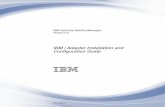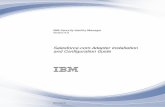Installation & configuration
-
Upload
syam-software -
Category
Technology
-
view
149 -
download
0
description
Transcript of Installation & configuration

SyAM SoftwareManagement Utilities

2
Requirements• To successfully install, configure and use SyAM Management Utilities you will need a system that
meets the following requirements.
• Operating System– Windows 2008 Server / 2008R2– Windows 2012 Server / 2012R2– Windows 7 Professional / Enterprise– Windows 8 Professional / Enterprise
• Hardware– 2GB Memory (Recommended 4GB or above)– 100GB Disk Space – Ethernet Adapter - Static IP on Local Area Network (LAN)
• Locale and Language– The language chosen during the Management Utilities installation must be the default language for the
locale setting of the system on which Management Utilities is being installed.
Management Utilities - Installation & Configuration
Please Note that IIS and SQL / SQL Express must be installed and configured before installing Management Utilities.

Management Utilities - Installation & Configuration
3
Database Setup• Database Server• Management Utilities uses Microsoft SQL or SQL Express 2008R2 or 2012 as its database engine
• Database Instance Name• When installing the Management Utility you will need to enter the database instance name. The default for SQL
Express is “.\SQLEXPRESS”; the default for Full SQL Server is “.\” and NOT “.\MSSQLSERVER”.• • If you are installing using the non-default instance name, enter the instance name you have given your SQL
Server.• SQL 2008 / SQL 2008R2 Express Setup• When installing SQL Express choose all default options except Choose Mixed Mode • Add the Current User to the list of SQL Server Administrators
• SQL Server 2012 / SQL 2012 Express• When installing SQL Express choose all default options except Choose Mixed Mode• Add the Current User and an additional user called System to the list of SQL Server Administrators
• User• The user installing Management Utilities must have administrative rights on the system Management Utilities is to
be installed on and must also be a SQL Administrator. The first user to log into the Management Utilities will be created as the administrator and primary username. Additional users can be set up by this user for accessing Management Utilities. The credentials specified for client and software deployment through Management Utilities must also refer to a SQL Administrator. SQL users can be added through the Administration Settings area of Management Utilities.

Management Utilities - Installation & Configuration
4
Internet Information Server (IIS) Setup• Web Server
– Management Utilities uses Internet Information Server 7 or 8 as its web server. – You can define the Web Server port numbers for Management Utilities during installation. The
default ports used are 80 and 443.
• • Please Note that no other web sites can be using the ports you wish to use for
Management Utilities. When installing IIS for the first time, a Default Web Site is created using ports 80 and 443. If this is not in use it should be removed before installing Management Utilities.
– To remove the Default Web Site go to Programs - Control Panel - Administrative Tools - IIS Manager, choose the Default Web Site, click the right mouse button and choose Remove.
• Windows Firewall– If Windows Firewall is enabled, set exceptions for World Wide Web Server (HTTP) and Secure
World Wide Web Server (HTTPS), or open ports 80 and 443 in the Windows Firewall. If you specify non-default ports when installing SyAM Management Utilities, the exceptions or port settings must correspond to those ports. For example, if Management Utilities is configured to use port 55 for HTTP and 555 for HTTPS, use the netsh command as follows:
• netsh advfirewall firewall add rule name=”SyAM-Open-Port-55” dir=in action=allow protocol=TCP localport=55
• netsh advfirewall firewall add rule name=”SyAM-Open-Port-555” dir=in action=allow protocol=TCP localport=555

Management Utilities - Installation & Configuration
5
Target Client Requirements• Target Client Requirement
– The following changes need to be made from the default operating system configuration in order to be able to successfully audit and deploy to target systems.
• Windows XP:– Firewall disabled, or firewall exceptions added for File and Print Sharing– Simple file sharing disabled
• Windows 7, Windows 8:– Firewall disabled, or Allowed Programs selected for both private and public networks:
Core Networking, File and Printer Sharing, Network Discovery, Remote Assistance– If using the Administrator account you must enable this account as by default it is
disabled in Windows 7– User Account Control must be disabled. To do this on a domain or in a non-Active
Directory environment see our Tool Tip Disabling User Account Control
• Macintosh OSX:– In System Preferences – Network – Sharing, enable File Sharing, Remote Login, and
Remote Management– Create user account with name and password common to all Mac client machines

Management Utilities - Installation & Configuration
6
Network Shares
• Network Shares– Network shared directories are used for deployment of SyAM System
Client, third party applications, and Windows updates. The same credentials used to access client machines must be valid for the network shares. The shares may be located on the Management Utilities server, but this is not required except for Macintosh client deployment where the deployment template must refer to a local directory. Default path names for applications and for Windows patches are specified on the Administration Settings page of Management Utility. All users should have read and write permissions, as follows:
• Administrator: Read/Write• Administrators: Owner• Domain Users: Read/Write• Everyone: Read/Write

Management Utilities - Installation & Configuration
7
IIS 8 Setup – Windows Server 2012 / 2012R
• Server Manager - Add Server Roles• check Application Server, then click Next• check all three boxes• add features - .NET Framework 3.5 Features• click Next (twice)• check Web Server (IIS) Support• click Add Features, then click Next• check: Web Server Role
– Common HTTP Features• Default Document• Directory Browsing• HTTP Errors• Static Content• HTTP Redirection
– Health and Diagnostics• HTTP Logging• Logging Tools• Request Monitor
– Performance (all options checked)– Security
• Request Filtering• Basic Authentication• Client Certification Mapping Authentication• Digest Authentication• IIS Client Mapping Authentication• IP and Domain Restrictions• URL Authorization• Windows Authentication
– Application Development (all options checked)– Management Tools
• IIS Management Console• IIS 6 Management Compatibility (all options checked)• IIS Management Scripts and Tools• Management Service
• add features when prompted• click Next (Please note that when you choose to install .NET 3.5 features you must specify the other source path. Example for specifying from the DVD-ROM:
D:\sources\sxs)• click Install

Management Utilities - Installation & Configuration
8
IIS 7 Setup – Windows Server 2008R2
• Select Server Roles and make sure the following are checked off• Application Server• Web Server (IIS)
– Common HTTP Features (All options checked)– Application Development
• ASP.NET• .NET Extensibility• ISAPI Extensions• ISAPI Filters
– Health and Diagnostics• HTTP Logging• Logging Tools• Request Monitor• Tracing
– Security Settings (All options checked)– Performance (All options checked)– Management Tools (All options checked)

Management Utilities - Installation & Configuration
9
IIS 8 Setup – Windows 8 Professional / Enterprise
• From Control Panel – Turn Windows Features On• .NET Framework 3.5 (All options checked)• Internet Information Services
– Web Management Tools Server (All options checked)– World Wide Web Services
• Application Development Features (All options checked)• Common HTTP Features
– Default Document– Directory Browsing– HTTP Errors– HTTP Redirection– Static Content
• Health and Diagnostics– HTTP Logging– Request Monitor
• Performance Features– Static Content Compression
• Security– Request Filtering– Windows Authentication
– Microsoft .NET Framework 3.5.1 (All options checked)

Management Utilities - Installation & Configuration
10
IIS 7 Setup – Windows 7 Professional / Enterprise
• From Control Panel – Add/Remove Programs choose Add New Windows Features• Internet Information Services• Web Management Tools Server (all options checked)• World Wide Web Services
– Application Development Features (All options checked)– Common HTTP Features
• Default Document• Directory Browsing• HTTP Errors• HTTP Redirection• Static Content
– Health and Diagnostics• HTTP Logging• Request Monitor
– Performance Features• Static Content Compression
– Security• Request Filtering• Windows Authentication
– Microsoft .NET Framework 3.5.1 (All options checked)

Management Utilities - Installation & Configuration
11
Logging intoSyAM Management Utilities
You will be presented with a Windows Authentication box. Enter the username and password that are valid on your Windows network.
The first user to log into the SyAM Management Utilities will be created as the administrator and primary username. Additional users can be set up by this user for accessing SyAM Management Utilities.
The SyAM Management Utilities browser based interface can be accessed across the network from a system using a supported web browser. Open up the browser and type in http: or https:Then the IP Address or name of the system running
Management UtilitiesPort number used – leave blank if using the default port 80Example: http://192.168.100.63

Management Utilities - Installation & Configuration
12
User Interface Panels
Groups: Shows the breakdown of discovered systems in your network. The Function, Location and Operating System groups are automatically organized, but the user may also define their own custom groups.
Functions: Provides options to modify templates, create jobs or configure settings for using the software.
Details: Shows the details of all the systems in the group that has been selected in the group panel.
Status: Displays a brief overview of the results from jobs that have been run.
Scheduled Jobs: Displays jobs that have been scheduled, are in progress, or have completed today.

Management Utilities - Installation & Configuration
13
Initial Configuration
Authentication TemplateUpon logging into Management Utilities you will first need to Set up the default Authentication Template – this user must be an administrator on your Windows network
Template Name
UsernamePasswordDomain Name(if a Domain user)
Save Changes once the information is entered
For deploying to Macintosh or Linux systems, keep the Windows administrator information to access the Windows network share where Mac and Linux apps are stored for deployment, then enter the username and password that is a system admin on each of the Mac or Linux target systems.