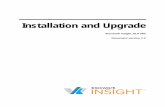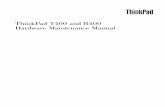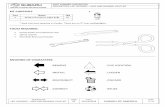Installation and Upgrade Guide R400 2
-
Upload
johnsspamaddress -
Category
Documents
-
view
453 -
download
9
description
Transcript of Installation and Upgrade Guide R400 2

Honeywell Digital Video ManagerInstallation and Upgrade Guide
DVM-ZZDOC400-02Oct 2010
Release 400

Document Release Issue DateDVM-ZZDOC400-02
400 1 Oct 2010
DisclaimerThis document contains Honeywell proprietary information. Information containedherein is to be used solely for the purpose submitted, and no part of this document orits contents shall be reproduced, published, or disclosed to a third party without theexpress permission of Honeywell International Sarl.
While this information is presented in good faith and believed to be accurate,Honeywell disclaims the implied warranties of merchantability and fitness for apurpose and makes no express warranties except as may be stated in its writtenagreement with and for its customer.
In no event is Honeywell liable to anyone for any direct, special, or consequentialdamages. The information and specifications in this document are subject to changewithout notice.
Copyright 2010 - Honeywell International Sarl
2 www.honeywell.com

Contents
About this guide ................................................................................................................. 7Installing Honeywell DVM ................................................................................................. 9
Checklist for a new installation ................................................................................................... 11Using checklists ............................................................................................................... 12
Server pre-installation checklist ................................................................................................... 13Checking the MDAC version ....................................................................................................... 16Synchronizing the date and time on the servers .......................................................................... 17Installing IIS for Windows XP Professional ................................................................................ 19Installing IIS for Windows Server 2003 ...................................................................................... 20Updating the hosts file ................................................................................................................. 22Pinging a device on the network .................................................................................................. 24Honeywell DVM and Honeywell Intelligent Video Analytics integration .................................. 25Installing Honeywell DVM servers ............................................................................................. 26Installing the Honeywell DVM Integration Components on the EBI, Experion or HSS server .. 33Client pre-installation checklist .................................................................................................... 35Creating a Users group on a client computer ............................................................................... 37Installing the Honeywell DVM client components on an Internet Explorer client ...................... 38Installing the Honeywell DVM client components on a Station .................................................. 42Installing the Honeywell DVM Integration Components on a Console Station ......................... 45Client post-installation checklist .................................................................................................. 46Synchronizing the date and time on the clients ........................................................................... 47Adding servers to the list of trusted sites ..................................................................................... 48Configuring Station to access Honeywell DVM .......................................................................... 49The Honeywell DVM installation account ................................................................................. 50
Giving users access to Honeywell DVM ........................................................................ 53Domain environment defined ....................................................................................................... 55
Checklist for giving a user access with Internet Explorer in a domain environment ...... 55Checklist for giving a user access with operator-based security with integrated
accounts in a domain environment ............................................................................. 56Checklist for giving a user access with operator-based security without integrated
accounts in a domain environment ............................................................................. 57Checklist for giving a user access with Station-based security in a domain environment 59
Workgroup environments ............................................................................................................ 61
3

Checklist for giving a user access with Internet Explorer in a workgroup environment . 61Checklist for giving a user access with operator-based security with integrated
accounts in a workgroup environment ....................................................................... 62Checklist for giving a user access with operator-based security without integrated
accounts in a workgroup environment ....................................................................... 64Checklist for giving a user access with Station-based security in a workgroup
environment ............................................................................................................... 66Creating a Windows user account ................................................................................................ 68Creating a special domain group for Honeywell DVM users ...................................................... 69Adding a user to the Honeywell DVM domain group ................................................................. 70Adding areas to Honeywell DVM ............................................................................................... 71Configuring Internet Explorer users ............................................................................................. 72
Users tab reference ........................................................................................................... 73Adding Windows accounts to the DVM_Users group ................................................................. 75Adding Windows accounts to the Honeywell Administrators group ........................................... 76Adding Windows accounts to the Honeywell Users group .......................................................... 77Adding Windows accounts to the Local operators group ............................................................ 78
Upgrading Honeywell DVM .............................................................................................. 79Checklist for upgrading a Honeywell DVM system ................................................................... 80Removing the Honeywell DVM client ....................................................................................... 84Removing Honeywell DVM Host Components or Integration Components from an EBI,
Experion or HSS system ........................................................................................................ 85Removing Honeywell DVM from stand-alone Camera Servers ................................................. 86Removing Honeywell DVM from the Database Server .............................................................. 87Migrating Honeywell DVM from an existing Database Server to a new Windows installation . 88
Uninstalling Honeywell DVM R400.2 .............................................................................. 91Checklist for uninstalling Honeywell DVM R400.2 .................................................................. 92Removing a Honeywell DVM client .......................................................................................... 94Removing Honeywell DVM Integration Components from an EBI, Experion or HSS system . . 95Removing Honeywell DVM from a stand alone Camera Server ................................................. 96Removing Honeywell DVM from a Video Analytics Server ...................................................... 97Removing Honeywell DVM from a Database Server ................................................................. 98
Silent installations ............................................................................................................ 99Performing a silent install of Honeywell DVM server components .......................................... 101
Honeywell DVM server components install parameters ............................................... 102Examples of silent install configuration files for Honeywell DVM server components 106
Performing a silent uninstall of Honeywell DVM server components ...................................... 108Honeywell DVM server components uninstall parameters ........................................... 109Example of silent uninstall configuration files for Honeywell DVM server components 109
Performing a silent install of Honeywell DVM client components ........................................... 111Honeywell DVM client components silent install parameters ....................................... 112
CONTENTS
4 www.honeywell.com

Example of a silent install configuration file for Honeywell DVM client components . 113Performing a silent uninstall of Honeywell DVM client components ....................................... 115
Internationalizing a Honeywell DVM system ................................................................ 117Internationalizing the Honeywell DVM tables .......................................................................... 118Translating the Honeywell DVM database tables ...................................................................... 119
Exporting the I18N tables .............................................................................................. 119Internationalizing the database tables ............................................................................ 121Locale IDs ..................................................................................................................... 125Importing the internationalized tables back into Honeywell DVM .............................. 130
Removing a locale from the Honeywell DVM database .......................................................... 132Upgrading an internationalized Honeywell DVM system ........................................................ 133
Notices ............................................................................................................................ 135
CONTENTS
5

CONTENTS
6 www.honeywell.com

About this guide
This guide describes how to install or upgrade Honeywell DVM, includingassociated hardware and software.
This guide is primarily intended for engineers, system administrators, and othertechnical staff who are responsible for installing or upgrading Honeywell DVMsystems.
Prerequisite skillsThis guide assumes a high degree of technical knowledge and familiarity with theMicrosoft Windows operating system.
How to use this guideChoose from the following list of topics.
For information on Go to:Installing Honeywell DVM R400.2 “Installing Honeywell DVM ” on page 9
Upgrading to Honeywell DVM R400.2 “Upgrading Honeywell DVM” on page 79
Uninstalling Honeywell DVM R400.2 “Uninstalling Honeywell DVM R400.2” onpage 91
Performing a silent install or uninstallof Honeywell DVM R400.2
“Silent installations” on page 99
Internationalizing Honeywell DVM “Internationalizing a Honeywell DVM system”on page 117
7

Related documents
Document DescriptionOverview and Planning Guide Provides a comprehensive overview of the Honeywell
DVM, including basic concepts and terminology.
Configuration and AdministrationGuide
Provides information on configuring andadministering the hardware and software componentsof Honeywell DVM.
Troubleshooting Guide Provides solutions to problems that may occur withyour Honeywell DVM system.
Operator's Guide Provides instructions on how to use Honeywell DVMon a day-to-day basis.
Device Setup Guide Describes how to install, configure and troubleshootstreamers and other devices.
Application Development Guide Describes how you can control Honeywell DigitalVideo Manager behavior to customize it or integrate itwith other information systems.
ABOUT THIS GUIDE
8 www.honeywell.com

Installing Honeywell DVM
The following checklists and procedures provide detailed instructions for installingHoneywell DVM on a new system.
AttentionPlease be aware of the following:
• If you are installing Honeywell DVM on an existing Honeywell DVM system (thatis, reinstalling the current version or upgrading from an older version), refer to theprocedures for upgrading Honeywell DVM before following the instructions for anew installation.
• When installing Honeywell DVM on a Windows system with a firewall (WindowsXP with Service Pack 3 or Windows Server 2003 with Service Pack 2), the firewallsettings are only applied to the current profile. Changing profiles, such as joining orleaving a domain, will mean the Honeywell DVM firewall settings are missing andmust be applied manually.
• The Windows firewall service must be running irrespective of whether the firewallis turned on or off. If you have:
– Windows 2003 or Windows XP, the name of the firewall service is WindowsFirewall/Internet Connection Sharing Service
– Windows 2008, Windows 7, Windows Vista, the name of the firewall service isWindows firewall service
Some domain controller policies will also stop this service. You need to make surethat the Honeywell DVM servers and clients are excluded from these policies.
Related topics“Checklist for a new installation ” on page 11“Server pre-installation checklist” on page 13“Checking the MDAC version” on page 16“Synchronizing the date and time on the servers ” on page 17“Installing IIS for Windows XP Professional” on page 19
9

“Installing IIS for Windows Server 2003” on page 20“Updating the hosts file” on page 22“Pinging a device on the network” on page 24“Honeywell DVM and Honeywell Intelligent Video Analytics integration” onpage 25“Installing Honeywell DVM servers” on page 26“Installing the Honeywell DVM Integration Components on the EBI, Experion orHSS server” on page 33“Client pre-installation checklist” on page 35“Creating a Users group on a client computer” on page 37“Installing the Honeywell DVM client components on an Internet Explorer client”on page 38“Installing the Honeywell DVM client components on a Station” on page 42“Installing the Honeywell DVM Integration Components on a Console Station ” onpage 45“Client post-installation checklist” on page 46“Synchronizing the date and time on the clients ” on page 47“Adding servers to the list of trusted sites” on page 48“Configuring Station to access Honeywell DVM” on page 49“The Honeywell DVM installation account ” on page 50“Upgrading Honeywell DVM” on page 79
INSTALLING HONEYWELL DVM
10 www.honeywell.com

Checklist for a new installation
Before you start the installation make sure that:
• You have the Honeywell DVM DVD on hand and have read the readme.txt thatis on that DVD.
• You have read the installation information in the Software Release Bulletin onthe Honeywell DVM DVD.
• You have the Honeywell DVM System Number and Authorization Key on hand.
• You have read the topic “Using checklists”.
A new installation on the server and client computers comprises of the followingprocedures. Make sure that you complete the procedures in the order shown.
Overview of the installation checklist and procedures
Installation procedures Go to:Perform the server pre-installationtasks
“Server pre-installation checklist” on page 13
If you are using HoneywellIntelligent Video Analytics (HVA)algorithms on Honeywell DVMcameras, install the HVA servers andclients. For more information see theHVA Installation Guide.
“Honeywell DVM and Honeywell Intelligent VideoAnalytics integration” on page 25
Install the Honeywell DVM servers(Database, Camera, and VideoAnalytics)
“Installing Honeywell DVM servers” on page 26
If you are installing a Database orCamera Server, give users access toHoneywell DVM from the InternetExplorer and Station clients.
“Giving users access to Honeywell DVM” onpage 53
Install Honeywell DVM IntegrationComponents on EBI, Experion orHSS systems, if necessary.
“Installing the Honeywell DVM IntegrationComponents on the EBI, Experion or HSS server”on page 33
Perform the client pre-installationtasks
“Client pre-installation checklist” on page 35
Install Honeywell DVM on clients:
INSTALLING HONEYWELL DVM
11

Installation procedures Go to:• Internet Explorer clients “Installing the Honeywell DVM client components
on an Internet Explorer client” on page 38
• Station clients “Installing the Honeywell DVM client componentson a Station” on page 42
• Experion Console Station clients “Installing the Honeywell DVM IntegrationComponents on a Console Station ” on page 45
Perform client post-installation tasks “Client post-installation checklist” on page 46
Internationalize the HoneywellDVM system, if necessary
“Internationalizing a Honeywell DVM system” onpage 117
Install and configure devices. Formore information see the HoneywellDVM Device Setup Guide.
Honeywell DVM Device Setup Guide
Related topics“Using checklists” on page 12
Using checklistsTo avoid problems it is strongly recommended that you:
• Print a copy or make a photocopy of the checklists, to make it easier to keep trackof your progress.
• Return to the checklist and place a tick in the Done column after completing eachtask.
• Complete the checklist tasks in the order shown, unless otherwise specified.
INSTALLING HONEYWELL DVM
12 www.honeywell.com

Server pre-installation checklistBefore you install Honeywell DVM on the servers, you must ensure the followingtasks have been performed.
Task Go to: Done?Prerequisites
The computers on which HoneywellDVM will be installed meet therequirements described in theHoneywell DVM CompatibilityMatrix.
If you are installing HoneywellIntelligent Video Analytics Servers,ensure that the computers on whichHoneywell Intelligent Video Analyticswill be installed meet the hardwarerequirements listed in the HVAInstallation Guide.
If you are installing HoneywellIntelligent Video Analytics Servers,read the installation requirementsinformation.
“Honeywell DVM and HoneywellIntelligent Video Analytics integration”on page 25
If you are installing a Database Serveron Windows XP or Windows 2003,check if the server has MDAC 2.8 SP1installed.
If you are installing a Database Serveron Windows Server 2008 or Windows7 you do not need to check the MDACversion.
The Honeywell DVM installation
will fail unless the correct
version of MDAC is installed.
“Checking the MDAC version” onpage 16
If you are installing a Camera or VideoAnalytics Server ensure the DatabaseServer has been successfully installed.If the Database Server has not beensuccessfully installed, install it.
“Installing Honeywell DVM servers” onpage 26
If the Database Server has beensuccessfully installed, ensure that theDatabase Server can be contacted over
“Pinging a device on the network” onpage 24
INSTALLING HONEYWELL DVM
13

Task Go to: Done?your network. To check that theDatabase Server can be contacted, pingit from the server on which you areinstalling the Camera or VideoAnalytics Server.
If you are installing Honeywell DVMIntegration Components on an EBI,Experion or HSS server, ensure:
• The Database, Camera and VideoAnalytics servers have beensuccessfully installed and can becontacted over your network. Tocheck if the Database, Camera andVideo Analytics servers can becontacted, ping them from theserver on which you are installingthe Honeywell DVM IntegrationComponents.
“Pinging a device on the network” onpage 24
• EBI, Experion or HSS has beeninstalled and configured inaccordance with the EBI, Experionor HSS documentation.
Pre-installation tasks
Set up the Honeywell DVMinstallation account.
“The Honeywell DVM installationaccount ” on page 50
Synchronize the date and time on theservers.
“Synchronizing the date and time on theservers ” on page 17
If you are installing a Database Server,install Internet Information Services(IIS). If you have:
• Windows XP Professional “Installing IIS for Windows XPProfessional” on page 19
• Windows 2003 Server “Installing IIS for Windows Server2003” on page 20
• Windows 2008 Server, you do notneed to install IIS
If you are installing a Video AnalyticsServer, turn on hyper-threading. Formore information, refer to yourMicrosoft documentation.
INSTALLING HONEYWELL DVM
14 www.honeywell.com

Task Go to: Done?If you have a workgroup environment,update the hosts file.
“Updating the hosts file” on page 22
Related topics“Performing a silent install of Honeywell DVM server components” on page 101“Installing Honeywell DVM servers” on page 26“Installing the Honeywell DVM Integration Components on the EBI, Experion orHSS server” on page 33“Honeywell DVM server components install parameters” on page 102“Examples of silent install configuration files for Honeywell DVM servercomponents” on page 106
INSTALLING HONEYWELL DVM
15

Checking the MDAC version
If MDAC 2.8 Service Pack 1 is not installed on the Database Server, the installationwill fail.
To check the MDAC version number1 Choose Start > Run to open a Run window.2 Type regedit and click OK.
The Registry Editor window opens.3 Expand the HKEY_LOCAL_MACHINE folder and then the Software folder.4 Scroll through the list of software and expand the Microsoft folder.5 Click the DataAccess folder.6 The version of MDAC installed on the computer is displayed in the Data field for
the FullInstallVer string value.7 If the MDAC version is not 2.8 install the appropriate Windows Service Pack or
Windows Update.
Next stepsReturn to the “Server pre-installation checklist”.
INSTALLING HONEYWELL DVM
16 www.honeywell.com

Synchronizing the date and time on the servers
AttentionYou do not need to complete this procedure if the Database Server belongs to aWindows 2003 domain, because time synchronization is already configured.
This task describes how to synchronize the date and time on the servers. The datesand time must be synchronized to ensure that all dates and/or times associated withevents in the database are consistent between servers.
Synchronizing the date and time involves selecting and setting up a “preferred timesource server”, and then configuring every other server so that it synchronizes withthat server.
If you are using Honeywell DVM in conjunction with EBI, Experion or HSS, werecommend that you use the EBI, Experion or HSS server as the preferred timesource server.
If you have a stand-alone Honeywell DVM system (without EBI, Experion or HSS),your preferred time source server can be the preferred Database Server, the backupDatabase Server or another network time source.
To set up an EBI, Experion or HSS server as preferred time source server1 On the preferred time source server, choose Start > Run and run
settimesource.vbs, which is located in the server\run folder. This program issilent if successful.
2 Choose Start > Settings > Control Panel > Administrative Tools >Services.
3 Right-click Windows Time service and select Properties.4 Set the Startup type to Automatic.5 If the Windows Time service is running, stop and restart it.
To set up a Database Server or network time source as preferred time source server1 Choose Start > Programs > Settings > Command Prompt to open a
Command Prompt window.2 At the command prompt, type net time /setsntp: server_name and press
ENTER.where server_name is the name of your preferred time source server.
3 Close the Command Prompt window when the command has run.
INSTALLING HONEYWELL DVM
17

4 Choose Start > Settings > Control Panel > Administrative Tools >Services.
5 Right-click Windows Time service and select Properties.6 Set the Startup type to Automatic.7 If the Windows Time service is running, stop and restart it.
To synchronize the time on the other servers1 On the other servers, open a Command Prompt window and type:
net time /setsntp:preferredtimesource
where preferredtimesource is the machine name of the preferred time sourceserver.
2 Choose Start > Settings > Control Panel > Administrative Tools >Services.
3 Right-click Windows Time service and select Properties.4 Set the Startup type to Automatic.5 If the Windows Time service is running, stop and restart it.
Next steps• If you are installing Honeywell DVM a server, return to the “Server pre-
installation checklist”
• If you are installing Honeywell DVM on a Console Station, return to the “Clientpre-installation checklist”.
Related topics“Synchronizing the date and time on the clients ” on page 47“Client post-installation checklist” on page 46
INSTALLING HONEYWELL DVM
18 www.honeywell.com

Installing IIS for Windows XP Professional
Prerequisites• You have the Windows CD (unless you are installing from a network). If you are
installing from a network, ask your network administrator for help.
• You have the Windows XP Certificate of Authenticity, which contains yourProduct Identification number.
To install IIS for Windows XP Professional1 Select Start > Control Panel > Add/Remove Programs.2 Click Add/Remove Windows Components in the left pane.3 Select Internet Information Services (IIS) and click Details.4 Ensure that the following IIS components are selected:
• Internet Information Services Snap-in• World Wide Web Services
5 Click World Wide Web Service to select it, and click Details.6 Ensure that the following subcomponents are selected in the World Wide Web
Service dialog box:
• Printers Virtual Directory• World Wide Web Services
7 Click OK to close the World Wide Web Service dialog box.8 Click OK to close the Internet Information Services (IIS) dialog box.9 Click Next.10 Follow the on-screen instructions to complete the installation.
Next stepsReturn to the “Server pre-installation checklist”.
INSTALLING HONEYWELL DVM
19

Installing IIS for Windows Server 2003
Prerequisites• You have the Windows CD (unless you are installing from a network). If you are
installing from a network, ask your network administrator for help.
• You have the Windows 2003 Certificate of Authenticity, which contains yourProduct Identification number.
To install IIS for Windows Server 20031 Select Start > Control Panel > Add/Remove Programs.2 Click Add/Remove Windows Components in the left pane.3 Select Application Server and click Details.4 Ensure that Internet Information Services (IIS) is selected, and click Details to
display the Internet Information Services (IIS) dialog box.5 Ensure that the following subcomponents are selected in the Internet
Information Services (IIS) dialog box.
• Common Files• Internet Information Service Manager• SMTP Service• World Wide Web Service
6 Click World Wide Web Service to select it, and click Details.7 Ensure that the following subcomponents are selected in the World Wide Web
Service dialog box:
• Active Server Pages• World Wide Web Service
8 Click OK to close the World Wide Web Service dialog box.9 Click OK to close the Internet Information Services (IIS) dialog box.10 Click OK to close the Application Server dialog box.11 Click Next.12 Follow the on-screen instructions to complete the installation.
INSTALLING HONEYWELL DVM
20 www.honeywell.com

Next stepsReturn to the “Server pre-installation checklist”.
INSTALLING HONEYWELL DVM
21

Updating the hosts file
If you have a workgroup environment, you must update a computer’s hosts file toinclude an IP address and computer name entry for every other Honeywell DVMcomputer in your system.
To update the hosts file1 Open the hosts file from SystemRoot\system32\drivers\etc
where SystemRoot is normally c:\winnt or c:\windows2 Use the following table to update the hosts file with the names that must be
included, at a minimum, for each type of computer.
For this type of computer Include the IP address/name of the following:Database Server, Camera Serveror Video Analytics Server
• Every other Database Server, Camera Serverand Video Analytics Server
• Every Honeywell DVM Station and InternetExplorer client computer
• Every EBI, Experion or HSS server (if used inconjunction with these products)
• Every Console Station (if used in conjunctionwith Experion)
Client computer (Station orInternet Explorer)
• Every Database Server, Camera Server andVideo Analytics Server
EBI, Experion or HSS server • Every Database Server and Camera Server andVideo Analytics Server
Console Station (only applicableto Experion)
• Every Database Server and Camera Server andVideo Analytics Server
3 Ping the computers you added to the hosts file to ensure your entries are correct.
ExampleIf the name of the preferred Database Server is DVMServer and its IP address is192.168.0.1, you would add the following entry:
192.168.0.1 DVMServer
INSTALLING HONEYWELL DVM
22 www.honeywell.com

Next steps• If you are installing Honeywell DVM on a server, return to the “Server pre-
installation checklist”
• If you are installing Honeywell DVM on a client computer, return to the “Clientpre-installation checklist”.
INSTALLING HONEYWELL DVM
23

Pinging a device on the network
“Pinging” is a basic test that checks whether a device—such as a computer ornetwork camera—is connected to the network and able to communicate across it.
To ping a device1 Choose Start > Programs > Accessories > Command Prompt to open a
Command Prompt window.2 At the c:\> prompt, type ping DeviceName
where DeviceName is the name of the device. For example, the name of thecomputer or its IP address.
If the device is connected, the results will be similar to the following:
Pinging DeviceName …Reply from nnn.nnn.nnn.nnn: bytes=32 time<1ms TTL=128..Ping statistics for nnn.nnn.nnn.nnn: Packets: Sent = 4, Received = 4, Lost = 0 (0% loss),Approximate round trip times in milli-seconds: Minimum = 0ms, Maximum = 0ms, Average = 0ms
Next steps• If you are installing Honeywell DVM on a server, return to the “Server pre-
installation checklist”
• If you are installing Honeywell DVM on a client computer, return to the “Clientpre-installation checklist”.
INSTALLING HONEYWELL DVM
24 www.honeywell.com

Honeywell DVM and Honeywell Intelligent Video Analyticsintegration
If you want to use Honeywell Intelligent Video Analytics (HVA) algorithms onHoneywell DVM cameras, you will have to install the HVA Server and clientapplication. We recommend that you install the HVA Server and client before youinstall the Honeywell DVM Video Analytics Server.
HVA Server installation informationA single HVA Server can support multiple HVA algorithms. For example, if youwant to enable HVA premium algorithm on one camera and HVA base algorithm onanother camera, you only need to install one HVA Server and use this HVA Serverfor both cameras. For information about installation of the HVA Server, see the HVAInstallation Guide.Honeywell DVM is able to support multiple HVA Servers. You need multiple HVAServers if the number of HVA algorithm enabled cameras exceeds the processinglimit of a single HVA Server. For more information on the number of cameras yourHVA Server can support see the HVA Installation Guide.
HVA client installation informationYou should install the HVA client after the HVA Server has been installed. For moreinformation on installing the HVA client, see the HVA Installation Guide.
INSTALLING HONEYWELL DVM
25

Installing Honeywell DVM servers
The following procedure describes how to install Honeywell DVM on a:
• Database Server
• Combined Database and Camera Server
• Camera Server
• Video Analytics Server
If you are integrating Honeywell DVM and Honeywell Intelligent Video Algorithms(HVA), you must install a Video Analytics Server on each HVA server.
AttentionYou must repeat this procedure on every server listed above that will run HoneywellDVM.
Prerequisites• You have the Honeywell DVM licence information.
• You have the Honeywell DVM installation account details.
• If the Honeywell DVM installation account that will be used to install theCamera Servers and Integration Components is different to the account used toinstall the Database Server, you have added this account to the DVM_Databasegroup on the Database Server before you install the Camera Server or IntegrationComponents.
• You know the name of the Database Server. (If you have redundant DatabaseServers, you know the name of the preferred Database Server.)
• You have read the installation notes on the DVD. These notes include referencesto the following documents that contain important information about the currentrelease.
– Honeywell DVM R400.2 Software Release Bulletin
– Honeywell DVM R400.2 Known Issues Bulletin
– Honeywell DVM R400.2 Compatibility Matrix
• You have ensured that the folders where the clips are to be stored or archived areon drives that have been formatted as NTFS, not FAT.
INSTALLING HONEYWELL DVM
26 www.honeywell.com

AttentionPlease be aware of the following:
• If the drives on which the default folders where clips are to be stored or archived arenot formatted as NTFS, the Honeywell DVM installation will not proceed.
• If you have Windows Server 2008 and User Account Control is enabled, when aUser Account Control dialog box appears choose the option that allows you tocontinue this procedure. This option could be similar to OK, Yes, Allow orContinue.
To install Honeywell DVM servers1 Log on to the computer using the Honeywell DVM installation account.2 Insert the Honeywell DVM DVD into the computer and double-click on
setup.exe in the root directory on the DVD.3 If the Honeywell DVM server installation does not find the .NET Framework
installed on the server computer, it will attempt to install it. If requested, agree torestart the computer and log on again using the Honeywell DVM installationaccount.
4 When the Welcome window appears, click Next.5 Choose the server on which you are installing Honeywell DVM:
If you are installing a Do this:Database Server Select Database Server, click Next and go to step 6.
Combined Database Serverand Camera Server
Select both Database Server and Camera Server, clickNext and go to step 6.
Camera Server Select Camera Server, click Next and go to step 7
Video Analytics Server Select Video Analytics Server, click Next and go tostep 7. Note that the Video Analytics Server should notbe combined with a Database or Camera Server.
6 If you are installing a Database Server, enter the Honeywell DVM SystemNumber and Authorization Key from your Honeywell DVM software license,and click Next.
7 The DVM Administration Account dialog is displayed. Choose one of thefollowing options:
If you are Do this:Not upgrading from a previous version ofHoneywell DVM
Go to step 8.
INSTALLING HONEYWELL DVM
27

If you are Do this:Upgrading to Honeywell DVM R400.2 and you usedthe default DVM_Manager password in yourprevious Honeywell DVM system (that is, you didnot change the DVM_Manager password afterinstall)
Go to step 8.
Upgrading to Honeywell DVM R400.2 and youchanged the DVM_Manager password in yourprevious Honeywell DVM system
Enter that password and clickNext.
8 Choose the account you want to use to administer the Honeywell DVM system:
If you select and you are Do this:Default DVM_Manageraccount and password
Click Next andgo to step 14.
Default DVM_Manageraccount but provide myown password
• not upgrading to HoneywellDVM R400.2
Click Next andgo to step 10.
• upgrading to Honeywell DVMR400.2 and did not change theDVM_Manager password inyour previous Honeywell DVMsystem
Click Next andgo to step 10.
• upgrading to Honeywell DVMR400.2 and changed theDVM_Manager password inyour previous Honeywell DVMsystem
Click Next andgo to step 9.
A pre-existingadministration account
Click Next andgo to step 11.
9 If you are upgrading to Honeywell DVM R400.2 and you had changed theDVM_Manager account in your previous Honeywell DVM system, a dialogwindow will appear asking if you want to continue using the DVM_Managerpassword set in the earlier release of Honeywell DVM.
If you select Do this:Keep the same DVM_Manager password as myprevious installation
Click Next and go to step 14.
Enter a new password for the DVM_Manageraccount
Enter and confirm the password,click Next and go to step 14.
10 Enter and confirm the password you want to use for the DVM_Manager account,click Next and go to step 14.
INSTALLING HONEYWELL DVM
28 www.honeywell.com

11 Choose the machine or domain on which the existing account is set up from theFrom list.
12 Enter the name of the account you want to use to administer Honeywell DVM.Click Check Name to ensure the account exists.
13 Enter the password for the account and click Next.14 Select a folder for the Honeywell DVM software and click Next.
We recommend that you choose the drive on which Windows is installed(typically drive C).
15 A server installation dialog will appear. The contents of this dialog will varydepending on the options you selected on the Setup Configuration dialog instep 5.
If you are installing Do this:A Database Server for a non-redundant system (withor without a Camera Server)
Go to step 17.
A Database Server for a redundant system (with orwithout a Camera Server)
Go to step 16.
A Camera Server Go to step 19.
A Video Analytics Server Go to step 23.
16 Choose whether the Database Server you are currently installing is the preferredor backup server.
If you are installing Do this:The Preferred Database Server Go to step 17.
The Backup Database Server Enter the name of the preferred Database Serverand go to step 17.
17 Select the folders into which the Honeywell DVM database and Transaction Logwill be installed.If you are installing a stand-alone Database Server we recommend that youinstall the
• Honeywell DVM database on a hard drive on which Windows is not installed(typically drive D).
• Honeywell DVM Transaction Log on a hard drive on which Windows or theHoneywell DVM database are not installed (typically drive E).
INSTALLING HONEYWELL DVM
29

If you are installing the Database Server with a Camera Server, we recommendthat you:
• keep the Transaction Log on the same hard drive as the database itself(typically drive D), and
• use a separate hard drive for storing video clips (typically drive E).18 The dialog that appears now will vary depending on the type of installation you
are performing.
If you are installing Do this:A combined Database and Camera Server, theCamera Server Installation dialog appears.
Click Next and go to step 19.
A Database Server without a Camera Server andMicrosoft SQL server is not installed.
Click Next and go to step 21.
A Database Server without a Camera Server andMicrosoft SQL server is installed, the IntegratedSystems dialog appears.
Click Next and go to step 23.
19 If you are installing a Camera Server, select the folders where video clips andvideo clip archive are to be stored.If you are installing a stand-alone Camera Server
• we recommend that you choose a hard drive on which Windows is notinstalled (typically drive D), and
• this drive must be formatted as NTFS.
If you are installing a Camera Server and a Database Server
• we recommended that you choose a hard drive on which Windows or theHoneywell DVM database is not installed (typically drive E), and
• this drive must be formatted as NTFS20 Choose one of the following options:
If you are installing Do this:A Combined Database and Camera Server, theMicrosoft SQL Server 2008 Installation dialogappears.
Click Next and go to step 21.
A Database Server without a Camera Server,Microsoft SQL Server 2008 Installation dialogappears.
Click Next and go to step 21.
A Camera Server only, The Integrated Systemsdialog appears.
Click Next and go to step 23.
INSTALLING HONEYWELL DVM
30 www.honeywell.com

21 The Microsoft SQL Server 2008 Installation dialog appears. Select a folder toinstall the software into and click Next.We recommend that you choose the drive on which Windows is installed(typically drive C).
Note that if Microsoft SQL Server 2000 or Microsoft SQL Server 2005 isinstalled on the server, a message will be displayed asking you to agree touninstall it. When you agree, the older version will be removed before SQLServer 2008 is installed.
22 Select a folder for the SQL Server Databases and click Next.We recommend that you choose the drive on which Windows is installed(typically drive C).
23 The Integrated Systems dialog appears. Choose one of the following options:
If the Honeywell DVM system will Do this:not be integrated with EBI,Experion or HSS
Choose No and go to step 24.
be integrated with EBI, Experion orHSS
Choose Yes and enter and confirm the mngrpassword, then click Next.
You must choose Yes for all servers in the systemif Honeywell DVM is to be integrated with EBI,Experion or HSS—not just for thosecomponents which you install on the EBI,Experion or HSS servers.
24 The dialog that appears now will vary depending on the type of installation youare performing.
If you are installing a Do this:Database Server or combinedDatabase and Camera Server, theStart Copying Files dialog appears.
Go to step 25.
Stand-alone Camera or VideoAnalytics Server, the DVMDatabase Server Machine dialogappears.
Enter the name of the Database Server, clickNext and go to step 25.
If the Database Server cannot be contacted thenHoneywell DVM component account validationcannot be performed and the user is given theoption to continue with the installation.
INSTALLING HONEYWELL DVM
31

If you are installing a Do this:For the Honeywell DVM system to functionproperly, you will need to ensure that:
• the selected Honeywell DVM componentaccount exists in the DVM_Database andDVM_Users user groups on the DatabaseServer.
• The selected Honeywell DVM componentaccount on the Database Server uses thesame password.
25 Confirm the installation details and click Next to begin the installation.26 If you are installing Microsoft SQL Server, the installation may ask you to restart
the computer. If requested, agree to restart the computer and log on again usingthe Honeywell DVM installation account. This may occur more than once if youalso need to uninstall Microsoft SQL Server 2000 or Microsoft SQL Server 2005from your Database Server.
27 When the Installation Wizard Complete window appears, if requested, agreeto restart the computer and click Finish.
28 Repeat this task for each Honeywell DVM server that you need to install.
Next stepsReturn to the “Checklist for a new installation”.
Related topics“The Honeywell DVM installation account ” on page 50“Honeywell DVM server components install parameters” on page 102“Examples of silent install configuration files for Honeywell DVM servercomponents” on page 106“Server pre-installation checklist” on page 13
INSTALLING HONEYWELL DVM
32 www.honeywell.com

Installing the Honeywell DVM Integration Components onthe EBI, Experion or HSS server
The following procedure describes how to install the Honeywell DVM IntegrationComponents on EBI, Experion or HSS servers.
Follow this procedure, choosing the appropriate options, when installing HoneywellDVM on redundant and non-redundant EBI, Experion or HSS systems.
AttentionPlease note that Host Components were renamed Integration Components as ofHoneywell DVM R300.
In a redundant system you need to perform this procedure on the primary and backupEBI, Experion or HSS servers
Prerequisites• You know the name of the Database Server. (If you have redundant Database
Servers, you know the name of the preferred Database Server.)
• The Honeywell DVM installation account details.
• EBI, Experion or HSS is running.
• You know the mngr password for the EBI, Experion or HSS server.
• You have read the installation notes on the DVD. These notes include referencesto the following documents that contain important information about the currentrelease.
– Honeywell DVM R400.2 Software Release Bulletin
– Honeywell DVM R400.2 Known Issues Bulletin
– Honeywell DVM R400.2 Compatibility Matrix
AttentionIf you have Windows Server 2008 and User Account Control is enabled, when a UserAccount Control dialog box appears choose the option that allows you to continue thisprocedure. This option could be similar to OK, Yes, Allow or Continue.
To install the Honeywell DVM integration components1 Log on to the EBI, Experion or HSS server using the Honeywell DVM
installation account.
INSTALLING HONEYWELL DVM
33

2 Insert the Honeywell DVM DVD and double-click DvmIntCompsInstall.exe inthe Integration Components directory of the DVD.
3 When the Welcome window appears, click Next.4 Enter and confirm the password for the Windows mngr account and click Next.5 Select whether you want alarms from the Honeywell DVM system reported to
this server. The default is Yes. If you don’t want alarms reported to this server,select No. Click Next to continue.Note, this setting can be changed later through the Administration pages inHoneywell DVM.
If Integration Components are installed on both servers in a redundant EBI,Experion or HSS pair, the option chosen for the server that was installed first willapply to both servers in the redundant pair.
6 Enter the name of the Database Server, and click Next.If a dialog box appears informing you that the Database Server is not available,check that you have entered the correct name and click OK.
7 Confirm the installation details and click Next to begin the system installation.8 Click Finish.9 Restart the server on which you just installed the Integration Components.10 If you have a redundant system and have only installed the Honeywell DVM
Integration Components on one of your EBI, Experion or HSS servers, repeatsteps 1 to 9 on your other EBI, Experion or HSS server.
Next steps• If you are installing Honeywell DVM on a server, return to the “Checklist for a
new installation”.
• If you are installing Honeywell DVM on a Console Station, return to the “Clientpre-installation checklist”.
Related topics“Honeywell DVM server components install parameters” on page 102“Examples of silent install configuration files for Honeywell DVM servercomponents” on page 106“Server pre-installation checklist” on page 13
INSTALLING HONEYWELL DVM
34 www.honeywell.com

Client pre-installation checklistBefore you install Honeywell DVM on the clients, you must ensure the followingtasks have been performed before installing the software.
Task Go to: Done?Prerequisites
The computers on which HoneywellDVM will be installed meets therequirements described in theHoneywell DVM CompatibilityMatrix.
You have the Honeywell DVMinstallation account details.
If you are installing the clientcomponents on an Internet Explorerclient, you have the administrationaccount details.
If you are installing the clientcomponents on a Station client, youhave the mngr password.
You have successfully installedHoneywell DVM on the Database,Camera and Video Analytics Servers.
“Installing Honeywell DVM servers” onpage 26
The File and printer sharing service isinstalled on the computer on which youare installing the Honeywell DVMclient.
If you are installing a stand-alone client,add the servers to the list of trusted sites.
“Adding servers to the list of trustedsites” on page 48
If the Internet Explorer or Station clientis to be used for exporting “signed”videos and audit logs, and you want touse your own digital certificate, ensurethat you have that digital certificate onhand before you start the HoneywellDVM client installation.
If you are installing on a Station client,ensure you have installed andconfigured Station in accordance with
INSTALLING HONEYWELL DVM
35

Task Go to: Done?the EBI, Experion or HSSdocumentation.
If you are installing on an ExperionConsole Station, ensure you haveinstalled and configured Experion inaccordance with the Experiondocumentation.
You have installed the IntegrationComponents on any EBI, Experion orHSS servers to which Honeywell DVMwill integrate.
“Installing the Honeywell DVMIntegration Components on the EBI,Experion or HSS server” on page 33
Pre-installation tasks
If you are installing Honeywell DVMon a non-English operating system,create a Users group.
“Creating a Users group on a clientcomputer” on page 37
If you have a workgroup environment,update the hosts file (if you have notalready done so on this computer).
“Updating the hosts file” on page 22
Ping the Database Server (or bothDatabase Servers if you have aredundant system) using the computername.
“Pinging a device on the network” onpage 24
If you are installing on a ConsoleStation, synchronize the date and timeon the servers.
“Synchronizing the date and time on theservers ” on page 17
If you are installing on a ConsoleStation, install the Honeywell DVMIntegration Components
“Installing the Honeywell DVMIntegration Components on the EBI,Experion or HSS server” on page 33
INSTALLING HONEYWELL DVM
36 www.honeywell.com

Creating a Users group on a client computer
AttentionYou only need to perform this task if you are installing the Honeywell DVM client on anon-English operating system.
A local group for standard computer users, called “Users”, exists on English-language versions of Microsoft Windows. The Honeywell DVM client accesses thislocal group during installation. The Honeywell DVM client installation may fail onnon-English operating systems as the Users group may not exist in local languageversions of the operating system, or may exist under a different name.
To create a Users group1 Choose Start > Control Panel > Administrative Tools > Computer
Management.2 Click Local Users and Groups.3 Double-click Groups to expand the folder.4 Now choose Action > New Group.5 Type Users into the Group name field.6 Add the regular users of the computer to the group.7 Click Create.
Next stepsReturn to the “Client pre-installation checklist”.
INSTALLING HONEYWELL DVM
37

Installing the Honeywell DVM client components on anInternet Explorer client
AttentionPlease be aware of the following:
• You do not need to complete this task if Station is on the computer and it has beenconfigured to access Honeywell DVM.
• The Honeywell DVM client will add UDP Port1 to the Windows Firewallexceptions list. This is necessary for multicast to work.
• If you have Windows Server 2008 and User Account Control is enabled, when aUser Account Control dialog box appears choose the option that allows you tocontinue this procedure. This option could be similar to OK, Yes, Allow orContinue.
• If you have Windows Server 2008 R2, Windows 7 or Windows Vista SP2 andInternet Explorer 8 and do not have Automatic logon with current user name andpassword selected in the Internet Explorer Security Settings, you will be requiredto log in each time a Windows Security dialog box appears to complete thisprocedure.
The following procedure describes how to install the Honeywell DVM clientcomponents on a client computer that uses Internet Explorer to access HoneywellDVM.
To install the client components on an Internet Explorer client1 Log on to the computer using the Honeywell DVM installation account.2 Open Internet Explorer.3 Choose Tools > Internet Options.4 Go to the Security page, select Trusted Sites and click Sites.5 Clear the Require server verification (https:) for all sites in this zone option.6 In the Add this Web site to this zone field:
a Type http://DVM_ServerA and click Add.where DVM_ServerA is the name of the preferred Honeywell DVM DatabaseServer.
b If you have redundant Database Servers, type http://DVM_ServerB and clickAdd.
INSTALLING HONEYWELL DVM
38 www.honeywell.com

where DVM_ServerB is the name of the backup Honeywell DVM DatabaseServer.
c Choose one of the following options:
If you have Do this:Internet Explorer 7 Click OK
Internet Explorer 8 Click Close
7 Click OK to close the Internet Options dialog box.8 Type the URL for Honeywell DVM’s main page (for example, http://
machinename/dvm) into the Address box and press ENTER.Where machinename is the name of the Honeywell DVM Database Server (in aredundant server system, use the name of the preferred Honeywell DVMDatabase Server).
9 If you have Windows XP, you will be asked to trust the information fromHoneywell. Click Yes and go to step 10.If you have Windows 2003 Server, Internet Explorer displays a dialog that says,“Microsoft Internet Explorer’s Enhanced Security Configuration is currentlyenabled on your server...”.a Check In the future, do not show this message. Click OK.
Internet Explorer displays a logon dialog box.b Enter the Honeywell installation account user name and password.
Internet Explorer displays a yellow information bar across the top of the Webpage stating, “The previous site might require the following ActiveX control:‘DVSClient.cab’ from ‘Honeywell Limited’...”.
c Click on the information bar.A menu appears.
d Select Install the ActiveX control.Internet Explorer shows the Internet Explorer - Security Warning dialogthat says, “Do you want to install this software?”.
e Click Install.Honeywell DVM’s main page appears.
10 When the Setup Application window appears, click Next to start theinstallation.
11 Choose the destination directory for the client files.
INSTALLING HONEYWELL DVM
39

If the client is Do this:Not running on a Database, Camera or VideoAnalytics Server
Click Next and go to step 12.
Running on a Database, Camera or VideoAnalytics Server
Click Next and go to step 19.
12 Select if this computer will be used as a multi-monitor computer (surveillance oralarm monitor).
If you select Do this:Yes Go to step 13.
No Go to step 19.
13 Choose the account you want to use to administer the Honeywell DVM system.This must match the account you chose when installing the Honeywell DVMservers.
If you choose the Do this:Default DVM_Manager account andpassword
Click Next and go to step 18.
Default DVM_Manager account butprovide my own password
Click Next and go to step 14.
A pre-existing administration account Click Next and got to step 15.
14 Enter and confirm the password that you want to use for the DVM_Manageraccount, click Next and go to step 18.
15 Choose the machine or domain on which the existing account is set up from theFrom list.
16 Enter the name of the account you want to use to administer Honeywell DVM.Click Check Name to check that the account does exist.
17 Enter the password for the account and click Next.18 Enter the name of the Database Server and click Next.
If the Database Server cannot be contacted to validate the account name andpassword, an error message will appear giving you the option to continue with orstop the installation.
19 The Start Copying Files dialog appears. Check the settings and click Next tostart the installation.
20 Click Finish and close and restart the Internet Explorer client.
INSTALLING HONEYWELL DVM
40 www.honeywell.com

Next stepsReturn to the “Checklist for a new installation”.
Related topics“Honeywell DVM client components silent install parameters” on page 112“Example of a silent install configuration file for Honeywell DVM clientcomponents” on page 113
INSTALLING HONEYWELL DVM
41

Installing the Honeywell DVM client components on aStation
AttentionPlease be aware of the following:
• You do not need to complete this task if Internet Explorer is on the computer, and ithas been configured to access Honeywell DVM.
• The Honeywell DVM client will make an exception to firewall UDP Port1. This isnecessary for multicast to work.
• If you have Windows Server 2008 and User Account Control is enabled, when aUser Account Control dialog box appears choose the option that allows you tocontinue this procedure. This option could be similar to OK, Yes, Allow orContinue.
The following procedure describes how to install the Honeywell DVM clientcomponents on a Station computer.
To install the client components1 Log on to the computer using the Honeywell DVM installation account.2 Log on to Station with MNGR security level.3 Click on Station’s toolbar to call up the System Menu.
4 Click (the Honeywell Digital Video Manager icon) on the System Menudisplay. Station connects to the Honeywell DVM system.(If you have an EBI or HSS system, the icon appears under Access Control andSecurity. If you have an Experion system, the icon appears under Options.)
5 If requested, agree to trust information from Honeywell.6 When the Setup Application window appears, click Next to start the
installation.7 Choose the destination directory for the client files.
If the client is Do this:Not running on a Database, Camera or VideoAnalytics Server
Click Next and go to step 8.
INSTALLING HONEYWELL DVM
42 www.honeywell.com

If the client is Do this:Running on a Database, Camera or VideoAnalytics Server
Click Next and go to step 15.
8 Select if this computer will be used as multi-monitor computer (surveillance oralarm monitor).
If you select Do this:Yes Click Next and go to step 9.
No Click Next and go to step 15.
9 Choose the account you want to use to administer the Honeywell DVM system.This must match the account you chose when installing the Honeywell DVMservers.
If you choose the Do this:Default DVM_Manager account and password Click Next and go to step 14.
Default DVM_Manager account but provide myown password
Click Next and go to step 10.
A pre-existing administration account Click Next and got to step 11.
10 Enter and confirm the password that you want to use for the DVM_Manageraccount, click Next and go to step 14.
11 Choose the machine or domain on which the existing account is set up from theFrom list.
12 Enter the account you want to use to administer Honeywell DVM. Click CheckName to check that the user name does exist.
13 Enter the password for the user name and click Next.14 Enter the name of the Database Server and click Next.
If the Database Server cannot be contacted to validate the account and password,an error message will appear giving you the option to continue with or stop theinstallation.
15 The Start Copying Files dialog appears. Check the settings and click Next tostart the installation.
16 Click Finish.17 Restart Station and navigate back to the Honeywell DVM pages.18 If an error message appears indicating that you do not have permission to access
Honeywell DVM, log on as a Station user who has been assigned HoneywellDVM user privileges.
INSTALLING HONEYWELL DVM
43

Next stepsReturn to the “Checklist for a new installation”.
Related topics“Honeywell DVM client components silent install parameters” on page 112“Example of a silent install configuration file for Honeywell DVM clientcomponents” on page 113
INSTALLING HONEYWELL DVM
44 www.honeywell.com

Installing the Honeywell DVM Integration Components ona Console Station
The following procedure describes how to install the Honeywell DVM IntegrationComponents on a Console Station.
Prerequisites• You know the name of the Database Server. (If you have redundant Database
Servers, use the name of the preferred Database Server.)
• The Console Station is running.
• You have read the installation notes on the DVD. These notes include referencesto the following documents that contain important information about the currentrelease.
– Honeywell DVM R400.2 Software Release Bulletin
– Honeywell DVM R400.2 Known Issues Bulletin
– Honeywell DVM R400.2 Compatibility Matrix
To install the Console Station Integration Components1 Log on to the computer using the Honeywell DVM installation account.2 Insert the Honeywell DVM DVD into the computer and double-click
DvmIntCompsInstall.exe in the Integration Components directory on the DVD.3 When the Welcome window appears, click Next.4 Enter and confirm the password for the Windows mngr account and then click
Next.5 Enter the name of the Database Server and click Next.
If a dialog box appears informing you that the Database Server is not available,check that you have entered the correct name and click OK.
6 Confirm the installation details and click Next to begin the installation.7 Click Finish.
Next stepsReturn to the “Checklist for a new installation”.
INSTALLING HONEYWELL DVM
45

Client post-installation checklistAfter you install Honeywell DVM on the clients, you must ensure the followingtasks are performed.
Task Go to Done?Give users access to HoneywellDVM from the Internet Explorerand Station clients.
“Giving users access to Honeywell DVM” onpage 53
Synchronize the date and time onthe clients.
“Synchronizing the date and time on theclients ” on page 47
If you are using a Station client,configure it to access HoneywellDVM.
“Configuring Station to access HoneywellDVM” on page 49
If you have installed an InternetExplorer or Station client that is tobe used for exporting “signed”videos and audit logs and you haveyour own digital certificate,configure the digital certificate.For more information, see“Checklist for configuring a digitalcertificate” in the “Configuringadministrative setup” section ofthe Honeywell DVMConfiguration and AdministrationGuide.
Note that if you want to use thedefault Honeywell DVM digitalcertificate that is installed on allclient computers, you do not needto perform this step.
Related topics“Synchronizing the date and time on the clients ” on page 47“Synchronizing the date and time on the servers ” on page 17
INSTALLING HONEYWELL DVM
46 www.honeywell.com

Synchronizing the date and time on the clients
This task describes how to synchronize the date and time on Honeywell DVMclients. The date and time must be synchronized to ensure that all dates and/or timesassociated with events and recordings in the database are consistent with the dateand time on the servers so that there is no confusion as to when a recording wasmade.
Prerequisites• You have set up a preferred time source server.
To synchronize the time on the clients1 On the client, open a Command Prompt window and type:
net time /setsntp:preferredtimesource
where preferredtimesource is the machine name of the preferred time sourceserver.
2 Choose Start > Settings > Control Panel > Administrative Tools >Services.
3 Right-click Windows Time service and select Properties.4 Set the Startup type to Automatic.5 If the Windows Time service is running, stop and restart it.
Next stepsReturn to the “Client post-installation checklist”.
Related topics“Synchronizing the date and time on the servers ” on page 17“Client post-installation checklist” on page 46
INSTALLING HONEYWELL DVM
47

Adding servers to the list of trusted sites
The following procedure describes how to add Honeywell DVM server addresses tothe list of trusted sites on a Station or Internet Explorer client. If you are usingHoneywell DVM with an EBI, Experion or HSS system, you will also need to addthe Honeywell DVM server addresses to the list of sites that Station can access.
To configure Trusted Sites1 Log on to the computer using the Honeywell DVM installation account.2 Open Internet Explorer.3 Choose Tools > Internet Options.4 Go to the Security page, select Trusted Sites and click Sites.5 Clear the Require server verification (https:) for all sites in this zone option.6 In the Add this Web site to this zone field:
a Type http://DVM_ServerA and click Add.where DVM_ServerA is the name of the preferred Honeywell DVM DatabaseServer.
b If you have redundant Database Servers, type http://DVM_ServerB and clickAdd.where DVM_ServerB is the name of the backup Honeywell DVM DatabaseServer.
c If you are using Honeywell DVM on an EBI, Experion or HSS Station client,type http://StationName and click Add.where StationName is the name of the Station accessing Honeywell DVM.
d Choose one of the following options:
If you have Do this:Internet Explorer v7 Click OK
Internet Explorer v8 Click Close
7 Click OK to close the Internet Options dialog box.
Next stepsReturn to the “Client post-installation checklist”.
INSTALLING HONEYWELL DVM
48 www.honeywell.com

Configuring Station to access Honeywell DVM
Prerequisites• You have added the Honeywell DVM server addresses to the list of trusted sites
To configure Station to access Honeywell DVM1 Start Station.2 Choose Station > Connection Properties.
The Connection Properties dialog box opens.3 Click the Web Access tab and the click Advanced to display all properties.4 Select The following URLs only.5 Click Add and type the address of each Database Server. The format of the
address is:a Type http://DVM_ServerA/* and click Add.
where DVM_ServerA is the name of the preferred Database Server.b If you have redundant Database Servers, type http://DVM_ServerB/* and
click Add.where DVM_ServerB is the name of the backup Database Server.
Note that if you omit the asterisk, operators will only be able to access the mainpage.
6 Click Save to save your changes to the current Station setup file.
Next stepsReturn to the “Client post-installation checklist”.
INSTALLING HONEYWELL DVM
49

The Honeywell DVM installation account
We recommend that you create a Windows user account to use as a specializedinstallation account. This account is necessary to install any Honeywell DVMcomponent on any computer, and in this guide it is referred to as the “HoneywellDVM installation account”.
An alternative to creating a new Windows account is to use an existing account withadministrator privileges.
AttentionNote that the Honeywell DVM installation account is only required during installation.If your organization’s security policies do not approve of this account remaining in thesystem, you can remove it once the installation tasks have been completed. If this is thecase, you may also need to remove the equivalent DVM user account which isgenerated for the installing account during the installation.
Using a new account as the Honeywell DVM installation accountWhen you create a new Windows user account for the Honeywell DVM installationaccount:
• Ensure that the password for the account is the same on all computers.
• Ensure that the account has administrator privileges on all computers.
• If you have EBI, Experion or HSS, assign the account to theHoneywell Administrators group. (Note that this is a local group, that exists onEBI, Experion or HSS servers and Console Stations.)
• If the installation account that will be used to install the Camera Servers andIntegration Components is different to the account used to install the DatabaseServer, you need to add this account to the DVM_Database group on theDatabase Server before you install the Camera Server or IntegrationComponents.
Using an existing account as the Honeywell DVM installation account with domainsecurityIf you use domain security, you can configure a domain administrator account as theHoneywell DVM installation account provided that:
• All the computers are part of the domain and the domain administrator accounthas local administrator privileges.
INSTALLING HONEYWELL DVM
50 www.honeywell.com

• If you have EBI, Experion or HSS, you assign the account to theHoneywell Administrators group. (Note that this is a local group, that exists onEBI, Experion or HSS servers and Console Stations.)
• If the installation account that will be used to install the Camera Servers andIntegration Components is different to the account used to install the DatabaseServer, you need to add this account to the DVM_Database group on theDatabase Server before you install the Camera Server or IntegrationComponents.
Using an existing account as the Honeywell DVM installation account without domainsecurityIf you do not use domain security, you can configure the default Administratoraccount on every computer as the Honeywell DVM installation account. You can dothis provided that:
• The password for the account is the same on all computers.
• If you have EBI, Experion or HSS, you assign the account to theHoneywell Administrators group. (Note that this is a local group, that exists onEBI, Experion or HSS servers and Console Stations.)
• If the installation account that will be used to install the Camera Servers andIntegration Components is different to the account used to install the DatabaseServer, you need to add this account to the DVM_Database group on theDatabase Server before you install the Camera Server or IntegrationComponents.
Related topics“Installing Honeywell DVM servers” on page 26
INSTALLING HONEYWELL DVM
51

INSTALLING HONEYWELL DVM
52 www.honeywell.com

Giving users access to Honeywell DVM
This chapter describes how to give users access to Honeywell DVM.
The tasks you must perform to give a user access to Honeywell DVM depend on howsecurity has been configured for your system. Use the following table to select theappropriate checklist.
If you use: And you want togive the useraccess to:
And you usethis type ofStationsecurity:
And youuseintegratedaccounts:
Go to:
Domainsecurity
InternetExplorer
N/A N/A “Checklist for giving a useraccess with InternetExplorer in a domainenvironment” on page 55
Station (and alsoInternetExplorer ifrequired)
Operator-based
Yes “Checklist for giving a useraccess with operator-basedsecurity with integratedaccounts in a domainenvironment” on page 56
No “Checklist for giving a useraccess with operator-basedsecurity without integratedaccounts in a domainenvironment” on page 57
Station-based N/A “Checklist for giving a useraccess with Station-basedsecurity in a domainenvironment” on page 59
Workgroupsecurity
InternetExplorer
N/A N/A “Checklist for giving a useraccess with InternetExplorer in a workgroupenvironment” on page 61
53

If you use: And you want togive the useraccess to:
And you usethis type ofStationsecurity:
And youuseintegratedaccounts:
Go to:
Station (and alsoInternetExplorer ifrequired)
Operator-based
Yes “Checklist for giving a useraccess with operator-basedsecurity with integratedaccounts in a workgroupenvironment” on page 62
No “Checklist for giving a useraccess with operator-basedsecurity without integratedaccounts in a workgroupenvironment” on page 64
Station-based N/A “Checklist for giving a useraccess with Station-basedsecurity in a workgroupenvironment” on page 66
Related topics“Domain environment defined” on page 55“Workgroup environments ” on page 61“Creating a Windows user account” on page 68“Creating a special domain group for Honeywell DVM users” on page 69“Adding a user to the Honeywell DVM domain group” on page 70“Adding areas to Honeywell DVM” on page 71“Configuring Internet Explorer users” on page 72“Adding Windows accounts to the DVM_Users group” on page 75“Adding Windows accounts to the Honeywell Administrators group” on page 76“Adding Windows accounts to the Honeywell Users group” on page 77“Adding Windows accounts to the Local operators group” on page 78
GIVING USERS ACCESS TO HONEYWELL DVM
54 www.honeywell.com

Domain environment defined
A domain is a logical collection of computers that share a common securitydefinition. Domain security and logon permissions are controlled by special serverscalled domain controllers. Users cannot access server resources in a domain until adomain controller has authenticated them.
Environment Go to:Internet Explorer in a domainenvironment
“Checklist for giving a user access with InternetExplorer in a domain environment” on page 55
Operator-based security with integratedaccounts
“Checklist for giving a user access with operator-based security with integrated accounts in adomain environment” on page 56
Operator-based security withoutintegrated accounts
“Checklist for giving a user access with operator-based security without integrated accounts in adomain environment” on page 57
Station-based security “Checklist for giving a user access with Station-based security in a domain environment” onpage 59
Related topics“Creating a special domain group for Honeywell DVM users” on page 69“Adding a user to the Honeywell DVM domain group” on page 70
Checklist for giving a user access with Internet Explorer in a domain environment
Tasks
Task Go to: Done?Create a special domain group forHoneywell DVM users
“Creating a special domain group forHoneywell DVM users” on page 69
Add the user’s Windows account tothe domain group for HoneywellDVM users.
“Adding a user to the Honeywell DVMdomain group” on page 70
Add areas that are required toHoneywell DVM.
“Adding areas to Honeywell DVM” onpage 71
GIVING USERS ACCESS TO HONEYWELL DVM
55

Task Go to: Done?Add the Internet Explorer useraccount.
“Configuring Internet Explorer users” onpage 72
Checklist for giving a user access with operator-based security with integratedaccounts in a domain environment
AttentionPlease be aware of the following:
• If you change a user’s security level while the user is accessing a Honeywell DVMdisplay, the changes will not take effect until the user logs out and logs back in toStation.
• Honeywell DVM does not support Ack Only and View Only area access.
Prerequisites• The user has an integrated account, and can access EBI, Experion or HSS. (For
details about setting up an integrated account for a user, see the EBI, Experion orHSS documentation.)
Tasks
Task: Go to: Done?Create a special domain group for HoneywellDVM users
“Creating a special domain groupfor Honeywell DVM users” onpage 69
Add the user’s Windows account to thedomain group for Honeywell DVM users.
“Adding a user to the HoneywellDVM domain group” on page 70
On an EBI or HSS system, if the user needs toaccess Honeywell DVM through Station, addtheir Windows account under which Stationruns to the Honeywell Users group on theEBI or HSS server.
“Adding Windows accounts to theHoneywell Users group” onpage 77
On an Experion system, if the users needs toaccess Honeywell DVM through Station, addtheir Windows account under which Stationruns to the Local Operators group on theExperion server or Console Station.
“Adding Windows accounts to theLocal operators group” onpage 78
If the user needs to access Honeywell DVMthrough Internet Explorer:
GIVING USERS ACCESS TO HONEYWELL DVM
56 www.honeywell.com

Task: Go to: Done?• Create the user’s Windows account on
every Database Server, Camera Serverand Video Analytics Server.
“Creating a Windows useraccount” on page 68
• Add the user’s Windows account to theDVM_Users group on all Database Server,Camera Server and Video AnalyticsServer.
“Adding Windows accounts to theDVM_Users group” on page 75
• Add the Internet Explorer user account. “Configuring Internet Explorerusers” on page 72
• Add areas that are required to HoneywellDVM.
“Adding areas to HoneywellDVM” on page 71
Checklist for giving a user access with operator-based security withoutintegrated accounts in a domain environment
AttentionIf you change a user’s security level while the user is accessing a Honeywell DVMdisplay, the changes will not take effect until the user logs out and logs back in toStation.
Prerequisites• The user has an operator ID, and can access EBI, Experion or HSS. (For details
about setting up an operator ID for a user, see the EBI, Experion or HSSdocumentation.)
Tasks
Task Go to: Done?Create a special domain group forHoneywell DVM users
“Creating a special domain group forHoneywell DVM users” on page 69
If the user logs on to:
• The Station computer using aWindows account beforelogging on to Station, add thatWindows account to the domaingroup for Honeywell DVMusers.
“Adding a user to the Honeywell DVMdomain group” on page 70
GIVING USERS ACCESS TO HONEYWELL DVM
57

Task Go to: Done?• Station without first logging on
to the computer, add theWindows account under whichStation runs to the domaingroup for Honeywell DVMusers.
Note: If the user uses severalStations, you must add each of these“Station Windows accounts” to thedomain group.
“Adding a user to the Honeywell DVMdomain group” on page 70
On an EBI or HSS system, if theuser needs to access HoneywellDVM through Station, add theirWindows account under whichStation runs to the HoneywellUsers group on the EBI or HSSserver.
“Adding Windows accounts to theHoneywell Users group” on page 77
On an Experion system, if the usersneeds to access Honeywell DVMthrough Station, add their Windowsaccount under which Station runs tothe Local Operators group on theExperion server or Console Station.
“Adding Windows accounts to the Localoperators group” on page 78
If the user needs to accessHoneywell DVM through InternetExplorer:
• Create the user’s Windowsaccount on every DatabaseServer, Camera Server andVideo Analytics Server.
“Creating a Windows user account” onpage 68
• Add the user’s Windowsaccount to the domain group forHoneywell DVM users.
“Adding a user to the Honeywell DVMdomain group” on page 70
• Add the Internet Explorer useraccount.
“Configuring Internet Explorer users” onpage 72
• Add areas that are required toHoneywell DVM.
“Adding areas to Honeywell DVM” onpage 71
GIVING USERS ACCESS TO HONEYWELL DVM
58 www.honeywell.com

Checklist for giving a user access with Station-based security in a domainenvironment
AttentionIf you change a user’s security level while the user is accessing a Honeywell DVMdisplay, the changes will not take effect until the user logs out and logs back in toStation.
Prerequisites• Station has been configured as described in the EBI, Experion or HSS
documentation.
Tasks
Task Go to: Done?Create a special domain group forHoneywell DVM users
“Creating a special domain group forHoneywell DVM users” on page 69
Add the Windows account underwhich Station runs to the domaingroup for Honeywell DVM users.
Note: If the user uses several suchStations, you must add each of these“Station Windows accounts” to thedomain group.
“Adding a user to the Honeywell DVMdomain group” on page 70
On an EBI or HSS system, if the userneeds to access Honeywell DVMthrough Station, add their Windowsaccount under which Station runs tothe Honeywell Users group on theEBI or HSS server.
“Adding Windows accounts to theHoneywell Users group” on page 77
On an Experion system, if the usersneeds to access Honeywell DVMthrough Station, add their Windowsaccount under which Station runs tothe Local Operators group on theExperion server or Console Station.
“Adding Windows accounts to the Localoperators group” on page 78
If the user needs to accessHoneywell DVM through InternetExplorer:
GIVING USERS ACCESS TO HONEYWELL DVM
59

Task Go to: Done?• Create the user’s Windows
account on every DatabaseServer, Camera Server andVideo Analytics Server.
“Creating a Windows user account” onpage 68
• Add the user’s Windows accountto the domain group forHoneywell DVM users. Create aspecial domain group forHoneywell DVM users
“Adding a user to the Honeywell DVMdomain group” on page 70
• Add the Internet Explorer useraccount.
“Configuring Internet Explorer users” onpage 72
• Add areas that are required toHoneywell DVM.
“Adding areas to Honeywell DVM” onpage 71
GIVING USERS ACCESS TO HONEYWELL DVM
60 www.honeywell.com

Workgroup environments
Computers in a workgroup environment use Windows security. Therefore, in aworkgroup environment the name and password of the user’s Windows accountmust be the same on all Database, Camera and Video Analytics Servers and on allclient computers from which the user accesses Honeywell DVM.
Environment Go to:Internet Explorer in a workgroupenvironment
“Checklist for giving a user access withInternet Explorer in a workgroupenvironment” on page 61
Operator-based security with integratedaccounts
“Checklist for giving a user access withoperator-based security with integratedaccounts in a workgroup environment” onpage 62
Operator-based security without integratedaccounts
“Checklist for giving a user access withoperator-based security without integratedaccounts in a workgroup environment” onpage 64
Station-based security “Checklist for giving a user access withStation-based security in a workgroupenvironment” on page 66
Checklist for giving a user access with Internet Explorer in a workgroupenvironment
AttentionThe name and password of the user’s Windows account must be the same on allcomputers that need that account.
Tasks
Task Go to: Done?Create the user’s Windows account onevery client computer which that particularuser will use to access Honeywell DVM.
“Creating a Windows user account”on page 68
GIVING USERS ACCESS TO HONEYWELL DVM
61

Task Go to: Done?Create the user’s Windows account onevery Database Server, Camera Server andVideo Analytics Server.
“Creating a Windows user account”on page 68
Add the user’s Windows account to theDVM_Users group on every DatabaseServer, Camera Server and Video AnalyticsServer.
“Adding Windows accounts to theDVM_Users group” on page 75
Add areas that are required to HoneywellDVM.
“Adding areas to Honeywell DVM”on page 71
Add the Internet Explorer user account. “Configuring Internet Explorerusers” on page 72
Checklist for giving a user access with operator-based security with integratedaccounts in a workgroup environment
AttentionPlease be aware of the following:
• Honeywell DVM does not support Ack Only and View Only area access.
• If you change a user’s security level while the user is accessing a Honeywell DVMdisplay, the changes will not take effect until the user logs out and logs back in toStation.
• The name and password of the user’s Windows account must be the same on allcomputers that need that account.
Prerequisites• The user has an integrated account, and can access EBI, Experion or HSS. (For
details about setting up an integrated account for a user, see the EBI, Experion orHSS documentation.)
Tasks
Task Go to: Done?Create the user’s Windows accounton every Database Server, CameraServer and Video Analytics Server.
“Creating a Windows user account”on page 68
Add the user’s Windows account tothe DVM_Users group on all
“Adding Windows accounts to theDVM_Users group” on page 75
GIVING USERS ACCESS TO HONEYWELL DVM
62 www.honeywell.com

Task Go to: Done?Database Server, Camera Server andVideo Analytics Server.
Create the user’s Windows accounton the EBI, Experion or HSS Serversand Console Stations.
“Creating a Windows user account”on page 68
On an EBI or HSS system, if the userneeds to access Honeywell DVMthrough Station, add their Windowsaccount under which Station runs tothe Honeywell Users group on theEBI or HSS server.
“Adding Windows accounts to theHoneywell Users group” on page 77
On an Experion system, if the usersneeds to access Honeywell DVMthrough Station, add their Windowsaccount under which Station runs tothe Local Operators group on theExperion server or Console Station.
“Adding Windows accounts to theLocal operators group” on page 78
If the user needs to access HoneywellDVM through Internet Explorer:
• Create the user’s Windowsaccount on every DatabaseServer, Camera Server and VideoAnalytics Server.
“Creating a Windows user account”on page 68
• Add the user’s Windows accountto the DVM_Users group on allDatabase Server, Camera Serverand Video Analytics Server.
“Adding Windows accounts to theDVM_Users group” on page 75
• Add the Internet Explorer useraccount.
“Configuring Internet Explorerusers” on page 72
• Add areas that are required toHoneywell DVM.
“Adding areas to Honeywell DVM”on page 71
GIVING USERS ACCESS TO HONEYWELL DVM
63

Checklist for giving a user access with operator-based security withoutintegrated accounts in a workgroup environment
AttentionPlease be aware of the following:
• Honeywell DVM does not support Ack Only and View Only area access.
• If you change a user’s security level while the user is accessing a Honeywell DVMdisplay, the changes will not take effect until the user logs out and logs back in toStation.
• The name and password of each Windows account must be the same on everycomputer that needs that account.
Prerequisites• The user has an operator ID, and can access EBI, Experion or HSS. (For details
about setting up an operator ID for a user, see the EBI, Experion or HSSdocumentation.)
Tasks
Task Go to: Done?If the user logs on to:
• The Station computer using aWindows account before loggingon to Station, create the user’sWindows account on everyDatabase Server, Camera Serverand Video Analytics Server.
“Creating a Windows user account” onpage 68
• Station without first logging onto the computer, create theWindows account under whichStation runs on every DatabaseServer, Camera Server and VideoAnalytics Server.
Note: If the user uses severalStations, you must create each ofthese “Station Windows accounts”on every Database Server, CameraServer and Video Analytics Server.
“Creating a Windows user account” onpage 68
GIVING USERS ACCESS TO HONEYWELL DVM
64 www.honeywell.com

Task Go to: Done?Add the account(s) identified aboveto the DVM_Users group on allDatabase Servers, Camera Serversand Video Analytics Servers.
“Adding Windows accounts to theDVM_Users group” on page 75
On an EBI or HSS system, if the userneeds to access Honeywell DVMthrough Station, add their Windowsaccount under which Station runs tothe Honeywell Users group on theEBI or HSS server.
“Adding Windows accounts to theHoneywell Users group” on page 77
On an Experion system, if the usersneeds to access Honeywell DVMthrough Station, add their Windowsaccount under which Station runs tothe Local Operators group on theExperion server or Console Station.
“Adding Windows accounts to the Localoperators group” on page 78
If the user needs to access HoneywellDVM through Internet Explorer:
• Create the user’s Windowsaccount on every DatabaseServer, Camera Server and VideoAnalytics Server.
“Creating a Windows user account” onpage 68
• Add the user’s Windows accountto the DVM_Users group on allDatabase Servers, CameraServers and Video AnalyticsServers.
“Adding Windows accounts to theDVM_Users group” on page 75
• Add the Internet Explorer useraccount.
“Configuring Internet Explorer users” onpage 72
• Add areas that are required toHoneywell DVM.
“Adding areas to Honeywell DVM” onpage 71
GIVING USERS ACCESS TO HONEYWELL DVM
65

Checklist for giving a user access with Station-based security in a workgroupenvironment
AttentionPlease be aware of the following:
• If you change a user’s security level while the user is accessing a Honeywell DVMdisplay, the changes will not take effect until the user logs out and logs back in toStation.
• The name and password of each Windows account must be the same on everycomputer that needs that account.
Prerequisites• Station has been configured as described in the EBI, Experion or HSS
documentation.
Tasks
Task Go to:Create the Windows account under whichStation runs on every Database Server,Camera Server and Video AnalyticsServer.
Note: If the user uses several Stations, youmust create each of these “StationWindows accounts” on every DatabaseServer, Camera Server and VideoAnalytics Server.
“Creating a Windows user account” onpage 68
Add the Windows account under whichStation runs to the DVM_Users group on allDatabase Server, Camera Server andVideo Analytics Server.
Note: If the user uses several Stations, youmust add each of these “Station Windowsaccounts” to the DVM_Users group on allDatabase Server, Camera Server andVideo Analytics Server.
“Adding Windows accounts to theDVM_Users group” on page 75
On an EBI or HSS system, if the userneeds to access Honeywell DVM throughStation, add their Windows account under
“Adding Windows accounts to theHoneywell Users group” on page 77
GIVING USERS ACCESS TO HONEYWELL DVM
66 www.honeywell.com

Task Go to:which Station runs to the HoneywellUsers group on the EBI or HSS server.
On an Experion system, if the users needsto access Honeywell DVM throughStation, add their Windows account underwhich Station runs to the LocalOperators group on the Experion serveror Console Station.
“Adding Windows accounts to theLocal operators group” on page 78
If the user needs to access HoneywellDVM through Internet Explorer:
• Create the user’s Windows account onevery Database Server, CameraServer and Video Analytics Server.
“Creating a Windows user account” onpage 68
• Add the user’s Windows account tothe DVM_Users group on all DatabaseServers, Camera Servers and VideoAnalytics Servers.
“Adding Windows accounts to theDVM_Users group” on page 75
• Add the Internet Explorer useraccount.
“Configuring Internet Explorer users”on page 72
• Add areas that are required toHoneywell DVM.
“Adding areas to Honeywell DVM” onpage 71
GIVING USERS ACCESS TO HONEYWELL DVM
67

Creating a Windows user account
This topic describes how to create a Windows account for each user who needs toaccess Honeywell DVM.
Prerequisites• You know (or have decided on) the name and password of the Windows account
to be created.
To create a user account1 Log on to Windows as an administrator.2 Choose Start > Settings > Control Panel > Administrative Tools > Computer
Management to open the Computer Management dialog box.3 Under Local Users and Groups, click Users.4 Choose Action > New User.5 Enter the account name and password (the user name and password for a user
must be the same on all computers.).6 Enter an appropriate full name and description.7 Click Create and then click Close.8 Log out and back in for the changes to take effect.
GIVING USERS ACCESS TO HONEYWELL DVM
68 www.honeywell.com

Creating a special domain group for Honeywell DVM users
AttentionThis topic is only applicable if you use domain security.
This topic describes how to create a special domain group for Honeywell DVMusers. All users who need to access Honeywell DVM must be added to this group.
After configuring security, you can give users access to Honeywell DVM.
Prerequisites• You must have access rights on the domain controller that allow you to create
user groups.
To create a special domain group1 Log on to the domain controller with a suitable account.2 Create a domain user group for Honeywell DVM users. For example, create a
group called “DVM Domain Users”.3 On each Database Server and Camera Server:
a Log on as a local administrator. (For example, log on using the HoneywellDVM installation account you created before installing Honeywell DVM.)
b Add the domain user group you created in step 2 to the local group,DVM_Users.
4 If you have an EBI or HSS system, on each EBI or HSS server:a Log on as a local administrator. (For example, log on using the Honeywell
DVM installation account you created before installing Honeywell DVM.)b Add the domain user group you created in step 2 to the local group, Honeywell
Users.5 If you have an Experion system, on each Experion server or Console Station:
a Log on as a local administrator. (For example, log on using the HoneywellDVM installation account you created before installing Honeywell DVM.)
b Add the domain user group you created in step 2 to the local group, LocalOperators.
Related topics“Domain environment defined” on page 55
GIVING USERS ACCESS TO HONEYWELL DVM
69

Adding a user to the Honeywell DVM domain group
This topic describes how to add a user’s Windows account to the domain group forHoneywell DVM users. (Only users who have been added to this group can accessHoneywell DVM.) Note that this topic is only applicable if you use domain security.
Prerequisites• The domain group for Honeywell DVM has been configured.
• You have access rights on the domain controller that allow you to add users togroups.
To add a user to the Honeywell DVM domain group1 Log on to the domain controller with a suitable account.2 Add the user to the group that was created for Honeywell DVM users.3 Log out and back in for the changes to take effect.
Related topics“Domain environment defined” on page 55
GIVING USERS ACCESS TO HONEYWELL DVM
70 www.honeywell.com

Adding areas to Honeywell DVMAccess to devices and components in the Honeywell DVM system is restrictedbased on an area security model. Each camera, view and I/O device in HoneywellDVM will be assigned to an area. A user who is given access to a particular area canaccess any resource also assigned to that area. A user cannot view a camera, view orI/O device which is assigned to an area that they do not also have access to.
If Honeywell DVM is integrated with an EBI, Experion or HSS system, thenHoneywell DVM will use the areas configured for EBI, Experion or HSS users whoaccess Honeywell DVM.
AttentionBefore EBI, Experion or HSS areas become available in Honeywell DVM, those areasmust be assigned to an EBI, Experion or HSS user and that user must access HoneywellDVM through a Station client.
In a Honeywell DVM system not integrated with EBI, Experion or HSS, or in certainsituations in an integrated system, it is necessary to create areas which are onlyaccessible to Internet Explorer users.
Prerequisites• You must have MNGR level security to perform these tasks.
To create an area1 Navigate to the Honeywell DVM pages.2 In the Navigation Pane, click Administation > Areas.3 Click Add.4 On the Details tab in the Area box, type the name of the area you are creating.5 Click Save.
The new area should appear under Areas.
GIVING USERS ACCESS TO HONEYWELL DVM
71

Configuring Internet Explorer usersTo give a user access to Honeywell DVM through Internet Explorer, you must createan account for the user in Honeywell DVM. You must also assign one or more areasto the user.
AttentionWhen the security level for the Internet Explorer user account is MNGR, this useraccount has access to all areas on the local Honeywell DVM system (including thefacility model areas/assets from any Integrated Servers), regardless of the areaassignment on the Area tab.
In a DVA, if the MNGR user needs to access remote cameras the user must be assignedaccess to the areas that the cameras belong to on the Area tab.
Prerequisites• You must have MNGR level security to perform these tasks.
• You have configured any areas which this user will need access to.
To create an Internet Explorer user account1 Navigate to the Honeywell DVM pages.2 In the Navigation Pane, click Administation > Users.3 Click Add.4 On the Details tab in the Name box, type the name of the user you are creating the
account for.This name should match the Windows user account name for the operator. Do notinclude any domain or computer name prefix.
5 Configure any other settings for the user as appropriate.6 Click Save.
The new user should appear under Users.
Changing an Internet Explorer user account1 Navigate to the Honeywell DVM pages.2 In the Navigation Pane, click Administation > Users.3 Under Users, select the user account you want to change.4 Change the settings for the user as appropriate.
GIVING USERS ACCESS TO HONEYWELL DVM
72 www.honeywell.com

Deleting an Internet Explorer user account1 Navigate to the Honeywell DVM pages.2 In the Navigation Pane, click Administation > Users.3 Under Users, select the user account you want to delete.4 Click Delete.
Users tab reference
AttentionWhen the security level for the Internet Explorer user account is MNGR, this useraccount has access to all areas on the local Honeywell DVM system (including thefacility model areas/assets from any Integrated Servers), regardless of the areaassignment on the Area tab.
In a DVA, if the MNGR user needs to access remote cameras the user must be assignedaccess to the areas that the cameras belong to on the Area tab.
Property DescriptionDetails tab
Name The name of the operator’s Windows account. Thisshould not include the domain.
Access tab
Level The operator’s security level number, which mustcorrespond with the security level defined in EBI,Experion or HSS:
0 = LVL1
1 = LVL2
2 = OPER
3 = SUPV
4 = ENGR
5 = MNGR
Control level The operator’s control level value. This equates to thecontrol levels which can be defined for an operator inEBI, Experion or HSS. The control level value rangesfrom 0 to 255.
CCTV keyboard access If this is selected, the user can use an Ultrakeykeyboard client with Honeywell DVM.
Area tab
GIVING USERS ACCESS TO HONEYWELL DVM
73

Property DescriptionAccessible areas A list of areas which the user has access to.
Available areas A list of areas that are available but the user has notbeen given access to.
GIVING USERS ACCESS TO HONEYWELL DVM
74 www.honeywell.com

Adding Windows accounts to the DVM_Users group
To add Windows accounts to the DVM_Users group1 Choose Start > Settings > Control Panel > Administrative Tools > Computer
Management to open the Computer Management dialog box.2 Under Local Users and Groups, click Groups.3 Double-click DVM_Users and click Add.4 Select the account you want to add and click Add.
Repeat this step until you have listed all the accounts in the lower box.5 Click OK.6 Click Apply in the DVM_Users properties dialog box, then click Close.7 Log out and log back in for the changes to take effect.
GIVING USERS ACCESS TO HONEYWELL DVM
75

Adding Windows accounts to the HoneywellAdministrators group
To add Windows accounts to the Honeywell Administrators group1 Choose Start > Settings > Control Panel > Administrative Tools > Computer
Management to open the Computer Management dialog box.2 Click Groups under Local Users.3 Double-click Honeywell Administrators and click Add.4 Select the user and then click Add.
Repeat this step until you have listed all the accounts in the lower box.5 Click OK.6 Click Apply in the Honeywell Administrators properties dialog box and then
click Close.7 Log out and log back in for the changes to take effect.
GIVING USERS ACCESS TO HONEYWELL DVM
76 www.honeywell.com

Adding Windows accounts to the Honeywell Users group
To add Windows accounts to the Honeywell Users group1 Choose Start > Settings > Control Panel > Administrative Tools > Computer
Management to open the Computer Management dialog box.2 Click Groups under Local Users.3 Double-click Honeywell Users and click Add.4 Select the user and then click Add.
Repeat this step until you have listed all the accounts in the lower box.5 Click OK.6 Click Apply in the Honeywell Users properties dialog box and then click
Close.7 Log out and log back in for the changes to take effect.
GIVING USERS ACCESS TO HONEYWELL DVM
77

Adding Windows accounts to the Local operators group
Prerequisites• The Local operators group exists on the Experion server or Console Station
To add Windows accounts to the Local operators group1 Choose Start > Settings > Control Panel > Administrative Tools > Computer
Management to open the Computer Management dialog box.2 Under Local Users, click Groups.3 Double-click Local operators and click Add.4 Select the user and then click Add.
Repeat this step until you have listed all the accounts in the lower box.5 Click OK.6 Click Apply in the Local operators properties dialog box and then click
Close.7 Log out and log back in for the changes to take effect.
GIVING USERS ACCESS TO HONEYWELL DVM
78 www.honeywell.com

Upgrading Honeywell DVM
The following topics describe the procedures for upgrading from Honeywell DVMR200.2, R300.1 or R400.1 servers and clients to Honeywell DVM R400.2. It alsoincludes the procedure to migrate the Honeywell DVM database to a server thatcontains a new Windows installation.
Note that when you upgrade to Honeywell DVM R400.2 from R200.2, any quadviews you have defined will be migrated to 2 x 2 views and sequences will bemigrated to 1 x 1 views.
AttentionWhen installing Honeywell DVM on a Windows system with a firewall (Windows XPwith Service Pack 2 or Windows Server 2003 with Service Pack 2), the firewall settingsare only applied to the current profile. Changing profiles, such as joining or leaving adomain, will mean the Honeywell DVM firewall settings are missing and must beapplied manually.
Related topics“Checklist for upgrading a Honeywell DVM system ” on page 80“Removing the Honeywell DVM client ” on page 84“Removing Honeywell DVM Host Components or Integration Components from anEBI, Experion or HSS system” on page 85“Removing Honeywell DVM from stand-alone Camera Servers ” on page 86“Removing Honeywell DVM from the Database Server” on page 87“Migrating Honeywell DVM from an existing Database Server to a new Windowsinstallation” on page 88“Installing Honeywell DVM ” on page 9
79

Checklist for upgrading a Honeywell DVM system
The following checklist provides detailed guidance on upgrading from HoneywellDVM R200.2, R300.1 or R400.1 to Honeywell DVM R400.2.
AttentionTo avoid problems it is strongly recommended that you complete the tasks in the ordershown in the following checklist.
Tasks
Task Go to: Done?
Preliminary tasks
Read the “Using checklists” topic “Using checklists” on page 12
Check whether the streamer manufacturershave issued any updates for your streamers.Install updates as necessary. (Contact yourlocal Honeywell representative or consult thelatest Honeywell DVM CompatibilityMatrix for details about supported firmwareversions.)
Read the following files on the HoneywellDVM DVD. They contain last-minuteinformation that may affect upgradeprocedures:
• Honeywell DVM R400.2 SoftwareRelease Bulletin
• Honeywell DVM R400.2 Known IssuesBulletin
• Honeywell DVM R400.2 CompatibilityMatrix
If you use Honeywell DVM in conjunctionwith EBI, Experion or HSS, check whetheryou also need to upgrade that product.
Refer to the Honeywell DVM CompatibilityMatrix to confirm the required version ofthese products.
UPGRADING HONEYWELL DVM
80 www.honeywell.com

Task Go to: Done?
The Honeywell DVM Object Modelcomponent HWDVSAPI.dll has beenreplaced with HWDVSAPINET.dll.
Custom applications built for your existingsystem that use the original component willstill work. If you want to integrate to the newfunctionality, migrate your customapplication to the HWDVSAPINET.dllcomponent using an appropriatedevelopment environment.
The HWDVSAPI.dll component will beremoved for use in custom applications in afuture release of Honeywell DVM.
For more information, see the HoneywellDVM Application Development Guide.
The Multi-Monitor Dispatcher API isdeprecated and you should considerupgrading any custom scripts or applicationsto use the new functionality in the HoneywellDVM Object Model for Multi-Monitor.
The following Multi-Monitor Dispatchermethods are no longer supported. You willneed to update any custom scripts orapplications that use these methods:
• AcknowledgeAlarmWindow
• ClearAllWindows
• DisplayGroup
• DisplayGroupByNumber
• DisplaySequence
• DisplaySequenceByNumber
The following Multi-Monitor Dispatchermethods have changed. You will need toupdate any custom scripts or applicationsthat use these methods:
• ClearWindow
• DisplayAlarm3
• DisplayCamera
• DisplayCameraByNumber
UPGRADING HONEYWELL DVM
81

Task Go to: Done?
• KillWindow
• SetCameraLivePreset
The changes to these methods are describedin the Honeywell DVM ApplicationDevelopment Guide .
The Honeywell DVM Object Model nowexposes the DVMVideoOutput object whichallows the following functionality. Youshould upgrade any custom scripts orapplications currently using the Multi-Monitor Dispatcher API to use this newfunctionality instead:
• CloseMonitorWindow method
• DisplayCamera method
• DisplayCameraAtPreset method
• DisplayNothing method
• DisplayView method
• GoToPreset method
For more information, see the HoneywellDVM Application Development Guide.
It is recommended that you shut down/closeevery Honeywell DVM client.
Removing Honeywell DVM components from your existing system
If you are using Honeywell DVM inconjunction with EBI, Experion or HSS,remove the Honeywell DVM IntegrationComponents (or Host Components if you areupgrading from R200) from:
• The EBI, Experion or HSS server(s).
• Each Experion Console Station.
“Removing Honeywell DVM HostComponents or IntegrationComponents from an EBI, Experionor HSS system” on page 85
If you have stand-alone Camera or VideoAnalytics Servers (not combined with aDatabase Server), remove Honeywell DVMfrom those Camera and Video AnalyticsServers.
“Removing Honeywell DVM fromstand-alone Camera Servers ” onpage 86
UPGRADING HONEYWELL DVM
82 www.honeywell.com

Task Go to: Done?
Remove Honeywell DVM from the DatabaseServer (or combined Database and CameraServer).
“Removing Honeywell DVM fromthe Database Server” on page 87
Upgrade tasks
Upgrade your server and client computers sothat they meet the new hardware andsoftware requirements as specified in theHoneywell DVM Compatibility Matrix.
If you are upgrading the operating system onthe Honeywell DVM Database Server andyou want to keep the data from the previousrelease of Honeywell DVM, you mustmigrate Honeywell DVM before youupgrade the operating system.
“Migrating Honeywell DVM froman existing Database Server to a newWindows installation” on page 88
If you are upgrading the operating system onthe Honeywell DVM Camera Server, youshould save any clips recorded to the localdrives before reformatting the server. Clipsshould be replaced in identically nameddirectories once the upgrade of the operatingsystem is complete.
Install Honeywell DVM R400.2 using theinstructions for a new Honeywell DVMinstallation.
“Installing Honeywell DVM ” onpage 9
Migration tasks
Migrating a Honeywell DVM system to anew Windows installation
“Migrating Honeywell DVM froman existing Database Server to a newWindows installation” on page 88
UPGRADING HONEYWELL DVM
83

Removing the Honeywell DVM client
To remove the Honeywell DVM client, perform the following procedure on:
• Each Honeywell DVM client computer (including Stations if you are usingHoneywell DVM in conjunction with EBI, Experion or HSS).
• The Honeywell DVM Database Server and Camera Server(s).
To remove the Honeywell DVM client:1 Choose Start > Settings > Control Panel.2 Double-click Add/Remove Programs.3 Select Honeywell DVM Client and click Change/Remove.
Note that, depending on which version of Honeywell DVM you are removing,the uninstall wizard may indicate the release number. For example, if you areremoving the client components, you may be prompted to select “HoneywellDVM Rxxx—Client” or “Honeywell DVM Client”.
4 Click OK to continue with the uninstall.5 When the uninstall is complete, a dialog box may be displayed. If so, click
Finish.6 Close the Add/Remove Programs dialog box.7 Restart the computer.
Next stepsReturn to the “Checklist for upgrading a Honeywell DVM system”.
UPGRADING HONEYWELL DVM
84 www.honeywell.com

Removing Honeywell DVM Host Components orIntegration Components from an EBI, Experion or HSSsystem
To remove the Honeywell DVM Host Components or Integration Components froman EBI, Experion or HSS system, perform the following procedure on:
• The EBI, Experion or HSS server(s).
• Each Experion Console Station.
AttentionNote that Host Components were renamed Integration Components as of HoneywellDVM R300
To remove the Honeywell DVM Host Components or Integration Components1 Choose Start > Settings > Control Panel.2 Double-click Add/Remove Programs.3 Depending on which version of Honeywell DVM you are removing, select
either: .
• Honeywell DVM Host Components• Honeywell DVM Integration ComponentsNote that the uninstall wizard may indicate the release number.
4 Click Change/Remove.5 Click OK to confirm you want to uninstall that application.6 When the uninstall is complete, click Finish.7 Close the Add/Remove Programs dialog box.8 Restart the computer.
Next stepsReturn to the “Checklist for upgrading a Honeywell DVM system”.
UPGRADING HONEYWELL DVM
85

Removing Honeywell DVM from stand-alone CameraServers
Perform the following procedure on any stand-alone Camera Servers in yoursystem. If you have a combined Database and Camera Server, follow the procedurein “Removing Honeywell DVM from the Database Server”.
AttentionUninstalling Honeywell DVM from a Camera Server does not remove the folders thatcontain recordings.
To remove Honeywell DVM1 Choose Start > Settings > Control Panel.2 Double-click Add/Remove Programs.3 Select Honeywell DVM Camera Server and click Change/Remove.
Note that, depending on which version of Honeywell DVM you are removing,the uninstall wizard may indicate the release number.
4 If prompted, click Yes to continue with the uninstall.5 If you are uninstalling Honeywell DVM R200.2, R300.1 or 400.1 click on the
button that reflects the task you are performing—upgrading, uninstalling orremoving Honeywell DVM.
6 When the uninstall is complete, click Finish.7 Close the Add/Remove Programs dialog box.8 Restart the computer.
Next stepsReturn to the “Checklist for upgrading a Honeywell DVM system”.
UPGRADING HONEYWELL DVM
86 www.honeywell.com

Removing Honeywell DVM from the Database Server
The following procedure needs to be performed on the Honeywell DVM DatabaseServer (or combined Database and Camera Server).
AttentionPlease be aware of the following:
• If you have redundant Database Servers, perform the procedure on the backupDatabase Server first.
• If you are upgrading or reinstalling Honeywell DVM on this computer, during thisprocedure take note of the folder name and directory structure that you backup thedatabase to as you will need to create the same directory structure on the newServer.
To remove Honeywell DVM1 Choose Start > Settings > Control Panel.2 Double-click Add/Remove Programs.3 If you have a:
• Database Server and a Camera Server, select Honeywell DVM Rxxx.x—Database Server and Camera Server and click Change/Remove.
• Database Server without the Camera Server, select Honeywell DVM Rxxx.x
—Database Server and click Change/Remove.4 If prompted, click OK to continue with the uninstall.5 If you are removing Honeywell DVM R200.2, R300.1 or R400.1, click on the
button that reflects the task you are performing—upgrading, uninstalling orremoving Honeywell DVM.
6 If you are upgrading or re-installing Honeywell DVM on this computer, enter thename of the folder where you want to back up the database, and then clickNext.Note that backing up the database takes several minutes.
7 When the uninstall is complete, select Yes, I want to restart and click Finish.
Next stepsReturn to the “Checklist for upgrading a Honeywell DVM system”.
UPGRADING HONEYWELL DVM
87

Migrating Honeywell DVM from an existing DatabaseServer to a new Windows installation
The following procedure is used if you are migrating a Honeywell DVM systemfrom a server with an old version of the Windows operating system, such asWindows 2000, to a server running a newer operating system, such as Windows2008 R2.
Prerequisites• On the preferred or only Database Server, you have performed the tasks listed
under the “Removing Honeywell DVM components and SQL Server from yourexisting server” task in the “Checklist for upgrading a Honeywell DVM system”.
• On the new Server, you have created the same directory structure that thedatabase was backed up to when Honeywell DVM was removed from theprevious Database Server.
AttentionIf you have Windows Server 2008 and User Account Control is enabled, when a UserAccount Control dialog box appears choose the option that allows you to continue thisprocedure. This option could be similar to OK, Yes, Allow or Continue.
To migrate Honeywell DVM1 If the Database Server that you performed the prerequisite task on has not been
restarted, restart it now.2 When the Database Server restarts, log in as the local Administrator.3 Choose Start > Run to open the Run dialog.4 Type regedit into the Run dialog and click OK.
The Registry Editor is displayed.5 Expand the following key:
HKEY_LOCAL_MACHINE\SOFTWARE\Honeywell\DVM\Server\Backup.6 Choose File > Export....7 The Export Registry File dialog appears. Name the export file
DVMBackup.reg.8 Select the folder that you used to backup the database to as the location in which
to save the registry key. This is the directory path identified in the Prerequisitesfor this procedure.
UPGRADING HONEYWELL DVM
88 www.honeywell.com

9 Click Save.10 Close the Registry Editor when export is complete.11 On the new Database Server, log in as the local Administrator.12 Copy the directory in which you saved the database backup and exported registry
key from the old server to the new server. Make sure you copy the directory to thesame drive letter as on the old Database Server.
13 On the new Database Server, open the directory that contains the databasebackup and the exported registry key.
14 Double-click on the registry file DVMBackup.reg.15 When prompted, click Yes to add the information to the registry key.16 Click OK when the information has been added to the registry key.17 Follow the instruction in the “Installing Honeywell DVM servers” task.
When you install the Database Server you should receive a message indicatingthat the installation has found the backup database. If you don’t receive themessage, see “The backup Honeywell DVM database is not found duringmigration” in the “General problems” section of the Honeywell DVMTroubleshooting Guide for possible solutions.
UPGRADING HONEYWELL DVM
89

UPGRADING HONEYWELL DVM
90 www.honeywell.com

Uninstalling Honeywell DVM R400.2
The following topics describe the procedures for uninstalling Honeywell DVMR400.2 from server and client computers.
Related topics“Checklist for uninstalling Honeywell DVM R400.2 ” on page 92“Removing a Honeywell DVM client ” on page 94“Removing Honeywell DVM Integration Components from an EBI, Experion orHSS system” on page 95“Removing Honeywell DVM from a stand alone Camera Server” on page 96“Removing Honeywell DVM from a Video Analytics Server” on page 97“Removing Honeywell DVM from a Database Server ” on page 98
91

Checklist for uninstalling Honeywell DVM R400.2
Tasks
Task Go to: Done?Read the “Using checklists” topic “Using checklists” on page 12
Close down the Honeywell DVMclient on any Database Servers,Camera Servers, Video AnalyticsServers and client computers(including Station and InternetExplorer clients).
Remove the Honeywell DVMclient from each client computer,including Stations (if you haveEBI, Experion or HSS) and fromthe Honeywell DVM DatabaseServer and Camera Server.
“Removing a Honeywell DVM client ” onpage 94
If you are using Honeywell DVMin conjunction with EBI, Experionor HSS, remove the HoneywellDVM Integration Componentsfrom:
• The EBI, Experion or HSSserver(s).
• Each Experion ConsoleStation.
“Removing Honeywell DVM IntegrationComponents from an EBI, Experion orHSS system” on page 95
If you have stand-alone CameraServers (not combined with aDatabase Server), removeHoneywell DVM from thoseCamera Servers.
“Removing Honeywell DVM from a standalone Camera Server” on page 96
If you have Video AnalyticsServers, remove Honeywell DVMfrom those Video AnalyticsServers.
“Removing Honeywell DVM from aVideo Analytics Server” on page 97
Remove Honeywell DVM fromthe Database Server(s) (or
“Removing Honeywell DVM from aDatabase Server ” on page 98
UNINSTALLING HONEYWELL DVM R400.2
92 www.honeywell.com

Task Go to: Done?combined Database and CameraServer, if you have one).
UNINSTALLING HONEYWELL DVM R400.2
93

Removing a Honeywell DVM client
To remove the Honeywell DVM client, perform the following procedure on:
• Each Honeywell DVM client computer (including Stations if you are usingHoneywell DVM in conjunction with EBI, Experion or HSS)
• The Honeywell DVM Database Server(s), Camera Server(s) and VideoAnalytics Server(s) which also have a Honeywell DVM client installed.
To remove the Honeywell DVM client1 Choose Start > Settings > Control Panel.2 Double-click Add/Remove Programs.3 Select Honeywell DVM Client 400.2.x and click Change/Remove.4 Click OK to continue with the uninstall.
If you are removing the Internet Explorer client and get a Files in UseInstallShield message, close Internet Explorer and click Retry to continue withthe uninstall.
5 When the uninstall is complete, the Honeywell DVM Client 400.2.x icon willdisappear from the Add/Remove Programs control panel.
6 Restart the computer.
AttentionIf you are uninstalling a Honeywell DVM client which is configured as a multi-monitor client and you do not intend to reinstall that client in the future, you mustremove the multi-monitor configuration manually from Honeywell DVM. Formore information, see “Configuring multi-monitors” in the Configuration andAdministration Guide.
Next stepsReturn to the “Checklist for uninstalling Honeywell DVM R400.2”
UNINSTALLING HONEYWELL DVM R400.2
94 www.honeywell.com

Removing Honeywell DVM Integration Components froman EBI, Experion or HSS system
To remove the Honeywell DVM Integration Components from an EBI, Experion orHSS system, perform the following procedure on:
• The EBI, Experion or HSS server(s).
• Each Experion Console Station.
To remove the Integration Components:1 Choose Start > Settings > Control Panel.2 Double-click Add/Remove Programs.3 Select Honeywell DVM Server 400.2.x—Integration Components.4 Click Change/Remove.5 Click Yes to continue with the uninstall.6 Click Yes to confirm you want to uninstall that application.7 When the uninstall is complete, click Finish.8 Close the Add/Remove Programs dialog box.9 Restart the computer.
Next stepsReturn to the “Checklist for uninstalling Honeywell DVM R400.2”.
UNINSTALLING HONEYWELL DVM R400.2
95

Removing Honeywell DVM from a stand alone CameraServer
To remove a Honeywell DVM Camera Server, perform the following procedure onany stand-alone Camera Servers in your system.
If you have a combined Database and Camera Server, follow the procedure in“Removing Honeywell DVM from the Database Server”.
AttentionUninstalling Honeywell DVM from a Camera Server does not remove the folders thatcontain recordings.
To remove Honeywell DVM1 Choose Start > Settings > Control Panel.2 Double-click Add/Remove Programs.3 Select Honeywell DVM Server 400.2.x—Camera Server and click Change/
Remove.The Uninstallation Type dialog opens.
4 Click on the button that reflects the task you are performing:
• upgrading Honeywell DVM
• reinstalling Honeywell DVM
• removing Honeywell DVM5 If you are removing Honeywell DVM, a dialog window will warn you that if you
remove Honeywell DVM, the configuration details will be permanently deleted.Click Yes if you want to continue removing Honeywell DVM.If you are upgrading or reinstalling Honeywell DVM, click No and theUninstallation dialog will be displayed again for you to choose another option.
6 When the uninstall is complete, click Finish.7 You may be prompted to restart the computer when the installation finishes. If
you are prompted to do so, select Yes, I want to restart and click Finish.
Next stepsReturn to the “Checklist for uninstalling Honeywell DVM R400.2”
UNINSTALLING HONEYWELL DVM R400.2
96 www.honeywell.com

Removing Honeywell DVM from a Video Analytics ServerTo remove Honeywell DVM from a Video Analytics Server, perform the followingprocedure on any Video Analytics Server in your system.
AttentionIf you only want to uninstall a particular Video Analytics Server and keep the rest of theHoneywell DVM installation, you will have to manually disable video analytics on allHoneywell DVM cameras that use the server you are uninstalling, otherwise videoanalytics will fail on these cameras.
If you are uninstalling a Video Analytics Server from an Honeywell Intelligent VideoAnalytics (HVA) Server, the quickest way to find out which cameras are using HVAalgorithms on this Video Analytics Server is to open the Camera list on the HVAConfiguration Tool.
To remove Honeywell DVM1 On the Video Analytics server you are uninstalling, choose Start > Settings >
Control Panel.2 Double-click Add/Remove Programs.3 Select Honeywell DVM 400.x—Analytics Server and click Change/
Remove.The Uninstallation dialog appears.
4 Click on the button that reflects the task you are performing:
• upgrading Honeywell DVM
• reinstalling Honeywell DVM
• removing Honeywell DVM5 If you are removing Honeywell DVM, a dialog window will warn you that if you
remove Honeywell DVM, the configuration details will be permanently deleted.Click Yes if you want to continue removing Honeywell DVM.If you are upgrading or reinstalling Honeywell DVM, click No and theUninstallation dialog will be displayed again for you to choose another option.
6 When the uninstall is complete, click Finish.7 You may be prompted to restart the computer when the installation finishes. If
you are prompted to do so, select Yes, I want to restart and click Finish.
Next stepsReturn to the “Checklist for uninstalling Honeywell DVM R400.2”
UNINSTALLING HONEYWELL DVM R400.2
97

Removing Honeywell DVM from a Database Server
The following procedure needs to be performed on the Honeywell DVM DatabaseServer (or combined Database and Camera Server).
If you have redundant Database Servers, perform the procedures on the backupDatabase Server first.
To remove Honeywell DVM1 Choose Start > Settings > Control Panel.2 Double-click Add/Remove Programs.3 Select either:
• Honeywell DVM Server 400.2.x—Database Server; or
• Honeywell DVM Server 400.2.x—Database Server and Camera Server4 Click Change/Remove.
The Uninstallation Type dialog opens.5 Click the button that reflects the task you are performing:
• upgrading Honeywell DVM
• reinstalling Honeywell DVM
• removing Honeywell DVM6 If you are removing Honeywell DVM, a dialog window will warn you that if you
remove Honeywell DVM, the database, history and configuration details will bepermanently deleted. Click Yes if you want to continue removing HoneywellDVM.If you are upgrading or reinstalling Honeywell DVM, click No and theUninstallation dialog will be displayed again for you to choose another option.
7 If you are upgrading or reinstalling Honeywell DVM on this computer, enter thename of the folder where you want to back up the database, and then clickNext.Note that backing up the database takes several minutes.
8 When the uninstall is complete, you may be prompted to restart the computer. Ifyou are prompted to do so, select Yes, I want to restart and click Finish.
Next stepsReturn to the “Checklist for uninstalling Honeywell DVM R400.2”
UNINSTALLING HONEYWELL DVM R400.2
98 www.honeywell.com

Silent installations
In Honeywell DVM, it is possible to perform silent installs and uninstalls of theHoneywell DVM:
• Database Servers
• Camera Servers
• Video Analytics Servers
• Integration Components
• Internet Explorer or Station clients.
AttentionInstallShield may not correctly parse the parameter string if it is copied and pasted intothe Command Prompt. If running setup.exe with parameters from the CommandPrompt you should manually type the setup.exe command with parameters.
To silently Go to:Install Honeywell DVM server components “Performing a silent install of Honeywell
DVM server components” on page 101
Uninstall Honeywell DVM servercomponents
“Performing a silent uninstall of HoneywellDVM server components” on page 108
Install Honeywell DVM clients “Performing a silent install of HoneywellDVM client components” on page 111
Uninstall Honeywell DVM clients “Performing a silent uninstall of HoneywellDVM client components” on page 115
Related topics“Performing a silent install of Honeywell DVM server components” on page 101“Performing a silent uninstall of Honeywell DVM server components” onpage 108“Performing a silent install of Honeywell DVM client components” on page 111
99

“Performing a silent uninstall of Honeywell DVM client components” onpage 115
SILENT INSTALLATIONS
100 www.honeywell.com

Performing a silent install of Honeywell DVM servercomponents
This procedure can be used to install all the Honeywell DVM:
• Database Servers
• Camera Servers
• Video Analytics Servers
• Integration Components
This procedure can be performed on both redundant and stand-alone HoneywellDVM systems.
AttentionIf the silent install fails because a parameter in the configuration file has beenincorrectly defined, the InstallShield Wizard will prompt you for the missing orincorrect information before continuing. If this should occur, you should complete theinstallation using the “Installing Honeywell DVM servers” or “Installing theHoneywell DVM Integration Components on the EBI, Experion or HSS server” taskfrom the step where the silent install failed.
Prerequisites• You have a Honeywell DVM DVD.
• You have the Honeywell DVM licence information.
• You know the name of the Database Server. (If you have redundant DatabaseServers, you know the name of the preferred Database Server.)
• You have read the installation notes on the DVD. These notes include referencesto the following documents that contain important information about the currentrelease.
– Honeywell DVM R400.2 Software Release Bulletin
– Honeywell DVM R400.2 Known Issues Bulletin
– Honeywell DVM R400.2 Compatibility Matrix
• You have ensured that the folders where the clips are to be stored or archived areon drives that have been formatted as NTFS, not FAT.
AttentionIf the default folders where clips are to be stored or archived are not formatted as NTFS,the Honeywell DVM installation will not proceed.
SILENT INSTALLATIONS
101

To silently install the Honeywell DVM server components1 Create a configuration file in a text editor, such as Notepad, containing all the
silent install parameters. Save it with a .ini file extension. The parameters arelisted in the topic “Honeywell DVM server components install parameters”.
2 Perform the “Server pre-installation checklist” tasks.3 Log on to the computer using the Honeywell DVM installation account.4 Open a Command Prompt window and change directory to X:\>.
where X is the location of the Honeywell DVM server install files.5 At the command prompt enter the following command:
setup.exe /z“silentInstall:$silent_ini$[?AutoReboot]”
where $silent_ini$ is the location of the configuration file you are using for theinstall. Note that all the backslashes in the file name should be doubled. Forexample C:\\temp\\ServerInstall.ini.
AutoReboot is an optional parameter which instructs the install to automaticallyreboot the server when required. If this parameter is not used, you will beprompted to restart the server.
6 Press ENTER to execute the installation.
Related topics“Honeywell DVM server components install parameters” on page 102“Examples of silent install configuration files for Honeywell DVM servercomponents” on page 106“Server pre-installation checklist” on page 13
Honeywell DVM server components install parametersThe .ini file is split into two discrete sections. A [COMPONENTS] section, which liststhe server components to install, and a [CONFIG] section which has details regardingthe specific configuration for the installation.
In the [CONFIG] section, you must specify the configuration details for theinstallation. Not all the parameters need to be used for all installations, however anyparameters used should only have a single entry in the file.
Parameter Description Server type[COMPONENTS] parameters
install The server component or componentsyou are installing. You must add an
• Database Server
• Camera Server
SILENT INSTALLATIONS
102 www.honeywell.com

Parameter Description Server typeentry for each Honeywell DVMcomponent you wish to install on theserver. The values are:
• DatabaseServer
• CameraServer
• AnalyticsServer
• IntegrationComponents
If you are installing a redundantHoneywell DVM system and areinstalling a Database Server, youmust also specify here which of thetwo databases servers you areinstalling. The values are:
• PreferredServer
• RedundantServer
• Video AnalyticsServer
• IntegrationComponents
[CONFIG] parameters
mngr_password The mngr password in use (or to beused) on the system. If you leave thisparameter blank in an installation of aDatabase, Camera or Video AnalyticsServer, it indicates that theHoneywell DVM system is notintegrating into an EBI, Experion orHSS system.
• Database Server
• Camera Server
• Video AnalyticsServer
• IntegrationComponents
dvm_account_type The account type to use for theHoneywell DVM system account. Avalue of:
• 0—the default DVM_Manageraccount and password are to beused.
• 1—the default DVM_Manageraccount is to be used with apassword you provide.
• 2—you are providing the accountand password to use instead of theDVM_Manager account.
• Database Server
• Camera Server
• Video AnalyticsServer
dvm_account_passwd The new password to use with theHoneywell DVM system account.You will need to supply thisparameter if you have chosen 1 or 2
• Database Server
• Camera Server
SILENT INSTALLATIONS
103

Parameter Description Server typefor the dvm_account_typeparameter.
• Video AnalyticsServer
dvm_account_old_passwd The password used for the HoneywellDVM system account in yourprevious installation of HoneywellDVM.
This parameter only applies if youchanged the DVM_Managerpassword for a previous release ofHoneywell DVM. If you retained thedefault system account password forHoneywell DVM in a previousinstallation or this is not an upgrade,this parameter should be present butleft blank.
• Database Server
• Camera Server
• Video AnalyticsServer
dvm_account_name The new account to use for theHoneywell DVM system account.You will need to supply thisparameter if you have chosen 2 for thedvm_account_type.
If the account you want to use is adomain account, you must alsospecify the domain in the format:
domain\account.
If the account you want to use is alocal account, you must also includethe machine name in the format:
MachineName\account
• Database Server
• Camera Server
• Video AnalyticsServer
dvm_old_account_name The account used for the HoneywellDVM system account in yourprevious installation of HoneywellDVM.
This only applies if you have changedthe system account for a past releaseof Honeywell DVM. If you haveretained the default system account inthe previous installation or this is notan upgrade, this parameter should beincluded in the configuration file butleft blank.
• Database Server
• Camera Server
• Video AnalyticsServer
datadir The storage location for theHoneywell DVM Database file.
• Database Server
SILENT INSTALLATIONS
104 www.honeywell.com

Parameter Description Server typetranslogdir The storage location for the
Honeywell DVM Transaction Log.• Database Server
installdir The Honeywell DVM servercomponents installation directory.
• Database Server
• Camera Server
• Video AnalyticsServer
IntegrationComponents will beinstalled in the EBI,Experion or HSSpath.
clipdir The default storage location for theHoneywell DVM clips.
• Camera Server
archivedir The default storage location for theHoneywell DVM clips that have beenarchived.
• Camera Server
sqldir The installation directory forMicrosoft SQL Server 2008.
• Database Server
sqldata The installation directory fordatabases installed with MicrosoftSQL Server 2008.
• Database Server
alarmsink A yes or no value indicating whetherthe Integrated Server currently beinginstalled will receive alarms fromHoneywell DVM.
• IntegrationComponents
system_number The system number for yourHoneywell DVM system.
• Database Server
license_key The license key for your HoneywellDVM system.
• Database Server
preferred_server_name The name of the preferred or onlyDatabase Server.
• RedundantDatabase Server
• Camera Server
• Video AnalyticsServer
• IntegrationComponents
Related topics“Performing a silent install of Honeywell DVM server components” on page 101
SILENT INSTALLATIONS
105

“Installing Honeywell DVM servers” on page 26“Installing the Honeywell DVM Integration Components on the EBI, Experion orHSS server” on page 33“Server pre-installation checklist” on page 13
Examples of silent install configuration files for Honeywell DVM servercomponents
The following example shows the parameters that are required for a silent install of aCamera Server, where a new password will be specified for the defaultDVM_Manager system account.
[COMPONENTS]Install=CameraServer
[CONFIG]mngr_passwd=mngr123dvm_account_type=1dvm_account_password=newPasswd123dvm_account_old_password=dvm_old_name=installdir=C:\Honeywell\DigitalVideoManagerclipdir=E:\Clipsarchivedir=E:\Archivesystem_number=12345license_key=ABCD-EFGH-IJKL-MNOP-QRST-UVWX-YZAB-CDEF-GHIJ-KLMN-OPQR-STUVpreferred_server_name=DVMDS1
The following example shows the parameters that are required for a silent install of aredundant Database Server which uses a non-default account and password, and isupgrading from a system where the DVM_Manager password had been changedfrom the default.
[COMPONENTS]Install=DatabaseServerinstall=RedundantServer
[CONFIG]mngr_passwd=mngr123dvm_account_type=1dvm_account_password=newPasswd123dvm_account_old_password=oldPasswd456dvm_account_name=DOMAIN\accountdvm_old_name=datadir=D:\Honeywell\DigitalVideoManager\Datatranslogdir=E:\Honeywell\DigitalVideoManager\TransLoginstalldir=C:\Honeywell\DigitalVideoManager
SILENT INSTALLATIONS
106 www.honeywell.com

sqldir=C:\Program Files\MSSQLServersqldata=C:\Program Files\MSSQLServerData\system_number=12345license_key=ABCD-EFGH-IJKL-MNOP-QRST-UVWX-YZAB-CDEF-GHIJ-KLMN-OPQR-STUVpreferred_server_name=DVMDS1
This final example shows the parameters required for a silent install of a CameraServer and Integration Components on a single server which will use the defaultDVM_Manager account, but had previously changed the DVM_Manager passwordin a prior Honeywell DVM installation.
[COMPONENTS]Install=CameraServerinstall=IntegrationComponents
[CONFIG]mngr_passwd=mngr123dvm_account_type=0dvm_account_old_password=oldPasswd456dvm_old_account_name=installdir=C:\Honeywell\DigitalVideoManagerclipdir=E:\Clipsarchivedir=E:\Archivealarmsink=yessystem_number=12345license_key=ABCD-EFGH-IJKL-MNOP-QRST-UVWX-YZAB-CDEF-GHIJ-KLMN-OPQR-STUVpreferred_server_name=DVMDS1
Related topics“Performing a silent install of Honeywell DVM server components” on page 101“Installing Honeywell DVM servers” on page 26“Installing the Honeywell DVM Integration Components on the EBI, Experion orHSS server” on page 33“Server pre-installation checklist” on page 13
SILENT INSTALLATIONS
107

Performing a silent uninstall of Honeywell DVM servercomponents
This procedure can be performed on the:
• Database Servers
• Camera Servers
• Video Analytics Servers
• Integration Components.
AttentionIf the silent install fails because a parameter in the configuration file has beenincorrectly defined, the InstallShield Wizard will prompt you for the missing orincorrect information before continuing. If this should occur, you should complete theuninstall using the relevant task from the “Uninstalling Honeywell DVM R400.2”section.
To perform a silent uninstall of Honeywell DVM components1 Create a configuration file in a text editor, such as Notepad, containing all the
silent uninstall parameters. Save it with a .ini file extension. The parameters arelisted in the topic “Honeywell DVM server components uninstall parameters”.
2 Perform the “Checklist for uninstalling Honeywell DVM R400.2” tasks.3 Open a Command Prompt window and change directory to X:\>.
where X is the location of the Honeywell DVM server install files.4 At the command prompt enter the following command:
setup.exe /z“silentInstall:$silentuninstall_ini$[?AutoReboot]”
where $silentuninstall_ini$ is the location of the configuration file you areusing for the uninstall. Note that all the backslashes in the file name should bedoubled. For example, C:\\temp\\Server Uninstall.
AutoReboot is an optional parameter which instructs the install to automaticallyreboot the server when required. If this parameter is not included, you will beprompted to restart the server.
5 Press ENTER to execute the uninstall.
Related topics“Honeywell DVM server components uninstall parameters” on page 109“Example of silent uninstall configuration files for Honeywell DVM servercomponents” on page 109
SILENT INSTALLATIONS
108 www.honeywell.com

Honeywell DVM server components uninstall parametersThe configuration file for silent uninstalls contains one section, the [UNINSTALL]section. The parameters for this section are listed below.
Parameter Descriptiondb_backup_dir The storage location for the backup of the Honeywell
DVM Database. If you do not want to backup thedatabase, or you are not uninstalling a Honeywell DVMDatabase Server, then this parameter should be left blank.
KeepDVMUsers An optional parameter used to retain the DVM_Usersgroup. This parameter has no value. Its inclusion indicatesthat the group is to be kept. If the parameter is not includedthen the DVM_Users group will be removed.
Note that this setting is for the uninstall of a Camera orVideo Analytics Server. On a Database Server, theDVM_Users group will only be retained if the database isto be backed up.
Related topics“Example of silent uninstall configuration files for Honeywell DVM servercomponents” on page 109“Performing a silent uninstall of Honeywell DVM server components” onpage 108
Example of silent uninstall configuration files for Honeywell DVM servercomponents
The following example shows the parameters that are required for a silent uninstallof a Honeywell DVM Database Server and Camera Server where the database willnot be backed up but the DVM_Users group will be retained.
[UNINSTALL]db_backup_dir=KeepDVMUsers=
SILENT INSTALLATIONS
109

The following example shows the parameters that are required for a silent uninstallof a Honeywell DVM Database Server where the database will be backed up.
[UNINSTALL]db_backup_dir=C:\Honeywell\DigitalVideoManager\DBBackup
Related topics“Honeywell DVM server components uninstall parameters” on page 109“Performing a silent uninstall of Honeywell DVM server components” onpage 108
SILENT INSTALLATIONS
110 www.honeywell.com

Performing a silent install of Honeywell DVM clientcomponents
This procedure can be used to install all Honeywell DVM Internet Explorer andStation clients. You can also use the client silent install for multi-monitor clientsusing the multi-monitor parameters.
AttentionPlease be aware of the following:
• If the silent install fails because a parameter in the configuration file has beenincorrectly defined, the InstallShield Wizard will prompt you for the missing orincorrect information before continuing. If this should occur, you should completethe installation using the “Installing the Honeywell DVM client components on anInternet Explorer client” or “Installing the Honeywell DVM client components on aStation” task from the step where the silent install failed.
Prerequisites• Extract the setup files from the DVSClient.cab file to a central location. The
DVSClient.cab file is found on the Honeywell DVM Database Server in thefollowing location:
\Honeywell\DigitalVideoManager\Webpages\HWDVSWebServer\Controls
• On the client computer, map a drive to the location of the client setup.exe filethat you extracted from the DVSClient.cab file.
To silently install the Honeywell DVM client components1 Create a configuration file in a text editor, such as Notepad, containing all the
silent install parameters. Save it with a .ini file extension. The parameters arelisted in the topic “Honeywell DVM client components install parameters”.
2 Perform the “Client pre-installation checklist” tasks.3 Open a Command Prompt window and change directory to X:\>.
where X is the location of the Honeywell DVM client install files.4 At the command prompt enter the following command:
setup.exe /z“silentInstall:$silent_ini$[?AutoReboot]”
where $silent_ini$ is the location of the configuration file you are using for theinstall. Note that all the backslashes in the file name should be doubled, forexample C:\\temp\\Install files.
SILENT INSTALLATIONS
111

AutoReboot is an optional parameter which instructs the install to automaticallyreboot the server when required. If this parameter is not included, you will beprompted to restart the computer.
5 Press ENTER to execute the installation.
Related topics“Honeywell DVM client components silent install parameters” on page 112“Example of a silent install configuration file for Honeywell DVM clientcomponents” on page 113
Honeywell DVM client components silent install parametersThe configuration file for the silent client install contains one section, the [CONFIG]section. The parameters for this section are listed below.
Parameter Descriptioninstalldir The Honeywell DVM client components installation
directory.
Multi-monitor parameters
multimonitor_machine Indicates if this client will be used as a multi-monitormachine. The values are:
• yes—the client is to be used for multi-monitor.
• no—the client will not be used for multi-monitor.
The following parameters are only required if multimonitor_machine=yes.
preferred_server_name The name of the preferred or only Database Server.
dvm_account_type The account type to use for the Honeywell DVM systemaccount. A value of:
• 0—the default DVM_Manager account and passwordare to be used.
• 1—the default DVM_Manager account is to be usedwith a password you provide.
• 2—you are providing the account and password to useinstead of the DVM_Manager account.
dvm_account_passwd The new password to use with the Honeywell DVMsystem account. You will need to supply this parameter ifyou have chosen 1 or 2 for the dvm_account_typeparameter.
SILENT INSTALLATIONS
112 www.honeywell.com

Parameter Descriptiondvm_account_name The new account to use for the Honeywell DVM system
account. You will need to supply this parameter if youhave chosen 2 for the dvm_account_type.
If the account you want to use is a domain account, youmust also specify the domain in the format:
domain\account.
If the account you want to use is a local account, you mustalso include the machine name in the format:
MachineName\account
Related topics“Example of a silent install configuration file for Honeywell DVM clientcomponents” on page 113“Installing the Honeywell DVM client components on an Internet Explorer client”on page 38“Performing a silent install of Honeywell DVM client components” on page 111“Installing the Honeywell DVM client components on a Station” on page 42
Example of a silent install configuration file for Honeywell DVM clientcomponents
The following example shows the parameters that are required for a silent install of aHoneywell DVM client, which will not be used as a multi-monitor machine. TheHoneywell DVM client will be installed to: C:\Honeywell\DigitalVideoClient.
[CONFIG]installdir=C:\Honeywell\DigitalVideoClient
The following example shows the parameters that are required for a silent multi-monitor client install where the preferred Database Server name is DVMServer1 andyou are using the default DVM_ Manager account and password. The HoneywellDVM client will be installed to: C:\Honeywell\DigitalVideoClient.
[CONFIG]installdir=C:\Honeywell\DigitalVideoClientmultimonitor_machine=yes
SILENT INSTALLATIONS
113

preferred_server_name=DVMServer1dvm_account_type=0
Related topics“Honeywell DVM client components silent install parameters” on page 112“Installing the Honeywell DVM client components on an Internet Explorer client”on page 38“Performing a silent install of Honeywell DVM client components” on page 111“Installing the Honeywell DVM client components on a Station” on page 42
SILENT INSTALLATIONS
114 www.honeywell.com

Performing a silent uninstall of Honeywell DVM clientcomponents
This procedure can be performed on both Station and Internet Explorer clients. Youdon’t need a configuration file for the uninstall of Honeywell DVM clientcomponents, you just run a command at the command prompt to perform theuninstall.
Prerequisites• Extract the setup files from the DVSClient.cab file to a central location. The
DVSClient.cab file is found on the Honeywell DVM Database Server in thefollowing location:
\Honeywell\DigitalVideoManager\Webpagesw\HWDVSWebServer\Controls
• On the client computer, map a drive to the location of the client setup.exe filethat you extracted from the DVSClient.cab file.
To perform a silent uninstall of Honeywell DVM clients1 Open a Command Prompt window and change directory to X:\>.
where X is the location of the Honeywell DVM client install files.2 At the command prompt enter the following command:
setup.exe /z“silentInstall”
3 Press ENTER to execute the installation.
SILENT INSTALLATIONS
115

SILENT INSTALLATIONS
116 www.honeywell.com

Internationalizing a Honeywell DVM system
When Honeywell DVM is installed, all the English text for the US locale (1033) isinstalled.
If you wish to internationalize your system to work with one or more otherlanguages, follow the steps in the following topics.
For information on Go to:Internationalizing Honeywell DVM “Internationalizing the Honeywell DVM
tables” on page 118
Removing a locale from Honeywell DVM “Removing a locale from the HoneywellDVM database ” on page 132
Upgrading an internationalized HoneywellDVM system
“Upgrading an internationalized HoneywellDVM system ” on page 133
Related topics“Internationalizing the Honeywell DVM tables” on page 118“Translating the Honeywell DVM database tables” on page 119“Removing a locale from the Honeywell DVM database ” on page 132“Upgrading an internationalized Honeywell DVM system ” on page 133
117

Internationalizing the Honeywell DVM tables
You can internationalize Honeywell DVM for multiple languages within the oneHoneywell DVM system.
To internationalize Honeywell DVM1 Install the appropriate Microsoft Language Packs on both the Honeywell DVM
Database Servers and clients.a On each Honeywell DVM client install the Microsoft language pack for the
language you wish to use for that client with Honeywell DVM.b On the Honeywell DVM Database Server install all Microsoft language
packs that are in use on any of your Honeywell DVM Clients.For example, if some Honeywell DVM clients use Japanese with theJapanese language pack installed and some use Chinese with the Chineselanguage pack installed, you need to install both the Japanese and Chineselanguage packs on the Honeywell DVM Database Server so that it cancorrectly internationalize the text for each client.
2 Translate the internationalization (I18N) tables in the Honeywell DVM.3 Restart Internet Information Services (IIS) so that the changes to the
internationalization tables can take effect.4 Restart or refresh all Honeywell DVM clients.
Related topics“Translating the Honeywell DVM database tables” on page 119“Upgrading an internationalized Honeywell DVM system ” on page 133
INTERNATIONALIZING A HONEYWELL DVM SYSTEM
118 www.honeywell.com

Translating the Honeywell DVM database tables
The following table summarizes the procedures for internationalizing theHoneywell DVM database tables.
AttentionWe recommend that you perform a separate export and import for each locale ID, that is,you need to perform the following sequence of steps separately for each locale ID.
For information on Go to:Export the internationalization (I18N) tablesfrom SQL Server Management Studio to anExcel spreadsheet.
“Exporting the I18N tables” on page 119
Internationalize the database tables bychanging the locale ID and translating thetext strings in the spreadsheet.
“Internationalizing the database tables” onpage 121
Import the internationalized data back intothe Honeywell DVM database.
“Importing the internationalized tables backinto Honeywell DVM ” on page 130
Related topics“Exporting the I18N tables” on page 119“Internationalizing the database tables” on page 121“Locale IDs ” on page 125“Importing the internationalized tables back into Honeywell DVM ” on page 130“Internationalizing the Honeywell DVM tables” on page 118
Exporting the I18N tables
Prerequisites• Microsoft Excel is installed
To export the I18N tables to an Excel spreadsheet1 Log on to the preferred Database Server using the Administrator account.2 Choose Start > Programs > Microsoft SQL Server 2008 > SQL Server
Management Studio.
INTERNATIONALIZING A HONEYWELL DVM SYSTEM
119

3 In the Connect to Server dialog box, ensure the:
• Server type is Database Engine
• Server name corresponds to the name of your preferred Database Server
• Authentication type is Windows Authentication4 Click Connect.5 In the Object Explorer, expand the navigation tree as follows:
DatabaseServerName > Databaseswhere DatabaseServerName is the name of the Database Server.
6 Right-click on the Honeywell DVM database and choose Tasks > ExportData.... This displays a window from which you can start the SQL Server Importand Export Wizard.
7 Click Next to start the SQL Server Import and Export Wizard.8 The Choose a Data Source dialog appears. Select the name of the Database
Server from which the data will be exported from the Server name list and thenclick Next.
9 The Choose a Destination dialog appears. Select the destination to beMicrosoft Excel.
10 Under the Excel connection settings, enter a file name and the path for thelocation of the spreadsheet.
11 Choose the version of Microsoft Excel which you have installed on yourcomputers as the Excel version and click Next.
12 The Specify Table Copy or Query dialog appears. Ensure that Copy data fromone or more tables or views is selected and click Next.
13 The Select Source Tables and Views dialog appears. Select the DVM I18Ntable(s) you wish to internationalize and click Next.The following tables can be internationalized:
• tblI18NLabels—contains text strings that appear in the Honeywell DVMuser interface.
• tblI18NErrors—contains text strings used in Honeywell DVM errormessages.
• tblI18NComboBoxes—contains text strings displayed in Honeywell DVMcombo box selections.
• tblI18NAuditLog—contains text strings that appear in an exported audit logreport.
• tblI18NAlarmIntegration—contains text strings used for Honeywell DVMalarms.
INTERNATIONALIZING A HONEYWELL DVM SYSTEM
120 www.honeywell.com

• tblI18NConfiguration—is used to configure the fonts and font sizes forActiveX controls on the web pages.
14 The Review Data Type Mapping dialog appears. Click Next.15 The Save and Execute Package dialog appears. Ensure the Run immediately
option is selected and click Next.16 The Complete the Wizard dialog appears. Click Finish.17 A dialog will appear letting you know that the export was successful. The data
inside the selected tables will now be available in a spreadsheet in the folder andfile name you chose in step 10 above.
18 Once the execution is completed, click Close.
Internationalizing the database tables
When translating text strings note that:
• If the text string contains %, you must leave the % character in the text string (forexample, %1, %2). Strings with % are known as parameterized strings: the %placeholder is filled in at runtime with dynamic information, such as the name ofa camera or the name of a server.
• As there is limited space on the Honeywell DVM user interface you need toensure that the translated text strings fit into the space available.
The following tables can be internationalized:
• tblI18NLabels—contains text strings that appear in the Honeywell DVM userinterface.
• tblI18NErrors—contains text strings used in Honeywell DVM error messages.
• tblI18NComboBoxes—contains text strings displayed in Honeywell DVM combobox selections.
• tblI18NAuditLog—contains text strings that appear in an exported audit logreport.
• tblI18NAlarmIntegration—contains text strings used for Honeywell DVMalarms.
• tblI18NConfiguration—is used to configure the fonts and font sizes forActiveX controls on the web pages.
To internationalize the tblI18NLabels database table1 Open the spreadsheet that you exported.2 Display the worksheet that contains the tblI18NLabels data.
INTERNATIONALIZING A HONEYWELL DVM SYSTEM
121

3 Delete the column rowguid.4 Change the LocaleID field for each row to the new locale ID.5 Translate the LabelText field for each row to the desired language. Do not
change any other fields.The example below shows what the table looks like for a typical locale ID 1033(that is, default) entry. The example that follows shows how you change it forlocale ID 1041 (Japan).
Table 1: tblI18NLabels database table—using the default locale ID
LocaleID LabelID LabelText Description UsedByClient1033 Add or remove
cameras to thequadrants
Add or removecameras to thequadrants
Table 2: tblI18NLabels database table—using the locale ID for Japan
LocaleID LabelID LabelText Description UsedByClient1041 Add or remove
cameras to thequadrants
To internationalize the tblI18NErrors database table1 Open the spreadsheet that you exported.2 Display the worksheet that contains the tblI18NErrors data.3 Delete the column rowguid.4 Change the LocaleID field for each row to the new locale ID.5 Translate the ErrorText field for each row to the desired language. Do not
change other fields.The example below shows what the table looks like for a typical locale ID 1033(that is, default) entry. The example that follows shows how you change it forlocale ID 1041 (Japan).
Table 3: tblI18NErrors database table—using the default locale ID
LocaleID ErrorNumber ErrorText Description1033 The camera is
disabledThe camera is disabled
INTERNATIONALIZING A HONEYWELL DVM SYSTEM
122 www.honeywell.com

Table 4: tblI18NErrors database table—using the locale ID for Japan
LocaleID ErrorNumber ErrorText Description1041 The camera is
disabled
To internationalize the tblI18NComboBoxes database table1 Open the spreadsheet that you exported.2 Display the worksheet that contains the tblI18NComboBoxes data.3 Delete the column rowguid.4 Change the LocaleID field for each row to the new locale ID.5 Translate the ComboBoxText field for each row to the desired language. Do not
change other fields.The example below shows what the table looks like for a typical locale ID 1033(that is, default) entry. The example that follows shows how you change it forlocale ID 1041 (Japan).
Table 5: tblI18NComboBoxes database table—using the default locale ID
LocaleID ComboBoxID SortOrder ComboBoxValue ComboBoxText1033 cboRecurType 1 1 Daily
Table 6: tblI18NComboBoxes database table—using the locale ID for Japan
LocaleID ComboBoxID SortOrder ComboBoxValue ComboBoxText1041 cboRecurType 1 1
To export the tblI18NAuditLog database table1 Open the spreadsheet that you exported.2 Display the worksheet that contains the tblI18NAuditLog data.3 Delete the column rowguid.4 Change the LocaleID field for each row to the new locale ID.5 Translate the LabelText field for each row to the desired language. Do not
change other fields.
INTERNATIONALIZING A HONEYWELL DVM SYSTEM
123

The example below shows what the table looks like for a typical locale ID 1033(that is, default) entry. The example that follows shows how you change it forlocale ID 1041 (Japan).
Table 7: tblI18NAuditLog database table—using the default locale ID
LocaleID LabelID LabelText Description1033 Add camera %1 Add camera %1
Table 8: tblI18NAuditLog database table—using the locale ID for Japan
LocaleID LabelID LabelText Description1041 Add camera%1
To internationalize the tblI18NAlarmIntegration database table1 Open the spreadsheet that you exported.
AttentionThe tblI18NAlarmIntegration table does not allow for multiple locales so you canonly have one language for this table.
If you wish to raise Honeywell DVM alarms in another language, perform this taskfor each existing row.
2 Display the worksheet that contains the tblI18NAlarmIntegration data.3 Delete the column rowguid.4 Translate the LabelText field to the desired language.
To change display settings in the tblI18NConfiguration database table1 Open the spreadsheet that you exported.
Note that this table does not contain any I18N text and in general does not need tobe modified. However, if you find that internationalized text is not displayedcorrectly (this is particularly common for Asian/Chinese text) you may find thatyou need to modify entries in this table.
The font type and size specified in this table is only used in ActiveX controls onthe web pages. They do not change the font type or size used in text on the webpages.
INTERNATIONALIZING A HONEYWELL DVM SYSTEM
124 www.honeywell.com

2 Display the worksheet that contains the tblI18NConfiguration data.3 Delete the column rowguid.4 Change the LocaleID field for each row to the new locale ID.5 Use the ControlFontNamePrimary field to specify the font name that is to be
used on the (ActiveX) Video Control on the web page. This field is automaticallypopulated by Honeywell DVM and the default is Arial.
6 Use the ControlFontNameBackup field to specify the font to be used if theprimary font does not display correctly. The default font is Tahoma.
7 Use the ControlFontSize field to specify the size of the font to be used on the(ActiveX) Video Control. The default size is 12 point.
8 Use the MMFontName field to specify the default font name to be used forsurveillance and alarm monitors. The default is Trebuchet MS.
9 Use the MMFontSize field to specify the default font size to be used forsurveillance and alarm monitors. The default is 16 point.
Related topics“Locale IDs ” on page 125
Locale IDs
Locale description Locale IDAfrikaans 1078
Albanian 1052
Arabic - Algeria 5121
Arabic - Bahrain 15361
Arabic - Egypt 3073
Arabic - Iraq 2049
Arabic - Jordan 11265
Arabic - Kuwait 13313
Arabic - Lebanon 12289
Arabic - Libya 4097
Arabic - Morocco 6145
Arabic - Oman 8193
INTERNATIONALIZING A HONEYWELL DVM SYSTEM
125

Locale description Locale IDArabic - Qatar 16385
Arabic - Saudi Arabia 1025
Arabic - Syria 10241
Arabic - Tunisia 7169
Arabic - United Arab Emirates 14337
Arabic - Yemen 9217
Armenian 1067
Azeri - Cyrillic 2092
Azeri - Latin 1068
Basque 1069
Belarusian 1059
Bulgarian 1026
Catalan 1027
Chinese - China 2052
Chinese - Hong Kong S.A.R. 3076
Chinese - Macau S.A.R. 5124
Chinese - Singapore 4100
Chinese - Taiwan 1028
Croatian 1050
Czech 1029
Danish 1030
Dutch - Belgium 2067
Dutch - The Netherlands 1043
English - Australian 3081
English - Belize 10249
English - Canada 4105
English - Carribbean 9225
English - Ireland 6153
English - Jamaica 8201
English - New Zealand 5129
English - Phillipines 13321
INTERNATIONALIZING A HONEYWELL DVM SYSTEM
126 www.honeywell.com

Locale description Locale IDEnglish - South Africa 7177
English - Trinidad 11273
English - United Kingdom 2057
English - United States 1033
Estonian 1061
Farsi 1065
Finnish 1035
Faroese 1080
French - Belgium 2060
French - Canadian 3084
French - France 1036
French - Luxembourg 5132
French - Switzerland 4108
Gaelic - Ireland 2108
Gaelic - Scotland 1084
German - Austria 3079
German - Germany 1031
German - Liechtenstein 5127
German - Luxembourg 4103
German - Switzerland 2055
Greek 1032
Hebrew 1037
Hindi 1081
Hungarian 1038
Icelandic 1039
Indonesian 1057
Italian - Italy 1040
Italian - Switzerland 2064
Japanese 1041
Korean 1042
Latvian 1062
INTERNATIONALIZING A HONEYWELL DVM SYSTEM
127

Locale description Locale IDLithuanian 1063
FYRO Macedonian 1071
Malay - Brunei 2110
Malay - Malaysia 1086
Maltese 1082
Marathi 1102
Norwegian - Bokmal 1044
Norwegian - Nynorsk 2068
Polish 1045
Portuguese - Portugal 2070
Portuguese - Brazil 1046
Raeto - Romance 1047
Romanian - Moldova 2072
Romanian - Romania 1048
Russian 1049
Russian - Moldova 2073
Sanskrit 1103
Serbian - Cyrillic 3098
Serbian - Latin 2074
Setsuana 1074
Slovenian 1060
Slovak 1051
Sorbian 1070
Spanish - Argentina 11274
Spanish - Bolivia 16394
Spanish - Chile 13322
Spanish - Columbia 9226
Spanish - Costa Rica 5130
Spanish - Dominican Republic 7178
Spanish - Ecuador 12298
Spanish - El Salvador 17418
INTERNATIONALIZING A HONEYWELL DVM SYSTEM
128 www.honeywell.com

Locale description Locale IDSpanish - Guatemala 4106
Spanish - Honduras 18442
Spanish - Mexico 2058
Spanish - Nicaragua 19466
Spanish - Panama 6154
Spanish - Paraguay 15370
Spanish - Peru 10250
Spanish - Puerto Rico 20490
Spanish - Spain 1034
Spanish - Uruguay 14346
Spanish - Venezuela 8202
Sutu 1072
Swahili 1089
Swedish - Finland 2077
Swedish - Sweden 1053
Tamil 1097
Tatar 1092
Thai 1054
Turkish 1055
Tsonga 1073
Ukranian 1058
Urdu 1056
Uzbek - Cyrillic 2115
Uzbek - Latin 1091
Vietnamese 1066
Xhosa 1076
Yiddish 1085
Zulu 1077
Related topics“Internationalizing the database tables” on page 121
INTERNATIONALIZING A HONEYWELL DVM SYSTEM
129

Importing the internationalized tables back into Honeywell DVM
To import the internationalized tables back into Honeywell DVM1 Log on to the preferred Database Server using the Administration account.2 Choose Start > Programs > Microsoft SQL Server 2008 > SQL Server
Management Studio.3 In the Connect to Server dialog box, ensure the:
• Server type is Database Engine
• Server name corresponds to the name of your preferred Database Server
• Authentication type is Windows Authentication4 Click Connect.5 In the Object Explorer, expand the navigation tree as follows:
DatabaseServerName > Databaseswhere DatabaseServerName is the name of the Database Server.
6 Right-click on the Honeywell DVM database, and choose Tasks > ImportData....
7 The Welcome to SQL Server Import and Export Wizard opens. Click Next tostart the wizard.
8 The Choose a Data Source dialog opens. Select the source to be MicrosoftExcel.
9 Under Excel connection settings, enter the file path of the spreadsheet that hasthe translated text, and select the version of Excel you are using.
10 Ensure the First row has column names option is selected and click Next tocontinue.
11 The Choose a Destination dialog opens. If you are importing to the DatabaseServer, click Next (otherwise select the appropriate server from the Servername list.)
12 The Specify Table Copy or Query dialog is displayed. Ensure the Copy datafrom one or more tables or views option is selected and then click Next.
13 The Select Source Tables and Views dialog opens. Click Next to continue.
INTERNATIONALIZING A HONEYWELL DVM SYSTEM
130 www.honeywell.com

AttentionCheck the source I18N tables that you wish to import into the Honeywell DVMdatabase. If any versions of the source table names have $ signs (for example,tblI18NErrors$), select that version of the table. If any source table names end ina $ sign, ensure that you modify the Destination table name to remove the $ sign byselecting the corresponding table name with the drop-down arrow.
14 The Save and Execute Package dialog appears. Choose the Run immediatelyoption and click Next.
15 The Complete the Wizard dialog opens. Click Finish.16 Once the execution is complete, click Close.17 Check the Honeywell DVM I18N tables to see that the data has been imported
correctly.
INTERNATIONALIZING A HONEYWELL DVM SYSTEM
131

Removing a locale from the Honeywell DVM database
You can clear a particular locale ID from the Honeywell DVM database by running ascript as a query in SQL Server Management studio.
To remove a locale from the Honeywell DVM database1 Open SQL Server Management Studio.2 Click on the Honeywell DVM Database to select it.3 Click New Query.4 Copy and paste the following script into the Query pane:
use DVM delete tbli18nLabels where localeid=<localeidtoremove>delete tbli18nErrors where localeid=<localeidtoremove>delete tbli18nAuditlog where localeid=<localeidtoremove>delete tbli18nComboboxes where localeid=<localeidtoremove>
replacing the <localeidtoremove> with the locale ID you wish to remove.5 Click Execute to run the script.
Example (where locale ID is 1041, that is, Japan)The following script removes all Japanese language rows.
use DVMdelete tbli18nLabels where localeid=1041delete tbli18nErrors where localeid=1041delete tbli18nAuditlog where localeid=1041delete tbli18nComboboxes where localeid=1041
INTERNATIONALIZING A HONEYWELL DVM SYSTEM
132 www.honeywell.com

Upgrading an internationalized Honeywell DVM system
If you are upgrading, you can use either the SQL Server Management Studio or youcan follow the procedures in “Internationalizing the Honeywell DVM tables”.
Using SQL Server Management Studio you can add or modify additional rows forany new text needing internationalization directly in the Honeywell DVM I18Ndatabase tables. When you upgrade a Honeywell DVM installation that has alreadybeen internationalized, the internationalized text strings are upgraded wherepossible. For each of your locales, you should check that each row in each table hasbeen translated and then translate any new rows.
Where new text strings have been added to the latest version of Honeywell DVM,the installation process inserts the appropriate rows into the I18N table for eachLocale ID, but the display text will still be shown in English.
If you choose to follow the “Internationalizing the Honeywell DVM tables”procedure, make sure that the same text row is not added more than once.
Related topics“Internationalizing the Honeywell DVM tables” on page 118
INTERNATIONALIZING A HONEYWELL DVM SYSTEM
133

INTERNATIONALIZING A HONEYWELL DVM SYSTEM
134 www.honeywell.com

Notices
Honeywell suggests the user of this product satisfy themselves that their intendeduse does not contravene any national or local law. Honeywell accepts noresponsibility for any loss occasioned to any person acting or refraining from actionas a result of the customer using this product in a manner contrary to governinglaws.
Honeywell TrademarksExperion® is a registered trademark of Honeywell International Inc., andHoneywell Digital Video Manager™, Honeywell Enterprise BuildingsIntegrator™, and Rapid Eye™ are trademarks of Honeywell International Inc.
Other trademarksMicrosoft and SQL Server are either registered trademarks or trademarks ofMicrosoft Corporation in the United States and/or other countries.
Trademarks that appear in this document are used only to the benefit of thetrademark owner, with no intention of trademark infringement.
Digital signatures disclaimerHoneywell DVM R400.2 provides the ability to digitally sign exported video andaudit logs to help verify that the files have not been tampered with after export. Themain use for these digitally signed files is use as evidence in court.
A digital signature is not a requirement for submitting digital video as evidence andhaving a digital signature will not automatically guarantee that a court will acceptthe signed video as evidence.
The default signature provided with Honeywell DVM will provide the court with anassurance that the video and associated audit log has not been altered in any wayafter it was exported. The use of a third-party signature will provide the sameguarantee of authenticity as the default signature, however, as the signature will beunique to one DVM system, a third-party signature can also provide a guarantee oforigin—the video and audit log can only have come from that one system. Both of
135

these may cause the court to assign more weight to the evidence if they accept it butwill in no way guarantee that the evidence will be accepted, as acceptance ofevidence is always a matter for the court to decide.
A detailed description of the legal rules of evidence is beyond the scope of thismanual and any commentary here may not be applicable to your local legal system.If you require further advice on the use of video as evidence, please contact yourlocal Honeywell representative or seek advice from a legal professional.
NOTICES
136 www.honeywell.com

Index
Aaccess to Honeywell DVM
in a domain environment 55
CCamera Server
removingHoneywell DVM 86, 98Honeywell DVM Camera Server
96client computers
removing Honeywell DVM 84, 94Console Station
installing Honeywell DVM 45
DDatabase Server
migrating Honeywell DVM to a clean Windows installation 88
removing Honeywell DVM 87, 98installing Honeywell DVM
on redundant servers 26removing Honeywell DVM 87, 98
date and timesetting preferred time source 17
synchronizingon clients 47on other sources 17on servers 17
domain environmentgiving a user access 55
domain groupcreating special 69
domains 55adding users 70
DVM_Users groupadding Windows accounts 75
EEBI
installing Honeywell DVM 33removing
Honeywell DVM 85Honeywell DVM host components
95Experion
installing Honeywell DVM 33removing
Honeywell DVM 85Honeywell DVM host components
95
HHoneywell Administrators group
adding Windows accounts 76Honeywell DVM
removing internationalization locale132
uninstalling 91Honeywell Users group
adding Windows accounts 77host files, updating 22HSS
installing Honeywell DVM 33removing
Honeywell DVM 85Honeywell DVM host components
95
II18Ntables 119
tblI18NauditLog 121tblI18NcomboBoxes 121
137

tblI18Nconfiguration 121tblI18Nerrors 121tblI18NhostIntegration 121
installation account, Honeywell DVMcreating new 50described 50using existing 50
installation checklists 9new installation 11overview 11
installing Honeywell DVM 42internationalization
database tables 121Honeywell DVM tables 118
exporting 119tblI18NauditLog 121tblI18NcomboBoxes 121tblI18Nconfiguration 121tblI18Nerrors 121tblI18NhostIntegration 121translating 119
importing tables into Honeywell DVM130
LocaleIDs 125removing from Honeywell DVM d
atabase 132upgrading a Honeywell DVM system
133Internet Explorer
installing Honeywell DVM on clients38
Internet Information Servicesinstalling
Windows Server 2003 Professional 20
Windows XP Professional 19
MMDAC, checking version number 16
Nnetwork device, pinging 24
Pping network device 24
Sserver
installing Honeywell DVM on 26Station computers 42
adding servers to list of trusted sites 48configuring 49
Uuninstallation checklist 92uninstalling, Honeywell DVM 91upgrade checklists 80user groups, creating 37
WWindows accounts
adding to DVM_Users group 75adding to Honeywell Administrators gro
up 76adding to Honeywell Users group 77creating 68
workgroup environment 61
INDEX
138 www.honeywell.com