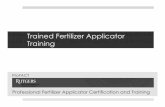INSTALLATION AND OPERATION MANUAL FOR SUPERTRACK … Manual.pdf · also recommended that personnel...
Transcript of INSTALLATION AND OPERATION MANUAL FOR SUPERTRACK … Manual.pdf · also recommended that personnel...
INSTALLATION AND OPERATION MANUAL
FOR SUPERTRACK MODEL A6
Ku-BAND TV-RO ANTENNAS
KNS Inc.
Tel)+82-42-932-0351~2
Fax)+82-42-932-0353
Web) http://kns-kr.com/
28. 03. 2011
i
KNS SuperTrack systems are manufactured in the
Republic of South Korea.
The Series A Family of Marine Stabilized Antenna with
KA-70 Antenna Control Unit complied with the
requirements of ETSI (European Telecommunications
Standards Institute) Standards; EN 301 843, EN 60950
and EN 302 340 (2006-04) on November 24, 2009.
Copyright Notice
All Rights Reserved. The information contained in this document is proprietary to KNS,
Inc.. This document may not be reproduced or distributed in any form without the
consent of KNS, Inc.. The information in this document is subject to change without
notice.
Copyright 2009 KNS, Inc.
ii
Revision History
Revision Date Description By Remark
1.0 Nov 30, 2009 Initial Release
(PCU Ver. 2.11 & ACU Ver. E1.12)
Hong
1.1 May17, 2010 Update text and figures about
changed ACU software
(PCU Ver. 2.13 & ACU Ver. E1.20)
Hong
1.2 Dec 15, 2010 Add the note about the package
and cable.
Hong
1.3 Mar 28. 2011 Change the radome drawing and
add the SCS version
(PCU Ver. 2.21 & ACU Ver. E1.23)
Hong
a
Contents
1. Introduction ............................................................................... 1
1.1. Purpose .............................................................................................. 1
2. Personal and Antenna Safety ................................................... 2
2.1. Radiation Limits ................................................................................. 2
2.2. Recommendation .............................................................................. 5
3. Installation ................................................................................. 6
3.1. Site Selection ..................................................................................... 6
3.2. Unpacking the Unit ............................................................................ 8
3.3. Equipment and Cable Installation .................................................... 9
3.4. Antenna Unit Mounting ................................................................... 10
3.5. ACU Mounting .................................................................................. 13
3.6. Gyro Connection ............................................................................. 14
3.7. Cable Connection ............................................................................ 17
4. Operation ................................................................................. 19
4.1. Front Panel Functions ..................................................................... 19
4.2. ACU Display Operation ................................................................... 22
4.3. Set-up Mode ..................................................................................... 24
5. How to Operate the SCS ......................................................... 37
5.1. Connect to PC .................................................................................. 37
5.2. Selection Area and Satellite ........................................................... 40
5.3. Skew Setting .................................................................................... 47
b
5.4. Antenna State .................................................................................. 49
5.5. Installer ............................................................................................. 52
Appendix A: Parameters for Satellite Connection of A6 .......... 65
Appendix B: Satellite Parameters Setting Example by SCS .... 66
Appendix C: Error Code Definition ............................................ 71
Appendix D: Specifications ........................................................ 75
Appendix E: Radome and Antenna Mounting Holes Layout ... 76
1
1. Introduction
1.1. Purpose
The purpose of this manual is to provide the necessary information required by the
end user, customer and installer to successfully install the A6 antenna and controller
and to program the KA-70 for operation.
It is recommended that all personnel responsible for operating A6 systems should
know which type of system they have, read and understand the basic terms, and be
familiar with the operation of these systems.
Although installations may be completed by the customer’s preferred personnel, it is
also recommended that personnel be trained in the KNS suite of equipment installation
procedures and trained by the relevant KNS Inc. experts.
Section 2 of this document has been provided to ensure that ALL personnel are aware
of the specific safety hazards involved in the installation and configuration of the KNS
equipment (e.g. electrical, static and RF radiation hazards).
2
2. Personal and Antenna Safety
This section defines the areas near or within the radiation area of the auto acquires
antennas currently deployed. It is recommended that ALL customers operating this
equipment become familiar with the radiation patterns of these units and adhere to the
cautions below.
2.1. Radiation Limits
Radiation limits are defined in terms of maximum permissible exposure (MPE), which
is a frequency-dependent level of radiation that a person is subjected to over some
duration of time. Besides being frequency dependent, the MPE level and duration of
time based on the Specific Absorption Rate (SAR) of the human body, depends on
whether the area around the antenna is controlled or uncontrolled. The definitions of
these two types of areas are quoted below from OET 65 below:
“The FCC guidelines incorporate two separate tiers of exposure limits that are
dependent on the situation in which the exposure takes place and/or the status of the
individuals who are subject to exposure. The decision as to which tier applies in a given
situation should be based on the application of the following definitions.
Occupational/controlled exposure limits apply to situations in which persons are
exposed as a consequence of their employment and in which those persons who are
exposed have been made fully aware of the potential for exposure and can exercise
control over their exposure. Occupational/controlled exposure limits also apply where
exposure is of a transient nature as a result of incidental passage through a location
where exposure levels may be above general population/uncontrolled limits (see
below), as long as the exposed person has been made fully aware of the potential for
exposure and can exercise control over his or her exposure by leaving the area or by
some other appropriate means. As discussed later, the occupational/controlled
exposure limits also apply to amateur radio operators and members of their immediate
household.
General population/uncontrolled exposure limits apply to situations in which the
general public may be exposed or in which persons who are exposed as a
consequence of their employment may not be made fully aware of the potential for
exposure or cannot exercise control over their exposure. Therefore, members of the
general public would always be considered under this category when exposure is not
3
employment-related, for example, in the case of a telecommunications tower that
exposes persons in a nearby residential area.
For purposes of applying these definitions, awareness of the potential for RF
exposure in a workplace or similar environment can be provided through specific
training as part of an RF safety program. Warning signs and labels can also be used to
establish such awareness as long as they provide information, in a prominent manner,
on risk of potential exposure and instructions on methods to minimize such exposure
risk.”
The following conclusions can be drawn from these tables (Figure 2-1):
1. Power density between the feed flange and reflector is at a hazardous level and
access to this area must be prevented while the terminal is transmitting. Under
no conditions should any body part be placed in this region while the terminal is
transmitting.
Based on the controlled-area power density of 5 mW/cm2 over any 6 minute
period shows that in some cases less than 14.6 seconds of exposure is allowable
in this region. Note that, in general, an operator would not be manually adjusting
the feed while a high-rate, high-power transmission was occurring. Also note that
the power density decreases toward the reflector (as the beam widens from the
feed), so the maximum exposure time increases as distance from the feed
increases.
2. Near-field radiation levels are below the controlled-area requirement, but in some
cases are above the uncontrolled area requirement. Although the nature of
transmissions is such that radiated power levels should not reach full power at any
time, there is no absolute guarantee of reduced transmit levels; therefore access
to the near field of the antenna must also be restricted. Since the near field is
contained within a cylinder pointed from the reflector toward the satellite, we can
compute the horizontal distance from the front of the reflector to which access
must be restricted. Table 2-1 computes this distance. At distances further than
the tabulated limits, access can be unrestricted. Between the antenna and the
tabulated limits, access should be limited to less than 10 minutes in any 30 minute
interval.
3. Far field radiation levels are below the uncontrolled-area requirement and are
therefore not a concern.
4
Feed Horn
Hazard Area
WarningArea
Figure 2-1 Defined Radiation Areas
Hazard Area (Between the feed and reflector) – this is the highest power density
region because the area of power radiation (the feed flange) is smallest.
Warning Area (Near field) – this is the area bounded by a cylinder with diameter of the
reflector, and extending from the reflector toward the satellite for, in the case of auto
acquire systems, less than 75 meters (exact distance depends on frequency and
reflector diameter).
Far field – this is the area at some distance from the antenna, where the radiation
density falls off with the square of distance.
5
2.2. Recommendation
Access to the immediate vicinity of the antenna (reflector and feed) must be restricted
to trained customers and certified contracted/service personnel, and no personnel
should put body parts between the feed and the reflector while the terminal is
transmitting. At full output power, this region is dangerous for exposure of more than
approximately 14.6 second.
At full output power, the near field output of auto acquire terminals exceeds allowable
levels for continuous exposure in an uncontrolled area. This near field is a cylindrical
region enclosing the reflector and pointing toward the satellite. Because many sites
accommodating the auto acquire terminals are accessible to non-operational personnel,
these sites should be considered as uncontrolled and the recommended precautions
taken.
The primary precaution is to restrict access to the immediate area in front of the
reflector to short durations, which with worst-case assumptions means that access
should be limited to less than 10 minutes within any 30 minute interval. If limited-
duration access cannot be insured, then no access should be allowed within the
distance specified in Table 2-1 below. (Table 2-1 assumes 6 ft. tall personnel at
ground level. The horizontal distance must be scaled up if personnel are at a level
higher than 6 ft.).
IA-6
Minimum Elevation City Rock Springs
Minimum Elevation (deg.) 39
Minimum distance in front of reflector to clear 6 ft. tall person (ft.)
7.4
Minimum distance in front of reflector to clear 1.8m tall person (m)
2.3
Table 2-1 Exclusion Region in Front of Antenna (Random)
6
3. Installation
3.1. Site Selection
Determine the optimum mounting location for the antenna radome assembly. It
should be installed where:
1. The antenna has a clear line-of-sight view of as much of the sky as is practical.
Choose a location where masts or other structures do not block the satellite signal
from the dish as the boat turns.
2. The antenna is situated at least 5m away from other transmitting antennae (HF,
VHF and radar) that may generate signals that may interfere with the SuperTrack A
series antenna. The further away the SuperTrack A series antenna is from other such
antennae, the less impact their operation will have on it.
The antenna radome assembly should be rigidly mounted on the boat. If necessary,
reinforce the mounting area to ensure that it does not flex due to the boat’s motion or
vibration.
Figure 3-1 Best Location I
8
3.2. Unpacking the Unit
Open the wooden box using pliers and remove the items of antenna equipment. Do not
turn the box on its side to tip or roll out the product, or turn the box upside down to
remove it.
Lift carton box straight up
Figure 3-4 Unpack the Antenna
9
3.3. Equipment and Cable Installation
The coax connector bracket beneath the radome is labeled. The functional
assignment of these labels is as follows:
A6 Connectors
TX: Connect to TX of modem
RX: Connect to RX of modem
ACU: Connect to ACU
NOTE: Unused coax connections (on the connector bracket) MUST be terminated
with a 75ohm terminator.
NOTE: We recommend the following cable types for cable lengths:
-within 20m: RG6
-within 50m: RG11
-within 100m: LMR400
-within 200m: LMR600
NOTE: Impedance of cable is 75ohm. Also you can select the other cable types.
However we recommend all attenuation of cable is under 20dB at 2.5GHz.
RX TX
ACU
Figure 3-5 RF Connector Bracket
10
3.4. Antenna Unit Mounting
1. Drill four bolt holes and cut out a cable access hole on the mounting site. (See
reference appendix.)
2. Position the foam seal on the mounting surface with the hole centered over the
cable access cut-out.
3. Position the base plate over the mounting holes and the cable access hole, and
then align the radome base plate’s “Bow” label (shown in Figure 3-6) with the
ship’s bow.
Figure 3-6 “BOW” Label of the Radome Base
4. Connect the data/power and the RF cables from below decks to the base plate with a
7/16” wrench, applying 30 pounds of torque. Check the label on both ends of each RF
cable to match its antenna base-plate connector. Do NOT use Teflon gel on the cable
fittings as it reduces signal strength at high frequencies.
5. Install flat washers and spring washers and a mounting bolt to each mounting hole of the
radome base from the underside of the mounting surface. Apply Loctite 241 to the
threads of the mounting bolt up near the mounting surface and tighten each of the 4 bolts
to 24 in-lb (21 kg-cm) of torque [finger tight, then about 1/4 turn tighter] with a wrench.
DO NOT OVER-TIGHTEN. You have to install mounting bolts of the proper length. If a
bolt is too long, the extra length of threaded rod that extends above the radome base
should be cut off.
12
6. Remove the jigs and wire ties holding the Antenna. Please refer to Figures 3-8 and
3-9 below.
Azimuth fix bolt
Cross fix jig
Figure 3-8 Cross & Azimuth Fix Jig 1
Elevation fix tie
Figure 3-9 Elevation Fix Tie
13
3.5. ACU Mounting
The ACU may be mounted either horizontally or vertically.
1. The ACU should be placed in a dry location that is convenient for the user.
2. It must be situated in a place that is not susceptible to magnetic interference; nor
must it be situated on a level surface.
3. It should be placed so that the LCD display is visible and the buttons are easily
accessible.
Figure 3-10 KA-70 ACU
14
3.6. Gyro Connection
The SuperTrack A6 receives NMEA-type gyro signals when the compass mode is
‘Gyro’. Connect the NMEA port of the ACU back panel with a ship’s gyro using a 9-pin
connector (female type).
Figure 3-11 NMEA connector
Figure 3-12 Female-type 9-pin connector
15
Gyro Cable Connection
The cable connection differs according to the type of NMEA. Connect the NMEA port
with the ship’s gyro, as indicated in Figures 2-13 and 2-14 below.
Pin No. Pin Name
1 RX-
2 RX+
3 TXD
4 DC 24V
5 GND
6 Dummy
7 GND
8 Dummy
9 Dummy
Table 3-1 Using the pin number of the ACU Connector for the NMEA type
Figure 3-13 Cable Connection NMEA 422/485
16
Figure 3-14 Cable Connection NMEA 232
NOTE: KA-70 ACU can receive the various format of NMEA, as follow: HDT; HDG;
HDM. KA-70 ACU(ver. E.1.23) can accept the gyro signal even though there is no
checksum as below.
$HEHDT,x.x,T*hh<CR><LF>
$HEHDG,x.x,x.x,a,x.x,a*hh<CR><LF>
*hh means checksum of format.
17
3.7. Cable Connection
A6 Standard Connection
Connect the A6 and KA-70 ACU with modem like below Figure 3-15.
TXRX
ANTENNA
ACU RX TX
Below Decks
Above Decks
Figure 3-15 A6 Standard Cable Connection
NOTE: We recommend the 75ohm as impedance of cable
18
A9 Cable Connection for switching the satellite using 22KHz tone(Option)
Connect the A6 and KA-70 ACU with modem like below Figure 3-16
Figure 3-16 A6 Cable Connection for Switching the Satellite using 22KHz Tone
NOTE: Receiver of ACU is connected with RX port of modem via ‘DC PASS’ of
splitter.
NOTE: There are no 22KHz tone block and splitter on package. However please
contact us if you need them.
19
4. Operation
4.1. Front Panel Functions
1. MENU button – Press the MENU button for more than 3 seconds to enter the set-up
mode. When you want to escape from the set-up mode, press MENU again for more
than 3 seconds. Another function of the MENU button is that of checking the error
message when the A6 makes an error. When the error LED is on, press the MENU
button briefly. Then, you will be able to see the hexadecimal error message. Please
press the NEXT button to clear the error. If you press MENU briefly again, you can go
back to normal operation.
NOTE: Operator can make sure the communication status of ACU and antenna as
below when press MENU and press SEARCH shortly again. Packet means the number
of command from ACU, loss means the number of loss on the PCU. The more loss this
display, communication status is not good.
Figure 4- 1 Packet Loss
2. TRACK button – Press the TRACK button to enter the stall mode. The antenna does
not move from the position when the TRACK button is pressed. This button is also used
to scroll left (◀) in the menu.
3. NEXT button – Press the NEXT button to select your preprogrammed next
satellite. When your desired satellite is displayed, stop pressing NEXT, and then,
after 3 seconds, the antenna automatically searches for your desired satellite.
Use this button when you want to scroll right (▶) in the menu.
4. M/C button – Press M/C for more than 3 seconds to enter computer link via RS
232. When you want to escape from computer link, press M/C for more than 3
seconds. This button is also used to scroll up (▲) in the menu.
20
5. SEARCH button – Press SEARCH for more than 3 seconds to re-search for the
current satellite. This button is also used to scroll down (▼) in the menu.
6. PWR button (Power button) – Use this button when you want to turn on/off the
antenna unit power.
7. TRACK LED – Blinking indicates that the antenna is searching for the satellite.
ON indicates that the antenna is tracking the satellite.
OFF indicates that the antenna is in the stall mode or initializing.
8. GPS LED – Blinking indicates that the antenna has distinguished the GSP but that
the GPS data is invalid.
ON indicates that the antenna is receiving valid GPS data.
OFF indicates that the GPS antenna is not installed or is malfunctioning.
9. DiSEqC LED – Blinking indicates that DiSEqC option is selected as 22KHz tone.
ON indicates that the DiSEqC option is selected as DiSEqC 1.2 to switch satellites
automatically.
OFF indicates that the DiSEqC option is disabled. Press the NEXT button to select the
next satellite manually.
10. ERROR LED – ON indicates that one or more discrete system errors have
occurred. (Refer to Error Code)
OFF indicates that no errors have occurred.
22
4.2. ACU Display Operation
If you turn on the power switch of the antenna control unit, you can view the steps
shown in Figure 4-4 below.
Figure 4-4 Display Flow on the ACU LCD
Display of the Antenna State
INITIAL (Initializing): The ACU displays ‘INITIAL’ on the LCD when the antenna is
initializing.
SEARCH (Searching): The ACU displays ‘SEARCH’ on the LCD when the antenna is
searching for the satellite.
TRACK (Tracking): The ACU displays ‘TRACK’ on the LCD when the antenna is
tracking the satellite.
N:049.4 & E:006.3(GPS data): In the case of the internal magnetic mode, the ACU
displays the GPS data on the LCD when the antenna is tracking the satellite. If the PCU
compass mode is gyro, the ACU displays the ship’s heading and GPS data on the LCD
23
when the antenna is tracking the satellite. The display of the GPS data alternates, as
shown in Fig 3-4 below.
HALT: If the antenna experiences the same control error twice within 3 minutes, the
PCU isn’t supplying the torque to all motors to protect the antenna. In this case, the
ACU will display ‘HALT’ on the LCD. The antenna continues in ‘halt’ mode until the
ACU power has been reset.
Figure 4-5 Display of tracking on gyro mode
NOTE: For the first power-on of the GPS antenna, it will take about 5 minutes to
calculate your location from the GPS satellites’ signals and configure the database.
NOTE: Do not push any buttons during the self-diagnosis sequence.
24
4.3. Set-up Mode
Initial set-up is accomplished by the installer or operator using the SETUP Mode to
configure the system parameters.
Press and hold the “MENU” button for more than 3 seconds to enter the SETUP mode.
To navigate the menu, press the UP or DOWN button. The set-up mode has 10 sub-
menus.
Upgrade
The installer or operator can change and configure the current parameters of the A6
by computer.
Connect the M&C port of the ACU to the serial port or the USB port of the computer
with an RS-232 cable (Cross cable: Female to Female), as shown in Figure 4-6.
Figure 4-6 Connection ACU with Computer
If you want to connect to the PC, follow Figure 4-7 or Figure 4-8.
Figure 4-7 Computer Link step 1
25
Fig
ure 4-8 Computer Link step 2
Set Latitude and Longitude
In the event of invalid GPS data or GPS breakdown, you can input the desired latitude
and longitude. Refer to Figure 4-9. This data will be changed if the GPS data is valid or
if the ACU power is reset.
Figure 4-9 Set Latitude & Longitude step
26
Program Area
Before you select your satellites, you have to select the service area from among Asia,
Europe, Latin America, and North America.
Figure 4-10 Program Area Setting Step
NOTE: The A6 has 80 satellite IDs, and each area has the parameters of 20 satellites,
as shown below.
North America: Sat ID 1~20
South America: Sat ID 21~40
Europe: Sat ID 41~60
Asia: Sat ID 61~80
27
NOTE: If you select a different area from your area, the ACU will display SH FAIL
(Searching Fail) on the LCD and the antenna will point toward the appointed position
after initialization.
NOTE: All satellites on the same area share the LNB local frequency.
28
Program Satellite
The user can select up to 5 desired satellites on KA-70 ACU. The user has to select
the DiSEqC mode from among either DiSEqC off or the 22 KHz tones before selecting
the satellites.
If DiSEqC off is selected, the user can change the desired satellite using the ▶(Next)
button. After selecting the satellites from A to E, the KA-70 ACU changes the satellite
when the user presses the ▶(Next) button.
In the case of 22 KHz, firstly, the ACU commands the antenna to search for the
‘SAT_A’ and then, if the ACU receives the 22 KHz tone via the ‘receiver’ port of the AUC
back panel, the ACU commands the antenna to search for ‘SAT_B’. But this function
requires the 22 KHz tone from the satellite TV receiver.
NOTE: If 22 KHz tone is selected, the DiSEqC LED will blink. Also, the satellite cannot
be changed using the ‘▶(Next)’ button.
30
Skew Angle Setting
The A6 calculates the skew angle automatically. However, if the user wants to change
the skew angle, he/she can change the skew angle using the ‘Manual Mode’. The user
can also readjust the skew zero position when replacing the PCU, skew assembly or
potentiometer.
Press MENU’& hold 2~3 secondsSelect the ‘Skew Angle Setting’
by’▲’ or ‘▼’
Press ‘MENU’
Press ‘MENU’& hold 2~3seconds
Press ‘MENU’
Select Mode by’▲’ or ‘▼’
Press ‘MENU’
’
’
’
Figure 4-12 Setting the Skew Mode
31
a. Auto Mode
In the Auto mode, the ACU displays the skew angle calculated by the PCU. The A6’s
default skew mode is auto. The A6 automatically changes the skew angle when the
satellite is changed.
b. Manual Mode
The Installer or Operator can change the skew angle to the desired skew angle, as
shown below.
Figure 4-13 Setting the Skew Angle in Manual Mode
NOTE: ‘C:’ refers to the current skew angle. ‘A:’ refers to signal strength. ‘S:’ refers to
the user setting the skew angle.
NOTE: Skew range of A is ±110°. Skew can’t go to out of range.
32
c. Reset
After replacing the PCU board or the skew assembly, you have to re-adjust the skew
zero position. Otherwise, the SuperTrack A6 cannot search for the desired satellite. Also,
correction of the skew angle is important because the signal level is influenced by the
skew angle.
If ‘RESET’ is selected and ‘MENU’ is pressed at the desired skew angle, the skew
angle will be set to ‘0’ degrees. The skew angle affects signal strength, so we
recommend that the user should correct the skew ‘0’ degrees position, as shown in
Figure 3-13 below.
Figure 4-14 Skew ‘0’ degrees
NOTE: If skew angle is out of range, operator must re-adjust the ‘0’ degrees position
because skew can’t rotate.
d. Save
If you want to save the changed ‘0’ degrees position, press ‘MENU’ after selecting the
‘SAVE’ mode.
e. Exit
If you want to escape, press ‘MENU’ after selecting the ‘EXIT’ mode.
33
Demo Mode
The A6 points toward the desired position when using the ‘Demo Mode’. It is very
useful when the dealer requires a demonstration inside a building. Elevation is changed
every 5° by one click of ‘▲’ or ‘▼’. Azimuth is changed every 10° by one click of ‘▶’ or
‘◀’.
Press “MENU’
Press ‘MENU’& hold 2~3 seconds
Set Azimuth Angle by ‘◀’ or ‘▶’
Set Elevation Angle ‘▼’ or ‘▲’
Press “MENU’ to Escape
Press ‘MENU’& hold 2~3 secondsSelect the ‘Demo Mode’ by ‘◀’ or ‘▶’
Figure 4-15 Setting the Skew Angle in Manual Mode
34
Selecting the Compass Mode
You can select the compass mode according to the condition of your ship’s gyro. The
A6 has 4 compass modes.
a. Gyro Mode
Select the Gyro Mode when using the ship’s gyro (only the NMEA type). For the gyro
cable connection, refer to ‘3.6 Gyro Connection’.
b. Internal Magnetic Mode
If your ship is not made of magnetic metal (ex: aluminum, FRP), you can use the
internal magnetic mode. However, the internal magnetic compass value will be incorrect
if ship is made of metal, because the internal magnetic compass will be affected by the
magnetic field of a metal-based ship.
NOTE: We do not recommend use of the ‘Internal Magnetic Mode’ on metal ships.
c. Gyro Fail Mode
Use this mode when a gyro compass is not available. The A6 receives the ship’s
heading as a reference angle when satellite selection or searching or re-searching after
searching fail. And, the A6 uses the gyro rate sensor value during searching and
tracking.
d. Magnetic Fail Mode
Use this mode when an internal magnetic compass is not available. The A6 receives
the internal magnetic compass value as a reference angle when satellite selection or
searching or researching after searching fail. And, the A6 uses the gyro rate sensor
value during searching and tracking.
NOTE: We recommend ‘Gyro Mode’ to ensure a reliable heading angle. If your ship
does not have an NMEA signal, please contact us. We supply external NMEA
converters (for converting ‘synchro’ or ‘step by step’ signals to NMEA signals). This is
optional.
35
Figure 4-16 Selecting the Compass Mode
NOTE: When using the gyro fail and magnetic fail modes, the ship’s gyro must not
rotate during initializing. If the ship’s gyro rotates, the A6 will not be able to track the
satellite due to the incorrect heading angle.
36
Satellite Edit
Operator can edit the 5 satellites that be selected satellite on the ‘SAT_A’ to ‘SAT_E’. If
you select ‘Satellite Edit’, you can change the 5 satellite’s name.
Fig
ure 4-17 Edit User-Settable Satellite Name
37
5. How to Operate the SCS
The installer or operator can change the parameters using SCS (SuperTrack Control
Software) Version 1.7.1 or 1.7.2. Also, SCS can show the current status of the A6.
NOTE: SCS version is depend on the PCU software as below
SCS Version PCU Version & Antenna
1.5 S3, Z4, S4, S6, S8 of PCU ver 1.90
1.6 S3, S4, S6N, S8 of PCU ver 1.93
1.6.1 S3, S4, S6, S6N, S8 for PCU ver 1.94
1.7 V-SAT(Select the V-SAT icon) S8P, S10, S12 of PCU ver 1.924(Select the
V-SAT icon) A6, A9 of PCU ver 2.00(Select the TV-RO or A-Series icon)
1.7.1 V-SAT, S10, S12 of PCU ver 1.925(Select the V-SAT icon) A6, A9, S4, S6,
S6N, S8 of PCU ver 2.11(Select the TV-RO or A-Series icon)
1.7.2 V-SAT, S10, S12 of PCU ver 2.000(Select the V-SAT icon) A6, A9, S4, S6,
S6N, S8 of PCU ver 2.11(Select the TV-RO or A-Series icon)
1.8.1 K4 of PCU of PCU ver 1.000
Table 5-1 SCS Version
38
5.1. Connect to PC
After connecting to a PC, as shown in Figure 4-6, run the SCS. Press M/C and hold
for 3 seconds or select ‘Upgrade’ in the set-up mode.
And select the ‘TVRO or A6,9 Selected after PCU V2.11’ icon and click the ‘OK’ button,
then select the COM port of your computer, select baud rate 19200. Lastly click the
‘DISCONNECT’, then A6 is connected with computer.
Figure 5-1 A6 selection on SCS
You will be able to see that the ‘CONNECT’ LED of the status panel is on, as shown in
Figure 5-3. Also, you can see the current state of the antenna, which is one of ‘Initialize’,
‘Searching’ ‘Searching Fail’, ‘Tracking’, and ‘HALT’.
40
5.2. Selection Area and Satellite
You can select the area and satellite using SCS. Refer to the steps outlined below and
to Figure 5-4.
1. Click ‘Sat Select’ (F3) or press F3.
2. Select the area in ‘Zone Select’.
3. Select the satellite in ‘Satellite Select’.
4. Press ‘Send’ to upload to the PCU.
Figur
e 5-4 Select Area and Satellite Step
NOTE: The A6 has 4 areas (Europe, Asia, North America, and South America).
NOTE: The A6 has 80 satellites.
Sat ID 1~20: North America
Sat ID 21~40: South America
Sat ID 41~60: Europe
41
Sat ID 61~80: Asia
Satellite List Update
You can modify the satellite name and longitude in SCS. SCS program
folder(\Program Files\SuperTrackV3_1) has on text file. The text file’s name is
SatIDMatch. If you want change the satellite name or longitude, you can modify this
text file and click the ‘List Update’, select the changed text file. Then satellite name or
longitude is changed in satellite list. But changed satellite is only changed the
display name and longitude on the SCS. If you want to change the satellite
parameters, you have to change the satellite parameters in ‘Sat Setting(F4)’.
Click
Figure 5-5 Satellite List Update Step 1
43
Edit the Satellite Parameters
If you select the user-settable satellite or if the desired satellite’s parameters are
incorrect, you can change the selected satellite’s parameters. Refer to the steps outlined
below and to Figure 4-7.
1. Click ‘Sat Setting’ (F4) or press F4 after selecting the desired satellite.
2. Click ‘Sat Info Request’ to update from the PCU. Then, the target satellite’s
parameters and the LNB local frequency will be uploaded to the satellite setting
panel from the PCU.
3. If you want to change the LNB local frequency, input the new local frequency and
click the ‘OK’ button to upload to the PCU.
4. Change the satellite’s parameters and click each ‘OK’ button to upload to the PCU.
(If you do not click after changing the parameters, the changed parameters will not
be uploaded to the PCU.)
5. Press ‘Save’ to save the changed parameters.
Figure 5-7 Edit the Satellite’s Parameters
NOTE: The LNB local frequency is the same in the same area.
44
SAT ID refers to the satellite index, as shown below.
ID 1~13: North America
ID 21~26: South America
ID 41~60: Europe
ID 61~74: Asia
Search Ref refers to the A6 search reference that was used as a reference during the
search for the satellite.
AGC THD: Search at a higher AGC level than the preset AGC level in the PCU.
C/N THD: Search at a higher C/N level than the preset C/N level in the PCU.
CLock: Search for the target DVB Carrier lock (Default).
Track Ref refers to the A6 tracking reference that was used as a reference during the
tracking of the satellite.
AGC: Track the highest AGC level (Astra2Connect default).
C/N: Track the highest C/N level(IPcopter default)..
RSSD (Receive Signal Detector): Track the highest RSSD value. There is no
function.
RX Polarity refers to the RX polarity of the satellite.
Horizontal/Vertical
THRD Level refers to the threshold level if the searching reference is AGC THD or
C/N THD. The A6 searches for a higher signal than the threshold level.
Polarity refers to the voltage and tone of the LNB. The A6’s default is ‘HH’.
Linear LNB (Horizontal/Vertical, High/Low)
45
HH (18V, 22 KHz)
HL (18V, 0 KHz)
VH (13V, 22 KHz)
VL (13V, 0 KHz)
Circular LNB (Left Handed/Right Handed, High/Low)
LH (18V, 22 KHz)
LL (18V, 0 KHz)
RH (13V, 22 KHz)
RL (13V, 0 KHz)
SCH STD means Searching standard.
Auto: PCU automatically search the carrier.
DVB S1: search the DVB S1 carrier.
DVB S2: Search the DVB S2 carrier.
DSS(Digital Satellite System): US standard
LNB Freq refers to the RX frequency of the satellite.
Symbol refers to the symbol rate of the satellite.
NOTE: In case of tracking reference is AGC, adjacent satellite’s carrier can affect
desired satellite’s carrier like below Figure 5-8. Hellasat has the adjacent satellite
interferences. So we set the tracking reference to ‘C/N’ in IPcopter service(Sat ID 60).
46
Figure 5-8 Affection of neighborhood satellite
NOTE: If select the ‘Auto’ in ‘SCH STD’, A6’s searching time is slower than select the
‘DVB S1’ or ‘DVB S2’.
47
5.3. Skew Setting
You can select the skew mode (‘Auto’ or ‘Manual’) by SCS. Also, you can change the
skew angle to the desired skew angle.
Change the skew angle by manual mode
1. Input the desired skew angle in ‘Desired Manual Angle’.
2. Click ‘Skew Manual’, then the skew will move to the desired angle.
Skew Mode Setting
Input The Desired Skew Angle
Figure 5-9 Changing the Skew Angle by Manual Mode
NOTE: If the A6’s skew is in manual mode, the A6’s skew will not be changed when
switching the satellite or changing the ship’s position (longitude, latitude). The skew
mode is automatically changed to ‘Auto’ mode when the ACU power is turned on.
48
Set the peak trim
The skew angle is automatically calculated by the PCU, but sometimes the satellite
has an offset skew angle. In such a case, you have to set the peak to track a higher
quality of carrier. Refer to the steps outlined below and to Figure 5-10.
1. Change the skew angle using the skew manual mode after selecting the desired
satellite whose skew is offset.
2. Look at Quality, then search for higher quality while changing the skew angle.
3. Click ‘Set To Peak’, after searching for higher quality.
4. Click “Peak Save’ to save the changed peak.
5. Then, the A6’s skew will move to the changed skew angle upon selecting this
satellite.
Current Skew Angle
Current Signal Level(Quality)
Figure 5-10 Setting the Peak Trim
NOTE: If you want reset the peak, click ‘Peak Reset’ and then click ‘Peak Save’,
whereupon all peaks will be reset to the default skew angle.
49
5.4. Antenna State
You can see the current state of the A6 by SCS, as shown below. Click ‘Antenna State’
or press F6.
Antenna State
Figure 5-11 Antenna State
50
Calculating the Skew Angle, Elevation and Azimuth of the Antenna
You can use SCS to calculate the skew angle, elevation and azimuth of the antenna, if
you know the longitude of the satellite and the latitude and longitude of the current
position. Refer to the steps outlined below.
1. Input the longitude of the satellite, and the latitude and longitude of the current
position.
2. Click ‘CALCULATE’ to calculate.
3. You can see the calculated value in ‘CALCULATE’ below.
1. Input Data
2.Click to calculate
3. Calculated Value
Figure 5-12 Calculating the Skew Angle, Elevation and Azimuth of the Antenna
52
5.5. Installer
The installer or operator can change the initial parameters (tilt offset, heading offset,
skew zero setting, compass mode) when replacing the PCU, skew block or sensor
board.
Click ‘Installer’ or press F7.
NOTE: After changing the initial values (tilt offset, heading offset, skew ‘0’degree
position), you must click ‘SAVE’ to save to the PCU.
Figure 5-14 Saving the Initial Values
53
Setting Tilt Offset
You have to re-configure the tilt offset after replacing the PCU or sensor board. When
setting the tilt offset, use the bubble inclinometer mounted on the sensor cage, as
shown in Figure 5-15.
Figure 5-15 Bubble Inclinometer
54
Refer to the steps outlined below.
1. Click ‘Tilt Initial OFF’, then the button changes to ‘Tilt Initial ON’ and the sensor
cage initializes. Then, the antenna points toward the current position, but the yaw
axis is free.
Click
Sensor cage is initializing
Figure 5-16 Starting Adjustment of Tilt Offset
55
2. Click the ‘Cur Value’ to request the current tilt sensor offset from PCU.
Click to call the current value
Figure 5-17 Requesting the Current Tilt Offset
3. Change the tilt offset of level and cross axis to place the bubble of the bubble
inclinometer in the center
4. Click ‘Tilt Offset’ to upload to the PCU.
56
1. Change the value
2. Click to upload
Figure 5-18 Edit the Tilt Offset
5. If the tilt offset is correct, click ‘Tilt Initial OFF’, whereupon the antenna will start
initializing.
Figure 5-19 Request the Current Tilt Offset Using the ‘Ibd’ Command
57
Setting the Heading Offset
‘Heading offset’ refers to the angle between the encoder home index (the Z pulse
position of the encoder) and the set position (i.e. arrow mark on the base plate of the
A6). ‘A6 search for the satellite’ refers to the ship’s gyro, so the heading offset must be
correct (except when using the internal magnetic sensor).
Figure 5-20 Initial Heading Offset
The bow mark of the A6’s radome base must be aligned with the ship’s bow. If it is not
correctly aligned, you must readjust the new heading offset. Refer to the steps outlined
below.
1. Input the desired heading offset in ‘D1 box’.
2. Click ‘HD Offset’.
3. Confirm the new heading offset.
58
Ship’s BOW
Figure 5-21 New Heading Offset
Figure 5-22 Setting the New Heading Offset
NOTE: When setting the heading offset, the feed has to be directed in the desired
direction
59
Skew Setting
After replacing the PCU or skew assembly, you must reset the skew ‘0’ degrees
position. Refer to the steps outlined below.
1. Input the desired new skew angle in the manual value box.
2. Click ‘Skew Manual’, whereupon the skew will move to the desired position.
3. Confirm the new skew ‘0’ degrees position.
4. If it is correct, click ‘Reset to Zero’, or, if it is incorrect, re-try the steps outlined
above.
Figure 5-23 Setting the New Skew ‘0’degrees Position
NOTE: The ‘0’ degrees position should be aligned with the top side of the LNB using a
cross pulley.
60
Figure 5-24 Setting the New Heading Offset
NOTE: The skew angle range of the A6 is within ±110°. If the skew angle is out of
range, the skew will not move. In this case, click ‘Reset to Zero’ to change the current
position to ‘0’ degrees, whereupon the skew will be able to move.
61
Compass Mode
When want change the compass mode, you can select the compass mode by SCS.
Firstly, click the ‘Cur Value’ to request current compass mode from PCU. A6 has 4
compass mode(Gyro, Gyro Fail, Internal Magnetic, and Internal Magnetic Fail).
Secondly, then select the compass mode after click the ‘▼’, and click the ‘Setting’ to
upload to PCU. Then A6 is initializing and compass mode is changed.
Figure 5-25 Requesting the Current Compass Mode
63
Set GPS
SCS sets the GPS data when the GPS data is invalid or when GPS fails.
1. Input the latitude and longitude.
2. If changing ‘North’ or ‘South’ and ‘East’ or ‘West’, click ‘ North’ or ‘South’ and ‘East’
or ‘West’
3. Click ‘Set GPS’
Figure 5-27 Setting the GPS Data
64
Graph
You can see the graph showing the antenna’s parameters by SCS. Refer to the steps
outlined below.
1. Select an item (‘Reference’, ‘CurSate’, ‘Error’, ‘Voltage’).
2. Select from the sub-menus(1~9), and then click the ‘on’ button of the selected sub-
menus.
3. Click “Axis Set’ to set the axis, and then change the maximum and minimum values
of the graph.
4. Click ‘Data OFF’ to see the graph.
5. Click ‘Data ON’ to stop display of the graph.
1. Select the Desired Item
2. Click the ONto Select the Submenus
3. Set th Max and Min Value of Graph
4. Click the Data OFFto Run the Graph
Figure 5-28 View of the Graph
NOTE: Click the ‘HELP’ button to see the index of the graph.
65
Appendix A: Parameters for Satellite
Connection of A6
You can select 3 satellites for satellite connection like below Table B-1. A6 already
has parameters of 3 satellites at User1 ~ User3(Sat ID 58~60).
*Europe region only
Sat ID Satellite LongitudeRF
Frequency Symbol Rate Polarity
58 Astra2Connect E23.5 10,891MHz 22,000KHz Horizontal
59 Astra2Connect E23.5 12,148MHz 27,500KHz Horizontal
60 IPcopter E39.0 11,151.4MHz 3,000KHz Vertical
Table A-1 Satellite Parameters for Using Internet
66
Appendix B: Satellite Parameters Setting
Example by SCS
If you change the satellite parameters of Astra2Connect, following below steps.
Satellite Longitude RF
Frequency Symbol Rate Polarity
Astra2Connect E23.5 12.148MHz 27,500KHz Horizontal
Table B-1 Existing Satellite Parameters of Astra2Connect/High band
Satellite Longitude RF
Frequency Symbol Rate Polarity
Astra2Connect E23.5 12,304MHz 27,500KHz Horizontal
Table B-2 New Satellite Parameters of Astra2Connect/High band
1. Connect ACU with PC and press and hold 2~3 seconds the ‘M/C’ of AC
U front panel
2. Run the SCS Ver. 1.7.1 or 1.7.2.
3. Select the A6/A6 and click the ‘OK’.
67
4. Click the ‘DISCONNECT’
5. Click the ‘Sat Select’ or press ‘F3’
6. Select the ‘EUROPE’ in ‘Zone Select’
7. Select the ‘(S:59)023.5E Astra2ConHigh/User1’ in ‘Satellite Select’
8. Click the ‘Send’ to upload to PCU.
68
9. Click the ‘Sat Setting’ or press the ‘F4’
10. Click the ‘Sat Info Request’ to request the desired satellite’s parameters, t
hen sat ID 59 satellite’s parameters is updating in ‘Satellite Setting Panel’
11. Change the ‘LNB Freq’, ‘Symbol’ like below Figure.
12. Click the ‘OK’ in right side of changed parameters to upload to PCU.
1. Change the RX Frequency
2. Change the Symbol Rate
3. Click
69
NOTE: Polarity of Astra2Connect is Horizontal, but you have to set the
‘VER(vertical)’ in ‘RX Polarity’ to using iLNB.
13. Click the ‘SAVE’ to save to PCU.
Click to Save
70
14. Click the ‘Auto Search’ to search the satellite
Click to Start the Searching
15. Then A6 search and track the Astara2Connect
71
Appendix C: Error Code Definition
If there is a problem with the antenna, you can check the error code on the ACU and
SCS. Press the ‘MENU’ button on the front panel of the ACU when the error LED is on.
Then, you will see the hexadecimal error code, as shown in Fig C-1 below.
Figure C-1 Error Code on ACU
You will also be able to see the hexadecimal error code on the SCS V 1.7.1, as shown
in Figure C-2 below.
Error CodeError LED
Figure C-2 Error Code on SCS
72
Table C-1 shows the error code definition, but this is a binary code. Thus, you must
convert the hexadecimal code to a binary code to confirm the error.
EX 1) Hexadecimal error code: ‘0X 18 08 00 00’
Convert to binary error code: 0X 00011000 00001000 00000000 00000000
15 error of FF(1) means that the satellite information is not acceptable (i.e. the satellite
longitude or current antenna latitude and longitude information is not acceptable).
14 error of FF(1) refers to indicate that GPS fails in receiving in time (when GPS
normally receives the signal, the error message disappears)
14 error of FF(2) means that there is no gyro input.
EX 2) The hexadecimal error code: ‘0X 20 00 00 07’
Convert to the binary error code: 0X 00100000 00000000 00000000 00000111
Error refers to the 7th error of the DBS tuner error.
Error Code Define PCU Version: after 2.11
Syntax: 0x: FF(1) FF(2) FF(3) FF(4)
0x FF(1) =18171615 14131211b
11: Level motor driving error(clear if normal state in time)
12: Cross motor driving error(clear if normal state in time)
13: Yaw motor driving error(clear if normal state in time)
14: GPS non valid error in time(clear if return to valid)
15: Satellite information is not acceptable (satellite longitude or current
antenna
latitude, longitude information)(clear if normal state)
73
16: DBS tuner error
17: Stopper not exist during initialization
18: Not used
0x FF(2) =18171615 14131211b
11: Home Index during initialization
12: There is unknown satellite(when NID lock used for searching)
13: Searching fail(clear if normal state)
14: No gyro input (means communication error)(clear if normal state)
15: PCU DSP flash writing error
16: PCU DSP EEPROM writing error
17: Not used
18: Not used
0x FF(3) =18171615 14131211b
11: Not used
12: Not used
13: Not used
14: Not used
15: Not used
16: Not used
17: Not used
18: Not used
0x FF(4)
0x01: System has restarted
0x02: Unknown RS232 error has occured
74
0x03: Unknown or invalid command has been received
0x04: Unknown or invalid data has been received.
0x05: The 'TS:' command must be sent prior to the command.
This is for programming the transponder/satellite data.
0x06: A tuner I2C bus failure has occured.
This could indicate that the tuner has gone bad.
0x07: The LNB polarity voltage is not within the LNB polarity range.
This could indicate that the LNB voltage is not switching or
that the LNB voltage is shorted.
0x08: the LNB signal level is below a valid range.
This could indicate no lnb connected.
0x09: The E2Ram has failed
Table C-1 Error Code Definition
NOTE: To clear the error by perforce after checking the error, press the ‘NEXT’
button on the ACU. If using the SCS, click the ‘ERR’ LED.
75
Appendix D: Specifications
Above Deck
Dish Diameter 61cm (24”) Antenna Dimension 82cm(H) x 72cm(D)
Antenna Weight 37kg Radome Material Plastic / FRP *(Option)
RX /TX Frequency Band TX : 14.0 ~ 14.5GHz Ku Band
Humidty Up to 100% @ 40˚C RX : 10.95 ~12.75GHz Ku Band
G/T 14.0dB/K RX /TX Gain 36dBi / 36.5dBi
BUC 0.5W Only Operating Platform 3-Axis
LNB iLNB Skew Control Automatic
(-110˚ ~ +110˚)
Elevation Angle -10˚ ~ +100˚ Azimuth Range 640˚
Cross Angle +/- 35˚ Tracking Speed More than 90˚/sec
Vibration Damper Rubber Damper Temperature -20˚C to 55˚C
Below Deck
ACU Size 221 x 153 x 50mm External I/O RS232C
Input Power 110/220VAC Free (65W) Gyro Compass Input NMEA
Output Power 24VDC 60W
Packing
Size 85 x 85 x 112cm Gross Weight 52kg
Packed by Paper carton
Specifications subject to change without notice


























































































![Prince George Supertrak BMX Association [Read-Only] Hall/Agendas/2018/2018... · 2019-01-07 · Prince George Supertrak’s Contribution Build Item Sponsor Supertrack BMX Track re‐Build](https://static.fdocuments.in/doc/165x107/5f71c98dc9298a74bb35476f/prince-george-supertrak-bmx-association-read-only-hallagendas20182018.jpg)