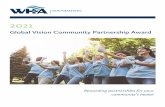Installation and Connection Guide Global Vision · Global Vision server over the Internet, there...
Transcript of Installation and Connection Guide Global Vision · Global Vision server over the Internet, there...

Installation and Connection Guide Global Vision
POWERNEXT and PEGAS 31.05.2017 Paris

Table of Contents
1. Hardware and Software Requirements 3
2. Global Vision 8.11.0.8943 Client Software Installation Process 4
2.1 Link to Global Vision Client Software 4
2.2 Global Vision Client Software first installation 4
2.3 Global Vision Software Client upgrade 7
3. Connecting to Global Vision server 8
3.1 Setting up Global Vision client workstation software to connect to the Internet 8
3.2 Testing the Connection to Global Vision server 14
3.3 Further problems 16
4. Contacts 17

Installation and Connection Guide Global Vision Page 3 © EEX Group 2017
1. Hardware and Software Requirements
The following hardware specification is recommended for client machines:
2 GHz Pentium class or above processors
At least 2 GB RAM
The following operating systems are supported for client machines:
Microsoft Windows Vista Business
Microsoft Windows XP with service pack 2
Microsoft Windows 7
By default, port 443 will be used.
If you want to have a dedicated port, please open the following:
12995
12997
To install properly Global Vision it is recommended to close all Windows programs before
processing to the installation.
Among others, Microsoft High Encryption pack must be installed beforehand. It ensures 128 bits
encryption instead of 56 bits encryption.
It is strongly recommended to install Global Vision with Administrator rights on the PC.
Thus program’s shortcuts will be available to all users of that work station. Otherwise, shortcuts
will only be accessible by the user who originally installed the software.
Global Vision shortcuts are created under the start menu during the installation process.

Installation and Connection Guide Global Vision Page 4 © EEX Group 2017
2. Global Vision 8.11.0.8943 Client Software Installation Process
If you already have the Global Vision Client Software installed, please go straight to section c) for
the upgrade process.
2.1 Link to Global Vision Client Software
Please click on the following link: http://www.powernext.com/f/software/PEGAS_8.11.0.8943.zip
2.2 Global Vision Client Software first installation
Once the Global Vision “POWERNEXT_GAS_8.11.0.8943.exe” has been selected, the installation
process begins. A Setup dialog box appears as follows:
Figure 1
Clicking on the button will launch the Trayport License Agreement window (Figure
2). This stage allows reading the agreement. The default option is “I do not accept the terms in
the license agreement”. However, the user must select the option “I accept the terms of the
license agreement” in order to continue the installation process.

Installation and Connection Guide Global Vision Page 5 © EEX Group 2017
Figure 2
Once the license agreement has been accepted, clicking on the button will launch the
“Destination Directory Setup” window (Figure 3). At this stage the destination directory for
Global Vision is decided and confirmed.
Figure 3
If the user prefers to change the directory in which the software will be installed, i.e. not using
the default directory, the “Change” button allows launching the “Change Current Destination
Folder” window. As soon as the new destination folder has been selected, it appears within the
“Folder name” path. Confirmation is done by clicking on the “OK” button.
Once the directory has been confirmed, clicking on the button brings up the “Ready
to Install the Program” window (figure 4).

Installation and Connection Guide Global Vision Page 6 © EEX Group 2017
Figure 4
Clicking on the button starts the installation process. The installation itself takes a
few seconds (figure 5).
Figure 5
This final window confirms that the installation process has been successful. Clicking on the
button closes the installation wizard. Global Vision is then ready for use. Starting is
done either from the directory the files were saved in during the installation process, or from the
Global Vision shortcut icon created on the desktop and the start menu.
Global Vision Version 8.11.0.8943 files structure after the installation process is:
Windows XP, Windows Vesta and Windows 7

Installation and Connection Guide Global Vision Page 7 © EEX Group 2017
File: Version: Location:
Vision8.exe
Wipmc.exe
config.dll
ToolsOptions.cfg
WindowsPos.cfg
ServerAccounts.cfg
8.11.0.8943 Default to C:\Program
Files\PowerNext\POWERNEXT_GAS\
2.3 Global Vision Software Client upgrade
An automated installation process is planned to upgrade the Global Vision Software Client. By
double clicking the executable file (.exe) the installation will be automatically done. The system
will detect that a previous version is already installed and the upgrade process will start.

Installation and Connection Guide Global Vision Page 8 © EEX Group 2017
3. Connecting to Global Vision server Global Vision servers are hosted on the TCP ports 443. To connect to a server, the workstation
must establish one logical TCP/IP connection to the server by using the TCP protocol through the
above-mentioned ports. For a client workstation with a default gateway installed, direct
connection to the server is the optimal way to connect to Global Vision server. The client
workstation establishes direct TCP connections directly to the server.
For companies with firewalls managing data traffic between the Internet and user workstations,
this will require the Firewall Administrator to open up the TCP ports 443. And if you need
dedicated ports please open the 12995 and 12997 for outgoing traffic.
3.1 Setting up Global Vision client workstation software to connect to the Internet
When Global Vision is installed by an Administrator, it will be pre-configured to connect to the
appropriate server (montmartre2.powernext.fr is the by default server). In most cases Global
Vision will be able to automatically detect an optimum route to the Internet when first launched –
participants enter when prompted their login and a password supplied by Powernext to access
Global Vision environment. Otherwise, to ensure the user is able to connect to the required
Global Vision server over the Internet, there are a number of steps to follow. The example
hereunder is based on a user launching the client for the first time.
By double clicking on the Global Vision client icon, i.e. Global Vision 8.11.0.8943 a blank front
end grid will appear (Figure 6).
Figure 6

Installation and Connection Guide Global Vision Page 9 © EEX Group 2017
Next step is to launch the “Account Properties” window from the menu Tools Account
(Figure 6)
Figure 7
An error pop-up window could appear (figure 7) asking the user to create a New Account
Clicking on the button opens the Account Properties window.
Figure 8
The Account Properties window (figure 9) requires some manual changes.

Installation and Connection Guide Global Vision Page 10 © EEX Group 2017
Figure 9
In the Account Name field, enter “POWERNEXT”. In the IPTS field enter the address and
name of the server which is “montmartre2.powernext.fr” (figure 9).
Figure 10

Installation and Connection Guide Global Vision Page 11 © EEX Group 2017
Tick the options Connect to ChatServer and Connect to this account at startup
(figure 11).
Figure 11
Among the When I connect options, participants could choose to Load the default
workbook, Not load a workbook or Load the following workbook. POWERNEXT SA will
supply the participants a default workbook on the Global Vision server (figure 15). This
default workbook could be downloaded, saved and modified locally on the participants’ PCs.
Nevertheless, it is recommended to use the default workbook on the server.
In User Information and Connection Settings fields, all default options must be left
unchanged.
The confirmation of the details in Account Properties raises the Account window. Select
the account “POWERNEXT” and click on the button.
At the first connection an error message is likely to appear (figure 12). Clicking on
allows accessing the Connection Settings window.
Figure 12
As soon as the connection is established a confirmation pop-up window indicates that “Your
connection has successfully been configured” (figure 13). Clicking on is the last
stage of the connection.

Installation and Connection Guide Global Vision Page 12 © EEX Group 2017
Figure 13
Warning : The use SSL box have to be ticked
The identification window which appears after the connection has been established (figure
14). It allows traders to connect to Global Vision thanks to a “User name” and a “Password”
set up by Powernext.

Installation and Connection Guide Global Vision Page 13 © EEX Group 2017
Figure 14
At the first connection, participants will be asked to change the default password supplied by
Powernext SA.
In any other cases, it is strongly recommended to change the default password for security
reasons.
Clicking on the button loads Global Vision either the default workbook primarily
designed by Powernext SA (figure 15) or another workbook designed by the participants or a
blank workbook. It depends on the option chosen by the participant during the connection set
up procedure (figure 11).
Figure 15

Installation and Connection Guide Global Vision Page 14 © EEX Group 2017
3.2 Testing the Connection to Global Vision server
After the set up during the first connection, it could be useful to test it. This will ensure that the
Global Vision client is able to connect to the Global Vision server without the requirement to login
again.
To test the connection, open the Account Manager window from Tools Account Properties
(figure 16).
Figure 16
Clicking on opens the Connection Settings window (figure 17).

Installation and Connection Guide Global Vision Page 15 © EEX Group 2017
Figure 17
Warning : The use SSL box have to be ticked
Click on a script hereunder appears as follows in the Server Address: field
Testing Security Capability
Security key 1 OK.
Security key 2 OK.
Security Capability Test Successful.
Testing connection to service (IPTS)Trayport Internet Protocol Trading Server
Initiating new connection to montmartre2.powernext.fr:12997 using GV protocol

Installation and Connection Guide Global Vision Page 16 © EEX Group 2017
TCP/IP Level Connection established.
Connection secured.
Disconnecting from server.
Connection terminated.
Test Successful.
Testing connection to service (ChatServer)Trayport Chat Server
Initiating new connection to montmartre2.powernext.fr:12995 using GV protocol
TCP/IP Level Connection established.
Connection secured.
Disconnecting from server.
Connection terminated.
Test Successful.
As soon as the test is finished, click on to return to the Account Properties window
(figure 16).
In the Account Properties window select the line containing Powernext server details and click
on .
The identification window appears (figure 18). Fill the User name field and the Password field
with those supplied by Powernext.
Figure 18
NB: At the first connection, participants will be asked to change the default password supplied by
Powernext. In any other cases, it is strongly recommended to change the default password for
security reasons.
3.3 Further problems
If further problems are encountered during the Global Vision installation procedure, please
contact Powernext Market Operations.

Installation and Connection Guide Global Vision Page 17 © EEX Group 2017
4. Contacts
Powernext Market Operations Team
Phone: +33 1 73 03 96 24
Email: [email protected]
Powernext Gas Duty
Phone: +33 1 73 03 96 24
Email: [email protected]