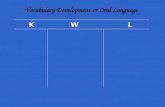Installation and Configuration User's Guide - Dell · Installation and Configuration User's Guide w...
Transcript of Installation and Configuration User's Guide - Dell · Installation and Configuration User's Guide w...

Dell� UPS Upgrade Software Utility
Installation and ConfigurationUser's Guide
w w w . d e l l . c o m | s u p p o r t . d e l l . c o m

Notes and Warnings
NOTE: A NOTE indicates important information that helps you make better use of your product.
Information in this document is subject to change without notice.� 2009 Dell Inc. All rights reserved.
Reproduction in any manner whatsoever without the written permission of Dell Inc. is strictly forbidden.
Trademarks used in this text: Dell and the DELL logo are trademarks of Dell Inc.; Microsoft, Vista, Windows, Windows Server, and WindowsXP are registered trademarks of Microsoft Corporation.
Other trademarks and trade names may be used in this document to refer to either the entities claiming the marks and names or theirproducts. Dell Inc. disclaims any proprietary interest in trademarks and trade names other than its own.
November 2009 � 164201891 1

3
Table of Contents |
Table of Contents
1 Introduction
Supported Platforms 4. . . . . . . . . . . . . . . . . . . . . . . . . . . . . . . . . . . . . . . . . . . . . .
Supported UPS Models 5. . . . . . . . . . . . . . . . . . . . . . . . . . . . . . . . . . . . . . . . . . . .
Supported Languages 5. . . . . . . . . . . . . . . . . . . . . . . . . . . . . . . . . . . . . . . . . . . . .
2 Installing the Utility
Installing the Utility 6. . . . . . . . . . . . . . . . . . . . . . . . . . . . . . . . . . . . . . . . . . . . . .
Uninstalling the Utility 14. . . . . . . . . . . . . . . . . . . . . . . . . . . . . . . . . . . . . . . . . . . .
3 Using the Utility
Exploring the Dell UPS Upgrade Software Window 17. . . . . . . . . . . . . . . . . . . . .
Before You Begin 20. . . . . . . . . . . . . . . . . . . . . . . . . . . . . . . . . . . . . . . . . . . . . . . .
4 Upgrading UPS Firmware

4
| Introduction
IntroductionThe Dell� UPS Upgrade Software utility is a user interface (UI) program for updating uninterruptiblepower system (UPS) firmware. The Dell UPS Upgrade Software utility can upgrade the UPS firmwarelocally using an RS-232 or USB port, or over a network using an Ethernet connection through the Dell�Network Management Card. The utility resides on your PC.
NOTE: Upgrades over a network require a Dell Network Management Card with a firmware version of
v01.04.0000 or greater.
The Dell UPS Upgrade Software utility allows you to perform each upgrade through an easy-to-useupgrade management screen. You connect to the UPS you intend to upgrade, select the firmwareversion, and set the utility to upgrade locally or over a network. Then, before the upgrade begins, theDell UPS Upgrade Software utility checks the viability of the upgrade in the following ways:
� Validates all required settings
� Verifies the new firmware version is compatible with the UPS model you intend to upgrade
� Confirms the new firmware version is more recent than the version currently on the UPS
� Determines that communication is established with the UPS
After all upgrade conditions are evaluated, the utility displays the result. If setup errors are detected,error messages help you determine the problem. If there are no errors, you can begin the upgrade.
Supported Platforms
The Dell UPS Upgrade Software utility supports the following operating system platforms:
� Microsoft® Windows Server® 2008, Standard Edition
� Microsoft Windows Server 2008, Standard x64 Edition
� Microsoft Windows Server 2003 R2, Standard Edition with SP2
� Microsoft Windows Server 2003 R2, Standard x64 Edition with SP2
� Microsoft Small Business Server 2003 R2 with SP2
� Microsoft Windows XP® Professional with SP3
� Microsoft Windows XP Home with SP3
� Microsoft Windows Vista® Home Premium with SP1
� Microsoft Windows Vista Business with SP1
� Microsoft Windows Vista Ultimate with SP1
� Microsoft Windows 7®
1

5
Introduction |
Supported UPS Models
The Dell UPS Upgrade Software utility supports the Dell UPS System models listed in Table 1.
Table 1. Supported UPS Models
Product Models
500W to 2700W Line Interactive (LI)UPS Systems
Dell 500T LV, Dell 500T HV, Dell 1000T LV, Dell 1000T HV,Dell 1920T LV, Dell 1920T HV, Dell 1000R LV, Dell 1000R HV,Dell 1920R LV, Dell 1920R HV, Dell 2700R/T LV, Dell 2700R/THV-US, Dell 2700R/T HV
2700W Online (OL) UPS Systems Dell 2700R Telco LV, Dell 2700R Telco HV-US, Dell 2700R TelcoHV
3750W and 4200W Online (OL)UPS Systems
Dell 3750R HV-US, Dell 3750R HV, Dell 4200R HV-US, Dell4200R HV
5600W Line Interactive (LI) and Online(OL) UPS Systems
Dell 5600R LI HV-US, Dell 5600R LI HV, Dell 5600R OL HV-US,Dell 5600R, OL HV
Supported Languages
The Dell UPS Upgrade Software utility supports the following languages:
� English
� French
� Spanish
� German
� Simplified Chinese
� Japanese
� Russian
� Korean
� Traditional Chinese

6
| Installing the Utility
Installing the UtilityThis chapter describes how to install and uninstall the Dell UPS Upgrade Software utility.
Installing the Utility
This section includes instructions for installing the Dell UPS Upgrade Software utility.
1 Double-click the setup icon to run the setup.exe program and begin installation.
2 Select the language to display during installation and click OK (see Figure 1).
Figure 1. Selecting the Language
2

7
Installing the Utility |
3 Review the Introduction window content and click Next (see Figure 2).
Figure 2. Introducing Utility Installation

8
| Installing the Utility
4 By default, the software installs to C:\Program Files\Dell\UPSUpgradeSoftware. Change thelocation if needed and click Next (see Figure 3).
Figure 3. Choosing an Installation Location

9
Installing the Utility |
5 Select the option you will use to start the utility, then click Next (see Figure 4). See Table 2 for adescription of each startup option in the Choose Shortcut Folder window.
Figure 4. Choosing a Utility Startup Option

10
| Installing the Utility
Table 2. Choose Shortcut Folder Settings
Startup Option Activation Action
In a new ProgramGroup
(Default)
� To disable the Create Icons for AllUsers feature, deselect the checkbox.
� Click Next to accept the default.
Start the utility from the Start menu > AllPrograms > Dell UPS Upgrade Softwarepath.
In the Start Menu � Select the option.
� To disable the Create Icons for AllUsers feature, deselect the checkbox.
� Click Next.
Start the utility from the Start menu > AllPrograms path. The selection is not under aprogram group.
On the Desktop
(Default)
� Select the option.
� To disable the Create Icons for AllUsers feature, deselect the checkbox.
� Click Next.
Start the utility by clicking the upgrade iconon the desktop.
In the QuickLaunch Bar
� Select the option.
� To enable the Create Icons for AllUsers feature, select the checkbox.
� Click Next.
Start the utility by clicking the upgrade iconon the Quick Launch Bar.
Create Icons for AllUsers
(Default)
� Select an option.
� Select or deselect the Create Icons forAll Users checkbox.
� Click Next.
The selected shortcut option is available toother privileged users who log on to thiscomputer.

11
Installing the Utility |
6 Review the installation option selections. If the selections are correct, click Install to install theutility (see Figure 5).
Figure 5. Installing the Utility

12
| Installing the Utility
7 Monitor installation progress using the progress bar on the Dell UPS Upgrade Software windowuntil installation completes (see Figure 6).
Figure 6. Monitoring Progress as the Utility Installs

13
Installing the Utility |
8 Click Done to exit (see Figure 7).
Figure 7. Completing the Utility Installation
9 Once installed, you can start the Dell UPS Upgrade Software utility using the start-up option youspecified on the Choose Shortcut Folder window (see Figure 4 on page 9).
For example, if you accepted the default start-up method (In a new Program Group), you willstart the utility using the Start menu > All Programs > Dell UPS Upgrade Software path (seeFigure 8).
Figure 8. Selecting the Utility from the Start Menu

14
| Installing the Utility
Uninstalling the Utility
This section includes instructions for uninstalling the Dell UPS Upgrade Software utility.
1 Exit the Dell UPS Upgrade Software utility.
2 Begin uninstalling the software in one of the following ways:
� If you chose to start the utility using a Start menu selection, follow the appropriateStart menu > All Programs path and select Uninstall Dell UPS Upgrade Software.
� If you chose to start the utility from an icon or by using the Upgrade.exe file, selectStart menu> Control Panel > Add/Remove Program. Select Dell UPS Upgrade Softwareand click Change/Remove.
3 The Uninstall Dell UPS Upgrade Software window opens. Click Uninstall to continue (seeFigure 9).
Figure 9. Introducing Utility Removal

15
Installing the Utility |
4 The Uninstall Dell UPS Upgrade Software window displays a progress bar while the utilityuninstalls (see Figure 10).
Figure 10. Monitoring Progress as the Utility Uninstalls

16
| Installing the Utility
5 After the Dell UPS Upgrade Software utility uninstalls completely, click Done (see Figure 11).
Figure 11. Completing the Utility Removal

17
Using the Utility |
Using the UtilityThis chapter describes the Dell UPS Upgrade Software window and provides prerequisites for upgradingthe UPS using the Dell UPS Upgrade Software utility.
Exploring the Dell UPS Upgrade Software Window
Use the Dell UPS Upgrade Software window to perform the following:
� Select upgrade settings and set upgrade preferences
� Verify unique UPS and firmware file version identification data before you upgrade the UPS
� Initiate the UPS firmware upgrade
NOTE: You must reconfigure upgrade settings each time you upgrade the UPS firmware.
The Dell UPS Upgrade Software window allows you to select upgrade settings. For example, use thiswindow to select the firmware version for the UPS upgrade. You can also direct the upgrade througheither the RS-232 or USB port, or use the Dell Network Management Card Ethernet interface toupgrade the firmware (see Figure 12).
3

18
| Using the Utility
See Table 3 on page 19 for descriptions of the fields and buttons on the Dell UPS Upgrade Softwarewindow.
Figure 12. Dell UPS Upgrade Software Window

19
Using the Utility |
Table 3. Upgrade Software Window Selections
Field Purpose Description
UPS Firmware File Upgrade Setting Produces a list of UPS firmware versions. The programreference number and firmware version display in theUPS Information column for the file you select.
RS232 or USB Upgrade Setting Updates the UPS firmware through the RS-232 or USBport.
NMC Upgrade Setting Enables the NMC IP Address and SNMP ReadCommunity fields for updating the UPS firmwarethrough the Ethernet.
Force Upgrade Upgrade Setting Forces a subsequent upgrade after a processingproblem prevents the upgrade from completing. ForceUpgrade mode validates only the program referencenumber before upgrading the UPS firmware.
Language Upgrade Setting Changes the language. The default language dependson the operating system language selected on yourcomputer.
NMC IP Address Upgrade Setting Provides the Dell Network Management Card IPaddress to direct the utility to upgrade the UPS over anEthernet network.
SNMP Read Community Upgrade Setting Provides the community string for communicating overan Ethernet network.
User Upgrade Setting Provides the user name for communicating over anEthernet network.
Password Upgrade Setting Provides the password for communicating over anEthernet network.
Display Only Purpose Description
UPS Information Information Provides unique identification data for the currentlyconnected UPS before the upgrade starts.
File Information Information Provides unique identification data for the currentlyselected firmware file before the upgrade starts.
Button Purpose Description
Connect Action Generates data in the UPS Information column whenselected.
Upgrade Action Starts the UPS firmware upgrade.
Close Action Closes the utility window without saving your changes.

20
| Using the Utility
Before You Begin
Before you begin the upgrade, verify that you can provide a proper connection to the UPS as follows:
� If you are upgrading the UPS firmware through an RS-232 or USB port, connect only to theUPS you intend to upgrade—even if you are using a multi-port PC. A single connectionensures that the upgrade utility communicates only with the UPS that you intend to upgrade.
� If you are using an Ethernet interface to upgrade the UPS firmware, verify the NMC IPAddress and SNMP Read Community values for the UPS you intend to upgrade. Correctlyentering these values ensures that the upgrade utility will know which UPS to upgrade, evenif there are several UPSs online at the same time.
NOTE: Because the Dell UPS Upgrade Software utility receives UPS information through Simple Network
Management Protocol (SNMP), SNMP must be enabled to use the Dell Network Management Card as an
Ethernet interface to upgrade the UPS. Refer to the Dell Network Management Card (NMC) User's Guide for
more information.
NOTE: You can use the Connect button on the Dell UPS Upgrade Software window to display UPS details and
verify that you are connected to the correct UPS before you begin upgrading the UPS firmware.
AC input must be available and within the UPS operating range to begin the upgrade.

21
Upgrading UPS Firmware |
Upgrading UPS FirmwareThis chapter describes how to use the Dell UPS Upgrade Software utility to upgrade Dell UPS firmware.The instructions describe the upgrade procedure in the following sequence:
� Selecting upgrade settings
� Validating the operating state of the UPS and the upgrade settings you selected
� Completing the upgrade process
NOTE: You can upgrade only one UPS at a time.
To select upgrade settings, perform the following:
1 Review the important information in “Before you Begin” on page 20.
2 Start the Dell UPS Upgrade Software utility using the option you selected on the Choose ShortcutFolder window during installation.
For example, if you accepted the default start-up method (In a new Program Group), select theutility using the Start menu > All Programs > Dell UPS Upgrade Software path (see Figure 13).The Dell UPS Upgrade Software window opens.
Figure 13. Starting the Utility from the Start Menu
4

22
| Upgrading UPS Firmware
3 Choose one of the following communication methods through which to upgrade the UPSfirmware (see Figure 14):
� Select RS232 or USB to use the PC COM port or USB port to upgrade locally.
� Select NMC to use the Dell Network Management Card Ethernet interface to upgrade overthe network.
Figure 14. Selecting the Communication Method
4 NMC option only. Enter the IP address of the Dell Network Management Card, and either enterthe SNMP Read Community value or accept the default value (public).
NOTE: Unless SNMP is enabled, you cannot use the Dell Network Management Card as an Ethernet interface
to upgrade the UPS.
5 Complete the User and Password fields.

23
Upgrading UPS Firmware |
6 Click Connect to establish a connection to the UPS.
7 Verify that the UPS listed in the UPS Information column is the UPS you intend to upgrade (see
Figure 15).
Figure 15. Verifying the UPS to Upgrade

24
| Upgrading UPS Firmware
8 Click the browse button beside the UPS Firmware File field. Select the upgrade file with theappropriate firmware version for this upgrade. Click Open (see Figure 16).
Figure 16. Selecting the UPS Firmware File

25
Upgrading UPS Firmware |
9 Ensure that the firmware version was correctly selected by verifying the program reference numberand firmware version number in the File Information column (see Figure 17).
Figure 17. Identifying the Firmware Version
NOTE: Before the upgrade begins, the Dell UPS Upgrade Software utility validates the operating state, the
upgrade settings you selected, firmware version compatibility with the selected UPS model, and the UPS
connection.
10 Review the validation notification of the results to determine if the UPS is ready to be upgradedwith the firmware you selected. (See Table 4 for descriptions of validation notifications.)
� If the validation results are successful, Yes displays in the UPS Ready for Upgrade field. Go toStep 12.
� If the validation results are unsuccessful, No displays in the UPS Ready for Upgrade field.
Resolve all errors (see Table 4). Go to Step 12.

26
| Upgrading UPS Firmware
Table 4. Validation Notification
Notification Description
The UPS Ready for Upgrade field in the UPSInformation column displays Yes. The UPS isready for upgrade. The Dell UPS UpgradeSoftware utility begins upgrading the UPSfirmware.
The UPS Ready for Upgrade field in the UPSInformation column displays No. The UPS isnot ready for upgrade. The UPS is not in thecorrect operating mode, communication is notestablished with the UPS, there is a firmwareversion error, or the UPS cannot accept thecommand from serial port currently. Tocontinue the upgrade, resolve the error.
Error Message Text:
File Format Error
An incompatible UPS firmware version isselected. Click OK. Reselect the firmwareversion.
Error Message Text:
No UPS connected or unable to open connection
Communication with the UPS is lost. ClickOK. Check the UPS connection.
Error Message Text:
The UPS firmware version you selected is the same or olderthan the firmware presently in the UPS. Are you sure that youwant to proceed?
The firmware version is not more recent thanthe firmware version on the UPS. Click Yes tocontinue the upgrade. Click No to cancel theupgrade. Reselect a newer firmware version.
Error Message Text:
The user or password you typed is not correct
The user or password communicating over theDell Network Management Card is notcorrect. Click OK. Check the user name andpassword.
11 Click Upgrade on the Dell UPS Upgrade Software window (see Figure 17).
NOTE: After you click Upgrade, the UPS requires several seconds to prepare for the upgrade. As a result, the
progress bar on the Dell UPS Upgrade Software window will not be synchronized with the UPS progress bar.
This is normal.
12 Monitor the progress of the upgrade using the progress bar in the Dell UPS Upgrade Softwarewindow (see Figure 18).

27
Upgrading UPS Firmware |
Figure 18. Monitoring Progress as the UPS Firmware Upgrades
NOTE: While upgrading, the UPS LCD displays the message Flash Update in Process. A progress bar with the
upgrade percentage completed also displays.
13 Determine the upgrade completion status as follows:
� If the UPS firmware upgrade is successful, a notification message displays and this procedureis completed (see Figure 19).
� If errors occur during the upgrade, an error message displays (see Figure 20). Continue toStep 14.
Figure 19. Successful Upgrade Message

28
| Upgrading UPS Firmware
Figure 20. Upgrade Processing Error Message
14 Select Force Upgrade on the Dell UPS Upgrade Software window (see Figure 21).
NOTE: When you select Force Upgrade, only the program reference number is validated before the upgrade
begins.
Figure 21. Forcing the Upgrade
15 Click Upgrade to retry the UPS firmware upgrade.
16 Determine the upgrade completion status as follows:
� If the UPS firmware upgrade is successful, a notification message displays (see Figure 19 onpage 27).
� If retrying the UPS upgrade fails, contact Dell User Support at www.support.dell.com.



![l l W ] u Ç ^ Z } } o t o µ o ] } v W } o ] Ç ] l l o µ o ...fluencycontent2-schoolwebsite.netdna-ssl.com/File... · ] l l W ] u Ç ^ Z } } o t o µ o ] } v W } o ] Ç ] l l W](https://static.fdocuments.in/doc/165x107/5f63a2a9d36a897e7265a9cc/l-l-w-u-z-o-t-o-o-v-w-o-l-l-o-o-fluencycontent2-.jpg)