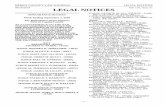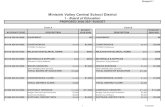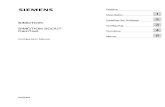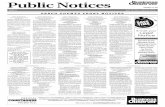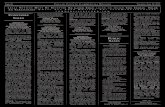Installation and Configuration Guide...Installation and Configuration Guide Advanced Authentication...
Transcript of Installation and Configuration Guide...Installation and Configuration Guide Advanced Authentication...

Installation and ConfigurationGuide
Advanced Authentication - Windows ClientVersion 6.1

Legal Notices
For information about legal notices, trademarks, disclaimers, warranties, export and other use restrictions, U.S. Government rights, patent policy, and FIPS compliance, see https://www.netiq.com/company/legal/.
Copyright © 2018 NetIQ Corporation, a Micro Focus company. All Rights Reserved.

Contents
About This Book 5About NetIQ Corporation 7
1 System Requirements 9
2 Offline Support for Windows Client 11
3 Configuring the Preliminary Settings 13Configuring the Mandatory Settings . . . . . . . . . . . . . . . . . . . . . . . . . . . . . . . . . . . . . . . . . . . . . . . . . . . . . . . 13
Using a Specific Advanced Authentication Server in a Non-DNS Mode . . . . . . . . . . . . . . . . . . . . . . 13Setting a DNS for Advanced Authentication Server Discovery . . . . . . . . . . . . . . . . . . . . . . . . . . . . . 14
Configuring Optional Settings . . . . . . . . . . . . . . . . . . . . . . . . . . . . . . . . . . . . . . . . . . . . . . . . . . . . . . . . . . . . 17Disabling 1:N . . . . . . . . . . . . . . . . . . . . . . . . . . . . . . . . . . . . . . . . . . . . . . . . . . . . . . . . . . . . . . . . . . . 18Disabling the Local Accounts . . . . . . . . . . . . . . . . . . . . . . . . . . . . . . . . . . . . . . . . . . . . . . . . . . . . . . . 19Configuration Settings for Multitenancy . . . . . . . . . . . . . . . . . . . . . . . . . . . . . . . . . . . . . . . . . . . . . . . 19Selecting an Event . . . . . . . . . . . . . . . . . . . . . . . . . . . . . . . . . . . . . . . . . . . . . . . . . . . . . . . . . . . . . . . 19Configuring Timeout for Card Waiting . . . . . . . . . . . . . . . . . . . . . . . . . . . . . . . . . . . . . . . . . . . . . . . . 19Enabling Login Failure After Card Timeout . . . . . . . . . . . . . . . . . . . . . . . . . . . . . . . . . . . . . . . . . . . . 20Configuring Automatic Login . . . . . . . . . . . . . . . . . . . . . . . . . . . . . . . . . . . . . . . . . . . . . . . . . . . . . . . 20Customizing a Logo . . . . . . . . . . . . . . . . . . . . . . . . . . . . . . . . . . . . . . . . . . . . . . . . . . . . . . . . . . . . . . 20Configuring to Verify Server Certificates . . . . . . . . . . . . . . . . . . . . . . . . . . . . . . . . . . . . . . . . . . . . . . 21Configuring to Force Offline Login Manually . . . . . . . . . . . . . . . . . . . . . . . . . . . . . . . . . . . . . . . . . . . 21Configuring the Enforced Cached Login . . . . . . . . . . . . . . . . . . . . . . . . . . . . . . . . . . . . . . . . . . . . . . 22Configuring Single Sign-on Support for Citrix and Remote Desktop . . . . . . . . . . . . . . . . . . . . . . . . . 22Customizing the Login Page Background Screen . . . . . . . . . . . . . . . . . . . . . . . . . . . . . . . . . . . . . . . 23Changing an Endpoint Name . . . . . . . . . . . . . . . . . . . . . . . . . . . . . . . . . . . . . . . . . . . . . . . . . . . . . . . 23Configuring to Enable the Authentication Agent Chain . . . . . . . . . . . . . . . . . . . . . . . . . . . . . . . . . . . 24Configuring Integration with Sophos SafeGuard 8. . . . . . . . . . . . . . . . . . . . . . . . . . . . . . . . . . . . . . . 25Configuring the Credential Provider Chaining . . . . . . . . . . . . . . . . . . . . . . . . . . . . . . . . . . . . . . . . . . 25
4 Installing and Uninstalling Windows Client 27Installing Windows Client . . . . . . . . . . . . . . . . . . . . . . . . . . . . . . . . . . . . . . . . . . . . . . . . . . . . . . . . . . . . . . . 27Uninstalling Windows Client . . . . . . . . . . . . . . . . . . . . . . . . . . . . . . . . . . . . . . . . . . . . . . . . . . . . . . . . . . . . . 27
Microsoft Windows 7 . . . . . . . . . . . . . . . . . . . . . . . . . . . . . . . . . . . . . . . . . . . . . . . . . . . . . . . . . . . . . 28Microsoft Windows 8.1 . . . . . . . . . . . . . . . . . . . . . . . . . . . . . . . . . . . . . . . . . . . . . . . . . . . . . . . . . . . . 28 Microsoft Windows 10 . . . . . . . . . . . . . . . . . . . . . . . . . . . . . . . . . . . . . . . . . . . . . . . . . . . . . . . . . . . . 28
5 Client Login Extension Support for Windows Client 29
6 Troubleshooting for Windows Client 31Debugging Logs for Advanced Authentication . . . . . . . . . . . . . . . . . . . . . . . . . . . . . . . . . . . . . . . . . . . . . . . 31
Using a Diagnostic Tool . . . . . . . . . . . . . . . . . . . . . . . . . . . . . . . . . . . . . . . . . . . . . . . . . . . . . . . . . . . 32Manual . . . . . . . . . . . . . . . . . . . . . . . . . . . . . . . . . . . . . . . . . . . . . . . . . . . . . . . . . . . . . . . . . . . . . . . . 32
Logging for Windows Specific Advanced Authentication Events . . . . . . . . . . . . . . . . . . . . . . . . . . . . . . . . . 32Chain Icons Cannot be Updated. . . . . . . . . . . . . . . . . . . . . . . . . . . . . . . . . . . . . . . . . . . . . . . . . . . . . . . . . . 33Long Booting Time . . . . . . . . . . . . . . . . . . . . . . . . . . . . . . . . . . . . . . . . . . . . . . . . . . . . . . . . . . . . . . . . . . . . 33Endpoint Not Found . . . . . . . . . . . . . . . . . . . . . . . . . . . . . . . . . . . . . . . . . . . . . . . . . . . . . . . . . . . . . . . . . . . 33
Contents 3

Password Synchronization Does Not Work On Standalone Workstations . . . . . . . . . . . . . . . . . . . . . . . . . . 34Cannot Restrict Users to Use Specific Workstations . . . . . . . . . . . . . . . . . . . . . . . . . . . . . . . . . . . . . . . . . . 34Unable to Log In Due to JSON Parsing Error . . . . . . . . . . . . . . . . . . . . . . . . . . . . . . . . . . . . . . . . . . . . . . . . 34Issue With the Login When an Endpoint Exists on the Server . . . . . . . . . . . . . . . . . . . . . . . . . . . . . . . . . . . 35
4

About This Book
The Windows Client Installation guide has been designed for users and describes the system requirements and installation procedure for Windows Client. Windows Client enables you to log in to Microsoft Windows in a more secure way by using the authentication chains configured in Advanced Authentication.
Intended AudienceThis book provides information for individuals responsible for understanding administration concepts and implementing a secure, distributed administration model.
About This Book 5

6 About This Book

About NetIQ Corporation
We are a global, enterprise software company, with a focus on the three persistent challenges in your environment: Change, complexity and risk—and how we can help you control them.
Our ViewpointAdapting to change and managing complexity and risk are nothing new
In fact, of all the challenges you face, these are perhaps the most prominent variables that deny you the control you need to securely measure, monitor, and manage your physical, virtual, and cloud computing environments.
Enabling critical business services, better and faster We believe that providing as much control as possible to IT organizations is the only way to enable timelier and cost effective delivery of services. Persistent pressures like change and complexity will only continue to increase as organizations continue to change and the technologies needed to manage them become inherently more complex.
Our PhilosophySelling intelligent solutions, not just software
In order to provide reliable control, we first make sure we understand the real-world scenarios in which IT organizations like yours operate—day in and day out. That's the only way we can develop practical, intelligent IT solutions that successfully yield proven, measurable results. And that's so much more rewarding than simply selling software.
Driving your success is our passion We place your success at the heart of how we do business. From product inception to deployment, we understand that you need IT solutions that work well and integrate seamlessly with your existing investments; you need ongoing support and training post-deployment; and you need someone that is truly easy to work with—for a change. Ultimately, when you succeed, we all succeed.
Our Solutions Identity & Access Governance Access Management Security Management Systems & Application Management Workload Management Service Management
About NetIQ Corporation 7

Contacting Sales SupportFor questions about products, pricing, and capabilities, contact your local partner. If you cannot contact your partner, contact our Sales Support team.
Contacting Technical SupportFor specific product issues, contact our Technical Support team.
Contacting Documentation SupportOur goal is to provide documentation that meets your needs. The documentation for this product is available on the NetIQ Web site in HTML and PDF formats on a page that does not require you to log in. If you have suggestions for documentation improvements, click Add Comment at the bottom of any page in the HTML version of the documentation posted at www.netiq.com/documentation. You can also email [email protected]. We value your input and look forward to hearing from you.
Contacting the Online User CommunityNetIQ Communities, the NetIQ online community, is a collaborative network connecting you to your peers and NetIQ experts. By providing more immediate information, useful links to helpful resources, and access to NetIQ experts, NetIQ Communities helps ensure you are mastering the knowledge you need to realize the full potential of IT investments upon which you rely. For more information, visit community.netiq.com.
Worldwide: www.netiq.com/about_netiq/officelocations.asp
United States and Canada: 1-888-323-6768
Email: [email protected]
Web Site: www.netiq.com
Worldwide: www.netiq.com/support/contactinfo.asp
North and South America: 1-713-418-5555
Europe, Middle East, and Africa: +353 (0) 91-782 677
Email: [email protected]
Web Site: www.netiq.com/support
8 About NetIQ Corporation

1 1System Requirements
To install the Advanced Authentication Windows Client, the client computer must meet the following requirements:
NOTE: You must have local administrator privileges to install and uninstall Windows Client.
Operating Systems Microsoft Windows 7 (32-bit or 64-bit) Service Pack1 Microsoft Windows 8 (32-bit or 64-bit) Service Pack1 Microsoft Windows 10 (v1709, v1803, or v1809 32-bit or 64-bit) Microsoft Windows Server 2012 R2 Microsoft Windows Server 2016
System Requirements 9

10 System Requirements

2 2Offline Support for Windows Client
You can log in to the Advanced Authentication Windows Client in the offline mode (when the Advanced Authentication server is not available) for non-local accounts of the authentication chains. The Advanced Authentication methods that support the offline mode are:
Bluetooth LDAP Password Password PKI HOTP and TOTP Smartphone (offline mode) Card FIDO U2F Fingerprint Windows Hello
TIP: To log in with a Microsoft account, you must specify the <WorkstationName>\<MicrosoftAccount> in user name.
For example, win81x64\[email protected].
NOTE: You cannot use the command Run as administrator with a domain account on a non-domain workstation.
Offline Support for Windows Client 11

12 Offline Support for Windows Client

3 3Configuring the Preliminary Settings
This chapter contains sections about the pre-configuration settings for Windows Client.
“Configuring the Mandatory Settings” on page 13 “Configuring Optional Settings” on page 17
Configuring the Mandatory SettingsPerform one of the following to set up an interaction between the Windows Client and the Advanced Authentication server:
To configure Advanced Authentication server lookup in a non-DNS mode, manually specify a custom Advanced Authentication server. For more information see, “Using a Specific Advanced Authentication Server in a Non-DNS Mode”.
Or To configure the DNS for Advanced Authentication server lookup, you must make Windows
Client interact with the Advanced Authentication servers through the DNS. For more information see, “Setting a DNS for Advanced Authentication Server Discovery”.
Prerequisite for Advanced Authentication Server discoveryEnsure that the DNS is configured appropriately for Advanced Authentication server discovery (see Setting a DNS for Advanced Authentication Server Discovery) or a specific Advanced Authentication server must be specified in the configuration file.
Using a Specific Advanced Authentication Server in a Non-DNS ModeYou can achieve the following requirements with this setting:
To enforce a connection to a specific workstation where the DNS is not available. To override a DNS based entry for a specific workstation and use the settings specified in the
config.properties file.
In the C:\ProgramData\NetIQ\Windows Client\config.properties file, configure discovery.host: <IP_address|domain_name>.
For example, discovery.host: 192.168.20.40 or discovery.host: auth2.mycompany.local.You can specify multiple Advanced Authentication servers separated by a semicolon (;):
discovery.hosts: aaf-1.domain.com;aaf-2.domain.com;....;aaf-n.domain.comYou can specify a port number (optional parameter) for the client-server interaction: discovery.port: <portnumber>.
Configuring the Preliminary Settings 13

NOTE: For Windows logon event, select the OS Logon (local) Event type if you want to use Windows Client on the non-DNS joined workstations.
Setting a DNS for Advanced Authentication Server DiscoveryYou can configure a DNS to allow the Windows Client to connect with the Advanced Authentication server through the DNS.
To configure the DNS for server discovery, perform the following tasks:
“Adding a Host to DNS” on page 14 “Adding an SRV Record” on page 14 “Configuring Authentication Server Discovery in Client” on page 17
Adding a Host to DNS1 Open the DNS Manager. To open the DNS Manager, click Start > Administrative Tools > DNS.2 Add the A or AAAA host record and a PTR record:
2a Right-click your domain name, then click New Host (A or AAAA) under Forward LookupZone in the console tree.
2b Specify a DNS name for the Advanced Authentication Server in Name.2c Specify the IP address for the Advanced Authentication Server in IP address.
You can specify the address in IP version 4 (IPv4) format (to add a host (A) resource record) or IP version 6 (IPv6) format (to add a host (AAAA) resource record).
2d Select Create associated pointer (PTR) record to create an additional pointer (PTR) resource record in a reverse zone for this host, based on the information that you have provided in Name and IP address.
Adding an SRV RecordFor best load balancing, it is recommended to perform the following actions only for Advanced Authentication web servers.You need not create the records for Global Master, DB Master, and DB servers.
Adding an SRV Record from a Primary Advanced Authentication Site Adding an SRV Record from Other Advanced Authentication Sites
NOTE: Ensure that the LDAP SRV record exists at DNS server. If the record is not available, you must add it manually.
14 Configuring the Preliminary Settings

Adding an SRV Record from a Primary Advanced Authentication SiteTo add an SRV record for the Advanced Authentication servers from a primary Advanced Authentication site (a site with the Global Master server), perform the following steps:
1 Right-click on a node with the domain name and click Other New Records in the Forward Lookup Zones of the console tree.
2 Select Service Location (SRV) from Select a resource record type.3 Click Create Record.4 Specify _aav6 in Service of the New Resource Record window.5 Specify _tcp in Protocol.6 Specify 443 in Port Number.7 Specify the Fully Qualified Domain Name (FQDN) of the server that is added in Host offering
this service. For example, authsrv.mycompany.com.service.8 Click OK.
Adding an SRV Record from Other Advanced Authentication Sites1 Expand the preferred domain name node and select _sites in the Forward Lookup Zones of the
console tree.2 Right-click on the preferred site name and click Other New Records.3 Select Service Location (SRV) from Select a resource record type.4 Click Create Record.5 Specify _aav6 in Service of New Resource Record window.6 Specify _tcp in Protocol.7 Specify 443 in Port Number.8 Specify the FQDN of the server that is added in Host offering this service. For example,
authsrv.mycompany.com.9 Click OK.
You must add a host and SRV records in DNS for all the authentication servers. The Priority and Weight values for different servers may vary. For best load balancing, you must have records only for the Advanced Authentication web servers instead of records for Global Master, DB Master, and DB servers.
DNS Server EntriesThe DNS server contains the following elements in an SRV record: SRV entries _service._proto.name TTL class SRV priority weight port target. The following table defines these elements present in an SRV record:
Configuring the Preliminary Settings 15

Authentication Server Discovery FlowThe following diagram illustrates the server discovery workflow.
Element Description
Domain Domain name for which this record is valid. It ends with a dot.
Service Symbolic name of an applicable service.
Protocol Transport protocol of an applicable service. Typically, TCP or UDP.
Priority Priority of the target host. Lower the value, higher the priority.
Weight A relative weight for records with the same priority. Higher the value, higher the priority.
Port number TCP or UDP port on which the service is located.
Target (Host offering this service)
Canonical hostname of the machine providing the service. It ends with a dot.
16 Configuring the Preliminary Settings

Configuring Authentication Server Discovery in ClientYou can configure server discovery in the Windows Client by using the following parameters in the config.properties file:
Configuring Optional SettingsThe following table describes the optional settings that you can do for Windows Client.
Parameter Description
discovery.Domain DNS name of the domain. For Windows Client, this value is used if the workstation is not connected to the domain.
discovery.port Option to specify the port number for the client-server interaction.
discovery.host Option to specify the DNS name or the IP address of an Advanced Authentication server.
discovery.subDomains Lists additional sub domains separated by a semicolon.
discovery.useOwnSite Set the value to True to use the local site (Windows Client only).
discovery.dnsTimeout Set time out for the DNS queries. The default value is 3 seconds.
discovery.connectTimeout Time out for the Advanced Authentication server response. The default value is 2 seconds.
discovery.resolveAddr Set the value to False to skip resolving the DNS. By default, the value is set to False for Windows Client.
discovery.wakeupTimeout Timeout after the operating system starts or resumes from sleep. The default value is 10 seconds.
Setting Description
disable_1N: true To disable the automatic detection of username for Card and PKI methods. For more information, see “Disabling 1:N”
disable_local_accounts: true In a non-DNS mode, it is recommended to disable the local accounts. For more information, see “Disabling the Local Accounts”.
tenant_name If you use Multitenancy, you must point Windows Client to a specific tenant. For more information, see “Configuration Settings for Multitenancy”.
event_name: <CustomEventName> If you want to use DNS and non-DNS based machines, you can use a custom event for the specific machines. For more information, see “Selecting an Event”.
card.timeout: X To change a default Card waiting timeout. For more information, see “Configuring Timeout for Card Waiting”.
card.fail_on_timeout: true To configure the login failure after the Card waiting timeout. For more information, see “Enabling Login Failure After Card Timeout”.
logo_path: C:\\dir\\filename.png To customize a logo for Windows Client. For more information, see “Customizing a Logo”.
Configuring the Preliminary Settings 17

You can configure the following settings in the registry:
To configure an automatic login, see “Configuring Automatic Login”. To customize the background image on login page for Windows 7 and later, see “Customizing
the Login Page Background Screen”.
Disabling 1:NYou can disable the 1:N feature that allows you to detect the user name automatically while authenticating with the Card and PKI methods.
To disable the 1:N feature, perform the following steps:
1 Open the file C:\Program Data\NetIQ\Windows Client\config.properties. If the file does not exist, create a new file.
2 Add the line disable_1N: true to the config.properties file.3 Save the config.properties file and restart the Windows operating system.
verifyServerCertificate: true To configure the verification of server certificates for LDAP connection. For more information, see “Configuring to Verify Server Certificates”.
force_offline_enabled: true To force offline login manually for users. For more information, see “Configuring to Force Offline Login Manually”.
forceCachedLogon: true To configure the cached login for client unlock. For more information, see “Configuring the Enforced Cached Login”.
sso_aaf_required: true To configure single sign-on for Citrix and Remote Desktop. For more information, see “Configuring Single Sign-on Support for Citrix and Remote Desktop”.
endpoint_name To edit the name of an endpoint. For more information, see “Changing an Endpoint Name”.
authentication_agent_enabled = true To enable Authentication Agent chain in the Windows Client. For more information, see “Configuring to Enable the Authentication Agent Chain”.
credprov_chaining_clsid
credprov_chaining_enabled
credprov_chaining_password_field
credprov_chaining_username_field
To integrate Advanced Authentication with the Sophos SafeGuard. For more information, see “Configuring Integration with Sophos SafeGuard 8”.
credprov_chaining_clsid
credprov_chaining_enabled
credprov_chaining_dump_fields
credprov_chaining_password_field
credprov_chaining_username_field
To configure the credential provider chaining. For more information, see “Configuring the Credential Provider Chaining”.
Setting Description
18 Configuring the Preliminary Settings

Disabling the Local AccountsIt is recommended to disable local accounts for the non-DNS mode to ensure security.
To disable the local accounts, perform the following steps:
1 Open the file C:\Program Data\NetIQ\Windows Client\config.properties. If the file does not exist, create a new file.
2 Add a parameter disable_local_accounts: true to the config.properties file.
If you do not disable the local accounts for a non-DNS mode, it is possible to unlock the operating system and change the password using a local account with password authentication (one factor). This can lead to security issues.
Configuration Settings for MultitenancyIf the Multi-tenancy option is enabled, you must add the parameter tenant_name with a tenant name as the value in the configuration file: C:\ProgramData\NetIQ\Windows Client\config.properties.
For example, specify tenant_name=TOP for the top tenant in the file. If the configuration file does not exist, you must create it.
NOTE: If you do not add the parameter tenant_name, you might get an error Tenant not found.
Selecting an EventBy default, Windows Client uses the Windows logon event for authentication. However, in some scenarios you must create a separate custom event. For example, when the predefined event is used for DNS based workstations, you can create a custom event with the type as Generic for the non-DNS based workstations. You must point these non-DNS based workstations to the custom event using the event_name: <CustomEventName> parameter in the configuration file:
C:\ProgramData\NetIQ\Windows Client\config.properties
Configuring Timeout for Card WaitingYou can configure the time for which the card waiting dialog is displayed, when the user authenticates using the card method. If the user does not present the card for the specified timeout period, the Hardware timeout message is displayed and the card waiting dialog is closed. The user login selection screen is displayed.
By default, the card timeout is 60 seconds.
To configure the timeout for card waiting, perform the following steps:
1. Open the configuration file C:\ProgramData\NetIQ\Windows Client\config.properties. If the file does not exist, create a new file.
2. Specify card.timeout: X in the config.properties file. X is the timeout value in seconds.3. Save the configuration file.4. Restart the Windows operating system.
Configuring the Preliminary Settings 19

Enabling Login Failure After Card TimeoutBy default, the card timeout is not considered as a login failure. However, you can configure the card timeout as a login failure.
To enable login failure during card timeout, perform the following steps:
1. Open the file C:\ProgramData\NetIQ\Windows Client\config.properties. If the file does not exist, create a new file.
2. Specify card.fail_on_timeout: true in the config.properties file.3. Save the configuration file.4. Restart the Windows operating system.
Configuring Automatic LoginTo enable the Windows operating system to perform an automatic login, perform the following steps:
1 Go to HKLM\Software\Microsoft\Windows NT\CurrentVersion\Winlogon.2 In the registry key, it is mandatory to set the following parameters:
DefaultDomainName DefaultPassword DefaultUserName
For more information about how to enable automatic login on Windows, see the Microsoft Support link.
Customizing a LogoYou can customize the logo of Windows Client according to your requirement. The format of the logo must meet the following requirements:
Image format: png, jpg, gif Resolution: 400x400px Maximum file size: 100Kb
To customize the logo, perform the following steps:
1. Open the configuration file C:\ProgramData\NetIQ\Windows Client\config.properties. If the file does not exist, create a new file.
2. Specify logo_path: C:\\dir\\filename.png in the config.properties file.You cannot use the logo from shared folders.
3. Save the configuration file.4. Restart the Windows operating system.
20 Configuring the Preliminary Settings

Configuring to Verify Server CertificatesThis option allows you to ensure a secure connection between a workstation and Advanced Authentication servers with a valid self-signed SSL certificate. This helps to prevent attacks on the connection and ensure safe authentication.
The option for verification of server certificates is disabled by default. You must import the trusted certificates to the Local Computer\Trusted Root Certification Authorities folder.
To enable verification of the server certificates, perform the following steps:
1. Open the configuration file C:\ProgramData\NetIQ\Windows Client\config.properties.
If the file does not exist, create a new file.2. Specify verifyServerCertificate: true (default value is false) in the config.properties
file. 3. Restart the Windows operating system.
NOTE: You must upload the SSL certificate in the Administration portal > Server Options. The SSL certificate provides high level of encryption, security, and trust. For more information about how to upload the SSL certificate, see Uploading the SSL Certificate.
Configuring to Force Offline Login ManuallyIn scenarios where the network connection is slow or unstable, you can allow users to perform an offline login manually. This saves the user’s time for the login process.
To allow users to force offline login manually, perform the following steps:
1. Open the configuration file C:\ProgramData\NetIQ\Windows Client\config.properties. If the file does not exist, create a new file.
2. Specify force_offline_enabled: true (default value is false) in the config.properties file.3. Save the configuration file.4. Restart the Windows operating system.
When you set the parameter to true, an Offline logon check box appears on the user’s login screen. If a user selects Offline logon, Windows Client does not try to reach an Advanced Authentication server but goes directly to cache.
You can also set the offline login as a default value by specifying force_offline_default: true in the config.properties file. This enables the Offline logon check box to be selected by default on the user’s login screen.
NOTE: Before you force offline login, a user must have logged into the workstation once (with online login) to cache the authenticators.
IMPORTANT: The force offline login method has been introduced as a temporary workaround. It is recommended to use the “Configuring the Enforced Cached Login” method.
Configuring the Preliminary Settings 21

Configuring the Enforced Cached LoginWhen the network connection is slow or unstable, the client login or unlock process can take several minutes. A solution to this is to enforce the cached login. The Client connects to Advanced Authentication server to validate the credentials in the background after the cached login. By default, the enforced cached login is not used and the Client will always try to connect to Advanced Authentication server to validate the credentials.
Perform the following steps to allow users to use the enforced cached login:
1. Open the configuration file \ProgramData\NetIQ\Windows Client\config.properties. If the file does not exist, create a new file.
2. Specify forceCachedLogon: true (default value is false) in the config.properties file.3. Save the configuration file.4. Restart the Windows operating system.
NOTE: The enforced cached login method is preferred over the “Configuring to Force Offline Login Manually” method.
Configuring Single Sign-on Support for Citrix and Remote DesktopYou can configure the Windows Client to use the Single Sign-on (SSO) feature for establishing a connection to a Citrix and a Remote Desktop server. Therefore, when the users are authenticated to the Windows domain, they are not prompted for credentials to connect to the terminal servers such as Citrix StoreFront and Remote Desktop Connection. This prevents users from specifying the credentials again when they login to terminal servers such as Remote Desktop or Citrix StoreFront, after they have performed the authentication to Microsoft Windows. To achieve this, you must install the Advanced Authentication Windows Client on the terminal server.
NOTE: When SSO for Remote Desktop is enabled, the Interactive logon: Smart card removal behavior policy (https://docs.microsoft.com/en-us/windows/security/threat-protection/security-policy-settings/interactive-logon-smart-card-removal-behavior) is ignored. You need to disable SSO to make this policy to work.
The SSO feature is enabled by default for accessing the terminal servers. By default, SSO feature works irrespective of the Advanced Authentication Windows Client installation on the terminal client.
To enable SSO only when the Advanced Authentication Windows Client is installed on the terminal client, perform the following steps:
1 Open the config.properties at C:\ProgramData\NetIQ\Windows Client path.If the file does not exist, create a new file.
2 In the config.properties file, specify sso_aaf_required: true (default value is false).3 Save the configuration file.4 Restart the Windows operating system.
To disable the SSO feature, perform the following steps:
1 Open the config.properties at C:\ProgramData\NetIQ\Windows Client path.If the file does not exist, create a new file.
22 Configuring the Preliminary Settings

2 In the config.properties file, specify sso_logon_enabled: false.3 Save the configuration file.4 Restart the Windows operating system.
Customizing the Login Page Background ScreenYou can customize the background image of the login page in Windows 7 and later versions as per your requirement.
The default image is set as background on the login page of the Windows Client.
To change the background image, perform the following steps:
1 Click Start and specify regedit in the Run command prompt.The User Account Control (UAC) prompt is displayed.
2 Click YES to navigate to the Background directory.
NOTE: The Background directory is located in the Computer\HKEY_LOCAL_MACHINE\SOFTWARE\Microsoft\Windows\CurrentVersion\Authentication\LogonUI directory.
3 Set OEMBackground entry to 1.
NOTE: If the OEMBackground entry does not exist, create an entry and set the value to 1.
4 Navigate to the C:\Windows\System32\Oobe directory and create a directory as info.5 Create a directory backgrounds in info.6 Insert the preferred background image in the backgrounds directory and rename the image as
backgrounddefault.jpg.7 Click Start and specify GPEDIT.MSC in the Run command prompt.
The Local Group Policy Editor prompt is displayed.8 Navigate to the Local Computer Policy\Administrative Templates\System\Logon
directory.9 Enable Always use custom logon background setting.
Changing an Endpoint NameYou can edit the name of an endpoint based on your requirement.
To change an endpoint name, perform the following steps:
1. Open the configuration file C:\ProgramData\NetIQ\Windows Client\config.properties. If the file does not exist, create a new file.
2. Specify endpoint_name: <endpoint name> in the config.properties file. For example, endpoint name can be computer 1.
3. Save the configuration file.4. Restart the Windows operating system.
Configuring the Preliminary Settings 23

Configuring to Enable the Authentication Agent ChainThe Authentication Agent allows you to authenticate on one computer where all the devices required for authentication are connected. This helps to get authorized access to another computer or z/OS mainframe, where one of the following condition is true:
It is not possible to redirect the authentication devices. It does not support devices that are used for authentication.
The Authentication Agent can be installed only on the Windows computer.
You must select Authentication Agent in the Chains list of Windows Client to initiate the authentication process on another Windows computer where the Authentication Agent is installed.
To enable the Authentication Agent chain on the Windows Client, perform the following steps:
1 Navigate to C:\ProgramData\NetIQ\Windows Client path and open the file config.properties.If the configuration file does not exist, you must create it.
2 Specify authentication_agent_enabled = true in the configuration file.3 Click Save.4 Restart your computer.
An Example of Using the Authentication AgentThis scenario describes how you can perform authentication on one Windows computer and auto-sign in to another Windows computer using the Authentication Agent.
Thomas uses two Windows computers simultaneously. However, the devices required for authentication such as FIDO U2F token and card reader are connected to one Windows computer. He cannot get authenticated to the other computer because there are no authentication devices connected to this computer and cannot redirect the devices. In this case, Thomas can use Authentication Agent to perform authentication on one Windows computer and get seamless access to another Windows computer without the authentication devices.
Consider the following setup:
Windows A is a computer with the Authentication Agent installed and is connected with the devices used for authentication such as FIDO U2F token and card reader.
Windows B is computer without the authentication devices and the Authentication Agent chain is enabled using the config.properties file.
The following sequence describes the authentication process using the Authentication Agent:
1 Specify user name and select the Authentication Agent chain in Windows B computer.2 The Authentication Agent on Windows A computer launches a restricted browser.3 Select the preferred chain to log in to Windows B in the restricted browser.4 Perform the authentication using the FIDO U2F token and card reader in the restricted browser.
Thomas is logged in to Windows B computer automatically.
24 Configuring the Preliminary Settings

Configuring Integration with Sophos SafeGuard 8This section provides the configuration information on integrating Advanced Authentication with Sophos SafeGuard 8 easy solution. Therefore, when the users are authenticated to Windows Client, they are not prompted for credentials to connect to the Sophos SafeGuard.
With this integration, Advanced Authentication is set as primary credential provider in the Windows Client. The Advanced Authentication server validates the user provided credentials and transmits the credentials to the Sophos credential provider to allow Single sign-on to the Sophos SafeGuard.
To integrate Advanced Authentication with the Sophos SafeGuard 8, perform the following steps:
1 Navigate to the path C:\ProgramData\NetIQ\Windows Client and open the file config.properties.
2 Specify the following parameters with corresponding values in the configuration file: credprov_chaining_clsid: {5CDFA681-61C8-423d-999E-32EA10C5F7ED} credprov_chaining_enabled: True credprov_chaining_password_field: 9 credprov_chaining_username_field: 8
3 Save the configuration.4 Log out and log in again.
Configuring the Credential Provider ChainingThis option allows you to integrate Advanced Authentication with any other credential provider in Windows Client. Therefore, when users are authenticated to Windows Client, they are not prompted for credentials to connect to other credential provider installed in the workstation.
To integrate Advanced Authentication with other credential provider, perform the following steps:
1 Enable the debug logs for Windows Client.For more information about debugging the logs of Windows Client, see “Debugging Logs for Advanced Authentication”.
2 Navigate to the path HKEY_LOCAL_MACHINE\SOFTWARE\Microsoft\Windows\CurrentVersion\Authentication\Credential Providers\ and search for the CLSID of the preferred credential provider with which you want to integrate Advanced Authentication.Ensure to copy the CLSID for further use.
3 Navigate to the path C:\ProgramData\NetIQ\Windows Client\ and open the file config.properties.
4 Specify the following parameters in the configuration file: credprov_chaining_clsid: <CLSID> credprov_chaining_enabled: True credprov_chaining_dump_fields: True credprov_chaining_password_field: 0 credprov_chaining_username_field: 0
For example: The CLSID of Sophos SafeGuard is 5CDFA681-61C8-423d-999E-32EA10C5F7ED. Therefore, set the CLSID parameter as follows:credprov_chaining_clsid: {5CDFA681-61C8-423d-999E-32EA10C5F7ED}
Configuring the Preliminary Settings 25

5 Log out and log in again.6 Navigate to the path C:\ProgramData\NetIQ\Windows Client\Logging\Logs then search for
the parameter CpChaining::dumpFields in the logs file.7 Search for the fields that contain the label for the user name and password fields. Set the ID of
these fields to the following parameters in the configuration file: credprov_chaining_password_field: credprov_chaining_username_field:
For example: Consider the Sophos SafeGuard 8 login form contains the user name and password fields. The ID of these fields are 8 and 9 respectively. Therefore, the parameters are set as follows: credprov_chaining_password_field: 9 credprov_chaining_username_field: 8
For more information, see “Configuring Integration with Sophos SafeGuard 8”.8 Save the changes in the configuration file.
NOTE: There may be more than one field that contain labels such as username and password. Here, you must use different fields and test the log in process.
9 Log out and log in again.After providing the credentials, if you are able to sign in to the credential provider automatically, remove the parameter credprov_chaining_dump_fields: True from the configuration file.
NOTE: While searching the labels, ensure to examine the label type. You can use a label with one of the following value that indicates the label type: 0 - invalid 1 - large text (label) 2 - small text (label) 3 - command link 4 - edit box 5 - password box 6 - tile image 7 - check box 8 - combo box 9 - submit button
26 Configuring the Preliminary Settings

4 4Installing and Uninstalling Windows Client
This chapter contains information about how to install and uninstall Windows Client:
“Installing Windows Client” on page 27 “Uninstalling Windows Client” on page 27
NOTE:
When you upgrade from Windows Client 5.2, the endpoints are not removed automatically. The administrator must remove the endpoints manually.
You can find the Windows Client in the Advanced Authentication Enterprise Edition distributive package.
Installing Windows ClientTo install Windows Client with the setup wizard, perform the following steps:
1 Navigate to System properties (Control Panel > All Control Panel Items > System) to identify your System type.
2 Run naaf-winclient-x86-release-<version>.msi for a 32-bit operating system or naaf-winclient-x64-release-<version>.msi for a 64-bit operating system.
3 Click Next.4 Accept the License Agreement and click Next.5 Click Next to install on the default folder or click Browse to select a different folder.6 Click Install.7 Click Finish.
NOTE: If you are installing Windows Client on a non-domain workstation, create a configuration file C:\ProgramData\NetIQ\Windows Client\config.properties before you restart the system and follow the procedure in the section “Using a Specific Advanced Authentication Server in a Non-DNS Mode” to specify an Advanced Authentication server.
Uninstalling Windows ClientYou can uninstall Windows Client through the setup wizard or Control Panel.
NOTE: You must uninstall Windows Client only when the Advanced Authentication server is available. Otherwise, the endpoint is not removed automatically and the administrator must remove it manually.
Installing and Uninstalling Windows Client 27

To uninstall Windows Client through the setup wizard, perform the following steps:
1 Run naaf-winclient-x86-release-<version>.msi for 32-bit operating system or naaf-winclient-x64-release-<version>.msi for 64-bit operating system.
2 Click Next.3 Select Remove and click Next.4 Click Remove to confirm the deletion.
You can remove Windows Client through the Control Panel based on your corresponding operating system:
Microsoft Windows 7 Microsoft Windows 8.1 Microsoft Windows 10
Microsoft Windows 71 In the Start menu, select Control panel and double-click Programs and Features.2 Select NetIQ Windows Client and click Uninstall.
Microsoft Windows 8.11 In the Search menu, select Apps > Control Panel > Programs > Programs and Features.2 Select NetIQ Windows Client and click Uninstall.
Microsoft Windows 101 Right-click Start and select Control Panel > Programs > Programs and Features.2 Select NetIQ Windows Client and click Uninstall.
28 Installing and Uninstalling Windows Client

5 5Client Login Extension Support for Windows Client
You can reset your password through the Client Login Extension that facilitates password self-service by adding a link to the Windows login screen. When you click the Forgot Password link on the LDAP Password method page, the login client launches the Client Login Extension restricted browser to access the Self Service Password Reset password reset page. You can use Client Login Extension to configure the label for the URL that must be displayed for the LDAP password method page in the Windows Client.
PrerequisitesEnsure that the following prerequisites are met before you use CLE for the password reset on Windows Client:
Client Login Extension is installed on your Windows Client. The recommended version is CLE 3.10 and later. For information on Client Login Extension, see the NetIQ Client Login Extension 3.10 Administration Guide.
Self Service Password Reset is installed in the environment.
Client Login Extension Support for Windows Client 29

30 Client Login Extension Support for Windows Client

6 6 Troubleshooting for Windows Client
This chapter contains the following sections on troubleshooting:
“Debugging Logs for Advanced Authentication” on page 31 “Logging for Windows Specific Advanced Authentication Events” on page 32 “Chain Icons Cannot be Updated” on page 33 “Long Booting Time” on page 33 “Endpoint Not Found” on page 33 “Password Synchronization Does Not Work On Standalone Workstations” on page 34 “Cannot Restrict Users to Use Specific Workstations” on page 34 “Unable to Log In Due to JSON Parsing Error” on page 34 “Issue With the Login When an Endpoint Exists on the Server” on page 35
Debugging Logs for Advanced AuthenticationWith the Diagnostic Tool, you can check the network problems on a workstation, issues in connection between a workstation and DNS Server, and to get a list of the Advanced Authentication servers that can be discovered. To identify Advanced Authentication server, perform the following steps:
NOTE: As a prerequisite, ensure that DiagTool.exe file is available with the following files in the same directory:
DiagTool.exe.config Ionic.Zip.dll JHSoftware.DNSClient.dll
1. Run DiagTool.exe (the tool must have Microsoft .NET Framework 3.5 installed).2. Click Servers.3. In the Search settings, specify the domain name in Domain to find a list of Advanced
Authentication servers in the specified domain.If you want to find particular server then clear Use system DNS server and specify the IP address of the DNS server in DNS server.
4. Select Use v6 DNS lookup to allow the Diagnostic tool to find the Advanced Authentication server using _aav6 records.If you want to find the Advanced Authentication server using _aaa records, clear Use v6 DNS lookup.
5. Click Search.
Troubleshooting for Windows Client 31

NOTE: If you configure the IP address of the Advanced Authentication server in the DNS service record, the Diagnostic tool cannot find and retrieve the respective record. Ensure that you configure the DNS service record with the Fully Qualified Domain Name (FQDN) to enable the Diagnostic tool to find and retrieve the respective record.
You can collect the logs for Advanced Authentication in the following ways:
Using a Diagnostic tool Manually
Using a Diagnostic Tool1 Run DiagTool.exe. The tool must have Microsoft .NET Framework 3.5 installed.2 Click Clear All (if applicable) in the Debug logs tab.3 Click Enable.4 Restart the Windows operating system.5 Reproduce your problem.6 Run DiagTool.exe.7 Click Save logs in the Debug logs tab.8 Specify a file name and path. 9 Click Save to save the logs.
10 Click Disable to disable the logging.11 Click Clear All.
Manual1 Create a text file C:\ProgramData\NetIQ\Logging\config.properties.2 Add a string to the file: logEnabled=True that ends by a line break.3 Create a directory: C:\ProgramData\NetIQ\Logging\Logs\.4 Restart the machine.5 Reproduce your problem.6 Pack the logs located in C:\ProgramData\NetIQ\Logging\Logs\ into a zip file.7 Change logEnabled=True to logEnabled=False in the folder,
C:\ProgramData\NetIQ\Logging\config.properties.
Logging for Windows Specific Advanced Authentication Events
To view the logs for Windows specific Advanced Authentication events, perform the following steps:
1 Click Start > Event Viewer.2 Click Windows Logs > Application.3 Check the logs that are specific for Advanced Authentication.
The following table describes list of events:
32 Troubleshooting for Windows Client

Chain Icons Cannot be UpdatedIssue: A system administrator has applied the new icons for the authentication chains, but the icons are not updated on the Windows Client.
Workaround: Windows Client does not update the icons to reduce the traffic. Remove the folder C:\ProgramData\NetIQ\Windows Client\logocache to clear the icons cache.
Long Booting TimeIssue: With the Windows Client installed, the Please wait message is displayed on the screen for a longer time while booting the operating system.
Reason: This issue happens because Advanced Authentication must wait for the network to retrieve and display a list of the available authentication chains.
Endpoint Not FoundIssue: After installing the Windows Client and rebooting, the client reports Endpoint not found error and it is not possible to log in.
Reason: An endpoint for the client exists on the server or in the configuration file of the client.
Workaround:
1. Remove the endpoint for the client on the server in the Endpoints section of the Administration portal (if the client exists).
2. Boot in the Safe mode and remove the endpoint_id, endpoint_name, and the endpoint_secret parameters from C:\ProgramData\NetIQ\Windows Client\config.properties.
3. Reboot the Windows operating system.
Message Id Severity Connection to the Server
1 Success 1 percent connection has been established.
2 Warning The connection to the server failed by 1 percent.
3 Error Server not found.
4 Success 1 percent of users are successfully logged in to the server with an established connection of 2 percent.
Chain is used by 3 percent.
5 Success 1 percent of users are successfully logged in to the server through cache.
Chain is used by 2 percent.
Troubleshooting for Windows Client 33

Password Synchronization Does Not Work On Standalone Workstations
Issue: A message Wrong password is displayed when the password is not synchronized while logging in to a standalone workstation.
Workaround:
1. Ensure you specify a valid password.2. Contact your system administrator to check if your workstation is pointed to an event with OS
logon (domain) type. If the workstation is not joined to a domain, select the OS logon (local) or Generic event type.
3. Ask your system administrator to reset the password for your account.
Cannot Restrict Users to Use Specific WorkstationsIssue: When you restrict the kiosk user accounts to use specific computers in the Active Directory, and users try to log in to Windows with those accounts, an Invalid Credentials error message is displayed from the Advanced Authentication Windows Client.
If the option is changed to This user can log on to All computers in the Active Directory, the account is able to log in successfully.
Reason: This issue happens when using the LDAP Password method, Advanced Authentication tries to bind to the Domain Controller to validate the password and it fails.
Workaround:
1 Open the user properties from the Domain Controller and goto the Account tab and click Log on To.
2 Add Domain Controllers to the list of allowed workstations for that particular user.3 To prevent that user from accessing the Domain Controllers, go to Group Policy Management >
Domain Controllers > Default Domain Controller policy > Edit.4 In the Group Policy Editor go to Computer Configuration > Policies > Windows Settings >
Security Settings > Local Policies > User Rights Assignment.5 Add that particular user or a group to Deny Log On Locally and Deny Log On Through Remote
Desktop Services in the Policy setting.6 Run gpupdate /force to push these group policy changes.
Unable to Log In Due to JSON Parsing ErrorIssue: Users are unable to log in to a workstation because the debug log files of Windows Client contain the JSON syntax or parsing errors.
Reason:
1. The third-party software (for example, Citrix XenDesktop License Manager) uses the same 8082 port.
2. An Advanced Authentication server's DNS name is specified in the discovery.host parameter instead of the IP address. Windows Client does not resolve the Advanced Authentication server's IP address.
34 Troubleshooting for Windows Client

Workaround:
1. Change the default port by using the offline.port parameter, which is the cache service of Windows Client, in the C:\ProgramData\NetIQ\Windows Client\config.properties file to a free port.
2. Set discovery.resolveAddr=false to disable resolving the IP address, which is disabled by default on Windows.
Issue With the Login When an Endpoint Exists on the Server
Issue: While logging in to Windows Client, an error Cannot add or change the endpoint (same name or software_name already exist?) is displayed on the workstation.
Reason:
1. Windows Client is installed on the machine. After the first reboot an endpoint is created. You can find the local data in the path: %ProgramData%\NetIQ\Windows Client\config.properties. It is possible that the config.properties file is deleted or overwritten, but the endpoint is still available on the Advanced Authentication server.
Workaround: You must remove the endpoint from the Advanced Authentication server (Administrative portal > Endpoints section).
2. Multiple machines are rolling out from a single gold image. They have the same machine SID. The endpoint is generated based on the SID. Workaround: The SID must be unique to ensure the Windows Client works on multiple workstations.
Troubleshooting for Windows Client 35

36 Troubleshooting for Windows Client