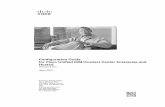Installation and Configuration Guide for Cisco Unified ... · Installation and Configuration Guide...
Transcript of Installation and Configuration Guide for Cisco Unified ... · Installation and Configuration Guide...

Installation and Configuration Guide for Cisco Unified Contact Center Domain Manager
Release 9.0(1)
August 2012
Corpora te HeadquartersCisco System s, Inc.170 West Tasman DriveSan Jo se, CA 95134-1706 USAhttp://ww w.cisco .comTel: 408 526-4000
800 553-NETS (6387)Fax: 408 526-4100

THE SPECIFICATIONS AND INFORMATION REGARDING THE PRODUCTS IN THIS MANUAL ARE SUBJECT TO CHANGE WITHOUT NOTICE. ALL STATEMENTS, INFORMATION, AND RECOMMENDATIONS IN THIS MANUAL ARE BELIEVED TO BE ACCURATE BUT ARE PRESENTED WITHOUT WARRANTY OF ANY KIND, EXPRESS OR IMPLIED. USERS MUST TAKE FULL RESPONSIBILITY FOR THEIR APPLICATION OF ANY PRODUCTS. THE SOFTWARE LICENSE AND LIMITED WARRANTY FOR THE ACCOMPANYING PRODUCT ARE SET FORTH IN THE INFORMATION PACKET THAT SHIPPED WITH THE PRODUCT AND ARE INCORPORATED HEREIN BY THIS REFERENCE. IF YOU ARE UNABLE TO LOCATE THE SOFTWARE LICENSE OR LIMITED WARRANTY, CONTACT YOUR CISCO REPRESENTATIVE FOR A COPY. The Cisco implementation of TCP header compression is an adaptation of a program developed by the University of California, Berkeley (UCB) as part of UCBs public domain version of the UNIX operating system. All rights reserved. Copyright 1981, Regents of the University of California. NOTWITHSTANDING ANY OTHER WARRANTY HEREIN, ALL DOCUMENT FILES AND SOFTWARE OF THESE SUPPLIERS ARE PROVIDED "AS IS" WITH ALL FAULTS. CISCO AND THE ABOVE-NAMED SUPPLIERS DISCLAIM ALL WARRANTIES, EXPRESSED OR IMPLIED, INCLUDING, WITHOUT LIMITATION, THOSE OF MERCHANTABILITY, FITNESS FOR A PARTICULAR PURPOSE AND NONINFRINGEMENT OR ARISING FROM A COURSE OF DEALING, USAGE, OR TRADE PRACTICE. IN NO EVENT SHALL CISCO OR ITS SUPPLIERS BE LIABLE FOR ANY INDIRECT, SPECIAL, CONSEQUENTIAL, OR INCIDENTAL DAMAGES, INCLUDING, WITHOUT LIMITATION, LOST PROFITS OR LOSS OR DAMAGE TO DATA ARISING OUT OF THE USE OR INABILITY TO USE THIS MANUAL, EVEN IF CISCO OR ITS SUPPLIERS HAVE BEEN ADVISED OF THE POSSIBILITY OF SUCH DAMAGES. Cisco and the Cisco logo are trademarks or registered trademarks of Cisco and/or its affiliates in the U.S. and other countries. To view a list of Cisco trademarks, go to this URL: http://www.cisco.com/go/trademarks. Third-party trademarks mentioned are the property of their respective owners. The use of the word partner does not imply a partnership relationship between Cisco and any other company. (1110R) Any Internet Protocol (IP) addresses used in this document are not intended to be actual addresses. Any examples, command display output, and figures included in the document are shown for illustrative purposes only. Any use of actual IP addresses in illustrative content is unintentional and coincidental. Copyright 2012 Cisco Systems, Inc. All rights reserved.

Contents
Installation and Configuration Guide for Cisco Unified Contact Center Domain Manager August 2012 i
Contents
Preface ................................................................................................................. v
Purpose ......................................................................................................... v
Audience ....................................................................................................... v
Organization .................................................................................................. v
Related Documentation ............................................................................... vi
Product Naming Conventions ................................................................... vii
Conventions ................................................................................................ vii
Obtaining Documentation and Submitting a Service Request .............. viii
Documentation Feedback ......................................................................... viii
1. Planning Your Installation ........................................................................... 1
Deployment Specifics .................................................................................. 1
System Architecture ..................................................................................... 1 Infrastructure Software ..................................................................... 1
Deployment Models ...................................................................................... 1
Unified CCDM Architecture .......................................................................... 2
2. Installation Guidelines and Requirements ................................................. 4
Installation Prerequisite Checklist .............................................................. 4 Windows Feature Requirements ...................................................... 4

Contents
Installation and Configuration Guide for Cisco Unified Contact Center Domain Manager August 2012 ii
Database Server Component ........................................................... 5 App/Web Server Component............................................................ 5
General Guidelines ....................................................................................... 6
Server Requirements .................................................................................... 6
Network and Environment Configuration ................................................... 6 IPV6 Support .................................................................................... 6 Firewalls ........................................................................................... 6
Web Server Port Usage ............................................................. 7 CCDM Database Server Port Usage .......................................... 7 Cisco Unified CCE Port Usage................................................... 8 Domain Controllers for Unified CCE Instances Port Usage ....... 8 Cisco Unified CM Port Usage..................................................... 8 Other Information ....................................................................... 8
3. Windows and SQL Component Installation.............................................. 10
Windows – All Servers ............................................................................... 10
SQL Server .................................................................................................. 10
Post-Installation Configuration ................................................................. 12 SQL Server – Database Server ...................................................... 12
Configure Distributed Transaction Coordinator (DTC) ............. 12 Configure SQL Server Network Protocols ................................ 13 Configure Windows Server 2008 R2 Firewall for SQL Server .. 13 SQL Server Backup Guidelines................................................ 14
Required User Accounts ............................................................................ 14 CCDM Service Accounts ................................................................ 14 Accounts for Replication ................................................................. 14
sql_agent_user......................................................................... 14
4. CCDM Component Installation .................................................................. 15
Planning Your Installation ......................................................................... 15
Recording Your Settings ............................................................................ 15
The Unified CCDM Installer ........................................................................ 16 Start the Unified CCDM Installer .................................................... 16 Unified CCDM Database Server Installation .................................. 16
Install the Database Installer .................................................... 16 Database Setup ....................................................................... 18 Database Replication ............................................................... 20
App/Web Server Component.......................................................... 21 App/Web Installation ................................................................ 21

Contents
Installation and Configuration Guide for Cisco Unified Contact Center Domain Manager August 2012 iii
Support Tools ............................................................................................. 22
5. Unified CCDM Component Configuration ................................................ 24
Configuring Unified CCE Admin Workstations ........................................ 24
Configuring Unified CCE Admin Workstations for Provisioning ............ 25 Configuration Overview .................................................................. 25 Common ConAPI Credentials ........................................................ 26 CMS Server Setup ......................................................................... 26
Configuring the Unified CCDM Cluster ..................................................... 27 The ICE Cluster Configuration Tool ................................................ 27 Setup Servers................................................................................. 28
Setup Unified CCDM Servers................................................... 28 Configure Cisco Unified CCE Servers Wizard.......................... 30 Configure Cisco Unified CM Servers Wizard ........................... 33 Configure Cisco Unified CVP Servers Wizard .......................... 35
Create CCDM Tenants and Map to Contact Center Equipment ..... 36 Using the Equipment Mapping Tab .......................................... 36 Creating Tenants and Folders .................................................. 37 Creating an Equipment Mapping .............................................. 38
Configuring Replication ............................................................................. 38 Setup .............................................................................................. 39 Monitor ........................................................................................... 41
Configuring Unified CVP Media File Upload............................................. 41 Preparing the Configuration............................................................ 42 Configuring DFS for Unified CVP Media File Upload ..................... 42 Configuring DFS Root Targets ....................................................... 43 Configuring File Replication for Unified CVP Media File Upload .... 43
6. Post Installation Steps ............................................................................... 45
Securing Unified CCDM with SSL ............................................................. 45 Introduction..................................................................................... 45 Obtaining a Digital Certificate ......................................................... 45 Configuring SSL ............................................................................. 46
Securing CCDM Web Service APIs with SSL ........................................... 48 Introduction..................................................................................... 48 Obtaining a Digital Certificate ......................................................... 48 Grant Network Service Rights to the Certificate ............................. 48 Obtain the Certificate Thumbprint ................................................... 49 Configuring Web Services to use the Certificate ............................ 49 Test the Certificate Installation ....................................................... 50
Configuring Single Sign-On ....................................................................... 51

Contents
Installation and Configuration Guide for Cisco Unified Contact Center Domain Manager August 2012 iv
Overview ........................................................................................ 51 Administrator Account Setup .......................................................... 51 Configuring SSO Authentication for Unified CCDM ........................ 51 Managing Users with Single Sign-On ............................................. 53
Performance Configuration Checklists .................................................... 53 Web Server .................................................................................... 54 Database Server ............................................................................ 54
System Reset .............................................................................................. 54
Logging into Unified CCDM ....................................................................... 54
System Checks ........................................................................................... 54
7. Uninstalling Unified CCDM ........................................................................ 56
Uninstalling Database Components ......................................................... 56 Removing Database Replication .................................................... 56 Uninstalling Database Components ............................................... 57 Removing the Database Catalog.................................................... 57
Uninstalling Other Components ................................................................ 57
8. Troubleshooting ......................................................................................... 58
Installer Logs .............................................................................................. 58
Adding a New Web Server after the Database has been Installed ......... 58

Preface Purpose
Installation and Configuration Guide for Cisco Unified Contact Center Domain Manager August 2012 v
Preface
Purpose This document explains how to install the Cisco Unified Contact Center Domain Manager (Unified CCDM) components.
Audience This document is intended for System Administrators with knowledge of their Unified Contact Center Enterprise (Unified CCE) system architecture. Microsoft SQL Server database administration experience is also helpful.
Organization The sections of this guide are as follows:
Chapter 1
Planning Your Installation Introduces Unified CCDM, including its integration with Unified CCE.
Chapter 2
Installation Guidelines and Requirements
Lists the prerequisites for Unified CCDM installation and provides recommendations for pre installation platform configuration.
Chapter 3
Windows and SQL Component Installation
Describes how to setup the Microsoft SQL Server.
Chapter 4
CCDM Component Installation
Provides instructions for the installation of all Unified CCDM components.
Chapter 5
Unified CCDM Component Configuration
Describes post-installation configuration of Unified CCDM, including setting up replication and uploading .wav files for voice announcements. The procedure for configuring a Unified CCDM server cluster is detailed as well as how to use the Unified CCDM Replication Manager to replicate data

Preface Related Documentation
Installation and Configuration Guide for Cisco Unified Contact Center Domain Manager August 2012 vi
between Database servers. Web and Database component server performance checklists are also provided.
Chapter 6
Post Installation Steps Describes the post-installation options and the system checks for the Unified CCDM platform.
Chapter 7
Uninstalling Unified CCDM
Describes how to remove Unified CCDM platform from your servers.
Chapter 8
Troubleshooting Describes how to enable logging for the Unified CCDM Installer and how to apply database permissions after the Installer has completed.
Related Documentation Documentation for Cisco Unified ICM/Contact Center Enterprise & Hosted, as well as related documentation, is accessible from Cisco.com at: http://www.cisco.com/cisco/web/psa/default.html. • Related documentation includes the documentation sets for Cisco CTI Object
Server (CTIOS), Cisco Agent Desktop (CAD), Cisco Agent Desktop - Browser Edition (CAD-BE), Cisco Unified Customer Voice Portal (CVP),Cisco Unified IP IVR, Cisco Unified Intelligence Center, and Cisco Support Tools.
• For documentation for these Cisco Unified Contact Center products, go to http://www.cisco.com/cisco/web/psa/default.html, click Voice and Unified Communications, then click Customer Contact, then click Cisco Unified Contact Center Products or Cisco Unified Voice Self-Service Products, then click the product/option you are interested in.
• For troubleshooting tips for these Cisco Unified Contact Center products, go to http://docwiki.cisco.com/wiki/Category:Troubleshooting, then click the product/option you are interested in.
• Documentation for Cisco Unified Communications Manager is accessible from: http://www.cisco.com/cisco/web/psa/default.html.
• Technical Support documentation and tools are accessible from: http://www.cisco.com/en/US/support/index.html.
• The Product Alert tool is accessible from (sign in required): http://www.cisco.com/cgi-bin/Support/FieldNoticeTool/field-notice.
• For information on the Cisco software support methodology, refer to Software Release and Support Methodology: ICM/IPCC available at (sign in required): http://www.cisco.com/en/US/partner/products/sw/custcosw/ps1844/prod_bulletins_list.html.
For a detailed list of language localizations, refer to the Cisco Unified ICM/Contact Center Product and System Localization Matrix available at the bottom of the following page:

Preface Product Naming Conventions
Installation and Configuration Guide for Cisco Unified Contact Center Domain Manager August 2012 vii
http://www.cisco.com/en/US/products/sw/custcosw/ps1001/prod_technical_reference_list.html.
Product Naming Conventions In this release, the product names defined in the table below have changed. The New Name (long version) is reserved for the first instance of that product name and in all headings. The New Name (short version) is used for subsequent instances of the product name.
Note This document uses the naming conventions provided in each GUI, which means that in some cases the old product name is in use.
Old Product Name New Name (long version) New Name (short version)
Cisco IPCC Enterprise Edition
Cisco Unified Contact Center Enterprise
Unified CCE
Cisco IPCC Hosted Edition Cisco Unified Contact Center Hosted
Unified CCH
Cisco Intelligent Contact Management (ICM) Enterprise Edition
Cisco Unified Intelligent Contact Management (ICM) Enterprise Unified ICM
Cisco Intelligent Contact Management (ICM) Hosted Edition
Cisco Unified Intelligent Contact Management (ICM) Hosted
Cisco CallManager/Cisco Unified CallManager
Cisco Unified Communications Manager
Unified CM
Conventions This document uses the following conventions:
Convention Description
boldface font Boldface font is used to indicate commands, such as entries, keys, buttons, folders and submenu names. For example: • Choose Edit > Find • Click Finish
italic font Italic font is used to indicate the following: • To introduce a new term; for example: A skill group is a collection of
agents who share similar skills

Preface Obtaining Documentation and Submitting a Service Request
Installation and Configuration Guide for Cisco Unified Contact Center Domain Manager August 2012 viii
• For emphasis; for example: Do not use the numerical naming convention
• A syntax value that the user must replace; for example: IF (condition, true-value, false-value)
• A book title; for example: Refer to the Cisco CRS Installation Guide
window font Window font, such as Courier, is used for the following: • Text as it appears in code or that the window displays; for example:
<html><title>Cisco Systems, Inc. </title></html>
< > Angle brackets are used to indicate the following: • For arguments where the context does not allow italic, such as ASCII
output • A character string that the user enters but that does not appear on the
window, such as a password
Obtaining Documentation and Submitting a Service Request For information on obtaining documentation, submitting a service request, and gathering additional information, see the monthly What’s New in Cisco Product Documentation, which also lists all new and revised Cisco technical documentation, at:
Hhttp://www.cisco.com/en/US/docs/general/whatsnew/whatsnew.htmlH
Subscribe to the What’s New in Cisco Product Documentation as a Really Simple Syndication (RSS) feed and set content to be delivered directly to your desktop using a reader application. The RSS feeds are a free service and Cisco currently supports RSS version 2.0.
Documentation Feedback You can provide comments about this document by sending an email message to the following address:
mailto:[email protected]
We appreciate your comments.

Chapter 1: Planning Your Installation Deployment Specifics
Installation and Configuration Guide for Cisco Unified Contact Center Domain Manager August 2012 1
1. Planning Your Installation A successful installation of Unified CCDM requires some understanding of the platform components, the environment in which they are deployed and how they are configured in a cluster of linked servers. File systems and storage options are also discussed as well as user accounts and security considerations in an internet facing environment.
Deployment Specifics Unified CCDM Resource Management deployments are limited to standard and hosted Unified CCE deployments, with the following restrictions:
Each configured Unified CCE instance must have its own: • Unified ICM instance. • Dedicated Admin Workstation Real Time Distributor Server. Multiple
Distributor instances on a single server are not allowed. • Dedicated Admin Workstation CMS Server. Multiple CMS Server instances on a
single server are not allowed.
Unified CCDM is only supported on Unified CCE 7.1 and later.
System Architecture
Infrastructure Software Windows 2008 Server R2 with Service Pack 1.
SQL Server 2008 R2 Standard Edition with Service Pack 1.
Deployment Models In many environments, Unified CCDM is installed using a dual-sided deployment model to provide load balancing, resiliency, and high availability. For deployments that require layered security, such as Internet-facing environments, both sides are

Chapter 1: Planning Your Installation Unified CCDM Architecture
Installation and Configuration Guide for Cisco Unified Contact Center Domain Manager August 2012 2
split across separate database servers and web/application servers are separated by a demilitarized zone (DMZ).
Because Unified CCDM scales up with equipment and scales out with servers, a variety of cost-effective deployment models are possible. Review the Hardware and System Software Specification (Bill of Materials) for Cisco Unified ICM / Contact Center Enterprise & Hosted carefully prior to deployment model selection.
Each of the following deployment models assumes the possibility of a dual-sided server configuration that replicates data between sites. • Single Tier (Dedicated Server). All Unified CCDM components are installed on
a single dedicated server. • Two Tier (Secure Deployment). Unified CCDM Application and Web
components are hosted on one server. The Provisioning, Data Import and Database components are hosted on a second server.
Unified CCDM Architecture A Unified CCDM installation comprises the following components. • Database Server The Portal database stores configuration and audit information. • Application Server The application server delivers application services such as
search and security to the Unified CCDM Web Server. • Web Server The web server is the Unified CCDM front end through which users
gain access to the application. • Data Import Server the Data Import Server imports configuration items and
changes to configuration items such as agents, call types and skill groups from Unified CCE.
• Provisioning Server the Provisioning Server applies configuration changes submitted by Unified CCDM users to Unified CCE.
Depending on the deployment model chosen the components may reside on different servers.
Figure 1, below, describes the software installation layout for a single tier deployment. All components reside on a single server. Optionally, a second side can be included for resilience.

Chapter 1: Planning Your Installation Unified CCDM Architecture
Installation and Configuration Guide for Cisco Unified Contact Center Domain Manager August 2012 3
Figure 1: Unified CCDM software component layout for a single tier deployment.
Figure 2, below, describes the software installation layout for a dual tier deployment. The web server and application server components reside on a separate server. Optionally, a second side can be included for resilience.
Figure 2: Unified CCDM software component layout for a dual tier deployment.
WEB & DATABASE SERVER
Web Server
Application Server
Data Import Server
Database
Provisioning Server
WEB & DATABASE SERVER
Web Server
Application Server
Data Import Server
Database
Provisioning Server
Side A Side B (Optional)
WEB SERVER
Web Server
Application Server
DATABASE SERVER
Data Import Server
Database
Provisioning Server
WEB SERVER
Web Server
Application Server
DATABASE SERVER
Data Import Server
Database
Provisioning Server
Side A Side B (Optional)

Chapter 2: Installation Guidelines and Requirements Installation Prerequisite Checklist
Installation and Configuration Guide for Cisco Unified Contact Center Domain Manager August 2012 4
2. Installation Guidelines and Requirements
Installation Prerequisite Checklist Each CCDM component requires prerequisite software and Windows features to be installed in order to operate correctly.
A mandatory check is performed before each part of the installation that checks the required pre-requisite software elements. If this check does not find the required software then the installation will not proceed.
Windows Feature Requirements The following Windows 2008 R2 features are required on all Servers hosting CCDM: • Microsoft .NET Framework 3.5 SP1 • TCP Activation • Named Pipes Activation • File Server
In addition to these features the following components must also be enabled on the associated servers: • Machines hosting the Database Server component
• Incoming Remote Transactions • Outgoing Remote Transactions
• Machines hosting the App/Web Server Component • IIS Elements
• Static Content • Default Document • Directory Browsing • HTTP Errors • ASP.NET

Chapter 2: Installation Guidelines and Requirements General Guidelines
Installation and Configuration Guide for Cisco Unified Contact Center Domain Manager August 2012 5
• .NET Extensibility • ISAPI Extensions • ISAPI Filters • HTTP Logging • Request Monitor • Basic Authentication • Windows Authentication • Request Filtering • Static Content Compression • IIS Management Console • IIS 6 Management Compatibility
• Web Server (IIS) Tools
Windows feature requirements for each component are tested by the CCDM deployment utility contained on the DVD. Should the required features be missing then they may be configured by clicking on the Windows features enabled option from within the deployment tool.
A summary of the software prerequisites for CCDM is as follows. Some prerequisites software is distributed with CCDM and will be installed automatically if it is missing from the server.
Pre-requisite software that is not distributed with CCDM is marked in bold in the list below and must be installed on the appropriate servers before the CCDM installation is performed.
Database Server Component • Windows Server 2008 R2 SP1 • Microsoft SQL Server 2008 R2 SP1 64-bit Standard Edition • Microsoft SQL Server 2008 R2 Workstation Components • J2SE Runtime Environment 6.0 (Update 30)
App/Web Server Component • Windows Server 2008 R2 SP1 • ASP .NET State Service Enabled

Chapter 2: Installation Guidelines and Requirements General Guidelines
Installation and Configuration Guide for Cisco Unified Contact Center Domain Manager August 2012 6
General Guidelines • Do not install any CCDM component on a domain controller. • Install Internet Explorer (IE) 7 or later on all the machines from which CCDM
will be accessed.
Server Requirements • CCDM servers should be configured to use the US English character set. • CCDM server names must consist of alphanumeric characters only, without
underscores or hyphens. • Configure Microsoft Terminal Services for remote configuration and support. • In the Event Viewer, set the Application Log, Security Log and System Log to
Overwrite events as needed.
Network and Environment Configuration This section describes the network interaction performed by the various components of Unified CCDM. Its content can be used by network administrators to configure network requirements to ensure that CCDM obtains the required access levels for each component.
IPV6 Support CCDM runs on systems equipped with IPv6 hardware, but requires that all CCDM Servers have an IPv4 address and IPv6 disabled on the NIC used by CCDM.
Firewalls In many CCDM configurations, Firewalls will be deployed both between the CCDM servers (to create a DMZ) and possibly between CCDM DB servers and the Unified CCE AWs. Care must be taken in these configurations to ensure that the correct firewall ports are opened to both-way traffic.
The Windows 2008 R2 platform incorporates its own software based firewall that must be configured to allow the various components of Unified CCDM to communicate with one another in a distributed environment.
The incoming firewall requirements for the CCDM software components are listed in the tables below.
These tables do not include standard Windows ports such as DNS and Kerberos. Ports are also required to access all CCDM servers for support purposes (either Terminal Services or Remote Desktop).

Chapter 2: Installation Guidelines and Requirements Network and Environment Configuration
Installation and Configuration Guide for Cisco Unified Contact Center Domain Manager August 2012 7
Web Server Port Usage
Application Protocol/Service
Protocol Incoming Ports
Used by Usage
HTTP TCP 80 End User Web application
HTTPS TCP 443 End User Web application
Web Service Subscriptions TCP 8083 Customer Applications Customer Specific
Web Service Notifications TCP 8084 Customer Applications Customer Specific
Web Service Resource Management
TCP 8085 Customer Applications Customer Specific
CCDM Database Server Port Usage
Application Protocol/Service
Protocol Incoming Ports
Used by Usage
SQL Server TCP 1433 Other Database Server, Application Services, Provisioning Services
General
DTC TCP 2103 Other Database Server Audit Archive
DTC TCP 2105 Other Database Server Audit Archive
DTC (RPC) TCP 135 Other Database Server Audit Archive
DTC (RPC) TCP 5000-5100**
Other Database Server Audit Archive
NetBIOS File Share UDP 137-138 Other Database Server, Application Services
Replication, Unified CVP File Upload
NetBIOS File Share TCP 139 Other Database Server, Application Services
Replication, Unified CVP File Upload
SMB (DFS) TCP 445 Distributed File System Unified CVP File Upload File***
ConAPI Local Registry TCP 2099* Unified CCE Provisioning
ConAPI Local Port TCP 3333* Unified CCE Provisioning
* Default value for Side A - use configured in Cluster Configuration.

Chapter 2: Installation Guidelines and Requirements Network and Environment Configuration
Installation and Configuration Guide for Cisco Unified Contact Center Domain Manager August 2012 8
** Dynamically assigned RPC port range used by MSDTC. Configured in registry: HKEY_LOCAL_MACHINE\Software\Microsoft\Rpc\Internet After each change the machine must be restarted.
*** Only required if Unified CVP Media File Upload is configured. If configured, also ensure that required ports for the Distributed File Systems are open on the Domain Controller.
Cisco Unified CCE Port Usage
Application Protocol/Service
Protocol Incoming Ports
Used by Usage
SQL Server TCP 1433 Data Import Services, Provisioning Services, Application Services
Importing Dimension Data, Provisioning Activities, Real-time Reports.
ConAPI Remote Registry TCP 2099* Provisioning Services Provisioning
CMS Node UDP 9000 Provisioning Services Ping Port for ConAPI services
* Default value for Side A - use configured in Cluster Configuration.
Domain Controllers for Unified CCE Instances Port Usage
Application Protocol/Service
Protocol Incoming Ports
Used by Usage
LDAP TCP 389 Application Services Supervisor domain account provisioning
Cisco Unified CM Port Usage
Application Protocol/Service
Protocol Incoming Ports
Used by Usage
AXL Web Service (HTTPS)
TCP 443 Provisioning Services, Data Import Services
Importing and Provisioning
Other Information When configuring DTC and File Sharing on the Windows 2008 R2 firewall then the appropriate options within the Windows 2008 R2 Firewall Exceptions list may be selected. These options are labeled as follows: • Distributed Transaction Coordinator

Chapter 2: Installation Guidelines and Requirements Network and Environment Configuration
Installation and Configuration Guide for Cisco Unified Contact Center Domain Manager August 2012 9
• File and Printer Sharing.

Chapter 3: Windows and SQL Component Installation Windows – All Servers
Installation and Configuration Guide for Cisco Unified Contact Center Domain Manager August 2012 10
3. Windows and SQL Component Installation
Windows – All Servers Ensure that FIPS compliance checking is turned off. To do this:
1. Click Start > All Programs > Administrative Tools > Local Security Policy from the start menu.
2. Open Local Policies folder and click Security Options to see the list of policies.
3. Ensure the policy System cryptography: Use FIPS compliant algorithms for encryption, hashing, and signing is disabled.
4. Close the window.
User Account Control (UAC) is a Windows feature that was introduced to protect the operating system from malicious programs. UAC must be disabled on all servers before CCDM installation begins. If UAC is enabled it may cause issues with the software used to install CCDM. To disable UAC perform the following steps:
1. Click Start > Control Panel > User Accounts > User Accounts > Change User Account Control settings.
2. Use slide bar to select Never Notify option to disable UAC.
3. Click OK.
4. Restart your machine to commit the new UAC settings.
UAC can be safely re-enabled after CCDM installation is complete.
SQL Server Follow these installation instructions to install SQL Server on the server(s) that will be hosting the Unified CCDM Database:
1. When presented with the SQL Server Installation Center select the Installation menu option from the left of the window.
2. Select New installation or add features to an existing installation.

Chapter 3: Windows and SQL Component Installation SQL Server
Installation and Configuration Guide for Cisco Unified Contact Center Domain Manager August 2012 11
3. The Setup Support Rules window will display validating the system for the installation of SQL Server 2008 R2. Once validation passes click the OK button to proceed.
4. Enter the product key for SQL Server 2008 R2 and click Next.
5. Read the license terms for SQL Server 2008 R2, if you agree with the terms check the I accept the license terms checkbox and click Next.
6. You will be prompted to install the Setup Support Files. Click Install.
7. Once the Setup of Support Files is complete you will be presented with a summary of checks. Review the results and make any necessary changes. If you see a warning saying that Windows Firewall is enabled, you can safely ignore it. When you are satisfied, click Next to proceed.
8. Select the SQL Server Feature Installation option and click Next.
9. Select the following Instance Features: • Database Engine Services
• SQL Server Replication • Client Tools Connectivity • Management Tools – Basic
• Management Tools – Complete
10. Update the installation directories to install in the required locations. Click Next.
11. Installation Rules will then be checked. Correct any issues that have been flagged by the Installation Rules check and then click Next to proceed.
12. The Instance Configuration window is displayed. Select Default Instance, with an Instance ID of MSSQLSERVER. Update the Instance root directory to be installed on the required drive, click Next to proceed.
13. The Disk Space Requirements summary window is displayed, click Next.
14. In the Server Configuration window, on the Service Accounts tab, set the following service configuration: • Locate the SQL Server Agent entry in the Service column, and set the
corresponding Account Name to NT AUTHORITY\SYSTEM and the Startup Type to Automatic.
• Locate the SQL Server Database Engine entry in the Service column and set the corresponding Account Name to NT AUTHORITY\SYSTEM.
15. In the Server Configuration window, on the Collation tab, ensure that the Database Engine is configured with Latin1_General_CI_AS (Latin1_General, Case In-sensitive, Accent Sensitive) collation. Click Next to proceed.
16. The Database Engine Configuration window is displayed.

Chapter 3: Windows and SQL Component Installation Post-Installation Configuration
Installation and Configuration Guide for Cisco Unified Contact Center Domain Manager August 2012 12
• Select Mixed Mode authentication and enter a password for the sa user. • In the Specify SQL Server administrators panel click the Add Current User
button. Also add any other accounts that require administrator permissions to the Database, for example, Domain Admins, Service Accounts etc.
• Click Next to proceed.
17. The Error Reporting window is displayed. Click Next to proceed.
18. The Installation Configuration Rules window is displayed and installation checks are performed. Correct any reported problems and click Next to proceed.
19. Review the installation summary and click Install to begin installing SQL Server 2008 R2.
20. Once the installation is complete click the Close button. Installation of SQL Server 2008 R2 is complete.
When the SQL Server 2008 R2 installation is complete, locate and install SQL Server 2008 R2 Service Pack 1 before proceeding.
Post-Installation Configuration
SQL Server – Database Server
Configure Distributed Transaction Coordinator (DTC) Configure Distributed Transaction Coordinator (DTC) as follows:
1. Click Start > All Programs > Administrative Tools > Component Services. The Component Services management tool is displayed.
2. Expand Component Services > Computers > My Computer > Distributed Transaction Coordinator.
3. Right-click on Local DTC and select Properties. The Local DTC Properties window is displayed.
4. Select Security tab. • Ensure that Security Settings has Network DTC Access selected, and that
Transaction Manager Communication has Allow Inbound and Allow Outbound selected.
• Set Transaction Manager Communication to No Authentication Required.
• Click OK and accept the prompt to restart the MSDTC Service.
5. Close the Component Services window.

Chapter 3: Windows and SQL Component Installation Post-Installation Configuration
Installation and Configuration Guide for Cisco Unified Contact Center Domain Manager August 2012 13
Configure SQL Server Network Protocols To configure SQL Server network protocols follow these steps:
1. Click Start > All Programs > Microsoft SQL Server 2008 R2 > Configuration Tools > SQL Server Configuration Manager to open the SQL Server Configuration Manager.
2. In the left hand pane, expand SQL Server Network Configuration and click Protocols for MSSQLSERVER.
3. In the right hand pane right click on Named Pipes, select Enable, and click OK at the confirmation message.
4. In the right hand pane, right click on TCP/IP, select Enable, and click OK at the confirmation message.
5. In the left hand pane, click on SQL Server Services, then right click on SQL Server (MSSQLSERVER) and select Restart to restart the SQL Server process.
6. Close the SQL Server Configuration Manager window.
Configure Windows Server 2008 R2 Firewall for SQL Server By default the Windows Server 2008 R2 Firewall will not allow incoming traffic for SQL Server. If the Windows firewall is enabled, follow these steps to create a rule to allow SQL Server traffic:
1. Click Start > All Programs > Administrative Tools > Server Manager.
2. In the left hand pane, expand Configuration > Windows Firewall with Advanced Security and click on Inbound Rules. A list of firewall rules is displayed.
3. In the Actions pane, click New Rule. The New Inbound Rule Wizard is displayed.
4. Select Port as the rule type and click Next.
5. Select TCP as the protocol and enter 1433 as the specific local port. Click Next. The Action options are displayed.
6. Choose Allow the connection. Click Next. The Profile options are displayed.
7. Select the profile options that are appropriate to your deployment and click Next.
8. Enter a name for the rule and click Finish to create the rule. The new rule appears in the list of inbound rules as an enabled rule.
9. Close the Server Manager window.

Chapter 3: Windows and SQL Component Installation Required User Accounts
Installation and Configuration Guide for Cisco Unified Contact Center Domain Manager August 2012 14
SQL Server Backup Guidelines • Regularly backup the SQL Server databases and truncate transaction logs to
prevent them becoming excessively large. • Schedule backups for quiet times of the day.
Required User Accounts
CCDM Service Accounts CCDM Services are installed to run under Windows system accounts (such as Network Service) by default.
Accounts for Replication You will need to create the following domain user account for CCDM. Using Active Directory, create this account with the following attributes: • Password never expires • User cannot change password
sql_agent_user A domain account is used by SQL Server to replicate data between SQL Server databases. By default CCDM assumes this will be sql_agent_user, but a different account name may be specified during installation.

Chapter 4: CCDM Component Installation Planning Your Installation
Installation and Configuration Guide for Cisco Unified Contact Center Domain Manager August 2012 15
4. CCDM Component Installation
Planning Your Installation For dual-sided systems, perform a complete installation on the Side A servers, and then a complete installation on the Side B servers. It is recommended that you install the components in the order described here.
Recording Your Settings During the installation procedure, there will be occasions where you need to record what settings you chose for later reference. It is recommended that you store the following information in a secure location, for future reference:
System Settings
Database Catalog Name
sql_agent_user Password
Cryptographic Passphrase
Administrator Password
Java.RMI.Hostname
Unified CCE
Application Name
Application Key
RMI Registry Port
LocalPort

Chapter 4: CCDM Component Installation The Unified CCDM Installer
Installation and Configuration Guide for Cisco Unified Contact Center Domain Manager August 2012 16
The Unified CCDM Installer
Start the Unified CCDM Installer 1. Insert the Unified CCDM DVD. If auto-run is enabled on the server, a window
opens automatically showing a list of Unified CCDM components under the heading ‘Server Installation’ on the left hand side.
If auto-run is disabled and you do not see the Installation Components screen, double-click the autorun.bat file located on the DVD to launch the Unified CCDM installer manually.
If UAC has not been disabled, launch the installation manually by right-clicking on the autorun.bat file located on the DVD and selecting run as administrator option.
Some anti-virus software may state that the autorun.hta script file is malicious. Please ignore and continue with the installation.
2. Follow the steps in the sections below to install each component, but read the information about prerequisites in the rest of this section first.
Before you can install a Unified CCDM component, the prerequisites for that component must be present. The Unified CCDM Installer checks the prerequisites for each component as follows:
• When you click on a component to install it, the installer displays a list of prerequisites for that component and checks that each prerequisite is present. As each prerequisite check completes, you will see a green tick (check successful) or a red cross (check failed). The Install option for that component is only available when all prerequisite checks are successful.
• Where possible, the Unified CCDM DVD includes redistributable packages for prerequisites, so if a prerequisite check fails, you can click on the link in the Unified CCDM installer to install the missing prerequisite. Once all the prerequisite software is installed, you can click on the component again, then click Rerun to rerun the tests.
• When all the prerequisites display a green tick, you will be able to click Install to install the chosen component.
Unified CCDM Database Server Installation This section details how to install the Unified CCDM Database Server component.
Install the Database Installer This process does not install the database directly. It just installs the Database Installer which is then used to install the database.

Chapter 4: CCDM Component Installation The Unified CCDM Installer
Installation and Configuration Guide for Cisco Unified Contact Center Domain Manager August 2012 17
On the Side A Database Server:
1. To install the Unified CCDM Database Installer, in the Unified CCDM Installer, select Database Server, and wait until the prerequisite checks have completed. If any checks fail, fix them as described above. When all checks have passed, click Install to begin the Database Server Installation. The Setup window displays.
2. Click Next to go through each window in turn. You will need to enter the following details:
3. In the License Agreement window: • I accept the terms in the license agreement You must select this option
before you can continue. In doing so you agree to be bound by the terms in the license agreement, and so you should read it thoroughly before accepting.
4. In the Cryptography Configuration window: • Passphrase Create a cryptographic passphrase of between 6 and 35
characters. This passphrase is used for encrypting and decrypting system passwords and must be the same for all servers in the cluster.
• Confirm Passphrase You will not be able to continue until the contents of this field are identical to the passphrase entered above.
If you are upgrading a previous version of Unified CCDM, or adding a new server to an existing cluster, you must use the same cryptographic passphrase as was originally used. If you do not know the current cryptographic passphrase, stop the installation immediately and contact your vendor. If you continue the installation with a new passphrase you will be unable to access your existing data.
5. In the Configure Database window: • Catalog Name Enter a name for the database catalog that will be used for
Unified CCDM. It is recommended that you use the default name of Portal. • Connect Using Select the login credentials you want to use:
• Windows authentication credentials of application This is the recommended option
• The SQL Server authentication using the login and password below. This option should only be selected if you are using a database catalog on a different domain. For this option you must enter your SQL Server Login ID and Password in the fields provided.
6. In the Destination Folder window, you can click Change to change the location for the installation of the Database Server. It is not necessary to install all Unified CCDM components in the same location.
7. In the Setup Type window, select from:

Chapter 4: CCDM Component Installation The Unified CCDM Installer
Installation and Configuration Guide for Cisco Unified Contact Center Domain Manager August 2012 18
• Complete – a complete installation of all of the components. This is the preferred option for most installations.
• Custom – allows the user to select from a variety of options that may be installed to the system. This should only be used by advanced users that know explicitly which components need to be installed to the system.
8. In the Session File Folder window you can choose a location for the importer session files. These are temporary files used by the installer.
9. Click Install.
During the Database Install Tool Installation, the J2SE pre-requisite will be automatically installed if it is not already present. A Security Alert dialog box stating that ‘Revocation Information for the security certificate for this site is not available’ may be displayed in some circumstances. If this dialog box appears click Yes to continue.
10. When the installation has completed, if you want to set up your database now, check the Launch Database Management Utility check box. You can also set up your database manually at a later date.
11. Click Finish.
Database Setup If you selected the Launch Database Management Utility check box after installing the Database component, the database setup wizard will launch automatically. Otherwise you can launch the database install tool manually from Start > All Programs > Domain Manager > Database > Database Installer.
The wizard will guide you through the process of installing a database.
1. Click Next to go through each window in turn. You will need to enter the following details:
2. In the Select an Action to Perform window: • Install a new database You can maintain this database at a later date by
running the installer again and selecting the appropriate option.
3. In the SQL Server Connection Details window: • Server Name Enter the name of the machine that is to be the Database
Server. This should normally be left as the default (local). • Database Name Enter or select the name of the database catalog that will be
used for Unified CCDM. It is recommended that you use the default name of Portal. This should match the database catalog name specified when you installed the database installer. If not, you will see a warning message.
• Connect Using. Select the login credentials you want to use:

Chapter 4: CCDM Component Installation The Unified CCDM Installer
Installation and Configuration Guide for Cisco Unified Contact Center Domain Manager August 2012 19
• The Windows account information I use to logon to my computer. This is the recommended option.
• The SQL Server login information assigned by the system administrator. This option should only be selected if you are using a database catalog on a different domain. For this option you must enter your SQL Server Login Name and Password in the fields provided.
• Click Test Connection. This makes sure the connection to the SQL Server is established. If the connection can be established, you will see a message ‘Connection succeeded but database does not exist’.
• Click Next to continue.
4. In the Setup Replication window, if this database installation is not side B of a replicated system, just click Next. If this database installation is side B of a replicated system, select Replicated Configuration and set up the replication folder share as follows: • Share Name The name of the share for the ReplData folder. By default this
is ReplData. • Folder Path The path of the ReplData folder. This is configured in SQL
Server, and is by default C:\Program Files\Microsoft SQL Server\MSSQL\repldata.
• Click Next when you have finished.
5. In the Configure the Location of Data Files window, if you are not using a custom installation of SQL Server, accept the defaults and click Next. If you are using a custom installation of SQL Server, configure the data files as follows: • Select the check box or boxes beside the file group or file groups you want to
change. • To change the Location, browse to the new location. • To change the Max Size, specify the amount of space that should be
allocated for the chosen file group or file groups. The default value is based on Unified CCDM’s analysis of your system.
• To specify a different Initial Size, first uncheck Set Initial Size to Max Size, • You can also choose an unlimited file size by selecting Unrestricted Size,
but this is not recommended. • Click Update to save your changes to the selected file group or file groups. • Click Default (in the top right corner of the window) to restore the settings
for all file groups to their default. • Click Next when you have finished.
6. The Configure SQL Server Agent Service Identity window sets up a user account that is used by SQL Server for replication:

Chapter 4: CCDM Component Installation The Unified CCDM Installer
Installation and Configuration Guide for Cisco Unified Contact Center Domain Manager August 2012 20
• Account Type The type of user account that will be used. For a distributed installation, this must be Domain.
• User Name The name of the user account. This defaults to sql_agent_user. If you used a different name when setting up the account, enter that name instead. If you have specified a domain user, you will need to prefix the user name with the domain name, followed by a backslash.
• Automatically create the user account if missing If you have not already created the user account on the domain, set it up now as described in section Accounts for Replication on page 14 before continuing. For a single sided single server system, it is possible to create a local user automatically by selecting this check box. Use of a local user will mean system re-installation when adding a second side in the future.
• Password Create a password for the new user, conforming to your individual system’s complexity requirements.
• Confirm Password You will not be able to continue until the contents of this field are identical to the password entered above.
• Click Next.
7. In the Web Application Servers Network Service Configuration window, enter the details of each remote App/Web Server to be used in the installation. This information only needs to be entered in Unified CCDM deployment models where the web application servers are on a different machine from the database server itself. • Domain The network domain the web server is on, for example ACMEDOM • Machine Name The name of the machine, for example WEBSERVERA • Click Add to add each Web Server to the list. • When all Web Servers have been added, click Next.
8. In the Ready to install the Database window, click Next to begin installation. Installation will take several minutes.
9. Click Close to close the installer.
Database Replication For replicated systems this installation needs to be repeated for side B. It is recommended that you complete the side A installation of all components before installing side B.
See section Configuring Replication in Chapter 5 for information about configuring database replication.

Chapter 4: CCDM Component Installation The Unified CCDM Installer
Installation and Configuration Guide for Cisco Unified Contact Center Domain Manager August 2012 21
App/Web Server Component In most installations, the App/Web Server component should be installed on a different physical machine to the Database Server component.
This section details how to install and configure the Unified CCDM App/Web component.
App/Web Installation
1. To install the Unified CCDM App/Web component, in the Unified CCDM Installer, select App/Web Server, and wait until the prerequisite checks have completed. If any checks fail, fix them as described above. When all checks have passed, click Install to begin the App/Web Server Installation. The Domain Manager: Application Server Component window displays.
2. Click Next to go through each window in turn. You will need to enter the following details:
3. In the License Agreement window: • I accept the terms in the license agreement You must select this option
before you can continue. In doing so you agree to be bound by the terms in the license agreement, and so you should read it thoroughly before accepting.
4. In the Cryptography Configuration window: • Passphrase Create a cryptographic pass phrase of between 6 and 35
characters. This passphrase is used for encrypting and decrypting system passwords and must be the same for all servers in the cluster.
• Confirm Passphrase You will not be able to continue until the contents of this field are identical to the passphrase entered above.
• Click Next to continue.
The cryptographic passphrase is a vital piece of information and must be recorded for use when installing later components and when adding or replacing servers in the future. If you are upgrading a previous version of Unified CCDM, or adding a new server to an existing cluster, you must use the same cryptographic passphrase as was originally used. If you do not know the current cryptographic passphrase, stop the installation immediately and contact your vendor. If you continue the installation with a new passphrase you will be unable to access your existing data.
5. In the Destination Folder window, you can click Change to change the location that the App/Web Server components are installed to. Click Next to continue.
6. In the Configure Database window: • SQLServer Name Enter the name of the machine that is to be the Database
Server. The default of localhost is valid only when installing on the Database Server. Otherwise, specify the name of the machine where you installed the database above.

Chapter 4: CCDM Component Installation Support Tools
Installation and Configuration Guide for Cisco Unified Contact Center Domain Manager August 2012 22
• Catalog Name Enter or select the name you selected while installing the Database Server component. By default this is Portal.
• Connect Using Select the login credentials you want to use: • Windows authentication This is the recommended option. • The SQL Server authentication This option should only be selected if
you are using a database catalog on a different domain. For this option you must enter your SQL Server Login Name and Password in the fields provided.
• Click Next to continue.
7. Click Install.
8. When the installation has completed, click Finish.
The machine will restart once the installation is complete.
Support Tools Unified CCDM includes support for integration with the Cisco Real Time Monitoring Tool (RTMT). This allows remote monitoring and support for your Unified CCDM installation. To use RTMT you need to install the Diagnostic Framework component of Unified CCDM which provides access to relevant support APIs. These APIs can be used by the RTMT for gathering trace levels, log files etc.
1. To install the Diagnostic Framework component, start the Unified CCDM Installer, click Support Tools and select Diagnostic Framework. The Domain Manager: Diagnostic Framework InstallShield Wizard window displays.
2. Click Next to go through each window in turn. You will need to enter the following details:
3. In the License Agreement window: • I accept the terms in the license agreement You must select this option
before you can continue. In doing so you agree to be bound by the terms in the license agreement, and so you should read it thoroughly before accepting.
• Click Next.
4. In the Destination Drive window click Update to change the default drive where the Diagnostic Framework will be installed. Click Next when you have finished.
5. In the Select Certificate window, select the type of certificate installed with the Diagnostic Framework. • Self-Signed Certificate – A new certificate will be generated by the installer.
This type of certificate should be used only for lab or test deployments.

Chapter 4: CCDM Component Installation Support Tools
Installation and Configuration Guide for Cisco Unified Contact Center Domain Manager August 2012 23
• Trusted Certificate – An existing certificate issued by a valid certificate server will be associated at a later date. This option should be used for production deployments.
• Click Next.
6. Click Install.
7. When the installation is completed, click Finish.
The installation of the Diagnostic Framework component is now complete.

Chapter 5: Unified CCDM Component Configuration Configuring Unified CCE Admin Workstations
Installation and Configuration Guide for Cisco Unified Contact Center Domain Manager August 2012 24
5. Unified CCDM Component Configuration Unified CCDM will normally be hosted on multiple servers for performance and data security. This chapter describes how to configure the server cluster and perform data replication. It also provides performance tuning checklists for the Web and Database components.
This section describes the following steps: • configuring Unified CCE admin workstations • configuring Unified CCE Admin workstations for provisioning • configuring the Unified CCDM cluster • configuring replication • configuring unified CVP media file upload.
Configuring Unified CCE Admin Workstations
If Unified CCDM uses SQL Server Authentication to connect to Unified CCE no configuration of the AWDB is required. However, the SQL login used for the connection must have the appropriate permissions on the AWDB.
If SQL Server Authentication is not in use for AW SQL connections then the following configuration is required:
1. Login to the AW as a user with local administrative privileges.
2. Open the SQL Server Management Studio, by clicking Start > All Programs > Microsoft SQL Server > SQL Server Management Studio Connect to the server.
3. Open up the Security folder, and right-click Logins.
4. Select New Login from the drop-down list. The Login – New window displays.
5. Add SQL logins for the Network Service accounts of each server hosting Unified CCDM (Database Servers and App/Web Servers), by filling in the fields as follows:

Chapter 5: Unified CCDM Component Configuration Configuring Unified CCE Admin Workstations for Provisioning
Installation and Configuration Guide for Cisco Unified Contact Center Domain Manager August 2012 25
• General page: • Login Name, enter the machine name in the form
<DOMAIN>\<MACHINENAME>$, for example ACMEDOM\ACMEWEBA$. This configures access for the NETWORK SERVICE account from the Unified CCDM servers
• Authentication, select Windows Authentication unless connecting to a server on a different domain
• User Mapping page: • Users mapped to this login. select the checkbox for the AWDB
database • Database role membership for. AWDB, check the Public and
db_datareader checkboxes.
6. Click OK.
Configuring Unified CCE Admin Workstations for Provisioning Cisco Unified Contact Center Enterprise (Unified CCE) components must be correctly configured before Unified CCDM can connect to them for Provisioning.
Configuration Overview For each Unified CCE instance that Unified CCDM Resource Management connects to, certain essential criteria must be met: • Unified CCDM Resource Management uses Cisco ConAPI for the Provisioning
connections; this interface requires that ALL connections are made to a Primary Distributor AW. If the AW is dual-sided, both sides must be Primary Distributors.
An Application Instance must be configured on each AW for Unified CCDM to connect to. If support for provisioning multimedia resources is required, the Application Instance must be configured to Application Type: <Other> instead of the standard Cisco Voice.
Multiple Unified CCE instances can be supported, but each requires a distinct primary Distributor AW to connect to: • ConAPI only supports connection to one Application Instance on each physical
server. You must therefore have a separate physical AW distributor for each instance.
• Parent/Child AW configurations are Supported as multiple instances in Unified CCDM.
Please contact your vendor if you have any queries about this configuration.

Chapter 5: Unified CCDM Component Configuration Configuring Unified CCE Admin Workstations for Provisioning
Installation and Configuration Guide for Cisco Unified Contact Center Domain Manager August 2012 26
Before beginning cluster configuration, you must set up the ConAPI application instance and the CMS server on the CICM/Unified CCE(s).
This is only necessary on deployments that include resource management.
Common ConAPI Credentials To create an application instance, you must run Configuration Manager on the Unified CCE AW as follows:
1. Open Configuration Manager. This can normally be done from Start > Program Files > Cisco Unified CCE Tools > Administration Tools > Configuration Manager
If you are connecting to the Unified CCE server using Remote Desktop, you will need to set the /admin switch in order to run Configuration Manager.
2. Under Tools > List Tools you will find the Application Instance List. Double-click this to open it.
3. Click Retrieve to display the list of configured application instances. You can use an application instance from this list for Unified CCDM or create a new one. To create a new application instance, click Add, and enter the following details: • Name A unique name to be used for the application instance. • Application Key A password to be used by Unified CCDM to connect. This
may be between 1 and 32 characters. • Confirm Application Key Ensure that no typographical errors were made
while choosing the application key. • Application Type Select Cisco Voice. • Permission Level Give the application full read/write permissions.
4. Record these details for use during the configuration of the cluster.
5. Click Save and then click Close.
CMS Server Setup Before configuring the Unified CCDM server cluster you must ensure that the CMS Server(s) are set up correctly on each Unified CCE.
Check that when the Admin Workstation was configured, the CMS Node option was selected. You can determine if this was the case by looking for a cmsnode and a cms_jserver process running on the Unified CCE.
If these processes are not present, set the CMS Node option on the Unified CCE. See the Cisco Unified CCE Installation Guide for details on how to do this.

Chapter 5: Unified CCDM Component Configuration Configuring the Unified CCDM Cluster
Installation and Configuration Guide for Cisco Unified Contact Center Domain Manager August 2012 27
A new application connection must be defined on each configured Unified CCE instance for each Database Server (this connection is used by the Data Import Server component). This ensures that in a dual-sided system, the alternate side can also connect to the Unified CCE in a failover scenario. To do this:
1. On the Unified CCE being configured, go to Start > Program Files > Cisco Unified CCE Tools > Administration Tools > CMS Control on the Unified CCE being configured. This opens the CMS control console.
2. Click Add to the right hand side of the window to launch the Application Connection Details window and fill in the fields as follows: • ICM Distributor AW link This should be the name of the Unified CCDM
Database Server, all in capital letters, with ‘Server’ appended, such as CCDMDBServer.
• ICM Distributor AW RMI registry port This is the port on the Unified CCE AW for the Unified CCDM Provisioning service to connect to. This will usually be 2099, however if the Unified CCDM Provisioning service is connecting to multiple Unified CCE instances each should use a different port.
• Application link This should be the name of the Unified CCDM Database Server, all in capital letters, with ‘Client’ appended, such as CCDMDBClient.
• Application RMI registry port This is the port on the Unified CCDM Database Server for the Unified CCE AW to connect to. For convenience, this should be the same as for the ICM Distributor AW RMI registry port. Each Unified CCE AW must connect to a different port on the Database Server. You should record this information for future use.
Each Unified CCE that Unified CCDM will be provisioning must use a unique port on the Database Server.
• Application host name The server name, such as Unified CCDM.
3. Click OK, and OK again to cycle the CMSJServer, save your changes and close the CMS control console.
Configuring the Unified CCDM Cluster Before Unified CCDM will operate correctly, communications channels between the different Unified CCDM components must be established so that each individual Unified CCDM component knows where to connect and where to establish a connection in the event of a failure.
The ICE Cluster Configuration Tool The communications channels for the Unified CCDM components are configured using the Cluster Configuration tool in the Unified CCDM Integrated Configuration

Chapter 5: Unified CCDM Component Configuration Configuring the Unified CCDM Cluster
Installation and Configuration Guide for Cisco Unified Contact Center Domain Manager August 2012 28
Environment (ICE). The Cluster Configuration tool allows configuration of Unified CCDM server clusters, consisting of the Unified CCDM servers, Unified CCEs and Unified CMs.
To start ICE, on the A Side database server:
1. Go to Start > All Programs > Domain Manager > Configuration Tools > Integrated Configuration Environment.
2. The Database Connection window is displayed. In this window specify the following: • Server Name This option defaults to the current machine. • Database Name Select the Unified CCDM database that was installed when
setting up the Database Component. If you accepted the default value, this will be Portal.
• Authentication Ensure this option is set to Windows Authentication.
3. Click OK to open ICE. When ICE starts, the Cluster Configuration tool is loaded as the default tool. You can use the Tool drop-down in the toolbar to switch to other ICE tools.
The rest of this section describes how to use the ICE Cluster Configuration tool to configure your system when you first install it. For more information about using the ICE tools to modify your system configuration at a later date, see the Integrated Configuration Management section of the Administration Guide for Cisco Unified Contact Center Domain Manager.
Setup Servers The Setup tab of the ICE Cluster Configuration tool displays setup wizards to configure the following cluster components: • Unified CCDM Servers • Cisco Unified CCE Servers • Cisco Unified CM Servers
To start setting up your servers, in the Cluster Configuration tool, select the Setup tab in the left hand pane.
Setup Unified CCDM Servers The Setup Unified CCDM Servers wizard configures the servers on which Unified CCDM components are installed. The wizard guides you through the steps to configure all Unified CCDM components based on your chosen deployment model.
If you plan to use windows authentication to connect to the Unified CCDM database (rather than SQL authentication), you must have administrator permission on the database server on which the application is running.

Chapter 5: Unified CCDM Component Configuration Configuring the Unified CCDM Cluster
Installation and Configuration Guide for Cisco Unified Contact Center Domain Manager August 2012 29
The exact windows displayed by the wizard may depend on the options you choose as you complete each step below.
To setup the Unified CCDM servers:
1. In the ICE Cluster Configuration tool, select the Setup tab and click Setup UCCDM Servers to start the wizard. Click Next to go through each window in turn.
2. In Select Deployment Type dialog box select your chosen deployment type. For more information on the supported deployment models of Unified CCDM please refer to section Deployment Models.
3. In Configure Redundancy dialog box select whether you would like to configure a single sided or a dual sided system. Click Next.
4. If you are performing a two tier deployment then you will be asked to enter the Number of Web Servers for each side. Enter the number of app/web servers for each side that you would like to configure in your deployment. For dual sided configurations you must configure an equal number of app/web servers on each side of the system. Click Next.
5. Click Next.
6. In the Configure Servers dialog boxes, enter the server names for each of the Unified CCDM servers. The number of dialog boxes and servers to specify will depend on the deployment options you chose above.
7. In each dialog box, enter the following: • Primary Server
• Sever Name: This should be the non-domain qualified machine name. • Server Address: This is defaulted to Server Name. This may be
changed to an IP Address or a domain qualified name of the server. • Secondary Server:
• If you chose a dual sided setup, provide the details above for the Secondary Server (side B)
8. Click Next and enter the relevant server information until you reach the Configure Relational Database Connection dialog box.
9. In Configure Relational Database Connection enter the following details about how each Unified CCDM component connects to the Unified CCDM Relational database: • Catalog: This is the name of the Unified CCDM Relational database. The
default is Portal. • Authentication: Select the authentication mode to connect to Unified
CCDM relational database.

Chapter 5: Unified CCDM Component Configuration Configuring the Unified CCDM Cluster
Installation and Configuration Guide for Cisco Unified Contact Center Domain Manager August 2012 30
• Windows Authentication. The default recommended authentication mode.
• SQL Authentication. Only select this option if you are using a database server on a different domain. For this option you must enter your SQL Server Login Name and Password in the fields provided.
• Click Next.
10. The Deployment Summary dialog box summarizes the choices you have made. If you want to print the deployment summary, click the Print button below the summary list.
11. Check the deployment details, and if you are satisfied, click Next.
12. A confirmation message is displayed to indicate that the wizard has completed successfully. Click Exit to close the wizard.
13. To save and action your changes, either click the Save icon in the tool bar or select File > Save from the menu.
Once you have made the required configuration changes, stop and restart all Unified CCDM services to ensure that all changes are propagated correctly. If you are planning to make other setup changes, you can wait until you have completed all your changes, and then stop and restart the Unified CCDM services once.
Configure Cisco Unified CCE Servers Wizard The Configure Cisco Unified CCE Servers wizard configures Cisco Unified CCE instances. This wizard guides you through the steps to: • add a new Cisco Unified CCE instance to the deployment • update an existing Cisco Unified CCE instance in the deployment • remove an existing Cisco Unified CCE instance from the deployment.
Unified CCE Deployment Models Unified CCE offers a number of different deployment models depending on customers’ requirements. Unified CCDM supports the following Unified CCE deployments: • Administration Server and Real-time Data Server (AW) • Configuration-only Administration Server • Administration Server and Real-Time and Historical Data Server (AW-HDS) • Administration Server, Real-Time and Historical Data Server, and Detail Data
Server (AW-HDS-DDS)

Chapter 5: Unified CCDM Component Configuration Configuring the Unified CCDM Cluster
Installation and Configuration Guide for Cisco Unified Contact Center Domain Manager August 2012 31
Unified CCDM Connection Requirements To configure the different deployment models Unified CCDM requires a connection to: • Unified CCE real-time AWDB for data import • Unified CCE AW for Unified CCDM Provisioning Server requests.
This wizard attempts to connect to Cisco Unified CCE Servers using SQL Connection. The connection credentials should be known prior to starting the configuration.
To configure the Cisco Unified CCE servers:
1. In the ICE Cluster Configuration tool, select the Setup tab and click Configure Cisco Unified CCE Servers to start the wizard. Click Next to go through each window in turn.
2. In the Select Task dialog box select the action. The options are: • Add a new instance • Modify an existing instance • Remove an existing instance
The Modify and Remove options will only be enabled if there is at least one Cisco Unified CCE configured already.
3. In the Specify Resource Name dialog box, specify the name for the instance being configured. You can use the default name or choose another name.
4. In the Select Required Components dialog box, select the required components in the deployment. • Admin Workstation. This is a required component in all configurations. • ConAPI Server (Provisioning). Check this option if you require resource
management.
5. In the Configure Redundancy dialog box, select whether you want to configure a single sided or a dual sided setup.
6. In the Configure AW Servers dialog box, enter the following: • Primary Server:
• Sever Name: This is the non-domain qualified machine name where the Admin Workstation and ConAPI components are deployed.
• Server Address: This defaults to Server Name. This may be changed to an IP Address or a domain qualified name of the server.
• Secondary Server:

Chapter 5: Unified CCDM Component Configuration Configuring the Unified CCDM Cluster
Installation and Configuration Guide for Cisco Unified Contact Center Domain Manager August 2012 32
• If you chose a dual sided setup, provide the details above for the Secondary Server (side B).
7. In the Configure Connection Details dialog box, enter the authentication details to connect to the Admin Workstation database. • Windows Authentication. This is the default recommended authentication
mode. • SQL Authentication. If this mode is chosen then specify the SQL Server
User name and the corresponding password to connect to the databases.
8. In the Select Unified CCE Instance dialog box select the AW instance to be used in the deployment. Click Next.
9. If you selected the ConAPI Server (Provisioning) option above then you will see the following dialog boxes: • In the Configure Primary ConAPI RMI Ports dialog box enter the following
ConAPI details: • Local Registry Port. This is the port on the Unified CCE for the Unified
CCDM Provisioning service to connect to. This will usually be 2099. • Remote Registry Port. This is the port on the Unified CCDM Database
Server for the Unified CCE to connect to. This will usually be 2099. • Local Port. This is selected as the designated port for live provisioning
traffic between the Unified CCE and Unified CCDM servers. It must be uniquely assigned for each Unified CCE and any firewalls between the CICM and Unified CCDM server must be configured to allow both-way traffic on this port.
If dual sided setup is being configured you will need to provide these details for the Secondary (Side B) server in the next window.
• In the Configure ConAPI Application Instance dialog box enter the following details: • Application Name. The name of the application to be used for
provisioning Unified CCE from Unified CCDM. Specify the name of the application you configured in section Common ConAPI Credentials.
• Application Key. Use the password for the application you specified above.
• In the Multi Media Support dialog box, select Yes if you are using a Cisco Unified Web and E-Mail Interaction Manager application instance to provide support for non-voice interactions. The default is No.
• In the Purge On Delete dialog box select Yes if you want to purge items from Unified CCE automatically when they are deleted from Unified CCDM. The default is Yes.

Chapter 5: Unified CCDM Component Configuration Configuring the Unified CCDM Cluster
Installation and Configuration Guide for Cisco Unified Contact Center Domain Manager August 2012 33
• In the Self Skilling Enabled dialog box select Yes if you want to allow agents to reskill themselves. The default is No.
• In the WebView Support dialog box select Yes if you want to enable support for associating existing Active Directory user accounts for Unified CCE Supervisors. The default is No. If you select Yes then you will be prompted to provide Active Directory information so that Windows user accounts may be listed.
10. In the Configure Linked Unified CM Servers dialog box select the configured Unified Communications Manager servers that the Unified CCE being configured is capable of routing calls to.
The Configure Linked Unified CM Servers window does not appear if no Unified CM servers are configured. You will be able to link the Unified CM servers to the Unified CCE from the Unified CM Configuration Wizard. You may also modify the Unified CCE once the Unified CM servers are configured and link the Unified CM later.
11. The Summary dialog box summarizes the details of the Unified CCE being configured and the settings you have chosen. If you want to print the summary, click the Print button below the summary list.
12. Check the details, and if you are satisfied, click Next.
13. A confirmation message is displayed to indicate that the wizard has completed successfully. Click Exit to close the wizard.
14. To save and action your changes, either click the Save icon in the tool bar or select File > Save from the menu.
Configure Cisco Unified CM Servers Wizard The Configure Cisco Unified CM Servers wizard configures Cisco Unified CM instances. This wizard guides you through the steps to: • add a new Cisco Unified CM instance to the deployment • update an existing Cisco Unified CM instance in the deployment • remove an existing Cisco Unified CM instance from the deployment.
To configure the Cisco Unified CM servers:
1. In the ICE Cluster Configuration tool, select the Setup tab and click Configure Cisco Unified CM Servers to start the wizard. Click Next to go through each window in turn.
2. In the Select Task dialog box, select the action. The options are: • Add a new instance • Modify an existing instance

Chapter 5: Unified CCDM Component Configuration Configuring the Unified CCDM Cluster
Installation and Configuration Guide for Cisco Unified Contact Center Domain Manager August 2012 34
• Remove an existing instance
The Modify and Remove options will only be enabled if there is at least one Cisco Unified CM configured already.
3. In the Specify Resource Name dialog box, specify a name for the instance being configured. You can use the default name or choose another name.
4. In the Configure Unified CM Servers dialog box enter the following: • Primary Server
• Sever Name: This is the non-domain qualified machine name where the Cisco Unified CM components are deployed.
• Server Address: This defaults to Server Name. This can be changed to an IP Address or a domain qualified name of the server.
When configuring a Unified CM Cluster ensure that only the publisher of the cluster is configured.
Redundancy is not supported for Unified CM configuration. The Secondary Server option is always disabled.
5. In the Select Version dialog box select the version of Unified CM being configured from the drop-down list.
6. In the Connection Details dialog box enter the following details: • URL. This is used to access the Unified CM AXL interface. The default is
the default URL for the Unified CM version that has been selected. It is recommended that the default URL be used.
• User Name. This is the name of the Unified CM Administrator user. This is the user name that the Unified CCDM components use when connecting to the Unified CM AXL web service.
• Password. This is the Unified CM Administrator user’s password.
7. In the Configure Linked Unified CCE Servers dialog box select the configured Cisco Unified CCE servers that can route calls to the Unified CM being configured.
The list will be empty if no Cisco Unified CCE servers have been configured. You will be able to link the Unified CM server to the Unified CCEs from the Cisco Unified CCE Configuration Wizard. You can also modify the Unified CM once the Cisco Unified CCE servers are configured and link the Unified CM later.

Chapter 5: Unified CCDM Component Configuration Configuring the Unified CCDM Cluster
Installation and Configuration Guide for Cisco Unified Contact Center Domain Manager August 2012 35
8. The Summary dialog box summarizes the details of the Unified CM being configured and the settings you have chosen. If you want to print the summary, click the Print button below the summary list.
9. Check the details, and if you are satisfied, click Next.
10. A confirmation message is displayed to indicate that the wizard has completed successfully. Click Exit to close the wizard.
11. To save and action your changes, either click the Save icon in the tool bar or select File > Save from the menu.
Configure Cisco Unified CVP Servers Wizard The Configure Cisco Unified CVP Servers wizard configures Cisco Unified CVP call server instances. This wizard guides you through the steps to: • add a new Cisco Unified CVP instance to the deployment • update an existing Cisco Unified CVP instance in the deployment • remove an existing Cisco Unified CVP instance from the deployment.
Configuring a Cisco Unified CVP Call Server To configure a Cisco Unified CVP call server:
1. In the ICE Cluster Configuration tool, select the Setup tab and click Configure Cisco Unified CVP Servers to start the wizard. Click Next to go through each window in turn.
2. In the Select Task dialog box select the action. The options are: • Add a new instance • Modify an existing instance • Remove an existing instance
The modify and remove options are only enabled if at least one Cisco Unified CVP call server has been configured.
3. In the Specify Resource Name dialog box, specify a name for the instance being configured. You can use the default value, or change it.
4. In the Configure Unified CVP Server dialog box enter the following: • Primary Server:
• Sever Name: This is the non-domain qualified machine name where the Cisco Unified CVP Call Server component is deployed.
• Server Address: This defaults to Server Name. You can change this to an IP Address or a domain qualified name of the server.

Chapter 5: Unified CCDM Component Configuration Configuring the Unified CCDM Cluster
Installation and Configuration Guide for Cisco Unified Contact Center Domain Manager August 2012 36
The Unified CVP Call Server configuration does not support redundancy, so the Secondary Server option is always disabled.
5. In the Configure Unified CCE Server dialog box, select the Unified CCE that is linked to the Unified CVP being configured.
6. The Summary dialog box summarizes the details of the Unified call server being configured and the settings you have chosen. If you want to print the summary, click the Print button below the summary list.
7. Check the details, and if you are satisfied, click Next.
8. A confirmation message is displayed to indicate that the wizard has completed successfully. Click Exit to close the wizard.
9. To save and action your changes, either click the Save icon in the tool bar or select File > Save from the menu.
Create CCDM Tenants and Map to Contact Center Equipment The Equipment Mapping option of the ICE Cluster Configuration tool allows you to create new tenants and folders and associate them with the contact center equipment you have just configured. Use this tool to: • create the CCDM folder structure for your deployment • specify the rules for importing resources into your CCDM folder structure from
the contact center equipment (for example, Unified CCE, Unified CM).
Using the Equipment Mapping Tab The Equipment Mappings page is divided into three vertical sections. • Folder Tree section • Source Equipment section (shown when an item is selected in the folder tree) • Association Options section (shown when an item is selected in the source
equipment section.
To configure your equipment mapping, in the Cluster Configuration tool, select Equipment Mapping in the left hand navigation pane.
Folder Tree Section This section allows you to create new tenants and folders in the Unified CCDM Folder Structure. To create a new tenant or a folder, right click on the location in the tree where you would like to create the item and select Add Tenant or Add Folder.
Tenants can only be created under the root folder. Folders can be created anywhere in the tree. A Tenant is a special folder that maintains ownership of an item. For example, in a hosted environment, the host’s customers , map directly to individual

Chapter 5: Unified CCDM Component Configuration Configuring the Unified CCDM Cluster
Installation and Configuration Guide for Cisco Unified Contact Center Domain Manager August 2012 37
tenants, each of which is assigned their own individual resources, for example, Agents, Teams, Call Types etc.
Right clicking and selecting the Refresh option will refresh the folder structure from the database, reflecting any changes that may have been made through the Unified CCDM web application.
Source Equipment Section This section lists all the configured source equipment. If none are configured then this list will be empty and you will not be able to do any associations.
When you select one of the items of configured equipment in the list, you will see options to map the resources belonging to that equipment to the selected folder in the Association Options Section.
Association Options Section This section offers a list of association options between the folder or tenant in the folder tree and the source equipment. • Default Import Location. Select this option to force the import to place all
resources in the remote equipment into this folder or tenant. • Remote Tenant Mapping. This option allows you to selectively associate
dimensions based on remote ownership settings. Check an option to enable the drop-down list where the remote owner can be selected. After configuring a remote owner, all items owned by that owner on the remote equipment are imported to the selected folder or tenant.
The Remote Tenant Mapping is currently only valid for Cisco Unified CCE Resources. The list is populated with all the customer definitions available on the selected Cisco Unified CCE resource.
Creating Tenants and Folders To create a Unified CCDM tenant:
1. In the ICE Cluster Configuration tool, select the Equipment Mapping tab. In the center pane, right click on the root node and select Add Tenant.
2. In the Name field enter the name of the tenant, and optionally, in the Description field, enter a description.
3. Select File > Save to save your changes. If you exit the tool without saving your changes you will be asked whether you want to save your changes when you exit the tool.
To create a Unified CCDM folder:

Chapter 5: Unified CCDM Component Configuration Configuring Replication
Installation and Configuration Guide for Cisco Unified Contact Center Domain Manager August 2012 38
1. In the ICE Cluster Configuration tool, select the Equipment Mapping tab. In the center pane, right click on the folder tree at the location where you want to add the tenant and select Add Folder.
2. In the Name field enter the name of the tenant, and optionally, in the Description field, enter a description.
3. Select File > Save to save your changes. If you exit the tool without saving your changes you will be asked whether you want to save your changes when you exit the tool.
Creating an Equipment Mapping To create an equipment mapping between a tenant or folder and the Contact Center equipment:
1. In the ICE Cluster Configuration tool, select the Equipment Mapping tab. In the folder tree, select the tenant or folder into which you want to import the resources from the Contact Center equipment.
2. In the right hand pane select the check box next to the source equipment that you want to associate with the selected folder or tenant.
3. Select one of the following check boxes: • Default Import Location - all the resources imported from the source
equipment will be placed in the selected folder or tenant in Unified CCDM. • Remote Tenant Mapping – all of the resources associated with the selected
remote owner on the equipment will be placed in the selected folder or tenant in Unified CCDM.
If Remote Tenant Mapping is selected then any resources on the source equipment that are not associated with the selected remote tenant will be placed in the source equipment subfolder under the Unallocated folder.
4. Select File > Save to save your changes. If you exit the tool without saving your changes you will be asked whether you want to save your changes when you exit the tool.
Configuring Replication In a dual sided Unified CCDM deployment setup, SQL Server Replication is used to replicate Unified CCDM databases. Replication between these databases is setup and monitored using the Replication Manager application which is available in the Unified CCDM Integrated Configuration Environment (ICE).
The user running the Unified CCDM Replication Manager must have administrator permissions in both Windows and SQL Server, for both the targeted publisher and subscriber servers.

Chapter 5: Unified CCDM Component Configuration Configuring Replication
Installation and Configuration Guide for Cisco Unified Contact Center Domain Manager August 2012 39
Before configuring replication you should have already configured Unified CCDM resources in dual sided mode and saved the configuration using the Cluster Configuration tool detailed in section Configuring the Unified CCDM Cluster.
Always run Replication Manger on the Unified CCDM publisher database server.
To start the Unified CCDM Integrated Configuration Environment, proceed as follows:
1. Go to Start > All Programs > Domain Manager > Configuration Tools > Integrated Configuration Environment.
2. The Database Connection window is displayed. In this window, set: • Server Name This option defaults to the current machine. • Database Name Select the Unified CCDM database that was installed when
setting up the Database Component. If you accepted the default value, this will be Portal.
• Authentication Select Windows Authentication.
3. Click OK to open Unified CCDM Integrated Configuration Environment.
4. The Cluster Configuration tool is open by default. Select the Replication Manager tool from the drop-down list.
The Replication Manager offers two modes of operation; Setup and Monitor. Setup is used to configure or disable replication and Monitor is used to monitor the health of a configured Unified CCDM Replication.
Setup Setup is used to configure or disable SQL Server Replication for the Unified CCDM databases in a dual sided environment. Click the Setup tab to see the replication setup details and to configure or disable replication as required by your deployment.
Setup is divided into three logical groups of property settings where some information may be modified if required.
Unified CCDM Database Server Properties This section shows the configured Publisher and the Subscriber for Unified CCDM database. The Server Name and Catalog Name for each are defaulted to the values used when the Unified CCDM servers were configured with the ICE Cluster Configuration tool. • Server Name: This is fixed for both the Publisher and Subscriber and cannot be
changed from the Replication Manager. They rely on configurations made previously through the Cluster Configuration tool.

Chapter 5: Unified CCDM Component Configuration Configuring Replication
Installation and Configuration Guide for Cisco Unified Contact Center Domain Manager August 2012 40
• Catalog Name: For both Publisher and Subscriber these represent the names of the respective Unified CCDM databases. The default values are those that were used when the Unified CCDM databases were configured using Cluster Configuration tool. It is recommended that the default be used.
If the Catalog Name for Publisher or Subscriber is changed, a Unified CCDM database with the new name must already exist on the respective server.
Distributor Properties This section describes the properties for the SQL Server Replication Distributor. By default the Distributor is created on the Unified CCDM Database Subscriber Server. • Server Name: This is the name of the subscriber server hosting the Portal
database as configured using the Cluster Configuration tool. • Catalog Name: This is the name that will be assigned to the distribution
database. The recommended default is distribution_portal. • Data Folder: This is the folder path on the distributor server where the data file
for the distribution database will be created. • Log Folder: This is the folder path on the distributor server where the transaction
log file for the distribution database will be created. • Distribution Share: This is the distribution share folder where replication
snapshot files will be generated. • Override Distributor Admin Password: When replication is performed an
auto-generated password is used as part of the process to establish connectivity. The generated password is alpha-numeric with both upper and lower case characters. It will also contain a special character and will be 14 characters long. If the generated password does not meet with the complexity requirements of the server then check the check box and specify a password of your choice.
In most cases the recommended defaults for these properties are valid and should be used. If you are performing an upgrade, be particularly careful with the Data Folder property, as the default path is different from previous versions. Make sure you use the path that you specified when the database was set up.
Configure or Disable Replication Click Configure to start the replication configuration process. Progress messages will be logged into the Replication Output window informing you of the steps being performed as the DB is replicated.
If SQL Server Replication is already configured all of the controls will be disabled except the Disable button. Click Disable to disable replication. Progress messages will be logged into the Replication Output window.

Chapter 5: Unified CCDM Component Configuration Configuring Unified CVP Media File Upload
Installation and Configuration Guide for Cisco Unified Contact Center Domain Manager August 2012 41
Monitor The Monitor tab allows you to monitor the general health of SQL Server Replication between Unified CCDM databases. The Monitor can also be used start or stop various replication agents. The Monitor will show the details only if SQL Server Replication is currently configured.
The top left pane shows the list of Publishers and Publications on each Publisher. If the Unified CCDM database is replicated then the following publications will be shown • [Portal] Base • [Portal] NonQueued
Click on a publication in the top left pane to see the corresponding subscriptions in the Subscriptions tab in the top right hand pane. The Agents tab lists other agents like Snapshot Agent, LogReader Agent and Queue Reader Agent if available for the selected publication. The list of agents depends on the Publication being viewed.
Click on the listed subscriptions or agents to see their session details in the bottom left pane. This pane will list all the agent sessions in the last 24 hours. Click on each session to see the actions performed during the session in the bottom right pane. This pane provides information about failures of any agents if any.
To stop or start the various replication agents, right click on the agent and select Stop or Start in the shortcut menu.
By default, the Monitor refreshes every 5 seconds.
Configuring Unified CVP Media File Upload
This configuration is only required where Unified CCDM Resource Management is deployed.
The Unified CVP media file upload provides the capability to provision WAV announcement files directly to the Unified CVP Server. This allows the associated WAV announcement for a Network VRU Script in Unified CCE to be replaced in near real-time. This solution requires your Unified CVP Server(s) to be hosted on Microsoft Windows 2000 Server or Microsoft Windows Server 2003. Both the web servers hosting Unified CCDM and the Unified CVP Servers must belong to the same domain.
Announcements are written to a domain share called PortalMedia that must exist on the domain controller. Our recommended solution is to use the Microsoft Distributed File System to provide access to the file system on the Unified CVP Servers. If

Chapter 5: Unified CCDM Component Configuration Configuring Unified CVP Media File Upload
Installation and Configuration Guide for Cisco Unified Contact Center Domain Manager August 2012 42
multiple Unified CVP Servers are being used then Microsoft File Replication can be used to ensure that announcement files are maintained in all the correct places.
Below is a brief description of how to set up the Microsoft Distributed File System and Microsoft File Replication for this application. Both of these technologies are packaged with Microsoft Windows Server 2008.
Preparing the Configuration Before configuring the Unified CVP Media File Upload solution for your network perform the following tasks:
1. Make a note of the Host Name and IP Addresses of ALL of the machines that are hosting Unified CVP.
2. Make a note of the User Name and Password of an administrative user on the domain so that you can configure File Replication and the Distributed File System.
3. Ensure that the Distributed File System, File Replication and Remote Procedure Call services are running on all of the Unified CVP Servers and the Domain Controller.
Configuring DFS for Unified CVP Media File Upload This will take you through the process of adding a shared folder for each Unified CVP Server in the domain. These instructions assume a Windows 2003 Domain Controller; for a Win 2008 DC, check with your Domain Administrators for details.
1. Login to the Domain Controller as an administrative user.
2. Click Start > Program Files > Administrative Tools > Distributed File System to open the Distributed File System configuration utility.
3. Right-click on the Distributed File System node in the left of the screen and select New Root option to open the New Root Wizard.
4. Ensure that the option for Domain Root is selected in the Root Type window.
5. Follow the wizard by entering the default values. When you reach the Host Server window enter the Host Name of the Domain Controller.
6. For the Root Name field enter PortalMedia in the field provided.
7. For the Folder to Share, select the folder to contain the Unified CVP media files that are uploaded.
This folder requires full access security permissions for the Domain Computers group. Configure this for both the shared permissions and the security credentials.
8. Click Finish to complete the action and add the root to the DFS utility.

Chapter 5: Unified CCDM Component Configuration Configuring Unified CVP Media File Upload
Installation and Configuration Guide for Cisco Unified Contact Center Domain Manager August 2012 43
Configuring DFS Root Targets For each media server that the Unified CVP Media File Upload should add files to, perform the following actions:
1. Right-click on the new root and select New Root Target option from the menu.
2. Enter the Server Name for the Unified CVP Server.
3. For the Folder to Share, select the folder to contain the Unified CVP media files that are uploaded.
This folder requires full access security permissions for the Domain Computers group. Configure this for both the shared permissions and the security credentials.
4. Click Next to create the Root Target.
Once complete, a Distributed File System (DFS) path is available for Unified CCDM to upload files to. This will be in the form of \\<DomainName>\PortalMedia and will have full access for all machines in the domain.
Configuring File Replication for Unified CVP Media File Upload DFS shares must be setup on all the machines to which the media files should be copied, and file replication enabled among all of them.
The following steps will take you through the process of replicating files between the DFS shares. To enable this functionality you will need to ensure that the File Replication service is set to Automatic and is currently running. To begin file replication:
1. Login to the Domain Controller as an administrative user.
2. Click Start > Program Files > Administrative Tools > Distributed File System to open the Distributed File System configuration utility.
3. Right-click Distributed File System node in the left hand panel and select Show Root option
4. Select PortalMedia node.
5. Right-click PortalMedia node located in the left hand panel of the Distributed File System window. Select Configure Replication option from the menu. The Configure Replication Wizard displays.
6. When prompted to select the initial master, select the share located on the domain controller.
7. Select Full Mesh topology for the replication set.
8. Click Finish to set up replication between the selected folders.

Chapter 5: Unified CCDM Component Configuration Configuring Unified CVP Media File Upload
Installation and Configuration Guide for Cisco Unified Contact Center Domain Manager August 2012 44
You can confirm that replication is working by creating a file in the \\<DomainName>\PortalMedia path and ensuring that it is copied to all replication destinations.

Chapter 6: Post Installation Steps Securing Unified CCDM with SSL
Installation and Configuration Guide for Cisco Unified Contact Center Domain Manager August 2012 45
6. Post Installation Steps
Securing Unified CCDM with SSL
This step is optional. Follow the instructions in this section if you want to use Secure Sockets Layer (SSL) to secure Unified CCDM.
Introduction To secure the Unified CCDM web servers using SSL you need to: • obtain a digital certificate (see section Obtaining a Digital Certificate); • configure SSL (see section Configuring SSL).
Obtaining a Digital Certificate A digital certificate may be obtained in any of the following ways: • purchased from an external certificate authority, for public use; • generated internally, for secure use within the issuing organization; • generated as a self-certified certificate, for local use (this option is not normally
recommended except for testing purposes).
If you do not already have a suitable certificate, you can request or generate one as follows:
Take care to specify the certificate name (common name, or friendly name, depending on the type of certificate) exactly as specified below. The certificate will not work otherwise.
1. Open Internet Information Services (IIS) Manager and select the web server in the folder hierarchy.
2. Select the Features View tab, and in the IIS group, click on Server Certificates.

Chapter 6: Post Installation Steps Securing Unified CCDM with SSL
Installation and Configuration Guide for Cisco Unified Contact Center Domain Manager August 2012 46
3. Create a digital certificate in one of the following ways: • To request an external certificate:
• In the Actions pane, select Create Certificate Request to display the Request Certificate dialog box.
• In the Common Name field, enter the URL of the web server. If you have a load-balanced system, this must be the URL of the load-balanced node, not the URL of any of the individual servers.
• Complete the other fields as appropriate, and click Next. • In the Cryptographic Service Provider Properties dialog box leave the
default settings and click Next. • Specify a file name for the certificate, and then click Finish. • When you receive the certificate from the certificate authority, repeat
steps 1 and 2 above to show the Server Certificates and Action panes, and in the Action pane, select Complete Certificate Request.
• Enter the file name of the certificate, and a Friendly Name of your choice and click OK.
• To generate an internal certificate: • Select Create Domain Certificate in the Actions pane to display the
Distinguished Name Properties dialog box. • Enter the URL of the web server in the Common Name field. If you
have a load-balanced system, this must be the URL of the load-balanced node, not the URL of any of the individual servers.
• Complete the other fields as appropriate, and click Next. • In the Online Certification Authority dialog box specify your online
authority and a friendly name. Click Finish. • To generate a self-certified certificate:
• Select Create Self-Signed Certificate in the Actions pane to display the Create Self-Signed Certificate dialog box.
• Enter the URL of the web server in the Friendly Name field. If you have a load-balanced system, this must be the URL of the load-balanced node, not the URL of any of the individual servers.
Configuring SSL Once you have a suitable digital certificate, configure SSL as follows:
1. Open Internet Information Services (IIS) Manager, expand the folder tree below the web server and select the web site that the Unified CCDM web application resides on.

Chapter 6: Post Installation Steps Securing CCDM Web Service APIs with SSL
Installation and Configuration Guide for Cisco Unified Contact Center Domain Manager August 2012 47
2. In the Actions pane, select Edit Site > Bindings to display the Site Bindings dialog box.
3. If there no existing binding for https, click Add to display the Add Site Binding dialog box. • Set the IP Address to All Unassigned, and Port to 443, unless your system
has been set up differently. If you are unsure, contact your system administrator.
• Set SSL Certificate to point to your certificate. • Click OK.
4. If there is an existing binding for https, select it and click Edit to display the Edit Site Binding dialog box, edit the settings to the values in step 3 above and click OK.
5. In the folder tree, select the Portal application,
6. Select the Features View tab, and click on SSL Settings in the IIS group.
7. Tick Require SSL, and leave the default Ignore for Client Settings.
8. In the Actions pane, click Apply to apply these settings.
9. Close IIS Manager.
10. Go to Start > All Programs > Domain Manager > Configuration Tools > Integrated Configuration Environment.
11. The Database Connection window is displayed. In this window specify the following: • Server Name This option defaults to the current machine. • Database Name Select the Unified CCDM database that was installed when
setting up the Database Component. If you accepted the default value, this will be Portal.
• Authentication Ensure this option is set to Windows Authentication.
12. Click OK to open ICE. The Cluster Configuration tool is open by default. Select the System Properties tool from the drop-down list.
13. Navigate to the Global Properties tab, Report System Settings group, System URL property, and change the start of the URL from http:// to https://.
14. Click the Save icon, or select File > Save to save your changes.
15. Select File > Exit.

Chapter 6: Post Installation Steps Securing CCDM Web Service APIs with SSL
Installation and Configuration Guide for Cisco Unified Contact Center Domain Manager August 2012 48
Securing CCDM Web Service APIs with SSL
If you are planning to use the CCDM Web Services APIs then you must follow the instructions in this section to secure them with SSL. Otherwise you may ignore this section.
Introduction The CCDM Web Services APIs allow you to customise CCDM by writing client code that accesses CCDM components programmatically. See the Web Services Reference for Cisco Unified Contact Center Domain Manager for more information about using the CCDM Web Services APIs.
The CCDM Web Services APIs are installed as part of the CCDM installation, and, by default are secured with a self-signed certificate called localhost. This certificate is suitable for a single server in a laboratory environment, but cannot be used to secure a multi-server installation in a production environment.
To secure the CCDM Web Services APIs using SSL you need to: • obtain a digital certificate (see section Obtaining a Digital Certificate) • grant network service rights to the certificate (see section Grant Network Service
Rights to the Certificate) • obtain the certificate thumbprint (see section Obtain the Certificate Thumbprint) • configure Web Services to use the certificate (see section Configuring Web
Services to use the Certificate) • test the certificate installation (see section Test the Certificate Installation).
Obtaining a Digital Certificate If you have secured CCDM with SSL as described in the section Securing Unified CCDM with SSL above, then you can use the same digital certificate to secure the Web Services.
Otherwise, if you do not already have a suitable certificate, you can follow the steps in the section Obtaining a Digital Certificate above to request or generate an external certificate (suitable for public use) or an internal certificate (for secure use within the issuing organization).
Grant Network Service Rights to the Certificate To grant network service rights to the certificate:
1. In the Start menu, type mmc in the command box to open Microsoft Management Console (MMC).
2. Click File > Add/Remove Snap-in, click Certificates, then Add.

Chapter 6: Post Installation Steps Securing CCDM Web Service APIs with SSL
Installation and Configuration Guide for Cisco Unified Contact Center Domain Manager August 2012 49
3. In the Certificates Snap-in dialog box, select Computer Account and click Next.
4. In the Select Computer dialog box, select Local Computer and click Finish to add the Certificates snap-in to MMC. Click OK.
5. In MMC, expand the Certificates node and the Personal node, then click Certificates to see the available certificates.
6. Right click on the certificate you want to use, select All Tasks > Manage Private Keys.
7. In the Permissions for Private Keys dialog box, click Add.
8. In the Select Users, Computers, Service or Groups dialog box, in the text box, type NETWORK SERVICE, then click Check Names. The name will be underlined if it has been entered correctly. Click OK.
9. In the Permissions for Private Keys dialog box, select the NETWORK SERVICE user, then in the Full Control row, select the check box in the Allow column. Click OK.
Obtain the Certificate Thumbprint To obtain the certificate thumbprint:
1. In MMC, expand the Certificates node and the Personal node to see the available certificates and select the certificate you want to use.
2. Double click on the certificate.
3. In the Certificate dialog box, select the Details tab, and click Thumbprint. The thumbprint for this certificate is displayed on the lower part of the screen as a text string.
4. Select the thumbprint text string, copy it and paste it into a text editor. Edit the string to remove all the spaces. For example, if the thumbprint text string you copied was:
c3 34 9a 43 28 d3 a7 75 a9 93 eb 31 5c bf e0 62 51 6d b8 18
you need to edit it to become:
c3349a4328d3a775a993eb315cbfe062516db818
5. Save this thumbprint value as you will need it several times in the next step.
Configuring Web Services to use the Certificate To configure Web Services to use the certificate:
1. Use Windows Services or the Service Manager in the ICE tool (See the Administration Guide for Cisco Unified Contact Center Domain Manager) to stop all CCDM services.

Chapter 6: Post Installation Steps Configuring Single Sign-On
Installation and Configuration Guide for Cisco Unified Contact Center Domain Manager August 2012 50
2. Remove the existing localhost certificates for each of the Web Services by typing the following commands at the command prompt: • subscription manager
netsh http delete sslcert ipport=0.0.0.8083
• notifications manager
netsh http delete sslcert ipport=0.0.0.8084
• resource management
netsh http delete sslcert ipport=0.0.0.8085
3. Add the new certificates for each of the Web Services by typing the following commands at the command prompt, substituting the thumbprint value you obtained above instead of <thumbprint>: • subscription manager
netsh http add sslcert ipport=0.0.0.8083 certhash=<thumbprint>
appid={16dde36c-787e-4dc7-bdc0-fd4ae0eb189a}
• notification manager
netsh http add sslcert ipport=0.0.0.8084 certhash=<thumbprint>
appid={16dde36c-787e-4dc7-bdc0-fd4ae0eb189a}
• resource management
netsh http add sslcert ipport=0.0.0.8085 certhash=<thumbprint>
appid={16dde36c-787e-4dc7-bdc0-fd4ae0eb189a}
For example, with the example thumbprint value in the section Obtain the Certificate Thumbprint above, to update the subscription manager certificate, you would enter:
netsh http add sslcert ipport=0.0.0.8083 certhash=
c3349a4328d3a775a993eb315cbfe062516db818 appid={16dde36c-787e-
4dc7-bdc0-fd4ae0eb189a}
Do not alter the appid value in the commands above.
Test the Certificate Installation To test the certificate installation, in Internet Explorer, navigate to each of the links below, and check that the page opens without a certificate warning, and that the address bar shows a green safe status.

Chapter 6: Post Installation Steps Configuring Single Sign-On
Installation and Configuration Guide for Cisco Unified Contact Center Domain Manager August 2012 51
Configuring Single Sign-On
Overview By default, Unified CCDM users need to login to Unified CCDM every time they connect. Unified CCDM can optionally be configured to use Single Sign-On (SSO), which links each Unified CCDM user account to their Windows user account and allows users to connect to Unified CCDM without logging in.
Users cannot use SSO over a proxy connection.
Setting up SSO will disable any existing Unified CCDM users which are not in domain login format. You will need to set up new Unified CCDM user accounts for all existing users.
Administrator Account Setup
It is vital that the new SSO administrator account is set up correctly since the existing Unified CCDM administrator account is disabled when SSO is configured.
1. Login to Unified CCDM as ‘administrator’.
2. In User Manager, create a user account to be the new administrator account. The login name should be of the form <DOMAIN>\<your domain login>, for example ACMEDOM\jsmith. The password should conform to the password security specified in System Settings, but will never be used
3. Click New User and open Groups tab.
4. Click Add to Group.
5. Check the checkbox of the Administrators group.
6. Close and save.
You may now proceed to configure SSO for Unified CCDM.
Configuring SSO Authentication for Unified CCDM 1. From the location where you installed Unified CCDM (this will normally be
C:\Program Files\Domain Manager), navigate to the \Application Server folder.
2. Open the XML file Exony.Reporting.Application.Server.exe.config.

Chapter 6: Post Installation Steps Configuring Single Sign-On
Installation and Configuration Guide for Cisco Unified Contact Center Domain Manager August 2012 52
Some text editors, such as WordPad, will not save an XML file correctly, which may cause problems. Always back up the config file before making changes.
3. Locate the following section:
<Exony.Reporting.Application.Security.Security> <setting name="Authentication" serializeAs="String"> <value>Portal</value><!--SSO|Portal--> </setting> </Exony.Reporting.Application.Security.Security>
4. Change Portal to SSO
<Exony.Reporting.Application.Security.Security>
<setting name="Authentication" serializeAs="String">
<value>SSO</value><!--SSO|Portal-->
</setting>
</Exony.Reporting.Application.Security.Security>
5. Save and close.
6. Run services.msc and restart the Unified CCDM Services (Scheduling, Reporting, Search, Monitoring etc).
7. Open Internet Information Services (IIS) Manager and select Sites > Default Web Site.
8. Select the Portal virtual directory, choose the Content View option. Locate the post_logon.aspx file.
9. Right-click post_logon.aspx and select Switch to Features View.
10. Double click on the Authentication option and ensure that Anonymous Authentication is disabled and Windows Authentication is enabled. Disable all authentication providers except Windows Authentication and Forms Authentication.
11. Close Internet Information Services (IIS) Manager.
12. From the location where you installed Unified CCDM (this will normally be C:\Program Files \Domain Manager), right-click on Web folder and click Properties.
13. In Security tab, click Advanced and ensure that the Allow inheritable permissions from the parent to propagate to this object and all child objects option is checked
14. Give Read and Read & Execute properties on the Web directory to all domain users who should have access to Unified CCDM.

Chapter 6: Post Installation Steps Performance Configuration Checklists
Installation and Configuration Guide for Cisco Unified Contact Center Domain Manager August 2012 53
To avoid performing this step for each new user, you can create a Unified CCDM Users group and add new users to this group as required.
15. Click OK to close the Advanced Security Settings and Web Properties windows.
16. Double-click Web folder and open web.config file.
17. Locate the following section:
<setting name="AuthenticationProvider" serializeAs="String">
<value>Portal</value><!--SingleSignOn|Portal-->
18. Change Portal to SingleSignOn:
<setting name="AuthenticationProvider" serializeAs="String">
<value>SingleSignOn</value><!--SingleSignOn|Portal-->
19. From a command window, execute the iisreset command.
You will now be able to access Unified CCDM from your domain account without logging in.
Managing Users with Single Sign-On Once SSO has been set up, all Unified CCDM users must be given a Unified CCDM login in the form <DOMAIN>\<Windows domain login>. This means that previously-existing Unified CCDM user accounts must be recreated in the new format before any users can login.
Each time a new user is given a Unified CCDM account, that user must either be given Read and Read & Execute properties on the Web directory as described above, or added to a user group that has those permissions.
Each new user will also need to add Unified CCDM to their list of trusted sites in Internet Explorer.
Performance Configuration Checklists The following performance tuning steps will ensure optimal performance of Unified CCDM.

Chapter 6: Post Installation Steps System Reset
Installation and Configuration Guide for Cisco Unified Contact Center Domain Manager August 2012 54
Web Server
Done Description
Create a new page file, on a non-system drive, of minimum 1.5 x system memory and maximum 2 x system memory.
Defragment the page file and registry hives using http://www.sysinternals.com/Utilities/PageDefrag.html.
Database Server
Done Description
Create a new page file, on a non-system drive, of minimum 1.5 x system memory and maximum 2 x system memory.
Defragment page file and registry hives using http://www.sysinternals.com/Utilities/PageDefrag.html
Ensure the Portal database is set to Simple Recovery Mode on all systems
System Reset Reboot the servers after installation has finished, making sure that the Unified CCDM services start automatically on boot.
Logging into Unified CCDM Unified CCDM can now be opened from Start > All Programs > Domain Manager > Web > Domain Manager. This will open a web page, which you can bookmark.
For login to a new system, use the username ‘administrator’ and a blank password. You will be prompted to change this. If you are logging into an upgraded system, the administrator password will not have changed from that previously used.
If you lose the administrator password, it cannot be reset except by another user with equal permissions. It is recommended that you note down the chosen password and keep it somewhere secure.
System Checks Once the system is installed and configured, you should run through the following checks to ensure that data is imported and the system running normally.

Chapter 6: Post Installation Steps System Checks
Installation and Configuration Guide for Cisco Unified Contact Center Domain Manager August 2012 55
1. Log in to the Unified CCDM web application using the pre-configured Administrator user and confirm that the Home Page successfully displays.
2. Check that, on each Unified CCDM server, all the installed Unified CCDM services are started in services.msc.
3. Use the following SQL statement to confirm that resource data is being imported to the database:
Select count(*) from TB_DIM_AGENT
This query should return a value of at least 3.

Chapter 7: Uninstalling Unified CCDM Uninstalling Database Components
Installation and Configuration Guide for Cisco Unified Contact Center Domain Manager August 2012 56
7. Uninstalling Unified CCDM This chapter describes how to remove the Unified CCDM components from the platform. The uninstallation procedure should be performed in the following order:
Uninstalling Database Components This process will remove the database components. This removes the ability to import and provision data between remote data sources (such as Unified CCE or Unified CM) and the Unified CCDM Database.
Removing Database Replication If you have a dual-sided installation then you must remove database replication before removing the database components.
Removing database replication may take some time.
Before removing database replication: • Ensure that you are logged in as a domain level user with administrative rights on
both database servers. • Ensure that the database is in a consistent state • Stop all Unified CCDM Services on all servers.
To disable replication:
1. Click Start > All Programs > Domain Manager> Configuration Tools > Integrated Configuration Environment.
2. In the Tools drop-down, select Replication Manager. The Replication Manager tool is displayed.
3. Select the Setup tab.
4. Click Disable.

Chapter 7: Uninstalling Unified CCDM Uninstalling Other Components
Installation and Configuration Guide for Cisco Unified Contact Center Domain Manager August 2012 57
Once replication is disabled you can uninstall the database components as described in the next section.
Uninstalling Database Components To uninstall the database components:
1. Click Start > Control Panel > Uninstall a program.
2. Select Domain Manager: Database Components.
3. Click Uninstall.
Uninstalling the database components does not remove the Unified CCDM database catalog.
Removing the Database Catalog
Do not remove the database catalog from your system unless you intend to permanently remove Unified CCDM, or you have been instructed to do so by support personnel.
To remove the Unified CCDM database catalog, you will need to use SQL Server Management Studio, as follows:
1. Click Start > All Programs > Microsoft SQL Server 2008 R2 > SQL Server Management Studio
2. Connect to the local database server.
3. In the Object Explorer pane, expand the Databases node, navigate to the Unified CCDM database (the default name is Portal), right click it and select Delete.
4. The Delete Database window displays.
5. Select the Close existing connections check box.
6. Click OK.
This permanently removes the database catalog.
Uninstalling Other Components All the other Unified CCDM components may be uninstalled by clicking Remove from Add/Remove Programs.

Chapter 8: Troubleshooting Installer Logs
Installation and Configuration Guide for Cisco Unified Contact Center Domain Manager August 2012 58
8. Troubleshooting
Installer Logs Unified CCDM installers are launched with logging enabled. Install logs may be located at C:\InstallLogs for both the Database and App/Web Server installers.
Adding a New Web Server after the Database has been Installed If you need to recover or expand your system, you may need to install a new web server. Under normal installation conditions the details of the web server are known at install time and can be provided during the database installation so that suitable permissions for access to the database from the web server’s Network Service account can be applied by the installer. Adding a web server to the cluster at a later date requires permissions to be set up manually for the Web Server’s Network Service Account on the Portal database.
To add permissions for the new Web Server’s Network Service Account on the Portal database:
1. Using the SQL Server Management Studio connect to the Portal database, right-click on the Security folder beneath the server instance in the Object Explorer pane and select New > Login.
2. Enter the name of the machine in the Login Name field in the <DOMAIN>\<MACHINENAME$> form.
3. Click OK.
4. Right-click on the Security folder beneath the Portal database and select New > User.
5. Enter the name of the machine in the User Name field in the <DOMAIN>\<MACHINENAME$> form.
6. Enter the name of the login created in Step 2 in the Login Name field or select it using the Explore dialog box.
7. Select the following roles in the Database Role Membership list:

Chapter 8: Troubleshooting Adding a New Web Server after the Database has been Installed
Installation and Configuration Guide for Cisco Unified Contact Center Domain Manager August 2012 59
• db_datareader • db_datawriter • db_ddladmin • db_securityadmin • portalapp_role • portalreporting_role • portalrs_role
8. Click OK.