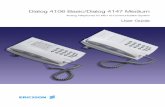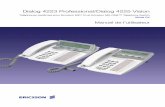Installation · 2020. 1. 13. · 1. 20-sim 4.8 I ns t alio m u 3 License installation dialog. 5. On...
Transcript of Installation · 2020. 1. 13. · 1. 20-sim 4.8 I ns t alio m u 3 License installation dialog. 5. On...


Installation
© 2019, Controllab Products B.V.
Author: Ir. C. Kleijn
Disclaimer
This manual describes the installation procedures of the software and hardware
packages of Controllab Products B.V.
Controllab Products B.V. makes every effort to insure this information is accurate and
reliable. Controllab Products B.V. will not accept any responsibility for damage that may
arise from using this manual or information, either correct or incorrect, contained in this
manual.
Information in this document is subject to change without notice. No part of this
document may be reproduced or transmitted in any form or by any means, electronic or
mechanical, for any purpose, without the express written permission of Controllab
Products B.V.
Reference
Kleijn, C.
20-sim Installation
Enschede, Controllab Products B.V., 2019
Information
Controllab Products B.V.
Address: Hengelosestraat 500
7521 AN Enschede
the Netherlands
Phone: +31-85-7731872
Internet: www.20sim.com
www.controllab.nl
E-mail: [email protected]

iInstallation manual
Table of Contents
20-sim 4.81 1
Versions1.1 1
Requirements1.2 2
Installing 20-sim (Single)1.3 2
Installing 20-sim (Floating)1.4 4
ClassroomKit1.5 7
Deactivation1.6 8
Uninstalling1.7 8
Unattended Installation1.8 8
Unattended Uninstall1.9 8
20-sim 4C 2.12 9
Requirements2.1 9
Installing 20-sim 4C2.2 9
Uninstalling 20-sim 4C2.3 12
Deactivation2.4 12
Upgrading2.5 14
Unattended Installation2.6 14
Connecting the Target2.7 14
Running a Test model2.8 15
Index 24

1. 20-sim 4.8
1Installation manual
1 20-sim 4.8
1.1 Versions
20-sim is available in two versions: Viewer and Professional.
Viewer/Demonstration version: This is a freeware version that allows you to loadand run models and evaluate the package. Saving of models is not possible in thisversion.
Professional: This is the full version of 20-sim with all toolboxes.
The table below shows in detail the options that are available in the three versions:
Viewer Professional
Library Models v* v
3D Mechanics Toolbox v* v
Animation Toolbox v* v
Control Toolbox v* v
Frequency Domain Toolbox v* v
Mechatronics Toolbox v* v
Real Time Toolbox v* v
Time Domain Toolbox v* v
Scripting Toolbox x v
20-sim - Unity Toolbox x v
v = includedv* = included but no saving possiblex = not included 20-sim is installed, using an Installation Manager that will lock 20-sim to your computer.There are three types of licenses available:
Viewer/Demonstration: The free demonstration version comes with a license thatis not locked to your computer. No actions have to be taken after installation of 20-sim to use this license. The limitation of this license is that you cannot save anymodifications.
Single License: A single license locks 20-sim to a specific computer. Afterinstallation you have to register to get a valid license.
Floating License: A floating license allows multiple users to work with 20-sim at thesame time. After installation you have to register to get a valid license.

1. 20-sim 4.8
2Installation manual
1.2 Requirements
20-sim only works on computers that will meet the following requirements:
Operating System: Windows 7, 8 and 10.
Processor requirements: 20-sim requires a CPU with SSE2 support. Supported: IntelPentium 4 and above, AMD Athlon x64 and above.
Available Disk Space: 400 MB.
1.3 Installing 20-sim (Single)
20-sim can be downloaded from the website www.20sim.com. This is an installation filethat will install 20-sim on your computer. The first 4 steps are equal for all users.Depending on the type of license (single, floating) you have to continue differently.
1. Install 20-sim and start the program.
If a valid license for 20-sim was activated before, the program will start automaticallyand you can skip the rest of this section. If you have not installed 20-sim before, theLicense Information dialog will open. You can also manually open the LicenseInformation dialog:
2. From the Help menu select License Activation.
Use the Registration/Update window to request for a license.
3. If you have a valid license key or license file, press the Activation button to enteryour license key or browse for the license file.
If you do not yet have a valid license, press the Trial License button request an triallicense or press the Buy button to purchase a license. If you want to continue in Viewermode (no save functionality), just close the dialog without activating 20-sim.
4. Select which kind of license you have and who should use the license.

1. 20-sim 4.8
3Installation manual
License installation dialog.
5. On the next dialog, select I received a license key by e-mail and enter the keyin the next dialog. When you received a license file, you have to enter thelocation of the license file.
Single License dialog.
You will be asked for confirmation (click Activate Now) and activation will be carriedout. After a successful activation process the License Information dialog will show thenew license (Standard License or Professional License).
Web Activation dialog.

1. 20-sim 4.8
4Installation manual
1.4 Installing 20-sim (Floating)
A floating license (also known as concurrent license or server license) is a license that isshared by more users. A floating license has to be installed by the administrator first andthen for the users. You can only install a floating license if you have received a licensekey.
Prerequisites
A valid 20-sim floating license key
A Windows, Linux or MacOSX server that is accessible by all users that will use thefloating license.
A dedicated Windows share on this server.
For example:
\\fileserver\20simlicense
This share on the server should be accessible by all 20-sim users and the shareshould have read and write permissions for all 20-sim users.
Note: Windows DFS (distributed file system) shares are not supported.
Administrator
The 20-sim installation can be downloaded from the website www.20sim.com if you donot have it already.
1. Install 20-sim and start the program.
2. From the Help menu select Registration/Update License.
The License Information dialog will open:
Use the Registration/Update window to request for a license.
3. Press the Activation button.

1. 20-sim 4.8
5Installation manual
4. Select Floating and who will use the license.
License installation dialog.
You have to enter the license key and a location on the server first. This location on theserver should be accessible to all users and should have read/write permission.
5. On the next dialog, select First Installation and click Next.
Choose First Installation
6. Enter the 20-sim floating license key and the location on the server where thefloating license should be stored.
Choose License Location
A 20-sim license file named 20sim.lic will be installed on the provided license location.
7. Write down the location of this file because every new user of this 20-sim floatinglicense will need to enter it.

1. 20-sim 4.8
6Installation manual
You will be asked for confirmation (click Activate Now) and activation will be carriedout.
Web Activation dialog.
Users
Every 20-sim user has to install 20-sim on his local computer and enter the location ofthe 20-sim floating license.
1. Install 20-sim and start the program.
2. From the Help menu select Registration/Update License.
3. Press the Activation button.
4. Select Floating and who should use the license.
5. On the next dialog, select Administrator already installed server license andchoose Next.
Choose the second option
6. Enter the license file location (ask your system administrator for the location ofthe 20-sim floating license) and click finish.

1. 20-sim 4.8
7Installation manual
Enter the license location
If everything w ent right, 20-sim is now activated using the f loating license stored on the server.
In case of problems, contact Controllab Products
E-mail: [email protected]
1.5 ClassroomKit
For educational purposes, 20-sim is available as a Classroom Kit. A Classroom Kit letsstudents and teachers use the software at the educational institute and at home. The useis limited to a maximum of 200 individual users and 200 users on the network of theeducational institute.
A Classroom Kit comes with two types of license keys:
A student license key which may be distributed among students and teachers (max.200 users).
A floating license key which can be installed at the educational institute (max. 200users).
Student License Key
A student license key has a time limitation of one year. Controllab Products B.V. willtake care that every year a new student license key is sent to the owner of a ClassroomKit.
1. The student license key has to be stored on a location that is only available forstudents and teachers (place it on your intranet) to prevent illegal copying.
2. Install 20-sim with the student license key. For installation guidelines see the sectionon installing a single license.
Floating License Key
The floating license key will have no time limitation. It allows you to use 20-sim onmultiple machines on the network.
1. To install a floating license key follow the instructions of the previous section.

1. 20-sim 4.8
8Installation manual
1.6 Deactivation
If you want to move 20-sim to another computer, you have to deactivate your licensebefore uninstalling the program. On the new computer you can then install the programand activate the license. To deactivate your license:
1. From the Windows Start menu open 20-sim.
2. From the Help menu choose License Activation.
3. Press the Activation button.
4. Choose Deactivate the License and click Finish
You will be asked for confirmation and deactivation will start. After a successfuldeactivation, you version of 20-sim has turned into the demonstration version. You cannow uninstall the software and reinstall it.
1.7 Uninstalling
You can uninstall 20-sim by clicking the Uninstall command from the 20-sim start menu.Uninstalling of 20-sim will not deactivate your license. If you want to move 20-simto another computer, you have to deactivate your license first before uninstalling.
1.8 Unattended Installation
An unattended installation is an installation that is performed without user interactionduring its progress or with no user present at all.To perform an unattended installation the default 'program files' installation directory runthe following command :
20sim.exe /S
It is possible to set an alternative installation directory by specifying the /D argument. Itmust be the last parameter used in the command line and must not contain any quotes,even if the path contains spaces. Only absolute paths are supported.
20sim.exe /S /D=D:\My Installation Files\20-sim 4.8
1.9 Unattended Uninstall
An unattended uninstall is an uninstall that is performed without user interaction duringits progress or with no user present at all.To perform an unattended uninstall from the default 'program files' installation directoryrun the following command on the 20-sim uninstaller:
C:\Program Files (x86)\20-sim 4.8\Uninstall.exe /S

2. 20-sim 4C 2.1
9Installation manual
2 20-sim 4C 2.1
2.1 Requirements
20-sim 4C only works on computers that will meet the following requirements:
Operating System: Windows XP, Vista, 7 or 8.
Available Disk Space: 350 MB.
Ethernet: an ethernet connection is required for external targets.
Further requirements for using 20-sim 4C:
20-sim 4.1.2.4 Professional (or higher) installed on the same computer.
A valid 20-sim 4C license. Contact your local distributor to obtain a valid license.Note that 20-sim 4.1 (or higher) Professional and the 20-sim 4C 2.1 have separatelicenses!
2.2 Installing 20-sim 4C
20-sim4C can be downloaded from the website www.20sim4C.com. This is an installationfile that will install 20-sim on your computer. In this topic we describe how to obtain avalid license for 20-sim.
1. Install 20-sim 4C on the same computer as 20-sim 4.1 Professional or higher.
2. From the Windows Start menu open 20-sim 4C.
If a valid license of 20-sim 4C was activated before, the program will start automatically.If you have not installed 20-sim 4C before, the License Activation dialog will open:
20-sim 4C 2.1 License Activation Dialog.
3. If you have a valid license key or license file, press the Activation button to enteryour license key or browse for the license file.

2. 20-sim 4C 2.1
10Installation manual
If you do not yet have a valid license, use the e-mail button to request an evaluationlicense or to purchase a license.
4. Select which kind of license you have and who should use the license.
License installation dialog.
5. On the next dialog, select I received a license key by e-mail when you have alicense key. When you got a license file, select the other option.
License key or license file?
6. Enter your 20-sim 4C license key (or browse for the license file):
Enter your license key.

2. 20-sim 4C 2.1
11Installation manual
7. In case of a license key, 20-sim 4C will now validate your license on-line. Pleasemake sure that you have a working Internet connection. Click Activate now tocontinue.
On-line license activation.
As a result of a successful license installation, 20-sim 4C shows your license informationin a dialog:
License activation was successful.
After closing the license information dialog, 20-sim 4C is ready for use and should looklike the figure below:

2. 20-sim 4C 2.1
12Installation manual
20-sim 4C.
If you cannot open 20-sim 4C or have problems with the installation or the licenseactivation, please check the troubleshooting section. If this does not help, pleasecontact Controllab Products B.V.
2.3 Uninstalling 20-sim 4C
You can uninstall 20-sim 4C by clicking the Uninstall command from the 20-sim 4Cstart menu. Uninstallation of 20-sim 4C will not deactivate your license. If you want tomove 20-sim 4C to another computer, you have to deactivate your license firstbefore uninstalling.
2.4 Deactivation
If you want to move 20-sim 4C to another computer, you have to deactivate yourlicense, before uninstalling the program. On the new computer you can then install theprogram and activate the license.
To deactivate your license:
1. From the Windows Start menu open 20-sim 4C.
2. From the Help menu choose License Activation.
The License Activation dialog will open.

2. 20-sim 4C 2.1
13Installation manual
The License Activation dialog.
3. Click on the Activation button and then select Deactivate Current License.
Click Deactivate Current License if you want to use the program on another computer.
4. Click Finish to deactivate your license. You will be asked to confirm the deactivationand have to click Deactivate.

2. 20-sim 4C 2.1
14Installation manual
2.5 Upgrading
If you want to upgrade to a newer version of 20-sim 4C, go to the 20-sim 4C websiteand download the new version. After downloading you can install it.
If the new version is a minor update (e.g. version 2.0.x.x), it will automaticallyreplace the old version. After installation you can run the new version immediately.No new license is required.
If the new version is a major upgrade (e.g. version 2.1.x.x or higher), it will beinstalled next to the old version. Both versions can be used at the same time. Thenew version will require a new license.
2.6 Unattended Installation
An unattended installation is an installation that is performed without user interactionduring its progress or with no user present at all.To perform an unattended installation on the default 'program files' installation directory,run the following command :
20-sim-4C-2.1.x.x-win32.exe /S
It is possible to set an alternative installation directory by specifying the /D argument. Itmust be the last parameter used in the command line and must not contain any quotes,even if the path contains spaces. Only absolute paths are supported.
20-sim-4C-2.1.x.x-win32.exe /S /D=D:\My Installation Files\20-sim 4C 2.1
2.7 Connecting the Target
20-sim 4C uses an ethernet connection to communicate with a target. This connectioncan be established using a cross cable that is connected between your PC (the host PC)and the target directly or by connecting your PC and the target to your local network.Using a cross-cable to connect the host PC directly to the target is recommended if youencounter problems with the connection.
Plug in the cross cable or network cable.
Cross Cable
1. Plug the cross cable in the connector of your target.

2. 20-sim 4C 2.1
15Installation manual
2. The other end of the cross cable must be plugged into your host PC.
It may take several minutes before Windows has configured the network interface.Please be patient when 20-sim 4C cannot make a connection immediately.
Network Cable
1. Plug the network cable in the connector of your target.
2. The other end of the network cable must be plugged into a switch or hub of thenetwork.
Use a 'normal' network cable to connect the target via a switch or hub to your network.If your network provides a DHCP server the configuration is automatic. If your networkdoes not provide a DHCP server make sure your network is configured in the192.168.1.x range and that your PC computer has a proper connection to the network.
See Networking in the Troubleshooting chapter in case you experience problems.
2.8 Running a Test model
To test if the installation was successful, we will run an example model in 20-sim andgenerate C-code that will be transferred to 20-sim 4C to run on your target. The modelis called Test.emx and has no external inputs or outputs.
Exporting the 20-sim Model to 20-sim 4C
1. From the Windows Start menu open 20-sim.
2. In 20-sim load the model C:\Program Files\20-sim 4C 2.1\examples\20-sim\Test.emx.
Note: For 64-bit Windows versions the location is: C:\Program Files (x86)\20-sim 4C 2.1\examples\20-sim\Test.emx. If your version of 20-sim 4C is installed on a differentlocation, please use the correct path.
The model Test.emx loaded in 20-sim.
The 20-sim model Test.emx contains one submodel (named Test).

2. 20-sim 4C 2.1
16Installation manual
3. Select the submodel Test and from the Model menu select Go Down.
The submodel Test contains a block diagram model with no external inputs or outputs.
As you can see the submodel Test is a block diagram model of a first order systemwhich contains no external inputs or outputs.
4. From the Model menu select Start Simulator.Now the 20-sim Simulator opens showing an empty plot.
5. In the Simulator from the Simulation menu select Run to run a simulation.
You should see a stepwise change in the setpoint signal and a first order response of thesystem.
The simulation results for the model Test.emx.
We will generate C-code from this model and run it on a target.
6. In the Simulator, from the Tools menu select Real Time Toolbox and C-codeGeneration. The C-code Generation dialog will pop-up.

2. 20-sim 4C 2.1
17Installation manual
7. Select the 20-sim 4C target. Make sure it looks like the figure below (in 20-sim4.1 multiple targets may be shown). If the 20-sim 4C target is not shown, pleasecheck the troubleshooting section.
The C-code generation menu in 20-sim.
8. Click on the Submodel button and select the submodel Test. The C-codeGeneration dialog should look like:
The C-code generation menu in 20-sim.
Note that a default location for the C-code files is given in the Output Directory field: C:\temp\20sim-4C\%SUBMODEL_NAME%, where %SUBMODEL_NAME% will be replaced bythe submodel name. If you want to use a different location, please enter it here.
9. Click the OK button to close the dialog.Now the model will be exported to 20-sim 4C as C-code. All code files are stored in atemporary folder. A dialog may appear asking you to create this folder.
The folder for temporary code files.

2. 20-sim 4C 2.1
18Installation manual
10. Click Yes to create the folder (or go to step 7 to enter another directory).
If everything works fine, 20-sim 4C will be opened, with the Test model loaded:
20-sim 4C with the Test model loaded.
If an error occurs and 20-sim 4C does not open, please check the troubleshootingsection.
20-sim 4C Settings and Monitoring
We will enter the settings to get the model running on your target and choose thevariables that we would like to monitor.
Configure
1. Click on the Configure button .
2. Click on the Select button, select the proper target and click OK.The next picture shows as an example the ARM7300 - Torsion Bar v2.0 target.
Select the proper target.

2. 20-sim 4C 2.1
19Installation manual
20-sim 4C will now start a search to find the IP-addresses of connected targets:
Finding the IP-address.
If a firewall is installed, a warning message may pop-up:
The Windows firewall message when the Refresh button is clicked.
3. Click the Allow Access button (Windows 7) or the Unblock (Windows XP,Windows Vista) button (or a similar button if another firewall message is shown) ifthe name of the program is 20-sim 4C and the publisher is Controllab Products B.V.
4. Optional: Press the Discover button on the Configure Target tab to manuallyrepeat step number 3.
5. Optional: You can change the target name and IP-address manually for your targetusing the Edit button.
Changing the target name and IP-address manually.
6. Click on the Apply button.
If everything was installed and connected successfully, the Configure button should
turn into green .

2. 20-sim 4C 2.1
20Installation manual
The configuration was entered successfully.
If the Configure button has turned to red please check the Troubleshooting section.
Connect
7. Click on the Connect button .
8. Our model does not have external inputs or outputs that we have to connect soclick the Apply button.
Compile
9. Click on the Compile button to compile the generated code into an executable.
The Compile button should turn into green when the compilation process is
successfully finished. If it has turned into red please check the Troubleshootingsection for help.
Command
Our model has no external inputs or outputs. To make sure its runs properly we have tomonitor its internal variables during running. That is why we will first choose thevariables that we will monitor and then run the model.
10. In the tree-view at the left side of the 20-sim 4C windows click Variables. It willexpand showing the available submodels
11. Click on the Step submodel.
Now a list of two parameters (amplitude and start_time) and one variable (output)should be visible.

2. 20-sim 4C 2.1
21Installation manual
The list of parameters and variables of the submodel Step.
The variable output has two gray dots (Mon and Log) at the left. You can click these dotsto select the variable for monitoring or logging.
12. With your mouse pointer go to the variable output and click on the grey dot toselect it for monitoring.
20-sim 4C should now look like:
The list of parameters and variables of the submodel Step.
Now we will choose a second variable for monitoring.

2. 20-sim 4C 2.1
22Installation manual
13. Click on the Gain submodel and select the variable output for monitoring.To see all variables that have been chosen for monitoring, you can view a MonitorSelection.
14. In the tree-view click Run and then the tab Monitor Selection.Now 20-sim 4C should look like:
The list of monitored variables.
Now we will configure the run settings, open a monitor plot and start to run the model onthe target:

2. 20-sim 4C 2.1
23Installation manual
15. Select the Configure Run tab and click on the Apply button to accept the default
settings for this run experiment. The Run button should become green .
Configure runtime settings.
By default, 20-sim 4C will use the same settings as used in the 20-sim simulator. On theConfigure Run tab, you can change for example the Finish time for your model.
16. Click on the Monitor button to open a plot window.
17. Click on the Run button to start running the model on the target.Now you should see the following plot after 10 seconds of running. The plot shows astepwise change in the setpoint signal and a first order response of the system.
The monitored variables, shown in a plot.
If your results are similar, 20-sim 4C is properly installed and your target is properlyworking. If the plot results are not similar but some other variable is shown in the plot,check if the correct variables were chosen for monitoring (hint: check the MonitorSelection tab of step 14).

Index
Installation manual 24
Index
- A -
Activation 9
- C -
Classroom Kit 7
command 15
compile 15
configure 15
connect 15
connecting 14
cross cable 14
- D -
deactivate license 12
deactivation 8, 12
deinstalling 12
Demonstration version 1
- F -
firewall 15
Floating License 1, 4
Floating License Key 7
Free License 1
- I -
Installing 2, 4
Installing 20-sim 4C 9
IP-address 15
- L -
license 9, 14
License Activation 9
license deactivation 12
- M -
monitor 15
move to another computer 8
- N -
name 15
network cable 14
network range 14
- O -
Operating System 2
other computer 12
- P -
Professional 1
- R -
requirements 2, 9
run 15
- S -
Single License 1, 2
Student License Key 7
- T -
target 15
- U -
uninstalling 8, 12
upgrading 14
- V -
Viewer 1
- W -
Windos 7 9
Windows Vista 9
Windows XP 9