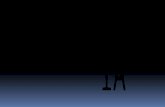InstallAnywhere 2020 SP1 - Revenera
Transcript of InstallAnywhere 2020 SP1 - Revenera

InstallAnywhere 2020 SP1User Guide

Legal Information
Copyright NoticeCopyright © 2020 Flexera. All Rights Reserved.
This publication contains proprietary and confidential information and creative works owned by Flexera and its licensors, if any. Any use, copying, publication, distribution, display, modification, or transmission of such publication in whole or in part in any form or by any means without the prior express written permission of Flexera is strictly prohibited. Except where expressly provided by Flexera in writing, possession of this publication shall not be construed to confer any license or rights under any Flexera intellectual property rights, whether by estoppel, implication, or otherwise.
All copies of the technology and related information, if allowed by Flexera, must display this notice of copyright and ownership in full.
Intellectual PropertyFor a list of trademarks and patents that are owned by Flexera, see https://www.flexera.com/legal/intellectual-property.html. All other brand and product names mentioned in Flexera products, product documentation, and marketing materials are the trademarks and registered trademarks of their respective owners.
Restricted Rights LegendThe Software is commercial computer software. If the user or licensee of the Software is an agency, department, or other entity of the United States Government, the use, duplication, reproduction, release, modification, disclosure, or transfer of the Software, or any related documentation of any kind, including technical data and manuals, is restricted by a license agreement or by the terms of this Agreement in accordance with Federal Acquisition Regulation 12.212 for civilian purposes and Defense Federal Acquisition Regulation Supplement 227.7202 for military purposes. The Software was developed fully at private expense. All other use is prohibited.
Book Name: InstallAnywhere 2020 SP1 User Guide
Part Number: IA-2020SP1-UG00
Product Release Date: January 2020

Contents
1 InstallAnywhere 2020 SP1 Help Library . . . . . . . . . . . . . . . . . . . . . . . . . . . . . . . . . . . . . . . . . . . . . . . . . . . 19What is New in InstallAnywhere 2020 . . . . . . . . . . . . . . . . . . . . . . . . . . . . . . . . . . . . . . . . . . . . . . . . . . . . . . . . . . . . . . . . . . . . . . . . . 20
New Features in InstallAnywhere 2020 SP1. . . . . . . . . . . . . . . . . . . . . . . . . . . . . . . . . . . . . . . . . . . . . . . . . . . . . . . . . . . . . . . . . . . . . . . . . . . . 20New Features in InstallAnywhere 2020. . . . . . . . . . . . . . . . . . . . . . . . . . . . . . . . . . . . . . . . . . . . . . . . . . . . . . . . . . . . . . . . . . . . . . . . . . . . . . . . 21
What Was New in Earlier Versions of InstallAnywhere . . . . . . . . . . . . . . . . . . . . . . . . . . . . . . . . . . . . . . . . . . . . . . . . . . . . . . . . . . . 23What’s New in InstallAnywhere 2018 SP1 . . . . . . . . . . . . . . . . . . . . . . . . . . . . . . . . . . . . . . . . . . . . . . . . . . . . . . . . . . . . . . . . . . . . . . . . . . . . . 23What’s New in InstallAnywhere 2018 . . . . . . . . . . . . . . . . . . . . . . . . . . . . . . . . . . . . . . . . . . . . . . . . . . . . . . . . . . . . . . . . . . . . . . . . . . . . . . . . . 26What’s New in InstallAnywhere 2017 SP1 . . . . . . . . . . . . . . . . . . . . . . . . . . . . . . . . . . . . . . . . . . . . . . . . . . . . . . . . . . . . . . . . . . . . . . . . . . . . . 41What’s New in InstallAnywhere 2017 . . . . . . . . . . . . . . . . . . . . . . . . . . . . . . . . . . . . . . . . . . . . . . . . . . . . . . . . . . . . . . . . . . . . . . . . . . . . . . . . . 46What’s New in InstallAnywhere 2015 SP1 . . . . . . . . . . . . . . . . . . . . . . . . . . . . . . . . . . . . . . . . . . . . . . . . . . . . . . . . . . . . . . . . . . . . . . . . . . . . . 49What’s New in InstallAnywhere 2015 . . . . . . . . . . . . . . . . . . . . . . . . . . . . . . . . . . . . . . . . . . . . . . . . . . . . . . . . . . . . . . . . . . . . . . . . . . . . . . . . . 50What’s New in InstallAnywhere 2014 SP1 . . . . . . . . . . . . . . . . . . . . . . . . . . . . . . . . . . . . . . . . . . . . . . . . . . . . . . . . . . . . . . . . . . . . . . . . . . . . . 53What’s New in InstallAnywhere 2014 . . . . . . . . . . . . . . . . . . . . . . . . . . . . . . . . . . . . . . . . . . . . . . . . . . . . . . . . . . . . . . . . . . . . . . . . . . . . . . . . . 55What’s New in InstallAnywhere 2013 . . . . . . . . . . . . . . . . . . . . . . . . . . . . . . . . . . . . . . . . . . . . . . . . . . . . . . . . . . . . . . . . . . . . . . . . . . . . . . . . . 58
Using Help . . . . . . . . . . . . . . . . . . . . . . . . . . . . . . . . . . . . . . . . . . . . . . . . . . . . . . . . . . . . . . . . . . . . . . . . . . . . . . . . . . . . . . . . . . . . . . . . 67
Contacting Us . . . . . . . . . . . . . . . . . . . . . . . . . . . . . . . . . . . . . . . . . . . . . . . . . . . . . . . . . . . . . . . . . . . . . . . . . . . . . . . . . . . . . . . . . . . . . 67
2 Getting Started . . . . . . . . . . . . . . . . . . . . . . . . . . . . . . . . . . . . . . . . . . . . . . . . . . . . . . . . . . . . . . . . . . . . . . . 69Introduction to the InstallAnywhere Interface . . . . . . . . . . . . . . . . . . . . . . . . . . . . . . . . . . . . . . . . . . . . . . . . . . . . . . . . . . . . . . . . . 69
About the InstallAnywhere Advanced Designer Authoring Environment . . . . . . . . . . . . . . . . . . . . . . . . . . . . . . . . . . . . . . . . . . . . . . . . . . 69Working with InstallAnywhere Projects . . . . . . . . . . . . . . . . . . . . . . . . . . . . . . . . . . . . . . . . . . . . . . . . . . . . . . . . . . . . . . . . . . . . . . . . . . . . . . . 70
Creating a New InstallAnywhere Project. . . . . . . . . . . . . . . . . . . . . . . . . . . . . . . . . . . . . . . . . . . . . . . . . . . . . . . . . . . . . . . . . . . . . . . . . . . 70Opening an Existing InstallAnywhere Project . . . . . . . . . . . . . . . . . . . . . . . . . . . . . . . . . . . . . . . . . . . . . . . . . . . . . . . . . . . . . . . . . . . . . . 71Switching to a Different Project . . . . . . . . . . . . . . . . . . . . . . . . . . . . . . . . . . . . . . . . . . . . . . . . . . . . . . . . . . . . . . . . . . . . . . . . . . . . . . . . . . 72
Upgrading from Earlier InstallAnywhere Versions . . . . . . . . . . . . . . . . . . . . . . . . . . . . . . . . . . . . . . . . . . . . . . . . . . . . . . . . . . . . . . 72
Obtaining Updates for InstallAnywhere . . . . . . . . . . . . . . . . . . . . . . . . . . . . . . . . . . . . . . . . . . . . . . . . . . . . . . . . . . . . . . . . . . . . . . . 79
3 Concepts of InstallAnywhere Installer Development. . . . . . . . . . . . . . . . . . . . . . . . . . . . . . . . . . . . . . . . 83Actions . . . . . . . . . . . . . . . . . . . . . . . . . . . . . . . . . . . . . . . . . . . . . . . . . . . . . . . . . . . . . . . . . . . . . . . . . . . . . . . . . . . . . . . . . . . . . . . . . . . 84
InstallAnywhere 2020 SP1 User Guide IA-2020SP1-UG00 3

Contents
About Actions . . . . . . . . . . . . . . . . . . . . . . . . . . . . . . . . . . . . . . . . . . . . . . . . . . . . . . . . . . . . . . . . . . . . . . . . . . . . . . . . . . . . . . . . . . . . . . . . . . . . . . 85About Action Groups. . . . . . . . . . . . . . . . . . . . . . . . . . . . . . . . . . . . . . . . . . . . . . . . . . . . . . . . . . . . . . . . . . . . . . . . . . . . . . . . . . . . . . . . . . . . . . . . 85Action Customizers and the Action Execution Sequence. . . . . . . . . . . . . . . . . . . . . . . . . . . . . . . . . . . . . . . . . . . . . . . . . . . . . . . . . . . . . . . . 86
About Action Customizers . . . . . . . . . . . . . . . . . . . . . . . . . . . . . . . . . . . . . . . . . . . . . . . . . . . . . . . . . . . . . . . . . . . . . . . . . . . . . . . . . . . . . . . 86About the Action Execution Sequence . . . . . . . . . . . . . . . . . . . . . . . . . . . . . . . . . . . . . . . . . . . . . . . . . . . . . . . . . . . . . . . . . . . . . . . . . . . . 86About Get User Input Panels . . . . . . . . . . . . . . . . . . . . . . . . . . . . . . . . . . . . . . . . . . . . . . . . . . . . . . . . . . . . . . . . . . . . . . . . . . . . . . . . . . . . . 87
Input Methods/Component Types. . . . . . . . . . . . . . . . . . . . . . . . . . . . . . . . . . . . . . . . . . . . . . . . . . . . . . . . . . . . . . . . . . . . . . . . . . . . . . . . . 87Bidi Orientation and Text Reading Order . . . . . . . . . . . . . . . . . . . . . . . . . . . . . . . . . . . . . . . . . . . . . . . . . . . . . . . . . . . . . . . . . . . . . . . . . . 88Font and Color Settings . . . . . . . . . . . . . . . . . . . . . . . . . . . . . . . . . . . . . . . . . . . . . . . . . . . . . . . . . . . . . . . . . . . . . . . . . . . . . . . . . . . . . . . . . . 88Results Variables . . . . . . . . . . . . . . . . . . . . . . . . . . . . . . . . . . . . . . . . . . . . . . . . . . . . . . . . . . . . . . . . . . . . . . . . . . . . . . . . . . . . . . . . . . . . . . . . 88Defaults . . . . . . . . . . . . . . . . . . . . . . . . . . . . . . . . . . . . . . . . . . . . . . . . . . . . . . . . . . . . . . . . . . . . . . . . . . . . . . . . . . . . . . . . . . . . . . . . . . . . . . . . 90VAR_BOOLEAN_X Variable . . . . . . . . . . . . . . . . . . . . . . . . . . . . . . . . . . . . . . . . . . . . . . . . . . . . . . . . . . . . . . . . . . . . . . . . . . . . . . . . . . . . . . . 91
Build Tools . . . . . . . . . . . . . . . . . . . . . . . . . . . . . . . . . . . . . . . . . . . . . . . . . . . . . . . . . . . . . . . . . . . . . . . . . . . . . . . . . . . . . . . . . . . . . . . 91
Custom Code. . . . . . . . . . . . . . . . . . . . . . . . . . . . . . . . . . . . . . . . . . . . . . . . . . . . . . . . . . . . . . . . . . . . . . . . . . . . . . . . . . . . . . . . . . . . . . 91Custom Code Basics . . . . . . . . . . . . . . . . . . . . . . . . . . . . . . . . . . . . . . . . . . . . . . . . . . . . . . . . . . . . . . . . . . . . . . . . . . . . . . . . . . . . . . . . . . . . . . . . 92About Custom Code and Variables . . . . . . . . . . . . . . . . . . . . . . . . . . . . . . . . . . . . . . . . . . . . . . . . . . . . . . . . . . . . . . . . . . . . . . . . . . . . . . . . . . . 92About Plug-ins . . . . . . . . . . . . . . . . . . . . . . . . . . . . . . . . . . . . . . . . . . . . . . . . . . . . . . . . . . . . . . . . . . . . . . . . . . . . . . . . . . . . . . . . . . . . . . . . . . . . . 93
Hosts . . . . . . . . . . . . . . . . . . . . . . . . . . . . . . . . . . . . . . . . . . . . . . . . . . . . . . . . . . . . . . . . . . . . . . . . . . . . . . . . . . . . . . . . . . . . . . . . . . . . 94Support for Application Servers. . . . . . . . . . . . . . . . . . . . . . . . . . . . . . . . . . . . . . . . . . . . . . . . . . . . . . . . . . . . . . . . . . . . . . . . . . . . . . . . . . . . . . 94Support for Database Servers. . . . . . . . . . . . . . . . . . . . . . . . . . . . . . . . . . . . . . . . . . . . . . . . . . . . . . . . . . . . . . . . . . . . . . . . . . . . . . . . . . . . . . . . 94
Install Sets, Features, and Components . . . . . . . . . . . . . . . . . . . . . . . . . . . . . . . . . . . . . . . . . . . . . . . . . . . . . . . . . . . . . . . . . . . . . . . 95Install Sets. . . . . . . . . . . . . . . . . . . . . . . . . . . . . . . . . . . . . . . . . . . . . . . . . . . . . . . . . . . . . . . . . . . . . . . . . . . . . . . . . . . . . . . . . . . . . . . . . . . . . . . . . 95Features . . . . . . . . . . . . . . . . . . . . . . . . . . . . . . . . . . . . . . . . . . . . . . . . . . . . . . . . . . . . . . . . . . . . . . . . . . . . . . . . . . . . . . . . . . . . . . . . . . . . . . . . . . . 95Components . . . . . . . . . . . . . . . . . . . . . . . . . . . . . . . . . . . . . . . . . . . . . . . . . . . . . . . . . . . . . . . . . . . . . . . . . . . . . . . . . . . . . . . . . . . . . . . . . . . . . . . 96
Standard Components . . . . . . . . . . . . . . . . . . . . . . . . . . . . . . . . . . . . . . . . . . . . . . . . . . . . . . . . . . . . . . . . . . . . . . . . . . . . . . . . . . . . . . . . . . 96Dependencies . . . . . . . . . . . . . . . . . . . . . . . . . . . . . . . . . . . . . . . . . . . . . . . . . . . . . . . . . . . . . . . . . . . . . . . . . . . . . . . . . . . . . . . . . . . . . . . . . . 96Shared Components . . . . . . . . . . . . . . . . . . . . . . . . . . . . . . . . . . . . . . . . . . . . . . . . . . . . . . . . . . . . . . . . . . . . . . . . . . . . . . . . . . . . . . . . . . . . 97
Installer Modes . . . . . . . . . . . . . . . . . . . . . . . . . . . . . . . . . . . . . . . . . . . . . . . . . . . . . . . . . . . . . . . . . . . . . . . . . . . . . . . . . . . . . . . . . . . . 97Graphical User Interface (GUI) Installers . . . . . . . . . . . . . . . . . . . . . . . . . . . . . . . . . . . . . . . . . . . . . . . . . . . . . . . . . . . . . . . . . . . . . . . . . . . . . . 97
GUI Localization . . . . . . . . . . . . . . . . . . . . . . . . . . . . . . . . . . . . . . . . . . . . . . . . . . . . . . . . . . . . . . . . . . . . . . . . . . . . . . . . . . . . . . . . . . . . . . . . 97Customization of the User Interface . . . . . . . . . . . . . . . . . . . . . . . . . . . . . . . . . . . . . . . . . . . . . . . . . . . . . . . . . . . . . . . . . . . . . . . . . . . . . . 98
Console Installers . . . . . . . . . . . . . . . . . . . . . . . . . . . . . . . . . . . . . . . . . . . . . . . . . . . . . . . . . . . . . . . . . . . . . . . . . . . . . . . . . . . . . . . . . . . . . . . . . . 99Silent Installers . . . . . . . . . . . . . . . . . . . . . . . . . . . . . . . . . . . . . . . . . . . . . . . . . . . . . . . . . . . . . . . . . . . . . . . . . . . . . . . . . . . . . . . . . . . . . . . . . . . 101
About Response Files and Silent Installers. . . . . . . . . . . . . . . . . . . . . . . . . . . . . . . . . . . . . . . . . . . . . . . . . . . . . . . . . . . . . . . . . . . . . . . . 101
Installer Types . . . . . . . . . . . . . . . . . . . . . . . . . . . . . . . . . . . . . . . . . . . . . . . . . . . . . . . . . . . . . . . . . . . . . . . . . . . . . . . . . . . . . . . . . . . 102
Java Virtual Machines . . . . . . . . . . . . . . . . . . . . . . . . . . . . . . . . . . . . . . . . . . . . . . . . . . . . . . . . . . . . . . . . . . . . . . . . . . . . . . . . . . . . . 103About JVM Selection . . . . . . . . . . . . . . . . . . . . . . . . . . . . . . . . . . . . . . . . . . . . . . . . . . . . . . . . . . . . . . . . . . . . . . . . . . . . . . . . . . . . . . . . . . . . . . . 103How the Installer’s Launcher Selects a JVM . . . . . . . . . . . . . . . . . . . . . . . . . . . . . . . . . . . . . . . . . . . . . . . . . . . . . . . . . . . . . . . . . . . . . . . . . . 106About the Installer’s JVM Search . . . . . . . . . . . . . . . . . . . . . . . . . . . . . . . . . . . . . . . . . . . . . . . . . . . . . . . . . . . . . . . . . . . . . . . . . . . . . . . . . . . . 106About the Launcher’s JVM Selection Behavior at Run-Time . . . . . . . . . . . . . . . . . . . . . . . . . . . . . . . . . . . . . . . . . . . . . . . . . . . . . . . . . . . . 107About the Choose Java VM Panel. . . . . . . . . . . . . . . . . . . . . . . . . . . . . . . . . . . . . . . . . . . . . . . . . . . . . . . . . . . . . . . . . . . . . . . . . . . . . . . . . . . . 109When Are VM Packs Installed? . . . . . . . . . . . . . . . . . . . . . . . . . . . . . . . . . . . . . . . . . . . . . . . . . . . . . . . . . . . . . . . . . . . . . . . . . . . . . . . . . . . . . . 110Configuring Upgrade Installers that Use a Different JRE from the Previous Installer . . . . . . . . . . . . . . . . . . . . . . . . . . . . . . . . . . . . . . 110About Java VM Selection Criteria . . . . . . . . . . . . . . . . . . . . . . . . . . . . . . . . . . . . . . . . . . . . . . . . . . . . . . . . . . . . . . . . . . . . . . . . . . . . . . . . . . . . 111
LaunchAnywhere . . . . . . . . . . . . . . . . . . . . . . . . . . . . . . . . . . . . . . . . . . . . . . . . . . . . . . . . . . . . . . . . . . . . . . . . . . . . . . . . . . . . . . . . . 112
4 IA-2020SP1-UG00 InstallAnywhere 2020 SP1 User Guide

Contents
Localization . . . . . . . . . . . . . . . . . . . . . . . . . . . . . . . . . . . . . . . . . . . . . . . . . . . . . . . . . . . . . . . . . . . . . . . . . . . . . . . . . . . . . . . . . . . . . 113Dynamic and Static Text . . . . . . . . . . . . . . . . . . . . . . . . . . . . . . . . . . . . . . . . . . . . . . . . . . . . . . . . . . . . . . . . . . . . . . . . . . . . . . . . . . . . . . . . . . . 113Best Practices for Localizing . . . . . . . . . . . . . . . . . . . . . . . . . . . . . . . . . . . . . . . . . . . . . . . . . . . . . . . . . . . . . . . . . . . . . . . . . . . . . . . . . . . . . . . . 114External Resource Bundles . . . . . . . . . . . . . . . . . . . . . . . . . . . . . . . . . . . . . . . . . . . . . . . . . . . . . . . . . . . . . . . . . . . . . . . . . . . . . . . . . . . . . . . . . 114
Magic Folders . . . . . . . . . . . . . . . . . . . . . . . . . . . . . . . . . . . . . . . . . . . . . . . . . . . . . . . . . . . . . . . . . . . . . . . . . . . . . . . . . . . . . . . . . . . . 115
Merge Modules . . . . . . . . . . . . . . . . . . . . . . . . . . . . . . . . . . . . . . . . . . . . . . . . . . . . . . . . . . . . . . . . . . . . . . . . . . . . . . . . . . . . . . . . . . . 115
Project File . . . . . . . . . . . . . . . . . . . . . . . . . . . . . . . . . . . . . . . . . . . . . . . . . . . . . . . . . . . . . . . . . . . . . . . . . . . . . . . . . . . . . . . . . . . . . . 118
Rules . . . . . . . . . . . . . . . . . . . . . . . . . . . . . . . . . . . . . . . . . . . . . . . . . . . . . . . . . . . . . . . . . . . . . . . . . . . . . . . . . . . . . . . . . . . . . . . . . . . 119
Source Paths . . . . . . . . . . . . . . . . . . . . . . . . . . . . . . . . . . . . . . . . . . . . . . . . . . . . . . . . . . . . . . . . . . . . . . . . . . . . . . . . . . . . . . . . . . . . . 119
SpeedFolders . . . . . . . . . . . . . . . . . . . . . . . . . . . . . . . . . . . . . . . . . . . . . . . . . . . . . . . . . . . . . . . . . . . . . . . . . . . . . . . . . . . . . . . . . . . . 120
Templates . . . . . . . . . . . . . . . . . . . . . . . . . . . . . . . . . . . . . . . . . . . . . . . . . . . . . . . . . . . . . . . . . . . . . . . . . . . . . . . . . . . . . . . . . . . . . . . 120
Uninstaller . . . . . . . . . . . . . . . . . . . . . . . . . . . . . . . . . . . . . . . . . . . . . . . . . . . . . . . . . . . . . . . . . . . . . . . . . . . . . . . . . . . . . . . . . . . . . . 120About Uninstallers and Custom Code. . . . . . . . . . . . . . . . . . . . . . . . . . . . . . . . . . . . . . . . . . . . . . . . . . . . . . . . . . . . . . . . . . . . . . . . . . . . . . . . 121About Uninstallers and Variables. . . . . . . . . . . . . . . . . . . . . . . . . . . . . . . . . . . . . . . . . . . . . . . . . . . . . . . . . . . . . . . . . . . . . . . . . . . . . . . . . . . . 121Feature Uninstallation . . . . . . . . . . . . . . . . . . . . . . . . . . . . . . . . . . . . . . . . . . . . . . . . . . . . . . . . . . . . . . . . . . . . . . . . . . . . . . . . . . . . . . . . . . . . . 121Uninstaller for Merge Modules and Multiple Products . . . . . . . . . . . . . . . . . . . . . . . . . . . . . . . . . . . . . . . . . . . . . . . . . . . . . . . . . . . . . . . . . 121Similarities Between the Sequences in an Installer and an Uninstaller . . . . . . . . . . . . . . . . . . . . . . . . . . . . . . . . . . . . . . . . . . . . . . . . . . 123
Variables . . . . . . . . . . . . . . . . . . . . . . . . . . . . . . . . . . . . . . . . . . . . . . . . . . . . . . . . . . . . . . . . . . . . . . . . . . . . . . . . . . . . . . . . . . . . . . . . 124Variable Notation. . . . . . . . . . . . . . . . . . . . . . . . . . . . . . . . . . . . . . . . . . . . . . . . . . . . . . . . . . . . . . . . . . . . . . . . . . . . . . . . . . . . . . . . . . . . . . . . . . 124Magic Folders and Variables . . . . . . . . . . . . . . . . . . . . . . . . . . . . . . . . . . . . . . . . . . . . . . . . . . . . . . . . . . . . . . . . . . . . . . . . . . . . . . . . . . . . . . . . 124Methods of Setting InstallAnywhere Variables . . . . . . . . . . . . . . . . . . . . . . . . . . . . . . . . . . . . . . . . . . . . . . . . . . . . . . . . . . . . . . . . . . . . . . . . 125Evaluation of InstallAnywhere Variables . . . . . . . . . . . . . . . . . . . . . . . . . . . . . . . . . . . . . . . . . . . . . . . . . . . . . . . . . . . . . . . . . . . . . . . . . . . . . 125Searching for InstallAnywhere Texts. . . . . . . . . . . . . . . . . . . . . . . . . . . . . . . . . . . . . . . . . . . . . . . . . . . . . . . . . . . . . . . . . . . . . . . . . . . . . . . . . 126Selecting Variables from a List . . . . . . . . . . . . . . . . . . . . . . . . . . . . . . . . . . . . . . . . . . . . . . . . . . . . . . . . . . . . . . . . . . . . . . . . . . . . . . . . . . . . . . 128
4 InstallAnywhere Tutorial . . . . . . . . . . . . . . . . . . . . . . . . . . . . . . . . . . . . . . . . . . . . . . . . . . . . . . . . . . . . . . 129Creating a New Project . . . . . . . . . . . . . . . . . . . . . . . . . . . . . . . . . . . . . . . . . . . . . . . . . . . . . . . . . . . . . . . . . . . . . . . . . . . . . . . . . . . . 129
Adding Pre-Install Actions . . . . . . . . . . . . . . . . . . . . . . . . . . . . . . . . . . . . . . . . . . . . . . . . . . . . . . . . . . . . . . . . . . . . . . . . . . . . . . . . . 130
Defining the Install Sequence. . . . . . . . . . . . . . . . . . . . . . . . . . . . . . . . . . . . . . . . . . . . . . . . . . . . . . . . . . . . . . . . . . . . . . . . . . . . . . . 131
Adding a LaunchAnywhere Executable to the Install Sequence . . . . . . . . . . . . . . . . . . . . . . . . . . . . . . . . . . . . . . . . . . . . . . . . . . 131
Adding Post-Install Actions. . . . . . . . . . . . . . . . . . . . . . . . . . . . . . . . . . . . . . . . . . . . . . . . . . . . . . . . . . . . . . . . . . . . . . . . . . . . . . . . . 133
Building the Installer . . . . . . . . . . . . . . . . . . . . . . . . . . . . . . . . . . . . . . . . . . . . . . . . . . . . . . . . . . . . . . . . . . . . . . . . . . . . . . . . . . . . . . 134
Testing the Installer. . . . . . . . . . . . . . . . . . . . . . . . . . . . . . . . . . . . . . . . . . . . . . . . . . . . . . . . . . . . . . . . . . . . . . . . . . . . . . . . . . . . . . . 135
5 Creating Basic Installers . . . . . . . . . . . . . . . . . . . . . . . . . . . . . . . . . . . . . . . . . . . . . . . . . . . . . . . . . . . . . . . 137Working with InstallAnywhere Projects . . . . . . . . . . . . . . . . . . . . . . . . . . . . . . . . . . . . . . . . . . . . . . . . . . . . . . . . . . . . . . . . . . . . . . 138
Creating a New Project. . . . . . . . . . . . . . . . . . . . . . . . . . . . . . . . . . . . . . . . . . . . . . . . . . . . . . . . . . . . . . . . . . . . . . . . . . . . . . . . . . . . . . . . . . . . . 138Opening an Existing Project . . . . . . . . . . . . . . . . . . . . . . . . . . . . . . . . . . . . . . . . . . . . . . . . . . . . . . . . . . . . . . . . . . . . . . . . . . . . . . . . . . . . . . . . 138
Specifying Installer Information . . . . . . . . . . . . . . . . . . . . . . . . . . . . . . . . . . . . . . . . . . . . . . . . . . . . . . . . . . . . . . . . . . . . . . . . . . . . 139Configuring General Information. . . . . . . . . . . . . . . . . . . . . . . . . . . . . . . . . . . . . . . . . . . . . . . . . . . . . . . . . . . . . . . . . . . . . . . . . . . . . . . . . . . . 139Specifying the Product Version . . . . . . . . . . . . . . . . . . . . . . . . . . . . . . . . . . . . . . . . . . . . . . . . . . . . . . . . . . . . . . . . . . . . . . . . . . . . . . . . . . . . . 139Configuring Run-Time Logging Preferences . . . . . . . . . . . . . . . . . . . . . . . . . . . . . . . . . . . . . . . . . . . . . . . . . . . . . . . . . . . . . . . . . . . . . . . . . . 139Including a Software Identification Tag for Your Product . . . . . . . . . . . . . . . . . . . . . . . . . . . . . . . . . . . . . . . . . . . . . . . . . . . . . . . . . . . . . . 140
InstallAnywhere 2020 SP1 User Guide IA-2020SP1-UG00 5

Contents
Organizing Files for Your Installer . . . . . . . . . . . . . . . . . . . . . . . . . . . . . . . . . . . . . . . . . . . . . . . . . . . . . . . . . . . . . . . . . . . . . . . . . . . 142Best Practices for Components . . . . . . . . . . . . . . . . . . . . . . . . . . . . . . . . . . . . . . . . . . . . . . . . . . . . . . . . . . . . . . . . . . . . . . . . . . . . . . . . . . . . . 142Adding Components . . . . . . . . . . . . . . . . . . . . . . . . . . . . . . . . . . . . . . . . . . . . . . . . . . . . . . . . . . . . . . . . . . . . . . . . . . . . . . . . . . . . . . . . . . . . . . . 142Adding Folders to a Project . . . . . . . . . . . . . . . . . . . . . . . . . . . . . . . . . . . . . . . . . . . . . . . . . . . . . . . . . . . . . . . . . . . . . . . . . . . . . . . . . . . . . . . . . 143Adding Files to a Project. . . . . . . . . . . . . . . . . . . . . . . . . . . . . . . . . . . . . . . . . . . . . . . . . . . . . . . . . . . . . . . . . . . . . . . . . . . . . . . . . . . . . . . . . . . . 143Assigning Files to Components . . . . . . . . . . . . . . . . . . . . . . . . . . . . . . . . . . . . . . . . . . . . . . . . . . . . . . . . . . . . . . . . . . . . . . . . . . . . . . . . . . . . . 143Removing Empty Components. . . . . . . . . . . . . . . . . . . . . . . . . . . . . . . . . . . . . . . . . . . . . . . . . . . . . . . . . . . . . . . . . . . . . . . . . . . . . . . . . . . . . . 144Integrating Components that Are Already Installed on Target Systems. . . . . . . . . . . . . . . . . . . . . . . . . . . . . . . . . . . . . . . . . . . . . . . . . . 144Adding Features . . . . . . . . . . . . . . . . . . . . . . . . . . . . . . . . . . . . . . . . . . . . . . . . . . . . . . . . . . . . . . . . . . . . . . . . . . . . . . . . . . . . . . . . . . . . . . . . . . . 145Assigning Files to Features . . . . . . . . . . . . . . . . . . . . . . . . . . . . . . . . . . . . . . . . . . . . . . . . . . . . . . . . . . . . . . . . . . . . . . . . . . . . . . . . . . . . . . . . . 145Assigning Components to Features. . . . . . . . . . . . . . . . . . . . . . . . . . . . . . . . . . . . . . . . . . . . . . . . . . . . . . . . . . . . . . . . . . . . . . . . . . . . . . . . . . 145Installing Fonts. . . . . . . . . . . . . . . . . . . . . . . . . . . . . . . . . . . . . . . . . . . . . . . . . . . . . . . . . . . . . . . . . . . . . . . . . . . . . . . . . . . . . . . . . . . . . . . . . . . . 146Expanding Archive Files on the Target System . . . . . . . . . . . . . . . . . . . . . . . . . . . . . . . . . . . . . . . . . . . . . . . . . . . . . . . . . . . . . . . . . . . . . . . . 146Working with Source Paths . . . . . . . . . . . . . . . . . . . . . . . . . . . . . . . . . . . . . . . . . . . . . . . . . . . . . . . . . . . . . . . . . . . . . . . . . . . . . . . . . . . . . . . . . 147
Enabling Source Paths . . . . . . . . . . . . . . . . . . . . . . . . . . . . . . . . . . . . . . . . . . . . . . . . . . . . . . . . . . . . . . . . . . . . . . . . . . . . . . . . . . . . . . . . . 147Adding and Removing Source Paths . . . . . . . . . . . . . . . . . . . . . . . . . . . . . . . . . . . . . . . . . . . . . . . . . . . . . . . . . . . . . . . . . . . . . . . . . . . . . 148Updating the Location of Files and Resources . . . . . . . . . . . . . . . . . . . . . . . . . . . . . . . . . . . . . . . . . . . . . . . . . . . . . . . . . . . . . . . . . . . . 149
Customizing Sequences . . . . . . . . . . . . . . . . . . . . . . . . . . . . . . . . . . . . . . . . . . . . . . . . . . . . . . . . . . . . . . . . . . . . . . . . . . . . . . . . . . . 149Customizing the Pre-Install Sequence . . . . . . . . . . . . . . . . . . . . . . . . . . . . . . . . . . . . . . . . . . . . . . . . . . . . . . . . . . . . . . . . . . . . . . . . . . . . . . . 150Customizing the Install Sequence . . . . . . . . . . . . . . . . . . . . . . . . . . . . . . . . . . . . . . . . . . . . . . . . . . . . . . . . . . . . . . . . . . . . . . . . . . . . . . . . . . . 150
Overview on Defining the Install Sequence . . . . . . . . . . . . . . . . . . . . . . . . . . . . . . . . . . . . . . . . . . . . . . . . . . . . . . . . . . . . . . . . . . . . . . . 151Adding Actions to the Install Sequence. . . . . . . . . . . . . . . . . . . . . . . . . . . . . . . . . . . . . . . . . . . . . . . . . . . . . . . . . . . . . . . . . . . . . . . . . . . 151Adding LaunchAnywhere Executable Files to the Install Sequence . . . . . . . . . . . . . . . . . . . . . . . . . . . . . . . . . . . . . . . . . . . . . . . . . . 152Re-creating the InstallAnywhere Uninstaller and Associated Components . . . . . . . . . . . . . . . . . . . . . . . . . . . . . . . . . . . . . . . . . . . 153
Customizing the Post-Install Sequence . . . . . . . . . . . . . . . . . . . . . . . . . . . . . . . . . . . . . . . . . . . . . . . . . . . . . . . . . . . . . . . . . . . . . . . . . . . . . . 154Customizing the Uninstall Sequence . . . . . . . . . . . . . . . . . . . . . . . . . . . . . . . . . . . . . . . . . . . . . . . . . . . . . . . . . . . . . . . . . . . . . . . . . . . . . . . . 154
About Uninstaller Customization . . . . . . . . . . . . . . . . . . . . . . . . . . . . . . . . . . . . . . . . . . . . . . . . . . . . . . . . . . . . . . . . . . . . . . . . . . . . . . . . 155Adding Uninstall Categories and Actions to the Uninstall Sequence . . . . . . . . . . . . . . . . . . . . . . . . . . . . . . . . . . . . . . . . . . . . . . . . . 155Assigning Actions in the Uninstall Sequence to Product Features and Components. . . . . . . . . . . . . . . . . . . . . . . . . . . . . . . . . . . 157Preventing the Actions in an Uninstall Category from Being Uninstalled . . . . . . . . . . . . . . . . . . . . . . . . . . . . . . . . . . . . . . . . . . . . . 157Reordering Uninstall Categories and Actions in the Uninstall Sequence . . . . . . . . . . . . . . . . . . . . . . . . . . . . . . . . . . . . . . . . . . . . . 158
Defining Rules and Rule Expressions that Evaluate Conditions on Target Systems. . . . . . . . . . . . . . . . . . . . . . . . . . . . . . . . . . 158Assigning a Rule to the Installer . . . . . . . . . . . . . . . . . . . . . . . . . . . . . . . . . . . . . . . . . . . . . . . . . . . . . . . . . . . . . . . . . . . . . . . . . . . . . . . . . . . . . 159Assigning a Rule to an Action . . . . . . . . . . . . . . . . . . . . . . . . . . . . . . . . . . . . . . . . . . . . . . . . . . . . . . . . . . . . . . . . . . . . . . . . . . . . . . . . . . . . . . . 159Assigning a Rule to a Group of Actions . . . . . . . . . . . . . . . . . . . . . . . . . . . . . . . . . . . . . . . . . . . . . . . . . . . . . . . . . . . . . . . . . . . . . . . . . . . . . . . 159Building Complex Rule Expressions . . . . . . . . . . . . . . . . . . . . . . . . . . . . . . . . . . . . . . . . . . . . . . . . . . . . . . . . . . . . . . . . . . . . . . . . . . . . . . . . . 160Using the Rules Manager to Create Complex Rule Expressions at the Project Level . . . . . . . . . . . . . . . . . . . . . . . . . . . . . . . . . . . . . . . 162
Configuring and Saving a New Rule Expression . . . . . . . . . . . . . . . . . . . . . . . . . . . . . . . . . . . . . . . . . . . . . . . . . . . . . . . . . . . . . . . . . . . 162Associating a Rule Expression to a File Extension. . . . . . . . . . . . . . . . . . . . . . . . . . . . . . . . . . . . . . . . . . . . . . . . . . . . . . . . . . . . . . . . . . 163Loading a Rule Expression . . . . . . . . . . . . . . . . . . . . . . . . . . . . . . . . . . . . . . . . . . . . . . . . . . . . . . . . . . . . . . . . . . . . . . . . . . . . . . . . . . . . . . 164Deleting a Saved Rule Expression. . . . . . . . . . . . . . . . . . . . . . . . . . . . . . . . . . . . . . . . . . . . . . . . . . . . . . . . . . . . . . . . . . . . . . . . . . . . . . . . 164
Customizing Built-in Rules . . . . . . . . . . . . . . . . . . . . . . . . . . . . . . . . . . . . . . . . . . . . . . . . . . . . . . . . . . . . . . . . . . . . . . . . . . . . . . . . . . . . . . . . . 164Customizing a Check File/Folder Attributes Rule . . . . . . . . . . . . . . . . . . . . . . . . . . . . . . . . . . . . . . . . . . . . . . . . . . . . . . . . . . . . . . . . . . 164Customizing a Check If File/Folder Exists Rule . . . . . . . . . . . . . . . . . . . . . . . . . . . . . . . . . . . . . . . . . . . . . . . . . . . . . . . . . . . . . . . . . . . . 165Customizing a Check Platform Rule . . . . . . . . . . . . . . . . . . . . . . . . . . . . . . . . . . . . . . . . . . . . . . . . . . . . . . . . . . . . . . . . . . . . . . . . . . . . . . 166Customizing a Check Running Mode Rule. . . . . . . . . . . . . . . . . . . . . . . . . . . . . . . . . . . . . . . . . . . . . . . . . . . . . . . . . . . . . . . . . . . . . . . . . 167
6 IA-2020SP1-UG00 InstallAnywhere 2020 SP1 User Guide

Contents
Customizing Evaluate Custom Rule Rules . . . . . . . . . . . . . . . . . . . . . . . . . . . . . . . . . . . . . . . . . . . . . . . . . . . . . . . . . . . . . . . . . . . . . . . . 168Customizing a Compare InstallAnywhere Variable Numerically Rule . . . . . . . . . . . . . . . . . . . . . . . . . . . . . . . . . . . . . . . . . . . . . . . . 169
How Rules Are Evaluated at Run Time . . . . . . . . . . . . . . . . . . . . . . . . . . . . . . . . . . . . . . . . . . . . . . . . . . . . . . . . . . . . . . . . . . . . . . . . . . . . . . . 169
Configuring Servers . . . . . . . . . . . . . . . . . . . . . . . . . . . . . . . . . . . . . . . . . . . . . . . . . . . . . . . . . . . . . . . . . . . . . . . . . . . . . . . . . . . . . . . 170Managing Application Servers . . . . . . . . . . . . . . . . . . . . . . . . . . . . . . . . . . . . . . . . . . . . . . . . . . . . . . . . . . . . . . . . . . . . . . . . . . . . . . . . . . . . . . 170
Adding an Application Host to Your Project . . . . . . . . . . . . . . . . . . . . . . . . . . . . . . . . . . . . . . . . . . . . . . . . . . . . . . . . . . . . . . . . . . . . . . . 171Specifying Which Deployment Options to Support for Apache Tomcat Servers . . . . . . . . . . . . . . . . . . . . . . . . . . . . . . . . . . . . . . . 171Specifying Which Deployment Options to Support for IBM WebSphere Servers . . . . . . . . . . . . . . . . . . . . . . . . . . . . . . . . . . . . . . . 173Deploying Web Applications (WAR and EAR Archives) to Servers . . . . . . . . . . . . . . . . . . . . . . . . . . . . . . . . . . . . . . . . . . . . . . . . . . . . 174Enabling End Users to Specify Apache Tomcat Server Information . . . . . . . . . . . . . . . . . . . . . . . . . . . . . . . . . . . . . . . . . . . . . . . . . . 174Enabling End Users to Specify IBM WebSphere Server Information. . . . . . . . . . . . . . . . . . . . . . . . . . . . . . . . . . . . . . . . . . . . . . . . . . 175
Managing Database Servers . . . . . . . . . . . . . . . . . . . . . . . . . . . . . . . . . . . . . . . . . . . . . . . . . . . . . . . . . . . . . . . . . . . . . . . . . . . . . . . . . . . . . . . . 176Adding a SQL Database Host to Your Project . . . . . . . . . . . . . . . . . . . . . . . . . . . . . . . . . . . . . . . . . . . . . . . . . . . . . . . . . . . . . . . . . . . . . . 177Including JDBC Drivers for Connecting to SQL Databases . . . . . . . . . . . . . . . . . . . . . . . . . . . . . . . . . . . . . . . . . . . . . . . . . . . . . . . . . . 177
Obtaining DB2 Drivers . . . . . . . . . . . . . . . . . . . . . . . . . . . . . . . . . . . . . . . . . . . . . . . . . . . . . . . . . . . . . . . . . . . . . . . . . . . . . . . . . . . . . . . . . . 178Obtaining a MySQL Driver . . . . . . . . . . . . . . . . . . . . . . . . . . . . . . . . . . . . . . . . . . . . . . . . . . . . . . . . . . . . . . . . . . . . . . . . . . . . . . . . . . . . . . . 179Obtaining an Oracle Driver . . . . . . . . . . . . . . . . . . . . . . . . . . . . . . . . . . . . . . . . . . . . . . . . . . . . . . . . . . . . . . . . . . . . . . . . . . . . . . . . . . . . . . 179Obtaining a Generic JDBC Driver. . . . . . . . . . . . . . . . . . . . . . . . . . . . . . . . . . . . . . . . . . . . . . . . . . . . . . . . . . . . . . . . . . . . . . . . . . . . . . . . . 180
Running a SQL Script . . . . . . . . . . . . . . . . . . . . . . . . . . . . . . . . . . . . . . . . . . . . . . . . . . . . . . . . . . . . . . . . . . . . . . . . . . . . . . . . . . . . . . . . . . . 180Enabling End Users to Specify Database Connection Information . . . . . . . . . . . . . . . . . . . . . . . . . . . . . . . . . . . . . . . . . . . . . . . . . . . 180
Preparing Your Installer for Maintenance Mode . . . . . . . . . . . . . . . . . . . . . . . . . . . . . . . . . . . . . . . . . . . . . . . . . . . . . . . . . . . . . . . 181Enabling and Configuring Maintenance Mode . . . . . . . . . . . . . . . . . . . . . . . . . . . . . . . . . . . . . . . . . . . . . . . . . . . . . . . . . . . . . . . . . . . . . . . . 182
Enabling Maintenance Mode . . . . . . . . . . . . . . . . . . . . . . . . . . . . . . . . . . . . . . . . . . . . . . . . . . . . . . . . . . . . . . . . . . . . . . . . . . . . . . . . . . . . 182About Maintenance Mode Action Groups . . . . . . . . . . . . . . . . . . . . . . . . . . . . . . . . . . . . . . . . . . . . . . . . . . . . . . . . . . . . . . . . . . . . . . . . . 183Customizing Maintenance Mode Text and Images . . . . . . . . . . . . . . . . . . . . . . . . . . . . . . . . . . . . . . . . . . . . . . . . . . . . . . . . . . . . . . . . . 185About Check Running Mode Rules . . . . . . . . . . . . . . . . . . . . . . . . . . . . . . . . . . . . . . . . . . . . . . . . . . . . . . . . . . . . . . . . . . . . . . . . . . . . . . . 185Specifying Instance Management Behavior . . . . . . . . . . . . . . . . . . . . . . . . . . . . . . . . . . . . . . . . . . . . . . . . . . . . . . . . . . . . . . . . . . . . . . . 186
About the Uninstaller/Maintenance Mode Launcher . . . . . . . . . . . . . . . . . . . . . . . . . . . . . . . . . . . . . . . . . . . . . . . . . . . . . . . . . . . . . . . . . . 188Run-Time Behavior for Maintenance Mode . . . . . . . . . . . . . . . . . . . . . . . . . . . . . . . . . . . . . . . . . . . . . . . . . . . . . . . . . . . . . . . . . . . . . . . . . . . 189
Configuring Installation Rollback Behavior . . . . . . . . . . . . . . . . . . . . . . . . . . . . . . . . . . . . . . . . . . . . . . . . . . . . . . . . . . . . . . . . . . . 192
Building and Testing Installers . . . . . . . . . . . . . . . . . . . . . . . . . . . . . . . . . . . . . . . . . . . . . . . . . . . . . . . . . . . . . . . . . . . . . . . . . . . . . 193Working with Build Configurations . . . . . . . . . . . . . . . . . . . . . . . . . . . . . . . . . . . . . . . . . . . . . . . . . . . . . . . . . . . . . . . . . . . . . . . . . . . . . . . . . . 194
Creating a New Build Configuration. . . . . . . . . . . . . . . . . . . . . . . . . . . . . . . . . . . . . . . . . . . . . . . . . . . . . . . . . . . . . . . . . . . . . . . . . . . . . . 194Renaming a Build Configuration. . . . . . . . . . . . . . . . . . . . . . . . . . . . . . . . . . . . . . . . . . . . . . . . . . . . . . . . . . . . . . . . . . . . . . . . . . . . . . . . . 195Copying a Build Configuration . . . . . . . . . . . . . . . . . . . . . . . . . . . . . . . . . . . . . . . . . . . . . . . . . . . . . . . . . . . . . . . . . . . . . . . . . . . . . . . . . . 195Removing a Build Configuration . . . . . . . . . . . . . . . . . . . . . . . . . . . . . . . . . . . . . . . . . . . . . . . . . . . . . . . . . . . . . . . . . . . . . . . . . . . . . . . . . 196Adding a Build Configuration to the Project Build . . . . . . . . . . . . . . . . . . . . . . . . . . . . . . . . . . . . . . . . . . . . . . . . . . . . . . . . . . . . . . . . . 196Using Tags to Customize Build Configurations . . . . . . . . . . . . . . . . . . . . . . . . . . . . . . . . . . . . . . . . . . . . . . . . . . . . . . . . . . . . . . . . . . . . 197
Determining Whether a Project Element Is Included in a Build Configuration. . . . . . . . . . . . . . . . . . . . . . . . . . . . . . . . . . . . . . . . . 197Creating New Tags . . . . . . . . . . . . . . . . . . . . . . . . . . . . . . . . . . . . . . . . . . . . . . . . . . . . . . . . . . . . . . . . . . . . . . . . . . . . . . . . . . . . . . . . . . . . . 198Assigning Tags to Project Elements . . . . . . . . . . . . . . . . . . . . . . . . . . . . . . . . . . . . . . . . . . . . . . . . . . . . . . . . . . . . . . . . . . . . . . . . . . . . . . 198Associating Tags to Build Configurations . . . . . . . . . . . . . . . . . . . . . . . . . . . . . . . . . . . . . . . . . . . . . . . . . . . . . . . . . . . . . . . . . . . . . . . . . 199Searching for Tags . . . . . . . . . . . . . . . . . . . . . . . . . . . . . . . . . . . . . . . . . . . . . . . . . . . . . . . . . . . . . . . . . . . . . . . . . . . . . . . . . . . . . . . . . . . . . 200Importing Tags from Merge Modules . . . . . . . . . . . . . . . . . . . . . . . . . . . . . . . . . . . . . . . . . . . . . . . . . . . . . . . . . . . . . . . . . . . . . . . . . . . . . 200
Specifying Locale Settings . . . . . . . . . . . . . . . . . . . . . . . . . . . . . . . . . . . . . . . . . . . . . . . . . . . . . . . . . . . . . . . . . . . . . . . . . . . . . . . . . . . . . . 200Defining Build Targets . . . . . . . . . . . . . . . . . . . . . . . . . . . . . . . . . . . . . . . . . . . . . . . . . . . . . . . . . . . . . . . . . . . . . . . . . . . . . . . . . . . . . . . . . . . . . 201
InstallAnywhere 2020 SP1 User Guide IA-2020SP1-UG00 7

Contents
Specifying Build Distribution Options. . . . . . . . . . . . . . . . . . . . . . . . . . . . . . . . . . . . . . . . . . . . . . . . . . . . . . . . . . . . . . . . . . . . . . . . . . . . . . . . 202Creating Web Installers . . . . . . . . . . . . . . . . . . . . . . . . . . . . . . . . . . . . . . . . . . . . . . . . . . . . . . . . . . . . . . . . . . . . . . . . . . . . . . . . . . . . . . . . . 203Creating CD-ROM/DVD Installers. . . . . . . . . . . . . . . . . . . . . . . . . . . . . . . . . . . . . . . . . . . . . . . . . . . . . . . . . . . . . . . . . . . . . . . . . . . . . . . . . 203Creating Merge Modules . . . . . . . . . . . . . . . . . . . . . . . . . . . . . . . . . . . . . . . . . . . . . . . . . . . . . . . . . . . . . . . . . . . . . . . . . . . . . . . . . . . . . . . . 204
Advertising Merge Module Installer Variables . . . . . . . . . . . . . . . . . . . . . . . . . . . . . . . . . . . . . . . . . . . . . . . . . . . . . . . . . . . . . . . . . . . . . 205Specifying How to Show the Progress of a Merge Module Installation . . . . . . . . . . . . . . . . . . . . . . . . . . . . . . . . . . . . . . . . . . . . . . . 206
Building Installers Using Build Configurations . . . . . . . . . . . . . . . . . . . . . . . . . . . . . . . . . . . . . . . . . . . . . . . . . . . . . . . . . . . . . . . . . . . . . . . . 206Building a Specific Build Configuration. . . . . . . . . . . . . . . . . . . . . . . . . . . . . . . . . . . . . . . . . . . . . . . . . . . . . . . . . . . . . . . . . . . . . . . . . . . 207Building the Build Configurations That Are Enabled for Project Build. . . . . . . . . . . . . . . . . . . . . . . . . . . . . . . . . . . . . . . . . . . . . . . . 207Building All of the Build Configurations in a Project . . . . . . . . . . . . . . . . . . . . . . . . . . . . . . . . . . . . . . . . . . . . . . . . . . . . . . . . . . . . . . . 207
Using build.exe to Build Installers from the Command Line . . . . . . . . . . . . . . . . . . . . . . . . . . . . . . . . . . . . . . . . . . . . . . . . . . . . . . . . . . . . 207Using an Ant Task to Build Installers from the Command Line. . . . . . . . . . . . . . . . . . . . . . . . . . . . . . . . . . . . . . . . . . . . . . . . . . . . . . . . . . 210Testing Installers . . . . . . . . . . . . . . . . . . . . . . . . . . . . . . . . . . . . . . . . . . . . . . . . . . . . . . . . . . . . . . . . . . . . . . . . . . . . . . . . . . . . . . . . . . . . . . . . . . 214
Working with JRE VM Packs . . . . . . . . . . . . . . . . . . . . . . . . . . . . . . . . . . . . . . . . . . . . . . . . . . . . . . . . . . . . . . . . . . . . . . . . . . . . . . . . 214Downloading JRE VM Packs for Bundling in Installers . . . . . . . . . . . . . . . . . . . . . . . . . . . . . . . . . . . . . . . . . . . . . . . . . . . . . . . . . . . . . . . . . 215Adding JRE VM Packs for Your Installers to Your Development and Build Machines . . . . . . . . . . . . . . . . . . . . . . . . . . . . . . . . . . . . . . . 215Adding a VM Pack to Your Project . . . . . . . . . . . . . . . . . . . . . . . . . . . . . . . . . . . . . . . . . . . . . . . . . . . . . . . . . . . . . . . . . . . . . . . . . . . . . . . . . . . 216
Targeting 32-Bit and 64-Bit Windows-Based Systems . . . . . . . . . . . . . . . . . . . . . . . . . . . . . . . . . . . . . . . . . . . . . . . . . . . . . . . . . . 216Enabling or Disabling WOW64 Emulation on 64-Bit Windows-Based Target Systems . . . . . . . . . . . . . . . . . . . . . . . . . . . . . . . . . . . . . 218Creating Pure 64-Bit Installers for 64-Bit Windows-Based Target Systems . . . . . . . . . . . . . . . . . . . . . . . . . . . . . . . . . . . . . . . . . . . . . . . 219
Creating Launchers for Java Applications . . . . . . . . . . . . . . . . . . . . . . . . . . . . . . . . . . . . . . . . . . . . . . . . . . . . . . . . . . . . . . . . . . . . 220Run-Time Behavior for LaunchAnywhere Files on macOS and OS X–Based Systems . . . . . . . . . . . . . . . . . . . . . . . . . . . . . . . . . . . . . . 220
Launching Additional Installers . . . . . . . . . . . . . . . . . . . . . . . . . . . . . . . . . . . . . . . . . . . . . . . . . . . . . . . . . . . . . . . . . . . . . . . . . . . . . 221
Working with Source Code Control Software. . . . . . . . . . . . . . . . . . . . . . . . . . . . . . . . . . . . . . . . . . . . . . . . . . . . . . . . . . . . . . . . . . 221
6 Adding Advanced Functionality to Installers. . . . . . . . . . . . . . . . . . . . . . . . . . . . . . . . . . . . . . . . . . . . . . 223Working with Variables . . . . . . . . . . . . . . . . . . . . . . . . . . . . . . . . . . . . . . . . . . . . . . . . . . . . . . . . . . . . . . . . . . . . . . . . . . . . . . . . . . . . 225
Setting Variables in the Advanced Designer . . . . . . . . . . . . . . . . . . . . . . . . . . . . . . . . . . . . . . . . . . . . . . . . . . . . . . . . . . . . . . . . . . . . . . . . . . 225Preventing the Substitution of Unknown Variables . . . . . . . . . . . . . . . . . . . . . . . . . . . . . . . . . . . . . . . . . . . . . . . . . . . . . . . . . . . . . . . . . . . 226Checking the Value of a Variable . . . . . . . . . . . . . . . . . . . . . . . . . . . . . . . . . . . . . . . . . . . . . . . . . . . . . . . . . . . . . . . . . . . . . . . . . . . . . . . . . . . . 227Encrypting Variable Values . . . . . . . . . . . . . . . . . . . . . . . . . . . . . . . . . . . . . . . . . . . . . . . . . . . . . . . . . . . . . . . . . . . . . . . . . . . . . . . . . . . . . . . . . 227Resolving Variables at Build Time . . . . . . . . . . . . . . . . . . . . . . . . . . . . . . . . . . . . . . . . . . . . . . . . . . . . . . . . . . . . . . . . . . . . . . . . . . . . . . . . . . . 228
Creating JRE VM Packs . . . . . . . . . . . . . . . . . . . . . . . . . . . . . . . . . . . . . . . . . . . . . . . . . . . . . . . . . . . . . . . . . . . . . . . . . . . . . . . . . . . . 229Using the Create JRE VM Pack Wizard. . . . . . . . . . . . . . . . . . . . . . . . . . . . . . . . . . . . . . . . . . . . . . . . . . . . . . . . . . . . . . . . . . . . . . . . . . . . . . . . 230Directory Name Requirement for Preparing a JRE VM Pack . . . . . . . . . . . . . . . . . . . . . . . . . . . . . . . . . . . . . . . . . . . . . . . . . . . . . . . . . . . . 230
Running the Create JRE VM Pack Wizard as a Standalone Tool. . . . . . . . . . . . . . . . . . . . . . . . . . . . . . . . . . . . . . . . . . . . . . . . . . . . . . 231Creating a JRE VM Pack Manually . . . . . . . . . . . . . . . . . . . . . . . . . . . . . . . . . . . . . . . . . . . . . . . . . . . . . . . . . . . . . . . . . . . . . . . . . . . . . . . . . . . 232JRE VM Pack Structure . . . . . . . . . . . . . . . . . . . . . . . . . . . . . . . . . . . . . . . . . . . . . . . . . . . . . . . . . . . . . . . . . . . . . . . . . . . . . . . . . . . . . . . . . . . . . 232JRE VM Pack Properties . . . . . . . . . . . . . . . . . . . . . . . . . . . . . . . . . . . . . . . . . . . . . . . . . . . . . . . . . . . . . . . . . . . . . . . . . . . . . . . . . . . . . . . . . . . . 234Making a JRE VM Pack FIPS-Compliant . . . . . . . . . . . . . . . . . . . . . . . . . . . . . . . . . . . . . . . . . . . . . . . . . . . . . . . . . . . . . . . . . . . . . . . . . . . . . . 235
Controlling the JVM That Your Installers Use. . . . . . . . . . . . . . . . . . . . . . . . . . . . . . . . . . . . . . . . . . . . . . . . . . . . . . . . . . . . . . . . . . 236
Controlling the Installation of Bundled JVMs . . . . . . . . . . . . . . . . . . . . . . . . . . . . . . . . . . . . . . . . . . . . . . . . . . . . . . . . . . . . . . . . . 236Preventing the Installation of the Bundled JVM . . . . . . . . . . . . . . . . . . . . . . . . . . . . . . . . . . . . . . . . . . . . . . . . . . . . . . . . . . . . . . . . . . . . . . . 237Installing the Bundled JVM When the Installer Includes a Launcher. . . . . . . . . . . . . . . . . . . . . . . . . . . . . . . . . . . . . . . . . . . . . . . . . . . . . 237Installing the Bundled JVM Only When No Valid JVM Exists . . . . . . . . . . . . . . . . . . . . . . . . . . . . . . . . . . . . . . . . . . . . . . . . . . . . . . . . . . . . 237
8 IA-2020SP1-UG00 InstallAnywhere 2020 SP1 User Guide

Contents
Preventing the Uninstallation of the Bundled JVM . . . . . . . . . . . . . . . . . . . . . . . . . . . . . . . . . . . . . . . . . . . . . . . . . . . . . . . . . . . . . . . . . . . . 238Changing the Bundled JVM Install Folder . . . . . . . . . . . . . . . . . . . . . . . . . . . . . . . . . . . . . . . . . . . . . . . . . . . . . . . . . . . . . . . . . . . . . . . . . . . . 238Changing the Bundled JVM Install Subfolder . . . . . . . . . . . . . . . . . . . . . . . . . . . . . . . . . . . . . . . . . . . . . . . . . . . . . . . . . . . . . . . . . . . . . . . . . 238
Controlling the JVM that Your Launchers Use . . . . . . . . . . . . . . . . . . . . . . . . . . . . . . . . . . . . . . . . . . . . . . . . . . . . . . . . . . . . . . . . . 239Customizing the VM Search Settings for Your Launchers . . . . . . . . . . . . . . . . . . . . . . . . . . . . . . . . . . . . . . . . . . . . . . . . . . . . . . . . . . . . . . . 239Customizing the VM Search Paths and Patterns. . . . . . . . . . . . . . . . . . . . . . . . . . . . . . . . . . . . . . . . . . . . . . . . . . . . . . . . . . . . . . . . . . . . . . . 240
Customizing Windows Search Paths . . . . . . . . . . . . . . . . . . . . . . . . . . . . . . . . . . . . . . . . . . . . . . . . . . . . . . . . . . . . . . . . . . . . . . . . . . . . . 240Customizing Java Executable Patterns for Windows-Based Installations . . . . . . . . . . . . . . . . . . . . . . . . . . . . . . . . . . . . . . . . . . . . 242Customizing UNIX Search Paths . . . . . . . . . . . . . . . . . . . . . . . . . . . . . . . . . . . . . . . . . . . . . . . . . . . . . . . . . . . . . . . . . . . . . . . . . . . . . . . . . 243Customizing Java Executable Patterns for UNIX-Based Installers . . . . . . . . . . . . . . . . . . . . . . . . . . . . . . . . . . . . . . . . . . . . . . . . . . . 245
Customizing Individual Launcher Settings . . . . . . . . . . . . . . . . . . . . . . . . . . . . . . . . . . . . . . . . . . . . . . . . . . . . . . . . . . . . . . . . . . . . . . . . . . . 246
Using the Choose Java VM Panel . . . . . . . . . . . . . . . . . . . . . . . . . . . . . . . . . . . . . . . . . . . . . . . . . . . . . . . . . . . . . . . . . . . . . . . . . . . . 247
JVM Spec Files. . . . . . . . . . . . . . . . . . . . . . . . . . . . . . . . . . . . . . . . . . . . . . . . . . . . . . . . . . . . . . . . . . . . . . . . . . . . . . . . . . . . . . . . . . . . 247
Generating Response Files . . . . . . . . . . . . . . . . . . . . . . . . . . . . . . . . . . . . . . . . . . . . . . . . . . . . . . . . . . . . . . . . . . . . . . . . . . . . . . . . . 251
Getting User Input at Run Time . . . . . . . . . . . . . . . . . . . . . . . . . . . . . . . . . . . . . . . . . . . . . . . . . . . . . . . . . . . . . . . . . . . . . . . . . . . . . 252Using the Get User Input - Simple Panel . . . . . . . . . . . . . . . . . . . . . . . . . . . . . . . . . . . . . . . . . . . . . . . . . . . . . . . . . . . . . . . . . . . . . . . . . . . . . 252Using the Get User Input - Advanced Panel . . . . . . . . . . . . . . . . . . . . . . . . . . . . . . . . . . . . . . . . . . . . . . . . . . . . . . . . . . . . . . . . . . . . . . . . . . . 254
Using Command-Line Arguments with Installers and Uninstallers . . . . . . . . . . . . . . . . . . . . . . . . . . . . . . . . . . . . . . . . . . . . . . . 255
Setting Project Version at Build Time . . . . . . . . . . . . . . . . . . . . . . . . . . . . . . . . . . . . . . . . . . . . . . . . . . . . . . . . . . . . . . . . . . . . . . . . 257
Checking Disk Space During Installation . . . . . . . . . . . . . . . . . . . . . . . . . . . . . . . . . . . . . . . . . . . . . . . . . . . . . . . . . . . . . . . . . . . . . 258
Preparing Your Installer for Update Notifications . . . . . . . . . . . . . . . . . . . . . . . . . . . . . . . . . . . . . . . . . . . . . . . . . . . . . . . . . . . . . 260Adding an Enable Update Notifications Action. . . . . . . . . . . . . . . . . . . . . . . . . . . . . . . . . . . . . . . . . . . . . . . . . . . . . . . . . . . . . . . . . . . . . . . . 260Registering Your Product with the FlexNet Connect Publisher Site. . . . . . . . . . . . . . . . . . . . . . . . . . . . . . . . . . . . . . . . . . . . . . . . . . . . . . 260Removing an Enable Update Notifications Action . . . . . . . . . . . . . . . . . . . . . . . . . . . . . . . . . . . . . . . . . . . . . . . . . . . . . . . . . . . . . . . . . . . . . 261
Localizing Projects and Installers . . . . . . . . . . . . . . . . . . . . . . . . . . . . . . . . . . . . . . . . . . . . . . . . . . . . . . . . . . . . . . . . . . . . . . . . . . . 261Generating Multilanguage Installers . . . . . . . . . . . . . . . . . . . . . . . . . . . . . . . . . . . . . . . . . . . . . . . . . . . . . . . . . . . . . . . . . . . . . . . . . . . . . . . . . 261Localizing Resources . . . . . . . . . . . . . . . . . . . . . . . . . . . . . . . . . . . . . . . . . . . . . . . . . . . . . . . . . . . . . . . . . . . . . . . . . . . . . . . . . . . . . . . . . . . . . . 262Localizing Custom Installer Labels . . . . . . . . . . . . . . . . . . . . . . . . . . . . . . . . . . . . . . . . . . . . . . . . . . . . . . . . . . . . . . . . . . . . . . . . . . . . . . . . . . 262Localizing the Splash Screen . . . . . . . . . . . . . . . . . . . . . . . . . . . . . . . . . . . . . . . . . . . . . . . . . . . . . . . . . . . . . . . . . . . . . . . . . . . . . . . . . . . . . . . 263Localizing the Get User Input Panels. . . . . . . . . . . . . . . . . . . . . . . . . . . . . . . . . . . . . . . . . . . . . . . . . . . . . . . . . . . . . . . . . . . . . . . . . . . . . . . . . 264Adding an External Resource Bundle . . . . . . . . . . . . . . . . . . . . . . . . . . . . . . . . . . . . . . . . . . . . . . . . . . . . . . . . . . . . . . . . . . . . . . . . . . . . . . . . 267Referencing an External Resource Key . . . . . . . . . . . . . . . . . . . . . . . . . . . . . . . . . . . . . . . . . . . . . . . . . . . . . . . . . . . . . . . . . . . . . . . . . . . . . . . 267Internationalizing Custom Code . . . . . . . . . . . . . . . . . . . . . . . . . . . . . . . . . . . . . . . . . . . . . . . . . . . . . . . . . . . . . . . . . . . . . . . . . . . . . . . . . . . . 268Default to Base Locale for French-Canadian and Portuguese-Brazilian . . . . . . . . . . . . . . . . . . . . . . . . . . . . . . . . . . . . . . . . . . . . . . . . . . 268
Packaging and Executing Custom Code . . . . . . . . . . . . . . . . . . . . . . . . . . . . . . . . . . . . . . . . . . . . . . . . . . . . . . . . . . . . . . . . . . . . . . 269Support for Signed JARs as Dependencies . . . . . . . . . . . . . . . . . . . . . . . . . . . . . . . . . . . . . . . . . . . . . . . . . . . . . . . . . . . . . . . . . . . . . . . . . . . 270
Calling InstallShield MultiPlatform APIs in InstallAnywhere. . . . . . . . . . . . . . . . . . . . . . . . . . . . . . . . . . . . . . . . . . . . . . . . . . . . . 271
Packaging Custom Code as a Plug-in. . . . . . . . . . . . . . . . . . . . . . . . . . . . . . . . . . . . . . . . . . . . . . . . . . . . . . . . . . . . . . . . . . . . . . . . . 272
Digitally Signing Windows-Based Installers. . . . . . . . . . . . . . . . . . . . . . . . . . . . . . . . . . . . . . . . . . . . . . . . . . . . . . . . . . . . . . . . . . . 273Support for Digital Signature using Windows Store . . . . . . . . . . . . . . . . . . . . . . . . . . . . . . . . . . . . . . . . . . . . . . . . . . . . . . . . . . . . . . . . . . . 274Verifying that Your Output Files Are Digitally Signed on Windows–Based Target Systems . . . . . . . . . . . . . . . . . . . . . . . . . . . . . . . . . 276
About Authentication and Code-Signing Support for macOS or OS X–Based Installers. . . . . . . . . . . . . . . . . . . . . . . . . . . . . . . 277Code-Signing Methods for macOS or OS X–Based Installers . . . . . . . . . . . . . . . . . . . . . . . . . . . . . . . . . . . . . . . . . . . . . . . . . . . . . . . . . . . . 279Requirements for Code-Signing Support for macOS or OS X–Based Installers. . . . . . . . . . . . . . . . . . . . . . . . . . . . . . . . . . . . . . . . . . . . 279
InstallAnywhere 2020 SP1 User Guide IA-2020SP1-UG00 9

Contents
Obtaining a Developer ID Application Certificate for Code Signing macOS or OS X–Based Installers . . . . . . . . . . . . . . . . . . . . . . . . 280Adding the Code-Signing Capability to Your InstallAnywhere Build Machines or Code-Signing Machines . . . . . . . . . . . . . . . . . . . 280Code Signing Your macOS or OS X–Based Installers and Including Authentication Support . . . . . . . . . . . . . . . . . . . . . . . . . . . . . . . 282Verifying that Your Code-Signing Output Files Are Working as Expected on macOS or OS X–Based Target Systems . . . . . . . . . . 285Troubleshooting Tips for Code-Signing and Authentication Support for macOS or OS X–Based Target Systems . . . . . . . . . . . . . 287
Mac OS X Notarization . . . . . . . . . . . . . . . . . . . . . . . . . . . . . . . . . . . . . . . . . . . . . . . . . . . . . . . . . . . . . . . . . . . . . . . . . . . . . . . . . . . . . 288Introduction . . . . . . . . . . . . . . . . . . . . . . . . . . . . . . . . . . . . . . . . . . . . . . . . . . . . . . . . . . . . . . . . . . . . . . . . . . . . . . . . . . . . . . . . . . . . . . . . . . . . . . 288Notarizing your macOS or OS X–Based Installers and Including Authentication Support . . . . . . . . . . . . . . . . . . . . . . . . . . . . . . . . . . 289
Requiring Elevated Privileges for macOS or OS X–Based Installers and Uninstallers . . . . . . . . . . . . . . . . . . . . . . . . . . . . . . . . 290
Determining Whether an Installation Was Successful . . . . . . . . . . . . . . . . . . . . . . . . . . . . . . . . . . . . . . . . . . . . . . . . . . . . . . . . . . 290
Troubleshooting Issues with Installers. . . . . . . . . . . . . . . . . . . . . . . . . . . . . . . . . . . . . . . . . . . . . . . . . . . . . . . . . . . . . . . . . . . . . . . 291Improving Installation Performance . . . . . . . . . . . . . . . . . . . . . . . . . . . . . . . . . . . . . . . . . . . . . . . . . . . . . . . . . . . . . . . . . . . . . . . . . . . . . . . . . 291Debugging During Installer Development . . . . . . . . . . . . . . . . . . . . . . . . . . . . . . . . . . . . . . . . . . . . . . . . . . . . . . . . . . . . . . . . . . . . . . . . . . . . 292
Directing Installer Debug Output . . . . . . . . . . . . . . . . . . . . . . . . . . . . . . . . . . . . . . . . . . . . . . . . . . . . . . . . . . . . . . . . . . . . . . . . . . . . . . . . 292Using the Output Debug Information Action . . . . . . . . . . . . . . . . . . . . . . . . . . . . . . . . . . . . . . . . . . . . . . . . . . . . . . . . . . . . . . . . . . . . . . 293Debugging Using Display Message Panel . . . . . . . . . . . . . . . . . . . . . . . . . . . . . . . . . . . . . . . . . . . . . . . . . . . . . . . . . . . . . . . . . . . . . . . . . 294Debugging LaunchAnywhere-Launched Executable Files . . . . . . . . . . . . . . . . . . . . . . . . . . . . . . . . . . . . . . . . . . . . . . . . . . . . . . . . . . 294
Debugging During Post-Development . . . . . . . . . . . . . . . . . . . . . . . . . . . . . . . . . . . . . . . . . . . . . . . . . . . . . . . . . . . . . . . . . . . . . . . . . . . . . . . 295Debugging a Windows-Based Installer . . . . . . . . . . . . . . . . . . . . . . . . . . . . . . . . . . . . . . . . . . . . . . . . . . . . . . . . . . . . . . . . . . . . . . . . . . . 295Debugging a UNIX/Linux or Pure Java Installer. . . . . . . . . . . . . . . . . . . . . . . . . . . . . . . . . . . . . . . . . . . . . . . . . . . . . . . . . . . . . . . . . . . . 296Debugging macOS or OS X–Based Installers . . . . . . . . . . . . . . . . . . . . . . . . . . . . . . . . . . . . . . . . . . . . . . . . . . . . . . . . . . . . . . . . . . . . . . 296
Reviewing Debug Information . . . . . . . . . . . . . . . . . . . . . . . . . . . . . . . . . . . . . . . . . . . . . . . . . . . . . . . . . . . . . . . . . . . . . . . . . . . . . . . . . . . . . . 297Troubleshooting Issues with macOS or OS X–Based Magic Folders . . . . . . . . . . . . . . . . . . . . . . . . . . . . . . . . . . . . . . . . . . . . . . . . . . . . . 300Troubleshooting EBCDIC Encoding Issues. . . . . . . . . . . . . . . . . . . . . . . . . . . . . . . . . . . . . . . . . . . . . . . . . . . . . . . . . . . . . . . . . . . . . . . . . . . . 301Exit Codes . . . . . . . . . . . . . . . . . . . . . . . . . . . . . . . . . . . . . . . . . . . . . . . . . . . . . . . . . . . . . . . . . . . . . . . . . . . . . . . . . . . . . . . . . . . . . . . . . . . . . . . . 301
Build Exit Codes . . . . . . . . . . . . . . . . . . . . . . . . . . . . . . . . . . . . . . . . . . . . . . . . . . . . . . . . . . . . . . . . . . . . . . . . . . . . . . . . . . . . . . . . . . . . . . . 302Installer Exit Codes. . . . . . . . . . . . . . . . . . . . . . . . . . . . . . . . . . . . . . . . . . . . . . . . . . . . . . . . . . . . . . . . . . . . . . . . . . . . . . . . . . . . . . . . . . . . . 306
7 Updating Applications . . . . . . . . . . . . . . . . . . . . . . . . . . . . . . . . . . . . . . . . . . . . . . . . . . . . . . . . . . . . . . . . 309Requirements for Upgrade Support . . . . . . . . . . . . . . . . . . . . . . . . . . . . . . . . . . . . . . . . . . . . . . . . . . . . . . . . . . . . . . . . . . . . . . . . . 309
Creating an Upgrade . . . . . . . . . . . . . . . . . . . . . . . . . . . . . . . . . . . . . . . . . . . . . . . . . . . . . . . . . . . . . . . . . . . . . . . . . . . . . . . . . . . . . . 310Configuring Upgrade Settings . . . . . . . . . . . . . . . . . . . . . . . . . . . . . . . . . . . . . . . . . . . . . . . . . . . . . . . . . . . . . . . . . . . . . . . . . . . . . . . . . . . . . . 310Enabling Upgrade Support . . . . . . . . . . . . . . . . . . . . . . . . . . . . . . . . . . . . . . . . . . . . . . . . . . . . . . . . . . . . . . . . . . . . . . . . . . . . . . . . . . . . . . . . . 310Detecting Installed Earlier Versions that Need to Be Updated . . . . . . . . . . . . . . . . . . . . . . . . . . . . . . . . . . . . . . . . . . . . . . . . . . . . . . . . . . 311Adding Upgrade-Specific Actions to Sequences. . . . . . . . . . . . . . . . . . . . . . . . . . . . . . . . . . . . . . . . . . . . . . . . . . . . . . . . . . . . . . . . . . . . . . . 313
Special Considerations for Upgrade Support. . . . . . . . . . . . . . . . . . . . . . . . . . . . . . . . . . . . . . . . . . . . . . . . . . . . . . . . . . . . . . . . . . 314
8 Creating Virtual Appliances . . . . . . . . . . . . . . . . . . . . . . . . . . . . . . . . . . . . . . . . . . . . . . . . . . . . . . . . . . . . 317About Virtual Appliances. . . . . . . . . . . . . . . . . . . . . . . . . . . . . . . . . . . . . . . . . . . . . . . . . . . . . . . . . . . . . . . . . . . . . . . . . . . . . . . . . . . 317
Components of a Virtual Appliance . . . . . . . . . . . . . . . . . . . . . . . . . . . . . . . . . . . . . . . . . . . . . . . . . . . . . . . . . . . . . . . . . . . . . . . . . . . . . . . . . . 317Advantages of Using Virtual Appliances . . . . . . . . . . . . . . . . . . . . . . . . . . . . . . . . . . . . . . . . . . . . . . . . . . . . . . . . . . . . . . . . . . . . . . . . . . . . . . 318Supported Hypervisors and Platforms for Virtual Appliances. . . . . . . . . . . . . . . . . . . . . . . . . . . . . . . . . . . . . . . . . . . . . . . . . . . . . . . . . . . 319Virtual Appliance Creation Workflow . . . . . . . . . . . . . . . . . . . . . . . . . . . . . . . . . . . . . . . . . . . . . . . . . . . . . . . . . . . . . . . . . . . . . . . . . . . . . . . . 320
Obtaining VM Templates for Virtual Appliances . . . . . . . . . . . . . . . . . . . . . . . . . . . . . . . . . . . . . . . . . . . . . . . . . . . . . . . . . . . . . . . 321Downloading VM Templates . . . . . . . . . . . . . . . . . . . . . . . . . . . . . . . . . . . . . . . . . . . . . . . . . . . . . . . . . . . . . . . . . . . . . . . . . . . . . . . . . . . . . . . . 321
10 IA-2020SP1-UG00 InstallAnywhere 2020 SP1 User Guide

Contents
Creating Custom VM Templates . . . . . . . . . . . . . . . . . . . . . . . . . . . . . . . . . . . . . . . . . . . . . . . . . . . . . . . . . . . . . . . . . . . . . . . . . . . . . . . . . . . . . 322About Creating VM Templates . . . . . . . . . . . . . . . . . . . . . . . . . . . . . . . . . . . . . . . . . . . . . . . . . . . . . . . . . . . . . . . . . . . . . . . . . . . . . . . . . . . 322Creating VM Templates Using the Create InstallAnywhere VM Template Wizard . . . . . . . . . . . . . . . . . . . . . . . . . . . . . . . . . . . . . . 323Creating VM Templates Using the Command Line . . . . . . . . . . . . . . . . . . . . . . . . . . . . . . . . . . . . . . . . . . . . . . . . . . . . . . . . . . . . . . . . . 324
Creating a VMware vSphere 5 Virtual Appliance . . . . . . . . . . . . . . . . . . . . . . . . . . . . . . . . . . . . . . . . . . . . . . . . . . . . . . . . . . . . . . . 327
Creating an Amazon EC2 Virtual Appliance . . . . . . . . . . . . . . . . . . . . . . . . . . . . . . . . . . . . . . . . . . . . . . . . . . . . . . . . . . . . . . . . . . . 331
Working with Virtual Appliance Configurations . . . . . . . . . . . . . . . . . . . . . . . . . . . . . . . . . . . . . . . . . . . . . . . . . . . . . . . . . . . . . . . 334Creating a New Appliance Configuration . . . . . . . . . . . . . . . . . . . . . . . . . . . . . . . . . . . . . . . . . . . . . . . . . . . . . . . . . . . . . . . . . . . . . . . . . . . . . 335Renaming an Appliance Configuration. . . . . . . . . . . . . . . . . . . . . . . . . . . . . . . . . . . . . . . . . . . . . . . . . . . . . . . . . . . . . . . . . . . . . . . . . . . . . . . 335Copying an Appliance Configuration . . . . . . . . . . . . . . . . . . . . . . . . . . . . . . . . . . . . . . . . . . . . . . . . . . . . . . . . . . . . . . . . . . . . . . . . . . . . . . . . 336Removing an Appliance Configuration. . . . . . . . . . . . . . . . . . . . . . . . . . . . . . . . . . . . . . . . . . . . . . . . . . . . . . . . . . . . . . . . . . . . . . . . . . . . . . . 336Adding an Appliance Configuration to the Project Build . . . . . . . . . . . . . . . . . . . . . . . . . . . . . . . . . . . . . . . . . . . . . . . . . . . . . . . . . . . . . . . 337Specifying Connection Settings for Building Virtual Appliances . . . . . . . . . . . . . . . . . . . . . . . . . . . . . . . . . . . . . . . . . . . . . . . . . . . . . . . . 338Configuring the Appropriate Appliance Output and Type for VMware-Based Virtual Appliances . . . . . . . . . . . . . . . . . . . . . . . . . . . 339Specifying the Appliance URL . . . . . . . . . . . . . . . . . . . . . . . . . . . . . . . . . . . . . . . . . . . . . . . . . . . . . . . . . . . . . . . . . . . . . . . . . . . . . . . . . . . . . . . 339Support for Elastic Block Store (EBS) for Amazon . . . . . . . . . . . . . . . . . . . . . . . . . . . . . . . . . . . . . . . . . . . . . . . . . . . . . . . . . . . . . . . . . . . . . 340About EC2 and S3 Regions of Deployment for Amazon . . . . . . . . . . . . . . . . . . . . . . . . . . . . . . . . . . . . . . . . . . . . . . . . . . . . . . . . . . . . . . . . 341
Working with VM Configurations for a Virtual Appliance . . . . . . . . . . . . . . . . . . . . . . . . . . . . . . . . . . . . . . . . . . . . . . . . . . . . . . . . 342Selecting a VM for a VMware Virtual Appliance . . . . . . . . . . . . . . . . . . . . . . . . . . . . . . . . . . . . . . . . . . . . . . . . . . . . . . . . . . . . . . . . . . . . . . . . 342Specifying Hardware Requirements for a Virtual Appliance . . . . . . . . . . . . . . . . . . . . . . . . . . . . . . . . . . . . . . . . . . . . . . . . . . . . . . . . . . . . 342Installing Operating System Packages for a Virtual Appliance . . . . . . . . . . . . . . . . . . . . . . . . . . . . . . . . . . . . . . . . . . . . . . . . . . . . . . . . . . 343Specifying Which OS Package Repository to Use for Virtual Appliances . . . . . . . . . . . . . . . . . . . . . . . . . . . . . . . . . . . . . . . . . . . . . . . . . 344Adding Installers to Your Virtual Appliance . . . . . . . . . . . . . . . . . . . . . . . . . . . . . . . . . . . . . . . . . . . . . . . . . . . . . . . . . . . . . . . . . . . . . . . . . . . 345Using RPM/Debian Packages for Proprietary Operating Systems on Virtual Appliances . . . . . . . . . . . . . . . . . . . . . . . . . . . . . . . . . . . 347Using Custom Boot and Login Scripts for a Virtual Appliance. . . . . . . . . . . . . . . . . . . . . . . . . . . . . . . . . . . . . . . . . . . . . . . . . . . . . . . . . . . 349Customizing Product Properties . . . . . . . . . . . . . . . . . . . . . . . . . . . . . . . . . . . . . . . . . . . . . . . . . . . . . . . . . . . . . . . . . . . . . . . . . . . . . . . . . . . . 350
Identifying Different Virtual Appliances and VMs . . . . . . . . . . . . . . . . . . . . . . . . . . . . . . . . . . . . . . . . . . . . . . . . . . . . . . . . . . . . . . 351
Managing Multiple Tiers for a Virtual Appliance . . . . . . . . . . . . . . . . . . . . . . . . . . . . . . . . . . . . . . . . . . . . . . . . . . . . . . . . . . . . . . . 351
Building a Virtual Appliance . . . . . . . . . . . . . . . . . . . . . . . . . . . . . . . . . . . . . . . . . . . . . . . . . . . . . . . . . . . . . . . . . . . . . . . . . . . . . . . . 352Building a Specific Appliance Configuration . . . . . . . . . . . . . . . . . . . . . . . . . . . . . . . . . . . . . . . . . . . . . . . . . . . . . . . . . . . . . . . . . . . . . . . . . . 352Building the Appliance Configurations That Are Enabled for Project Build . . . . . . . . . . . . . . . . . . . . . . . . . . . . . . . . . . . . . . . . . . . . . . . 353Building All of the Appliance Configurations in a Project. . . . . . . . . . . . . . . . . . . . . . . . . . . . . . . . . . . . . . . . . . . . . . . . . . . . . . . . . . . . . . . 353Using build.exe to Build Virtual Appliances from the Command Line. . . . . . . . . . . . . . . . . . . . . . . . . . . . . . . . . . . . . . . . . . . . . . . . . . . . 353Building Virtual Appliances Through Ant Task-Based Build . . . . . . . . . . . . . . . . . . . . . . . . . . . . . . . . . . . . . . . . . . . . . . . . . . . . . . . . . . . . 354Build Output for VMware vSphere 5 Virtual Appliances . . . . . . . . . . . . . . . . . . . . . . . . . . . . . . . . . . . . . . . . . . . . . . . . . . . . . . . . . . . . . . . . 354Build Output for Amazon EC2 Virtual Appliances. . . . . . . . . . . . . . . . . . . . . . . . . . . . . . . . . . . . . . . . . . . . . . . . . . . . . . . . . . . . . . . . . . . . . . 355
Deploying a Virtual Appliance . . . . . . . . . . . . . . . . . . . . . . . . . . . . . . . . . . . . . . . . . . . . . . . . . . . . . . . . . . . . . . . . . . . . . . . . . . . . . . 355Deploying a VMware vSphere 5 Virtual Appliance on Demand . . . . . . . . . . . . . . . . . . . . . . . . . . . . . . . . . . . . . . . . . . . . . . . . . . . . . . . . . . 356Deploying an Amazon EC2 Virtual Appliance on Demand . . . . . . . . . . . . . . . . . . . . . . . . . . . . . . . . . . . . . . . . . . . . . . . . . . . . . . . . . . . . . . 357
Deploying an Amazon Virtual Appliance Through the Amazon Web Services (AWS) Management Console. . . . . . . . . . . . . . . 357Deploying an Amazon EC2 Virtual Appliance Through Command-Line Tools . . . . . . . . . . . . . . . . . . . . . . . . . . . . . . . . . . . . . . . . . 360
Using the IABookstore Sample for Creating Virtual Appliances . . . . . . . . . . . . . . . . . . . . . . . . . . . . . . . . . . . . . . . . . . . . . . . . . . 362
Using the IABankingApplication Sample for Creating Multi-Tier Virtual Appliances . . . . . . . . . . . . . . . . . . . . . . . . . . . . . . . . . 362
9 Creating Docker Containers . . . . . . . . . . . . . . . . . . . . . . . . . . . . . . . . . . . . . . . . . . . . . . . . . . . . . . . . . . . . 365
InstallAnywhere 2020 SP1 User Guide IA-2020SP1-UG00 11

Contents
About Docker . . . . . . . . . . . . . . . . . . . . . . . . . . . . . . . . . . . . . . . . . . . . . . . . . . . . . . . . . . . . . . . . . . . . . . . . . . . . . . . . . . . . . . . . . . . . 365Components of the Docker Platform . . . . . . . . . . . . . . . . . . . . . . . . . . . . . . . . . . . . . . . . . . . . . . . . . . . . . . . . . . . . . . . . . . . . . . . . . . . . . . . . 365Advantages of Using Docker Containers . . . . . . . . . . . . . . . . . . . . . . . . . . . . . . . . . . . . . . . . . . . . . . . . . . . . . . . . . . . . . . . . . . . . . . . . . . . . . 366
Requirements for Docker Support. . . . . . . . . . . . . . . . . . . . . . . . . . . . . . . . . . . . . . . . . . . . . . . . . . . . . . . . . . . . . . . . . . . . . . . . . . . 366
Enabling Docker Support . . . . . . . . . . . . . . . . . . . . . . . . . . . . . . . . . . . . . . . . . . . . . . . . . . . . . . . . . . . . . . . . . . . . . . . . . . . . . . . . . . 368
Working with Docker Container Configurations . . . . . . . . . . . . . . . . . . . . . . . . . . . . . . . . . . . . . . . . . . . . . . . . . . . . . . . . . . . . . . . 368Creating a New Container Configuration . . . . . . . . . . . . . . . . . . . . . . . . . . . . . . . . . . . . . . . . . . . . . . . . . . . . . . . . . . . . . . . . . . . . . . . . . . . . . 369Specifying Details about a Container Configuration . . . . . . . . . . . . . . . . . . . . . . . . . . . . . . . . . . . . . . . . . . . . . . . . . . . . . . . . . . . . . . . . . . . 369Renaming a Container Configuration . . . . . . . . . . . . . . . . . . . . . . . . . . . . . . . . . . . . . . . . . . . . . . . . . . . . . . . . . . . . . . . . . . . . . . . . . . . . . . . . 369Copying a Container Configuration. . . . . . . . . . . . . . . . . . . . . . . . . . . . . . . . . . . . . . . . . . . . . . . . . . . . . . . . . . . . . . . . . . . . . . . . . . . . . . . . . . 370Removing a Container Configuration . . . . . . . . . . . . . . . . . . . . . . . . . . . . . . . . . . . . . . . . . . . . . . . . . . . . . . . . . . . . . . . . . . . . . . . . . . . . . . . . 370Adding a Container Configuration to the Project Build . . . . . . . . . . . . . . . . . . . . . . . . . . . . . . . . . . . . . . . . . . . . . . . . . . . . . . . . . . . . . . . . 371
Configuring Docker Engine Settings . . . . . . . . . . . . . . . . . . . . . . . . . . . . . . . . . . . . . . . . . . . . . . . . . . . . . . . . . . . . . . . . . . . . . . . . . 371
Selecting the Base Image for Your Docker Container . . . . . . . . . . . . . . . . . . . . . . . . . . . . . . . . . . . . . . . . . . . . . . . . . . . . . . . . . . . 372
Selecting the Installers that You Want to Include in Your Docker Container. . . . . . . . . . . . . . . . . . . . . . . . . . . . . . . . . . . . . . . . 373
Editing the Dockerfile Directly . . . . . . . . . . . . . . . . . . . . . . . . . . . . . . . . . . . . . . . . . . . . . . . . . . . . . . . . . . . . . . . . . . . . . . . . . . . . . . 373
Building a Docker Container. . . . . . . . . . . . . . . . . . . . . . . . . . . . . . . . . . . . . . . . . . . . . . . . . . . . . . . . . . . . . . . . . . . . . . . . . . . . . . . . 374Specifying Postbuild Events for Successful Docker Container Builds . . . . . . . . . . . . . . . . . . . . . . . . . . . . . . . . . . . . . . . . . . . . . . . . . . . . 374Building a Specific Container Configuration . . . . . . . . . . . . . . . . . . . . . . . . . . . . . . . . . . . . . . . . . . . . . . . . . . . . . . . . . . . . . . . . . . . . . . . . . . 375Building the Container Configurations That Are Enabled for Project Build . . . . . . . . . . . . . . . . . . . . . . . . . . . . . . . . . . . . . . . . . . . . . . . 376Building All of the Container Configurations in a Project. . . . . . . . . . . . . . . . . . . . . . . . . . . . . . . . . . . . . . . . . . . . . . . . . . . . . . . . . . . . . . . 376Using build.exe to Build Docker Containers from the Command Line . . . . . . . . . . . . . . . . . . . . . . . . . . . . . . . . . . . . . . . . . . . . . . . . . . . 376Build Output for Exported Docker Containers . . . . . . . . . . . . . . . . . . . . . . . . . . . . . . . . . . . . . . . . . . . . . . . . . . . . . . . . . . . . . . . . . . . . . . . . 377
Using the IABookstore Sample for Creating Docker Containers . . . . . . . . . . . . . . . . . . . . . . . . . . . . . . . . . . . . . . . . . . . . . . . . . . 377
10 Using FlexNet Code Aware to Perform Open Source Risk Assessment . . . . . . . . . . . . . . . . . . . . . . . . 381About FlexNet Code Aware . . . . . . . . . . . . . . . . . . . . . . . . . . . . . . . . . . . . . . . . . . . . . . . . . . . . . . . . . . . . . . . . . . . . . . . . . . . . . . . . . 381
Scanning an InstallAnywhere Project . . . . . . . . . . . . . . . . . . . . . . . . . . . . . . . . . . . . . . . . . . . . . . . . . . . . . . . . . . . . . . . . . . . . . . . . 382
Scanning a Directory of Files . . . . . . . . . . . . . . . . . . . . . . . . . . . . . . . . . . . . . . . . . . . . . . . . . . . . . . . . . . . . . . . . . . . . . . . . . . . . . . . 384
Generating the FlexNet Code Aware Report. . . . . . . . . . . . . . . . . . . . . . . . . . . . . . . . . . . . . . . . . . . . . . . . . . . . . . . . . . . . . . . . . . . 386Reviewing the Initial Summary View of the FlexNet Code Aware Report . . . . . . . . . . . . . . . . . . . . . . . . . . . . . . . . . . . . . . . . . . . . . . . . . 387Reviewing the Package Inventory View of the FlexNet Code Aware Report. . . . . . . . . . . . . . . . . . . . . . . . . . . . . . . . . . . . . . . . . . . . . . . 390Searching and Filtering Package Inventory. . . . . . . . . . . . . . . . . . . . . . . . . . . . . . . . . . . . . . . . . . . . . . . . . . . . . . . . . . . . . . . . . . . . . . . . . . . 393Viewing Package Details . . . . . . . . . . . . . . . . . . . . . . . . . . . . . . . . . . . . . . . . . . . . . . . . . . . . . . . . . . . . . . . . . . . . . . . . . . . . . . . . . . . . . . . . . . . 394Viewing License Text. . . . . . . . . . . . . . . . . . . . . . . . . . . . . . . . . . . . . . . . . . . . . . . . . . . . . . . . . . . . . . . . . . . . . . . . . . . . . . . . . . . . . . . . . . . . . . . 395
Excluded File Extensions. . . . . . . . . . . . . . . . . . . . . . . . . . . . . . . . . . . . . . . . . . . . . . . . . . . . . . . . . . . . . . . . . . . . . . . . . . . . . . . . . . . 395
Next Steps . . . . . . . . . . . . . . . . . . . . . . . . . . . . . . . . . . . . . . . . . . . . . . . . . . . . . . . . . . . . . . . . . . . . . . . . . . . . . . . . . . . . . . . . . . . . . . . 395
11 Reference . . . . . . . . . . . . . . . . . . . . . . . . . . . . . . . . . . . . . . . . . . . . . . . . . . . . . . . . . . . . . . . . . . . . . . . . . . . 397Advanced Designer Reference . . . . . . . . . . . . . . . . . . . . . . . . . . . . . . . . . . . . . . . . . . . . . . . . . . . . . . . . . . . . . . . . . . . . . . . . . . . . . . 398
Project Page . . . . . . . . . . . . . . . . . . . . . . . . . . . . . . . . . . . . . . . . . . . . . . . . . . . . . . . . . . . . . . . . . . . . . . . . . . . . . . . . . . . . . . . . . . . . . . . . . . . . . . 399General Settings View . . . . . . . . . . . . . . . . . . . . . . . . . . . . . . . . . . . . . . . . . . . . . . . . . . . . . . . . . . . . . . . . . . . . . . . . . . . . . . . . . . . . . . . . . . 399Platforms View . . . . . . . . . . . . . . . . . . . . . . . . . . . . . . . . . . . . . . . . . . . . . . . . . . . . . . . . . . . . . . . . . . . . . . . . . . . . . . . . . . . . . . . . . . . . . . . . 412Locales View . . . . . . . . . . . . . . . . . . . . . . . . . . . . . . . . . . . . . . . . . . . . . . . . . . . . . . . . . . . . . . . . . . . . . . . . . . . . . . . . . . . . . . . . . . . . . . . . . . 422
12 IA-2020SP1-UG00 InstallAnywhere 2020 SP1 User Guide

Contents
Manage Expressions View. . . . . . . . . . . . . . . . . . . . . . . . . . . . . . . . . . . . . . . . . . . . . . . . . . . . . . . . . . . . . . . . . . . . . . . . . . . . . . . . . . . . . . . 423Installer Rules View . . . . . . . . . . . . . . . . . . . . . . . . . . . . . . . . . . . . . . . . . . . . . . . . . . . . . . . . . . . . . . . . . . . . . . . . . . . . . . . . . . . . . . . . . . . . 426JVM Settings View. . . . . . . . . . . . . . . . . . . . . . . . . . . . . . . . . . . . . . . . . . . . . . . . . . . . . . . . . . . . . . . . . . . . . . . . . . . . . . . . . . . . . . . . . . . . . . 428
General Settings Tab in the JVM Settings View . . . . . . . . . . . . . . . . . . . . . . . . . . . . . . . . . . . . . . . . . . . . . . . . . . . . . . . . . . . . . . . . . . . . 429Installer Settings Tab in the JVM Settings View . . . . . . . . . . . . . . . . . . . . . . . . . . . . . . . . . . . . . . . . . . . . . . . . . . . . . . . . . . . . . . . . . . . . 429Search Panel Settings Tab in the JVM Settings View . . . . . . . . . . . . . . . . . . . . . . . . . . . . . . . . . . . . . . . . . . . . . . . . . . . . . . . . . . . . . . . 433
Variables View . . . . . . . . . . . . . . . . . . . . . . . . . . . . . . . . . . . . . . . . . . . . . . . . . . . . . . . . . . . . . . . . . . . . . . . . . . . . . . . . . . . . . . . . . . . . . . . . . 436Advanced View . . . . . . . . . . . . . . . . . . . . . . . . . . . . . . . . . . . . . . . . . . . . . . . . . . . . . . . . . . . . . . . . . . . . . . . . . . . . . . . . . . . . . . . . . . . . . . . . 439
Maintenance Mode Settings . . . . . . . . . . . . . . . . . . . . . . . . . . . . . . . . . . . . . . . . . . . . . . . . . . . . . . . . . . . . . . . . . . . . . . . . . . . . . . . . . . . . . 440Windows WOW64 Emulator Settings . . . . . . . . . . . . . . . . . . . . . . . . . . . . . . . . . . . . . . . . . . . . . . . . . . . . . . . . . . . . . . . . . . . . . . . . . . . . . 442Instance Management Settings. . . . . . . . . . . . . . . . . . . . . . . . . . . . . . . . . . . . . . . . . . . . . . . . . . . . . . . . . . . . . . . . . . . . . . . . . . . . . . . . . . 442Manage Tags Settings . . . . . . . . . . . . . . . . . . . . . . . . . . . . . . . . . . . . . . . . . . . . . . . . . . . . . . . . . . . . . . . . . . . . . . . . . . . . . . . . . . . . . . . . . . 444Rollback Settings. . . . . . . . . . . . . . . . . . . . . . . . . . . . . . . . . . . . . . . . . . . . . . . . . . . . . . . . . . . . . . . . . . . . . . . . . . . . . . . . . . . . . . . . . . . . . . . 445
Upgrades View . . . . . . . . . . . . . . . . . . . . . . . . . . . . . . . . . . . . . . . . . . . . . . . . . . . . . . . . . . . . . . . . . . . . . . . . . . . . . . . . . . . . . . . . . . . . . . . . 446Installer UI Page . . . . . . . . . . . . . . . . . . . . . . . . . . . . . . . . . . . . . . . . . . . . . . . . . . . . . . . . . . . . . . . . . . . . . . . . . . . . . . . . . . . . . . . . . . . . . . . . . . . 453
Look & Feel Settings View. . . . . . . . . . . . . . . . . . . . . . . . . . . . . . . . . . . . . . . . . . . . . . . . . . . . . . . . . . . . . . . . . . . . . . . . . . . . . . . . . . . . . . . 453UI Panel Settings Area . . . . . . . . . . . . . . . . . . . . . . . . . . . . . . . . . . . . . . . . . . . . . . . . . . . . . . . . . . . . . . . . . . . . . . . . . . . . . . . . . . . . . . . . . . 454General UI Settings Area . . . . . . . . . . . . . . . . . . . . . . . . . . . . . . . . . . . . . . . . . . . . . . . . . . . . . . . . . . . . . . . . . . . . . . . . . . . . . . . . . . . . . . . . 461Maintenance Mode Runtime Panel Label Settings Area . . . . . . . . . . . . . . . . . . . . . . . . . . . . . . . . . . . . . . . . . . . . . . . . . . . . . . . . . . . . 464Installer Icon Area . . . . . . . . . . . . . . . . . . . . . . . . . . . . . . . . . . . . . . . . . . . . . . . . . . . . . . . . . . . . . . . . . . . . . . . . . . . . . . . . . . . . . . . . . . . . . . 465
Billboards View . . . . . . . . . . . . . . . . . . . . . . . . . . . . . . . . . . . . . . . . . . . . . . . . . . . . . . . . . . . . . . . . . . . . . . . . . . . . . . . . . . . . . . . . . . . . . . . . 465Help View . . . . . . . . . . . . . . . . . . . . . . . . . . . . . . . . . . . . . . . . . . . . . . . . . . . . . . . . . . . . . . . . . . . . . . . . . . . . . . . . . . . . . . . . . . . . . . . . . . . . . 466
Organization Page . . . . . . . . . . . . . . . . . . . . . . . . . . . . . . . . . . . . . . . . . . . . . . . . . . . . . . . . . . . . . . . . . . . . . . . . . . . . . . . . . . . . . . . . . . . . . . . . . 467Install Sets View . . . . . . . . . . . . . . . . . . . . . . . . . . . . . . . . . . . . . . . . . . . . . . . . . . . . . . . . . . . . . . . . . . . . . . . . . . . . . . . . . . . . . . . . . . . . . . . 467Features View . . . . . . . . . . . . . . . . . . . . . . . . . . . . . . . . . . . . . . . . . . . . . . . . . . . . . . . . . . . . . . . . . . . . . . . . . . . . . . . . . . . . . . . . . . . . . . . . . 468Components View . . . . . . . . . . . . . . . . . . . . . . . . . . . . . . . . . . . . . . . . . . . . . . . . . . . . . . . . . . . . . . . . . . . . . . . . . . . . . . . . . . . . . . . . . . . . . 468Modules View. . . . . . . . . . . . . . . . . . . . . . . . . . . . . . . . . . . . . . . . . . . . . . . . . . . . . . . . . . . . . . . . . . . . . . . . . . . . . . . . . . . . . . . . . . . . . . . . . . 471Hosts View . . . . . . . . . . . . . . . . . . . . . . . . . . . . . . . . . . . . . . . . . . . . . . . . . . . . . . . . . . . . . . . . . . . . . . . . . . . . . . . . . . . . . . . . . . . . . . . . . . . . 475
Application Server Host Settings . . . . . . . . . . . . . . . . . . . . . . . . . . . . . . . . . . . . . . . . . . . . . . . . . . . . . . . . . . . . . . . . . . . . . . . . . . . . . . . . . 476Database Server Host Settings . . . . . . . . . . . . . . . . . . . . . . . . . . . . . . . . . . . . . . . . . . . . . . . . . . . . . . . . . . . . . . . . . . . . . . . . . . . . . . . . . . 479
Sequence Page. . . . . . . . . . . . . . . . . . . . . . . . . . . . . . . . . . . . . . . . . . . . . . . . . . . . . . . . . . . . . . . . . . . . . . . . . . . . . . . . . . . . . . . . . . . . . . . . . . . . 481Pre-Install View . . . . . . . . . . . . . . . . . . . . . . . . . . . . . . . . . . . . . . . . . . . . . . . . . . . . . . . . . . . . . . . . . . . . . . . . . . . . . . . . . . . . . . . . . . . . . . . . 481Install View. . . . . . . . . . . . . . . . . . . . . . . . . . . . . . . . . . . . . . . . . . . . . . . . . . . . . . . . . . . . . . . . . . . . . . . . . . . . . . . . . . . . . . . . . . . . . . . . . . . . 482Post-Install View . . . . . . . . . . . . . . . . . . . . . . . . . . . . . . . . . . . . . . . . . . . . . . . . . . . . . . . . . . . . . . . . . . . . . . . . . . . . . . . . . . . . . . . . . . . . . . . 484Pre-Uninstall View . . . . . . . . . . . . . . . . . . . . . . . . . . . . . . . . . . . . . . . . . . . . . . . . . . . . . . . . . . . . . . . . . . . . . . . . . . . . . . . . . . . . . . . . . . . . . 485Uninstall View . . . . . . . . . . . . . . . . . . . . . . . . . . . . . . . . . . . . . . . . . . . . . . . . . . . . . . . . . . . . . . . . . . . . . . . . . . . . . . . . . . . . . . . . . . . . . . . . . 485Post-Uninstall View . . . . . . . . . . . . . . . . . . . . . . . . . . . . . . . . . . . . . . . . . . . . . . . . . . . . . . . . . . . . . . . . . . . . . . . . . . . . . . . . . . . . . . . . . . . . 486
Build Page . . . . . . . . . . . . . . . . . . . . . . . . . . . . . . . . . . . . . . . . . . . . . . . . . . . . . . . . . . . . . . . . . . . . . . . . . . . . . . . . . . . . . . . . . . . . . . . . . . . . . . . . 487Build Installers View. . . . . . . . . . . . . . . . . . . . . . . . . . . . . . . . . . . . . . . . . . . . . . . . . . . . . . . . . . . . . . . . . . . . . . . . . . . . . . . . . . . . . . . . . . . . 487
Build Configurations Tab . . . . . . . . . . . . . . . . . . . . . . . . . . . . . . . . . . . . . . . . . . . . . . . . . . . . . . . . . . . . . . . . . . . . . . . . . . . . . . . . . . . . . . . 487Build Targets Subtab. . . . . . . . . . . . . . . . . . . . . . . . . . . . . . . . . . . . . . . . . . . . . . . . . . . . . . . . . . . . . . . . . . . . . . . . . . . . . . . . . . . . . . . . 489Distribution Subtab . . . . . . . . . . . . . . . . . . . . . . . . . . . . . . . . . . . . . . . . . . . . . . . . . . . . . . . . . . . . . . . . . . . . . . . . . . . . . . . . . . . . . . . . . 494Tags Subtab . . . . . . . . . . . . . . . . . . . . . . . . . . . . . . . . . . . . . . . . . . . . . . . . . . . . . . . . . . . . . . . . . . . . . . . . . . . . . . . . . . . . . . . . . . . . . . . 495Locales Subtab . . . . . . . . . . . . . . . . . . . . . . . . . . . . . . . . . . . . . . . . . . . . . . . . . . . . . . . . . . . . . . . . . . . . . . . . . . . . . . . . . . . . . . . . . . . . . 496
Build Log Tab . . . . . . . . . . . . . . . . . . . . . . . . . . . . . . . . . . . . . . . . . . . . . . . . . . . . . . . . . . . . . . . . . . . . . . . . . . . . . . . . . . . . . . . . . . . . . . . . . . 497Build Appliances View . . . . . . . . . . . . . . . . . . . . . . . . . . . . . . . . . . . . . . . . . . . . . . . . . . . . . . . . . . . . . . . . . . . . . . . . . . . . . . . . . . . . . . . . . . 497
Appliance Configuration Tab . . . . . . . . . . . . . . . . . . . . . . . . . . . . . . . . . . . . . . . . . . . . . . . . . . . . . . . . . . . . . . . . . . . . . . . . . . . . . . . . . . . . 498
InstallAnywhere 2020 SP1 User Guide IA-2020SP1-UG00 13

Contents
VM Configuration Tab . . . . . . . . . . . . . . . . . . . . . . . . . . . . . . . . . . . . . . . . . . . . . . . . . . . . . . . . . . . . . . . . . . . . . . . . . . . . . . . . . . . . . . . . . . 505Product Properties Subtab. . . . . . . . . . . . . . . . . . . . . . . . . . . . . . . . . . . . . . . . . . . . . . . . . . . . . . . . . . . . . . . . . . . . . . . . . . . . . . . . . . . 506Hardware Subtab . . . . . . . . . . . . . . . . . . . . . . . . . . . . . . . . . . . . . . . . . . . . . . . . . . . . . . . . . . . . . . . . . . . . . . . . . . . . . . . . . . . . . . . . . . . 507OS Packages Subtab . . . . . . . . . . . . . . . . . . . . . . . . . . . . . . . . . . . . . . . . . . . . . . . . . . . . . . . . . . . . . . . . . . . . . . . . . . . . . . . . . . . . . . . . 508Installers Subtab . . . . . . . . . . . . . . . . . . . . . . . . . . . . . . . . . . . . . . . . . . . . . . . . . . . . . . . . . . . . . . . . . . . . . . . . . . . . . . . . . . . . . . . . . . . 509Script Info Subtab . . . . . . . . . . . . . . . . . . . . . . . . . . . . . . . . . . . . . . . . . . . . . . . . . . . . . . . . . . . . . . . . . . . . . . . . . . . . . . . . . . . . . . . . . . 510Repository Settings Subtab . . . . . . . . . . . . . . . . . . . . . . . . . . . . . . . . . . . . . . . . . . . . . . . . . . . . . . . . . . . . . . . . . . . . . . . . . . . . . . . . . . 511
Manage VM Tiers Tab . . . . . . . . . . . . . . . . . . . . . . . . . . . . . . . . . . . . . . . . . . . . . . . . . . . . . . . . . . . . . . . . . . . . . . . . . . . . . . . . . . . . . . . . . . . 512Build Log Tab . . . . . . . . . . . . . . . . . . . . . . . . . . . . . . . . . . . . . . . . . . . . . . . . . . . . . . . . . . . . . . . . . . . . . . . . . . . . . . . . . . . . . . . . . . . . . . . . . . 512
Build Containers View . . . . . . . . . . . . . . . . . . . . . . . . . . . . . . . . . . . . . . . . . . . . . . . . . . . . . . . . . . . . . . . . . . . . . . . . . . . . . . . . . . . . . . . . . . 512Troubleshooting “Out of Memory” Error Upon InstallAnywhere Launch or Command Line Build . . . . . . . . . . . . . . . . . . . . . . . . . . 516
Wizard Reference . . . . . . . . . . . . . . . . . . . . . . . . . . . . . . . . . . . . . . . . . . . . . . . . . . . . . . . . . . . . . . . . . . . . . . . . . . . . . . . . . . . . . . . . . 518Choose a VM Wizard . . . . . . . . . . . . . . . . . . . . . . . . . . . . . . . . . . . . . . . . . . . . . . . . . . . . . . . . . . . . . . . . . . . . . . . . . . . . . . . . . . . . . . . . . . . . . . . 518
Select a Virtual Machine/Template Panel . . . . . . . . . . . . . . . . . . . . . . . . . . . . . . . . . . . . . . . . . . . . . . . . . . . . . . . . . . . . . . . . . . . . . . . . . 519Summary of Selected VM Panel. . . . . . . . . . . . . . . . . . . . . . . . . . . . . . . . . . . . . . . . . . . . . . . . . . . . . . . . . . . . . . . . . . . . . . . . . . . . . . . . . . 520
Create InstallAnywhere VM Template Wizard . . . . . . . . . . . . . . . . . . . . . . . . . . . . . . . . . . . . . . . . . . . . . . . . . . . . . . . . . . . . . . . . . . . . . . . . . 520InstallAnywhere VM Template Information Panel . . . . . . . . . . . . . . . . . . . . . . . . . . . . . . . . . . . . . . . . . . . . . . . . . . . . . . . . . . . . . . . . . 521VMware OS Information Panel. . . . . . . . . . . . . . . . . . . . . . . . . . . . . . . . . . . . . . . . . . . . . . . . . . . . . . . . . . . . . . . . . . . . . . . . . . . . . . . . . . . 522Amazon OS Information Panel . . . . . . . . . . . . . . . . . . . . . . . . . . . . . . . . . . . . . . . . . . . . . . . . . . . . . . . . . . . . . . . . . . . . . . . . . . . . . . . . . . 523Review EULA for Creating the VM Template Panel . . . . . . . . . . . . . . . . . . . . . . . . . . . . . . . . . . . . . . . . . . . . . . . . . . . . . . . . . . . . . . . . . 524VMware vCenter/vSphere 5 Information Panel . . . . . . . . . . . . . . . . . . . . . . . . . . . . . . . . . . . . . . . . . . . . . . . . . . . . . . . . . . . . . . . . . . . . 524Review Summary Information Panel . . . . . . . . . . . . . . . . . . . . . . . . . . . . . . . . . . . . . . . . . . . . . . . . . . . . . . . . . . . . . . . . . . . . . . . . . . . . . 524Creating the Baseline VM Panel. . . . . . . . . . . . . . . . . . . . . . . . . . . . . . . . . . . . . . . . . . . . . . . . . . . . . . . . . . . . . . . . . . . . . . . . . . . . . . . . . . 525Finish Panel . . . . . . . . . . . . . . . . . . . . . . . . . . . . . . . . . . . . . . . . . . . . . . . . . . . . . . . . . . . . . . . . . . . . . . . . . . . . . . . . . . . . . . . . . . . . . . . . . . . 525
Menu Reference . . . . . . . . . . . . . . . . . . . . . . . . . . . . . . . . . . . . . . . . . . . . . . . . . . . . . . . . . . . . . . . . . . . . . . . . . . . . . . . . . . . . . . . . . . 525File. . . . . . . . . . . . . . . . . . . . . . . . . . . . . . . . . . . . . . . . . . . . . . . . . . . . . . . . . . . . . . . . . . . . . . . . . . . . . . . . . . . . . . . . . . . . . . . . . . . . . . . . . . . . . . . 525Edit . . . . . . . . . . . . . . . . . . . . . . . . . . . . . . . . . . . . . . . . . . . . . . . . . . . . . . . . . . . . . . . . . . . . . . . . . . . . . . . . . . . . . . . . . . . . . . . . . . . . . . . . . . . . . . 526Tools . . . . . . . . . . . . . . . . . . . . . . . . . . . . . . . . . . . . . . . . . . . . . . . . . . . . . . . . . . . . . . . . . . . . . . . . . . . . . . . . . . . . . . . . . . . . . . . . . . . . . . . . . . . . . 528Help. . . . . . . . . . . . . . . . . . . . . . . . . . . . . . . . . . . . . . . . . . . . . . . . . . . . . . . . . . . . . . . . . . . . . . . . . . . . . . . . . . . . . . . . . . . . . . . . . . . . . . . . . . . . . . 528
Dialog Box Reference. . . . . . . . . . . . . . . . . . . . . . . . . . . . . . . . . . . . . . . . . . . . . . . . . . . . . . . . . . . . . . . . . . . . . . . . . . . . . . . . . . . . . . 529About InstallAnywhere Dialog Box . . . . . . . . . . . . . . . . . . . . . . . . . . . . . . . . . . . . . . . . . . . . . . . . . . . . . . . . . . . . . . . . . . . . . . . . . . . . . . . . . . 530Add Files to Project Dialog Box. . . . . . . . . . . . . . . . . . . . . . . . . . . . . . . . . . . . . . . . . . . . . . . . . . . . . . . . . . . . . . . . . . . . . . . . . . . . . . . . . . . . . . 530Add Installer Dialog Box . . . . . . . . . . . . . . . . . . . . . . . . . . . . . . . . . . . . . . . . . . . . . . . . . . . . . . . . . . . . . . . . . . . . . . . . . . . . . . . . . . . . . . . . . . . . 531Add Installer/Edit Installer Dialog Box . . . . . . . . . . . . . . . . . . . . . . . . . . . . . . . . . . . . . . . . . . . . . . . . . . . . . . . . . . . . . . . . . . . . . . . . . . . . . . . 534Add New/Manage Connection Dialog Box . . . . . . . . . . . . . . . . . . . . . . . . . . . . . . . . . . . . . . . . . . . . . . . . . . . . . . . . . . . . . . . . . . . . . . . . . . . . 536Advertise Variables Dialog Box . . . . . . . . . . . . . . . . . . . . . . . . . . . . . . . . . . . . . . . . . . . . . . . . . . . . . . . . . . . . . . . . . . . . . . . . . . . . . . . . . . . . . . 538Build Time Variables Dialog Box. . . . . . . . . . . . . . . . . . . . . . . . . . . . . . . . . . . . . . . . . . . . . . . . . . . . . . . . . . . . . . . . . . . . . . . . . . . . . . . . . . . . . 540Configure Input Items Dialog Box . . . . . . . . . . . . . . . . . . . . . . . . . . . . . . . . . . . . . . . . . . . . . . . . . . . . . . . . . . . . . . . . . . . . . . . . . . . . . . . . . . . 540Change Disk Space and Name Dialog Box . . . . . . . . . . . . . . . . . . . . . . . . . . . . . . . . . . . . . . . . . . . . . . . . . . . . . . . . . . . . . . . . . . . . . . . . . . . . 540Choose an Action Dialog Box . . . . . . . . . . . . . . . . . . . . . . . . . . . . . . . . . . . . . . . . . . . . . . . . . . . . . . . . . . . . . . . . . . . . . . . . . . . . . . . . . . . . . . . 541Choose Icon Dialog Box . . . . . . . . . . . . . . . . . . . . . . . . . . . . . . . . . . . . . . . . . . . . . . . . . . . . . . . . . . . . . . . . . . . . . . . . . . . . . . . . . . . . . . . . . . . . 542Choose Label Settings Dialog Box . . . . . . . . . . . . . . . . . . . . . . . . . . . . . . . . . . . . . . . . . . . . . . . . . . . . . . . . . . . . . . . . . . . . . . . . . . . . . . . . . . . 543Choose Variable Dialog Box. . . . . . . . . . . . . . . . . . . . . . . . . . . . . . . . . . . . . . . . . . . . . . . . . . . . . . . . . . . . . . . . . . . . . . . . . . . . . . . . . . . . . . . . . 544Configure Search and Replace Strings Dialog Box. . . . . . . . . . . . . . . . . . . . . . . . . . . . . . . . . . . . . . . . . . . . . . . . . . . . . . . . . . . . . . . . . . . . . 545Create New Project Dialog Box. . . . . . . . . . . . . . . . . . . . . . . . . . . . . . . . . . . . . . . . . . . . . . . . . . . . . . . . . . . . . . . . . . . . . . . . . . . . . . . . . . . . . . 545Create JRE VM Pack Dialog Box . . . . . . . . . . . . . . . . . . . . . . . . . . . . . . . . . . . . . . . . . . . . . . . . . . . . . . . . . . . . . . . . . . . . . . . . . . . . . . . . . . . . . 545
14 IA-2020SP1-UG00 InstallAnywhere 2020 SP1 User Guide

Contents
Custom Rules Dependencies Dialog Box . . . . . . . . . . . . . . . . . . . . . . . . . . . . . . . . . . . . . . . . . . . . . . . . . . . . . . . . . . . . . . . . . . . . . . . . . . . . . 546Edit Advertised Variables Dialog Box . . . . . . . . . . . . . . . . . . . . . . . . . . . . . . . . . . . . . . . . . . . . . . . . . . . . . . . . . . . . . . . . . . . . . . . . . . . . . . . . 546Edit Build Time Variables Dialog Box . . . . . . . . . . . . . . . . . . . . . . . . . . . . . . . . . . . . . . . . . . . . . . . . . . . . . . . . . . . . . . . . . . . . . . . . . . . . . . . . 547Edit Dockerfile Dialog Box . . . . . . . . . . . . . . . . . . . . . . . . . . . . . . . . . . . . . . . . . . . . . . . . . . . . . . . . . . . . . . . . . . . . . . . . . . . . . . . . . . . . . . . . . . 548Edit Installer Properties Table Dialog Box . . . . . . . . . . . . . . . . . . . . . . . . . . . . . . . . . . . . . . . . . . . . . . . . . . . . . . . . . . . . . . . . . . . . . . . . . . . . 548Filter File Dialog Box . . . . . . . . . . . . . . . . . . . . . . . . . . . . . . . . . . . . . . . . . . . . . . . . . . . . . . . . . . . . . . . . . . . . . . . . . . . . . . . . . . . . . . . . . . . . . . . 549Image Details Dialog Box . . . . . . . . . . . . . . . . . . . . . . . . . . . . . . . . . . . . . . . . . . . . . . . . . . . . . . . . . . . . . . . . . . . . . . . . . . . . . . . . . . . . . . . . . . . 550Install Step Label Settings Dialog Box . . . . . . . . . . . . . . . . . . . . . . . . . . . . . . . . . . . . . . . . . . . . . . . . . . . . . . . . . . . . . . . . . . . . . . . . . . . . . . . 551InstallAnywhere Merge Module Import Assistant Dialog Box . . . . . . . . . . . . . . . . . . . . . . . . . . . . . . . . . . . . . . . . . . . . . . . . . . . . . . . . . . . 551InstallAnywhere Preferences Dialog Box . . . . . . . . . . . . . . . . . . . . . . . . . . . . . . . . . . . . . . . . . . . . . . . . . . . . . . . . . . . . . . . . . . . . . . . . . . . . . 552
General Settings Tab . . . . . . . . . . . . . . . . . . . . . . . . . . . . . . . . . . . . . . . . . . . . . . . . . . . . . . . . . . . . . . . . . . . . . . . . . . . . . . . . . . . . . . . . . . . 553Resources Tab . . . . . . . . . . . . . . . . . . . . . . . . . . . . . . . . . . . . . . . . . . . . . . . . . . . . . . . . . . . . . . . . . . . . . . . . . . . . . . . . . . . . . . . . . . . . . . . . . 554Source Paths Tab . . . . . . . . . . . . . . . . . . . . . . . . . . . . . . . . . . . . . . . . . . . . . . . . . . . . . . . . . . . . . . . . . . . . . . . . . . . . . . . . . . . . . . . . . . . . . . 555Updates Tab . . . . . . . . . . . . . . . . . . . . . . . . . . . . . . . . . . . . . . . . . . . . . . . . . . . . . . . . . . . . . . . . . . . . . . . . . . . . . . . . . . . . . . . . . . . . . . . . . . 556
Installer Steps Dialog Box . . . . . . . . . . . . . . . . . . . . . . . . . . . . . . . . . . . . . . . . . . . . . . . . . . . . . . . . . . . . . . . . . . . . . . . . . . . . . . . . . . . . . . . . . . 556LaunchAnywhere Properties Dialog Box . . . . . . . . . . . . . . . . . . . . . . . . . . . . . . . . . . . . . . . . . . . . . . . . . . . . . . . . . . . . . . . . . . . . . . . . . . . . . 558Manage Instances Dialog Box . . . . . . . . . . . . . . . . . . . . . . . . . . . . . . . . . . . . . . . . . . . . . . . . . . . . . . . . . . . . . . . . . . . . . . . . . . . . . . . . . . . . . . . 558Manage Upgrade Configurations Dialog Box. . . . . . . . . . . . . . . . . . . . . . . . . . . . . . . . . . . . . . . . . . . . . . . . . . . . . . . . . . . . . . . . . . . . . . . . . . 559Create/Open Project Dialog Box . . . . . . . . . . . . . . . . . . . . . . . . . . . . . . . . . . . . . . . . . . . . . . . . . . . . . . . . . . . . . . . . . . . . . . . . . . . . . . . . . . . . 561Create New Project Dialog Box. . . . . . . . . . . . . . . . . . . . . . . . . . . . . . . . . . . . . . . . . . . . . . . . . . . . . . . . . . . . . . . . . . . . . . . . . . . . . . . . . . . . . . 561Open Project File Dialog Box. . . . . . . . . . . . . . . . . . . . . . . . . . . . . . . . . . . . . . . . . . . . . . . . . . . . . . . . . . . . . . . . . . . . . . . . . . . . . . . . . . . . . . . . 562Prepare the Helper Tool Dialog Box . . . . . . . . . . . . . . . . . . . . . . . . . . . . . . . . . . . . . . . . . . . . . . . . . . . . . . . . . . . . . . . . . . . . . . . . . . . . . . . . . 563Read/Modify XML File Dialog Box. . . . . . . . . . . . . . . . . . . . . . . . . . . . . . . . . . . . . . . . . . . . . . . . . . . . . . . . . . . . . . . . . . . . . . . . . . . . . . . . . . . . 564RPM Specification Settings Dialog Box . . . . . . . . . . . . . . . . . . . . . . . . . . . . . . . . . . . . . . . . . . . . . . . . . . . . . . . . . . . . . . . . . . . . . . . . . . . . . . . 564Save New Project As Dialog Box . . . . . . . . . . . . . . . . . . . . . . . . . . . . . . . . . . . . . . . . . . . . . . . . . . . . . . . . . . . . . . . . . . . . . . . . . . . . . . . . . . . . . 566Search and Pull an Image from Docker Registry Dialog Box . . . . . . . . . . . . . . . . . . . . . . . . . . . . . . . . . . . . . . . . . . . . . . . . . . . . . . . . . . . . 567Search Results Dialog Box . . . . . . . . . . . . . . . . . . . . . . . . . . . . . . . . . . . . . . . . . . . . . . . . . . . . . . . . . . . . . . . . . . . . . . . . . . . . . . . . . . . . . . . . . . 569SWVPD Registry Settings Dialog Box . . . . . . . . . . . . . . . . . . . . . . . . . . . . . . . . . . . . . . . . . . . . . . . . . . . . . . . . . . . . . . . . . . . . . . . . . . . . . . . . . 570Uninstaller Properties Dialog Box . . . . . . . . . . . . . . . . . . . . . . . . . . . . . . . . . . . . . . . . . . . . . . . . . . . . . . . . . . . . . . . . . . . . . . . . . . . . . . . . . . . 571
Actions . . . . . . . . . . . . . . . . . . . . . . . . . . . . . . . . . . . . . . . . . . . . . . . . . . . . . . . . . . . . . . . . . . . . . . . . . . . . . . . . . . . . . . . . . . . . . . . . . . 573Install Actions . . . . . . . . . . . . . . . . . . . . . . . . . . . . . . . . . . . . . . . . . . . . . . . . . . . . . . . . . . . . . . . . . . . . . . . . . . . . . . . . . . . . . . . . . . . . . . . . . . . . . 574
Create Alias, Link, Shortcut Action . . . . . . . . . . . . . . . . . . . . . . . . . . . . . . . . . . . . . . . . . . . . . . . . . . . . . . . . . . . . . . . . . . . . . . . . . . . . . . . 576Create Folder Action . . . . . . . . . . . . . . . . . . . . . . . . . . . . . . . . . . . . . . . . . . . . . . . . . . . . . . . . . . . . . . . . . . . . . . . . . . . . . . . . . . . . . . . . . . . 577Create LaunchAnywhere for Java Application Action . . . . . . . . . . . . . . . . . . . . . . . . . . . . . . . . . . . . . . . . . . . . . . . . . . . . . . . . . . . . . . 578Create Uninstaller Action . . . . . . . . . . . . . . . . . . . . . . . . . . . . . . . . . . . . . . . . . . . . . . . . . . . . . . . . . . . . . . . . . . . . . . . . . . . . . . . . . . . . . . . 580Deploy WAR/EAR Archive Action . . . . . . . . . . . . . . . . . . . . . . . . . . . . . . . . . . . . . . . . . . . . . . . . . . . . . . . . . . . . . . . . . . . . . . . . . . . . . . . . . 582Download File Action. . . . . . . . . . . . . . . . . . . . . . . . . . . . . . . . . . . . . . . . . . . . . . . . . . . . . . . . . . . . . . . . . . . . . . . . . . . . . . . . . . . . . . . . . . . 586Enable Update Notifications Action . . . . . . . . . . . . . . . . . . . . . . . . . . . . . . . . . . . . . . . . . . . . . . . . . . . . . . . . . . . . . . . . . . . . . . . . . . . . . . 588Expand Archive Action. . . . . . . . . . . . . . . . . . . . . . . . . . . . . . . . . . . . . . . . . . . . . . . . . . . . . . . . . . . . . . . . . . . . . . . . . . . . . . . . . . . . . . . . . . 591Expand Archive (7-zip) Action . . . . . . . . . . . . . . . . . . . . . . . . . . . . . . . . . . . . . . . . . . . . . . . . . . . . . . . . . . . . . . . . . . . . . . . . . . . . . . . . . . . 592Expand Archive (TAR) Action . . . . . . . . . . . . . . . . . . . . . . . . . . . . . . . . . . . . . . . . . . . . . . . . . . . . . . . . . . . . . . . . . . . . . . . . . . . . . . . . . . . . 593Install Archive Action . . . . . . . . . . . . . . . . . . . . . . . . . . . . . . . . . . . . . . . . . . . . . . . . . . . . . . . . . . . . . . . . . . . . . . . . . . . . . . . . . . . . . . . . . . . 594Install File Action . . . . . . . . . . . . . . . . . . . . . . . . . . . . . . . . . . . . . . . . . . . . . . . . . . . . . . . . . . . . . . . . . . . . . . . . . . . . . . . . . . . . . . . . . . . . . . 594Install Merge Module Action. . . . . . . . . . . . . . . . . . . . . . . . . . . . . . . . . . . . . . . . . . . . . . . . . . . . . . . . . . . . . . . . . . . . . . . . . . . . . . . . . . . . . 596Install SpeedFolder Action . . . . . . . . . . . . . . . . . . . . . . . . . . . . . . . . . . . . . . . . . . . . . . . . . . . . . . . . . . . . . . . . . . . . . . . . . . . . . . . . . . . . . . 597Run SQL Script Action . . . . . . . . . . . . . . . . . . . . . . . . . . . . . . . . . . . . . . . . . . . . . . . . . . . . . . . . . . . . . . . . . . . . . . . . . . . . . . . . . . . . . . . . . . 599
InstallAnywhere 2020 SP1 User Guide IA-2020SP1-UG00 15

Contents
Trigger Rollback Action . . . . . . . . . . . . . . . . . . . . . . . . . . . . . . . . . . . . . . . . . . . . . . . . . . . . . . . . . . . . . . . . . . . . . . . . . . . . . . . . . . . . . . . . . 602Uninstall Actions . . . . . . . . . . . . . . . . . . . . . . . . . . . . . . . . . . . . . . . . . . . . . . . . . . . . . . . . . . . . . . . . . . . . . . . . . . . . . . . . . . . . . . . . . . . . . . . . . . 602General Actions . . . . . . . . . . . . . . . . . . . . . . . . . . . . . . . . . . . . . . . . . . . . . . . . . . . . . . . . . . . . . . . . . . . . . . . . . . . . . . . . . . . . . . . . . . . . . . . . . . . 604
Delete Folder Action . . . . . . . . . . . . . . . . . . . . . . . . . . . . . . . . . . . . . . . . . . . . . . . . . . . . . . . . . . . . . . . . . . . . . . . . . . . . . . . . . . . . . . . . . . . 609Execute Ant Script Action . . . . . . . . . . . . . . . . . . . . . . . . . . . . . . . . . . . . . . . . . . . . . . . . . . . . . . . . . . . . . . . . . . . . . . . . . . . . . . . . . . . . . . . 610Execute Command Action . . . . . . . . . . . . . . . . . . . . . . . . . . . . . . . . . . . . . . . . . . . . . . . . . . . . . . . . . . . . . . . . . . . . . . . . . . . . . . . . . . . . . . 611Execute Custom Code Action. . . . . . . . . . . . . . . . . . . . . . . . . . . . . . . . . . . . . . . . . . . . . . . . . . . . . . . . . . . . . . . . . . . . . . . . . . . . . . . . . . . . 612Execute Script/Batch File Action. . . . . . . . . . . . . . . . . . . . . . . . . . . . . . . . . . . . . . . . . . . . . . . . . . . . . . . . . . . . . . . . . . . . . . . . . . . . . . . . . 614Find Component in InstallAnywhere Registry Action. . . . . . . . . . . . . . . . . . . . . . . . . . . . . . . . . . . . . . . . . . . . . . . . . . . . . . . . . . . . . . . 614Modify Text File - In Archive Action. . . . . . . . . . . . . . . . . . . . . . . . . . . . . . . . . . . . . . . . . . . . . . . . . . . . . . . . . . . . . . . . . . . . . . . . . . . . . . . 616Modify Text File - Multiple Files Action . . . . . . . . . . . . . . . . . . . . . . . . . . . . . . . . . . . . . . . . . . . . . . . . . . . . . . . . . . . . . . . . . . . . . . . . . . . 619Modify Text File - Single File Action . . . . . . . . . . . . . . . . . . . . . . . . . . . . . . . . . . . . . . . . . . . . . . . . . . . . . . . . . . . . . . . . . . . . . . . . . . . . . . 622Read/Modify XML File Action . . . . . . . . . . . . . . . . . . . . . . . . . . . . . . . . . . . . . . . . . . . . . . . . . . . . . . . . . . . . . . . . . . . . . . . . . . . . . . . . . . . . 625Show Message Dialog Action . . . . . . . . . . . . . . . . . . . . . . . . . . . . . . . . . . . . . . . . . . . . . . . . . . . . . . . . . . . . . . . . . . . . . . . . . . . . . . . . . . . . 629
Panel Actions . . . . . . . . . . . . . . . . . . . . . . . . . . . . . . . . . . . . . . . . . . . . . . . . . . . . . . . . . . . . . . . . . . . . . . . . . . . . . . . . . . . . . . . . . . . . . . . . . . . . . 630Choose Database Connection Panel Action . . . . . . . . . . . . . . . . . . . . . . . . . . . . . . . . . . . . . . . . . . . . . . . . . . . . . . . . . . . . . . . . . . . . . . . 633Choose Install Sets Panel Action. . . . . . . . . . . . . . . . . . . . . . . . . . . . . . . . . . . . . . . . . . . . . . . . . . . . . . . . . . . . . . . . . . . . . . . . . . . . . . . . . 635Choose Java VM Panel Action . . . . . . . . . . . . . . . . . . . . . . . . . . . . . . . . . . . . . . . . . . . . . . . . . . . . . . . . . . . . . . . . . . . . . . . . . . . . . . . . . . . 636Custom Code Panel Action. . . . . . . . . . . . . . . . . . . . . . . . . . . . . . . . . . . . . . . . . . . . . . . . . . . . . . . . . . . . . . . . . . . . . . . . . . . . . . . . . . . . . . 637Display HTML Panel Action. . . . . . . . . . . . . . . . . . . . . . . . . . . . . . . . . . . . . . . . . . . . . . . . . . . . . . . . . . . . . . . . . . . . . . . . . . . . . . . . . . . . . . 638Minimal UI Panel Action . . . . . . . . . . . . . . . . . . . . . . . . . . . . . . . . . . . . . . . . . . . . . . . . . . . . . . . . . . . . . . . . . . . . . . . . . . . . . . . . . . . . . . . . 639Pre-Install Summary Panel Action . . . . . . . . . . . . . . . . . . . . . . . . . . . . . . . . . . . . . . . . . . . . . . . . . . . . . . . . . . . . . . . . . . . . . . . . . . . . . . . 640Tomcat Runtime Deployment Panel Action . . . . . . . . . . . . . . . . . . . . . . . . . . . . . . . . . . . . . . . . . . . . . . . . . . . . . . . . . . . . . . . . . . . . . . . 642WebSphere Runtime Deployment Panel Action . . . . . . . . . . . . . . . . . . . . . . . . . . . . . . . . . . . . . . . . . . . . . . . . . . . . . . . . . . . . . . . . . . . 644
Console Actions . . . . . . . . . . . . . . . . . . . . . . . . . . . . . . . . . . . . . . . . . . . . . . . . . . . . . . . . . . . . . . . . . . . . . . . . . . . . . . . . . . . . . . . . . . . . . . . . . . . 646Choose Database Connection Console Action. . . . . . . . . . . . . . . . . . . . . . . . . . . . . . . . . . . . . . . . . . . . . . . . . . . . . . . . . . . . . . . . . . . . . 648Tomcat Runtime Deployment Console Action. . . . . . . . . . . . . . . . . . . . . . . . . . . . . . . . . . . . . . . . . . . . . . . . . . . . . . . . . . . . . . . . . . . . . 649WebSphere Runtime Deployment Console Action . . . . . . . . . . . . . . . . . . . . . . . . . . . . . . . . . . . . . . . . . . . . . . . . . . . . . . . . . . . . . . . . . 651
System i (i5/OS) Actions . . . . . . . . . . . . . . . . . . . . . . . . . . . . . . . . . . . . . . . . . . . . . . . . . . . . . . . . . . . . . . . . . . . . . . . . . . . . . . . . . . . . . . . . . . . . 653Choose Remote System i (i5/OS) Install Folder Action . . . . . . . . . . . . . . . . . . . . . . . . . . . . . . . . . . . . . . . . . . . . . . . . . . . . . . . . . . . . . 654Get System i (i5/OS) Login Credentials Action . . . . . . . . . . . . . . . . . . . . . . . . . . . . . . . . . . . . . . . . . . . . . . . . . . . . . . . . . . . . . . . . . . . . . 655System i (i5/OS) Command Action . . . . . . . . . . . . . . . . . . . . . . . . . . . . . . . . . . . . . . . . . . . . . . . . . . . . . . . . . . . . . . . . . . . . . . . . . . . . . . . 657System i (i5/OS) Find Component in RAIR Action . . . . . . . . . . . . . . . . . . . . . . . . . . . . . . . . . . . . . . . . . . . . . . . . . . . . . . . . . . . . . . . . . . 657System i (i5/OS) Install File Action . . . . . . . . . . . . . . . . . . . . . . . . . . . . . . . . . . . . . . . . . . . . . . . . . . . . . . . . . . . . . . . . . . . . . . . . . . . . . . . 658System i (i5/OS) Integrated File System (IFS) Action . . . . . . . . . . . . . . . . . . . . . . . . . . . . . . . . . . . . . . . . . . . . . . . . . . . . . . . . . . . . . . . 659System i (i5/OS) Library Action . . . . . . . . . . . . . . . . . . . . . . . . . . . . . . . . . . . . . . . . . . . . . . . . . . . . . . . . . . . . . . . . . . . . . . . . . . . . . . . . . . 660System i (i5/OS) Licensed Program Action . . . . . . . . . . . . . . . . . . . . . . . . . . . . . . . . . . . . . . . . . . . . . . . . . . . . . . . . . . . . . . . . . . . . . . . . 661System i (i5/OS) Object Action. . . . . . . . . . . . . . . . . . . . . . . . . . . . . . . . . . . . . . . . . . . . . . . . . . . . . . . . . . . . . . . . . . . . . . . . . . . . . . . . . . . 663System i (i5/OS) Process Remote Install (Merge Modules) Action . . . . . . . . . . . . . . . . . . . . . . . . . . . . . . . . . . . . . . . . . . . . . . . . . . . . 664System i (i5/OS) Program Action. . . . . . . . . . . . . . . . . . . . . . . . . . . . . . . . . . . . . . . . . . . . . . . . . . . . . . . . . . . . . . . . . . . . . . . . . . . . . . . . . 665System i (i5/OS) Program Temporary Fix (PTF) Action . . . . . . . . . . . . . . . . . . . . . . . . . . . . . . . . . . . . . . . . . . . . . . . . . . . . . . . . . . . . . 665
Plug-In Actions . . . . . . . . . . . . . . . . . . . . . . . . . . . . . . . . . . . . . . . . . . . . . . . . . . . . . . . . . . . . . . . . . . . . . . . . . . . . . . . . . . . . . . . . . . . . . . . . . . . . 666ExecuteAsRoot Action . . . . . . . . . . . . . . . . . . . . . . . . . . . . . . . . . . . . . . . . . . . . . . . . . . . . . . . . . . . . . . . . . . . . . . . . . . . . . . . . . . . . . . . . . . 667ExtractToFile Action. . . . . . . . . . . . . . . . . . . . . . . . . . . . . . . . . . . . . . . . . . . . . . . . . . . . . . . . . . . . . . . . . . . . . . . . . . . . . . . . . . . . . . . . . . . . 668Properties File Reader Action . . . . . . . . . . . . . . . . . . . . . . . . . . . . . . . . . . . . . . . . . . . . . . . . . . . . . . . . . . . . . . . . . . . . . . . . . . . . . . . . . . . 669
Common Action Settings . . . . . . . . . . . . . . . . . . . . . . . . . . . . . . . . . . . . . . . . . . . . . . . . . . . . . . . . . . . . . . . . . . . . . . . . . . . . . . . . . . . . . . . . . . . 669
16 IA-2020SP1-UG00 InstallAnywhere 2020 SP1 User Guide

Contents
Common Customizer Settings. . . . . . . . . . . . . . . . . . . . . . . . . . . . . . . . . . . . . . . . . . . . . . . . . . . . . . . . . . . . . . . . . . . . . . . . . . . . . . . . . . . 670Panel Action Settings. . . . . . . . . . . . . . . . . . . . . . . . . . . . . . . . . . . . . . . . . . . . . . . . . . . . . . . . . . . . . . . . . . . . . . . . . . . . . . . . . . . . . . . . . . . 671Get User Input Panels . . . . . . . . . . . . . . . . . . . . . . . . . . . . . . . . . . . . . . . . . . . . . . . . . . . . . . . . . . . . . . . . . . . . . . . . . . . . . . . . . . . . . . . . . . 673
Get User Input - Simple . . . . . . . . . . . . . . . . . . . . . . . . . . . . . . . . . . . . . . . . . . . . . . . . . . . . . . . . . . . . . . . . . . . . . . . . . . . . . . . . . . . . . . . . . 673Get User Input - Advanced. . . . . . . . . . . . . . . . . . . . . . . . . . . . . . . . . . . . . . . . . . . . . . . . . . . . . . . . . . . . . . . . . . . . . . . . . . . . . . . . . . . . . . . 674
Rules Reference . . . . . . . . . . . . . . . . . . . . . . . . . . . . . . . . . . . . . . . . . . . . . . . . . . . . . . . . . . . . . . . . . . . . . . . . . . . . . . . . . . . . . . . . . . 676Check File/Folder Attributes Rule . . . . . . . . . . . . . . . . . . . . . . . . . . . . . . . . . . . . . . . . . . . . . . . . . . . . . . . . . . . . . . . . . . . . . . . . . . . . . . . . . . . 678Check If File/Folder Exists Rule. . . . . . . . . . . . . . . . . . . . . . . . . . . . . . . . . . . . . . . . . . . . . . . . . . . . . . . . . . . . . . . . . . . . . . . . . . . . . . . . . . . . . . 679Check Platform Rule . . . . . . . . . . . . . . . . . . . . . . . . . . . . . . . . . . . . . . . . . . . . . . . . . . . . . . . . . . . . . . . . . . . . . . . . . . . . . . . . . . . . . . . . . . . . . . . 680Check Running Mode Rule. . . . . . . . . . . . . . . . . . . . . . . . . . . . . . . . . . . . . . . . . . . . . . . . . . . . . . . . . . . . . . . . . . . . . . . . . . . . . . . . . . . . . . . . . . 681Compare InstallAnywhere Variables Numerically Rule. . . . . . . . . . . . . . . . . . . . . . . . . . . . . . . . . . . . . . . . . . . . . . . . . . . . . . . . . . . . . . . . . 683Compare Versions . . . . . . . . . . . . . . . . . . . . . . . . . . . . . . . . . . . . . . . . . . . . . . . . . . . . . . . . . . . . . . . . . . . . . . . . . . . . . . . . . . . . . . . . . . . . . . . . . 684Evaluate Custom Rule Rule . . . . . . . . . . . . . . . . . . . . . . . . . . . . . . . . . . . . . . . . . . . . . . . . . . . . . . . . . . . . . . . . . . . . . . . . . . . . . . . . . . . . . . . . . 684
Variables . . . . . . . . . . . . . . . . . . . . . . . . . . . . . . . . . . . . . . . . . . . . . . . . . . . . . . . . . . . . . . . . . . . . . . . . . . . . . . . . . . . . . . . . . . . . . . . . 686Standard InstallAnywhere Variables . . . . . . . . . . . . . . . . . . . . . . . . . . . . . . . . . . . . . . . . . . . . . . . . . . . . . . . . . . . . . . . . . . . . . . . . . . . . . . . . . 687
$IA_BROWSE_FOLDERS$ Variable . . . . . . . . . . . . . . . . . . . . . . . . . . . . . . . . . . . . . . . . . . . . . . . . . . . . . . . . . . . . . . . . . . . . . . . . . . . . . . . 698LAX Properties . . . . . . . . . . . . . . . . . . . . . . . . . . . . . . . . . . . . . . . . . . . . . . . . . . . . . . . . . . . . . . . . . . . . . . . . . . . . . . . . . . . . . . . . . . . . . . . . . . . . 700Magic Folders . . . . . . . . . . . . . . . . . . . . . . . . . . . . . . . . . . . . . . . . . . . . . . . . . . . . . . . . . . . . . . . . . . . . . . . . . . . . . . . . . . . . . . . . . . . . . . . . . . . . . 704
Localization Reference . . . . . . . . . . . . . . . . . . . . . . . . . . . . . . . . . . . . . . . . . . . . . . . . . . . . . . . . . . . . . . . . . . . . . . . . . . . . . . . . . . . . 707Language Codes. . . . . . . . . . . . . . . . . . . . . . . . . . . . . . . . . . . . . . . . . . . . . . . . . . . . . . . . . . . . . . . . . . . . . . . . . . . . . . . . . . . . . . . . . . . . . . . . . . . 708Common Localizable Elements . . . . . . . . . . . . . . . . . . . . . . . . . . . . . . . . . . . . . . . . . . . . . . . . . . . . . . . . . . . . . . . . . . . . . . . . . . . . . . . . . . . . . 709
Files and File Formats . . . . . . . . . . . . . . . . . . . . . . . . . . . . . . . . . . . . . . . . . . . . . . . . . . . . . . . . . . . . . . . . . . . . . . . . . . . . . . . . . . . . . 713Product Registry . . . . . . . . . . . . . . . . . . . . . . . . . . . . . . . . . . . . . . . . . . . . . . . . . . . . . . . . . . . . . . . . . . . . . . . . . . . . . . . . . . . . . . . . . . . . . . . . . . 713Install Log File Format . . . . . . . . . . . . . . . . . . . . . . . . . . . . . . . . . . . . . . . . . . . . . . . . . . . . . . . . . . . . . . . . . . . . . . . . . . . . . . . . . . . . . . . . . . . . . 714Manifest Files . . . . . . . . . . . . . . . . . . . . . . . . . . . . . . . . . . . . . . . . . . . . . . . . . . . . . . . . . . . . . . . . . . . . . . . . . . . . . . . . . . . . . . . . . . . . . . . . . . . . . 715Response Files . . . . . . . . . . . . . . . . . . . . . . . . . . . . . . . . . . . . . . . . . . . . . . . . . . . . . . . . . . . . . . . . . . . . . . . . . . . . . . . . . . . . . . . . . . . . . . . . . . . . 716BuildProperties.xml File. . . . . . . . . . . . . . . . . . . . . . . . . . . . . . . . . . . . . . . . . . . . . . . . . . . . . . . . . . . . . . . . . . . . . . . . . . . . . . . . . . . . . . . . . . . . 718
Supported Properties in the BuildProperties.xml File . . . . . . . . . . . . . . . . . . . . . . . . . . . . . . . . . . . . . . . . . . . . . . . . . . . . . . . . . . . . . . 719buildproperties.properties File . . . . . . . . . . . . . . . . . . . . . . . . . . . . . . . . . . . . . . . . . . . . . . . . . . . . . . . . . . . . . . . . . . . . . . . . . . . . . . . . . . . . . 724
Supported Properties in the buildproperties.properties File. . . . . . . . . . . . . . . . . . . . . . . . . . . . . . . . . . . . . . . . . . . . . . . . . . . . . . . . 725
Command-Line Reference . . . . . . . . . . . . . . . . . . . . . . . . . . . . . . . . . . . . . . . . . . . . . . . . . . . . . . . . . . . . . . . . . . . . . . . . . . . . . . . . . 728Build Command-Line Arguments. . . . . . . . . . . . . . . . . . . . . . . . . . . . . . . . . . . . . . . . . . . . . . . . . . . . . . . . . . . . . . . . . . . . . . . . . . . . . . . . . . . . 729Installer and Uninstaller Command-Line Arguments . . . . . . . . . . . . . . . . . . . . . . . . . . . . . . . . . . . . . . . . . . . . . . . . . . . . . . . . . . . . . . . . . . 734Maintenance Mode Command-Line Arguments . . . . . . . . . . . . . . . . . . . . . . . . . . . . . . . . . . . . . . . . . . . . . . . . . . . . . . . . . . . . . . . . . . . . . . . 736Launcher Command-Line Arguments. . . . . . . . . . . . . . . . . . . . . . . . . . . . . . . . . . . . . . . . . . . . . . . . . . . . . . . . . . . . . . . . . . . . . . . . . . . . . . . . 737
InstallAnywhere Ant Task Reference . . . . . . . . . . . . . . . . . . . . . . . . . . . . . . . . . . . . . . . . . . . . . . . . . . . . . . . . . . . . . . . . . . . . . . . . 737
Custom Code APIs . . . . . . . . . . . . . . . . . . . . . . . . . . . . . . . . . . . . . . . . . . . . . . . . . . . . . . . . . . . . . . . . . . . . . . . . . . . . . . . . . . . . . . . . 743Project Automation API Code Samples . . . . . . . . . . . . . . . . . . . . . . . . . . . . . . . . . . . . . . . . . . . . . . . . . . . . . . . . . . . . . . . . . . . . . . . . . . . . . . 744Project Automation APIs for Maintenance Mode and Instance Management . . . . . . . . . . . . . . . . . . . . . . . . . . . . . . . . . . . . . . . . . . . . . 746
Index . . . . . . . . . . . . . . . . . . . . . . . . . . . . . . . . . . . . . . . . . . . . . . . . . . . . . . . . . . . . . . . . . . . . . . . . . . . . . . . 751
InstallAnywhere 2020 SP1 User Guide IA-2020SP1-UG00 17

Contents
18 IA-2020SP1-UG00 InstallAnywhere 2020 SP1 User Guide

1
InstallAnywhere 2020 SP1 Help LibraryInstallAnywhere is a multiplatform installation development solution for application producers who need to deliver a professional and consistent installation experience for physical, virtual, and cloud environments. From a single project file and build environment, InstallAnywhere creates reliable installations for on-premises platforms—Windows, Linux, macOS and OS X, Solaris, AIX, HP-UX, IBM iSeries—and enables you to deploy your products into cloud and virtual environments.
Information about using InstallAnywhere is presented in the following sections:
Table 1-1 • InstallAnywhere Help Library
Section Description
What is New in InstallAnywhere 2020
Informs you about changes the changes in InstallAnywhere 2020 SP1.
What Was New in Earlier Versions of InstallAnywhere
Informs you about changes that were made in earlier versions of in InstallAnywhere.
Using Help Provides information about the InstallAnywhere documentation.
Getting Started Describes the InstallAnywhere interface authoring environments and explains how to begin creating an installation project.
Concepts of InstallAnywhere Installer Development
Introduces you to the basic and advanced concepts of InstallAnywhere installation development.
InstallAnywhere Tutorial Provides guided exercises to explore using InstallAnywhere.
Creating Basic Installers Provides procedures and suggestions about common situations when using InstallAnywhere to build a basic installer.
Adding Advanced Functionality to Installers
Explains how to add more advanced procedures to an InstallAnywhere installer.
InstallAnywhere 2020 SP1 User Guide IA-2020SP1-UG00 19

Chapter 1 InstallAnywhere 2020 SP1 Help LibraryWhat is New in InstallAnywhere 2020
What is New in InstallAnywhere 2020InstallAnywhere 2020 includes the following new features:
• New Features in InstallAnywhere 2020 SP1
• New Features in InstallAnywhere 2020
New Features in InstallAnywhere 2020 SP1InstallAnywhere 2020 SP1 includes the following new features and enhancements:
• Advanced JRE Handling for Version Upgrades
• Horizontal/Vertical Scrolling Available on Custom Panels
Advanced JRE Handling for Version Upgrades
If you are creating an upgrade installer that contains a JRE with a different processor type or version than the previous version of the installer, problems could occur during installation of that JRE.
In InstallAnywhere 2020 SP1, a new option has been added to prevent those problems from occurring: the Advanced JRE handling for Version Upgrades option on the Project > Installer Settings tab of the JVM Settings view.
Updating Applications Describes how to create update installers for applications.
Creating Virtual Appliances Explains how to use an existing InstallAnywhere project to build virtual appliances for cloud platforms such as Amazon EC2 and VMware vSphere.
Creating Docker Containers Explains how to use an existing InstallAnywhere project to configure and build Docker containers along with your traditional multiplatform installers.
Using FlexNet Code Aware to Perform Open Source Risk Assessment
Describes FlexNet Code Aware, an automated open source risk assessment and package discovery solution that enables you to quickly scan your products for security and intellectual property (IP) compliance risk.
Reference Contains comprehensive reference information for the InstallAnywhere user interface; available actions that define operations that an installation performs; parameters for the command-line tools that enable you to perform tasks such as building or running an installation; the Ant task for building installations; custom code APIs for automating development and testing of installations; and more.
Table 1-1 • InstallAnywhere Help Library (cont.)
Section Description
20 IA-2020SP1-UG00 InstallAnywhere 2020 SP1 User Guide

Chapter 1 InstallAnywhere 2020 SP1 Help LibraryWhat is New in InstallAnywhere 2020
Selecting the Advanced JRE handling for Version Upgrades option will enable Maintenance Mode and Instance Management Panels to display the existing instances of the same product across both 32-bits and 64-bits. If this option is not selected, the panels will display only instances which correspond to the bits of the upgrade installer.
The following are scenarios when you should select this option:
• New installer has a JRE with a different processor type than previous—For example, you are currently building App A V2 with a 64-bit JRE version X, but App A V1 had a 32-bit JRE version X.
• New installer has a JRE with a different version than previous—For example, you are currently building App A V2 with a 64/32-bit JRE version X, but App A V1 had a 64/32-bit JRE version Y.
Horizontal/Vertical Scrolling Available on Custom Panels
Using InstallAnywhere’s custom code API enables you to create custom panels where necessary. In InstallAnywhere 2020 SP1, you can now enable vertical or horizontal scrolling on custom panels.
To specify vertical or horizontal scrolling on a custom panel, select the Enable Vertical Scroll or Enable Horizontal Scroll option in the Properties Customizer for that panel on the Pre-Install view of the Sequence page.
New Features in InstallAnywhere 2020InstallAnywhere 2020 includes the following new features and enhancements:
• Support for Java 13
• Mac OS X Notarization
• Support for Digital Signature using Windows Store
• JVM Specification Files for Java 10 and 11
• HTTPS Protocol Option in Download File Action
• Warning for an Invalid Java VM
• Support for InstallAnywhere Registration and License
Support for Java 13
InstallAnywhere 2020 now supports the latest version of Java, Version 13.
Using InstallAnywhere 2020, you can:
• Create Java 13 VM packs
• Create installers which uses bundled Java 13 VM pack
• Create installers that can detect a Java 13 on the host and run automatically
Mac OS X Notarization
Starting in macOS 10.14.5, all new or updated kernel extensions and all products from developers new to dispersing with Developer ID must be notarized so as to run. Starting in macOS 10.15, by default, the notarization is required for all products.
InstallAnywhere 2020 SP1 User Guide IA-2020SP1-UG00 21

Chapter 1 InstallAnywhere 2020 SP1 Help LibraryWhat is New in InstallAnywhere 2020
Notarization likewise ensures your users if your Developer ID signing key is uncovered. The notary service keeps up a review trail of the product appropriated utilizing your signing key.
In InstallAnywhere 2020, you can automatically notarize your application with ease. InstallAnywhere now supports notarizing macOS or OS X–based installers with a Developer ID Application certificate during the build time.
The process of notarizing your authentication wrappers, your installers, and your uninstallers varies, depending on whether you are performing the notarizing step at build time on the InstallAnywhere build machine or on a separate designated notarization machine.
You can specify whether and how you want InstallAnywhere to notarize your OS X–based installer at build time. If you notarize the installer, end users can download your installer from outside the Mac App Store and install the product without being blocked by the Gatekeeper. The App Notarization settings in this area are:
• Notarize the Generated Installer
• Developer Username
• Developer App Specific Password
• Notarization Response Timeout (min)
Support for Digital Signature using Windows Store
InstallAnywhere 2020 provides the Certificate Selection dialog box to specify which certificate you want to use to sign your files. InstallAnywhere lets you choose between the following options:
• You can specify the .pfx certificate file on your machine that you want to use for signing.
• You can reference a certificate store that contains the certificate that you want to use for signing.
JVM Specification Files for Java 10 and 11
Now in InstallAnywhere 2020, you have JVM specification files available for Java 10 and 11 in the default folder ($IA_HOME$/resource/jvms).
HTTPS Protocol Option in Download File Action
You can now use the Download File action to download a file during installation using HTTPS protocol. You specify information regarding this action on the Download File Action customizer.
Warning for an Invalid Java VM
Previously, there was no warning/caution message displayed while selecting a Java VM which was not valid for the InstallAnywhere installation.
In this release, there will be an error message when you select a Java VM that is not on the valid VM list from the Choose Java VM panel.
Support for InstallAnywhere Registration and License
Previously, there was no message whether or not InstallAnywhere was registered or licensed when building a project.
Now in InstallAnywhere, you have a command output that will display that determines whether your copy of InstallAnywhere is registered and licensed while building the project.
22 IA-2020SP1-UG00 InstallAnywhere 2020 SP1 User Guide

Chapter 1 InstallAnywhere 2020 SP1 Help LibraryWhat Was New in Earlier Versions of InstallAnywhere
What Was New in Earlier Versions of InstallAnywhere
This section describes features and enhancements that were released in earlier versions of InstallAnywhere:
• What’s New in InstallAnywhere 2018 SP1
• What’s New in InstallAnywhere 2018
• What’s New in InstallAnywhere 2017 SP1
• What’s New in InstallAnywhere 2017
• What’s New in InstallAnywhere 2015 SP1
• What’s New in InstallAnywhere 2015
• What’s New in InstallAnywhere 2014 SP1
• What’s New in InstallAnywhere 2014
• What’s New in InstallAnywhere 2013
What’s New in InstallAnywhere 2018 SP1For information about new features and enhancements added in InstallAnywhere 2018 SP1, refer to the following sections:
• Configure Installer Updates
• Support for Java 12
• Improved Designer Search & Expanded Search Functionality
• Ability to Provide a Simple Way to get a Feature's Long Name from its Short Name
• Ability to Hold the Path for Global InstallAnywhere Registry Location
• Allow Alignment of Input Fields for Get User Input Panel
• Ability to Support tar.gz and tar.z
• Ability to Read REG_MULTI_SZ Values from Get Windows Registry Entry Action
• Option to Set Size field via InstallAnywhere Project for Add or Remove Programs Applet on Windows
• Ability to Set Installer Title Image on a Linux and MAC Machine for Windows Build Target
Configure Installer Updates
In InstallAnywhere 2018 SP1, you can now enable and configure a software downloadable update. The end user can either download a newer version or skip and proceed with the current installation process. A new Installer Updates option has been added to the Upgrades view where you can specify these downloadable update settings.
Enable Downloadable Update Support
You can now enable updates for the end users to see the downloadable update support. The installation has the ability to check for downloadable updates.
InstallAnywhere 2020 SP1 User Guide IA-2020SP1-UG00 23

Chapter 1 InstallAnywhere 2020 SP1 Help LibraryWhat Was New in Earlier Versions of InstallAnywhere
To enable updates, select the Enable Updates option on the Installer Updates option of the Upgrades view.
Specify Download URL
You can now enter the download URL in the Download URL field on the Enable Updates option on the Installer Updates option of the Upgrades view.
The Download URL is a web hosted location where iaupdate.xml and downloadable updates are hosted.
Enable Force Install
You can now use this option for the end users to forcibly download and install the updates (if available).
Configure Prompt Message
You can now customize the message and provide a title for the message that is displayed during the installation to prompt the end users.
Specify Prompt Message Title
You can now specify the title of the Upgrade Prompt message for the end users.
Specify Prompt Message
You can enter the customized message in the Message field on the Upgrade Prompt to the Installer Updates option of the Upgrades view. You can either provide a new message or use default localized string.
Support for Java 12
InstallAnywhere 2020 now supports the latest version of Java, Version 12. Open JDK 12 VM packs that are bundled for Windows, Linux and MAC target platforms.
Using InstallAnywhere 2020, you can create installers that support Java 12, including:
• Creating Java 12 VM packs
• Creating installers which uses bundled Java 12 VM pack
Creating installers that can detect a Java 12 on the host and run automatically
Improved Designer Search & Expanded Search Functionality
Stronger searching finds what you need fast - search your entire project for text or variables and navigate automatically to the referenced location.
Now, InstallAnywhere supports expand search functionality for String Value and variable. If the partial search is unchecked, the string search will search for the whole text. If the partial search is unchecked, then the parts of strings & variables will also be searched.
The “Variable Search” which is a new checkbox has been added in InstallAnywhere.
• If the Variable Search check box is checked, it will enclose with a dollar sign symbol ($) before and after the variable to search for a variable.
• If the Variable Search check box is unchecked, it will not be enclosed with a dollar sign symbol ($) before and after the text to search for a string and variable.
24 IA-2020SP1-UG00 InstallAnywhere 2020 SP1 User Guide

Chapter 1 InstallAnywhere 2020 SP1 Help LibraryWhat Was New in Earlier Versions of InstallAnywhere
• The results of the search shows in a tree structure with the total number of strings. The Items that are associated with the string are listed below, and grouped by category:
• Pre-Install
• Install
• Post-Install
• Pre-Uninstall
• Post-Uninstall
• The Search result node displayed navigates to the corresponding action which is then displayed in a tree structure.
In InstallAnywhere 2018, you used to replace all instances of a variable with the replacement variable.
Now in InstallAnywhere 2018 SP1, you can replace the strings with all instances. Search for a string and select ‘Replace All’. Enter the string which you want to replace with.
Ability to Provide a Simple Way to get a Feature's Long Name from its Short Name
A new read only variable $CHOSEN_INSTALL_FEATURE_LIST_LONG$ is added under the InstallAnywhere Variables list which contains the long names of the installed Features. This variable can be used to get the long name of the feature from the feature short name.
Ability to Hold the Path for Global InstallAnywhere Registry Location
A new read only variable $IA_GLOBAL_REG_LOCATION$ is added under InstallAnywhere Variables list which holds the path for global InstallAnywhere registry location. This variable can be used to determine where the global registry is present on the target machine.
Allow Alignment of Input Fields for Get User Input Panel
The Selection box for the ‘Control Alignment’ has been added in Get User Input Panel Advanced-> Configure Selection of Text Field. By default, the Alignment selection will be ‘Left’ and the alignment changes applies to Text Fields.
There are two possible values for the text alignment controls that is ‘Left and ‘Right’.
Ability to Support tar.gz and tar.z
The Expand Tar action now also supports expanding of tar.gz and tar.z files.You can use the Expand Archive (TAR) action to expand a TAR, .gz, .Z archive file on the target system.
Ability to Read REG_MULTI_SZ Values from Get Windows Registry Entry Action
There is an ability to read multi string REG_MULTI_SZ values from the Windows Registry and store the value in an InstallAnywhere Variable(s).
Option to Set Size field via InstallAnywhere Project for Add or Remove Programs Applet on Windows
This new field 'Estimated size(in MB)' is added under Projects-> Platforms->Windows section for all project types. By default 'Estimated size(in MB)' field value will be blank. You can enter an estimated size of any value > 0 (Zero) and <= 4194303(4TB).
InstallAnywhere 2020 SP1 User Guide IA-2020SP1-UG00 25

Chapter 1 InstallAnywhere 2020 SP1 Help LibraryWhat Was New in Earlier Versions of InstallAnywhere
Note • Cannot enter floating/decimal value for an estimated size.
Ability to Set Installer Title Image on a Linux and MAC Machine for Windows Build Target
The Installer Title image setting is now enabled for Linux and MAC platform so that it can be used to build windows target from both Linux and Mac.
What’s New in InstallAnywhere 2018For information about new features and enhancements added in InstallAnywhere 2018, refer to the following sections:
• Perform Open Source Risk Assessment and Vulnerability Scan with FlexNet Code Aware
• All InstallAnywhere Features Now in a Single Edition
• Redesigned InstallAnywhere Advanced Designer User Interface
• Enhanced Upgrade Installers Now Accommodate Maintenance Mode and Instance Management
• Support for Java 9
• Ability to Customize the Windows File Properties of an Installer Executable File for a Windows Build Target
• Ability to Customize the Get Info Property Value for Copyright Field for an OS X / macOS Build Target
• Ability to Add Checkbox to Install Complete Panel to Launch Target Application or README File
• Option to Disable Logging Upon User Cancellation During Pre-Install Sequence
• Execute Script/Batch File Action Run in Console Mode Now Writes Action Type and Identifier to Console
• In Console Mode, User Can Now Move Forward Without Scrolling Through the Entire License Agreement
• Ability to Set Compiler Flags, Such as SafeSEH, for Executables Installed on Windows
• ANT Version Associated with Execute ANT Script Action Updated to ANT 1.9.9
• New Compare Versions Rule
• Expand/Collapse Buttons on Sequence Page Views
• Get Password Action Console Panel Now Available in Pre-Uninstall and Post-Uninstall Phases
• New User-Defined Range of Installer Exit Codes
• New Variable to Store Response File Location
• Launching Build from User Interface Now Leaves Current Project Unchanged
Perform Open Source Risk Assessment and Vulnerability Scan with FlexNet Code Aware
There is an increasing need to understand the licensing obligations of all open source software components being bundled with a software application. At the same time, users are getting increasingly worried about the vulnerabilities that these open source components bring in. With InstallAnywhere’s new FlexNet Code Aware scanning feature, users will get the insight into the licensing obligations and vulnerabilities associated with all open source components.
26 IA-2020SP1-UG00 InstallAnywhere 2020 SP1 User Guide

Chapter 1 InstallAnywhere 2020 SP1 Help LibraryWhat Was New in Earlier Versions of InstallAnywhere
InstallAnywhere now includes full integration with FlexNet Code Aware, an automated open source risk assessment and package discovery solution that enables you to quickly scan your products for security and intellectual property (IP) compliance risk.
• Supported File Types
• Running FlexNet Code Aware from Within InstallAnywhere
• Running FlexNet Code Aware as a Standalone Product
• Reading the FlexNet Code Aware Report
• More Information
Note • FlexNet Code Aware is automatically activated when you activate InstallAnywhere. However, the FlexNet Code Aware license expires one year from the date that it is first launched.
Important • FlexNet Code Aware is not supported on 32-bit machines. A 64-bit operating system is required.
Supported File Types
FlexNet Code Aware supports analysis of the following files:
• Java Packages
• Node Packages
• Nuget Packages
• RPM Packages
• Ruby Packages
• EXE & DLL Files
Security vulnerabilities are looked up against the National Vulnerability Database (NVD).
Running FlexNet Code Aware from Within InstallAnywhere
To run FlexNet Code Aware from within InstallAnywhere, click Run FlexNet Code Aware Analysis on the InstallAnywhere Tools menu.
When FlexNet Code Aware completes the scan of your project, the Results Summary view opens, displaying the number of files scanned, and the number of open-source packages and vulnerabilities found.
InstallAnywhere 2020 SP1 User Guide IA-2020SP1-UG00 27

Chapter 1 InstallAnywhere 2020 SP1 Help LibraryWhat Was New in Earlier Versions of InstallAnywhere
Figure 1-1: FlexNet Code Aware Results Summary
When you click the View Report button, a full report is displayed.
Running FlexNet Code Aware as a Standalone Product
Rather than scanning the files in the open InstallAnywhere project, you can also launch FlexNet Code Aware as a standalone product and select a directory of files to scan.
28 IA-2020SP1-UG00 InstallAnywhere 2020 SP1 User Guide

Chapter 1 InstallAnywhere 2020 SP1 Help LibraryWhat Was New in Earlier Versions of InstallAnywhere
Figure 1-2: FlexNet Code Aware Welcome Panel
Just click Browse, select the directory that you want to scan, and then analysis will begin.
Reading the FlexNet Code Aware Report
When you click View Report on the Results Summary screen, the full FlexNet Code Aware report opens, consisting of an Initial Summary view and a Package Inventory view.
Initial Summary View
The Initial Summary view presents the user with a scan summary, and assessments of operational risk, security vulnerability exposure, and license exposure.
InstallAnywhere 2020 SP1 User Guide IA-2020SP1-UG00 29

Chapter 1 InstallAnywhere 2020 SP1 Help LibraryWhat Was New in Earlier Versions of InstallAnywhere
Figure 1-3: FlexNet Code Aware Initial Summary View
The FlexNet Code Aware Initial Summary View displays the following information:
• Scan Summary—This section provides details regarding the codebase that was scanned, including a breakdown of file types, percent of files analyzed, and number of findings.
• Operational Risk—This section provides a composite risk rating based on the combination of packages with Intellectual Property (IP) issues and packages with Security Vulnerabilities.
• Security Vulnerability Exposure and License Exposure—These sections provide a breakdown of the types and categories of identified issues.
Package Inventory View
The Package Inventory view, available by clicking View full package inventory in the Scan Summary section, provides a complete list of discovered open source and third-party packages with associated licenses, security vulnerabilities, dependencies, and detected copyright statements.
30 IA-2020SP1-UG00 InstallAnywhere 2020 SP1 User Guide

Chapter 1 InstallAnywhere 2020 SP1 Help LibraryWhat Was New in Earlier Versions of InstallAnywhere
Figure 1-4: FlexNet Code Aware Package Inventory View
The Package Inventory view provides filters that you can use to execute targeted queries to refine the list to various package types of interest.
To view additional package details, click a vulnerability count listed in the Vulnerabilities column of the package you want to review:
Figure 1-5: Vulnerabilities Column
The Vulnerabilities Detail page opens (covering a portion of the Package Inventory view), and displays detailed information on the selected package.
InstallAnywhere 2020 SP1 User Guide IA-2020SP1-UG00 31

Chapter 1 InstallAnywhere 2020 SP1 Help LibraryWhat Was New in Earlier Versions of InstallAnywhere
Figure 1-6: Vulnerabilities Detail
More Information
For detailed information on using FlexNet Code Aware, see Using FlexNet Code Aware to Perform Open Source Risk Assessment in the InstallAnywhere Help Library.
All InstallAnywhere Features Now in a Single Edition
Previous versions of InstallAnywhere were available in two different editions, Professional and Premier, with additional features included in add-on Virtualization and Cloud packs. Starting with InstallAnywhere 2018, all features are included in a single edition.
After upgrading to InstallAnywhere 2018, you will have access to all features, including these features that were previously only available in Premier Edition and with the add-on packs:
• Extensive run-time language support—InstallAnywhere includes default run-time strings in 32 supported languages, and gives you the ability to include custom localized splash screens in your installations.
• Built-in support for creating upgrades—You can create upgrades that uninstall earlier versions of the product if present before installing the new version.
32 IA-2020SP1-UG00 InstallAnywhere 2020 SP1 User Guide

Chapter 1 InstallAnywhere 2020 SP1 Help LibraryWhat Was New in Earlier Versions of InstallAnywhere
• Instance management support—You can create installers that let end users install multiple instances of a product on the same machine.
• Predefined and custom source path variables—You can use predefined source path variables in your installer, such as $IA_HOME$, $IA_PROJECT_DIR$, and $USER_HOME$. You can also use custom source path variables.
• Build time variables—You can configure your project to use build-time variables, variables that have their values set at build time.
• Flexible build configuration management—You can define tags to bundle related sets of actions, panels, features, and components, and assign the tags to the appropriate items in your project. Then you can associate the tags with specific build configurations to include or exclude items from builds.
• Flexible build target management—You can create different build targets for each platform that your product supports.
• Ability to add custom GUI panels—You can design your own custom panels that guide end users through the selection or completion of various UI elements such as text boxes, check boxes, and lists.
• Merge module support—You can include merge modules in your installer project.
• Project automation APIs—InstallAnywhere includes project automation APIs that let you design, modify, build, and test an installation from an InstallAnywhere project via Java code.
• Docker support—You can use InstallAnywhere to configure and build Docker images, and deploy Web applications to the cloud as Docker images that are run as Docker containers.
• Virtual appliance support—You can build enterprise-ready and cloud-ready multi-tier virtual appliances for VMWare ESX based on your existing InstallAnywhere projects.
• Ability to share components with other products—You can optionally identify a component in your project as shared. At run time, if this type of component is not already present on a target system, the installer adds it. If it is already present, the installer registers it as shared.
All existing customers will be upgraded to the full-featured, single edition.
Redesigned InstallAnywhere Advanced Designer User Interface
The user interface of InstallAnywhere 2018’s Advanced Designer has been redesigned and updated to provide a cleaner, more modern look, with a new black / gray / blue color scheme.
A user-friendly tabbed interface improves the ease of switching between views. Buttons on the Sequence tab have been repositioned to a more logical location above the Action lists.
InstallAnywhere 2020 SP1 User Guide IA-2020SP1-UG00 33

Chapter 1 InstallAnywhere 2020 SP1 Help LibraryWhat Was New in Earlier Versions of InstallAnywhere
Figure 1-7: Redesigned Advanced Designer User Interface of InstallAnywhere
The Create/Open Project dialog box that opens when you launch InstallAnywhere has also been redesigned to be more user friendly.
Figure 1-8: Redesigned Create/Open Project Dialog Box
34 IA-2020SP1-UG00 InstallAnywhere 2020 SP1 User Guide

Chapter 1 InstallAnywhere 2020 SP1 Help LibraryWhat Was New in Earlier Versions of InstallAnywhere
When you click Create new project on the Create/Open Project dialog box, the redesigned Create New Project dialog box opens, prompting you to select the desired template to use, enter a name for the project, and select a location for the project.
Figure 1-9: Redesigned Create a New Project Dialog Box
Enhanced Upgrade Installers Now Accommodate Maintenance Mode and Instance Management
In InstallAnywhere 2018, the behavior of upgrade installers has been enhanced to accommodate maintenance mode and instance management.
Previously, upgrade installers did not support maintenance mode or instance management. Upgrade installers could only upgrade an earlier version of an application (by uninstalling the previous version and installing the new version), or, if an earlier version does not exist, just install the new version.
In InstallAnywhere 2018, you can use an upgrade installer to add or remove features of a previously installed version as well as repair broken installations. You can also use an upgrade installer to specify whether multiple instances of a product can be installed on the same machine. At runtime, the user can choose which instance of the product to upgrade or perform maintenance on.
Note • This feature is not supported when performing a silent upgrade.
Support for Java 9
InstallAnywhere 2018 now supports the latest version of Java, Version 9. Using InstallAnywhere 2018, you can create installers that support Java 9, including:
• Creating Java 9 VM packs
• Creating installers that bundle a Java 9 VM pack
InstallAnywhere 2020 SP1 User Guide IA-2020SP1-UG00 35

Chapter 1 InstallAnywhere 2020 SP1 Help LibraryWhat Was New in Earlier Versions of InstallAnywhere
• Creating installers that can detect a Java 9 VM on the host and run automatically
Ability to Customize the Windows File Properties of an Installer Executable File for a Windows Build Target
In previous releases, when you viewed the Details tab of the Windows Properties dialog box for an InstallAnywhere installer .exe file, information specific to the version of InstallAnywhere used to create the installer was displayed instead of information specific to the product being installed:
Figure 1-10: Details Tab of Windows Properties Dialog Box
The following hard-coded values were displayed for all Windows .exe installers created using InstallAnywhere:
• File description—Displayed InstallAnywhere Self-Extractor.
• File version—Displayed the version of InstallAnywhere that was used to create the installer.
• Product version—Displayed the version of InstallAnywhere that was used to create the installer.
• Copyright—Displayed InstallAnywhere’s copyright information.
For Windows installer .exe files created using InstallAnywhere 2018, the project-specific values entered on the on the Project > General Settings page of the InstallAnywhere project file are now displayed on the Details tab of the Windows Properties dialog box, instead of the previously hard-coded values.
Ability to Customize the Get Info Property Value for Copyright Field for an OS X / macOS Build Target
In previous releases, when you viewed the Copyright field on the Get Info dialog box for a Mac OS X build target for an installer targeting a OS X / macOS operating system, the copyright information specific to the version of InstallAnywhere used to create the installer was displayed instead of information specific to the product being installed:
36 IA-2020SP1-UG00 InstallAnywhere 2020 SP1 User Guide

Chapter 1 InstallAnywhere 2020 SP1 Help LibraryWhat Was New in Earlier Versions of InstallAnywhere
In InstallAnywhere 2018, you can now customize the Get Info property value for the Copyright field for a Mac OS X build target.
The Copyright and Version fields can be edited on the InstallAnywhere Project > General Settings view under Product Information. The values entered here will be displayed on the dialog box that opens in OS X / macOS operating systems when you select the Get Info option.
Ability to Add Checkbox to Install Complete Panel to Launch Target Application or README File
In InstallAnywhere 2018, a new option has been added to configure the Install Complete panel to display a checkbox to prompt the user to launch a README file and/or launch a target application. The application could be either the main target application of the product that was just installed, or a utility installed alongside the product.
Option to Disable Logging Upon User Cancellation During Pre-Install Sequence
A new option has been added to enable you to disable logging if the user cancels an installation during the Pre-Install sequence.
To disable logging, open the Project > General Settings view of the Advanced Designer, scroll down to the Log Settings group, and set the Skip Logging in Pre-Install option to Yes.
Execute Script/Batch File Action Run in Console Mode Now Writes Action Type and Identifier to Console
When run in console mode, an InstallAnywhere installer displays a Please Wait message during installation for each Execute Script/Batch File action and Execute Command action included in the Install Sequence or Post-Install Sequence.
In InstallAnywhere 2018, an installer running in console mode now identifies each action that displays a Please Wait message by also displaying the type of action (Execute Script/Batch File or Execute Command) and an action title/name.
In Console Mode, User Can Now Move Forward Without Scrolling Through the Entire License Agreement
In InstallAnywhere 2018, a new option has been added to enable users using a console mode installer to proceed to the next step without scrolling through the entire license agreement.
When you add a License Agreement console screen to an installer on the Sequence > Pre-Install page, you can now select the Do not force user to scroll through license agreement option.
Figure 1-11: Properties Tab of Console: License Agreement Console Screen
InstallAnywhere 2020 SP1 User Guide IA-2020SP1-UG00 37

Chapter 1 InstallAnywhere 2020 SP1 Help LibraryWhat Was New in Earlier Versions of InstallAnywhere
When this option is selected, users using a console mode installer will be able to accept or reject the license agreement without scrolling through all of the text of the license agreement. The following text will be displayed:
PRESS ANY KEY TO CONTINUE TO READ LICENSE AGREEMENT OR PRESS '0' to ADVANCE TO END
Note • To control whether a user using a panel mode installer can proceed to the next step without scrolling through the entire license agreement, use the Force user to scroll through license agreement option on the Properties tab of the Panel: License Agreement > Properties tab.
Ability to Set Compiler Flags, Such as SafeSEH, for Executables Installed on Windows
In previous releases, executables installed on Windows did not meet security requirements because compiler flags, such as SafeSEH, were not set. In InstallAnywhere 2018, compiler flags are now set properly for executables installed on Windows. These executables now pass the SafeSEH check.
Support has been added to LaunchAnywhere (32-bit and 64-bit) and SelfExtractor (32-bit and 64-bit) projects for the following flags:
• /SAFESEH—This is applicable only for 32-bit target and not applicable for 64-bit targets. Therefore, for all 64-bit build configurations, we have set this flag to NO.
• /HIGHENTROPYVA—This is applicable only for 64-bit executable images. This is not applicable for 32-bit executable images.
ANT Version Associated with Execute ANT Script Action Updated to ANT 1.9.9
In InstallAnywhere 2018, the ANT version associated with the Execute ANT Script action has been updated to ANT 1.9.9 for both InstallAnywhere development and InstallAnywhere runtime.
ANT 1.9.9 supports Java 1.5 and above. For more information, see:
http://ant.apache.org/manual/install.htmlhttps://ant.apache.org/faq.html
New Compare Versions Rule
InstallAnywhere 2018 now includes a new Compare Versions rule that enables you to specifically compare two version numbers during an installation. This new rule is displayed on the Choose a Rule/Expression dialog box that opens when you click Add Rule on the Organization or Sequence page.
38 IA-2020SP1-UG00 InstallAnywhere 2020 SP1 User Guide

Chapter 1 InstallAnywhere 2020 SP1 Help LibraryWhat Was New in Earlier Versions of InstallAnywhere
Figure 1-12: New Compare Versions Rule
When you add a Compare Versions rule, you are prompted to enter two operands and an operator in the Compare Versions Properties Customizer. Both operands may be expressed as either an InstallAnywhere variable being resolved (such as $VARIABLE1$) or as a literal version number string (such as 1.0.0.0).
Figure 1-13: Compare Versions Rule Properties Customizer
Expand/Collapse Buttons on Sequence Page Views
In InstallAnywhere 2018, an Expand and a Collapse button have been added to views on the Sequence page to quickly collapse or expand the items in the Action List tree.
InstallAnywhere 2020 SP1 User Guide IA-2020SP1-UG00 39

Chapter 1 InstallAnywhere 2020 SP1 Help LibraryWhat Was New in Earlier Versions of InstallAnywhere
Figure 1-14: New Expand and Collapse Buttons on the Sequence Page
When you click the Collapse button, the items in the tree are collapsed into their primary item:
Figure 1-15: Collapsed Items in the Tree
Get Password Action Console Panel Now Available in Pre-Uninstall and Post-Uninstall Phases
Previously, you could not add a Console: Get Password action during Pre-Uninstall and Post-Uninstall tasks for console mode installers.
In InstallAnywhere 2018, you can now add a Console: Get Password action during Pre-Uninstall and Post-Uninstall tasks for console mode installers. You can also add a Console: Get Password action during Pre-Uninstall and Post-Uninstall tasks after adding a merge module project, which previously was not possible.
New User-Defined Range of Installer Exit Codes
InstallAnywhere 2018 now includes a range of user-defined installer exit codes. These can be used to act upon scripts that are included in your installers. The following 20 exit codes were added for customer use:
Table 1-2 •
Category Exit Codes
Linux Exit Codes 43 to 62
Other Exit Codes 10795 to 10814
40 IA-2020SP1-UG00 InstallAnywhere 2020 SP1 User Guide

Chapter 1 InstallAnywhere 2020 SP1 Help LibraryWhat Was New in Earlier Versions of InstallAnywhere
New Variable to Store Response File Location
A new InstallAnywhere variable named $IA_RESPONSEFILE_PATH$ has been added to store the complete location of a response file being used by the installer.
Launching Build from User Interface Now Leaves Current Project Unchanged
In previous releases, when you initiated a build from the InstallAnywhere user interface, InstallAnywhere would first save the current project before performing the build. However, if you initiated a build from the command line, a new build copy of the current project would be made (projectBuild.iap_xml) before the build was performed, leaving the original project unchanged.
In InstallAnywhere 2018, the behavior when you initiate a build from the user interface matches the behavior when launching a build from the command line. In both cases, a build copy of the project file is made prior to the build, leaving the original project file unchanged.
What’s New in InstallAnywhere 2017 SP1Refer to the following sections for new features and changes in InstallAnywhere 2017 SP1:
• Integration with FlexNet Code Aware
• Enhancement to Existing GUI Automation Fixture
Integration with FlexNet Code Aware
Note • For complete information about FlexNet Code Aware, refer to the FlexNet Code Aware user documentation.
InstallAnywhere now includes integration with FlexNet Code Aware, an automated open source risk assessment and package discovery solution that enables you to quickly scan your products for security and intellectual property (IP) compliance risk.
The current release of FlexNet Code Aware supports analysis of the following files:
• Java Packages
• Node Packages
• Nuget Packages
• RPM Packages
• Ruby Packages
• EXE & DLL Files
Security vulnerabilities are looked up against the National Vulnerability Database (NVD).
Running FlexNet Code Aware
FlexNet Code requires a separate license from InstallAnywhere. There is also trial/evaluation version. For more information, refer to the FlexNet Code Aware product page of the Flexera website.
To run FlexNet Code Aware from within InstallAnywhere, click Run FlexNet Code Aware Analysis from the InstallAnywhere Tools menu. This menu option is disabled out if you are not currently in an open InstallAnywhere project.
InstallAnywhere 2020 SP1 User Guide IA-2020SP1-UG00 41

Chapter 1 InstallAnywhere 2020 SP1 Help LibraryWhat Was New in Earlier Versions of InstallAnywhere
When FlexNet Code Aware completes the scan of your project, a summary displays showing the number of files scanned, and the number of open-source packages and vulnerabilities found. A View report button is provided if you have a fully licensed version of FlexNet Code Aware. For more information about the details provided in this report, refer to Reading the FlexNet Code Aware Report.
Reading the FlexNet Code Aware Report
Note • The FlexNet Code Aware Report is not available in trial/evaluation mode. A fully licensed version of FlexNet Code Aware is required.
To view the FlexNet Code Aware Report, click View report on the summary dialog that appears after FlexNet Code Aware has scanned your project.
The FlexNet Code Aware report consists of several sections:
• The initial Summary View presents the user with a Scan Summary, Operational Risk assessment, Security Vulnerability Exposure, and License Exposure.
• The Scan Summary section provides details regarding the codebase that was scanned, including a breakdown of file types, percent of files analyzed, and number of findings.
• The Operational Risk section provides a composite risk rating based on the combination of packages with Intellectual Property (IP) issues and packages with Security Vulnerabilities.
• The Security Vulnerability Exposure and License Exposure sections provide a breakdown of the types and categories of identified issues.
• The Package Inventory View, available by clicking view full package inventory in the Scan Summary section, provides a complete list of discovered open source and third-party packages with associated licenses, security vulnerabilities, dependencies, and detected copyright statements.
42 IA-2020SP1-UG00 InstallAnywhere 2020 SP1 User Guide

Chapter 1 InstallAnywhere 2020 SP1 Help LibraryWhat Was New in Earlier Versions of InstallAnywhere
The Package Inventory View provides filters that you can use to execute targeted queries to refine the list to various package types of interest.
The following figures show the initial Summary View of a sample FlexNet Code Aware Report.
Figure 1-16: FlexNet Code Aware Initial Summary View
The following figures show the Package Inventory View of a sample FlexNet Code Aware Report.
InstallAnywhere 2020 SP1 User Guide IA-2020SP1-UG00 43

Chapter 1 InstallAnywhere 2020 SP1 Help LibraryWhat Was New in Earlier Versions of InstallAnywhere
Figure 1-17: FlexNet Code Aware Package Inventory View
Viewing Package Details
Click a vulnerability count listed in the Vulnerabilities column of the Package Inventory report page for each package you want to review:
The Vulnerabilities detail page appears, covering a portion of the Package Inventory report:
44 IA-2020SP1-UG00 InstallAnywhere 2020 SP1 User Guide

Chapter 1 InstallAnywhere 2020 SP1 Help LibraryWhat Was New in Earlier Versions of InstallAnywhere
Enhancement to Existing GUI Automation Fixture
InstallAnywhere now has improved GUI Automation Fixture by adding new APIs for launching binaries; that is, you can now launch Windows/Linux native installers in addition to the pure Java installer. The new APIs have ability to interact with various UI components and get UI attributes of the components like labels, text fields, checkboxes, radio buttons, combo boxes, list boxes and buttons.
Parameters that the APIs need can be obtained as an optional tool tip by running the installer with a special command line.
install.exe -Diashowtooltip=true
InstallAnywhere 2020 SP1 User Guide IA-2020SP1-UG00 45

Chapter 1 InstallAnywhere 2020 SP1 Help LibraryWhat Was New in Earlier Versions of InstallAnywhere
For complete information about each of the APIs, refer to the docs available at IA_HOME/gui-test-auto/javadocs. For a sample GUI Automation class, refer to your InstallAnywhere build directory at IA_HOME/gui-test-auto/example/source/com/installanywhere/ia/automation/gui/samples/basic/BasicProjectAutomation.java.
Supporting platforms: Windows and Linux.
What’s New in InstallAnywhere 2017InstallAnywhere 2017 includes the following new features:
• New Rules Manager Allows Creation of Complex Rule Expressions at the Project Level
• Customizable Advanced Runtime UI Themes
• Ability to Install RPMs and DEBs from Install Linux Package Action
• Support for the Latest Platforms
• Enhancements
New Rules Manager Allows Creation of Complex Rule Expressions at the Project Level
InstallAnywhere now includes a rule expression manager which allows installer authors to:
• Create complex rule expressions at the project level
• Combine multiple rules and save them to a single rule expression
• Reuse a rule or a set of rules across the project
• Associate a rule expression to a file extension, including the option to automatically associate the rule expression to a file whenever a file containing that file extension is added to the project
• Remove associated rules from custom file extensions
See the following help topics in the InstallAnywhere Help library for procedures about various functionality that you can do with project level rule expressions:
• Configuring and Saving a New Rule Expression
• Associating a Rule Expression to a File Extension
• Loading a Rule Expression
• Deleting a Saved Rule Expression
Customizable Advanced Runtime UI Themes
InstallAnywhere has improved the runtime user experience of the installer by adding customizable advanced runtime UI themes. A theme is a set of runtime UI settings that are used to customize the installer panels and frames. For example, you can specify fonts, font attributes, and even import your own fonts. You can customize the colors of windows and buttons, choose to use frameless windows, display your company’s own logo in the installer steps panels, and many other settings.
For complete information about each of the advanced runtime UI theme settings available and for information about how to customize advanced runtime UI themes, see the UI Panel Settings Area topic.
46 IA-2020SP1-UG00 InstallAnywhere 2020 SP1 User Guide

Chapter 1 InstallAnywhere 2020 SP1 Help LibraryWhat Was New in Earlier Versions of InstallAnywhere
Ability to Install RPMs and DEBs from Install Linux Package Action
Edition • These features are available in the following editions:
• InstallAnywhere Premier Edition with Virtualization and Cloud
• InstallAnywhere Premier Edition
In InstallAnywhere 2017, the Install Linux RPM install action has been updated to Install Linux Package and now allows you to install and uninstall Linux RPM Package Manager (.rpm) files, Debian (.deb) packages, or files from a default or a custom repository. The package files can either be bundled with the installer or can be pre-existing on the system.
If you choose to install from a repository, there are two options:
• Install from Repository—Install from the default distribution repository on the machine you are targeting
• Install from Repository / Custom Repository—Install from a specified location of a custom repository. When you click the Custom Repository check box, the Choose Repository button is enabled, allowing you to search for the custom repository location, choosing either a *.list file for Debian file distributions or *.repo for Linux.
If the RPM or DEB is relocatable, and the Relocatable check box is selected in the action customizer, the file is installed to its location in the file tree.
Additionally, the RPM or DEB can be set to Ignore Dependencies (similar to the --nodeps option for the command-line RPM tool) and to Force Installation (--force).
You can also choose Do Not Uninstall. For custom repositories, the only check box that is available is to Do Not Uninstall.
The Install Linux Package action allows you to add only one package at a time. If you want to add additional packages, click Add Action again.
For complete information about install actions, refer to the Install Actions topic.
Support for the Latest Platforms
InstallAnywhere now supports the following platforms for running the installer run-time environment, as well as for the InstallAnywhere authoring environment:
• Windows 10 Anniversary Update (x86 and x64)
• Windows 2016 Server (x64)
• macOS Sierra (10.12)
• Red Hat Enterprise Linux 7.2 (x64)
• OpenSUSE Linux 13.2 (x64)
• SUSE Linux Enterprise 12 (SP1, x64)
• Fedora 24 (desktop editions; x64)
InstallAnywhere now supports the following platforms for running the installer run-time environment:
• CentOS 7 (x86, x64)
• CentOS 6.8 (x86, x64)
• Red Hat Enterprise Linux 7.2 for PowerPC (little endian)
InstallAnywhere 2020 SP1 User Guide IA-2020SP1-UG00 47

Chapter 1 InstallAnywhere 2020 SP1 Help LibraryWhat Was New in Earlier Versions of InstallAnywhere
• Ubuntu 16.04 LTS (x64)
Enhancements
This section lists enhancements that were included in InstallAnywhere 2017:
• New Command-Line Build-Related Argument to Generate Encrypted Variable Value
• New Require Root Setting Available Under Project Page in the Platforms View
• Modify Text File Action Enhancement
• Support for Croatian Local Added
New Command-Line Build-Related Argument to Generate Encrypted Variable Value
When building using the command line, you can use a new build-related argument to allow you to generate an encrypted hexadecimal value that can be directly copied and pasted into a response file as an encrypted variable value.
build -encrypt <product-code> <text-to-encrypt>
The resulting encrypted hexadecimal value can then be used later. For example, you could update the master response file with an encrypted value generated from a password without needing to first run the entire installation to only generate this value.
This enhancement resolves issue IOJ-1758930.
New Require Root Setting Available Under Project Page in the Platforms View
The following new settings are available in the Unix area of the Project Page under the Platforms view.
Modify Text File Action Enhancement
The Modify Text File actions have been enhanced to allow you specify both the source file that is being opened and read as well as the destination file that is being saved after it has been modified. To account for this change, the previous File Encoding field has been replaced with the following two fields:
• Source File Encoding
• Destination File Encoding
Table 1-3 • UNIX Settings
Setting Description
Require Root Specify whether the installer requires root account permissions. A root account is the user name or account that by default has access to all commands and files on a Linux or other Unix-like operating system. It is also referred to as the root account, root user, or the superuser. If you select Yes in this setting, the Error Message setting under Require Root is enabled.
Error Message Specify an error message to appear if the installer is run with a non-root account. This field is enabled when Yes is selected from the Require Root drop-down list.
48 IA-2020SP1-UG00 InstallAnywhere 2020 SP1 User Guide

Chapter 1 InstallAnywhere 2020 SP1 Help LibraryWhat Was New in Earlier Versions of InstallAnywhere
In previous versions of InstallAnywhere, there were instances where leaving the File Encoding field blank resulted in a loss of characters when saving the destination file as a result of Java not being able to easily detect what kind of encoding the file was actually using. Therefore, with this enhancement, you can now explicitly specify the source file and destination file encoding to ensure no loss of characters are experienced in the process. Now, the encoding that is applied is dependent solely upon the destination file encoding provided irrespective of the source file encoding. The following table provides example of the file encoding that is applied in cases where the destination file coding is left blank, is invalid, or is unsupported.
This enhancements applies to the following actions:
• Modify Text File - In Archive Action
• Modify Text File - Multiple Files Action
• Modify Text File - Single File Action
Support for Croatian Local Added
Edition • The Premier edition of InstallAnywhere includes default run-time strings in 31 supported languages. TheProfessional edition includes default run-time strings in 9 languages.
InstallAnywhere has added support the Croatian locale. You can now specify Croatian as a locale you want your installation to support. For information about specifying a locale to your installer, refer to the Generating Multilanguage Installers topic.
What’s New in InstallAnywhere 2015 SP1Expanded Platform Support
InstallAnywhere now supports the following platform for the installer run-time environment, as well as for the InstallAnywhere authoring environment:
• OS X El Capitan (10.11) with Oracle Java 7 or 8
Table 1-4 • File Encoding
Source File Encoding Destination File Encoding Encoding Applied
empty empty UTF-8
invalid (eg. Hello) empty UTF-8
unsupported (cp1047) empty UTF-8
empty invalid Platform default
empty unsupported Platform default
InstallAnywhere 2020 SP1 User Guide IA-2020SP1-UG00 49

Chapter 1 InstallAnywhere 2020 SP1 Help LibraryWhat Was New in Earlier Versions of InstallAnywhere
What’s New in InstallAnywhere 2015New Features
InstallAnywhere includes the following new features.
Ability to Build Docker Images from InstallAnywhere Projects
InstallAnywhere Premier Edition with Virtualization and Cloud enables you use your existing InstallAnywhere projects to configure and build Docker images along with your traditional multiplatform installers. You can use the Docker support to prepare your on-premises Web applications for deployment to the cloud and to data centers.
Docker is a platform that enables developers and system administrators to build, distribute, and run applications on physical machines, data center virtual machines, or the cloud; it enables you to separate your applications from your infrastructure. A Docker image is a read-only template that InstallAnywhere can build from your project. A Docker container is launched from a Docker image. A Docker container consists of a complete file system that includes everything that is needed to run—code, system tools, system libraries, and more; it is the run component of the Docker platform.
To enable, configure, and build Docker images, use the new Build Containers view on the Build page in the InstallAnywhere Advanced Designer.
The Build Containers view also enables you to search public and private Docker registries for base images—such as those for Ubuntu, CentOS, Java, and MySQL—and pull them into your Docker images. You can also specify installers that you want to be run on your Docker images.
To customize or further fine-tune the creation of Docker images, advanced users have the ability to edit the Dockerfile—the set of commands that tells the Docker engine how to generate a Docker image—that InstallAnywhere creates as you configure Docker settings in your project; this capability is in the Build Containers view.
A new -dockerContainerMode command-line build parameter is available for building Docker containers.
To learn more, see:
• Creating Docker Containers
• Requirements for Docker Support
• About Docker
• Components of the Docker Platform
• Advantages of Using Docker Containers
• Enabling Docker Support
• Working with Docker Container Configurations
• Configuring Docker Engine Settings
• Selecting the Base Image for Your Docker Container
• Selecting the Installers that You Want to Include in Your Docker Container
• Editing the Dockerfile Directly
• Building a Docker Container
• Build Containers View
50 IA-2020SP1-UG00 InstallAnywhere 2020 SP1 User Guide

Chapter 1 InstallAnywhere 2020 SP1 Help LibraryWhat Was New in Earlier Versions of InstallAnywhere
• Build Command-Line Arguments
Support for Deploying Web Applications to Local or Remote IBM WebSphere Servers
InstallAnywhere Premier Edition offers improvements for deploying Web applications (.ear or .war) to IBM WebSphere servers.
Enabling End Users to Specify Connection Information for WebSphere Servers
Now you can add to your projects run-time panels or consoles that enable end users to specify settings for WebSphere servers before deploying Web applications to these servers. For example, you can let end users specify information such as the local or remote WebSphere server host where they want to deploy the Web application.
To add the new run-time panels to a project, add the WebSphere Runtime Deployment panel or console actions. These actions are available for the Pre-Install view on the Sequence page in the InstallAnywhere Advanced Designer.
By default, these new run-time panels and consoles use variables such as $WEBSPHERE_DEPLOYMENT_OPTION$ and $WEBSPHERE_HOSTNAME$ for storing the values that end users enter.
To learn more, see:
• Specifying Which Deployment Options to Support for IBM WebSphere Servers
• Deploying Web Applications (WAR and EAR Archives) to Servers
• Enabling End Users to Specify IBM WebSphere Server Information
• Deploy WAR/EAR Archive Action
• WebSphere Runtime Deployment Panel Action
• WebSphere Runtime Deployment Console Action
IBM WebSphere 7, 8, and 8.5 Support
InstallAnywhere now has support for deploying Web applications to WebSphere 7, 8, and 8.5 servers.
Expanded Support for Connecting to IBM DB2, Microsoft SQL Server, and PostgreSQL Databases and Running SQL Scripts
InstallAnywhere Premier Edition offers several improvements for connecting to IBM DB2, Microsoft SQL Server, and PostgreSQL databases and running SQL scripts.
Enabling End Users to Specify Connection Information for Local and Remote Servers
Now you can add to your projects run-time panels or consoles that enable end users to specify connection information such as the name of the local or remote server, as well as the credentials that should be used to connect to the server through server authentication. In addition, you can optionally enable end users to test the connection information that they entered.
To add the new run-time panels and consoles to a project, add the Choose Database Connection panel or console actions. These actions are available for the Pre-Install view on the Sequence page in the InstallAnywhere Advanced Designer.
By default, these new run-time panels and consoles use variables such as $DB_NAME_VARIABLE$ and $DB_SERVERHOST_VARIABLE$ for storing the values that end users enter.
To learn more, see:
• Enabling End Users to Specify Database Connection Information
InstallAnywhere 2020 SP1 User Guide IA-2020SP1-UG00 51

Chapter 1 InstallAnywhere 2020 SP1 Help LibraryWhat Was New in Earlier Versions of InstallAnywhere
• Choose Database Connection Panel Action
• Choose Database Connection Console Action
Support for Creating Databases on Target Systems
The Run SQL Script action now optionally supports the creation of Microsoft SQL Server and PostgreSQL databases on target systems. The Properties Customizer that is displayed when you select this action in the Install view on the Sequence page has a Create Database check box that you can use to indicate whether to create the database at run time.
For more information, see the following:
• Running a SQL Script
• Run SQL Script Action
• Hosts View
• Database Server Host Settings
IBM DB2 10.1 and 10.5 Support
InstallAnywhere now has support for managing IBM DB2 10.1 and 10.5 databases, as well as IBM DB2 9.0 and 9.7 databases.
Microsoft SQL Server 2008 R2, 2012, and 2014 Support
InstallAnywhere now has support for managing Microsoft SQL Server 2008 R2, 2012, and 2014 databases.
Support for SHA-2 Digital Certificates
InstallAnywhere now enables you to use digital certificates that use the SHA-2 hashing algorithm for signing your Windows-based installers (the installer .exe file, as well as the installer launcher and the uninstaller launcher) at build time.
SHA-256 is favored over SHA-1, which is being deprecated because of the potential for security vulnerabilities. Microsoft announced that Windows will stop trusting items that were signed and timestamped with SHA-1 certificates after January 1, 2016. In addition, certification authorities-the organizations that issue certificates-are phasing out the creation of SHA-1 certificates. Thus, it is recommended that you replace any SHA-1 certificates in your InstallAnywhere projects with SHA-2 certificates. For the latest information and more specific details, check with your certification authority.
If your project is configured to sign with a SHA-2 certificate, InstallAnywhere uses a SHA-2 hash in the signature of the files that it signs at build time. If your project is configured to sign with a SHA-1 certificate, InstallAnywhere generates a build error: either 813 (a SHA-1 certificate is configured in the project) or 814 (a SHA-1 certificate is configured in the project and a timestamp server is not being used for signing).
To learn more, see Digitally Signing Windows-Based Installers.
Support for the Latest Platforms
InstallAnywhere now supports the following platforms for running installer run-time environment, as well as for the InstallAnywhere the authoring environment:
• Windows 10 (x86 and x64)
• Red Hat Enterprise Linux 7.1 (desktop edition; x64)
• Red Hat Enterprise Linux 7 (zSeries)
• OpenSUSE Linux 13.2 (desktop edition; x64)
52 IA-2020SP1-UG00 InstallAnywhere 2020 SP1 User Guide

Chapter 1 InstallAnywhere 2020 SP1 Help LibraryWhat Was New in Earlier Versions of InstallAnywhere
• SUSE Linux Enterprise 12 (server edition; x64)
• Ubuntu 15.04 (desktop and server editions; x64)
• Ubuntu 14.10 (desktop and server editions; x64)
• Fedora 20 (desktop edition; x64)
Enhancements
Support for Transparent Backgrounds on UI Panels
InstallAnywhere now enables you to make the main body area of each panel in the user interface of your installer transparent. Previously, this area behind the main UI text was always white.
To specify that you want the main body area to be transparent, select the new No Color option in the Inner Panel Background Color setting. To access this setting, on the Installer UI page, click the Look & Feel Settings view. Then, in the General UI Settings area, under the Installer Frame setting, the Inner Panel Background Color setting is available with the new option.
For more information, see Look & Feel Settings View.
Ability to Change the Text Color of the Installer Steps That the Installer UI Shows for Progress
InstallAnywhere now enables you to customize the font color that is used to display the text of the installer steps that is included on the left side of the installer user interface.
To specify the color, use the Look & Feel Settings view on the Installer UI page. In the List of Labels for Installer Steps setting, click the Installer Step Label settings button; the Installer Steps dialog box opens. On this dialog box, click the Icons and Fonts button. The Choose Label Settings dialog box opens. To change the font color of the text for the installer steps, click the Font Color button.
To learn more, see the following:
• Choose Label Settings Dialog Box
• Look & Feel Settings View
Enhanced Show Message Dialog Action
The Show Message Dialog action has been enhanced. One of the new settings that you can configure for this Pre-Install action is a check box called Cancel and Exit on ESC or X. If you want the installer to cancel and exit the installation if the end user presses the Escape button or clicks the Close button (X) on the message dialog, select this check box.
This check box is cleared by default.
For more information, see Show Message Dialog Action.
What’s New in InstallAnywhere 2014 SP1InstallAnywhere offers expanded platform support. It also resolves a number of issues.
Expanded Platform Support
InstallAnywhere now supports the following platforms for the installer run-time environment, as well as for the InstallAnywhere authoring environment:
InstallAnywhere 2020 SP1 User Guide IA-2020SP1-UG00 53

Chapter 1 InstallAnywhere 2020 SP1 Help LibraryWhat Was New in Earlier Versions of InstallAnywhere
• Red Hat Enterprise Linux 7
• OpenSUSE Linux 13.1 (x86 and x64)
• SUSE Linux Enterprise 11 SP3 (x64)
• OS X Yosemite (10.10)
Changes to Authentication and Code-Signing Support for OS X–Based Installers
Improvements have been made to the authentication and code-signing support for OS X–based installers. End users can now successfully run code-signed installers (as well as uninstallers) with authentication support on systems that have OS X 10.8 or later.
Flexible Methods for Code Signing
InstallAnywhere now supports two different methods of code signing:
InstallAnywhere performs the code-signing step at build time on the InstallAnywhere build machine—The InstallAnywhere user has access to the Developer ID Application certificate and, in the InstallAnywhere project, configures the Code Signing settings (the certificate location and the keystore password). At build time, InstallAnywhere code signs the appropriate output files.
The InstallAnywhere build output is code signed on a designated code-signing machine—The InstallAnywhere user builds an unsigned installer on the build machine. The build output is then code signed on a secure code-signing machine that has the Developer ID Application certificate. Note: A limitation of this method is that it is not possible to sign the uninstaller; therefore, the resulting uninstaller cannot be used to uninstall the product. The only way to remove a product whose installer was code signed using this method is to drag it to the Trash.
New Tool for Code Signing the Helper Tool
When you configure your project to include authentication support, InstallAnywhere adds a helper tool to your installer. The helper tool is the file that is used to launch the installer or uninstaller with elevated privileges. The helper tool must be code signed with the same Developer ID Application certificate that you will be using to sign your installer.
A new Prepare the Helper Tool utility is available when InstallAnywhere is installed on an OS X–based system. You can use this utility on your build machine to sign the helper tool, or you can copy the utility to your designated code-signing machine, where you can then sign the helper tool.
Once you have signed the helper tool, you can copy the signed helper tool to all of your OS X–based build machines.
Support for Version 2 Signatures
InstallAnywhere now has support for creating version 2 signatures for OS X–based systems. All code signing must be done on systems that are running OS X 10.9 or later. Version 1 signatures, which are created by earlier versions of OS X, are not recognized by Gatekeeper on systems with OS X 10.9 and later and are considered obsolete. Files that are signed with version 2 signatures will work on OS X 10.8 and later.
Requirements for Code Signing
The following requirements must be met for code signing OS X–based installers:
• The OS X–based installer must be built on an OS X–based system.
• All code signing must be done on systems that are running OS X 10.9 or later.
54 IA-2020SP1-UG00 InstallAnywhere 2020 SP1 User Guide

Chapter 1 InstallAnywhere 2020 SP1 Help LibraryWhat Was New in Earlier Versions of InstallAnywhere
• A Developer ID Application certificate must be used to sign the files. The certificate should be added to the login keychain—not the system keychain—on the machine that is going to be used for code signing, and the same user account that was used to add the certificate to the login keychain should be used to sign files.
• If you plan on performing builds through the command-line console, ensure that the certificate has been granted access to be used by all applications.
• Ensure that the latest Xcode IDE and all of its default SDKs are installed on the machine that is going to be used for code signing.
For additional details about the authentication and code-signing support for OS X–based systems, see the following:
• About Authentication and Code-Signing Support for macOS or OS X–Based Installers
• Code-Signing Methods for macOS or OS X–Based Installers
• Requirements for Code-Signing Support for macOS or OS X–Based Installers
• Adding the Code-Signing Capability to Your InstallAnywhere Build Machines or Code-Signing Machines
• Code Signing Your macOS or OS X–Based Installers and Including Authentication Support
• Verifying that Your Code-Signing Output Files Are Working as Expected on macOS or OS X–Based Target Systems
• Troubleshooting Tips for Code-Signing and Authentication Support for macOS or OS X–Based Target Systems
• Prepare the Helper Tool Dialog Box
What’s New in InstallAnywhere 2014New Features
InstallAnywhere includes the following new features.
Ability to Create Upgrades that Uninstall the Earlier Version If Present Before Installing the New Version
InstallAnywhere includes support for creating upgrades. At run time, if an earlier version of the product is present on target systems, it is uninstalled, and then the new version is installed. If an earlier version is not present, the installer installs the new version.
To configure settings for your upgrade, use the new Upgrades view, which is available from the Project page.
Note that a requirement for upgrade support is that the base version of the product must have been installed with silent mode enabled. That is, the uninstaller must be capable of silently uninstalling the earlier version.
This feature is available in the Premier edition of InstallAnywhere.
To learn more, see:
• Updating Applications
• Requirements for Upgrade Support
• Creating an Upgrade
• Enabling Upgrade Support
• Configuring Upgrade Settings
InstallAnywhere 2020 SP1 User Guide IA-2020SP1-UG00 55

Chapter 1 InstallAnywhere 2020 SP1 Help LibraryWhat Was New in Earlier Versions of InstallAnywhere
• Detecting Installed Earlier Versions that Need to Be Updated
• Adding Upgrade-Specific Actions to Sequences
• Special Considerations for Upgrade Support
• Upgrades View
• Manage Upgrade Configurations Dialog Box
Updated Authentication Support for Apple OS X
If you want your OS X–based installers and uninstallers to install files to and remove files from locations where write permissions are restricted for standard users, you can configure your project to require authentication. This support has been updated for OS X 10.8 and later systems. When authentication is required and standard users who are not root users or administrative users with adequate privileges try to launch your installer or uninstaller, they are prompted to enter an administrator name and password in order to proceed.
To indicate whether you want to require authentication for your OS X–based installers and uninstallers, use the settings in the Authentication category in the Mac OS X area (Project page > Platforms view).
This feature is available in the Premier edition of InstallAnywhere.
To learn more, see:
• Requiring Elevated Privileges for macOS or OS X–Based Installers and Uninstallers
• Platforms View
Expanded Support for Connecting to MySQL Servers and Running SQL Scripts
InstallAnywhere Premier Edition offers several improvements for connecting to MySQL servers and running SQL scripts.
Enabling End Users to Specify Connection Information for Local and Remote Servers
Now you can add to your projects run-time panels or consoles that enable end users to specify connection information such as the name of the local or remote server, as well as the credentials that should be used to connect to the server through server authentication. In addition, you can optionally enable end users to test the connection information that they entered.
To add the new run-time panels and consoles to a project, add the Choose Database Connection panel or console actions. These actions are available for the Pre-Install view on the Sequence page in the InstallAnywhere Advanced Designer.
By default, these new run-time panels and consoles use variables such as $DB_NAME_VARIABLE$ and $DB_SERVERHOST_VARIABLE$ for storing the values that end users enter.
To learn more, see:
• Enabling End Users to Specify Database Connection Information
• Choose Database Connection Panel Action
• Choose Database Connection Console Action
Support for Creating Databases on Target Systems
The Run SQL Script action now optionally supports the creation of databases on target systems. The Properties Customizer that is displayed when you select this action in the Install view on the Sequence page has a new Create MySQL Database check box that you can use to indicate whether to create the database at run time.
56 IA-2020SP1-UG00 InstallAnywhere 2020 SP1 User Guide

Chapter 1 InstallAnywhere 2020 SP1 Help LibraryWhat Was New in Earlier Versions of InstallAnywhere
Note that some of the connection-related settings (such as Server Host and Server Port) that were previously displayed when the database host was selected in the Hosts view on the Organization page have been moved to a new tab at the bottom of the view for the Run SQL Script action.
For more information, see the following:
• Running a SQL Script
• Run SQL Script Action
• Hosts View
• Database Server Host Settings
MySQL 5.5 and 5.6 Support
InstallAnywhere now has support for managing MySQL 5.5 and 5.6 databases.
Expanded Documentation on Managing SQL Servers
The documentation on managing SQL servers has been expanded. It now explains how to include the appropriate drivers for connecting to SQL databases and offers additional how-to information. For details, see:
• Managing Database Servers
• Adding a SQL Database Host to Your Project
• Including JDBC Drivers for Connecting to SQL Databases
• Obtaining DB2 Drivers
• Obtaining a MySQL Driver
• Obtaining an Oracle Driver
• Obtaining a Generic JDBC Driver
Support for Deploying Web Applications to Local or Remote Apache Tomcat Servers
InstallAnywhere Premier Edition offers improvements for deploying Web applications to Tomcat servers.
Enabling End Users to Specify Connection Information for Tomcat Servers
Now you can add to your projects run-time panels or consoles that enable end users to specify settings for Apache Tomcat servers before deploying Web applications to these servers. For example, you can enable end users to choose between deploying applications to local or remote Tomcat servers. You can also let end users specify information such as the path on the local Tomcat server where they want to deploy the Web application or the name of the remote Tomcat server.
To add the new run-time panels to a project, add the Tomcat Runtime Deployment panel or console actions. These actions are available for the Pre-Install view on the Sequence page in the InstallAnywhere Advanced Designer.
By default, these new run-time panels and consoles use variables such as $TOMCAT_DEPLOYMENT_OPTION$ and $TOMCAT_SERVER_PATH$ for storing the values that end users enter.
To learn more, see:
• Specifying Which Deployment Options to Support for Apache Tomcat Servers
• Deploying Web Applications (WAR and EAR Archives) to Servers
InstallAnywhere 2020 SP1 User Guide IA-2020SP1-UG00 57

Chapter 1 InstallAnywhere 2020 SP1 Help LibraryWhat Was New in Earlier Versions of InstallAnywhere
• Enabling End Users to Specify Apache Tomcat Server Information
• Deploy WAR/EAR Archive Action
• Tomcat Runtime Deployment Panel Action
• Tomcat Runtime Deployment Console Action
Apache Tomcat 7 and 8 Support
InstallAnywhere now has support for deploying Web applications to Tomcat 7.0.x and 8.0 servers.
Red Hat Enterprise Linux 6.5 and Ubuntu 14.04 Support
InstallAnywhere now supports the following platforms for the installer run-time environment, as well as for the InstallAnywhere authoring environment:
• Red Hat Enterprise Linux 6.5 (desktop and server editions; x64)
• Ubuntu 14.04 (x64)
Enhancements
New Variable for the Browse for CD Button on Some Apple OS X–Based Systems
The Change Media run-time panel has a Browse button that should enable end users to browse to the next installation media that they want to use. Apple OS X–based systems that use Oracle Java 7 with an update earlier than update 45 do not support native resources for the button on that panel, so the browse button does not work as expected. If you want to use Swing resources instead of native resources for that panel and avoid problems with the browse button, you can set the new ia.mac.filechooser.substituteSwingInsteadOfNativeForOlderJRE7 variable to true for installers that target OS X–based systems that use Oracle Java 7 with an update earlier than update 45. The default value for this property is false.
To set ia.mac.filechooser.substituteSwingInsteadOfNativeForOlderJRE7 to true, specify the following command-line parameter in your project (Project page > JVM Settings view > Installer Settings tab > Optional Installer Arguments):
-Dia.mac.filechooser.substituteSwingInsteadOfNativeForOlderJRE7=true
To learn more, see $IA_BROWSE_FOLDERS$ Variable.
Enhanced Support for Registering Windows Services
The Register Windows Service action has a new Service Description setting that lets you specify the description of the Windows service that your installer is registering on Windows-based target systems. The description is displayed is displayed in the service control manager’s Description column. It is also displayed in the Description box on the General tab of the service’s Properties dialog box.
What’s New in InstallAnywhere 2013New Features
InstallAnywhere includes the following new features.
58 IA-2020SP1-UG00 InstallAnywhere 2020 SP1 User Guide

Chapter 1 InstallAnywhere 2020 SP1 Help LibraryWhat Was New in Earlier Versions of InstallAnywhere
Redesigned User Interface for the Advanced Designer
The Advanced Designer in InstallAnywhere has been overhauled to enhance usability, increase productivity, and update the look and feel for the design-time environment.
Following are highlights for the redesign.
Revamped, Streamlined Navigation
The Advanced Designer has two main navigational elements:
• The primary navigational element is the horizontal row of buttons near the top of the InstallAnywhere interface, directly below the menu bar. You can click these buttons to open various pages in the Advanced Designer. This navigational element has buttons for Project, Installer UI, Organization, Sequence, and Build.
• The secondary navigational element is the vertical column of buttons on the left side of the InstallAnywhere interface; these buttons are links to the various views in the Advanced Designer. The list of buttons in this area changes, depending on which page in the Advanced Designer is currently open. For example, when the Organization page is open, the vertical navigation area on the left contains buttons that point to views such as Install Sets, Features, and Components. When the Build page is open, the buttons on the left point to the Build Installers and Build Appliances views.
Previously, both levels of the navigation were positioned along the left side of the Advanced Designer, in two separate vertical columns. The primary navigational element was the first vertical column in the Advanced Designer, and this level of navigation represented a UI element that was previously called tasks. The secondary navigational element was the second column of links, which were referred to as subtasks.
Also as part of the navigation changes, the primary navigation element has been streamlined to make it easier to navigate the Advanced Designer. The Pre-Install, Install, Post-Install, Pre-Uninstall, Uninstall, and Post-Uninstall areas (which enable you to define and schedule files to be installed, actions to be launched, and panels to be displayed) are now available as individual views on the new Sequence page. Previously, these areas were part of the primary level of navigation.
The Help button is now a blue button with a question mark on it; it has been moved from the lower-left corner of the Advanced Designer to the top-right corner. To launch the InstallAnywhere Help Library in your machine's default Web browser, click this button.
To learn more, see:
• Advanced Designer Reference
• Project Page
• Installer UI Page
• Organization Page
• Sequence Page
• Build Page
New Default Start Mode: Advanced Designer Instead of Project Wizard
Although you can use the Project Wizard in InstallAnywhere to quickly create a basic installer, the Advanced Designer—with its support for advanced installer configuration—is the area in InstallAnywhere where most installation developers spend the majority of their time. Therefore, when you start InstallAnywhere, it now launches the Advanced Designer by default. Previously, it opened the Project Wizard by default.
InstallAnywhere 2020 SP1 User Guide IA-2020SP1-UG00 59

Chapter 1 InstallAnywhere 2020 SP1 Help LibraryWhat Was New in Earlier Versions of InstallAnywhere
The Advanced Designer has a setting that lets you specify which mode you want to use when starting InstallAnywhere. You can change the preferred startup mode at any time: On the Edit menu, click Preferences. The InstallAnywhere Preferences dialog box opens. On the General tab of this dialog box, use the InstallAnywhere Startup setting to specify whether you want InstallAnywhere to start in Project Wizard mode or Advance Designer mode.
To switch from the Advanced Designer to the Project Wizard: On the File menu, click Project Wizard. This functionality was previously available from a Start Wizard command on the Wizard menu in the Advanced Designer.
To switch from the Project Wizard to the Advanced Designer, click the Advanced Designer button on any panel of the Project Wizard.
New Grid-Based Format for Settings in Some Views of the Advanced Designer
Some of the views on the Project page and on the Installer UI page in the Advanced Designer have been consolidated and reorganized into two-column grids to improve productivity and usability. The new grid format shows the names of the settings in the left column and their corresponding values in the right column. The grid in the new General Settings view on the Project page contains the settings that were previously displayed on the Info, Description, File Settings, Log Settings, and Software Tag subtasks. The Platforms Settings view on the Project page contains the settings that were previously displayed in different areas of the Platforms subtask. In addition, the Look & Feel view on the Installer UI page contains the setting that were previously displayed in different areas of the Look & Feel subtask.
The settings in the new grids are organized into different categories. You can expand or collapse the category rows to show or hide each part of the grid that contains the settings within a particular category.
For more information, see:
• General Settings View
• Platforms View
• Look & Feel Settings View
New Inline Help Panes in Some Views of the Advanced Designer
The new grid-based interface that is displayed for some of the views on the Project page and the Installer UI page includes an inline help pane. The content in this help pane changes, depending on what setting in the grid is selected. For example, if you select the Repair Mode Log setting in the General Settings view, the help pane at the bottom of the view shows help text that pertains to the Repair Mode Log setting. If you select a different setting in this view, the help pane displays help text about that particular setting.
The inline help is available in the General Settings view and the Platform Settings view on the Project page of the Advanced Designer. It is also available in the Look & Feel view on the Installer UI page of the Advanced Designer.
Usability Improvements for Sequencing Actions, Panels, and Other Items
InstallAnywhere now makes it easier to sequence and configure actions, panels, and other items in the Pre-Install, Install, Post-Install, and other views on the Sequence page in the Advanced Designer. If you are working with a long list of actions in the visual tree area that is displayed at the top of one of these views, you can temporarily hide the settings in the bottom of the view; this enables you to see more of the visual tree at once on the screen, without requiring you to scroll vertically. When you are done scheduling the actions and other items, you can have InstallAnywhere revert back to displaying the settings in the bottom of the view; this enables you to configure the settings for whichever action or other item is selected in the visual tree.
60 IA-2020SP1-UG00 InstallAnywhere 2020 SP1 User Guide

Chapter 1 InstallAnywhere 2020 SP1 Help LibraryWhat Was New in Earlier Versions of InstallAnywhere
To hide the settings, click the new Collapse button; this button is on the right side of the screen, under the visual tree. When you click this button, InstallAnywhere hides the Properties Customizer box at the bottom of the screen, and changes the Collapse button into an Expand button. To make it possible to see and configure the action settings, click this Expand button.
For more details, see Sequence Page.
Usability Improvements for Managing Build-Related Settings for Installers and Virtual Appliances
The Build Installers view in the Advanced Designer includes some enhancements that make it easier to manage build configurations for installers. The Build Appliances view includes some similar enhancements for managing appliance configurations for virtual appliances.
The layout for the build configuration controls at the top of the Build Configurations tab in the Build Installers view has been revised to leave more vertical space for other areas of this page. As a result, it is now easier to use this Configurations tab to configure the settings for build targets; less vertical scrolling is required. To make this possible, the view has four new small buttons: Add Build Configuration, Copy Build Configuration, Rename Build Configuration, and Remove Build Configuration. These new buttons have icons, and they are positioned in the same row as the Select Build Configuration list and the Add to project build check box. The new buttons replace the row of old buttons that was previously located below the Select Build Configuration list and the Add to project build check box.
Similarly, the appliance configuration controls at the top of the Appliance Configuration tab in the Build Appliances view has four new small buttons: Add Appliance Configuration, Copy Appliance Configuration, Rename Appliance Configuration, and Remove Appliance Configuration. These new buttons replace the row of old buttons.
The Build Installers view and the Build Appliances view are available on the Build page in the Advanced Designer.
To learn more, see:
• Build Page
• Build Installers View
• Build Appliances View
Support for the Latest Platforms
InstallAnywhere supports the following platforms for running InstallAnywhere (the authoring environment):
• Windows 8.1
• Windows Server 2012 R2
• Red Hat Enterprise Linux 6.4 (desktop and server editions; x86 and x64)
• SUSE Linux 10 (x86)
• OpenSUSE Linux 11.2, 11.3, 11.4, 12.1, 12.2, and 12.3 (x86 and x64)
• SUSE Linux Enterprise 11 SP2 (x64)
• Ubuntu 13.04 (desktop and server editions; x86 and x64)
• Fedora 18 and 19 (desktop and server editions; x86 and x64)
InstallAnywhere 2020 SP1 User Guide IA-2020SP1-UG00 61

Chapter 1 InstallAnywhere 2020 SP1 Help LibraryWhat Was New in Earlier Versions of InstallAnywhere
Ability to Create Virtual Appliances for Multi-tier Applications
InstallAnywhere includes support for creating multi-tier virtual appliances for VMware vCenter servers. You can create this sort of virtual appliance to enable your enterprise customers to quickly get started using your multi-tier application in their own virtualization environments, without requiring them to spend a lot of time working on complex configuration tasks.
The VM Configuration tab in the Build Appliances view on the Build page is where you define and configure one or more tiers for your virtual appliance. Each InstallAnywhere project contains a single VM tier by default. To perform other tasks such as add an additional tier to your project, use the new buttons (Add VM Tier, Copy VM Tier, Rename VM Tier, and Delete VM Tier) near the top of the VM Configuration tab. To indicate which tier in your project you want to configure, select the appropriate tier in the new Select VM Tier list on this tab.
Previously, InstallAnywhere included support for only single-tier virtual appliances.
The project automation APIs have been expanded to include support for multi-tier virtual appliances. A VirtualMachineTier class and a VirtualMachineCollectionEntity interface are now available. Each virtual machine is now added to a virtual appliance through virtual machine tiers. Previously, each virtual machine was added directly to the virtual appliance.
A new project automation API sample (MultiTierVirtualAppliance_Test.java) is installed with InstallAnywhere (InstallAnywhere Installation Directory\project-auto\sample\src\com\ia\projauto\samples). This Java file demonstrates how to create a multi-tier virtual appliance through project automation APIs.
IABankingApplication.iap_xml is a sample InstallAnywhere project that you can use to explore InstallAnywhere’s support for multi-tier virtual appliances. This project file, along with application files, are installed with InstallAnywhere (InstallAnywhere Installation Directory\IABankingApplication). The sample project is configured to create a three-tier virtual appliance.
This feature is available in InstallAnywhere Premier Edition with Virtualization and Cloud.
For more information, see:
• Managing Multiple Tiers for a Virtual Appliance
• Manage VM Tiers Tab
• VM Configuration Tab
• Project Automation API Code Samples
• Using the IABankingApplication Sample for Creating Multi-Tier Virtual Appliances
Expanded Operating System Support for Creating VMware vSphere/vCenter Virtual Appliances
InstallAnywhere now enables you to create VMware vSphere/vCenter virtual appliances for an expanded list of operating systems:
• CentOS 6.2 and 6.3 (32-bit and 64-bit)
• Red Hat Enterprise Linux 6.4 (32-bit and 64-bit)
• Red Hat Enterprise Linux 6.3 (64-bit)
• Ubuntu 13.04 (32-bit and 64-bit)
• Ubuntu 12.10 (32-bit and 64-bit)
• Ubuntu 12.04 (32-bit and 64-bit)
• Ubuntu 11.10 (32-bit and 64-bit)
62 IA-2020SP1-UG00 InstallAnywhere 2020 SP1 User Guide

Chapter 1 InstallAnywhere 2020 SP1 Help LibraryWhat Was New in Earlier Versions of InstallAnywhere
Previously, only 32-bit versions of CentOS 6.2, CentOS 6.3, Ubuntu 11.10, and Ubuntu 12.04 were supported.
This feature is available in InstallAnywhere Premier Edition with Virtualization and Cloud.
For a complete list of supported hypervisors and operating systems for virtual appliances, see Supported Hypervisors and Platforms for Virtual Appliances.
Ability to Create Virtual Appliances from Existing Virtual Machines
InstallAnywhere now has support for creating a virtual appliance from an existing VMware vSphere 5 server, without requiring you to use a predefined or custom virtual machine (VM) template (a preinstalled virtual machine disk that contains the operating system and any required operating system packages). This capability makes it easier to quickly get started building virtual appliances for VMware vSphere servers.
To specify an existing VM that you want to use for your vSphere appliance, specify the connection information in the Connection Settings area of the Appliance Configuration tab, which is available in the Build Appliances view on the Build page. Once you have configured connection information, switch to the VM Configuration tab, and click the new Choose a VM button. The Choose a VM button is next to the new Chosen VM list.
When you click the new Choose a VM button, the Choose a VM Wizard opens, enabling you to specify whether you want to create your virtual appliance based on a specific VM or a specific VM snapshot that is running on an VMware vSphere/vCenter 5 server. Optionally, you can also use this wizard to select a specific VM template that you want to use.
Previously, in order to create a virtual appliance for VMware vSphere 5 server, it was necessary to first specify the VM template that you wanted to use for your virtual appliance. You could use one of the ones that is available for InstallAnywhere, or you could create your own custom VM template in InstallAnywhere.
This feature is available in InstallAnywhere Premier Edition with Virtualization and Cloud.
To learn more, see:
• Selecting a VM for a VMware Virtual Appliance
• Choose a VM Wizard
Ability to Build Pure 64-Bit Installers for 64-Bit Windows-Based Systems
Windows Server Core supports disabling 32-bit Windows-on-Windows (WOW64) support. As this configuration becomes more popular, you may want to ensure that your 64-bit applications can install without any reliance on 32-bit functionality. To make this possible, InstallAnywhere now enables you to build pure 64-bit installers for Windows-based target systems; these installers can be run on 64-bit Windows-based systems that do not have WOW64 functionality. They contain 64-bit self-extractors, LaunchAnywheres, and VM packs, as needed. They can install to 64-bit file and registry locations and install 64-bit Windows services as required.
To create a 64-bit Windows-based installer, use the new Windows_Pure_64_Bit build target that is available on the Build Targets tab in the Build Installers view. You can use this build target to configure options such as whether you want to bundle a VM pack in your installer. If you specify that you want to include a VM pack, only 64-bit VM bundles are available for selection.
This feature is available in InstallAnywhere Premier Edition.
To learn more, see:
• Targeting 32-Bit and 64-Bit Windows-Based Systems
• Creating Pure 64-Bit Installers for 64-Bit Windows-Based Target Systems
InstallAnywhere 2020 SP1 User Guide IA-2020SP1-UG00 63

Chapter 1 InstallAnywhere 2020 SP1 Help LibraryWhat Was New in Earlier Versions of InstallAnywhere
New build.exe Command-Line Parameters
If you use the command-line tool build.exe to build installers, you can use the following platform-related arguments for adding or removing pure 64-bit Windows-based targets:
• w64 or W64—Pure 64-bit Windows-based installer without VM
• w64v or W64V—Pure 64-bit Windows-based installer with VM
• w64c or W64C—Pure 64-bit Windows-based installer without VM and with console launcher option
• w64g or W64G—Pure 64-bit Windows-based installer without VM and with graphical launcher option
• w64vc or W64VC—Pure 64-bit Windows-based installer with VM and with console launcher option
• w64vg or W64VG—Pure 64-bit Windows-based installer with VM and with graphical launcher option
To add one of the aforementioned build targets, precede the argument with a plus sign (+); to remove one of the aforementioned build targets, precede the argument with a minus sign (-). For example, to build a pure 64-bit Windows-based installer with VM and with the graphical launcher option, pass either of the following to build.exe:
+w64vg
+W64VG
For a list of all of the supported build.exe command-line parameters, see Build Command-Line Arguments.
New Platform Attributes for the Build Properties XML File
If you use a build properties XML file to pass build properties to build.exe, you can use the following new platform attributes to define a pure 64-bit Windows-based build target:
• BuildWindows64WithVM="<true/false>"
• BuildWindows64WithoutVM="<true/false>"
• Windows64VMpackLocation="<path_to_file>"
• Windows64DefaultUI="<Silent/GUI/Console>"
For a list of all of the supported properties for the build properties XML file, see Supported Properties in the BuildProperties.xml File.
New Properties for the .properties File
If you use a .properties file to pass build properties to build.exe, you can set a new property to define the default UI mode for pure 64-bit Windows-based build targets. The new property is default.ui.mode.windows64 property; you can set it equal to Silent, Console, or GUI. For example:
default.ui.mode.windows64=GUI
The following True/False properties are also new:
• config.1.com.zerog.ia.build.platform.windows64.novm
• config.1.com.zerog.ia.build.platform.windows64.vm
• config.1.com.zerog.ia.build.vmpack.windows64.path
For a list of all of the supported properties for the .properties file, see Supported Properties in the buildproperties.properties File.
64 IA-2020SP1-UG00 InstallAnywhere 2020 SP1 User Guide

Chapter 1 InstallAnywhere 2020 SP1 Help LibraryWhat Was New in Earlier Versions of InstallAnywhere
New Attribute Values for the InstallAnywhere Ant Task
If you use Ant to build installers, you can use the following new attributes in your InstallAnywhere Ant task for defining pure 64-bit Windows-based build targets.
• BuildWindows64WithVM—Use this attribute with True or False values to indicate whether you are building a pure 64-bit Windows-based installer with VM.
• BuildWindows64WithoutVM—Use this attribute with True or False values to indicate whether you are building a pure 64-bit Windows-based installer without VM.
• Windows64DefaultUI—Use one of the following values to specify the default UI mode: Silent, Console, or GUI.
• Windows64VMPackLocation—Use this attribute to specify the path of the VM pack for pure 64-bit Windows-based build targets.
For a list of supported parameters for the InstallAnywhere Ant task, see InstallAnywhere Ant Task Reference.
Support for Digitally Signing Installers for Windows-Based Build Targets
InstallAnywhere includes support for digitally signing your Windows-based installers (the installer .exe file, as well as the installer launcher and the uninstaller launcher) at build time. If you want to digitally sign these installers, use the Platforms Settings view on the Project page to configure digital signature information. In this view, the Windows category contains some digital signing settings. This is where you specify the certificate file (.pfx) that you want to use to sign your Windows-based installers. It is also where you specify the password for the certificate and the timestamp server that you want to use.
As an alternative to specifying the actual certificate file, password, and timestamp server in the Platforms Settings view, you can use build-time variables in these settings (that is, enclose the name of each variable within at symbols: @VariableName@). You can set build-time variables in the Variables view on the Project page, through a .properties file, or through environment variables.
Note that the ability to digital sign Windows-based installers at build time requires that you are using InstallAnywhere on a Windows-based system. If you try to build a Windows-based installer on a non-Windows system, a build warning occurs, and InstallAnywhere does not sign the resulting installer.
To learn more, see:
• Digitally Signing Windows-Based Installers
• Platforms View
Support for JRE 7 on OS X 10.7.3 and Later
InstallAnywhere now has support for building OS X–based installers that use JRE 7 at run time. InstallAnywhere also has support for creating VM packs with Oracle JRE 7, as well as for bundling installers with Oracle JRE 7.
When you configure any OS X build target in the Build Installers view on the Build page, you now have several VM-related options. You can specify whether the installer should search OS X systems for the presence of Oracle JRE 7 or later, or for the presence of Apple JRE 6 or earlier; if the required JRE is not available, the installation fails and exits. If multiple required versions of JRE are present, the installer uses the one that is set by the JRE_HOME environment variable.
An OS X build target also lets you specify whether you want the installer to avoid searching OS X target systems for a required JRE and instead use a specific bundled VM; if you choose to use a bundled VM instead of searching for a required VM, specify which VM you want to bundle with the installer.
For more information, see:
• Defining Build Targets
InstallAnywhere 2020 SP1 User Guide IA-2020SP1-UG00 65

Chapter 1 InstallAnywhere 2020 SP1 Help LibraryWhat Was New in Earlier Versions of InstallAnywhere
• Build Targets Subtab
• Creating JRE VM Packs
• JRE VM Pack Structure
• JRE VM Pack Properties
• Run-Time Behavior for LaunchAnywhere Files on macOS and OS X–Based Systems
Support for Configuring the Windows Execution Level Now Available in All InstallAnywhere Editions
Support for configuring the Windows execution level is now available in the Professional (formerly known as Standard) edition of InstallAnywhere. This capability lets you select the execution level that your installer launcher requires for target systems that are running Windows Vista and later or Windows Server 2008 or later. To configure the execution level of your Windows-based installers, select the appropriate option in the Windows Execution Level setting in the Advanced Designer (Project page > Platforms view > Windows area).
Previously, this support was available only in the Premier (formerly known as Enterprise) edition of InstallAnywhere.
To learn more, see Platforms View.
Support for Setting the field size for Add or Remove Programs Applet on Windows in all InstallAnywhere Editions
Support for setting the field size is now available in the Professional (formerly known as Standard) edition of InstallAnywhere. This new field Estimated size (in MB) is added under Projects > Platforms > Windows section for all project types.
By default 'Estimated size(in MB)' field value will be blank. You can enter an estimated size of any value > 0 (Zero) and <= 4194303(4TB).
Note • Cannot enter floating/decimal value for an estimated size.
Support for Managing Windows-Based Services Now Available in All InstallAnywhere Editions
Support for managing Windows-based services is now available in the Professional (formerly known as Standard) edition of InstallAnywhere. To manage a service in your installer, use the Sequence page in the Advanced Designer to add any of the service-related actions to your project.
Previously, this support was available only in the Premier (formerly known as Enterprise) edition of InstallAnywhere.
To learn more, see General Actions.
Support for Setting System Environment Variables Now Available in All InstallAnywhere Editions
Support for setting system environment variables on Windows-based and UNIX-based target systems is now available in the Professional (formerly known as Standard) edition of InstallAnywhere. To set a system environment variable, add the Set System Environment Variable action to a sequence through the Sequence page in the Advanced Designer.
Previously, this support was available only in the Premier (formerly known as Enterprise) edition of InstallAnywhere.
To learn more, see Install Actions.
66 IA-2020SP1-UG00 InstallAnywhere 2020 SP1 User Guide

Chapter 1 InstallAnywhere 2020 SP1 Help LibraryUsing Help
Enhancements
Support for Displaying the Percentage Complete on the Install Progress Panel
The progress bar on the default Install Progress panel now shows the numeric percentage of the installation that is complete. In addition, a new method is available for obtaining the percentage of the installation that is complete:
public int getCurrentProgressPercentage();
Expanded Search Support for the Find Component in InstallAnywhere Registry Action on 64-Bit Target Systems
A new Search in both 32-bit and 64-bit InstallAnywhere registries check box is available when you add the Find Component in InstallAnywhere Registry action to a sequence in your project. If you want the action to search for a component in both 32-bit and 64-bit InstallAnywhere registry locations (for example, Program Files (x86)\Zero G Registry and Program Files\Zero G Registry) on 64-bit target systems, select this check box.
To learn more, see Find Component in InstallAnywhere Registry Action.
Using HelpFlexera understands the importance of having useful information and help resources at your fingertips. In addition to the inline help that is embedded within various areas of the InstallAnywhere interface, InstallAnywhere includes the Help Library (the online help library that is installed with InstallAnywhere) and HelpNet.
InstallAnywhere Help Library
When you have questions about InstallAnywhere, first consult the InstallAnywhere Help Library, which is the complete user’s guide for using InstallAnywhere. You can access the InstallAnywhere Help Library from the Help menu in InstallAnywhere, or by clicking the Help button in the Advanced Designer.
No Internet connectivity is required to view the InstallAnywhere Help Library. Essentially, the online help viewer is a tool that you can use to display, search, and filter technical information based on your personal needs.
Web-Based Online Help
Web-based online help is available to you 24 hours a day, seven days a week, on our Web site at:
http://helpnet.flexerasoftware.com
Using Embedded Help
When you are working on a project in InstallAnywhere, note that clicking a setting in a grid displays help information in the help pane. This help is called embedded help, or context-sensitive help. If you click a different setting, the help pane is updated to show specific information about that corresponding setting.
Contacting UsYou may contact us from anywhere in the world by visiting our Web site at:
http://www.flexera.com
InstallAnywhere 2020 SP1 User Guide IA-2020SP1-UG00 67

Chapter 1 InstallAnywhere 2020 SP1 Help LibraryContacting Us
68 IA-2020SP1-UG00 InstallAnywhere 2020 SP1 User Guide

2
Getting StartedThis section describes the InstallAnywhere interface authoring environments and explains the differences between the different editions of InstallAnywhere. It also explains how to obtain product updates.
• Introduction to the InstallAnywhere Interface
• Upgrading from Earlier InstallAnywhere Versions
• Obtaining Updates for InstallAnywhere
Introduction to the InstallAnywhere InterfaceThis section describes the InstallAnywhere interface authoring environment and how to work with InstallAnywhere projects.
• About the InstallAnywhere Advanced Designer Authoring Environment
• Working with InstallAnywhere Projects
About the InstallAnywhere Advanced Designer Authoring Environment
InstallAnywhere’s Advanced Designer authorizing environment provides fine control over installer functionality. It enables you to define multiple install sets, add customized splash screen graphics, execute commands from within the installation process, set up build configurations, and use many other advanced features.
Information that you enter in the Advanced Designer is saved directly to the underlying project file.
The InstallAnywhere Advanced Designer has an intuitive, graphical interface that enables you to manage all aspects of your installation projects. The Advanced Designer enables you to add complex and powerful elements to your installation.
The Advanced Designer gives you precise control over all the design options of an installation project. You can use this interface to assign files and actions to feature sets, which enables end users to specify which parts of the product are installed, and to add rules to selectively install different files or different installation locations depending on the target platform.
InstallAnywhere 2020 SP1 User Guide IA-2020SP1-UG00 69

Chapter 2 Getting StartedIntroduction to the InstallAnywhere Interface
The Advanced Designer has two main navigational elements:
• The main navigational element is the horizontal row of tabs near the top of the InstallAnywhere interface. You can click these tabs to open various pages—Project, Installer UI, Organization, Sequence, and Build.
• The secondary navigational element is the vertical column of tabs on the left side of the InstallAnywhere interface. The list of tabs in this area changes, depending on which page in the Advanced Designer is currently open.
For more information on the Advanced Designer, see the following:
• To become familiar with using the Advanced Designer interface, review the InstallAnywhere Tutorial.
• For detailed information on the Advanced Designer interface, see Advanced Designer Reference.
Working with InstallAnywhere ProjectsThis section explains how to create a new InstallAnywhere project or open an existing project.
• Creating a New InstallAnywhere Project
• Opening an Existing InstallAnywhere Project
Creating a New InstallAnywhere ProjectPerform the following steps to create a new InstallAnywhere project.
Task To create a new InstallAnywhere project:
1. Launch InstallAnywhere. The InstallAnywhere Create/Open Project dialog box opens.
2. Click the Create new project button. The Create a New Project dialog box opens.
70 IA-2020SP1-UG00 InstallAnywhere 2020 SP1 User Guide

Chapter 2 Getting StartedIntroduction to the InstallAnywhere Interface
3. Select a template to use.
4. Enter a Project Name and Project Path.
5. Click OK. The project opens in the InstallAnywhere interface.
Opening an Existing InstallAnywhere ProjectTo open an existing InstallAnywhere project, perform the following steps.
InstallAnywhere 2020 SP1 User Guide IA-2020SP1-UG00 71

Chapter 2 Getting StartedUpgrading from Earlier InstallAnywhere Versions
Task To open an existing project:
1. Launch InstallAnywhere. The InstallAnywhere Create/Open Project dialog box opens.
2. Click the Open existing project button. The Open Project File dialog box opens.
3. Locate and select the project file that you want to open.
4. Click the Open button.
InstallAnywhere opens the project in the Advanced Designer.
Switching to a Different ProjectIf you are working on one project in the InstallAnywhere user interface, you can easily switch to a different project.
Task To switch to a different project:
5. On the File menu, click Open. The Open Project File dialog box opens.
Note • If you have made changes to the existing project, you are prompted to save the current project before proceeding.
6. Locate and select the project file that you want to open.
7. Click the Open button. InstallAnywhere opens the project in the Advanced Designer.
Upgrading from Earlier InstallAnywhere VersionsThis section describes possible upgrade issues that may occur when you upgrade projects that were created with earlier versions of InstallAnywhere. It also alerts you to possible changes in behavior that you may notice between InstallAnywhere 2020 SP1 projects and projects that are upgraded from an earlier version to InstallAnywhere 2020 SP1.
72 IA-2020SP1-UG00 InstallAnywhere 2020 SP1 User Guide

Chapter 2 Getting StartedUpgrading from Earlier InstallAnywhere Versions
• Converting Projects to InstallAnywhere 2020
• Upgrading from InstallAnywhere 2014 or Earlier
• Upgrading from InstallAnywhere 2013 or Earlier
• Upgrading from InstallAnywhere 2012 or Earlier
• Upgrading from InstallAnywhere 2010 or Earlier
• Upgrading from InstallAnywhere 2009 or Earlier
• Upgrading from InstallShield MultiPlatform
Converting Projects to InstallAnywhere 2020
When you open a project that was created with a previous version of InstallAnywhere, you will be prompted to convert it to 2020 format.
Task To convert an existing project to InstallAnywhere 2020 format:
1. Launch InstallAnywhere. The InstallAnywhere Create/Open Project dialog box opens.
2. Click the Open existing project button. The Open Project File dialog box opens.
3. Locate and select the project file that you want to open and click the Open button. The following dialog box opens informing you that the project is going to be converted, and that a backup copy will automatically be created.
4. Click Yes. If the InstallAnywhere project accepts VMs prior to 1.6, the following message will be displayed stating that proceeding with JRE conversion will update the valid VM list to require Java 6.1 or later.
InstallAnywhere 2020 SP1 User Guide IA-2020SP1-UG00 73

Chapter 2 Getting StartedUpgrading from Earlier InstallAnywhere Versions
5. Click OK. The project conversion is completed.
Upgrading from InstallAnywhere 2014 or Earlier
Database Server Support for Microsoft SQL Server and IBM DB2
If you have an InstallAnywhere 2014 or earlier project that contains a Microsoft SQL Server or IBM DB2 or database server host and you open the project in InstallAnywhere 2020 SP1, InstallAnywhere displays a warning and informs you that may need to make changes to incorporate the new run-time panel action that lets end users specify connection information. To learn more, see Enabling End Users to Specify Database Connection Information.
InstallAnywhere no longer has support for the following versions of Microsoft SQL Server:
• Microsoft SQL Server 6.5
• Microsoft SQL Server 7.0
• Microsoft SQL Server 2000
• Microsoft SQL Server 2005
InstallAnywhere supports Microsoft SQL Server 2008 R2, 2012, and 2014 databases.
Removal of InstallAnywhere Collaboration Support
All support for the InstallAnywhere Collaboration plug-in and DIM references has been removed from InstallAnywhere. That is, the DIM References view and the DIM-related actions (the Create DIM Reference action and the Create Alias, Link, Shortcut to DIM File action) are no longer be available in InstallAnywhere. It will no longer be possible to build installers that reference DIM files. If you upgrade a project that contains DIM references or DIM actions from InstallAnywhere 2014 or earlier to InstallAnywhere 2020 SP1, InstallAnywhere 2020 SP1 removes them from your project.
It is recommended that before upgrading a project with DIM support to InstallAnywhere 2020 SP1, all DIM references and DIM-related actions be removed from InstallAnywhere projects and replaced with standard files and actions where appropriate.
Upgrading from InstallAnywhere 2013 or Earlier
Changes in macOS and OS X Version Requirements for Target Systems
Apple made full authentication support available starting with OS X 10.8. The authentication support that Apple provided in OS X 10.7 was limited and is no longer recommended on OS X 10.7–based systems. If you specify in your InstallAnywhere project that your macOS or OS X–based installer requires administrator credentials (Project page > Platforms view > Mac
74 IA-2020SP1-UG00 InstallAnywhere 2020 SP1 User Guide

Chapter 2 Getting StartedUpgrading from Earlier InstallAnywhere Versions
OS X area > Authentication), the installer and corresponding uninstaller that InstallAnywhere builds cannot be run on OS X 10.7–based systems. On OS X 10.8 and later systems including macOS 10.12, root users and administrator users can run the installer; standard users need to enter administrator credentials before the installer can continue running.
Apple no longer supports OS X 10.6 and earlier. Therefore, InstallAnywhere no longer supports the creation of installers for OS X 10.6 or earlier. If end users have OS X 10.6 on their machine and they try to run an installer that was built with InstallAnywhere 2020 SP1, the installer may run successfully, or unexpected results may occur.
Changes to the List of Supported macOS and OS X Versions for Running InstallAnywhere
InstallAnywhere now supports the macOS Sierra (10.12) for running installer run-time environment, as well as for the InstallAnywhere authoring environment. The minimum version of OS X that is required for OS X–based systems that run InstallAnywhere (the authoring environment) is now OS X 10.7.5 with Oracle Java 7.
Changes to the List of Supported Windows Versions for Running InstallAnywhere
The minimum version of Windows that is required for Windows-based systems that run InstallAnywhere (the authoring environment) is now Windows Vista or Windows Server 2008 (x86 and x64). Previously, the minimum Windows requirement was Windows XP.
New Requirement for Using Project Automation APIs with Node-Locked Licenses of InstallAnywhere
If you are using a node-locked license of InstallAnywhere, the licensing libraries must be loaded while using the project automation API. This is typically done by configuring an IDE setting or by passing the following parameter through the command line when running the Java class:
-Djava.library.path=IA_HOME\resource\fnp\libraries
If the library path includes spaces, ensure that you enclose the library path within quotes:
-Djava.library.path="IA_HOME\resource\fnp\libraries"
Discontinuation of the InstallAnywhere Collaboration Tool; Deprecation of InstallAnywhere Collaboration Support
The InstallAnywhere Collaboration plug-in for Eclipse has been discontinued. This tool is not available for installation when you install InstallAnywhere 2020 SP1, and a separate installer that installs only InstallAnywhere Collaboration is not available.
If you have developer installation manifest (DIM) files that were created in an earlier release of InstallAnywhere Collaboration, you can add them to InstallAnywhere 2014 projects. However, support for DIM files in InstallAnywhere 2014 has been deprecated and is no longer supported. In a future release, all support for DIM files will be removed from InstallAnywhere. That is, the DIM References view and the DIM-related actions will no longer be available, and it will no longer be possible to build installers that reference DIM files.
It is recommended that all DIM references and DIM-related actions be removed from InstallAnywhere projects and replaced with standard files and actions where appropriate.
macOS and OS X Build Targets and Java Virtual Machine Searches
If you have a macOS or OS X build target in your project and its Without VM check box is selected in the Build Installers view on the Build page, the installer searches for Oracle JRE 7 or later on target systems; if it is not present, the installation exits. The Without VM check box no longer has an option to search for Apple JRE 6 or earlier. This applies to all new projects that are created in InstallAnywhere 2020 SP1. It also applies to all projects that were created in InstallAnywhere 2013 or earlier and upgraded to InstallAnywhere 2020 SP1.
InstallAnywhere 2020 SP1 User Guide IA-2020SP1-UG00 75

Chapter 2 Getting StartedUpgrading from Earlier InstallAnywhere Versions
Database Server Support for MySQL, Firebird, Interbase, and Sybase ASE
If you have an InstallAnywhere 2013 or earlier project that contains a MySQL database server host and you open the project in InstallAnywhere 2020 SP1, InstallAnywhere displays a warning and informs you that may need to make changes to incorporate the new run-time panel action that lets end users specify connection information. To learn more, see Enabling End Users to Specify Database Connection Information.
InstallAnywhere no longer has support for the following versions of MySQL:
• MySQL 4.1
• MySQL 5.0
InstallAnywhere supports MySQL 5.1.29, as well as MySQL 5.5 and 5.6.
InstallAnywhere no longer has support for connecting to the following database servers and running SQL scripts:
• Firebird
• Interbase
• Sybase ASE
If you have an InstallAnywhere 2013 or earlier project that contains a host that is configured to be one of those server types and you open the project in InstallAnywhere 2020 SP1, InstallAnywhere displays a warning and changes the server type of that host to the default type, which is MySQL. You can change the server type to one of the other supported types as needed.
To learn more, see Managing Database Servers.
Application Server Support for Tomcat, Resin, and Sun Application Server
If you have an InstallAnywhere 2013 or earlier project that contains a Tomcat application server host and you open the project in InstallAnywhere 2020 SP1, InstallAnywhere displays a warning and informs you that may need to make changes to incorporate the new run-time panel action that lets end users specify connection information. To learn more, see Enabling End Users to Specify Apache Tomcat Server Information.
In addition, InstallAnywhere no longer has support for the following versions of Tomcat:
• Tomcat 5.0
• Tomcat 5.5
If you have an InstallAnywhere 2013 or earlier project that contains a host with a server type of Tomcat 5.0, 5.5, and 6.0 and you open the project in InstallAnywhere 2020 SP1, InstallAnywhere changes the server type of that host to Tomcat 6.0.x, 7.0.x & 8.0.
InstallAnywhere no longer has support for deploying Web applications to the following application servers:
• Resin
• Sun Application Server
If you have an InstallAnywhere 2013 or earlier project that contains a host that is configured to be one of those server types and you open the project in InstallAnywhere 2020 SP1, InstallAnywhere displays a warning and changes the server type of that host to Tomcat 6.0.x, 7.0.x & 8.0. You can change the server type to one of the other supported types as needed.
To learn more, see Managing Application Servers.
76 IA-2020SP1-UG00 InstallAnywhere 2020 SP1 User Guide

Chapter 2 Getting StartedUpgrading from Earlier InstallAnywhere Versions
Upgrading from InstallAnywhere 2012 or Earlier
New Build Target for Pure 64-Bit Windows-Based Systems
InstallAnywhere 2020 SP1 has support for building installers that target pure 64-bit Windows-based systems on which 32-bit Windows-on-Windows (WOW64) support is disabled.
If you create a new project in InstallAnywhere 2020 SP1, it automatically includes a build target for pure 64-bit Windows-based systems by default. If you upgrade an InstallAnywhere 2012 or earlier project to InstallAnywhere 2020 SP1, InstallAnywhere automatically adds this build target to your project.
Upgrading from InstallAnywhere 2010 or Earlier
Default Uninstall Behavior for Imported Merge Modules
If you import a merge module into an InstallAnywhere 2020 SP1 project, the Uninstall Merge Module when parent is uninstalled check box is selected by default. This check box lets you specify whether you want the merge module to be uninstalled from target systems when the parent project is uninstalled.
If you have an InstallAnywhere 2010 or earlier project that includes one or more imported merge modules, and you upgrade the project to InstallAnywhere 2020 SP1, the Uninstall Merge Module when parent is uninstalled check box is cleared by default for those merge modules.
If you want to change the behavior in either case, you can change the state of the check box:
• To change the behavior for an individual merge module: On the Sequence tab, click Install. In the Visual Tree, select the merge module whose behavior you want to change. In the Install Merge Module customizer, on the Properties subtab, select or clear the Uninstall Merge Module when parent is uninstalled check box.
• To change the behavior for a dynamic merge module: On the Organization tab, click Modules. In the Imported Merge Module List, select the dynamic merge module whose behavior you want to change. In the Dynamic Merge Module customizer, on the Install tab, select or clear the Uninstall Merge Module when parent is uninstalled check box.
VM Pack Creation
VM packs that are created using the Create VM Pack utility, which was introduced in InstallAnywhere 2011, can be used only with installers that are created in InstallAnywhere 2011 or later, not with installers that were created in earlier versions of InstallAnywhere (such as InstallAnywhere 2009 or InstallAnywhere 2010). If you want to use VM packs with any older installers (those that were created in InstallAnywhere 2010 or earlier), you must follow the manual process, as described in Creating a JRE VM Pack Manually.
Project Automation APIs and Configuring Behavior for Maintenance Mode and Instance Management
If you are upgrading an InstallAnywhere 2010 (without SP1) project to InstallAnywhere 2020 SP1 and you want to use the project automation APIs to modify maintenance mode and instance management in your project, it is recommended that you first open and save your project in the InstallAnywhere 2020 SP1 Advanced Designer.
Configuring Build Target Information through the BuildProperties.xml File
If you upgrade an InstallAnywhere 2010 or earlier project to InstallAnywhere 2020 SP1 and you were using a BuildProperties.xml file to configure build targets, note that some of the XML code has been changed. In InstallAnywhere 2011 and later, the buildWithVM, BuildWithNoVM, outputDir, and bundledVM settings are attributes of the <target> element. In InstallAnywhere 2010 and earlier, these settings were subelements of the <target> element. Therefore, if you upgrade an InstallAnywhere 2010 or earlier project to InstallAnywhere 2020 SP1, ensure that you update your BuildProperties.xml file accordingly.
InstallAnywhere 2020 SP1 User Guide IA-2020SP1-UG00 77

Chapter 2 Getting StartedUpgrading from Earlier InstallAnywhere Versions
Configuring Build Target Information through Ant Tasks
If you upgrade an InstallAnywhere 2010 or earlier project to InstallAnywhere 2020 SP1 and you were using an Ant task to configure build targets, note that some of the XML code has been changed. In InstallAnywhere 2011 and later, the buildWithVM, BuildWithNoVM, outputDir, and bundledVM settings are attributes of the <target> element. In InstallAnywhere 2010 and earlier, these settings were subelements of the <target> element. Therefore, if you upgrade an InstallAnywhere 2010 or earlier project to InstallAnywhere 2020 SP1, ensure that you update your Ant task accordingly.
Upgrading from InstallAnywhere 2009 or Earlier
Change to the Default Name of the Uninstaller Executable File
If you create a project in InstallAnywhere 2020 SP1, the default name for the uninstall launcher is Change ProductName Installation.exe.
If you created a project in InstallAnywhere 2009 or earlier, the default name for the uninstall launcher was Uninstall ProductName.exe; if you upgrade the project to InstallAnywhere 2020 SP1, InstallAnywhere does not change the name of the uninstaller launcher automatically. You may want to manually change the name. To do so: On the Sequence page, click Install. Then select the uninstall launcher and edit the value in the Name setting on the Properties tab.
Changes for Organizing Build Settings
InstallAnywhere has support for creating and maintaining different build configurations. Each build configuration defines how InstallAnywhere builds an installer for a particular set of platforms, build distributions, JVMs, locales, and other settings. You can store as many build configurations with a project as necessary. When you create a new project in InstallAnywhere 2020 SP1, it contains a default build configuration called Default Configuration.
InstallAnywhere 2009 and earlier did not have support for build configurations. If you open an InstallAnywhere 2009 or earlier project in InstallAnywhere 2020 SP1, InstallAnywhere displays the Build Settings Conversion Notice message box, which asks you if you want InstallAnywhere to convert the existing build settings automatically to the build configuration model. If you reply that you do want to convert it, InstallAnywhere upgrades all of the project’s existing build settings into a new build configuration called Migrated Configuration. If you want to modify the settings for this build configuration, you can do so. To learn more, see:
• Defining Build Targets
• Specifying Build Distribution Options
• Using Tags to Customize Build Configurations
• Specifying Locale Settings
Changes for Locales
In InstallAnywhere 2009 and earlier, the locales directory in the build output folder was named <project_name>locales. If you are upgrade an InstallAnywhere 2009 or earlier project to InstallAnywhere 2020 SP1, you must rename this directory with the following naming convention:
<project_name>locales_<build_configuration_name>
Once you have renamed the folder, rebuild the project in InstallAnywhere 2020 SP1.
78 IA-2020SP1-UG00 InstallAnywhere 2020 SP1 User Guide

Chapter 2 Getting StartedObtaining Updates for InstallAnywhere
Changes Related to Rollback Behavior
InstallAnywhere has built-in support for rollback behavior: On the Rollback tab of action customizers in the Install view of the Sequence page, you can specify rollback behavior on a file-by-file basis. You can fine-tune how the installer treats individual project elements during a rollback and can specify which project elements would trigger a rollback if the installation of that element fails.
InstallAnywhere 2009 and earlier did not have built-in support for rollback behavior; these versions included support for custom code that triggered a rollback handler; if an end user cancelled the installation, the rollback handler was called.
If you upgrade a project from InstallAnywhere 2009 or earlier with the rollback handler code to InstallAnywhere 2020 SP1, the rollback handler code is launched only if the Enable Rollback check box is cleared; this check box is in the Advanced view on the Project tab. To learn how to use the new built-in rollback behavior, see Configuring Installation Rollback Behavior.
Upgrading from InstallShield MultiPlatform
Changes for Organizing Build Settings
InstallAnywhere has support for creating and maintaining different build configurations. Each build configuration defines how InstallAnywhere builds an installer for a particular set of platforms, build distributions, JVMs, locales, and other settings. You can store as many build configurations with a project as necessary. When you create a new project in InstallAnywhere 2020 SP1, it contains a default build configuration called Default Configuration.
If you use a project manifest to upgrade an InstallShield MultiPlatform project to InstallAnywhere 2020 SP1, InstallAnywhere creates a new build configuration called Migrated Configuration for the upgraded project. If you want to modify the settings for this build configuration, you can do so. To learn more, see:
• Defining Build Targets
• Specifying Build Distribution Options
• Using Tags to Customize Build Configurations
• Specifying Locale Settings
Obtaining Updates for InstallAnywhereIf you have an Internet connection, you can use the Check for Updates feature in InstallAnywhere to obtain the latest InstallAnywhere service packs and other updates for the version of InstallAnywhere that you are using. You can also configure InstallAnywhere to automatically check for updates.
• Manually Checking for Updates
• Installing a Critical Update
• Installing a Non-Critical Update
• Configuring InstallAnywhere to Automatically Detect Updates
Manually Checking for Updates
To manually check for updates, perform the following steps.
InstallAnywhere 2020 SP1 User Guide IA-2020SP1-UG00 79

Chapter 2 Getting StartedObtaining Updates for InstallAnywhere
Task To manually check for updates:
1. On the Help menu, click Check for Updates.
• If a file sync update is available, the Update Available dialog box opens. A file sync update represents a critical update to the product.
• If a noncritical update or message is available, a FlexNet Connect window opens, enabling you to see a list of available updates.
Installing a Critical Update
To install a critical update, perform the following steps.
Task To install a critical update:
1. On the Update Available dialog box, specify when you want to install the update:
• Click Now to immediately install the available update. If you have unsaved changes in your project, a dialog box opens, prompting you to save the project. Once you save your changes, InstallAnywhere closes, and a dialog box that shows the progress of the update opens.
• Click On Exit to install the available update the next time that you close InstallAnywhere. Once you close InstallAnywhere, a dialog box that shows the progress of the update opens.
• Click Later to dismiss the dialog box. The update is not installed, but this update is still available the next time that you check for updates.
2. When the update is downloaded and installed, click the Finish button.
Note • The update installation process includes three phases: download, installation, and registration. You cannot cancel the update installation during the registration phase. If you click Cancel during the download or installation phase, the download completes but the installation and registration phase of the installation process is terminated.
Installing a Non-Critical Update
To install a non-critical update, perform the following steps.
Task To install a non-critical update or message:
1. On the FlexNet Connect window, in the list of updates and messages, select the update that you want to install.
2. Click Install. The update installation starts.
Configuring InstallAnywhere to Automatically Detect Updates
To configure InstallAnywhere to automatically detect when updates are available, perform the following steps.
80 IA-2020SP1-UG00 InstallAnywhere 2020 SP1 User Guide

Chapter 2 Getting StartedObtaining Updates for InstallAnywhere
Task To configure InstallAnywhere to automatically detect when updates are available:
1. On the Edit menu, click Preferences. The InstallAnywhere Preferences dialog box opens.
2. Click the Updates tab.
3. Select the Check for updates automatically check box.
4. To specify a specific HTTP proxy server address and port number, select the Use the following HTTP proxy setting check box and enter the proxy address and port in the appropriate boxes.
5. Click OK.
Note • You can also integrate FlexNet Connect with your application so update notifications are automatically available to your end users. For information and instructions on integrating FlexNet Connect functionality in your products and installers, see Preparing Your Installer for Update Notifications.
InstallAnywhere 2020 SP1 User Guide IA-2020SP1-UG00 81

Chapter 2 Getting StartedObtaining Updates for InstallAnywhere
82 IA-2020SP1-UG00 InstallAnywhere 2020 SP1 User Guide

3
Concepts of InstallAnywhere InstallerDevelopment
InstallAnywhere provides many flexible options for creating installer functionality. This section introduces you to the basic of installer development in InstallAnywhere.
Table 3-1 • InstallAnywhere Installer Development Concepts
Topics Description
Actions Explains InstallAnywhere’s support for an extensible action architecture that gives you the ability to perform operations during installation. Also includes information on action groups, action customizers, and the action execution sequence.
Build Tools Explains InstallAnywhere’s command-line build tool.
Custom Code Discusses custom code concepts including custom code actions, panels, consoles, and rules, as well as the use of InstallAnywhere variables in custom code and the creation of custom code plug-ins.
Hosts Explains the different types of server hosts that InstallAnywhere can apply rules, deploy files, and execute actions on.
Install Sets, Features, and Components
Explains the purpose of install sets, features, and components in InstallAnywhere installer development.
Installer Modes Describes the available installer modes: GUI, Console, and Silent.
Installer Types Describes the two types of installers that you can create with InstallAnywhere: Web and CD (which is also suitable for other physical media such as DVDs).
Java Virtual Machines Explains the Java VM selection options available to setup authors, and the logic behind the Java VM resolution performed by InstallAnywhere launchers and installers.
LaunchAnywhere Describes the purpose and function of LaunchAnywhere and how to specify a particular VM on the command line.
InstallAnywhere 2020 SP1 User Guide IA-2020SP1-UG00 83

Chapter 3 Concepts of InstallAnywhere Installer DevelopmentActions
ActionsInstallAnywhere supports an extensible action architecture that gives developers the ability to perform operations during installation. Information about actions is presented in the following sections:
Localization Addresses the differences between dynamic and static text, built-in locale files and external resource bundles, and provides tips on how to best work with InstallAnywhere’s localization resources.
Magic Folders Describes how InstallAnywhere uses magic folders to define installation locations.
Merge Modules Covers the different types of merge modules and how they can be integrated with your project and installers.
Project File Describes the InstallAnywhere project file.
Rules Describes the purpose of InstallAnywhere rules.
Source Paths Discusses how InstallAnywhere implements source paths in the project file.
SpeedFolders Explains the benefits of using SpeedFolders to increase installation speed and memory efficiency.
Templates Explains the purpose of using InstallAnywhere templates to create new installer projects.
Uninstaller Provides additional discussion of concepts related to InstallAnywhere uninstallers such as how uninstallers relate to features, variables, custom code, and merge modules.
Variables Explains the purpose of and benefits of using variables in an InstallAnywhere installation.
Table 3-2 • Topics About Actions
Topic Description
About Actions Explains InstallAnywhere’s support for an extensible action architecture.
About Action Groups Explains how you can use Action Groups to apply rules to a collection of actions to make InstallAnywhere projects more manageable and easier to understand.
Action Customizers and the Action Execution Sequence
Discusses the use of action customizers to define the detailed behavior of InstallAnywhere actions, how InstallAnywhere determines the sequence in which actions are run, and how Get User Input panels work.
Table 3-1 • InstallAnywhere Installer Development Concepts (cont.)
Topics Description
84 IA-2020SP1-UG00 InstallAnywhere 2020 SP1 User Guide

Chapter 3 Concepts of InstallAnywhere Installer DevelopmentActions
About ActionsInstallAnywhere supports an extensible action architecture that gives developers the ability to perform operations during installation. Some of these actions are as simple as installing files and folders and as complex as creating modifying text files, executing custom code during the installation process, or extracting contents from a compressed file.
Actions may occur in the background, not requiring any user input, or may require user input:
• General/Install Actions do not require any user input.
• Panel Actions and Console Actions request user input. Panel Actions display a graphic element that requests user input.
• Console Actions display a command-line request.
You can schedule actions to various sequences (Pre-Install, Install, Post-Install, Pre-Uninstall, Uninstall and Post-Uninstall) in your projects.
The following actions are available:
About Action GroupsAction groups enable you to apply rules to a collection of actions and to make InstallAnywhere projects more manageable and easier to understand. They give you the ability to logically group a set of actions or panels in the Install sequence, as well as other sequences. Rules that are applied to an action group affect all of the actions or panels that are included in the group. They can be extremely helpful with large complex installations that contain numerous actions and panels.
Table 3-3 • Actions
Action Description
Install Actions Install actions are used to deploy the installer payload to the target machine.
Uninstall Actions Uninstall actions are used to customize the flow of the InstallAnywhere Uninstaller.
General Actions Most General actions occur transparently to the end user. They do not require any user input.
Panel Actions Panel actions are requests for user input that appear inside the graphical installer wizard.
Console Actions Console actions are command-line requests for user input and are used during command-line installation.
System i (i5/OS) Actions System i actions are general, install, panel, and console actions specifically for installers that run on the i5/OS operating system on System i.
Plug-In Actions Custom code can be integrated with the InstallAnywhere Advanced Designer and appear as a Plug-In action in the Choose an Action dialog box.
InstallAnywhere 2020 SP1 User Guide IA-2020SP1-UG00 85

Chapter 3 Concepts of InstallAnywhere Installer DevelopmentActions
Action Customizers and the Action Execution SequenceThe topics in this section provide more information about action customizers and the action execution sequence.
About Action CustomizersOnce an action has been added, its customizer appears in the bottom half of the Advanced Designer. Developers may customize this action by modifying the customizer.
• Properties—The Properties tab enables developers to add file locations and variables to the action as well as details about how developers would like the action to run.
• Rules—The Rules tab enables developers to add specific rules to an action. Once an action has a rule added to it, its icon is modified to display a small R on it, so developers can see that there is a rule associated with it. This icon badge may help test or modify an installer if there are a long list of actions, some with rules and some without. For more information, see Assigning a Rule to an Action and Rules Reference.
• Tags—Use the Tags tab to add build configuration tags to the selected action. To learn more, see Assigning Tags to Project Elements.
• Rollback—Use the Rollback tab to specify rollback options for the selected action. For more details, see Configuring Installation Rollback Behavior.
About the Action Execution SequenceActions are executed in the order that they appear from top to bottom in a view on the Sequence page. You can use the up and down arrows to change the order of actions. The left and right arrows move actions out of or into folders.
Pre-Install and Pre-Uninstall actions are executed before their corresponding Install and Uninstall actions, which are executed before Post-Install and Post-Uninstall actions. Pre-Install actions are generally used to determine what to install on the target system or even if the installation should occur. Actions that are added to the Install sequence define what will occur on the target system, like creating folders, expanding archives, or moving files. Post-Install actions are often actions, like showing the ReadMe file or launching the application that was just installed, that require the existence of recently installed files. Actions that occur within Pre-Install or Post-Install are not automatically uninstalled.
Table 3-4 •
Topic Description
About Action Customizers Discusses the use of action customizers to define the detailed behavior of InstallAnywhere actions and apply rules to an action.
About the Action Execution Sequence
Explains how InstallAnywhere determines the sequence in which actions are run.
About Get User Input Panels Describes how Get User Input panels work with a focus on how InstallAnywhere installers manage the results variables that store the end users responses/input.
86 IA-2020SP1-UG00 InstallAnywhere 2020 SP1 User Guide

Chapter 3 Concepts of InstallAnywhere Installer DevelopmentActions
Note • When an action is scheduled for the Pre-Install or Post-Install sequence, it may be executed more than once if an end user repeatedly clicks Previous and then Next repeatedly. This could cause several errors for actions that modify files, such as Modify Text File - Single File or Register Windows Service. To prevent such errors, it is recommended that you schedule these actions during the actual installation (within the Install sequence).
About Get User Input PanelsThe Get User Input - Simple and Get User Input - Advanced actions provide a non-programmatic way to show a simple Java dialog box that allows your installer to interact with the end user.
A simple prompt guides the end user through the selection or completion of various Java elements (text boxes, check boxes, buttons, pop up menus, or lists). The end user–supplied input is returned and stored in an InstallAnywhere variable that you are free to name.
The values stored in the InstallAnywhere variable can subsequently be used to customize the installation process, to apply rules to the installer (enabling only certain files in the installer to be installed or certain actions performed during installation), and so on.
The following information about Get User Input panels is provided:
• Input Methods/Component Types
• Bidi Orientation and Text Reading Order
• Font and Color Settings
• Results Variables
• Defaults
• VAR_BOOLEAN_X Variable
Input Methods/Component TypesInput methods or components types refers to the type of control on a Get User Input panel—the manner in which end user input will be accepted and the manner in which the labels will be displayed to the end user.
• Input methods available on the Get User Input - Simple panel include text fields, check boxes, radio buttons, pop-up menus, or lists.
• Components available on the Get User Input - Advanced panel include these input methods plus choice groups, file choosers, and labels.
The Selection box for the ‘Control Alignment’ has been added in Get User Input Panel Advanced-> Configure Selection of Text Field. By default, the Alignment selection will be ‘Left’ and the alignment changes applies to Text Fields.
There are two possible values for the text alignment controls that is ‘Left and ‘Right’.
InstallAnywhere 2020 SP1 User Guide IA-2020SP1-UG00 87

Chapter 3 Concepts of InstallAnywhere Installer DevelopmentActions
Bidi Orientation and Text Reading OrderText (Bidi) orientation and text reading order controls pertain to the left-to-right or right-to-left orientation of the components and text on a Get User Input panel. There are three possible values for the text orientation controls: Based on Locale (default), Left-to-Right, and Right-to-Left.
Note • InstallAnywhere generally manages text direction based on the installer’s locale. Therefore, panels and controls that do not have a specific setting take their text orientation from the natural flow of the language selected. You can override the text orientation for particular controls by setting their bidi orientation or text orientation settings.
Font and Color SettingsMost controls/input methods that you can add to a Get User Input panel can have their font and color settings customized. By clicking Configure on the Get User Input - Simple panel or Configure Selection on the Get User Input - Advanced panel, you open a configuration dialog box, where you can specify font and color settings for the controls you select for your panel.
The default for all these options is Use Default. To customize a font or color setting, click to deselect the Use Default option and then click the corresponding Choose button. This opens a Choose Font or Choose Color dialog in which you can specify the typeface, font size, and color to use.
Results Variables Results variables store the results of the end user’s input. The default value for the Results Variable name is USER_INPUT_RESULTS.
The variable name of the Results Variable also forms the base name of additional InstallAnywhere variables that will be used to store individual end-user input choices from the end-user input panel. The convention for the naming of the additional variables is to append an underscore and an integer number to the end of the base name. The number, starting at one (1), increases by one (1) for each additional variable that is needed to store data.
The number of additional variables derived from the Results Variable base name depends upon the Input Method/Component Type that you have selected for the panel, the choices made by the end user at install time, and the number of values listed in Defaults.
88 IA-2020SP1-UG00 InstallAnywhere 2020 SP1 User Guide

Chapter 3 Concepts of InstallAnywhere Installer DevelopmentActions
The following table describe how user input is recorded in variables for each input type:
Table 3-5 • User Input Results By Input Type
Input Type Description
Textfields The Results Variable is the base name for the values returned by the Get User Input panel. Entries in the textfields will be returned in a comma-separated list surrounded by quotes and stored in the Results Variable.
In addition, additional variables derived from the Results Variable will store the values from the individual textfields. For example, if the Results Variable is $X$, and there are three textfields populated with the values Peter, Paul, and Mary, when the end user clicks Next during the install, the following InstallAnywhere variables and values exist:
$X$="Peter","Paul","Mary"
$X_1$=Peter
$X_2$=Paul
$X_3$=Mary
However, if only two values were inserted (Peter and Mary), the values are:
$X$="Peter","","Mary"
$X_1$=Peter
$X_2$=
$X_3$=Mary
Check Boxes The Results Variable is the base name for the values returned by the Get User Input panel. A comma-separated list containing the Value for choices from selected check boxes (a blank entry in the comma-separated list will be included for check boxes that were not selected) will be returned and stored in the Results Variable. Additional variables derived from the Results Variable will store the values for each check box that was selected.
For example, if the Results Variable is $X$, and there are three check boxes with the labels Paul, John, and George (from the Values for choices list) and Paul and George are selected when the end user clicks Next during the install, the following InstallAnywhere variables and values exist:
$X$="Paul","","George"
$X_1$=Paul
$X_2$=
$X_3$=George
InstallAnywhere 2020 SP1 User Guide IA-2020SP1-UG00 89

Chapter 3 Concepts of InstallAnywhere Installer DevelopmentActions
DefaultsThe effect of Defaults on Get User Input panels also differ by input method.
• If the Input Method is Textfields, the values listed in Defaults will be set as the defaults for the textfields. The first default item will be used for the first textfield, the second item for the second textfield, etc.
List The Results Variable is the base name for the values returned by the End-user Input panel. A comma-separated list containing the Value for choices from selected list entries (a blank entry in the comma-separated list will be included for check boxes that were not selected) will be returned and stored in the Results Variable.
Additional variables derived from the Results Variable will store the values for each list entry that was selected.
Lists behave somewhat differently than check boxes. For example, if the Results Variable is $X$, and there are three list entries with the labels Paul, John, and George (from the Values for choices list) and Paul and George are selected when the end user clicks Next during the install, the following InstallAnywhere variables and values will exist:
$X$="Paul","","George"
$X_1$=Paul
$X_2$=
$X_3$=George
Radio Buttons and Popup Menus
The Results Variable is the base name for the values returned by the Get User Input panel. A single value based both on the Value for choices value and what was selected is returned and stored in the Results Variable.
Additional variables are not derived from the Results Variable unless Defaults are specified.
For example, if the Results Variable is $X$, and there are three radio buttons with the labels Michael, Matthew, and David (from the Values for choices: list) and Michael is selected when the end user clicks Next during the install, the following InstallAnywhere variables and values exist:
$X$="Michael","",""
Control Alignment The Selection box for the ‘Control Alignment’ has been added in Get User Input Panel Advanced-> Configure Selection of Text Field. By default, the Alignment selection will be ‘Left’ and the alignment changes applies to Text Fields.
There are two possible values for the text alignment controls that is ‘Left and ‘Right’.
Editable The Editable option will help to configure Textfields to display as read-only in the Configure Textfield dialog box.
• By default, the selection box will be set to True and will remain editable.
• When the Editable option is set to False, it is non editable.
Table 3-5 • User Input Results By Input Type (cont.)
Input Type Description
90 IA-2020SP1-UG00 InstallAnywhere 2020 SP1 User Guide

Chapter 3 Concepts of InstallAnywhere Installer DevelopmentBuild Tools
• If the Input Method is any other option (check boxes, radio buttons, a pop-up menu, or a list), you may choose the default to be either Selected or Not Selected, and Set Variable. Choosing Set Variable opens a dialog box requesting the name of an InstallAnywhere variable. If the variable resolves to true at the time of installation, the component will be selected.
If there are more defaults listed than there are entries in Values for choices, these extra defaults will be stored in additional variables derived from the Results Variable base name. For example, if there are three items in Values for choices and there are four defaults, the fourth default would be stored in a variable with a _4 derivation. Extra default values do not affect the String returned in the base Results Variable.
VAR_BOOLEAN_X VariableThere is also a variable to correspond with the USER_INPUT_RESULTS_1, USER_INPUT_RESULTS_2, and USER_INPUT_RESULTS_3. If your installer requires localization, the values and characters that correspond with this user input panel may vary from language to language. The VAR_BOOLEAN variable deals with this by providing a true (1) or false (0) value if choices are selected. To use the example above:
$X$="Paul","","George"
$X_1$=Paul
$X_2$=
$X_3$=George
$X_BOOLEAN_1$=1
$X_BOOLEAN_2$=0
$X_BOOLEAN_3$=1
Build ToolsInstallAnywhere includes a command-line build tool. This tool (build.exe in the InstallAnywhere application folder) accepts command-line options that can customize the build settings at the command line or specify stored settings in a build properties file.
InstallAnywhere also includes the ability to integrate with Ant via the InstallAnywhere Ant task.
Note • The use of iaant.jar requires Java 1.4 or newer.
More information on Ant can be found on the Apache Foundation’s Ant Project Web site: http://ant.apache.org.
Custom CodeThe majority of tasks that are needed to deploy the application can be handled using InstallAnywhere's built-in actions and panels. If there is functionality not covered by InstallAnywhere’s built-in actions and panels, you can create your own custom components using the Custom Code API.
Table 3-6 • Custom Code
Topic Description
Custom Code Basics Discusses custom code actions, panels, consoles, and rules.
InstallAnywhere 2020 SP1 User Guide IA-2020SP1-UG00 91

Chapter 3 Concepts of InstallAnywhere Installer DevelopmentCustom Code
Custom Code BasicsInstallAnywhere offers an open Application Programming Interface (API) which allows developers to write Java code that can run within InstallAnywhere's architecture. Using the API also gives access to additional functionality in InstallAnywhere, such as its unique Variables and resource loading features. Developers can use the API to create custom actions and GUI elements that seamlessly interact with and extend the InstallAnywhere framework.
All custom code that is going to run within the InstallAnywhere framework must be written in Java. The major forms of custom code are actions, panels, consoles, and rules:
InstallAnywhere provides sample custom code actions, panels, and console actions. These can be found in the CustomCode folder in the root installation directory of InstallAnywhere. These samples can be used as examples of how to implement InstallAnywhere custom code using the API. Additionally, there is a wide variety of custom code actions and panels located on the InstallAnywhere Web site.
About Custom Code and VariablesCustom Code can both get and set InstallAnywhere variables. This ability can be useful in two cases:
About Custom Code and Variables
Explains the interaction between custom code and InstallAnywhere variables.
About Plug-ins Provides an overview of custom code plug-ins and the advantages of packaging custom code as a plug-in.
Table 3-7 • Major Forms of Custom Code
Custom Code Description
Custom Code Actions These actions run within InstallAnywhere's action framework, alongside the default InstallAnywhere actions.
Custom Code Panels These panels run within InstallAnywhere's graphical interface during the installation process. The developer can use this mechanism to add panels to the Installer not provided in InstallAnywhere's default panels.
Custom Code Consoles These actions run within InstallAnywhere’s console interface during the installation process. Developers can use this mechanism to add custom console elements to the Installer.
Custom Code Rules These rules are evaluated when the action they are associated with is about to be executed. Custom Code rules need to return a Boolean value defining if the action is to be run.
Table 3-6 • Custom Code (cont.)
Topic Description
92 IA-2020SP1-UG00 InstallAnywhere 2020 SP1 User Guide

Chapter 3 Concepts of InstallAnywhere Installer DevelopmentCustom Code
• A project can set InstallAnywhere variables, which can be used as parameters for Custom Code. For example, if a Custom Code Action is designed to know the directory to which the end user was installing, use the Set InstallAnywhere variable action to set PARAM_1 to $USER_INSTALL_DIR$. Then, in the Custom Code Action, call InstallerProxy.substitute("$PARAM_1$") to determine its value.
• InstallAnywhere variables may also be used to store return values from Custom Code Actions. These variables can be queried by other actions or rules. To do this, call the method InstallerProxy.setVariable("PARAM_1",<OBJECT>) to set the InstallAnywhere variable’s value. Remember that these variables are treated as strings, and will have java.lang.Object.toString() called upon them to determine their value in InstallAnywhere. Once PARAM_1 has been set it can be accessed in the normal way, using $PARAM_1$ in a later InstallAnywhere rule or action.
A common problem when accessing the values of InstallAnywhere variables from within custom code is the improper use of the getVariable() and substitute() methods. The most common problem is the use of getVariable() on a magic folder object (for instance, $USER_INSTALL_DIR$) and then trying to cast this object to a string. Instead, use substitute(), which will resolve the contents of the variable to a string, instead of casting the object.
Note • When each method in a custom action or plug-in is invoked, it will not have access to any argument (InstallAnywhere) variables specified if they are implemented as a plug-in (those set in the plug-in customizer). If the variables are implemented as a custom code action, any InstallAnywhere variables the method uses need to be set and finalized in the previous phase of the installation (or externally for a dynamic InstallAnywhere merge module).
Note • For information on variables, see Variables.
About Plug-insDevelopers can register custom code as plug-ins with the InstallAnywhere Advanced Designer. This feature allows properly packaged custom code to be integrated into the design environment, where it will appear on the Choose an Action dialog box under the Plug-Ins tab. Plug-ins are stored within the <InstallAnywhere>/plugins folder. The advantages of packaging custom code are:
• Can be added as regular actions—The developer can add them as regular actions without having to specify the JAR and class.
• Utilizes InstallAnywhere variables defined in the plug-in action—While custom code actions typically require a separate Set Install Anywhere Variable action to define variable values used by the custom code action, a plug-in allows the setting of variables at the action level, thus simplifying the install by reducing the number of actions required.
• Easily portable—Plug-ins are easily portable across development teams.
Note • InstallAnywhere Support is interested in distributing plug-ins developed by our users. If you have written a plug-in that you think would be useful to other developers, and you would like to share it, please contact the InstallAnywhere Support team.
InstallAnywhere 2020 SP1 User Guide IA-2020SP1-UG00 93

Chapter 3 Concepts of InstallAnywhere Installer DevelopmentHosts
HostsInstallAnywhere can apply rules, deploy files, and execute actions on three different types of server hosts:
• Operating System host is the default host that contains files, launchers, and actions that your installers deliver to the target system.
• Application Server hosts target an application server such as Geronimo, JBoss, Tomcat, WebLogic, and WebSphere.
• Database Server hosts target a database server such as MySQL, Oracle, Microsoft SQL Server, and DB2; these hosts enable you to connect to databases on local or remote servers and run SQL scripts.
Support for Application ServersInstallAnywhere includes support for the following application servers.
Note • InstallAnywhere does not support remote deployment (Bundle Connection Libraries from Local Server Install) to JBoss. WAR and EAR deployments to that server requires the presence of connection libraries on the target system.
Support for Database ServersInstallAnywhere includes support for many common database servers as well as for generic JDBC connections (for users who need to run SQL scripts on a database server that is not officially supported).
Table 3-8 • Supported Application Servers
Application Server Versions Required JVM
Geronimo 1.1.1 or newer 1.4 or later
JBoss 4.0.5 or newer 1.4 or later
Tomcat 6.0.x, 7.0.x, and 8.0 1.4 or later
WebSphere 7, 8, and 8.5 1.6 or later
WebLogic 10.0 1.5 only
Table 3-9 • Supported Databases
Database Versions
DB2 9.0, 9.7, 10.1, and 10.5
MySQL 5.1.29, 5.5, 5.6
Microsoft SQL Server 2008 R2, 2012, and 2014
94 IA-2020SP1-UG00 InstallAnywhere 2020 SP1 User Guide

Chapter 3 Concepts of InstallAnywhere Installer DevelopmentInstall Sets, Features, and Components
Install Sets, Features, and ComponentsInstall sets, features, and components are some of the most important concepts to understand when using the InstallAnywhere installer development environment.
InstallAnywhere provides levels of granularity for end-user installation options. Install sets and features may be selected by the end user. Install sets are groupings of features such as Typical Install or Minimal Install. Features are meant to identify specific units of functionality of your product. While both install sets and features are made up of files, there is not necessarily a direct correlation between these larger organizational groupings and the files.
Components are groupings of the specific files and actions of your product, and are invisible to the end user. A component may also include a group of registry changes or other elements needed to make a feature work properly. Components are used for the organized sharing of resources, for versioning, are uniquely identified, and are the organization tool of the installer developer, not the installer end user. A developer could create a component for each feature in the application, a component for shared libraries used by all the features, and a component for the help system.
Though developers may assign files, folders and actions directly to product features, it is best to think of features as groupings of components. Install sets such as Typical Install or Minimal Install are groupings of features. The interaction between the three levels should be addressed when planning the options to present to the end user.
Install SetsInstall sets are the simplest and broadest organizational concept within InstallAnywhere. Install sets represent high-level, easily selectable, installation options. End users can choose only one install set. These sets are generally options such as Typical and Minimal, or Client only and Client and Server. End users select their desired install set using the Choose Install Set panel or console. Install sets are made up of features.
FeaturesFeatures are a logical grouping of capabilities in a product. Features are visible to the end user only when the end user chooses to customize an install set. Features are effective if developers want to give their end users fine-grained choices about what to install.
Features may be hierarchical, and there can be as many as desired, but there needs to be at least one. For an example of features in a hierarchy, a Documentation sub-feature and a Samples sub-feature could be added beneath the main Help feature.
Several features make up each install set, and each feature can belong to one or more install sets. End users select features as an option from the Choose Install Set panel or console.
Oracle 10.2.0.1, 10.2.0.2, 10.2.0.3, and 10.2.0.4
PostgreSQL 7.0-8.3
Generic JDBC Connection n/a
Table 3-9 • Supported Databases (cont.)
Database Versions
InstallAnywhere 2020 SP1 User Guide IA-2020SP1-UG00 95

Chapter 3 Concepts of InstallAnywhere Installer DevelopmentInstall Sets, Features, and Components
Files can be assigned directly to features, or you can assign components to features. InstallAnywhere actually creates components for you if you assign files directly to features.
End users can uninstall specific features if desired.
ComponentsA component is the smallest installable part of a product from the installation developer’s perspective; components are invisible to the end user.
There are many advantages to having fine-grained control over components. Common components may be shared between multiple installers, multiple versions of a product, or multiple products. For example, two products in a suite could have several shared components.
Components are versioned and each has a unique ID, so that a particular version of a component on a system can be searched for to see if the latest version has been installed at a particular location.
Several components make up each feature, and each component can belong to one or more features. Components are made up of files and actions. Although you can assign files and actions to components, you can also assign files and actions directly to features and let InstallAnywhere automatically create the components.
A file or action may belong to one component only. All installers must have at least one component, and can have as many as needed.
The following types of components are available in InstallAnywhere:
• Standard Components
• Dependencies
• Shared Components
Each component type has different install, uninstall, and upgrade behavior.
Standard ComponentsStandard components are always installed. It does not matter if the component is already installed on the target system. At uninstall time, the application will uninstall the component. It is the default and most commonly used component.
DependenciesDependencies are components that are needed by the application that is being installed, but are not actually installed by the application’s installer. This is useful if your application relies on other components like an application server or a database that may be installed by other applications. At uninstallation time, the uninstaller uninstalls the component even though it did not install it—unless another installed application still needs it.
The installer searches the product registry to check if a component with the component ID of the specified dependency is installed. You can also optionally specify a version number or key file location to make the search more specific. You can control when the installer searches for dependencies explicitly by using the Evaluate Dependencies action.
96 IA-2020SP1-UG00 InstallAnywhere 2020 SP1 User Guide

Chapter 3 Concepts of InstallAnywhere Installer DevelopmentInstaller Modes
The search sets a series of InstallAnywhere variables based on its findings. The Matched Key File location variable contains where the dependency is installed. You can use the Dependency State Variable to see if the search was successful. If the dependency check passes, the Dependency State Variable is an empty string. If the dependency check fails, the Dependency State Variable contains the Dependency Failed Message.
For more information about dependencies, review the Sample Dependencies Template that comes with InstallAnywhere. It is a sample project that helps illustrate how dependencies work, and what variables are set.
Shared ComponentsA shared component is a component that is installed on a target system if it is not already present. A shared component can be made available to other products on target systems.
During uninstallation or upgrade, a shared component is removed only if no other product on the target system references it. The uninstaller for the last product that references the shared component removes it.
If one or more products on the target system reference a shared component, an upgrade may overwrite it and lead to unexpected results in the other products that reference it. For more information, see Special Considerations for Upgrade Support.
Installer ModesInstallAnywhere installers can run in three different modes:
• Graphical user interface (GUI)—GUI mode renders an installer with wizard panels and dialog boxes.
• Console—Also known as command-line interface, console-mode installers can perform remote installations over telnet or on systems without a graphical windowing environment.
• Silent—Silent installers do not interact with end users. They are suitable for distribution when all of the settings are already known, or they are provided in a response file.
Note • For more information on using response files, see Silent Installers.
Graphical User Interface (GUI) InstallersMost aspects of an InstallAnywhere installer's user interface can be localized and customized. As a developer of an InstallAnywhere installer, you can alter text strings as well as graphics, such as the splash screen, installer screens, panel additions, background images, and billboards. Developers may even add their own animated GIF files to provide a multimedia experience.
GUI LocalizationNearly every text string in an InstallAnywhere project can be localized. Translations of the text of built-in InstallAnywhere screens and dialog boxes are already provided. InstallAnywere supports 31 different locales.
InstallAnywhere 2020 SP1 User Guide IA-2020SP1-UG00 97

Chapter 3 Concepts of InstallAnywhere Installer DevelopmentInstaller Modes
If developers want to further modify text strings by locale, the string files are output each time an installer is built, in a folder called <project_name>locales. This folder is in the same directory as the build output folder, and the files contained there are named by locale code. For example, the default English (locale code, en) locale file has the name custom_en.
These locale files contain the text string grouped by the name of the action to which it belongs. Developers may alter the text string and, upon the next build of the installer, the new localized text will be displayed with the action.
Note • InstallAnywhere also supports an alternative localization scheme based on the use of custom resource bundles. See External Resource Bundles for more information.
Customization of the User InterfaceInstallAnywhere provides many options for altering the look and feel of the installer.
Splash Screen
InstallAnywhere installers present a splash screen at the initial launch of the installer. This screen is displayed for a few seconds while the installer prepares the wizard, and allows end users to set the installer locale. The splash screen is an ideal introduction to your product, and is an opportunity to set the mood and image for your product. The splash screen will also appear on the HTML page generated for the InstallAnywhere Web Install Applet. It can be either a GIF, a PNG, or a JPEG file of any size, although the preferred size is 470x265 pixels.
GUI Panel Additions
The Additions to GUI Installer Panels option allows developers to display a list of steps or an image along the left side of the installer’s panel.
Background Images
This Background image feature allows you to create a truly unique installer. The Background image is the graphical background for every panel in your installer. Background images are only supported in GUI installers.
Billboards
Billboards are images that appear in the large right pane of the installer while files are being installed. You can add billboards to your projects to display information to end users during the installation process. The billboards can be used to communicate, advertise, educate, and entertain end users. For example, billboards can present overviews on new features of the product being installed or other products from your company. Each billboard is a file that you or your company’s graphics department creates for control over the look and feel of your installers. Each billboard in the project is displayed for the same amount of time, based on actions within the installation. If an installation has very few files, and many billboards, each billboard is displayed for only a short time.
Billboards can be GIF, PNG, or JPEG files. Billboards can even use animated GIF files, providing the end user with a richer media experience during their installation.
The maximum and preferred size for billboards is 380 x 270 pixels. If the preferred GUI mode is AWT and you have chosen not to display a side panel during the Install Progress step, the maximum size is 587 x 312 pixels.
98 IA-2020SP1-UG00 InstallAnywhere 2020 SP1 User Guide

Chapter 3 Concepts of InstallAnywhere Installer DevelopmentInstaller Modes
If you specify more than one billboard for your project, you can control how much time each billboard is displayed while the installation is in progress by using the Display billboards for every nn seconds option. Note the following details about using multiple billboards in a project:
• The default time for a billboard to be displayed is 3 seconds.
• To change this time period, select the Display billboards for every nn seconds option and enter a number in the seconds box.
• If the install phase is still in progress after all of the billboards have been displayed for the specified time period, the billboards loop back to the beginning of the list.
• If the install phase completes or is canceled before all billboards are displayed for the specified time period, some of the specified billboards may not be displayed.
Console InstallersConsole mode mimics the default GUI steps provided by InstallAnywhere, and uses standard input and output. The biggest advantage to console mode is that UNIX developers no longer need X-windows (X11) to run their installers.
Console mode allows for text to be output to the console line-by-line. It does not allow for any formatting, clearing of the screen, or positioning of the cursor.
+---------------------------------------------------------+
| CHOOSE ALIAS, LINK, SHORTCUT FOLDER |
| |
| Where would you like to create application shortcuts? |
| |
| 1) In the Start Menu |
| 2) On the Desktop |
| 3) Don’t create shortcuts |
|---------------------------------------------------------|
| Please make a selection [1, 2, or 3], and then |
| press ENTER. |
|---------------------------------------------------------|
To trigger a console installer from the command line, type the following command:
installername -i console
Behavior of Console Launchers
If an installer is bundled with a console launcher, the behavior of the installer varies depending on how the installer was launched. The following table identifies how the console launcher will behave in each situation (Launch Type).
Table 3-10 • Behavior of Console Launchers
Default Windows UI Mode Launch Type
Ctrl Key Pressed Expected Result
GUI Double-click No There will not be any console sub-window.
GUI Double-click Yes A console sub-window will display.
GUI Console with switch No There will not be any console sub-window.
InstallAnywhere 2020 SP1 User Guide IA-2020SP1-UG00 99

Chapter 3 Concepts of InstallAnywhere Installer DevelopmentInstaller Modes
Note the following regarding the information in this table:
• Launching the installer by double-clicking, which was built using the console launcher, will now kill the spawned console window immediately after launching the installer. That means that the initial (spanned) console window will display for a fraction of second.
• If the installer is built with a console launcher and is launched from the command prompt, the prompt will wait until the launched process is complete before opening a new prompt.
• In the above table, the term “switch” means any kind of supported command-line switches, such as -i silent or -i gui.
GUI Console with switch Yes There will not be any console sub-window.
GUI Console without switch No There will not be any console sub-window.
GUI Console without switch Yes There will not be any console sub-window.
Console Double-click No A console window will display.
Console Double-click Yes A console window will display.
Console Console with switch No There will not be any console sub-window.
Console Console with switch Yes There will not be any console sub-window.
Console Console without switch No There will not be any console sub-window
Console Console without switch Yes There will not be any console sub-window.
Silent Double-click No There will not be any console sub-window.
Silent Double-click Yes A console window will display.
Silent Console with switch No There will not be any console sub-window.
Silent Console with switch Yes There will not be any console sub-window.
Silent Console without switch No There will not be any console sub-window.
Silent Console without switch Yes There will not be any console sub-window.
Table 3-10 • Behavior of Console Launchers (cont.)
Default Windows UI Mode Launch Type
Ctrl Key Pressed Expected Result
100 IA-2020SP1-UG00 InstallAnywhere 2020 SP1 User Guide

Chapter 3 Concepts of InstallAnywhere Installer DevelopmentInstaller Modes
Silent InstallersSilent mode, which enables an installer to run without any user interaction, is fully supported on all UNIX platforms. A near-silent mode is possible on Windows and macOS or OS X. InstallAnywhere and end user–defined variables may be set through command-line parameters or a properties file.
To trigger a silent installer from the command line, type the following command:
installername -i silent
You may also call a properties file from the command line:
installername -f properties file
You may use the direct or the relative path to the properties file.
Note • InstallAnywhere variables may be incorporated in these values, and they will be resolved at install time.
You can also use response files and silent installers.
About Response Files and Silent InstallersInstallAnywhere’s silent UI mode is useful for silently deploying to enterprise desktops. You can specify that you want to run a silent installation by using the -i command-line switch (to set the installer interface mode) with the silent argument, such as:
install.exe -i silent
In silent mode, the installer has no-end user interaction, and runs by using either of the following:
• Default values that the installer developer provided
• A response file that contains the values for various InstallAnywhere variables that are used to control the installation
A response file contains a record of a specific installation session. The installer creates the file when the installation is complete, storing the values of the applicable properties in the file.
Generating a Response File
You can choose to generate a response file by configuring a setting in the Advanced Designer or by using the -r command-line switch. To learn how, see Generating Response Files.
Important • A response file must be saved with the appropriate encoding.
For Windows-based target systems, the response file must be saved in one of the following encodings:
• UTF-8 without a BOM
• UTF-16 little endian
For Linux-based and macOS or OS X–based target systems, the response file must be UTF-8 without a BOM.
If an unsupported encoding is used, the installer is unable to read the file properly.
InstallAnywhere 2020 SP1 User Guide IA-2020SP1-UG00 101

Chapter 3 Concepts of InstallAnywhere Installer DevelopmentInstaller Types
The silent installs on Mac only support the -i silent parameters and response files, not passing InstallAnywhere variables, such as $USER_INSTALL_DIR$ using the -DUSER_INSTALL_DIR=/Applications/TestFolder syntax.
Specifying the Response File to Use
When performing a silent installation, the installer automatically checks the directory in which it resides for a file named installer.properties or [installername].properties.
If you want to use a response file that has a different name or is in a different location, you can use the -f command-line switch to set the name and location of a response file for the installer to use, such as:
myinstall.exe -f c:\tmp\installer.properties
Note • This path can be absolute or relative. Relative paths are relative to the location of the installer.
Contents of a Response File
Response files use a simple key=value format.
For example, if a console installer that you have previously built has effectively one real option, the installation directory, the properties file might look like this:
INSTALLER_UI=silent
USER_INSTALL_DIR=C\:\\Program Files\\OfficeSuite\\
INSTALLER_UI lets you specify the installer mode in the properties file, negating the need to use the -i silent command-line switch.
If you would like to specify the install set that you would like to install, you can pass the CHOSEN_INSTALL_SET variable to a silent installer. You can also use the CHOSEN_INSTALL_FEATURES_LIST to specify the features that you would like to install.
Note • To view a sample response file, see Response Files.
Installer TypesInstallAnywhere offers Web and CD-ROM installers.
Web
Web installers are packaged into a single executable file by platform, and are appropriate for distribution over the Web. They use a self-extractor to prepare the source files at the start of the installation, and therefore require more available temporary disk space.
CD
A CD-ROM installer already has most of the files extracted and ready to install. There is still a self-extractor, but it only extracts the installer engine. Therefore, CD-ROM installers take up less temporary space and start up faster, but they are not appropriate for Web or electronic distribution. CD-ROM installers are also good for distribution on DVD, and can span multiple CDs or DVDs.
102 IA-2020SP1-UG00 InstallAnywhere 2020 SP1 User Guide

Chapter 3 Concepts of InstallAnywhere Installer DevelopmentJava Virtual Machines
About Self-Extractors
The behavior of self-extractors varies by platform:
• Non-Windows platforms—On non-Windows platforms, the self extractor first attempts to extract the installer files to /tmp. If there is not sufficient space in /tmp, the self-extractor will then attempt to use the user’s $HOME directory.
• Windows platforms—On Windows, files are extracted to the following directory:
C:\Document and Settings\<user name>\Local Settings\Temp\<dirname>
where dirname is I<number> ( a capital letter I followed by a random number). For example:
C:\Documents and Settings\JohnSmith\Local Settings\Temp\I1259850268
Java Virtual MachinesInstallAnywhere-generated installers are Java based. They require a Java virtual machine (JVM) to run.
You can bundle a JVM with your installer, thus eliminating the possibility that the installer will not find a suitable JVM for the product or for the installer. You also have the ability to configure how the installer searches for a JVM and customize the search that the installer does on behalf of the launchers it deploys.
Finally, you can use the Choose Java VM panel in the Pre-Install sequence of your installer to enable end users to choose from a set of JVMs to use for the products that they are installing.
• About JVM Selection
• How the Installer’s Launcher Selects a JVM
• About the Installer’s JVM Search
• About the Launcher’s JVM Selection Behavior at Run-Time
• About the Choose Java VM Panel
• When Are VM Packs Installed?
• Configuring Upgrade Installers that Use a Different JRE from the Previous Installer
• About Java VM Selection Criteria
About JVM SelectionThe Java virtual machine that is selected to run an InstallAnywhere-generated installer, or any Java application that was installed by an InstallAnywhere-generated installer, depends on the settings in your InstallAnywhere project and the Java executable files that are available on the end user's system.
The core of the JVM selection process is performed by InstallAnywhere's LaunchAnywhere technology. LaunchAnywhere launchers are capable of performing their own JVM search each time that they run. However, it is also possible to use any of the following methods for JVM selection:
• Bundle a JVM with the installer to be used by the installer and, optionally, to be used by the launchers that your installer deploys. See Adding a VM Pack to Your Project and Customizing Individual Launcher Settings.
• Employ the results of the installer's JVM search. The installer's JVM search is a customizable scan of end users’ systems. The results of this search can then be used to configure the launchers that the installer deploys.
InstallAnywhere 2020 SP1 User Guide IA-2020SP1-UG00 103

Chapter 3 Concepts of InstallAnywhere Installer DevelopmentJava Virtual Machines
• Include in the Pre-Install sequence of your project a Choose Java VM panel. This panel lets end users specify whether they want to use the bundled JVM, use the local JVM that matches the installer’s JVM search criteria, start a JVM search in a non-standard directory, or browse for a local Java executable file.
Basic JVM Selection by LaunchAnywhere Launchers
Without any significant changes to an InstallAnywhere project’s default settings, Java virtual machine selection is managed exclusively by InstallAnywhere's LaunchAnywhere technology in a fairly straightforward manner. This is true for both the installer's launcher and the launchers for your Java applications, provided that both of the following are true:
• No Java VM is bundled with the installer.
• No Choose Java VM panel is included in the installer.
A launcher first attempts to use the JVM that is specified in its current VM property (lax.nl.current.vm). If the JVM that is specified by that property is either unavailable or invalid, the launcher searches the system for a valid JVM.
When a LaunchAnywhere launcher must search for a JVM, it scans common system locations for Java executable files and uses the first one that it finds that matches the criteria in its valid JVM list (lax.nl.valid.vm.list).
Note • The default JVM selection criteria that installers use is version 1.5 or later. For information on changing the valid JVM list for the installer's launcher, see Controlling the JVM That Your Installers Use. For information on changing the valid JVM list for a launcher that your installer deploys, see Customizing Individual Launcher Settings.
Impact of Bundled JVMs, Installer’s JVM Search, and the Choose Java VM Panel
Understanding which JVM a launcher will use becomes more complicated when you choose to do one or more of the following:
• Bundled JVM—Include a bundled JVM with your installer. See Controlling the JVM That Your Installers Use.
• Custom JVM search—Customize the installer’s JVM search. See Customizing the VM Search Settings for Your Launchers and Customizing the VM Search Paths and Patterns.
• Choose Java VM panel—Include a Choose Java VM panel in your installer. See About the Choose Java VM Panel.
For the launchers that the installer deploys, the JVM selection process can be much more complex. The JVM selected depends on:
• The presence of a bundled JVM
• The results of the installer’s JVM search
• The presence of a Choose Java VM panel and that panel’s configuration
• The launcher's Advanced Settings
• The JVMs that are present on the end user’s system
For detailed discussions of these conditions, see Controlling the JVM that Your Launchers Use and Using the Choose Java VM Panel.
104 IA-2020SP1-UG00 InstallAnywhere 2020 SP1 User Guide

Chapter 3 Concepts of InstallAnywhere Installer DevelopmentJava Virtual Machines
Behavior that Triggers a JVM Search
The installer's launcher, the installer itself, and the installed LaunchAnywhere launchers are all capable of making JVM selection decisions and performing JVM searches—some during the install process and some after. The following behavior triggers when a JVM search is performed.
• The installer’s launcher determines which JVM to use to run the installer—When an end user runs an InstallAnywhere installer, the installer’s launcher searches the target system for a JVM bootstrap that meets the criteria that are expressed in your project’s installer valid VM list (which is set in the Advanced Designer: Project page > JVM Settings view > Installer Settings tab > Valid VM list). For more information, see Controlling the JVM That Your Installers Use.
• The installer can determine which JVM the LaunchAnywhere launchers use—Once the installer is running, it performs a search for a JVM to use with any LaunchAnywhere launchers it will install. The criteria the installer uses for this search depends on JVM search settings you provide on the Search Panel Settings tab of the Project > JVM Settings task. For details, see Controlling the JVM that Your Launchers Use.
These settings can be further customized for Windows-based and UNIX-based installers. See Customizing the VM Search Paths and Patterns.
• The LaunchAnyhwere launchers can determine which JVM to use—LaunchAnywhere launchers are also capable of performing an independent JVM search when they are executed. LaunchAnywhere performs this search when it does not receive a JVM setting from the installer or when specifically set to perform its own search. For information on how to require LaunchAnywhere to perform its own JVM search, see Customizing Individual Launcher Settings.
Locations on a Target System that Are Searched for JVMs
The common locations that are examined during a JVM search that is performed by an InstallAnywhere launcher or an installer are similar.
Table 3-11 • Location that Are Searched for JVMs
Platform Search Location
Windows The directories that are listed in the PATH environment variable as well as the following registry keys are searched for JVMs:
SOFTWARE\JavaSoft\Java Development Kit
SOFTWARE\JavaSoft\Java Runtime Environment
SOFTWARE\IBM\Java2 Runtime Environment
SOFTWARE\IBM\Java Development Kit
UNIX Launchers search only the PATH environment variable. The installer JVM search includes the PATH environment variable as well as the following paths:
/bin
/usr/bin
/usr/local/bin
/opt
/opt/gnu/bin
/usr/gnu/bin
InstallAnywhere 2020 SP1 User Guide IA-2020SP1-UG00 105

Chapter 3 Concepts of InstallAnywhere Installer DevelopmentJava Virtual Machines
How the Installer’s Launcher Selects a JVMInstallAnywhere installers are Java-based and require a Java virtual Machine (VM) in order to run. The JVM the installer uses depends on a couple of factors:
• The presence of a bundled JVM
• The criteria in the Installer Valid JVM List
The installer’s launcher searches the end user’s machine for a JVM that matches the “bootstrap” JVM search criteria set for the installer’s installer valid VM list (which is set in the Advanced Designer: Project page > JVM Settings view > Installer Settings tab > Valid VM list). If a JVM has been bundled with the installer, the installer uses the bundled JVM. If no JVM is bundled with the installer, the installer uses the first JVM on the target system that matches the “bootstrap” search criteria. If no JVM matching the search criteria is found, the installer reports the error and exits.
Note • To bundle a virtual machine, it must be packaged as a JVM pack. Free JVM packs are available on the InstallAnywhere Web site. For more information, see Working with JRE VM Packs.
About the Installer’s JVM SearchAfter an InstallAnywhere-generated installer is launched, it searches for JVMs on the end user's system. The intent of this search is to find a JVM that is suitable for all the LaunchAnywhere launchers that your installer deploys. The criteria that are used for this search can be one of the following:
• Criteria used in bootstrap phase—The criteria that the installer's launcher uses in the bootstrap phase (the installer valid VM list, which is set in the Advanced Designer: Project page > JVM Settings view > Installer Settings tab > Valid VM list) can be used.
• Criteria in lax.nl.valid.vm.list property—The criteria that are expressed in the lax.nl.valid.vm.list property of the launchers in your project can be used. If more than one launcher exists in your project, the installer searches for a JVM that meets all the JVM criteria of these launchers.
• Custom criteria—Custom criteria that are set specifically provided for the project's launchers can be used. You specify this criteria using the Use a specific valid VM list setting (which is set in the Advanced Designer: Project page > JVM Settings view > Search Panel Settings tab > General subtab).
Note • The installer applies the result of this search to your launchers only when the installer includes a bundled JVM or a Choose Java VM panel. If neither is present, the search results are still available via custom code but are not applied to your project's launchers.
On Windows-based and UNIX-based target systems, InstallAnywhere also supports further refinement of the JVM search paths and search patterns (Java executable patterns). These describe the locations in which the installer searches for valid JVMs and the patterns it uses to recognize Java executable files on those platforms. For more information, see Customizing the VM Search Paths and Patterns.
Every LaunchAnywhere launcher is capable of performing an independent JVM search. For details on configuring a launcher to always perform an independent search and setting criteria for that search, see Customizing Individual Launcher Settings.
106 IA-2020SP1-UG00 InstallAnywhere 2020 SP1 User Guide

Chapter 3 Concepts of InstallAnywhere Installer DevelopmentJava Virtual Machines
About the Launcher’s JVM Selection Behavior at Run-TimeIndividual InstallAnywhere launchers can be customized to dictate how their JVMs are set (or not set) by the installer. Typically, a project's launchers acquire their JVM settings from either the installer's JVM search (using the criteria that are specified in the Advanced Designer: Project page > JVM Settings view > Search Panel Settings tab > General subtab) or, when provided, the choice that the end user makes in the Choose Java VM panel. However, you can configure your InstallAnywhere project such that an individual LaunchAnywhere launcher acquires its JVM setting in one of a variety of ways. And depending on your project settings and the target system environment, the launcher can do any of the following:
• Use the JVM that is bundled with the installer.
• Use the JVM that was found by the installer's JVM search.
• Use the JVM that was found by the installer's launcher during the bootstrap search (the same JVM that was used to run the installer when the installer has no bundled JVM).
• Use the JVM that is found by an independent LaunchAnywhere JVM search.
• Use the JVM that is identified by an end user's search in a non-standard path.
• Use the JVM that is selected by an end user after browsing for a specific Java executable.
Note • The last two options require the inclusion of the Choose Java VM panel action in the Pre-Install sequence. For more information on the use of the Choose Java VM panel, see Using the Choose Java VM Panel.
Advanced Settings of the Create LaunchAnywhere for Java Application Action
By default, LaunchAnywhere launchers follow the behavior indicated by the first of four Advanced Settings options. You can find the Advanced Settings tab on the Create LaunchAnywhere for Java Application action customizer. The Advanced Settings tab shows the following settings:
• VM selected by the installer or by the end user via Choose VM Panel
• VM used by the installer
• The first VM found in the system matching the VM Search Settings defined under Project > JVM Settings
• No specific VM
InstallAnywhere 2020 SP1 User Guide IA-2020SP1-UG00 107

Chapter 3 Concepts of InstallAnywhere Installer DevelopmentJava Virtual Machines
VM Selected by the Installer or by the End User Via Choose VM Panel
This option is the default LaunchAnywhere behavior. If you choose this option on the Advanced Settings tab, the result depends on whether a Choose Java VM panel is included in the project:
VM Used by the Installer
This option configures the launcher to use the VM that was used to run the installer. Hence the VM that the launcher will use depends on whether a VM is bundled with the installer, whether the bundled VM is installed, and the results of the search that locates a VM to launch the installer (bootstrap):
• If no VM is bundled with the installer, the installer configures the launcher to use the first VM that the installer found using the criteria in the installer valid VM list(, which is set in the Advanced Designer: Project page > JVM Settings view > Installer Settings tab > Valid VM list). This is the same VM that was used to run the installer.
• If the bundled VM is installed, the installer configures the launcher to use the bundled VM.
Note • There are two cases in which this setting, VM Used by the Installer, combined with certain settings on the General subtab of the Search Panel Settings tab (Project page > JVM Settings view) result in a build error:
• The bundled VM is not configured to be installed.
Table 3-12 • Result of Choosing the “VM Selected by the Installer or by the End User” Option
Scenario Result
The Choose Java VM panel is not included
If a Choose Java VM panel is not included in the project, one of the following will occur:
• If no VM is bundled with the installer, then the launcher uses the same VM that launched the installer.
• If the bundled VM is not installed, the installer does not set a VM for the launcher. In this case, the launcher performs its own VM search when it is invoked (as necessary) and uses the criteria value in its lax.nl.valid.vm.list property to qualify suitable VMs.
• If the bundled VM is configured to be installed, the installer sets the launcher to use the bundled VM.
• If the bundled VM is configured to be installed only when a compatible VM is not found on the system and a compatible VM is found, the installer configures the launcher to use the first VM found by the search.
The Choose Java VM Panel is included
If a Choose Java VM panel is included in the project, the installer configures the launcher to use the VM that the end user selects.
Depending on the settings in the Choose Java VM customizer and whether a bundled VM is installed, the end user may do one of the following:
• Choose the bundled JVM.
• Choose the JVM that matched the installer's VM search.
• Browse to locate a specific JVM.
For details, see Using the Choose Java VM Panel.
108 IA-2020SP1-UG00 InstallAnywhere 2020 SP1 User Guide

Chapter 3 Concepts of InstallAnywhere Installer DevelopmentJava Virtual Machines
• The bundled VM is configured to be installed only when a compatible VM is not found on the system.
First VM Found in the System Matching the VM Search Settings Defined on the Installer Settings Tab of Project > JVM Settings
This option configures the launcher to use the results of the installer’s VM search. The installer uses the VM Search Settings defined on the General subtab of the Search Panel Settings tab (Project page > JVM Settings view).
• If a compatible VM is found on the system, the installer configures the launcher to use the first VM found in the search.
• If no compatible VM is found on the system, the launcher receives no VM configuration. As a result, the launcher performs its own VM search when it is invoked.
Note • For details on how the VM Search Settings are applied to find a VM, see Customizing the VM Search Settings for Your Launchers.
No Specific VM
This option provides no VM configuration for the launcher from the installer at run time. When you choose this option, the launcher performs its own VM search when it is invoked and uses its lax.nl.valid.vm.list property to establish valid VM criteria.
Note • You can customize the default value (1.4+) of a launcher's lax.nl.valid.vm.list property. To do so, click the Edit Properties button on the General Settings tab of the Create LaunchAnywhere for Java Application customizer. This opens the LaunchAnywhere Properties dialog box. Locate lax.nl.valid.vm.list, double-click its value, and edit the text. (For a detailed discussion of VM selection criteria settings, see About Java VM Selection Criteria.) Click OK to close the LaunchAnywhere Properties dialog box.
About the Choose Java VM PanelIn addition to the JVM selection decisions that the installer and its launchers make, you can provide your end users with the option to choose a VM that they want your product to use by adding the Choose Java VM panel to your project. The Choose Java VM panel supports the following range of choices for your end users:
• Choose a valid JVM found by the installer's JVM search.
• Choose the bundled JVM (only shown when a bundled JVM is installed).
• Search for a JVM in non-standard locations.
• Browse for a JVM on the local system.
The Choose Java VM panel enables all these options by default. The Choose Java VM panel always searches the local system for JVMs and presents those JVMs that match the selection criteria to the end user. The options for choosing the bundled JVM, searching non-standard locations, and browsing for a specific Java executable file are represented by check boxes in the Choose Java VM customizer.
InstallAnywhere 2020 SP1 User Guide IA-2020SP1-UG00 109

Chapter 3 Concepts of InstallAnywhere Installer DevelopmentJava Virtual Machines
When Are VM Packs Installed?Whether or not a VM Pack is installed along with your installer depends on several conditions.
VM Pack Will Be Installed
A VM will be installed under the following conditions:
• You bundle a VM with the installer and set the Install Bundled/Downloaded Virtual Machine option without setting the Only When Installing a LaunchAnywhere and Only When a Compatible VM Is Not Found in the System options.
• You bundle a VM with the installer, and set the Install Bundled/Downloaded Virtual Machine and Only When Installing a LaunchAnywhere options, and LaunchAnywhere executable files are installed on the target system.
• You bundle a VM with the installer, and set the Install Bundled/Downloaded Virtual Machine and Only When a Compatible VM Is Not Found in the System options, and no compatible VM is found on the target system.
• You bundle a VM with the installer, set the Install Bundled/Downloaded Virtual Machine option, and include a Choose Java VM panel in which the end user chooses the bundled VM at install time.
VM Pack Will Not Be Installed
A VM pack will not be installed under the following conditions:
• The installer is built without a bundled VM.
• You bundle a VM with the installer, but you deselect the Install Bundled/Downloaded Virtual Machine option on the Installer Settings tab (Project page > JVM Settings view).
• You bundle a VM with the installer, but you set the Only When a Compatible VM Is Not Found in the System option and a compatible VM is found during the installer’s VM search.
• You bundle a VM with the installer, but you set the Only When Installing a LaunchAnywhere option and LaunchAnywhere executable files were not installed (including the Uninstaller’s LaunchAnywhere executable file).
Note • For more information about VM packs, see Working with JRE VM Packs.
Configuring Upgrade Installers that Use a Different JRE from the Previous Installer
If you are creating an upgrade installer that contains a JRE with a different processor type or version than the previous version of the installer, problems could occur during installation of that JRE.
To prevent those problems, select the Advanced JRE handling for Version Upgrades option on the Project > Installer Settings tab of the JVM Settings view.
Selecting the Advanced JRE handling for Version Upgrades option will enable Maintenance Mode and Instance Management Panels to display the existing instances of the same product across both 32-bits and 64-bits. If this option is not selected, the panels will display only instances which correspond to the bits of the upgrade installer.
The following are scenarios when you should select this option:
110 IA-2020SP1-UG00 InstallAnywhere 2020 SP1 User Guide

Chapter 3 Concepts of InstallAnywhere Installer DevelopmentJava Virtual Machines
• New installer has a JRE with a different processor type than previous—For example, you are currently building App A V2 with a 64-bit JRE version X, but App A V1 had a 32-bit JRE version X.
• New installer has a JRE with a different version than previous—For example, you are currently building App A V2 with a 64/32-bit JRE version X, but App A V1 had a 64/32-bit JRE version Y.
If you are creating an upgrade installer that includes a JRE with a different processor type or version than the previous version of the installer, perform the following steps.
Task To specify advanced JRE handling for version upgrades:
1. Open the InstallAnywhere project.
2. Open the Project > Installer Settings tab of the JVM Settings view.
3. Under Bundled / Downloaded Virtual Machine, select the Advanced JRE handling for Version Upgrades option.
About Java VM Selection CriteriaInstallAnywhere supports strict virtual machine selection. This feature allows you to specify the vendor, type, and version of the Java virtual machine that is required by your installer or your installed product. If no JVM listed in the Valid VM List is available, the installer fails to run and LaunchAnywhere reports a “Could not find valid Java virtual machine to load” error.
JVM selection criteria can be used to specify valid VMs (Project page > JVM Settings view) and for the LaunchAnywhere (lax.nl.valid.vm.list property).
The values for these properties can be any space-delimited combination of the following general operators.
Table 3-13 • Java VM Selection Criteria
Property Description
VM Vendor Vendor values specify the creator or publisher of the virtual machine. Some common Java virtual machine vendors include:
• IBM
• SUN
• HP (only available on HP-UX systems)
• APPLE (only available on Mac systems)
VM Type VM type values include:
• ALL (any VM)
• JDK (any JDK)
• JRE (any JRE)
Note • The optional JDK or JRE specifies which type of VM is valid.
InstallAnywhere 2020 SP1 User Guide IA-2020SP1-UG00 111

Chapter 3 Concepts of InstallAnywhere Installer DevelopmentLaunchAnywhere
LaunchAnywhereLaunchAnywhere is a Java application launcher technology. A LaunchAnywhere executable file is an executable file that is used to launch a Java application on any LaunchAnywhere-compatible platform (all Windows, UNIX, and macOS or OS X).
LaunchAnywhere enables end users to launch a Java application by double-clicking an icon (Windows and macOS or OS X) or by typing a single command (UNIX).
A LaunchAnywhere Java application launcher automatically locates an appropriate Java virtual machine (JVM), either bundled with the application or already installed on the system, and also configures the Java application environment by setting the classpath; redirecting standard out and standard error; passing in system properties, environment variables, and command-line parameters; and performing many other options.
LaunchAnywhere hides the console window by default for GUI applications, but it can be set to display the console for text-based applications. All LaunchAnywhere settings are configured within InstallAnywhere and automatically set when the installer installs the application.
VM Version Version values can be specific versions, such as 1.4.2_02 or partial versions that include a + or * wildcard character.
The version number can have varying degrees of precision; however, it is recommended that you specify at least the major and minor version numbers:
• JRE_1.4+—This entry indicates that any JRE of version 1.4.0_0 or later is suitable.
• JDK_1.4.2*—This entry indicates that any JDK of the 1.4.2 series is suitable.
The + or * operator specifies a version range:
• The + operator means “at least this version.”
• The * operator means “of this version.”
When you use these operators, any unspecified version part is assumed to be zero (specifying 1.4 is interpreted as 1.4.0_0). If you do not specify * or +, only versions that exactly match the specified version are valid (1.4 does not validate for 1.4.1_07 VMs).
Strict VM Selection Alternately, you can use a strict VM expression, such as JRE_1.5.1_03 or JDK 1.4.2_02, by joining a vendor (IBM, SUN, and others), type (ALL, JDK, or JRE), and version number (1.4.2_02, 1.5*, and so on) with an underscore character.
• IBM_ALL_1.6* allows the installer or application to run only against a version 1.6 VM from IBM.
• JRE_1.5.1_03 allows the installer or application to run only against the JRE 1.5.1_03.
• JDK_1.4.2_02 allows the installer or application to run only against a JDK 1.4.2_02.
Note • If more than one of these expressions is present, consider them to be combined with the OR operator. That is, a VM is valid if it matches any of the given expressions.
Table 3-13 • Java VM Selection Criteria (cont.)
Property Description
112 IA-2020SP1-UG00 InstallAnywhere 2020 SP1 User Guide

Chapter 3 Concepts of InstallAnywhere Installer DevelopmentLocalization
LaunchAnywhere accepts a command-line parameter, LAX_VM, to force selection of a certain JVM. Use the following syntax for this property:
<LaunchAnywhere> LAX_VM <fully qualified path to java executable>
The launcher looks at a configuration file <MyLauncherName>.lax to determine how the launcher runs. This LAX file is created during the installation, and is placed in the same location as the launcher.
LocalizationInstallAnywhere offers various features that enable you to customize your installers for global distribution.
When an installer project is first built, a folder called <projectname>locales is created in the same directory as the project file. For each locale selected on the Locales subtab of the Build > Build Configurations tab in the Advanced Designer there will be a file in this <projectname>locales folder. The locale files are generated as custom_<localecode>, so for English which has a locale code of en, the name of the locale file will be custom_en. These files contain keys and values for all of the dynamic strings in the project. The keys are generated by the name of the action, with a unique value to represent the unique instance of the action, and an additional parameter to signify which dynamic value of the action is being referenced. For example:
InstallSet.9733839b90f6.installSetName=Typical
InstallSet.9733839b90f6.description= The most common application features will be installed.
This option is recommended for most users. The ProjectLocalizationInfo.txt file contains the mapping between the actions in the project and their keys in the locale files. Review the ProjectLocalizationInfo.txt file for any questions as to which action the key refers to.
Dynamic and Static TextText that can be entered and customized in the InstallAnywhere Advanced Designer is dynamic text. Text that cannot be edited in the Advanced Designer is referred to as static text. Standard items such as file choosers as well as text for actions and panels that you are unlikely to want to change have static text. Dynamic text is written to the locale files (located next to the project file). Translations of static text is available in the following location:
IA_HOME\resource\i18nresources
Although it is unlikely that you would need to change static text, InstallAnywhere provides the ability to change static text.
Almost all dynamic text has default values in the Advanced Designer. These dynamic values also have default translations. Every string that is modified in the Advanced Designer needs to be localized by the installer developer if they want the translation to match. There are also actions that do not have defaults such as custom code and Get User Input panels. It is the developer's job to localize these strings as well.
Note • InstallAnywhere writes all changes of dynamic values into the locale file of the same language the Advanced Designer is running in. When using the Japanese version of InstallAnywhere, dynamic changes are written into the custom_ja file. Using the Advanced Designer is the correct way to modify this locale file. Changes to the locale files that are made outside of the Advanced Designer may be overwritten.
InstallAnywhere 2020 SP1 User Guide IA-2020SP1-UG00 113

Chapter 3 Concepts of InstallAnywhere Installer DevelopmentLocalization
Best Practices for LocalizingWhen localizing your installers, observe the following best practices:
• Complete the installer design before translating the locale files. Changes to the installer design can affect the layout and contents of the locale files. If these files change, it may require costly re-translation work.
• Stick with the default text whenever possible. All default text is already translated, saving the team time and effort.
• Test the installers on systems running in the foreign locale. This helps identify any errors where the proper strings are not translated in the locale files.
• Make sure every resource referenced in the locale files is included in the installer. This is especially true for license agreements, readme files, release notes, and other commonly translated documents.
External Resource BundlesAs an alternative to the built-in, dynamic locale files, InstallAnywhere allows you to create custom resource bundles. Because these external resource bundles use custom keys and values, they are well suited to values that remain consistent across products and versions.
These resources are created and referenced during installer design time. They are bundled at build time and resolved at install time.
Note • In the Advanced Designer, when you replace text elements with references to a key in an external resource bundle, InstallAnywhere uses the locale files from the external resource bundle for all localizations of that element.
The installer resolves the localized value based on the value of $INSTALLER_LOCALE$. So, for example, when an end user chooses German on your installer’s splash screen, the installer uses the value of the key that your installer references from the German locale file in subsequent panels.
Naming Conventions
The properties files in the external resource bundle should use the following syntax:
<bundle>_<language_code>.properties
• <bundle> can be any string of legal file name characters but must be consistent between the various locale properties files in the same external resource bundle.
• <language_code> must be the language code for one of InstallAnywhere’s supported locales.
For example: custom_en.properties, custom_ja.properties
File Format
The properties files in the external resource bundle are standard Java resource bundles. The properties files must be text files (UTF-8) with a list of key/value pairs for each localized string.
InstallSet.installSetName=Custom
InstallSet.description=Choose this option to customize the features to be installed.
114 IA-2020SP1-UG00 InstallAnywhere 2020 SP1 User Guide

Chapter 3 Concepts of InstallAnywhere Installer DevelopmentMagic Folders
Note • To use external resource bundles, you must create a properties file for each locale you plan to support. Installers built for locales without a properties file default to the English values for each localized string that references the external resource bundle.
External Resource Bundle Support for Merge Modules in Install and Uninstall Sequences
Merge modules are able to access the external resource bundle of their parent installer during the Install and Uninstall sequences. This is also applicable to one-level nested merge modules and to multiple merge modules that are installed by a single parent.
Magic FoldersA magic folder represents a specific destination location, such as the end user–selected installation directory, the desktop, or the location for library files. At install time, the installer determines which operating system it is running on and sets the magic folders to the correct absolute paths. Many magic folders are platform specific. InstallAnywhere offers predefined magic folders for standard locations on target system platforms that InstallAnywhere supports. InstallAnywhere also lets you define custom magic folders. A project can contain a maximum of 25 user-defined magic folders.
Note • For information on how magic folders are associated with variables, see Magic Folders and Variables.
Merge ModulesMerge modules are essentially installer subprojects that can be created independently of one another and later merged together. Like an installer, a merge module is a reusable collection of installation functionality, complete with features, components, panels, actions, and files.
However, a merge module cannot be installed on its own; instead, developers use merge modules when they want to include the functionality of one installer within another installer.
Note • For instructions on creating merge modules, see Creating Merge Modules.
Benefits of Using Merge Modules
Merge modules provide many benefits and provide solutions to complex installation requirements. For instance:
Table 3-14 • Benefits of Using Merge Modules
Benefit Description
Can Use to Create a Suite Installer Combine several merge modules from different products to create a “Suite Installer.”
InstallAnywhere 2020 SP1 User Guide IA-2020SP1-UG00 115

Chapter 3 Concepts of InstallAnywhere Installer DevelopmentMerge Modules
Using Third-Party Merge Modules
InstallAnywhere provides many third-party merge modules on its Web site.
• Use as a template—You can use a merge module as the starting point for a new installer project. These merge modules are referred to as Templates, and are covered in another section.
• Combine with installer projects—Any installer project can be built into a merge module. And any merge module can be used within any other installer project.
• Create during installer build process—Merge modules are created as an option through the installer build process. Since a merge module contains all of the resources for a project, it is just like building an installer. They can be built automatically when the installer is built, or they can be explicitly built from the Advanced Designer (select the Build Merge Module/Template option, which is available on the Distribution subtab on the Build Configurations tab in the Build Installers view) or from the command line (use the +merge option).
Can Be Used by Independent Development Teams
Independent development teams in different locations can create merge modules for different software components. A release engineer can combine those merge modules into a single product installer.
Self-Contained Units Can Be Reused in Future Installer Projects
Create self-contained units of installer functionality for reuse in future installer projects. For instance, if the same software component needs to be in several different installers, build it into a merge module and make it available for all of the installer developers.
Enables You to Store Common Installer Functionality
Save common installer functionality, such as License Agreement panels and Custom User Input panels, into merge modules to simplify future installer project creation.
Can Combine With Third-Party Software Packages
Combine merge modules from third-party software packages to build complex software solutions, without having to figure out how to install each individual package.
Table 3-14 • Benefits of Using Merge Modules (cont.)
Benefit Description
116 IA-2020SP1-UG00 InstallAnywhere 2020 SP1 User Guide

Chapter 3 Concepts of InstallAnywhere Installer DevelopmentMerge Modules
Methods to Add Merge Modules to an Existing Installer
Merge modules can be merged into an existing installer in one of three ways:
Integrating Merge Modules Into Projects
Merge modules can be integrated with a project in one of two ways:
Table 3-15 • Methods to Add Merge Module to an Existing Installer
Method Description
Import Dynamic Merge Module
To merge a merge module into the current installer: On the Organization page, in the Modules view, click Import Dynamic Merge Module.
• All of the merge module’s files, actions, and panels (optionally) will be combined into current project.
• The actions will appear as in an Action Group in Pre-Install and Post-install.
Dynamic merge modules are recommended if you have merge modules whose contents constantly change. A parent project will automatically refresh dynamic merge modules when the parent project is loaded and built.
Import Merge Module To merge a static merge module into the current installer: On the Organization page, in the Modules view, click Import Merge Module.
• All of the merge module's features, components, files, actions, and panels (optionally) will be combined into the current project, allowing developers to further customize any settings.
• Static merge modules are recommended if you want import features and components and if you want more freedom in the place actions.
• Changes made to a static merge module will not be noted in the parent project.
Installed as Self-Contained Sub-Installer Units
Merge modules can also be installed as self-contained sub-installer units, without merging them into the current project.
This is useful if developers do not know what will be in a merge module, or they will not be modifying any settings. Merge modules that are added in this manner are run as silent sub-installers.
Table 3-16 • Methods to Integrate Merge Modules Into Projects
Method Description
Bundle Merge Module at Build Time
Use the Install Merge Module action and select Bundle Merge Module at Build Time, if the merge module is available when ready to build the installer. These merge modules will be included in the actual generated installer.
InstallAnywhere 2020 SP1 User Guide IA-2020SP1-UG00 117

Chapter 3 Concepts of InstallAnywhere Installer DevelopmentProject File
Note • Subinstallers (merge modules) are able to access the external resource bundle of their parent installer during uninstallation.
Size Limitations of Merge Modules
The size at which a merge module build fails depends on the amount of memory that is allocated to the build process. If the amount of memory that is allocated is very low, even small merge modules may fail.
You can specify the size of memory allocation using the lax.nl.java.option.java.heap.size.initial and lax.nl.java.option.java.heap.size.max properties in the build.lax file. They correspond to -Xms and -Xmx flags for the Java VM.
Project FileInstallAnywhere stores every project in its own XML file. These XML-based project files can be checked in and out of source control systems, and can be modified with text and XML editors. For added flexibility, project files may also be modified using XSL transformations, providing the ability to modify referenced file paths or other attributes. Several XML and XSL tools to work on the XML project file can be found in the InstallAnywhere application folder inside XML Project File Tools.
Locate Merge Module at Install Time
Use the Install Merge Module action and select Locate Merge Module at Install Time to have the installer install a merge module that is available at install time, but external to the installer. The merge module can be either on the end user's system or stored on a CD. If the location is a folder that contains several merge modules, they will all be installed.
Table 3-17 • Memory Allocation of Build Process
Property Code
Heap Size Initial # LAX.NL.JAVA.OPTION.JAVA.HEAP.SIZE.INITIAL
# -----------------------------------------
# the initial heap size for the Java VM
lax.nl.java.option.java.heap.size.initial=25165824
Heap Size Maximum # LAX.NL.JAVA.OPTION.JAVA.HEAP.SIZE.MAX
# -------------------------------------
# the maximum heap size for the Java VM
lax.nl.java.option.java.heap.size.max=134217728
Table 3-16 • Methods to Integrate Merge Modules Into Projects (cont.)
Method Description
118 IA-2020SP1-UG00 InstallAnywhere 2020 SP1 User Guide

Chapter 3 Concepts of InstallAnywhere Installer DevelopmentRules
RulesYou can apply InstallAnywhere rules to any action within the InstallAnywhere installer, as well as to organizational units such as install sets, features, and components.
InstallAnywhere uses variable-based Boolean rules to control most aspects of installer behavior. The rules logic enables you to create simple and complex logic systems that determine what actions will occur. The rules can be structured based on end-user input, or on conditions determined by the installer.
Source PathsYou can use source paths to reference file resources using variable paths instead of absolute paths. This allows you to share a project file with other team members, even when the file resources are located at different paths on their development systems.
Using source paths also enables you to use the same project file on different types of operating systems, such as UNIX-based and Windows-based systems.
Source Path Substitution
Source paths will automatically be substituted for the most complete path possible. For example, suppose you have a project with the following defined source paths:
$SOURCEPATH1$ = D:\Sources\SampleApp\3000
$SOURCEPATH2$ = D:\Sources
When you add a file such as D:\Sources\SampleApp\3000\readme.txt to that project, because $SOURCEPATH1$ has the most complete path match available, this file will be referenced by:
$SOURCEPATH1$/readme.txt
If a team member opens this project and the source path is not defined, InstallAnywhere shows a dialog box that requests the location for the source path.
Predefined Source Paths
InstallAnywhere provides some predefined variables for source paths that exist in any project. The values of these variables cannot be changed or edited:
Table 3-18 • Predefined Source Paths
Source Path Description
$IA_HOME$ Location on the system where InstallAnywhere is running. A common location is:
C:\Program Files\InstallAnywhere
$IA_PROJECT_DIR$ Location on the system where the InstallAnywhere project is located.
$USER_HOME$ The User Home folder.
InstallAnywhere 2020 SP1 User Guide IA-2020SP1-UG00 119

Chapter 3 Concepts of InstallAnywhere Installer DevelopmentSpeedFolders
SpeedFoldersUsing SpeedFolders can dramatically increase the speed and memory efficiency of your installer. Similar to folders that are added to a project using the Add Files method, SpeedFolders represent a container of other folders and files that are to be installed on the destination computer. SpeedFolders are a pointer to a particular folder, as opposed to a traditional folder, in which every item inside of it is a separate action. However, unlike normal folders, SpeedFolders and the contents they represent are treated as a single action, rather than each item representing an individual item. This combining of items lowers memory requirements and speeds up the installation.
SpeedFolders are excellent for use in an automated build environment. The contents of a SpeedFolder are determined at build time. At the time the installer is built, all of the contents of the folder on the build system (except items that have been marked to be filtered out) are added to the installer recursively. SpeedFolders are used to specify that a folder and all of its contents and subfolders on the development system are to be automatically updated and included in the installer at the time the project is built. Standard folders (non-SpeedFolders) require developers to add or remove any files that are present or absent since the last installer build, or an error will occur.
SpeedFolders have filters that allow inclusion or exclusion of files or folders that meet particular naming criteria.
Note • Individual files or folders in a SpeedFolder cannot be assigned to different components. SpeedFolders cannot be converted into traditional directories, and traditional directories cannot be converted into SpeedFolders. To convert one type to the other, you must delete the one folder and replace it with the other type of folder manually.
TemplatesA template is the starting point for every new installer project. A template can be a simple empty project, or it can contain everything a regular project would contain, such as license agreements, custom graphics and billboards, and even files.
A template is simply a merge module that has been placed within the iatemplates folder inside the InstallAnywhere installation folder. When you create a new project, you have the option of starting from a template. When you start from a template, a copy of the template is created and saved.
Templates are great for large installer teams, where you want everyone to have a consistent starting point, or for starting a new project based on an older one.
UninstallerInstallAnywhere automatically creates an uninstaller for each build target in a project. The uninstaller removes all files and actions that occur during the Install sequence of the installation. Actions that were added in other sequences of the installation cannot be removed using the uninstaller and should be accounted for in the Install sequence.
The uninstaller is much like the installer. It is a collection of panels, consoles, and actions. All Pre-Uninstall panels, actions, and consoles run first. Then the uninstall functionality of actions in the Install sequence are called. Lastly, Post-Uninstall actions are run.
120 IA-2020SP1-UG00 InstallAnywhere 2020 SP1 User Guide

Chapter 3 Concepts of InstallAnywhere Installer DevelopmentUninstaller
About Uninstallers and Custom CodeAs with the installer, custom code can be created to extend the functionality of the uninstaller. There are several ways to include custom code in the uninstaller. One way is to include custom code actions, panels, or consoles in the Pre-Uninstall or Post-Uninstall sequences. The uninstall() method is called for custom code actions.
Another method of including custom code in the uninstaller is to schedule a custom code action in the Install sequence. In this case, the install() method of the action is called at install time and the uninstall() method of the same action is called at uninstall time.
About Uninstallers and VariablesThe majority of InstallAnywhere variables are written to the uninstaller on target systems at the end of the installation. These variables are available to help custom uninstaller actions by providing the state of the installer at the end of its execution.
Special Considerations for Apple macOS or OS X–Based Uninstallers
When you build an installer for macOS or OS X–based systems, the uninstaller is created at build time on the build machine instead of at run time on target systems so that it can be code-signed as part of builds. Thus, you can use build-time variables in your project if you are building macOS or OS X–based installers. However, run-time variables are not resolved for the uninstaller. Thus, run-time variables are not supported for macOS or OS X–based uninstallers.
Feature UninstallationEach installer project has one uninstaller. All features are registered with the uninstaller through a local registry. If the Choose Feature panel is included in the uninstaller, the end user is offered the option to uninstall only certain features.
A feature-level uninstallation enables end users to choose specific features to uninstall. If an end user opts to uninstall one feature that has a shared component with a feature that they were not planning to uninstall, the uninstaller recognizes this conflict and does not uninstall the shared component.
Uninstaller for Merge Modules and Multiple ProductsWhen developing an installer that installs multiple products (or uses merge modules), it is important to consider how the uninstallers for these products will work. Each uninstaller is tied to a certain product. It does this through its product code (which is defined in the General Settings view on the Project page).
InstallAnywhere offers various options for developing an uninstaller for a project that installs multiple products (or uses merge modules).
Separate Uninstallers
You can decide to have a separate uninstaller for each product. This is the easiest option.
If you choose this option, make sure that every product has a unique product code, and that the uninstallers install to unique locations.
InstallAnywhere 2020 SP1 User Guide IA-2020SP1-UG00 121

Chapter 3 Concepts of InstallAnywhere Installer DevelopmentUninstaller
One Uninstaller for Multiple Products (or Merge Modules)
You can choose to have one uninstaller that includes uninstallation logic for all of products. InstallAnywhere has the ability to merge the uninstallation logic from separate uninstallers. In order to create one merged uninstaller function for a group of separate products, follow these guidelines:
• Every product must have the same product code.
• Each separate product should then be “demoted” to a feature of the master product.
• The uninstallers for these separate projects must also share the same uninstaller name and uninstaller location.
• Every product that installs features will register its features with the uninstaller.
The following is an example of creating one uninstaller for multiple products:
Master Uninstaller that Executes Sub-Uninstallers
You can choose to produce a master uninstaller that executes the other sub-uninstallers. This option is most similar to concept of merge modules that are used in the installer.
You can use the Execute Uninstaller action to cause the master uninstaller to execute other uninstallers during uninstallation. The advantage of this technique is that is lets you separate your uninstallation logic. If you use this technique, you may want to use the InstallAnywhere variables $NEVER_UNINSTALLS_VM$ and $REGISTER_UNINSTALLER_WINDOWS$.
Uninstalling Merge Modules When Main Project is Uninstalled
For dynamic merge modules, you can specify that you want to implement a single uninstaller that uninstalls both your main project as well as the merge module simultaneously. To specify this option, select the Uninstall Merge Module when parent is uninstalled option on the Install tab of the Dynamic Merge Module customizer (Organization page > Modules view).
You can also specify this option for an individual merge module by selecting the Uninstall Merge Module when parent is uninstalled option on the Install Merge Module action customizer in the Install sequence.
Table 3-19 • Example of Creating One Uninstaller for Multiple Products
Item Description
Product Acme Office Suite (ID: 97338341-1ec9-11b2-90e2-a43171489d33)
Installer 1 Acme Word Processor and Acme Spreadsheet
• Product Code: 97338341-1ec9-11b2-90e2-a43171489d33
• Features: Acme Word Processor and Acme Spreadsheet
Installer 2 Acme Slide Show
• Product Code: 97338341-1ec9-11b2-90e2-a43171489d33
• Features: Acme Slide Show
End Result Acme Office Suite uninstaller for Acme Word Processor, Spreadsheet, and Slide Show.
122 IA-2020SP1-UG00 InstallAnywhere 2020 SP1 User Guide

Chapter 3 Concepts of InstallAnywhere Installer DevelopmentUninstaller
Uninstalling Merge Modules During Upgrades
If your project includes one or more merge modules as well as upgrade support, the installer can directly handle upgrades of the merge modules—the uninstallation of the earlier versions of merge modules as well as the installation of the new version. To learn more, see Special Considerations for Upgrade Support.
Similarities Between the Sequences in an Installer and an Uninstaller
The basic Install and Uninstall sequences follow the same organization and have the same options. The differences between the sequences are determined solely by the time of their occurrence in the installation or uninstallation processes.
Installer
• Pre-Install sequence
• File installation (determined by the Install sequence)
• Post-Install sequence
Uninstaller
• Pre-Uninstall sequence
• File uninstallation (determined by the Install sequence)
• Post-Uninstall sequence
Each sequence enables you to add, remove, and sequence actions. The actions occur in the order that they appear in the action list. Actions may be moved by dragging and dropping, or by selecting and using the ordering arrows.
Use these sequences to add the Panel, Console, and General actions that are needed by your installer and uninstaller. Some General actions (such as Modify Text File) that are used in these sequences trigger behavior at both install time and uninstall time if they are scheduled in the Install sequence. The uninstall functionality (reverting the changes that were made) is not activated if the action is not in the Install sequence.
Advanced Designer Interface
Because these sequences are so similar, the options that are displayed in the Advanced Designer for the Pre-Install, Install, Post-Install, Pre-Uninstall, Uninstall, and Post-Uninstall sequence panels are also very similar to each other. For more information, see:
• Pre-Install View
• Install View
• Post-Install View
• Pre-Uninstall View
• Uninstall View
• Post-Uninstall View
InstallAnywhere 2020 SP1 User Guide IA-2020SP1-UG00 123

Chapter 3 Concepts of InstallAnywhere Installer DevelopmentVariables
VariablesDuring installation, InstallAnywhere-generated installers keeps track of dynamic values through the use of variables. Almost every dynamic value in InstallAnywhere, such as the path to which a magic folder refers, is represented by an InstallAnywhere variable. Variables may be modified or accessed in order to affect the functionality or behavior of an installer.
InstallAnywhere variables are the key to any InstallAnywhere-generated installation. They enable you to control the flow of information and the flow of the installation. Variables let you store information from the system and information input by end users, and create rules to determine operations based on that information. You can even have your installer write that information to configuration files or other resources for the application.
Variable NotationVariables are referenced by a variable name. For instance, USER_INSTALL_DIR is the variable that specifies the folder to which the end user has selected to install files. You can set USER_INSTALL_DIR if you want to change the default location where files are installed.
InstallAnywhere variables are of the form $NAME$. To get the value of a variable, use the notation $NAME$, as in $USER_INSTALL_DIR$. Technically, the dollar sign ($) notation means “substitute the value of the variable here.” For simplicity in this document, the dollar sign notation is used throughout.
Magic Folders and VariablesEvery magic folder has an associated InstallAnywhere variable. These variables are first initialized when the installer begins. Changing the value of a magic folder variable changes the destination to which the magic folders will be installed. Changing the value of the $USER_INSTALL_DIR$ through InstallAnywhere changes where the files will be installed.
With three exceptions, these variables are initialized at install time and will not change except through using custom code or the Set InstallAnywhere Variable action. The exceptions are:
• Exception #1: $USER_INSTALL_DIR$—This is initialized to the default value determined in the Platforms view on the Project page in the Advanced Designer. Its value can change at the Choose Install Folder step if the end user selects a different folder.
• Exception #2: $USER_SHORTCUTS$—This is initialized to the default value determined in the Platforms view on the Project page in the Advanced Designer. Its value can change at the Create Alias, Link, Shortcut install step if the end user selects a different location.
• Exception #3: $JAVA_HOME$—This exception has two variations:
• Installer without VM—Defaults to the value of the Java property java.home. Its value can change at the Choose Java Virtual Machine step if the end user selects a VM.
• Installer with VM—Defaults to the value that is specified on the General subtab of the Search Panel Settings tab (Project page > JVM Settings view). It can change when the $USER_INSTALL_DIR$ location changes or at the Choose Java Virtual Machine step if the end user selects a VM already on their machine.
Note • Variables cannot be set to themselves unless they are defined with the Evaluate at Assignment option. For variables defined without the Evaluate at Assignment check box selected, you cannot set USER_MAGIC_FOLDER_1 =
124 IA-2020SP1-UG00 InstallAnywhere 2020 SP1 User Guide

Chapter 3 Concepts of InstallAnywhere Installer DevelopmentVariables
U$SER_MAGIC_FOLDER_1$/$test to append /test to USER_MAGIC_FOLDER_1. InstallAnywhere allows direct and indirect recursion only with InstallAnywhere variables that use Evaluate at Assignment. Otherwise, this condition causes an error.
Methods of Setting InstallAnywhere VariablesInstallAnywhere variables can be set in several ways:
Evaluation of InstallAnywhere VariablesInstallAnywhere variables can be set by reference or by value (evaluated at assignment). The default behavior for InstallAnywhere variables is to be set by reference—evaluated at execution time. However, variables defined by the Advanced Designer actions, Set InstallAnywhere Variable - Multiple Variables and Set InstallAnywhere Variable - Single Variable, can be expressly set to be evaluated at assignment. Hence, these variables keep the value they have when they are set.
Using the Evaluate at Assignment option allows you to define variables that are self-referencing. For example, a construction like $USER_DIR$=$USER_DIR$+"MY_SUB_DIRECTORY" can be used to redefine the value for $USER_DIR$. The same expression, without the Evaluate at Assignment setting, creates an infinite loop as it attempts to resolve $USER_DIR$.
Table 3-20 • Methods of Setting InstallAnywhere Variables
Method Description
Provided by the Java Virtual Machine
InstallAnywhere installers have access to all properties of the Java Virtual Machine. These are stored in the variable set $prop.PROPERTY_NAME$ where PROPERTY_NAME is the name of the Java property.
Imported From the Environment
InstallAnywhere’s LaunchAnywhere technology imports all environment variables on Windows-based and UNIX-based systems. These values are stored in the variable set $lax.nl.env.VARIABLE_NAME$ (For example, on UNIX-based systems, $lax.nl.env.PATH$ would take the value of the PATH environment variable). These variables are imported when the installer is launched and are read-only. To set environment variables, use the Set Environment Variable action.
Set by Specific Actions The Set InstallAnywhere Variable - Single Variable and Set InstallAnywhere Variable - Multiple Variables actions set InstallAnywhere variables to specific values.
Set via User Input Most panel and console actions set InstallAnywhere variables.
Set by Installer/Uninstaller Progress
As the installer and uninstaller progress, certain values are set or updated (such as $INSTALL_SUCCESS$).
Important • Run-time variables are not supported for the uninstaller on macOS or OS X–based systems. For more information, see About Uninstallers and Variables.
Set via Custom Code InstallAnywhere variables can be set using custom code.
InstallAnywhere 2020 SP1 User Guide IA-2020SP1-UG00 125

Chapter 3 Concepts of InstallAnywhere Installer DevelopmentVariables
Evaluate at Assignment Checked
The following is an example of evaluating an InstallAnywhere variable at assignment:
A=$USER_DIR$
B=A //Set using Evaluate at Assignment (set by value).
A=A+"/mydir/" //Set using Evaluate at Assignment.
print B
In the code above, B resolves to $USER_DIR$.
Evaluate at Assignment Unchecked
The following is an example of evaluating an InstallAnywhere variable by reference:
A=$USER_DIR$
B=A //Set without using Evaluate at Assignment (set by reference).
A=A+"/mydir/" //Set using Evaluate at Assignment.
print B
In the code above, B resolves to $USER_DIR$/mydir/.
Results of Evaluate at Assignment
The following table compares the two methods of evaluating variables:
Searching for InstallAnywhere TextsYou can search a project to locate all references to a specific text. You can choose to search for a text in any of the installation sequences (Pre-Install, Install, Post-Install, Pre-Uninstall, Uninstall, Post-Uninstall) and can choose to search features and/or components. Search results are displayed on the Search Results dialog box.
Performing a Search for a Text
Task To search your project for all references to a specific text:
1. Open a project in the Advanced Designer.
2. On the File menu, click Search (or press Ctrl + F). The Search Results dialog box opens.
3. In the Enter Text setting, enter the name of the text you want to search for.
4. If you want to search for a variable, select the Variable Search check box.
Table 3-21 • Results of Evaluate at Assignment
Expression Evaluate at Assignment Result
$MY_VAR$=$MY_VAR$+".txt" Checked Appends .txt to the value of $MY_VAR$.
$MY_VAR$=$MY_VAR$+".txt" Unchecked Code error. Infinite loop.
126 IA-2020SP1-UG00 InstallAnywhere 2020 SP1 User Guide

Chapter 3 Concepts of InstallAnywhere Installer DevelopmentVariables
Note • If the Variable Search check box is checked, it will enclose with a dollar sign symbol ($) before and after the variable.
5. If you want to search for a string and variable, unselect the Variable Search check box.
Note • If the Variable Search check box is unchecked, it will not be enclosed with a dollar sign symbol ($) before and after the text.
6. If you want to perform a case-insensitive search, select the Ignore Case check box.
7. In Search for text in area, select the installation phases (Pre-Install, Install, Post-Install, Pre-Uninstall, Uninstall, and/or Post-Uninstall) and product elements (Install Set, Features, and/or Components) that you want to search.
8. Click the Search button.
InstallAnywhere shows the results of the search in a tree structure with the total number of texts that were found listed at the top. Items that are associated with the selected variable are listed below, and grouped by category.
Performing a Search and Replace of a Text
Task To perform a search and replace of a specific text:
1. Search for a text, as described in the afore mentioned instructions.
Note • Enter the full text in the Enter Text setting, and do not select the Partial Search check box.
InstallAnywhere shows the results of the search.
2. To replace all instances of the found text with a replacement value, click the Replace All button. The Replace Text dialog box opens.
3. In the Replace Text with setting, enter the replacement value.
Note • It is mandatory that you always enter the dollar sign symbol ($) before and after the replacement text. For example, instead of searching for $NAME$ and replacing it with NEWNAME, you should replace it with $NEWNAME$.
4. Click the Replace All button.
InstallAnywhere replaces all instances of the text with the replacement text.
About Replacing Magic Folder Variables
If you choose to replace a magic folder variable with another variable, InstallAnywhere simply copies the children of the source magic folder to the destination magic folder variable.
InstallAnywhere 2020 SP1 User Guide IA-2020SP1-UG00 127

Chapter 3 Concepts of InstallAnywhere Installer DevelopmentVariables
Note • There are known issues regarding replacing the $USER_INSTALL_DIR$ magic folder. Therefore, searching for and replacing the $USER_INSTALL_DIR$ magic folder is not recommended.
Selecting Variables from a ListInstead of having to manually type in the name of variables in text boxes or text areas in your installation project, you can open the Choose Variable dialog box and select a variable from a list.
While you are editing the contents of a text box or a text area, you can open the Choose Variable dialog box by pressing Alt + V.
The Choose Variable dialog box lists all of the variables that are available in your project, grouped by category, with embedded help for the selected variable. Whenever you add a new variable to your installation project, the Choose Variable dialog box is refreshed to include it. Variables are listed in the following categories:
• Standard InstallAnywhere Variables
• Java System Properties
• Magic Folder Variables
• User Defined Magic Folders
• User Defined Variables
128 IA-2020SP1-UG00 InstallAnywhere 2020 SP1 User Guide

4
InstallAnywhere TutorialThe following tutorial teaches you how to build an installer for a sample Java application, called “Office Suite for Java,” which is included in the InstallAnywhere folder.
• Creating a New Project
• Adding Pre-Install Actions
• Defining the Install Sequence
• Adding a LaunchAnywhere Executable to the Install Sequence
• Adding Post-Install Actions
• Building the Installer
• Testing the Installer
Creating a New ProjectThe first step is to create a new project and open it in the InstallAnywhere interface.
Task To create a new project:
1. Launch InstallAnywhere. The InstallAnywhere Create/Open Project dialog box opens.
2. Click the Create new project button. The Create a New Project dialog box opens.
3. Select the Basic Project Template. This template should already be selected by default.
4. Enter a Project Name and Project Path. By default, the project is named My_Product.iap_xml.
5. Click OK. The newly created project file is open in InstallAnywhere on the Project > General Settings view.
In the General Settings view, you set basic installer options such as the name of the product, the installer title, and the installer name. InstallAnywhere uses the installer name for the name of the executable file that it creates for your installer. This view also sets the location to build the installer and the settings for the generation of installation logs.
InstallAnywhere 2020 SP1 User Guide IA-2020SP1-UG00 129

Chapter 4 InstallAnywhere TutorialAdding Pre-Install Actions
6. In the Product Name setting, enter OfficeSuitePro.
7. In the Installer Title setting, enter OSPro.
8. On the Sequence page, click Pre-Install. The Pre-Install view opens. Proceed with the steps in Adding Pre-Install Actions.
Adding Pre-Install ActionsThe next step in creating an installer using the Advanced Designer is to review and edit the Pre-Install actions in your project. In this tutorial, you will add a choice to download a Java virtual machine.
Task To add pre-install actions:
1. Perform the steps in Creating a New Project. The Pre-Install view opens.
The Pre-Install view is where you schedule the panels and actions that occur prior to the installation of files. By default, a new InstallAnywhere project contains the following panels:
Note the following regarding the Pre-Install view:
• Order of actions—Actions in the Pre-Install view occur in the order in which they are listed in this view, from top to bottom. To modify the order of panels and actions, use the arrow buttons in the middle right of the Advanced Designer.
• Customizers—To modify the behavior and content of a panel, select it. The area at the bottom of the view displays the settings for the selected panel. In InstallAnywhere’s vocabulary, this is known as a customizer, and is available for each action and panel in the installer.
2. In the Pre-Install Action List, select Panel: Choose Alias, Link, Shortcut Folder and then click the Add Action button. The Choose an Action dialog box opens.
3. Click the Panels tab.
4. Click the Panel: Choose Java VM action and then click the Add button. InstallAnywhere adds the new action to the Pre-Install Action list and displays Choose Java VM customizer at the bottom of the view.
5. Click the Close button. The Choose an Action dialog box closes.
6. Click the link for the Install view and proceed with the steps in Defining the Install Sequence.
Panel Description
Introduction This panel introduces the product or installation process.
Choose Install Folder This panel allows end users to choose the installation location for the product.
Choose Alias, Link Shortcut Folder
This panel allows end users to specify the location for any macOS or OS X aliases, Windows shortcuts, and UNIX symbolic links (used as shortcuts) that will be installed.
Pre-Install Summary This panel provides end users with a summary of various installation settings prior to the installation of files.
130 IA-2020SP1-UG00 InstallAnywhere 2020 SP1 User Guide

Chapter 4 InstallAnywhere TutorialDefining the Install Sequence
Defining the Install SequenceThe Install view contains the install actions that take place during the step when the InstallAnywhere-generated installer deploys files to the target system. The Install view displays files and directories in the way that the installer deploys them on the target system. You can use the controls in the Install view to assign files, directories, and actions to either components or product features.
Task To define the installation sequence:
1. Perform the steps in Adding Pre-Install Actions. The Install view on the Sequence page opens. The Install view defines the files to install, the folder location to install those files, and the order of the tasks that need to happen as the files are being installed.
By default, the InstallAnywhere Install view has a folder named _$PRODUCT_NAME$_installation, which contains any InstallAnywhere uninstaller/maintenance mode actions, and a comment action with instructions that pertain to the uninstaller.
Actions (including, but not limited to, the installation of files) in the Install view occur in order with actions at the top of the installation occurring first.
2. Leave the Uninstaller creation in its default place in the installation (although the folder structure can be changed). For organizational purposes, it is generally best to have the uninstaller creation action first.
Tip • The Advanced Designer implements a drag-and-drop interface in many tabs and views. In the Install view, actions and files can be moved by selecting and dragging them. A dark underline appears in the location where the file or action will be placed.
3. Click the Add Files button. The Add Files To Project dialog box opens.
4. Browse to the OfficeSuiteSourceFiles directory, which is located inside the InstallAnywhere installation directory. Two directories are listed: ImagesAndDocs and OfficeSuite2000.
5. Click Add All to add the ImagesAndDocs and OfficeSuite2000 subfolders of the OfficeSuiteSourceFiles folder. These folders are now listed in the Files to Add list.
6. Click Done. The selected folders are now listed in the Visual Tree in the Install view.
You can expand or contract file trees within the Install view by clicking the “+” or “-” boxes at the apex of the tree branches. You can move objects up and down or into and out of subfolders in the file tree by highlighting the object, and using the right, left, up, and down arrows.
7. Proceed with the instructions in Adding a LaunchAnywhere Executable to the Install Sequence.
Adding a LaunchAnywhere Executable to the Install Sequence
A LaunchAnywhere executable (LAX) is a unique native executable file that InstallAnywhere creates. It is used to launch a Java application. You can add as many launchers as you would like. There are two ways to add a LaunchAnywhere launcher to an InstallAnywhere project.
InstallAnywhere 2020 SP1 User Guide IA-2020SP1-UG00 131

Chapter 4 InstallAnywhere TutorialAdding a LaunchAnywhere Executable to the Install Sequence
Task To add a LaunchAnywhere executable file:
1. Perform the steps in Defining the Install Sequence. The Install view on the Sequence page opens and the OfficeSuite2000 files and folders are listed in the Visual Tree.
2. In the Visual Tree, select the User Install Folder, and click the Add Launcher button. InstallAnywhere displays a message box asking if you would like to automatically find classes with main methods.
3. Click OK. The Choose a main class dialog box opens with a class listed.
Note • When adding a launcher, InstallAnywhere automatically inspects the added files (including introspecting into JAR and ZIP files) to find class files with main methods specified.
4. Choose the com.acme.OfficeSuite as main class for the application and click OK.
Note • Since OfficeSuite is a simple project, com.acme.OfficeSuite is the only class.
By clicking the Add Launcher button, you have not only added the launcher to the file structure (OfficeSuite), but also created a Shortcut, Link, or Alias action in the Shortcuts’ Destination Folder magic folder. This location is variable and will be specified by the Choose Alias, Link, and Shortcut panel in the Pre-Install sequence.
5. To customize the appearance of the launcher’s shortcut, select the OfficeSuite launcher. The customizer in the bottom of the view changes to reflect the options for the Create LaunchAnywhere for Java Application action.
In the lower right of the customizer (below the Arguments field) are a set of buttons that control the icon that is associated with the launcher. By default, a 32x32 pixel coffee cup icon and a 16x16 pixel rocket ship icon are chosen.
6. Click the Change button. The Choose Icon dialog box opens.
7. On the Windows tab next to the 32x32 Icon, click Choose GIF File.
8. Select officeIcon.gif, which is located in the OfficeSuiteSourceFiles\Images and Docs folder within the InstallAnywhere installation directory.
Note • Interlaced GIF files cannot be used with InstallAnywhere. The conversion process does not support these files and their use can result in blank icons. For macOS or OS X, provide an ICNS file (created with iconbuilder—part of the macOS or OS X Developer Tools). InstallAnywhere maintains a general classpath that is used to create launchers for the Java Application.
9. For the 16x16 Icon, select officeIconSmall.gif from the same directory.
10. Click OK. InstallAnywhere displays the new icons in the Create LaunchAnywhere for Java Application customizer.
11. Click the Set Classpath button. InstallAnywhere displays a message box asking if you would like to automatically set the classpath.
12. Click OK. InstallAnywhere adds a blue CP icon on folders and archives that the process has added to the classpath.
13. To view the classpath as determined by the Set Classpath action: On the Project page, click JVM Settings, and then click the General Settings tab.
132 IA-2020SP1-UG00 InstallAnywhere 2020 SP1 User Guide

Chapter 4 InstallAnywhere TutorialAdding Post-Install Actions
Note the following regarding the General Settings tab:
• Since Office Suite is a simple product, only one main folder is listed: OfficeSuite2000 (which contains loose class files).
• If our example project contained JAR or ZIP files containing classes, they would also have been added to this list.
• If a file is added mistakenly to the Classpath List, you can remove it from within the JVM Settings view. As an alternative, you can select that file in the Visual Tree in the Install view and clear the selection of the In Classpath check box in the customizer for that file.
14. Proceed with the steps in Adding Post-Install Actions.
Adding Post-Install ActionsThe Post-Install view specifies actions and panels to occur after the installation of files. Like the Pre-Install sequence, the Post-Install sequence is ordered with the top actions occurring first. By default, InstallAnywhere has added two actions to the InstallAnywhere project:
• Panel: Install Complete—This panel appears when the installation has completed successfully. This action is determined by the status of the $INSTALL_SUCCESS$ variable. This panel displays only if $INSTALL_SUCCESS$ contains no error conditions.
• Restart Windows—This action restarts a Windows-based system if the installer determines that it is necessary.
InstallAnywhere-generated installations are controlled primarily by InstallAnywhere rules. As an example of an InstallAnywhere rule, select the Restart Windows action in the Office Suite project. In the customizer at the bottom of the view, select the Rules tab. The Rules customizer opens.
The rules that are set for the Restart Windows action are set to compare InstallAnywhere variables. When a rule is added, the rule’s unique ID (which is based on a combination of the abbreviation of the name of the rule and a numeric identifier) is displayed in the Rule Expression setting. If you want to write complex rule expressions, you can edit the expression in the Rule Expression setting to use multiple logical operators—such as AND (&&), OR (||), and NOT (!)—and precedence operators (parentheses) to express the relationship between two or more rules. By default, rules are joined by the AND operator. For more information, see Building Complex Rule Expressions.
Task To add post-install actions:
1. Perform the steps in Adding a LaunchAnywhere Executable to the Install Sequence.
2. On the Sequence page, click Post-Install. The Post-Install view opens.
3. Click the Add Action button. The Choose an Action dialog box opens.
4. Click the General tab.
5. Click the Execute Target File action.
The Execute Target File action is used to execute files that are included as part of the installation, and consequently it is available only in the Install and Post-Install sequence of the installation. The Execute Target File action is not available in the Pre-Install view because files cannot be executed if are not installed.
6. Click the Add button. InstallAnywhere adds the Execute Target File action to the Post-Install Action List and displays its customizer at the bottom of the view.
InstallAnywhere 2020 SP1 User Guide IA-2020SP1-UG00 133

Chapter 4 InstallAnywhere TutorialBuilding the Installer
7. If the Execute action panel was added at a location other than the bottom of the Post-Install view, move it now. Either use the up and down arrows, or drag the action to the bottom of the action list.
8. In Execute Target File customizer at the bottom of the view, click the Properties tab.
9. In the Name setting, enter a name for the action. Naming the action will help you identify the action when you looking at the visual tree.
10. To select the target, click the Choose Target button next to the Target setting. The Choose an Action dialog box opens and displays the file installation tree that is specified in the Install view.
11. You can add one or more files that you want to be launched in this stage. To execute the just installed Office Suite application, select the OfficeSuite icon under the User Install Folder (not the icon listed under the Shortcuts Destination Folder) and click OK.
You need to choose the actual OfficeSuite launcher, and not the shortcut, because shortcuts—especially on Windows and macOS or OS X systems—are pointers and are not inherently executable. InstallAnywhere-generated installers will not execute a shortcut.
Note • By using the Command Line setting, modifications can be made to the command line that the installer uses to execute the file, such as adding a handler, or an argument to the execution. Do not remove or modify the $EXECUTE_FILE_TARGET$ entry, as this represents the file to execute. To specify a handler, add an executable path to the begging of the entry; to specify an argument, append a file path. These paths must be absolute; however, the paths can include InstallAnywhere variables.
12. Continue with the steps in Building the Installer.
Note that to customize the user experience for the Execute Target File action, you can select Suspend the installation until the process completes check box on the Properties tab of the Execute Target File customizer. This option is particularly useful in cases where a later step in the installation is dependant on the execution. You can also select a suboption, the Show indeterminate dialog check box, to specify an indeterminate progress bar with a message. You can use this option if the execution may take some time (for example, launching a file that installs another product, or configures a database or other application).
Building the InstallerThe Build Installers view on the Build page contains the settings that InstallAnywhere uses to build the installers. This view is also where you specify information such as which platforms your installers are targeting, configuration options for bundled virtual machines, and platform optimization and installer type.
Tip • For early testing, build only for the development platform. Each additional platform adds to the time that is required to build, cycling through run-rebuild-run-rebuild stages. A faster build makes the development process easier.
Task To build the installer:
1. Perform the steps in Adding Post-Install Actions.
2. On the Build page, click Build Installers. The Build Installers view opens.
134 IA-2020SP1-UG00 InstallAnywhere 2020 SP1 User Guide

Chapter 4 InstallAnywhere TutorialTesting the Installer
3. In the Select Build Configuration list, select Default Configuration.
Each InstallAnywhere project can have multiple build configurations, each representing how InstallAnywhere builds the installer for a particular set of platforms, files, build distributions, JVMs, and other settings. You can create and modify build configurations on the Build Configurations tab. For more information on build configurations, see Working with Build Configurations.
4. On the Build Targets tab, click the plus sign next to Windows. InstallAnywhere displays the Windows platform customizer.
5. Select the Without VM check box, and under it select the Search for VM; if not found exit check box.
6. Select the With VM check box, and under it select Don’t search for VM; use bundled VM. Because you selected With VM, InstallAnywhere will bundle the installer with a VM.
• With VM is selectable only for platforms that have a VM pack.
• VM packs should be placed in the [InstallAnywhere]/resource/installer_vms folder, and then InstallAnywhere should be restarted to refresh the available VM packs.
The Build Configurations tab in the Build Installers view also includes three additional subtabs:
• Distribution—Configure options for the types of installers to build, and specify the optimization options for each installer. If the installer include platform-specific files, these files would be optimized based on the application of the Check Platform rules. For more information, see Distribution Subtab.
• Tags—You can use tags to bundle different sets of actions, panels, features, and components into build configurations. After you define a set of tags for a project, you then assign an appropriate tag to all of those project elements that you want to include in some build configurations but exclude from others. Then, on the Tags subtab of the Build Configurations tab, you specify which tags you want to include in the selected build configuration and which tags you want to exclude from it. For more information, see Tags Subtab.
• Locales—Use the Locales subtab to define the languages to include in each build configuration. For more information, see Locales Subtab.
Note • The Build Log tab of the Build Installers view displays the XML log of previous builds.
7. Click Build Project. The Building information dialog opens displays the progress of the build.
When the build is complete, the dialog box displays the message Build successful.
8. Click OK.
9. Proceed with the steps in Testing the Installer
Testing the InstallerAfter the build process is complete, try the installer.
InstallAnywhere 2020 SP1 User Guide IA-2020SP1-UG00 135

Chapter 4 InstallAnywhere TutorialTesting the Installer
Task To test the installer:
1. Perform the steps in Building the Installer.
2. In the Build Installers view, click the Try Web Install button. InstallAnywhere launches the machine’s default Internet browser and opens the Web install page. The browser should request security access.
3. Grant access to allow the Web Install Applet to run the installer.
4. Under includes Java VM, click the Download link. The download begins.
5. When the download is complete, run the installer, accepting the default values.
6. On the Install Complete panel, click Done. The installer close and OfficeSuite opens.
Note • You can also launch OfficeSuite on Windows by selecting it from the Windows Start menu.
136 IA-2020SP1-UG00 InstallAnywhere 2020 SP1 User Guide

5
Creating Basic InstallersThis section provides procedures and suggestions about common situations when using InstallAnywhere to build a basic installer.
Table 5-1 • Creating Basic Installers Tasks
Section Description
Working with InstallAnywhere Projects
Includes background information on the file for an InstallAnywhere project; also explains how to create new projects and open existing projects.
Specifying Installer Information Describes how to define basic information for your installer, including how to include a software identification tag for your product.
Organizing Files for Your Installer Describes various tasks and best practices for managing files, components, features and other items in your InstallAnywhere projects. Also discusses how to work with source paths instead of hard-coded paths, which is especially helpful in team development environments.
Customizing Sequences Explains how to schedule the panels that are displayed and the actions that are launched at run time.
Defining Rules and Rule Expressions that Evaluate Conditions on Target Systems
Describes how to define rules for InstallAnywhere installers, specific actions, and groups of actions.
Configuring Servers Describes how to manage SQL databases and deploy Web applications to application servers.
Preparing Your Installer for Maintenance Mode
Explains how to implement Maintenance Mode in an installer so that end users are able to add or remove features to previously installed products as well as repair broken installations.
InstallAnywhere 2020 SP1 User Guide IA-2020SP1-UG00 137

Chapter 5 Creating Basic InstallersWorking with InstallAnywhere Projects
Working with InstallAnywhere ProjectsInstallAnywhere stores every project in its own XML file. These XML-based project files can be checked in and out of source control systems, and they can be modified with text and XML editors. For added flexibility, project files may also be modified using XSL transformations, providing the ability to modify referenced file paths, or other attributes.
Several XML and XSL tools for working on the XML project file are available in the InstallAnywhere application folder, inside the XML Project File Tools directory.
Creating a New ProjectTo create a new project, perform the following steps.
Task To create a new project:
1. Launch InstallAnywhere. The InstallAnywhere Create/Open Project dialog box opens.
2. Click the Create new project button. The Create a New Project dialog box opens.
3. Select a template to use.
4. Enter a Project Name and Project Path.
5. Click OK. The project opens in the InstallAnywhere interface.
Opening an Existing ProjectTo open an existing project, perform the following steps.
Configuring Installation Rollback Behavior
Explains how to enable rollback behavior to avoid application corruption if an end user cancels an installation before it is completed or if an installation encounters a fatal error.
Building and Testing Installers Explains how to build and test installers.
Working with JRE VM Packs Discusses how to download, install (for the InstallAnywhere IDE), and bundle VM packs.
Creating Launchers for Java Applications
Describes the process of creating a LaunchAnywhere launcher for any Java software that your installer deploys.
Launching Additional Installers Explains how to launch another installer from your installer.
Working with Source Code Control Software
Describes the use of source code control software with InstallAnywhere.
Table 5-1 • Creating Basic Installers Tasks (cont.)
Section Description
138 IA-2020SP1-UG00 InstallAnywhere 2020 SP1 User Guide

Chapter 5 Creating Basic InstallersSpecifying Installer Information
Task To open an existing project:
1. Launch InstallAnywhere. The InstallAnywhere Create/Open Project dialog box opens.
2. Click the Open existing project button. The Open Project File dialog box opens.
3. Locate and select the project file that you want to open.
4. Click the Open button. The project is opened in the InstallAnywhere interface.
Specifying Installer InformationWhen you create your installer project, you need to configure basic information about your project and your product. This includes details such as the name and version number of your product, and whether you want run-time log files to be created for troubleshooting issues with installers.
Configuring General InformationWhen you create your installer project, you need to configure basic information about your project and your product. This includes details such as the name and version number of your product.
Task To configure general information about your project and product:
1. In the Advanced Designer, on the Project page, click General Settings. The General Settings view opens.
2. Configure each of the settings as needed.
For detailed information about each of the project and projects settings that are available, see General Settings View.
Specifying the Product VersionWhen you are specifying the version number for your product, you must ensure that you enter a valid product version. The version must contain only numbers. It is typically in the format a.b.c.d, where a represents the major version number, b represents the minor version number, c represents the revision number, and d represents the subrevision number.
Task To specify the version number of your product:
1. In the Advanced Designer, on the Project page, click General Settings. The General Settings view opens.
2. In the Product Information area, in the Version setting, enter the appropriate version number for your product.
Configuring Run-Time Logging PreferencesInstallAnywhere includes support for generating run-time log files that you or your end users can use to troubleshoot issues with installers. Your installers can generate log files during installation, during uninstallation, when features are added, when the product is repaired, or when features are removed. By default, installers do not generate log files.
InstallAnywhere 2020 SP1 User Guide IA-2020SP1-UG00 139

Chapter 5 Creating Basic InstallersSpecifying Installer Information
Task To enable logging and configure logging preferences:
1. In the Advanced Designer, on the Project page, click General Settings. The General Settings view opens.
2. In the Log Settings area of the view, modify the values of the settings as needed.
For information about all of the log-related settings that you can configure, see General Settings View.
Log File Locations
The default target system path for log files is:
$USER_INSTALL_DIR$$\$_$PRODUCT_NAME$_installation$\$Logs$/$
When you are specifying the path for a log file, you can use an absolute path. If the path is invalid at run time, the installer saves the log file in the default location.
If you edit one or more log file paths and then want to revert back to the default values for all of the enabled log files, click the Restore Default Paths button in the Log Settings setting.
The default log location is resolved by the InstallAnywhere variable $INSTALL_LOG_DESTINATION$.
The default file name for the install log is:
$PRODUCT_NAME$_<Mode>_<MM_DD_YYYY_HH_MM_SS>.log
For example:
• My_Product_Install_08_13_2010_11_48_46.log
• My_Product_Add_08_13_2010_11_48_46.log
Logging Installers that Include Merge Modules
For this merged logging functionality to work properly, it is mandatory that logging is enabled for both the parent and the merge module.The same applies for appending the stderr and stdout entries to the log.
To append the merge module logs to the parent log, you must select Plain text format in the Log Format setting, which is available in the General Properties view of the Project page. Adding the merge module log to the parent log is not available for the XML log format.
Including a Software Identification Tag for Your ProductISO/IEC 19770-2 is an international standard for the creation of software identification tags. A software identification tag is a small, XML-based file that contains descriptive information about the software, such as the product name, product edition, product version, and publisher. Software asset management tools collect the data in the tags to provide accurate application identification for software that is installed in an enterprise.
Software identification tagging is evolving as an industry standard, enabling independent software vendors to create smarter applications that give their customers better information for software asset management and license optimization initiatives. Including the identification tag in your product’s installation makes it possible for your customers to use tools that can monitor their internal usage of your product, allowing them to understand, manage, and optimize the number of licenses of your product that they obtain from you.
140 IA-2020SP1-UG00 InstallAnywhere 2020 SP1 User Guide

Chapter 5 Creating Basic InstallersSpecifying Installer Information
Proper tag creation requires that you configure a few identification-specific settings in the General Settings view on the Project page.
Task To enable and configure software tagging:
1. On the Project page, click General Settings. The General Settings view opens.
2. In the Software Tag area of the view, modify the values of the settings as needed.
The Enable Software Tagging check box lets you specify whether you want to include a tag in your installation. Select this check box, and then configure the other settings in the Software Tag area as needed.
For information about all of the settings that you can configure for software identification tag, see General Settings View.
Build-Time Support for Software Tagging
At build time, if the following conditions are true, InstallAnywhere includes the software identification tag with the installers that it builds:
• The Enable Software Tagging check box in the Software Tag setting is selected.
• The Product ID, Unique ID, Tag Creator Name, and Tag Creator ID settings have valid values.
Note that if tagging is enabled but you have not entered valid values in one or more of the aforementioned tag identification settings, InstallAnywhere generates a build warning to inform you that the tag could not be included in your installers. To resolve this warning, configure the tag-related settings in the General Settings view as needed.
Location of Software Tag Files on Different Platforms
The following table describes the location where installers place the software identification tag at run time on target systems.
Table 5-2 • Examples of Tag Locations on Different Platforms
Operating System Location
Apple macOS or OS X <root>/Library/Application Support/<software creator regid>
Apple Macintosh OS X Pre-Leopard Application Directory/<program.app package>/contents
UNIX and Linux usr/share/<software creator regid>
Microsoft Windows XP
Microsoft Windows Server 2003
%AllUsersProfile%\Application Data\<software creator regid>
Microsoft Windows Vista and later
Microsoft Server 2008 and later
%Program Data%\<software creator regid>
InstallAnywhere 2020 SP1 User Guide IA-2020SP1-UG00 141

Chapter 5 Creating Basic InstallersOrganizing Files for Your Installer
Organizing Files for Your InstallerComponents are the lowest level of organization in an installer. Each product must have at least one component; most installers contain at least two components, since the uninstaller is considered a component of its own.
InstallAnywhere’s component architecture is designed to allow developers to plan for future releases, suite installers, and other uses of their software elements in their deployment plan. From your perspective as the installation developer, components are the building blocks of applications or features. End users never see or interact with components.
InstallAnywhere automatically creates components as you add files to your project and assign them to features. This approach, while working well for most projects, does not give you the most flexibility. To realize the ultimate benefits of componentized software, you should manually manage the creation of components.
Best Practices for ComponentsWhen you are planning what components you want to include in your project, consider the following best practice recommendations:
• Make unique components for files that will need to be updated separately. For example, a Help feature may have both a User Guide and Javadocs. However, the User Guide may be updated more frequently than the Javadocs. Make the two items separate components; this enables you to define a unique User Guide component and to version and update it individually as needed.
• Components should make logical sense. If you build a suite installer, keep track of the pieces of applications that are shared between different products. When componentizing a product for versioning purposes, designate the version of the component (in the Advanced Designer > Organization page > Components view) when the component is added to the project.
• Components with similar UUIDs—If the UUIDs of the components are shared across installers or along with merge modules and installed in the same USER_INSTALL_DIR, that component is treated as a shared component. The uninstaller for the last product that references this component will uninstall it.
Adding ComponentsTo add components to a project, use the Components view on the Organization page. This view let you add and remove components, configure component settings, and associate components with features.
You can use shared components and component dependencies to create installers that leverage external components, either developed in-house or by a third party, as part of your software distribution strategy. These components can be included as part of a suite installer, be defined as prerequisite dependencies for your package, and can even enable multiple applications to share common components across a system.
Task To add a component to a project:
1. In the Advanced Designer, on the Organization page, click Components. The Components view opens.
2. Click the Add Component button.
InstallAnywhere adds a new, untitled component to the Component List. Configure the component’s settings as needed. For more information, see Components View.
142 IA-2020SP1-UG00 InstallAnywhere 2020 SP1 User Guide

Chapter 5 Creating Basic InstallersOrganizing Files for Your Installer
Adding Folders to a ProjectTo add folders that you want your installer to create on target systems, add the folders to the Install sequence of your project.
Task To add a folder to a project:
1. In the Advanced Designer, on the Sequence page, click Install. The Install view opens.
2. In the Visual Tree, select the folder that you want to contain the folder that you are adding.
3. Click the Add Action button. The Choose an Action dialog box opens.
4. On the Install tab, click the Create Folder action, and then click the Add button. InstallAnywhere adds the action to the Visual Tree. The Choose an Action dialog box remains open, enabling you to add additional actions as needed.
5. To move the action up or down in the sequence, use the up or down arrow keys.
To move the folder to be a parent folder or a subfolder, use the left or right arrow keys.
To specify the name of the folder and configure other settings about the folder’s action, select the action and use its customizer at the bottom of the view. For detailed information on each of the settings, see Create Folder Action.
Adding Files to a ProjectTo add files that you want your installer to transfer to target systems, add the files to the Install sequence of your project.
Task To add files to a project:
1. In the Advanced Designer, on the Sequence page, click Install. The Install view opens.
2. Click the Add Files button. The Add Files to Project dialog box opens.
3. Browse to directory that contains the files you want to add.
4. Click the Add button (to add one file) or the Add All button (to add all files and folders in the selected directory) to add the desired files and folders to the project. These files and folders are now listed in the Files to Add list.
5. Click Done.
The selected files and folders are now listed in the Visual Tree.
Select each new item in the Visual Tree and configure its settings on its customizer, which is displayed at the bottom of the view. For information on each of the settings, see Install File Action.
Assigning Files to ComponentsTo assign files to a component, use the Install view on the Sequence page.
InstallAnywhere 2020 SP1 User Guide IA-2020SP1-UG00 143

Chapter 5 Creating Basic InstallersOrganizing Files for Your Installer
Task To assign a file to a component:
1. In the Advanced Designer, on the Sequence page, click Install. The Install view opens.
2. In the Assign to list, select Components. All of the project components are listed.
3. In the Visual Tree, find the file that you want to assign to the component. In the same row, select the option that corresponds with the component to which you want to assign the selected file.
Tip • To learn how to add a file to your project, see Adding Files to a Project.
Removing Empty ComponentsSometimes you may have components that are no longer needed or do not have any files assigned to them. You can choose to automatically delete all empty components.
Task To automatically delete all empty components in your project:
1. In the Advanced Designer, on the Organization page, click Components. The Components view opens.
2. Click the Clean Components button. InstallAnywhere prompts you to confirm that you want to delete all of the components that have no actions assigned to them.
3. Click OK.
InstallAnywhere removes all of the empty components from your project.
Integrating Components that Are Already Installed on Target Systems
If the installer needs a component that should already be installed on the target system, use the Find Component in InstallAnywhere Registry action (which refers to the InstallAnywhere registry and not the Windows registry) on the Sequence page to locate that component. This action searches for the component by using the UUID, the unique identifier that is specified for the component. The installer can then use component’s location as an installation location.
When you are configuring a Find Component in InstallAnywhere Registry action in your project, you can optionally request that only the latest version be found. You can also indicate whether you want the installer to compare versions, or to search for the key file. At run time, the action sorts the count of components, the versions, and the locations that it finds in variables that you specify.
After the action runs, you can use the resulting variables in subsequent actions and rules. For example, to display a panel only if a component is not found, you can add a Display Message panel with a rule that uses the value of $REG_COMPONENT_COUNT$.
144 IA-2020SP1-UG00 InstallAnywhere 2020 SP1 User Guide

Chapter 5 Creating Basic InstallersOrganizing Files for Your Installer
Adding FeaturesUse the Features view on the Organization page to manage the features in your project. You can add and remove features, as well as assign features to install sets.
Task To add a feature to a project:
1. In the Advanced Designer, on the Organization page, click Features. The Features view opens.
2. Click the Add Product Feature button.
InstallAnywhere adds a new, untitled feature to the Feature Tree. Configure the feature’s settings as needed. For more information, see Features View.
Assigning Files to FeaturesTo assign a file to a feature, use the Install view on the Sequence page.
Task To assign a file to a feature:
1. In the Advanced Designer, on the Sequence page, click Install. The Install view opens.
2. In the Assign to list, select Product Features. All of the project features are listed.
3. In the Visual Tree, find the file that you want to assign to the feature. In the same row, select the option that corresponds with the feature to which you want to assign the selected file. A file can belong to more than one feature.
Assigning Components to FeaturesYou can manually assign components to features in the Components view on the Organization page.
Note • If you are manually managing the components in your project, avoid assigning files directly to features, since this creates and changes component assignments. Instead, ensure that you assign files to components yourself.
Task To assign a component to a feature:
1. In the Advanced Designer, on the Organization page, click Components. The Components view opens.
2. In the Product Features column, find the component that you want to assign to the feature. In the same row, select the option that corresponds with the feature to which you want to assign the selected component.
Tip • You can also assign files to features directly, which creates the feature-to-component assignments automatically. To learn more, see Assigning Files to Features.
InstallAnywhere 2020 SP1 User Guide IA-2020SP1-UG00 145

Chapter 5 Creating Basic InstallersOrganizing Files for Your Installer
If you assign a file to a feature that does not already have a component, InstallAnywhere automatically creates a component for the file.
Installing FontsInstallAnywhere handles font installation with the help of the $FONTS$ magic folder.
Task To configure the installation of fonts on a target system:
1. In the Advanced Designer, on the Sequence page, click Install. The Install view opens.
2. Click the Add Files button. This Add Files to Project dialog box opens.
3. Navigate to the font file you want to install, select it, and click Add. The font file that you selected appears in the Files to Add list.
4. Click Done. InstallAnywhere adds the file to the Visual Tree and displays its settings in the Properties Customizer at the bottom of the view.
5. Under Destination, in the Path list, change the value from User Install Folder (the default) to Fonts Directory.
InstallAnywhere adds the $FONTS$ magic folder to the Visual Tree. During installation, InstallAnywhere installers resolve the location for the $FONTS$ magic folder correctly for the target system.
Expanding Archive Files on the Target SystemTo expand an archive file on target systems, use one of the Expand Archive actions. The following archive file types are supported:
• ZIP files (.zip)
• Java archives (.jar)
• MacBinary files (.bin)
• StuffIt files (.sit)
• WAR files (.war)
• Enterprise archives (.ear)
• 7-Zip archives (.7z or .xz) with LZMA compression
• TAR files (.tar, .gz, and .Z)
The archive files can be installed as part of your installer, or they can be present on target systems.
Task To expand an archive file on target systems:
1. In the Advanced Designer, on the Sequence page, click Install. The Install view opens.
2. In the Visual Tree, select the destination folder for the archive that you are expanding.
3. Click the Add Action button. The Choose an Action dialog box opens.
146 IA-2020SP1-UG00 InstallAnywhere 2020 SP1 User Guide

Chapter 5 Creating Basic InstallersOrganizing Files for Your Installer
4. On the Install tab, click one of the following actions:
• Expand Archive—This action lets you expand any of the following types of archives: .zip, .jar, .bin, .sit, .war, or .ear.
• Expand Archive (7-zip)—This action lets you expand 7-Zip archives (.7z or .xz) with LZMA compression.
• Expand Archive (TAR)—This action lets you expand .tar, .gz, and .Z archives.
5. Click the Add button. InstallAnywhere adds the action to the Visual Tree. The Choose an Action dialog box remains open, enabling you to add additional actions as needed.
6. To move the action up or down in the sequence, use the up or down arrow keys.
To move the archive file to be in a parent folder or a subfolder, use the left or right arrow keys.
To configure the archive’s settings, select the action and use its customizer at the bottom of the view.
About File Permissions of the Extracted Files
The permissions that the installer assigns to files that are extracted from an archive file at run time vary, depending on the type of expand archive action. In some cases, the original permissions of the file are retained. In others, the settings that are made in the Default Permissions setting (Project page > Platforms view > UNIX or Mac OS X areas) are applied to the extracted files. The following table indicates how permissions are applied for these three expand archive actions.
Working with Source PathsWorking with source paths enables you use variable paths instead of absolute paths when you are referencing file resources in your projects. This enables you to share a project file with other team members, even when the file resources are located at different paths on their development systems. With source paths, you can even use the same project file on different types of operating systems, such as UNIX and Windows.
Enabling Source PathsBefore you can add or remove source paths on the Source Paths tab of the InstallAnywhere Preferences dialog box, you must first enable source paths.
Table 5-3 • Expand Archive Actions and Extracted File Permissions Comparison
ActionAre Original File Permissions Preserved?
Apply Permissions that Are Set in the Platforms View?
Expand Archive Action Not guaranteed to be preserved Yes
Expand Archive (7-zip) Action
No Not guaranteed to be applied
Expand Archive (TAR) Action
Yes No
InstallAnywhere 2020 SP1 User Guide IA-2020SP1-UG00 147

Chapter 5 Creating Basic InstallersOrganizing Files for Your Installer
Task To enable source paths:
1. On the Edit menu, click Preferences. The InstallAnywhere Preferences dialog box opens.
2. Click the Source Paths tab.
3. Select Enable Source Paths check box.
Adding and Removing Source PathsInstallAnywhere supports two different methods for adding source paths to a machine.
Adding Source Paths Using the InstallAnywhere Preferences Dialog Box
To add source paths using the InstallAnywhere Preferences dialog box, perform the following steps.
Task To add source paths using the InstallAnywhere Preferences dialog box:
1. On the Edit menu, click Preferences. The InstallAnywhere Preferences dialog box opens.
2. Click the Source Paths tab.
3. Select Enable Source Paths check box.
4. Click the Add button. InstallAnywhere adds an empty row to the list of source paths.
5. In the Access Path Name column, click the empty box and then enter a variable name for the source path. For example:
RESOURCE
6. In the Folder column, click the empty box. The Choose Folder dialog box opens.
7. Browse to the source path and click the Select button. InstallAnywhere adds the full path to the Folder box.
8. Click OK.
To refer to this source path elsewhere in your InstallAnywhere project, use the following notation:
$<access_path_name>$
For example:
$RESOURCE$
Adding Source Paths Using System Environment Variables
To add source paths using system environment variables, perform the following steps.
148 IA-2020SP1-UG00 InstallAnywhere 2020 SP1 User Guide

Chapter 5 Creating Basic InstallersCustomizing Sequences
Task To add source paths using system environment variables:
1. Access the environment variables on the development system:
• On Windows-based systems, open the System Properties dialog box. On the Advanced tab, click the Environment Variables button.
• On UNIX-based or macOS or OS X–based systems, modify the proper shell configuration file or set the variable directly using the shell.
2. Add an environment variable for the source path, preceded by the string IA_PATH_. For example, to set the source path SOURCE_PATH, set the environment variable as follows:
IA_PATH_SOURCE_PATH
Removing Source Paths
To remove source paths, perform the following steps.
Task To remove a customized source path:
1. On the Edit menu, click Preferences. The InstallAnywhere Preferences dialog box opens.
2. Click the Source Paths tab.
3. In the list of source paths, click the one that contains the source path that you want to delete.
4. Click the Remove button.
5. Click OK.
Updating the Location of Files and ResourcesWhen the location of a file or folder has changed, simply change the folder location listed for the source path. By changing the source path to the new location, you cause InstallAnywhere to update the references to the resources automatically.
If you open a project and InstallAnywhere cannot find the resources, either because they have moved or they no longer exist, you will be asked to locate the resource or remove the resource from the project. If you want to open a project without updating the location of the resource, change the Project Loading preference to Never. (The Project Loading preference is available on the General Settings tab of the InstallAnywhere Preferences dialog box.) Projects will be opened without checking the location of each resource. Instead, resources will be checked only when you build.
Customizing SequencesCustomizing the sequences of an installer and its uninstaller is an important part of developing an installer. Sequences specify the order in which panels are displayed and actions are executed at run time.
To learn more, see:
• Customizing the Pre-Install Sequence
InstallAnywhere 2020 SP1 User Guide IA-2020SP1-UG00 149

Chapter 5 Creating Basic InstallersCustomizing Sequences
• Customizing the Install Sequence
• Customizing the Post-Install Sequence
• Customizing the Uninstall Sequence
Customizing the Pre-Install SequenceThe Pre-Install sequence in your project sets the panels and actions that occur prior to the installation of files. By default, a new InstallAnywhere project contains the following panels:
• Introduction—This panel introduces the product or installation process.
• Choose Install Folder—This panel enables end users to choose the installation location for the product.
• Choose Alias, Link Shortcut Folder—This panel lets end users specify the location for any macOS or OS X aliases, Windows shortcuts, and UNIX symbolic links (used as shortcuts) that will be installed.
• Pre-Install Summary—This panel provides end users with a summary of various installation settings prior to the installation of files.
Task To customize the panels and actions in the Pre-Install sequence:
1. In the Advanced Designer, on the Sequence page, click Pre-Install. The Pre-Install view opens.
2. Click the Add Action button. The Choose an Action dialog box opens.
3. Click the action you want to add, and then click the Add button. InstallAnywhere adds the action to the Pre-Install Action List. The Choose an Action dialog box remains open, enabling you to add additional actions as needed.
4. Use the arrow keys to move the action up or down in the action list.
To specify an action’s settings, select the action and use its customizers at the bottom of the view. For detailed information on each action’s customizer settings, see Actions.
Customizing the Install SequenceThe Install sequence contains the installation actions that occur when the installer transfers files to target systems. In the Install view on the Sequence page, you can define the files to install, the folder location to install those files, the order of the tasks that need to happen as the files are being installed, and the install actions that take place when the installer deploys files to the target system.
The Install view on the Sequence page displays files and directories in the way the installer will deploy them on the target system. You can use the controls in the Install view to assign files, directories, and actions to either components or product features.
By default, the following items are available in the Install sequence of all new InstallAnywhere projects:
• _$PRODUCT_NAME$_installation—By default, this folder contains any InstallAnywhere uninstaller and maintenance mode actions, and a comment action with instructions that pertain to the uninstaller. For organizational purposes, it is generally best to have the uninstaller creation action first. Leave the uninstaller creation in its default place in the Install sequence (although the folder structure can be changed).
150 IA-2020SP1-UG00 InstallAnywhere 2020 SP1 User Guide

Chapter 5 Creating Basic InstallersCustomizing Sequences
• Shortcuts' Destination Folder ($USER_SHORTCUTS$)—This magic folder is the directory that is specified by the end user as the Alias, Link, Shortcut folder location. If you include the Choose Alias, Link, Shortcut Folder panel action in the Pre-Install sequence of the installer, end users can change this location.
You can see these items in the Visual Tree that is displayed in the Install view on the Sequence page of your project.
Important • By default, the Uninstall Launcher, Change $PRODUCT_NAME$ Installation, is included in the _$PRODUCT_NAME$_installation folder of the Install sequence. Ensure that the Uninstall Launcher is associated with the InstallAnywhere Uninstall component. (That is, when Components is selected in the Assign to list of the Install view, the Change $PRODUCT_NAME$ Installation action in the $PRODUCT_NAME$_installation folder must be associated with the Uninstall component.) If the Uninstall Launcher is not associated with this component (which is automatically created and is listed in the Components page (Advanced Designer > Organization > Components), the project build fails with a message indicating that is necessary to associate the Uninstall Launcher to the Uninstaller component.
Overview on Defining the Install SequenceDefining the Install sequence of a project involves adding files, components, features, and actions to your project.
Task To define the Install sequence:
1. In the Advanced Designer, on the Sequence page, click Install. The Install view opens.
2. Add files to the project, as described in Adding Files to a Project.
3. Add actions to the Install sequence, as described in Adding Actions to the Install Sequence.
Tip • The Advanced Designer provides a drag-and-drop interface in many views and on many tabs. In the Install view, you can move actions and files by selecting and dragging them. A dark underline appears in the location where the file or action will be placed.
4. Organize features and components, as described in Organizing Files for Your Installer.
Adding Actions to the Install SequenceYou can add actions directly into the file and folder hierarchy that is shown in the Install view on the Sequence page of your project. Actions are sequence specific, so the actions that are available for the Install sequence are different than those that are available for other sequences. The actions that are available in the Install sequence create folders and aliases, copy or delete files and folders, expand folders, or add functionality—like creating LaunchAnywhere launchers or adding platform-specific actions.
Task To add actions to the Install sequence:
1. In the Advanced Designer, on the Sequence page, click Install. The Install view opens.
2. Click the Add Action button. The Choose an Action dialog box opens.
InstallAnywhere 2020 SP1 User Guide IA-2020SP1-UG00 151

Chapter 5 Creating Basic InstallersCustomizing Sequences
3. Click the action you want to add, and then click the Add button. InstallAnywhere adds the action to the Visual Tree. The Choose an Action dialog box remains open, enabling you to add additional actions as needed.
4. Use the arrow keys to move the action up or down in the action list.
To specify an action’s settings, select the action and use its customizers at the bottom of the view. For detailed information on each action’s customizer settings, see Actions.
Adding LaunchAnywhere Executable Files to the Install SequenceA LaunchAnywhere executable file (LAX) is a unique native executable file that InstallAnywhere creates to launch a Java application. You can add as many launchers as you would like.
Task To add a LaunchAnywhere executable file to your project:
1. In the Advanced Designer, on the Sequence page, click Install. The Install view opens.
2. In the Visual Tree, select the User Install Folder item.
3. Click the Add Launcher button. InstallAnywhere displays a message box asking if you want InstallAnywhere to automatically find classes with main methods.
4. Click OK. The Choose a main class dialog box opens with a class listed.
Note • When you add a launcher, InstallAnywhere automatically inspects the added files (including introspecting into JAR and ZIP files) to find class files with main methods specified.
5. Select one of the listed items as the main class for the application and click OK.
InstallAnywhere adds the launcher to the Visual Tree, and also creates a Shortcut, Link, or Alias action in the Shortcuts’ Destination Folder magic folder. The location varies, depending on what is specified for the Choose Alias, Link, and Shortcut panel in the Pre-Install view.
6. Click the Set Classpath button. A message box opens, asking whether you want to automatically set the classpath.
7. Click OK.
InstallAnywhere adds a blue CP icon on folders and archives that the process has added to the classpath.
Note • To view the classpath as determined by the Set Classpath action: On the Project page, click JVM Settings. On the General Settings tab, review the classpath settings.
Tip • To customize the appearance of the shortcut for the launcher, select the Create LaunchAnywhere for Java Application action in the Visual Tree. The customizer in the bottom area of the view changes to reflect the options for the launcher. Configure its settings as needed.
152 IA-2020SP1-UG00 InstallAnywhere 2020 SP1 User Guide

Chapter 5 Creating Basic InstallersCustomizing Sequences
Re-creating the InstallAnywhere Uninstaller and Associated ComponentsWhen you create a new InstallAnywhere project, it contains an InstallAnywhere Uninstall Component by default. This component is available in the Components view of the Organization page.
By default, the component’s name is InstallAnywhere Uninstall Component and its short name is Uninstall_ZG-IA; these names are not editable in the Components view.
If you inadvertently delete the InstallAnywhere Uninstall Component and want to re-create it, you can do so.
Task To re-create the InstallAnywhere Uninstall Component:
1. If one an Create Uninstaller action is not available in the project, add one:
a. In the Advanced Designer, on the Sequence page, click Install. The Install view opens.
b. In the Visual Tree, add a Create Uninstaller action to the project, if one is not already present.
2. Add the InstallAnywhere Uninstall component:
a. In the Advanced Designer, on the Organization page, click Components. The Components view opens.
b. Click the Add Component button. InstallAnywhere adds a new, untitled component to the Component List.
c. In the Component customizer at the bottom of the screen, in the Name setting, enter the following value:
InstallAnywhere Uninstall Component
InstallAnywhere adds the name Install automatically in the Short Name setting and changes this setting to read-only.
3. Configure the Create Uninstaller action:
a. In the Advanced Designer, on the Sequence page, click Install. The Install view opens.
b. In the Assign to list, select Components.
c. In the Visual Tree, select the Change $PRODUCT_NAME$ Installation item, and then select the Install option in the Components list.
4. Configure the InstallAnywhere Uninstall component:
a. In the Advanced Designer, on the Organization page, click Components. The Components view opens.
b. In the Component List, select the InstallAnywhere Uninstall Component.
c. In the Component customizer, click the Choose Key File button. The Choose a Key File dialog box opens.
d. Select the location of the uninstaller: _$PRODUCT_NAME$_installation.
5. Save and close the project, and exit InstallAnywhere.
6. Edit the shortName property of the InstallAnywhere Uninstall component:
a. Open this InstallAnywhere project file in a text editor and locate the object named com.zerog.ia.installer.InstallComponent for which the componentName property is set to InstallAnywhere Uninstall Component.
b. Set the shortName property of this component from Install to Uninstall_ZG-IA.
InstallAnywhere 2020 SP1 User Guide IA-2020SP1-UG00 153

Chapter 5 Creating Basic InstallersCustomizing Sequences
c. Save the project file.
7. Check the shortName property:
a. Open the project file in the InstallAnywhere Advanced Designer.
b. In the Advanced Designer, on the Organization page, click Components. The Components view opens.
You will see that the Short Name field for the InstallAnywhere Uninstall Component is now set to Uninstall_ZG-IA.
Customizing the Post-Install SequenceThe Post-Install sequence contains actions and panels that occur after the installation of files. You can use the Post-Install view on the Sequence page to add, configure, and remove items in the Post-Install sequence of your project.
By default, a new InstallAnywhere project contains the following items in the Post-Install sequence:
• Panel: Install Complete—This panel appears when the installation has completed successfully. This action is determined by the status of the $INSTALL_SUCCESS$ variable. This panel displays only if $INSTALL_SUCCESS$ contains no error conditions.
• Restart Windows—If the installer determines that it is necessary to restart a Windows-based system, this action restarts the system.
Installations that are created in InstallAnywhere are controlled primarily by InstallAnywhere rules. The rules that are set by default for the Restart Windows action are simple rules that are set to compare InstallAnywhere variables. InstallAnywhere rules are Boolean and allow the file, panel, or action to be installed, displayed, or run only if the rule resolves to True.
Task To add actions to the Post-Install sequence:
1. In the Advanced Designer, on the Sequence page, click Post-Install. The Post-Install view opens.
2. Click the Add Action button. The Choose an Action dialog box opens.
3. Click the action you want to add, and then click the Add button. InstallAnywhere adds the action to the Post-Install Action List. The Choose an Action dialog box remains open, enabling you to add additional actions as needed.
4. Use the arrow keys to move the action up or down in the action list.
To specify an action’s settings, select the action and use its customizers at the bottom of the view. For detailed information on each action’s customizer settings, see Actions.
Customizing the Uninstall SequenceInstallAnywhere automatically creates an uninstaller for the project. The uninstaller, much like the installer, is a collection of panels, consoles, and actions. The standard uninstaller uninstalls the application by executing each action’s uninstallation procedure.
In some scenarios, you may want additional flexibility and more control over how the uninstallation is performed. Therefore, you may want to use the Uninstall view on the Sequence page in the Advanced Designer to customize the uninstaller by adding, removing, or changing some of the uninstall actions. For example, you may want to disable the uninstallation of an entire set of resources, rename files, copy and move files, display additional panels, or execute some custom code at uninstall time.
154 IA-2020SP1-UG00 InstallAnywhere 2020 SP1 User Guide

Chapter 5 Creating Basic InstallersCustomizing Sequences
Customizing the Uninstall sequence enables you to address scenarios such as the following:
• Prevent uninstallation of some resources—You can choose to prevent the uninstallation of specific resources. For example, you could choose to keep some registry entries unchanged without uninstalling them for future reference.
• Customize the uninstallation to provide some actions/custom code before a category is uninstalled—For example, before having the Uninstaller undeploy a WAR file from an application server, you can choose to run a script to stop the application server.
• Reorder uninstallation steps—You can choose to reorder the uninstallation steps. This enables you to run scripts before any resource has been uninstalled. For example, you could choose to run scripts to clean up external resources that were installed in a location other than the installation directory—such as resources that were generated during installation—prior to beginning the main uninstallation steps.
• Uninstall merge modules—You can choose to uninstall merge modules from the base installation during the Uninstall sequence, rather than adding an Execute Uninstaller action to end of the Pre-Uninstall sequence to perform this task.
About Uninstaller CustomizationTo customize the uninstaller, use the Uninstall view on the Sequence page in the Advanced Designer. In the Uninstall view, actions are grouped into uninstall categories.
By default, the following uninstall categories are created:
• Files
• LaunchAnywheres
• Shortcuts/Links/Aliases
• Registry Entries
• Native Packages
• Folders
• Others Category
By default, each of these uninstall categories contains one Uninstall action that would run the uninstallation of the category. You can change the order of the items in this list, add additional General actions, remove items from the list, and re-add deleted items. To add custom uninstallation behavior, you can add additional custom uninstall categories.
Adding Uninstall Categories and Actions to the Uninstall SequenceTo customize uninstall behavior, you can add actions to the Uninstall sequence, and group the actions into uninstall categories.
InstallAnywhere 2020 SP1 User Guide IA-2020SP1-UG00 155

Chapter 5 Creating Basic InstallersCustomizing Sequences
Task To add an uninstall category or action to the Uninstall sequence:
1. In the Advanced Designer, on the Sequence page, click Uninstall. The Uninstall view opens.
Note • By default, all of the Uninstall actions are listed in the Visual Tree of the Uninstall view. If you delete one of these Uninstall actions and want to re-add it later, you can do so.
2. To add an uninstall category, do the following:
a. Click the Add Action button. The Choose an Action dialog box opens.
b. On the Uninstall tab, select Uninstall Category and click Add. InstallAnywhere adds a new uninstall category to the Visual Tree and displays its settings at the bottom of the view.
c. On the Properties tab, in the Category Name box, enter a name for the new category.
d. With the new uninstall category selected, use the arrow keys to move the category up or down in the Visual Tree.
To add an action, do the following:
a. Select the uninstall category to which you want to add an action.
a. Click the Add Action button. The Choose an Action dialog box opens.
b. Select the action that you want to add, and then click Add. InstallAnywhere adds the new action to the Visual Tree and displays its settings at the bottom of the view.
Tip • If you added a General, Plug-In, or Console action to the Uninstall sequence, you can assign it to a product feature or component by selecting the appropriate check boxes. To learn more, see Assigning Actions in the Uninstall Sequence to Product Features and Components.
Special Considerations for Adding Uninstall Categories and Actions to the Uninstall Sequence
Note the following guidelines about adding uninstall categories and actions:
• Only Uninstall actions, General actions, and Panel actions can be added to uninstall categories because they are not bound to magic folders, and they do not change the product registry. To show messages to the end user during a console installation, one Console action—Show Message Console ‘Dialog’— is also available.
• Each of the uninstall categories and Uninstall actions can be added to the Visual Tree in the Uninstall view only once. If they are added more than one time, the second instance is ignored.
• You can assign rules to uninstall categories and to actions in those categories to prevent them from being executed or uninstalled.
• Although you can assign General, Plug-In, and Console actions in the Uninstall view to components or features, it is not possible to assign uninstall categories or Uninstall actions to components or features. This is because uninstall categories and Execute Uninstall actions are special actions that are not feature or component specific; they are shared across all components and features.
156 IA-2020SP1-UG00 InstallAnywhere 2020 SP1 User Guide

Chapter 5 Creating Basic InstallersCustomizing Sequences
Assigning Actions in the Uninstall Sequence to Product Features and Components
To assign a General, Plug-In, and Console actions to a product feature or component, use the Uninstall view on the Sequence page.
Note • Although you can assign General, Plug-In, and Console actions in the Uninstall sequence to components or features, it is not possible to assign uninstall categories or Uninstall actions to components or features. This is because uninstall categories and Execute Uninstall actions are special actions that are not feature or component specific; they are shared across all components and features.
Task To assign an uninstall action to a feature or component:
1. In the Advanced Designer, on the Sequence page, click Uninstall. The Uninstall view opens.
2. In the Assign to list, select Product Features or Components. All of the project features or components are listed.
3. In the Visual Tree, find the action that you want to assign to a feature or component. In the same row, select the option that corresponds with the feature or component to which you want to assign the selected action.
Preventing the Actions in an Uninstall Category from Being UninstalledWhen an end user launches the uninstaller, it displays a list of the uninstall categories and starts uninstalling all of them one by one. If you want to prevent an entire uninstall category of actions from being uninstalled during uninstallation, you can remove an action from that uninstall category so that the category is skipped during uninstallation, or you can assign a rule so that the uninstall category is not executed.
Removing an Action from an Uninstall Category
Task To remove an action from an uninstall category:
1. In the Advanced Designer, on the Sequence page, click Uninstall. The Uninstall view opens.
2. In the Visual Tree, select the action that you want to prevent from being uninstalled.
3. Click the Remove button.
InstallAnywhere removes the action from the Visual Tree.
Assigning a Rule to an Uninstall Category to Prevent Its Actions from Running
Task To assign a rule to an uninstall category:
1. In the Advanced Designer, on the Sequence page, click Uninstall. The Uninstall view opens.
2. In the Visual Tree, select the uninstall category that you want to configure.
3. Click the Rules tab.
InstallAnywhere 2020 SP1 User Guide IA-2020SP1-UG00 157

Chapter 5 Creating Basic InstallersDefining Rules and Rule Expressions that Evaluate Conditions on Target Systems
4. Click the Add Rule button. The Choose a rule dialog box opens.
5. Select the rule that you want to add, and then click the Add button.
InstallAnywhere adds the rule to the rules list. Configure its settings as needed to specify the conditions that must be met for the uninstall category’s actions to be run.
Reordering Uninstall Categories and Actions in the Uninstall SequenceThe actions and uninstall categories that are listed in the Visual Tree in the Uninstall view on the Sequence page are organized in chronological order, according to when they are launched during the uninstallation. To change the order of an action or an uninstall category, move them to the appropriate location in the Visual Tree.
Task To change the order of actions and or categories in the Uninstall sequence:
1. In the Advanced Designer, on the Sequence page, click Uninstall. The Uninstall view opens.
2. In the Visual Tree, select the action or the uninstall category that you want to reorder.
3. Use the Move Action Up and Move Action Down buttons to change the sequence as needed.
Defining Rules and Rule Expressions that Evaluate Conditions on Target Systems
Rules are conditions that you can define for your project’s installers, specific files or actions, or groups of actions. When you assign a rule to an action, for example, installers run that action only when the rules that are assigned to it return a true result.
InstallAnywhere also includes a rule expression manager which allows installer authors to:
• Create complex rule expressions at the project level
• Combine multiple rules and save them to a single rule expression
• Reuse a rule or a set of rules across the project
• Associate a rule expression to a file extension, including the option to automatically associate the rule expression to a file whenever a file containing that file extension is added to the project
• Remove associated rules from custom file extensions
The following sections provide procedures for various functionality that you can do with project level rule expressions:
• Configuring and Saving a New Rule Expression
• Associating a Rule Expression to a File Extension
• Loading a Rule Expression
• Deleting a Saved Rule Expression
158 IA-2020SP1-UG00 InstallAnywhere 2020 SP1 User Guide

Chapter 5 Creating Basic InstallersDefining Rules and Rule Expressions that Evaluate Conditions on Target Systems
Assigning a Rule to the InstallerWhen you assign a rule to an installer, you are setting conditions for the entire installer. If the rules that you assign do not evaluate to true, your installer does not run.
Task To assign a rule to the installer:
1. In the Advanced Designer, on the Project page, click Installer Rules. The Installer Rules view opens.
2. Click the Add Rule button. The Choose a Rule/Expression dialog box opens.
3. Select the rule that you want to add for the installer and then click the Add button.
InstallAnywhere adds the rule to the rules list. Configure the rule’s settings as needed.
Note • For descriptions of InstallAnywhere’s built-in rules, see Rules Reference.
Assigning a Rule to an ActionWhen you assign a rule to an action, the action executes only when that rule returns a true result.
Task To assign a rule to an action:
1. In the Advanced Designer, on the Organization page, click the sequence that contains the action that you want to configure. The corresponding view opens.
2. In the list of actions, select the action that you want to configure.
3. In the rule’s customizer, click the Rules tab.
4. Click the Add Rule button. The Choose a rule dialog box opens.
5. Select the rule that you want to add for the installer and then click the Add button.
InstallAnywhere adds the rule to the rules list. Configure the rule’s settings as needed.
Note • This procedure applies to all actions, files, and folders that appear in any of the Pre-Install, Install, Post-Install, Pre-Uninstall, Uninstall, and Post-Uninstall sequences.
Assigning a Rule to a Group of ActionsIf you want to apply one or more rules to two or more actions, first create an action group as the parent of those actions, and then apply the rules to the action group.
InstallAnywhere 2020 SP1 User Guide IA-2020SP1-UG00 159

Chapter 5 Creating Basic InstallersDefining Rules and Rule Expressions that Evaluate Conditions on Target Systems
Task To assign a rule to a group of actions:
1. Create an Action Group action:
a. In the Advanced Designer, on the Organization page, click the sequence that contains the action that you want to configure. The corresponding view opens.
b. Click the Add Action button. The Choose an Action dialog box opens.
c. Click the action you want to add, and then click the Add button. InstallAnywhere adds the action to the action list. The Choose an Action dialog box remains open, enabling you to add additional actions as needed.
d. Use the arrow keys to move the action up or down in the action list.
Tip • When you nest actions within an action group, any rules that you assign to the action group must evaluate to true for these actions to run.
2. Configure the rules for the action group:
a. On the Action Group’s customizer, click the Rules tab.
b. Click the Add Rule button. The Choose a rule dialog box opens.
c. Select the rule that you want to add for the installer and click the Add button.
InstallAnywhere adds the rule to the rules list. Configure the rule’s settings as needed.
Comment Action Groups
To prevent an action group (and all of the actions that it contains) from being bundled with the installer, select the Comment Action Group check box on the Properties tab of the Action Group customizer. When this check box is selected, a overlay icon appears on top of the action group icon in the action list to indicate its change in status:
Figure 5-1: Comment Action Group
The Comment Action Group option gives you an easy way to retain the actions in an action group in your installation project but to not include them in the built installer. If, at some future time, you wish to include these actions in the installer, you can clear the selection of the Comment Action Group option.
Building Complex Rule ExpressionsInstallAnywhere lets you define an unlimited number of rules and assign them to installers, files, panels, consoles, actions, and action groups. The location in the Advanced Designer where you define rules varies, depending on the item to which you are assigning it:
• Installers—To evaluate a rule before any installation takes place, use the Manage Expressions view on the Project page or the Installer Rules view on the Project page. The Manage Expressions view on the Project page lets you create and save complex expressions. For more information see Using the Rules Manager to Create Complex Rule Expressions at the Project Level.
160 IA-2020SP1-UG00 InstallAnywhere 2020 SP1 User Guide

Chapter 5 Creating Basic InstallersDefining Rules and Rule Expressions that Evaluate Conditions on Target Systems
• Files, Panels, Consoles, Actions, Action Groups—To evaluate a rule for a file, panel, console, action, or action group, assign it on the Rules tab of the item customizer in the appropriate view on the Sequence page.
When you click the Add Rule button to add a rule to an item, the rule is listed, and the rule’s unique ID (which is based on a combination of the abbreviation of the name of the rule and a numeric identifier) is displayed in the Rule Expression field.
Important • When you add a rule, InstallAnywhere automatically generates a unique ID for the rule. However, you can edit these rule IDs both in the Rule Expression field and in the ID column of the Rules table. If you edit these IDs, note the following:
• Make sure that the rule ID listed in the Rule Expression field matches the rule ID listed in the ID column of the Rules table.
• Make sure that two different rules do not use the same rule ID.
If you want to write complex rule expressions, you can edit the expression in the Rule Expression field to use multiple logical operators (such as AND, OR, and NOT) and precedence operators (parentheses) to express the relationship between two or more rules. By default, rules are joined by the AND operator.
The following is an example of a complex rule expression:
Rule1 AND Rule2 OR (Rule3 AND NOT Rule4)
For the logical operators, use the following symbols:
Therefore, the sample complex rule expression shown above would be written as:
Rule1 && Rule2 || (Rule3 && ! Rule4)
In the Rules Expression field, rules are represented by unique ID numbers, so this sample complex rule would look like this:
CP799 && CSA304 || (CL990 && ! CIAVN203)
Tip • It is possible to create one rule set for an action group while setting secondary rules on the individual actions within the action group. This approach can yield robust, nuanced conditions in the installer. For more information, see Assigning a Rule to a Group of Actions.
Note • The scope of the rule expression being formed is limited to the files, panels, consoles, actions, and action groups to which the rules have been added.
Table 5-4 • Logical Operators
Symbol Operator Description
&& and Both rules must evaluate as true for the installer to continue. If any rule fails to pass, the installer stops and issues the failure message.
|| or At least one of the rules must evaluate to true. If none of the rules pass, the installer stops and issues the failure message.
! not At least one of the rules must evaluate to false. If all of the rules pass, the installer stops and issues the failure message.
InstallAnywhere 2020 SP1 User Guide IA-2020SP1-UG00 161

Chapter 5 Creating Basic InstallersDefining Rules and Rule Expressions that Evaluate Conditions on Target Systems
Validation of Complex Rule Expressions
You can choose to validate complex rule expressions both at design time and at build time.
Validation at Design Time
To validate a rule expression when you are defining it in the Advanced Designer, click the Validate Rule Expression button. InstallAnywhere indicates above the rule whether the rule expression is valid.
To clear all content in the Rule Expression field, click the Clear Rule Expression button.
Validation at Build Time
InstallAnywhere performs rule validation when a project is built. An invalid rule does not prevent the build from completing. However, it does trigger a warning message on the Building dialog box (or the console); the warning message indicates the sequence where the validation failed. If the validation of a rule fails, it is not evaluated at run time.
Using the Rules Manager to Create Complex Rule Expressions at the Project Level
InstallAnywhere includes a rule expression manager on the Manage Expressions view of the Project page which allows installer authors to:
• Create complex rule expressions at the project level
• Combine multiple rules and save them to a single rule expression
• Reuse a rule or a set of rules across the project
• Associate a rule expression to a file extension, including the option to automatically associate the rule expression to a file whenever a file containing that file extension is added to the project
• Remove associated rules from custom file extensions
The following sections provide procedures for various functionality that you can do with project level rule expressions:
• Configuring and Saving a New Rule Expression
• Associating a Rule Expression to a File Extension
• Loading a Rule Expression
• Deleting a Saved Rule Expression
Configuring and Saving a New Rule Expression
Task To configure and save a new rule expression at the project level
1. Click the Project page and then click the Manage Expressions view.
2. Click New Expression. A name is automatically generated for the rule in the Expression Name field. You can enter a new name such as one that is more descriptive of what rule expression you are saving.
162 IA-2020SP1-UG00 InstallAnywhere 2020 SP1 User Guide

Chapter 5 Creating Basic InstallersDefining Rules and Rule Expressions that Evaluate Conditions on Target Systems
3. Click Add Rule to add a rule to the expression. The Choose a rule dialog box opens. Select the rule that you want to add, and then click the Add button. Configure its settings as needed to specify the conditions that must be met.
As soon as you add a rule, the expression is saved and available to be loaded later.
4. To add additional rules, repeat Step 3 for as many additional rules you want to combine into the expression.
5. To add the expression to a selected project action:
a. Click the Sequence page.
b. Click the action you want to add a rule to.
c. Click the Rules tab and click Add Rule. The Choose a Rule/Expression dialog box appears.
d. On the Choose a Rule/Expression dialog box, select the Expressions tab, and then click the expression you want to add to the project action and click Add.
Note • Any changes that you make to a saved rule expression in the Manage Expressions tab are cascaded down to any actions that the rule expression has previously been applied to.
Associating a Rule Expression to a File ExtensionThis section describes how to associate a rule expression to a file extension, and describes how to automatically associate the rule expression to a file whenever a file containing that file extension is added to the project on the Sequence page.
Note • The procedure provided assumes that the rule expression you will be associating to a file extension has already been saved. If you do not have a rule expression saved, refer to Configuring and Saving a New Rule Expression for information about how to create a rule expression.
Task To associate a rule expression to a file extension
1. Click the Project page and then click the Manage Expressions view.
2. In the Associate Expression to a File Extension section, click Add. A Choose an Expression dialog appears.
3. Choose the expression that you want to associate to a file and then click Load.
4. Click the File Extension section in the same row where the expression has been added, and enter the name of the file extension (such as, .sh for a Linux shell executables files.
5. By default, the Apply check box is checked. This means that any files in the project that contain the file extension you have specified will be updated to have the rule expression applied to them. Conversely, if you uncheck the Apply check box and then click the Apply button, any files with the specified file extension will remove the rule expression from them.
6. Optionally, click the Apply automatically when new files are added check box to automatically associate the rule expression to a file whenever a file containing that file extension is added to the project on the Sequence page.
InstallAnywhere 2020 SP1 User Guide IA-2020SP1-UG00 163

Chapter 5 Creating Basic InstallersDefining Rules and Rule Expressions that Evaluate Conditions on Target Systems
Loading a Rule Expression
Task To load an existing project level rule expression to reconfigure it
1. Click the Project page and then click the Manage Expressions view.
2. Click Load Expression. A Choose an Expression dialog box appears. Select the expression that you want to load and reconfigure the expression as needed by:
• Removing rules using the Remove Rule button.
• Adding new rules to the expressing by clicking the Add Rule button.
Note • Any changes that you make to a saved rule expression in the Manage Expressions tab are cascaded down to any actions that the rule expression has previously been applied to.
Deleting a Saved Rule Expression
Task To delete an existing rule expression
1. Click the Project page and then click the Manage Expressions view.
2. Click Load Expression. A Choose an Expression dialog box appears. Select the expression that you want to delete.
3. Click Delete Expression.
• Removing rules using the Remove Rule button.
• Adding new rules to the expressing by clicking the Add Rule button.
Note • Any project actions that the rule expression has been previously been applied to will no longer use the rule expression.
Customizing Built-in RulesThis section describes how to configure settings for some of InstallAnywhere’s built-in rules.
Customizing a Check File/Folder Attributes RuleThe Check File/Folder Attributes rule examines key attributes of a given file or folder. With this rule, you can do the following:
• Specify a file or folder to check
• Determine if that file or folder exists
• Determine if that file is empty
164 IA-2020SP1-UG00 InstallAnywhere 2020 SP1 User Guide

Chapter 5 Creating Basic InstallersDefining Rules and Rule Expressions that Evaluate Conditions on Target Systems
• Determine whether the given path points to a file or a folder
• Determine if that file or folder is readable, writable, or both readable and writable
• Determine if that file or folder is idle or in use
You can choose to test one or more of these attributes when you configure the Check File/Folder Attributes rule, but be aware that all selected attributes must evaluate to true for the rule to produce a true result.
Task To customize a Check File/Folder Attributes rule:
1. In the File/Folder Path text box, enter the location of the file or folder you want to evaluate.
Note • The File/Folder Path can include Magic Folders and other InstallAnywhere variables.
2. Set rule criteria.
Example: Verifying a File Exists Before Running the Installer
For many silent installations, the installer requires an installer properties file to provide settings that govern the installation. In this example, we'll use a Check File/Folder Attributes rule to prevent the installer from running unless the response file (installer.properties) exists in the same directory as the installer.
Task To verify a file exists before running the installer:
1. In the Advanced Designer, on the Project page, click Installer Rules. The Installer Rules view opens.
2. Click the Add Rule button. The Choose a Rule/Expression dialog box opens.
3. Click the Check File/Folder Attributes action, and then click the Add button. InstallAnywhere adds the rule to the rules list.
4. In the File/Folder Path setting, enter the following value:
$INSTALLER_LAUNCH_DIR$/installer.properties
5. Leave the default rule criteria. (Perform only if the file/folder already exists and Perform only if the file/folder is a file.)
Note • For file- and folder-related install actions in the Install sequence, InstallAnywhere includes a separate Check if File/Folder Exists rule. This rule is not available in Installer Rules view on the Project page, but you can add it via the customizer’s Rules tab in the Install view.
Customizing a Check If File/Folder Exists Rule
Note • This rule is available for file- and folder-related actions in the Install view on the Sequence page.
InstallAnywhere 2020 SP1 User Guide IA-2020SP1-UG00 165

Chapter 5 Creating Basic InstallersDefining Rules and Rule Expressions that Evaluate Conditions on Target Systems
By default, the Check If File/Folder Exists rule allows the specified file or folder to be installed only if that file does not exist on the target system.
Task To customize a Check If File/Folder Exists rule:
In the rule customizer, choose a setting to either permit or prevent overwriting an existing file or folder. Choose from It does not already exist on the user’s system or It already exists on the user’s system.
Customizing a Check Platform RuleBy default, the Check Platform rule initially includes all the built-in platforms in the Do Not Perform On list. Hence, without customization, this rule prevents the component to which it is assigned from running. You must move platforms into the Perform On list to define a set of platforms on which the installer, action, file, or folder can run and check if its empty.
Task To customize the Check Platform rule:
1. Open the customizer of a Check Platform rule.
2. In the Do Not Perform On list, select the platforms on which you want your action or installer to run.
3. Click the right arrow (-->). This moves the selected platforms to the Perform On list.
4. If you want to write a complex rule expression, you can edit the expression in the Rule Expression field to use multiple logical operators (such as AND, OR, and NOT) and precedence operators (parentheses) to express the relationship between two or more rules. For instructions, see Building Complex Rule Expressions.
Note • If the platform on which your installer or action must execute is not one of the built-in platforms, you can create a custom platform expression.
Example: Windows-Only Rule
Some actions may only make sense for Windows systems. Follow the steps below to create a “Windows-only” rule.
Task To create a Windows-only rule:
1. In the Check Platform customizer, click Windows (All).
2. Click the right arrow (-->).
Note • The Windows (All) rule returns true when the target machine’s Java VM reports any “Windows” value from a System.getProperty (os.name) method call.
Example: Custom Platform Rule
If your installer includes an action that must run on Windows 98 systems but not on any other system, you can create a custom platform expression. The steps in this example below use custom expressions to create such a rule.
166 IA-2020SP1-UG00 InstallAnywhere 2020 SP1 User Guide

Chapter 5 Creating Basic InstallersDefining Rules and Rule Expressions that Evaluate Conditions on Target Systems
Task To create a custom platform rule:
1. In the Check Platform customizer, click Windows (All).
2. Click Remove Platform. (No Windows systems can produce a true result unless we remove Windows (All) from the Do Not Perform On list.)
3. Click More Platforms. This opens the Add Platform dialog box.
4. In the Add Platform dialog box, type Windows 98 in the text box.
5. Click OK. Windows 98 appears in the Perform On list.
Customizing a Check Running Mode RuleWhen you enable maintenance mode in a project, InstallAnywhere automatically adds Check Running Mode rules to the action groups that are in the Pre-Install and Pre-Uninstall sequences.
In addition, you can also manually apply a Check Running Mode rule to action groups, actions, or panels in your installation project to specify whether that element should be executed during install mode, upgrade mode, or maintenance mode. This enables you to customize the events that occur when an end user launches various modes.
Important • When a Check Running Mode rule is assigned to an action group, it is applied to all panels and actions in that action group.
Task To add a Check Running Mode rule to an action group, action, or panel:
1. In the Advanced Designer, on the Sequence page, click the appropriate sequence.
2. Select the action group, action, or panel to which you would like to add a Check Running Mode rule.
3. Select the Rules tab.
4. Click the Add Rule button. The Choose a rule dialog box opens.
5. Select the Check Running Mode action and then click the Add button. The rule is now listed in the Rules List.
6. In the Check Running Mode customizer, select the appropriate option to associate the selected element with one of the maintenance mode options. The list of options varies, depending on which sequence contains the action.
For example, when an end user chooses to run maintenance mode to add features, only those actions and panels with a Check Running Mode rule set to Add Features are executed.
Important • You should always add a Check Running Mode rule to the Uninstaller action for your product, and you should set that Check Running Mode rule to Installation so that it executes only once.
InstallAnywhere 2020 SP1 User Guide IA-2020SP1-UG00 167

Chapter 5 Creating Basic InstallersDefining Rules and Rule Expressions that Evaluate Conditions on Target Systems
Customizing Evaluate Custom Rule RulesCustom rules built using the specifications outlined in the InstallAnywhere API can be tailored to fit the needs of the installation.
The process of creating a custom rule is similar to creating a custom action. To create a rule, you create a custom class that extends com.zerog.ia.api.pub.CustomCodeRule, and this class must implement an evaluateRule method that returns true if the rule succeeds and false if the rule fails.
For example, the implementation of a rule that always succeeds would appear similar to the following:
import com.zerog.ia.api.pub.*;
public class AlwaysSucceedsRule extends CustomCodeRule
{
public boolean evaluateRule( )
{
return true; // always succeed
}
}
You compile the rule class the same way you compile other custom code (by including IAClasses.zip in the compiler classpath), and package the .class file in a .jar file or .zip file as before.
Task To customize an Evaluate Custom Rule rule:
1. Compile the class that contains the custom code and package it in a .jar or .zip file.
2. In the Advanced Designer, on the Sequence page, click the sequence that contains the action group, action, or panel that should contain a custom rule.
3. In the list of actions, select the one that you want to contain a custom rule.
4. Select the Rules tab.
5. Click the Add Rule button. The Choose a rule dialog box opens.
6. Select Evaluate Custom Rule and then click the Add button. InstallAnywhere adds the rule to the rules list.
7. In the Evaluate Custom Rule customizer, click the Choose JAR or ZIP button next to the Path field and browse to the .jar or .zip file containing the custom class.
8. In the Class field, enter the fully qualified custom rule class name (such as com.acme.MyCustomCodeRule) of the Java class that implements the rule.
Note • This class must extend com.zerog.ia.api.pub.CustomCodeRule and must implement a public boolean evaluateRule() method.
9. Optionally, click the Configure Dependencies button to open the Custom Rules Dependencies dialog box, where you can select a .jar or .zip file which contains classes referenced by your custom rule so that those classes are included in the archive and are available to the rule at runtime.
At run time, if the rule succeeds, the action that is associated with it will be installed or performed; if the rule fails, the action is skipped.
168 IA-2020SP1-UG00 InstallAnywhere 2020 SP1 User Guide

Chapter 5 Creating Basic InstallersDefining Rules and Rule Expressions that Evaluate Conditions on Target Systems
Customizing a Compare InstallAnywhere Variable Numerically RuleYou can use the Compare InstallAnywhere Variables Numerically rule to compare two InstallAnywhere variables numerically or to compare an InstallAnywhere variable against a specific value.
When this rule is applied, it converts the content of the variables into numeric values and then compares them. Integer, floating point, long and double operations are supported in this rule. However if the value represented by the variable is not parseable as a numeric value, then the rule returns false.
Task To add a Compare InstallAnywhere Variable Numerically rule to an Action Group, action, or panel:
1. In the Advanced Designer, on the Sequence page, select the action group, action, or panel to which you would like to add a Compare InstallAnywhere Variable Numerically rule.
2. Select the Rules tab.
3. Click the Add Rule button. The Choose a Rule dialog box opens.
4. Select Compare InstallAnywhere Variable Numerically and then click the Add button. InstallAnywhere adds the rule to the rules list.
5. In the Operand 1 and Operand 2 text boxes on the Compare InstallAnywhere Variable Numerically customizer, enter the two InstallAnywhere variables that you want to compare, or enter an InstallAnywhere variable as one operand and enter a specific value as the second operand.
Note • For the operands, you can enter either a variable or (such as $MY_VARIABLE$) or a literal, specific value (such as 4502).
6. In the list, select one of the following operators:
• greater than or equal to (>=)
• equal to (==)
• less than (<)
• less than or equal to (<=)
• greater than (>)
• greater than or equal to (>=)
How Rules Are Evaluated at Run TimeWhen an installer is run, rules get evaluated multiple times and at points in the sequence that are much earlier than where the rule is actually located. This may be important to consider because a rule could be referring to an InstallAnywhere variable that has not yet been set at the point when the rule is evaluated, which may cause the rule to fail—especially in custom rules. You may want to evaluate this to ensure that the rule’s parameters (InstallAnywhere variables) are set correctly.
InstallAnywhere 2020 SP1 User Guide IA-2020SP1-UG00 169

Chapter 5 Creating Basic InstallersConfiguring Servers
The number of times and when each rule will be evaluated depends upon where the rule is placed in the InstallAnywhere project. For example, if you have a rule on a component, whenever that component is referenced, the rule is evaluated. Even if a file (not a component) is being installed, the rules of all of that file’s parents, including the component, is evaluated.
Suppose you have the following hierarchical structure of items:
• Item A [with Rule RA]
• Item B [with Rule RB]
• Item C [with Rule RC]
When this installer is run, the following would occur:
• Rule RC would be evaluated once, just when Item C is installed.
• Rule RB would be evaluated twice: once when Item B is installed, and again when Item C is installed.
• Rule RA would be evaluated three times: once when Item A is installed, then when Item B is installed, and a third time when Item C is installed.
Note • This example assumes that Items A, B, and C do not have any other elements assigned to them.
Regarding when and how many times a rule is evaluated, also note the following:
• Panels—In case of panels, the rule is evaluated once during the preflight of all panels at install start, and during the uninstall start. The rules of the panel are also evaluated each time the panel is about to be visited.
• OR based conditions—The rules on the installer are visited once during install start. However, if you have any OR-based conditions, then the rules are evaluated for every panel and every action.
Tip • If you are unsure as to when an InstallAnywhere variable that you are using is populated, you may want to consider using a Compare InstallAnywhere Variable rule along with your custom rule.
Configuring ServersInstallAnywhere enables you to configure support for managing application and database servers:
• Managing Application Servers
• Managing Database Servers
Managing Application ServersInstallAnywhere includes built-in support for deploying Web applications to the following types of application servers:
• Geronimo 1.1.1 or later
• JBoss 4.0.5 or later
• Tomcat 6.0.x, 7.0.x, and 8.0
170 IA-2020SP1-UG00 InstallAnywhere 2020 SP1 User Guide

Chapter 5 Creating Basic InstallersConfiguring Servers
• WebLogic 10.0
• WebSphere 7, 8, and 8.5
The application support within InstallAnywhere enables you to do the following:
• Deploy Web applications to application servers
• Enable remote deployment for Geronimo, Tomcat, WebLogic, and WebSphere application servers. Remote deployment enables end users to run the installer on a machine that can connect to and deploy Web applications to an application server.
All of the supported application server types support local deployment; that is, they enable end users to deploy Web applications to the application server on which they are running the installer.
• For Tomcat and WebSphere servers: Display run-time panels or consoles that enable end users to specify where they would like to deploy the Web application. You can optionally provide end users with the option of deploying to local or remote servers, or to save the WAR locally on the target system for later deployment.
This section of the documentation explains how to configure the aforementioned support in your projects.
Adding an Application Host to Your ProjectBefore you can configure WAR and EAR files to your project, you need to add an application host to your project.
Task To add an application host to your project:
1. In the Advanced Designer, on the Organization page, click Hosts. The Hosts view opens.
2. Click the Add Host button. The Choose a Host dialog box opens.
3. Click the Application Server host.
InstallAnywhere adds a default Geronimo host to the host list. In addition, InstallAnywhere adds the host to the Install sequence of your project.
To learn how to specify a WAR or EAR archive that you want to deploy to this host, see Deploying Web Applications (WAR and EAR Archives) to Servers.
To change the type of application server or specify other information for the host that you added, configure the server settings in the area below the list of hosts in the Hosts view.
Specifying Which Deployment Options to Support for Apache Tomcat Servers
When you are configuring a Tomcat server host in your project, you can specify which types of deployment options you want your installer to support. You can offer all or any combination of the following options:
• Local Tomcat server—The Web application is deployed to the server on which the installer is running.
• Remote Tomcat server—The installer runs on one machine and connects to a separate Tomcat server to deploy the Web application.
InstallAnywhere 2020 SP1 User Guide IA-2020SP1-UG00 171

Chapter 5 Creating Basic InstallersConfiguring Servers
Note that the remote Tomcat server must be running at the time of deployment. In addition, the Tomcat Manager application on that server must be deployed with all of the appropriate roles and permissions, and autodeployment functionality must be enabled.
To test deployment to a remote Tomcat server, add the following child elements to the <tomcat-users> element of the tomcat-users.xml file (which is in the conf folder in the Tomcat install location). Substitute the user name and password as needed. Use the same credentials when specifying the remote Tomcat server information during the installation.
<role rolename="manager-script" />
<user username="MyUserName" password="MyPassword" roles="manager-script"/>
Also note that when the product is uninstalled, the uninstaller does not remove the Web application resources from the remote Tomcat server.
• Save the WAR file locally on the machine on which the installer is running for later deployment.
Note that the installer saves the WAR file in the following location:
$USER_INSTALL_DIR$/_$PRODUCT_NAME$_installation/tomcat_undeployed_war
When the product is uninstalled, the uninstaller removes the undeployed WAR file from that location.
Task To specify which deployment options that you want your installer to support:
1. In the Advanced Designer, on the Organization page, click Hosts. The Hosts view opens.
2. In the Host List, click the Tomcat server host that corresponds with the server that you want to configure.
3. At the bottom of the view, in the Deployment Options area, select the check box of each option that you want your installer to support. Available options are:
• Local Tomcat
• Remote Tomcat
• Save the WAR locally on the target system for later deployment
Tip • As an alternative, you can configure deployment options when you click the Tomcat server host in the Install view on the Sequence page.
By default, InstallAnywhere uses the user-defined variable $TOMCAT_DEPLOYMENT_OPTION$ to indicate which option to use for deploying WAR files at run time. Valid values for this variable are:
Table 5-5 • Values for the $TOMCAT_DEPLOYMENT_OPTION$ Variable
Value Description
1 Local Tomcat
2 Remote Tomcat
3 Save the WAR locally on the target system for later deployment
172 IA-2020SP1-UG00 InstallAnywhere 2020 SP1 User Guide

Chapter 5 Creating Basic InstallersConfiguring Servers
You can use a run-time panel or console to enable end users to select which option that they want to use. As an alternative, you can add Set InstallAnywhere Variable actions to a sequence in your project to determine which option to use for deployment. To learn more, see Enabling End Users to Specify Apache Tomcat Server Information.
Specifying Which Deployment Options to Support for IBM WebSphere Servers
When you are configuring a WebSphere server host in your project, you can specify which types of deployment options you want your installer to support. You can offer one or both of the following options:
• Local or remote WebSphere server—The Web application is deployed to the server on which the installer is running, or the installer runs on one machine and connects to a separate WebSphere server to deploy the Web application.
Note that the remote WebSphere server must be running at the time of deployment. In addition, it must be a stand-alone applications server.
• Save the EAR or WAR file locally on the target system for later deployment.
Note that the installer saves the EAR or WAR file in the following location:
$USER_INSTALL_DIR$/_$PRODUCT_NAME$_installation/websphere_undeployed_archive
When the product is uninstalled, the uninstaller removes the undeployed EAR or WAR file from that location.
Task To specify which deployment options that you want your installer to support:
1. In the Advanced Designer, on the Organization page, click Hosts. The Hosts view opens.
2. In the Host List, click the WebSphere server host that corresponds with the server that you want to configure.
3. At the bottom of the view, in the Deployment Options area, select the check box of each option that you want your installer to support. Available options are:
• Local or remote WebSphere
• Save the WAR/EAR locally on the target system for later deployment
Tip • As an alternative, you can configure deployment options when you click the WebSphere server host in the Install view on the Sequence page.
By default, InstallAnywhere uses the user-defined variable $WEBSPHERE_DEPLOYMENT_OPTION$ to indicate which option to use for deploying EAR and WAR files at run time. Valid values for this variable are:
Table 5-6 • Values for the $WEBSPHERE_DEPLOYMENT_OPTION$ Variable
Value Description
1 Local or remote WebSphere server
2 Save the EAR or WAR locally on the target system for later deployment
InstallAnywhere 2020 SP1 User Guide IA-2020SP1-UG00 173

Chapter 5 Creating Basic InstallersConfiguring Servers
You can use a run-time panel or console to enable end users to select which option that they want to use. As an alternative, you can add Set InstallAnywhere Variable actions to a sequence in your project to determine which option to use for deployment. To learn more, see Enabling End Users to Specify IBM WebSphere Server Information.
Deploying Web Applications (WAR and EAR Archives) to ServersInstallAnywhere offers a Deploy WAR/EAR Archive action that enables you to deploy Web applications to application servers. Before you can add this action to a sequence on the Sequences page, you need to add an application server host in the Hosts view. To learn how, see Adding an Application Host to Your Project.
Task To add a Deploy WAR/EAR Archive action to your project:
1. In the Advanced Designer, on the Sequence page, click Install. The Install view opens.
2. In the Visual Tree list, click the application host that corresponds with the type of server to which you want to deploy a Web application.
3. Click the Add Action button. The Choose an Action dialog box opens.
4. On the Install tab, click the Deploy WAR/EAR Archive action. InstallAnywhere adds the action to the Visual Tree.
5. In the Properties Customizer area, configure each of the action’s settings as needed.
For detailed information about each of the settings that you can configure for the action, see Deploy WAR/EAR Archive Action.
Enabling End Users to Specify Apache Tomcat Server InformationYou can add to your projects run-time panels or consoles that enable end users to specify settings for Apache Tomcat servers before deploying Web applications to these servers. For example, you can enable end users to choose between deploying applications to local or remote Tomcat servers. You can also let end users specify information such as the path on the local server where they want to deploy the Web application or the name of the remote Tomcat server.
Tip • Before you can add the Tomcat server run-time panel or console to your project, you need to add an application host and specify which deployment options you want to offer. To learn more, see the following:
• Adding an Application Host to Your Project
• Specifying Which Deployment Options to Support for Apache Tomcat Servers
Task To add a Tomcat Runtime Deployment panel or console to your project:
1. In the Advanced Designer, on the Sequence page, click Pre-Install. The Pre-Install view opens.
2. Click the Add Action button. The Choose an Action dialog box opens.
3. Do one of the following:
174 IA-2020SP1-UG00 InstallAnywhere 2020 SP1 User Guide

Chapter 5 Creating Basic InstallersConfiguring Servers
• To add a Choose Tomcat Deployment Option panel: On the Panels tab, click the Panel: Tomcat Runtime Deployment action, and then click the Add button. InstallAnywhere adds the action to the Pre-Install Action List.
• To add a Choose Tomcat Deployment Option console: On the Consoles tab, click the Console: Tomcat Runtime Deployment action, and then click the Add button. InstallAnywhere adds the action to the Pre-Install Action List.
The Choose an Action dialog box remains open, enabling you to add additional actions as needed.
4. Use the arrow keys to move the action up or down in the action list. The actions are listed in the order that they are run on target systems.
5. In the Properties Customizer area, configure each of the action’s settings as needed.
For detailed information about each of the settings that you can configure for the actions, see the following:
• Tomcat Runtime Deployment Panel Action
• Tomcat Runtime Deployment Console Action
As an alternative to including a panel or console that enables end users to specify settings for Apache Tomcat servers, you can add Set InstallAnywhere Variable actions to a sequence in your project to configure connection information. To learn more, see Setting Variables in the Advanced Designer.
To configure connection information for silent installers, you can use the user-defined Tomcat-related variables that are available in the Tomcat Runtime Deployment actions or in the Deploy WAR/EAR action.
Enabling End Users to Specify IBM WebSphere Server InformationYou can add to your projects run-time panels or consoles that enable end users to specify settings for IBM WebSphere servers before deploying Web applications to these servers. For example, you can let end users specify information such as the local or remote WebSphere server host where they want to deploy the Web application.
Tip • Before you can add the WebSphere server run-time panel or console to your project, you need to add an application host and specify which deployment options you want to offer. To learn more, see the following:
• Adding an Application Host to Your Project
• Specifying Which Deployment Options to Support for IBM WebSphere Servers
Task To add a WebSphere Runtime Deployment panel or console to your project:
1. In the Advanced Designer, on the Sequence page, click Pre-Install. The Pre-Install view opens.
2. Click the Add Action button. The Choose an Action dialog box opens.
3. Do one of the following:
• To add a Choose WebSphere Deployment Option panel: On the Panels tab, click the Panel: WebSphere Runtime Deployment action, and then click the Add button. InstallAnywhere adds the action to the Pre-Install Action List.
InstallAnywhere 2020 SP1 User Guide IA-2020SP1-UG00 175

Chapter 5 Creating Basic InstallersConfiguring Servers
• To add a Choose WebSphere Deployment Option console: On the Consoles tab, click the Console: WebSphere Runtime Deployment action, and then click the Add button. InstallAnywhere adds the action to the Pre-Install Action List.
The Choose an Action dialog box remains open, enabling you to add additional actions as needed.
4. Use the arrow keys to move the action up or down in the action list. The actions are listed in the order that they are run on target systems.
5. In the Properties Customizer area, configure each of the action’s settings as needed.
For detailed information about each of the settings that you can configure for the actions, see the following:
• WebSphere Runtime Deployment Panel Action
• WebSphere Runtime Deployment Console Action
As an alternative to including a panel or console that enables end users to specify settings for IBM WebSphere servers, you can add Set InstallAnywhere Variable actions to a sequence in your project to configure connection information. To learn more, see Setting Variables in the Advanced Designer.
To configure connection information for silent installers, you can use the user-defined WebSphere-related variables that are available in the WebSphere Runtime Deployment actions or in the Deploy WAR/EAR action.
Managing Database ServersInstallAnywhere includes built-in support for managing the following types of SQL databases:
• DB2 9.0, 9.7, 10.1, and 10.5
• MySQL 5.1.29, 5.5, and 5.6
• Microsoft SQL Server 2008 R2, 2012, and 2014
• Oracle 10.2.0.1, 10.2.0.2, 10.2.0.3, and 10.2.0.4
• PostgreSQL 7.0-8.3
InstallAnywhere also lets you use generic JDBC connections if you need to run SQL scripts on a type of database for which InstallAnywhere does not have built-in support.
The database support within InstallAnywhere enables you to do the following:
• Connect to local servers.
• Run different SQL scripts during installation and uninstallation.
Support for MySQL, Microsoft SQL Server, IBM DB2, and PostgreSQL databases offers the following additional support:
• Connect to remote SQL servers.
• Display run-time panels or consoles that enable end users to specify connection information such as the name of the server, as well as the credentials that should be used to connect to the server through server authentication.
• Enable end users to test the connection information that they entered.
• Optionally create SQL databases on servers. (This is not available for DB2 databases.)
This section of the documentation explains how to configure the aforementioned support in your projects.
176 IA-2020SP1-UG00 InstallAnywhere 2020 SP1 User Guide

Chapter 5 Creating Basic InstallersConfiguring Servers
Adding a SQL Database Host to Your ProjectBefore you can configure SQL script information in your project, you need to add a database host to your project.
Task To add a database host to your project:
1. In the Advanced Designer, on the Organization page, click Hosts. The Hosts view opens.
2. Click the Add Host button. The Choose a Host dialog box opens.
3. Click the Database Server host.
InstallAnywhere adds a default MySQL host to the host list. In addition, InstallAnywhere adds the host to the Install sequence of your project. To learn how to specify a SQL script that you want to run on this host, see Running a SQL Script.
To change the type of database server or specify other information for the host that you added, configure the server settings in the area below the list of hosts in the Hosts view.
Including JDBC Drivers for Connecting to SQL DatabasesThe SQL database support in InstallAnywhere requires JDBC drivers for connecting to database servers. The drivers that are required vary, depending on the type of database that you are targeting.
Connecting to Microsoft SQL Server Databases and PostgreSQL Databases
When you are installing InstallAnywhere and you choose the Typical install set or you include the JDBC Drivers feature for the Custom install set, the installer installs drivers for connecting to some of the SQL databases that InstallAnywhere supports:
The jTDS and PostgreSQL JDBC drivers are type 4 JDBC drivers. These drivers are platform independent. They are written in pure Java and communicate in the database systems’ native network protocols. InstallAnywhere includes those drivers as dependencies in your projects automatically when you add these database server hosts to your projects.
If you plan on targeting Microsoft SQL Server or PostgreSQL databases, ensure that you review the license for the driver that you plan on using to ensure that your distribution plans comply with the driver’s license requirements.
Table 5-7 • Drivers that Are Installed with InstallAnywhere by Default
Database Driver Default Location
Microsoft SQL Server jTDS Driver: $IA_HOME$/resource/db/drivers/jTDS
License: $IA_HOME$/resource/db/drivers/jTDS/LICENSE.TXT
PostgreSQL PostgreSQL JDBC Driver: $IA_HOME$/resource/db/drivers/PostgreSQL
License: $IA_HOME$/resource/db/drivers/PostgreSQL/LICENSE.TXT
InstallAnywhere 2020 SP1 User Guide IA-2020SP1-UG00 177

Chapter 5 Creating Basic InstallersConfiguring Servers
Connecting to DB2, MySQL, Oracle, and Other Databases
Because of licensing restrictions, InstallAnywhere does not provide the drivers for DB2, MySQL, or Oracle. Therefore, if you want to configure your projects to manage one or more of these types of SQL databases, you must obtain the appropriate drivers for these databases and add them to your projects.
In addition, InstallAnywhere includes a Generic JDBC Connection option—which is available as a database type—that you can choose if you want to target other types of databases.
To learn how to obtain the drivers for these database types and add them to your development machine for use with InstallAnywhere projects, see:
• Obtaining DB2 Drivers
• Obtaining a MySQL Driver
• Obtaining an Oracle Driver
• Obtaining a Generic JDBC Driver
Specifying JDBC Driver Information
Task To specify the JDBC driver information for a SQL database host in your project:
1. In the Advanced Designer, on the Organization page, click Hosts. The Hosts view opens.
2. In the Host List, click the database host that corresponds with the server that you want to configure.
3. Configure the settings that are displayed at the bottom of the view.
For details on how to configure the available settings, see Database Server Host Settings.
Tip • As an alternative, you can configure JDBC driver information when you click the database host in the Install view on the Sequence page.
Obtaining DB2 DriversThe DB2 database support in InstallAnywhere requires JDBC drivers for connecting to DB2 database servers. Because of licensing restrictions, InstallAnywhere does not provide the drivers for DB2. Therefore, if you want to configure your projects to manage DB2 databases, you must obtain the appropriate drivers and add them to your projects.
Task To download a DB2 driver and make it available for inclusion in InstallAnywhere projects:
1. Download the DB2 UDB JDBC Universal driver (db2jcc.jar and db2jcc_license_cu.jar) from the following site:
https://www14.software.ibm.com/webapp/iwm/web/preLogin.do?lang=en_US&source=swg-dm-db2jdbcdriver
2. Extract db2jcc.jar and db2jcc_license_cu.jar from the DB2 UDB JDBC Universal Driver archive (db2_v9_db2driver_for_jdbc_sqlj.zip).
3. Copy db2jcc.jar and db2jcc_license_cu.jar to the following directory:
178 IA-2020SP1-UG00 InstallAnywhere 2020 SP1 User Guide

Chapter 5 Creating Basic InstallersConfiguring Servers
<InstallAnywhere>/resource/db/drivers/DB2/
When you add a DB2 database server host to your project, verify that the locations that are shown for the db2jcc.jar and db2jcc_license_cu.jar dependencies in the Database Server customizer at the bottom of the Hosts view are correct. To find out more, click the More on drivers link in the Database Server customizer.
Obtaining a MySQL DriverThe MySQL database support in InstallAnywhere requires a JDBC driver for connecting to MySQL database servers. Because of licensing restrictions, InstallAnywhere does not provide the drivers for MySQL. Therefore, if you want to configure your projects to manage MySQL databases, you must obtain the appropriate drivers and add them to your projects.
Task To download a MySQL driver and make it available for inclusion in InstallAnywhere projects:
1. Download the MySQL Connector/J library (mysql-connector-java-5.0.6-bin.jar) from the following site:
http://www.mysql.com/products/connector-j
2. Extract mysql-connector-java-5.0.6-bin.jar from the MySQL Connector/J archive (mysql-connector-java-5.0.6.zip).
3. Copy mysql-connector-java-5.0.6-bin.jar to the following directory:
<InstallAnywhere>/resource/db/drivers/ConnectorJ/
When you add a MySQL database server host to your project, verify that the location that is shown for the mysql-connector-java-5.0.6-bin.jar dependency in the Database Server customizer at the bottom of the Hosts view is correct. To find out more, click the More on drivers link in the Database Server customizer.
Obtaining an Oracle DriverThe Oracle database support in InstallAnywhere requires a JDBC driver for connecting to Oracle database servers. Because of licensing restrictions, InstallAnywhere does not provide the drivers for Oracle. Therefore, if you want to configure your projects to manage Oracle databases, you must obtain the appropriate drivers and add them to your projects.
Task To download an Oracle driver and make it available for inclusion in InstallAnywhere projects:
1. Download the Oracle JDBC Driver (ojdbc14.jar) from the following site:
http://www.oracle.com/technology/software/tech/java/sqlj_jdbc/htdocs/jdbc9201.html
2. Copy ojdbc14.jar to the following directory:
<InstallAnywhere>/resource/db/drivers/Oracle/
When you add an Oracle database server host to your project, verify that the location that is shown for the ojdbc14.jar dependency in the Database Server customizer at the bottom of the Hosts view is correct. To find out more, click the More on drivers link in the Database Server customizer.
InstallAnywhere 2020 SP1 User Guide IA-2020SP1-UG00 179

Chapter 5 Creating Basic InstallersConfiguring Servers
Obtaining a Generic JDBC DriverThe database support in InstallAnywhere requires a JDBC driver for connecting to database servers. InstallAnywhere includes a Generic JDBC Connection option—which is available as a database type—that you can choose if you want to target a type of database for which InstallAnywhere does not have built-in support. If you want to configure your projects to connect to databases through a generic JDBC driver, you must obtain the appropriate driver and add it to your machine that has InstallAnywhere.
When you select the Generic JDBC Connection option for a database host in your project, you must provide the connection string and identify the JDBC driver and its dependencies.
Running a SQL ScriptInstallAnywhere offers a Run SQL Script action that enables you to run SQL scripts on local database servers. For MySQL, Microsoft SQL Server, IBM DB2, and PostgreSQL databases, this action also lets you run SQL scripts on remote database servers. Before you can add this action to a sequence on the Sequences page, you need to add a database server host in the Hosts view. To learn how, see Adding a SQL Database Host to Your Project.
The Run SQL Script action enables you to optionally create a SQL database on MySQL, Microsoft SQL Server, and PostgreSQL database servers at run time. Note the following details about the run-time behavior that occurs if you specify that you want the action to create the database:
• The user account that is used to connect to the server must have database administrator privileges.
• The action creates a basic database with default parameters.
For example, for a MySQL database, the default character set and collation are used.
• The action does not verify whether the database name already exists for a database on the target system.
Task To add a Run SQL Script action to your project:
1. In the Advanced Designer, on the Sequence page, click Install. The Install view opens.
2. In the Visual Tree list, click the database host that corresponds with the server on which you want to run the SQL script.
3. Click the Add Action button. The Choose an Action dialog box opens.
4. On the Install tab, click the Run SQL Script action. InstallAnywhere adds the action to the Visual Tree.
5. In the Properties Customizer area, configure each of the action’s settings as needed.
For detailed information about each of the settings that you can configure for the action, see Run SQL Script Action.
Enabling End Users to Specify Database Connection InformationYou can add to your projects run-time panels or consoles that enable end users to specify MySQL, Microsoft SQL Server, IBM DB2, and PostgreSQL database connection information such as the name of the server, as well as the credentials that should be used to connect to the server through server authentication. In addition, you can optionally enable end users to test the connection information that they entered.
180 IA-2020SP1-UG00 InstallAnywhere 2020 SP1 User Guide

Chapter 5 Creating Basic InstallersPreparing Your Installer for Maintenance Mode
Tip • Before you can add a database connection run-time panel or console to your project, you need to add a SQL database host. To learn more, see Adding a SQL Database Host to Your Project.
Task To add a Choose Database Connection run-time panel or console to your project:
1. In the Advanced Designer, on the Sequence page, click Pre-Install. The Pre-Install view opens.
2. Click the Add Action button. The Choose an Action dialog box opens.
3. Do one of the following:
• To add a Choose Database Connection panel: On the Panels tab, click the Panel: Choose Database Connection action, and then click the Add button. InstallAnywhere adds the action to the Pre-Install Action List.
• To add a Choose Database Connection console: On the Consoles tab, click the Console: Choose Database Connection action, and then click the Add button. InstallAnywhere adds the action to the Pre-Install Action List.
The Choose an Action dialog box remains open, enabling you to add additional actions as needed.
4. Use the arrow keys to move the action up or down in the action list. The actions are listed in the order that they are run on target systems.
5. In the Properties Customizer area, configure each of the action’s settings as needed.
For detailed information about each of the settings that you can configure for the actions, see the following:
• Choose Database Connection Panel Action
• Choose Database Connection Console Action
As an alternative to including a panel or console that enables end users to specify settings for database servers, you can add Set InstallAnywhere Variable actions to a sequence in your project to configure connection information. To learn more, see Setting Variables in the Advanced Designer.
To configure connection information for silent installers, you can use the user-defined SQL-related variables that are available in the Choose Database Connection actions or in the Run SQL Script action.
Important • SQL databases limit remote administration by users unless otherwise configured. Therefore, for connections to remote SQL database servers, the user name and the password that the end user specifies must be for a user who is running the installer from an appropriate IP address and has been granted adequate privileges that are required to run your SQL script.
Preparing Your Installer for Maintenance ModeYou can choose to implement maintenance mode in an installer so that end users are able to add or remove features to previously installed products as well as repair broken installations. When maintenance mode is enabled, end users can launch maintenance mode through the following methods:
• Execute the Change Installation launcher.
InstallAnywhere 2020 SP1 User Guide IA-2020SP1-UG00 181

Chapter 5 Creating Basic InstallersPreparing Your Installer for Maintenance Mode
• On Windows-based target systems: In the Windows Control Panel, use Programs or Features (formerly called Add or Remove Programs).
Now you have an option, where you can restrict the display of the installation location for an instance in the Display Name displayed in the Add or Remove Programs (Programs and Features).
When an end user launches maintenance mode, they are prompted to select from the listed options, which may include Add Features, Remove Features, Repair Product, and Uninstall Product.
Figure 5-2: Maintenance Mode Panel
Note • The options listed on this panel depend upon the options that you select in the Maintenance Mode area of the Advanced view on the Project page. For more information, see Enabling and Configuring Maintenance Mode.
Enabling and Configuring Maintenance ModeTo include maintenance mode support in your installation project, you need to first enable the maintenance mode options that you want to include, and then customize those options for the product being installed.
Enabling Maintenance ModeTo enable maintenance mode support and identify an installer’s supported maintenance mode options, use Advanced view on the Project page of your project.
Task To enable maintenance mode support and identify supported options:
1. In the Advanced Designer, on the Project page, click Advanced. The Advanced view opens.
2. In the Maintenance Mode area, select the Enable Maintenance Mode support check box. InstallAnywhere enables the maintenance option check boxes, enabling you to select or clear each of them.
182 IA-2020SP1-UG00 InstallAnywhere 2020 SP1 User Guide

Chapter 5 Creating Basic InstallersPreparing Your Installer for Maintenance Mode
3. In the Maintenance options list, select the check boxes for the options that you want your installer to provide. You must select at least one check box; otherwise, a build error occurs.
For descriptions of each of the maintenance options, see Advanced View.
Tip • You can assign a Check Running Mode rule to associate elements of your installation project with the maintenance mode options. For example, you may want to add a Check Running Mode rule to an action that should not be executed during the Repair phase. For more information, see About Check Running Mode Rules.
About Maintenance Mode Action GroupsWhen you enable maintenance mode support to your project, InstallAnywhere adds new action groups and panels to the default Pre-Install and Pre-Uninstall sequences. Depending on which maintenance mode options that you selected (Add Features, Remove Features, Repair Installation, or Uninstall Product), separate action groups and panels are created to run when maintenance mode is launched. You can customize these as needed.
Pre-Install Sequence
When maintenance mode is enabled, InstallAnywhere adds the following action groups to the Pre-Install sequence:
• Pre-Installation action group
• Add Features action group
• Repair Installation action group
Pre-Installation Action Group
When you create a new project and maintenance mode support is not enabled, the Pre-Install sequence contains several panels.
As soon as you enable maintenance mode support, InstallAnywhere groups those panels into a new action group named Pre-Installation; in addition, InstallAnywhere adds a Check Running Mode rule with a value of Pre-Installation to that group.
InstallAnywhere provides these default action groups as a convenience; you are not required to group actions into action groups in order to assign a Check Running Mode rule to an action or panel. You are permitted to assign Check Running Mode rules directly to individual actions or panels. You can choose to keep these default action groups or delete them, but remember to add the appropriate Check Running Mode rule to those actions and panels that you want to be executed during maintenance mode.
Note • Because InstallAnywhere assigns a Check Running Mode rule with the value of Pre-Installation to the Pre-Installation action group, these panels are executed only during installation—not during the Add Features or Repair Installation phases of maintenance mode. For more information, see About Check Running Mode Rules.
Add Features Action Group
If you enable the Add Features type of maintenance mode, InstallAnywhere adds the Add Features action group to the Pre-Install Action List; InstallAnywhere also assigns a Check Running Mode rule with a value of Add Features to that group.
By default, the Add Features action group consists of an Introduction panel and a Choose Install Sets panel.
InstallAnywhere 2020 SP1 User Guide IA-2020SP1-UG00 183

Chapter 5 Creating Basic InstallersPreparing Your Installer for Maintenance Mode
Note • Because InstallAnywhere assigns a Check Running Mode rule with the value of Add Features to the Add Features action group, these panels are executed during the Add Features phase of maintenance mode. For more information, see About Check Running Mode Rules.
Repair Installation Action Group
If you enable the Repair Installation type of maintenance mode, InstallAnywhere adds the Repair Installation action group to the Pre-Install Action List; InstallAnywhere also assigns a Check Running Mode rule with a value of Repair Installation to that group.
By default, the Repair Installation action group consists of an Introduction panel.
By default, when an end user chooses the Repair Installation option, the product is reinstalled. If, at the same time, you would like to perform some other kind of repair operations, such as running a script that repairs a database, you may want to add an additional action to the Repair Installation action group.
Note • Because InstallAnywhere assigns a Check Running Mode rule with the value of Repair Installation to the Repair Installation action group, these panels are executed only during the Repair Installation phase of maintenance mode. For more information, see About Check Running Mode Rules.
Pre-Uninstall Sequence
When maintenance mode is enabled, InstallAnywhere creates the following action groups in the Pre-Uninstall sequence:
• Pre-Uninstallation action group
• Remove Features action group
Pre-Uninstallation Action Group
When you create a new project and maintenance mode support is not enabled, the Pre-Uninstall sequence contains several panels.
As soon as you enable maintenance mode support, InstallAnywhere groups those panels into a new action group named Pre-Uninstallation; in addition, InstallAnywhere adds a Check Running Mode rule with a value of Pre-Uninstallation to that group.
Note • Because InstallAnywhere assigns a Check Running Mode rule with the value of Pre-Uninstallation to the Pre-Uninstallation action group, these panels are executed only during uninstallation—not during the Remove Features phase of maintenance mode. For more information, see About Check Running Mode Rules.
Remove Features Action Group
If you enable the Remove Features type of maintenance mode, InstallAnywhere adds the Remove Features action group to the Pre-Uninstall sequence; InstallAnywhere also assigns a Check Running Mode rule with a value of Remove Features to that group.
By default, the Remove Features action group consists of an Introduction panel and a Choose Features to Uninstall panel.
184 IA-2020SP1-UG00 InstallAnywhere 2020 SP1 User Guide

Chapter 5 Creating Basic InstallersPreparing Your Installer for Maintenance Mode
Note • Because InstallAnywhere assigns a Check Running Mode rule with the value of Remove Features to the Remove Features action group, these panels are executed during the Remove Features phase of maintenance mode. For more information, see About Check Running Mode Rules.
Customizing Maintenance Mode Text and ImagesYou can customize the text and images that are displayed on the Maintenance Mode panel of the Change Installation Launcher.
Figure 5-3: Maintenance Mode Panel of the Change Installation Launcher
You can make these customizations on the Maintenance Mode Runtime Panel Label Settings area of the Installer UI > Look & Feel Settings page.
Task To customize the text and images for maintenance mode:
1. In the Advanced Designer, on the Installer UI page, click Look & Feel Settings. The Look & Feel Settings view opens.
2. Expand the Maintenance Mode Runtime Panel Label Settings area.
3. Configure the subsettings as needed.
For information on any of the settings, see Maintenance Mode Runtime Panel Label Settings Area.
About Check Running Mode RulesAs described in About Maintenance Mode Action Groups, when you enable maintenance mode support in your project, InstallAnywhere automatically adds Check Running Mode rules to the action groups that are created in the Pre-Install and Pre-Uninstall views of the Sequence page. However, you can also manually apply a Check Running Mode rule to any action group, action, or panel in your installation project to specify whether that element should be executed when maintenance mode is run. This enables you to customize the events that occur when an end user launches Maintenance Mode.
InstallAnywhere 2020 SP1 User Guide IA-2020SP1-UG00 185

Chapter 5 Creating Basic InstallersPreparing Your Installer for Maintenance Mode
For instructions on adding or customizing a Check Running Mode rule, see Customizing a Check Running Mode Rule.
Important • When a Check Running Mode rule is assigned to an action group, it is applied to all panels and actions in that action group.
Specifying Instance Management BehaviorThe maintenance mode support in InstallAnywhere includes instance management functionality that enables you to specify whether multiple instances of a product can be installed on the same machine.
If an installation includes both maintenance mode support and support for multiple instances of the product on the same machine, when an end user launches maintenance mode, they are able to specify which instance of the product they want to perform maintenance on.
Caution • When setting up instance management behavior, do not include a variable in the name of the uninstaller launcher. This will break the instance management feature.
Note • The instance count is only as secure as the security of the InstallAnywhere product registry file. For more information, see Product Registry.
Important • The instance management options are only enabled if the Enable Maintenance Mode support check box is selected. However, you can provide maintenance mode support without enabling instance management support.
Task To specify instance management behavior:
1. In the Advanced Designer, on the Project page, click Advanced. The Advanced view opens.
2. In the Maintenance Mode area, select the Enable Maintenance Mode support check box. InstallAnywhere enables the maintenance option check boxes, as well as the Enable Instance Management options, enabling you to select or clear each of them.
3. In the Instance Management area, select the Enable Instance Management check box. InstallAnywhere enables the Instance Management options.
4. In the Instance Management area, select the appropriate check boxes.
To learn more, see Instance Management Settings.
Important • When an installer that has instance management support is launched, it needs to determine how many instances of the application have already been installed. To do this, the installer queries the product registry to locate the uninstaller executable for that application. By default, the uninstaller executable file is named Change ProductName Installation.exe. However, if you have chosen to rename the executable file of the uninstaller, that file will not be located and the instance management support will not work properly.
186 IA-2020SP1-UG00 InstallAnywhere 2020 SP1 User Guide

Chapter 5 Creating Basic InstallersPreparing Your Installer for Maintenance Mode
Note • If you include support for instance management functionality in your project, note the following:
• Instance management uses the global/local zerog registries. If these directories are altered, the instance management functionality does not work properly.
• The InstallAnywhere Uninstall Component, which is a standard component in an InstallAnywhere project, should have the key file set to the Uninstaller executable file, which is the default setting. However, if the key file is modified, the instance management functionality may not be able to manage instances, since it would be unable to find the Uninstaller.
The key file for the InstallAnywhere Uninstall Component is set in the Organization view (Organization page > Components view > Properties tab).
Identifying a New Instance Based on Version Field Level
The following table demonstrates how the selection made in the Version Field Level That Determines New Instance list as well as the comparison of the installer vs. installed instance versions determine whether an existing installed instance is found on the target system. In this table, an instance is found when the listed conditions are met.
Table 5-8 • Conditions That Identify an Instance Based on Version Field Level
Selected Version Field Level Major Version Minor Version Revision Version Entire Version
[Any] Identical
Major Installer > Instance
Installer = Instance Installer > Instance
Minor Installer > Instance
Installer = Instance Installer > Instance
Installer = Instance Installer = Instance Installer > Instance
Revision Installer > Instance
Installer = Instance Installer > Instance
Installer = Instance Installer = Instance Installer > Instance
Installer = Instance Installer = Instance Installer = Instance Installer > Instance
Subrevision Installer > Instance
InstallAnywhere 2020 SP1 User Guide IA-2020SP1-UG00 187

Chapter 5 Creating Basic InstallersPreparing Your Installer for Maintenance Mode
Here are a few examples:
About the Uninstaller/Maintenance Mode LauncherBy default, an InstallAnywhere project is configured to create one uninstaller/maintenance mode executable file named Change Product_Name Installation.exe. You can modify the name of this executable file. (On the Sequence page, click Install. Then select the uninstall launcher and edit the value in the Name setting on the Properties tab.)
The behavior of this launcher varies, depending upon whether or not you have enabled maintenance mode support in your project:
• If you have not enabled maintenance mode support, opening this launcher launches the standard uninstall run time.
Table 5-9 • Examples of Identifying a New Instance Based on Version Field Level
Selected Version Field Level
Installer Version
Instance Version Result
Major 2.9.0.1 2.8.7.3 Instance will be listed on the Manage Instances dialog box because all of the following conditions are true:
1. Major is selected
2. Installer Major version (2) is equal to the Instance Major version (2)
3. Installer entire version (2.9.0.1) is greater than entire Instance version (2.8.7.3)
Minor 2.7.3.0 2.5.1.0 Instance will be listed on the Manage Instances dialog box because all of the following conditions are true:
1. Minor is selected
2. Installer Major version (2) is equal to the Instance Major version (2)
3. Installer Minor version (7) is greater than Instance Minor version (5)
Revision 3.5.2.5 3.5.4.8 Instance will not be listed on the Manage Instances dialog box because condition 4 is false:
1. Revision is selected
2. Installer Major version (3) is equal to the Instance Major version (3)
3. Installer Minor version (5) is equal to the Instance Minor version (5)
4. Installer Revision version (2) is greater than Instance Revision version (4) [FALSE]
188 IA-2020SP1-UG00 InstallAnywhere 2020 SP1 User Guide

Chapter 5 Creating Basic InstallersPreparing Your Installer for Maintenance Mode
Figure 5-4: Uninstall Panel of the Change Installation Launcher
• If you have enabled maintenance mode support, running this launcher opens the Configure Maintenance Mode panel, which prompts the end user to select from the listed options (which may include Add Features, Remove Features, Repair Product, and Uninstall Product).
Figure 5-5: Maintenance Mode Panel of the Change Installation Launcher
Run-Time Behavior for Maintenance ModeEnd users can launch maintenance mode through the following methods:
• Launch the Change Installation launcher (Change Product_Name Installation.exe).
• On Windows-based target systems: In the Windows Control Panel, use Programs or Features (formerly called Add or Remove Programs).
The run-time behavior varies, depending on which of the maintenance mode options that you selected in the Advanced view on the Project page.
InstallAnywhere 2020 SP1 User Guide IA-2020SP1-UG00 189

Chapter 5 Creating Basic InstallersPreparing Your Installer for Maintenance Mode
Launching Maintenance Mode
The first panel that the maintenance mode run time displays is the Maintenance Mode panel. The Maintenance Mode panel shows the options that were selected in the Advanced view of the Project page:
Figure 5-6: Maintenance Mode Panel
The Maintenance Mode panel appears only once. After the end user selects an option and clicks Next, they will be unable to return to this panel by clicking the Previous button.
Adding Features
If the end user selects the Add Features option on the Maintenance Mode panel and clicks Next, the maintenance mode run time displays the Choose Install Set panel. The Choose Install Set panel displays the features that are already installed and allows the selection of only the ones that are not yet installed.
Figure 5-7: Adding Features
The maintenance mode run time executes only the action groups, actions, and panels that have been assigned a Check Running Mode rule with a value of Add Features.
190 IA-2020SP1-UG00 InstallAnywhere 2020 SP1 User Guide

Chapter 5 Creating Basic InstallersPreparing Your Installer for Maintenance Mode
Removing Features
If the end user selects the Remove Features option on the Maintenance Mode panel and clicks Next, the maintenance mode run time displays the Choose Product Features panel. The Choose Product Features panel displays the features that are installed and allows the end user to deselect the ones that need to be uninstalled.
The maintenance mode run time executes only the action groups, actions, and panels that have been assigned a Check Running Mode rule with a value of Remove Features.
Figure 5-8: Removing Features
Repairing the Product
If the end user selects the Repair Product option on the Maintenance Mode panel and clicks Next, the maintenance mode run time displays the panels in the Repair Installation action group in the Pre-Install sequence and proceeds as a regular installation.
The maintenance mode run time executes only the action groups, actions, and panels that have been assigned a Check Running Mode rule with a value of Repair Installation.
Uninstalling the Product
If the end user selects the Uninstall Product option on the Maintenance Mode panel and clicks Next, the maintenance mode run time displays the panels in the Pre-Uninstallation action group in the Pre-Uninstall sequence and proceeds as a regular uninstallation.
The maintenance mode run time executes only the action groups, actions, and panels that have been assigned a Check Running Mode rule with a value of Pre-Uninstallation.
Maintenance Mode with Multiple Installed Instances
As described in Specifying Instance Management Behavior, you can create an installer that permits an end user to install multiple instances of a product on the same machine.
If multiple instances of a product are installed on the same machine when the end user launches maintenance mode, the Manage Instances dialog box opens. This dialog box prompts end users to either choose to install a new instance or select the instance that they want to modify.
InstallAnywhere 2020 SP1 User Guide IA-2020SP1-UG00 191

Chapter 5 Creating Basic InstallersConfiguring Installation Rollback Behavior
Figure 5-9: Manage Instances Dialog Box
Configuring Installation Rollback BehaviorIf an end user cancels an installation before it has completed, or if a fatal error occurs during the installation, the result can be an incomplete, corrupt application. To avoid this problem, you can enable installation rollback by selecting the Enable Rollback check box in your project (Advanced Designer > Project page > Advanced view). This Enable Rollback check box is selected by default for all new projects that you create in InstallAnywhere.
If rollback is enabled in an installation, and the end user cancels the installation or a fatal error occurs, the installer automatically reverts what has been altered or added to the system. The installation log contains all status messages, including the action that triggered the rollback.
If you select the Enable Rollback check box, the Restart Windows in case of Rollback check box becomes available, allowing you to select or clear this check box. Select the Restart Windows in case of Rollback check box to instruct a Windows-based target system to restart after a rollback occurs during installation. If this check box is selected, the target system restarts once the end user clicks the Done button on the Install Complete panel.
Note • If the Restart Windows in case of Rollback check box is selected, the Windows-based target machine restarts regardless of whether a Restart Windows action is present in the Post-Install sequence, with one exception. If a Restart Windows action is present and you assign to it a rule that would prompt the end user to choose between Yes, restart or No, I will restart later, and if the end user selects the No option, the machine does not restart—regardless of whether the Restart Windows in case of Rollback check box is selected.
Fine-Tuning the Rollback Behavior Through the Install Sequence
On the Rollback tab of action customizers in the Install view of the Sequence page, you can specify rollback behavior on a file-by-file basis. You can fine-tune how the installer treats individual project elements during a rollback and can specify which project elements would trigger a rollback if the installation of that element fails.
If the Enable Rollback check box is selected in the Advanced view of the Project page, you can select the options on the Rollback tab of action customizers in the Install view to specify rollback options for the selected project element. Available check boxes are:
• If rollback is triggered at install time, uninstall this action/resource—If you want the selected project element to be uninstalled if the product installation is cancelled or encounters a fatal error, select this check box. If this check box is not selected and a rollback occurs, the project element is not uninstalled.
192 IA-2020SP1-UG00 InstallAnywhere 2020 SP1 User Guide

Chapter 5 Creating Basic InstallersBuilding and Testing Installers
• If a fatal error occurs on this action/resource at install time, trigger uninstall—If you want a rollback to be triggered if the selected project element fails to execute properly or to be installed properly, select this check box. If this check box is not selected and the execution of this action results in a fatal error during installation, a rollback is not triggered.
By default, both check boxes are selected for all project elements.
Disabling the Cancel Button
The end result of disabling the Cancel button depends upon whether the Enable Rollback check box in the Advanced view on the Project page is also selected. The following table presents the two scenarios:
Note • This same behavior occurs in maintenance mode–enabled projects when the end user attempts to add features, remove features, or repair the product.
Using Trigger Rollback Actions
You can also choose to add a Trigger Rollback action to the Install sequence to specifically initiate a rollback if a certain rule or condition is met. For more information, see Trigger Rollback Action.
About Rollbacks and Custom Code
Note that if you want to trigger a rollback from custom code, you need to throw an exception of type FatalInstallException.
If you want to execute some custom code during a rollback, you can include the custom code in the Uninstall sequence and add a rule to execute it only when the $IA_ROLLBACK$ variable is set to TRUE.
Building and Testing InstallersOnce you have configured the install sets, features, components, files, actions, and other elements of your installation project, you are ready to build and test an installer.
• Working with Build Configurations
• Defining Build Targets
Table 5-10 • Interaction of Disabled Cancel Button with the Enable Rollback Check Box State
State of the Enable Rollback Check Box Resulting Behavior
Not Selected • The Cancel button and the window close button are disabled.
• If a fatal error is encountered or a Trigger Rollback action occurs, the installation completes with errors. Rollback is suppressed.
Selected • The Cancel button and the window close button are disabled.
• If a fatal error is encountered or a Trigger Rollback action occurs, rollback is initiated.
InstallAnywhere 2020 SP1 User Guide IA-2020SP1-UG00 193

Chapter 5 Creating Basic InstallersBuilding and Testing Installers
• Specifying Build Distribution Options
• Building Installers Using Build Configurations
• Using build.exe to Build Installers from the Command Line
• Using an Ant Task to Build Installers from the Command Line
• Testing Installers
Working with Build ConfigurationsIn some scenarios, you may need to generate multiple installers for the same application, each with a slightly different configuration. For example:
• You may want to provide different locale support for different platforms.
• You may want to create two different editions of an application—with both editions containing most of the same content but diverging in a few select files.
One way you could do this would be to create multiple InstallAnywhere projects, each with different settings. However, a much more efficient way of accomplishing this is to define different build configurations in the same project in InstallAnywhere. Each build configuration defines how InstallAnywhere builds an installer for a particular set of platforms, build distributions, JVMs, locales, and other settings. You can store as many build configurations with a project as necessary.
When you are building your InstallAnywhere project, you have the option of building a selected build configuration, all build configurations that exist in the project, or just a specified set of build configurations. For each build configuration that you build, InstallAnywhere generates a separate installer, each in its own directory.
To create and modify build configurations, use the Build Installers view on the Build page of the Advanced Designer. In this view, you can add, rename, copy, or delete a build configuration. This section of the documentation explains how.
From the Default Locale for Targets with Unsupported Languages list, select the language to use if the target machine’s operating system uses a language that is not supported by the installer. If the installer is started on a platform that uses an unsupported language, then the selected language will be used.
Note • For more information on the Default Locale for Targets with Unsupported Languages option, see Locales Subtab.
Creating a New Build ConfigurationYou can create multiple build configurations in the same InstallAnywhere project, each with different settings. Each build configuration defines how InstallAnywhere builds an installer for a particular set of platforms, build distributions, JVMs, locales, and other settings. You can store as many build configurations with a project as necessary.
Task To add a new build configuration to a project:
1. In the Advanced Designer, on the Build page, click Build Installers. The Build Installers view opens.
2. Click the Build Configurations tab.
194 IA-2020SP1-UG00 InstallAnywhere 2020 SP1 User Guide

Chapter 5 Creating Basic InstallersBuilding and Testing Installers
3. Click the Add Build Configuration button. The Add Configuration dialog box opens, prompting you to enter a name for the new build configuration.
4. Enter a name and click OK.
The name must be 60 characters or fewer, and it must not contain any of the following characters: asterisk (*), question mark (?), period (.), backslash (\), or forward slash (/).
InstallAnywhere adds the new build configuration and selects it in the Select Build Configuration list. Configure the build configuration’s settings as needed. To learn more, see:
• Defining Build Targets
• Specifying Build Distribution Options
• Using Tags to Customize Build Configurations
• Specifying Locale Settings
Renaming a Build ConfigurationInstallAnywhere lets you change the name of build configurations in your projects.
Task To rename a build configuration:
1. In the Advanced Designer, on the Build page, click Build Installers. The Build Installers view opens.
2. Click the Build Configurations tab.
3. In the Select Build Configuration list, select the build configuration that you want to rename.
4. Click the Rename Build Configuration button. The Rename Build Configuration dialog box opens.
5. Enter a new name for this build configuration and click OK.
The name must be 60 characters or fewer, and it must not contain any of the following characters: asterisk (*), question mark (?), period (.), backslash (\), or forward slash (/).
InstallAnywhere updates the name of the build configuration.
Copying a Build ConfigurationInstallAnywhere provides the ability to copy a build configuration in a project. Copying creates a new build configuration with the same settings as the original build configuration. You can modify the copied build configuration as needed without modifying the original build configuration.
You may want to create one build configuration with the appropriate default settings, and to use it as a template to create additional build configurations that have slight changes from the default values.
InstallAnywhere 2020 SP1 User Guide IA-2020SP1-UG00 195

Chapter 5 Creating Basic InstallersBuilding and Testing Installers
Task To copy a build configuration:
1. In the Advanced Designer, on the Build page, click Build Installers. The Build Installers view opens.
2. Click the Build Configurations tab.
3. In the Select Build Configuration list, select the build configuration that you want to copy.
4. Click the Copy Build Configuration button. The Copy Configuration dialog box opens.
5. Enter a name for the new build configuration and click OK.
The name must be 60 characters or fewer, and it must not contain any of the following characters: asterisk (*), question mark (?), period (.), backslash (\), or forward slash (/).
InstallAnywhere adds the new build configuration and selects it in the Select Build Configuration list. Configure the build configuration’s settings as needed. To learn more, see:
• Defining Build Targets
• Specifying Build Distribution Options
• Using Tags to Customize Build Configurations
• Specifying Locale Settings
Removing a Build ConfigurationIf you are no longer using a particular build configuration in your project, you may want to delete it from your project.
Task To delete a build configuration:
1. In the Advanced Designer, on the Build page, click Build Installers. The Build Installers view opens.
2. Click the Build Configurations tab.
3. In the Select Build Configuration list, select the build configuration that you want to delete.
4. Click the Remove Build Configuration button. InstallAnywhere displays a message box, prompting you to confirm that you want to delete the selected build configuration.
5. Click Yes.
InstallAnywhere removes the build configuration from your project and from the Select Build Configuration list.
Note • A project must have at least one build configuration. If a project contains only one build configuration, the Remove Build Configuration button on the Build Configurations tab is disabled.
Adding a Build Configuration to the Project BuildYou can add a build configuration to the project build by selecting its Add to project build check box. If a build configuration is added to a project build, that build configuration is built each time that one of the following occurs:
196 IA-2020SP1-UG00 InstallAnywhere 2020 SP1 User Guide

Chapter 5 Creating Basic InstallersBuilding and Testing Installers
• You click the Build Project or Build All buttons on the Build Configurations tab in the Build Installers view (on the Build page).
• You build the project from the command line without specifying any build configurations, such as:
build.exe MyProject.iap_xml
Task To add a build configuration to the project build:
1. In the Advanced Designer, on the Build page, click Build Installers. The Build Installers view opens.
2. Click the Build Configurations tab.
3. In the Select Build Configuration list, select the build configuration that you want to add to the build.
4. Select the Add to project build check box.
Note • If you click the Build All button in the Build Appliances view (or use the -all command-line argument), all existing appliance configurations for that project are built, regardless of whether their Add to project build check box has been selected.
Using Tags to Customize Build ConfigurationsYou can use tags to bundle different sets of actions, panels, features, and components with build configurations. Using tags involves three main steps:
• Step 1: Create Tags—Define a set of tags that you can use to organize project elements. For more information, see Creating New Tags.
• Step 2: Assign Tags to Project Elements—Assign an appropriate tag to each project element that you want to include in some build configurations but exclude from others. For more information, see Assigning Tags to Project Elements.
• Step 3: Associate Tags With Build Configurations—For each build configuration, specify which tags you want to include and which tags you want to exclude. For more information, see Associating Tags to Build Configurations.
Determining Whether a Project Element Is Included in a Build ConfigurationWhether a project element (action, panel, feature, component) is included in a build configuration depends what is selected on the Tags subtab of each project element’s customizer.
All project elements are either tagged or untagged:
• Untagged—A project element is untagged when it does not have any tags listed in the Associated Tags list on the Tags subtab.
• Tagged—A project element is tagged when it has one or more tags listed in the Associated Tags list on the Tags subtab.
When you build a particular build configuration, InstallAnywhere includes project elements in and excludes project elements from the build output, depending on whether the build configuration has any associated tags, and which (if any) tags are associated with a project element.
InstallAnywhere 2020 SP1 User Guide IA-2020SP1-UG00 197

Chapter 5 Creating Basic InstallersBuilding and Testing Installers
The following factors determine whether InstallAnywhere includes a project element in a build:
• If a project element is not associated with any tags, InstallAnywhere includes this project element in the installer for all build configurations.
• If a project element is associated with one or more tags and the build configuration has at least one matching tag, InstallAnywhere includes this project element in the installer.
• If a build configuration is not associated with any tags, InstallAnywhere includes all project elements in the installer.
Important • When you create a new tag, it is automatically associated with all existing build configurations.
Creating New TagsYou can create new project tags in the Advanced view of the Project page, or on the Tags subtab of a project element customizer.
You can associate each tag with multiple build configurations.
Task To create a new build configuration tag:
1. Do one of the following:
• In the Advanced Designer, on the Project page, click Advanced. The Advanced view opens.
• In the Advanced Designer, open the Tags subtab of a project element customizer.
2. In the Manage Tags area, click the Create Tag button. The Create Tag dialog box opens.
3. Enter a name for the new tag.
4. If you want this new tag to be automatically associated with all existing project elements, select the Associate with all project elements check box.
Note • If you select the Associate with all project elements check box when creating a new tag, that tag is automatically associated with all existing project elements, but it is not automatically associated with additional project elements that are added to the project from that point forward.
5. Click OK.
InstallAnywhere adds the new tag to the list of tags.
Assigning Tags to Project ElementsYou can use tags to bundle different sets of actions, panels, features, and components with build configurations. After creating a set of tags for a project, you need to assign an appropriate tag to each project element that you want to include in some build configurations but exclude from others.
When a group of project elements are associated with a given tag, and that tag is associated with a build configuration, all of those project elements are built for that build configuration.
198 IA-2020SP1-UG00 InstallAnywhere 2020 SP1 User Guide

Chapter 5 Creating Basic InstallersBuilding and Testing Installers
Important • If a project element is not associated with any tag, that project element is included in all build configurations by default.
Considerations for Assigning Build Configuration Tags
In a project, features take precedence over components, which take precedence over actions. To avoid conflicts when you are assigning tags to project elements, you should pick one project element level to filter by: features, components, or actions. Mixing and matching is generally not recommended.
For example, if you assign a tag to a feature, do not assign a tag to an action that is installed with that feature. If you attempt to assign a tag to a project element that “belongs” to a higher-level project element that is already assigned a different tag, InstallAnywhere displays a warning message on the Tags subtab of that project element’s customizer.
Assigning a Tag to a Project Element
Task To assign an existing tag to a project element:
1. Do one of the following:
• To associate a tag with a feature or component: In the Advanced Designer, on the Organization page, click Features or Components. The Features view or the Components view opens.
• To associate a tag with an action, panel, file, or other project element: In the Advanced Designer, on the Sequence page, click the appropriate type of sequence. The appropriate view opens.
2. Select a project element that you want to associate with a tag.
3. In the project element customizer at the bottom of the screen, click the Tags subtab. All of the tags defined in this project are listed. Tags that are associated with this project element are listed in the Associated Tags list, while the tags that not associated with this project element are listed in the Available Tags list.
4. To associate a tag with this project element, select a tag in the Available Tags list and then click the Add Tag button to move it to the Associated Tags list.
To remove a tag from the Associated Tags list, select it then click the Remove Tag button.
Associating Tags to Build ConfigurationsTo associate tags with build configurations, use the Tags subtab in the Build Installers view.
Task To associate tags to a build configuration:
1. In the Advanced Designer, on the Build page, click Build Installers. The Build Installers view opens.
2. Click the Build Configurations tab.
3. In the Select Build Configuration list, select the build configuration to which you want to assign tags.
InstallAnywhere 2020 SP1 User Guide IA-2020SP1-UG00 199

Chapter 5 Creating Basic InstallersBuilding and Testing Installers
4. Click the Tags subtab. All of the tags that are defined in this project are listed. Tags that are associated with this build configuration are listed in the Associated Tags list, while tags that are not associated with this build configuration are listed in the Available Tags list.
5. To associate a tag with a build configuration, select a tag in the Available Tags list and then click the Add Tag button.
InstallAnywhere moves the tag to the Associated Tags list.
To remove a tag from the Associated Tags list, select it then click the Remove Tag button.
Searching for TagsYou can search a project to locate all references to a given build configuration tag. You can choose to search for a selected tag in any of the installation sequences (Pre-Install, Install, Post-Install, Pre-Uninstall, Uninstall, Post-Uninstall) and can choose to search Features and/or Components. Search results are displayed on the Search Results dialog box.
Task To search for a build configuration tag:
1. In the Advanced Designer, on the File menu, click Search (or press CTRL+F). The Search Results dialog box opens.
2. Click the Tags tab.
3. In the Select Tag list, select the build configuration tag that you want to search for.
4. Under Search for Selected Tag in, select the check boxes for the sequences and product elements that you want to search.
5. Click the Search button.
InstallAnywhere shows which sequences and project elements that are associated with the selected tag.
Importing Tags from Merge ModulesWhen you statically import a merge module into a project, you have the option of importing tags from the merge module. To import tags from a static merge module, select the Import Tags check box on the InstallAnywhere Merge Module Import Assistant dialog box.
If this check box is selected, InstallAnywhere imports the merge module’s associated tags into the parent project. If this check box is cleared, the merge module’s associated tags are ignored.
Specifying Locale SettingsInstallAnywhere can generate localized installers when you select the locales that you want to support. The Build Configurations tab in the Build Installers view on the Build page is where you specify the appropriate locale settings for each build configuration in your project.
Task To generate multilanguage installers:
1. In the Advanced Designer, on the Build page, click Build Installers. The Build Installers view opens.
2. Click the Build Configurations tab.
200 IA-2020SP1-UG00 InstallAnywhere 2020 SP1 User Guide

Chapter 5 Creating Basic InstallersBuilding and Testing Installers
3. In the Select Build Configuration list, select the build configuration whose locale you want to configure.
4. Click the Locales subtab.
5. In the Locale List, select the check boxes of the languages that you want the selected build configuration to support.
Note • Additional localization may be required for resources, customized panels or consoles, and custom code.
Defining Build TargetsBuild targets specify the different installers that InstallAnywhere will build for your project. To define the build targets for your project, use the Build Configurations tab in the Build Installers view on the Build page.
Task To define a build target:
1. In the Advanced Designer, on the Build page, click Build Installers. The Build Installers view opens.
2. Click the Build Configurations tab.
3. In the Select Build Configuration list, select the build configuration whose build targets you want to define.
4. Click the Build Targets subtab.
5. Optionally, to add a new build target, click the Add Build Target button. InstallAnywhere adds a new row to the Customize Build Targets list; it contains default information for a new build target.
6. In the Customize Build Targets list, click the plus sign in the row of the new or existing build target that you want to configure. Configure the build target’s settings as needed.
For detailed information on the build target settings, see Build Targets Subtab.
Requirements for UNIX-Based Platforms
The following are required on UNIX-based platforms:
• Unzip tool—It is mandatory that all UNIX-based platforms have a valid unzip command/tool installed and be made available on PATH in order to support extraction of installers /jre for the installers to launch. If it is not present, the JVM search settings configured in the InstallAnywhere project will not be respected. For more information, see Unzip Tool Requirement.
• wget tool— If the user chooses to download a JVM on a UNIX-based platform, a wget tool is required.
• tar, gzip, and unzip tools—For extracting the downloaded JVM on UNIX-based platforms, the tar, gzip, and unzip tools are required.
• md5sum tool—For MD5 checksum verification of a downloaded JVM on UNIX-based platforms, the md5sum tool is required.
Unzip Tool Requirement
When running an installer (with a Linux or Solaris build target) on Linux or Solaris, a valid copy of the system unzip command is required for the installer to launch.
InstallAnywhere 2020 SP1 User Guide IA-2020SP1-UG00 201

Chapter 5 Creating Basic InstallersBuilding and Testing Installers
If the unzip tool is not present, you need to install the unzip command by either downloading it from http://info-zip.org/ or by running the apt-get update or apt-get install commands.
InstallAnywhere scripts are written to look for a valid unzip command to be present on UNIX-based platforms. Once the unzip command is installed, it has to be made part of the PATH variable to be available. The InstallAnywhere installer scripts look for the unzip command in the following locations:
/usr/bin
/usr/sbin
/usr/local/bin
[directory defined by the PATH variable]
If the unzip command is not found in any of those locations, then installers fail to launch.
Creating an Installer for a Customized Flavor of UNIX
Some values in the Platform Type list of the platform customizers—UNIX_with_VM, Unix (All), and Other Java-Enabled Platforms—function as customizable platforms that do not map to a specific OS.
Task To create an installer for a flavor of UNIX that is not in the list of platforms:
1. In the Advanced Designer, on the Build page, click Build Installers. The Build Installers view opens.
2. Click the Build Configurations tab.
3. In the Select Build Configuration list, select the build configuration whose build targets you want to define.
4. Click the Build Targets subtab.
5. In the Customize Build Targets list, click the plus sign next to UNIX_with_VM. The customizer for UNIX_with_VM opens.
6. In the Target Name/Output Folder setting, enter the name of the specific UNIX platform for which you want to build.
Tip • You can use this setting to differentiate between two variations of the same platform target.
7. In the VM Search Instructions area, select the With VM check box and select a VM from the VM to Bundle with Installer list.
8. Configure other settings as needed.
For detailed information on the build target settings, see Build Targets Subtab.
Specifying Build Distribution OptionsFor each build configuration, you need to specify the types of installers that you want to create: Web installer, CD-ROM/DVD installer, or merge module. The Build Configurations tab in the Build Installers view on the Build page is where you specify the appropriate distribution options.
202 IA-2020SP1-UG00 InstallAnywhere 2020 SP1 User Guide

Chapter 5 Creating Basic InstallersBuilding and Testing Installers
Creating Web InstallersInstallAnywhere lets you generate Web installers. A Web installer includes an HTML page and embedded Java applet to make downloading the installer over the web easy.
Task To create Web installers:
1. In the Advanced Designer, on the Build page, click Build Installers. The Build Installers view opens.
2. Click the Build Configurations tab.
3. In the Select Build Configuration list, select the build configuration for which you want to specify distribution options.
4. Click the Distribution subtab.
5. In the Web Installer Options area, select the Build Web Installers check box.
6. Indicate whether to optimize installers for each build target. To produce a Web installer specific to each build target that exists on the Build Targets tab, select the Optimize Installer Size by Platform check box.
7. In the Web Page Displays In list, choose the language in which the Web installer pages are rendered.
Creating CD-ROM/DVD InstallersInstallAnywhere enables you to generate CD-ROM/DVD installers. These installers consist of multiple files that are meant to be burned onto one or more CDs, DVDs, or other removable media. They can also be placed on network volumes to provide easy to access to large installers.
Task To create CD-ROM/DVD installers:
1. In the Advanced Designer, on the Build page, click Build Installers. The Build Installers view opens.
2. Click the Build Configurations tab.
3. In the Select Build Configuration list, select the build configuration for which you want to specify distribution options.
4. Click the Distribution subtab.
5. In the CD-ROM Installer Options area, select the Build CD-ROM Installers check box.
6. Indicate whether to optimize installers for each build target. To produce an installer specific to each build target that exists on the Build Targets tab, select the Optimize Installer Size by Platform check box.
By default, the installer is split to fit onto multiple 650-MB CDs. Optionally, if you want to change the media size, click Change Disk Space and Name to open the Change Disk Space and Name dialog box, and set media size and name options, as described in Change Disk Space and Name Dialog Box
The directory structure for CD-ROM installers is as follows:
Platform1/Disk1/InstData/
|-…
|-MediaId.properties
InstallAnywhere 2020 SP1 User Guide IA-2020SP1-UG00 203

Chapter 5 Creating Basic InstallersBuilding and Testing Installers
|-Resource1.zip
Platform1/Disk2/InstData/
|-MediaId.properties
|-Resource2.zip
Platform1/Diskn/InstData/
|-MediaId.properties
|-Resourcen.zip
…
Disk 1 typically contains an installer binary, often inside a VM or No VM directory. For example, when the Without VM and With VM options for Windows are both checked on the Build Targets subtab, InstallAnywhere places both VM and No VM subdirectories, each with an install.exe, inside Disk1/InstData. So the directory structure for Disk 1, in this case, is:
Windows/Disk1/InstData/
|-No VM
|-install.exe
|-VM
|-install.exe
|-MediaId.properties
|-Resource1.zip
However, on other platforms, such as Unix (All) and Other Java-Enabled Platforms, the install binary is contained in the Disk1/InstData directory. On Unix(All), for example, the directory structure for Disk 1 is:
GeneralUnix/Disk1/InstData/
|-install.bin
|-MediaId.properties
|-Resource1.zip
When burning CDs or DVDs, the developer needs to make sure that the folders—Disk1, Disk2, and so on—are burned as is to the disk. Burning only the contents of these folders causes installers to work incorrectly. The directory structure for the disk burning application should look like:
<ISO CD NAME>
|-Disk1
|-Disk2
If you have chosen to split the installer into multiple CD-ROMs, a dialog box will open to prompt the user to insert or locate the subsequent CDs. This dialog box will also open during Maintenance Mode when a feature is being added or repaired.
Figure 5-10: Insert New Media Dialog Box
Creating Merge ModulesFor each build configuration, you can specify whether you want to create a merge module installer.
204 IA-2020SP1-UG00 InstallAnywhere 2020 SP1 User Guide

Chapter 5 Creating Basic InstallersBuilding and Testing Installers
Task To create merge modules:
1. In the Advanced Designer, on the Build page, click Build Installers. The Build Installers view opens.
2. Click the Build Configurations tab.
3. In the Select Build Configuration list, select the build configuration for which you want to specify distribution options.
4. Click the Distribution subtab.
5. In the Merge Module/Template Options area, select the Build Merge Module/Template check box.
6. If you want to produce merge modules that correspond with each build target on the Build Targets tab, select the Optimize Merge Module/Template Size by Platform check box. If you select this check box, InstallAnywhere creates separate merge modules for each platform. Each contain only the resources that are needed for that specific platform.
Important • If the merge modules will be imported into another installer, do not select the Optimize Merge Module/Template Size by Platform check box. Importing a merge module requires a non-optimized merge module.
7. If you want to create a Merge Module that can be installed but not altered, select the Read Only check box.
By selecting the Read Only check box, you are locking the merge module, which prevents it from being opened, used as a template, or being merged into an installer. The only way a read-only merge module can be added to an installer project is through the Install Merge Module action. A read-only merge module can be installed only as a self-contained installer unit.
Tip • To learn how to specify which variables in the merge module can be set by the parent installer and which variables in the parent installer can be set by the merge module, see Advertising Merge Module Installer Variables.
Important • The name of the artifacts that are built for merge module projects is determined by the value of the Project Name setting in the General Settings view on the Project page of the Advanced Designer.
Advertising Merge Module Installer VariablesAdvertised variables are used to inform the parent installer of settings required for a merge module’s configuration, and to return information—such as status or return codes—back to the parent installer.
When you are configuring a merge module installer, you need to specify which variables in the merge module can be set by the parent installer and which variables in the parent installer can be set by the merge module. You do this in the Variables view on the Project page.
Task To advertise merge module installer variables:
1. In the Advanced Designer, on the Project page, click Variables. The Variables view opens.
2. In the Advertise Variables area, click the Advertise Variables button.The Advertise Variables dialog box opens.
InstallAnywhere 2020 SP1 User Guide IA-2020SP1-UG00 205

Chapter 5 Creating Basic InstallersBuilding and Testing Installers
3. Select the appropriate tab to indicate the sequence for which you want to advertise variables.
Note • Advertised variables are defined by sequence: variables that are advertised in the Pre-Install sequence affect the dynamic merge module in the Pre-Install sequence; the Install Merge Module action uses advertised variables that set in the Install sequence only.
4. To advertise an input variable so that it is visible in the parent project (the project that is going to install this merge module), click the Add button next to the input variables list, and then enter the appropriate information.
5. To advertise a variable in the parent project (the project that is going to install this merge module) so that it will be visible in this project, click the Add button next to the parent variables list, and then enter the appropriate information.
Variable Propagation from Merge Module to Parent Installer
Variables usually do not propagate from the merge module to the parent automatically. For this to occur, the variables have to be advertised in the respective sequences of installation.
In general, $INSTALL_SUCCESS$ and $RESTART_NEEDED$ are two status variables that are used in the Install Complete panel.
• $INSTALL_SUCCESS$—The $INSTALL_SUCCESS$ variable cannot be set externally because it is a read-only variable, and therefore it cannot be advertised. But InstallAnywhere supports the automatic propagation of this variable from the Pre-Install sequence to the Post-Install sequence (but not from the Install sequence to the Post-Install sequence) for a dynamic merge module.
• $RESTART_NEEDED$—The $RESTART_NEEDED$ variable must be advertised in the Post-Install sequence in order for it to be propagated from the merge module to the parent.
• $IA_ROLLBACK$—The $IA_ROLLBACK$ variable is passed from merge module to parent automatically.
Specifying How to Show the Progress of a Merge Module Installation
Note • This information does not apply to nested merge modules.
The installation progress of merge modules is merged into the main installer’s progress information. This enables end users to see the installation progress of a merge module reflected in the main installer’s progress bar on the Install Progress panel.
There are two methods for showing the merge module installation progress on the Install Progress panel, depending upon the selection of the Show Progress Dialog check box on the Install Merge Module action customizer:
• To display an intermediate progress bar while this merge module is being installed, select this check box.
• To suppress the intermediate merge module progress bar and integrate and the progress of the merge module installation into the progress bar of the parent installer, clear this check box.
Building Installers Using Build ConfigurationsInstallAnywhere provides multiple ways to build an installer. You can build one or more installers for a project from within InstallAnywhere. You can also build from the command line. This section of the documentation provides more information.
206 IA-2020SP1-UG00 InstallAnywhere 2020 SP1 User Guide

Chapter 5 Creating Basic InstallersBuilding and Testing Installers
Building a Specific Build ConfigurationInstallAnywhere offers the ability to build a particular build configuration on demand.
Task To build a specific build configuration in your project:
1. In the Advanced Designer, on the Build page, click Build Installers. The Build Installers view opens.
2. Click the Build Configurations tab.
3. In the Select Build Configuration list, select the build configuration that you want to build.
4. Click the Build Selected button.
InstallAnywhere builds the selected build configuration.
Building the Build Configurations That Are Enabled for Project BuildInstallAnywhere offers the ability to build all of the build configurations whose Add to project build check box is selected.
Task To build all build configurations in the project build:
1. In the Advanced Designer, on the Build page, click Build Installers. The Build Installers view opens.
2. Click the Build Project button.
InstallAnywhere builds all of the build configurations that are enabled for the project build.
Building All of the Build Configurations in a ProjectInstallAnywhere offers the ability to build all of the build configurations that are defined in a project.
Task To build all build configurations:
1. In the Advanced Designer, on the Build page, click Build Installers. The Build Installers view opens.
2. Click the Build All button.
InstallAnywhere builds all of the build configurations that are defined in the project.
Using build.exe to Build Installers from the Command Line
Note • For Windows-based development systems, InstallAnywhere provides two versions of the command-line build tool: build.exe and build-as-invoker.exe. Using build-as-invoker.exe is recommended for users who do not have administrative privileges on their Windows-based build system.
InstallAnywhere 2020 SP1 User Guide IA-2020SP1-UG00 207

Chapter 5 Creating Basic InstallersBuilding and Testing Installers
You can use the InstallAnywhere command-line build tool (build.exe) to build installers for the build configurations in an InstallAnywhere project.
Syntax
To build through the command line, use the following syntax:
build.exe Project_File_Path List_of_Build_Configurations
The path for the project file (Project_File_Path) must be specified. The build configuration list is optional.
Command-Line Parameters
The command-line build can be called with many options to override build targets, distribution options, working directory, and more. For details, see Build Command-Line Arguments.
Sample Command-Line Statements
If you do not list build configurations in your command-line statement, all of the build configurations that are defined in the project and that have their Add to project build check box selected are built—for example:
build.exe C:\MySetups\MyProduct.iap_xml
To build all of the build configurations that are defined in a project, you can use the -all command-line option—for example:
build.exe C:\MySetups\MyProduct.iap_xml -all
To build the installers for the build configurations that are named BuildConf1, BuildConf2, and BuildConf3, use the following command line:
build.exe C:\MySetups\MyProduct.iap_xml BuildConf1 BuildConf2 BuildConf3
You can also include additional parameters in your command-line statements. For example, to add additional platform-related arguments to the aforementioned command line, enter them directly after each build configuration name:
build.exe C:\MySetups\MyProduct.iap_xml BuildConf1 +X +L -s BuildConf2 w BuildConf3 a
The above statement launches the build of three different build configurations, each with their own platform-related build targets:
• The build configuration named BuildConf1 is built with build targets of macOS or OS X without the VM option (+X), as well as Linux without the VM option (+L). The Solaris build target (-s) is not built.
• The build configuration named BuildConf2 is built with a build target of Windows without the VM option.
• The build configuration named BuildConf3 is built with a build target of AIX without the VM option.
Using a BuildProperties.xml File to Specify Build Parameters for Command-Line Builds
You can use a build properties XML file to build installers for a project. To do this, pass the -p argument with the path and name of the build properties file to build.exe:
build.exe C:\MySetups\MyProduct.iap_xml -p C:\Path\BuildPropeties.xml
The settings that are specified in the build properties file override the build settings in the project.
InstallAnywhere includes a build properties file template named BuildProperties.xml:
IA_HOME/resource/build/BuildProperties.xml
208 IA-2020SP1-UG00 InstallAnywhere 2020 SP1 User Guide

Chapter 5 Creating Basic InstallersBuilding and Testing Installers
This template file provides a sample of all possible build settings; you can use it as a template to meet your build requirements.
Note • For more information, see BuildProperties.xml File.
Using a buildproperties.properties File to Specify Build Parameters for Command-Line Builds
You can use a buildproperties.properties file to build installers for a project. To do this, pass the -p argument with the path and name of the buildproperties.properties file to build.exe:
build.exe C:\MySetups\MyProduct.iap_xml -p C:\Path\buildproperties.properties
The settings that are specified in the .properties file override the build settings in the project.
InstallAnywhere includes a sample buildproperties.properties file:
IA_HOME/resource/build/buildproperties.properties
Note • For more information, see buildproperties.properties File.
Determining the Host ID of the Machine Through the Command Line
If the build machine is not connected to a network (but not necessarily to the Internet), Java’s API java.net.InetAddress is not able to obtain the host ID of the machine. Therefore, the -generateHostID argument does not provide the host ID. The following instructions explain how to obtain the host ID in this scenario.
Task To obtain the host ID of a machine that is not connected to a network:
1. Open a Command Prompt window.
2. At the command prompt, enter the following command:
ipconfig /all
Configuration information is displayed in the Command Prompt window.
InstallAnywhere 2020 SP1 User Guide IA-2020SP1-UG00 209

Chapter 5 Creating Basic InstallersBuilding and Testing Installers
3. In the Ethernet adapter Local Area Connection section, look at the Physical Address value.
This physical address value (for example, 00-24-E8-DC-55-9B) is the host ID of your machine. Use this value (without the dashes, and with all of the uppercase letters converted to lowercase letters—for example, 0024e8dc559b) when you are obtaining a license file.
Using an Ant Task to Build Installers from the Command LineAnt is a powerful, Java based build tool developed by the Apache Foundation’s Jakarta Project. It can be used to control complex build tasks in Java and other development environments. Ant manages specific actions though tasks, which can be part of the core Ant distribution or available as extensions.
InstallAnywhere includes an Ant task to build installers from Ant. The InstallAnywhere Ant task (iaant.jar) is located in your InstallAnywhere application folder:
IA_HOME\resource\build\iaant.jar
Tip • To integrate the InstallAnywhere Ant task in an Ant project, set the classpath of the InstallAnywhere Ant task to the location of iaant.jar.
Note • The use of iaant.jar requires Java 1.4 or later.
Ant uses an XML file to specify the order of tasks for your build process. For more information on Ant, visit the Apache Foundation’s Ant Project Web site (http://ant.apache.org).
The following sections explain how to use the InstallAnywhere Ant task for your InstallAnywhere project.
210 IA-2020SP1-UG00 InstallAnywhere 2020 SP1 User Guide

Chapter 5 Creating Basic InstallersBuilding and Testing Installers
Task Definition
Add a task definition to your Ant project for the InstallAnywhere Ant task.
<taskdef name="buildinstaller" classname="com.zerog.ia.integration.ant.InstallAnywhereAntTask">
<classpath>
<pathelement path="IA_HOME/resource/build/iaant.jar"/>
</classpath>
</taskdef>
Task Settings
After defining the task, specify any parameter necessary for the build settings.
<buildinstaller IAProjectFile="Project_File_Path"
IALocation="IA_HOME"
i5OSLogin="hostname_or_ip/userName/password">
<configuration name="Configuration_Name"
webenabled="true/false"
weboptimize="true/false"
webpagelanguage="en/ja"
cdenabled="true/false"
cdoptimize="true/false"
mergeenabled="true/false"
mergeoptimize="true/false"
mergereadonly="true/false">
<locales>
<localeSuffix>en</localeSuffix>
<localeSuffix>de</localeSuffix>
<localeSuffix>ja</localeSuffix>
...
...
</locales>
<target platform="windows"
outputDir="outputDir"
buildWithVM="true/false"
buildWithNoVM="true/false"
bundledVM="path_to_file" />
<target platform="linux"
outputDir="outputDir"
buildWithVM="true/false"
buildWithNoVM="true/false"
bundledVM="path_to_file" />
...
...
</configuration>
...
...
</buildinstaller>
Replace the IALocation value with the absolute path to your own InstallAnywhere application folder.
Specify the path and file name of the project to build in the IAProjectFile parameter.
All other properties are optional. The parameters closely match the properties in the BuildProperties.xml file.
InstallAnywhere 2020 SP1 User Guide IA-2020SP1-UG00 211

Chapter 5 Creating Basic InstallersBuilding and Testing Installers
Task Parameters
For a list of the supported Ant task parameters, see InstallAnywhere Ant Task Reference.
Sample Ant Tasks
Following is an example of an InstallAnywhere Ant task:
<taskdef name="buildinstaller" classname="com.zerog.ia.integration.ant.InstallAnywhereAntTask">
<classpath>
<pathelement path="c:\ant\lib\ext\iaant.jar"/>
</classpath>
</taskdef>
...
<buildinstaller
IALocation="IA_HOME"
IAProjectFile="C:\Projects\myproject.iap_xml"
BuildLinuxWithoutVM="true"
BuildWindowsWithoutVM="true"
BuildWebInstallers="true"
OptimizeWebInstallers="true"
InstallerStdErrRedirect="C:\console.txt"
/>
<configuration name="MacBuildConfig">
<locales>
<localeSuffix>en</localeSuffix>
<localeSuffix>de</localeSuffix>
<localeSuffix>ja</localeSuffix>
</locales>
<target platform="macosx" buildWithNoVM="true"/>
</configuration>
<buildinstaller/>
The following samples demonstrate how to use an InstallAnywhere Ant task to configure and build installers.
Using an External File to Specify Build Information
If you want to pass build properties for your Ant task in a single external file, you can use an external BuildProperties.xml file or an external buildproperties.properties file and the -p command-line argument. For example:
<buildinstaller
IALocation="IA_HOME"
IAProjectFile="C:\Projects\myproject.iap_xml"
additionalparameter=value
>
<arg value="-p"/>
<arg value="path_to_BuildProperties.xml_or_buildproperties.properties_files"/>
</buildinstaller>
Note • For more information, see BuildProperties.xml File and buildproperties.properties File.
Setting Source Path Variables Using the Ant Task
You can use source paths to specify where payload files should be included at build time. You can use an environment variable to specify the source path’s value at build time.
212 IA-2020SP1-UG00 InstallAnywhere 2020 SP1 User Guide

Chapter 5 Creating Basic InstallersBuilding and Testing Installers
The InstallAnywhere Ant task extends the Exec Ant task that is part of Ant’s core set of tasks. The Exec task allows environment variables to be passed to the command using <env> elements. Because the InstallAnywhere Ant task extends the Exec task, it also allows environment variables to be set using <env> elements.
Note • For information on the Exec Ant task, see http://ant.apache.org/manual/Tasks/exec.html.
For each source path that needs to be modified, an environment variable such as IA_PATH_SOURCE_PATH needs to be set, where IA_PATH_SOURCE_PATH is the name of the source path that is being referenced.
The following Ant target example uses the <env> element to set the source path IA_PATH_BILLBOARDS_PATH to the path X:\billboards\BillboardProblem:
<env key="IA_PATH_BILLBOARDS_PATH" value="X:\billboards\BillboardProblem" />
All references to the IA_PATH_BILLBOARDS_PATH source path in the project are substituted with this path at build time.
<target name="build-installer" description="Run Install Anywhere build only." >
<buildinstaller
IAlocation="${IA_HOME}"
failonerror="true"
IAProjectFile="${IA_PROJECT_FILE}"
>
<configuration name="Default Configuration">
<target platform="Windows"
outputDir="windows"
buildWithVM="false"
buildWithNoVM="true" />
</configuration>
<env key="IA_PATH_BILLBOARDS_PATH" value="X:\billboards\BillboardProblem" />
</buildinstaller>
</target>
Specifying Build-Time Variables in a Properties File
In an Ant task, you can specify a property file that contains build-time variables.
<project default="test">
<taskdef name="buildinstaller" classname="com.zerog.ia.integration.ant.InstallAnywhereAntTask">
<classpath>
<pathelement path="IA_HOME\\resource\\build\\iaant.jar" />
</classpath>
</taskdef>
<target name="test">
<buildinstaller IALocation="IA_HOME" IAProjectFile="ProjectFilePath"
buildtimevarpropfile="PathToPropertiesFileContainingBuildTimeVariables">
<configuration name="Default_Configuration">
<target platform="Windows" outputDir="OutputDirectory" buildWithVM="false"
buildWithNoVM="true" />
</configuration>
</buildinstaller>
</target>
</project>
InstallAnywhere 2020 SP1 User Guide IA-2020SP1-UG00 213

Chapter 5 Creating Basic InstallersWorking with JRE VM Packs
Testing InstallersTesting is an essential part of creating an installer. After the build process is complete, you can test the installer by clicking either of the following buttons in the Build Installers view on the Build page in the Advanced Designer.
• Try Installer—To run the default installer for your operating system, click this button.
Note • If two or more installers are built for your operating system, InstallAnywhere shows a control that lists the installers that you can try.
• Try Web Install—To test the installation by launching a Web browser and the Web install page that InstallAnywhere generates at build time, click this button.
Note • To assist in troubleshooting when running an installer on a Windows platform, it is possible to display debug output in a console window. To display debug output during installation, hold down the Control (Ctrl) key when launching the installer. This functionality is available only if you are using a Windows-based LaunchAnywhere setup launcher or the Try Installer button in the Build Installers view.
Multiple Target Installers
If, after the project has been built, more than one supported target installer is available for the authoring platform, InstallAnywhere displays a selection list between the Build All and Try Installer buttons. If there are none or only one supported target installer, InstallAnywhere does not display this list.
The name that InstallAnywhere displays for each target installer uses one of the following formats:
• Without VM— OutputFolderName_BuildConfigurationName
• With VM—OutputFolderName_BuildConfigurationName - BundledVMName
Testing Installers for Other Platforms
If you are building installers for platforms other than the one on which the installer is being developed, transfer that installer to the supported target systems, and run those installers manually. By default, InstallAnywhere creates the installers in the Build_Output directory in the same folder as the .iap_xml project file.
The Build_Output directory contains a subfolder for each build configuration in the project. Each build configuration directory in the Build_Output folder contains a Web_Installers folder, a CDROM_installers folder, or both. These folders contain subfolders for the various platforms that your project supports. For the CDROM installer, transfer the entire contents of the CDROM_Installers folder.
Working with JRE VM PacksInstallAnywhere lets you bundle JRE VM packs with your installer to provide a Java virtual machine on target systems.
214 IA-2020SP1-UG00 InstallAnywhere 2020 SP1 User Guide

Chapter 5 Creating Basic InstallersWorking with JRE VM Packs
A JRE VM pack is the InstallAnywhere term for a compressed ZIP archive that contains the files and directories that constitute a platform-specific Java Runtime Environment (JRE), which includes the Java Virtual Machine (JVM) that runs an InstallAnywhere-generated installer. InstallAnywhere recognizes the .vm file extension for a JRE VM pack, but the JRE VM pack is still just a compressed ZIP archive. A JRE VM pack must include at least a valid JRE, but it can also include a full Java Development Kit (JDK), which implicitly includes a JRE.
Many JRE VM packs are available for download on the InstallAnywhere Web site.
https://www.flexera.com/producer/products/software-installation/installanywhere/tab/files-utilities
If none of the JRE VM packs that are available on the Web site meet your requirements, you can use the Create JRE VM Pack Wizard to create your own. This wizard enables you to package existing JREs and JDKs as VM packs; InstallAnywhere uses your custom VM packs for bundling with your project’s installers. For more information, see Creating JRE VM Packs.
• Downloading JRE VM Packs for Bundling in Installers
• Adding JRE VM Packs for Your Installers to Your Development and Build Machines
• Adding a VM Pack to Your Project
Note • For more advanced information about JRE VM packs and Java virtual machines, see Adding Advanced Functionality to Installers.
Downloading JRE VM Packs for Bundling in InstallersWhen you are configuring each build target in your project, you can specify the Java virtual machine that you want to bundle with the target’s installer. You can download additional VM packs from the InstallAnywhere Web site.
Task To download a VM pack:
1. In the Advanced Designer, on the Help menu, click Download Additional VM Packs. InstallAnywhere opens the VM pack download page in your system’s default Web browser:
https://www.flexera.com/producer/products/software-installation/installanywhere/tab/files-utilities
2. Locate the VM pack that you want to download and save it to disk.
In order for the VM packs that you download to be available for selection in the Build Installers view in InstallAnywhere, you must place them an appropriate location such as the following, or in another valid VM pack location:
$IA_HOME$/resource/installer_vms
For more information, see Adding JRE VM Packs for Your Installers to Your Development and Build Machines.
Adding JRE VM Packs for Your Installers to Your Development and Build Machines
The JRE VM packs that you download or create are not available for selection in the Build Installers view on the Build page until you add them to the installer_vms directory (commonly, $IA_HOME$/resource/installer_vms) or another valid JRE VM path that you have defined in the InstallAnywhere Preferences dialog box.
InstallAnywhere 2020 SP1 User Guide IA-2020SP1-UG00 215

Chapter 5 Creating Basic InstallersTargeting 32-Bit and 64-Bit Windows-Based Systems
Task To add a JRE VM pack to the appropriate location on your development or build machine:
1. Copy the JRE VM pack to a valid JRE VM pack location. The default location for JRE VM packs is:
<InstallAnywhere>\resource\installer_vms\
Note • <InstallAnywhere> does not refer to the project directory containing the InstallAnywhere project (.iap_xml) file. This refers to the location where InstallAnywhere was installed on the build machine.
2. Exit and restart InstallAnywhere.
The JRE VM packs that you added are now available in the VM to Bundle with Installer lists on the Build Targets subtab, which is available on the Build Configurations tab in the Build Installers view. InstallAnywhere refreshes this list each time that you edit preferences or start InstallAnywhere. Therefore, you cannot simply copy a JRE VM pack into a valid VM pack path. You must first open and close the Preferences dialog box or restart InstallAnywhere.
Adding a VM Pack to Your ProjectYou can add a VM pack to your project in InstallAnywhere to have it bundled with your installers. Note that not all build targets support VM packs.
Task To bundle a VM pack:
1. In the Advanced Designer, on the Build page, click Build Installers. The Build Installers view opens.
2. Click the Build Targets tab.
3. Expand the build target for which you want to bundle a VM, and select its With VM check box.
4. In the VM to Bundle with Installer list, select the VM that you want to bundle with the build target.
Targeting 32-Bit and 64-Bit Windows-Based Systems
Microsoft designed 64-bit versions of Windows to allow existing 32-bit applications to work seamlessly on 64-bit versions of Windows. They also designed 64-bit versions of Windows in such a way to allow a recompiled version of the same code to work seamlessly as a 64-bit application.
In some cases, such as installation, what is normally a beneficial separation becomes a challenge. Typically installers are 32-bit applications themselves (in order to run on 32-bit machines), and accessing 64-bit locations to install a 64-bit application is more complex than a standard file copy or registry write. InstallAnywhere has support that lets you create installers that target both 32-bit and 64-bit versions of Windows.
216 IA-2020SP1-UG00 InstallAnywhere 2020 SP1 User Guide

Chapter 5 Creating Basic InstallersTargeting 32-Bit and 64-Bit Windows-Based Systems
Challenges of Supporting Both 32-Bit and 64-Bit Windows-Based Systems
32-Bit vs. 64-Bit File Locations
To provide support for allowing existing 32-bit applications to work on 64-bit versions of Windows, most 64-bit versions of Windows use 32-bit Windows-on-Windows (WOW64) emulation. This WOW64 emulation support isolates the 32-bit and 64-bit files from each other by storing their files in separate locations.
A 64-bit target system typically has two Program Files folders:
• Program Files, which is for 64-bit applications
• Program Files (x86), which is for 32-bit applications
A 64-bit target system typically has two Common Files folders (one in either Program Files folder):
• Program Files\Common Files, which is for 64-bit applications
• Program Files (x86)\Common Files, which is for 32-bit applications
A 64-bit target system also typically has two system folders:
• System32, which is for 64-bit libraries and executable files
• SysWOW64, which is for 32-bit libraries and executable files
Thus, if an end user runs a 32-bit installer on a 64-bit version of Windows that uses WOW64 emulation, files that you may want to be installed to 64-bit file locations may be redirected to 32-bit file locations (such as Program Files x86). However, on 32-bit systems, such files are installed to Program Files.
32-Bit vs. 64-Bit Registry Locations
The isolation of 32-bit and 64-bit data from each other on 64-bit systems also occurs in the registry. A 64-bit target system typically has two HKEY_LOCAL_MACHINE\Software keys:
• HKLM\Software, which is for 64-bit applications
• HKLM\Software\Wow6432Node, which is for 32-bit applications
Thus, if an end user runs a 32-bit installer on a 64-bit version of Windows that uses WOW64 emulation, registry data that you may want to be installed to 64-bit HKLM\Software locations may be redirected to HKLM\Software\Wow6432Node. On 32-bit systems, such registry data are installed to HKLM\Software.
Tip • To see how a 32-bit application views the registry on a 64-bit version of Windows, launch the 32-bit version of the Registry Editor (the regedit.exe file in the SysWOW64 folder).
Pure 64-Bit Target Systems
Some 64-bit versions of Windows—such as Windows Server Core systems—may not have WOW64 support. These 64-bit systems cannot run 32-bit installers.
InstallAnywhere 2020 SP1 User Guide IA-2020SP1-UG00 217

Chapter 5 Creating Basic InstallersTargeting 32-Bit and 64-Bit Windows-Based Systems
32-Bit Installer Support in InstallAnywhere for 32-Bit and Most 64-Bit Windows-Based Target Systems
In some scenarios, if you are creating 32-bit installers for 32-bit and 64-bit versions of Windows, you may want WOW64 emulation to be enabled for your 32-bit installers. In other scenarios, you may want WOW64 emulation to be disabled for your 32-bit installers.
To learn more, see Enabling or Disabling WOW64 Emulation on 64-Bit Windows-Based Target Systems.
Pure 64-Bit Installer Support in InstallAnywhere for 64-Bit Windows-Based Target Systems
In some other scenarios, you may want to create pure 64-bit installers that run on 64-bit versions of Windows that may or may not have WOW64 support.
For more information, see Creating Pure 64-Bit Installers for 64-Bit Windows-Based Target Systems.
Enabling or Disabling WOW64 Emulation on 64-Bit Windows-Based Target Systems
If 32-bit Windows-on-Windows (WOW64) emulation is enabled during installation or uninstallation on a 64-bit version of Windows, problems may occur. For example, operations for a 64-bit magic folder may be redirected automatically to 32-bit locations; this may cause 64-bit applications to be installed incorrectly on 64-bit systems.
However, if WOW64 emulation is disabled during installation or uninstallation, other issues can occur. For example, custom code that calls InstallAnywhere Windows Service APIs may not be redirected as expected.
Therefore, InstallAnywhere gives you control over when you want WOW64 emulation to be enabled and when you want it to be disabled.
Using the Advanced Designer to Enable or Disable WOW64 Emulation
Task To specify whether to enable or disable WOW64 emulation:
1. In the Advanced Designer, on the Project page, click Advanced. The Advanced view opens.
2. In the Windows WOW64 Emulator Settings area, select the check boxes for the elements that should allow WOW64 redirection. Clear the check boxes for the elements that should disable WOW64 redirection.
To learn more about the different elements for which you can enable or disable WOW64 redirection, see Windows WOW64 Emulator Settings.
Calling InstallAnywhere APIs in Custom Code to Enable or Disable WOW64 Emulation
InstallAnywhere’s APIs (IAClasses.zip) include a class called WOW64 in com.zerog.ia.platform. You can use the following APIs with this class to enable and disable WOW64 redirection.
WOW64.getInstance().enableRedirection();
WOW64.getInstance().disableRedirection();
For example, you can disable WOW64 emulation for the Install sequence but use custom code to enable it and then disable it again in specific situations.
218 IA-2020SP1-UG00 InstallAnywhere 2020 SP1 User Guide

Chapter 5 Creating Basic InstallersTargeting 32-Bit and 64-Bit Windows-Based Systems
Important • If you change the behavior for WOW64 redirection through custom code, ensure that you change it back through custom code once the override is no longer required. If you do not, the same WOW64 settings carry forward for the rest of the session.
Creating Pure 64-Bit Installers for 64-Bit Windows-Based Target Systems
Windows Server Core supports disabling 32-bit Windows-on-Windows (WOW64) support. As this configuration becomes more popular, you may want to ensure that your 64-bit applications can install without any reliance on 32-bit functionality. To make this possible, InstallAnywhere enables you to build pure 64-bit installers for Windows-based target systems; these installers can be run on 64-bit Windows-based systems that do not have WOW64 functionality as well as those that do have WOW64 functionality. These installers contain 64-bit self-extractors, LaunchAnywheres, and VM packs, as needed. They can install to 64-bit file and registry locations and install 64-bit Windows services as required. Note that these installers cannot be run on 32-bit Windows-based systems.
Important • If you create a pure 64-bit installer, ensure that it includes the necessary 64-bit binaries for your product; 32-bit binaries cannot be loaded on 64-bit target systems without WOW64 support.
Using the Advanced Designer to Configure a Pure 64-Bit Installer
Task To configure build settings for building a pure 64-bit installer:
1. In the Advanced Designer, on the Build page, click Build Installers. The Build Installers view opens.
2. Click the Build Configurations tab.
3. In the Select Build Configuration list, select the build configuration whose build targets you want to configure.
4. Click the Build Targets subtab.
5. In the list of build targets, find the built-in Windows_Pure_64_Bit build target.
If one does not exist, you can add one:
a. Click the Add Build Target button. InstallAnywhere adds a new build target row to the Build Targets subtab.
b. In the Platform Type list, select Windows_Pure_64_Bit.
6. Configure the other settings for the pure 64-bit Windows build target as needed. To learn more, see Build Targets Subtab.
Using Other Methods for Building a Pure 64-Bit Installer
The command-line build tool build.exe has support for building pure 64-bit installers. To learn more, see Build Command-Line Arguments.
You can configure pure 64-bit settings through the build properties XML file. For details, see Supported Properties in the BuildProperties.xml File.
InstallAnywhere 2020 SP1 User Guide IA-2020SP1-UG00 219

Chapter 5 Creating Basic InstallersCreating Launchers for Java Applications
As an alternative, you can configure pure 64-bit settings through a .properties file. For more information, see Supported Properties in the buildproperties.properties File.
The InstallAnywhere Ant task has support for configuring pure 64-bit installers. For the supported parameters, see InstallAnywhere Ant Task Reference.
Creating Launchers for Java Applications
Note • For information on Advanced Settings options for the Create LaunchAnywhere for Java Application action, see Customizing Individual Launcher Settings.
InstallAnywhere provides the Create LaunchAnywhere for Java Application action in the Install sequence. This action creates a platform-native executable file for launching a Java application (also known as a LAX executable file). This LAX allows Java applications to be launched as if they were platform-native. For example, end users can launch the LaunchAnywhere executable file by double-clicking it or by calling it directly from the command line.
For Windows-based systems, InstallAnywhere appends .exe to the file name. For macOS or OS X–based systems, InstallAnywhere creates an .app package.
A LaunchAnywhere executable file is also responsible for invoking the Java runtime, setting the environment for the Java application, and passing any command-line arguments that may be required by the application.
For information on the settings that you can configure for a Create LaunchAnywhere for Java Application action, see Create LaunchAnywhere for Java Application Action.
Run-Time Behavior for LaunchAnywhere Files on macOS and OS X–Based Systems
Note the following behavior that occurs at run time if your macOS or OS X–based installer does not include a bundled VM and an end user uses the LAX_VM parameter for LaunchAnywhere to override the JRE that the installer or uninstaller uses:
• If the end user uses LAX_VM for installation and uninstallation, both the installer and the uninstaller use whatever JVM was passed with LAX_VM.
• If the end user uses LAX_VM for installation but does not use it for uninstallation, both the installer and the uninstaller use whatever JVM was passed with LAX_VM for the installation. If the specified JVM is not found, the system JVM is used.
• If the end user does not use LAX_VM for the installation but does use LAX_VM for uninstallation, the installer uses the system JVM, and the uninstaller uses whatever JVM was passed with LAX_VM.
Note the following behavior that occurs if your macOS or OS X–based installer includes a bundled VM:
• If the end user uses LAX_VM for installation and uninstallation, both the installer and the uninstaller use whatever JVM was passed with LAX_VM.
• If the end user uses LAX_VM for installation but does not use it for uninstallation, the installer uses whatever JVM was passed with LAX_VM for the installation. The uninstaller uses the bundled JVM.
• If the end user does not use LAX_VM for the installation but does use LAX_VM for uninstallation, the installer uses the bundled JVM, and the uninstaller uses whatever JVM was passed with LAX_VM.
220 IA-2020SP1-UG00 InstallAnywhere 2020 SP1 User Guide

Chapter 5 Creating Basic InstallersLaunching Additional Installers
Launching Additional InstallersThe Execute Target File action enables you to launch an installer from within an installer. Use this action when you need to launch another installer that is not an InstallAnywhere-generated installer. You can also use merge modules to launch other InstallAnywhere-generated installers for maximum optimization and performance.
Working with Source Code Control SoftwareInstallAnywhere enables you to manage different versions of your project files in source code control software such as ClearCase, Perforce, and CVS. You can also run InstallAnywhere builds without checking out your source files out of your source code control system. InstallAnywhere writes temporary files to the system's temp folder, to your home\InstallAnywhere folder, and to the folder where the InstallAnywhere project file is located. You can optionally place VM packs and plug-ins in your home\InstallAnywhere folder on Windows- or UNIX-based systems. This is helpful if you change or update your VM packs and plug-ins often, but you do not want to check them into source code control.
InstallAnywhere 2020 SP1 User Guide IA-2020SP1-UG00 221

Chapter 5 Creating Basic InstallersWorking with Source Code Control Software
222 IA-2020SP1-UG00 InstallAnywhere 2020 SP1 User Guide

6
Adding Advanced Functionality toInstallers
This section explains how to add advanced functionality to an installer:
Table 6-1 • Adding Advanced Functionality to Installers
Topics Description
Working with Variables Includes information on setting InstallAnywhere variables, checking variable values, and encrypting variable values in your installers.
Creating JRE VM Packs Describes how to create your own JVM packs for InstallAnywhere. (InstallAnywhere provides many prebuilt JVM packs on the Web.)
Controlling the JVM That Your Installers Use
Explains how to customize the criteria that are used for the JVM search that is performed by the installer’s launcher. (This determines the JVM under which the installer runs.)
Controlling the Installation of Bundled JVMs
Explains how to control when a JVM that is bundled with your installer is installed and where to install it.
Controlling the JVM that Your Launchers Use
Explains how to use project-level settings for the installer’s JVM search as well as launcher-specific settings that can leverage, or operate independently from, the installer’s JVM search. (Launcher-specific settings use the Advanced Settings on the Create LaunchAnywhere for Java Application customizer.)
Using the Choose Java VM Panel Describes how to use the Choose Java VM customizer to specify the functions that your end users may use to select a VM for the software that your installer deploys.
JVM Spec Files Describes the format of JVM spec files—which are JVM search instructions that indicate how to search for an appropriate JVM under which the installer runs—and how to customize and write your own JVM spec files.
Generating Response Files Explains how to generate response files for use with silent installers.
InstallAnywhere 2020 SP1 User Guide IA-2020SP1-UG00 223

Chapter 6 Adding Advanced Functionality to Installers
Getting User Input at Run Time Shows examples of the Get User Input - Simple and Get User Input - Advanced panels.
Using Command-Line Arguments with Installers and Uninstallers
Lists the command-line arguments that you can use with InstallAnywhere-generated installers.
Setting Project Version at Build Time
Provides several methods that you can use to change the version of an InstallAnywhere project at build time.
Checking Disk Space During Installation
Explains how to create an installer that performs a disk space check at various points in the installation life cycle.
Preparing Your Installer for Update Notifications
Describes how to add, customize, or remove FlexNet Connect with the Enable Update Notifications action.
Localizing Projects and Installers Includes several topics about how to localize projects, installers, and installer resources.
Packaging and Executing Custom Code
Discusses how to use custom code with your InstallAnywhere-generated installers.
Calling InstallShield MultiPlatform APIs in InstallAnywhere
Explains how to import InstallShield MultiPlatform APIs (services) into a custom code action.
Packaging Custom Code as a Plug-in Explains how to package custom code for use as an InstallAnywhere plug-in action.
Digitally Signing Windows-Based Installers
Describes how to specify the require information for digitally signing your Windows-based installer at build time.
About Authentication and Code-Signing Support for macOS or OS X–Based Installers
Describes how to code sign your macOS or OS X–based installers and optionally include authentication support.
Requiring Elevated Privileges for macOS or OS X–Based Installers and Uninstallers
Explains how to configure your project to specify that elevated privileges are required for your macOS or OS X–based installers and uninstallers.
Determining Whether an Installation Was Successful
Describes how to use the $INSTALL_SUCCESS$ variable to determine the result of an install process.
Troubleshooting Issues with Installers
Provides information on debugging installers.
Table 6-1 • Adding Advanced Functionality to Installers (cont.)
Topics Description
224 IA-2020SP1-UG00 InstallAnywhere 2020 SP1 User Guide

Chapter 6 Adding Advanced Functionality to InstallersWorking with Variables
Working with VariablesInstallAnywhere variables enable you to control the flow of information and the flow of the installation. Variables let you store information from the system and information input by end users, and create rules to determine operations based on that information. You can even have your installer write that information to configuration files or other resources for the application
In the Advanced Designer, you can set variable values, check the values of existing variables, and define which variables must be encrypted.
Setting Variables in the Advanced DesignerThe Advanced Designer provides two actions specifically for setting InstallAnywhere variables: Set InstallAnywhere Variable - Single Variable and Set InstallAnywhere Variable - Multiple Variables. Both actions require you to provide a variable name and value for each variable. In addition, you can choose to set the variable to be evaluated at assignment or resolved each time the variable is referenced.
Adding a Set InstallAnywhere Variable - Single Variable Action
Task To add a Set InstallAnywhere Variable - Single Variable action:
1. In the Advanced Designer, on the Sequence page, click the appropriate sequence: Pre-Install, Post-Install, Pre-Uninstall, or Post-Uninstall. The corresponding view opens.
2. Click the Add Action button. The Choose an Action dialog box opens.
3. Click the Set InstallAnywhere Variable - Single Variable action, and then click the Add button. InstallAnywhere adds the action to the list and displays its actions in the customizer at the bottom of the view.
4. Configure the action’s settings as needed:
a. In the Variable Name box, enter a name that identifies this variable.
b. In the Set Value To box, enter the value that you want to set for this variable.
c. To set this variable to evaluate at assignment, select the Evaluate any variables at assignment check box.
d. To avoid the substitution of unknown variables for this action by instructing InstallAnywhere to resolve only InstallAnywhere variables that are listed in the Variables view on the Project page of the project (the known variables), select the Do not substitute unknown variables check box. For more information, see Preventing the Substitution of Unknown Variables.
Adding a Set InstallAnywhere Variable - Multiple Variables Action
Task To add a Set InstallAnywhere Variable - Multiple Variables action:
1. In the Advanced Designer, on the Sequence page, click the appropriate sequence: Pre-Install, Post-Install, Pre-Uninstall, or Post-Uninstall. The corresponding view opens.
2. Click the Add Action button. The Choose an Action dialog box opens.
InstallAnywhere 2020 SP1 User Guide IA-2020SP1-UG00 225

Chapter 6 Adding Advanced Functionality to InstallersWorking with Variables
3. Click the Set InstallAnywhere Variable - Multiple Variable action, and then click the Add button. InstallAnywhere adds the action to the list and displays its actions in the customizer at the bottom of the view.
4. Click the Edit Variables button. The Edit Multiple Variables dialog box opens.
5. Add a new variable:
a. Click the Add button. InstallAnywhere adds a blank row to the list of variables.
b. In the Variable Name column, enter a name for the variable.
c. In the Value column, enter the value you want to set for this variable.
d. To set this variable to evaluate at assignment, select the Evaluate any variables at Assignment check box.
6. To add additional variables, repeat step 5.
7. When you have finished adding variables, click OK. The Edit Multiple Variables dialog box closes, and InstallAnywhere adds the variables that you added to the variables list.
8. To avoid the substitution of unknown variables for this action by instructing InstallAnywhere to resolve only InstallAnywhere variables that are listed in the Variables view on the Project page of the project (the known variables), select the Do not substitute unknown variables check box. For more information, see Preventing the Substitution of Unknown Variables.
Preventing the Substitution of Unknown VariablesIf you use any of the following actions to set variables in your installation project, a Do not substitute unknown variables check box is available:
• Set InstallAnywhere Variable - Multiple Variables
• Set InstallAnywhere Variable - Single Variable
• Execute Command
• Execute Script/Batch File
• Execute Target File
If your installation project includes a nested variable that could possibly contain multiple $ characters, this could result in the creation of an unknown variable. Therefore, select the Do not substitute unknown variables check box to instruct InstallAnywhere to resolve only InstallAnywhere variables that are listed in the Variables view on the Project page of the project (the known variables).
The following table provides a scenario where it would be beneficial to select this check box.
Table 6-2 • Variable Scenario
Variable Defined As Set To
$USER$ Defined by end user. te$t
$PWD$ Defined by end user. pa$sword
226 IA-2020SP1-UG00 InstallAnywhere 2020 SP1 User Guide

Chapter 6 Adding Advanced Functionality to InstallersWorking with Variables
Checking the Value of a VariableThe values of many variables may change throughout the progress of the installer. For predefined variables, the points in the installer where their values change are documented in Standard InstallAnywhere Variables. The best way to check the values of variables during the installation is the Output Text to Console and Output Debug Information actions. Both of these can be used to print out useful debugging information to either the console or text files. You can also use the Display Message panel to show the variable and its value.
Encrypting Variable Values
Caution • Encryption is not fully supported for merge modules. Sensitive information that requires encryption should not be included in a merge module.
Encrypting your variable values can make your installers more secure. The values of encrypted variables are stored only in their encrypted form. An InstallAnywhere-generated installer decrypts encrypted variables when the installer needs to retrieve or set their values, but records only the encrypted values in installer output, such as install scripts, install logs, response files, and installer debug output.
Tip • To specify the type of encryption that you want your installers to use, use the Security area in the Variables view on the Project page. Using JCE encryption, along with a FIPS-compliant JCE library and supported algorithm, you can ensure that your installers are FIPS 140-2 compliant. For more information about the encryption options that InstallAnywhere provides, see Variables View.
Task To encrypt a variable value:
1. In the Advanced Designer, on the Project page, click Variables. The Variables view opens.
2. In the Configure Variables area, click the Configure button. The Configure Variables dialog box opens.
3. Click the Add button. InstallAnywhere adds a new row to the list of variables.
$COMMAND_LINE$ -u $USER$ -p $PWD$ If the Do not substitute unknown variables check box is selected, the $COMMAND_LINE$ variable is set correctly to:
-u te$t -p pa$sword
However, if the Do not substitute unknown variables check box is cleared, the text between the two $ characters is read as a variable—which does not exist—and is therefore replaced with an empty value, resulting in an invalid value:
-u tesword
Table 6-2 • Variable Scenario (cont.)
Variable Defined As Set To
InstallAnywhere 2020 SP1 User Guide IA-2020SP1-UG00 227

Chapter 6 Adding Advanced Functionality to InstallersWorking with Variables
4. In the Variable Name column of the new row, enter the variable name for the variable value you want to encrypt.
5. In the corresponding Options column, select Encrypt Variable Value.
6. Click OK.
Note • To remove encryption from a variable in your project, select that variable in the Configure Variables dialog box and click Remove.
Resolving Variables at Build TimeYou can configure your project to use build-time variables, which are variables that have their values set at build time.
Instead of using the dollar symbol ($) as the variable delimiter (which is used for standard variables, such as $var$), use the at symbol (@) as the delimiter for build-time variables, such as @var@.
Important • InstallAnywhere does not have support for resolving build-time variables for any of the properties in the Build Appliances view on the Build page.
Configuring Build-Time Variables in the Advanced Designer
Task To configure build-time variables in the Advanced Designer:
1. In the Advanced Designer, on the Project page, click Variables. The Variables view opens.
2. Click the Build Time Variables button. The Build Time Variables dialog box opens.
3. Click the Edit Variables button. The Edit Build Time Variables dialog box opens.
4. Click the Add button. InstallAnywhere adds a new row to the list of variables.
5. In the Build Time Variable column of the new row, enter a name for the new variable, such as @Apple@.
6. In the corresponding Value column, enter the value for the new variable.
7. Click OK. The Edit Build Time Variables dialog box closes. The new build-time variable is now listed on the Build Time Variables dialog box.
8. Click OK.
The Build Time Variables dialog box closes.
Configuring Build-Time Variables Using a Property File
You can also define build-time variables in a property file (.properties) and specify this property file during the command-line build. This method enables you to update variables just before build by editing the property file.
To specify the properties file that you want to use, pass the full path and file name to build.exe through the -btv parameter; for example:
build.exe "C:\Projects\My_Project.iap_xml" -btv "C:\Properties\mypropertyfile.properties"
228 IA-2020SP1-UG00 InstallAnywhere 2020 SP1 User Guide

Chapter 6 Adding Advanced Functionality to InstallersCreating JRE VM Packs
If the same variable is present in the both the property file and in the Advanced Designer, the variable that is defined in the property file overrides the variable that is defined in the Advanced Designer.
To add a build-time variable named version with a value of 8.4.0.1 to a build-time .properties file, add the following line to the .properties file:
version=8.4.0.1
Note • When using a .properties file to define Build-Time Variables, make sure not to use the IA_BTV_ prefix in the Build-Time Variable name. For example, use PATH, not IA_BTV_PATH. The IA_BTV_ prefix is intended only for setting a Build-Time Variable with an environment variable. Also, when setting a Build-Time Variable to a directory path, make sure to escape a \ backslash with another \ backslash. For example use PATH=C:\\Users\\JoeSmith and not PATH=C:\Users\JoeSmith.
Defining Build-Time Variables as Environmental Variables
You can also define environment variables and use them as build-time variables in your project.
To define build-time variables as environmental variables, use the prefix IA_BTV_ in the name of the environment variables—for example, IA_BTV_VariableName (or @IA_BTV_VariableName@). InstallAnywhere lists such environment variables in the Build Time Variables dialog box, which opens when you click the Build Time Variables button in the Variables view. This dialog box lists the variable name without the IA_BTV_ prefix.
Creating JRE VM PacksA JRE VM pack is the InstallAnywhere term for a compressed ZIP archive that contains the files and directories that constitute a platform-specific Java Runtime Environment (JRE), which includes the Java Virtual Machine (JVM) that runs an InstallAnywhere-generated installer. InstallAnywhere recognizes the .vm file extension for a VM pack, but the VM pack is still just a compressed ZIP archive. A VM pack must include at least a valid JRE, but it can also include a full Java Development Kit (JDK), which implicitly includes a JRE.
Many VM packs are available for download on the InstallAnywhere Web site.
https://www.flexera.com/producer/products/software-installation/installanywhere/tab/files-utilities
If none of the VM packs available on the InstallAnywhere Web site meet your requirements, you can create your own VM pack using the Create JRE VM Pack Wizard. This wizard enables you to package existing JREs and JDKs as VM packs that InstallAnywhere can bundle with InstallAnywhere-generated installers.
To learn how to use the Create JRE VM Pack Wizard to create VM packs, review this section of the documentation.
• Using the Create JRE VM Pack Wizard
• Directory Name Requirement for Preparing a JRE VM Pack
• Creating a JRE VM Pack Manually
• JRE VM Pack Structure
• JRE VM Pack Properties
• Making a JRE VM Pack FIPS-Compliant
InstallAnywhere 2020 SP1 User Guide IA-2020SP1-UG00 229

Chapter 6 Adding Advanced Functionality to InstallersCreating JRE VM Packs
Using the Create JRE VM Pack WizardInstallAnywhere enables you to create a JRE VM pack for any platform.
Note • You can also use the Create JRE VM Pack Wizard as a standalone tool on a machine where InstallAnywhere is not installed. To learn how, see Running the Create JRE VM Pack Wizard as a Standalone Tool.
Task To create a VM pack using the Create JRE VM Pack Wizard:
1. In the Advanced Designer, on the Tools menu, click Wizards, then click Create JRE VM Pack. The Create JRE VM Pack Wizard opens.
2. Click the Choose button next to Choose directory where VM is installed and browse to the directory that contains the VM. This directory must be named jre. For more information, see Directory Name Requirement for Preparing a JRE VM Pack.
3. Click the Choose button next to Choose destination folder and browse to the directory where you want to store the new VM pack.
4. In the Platform list, select the platform of this new VM pack.
Note • If the platform that you select does not match the platform of the selected JRE/JDK, the files that are used to create the VM pack are not cleaned up correctly, and the destination folder will contain extra files that are not part of the VM pack.
5. In the Choose a name for VM pack setting, enter a name to uniquely identify the new VM pack.
6. Click the Next button.
InstallAnywhere creates the JRE VM pack.
Task To display the VM pack in the InstallAnywhere interface for use:
1. Close InstallAnywhere.
2. Copy the .vm file into the resource/installer_vms subdirectory of the InstallAnywhere installation directory.
3. Open a project in the InstallAnywhere Advanced Designer.
When you open the Advanced Designer in InstallAnywhere, the added VM pack is now listed in the VM to Bundle with Installer list on the Build Targets tab in the Build Installers view of the Build page.
Directory Name Requirement for Preparing a JRE VM PackIn order to create a VM Pack using the Create JRE VM Pack Wizard, the VM that you choose must be located in a directory named jre. If the VM that you want to use is in a directory that is named jre, you do not need to take any further steps.
230 IA-2020SP1-UG00 InstallAnywhere 2020 SP1 User Guide

Chapter 6 Adding Advanced Functionality to InstallersCreating JRE VM Packs
However, if the VM that you want to use is in directory named something other than jre—such as in a directory that is named jre1.6.0_07—you need to copy the entire contents of the directory to a directory named jre and then select that location for the Choose directory where VM is installed setting on the Create JRE VM Pack Wizard.
Figure 6-1: VM in Directory Named jre1.6.0_07
Important • It is recommended that you copy of the contents of the directory to a new directory named jre instead of renaming the existing directory.
Running the Create JRE VM Pack Wizard as a Standalone ToolYou can use the Create JRE VM Pack Wizard as a standalone tool on a machine where InstallAnywhere is not installed.
Task To run the Create JRE VM Pack Wizard as a standalone tool:
1. Copy the VMPackUtility directory, which is found in the InstallAnywhere installation directory, to the machine on which the JDK/JRE installation is present.
2. Use the following command line to launch the utility:
$ > java -jar Utility.jar
The Create JRE VM Pack Wizard opens. Use the wizard to create the JRE VM pack.
InstallAnywhere 2020 SP1 User Guide IA-2020SP1-UG00 231

Chapter 6 Adding Advanced Functionality to InstallersCreating JRE VM Packs
Important • The VM must be located in a directory named jre. For more information, see Directory Name Requirement for Preparing a JRE VM Pack.
Creating a JRE VM Pack ManuallyAs an alternative to using the Create JRE VM Pack Wizard (as described in Using the Create JRE VM Pack Wizard), you can manually create a JRE VM pack.
Task To create a JRE VM pack manually:
1. Create an archive of the JRE directory.
• For Windows, create a vm.zip archive. Do not use compression and do not retain full path info.
• For macOS or OS X, create a vm.zip archive. Do not use compression and do not retain full path info.
• For UNIX, create a vm.tar.Z archive. Create a compressed tarball. For example:
tar -czvf vm.tar.Z jre
2. Create a vm.properties file. For details, see JRE VM Pack Properties.
3. Create a ZIP archive of the VM archive (vm.zip or vm.tar.Z) and the vm.properties file. For best results, use maximum compression on this archive.
4. Rename the resulting ZIP archive:
<CustomVMPack>.vm
JRE VM Pack StructureVM packs are stored as archives with a .vm extension. VM packs contain a VM archive (vm.zip or vm.tar.Z) and a vm.properties file.
The structure and contents of the JVM archive inside the VM pack vary between Windows-based, macOS or OS X–based, and UNIX-based systems.
Table 6-3 • VM Pack Structure for Different Platforms
Platform VM Pack Structure
Windows VM Packs Windows.vm
|-vm.properties
|-vm.zip
|-bin
|-java
|-lib
232 IA-2020SP1-UG00 InstallAnywhere 2020 SP1 User Guide

Chapter 6 Adding Advanced Functionality to InstallersCreating JRE VM Packs
Support for VM Packs With Nested JRE Folders
In addition to supporting normal VM pack structure, InstallAnywhere also supports VM packs that have nested JRE folders (such as jre/jre/bin).
The following table lists the VM pack structure for VM packs that have nested JRE folders.
Important • Only one level of nesting of JRE folders is supported.
macOS or OS X VM Packs MAC.vm
|-vm.properties
|-vm.zip
|-jre
|-Contents
|-home
|-bin
|-java
|-lib
UNIX VM Packs unix.vm
|-vm.properties
|-vm.tar.Z
|-jre
|-bin
|-java
|-lib
Table 6-4 • VM Pack Structure for VM Packs with Nested JRE Folders
Platform VM Pack Structure
Windows VM Packs Windows.vm
|-vm.properties
|-vm.zip
|-jre
|-bin
|-java
|-lib
UNIX VM Packs Unix.vm
|-vm.properties
|-vm.tar.Z
|-jre
|-jre
|-bin
|-java
|-lib
Table 6-3 • VM Pack Structure for Different Platforms (cont.)
Platform VM Pack Structure
InstallAnywhere 2020 SP1 User Guide IA-2020SP1-UG00 233

Chapter 6 Adding Advanced Functionality to InstallersCreating JRE VM Packs
JRE VM Pack PropertiesEvery JRE VM pack requires a vm.properties file at the root of the JRE VM pack archive.
Table 6-5 • VM Pack Properties
Property Description
vm.platform Sets the general platform. Available options are:
• mac-osx
• unix
• windows
vm.platform.flavor Identifies the specific platform that the VM supports. Available options are:
• AIX
• HP-UX
• Linux
• mac
• solaris
• win32
These values are case-sensitive and must be used exactly as shown. InstallAnywhere uses the vm.platform.flavor value to determine which VMs to list for each platform. If the value that you set does not match one of the expected values, your VM pack will not appear in the VM to Bundle with Installer list on the Build Targets tab in the Build Installers view of the Build page.
vm.name Records the VM name as it appears in the VM to Bundle with Installer list on the Build Targets tab in the Build Installers view of the Build page. For example:
SunJRE160_01iWin32.vm
234 IA-2020SP1-UG00 InstallAnywhere 2020 SP1 User Guide

Chapter 6 Adding Advanced Functionality to InstallersCreating JRE VM Packs
Making a JRE VM Pack FIPS-CompliantMost JRE VM packs are not preconfigured to use FIPS-compliant Java Cryptography Extension (JCE) security providers. To enable JCE encryption and specify an encryption algorithm, use the Variables view on the Project page in the Advanced Designer. Together with a FIPS-compliant JCE library, these settings enable you to create FIPS 140-2 compliant installers.
Task To make a VM pack FIPS-compliant:
1. Extract the contents of the VM pack.
2. Extract the resulting VM archive (vm.zip or vm.tar.Z).
3. Obtain a FIPS-compliant security provider library that works with the JRE in the VM pack.
4. Place the security provider library in the lib/ext directory of the extracted VM archive contents.
5. Modify the security provider list in lib/security/java.security. For example, after modifying the IBM JVM security provider, it lists the following:
security.provider.1=com.ibm.crypto.fips.provider.IBMJCEFIPS
security.provider.2=com.ibm.crypto.provider.IBMJCE
security.provider.3=com.ibm.jsse.IBMJSSEProvider
security.provider.4=com.ibm.jsse2.IBMJSSEProvider2
security.provider.5=com.ibm.security.jgss.IBMJGSSProvider
security.provider.6=com.ibm.security.cert.IBMCertPath
...
6. Re-create the VM pack archive. For more information, see:
• Using the Create JRE VM Pack Wizard
vm.exe.path Sets the path to the VM pack. Following are several examples of how to set this property for different platforms:
vm.platform=unix
vm.platform.flavor=solaris
vm.name=JavaSoft jre1.4 Sparc/Solaris
vm.exe.path=bin/java
or
vm.platform=windows
vm.platform.flavor=win32
vm.name=JavaSoft jre1.4 Win32
vm.exe.path=bin\\java.exe
or
vm.platform=mac-os
vm.platform.flavor=mac
vm.name=Sun JRE 1.7.0_25 MacOSX
vm.exe.path=Contents/Home/jre/bin/java
Table 6-5 • VM Pack Properties (cont.)
Property Description
InstallAnywhere 2020 SP1 User Guide IA-2020SP1-UG00 235

Chapter 6 Adding Advanced Functionality to InstallersControlling the JVM That Your Installers Use
• Creating a JRE VM Pack Manually
Note • While modifying the VM pack, you can also add a setting to the vm.properties file to set the type of algorithm that should be used by default when the Use JCE Encryption check box is selected in the Variables view on the Project page). For example, vm.algorithm=DES.
Controlling the JVM That Your Installers UseInstallAnywhere lets you customize the criteria that your installer’s launcher uses for the JVM search. When the installer’s launcher finds a JVM that fits the criteria in the Valid VM List (and no JVM is bundled with the installer), it uses that JVM to run the installer.
By default, the launchers accept version 1.5 or later of any JVM. However, you can customize the selection criteria for different versions, different vendors (IBM, SUN, HP, APPLE), and different types (JDK or JRE).
Tip • For a detailed discussion of JVM selection criteria settings, see About Java VM Selection Criteria.
Task To customize the installer's VM search:
1. In the Advanced Designer, on the Project page, click JVM Settings. The JVM Settings view opens.
2. Click the Installer Settings tab.
3. In the Valid VM list setting, enter your own JVM search criteria. You can optionally change the version, vendor, and type to meet your installer's JVM requirements.
Note • There is commonly no need to alter these settings for InstallAnywhere-generated installers themselves, but you may use this criteria to provide a global VM setting that applies to the installer as well as all the LaunchAnywhere launchers that the installer deploys. This does not limit your ability to further customize subsequent VM search criteria or launcher-specific VM settings.
Controlling the Installation of Bundled JVMsIf you bundled one or more JVMs in your project, you can control when the JVM is deployed and where the installer deploys it.
By default, an installer installs any bundled VM and uninstalls that VM if the end user uninstalls your product. But the VM that you bundle with your installer does not need to be installed in order for it to be used to run the installer. (The installer can extract the JVM to a temporary location during the installation and then delete it when the installation is complete.)
The default location to which InstallAnywhere-generated installers store a bundled VM (when installed) is in a jre subdirectory of the product's install location. The location is defined in the VM Install Folder settings on the Installer Settings tab in the JVM Settings view of the Project page. The default location is:
User Install Folder/jre
236 IA-2020SP1-UG00 InstallAnywhere 2020 SP1 User Guide

Chapter 6 Adding Advanced Functionality to InstallersControlling the Installation of Bundled JVMs
If necessary, you can change the magic folder in which the jre subdirectory is created or change the name of the subdirectory in which the bundled VM is installed.
Preventing the Installation of the Bundled JVMInstallAnywhere lets you prevent the installation of a JVM that is bundled with an installer.
Task To prevent your bundled JVM from being installed in all cases:
1. In the Advanced Designer, on the Project page, click JVM Settings. The JVM Settings view opens.
2. Click the Installer Settings tab.
3. Clear the Install Bundled/Downloaded Virtual Machine check box.
Note • If you clear the Install Bundled/Downloaded Virtual Machine check box, it will not be possible to allow end users to choose the bundled VM in the Choose Java VM panel. The bundled VM, although still available for the installer to use, will not be presented in the Choose Java VM panel.
Installing the Bundled JVM When the Installer Includes a Launcher
If your installer includes a LaunchAnywhere launcher, you may want the installer to install the bundled VM.
Task To install your bundled VM only when your project includes a LaunchAnywhere launcher:
1. In the Advanced Designer, on the Project page, click JVM Settings. The JVM Settings view opens.
2. Click the Installer Settings tab.
3. Select the Only when installing a LaunchAnywhere check box.
Installing the Bundled JVM Only When No Valid JVM ExistsIn some cases, you may want the VM that you are bundling with your installer to be installed only when the installer fails to find a VM on the target system that matches the VM search criteria in your project.
Task To install your bundled VM only when no compatible VM exists on the target system:
1. In the Advanced Designer, on the Project page, click JVM Settings. The JVM Settings view opens.
2. Click the Installer Settings tab.
3. Select the Only when a compatible VM is not found in the system check box.
InstallAnywhere 2020 SP1 User Guide IA-2020SP1-UG00 237

Chapter 6 Adding Advanced Functionality to InstallersControlling the Installation of Bundled JVMs
This approach gives priority to the installer’s VM search—the search that the installer performs to find a suitable VM for the launchers that the installer deploys. The criteria for this search depend on how you configure the VM search settings on the subtabs of the Search Panel Settings tab. The Search Panel Settings tab is available in the JVM settings view on the Project page.
Note • For more information on these settings, see Customizing the VM Search Settings for Your Launchers and Customizing the VM Search Paths and Patterns.
If the VM search succeeds, the installer does not install the bundled VM. If the search fails to locate a compatible VM, the installer installs the bundled VM.
Preventing the Uninstallation of the Bundled JVMTypically, if an installer deploys a bundled VM to an end user’s system, the uninstaller removes that VM when the product with which it was bundled is uninstalled. InstallAnywhere enables you to specify that you want to keep the bundled VM on the end user’s system even when the product is uninstalled.
Task To prevent your bundled VM from being removed during the uninstallation:
1. In the Advanced Designer, on the Project page, click JVM Settings. The JVM Settings view opens.
2. Click the Installer Settings tab.
3. Select the Do not remove bundled/downloaded VM when uninstalling check box.
Changing the Bundled JVM Install FolderInstallAnywhere lets you override the default VM installation folder of the bundled/downloaded virtual machine.
Task To change the VM install folder:
1. In the Advanced Designer, on the Project page, click JVM Settings. The JVM Settings view opens.
2. Click the Installer Settings tab.
3. In the VM Install Folder list, select a magic folder.
Note • It is possible to select one of the user-customizable magic folders ($USER_MAGIC_FOLDER_n$) and define the location value of that magic folder with a Set InstallAnywhere Variable action in the Pre-Install sequence.
Changing the Bundled JVM Install SubfolderInstallAnywhere lets you change the bundled VM installation subfolder for the bundled/downloaded virtual machine.
238 IA-2020SP1-UG00 InstallAnywhere 2020 SP1 User Guide

Chapter 6 Adding Advanced Functionality to InstallersControlling the JVM that Your Launchers Use
Task To change the subdirectory:
1. In the Advanced Designer, on the Project page, click JVM Settings. The JVM Settings view opens.
2. Click the Installer Settings tab.
3. In the text box next to the VM Install Folder setting, enter the name of the subdirectory to which you want the bundled VM installed. The default value is jre.
Note • Users can change the name of the subdirectory in which the bundled JVM is installed but cannot create a multi-level subdirectory structure under the magic folder that you choose for VM install folder.
Controlling the JVM that Your Launchers UseThe Java virtual machine that is used by the launcher that your installer deploys depends on the target environment as well as various JVM-related project settings.
Customizing the VM Search Settings for Your LaunchersInstallAnywhere lets you specify how you want your installers to find the valid VMs for your product.
Task To specify how you want the installer to search for a valid VM:
1. In the Advanced Designer, on the Project page, click JVM Settings. The JVM Settings view opens.
2. Click the Search Panel Settings tab.
3. Click the General subtab.
4. In the VM Search Settings area, select the appropriate option:
• Use installer’s valid VM list—The installer uses the criteria that the installer's launcher uses in the bootstrap phase. InstallAnywhere displays the currently configured version number next to this setting.
• Use the valid VM list of all LaunchAnywhere actions—The installer combines the lax.nl.valid.vm.list property values of all your project’s launchers. The installer uses a synthesis of these settings to find a VM that is valid for all your project’s launchers.
For example, if your project includes three launchers—two that require 1.5+ but one that requires SUN 1.6+—the installer's search checks for the vendor SUN and the version 1.5+ for all launchers.
• Use a specific valid VM list—The installer uses the criteria that you enter in the box next to this setting.
For more information, see About Java VM Selection Criteria.
Note • For information on configuring the lax.nl.valid.vm.list property for individual launchers, see Customizing Individual Launcher Settings.
InstallAnywhere 2020 SP1 User Guide IA-2020SP1-UG00 239

Chapter 6 Adding Advanced Functionality to InstallersControlling the JVM that Your Launchers Use
Customizing the VM Search Paths and PatternsThe conventional locations in which InstallAnywhere-generated installers search on Windows-based and UNIX-based systems for VMs are reflected in the default settings on the Windows and UNIX subtabs (Project page > JVM Settings view > Search Panel Settings tab). Likewise, the default Java Executable Patterns settings in these locations reflect the search patterns that InstallAnywhere-generated installers use to identify Java executable files. InstallAnywhere lets you customize both these search paths and the Java executable patterns that your project's installers use.
Note • These settings do not directly apply to your project's LaunchAnywhere launchers. They are potentially indirectly applied to your project's Windows-based and UNIX-based launchers when the launcher's Advanced Settings (defined for the action on the Sequence page) indicate that it will use either the VM Selected by the installer or by the end user via Choose VM Panel option or the First VM found in the system matching the VM Search Settings defined under Project > JVM Settings option. However, if a LaunchAnywhere launcher performs an independent JVM search or uses the VM that is used by the installer, these custom search paths and Java executable patterns are not used.
Customizing Windows Search PathsInstallAnywhere lets you customize search path settings for installers that target Windows-based systems.
Adding a Search Path for Windows-Based Systems
Task To add a search path for Windows-based systems:
1. In the Advanced Designer, on the Project page, click JVM Settings. The JVM Settings view opens.
2. Click the Search Panel Settings tab.
3. Click the Windows subtab.
4. Click the Search Paths subtab.
5. Do one of the following:
• To specify an absolute path for the search location:
a. Click the Add button. InstallAnywhere adds a new row to the search paths list.
b. Click the new row and then enter the absolute path to the directory that you want the installer to search for Java executable files.
Note that you should not use InstallAnywhere variables or magic folders in the path statement.
By default, new search paths search only the top level of the directory that you specify. No subdirectories are searched.
• To specify a Windows registry search, click the Add Windows Registry button. InstallAnywhere adds a new Windows Registry Search row to the search paths list.
The Windows registry search examines standard keys in the Windows registry. It is not possible to customize this type of search.
240 IA-2020SP1-UG00 InstallAnywhere 2020 SP1 User Guide

Chapter 6 Adding Advanced Functionality to InstallersControlling the JVM that Your Launchers Use
• To specify a PATH environment variable search, click the Add Path Environment Variable button. InstallAnywhere adds a new Path Environment Variable Search row to the search paths list.
The PATH environment variable search scans the top-level of any directories in the PATH environment variable.
Removing a Search Path from Windows Systems
Task To remove a search path from Windows systems:
1. In the Advanced Designer, on the Project page, click JVM Settings. The JVM Settings view opens.
2. Click the Search Panel Settings tab.
3. Click the Windows subtab.
4. Click the Search Paths subtab.
5. Click the search row that you want to remove, and then click the Remove button.
Editing an Existing Windows Search Path
You can edit a search path that uses an absolute path.
Task To edit an existing Windows search path:
1. In the Advanced Designer, on the Project page, click JVM Settings. The JVM Settings view opens.
2. Click the Search Panel Settings tab.
3. Click the Windows subtab.
4. Click the Search Paths subtab.
5. Click the search row that you want to edit. This activates the entry and places the cursor at the end of the path statement.
6. Enter your path changes.
Changing the Directory Depth for a Windows Search Path
Task To change the directory depth for a Windows search path:
1. In the Advanced Designer, on the Project page, click JVM Settings. The JVM Settings view opens.
2. Click the Search Panel Settings tab.
3. Click the Windows subtab.
4. Click the Search Paths subtab.
5. In the search paths list, double-click the level that you want to edit, and then select one of the following options:
• Top Level—Only searches within the immediate directory. No subdirectories.
InstallAnywhere 2020 SP1 User Guide IA-2020SP1-UG00 241

Chapter 6 Adding Advanced Functionality to InstallersControlling the JVM that Your Launchers Use
• First Level—Searches the immediate directory and its first-level subdirectories.
• All Levels—Searches the immediate directory and all subdirectories.
Searching all levels results in a very thorough search but can significantly increase the time that it takes to perform the search. However, the installer stops searching in any directory as soon as it finds a VM in that directory.
Expanded Search Functionality for String Values
Now, InstallAnywhere supports expand search functionality for String Value. If the partial search is unchecked, the string search will search for the whole text. If the partial search is unchecked, then the parts of strings & variables will also be searched.
The “Variable Search” which is a new checkbox has been added in InstallAnywhere.
• If the Variable Search check box is checked, it will enclose with a dollar sign symbol ($) before and after the variable to search for a variable.
• If the Variable Search check box is unchecked, it will not be enclosed with a dollar sign symbol ($) before and after the text to search for a string and variable.
Customizing Java Executable Patterns for Windows-Based InstallationsThe default search patterns that InstallAnywhere-generated installers use on Windows-based systems include:
• java.exe
• bin\java.exe
• jre\bin\java.exe
You can customize the list of patterns as needed.
Note • Once a pattern matches against any directory, that directory is considered a VM home directory and none of its subdirectories are searched.
Adding a New Search Pattern
Task To add a new search pattern to the Java Executable Patterns list:
1. In the Advanced Designer, on the Project page, click JVM Settings. The JVM Settings view opens.
2. Click the Search Panel Settings tab.
3. Click the Windows subtab.
4. Click the Java Executable Patterns subtab.
5. Click the Add button. InstallAnywhere adds a new row to the search paths list.
6. Enter the new search pattern.
242 IA-2020SP1-UG00 InstallAnywhere 2020 SP1 User Guide

Chapter 6 Adding Advanced Functionality to InstallersControlling the JVM that Your Launchers Use
Removing a Search Pattern
Task To remove a search pattern from the Java Executable Patterns list:
1. In the Advanced Designer, on the Project page, click JVM Settings. The JVM Settings view opens.
2. Click the Search Panel Settings tab.
3. Click the Windows subtab.
4. Click the Java Executable Patterns subtab.
5. Click the search pattern that you want to delete and then click the Remove button.
Editing an Existing Search Pattern
Task To edit an existing search pattern in the Java Executable Patterns list:
1. In the Advanced Designer, on the Project page, click JVM Settings. The JVM Settings view opens.
2. Click the Search Panel Settings tab.
3. Click the Windows subtab.
4. Click the Java Executable Patterns subtab.
5. Click the search pattern that you want to edit and then enter your changes.
Customizing UNIX Search PathsInstallAnywhere lets you customize search path settings for installers that target UNIX-based systems.
Adding a Search Path for UNIX-Based Systems
Task To add a search path for UNIX-based systems:
1. In the Advanced Designer, on the Project page, click JVM Settings. The JVM Settings view opens.
2. Click the Search Panel Settings tab.
3. Click the UNIX subtab.
4. Click the Search Paths subtab.
5. Do one of the following:
• To specify an absolute path for the search location:
a. Click the Add button. InstallAnywhere adds a new row to the search paths list.
b. Click the new row and then enter the absolute path to the directory that you want the installer to search for Java executable files.
InstallAnywhere 2020 SP1 User Guide IA-2020SP1-UG00 243

Chapter 6 Adding Advanced Functionality to InstallersControlling the JVM that Your Launchers Use
Note that you should not use InstallAnywhere variables or magic folders in the path statement.
By default, new search paths search only the top level of the directory that you specify. No subdirectories are searched.
• To specify a PATH environment variable search, click the Add Path Environment Variable button. InstallAnywhere adds a new Path Environment Variable Search row to the search paths list.
The PATH environment variable search scans the top-level of any directories in the PATH environment variable.
Removing a Search Path from UNIX-Based Systems
Task To remove a search path from UNIX-based systems:
1. In the Advanced Designer, on the Project page, click JVM Settings. The JVM Settings view opens.
2. Click the Search Panel Settings tab.
3. Click the UNIX subtab.
4. Click the Search Paths subtab.
5. Click the search row that you want to remove, and then click the Remove button.
Editing an Existing UNIX Search Path
You can edit a search path that uses an absolute path.
Task To edit an existing UNIX search path:
1. In the Advanced Designer, on the Project page, click JVM Settings. The JVM Settings view opens.
2. Click the Search Panel Settings tab.
3. Click the UNIX subtab.
4. Click the Search Paths subtab.
5. Click the search row that you want to edit. This activates the entry and places the cursor at the end of the path statement.
6. Enter your path changes.
Changing the Directory Depth for a UNIX Search Path
Task To change the directory depth for a UNIX search path:
1. In the Advanced Designer, on the Project page, click JVM Settings. The JVM Settings view opens.
2. Click the Search Panel Settings tab.
3. Click the UNIX subtab.
4. Click the Search Paths subtab.
244 IA-2020SP1-UG00 InstallAnywhere 2020 SP1 User Guide

Chapter 6 Adding Advanced Functionality to InstallersControlling the JVM that Your Launchers Use
5. In the search paths list, double-click the level that you want to edit, and then select one of the following options:
• Top Level—Only searches within the immediate directory. No subdirectories.
• First Level—Searches the immediate directory and its first-level subdirectories.
• All Levels—Searches the immediate directory and all subdirectories.
Searching all levels results in a very thorough search but can significantly increase the time that it takes to perform the search. However, the installer stops searching in any directory as soon as it finds a VM in that directory.
Customizing Java Executable Patterns for UNIX-Based InstallersThe default search patterns that InstallAnywhere-generated installers use on UNIX-based systems include:
• java
• bin\java
• jre\bin\java
You can customize the list of patterns as needed.
Note • Once a pattern matches against any directory, that directory is considered a VM home directory and none of its subdirectories are searched.
Adding a New Search Pattern
Task To add a new search pattern to the Java Executable Patterns list:
1. In the Advanced Designer, on the Project page, click JVM Settings. The JVM Settings view opens.
2. Click the Search Panel Settings tab.
3. Click the UNIX subtab.
4. Click the Java Executable Patterns subtab.
5. Click the Add button. InstallAnywhere adds a new row to the search paths list.
6. Enter the new search pattern.
Removing a Search Pattern
Task To remove a search pattern from the Java Executable Patterns list:
1. In the Advanced Designer, on the Project page, click JVM Settings. The JVM Settings view opens.
2. Click the Search Panel Settings tab.
3. Click the UNIX subtab.
InstallAnywhere 2020 SP1 User Guide IA-2020SP1-UG00 245

Chapter 6 Adding Advanced Functionality to InstallersControlling the JVM that Your Launchers Use
4. Click the Java Executable Patterns subtab.
5. Click the search pattern that you want to delete and then click the Remove button.
Editing a Search Pattern
To edit a search pattern, perform the following steps:
Task To edit an existing search pattern in the Java Executable Patterns list:
1. In the Advanced Designer, on the Project page, click JVM Settings. The JVM Settings view opens.
2. Click the Search Panel Settings tab.
3. Click the UNIX subtab.
4. Click the Java Executable Patterns subtab.
5. Click the search pattern that you want to edit and then enter your changes.
Customizing Individual Launcher SettingsInstallAnywhere lets you specify which JVM each LaunchAnywhere in your project should use.
Task To specify which JVM a launcher in your project should use:
1. In the Advanced Designer, on the Sequence page, click Install. The Install view opens.
2. In the Visual Tree, select the Create LaunchAnywhere item that you want to configure.
3. Click the Properties tab at the bottom of the screen.
4. Click the Advanced Settings subtab.
5. In the Configure LaunchAnywhere with list, select the appropriate option. Available options are:
• VM selected by the installer or by the end user via Choose VM Panel—The launcher uses the same JVM that the end user selected or that the installer chose.
• VM used by the installer—The launcher uses the same JVM that was used to run the installer.
When the VM that was bundled with the installer is present, the launcher uses that VM. If no VM was bundled with the installer, the launcher uses the JVM that was specified in the Installer Valid VM List (on the Installer Settings tab, which is available in the JVM Settings view of the Project page) as its value for lax.nl.valid.vm.list.
• the first VM found in the system matching the VM Search Settings defined under Project -> JVM Settings—The launcher uses the JVM that was selected during the installer’s JVM search.
The launcher’s JVM selection criteria are set at install time. Therefore, the launcher itself does not use any customized search paths or Java executable patterns that are set on the Windows and UNIX subtabs of the Search Panel Settings tab (Project page > JVM Settings view > Search Panel Settings tab).
• no specific VM—The launcher performs its own JVM search at the time that the launcher is run.
246 IA-2020SP1-UG00 InstallAnywhere 2020 SP1 User Guide

Chapter 6 Adding Advanced Functionality to InstallersUsing the Choose Java VM Panel
If you select this option, the launcher uses the value in its lax.nl.valid.vm.list property as the VM search criteria.
Note • For a detailed discussion of how the launcher’s Advanced Settings options affect VM selection, see About the Launcher’s JVM Selection Behavior at Run-Time.
Using the Choose Java VM PanelIf you want end users to be able to choose which JVM is used at run time, you can include the Choose Java VM panel in your installer.
Task Adding a Choose Java VM panel:
1. In the Advanced Designer, on the Sequence page, click Pre-Install. The Pre-Install view opens.
2. Click the Add Action button. The Choose an Action dialog box opens.
3. Click the Choose Java VM action, and then click the Add button. InstallAnywhere adds the action to the Pre-Install Action List. The Choose an Action dialog box remains open, enabling you to add additional actions as needed.
4. Use the arrow keys to move the action up or down in the action list.
There will be an error message when you select a Java VM that is not on the valid VM list which will indicate ‘The selected application is not a valid Java Virtual Machine for this installation.’ when choosing a Java VM from the Choose Java VM panel.
To specify an action’s settings, select the action and use its customizers at the bottom of the view. For detailed information on the Choose Java VM action’s customizer settings, see Choose Java VM Panel Action.
By default, the Choose Java VM panel action enables end users to search for JVM locations other than the ones that are defined in the project. In addition, the default behavior enables end users to choose a specific Java executable file. To override this default behavior, configure the action’s customizer settings as needed.
For Windows-based and UNIX-based installers, you can customize the search paths and search patterns that the JVM search uses. For details, see Customizing the VM Search Paths and Patterns.
JVM Spec FilesA JVM spec file, or JVM search instructions file, is a flat file with an extension of .jvm. Each operating system has its own set of search files that cater to different versions of the JVM, as well as belong to different vendors such as IBM, Sun Microsystems, and HP-UX. Examples of JVM spec file names are:
ibm_win32_14.jvm
ibm_aix_14X.jvm
sun_linux_jre15.jvm
JVM spec files contain a set of JVM search hints in the form of key-value pairs. The following is an example of a JVM spec file:
InstallAnywhere 2020 SP1 User Guide IA-2020SP1-UG00 247

Chapter 6 Adding Advanced Functionality to InstallersJVM Spec Files
DESC: Sun Microsystems Java Runtime Environment (JRE) 1.5 for Linux
JVM_EXE:bin/java
PLATFORM_HINT:
JDK_HOME
JAVAHOME
JAVA_HOME
/:
JVM_PROPERTIES:
java.vendor=Sun...
java.version=1.5...
/:
PATH_HINT:
/usr/jre1.5.0
/usr/local/jre1.5.0
/usr/java/jre1.5.0
/:
A slash followed immediately by a colon ( /:) is used to separate keys that can have multiple values.
During the launch of the installer, the installer’s launcher reads the JVM spec file and uses the hints in this file to determine the location where the JRE is available on the target system.
Customizing and Creating JVM Spec Files
InstallAnywhere provides JVM spec files that target all the supported platforms. You can customize these files as well as add new files to the existing set.
You can instruct the installer to use more than one JVM spec file at the same time. (Use the JVM Search Settings box by selecting more than one file in the JVM Search Settings list (Build page > Build Installers view > Build Configurations tab > Build Targets subtab). The order in which the JVM spec files are listed in the JVM Search Settings list is important. The installation attempts to find a matching JRE using the first JVM spec file specified in the list, then work its way down the list.
Guidelines for Writing a JVM Spec File
If you write your own JVM spec file, note the following guidelines:
Table 6-6 • Guidelines for Writing a JVM Spec File
Guideline Description
Use a UNIX-compliant format
JVM spec files should be written on a UNIX-compliant format (without Ctrl-M characters).
Maintain the proper format for the JVM_EXE key
InstallAnywhere restricts the JVM_EXE key in the JVM spec file to have a value of:
• Windows: bin\java.exe
• UNIX: bin/java
You should maintain the same format when customizing the spec file.
248 IA-2020SP1-UG00 InstallAnywhere 2020 SP1 User Guide

Chapter 6 Adding Advanced Functionality to InstallersJVM Spec Files
PATH_HINT should contain the JRE path only until the JRE folder
The PATH_HINT in the JVM spec file should contain the JRE path only until the JRE folder. For example, if the JRE is present at the following location:
• Windows: C:\Program Files\jre1.5.07
• UNIX: /usr/java5_64/jre
the PATH_HINT should be:
• Windows: \Program Files\jre1.5.07
• UNIX: /usr/java5_64/jre
Note • For Windows, you should not mention the drive letter (such as C: or D:) in the PATH_HINT section.
Wildcard (*) character can be used in the PATH_HINT section
The wildcard (*) character can be used in the PATH_HINT section.
Regular expressions limited to ending ellipsis or wildcard character
Regular expressions in the JVM_PROPERTIES section are limited to ending ellipsis (…) or wildcard (*) character.
Table 6-6 • Guidelines for Writing a JVM Spec File (cont.)
Guideline Description
InstallAnywhere 2020 SP1 User Guide IA-2020SP1-UG00 249

Chapter 6 Adding Advanced Functionality to InstallersJVM Spec Files
Locations where JVM spec files can be stored
By default, all JVM spec files are installed in the IA_HOME\resource\jvms directory. However, these files can be present at any location on the machine where InstallAnywhere is installed.
In cases where a JVM spec file is located in a directory other than IA_HOME\resource\jvms, you need to identify the location of those JVM spec files by doing one of the following:
• InstallAnywhere Preferences dialog box—You can specify the location of the JVM spec files in the JVM Specs Resource Paths field on the Resources tab of the InstallAnywhere Preferences dialog box. In this field, enter a semicolon-separated path list where JVM spec files are located. InstallAnywhere scans the paths listed here and populates the Choose JVM Spec dialog box with the JVM spec files it finds on these paths as well as those stored at the default JVM spec file location (IA_HOME\resource\jvms).
• Environment variable—You can specify the location of the JVM spec files by setting the IA_JVM_SPECS_PATHS environment variable to a semicolon-separated list of paths.
Instead of adding each platform-specific directory to this environment variable, such as:
IA_JVM_SPECS_PATH=C:\IDEs\IA2011RC1\resource\jvms\aix;
C:\IDEs\IA2011RC1\resource\jvms\generic-unix;
C:\IDEs\IA2011RC1\resource\jvms\hpux;
C:\IDEs\IA2011RC1\resource\jvms\linux….
you should point this environment variable to the directory which contains all of the platform-specific directories, such as:
IA_JVM_SPECS_PATH=C:\IDEs\IA2011RC1\resource\jvms
Note • The organization of the JVM spec files must be similar to that of $IA_HOME$/resource/jvms directory; each spec file must be placed in its own platform folder, such as:
Restart is required if Spec file is added or modified
If a new JVM spec file is added or an existing spec file is modified, the InstallAnywhere interface needs to be restarted for the changes to take effect.
Table 6-6 • Guidelines for Writing a JVM Spec File (cont.)
Guideline Description
250 IA-2020SP1-UG00 InstallAnywhere 2020 SP1 User Guide

Chapter 6 Adding Advanced Functionality to InstallersGenerating Response Files
Generating Response FilesInstallAnywhere enables you to generate a response file. By default, all of the variables that are defined in your installation are recorded.
Note • By default, a response file is named installer.properties or [installername].properties and it is created in the same directory as the installer.
Important • A response file must be saved with the appropriate encoding.
For Windows-based target systems, the response file must be saved in one of the following encodings:
• UTF-8 without a BOM
• UTF-16 little endian
For Linux-based and macOS or OS X–based target systems, the response file must be UTF-8 without a BOM.
If an unsupported encoding is used, the installer is unable to read the file properly.
Generating Response Files By Selecting Yes in the Always Generate Response Files Setting
Task To automatically generate a response file and exclude variables:
1. In the Advanced Designer, on the Project page, click General Settings. The General Settings view opens.
2. In the Project Information area, click the Response File setting.
3. In the Always Generate Response File setting, select Yes.
4. In the Advanced Designer, on the Project page, click Variables. The Variables view opens.
5. In the Configure Variables area, click the Configure button. The Configure Variables dialog box opens.
6. Click the Add button. InstallAnywhere adds a blank row to the list.
7. In the Variable Name column, enter the name of the variable you want to exclude.
8. In the Options column, double-click the blank box and then select the appropriate option:
• Exclude Variable Entirely—Exclude the variable name and value in the response file.
• Exclude Value Only—Exclude only the value for the specified value in the response file.
9. Click OK.
Generating Response Files Using the -r Command-Line Option
You can force the creation of a response file without selecting Yes in the Always Generate Response File setting by using the -r command-line option, and you can use it in combination with other options.
InstallAnywhere 2020 SP1 User Guide IA-2020SP1-UG00 251

Chapter 6 Adding Advanced Functionality to InstallersGetting User Input at Run Time
Important • The -r command-line option requires at least one argument.
Specifying a Different Response File Location
To override the default location when generating a response file, specify the location in the command line:
install.exe -r DestinationPath
For example:
install.exe -r C:\IAProjects\ResponseFiles
In this scenario, the installer.properties response file is generated at the specified location, provided the directory or path is accessible to the end user.
Specifying a Different Response File Location and Response File Name
To override the default file name and default location when generating the response file, specify the path and new name in the command line:
install.exe -r FullPathAndFileName
For example:
install.exe -r C:\IAProjects\ResponseFiles\MyResponseFile.txt
In this scenario, a response file named MyResponseFile.txt is generated at the specified location, provided the directory or path is accessible to the end user. Also, if a file with the same name exists at the specified location, the end user must have permission to overwrite that file.
Getting User Input at Run TimeInstallAnywhere offers two versions of a Get User Input panel. You can include either version in your installer.
• Get User Input - Simple panel—This panel lets you collect basic information from end users during the installation process. The panel includes a panel title, prompt, and one or more text fields, check boxes, radio buttons, popup menus, or lists. Note that only one type of control can be displayed on each Get User Input - Simple panel.
To learn more, see Using the Get User Input - Simple Panel.
• Get User Input - Advanced panel—This panel lets you collect more complex information from end users than the simple version of this panel. The panel includes a panel title, prompt, and one or more types of controls.
To learn more, see Using the Get User Input - Advanced Panel.
Using the Get User Input - Simple PanelThe Get User Input - Simple Panel action lets create a simplified custom panel that uses either text fields, check boxes, radio buttons, pop-up menus, or lists.
Note • Only one type of control can be used on each Get User Input - Simple panel. To employ a mix of controls, use a Get User Input - Advanced panel.
252 IA-2020SP1-UG00 InstallAnywhere 2020 SP1 User Guide

Chapter 6 Adding Advanced Functionality to InstallersGetting User Input at Run Time
Task To create a Get User Input - Simple panel:
1. In the Advanced Designer, on the Sequence page, click the appropriate sequence (Pre-Install, Post-Install, Pre-Uninstall, or Post-Uninstall). The appropriate view opens.
2. Click the Add Action button. The Choose an Action dialog box opens.
3. On the Panel tab, click the Get User Input - Simple action, and then click the Add button. InstallAnywhere adds the action to the action list, and displays its settings in the bottom of the view. The Choose an Action dialog box remains open, enabling you to add additional actions as needed.
4. In the Input Method list, select the appropriate type of control that you want to use.
5. To add, edit, or remove controls, click the Configure button. The Configure Input Items dialog box opens.
6. Configure the settings as needed.
7. Click OK.
Tip • To view the controls that you have added to the panel, click the Preview button.
Example: Obtaining Server Setup Information
This example demonstrates the use of text field controls on a Get User Input - Simple panel to create a Server Setup panel that gets the IP address, port, and a contact email address.
Task To create a Server Settings (Get User Input - Simple) panel:
1. In the Advanced Designer, on the Sequence page, click Pre-Install. The Pre-Install view opens.
2. Click the Add Action button. The Choose an Action dialog box opens.
3. On the Panel tab, click the Get User Input - Simple action, and then click the Add button. InstallAnywhere adds the action to the action list, and displays its settings in the bottom of the view.
4. In the Title setting, enter the following:
Server Setup
5. Click the Configure button. The Configure Input Items dialog box opens. (The default value for the Input Method setting is Textfields.)
6. Add an IP Address control to your panel:
a. Click the Add button. InstallAnywhere adds a new row to the list of items.
b. In the Label column, enter IP Address, and then press the TAB key.
c. In the Default Value column, enter 127.0.0.1.
7. Add a Port control to your panel:
a. Click the Add button. InstallAnywhere adds a new row to the list of items.
b. In the Label column, enter Port, and then press the TAB key.
InstallAnywhere 2020 SP1 User Guide IA-2020SP1-UG00 253

Chapter 6 Adding Advanced Functionality to InstallersGetting User Input at Run Time
c. In the Default Value column, enter 8080.
8. Add a Server Contact control to your panel:
a. Click the Add button. InstallAnywhere adds a new row to the list of items.
b. In the Label column, enter Server Contact, and then press the TAB key.
c. In the Default Value column, enter [email protected].
9. Click OK.
InstallAnywhere adds a row for each control to the Labels and Defaults for Input Items table.
To see the panel with the current controls, click the Preview button.
Tip • The Preview feature does not resolve variable values. To see your panel in a truly live setting, build the project and run the installer.
Using the Get User Input - Advanced PanelThe Get User Input - Advanced Panel action lets create a custom panel with a variety of configurable controls that you can use to obtain input from end users. You may add an unlimited number of varied input items to a single panel.
Task To create the Get User Input - Advanced panel:
1. In the Advanced Designer, on the Sequence page, click the appropriate sequence (Pre-Install, Post-Install, Pre-Uninstall, or Post-Uninstall). The appropriate view opens.
2. Click the Add Action button. The Choose an Action dialog box opens.
3. On the Panel tab, click the Get User Input - Advanced action, and then click the Add button. InstallAnywhere adds the action to the action list, and displays its settings in the bottom of the view. The Choose an Action dialog box remains open, enabling you to add additional actions as needed.
4. Click the button for the type of control that you want to add to your panel. Available options are: Add Textfield, Add Choice Group, Add Label, or Add File Chooser. InstallAnywhere adds a row for that control to the table next to the buttons.
5. Click the new row and then click the Configure Selection button. A dialog box opens, enabling you to configure the settings for the control.
6. Configure the settings as needed.
7. Click OK.
Tip • To view the controls that you have added to the panel, click the Preview button.
254 IA-2020SP1-UG00 InstallAnywhere 2020 SP1 User Guide

Chapter 6 Adding Advanced Functionality to InstallersUsing Command-Line Arguments with Installers and Uninstallers
Using Command-Line Arguments with Installers and Uninstallers
InstallAnywhere-generated installers and uninstallers can be run with command-line arguments that can dictate, alter, or override the function of the installer.
• Setting the Interface Mode
• Setting the Installer Locale
• Generating a Response File
• Using a Response File or installer.properties File
• Setting Custom Variables
• Setting JVM Heap Size
• Showing Installer Help
Setting the Interface Mode
To set the interface mode from the command line, perform the following steps:
Task To set the interface mode from the command line:
At the command line, enter <installer_name> -i <mode>
For example, to use console mode with an installer that includes support for console mode:
install.exe -i console
Setting the Installer Locale
To set the installer locale from the command line, perform the following steps:
Task To set the installer locale from the command line:
At the command line, enter <installer_name> -l <language_code>[_OPTIONAL_COUNTRY_CODE]
For example, to run the installer with the Simplified Chinese locale:
install.exe -l zh_CN
Generating a Response File
To generate a response file from the command line, perform the following steps:
Task To generate a response file from the command line:
At the command line, enter <installer_name> -r "path_and_file_name"
InstallAnywhere 2020 SP1 User Guide IA-2020SP1-UG00 255

Chapter 6 Adding Advanced Functionality to InstallersUsing Command-Line Arguments with Installers and Uninstallers
For example, to create a response file, you could enter the following at the command line:
install.exe -r "C:\Users\James\myresponse.properties"
Note • If you do not enter a path and file name for the response file, the file will be named installer.properties or [installername].properties and it will be created in the same directory as the installer.
Tip • Be aware that non-standard properties file names require a more complicated call to be used later. This is because any properties file or response file that uses either the default name (installer.properties) or the installer name ([installer_name].properties) can be automatically used by an installer when the installer and the properties file are in the same directory. When you use a non-standard name, you must reference the properties file (using a -f argument), specifically, when you run the installer.
Using a Response File or installer.properties File
To use a response file or installer.properties file from the command line, perform the following steps:
Task To use a response file or installer.properties file from the command line:
At the command line, enter <installer_name> -f "path_and_file_name"
For example, to use property settings from a file named installer.properties stored in John’s Desktop directory, enter the following:
install.exe -f "C:\Users\John\Desktop\installer.properties"
Setting Custom Variables
To set custom variables from the command line, perform the following steps:
Task To set custom variables from the command line:
At the command line, enter <installer_name> -D<myvar=myvalue>
For example, to set a new value for the install directory ($USER_INSTALL_DIR$), use a command such as one of the following ones:
Table 6-7 • Platform-Specific Sample Commands for Defining Custom Variables from the Command Line
Platform Command
Linux install.bin -DUSER_INSTALL_DIR="/home/jane/InstallationDirectory"
macOS or OS X install.bin -DUSER_INSTALL_DIR="/Users/jane/InstallationDirectory"
Windows install.exe -DUSER_INSTALL_DIR="C:\Users\jane\Desktop\MyDirectory"
256 IA-2020SP1-UG00 InstallAnywhere 2020 SP1 User Guide

Chapter 6 Adding Advanced Functionality to InstallersSetting Project Version at Build Time
Setting JVM Heap Size
To set JVM heap size from the command line, perform the following steps:
Task To set JVM heap size from the command line:
1. To set the initial JVM heap size, at the command line, enter:
<installer_name> -jvmxms <size>
2. To set the maximum JVM heap size, at the command line, ente:
<installer_name> -jvmxmx <size>
The default size for these values is measured in bytes. Append the letter k or K to the value to indicate kilobytes, m or M to indicate megabytes, and g or G to indicate gigabytes. For example, to set the maximum JVM heap size to 25 megabytes, enter the following:
install.exe -jvmxmx 25m
Showing Installer Help
To show installer help from the command line, perform the following steps:
Task To show installer help from the command line:
At the command line, enter <installer_name> -?
Setting Project Version at Build TimeInstallAnywhere offers several methods for changing the version number of an InstallAnywhere project at build time.
Using the productVersion Parameter in build.exe Command Line
You can use the productVersion parameter in the command line of build.exe to change the version of an InstallAnywhere project at build time. The following example changes the version to 2.1.3.24:
build.exe MyProduct.iap_xml productVersion=2.1.3.24
Note • Versions are conventionally represented in the following format: [Major].[Minor].[Revision].[Subrevision], such as: 2.1.3.24.
Using ProjectVersion Attributes in buildproperties.xml File
In the buildproperties.xml file, you can specify the following attributes in the <build> tag to customize the project version at build time:
<build
ProjectVersionMajor="2"
ProjectVersionMinor="3"
ProjectVersionRevision="1"
InstallAnywhere 2020 SP1 User Guide IA-2020SP1-UG00 257

Chapter 6 Adding Advanced Functionality to InstallersChecking Disk Space During Installation
ProjectVersionSubrevision="24">
…
…
</build>
Using product.version Attributes in buildproperties.properties File
Using the buildproperties.properties file, you can specify the product.version attributes to customize the project version at build time:
product.version.major=2
product.version.minor=3
product.version.revision=1
product.version.subrevision=24
Using ProjectVersion Attributes in iaant.jar File
You can use the ProjectVersion attributes in the iaant.jar file to customize the project version at build time:
<taskdef name="buildinstaller" reverseloader="true"
classname="com.zerog.ia.integration.ant.InstallAnywhereAntTask">
<classpath>
<fileset dir="${env.IA_HOME}/resource/build">
<include name="iaant.jar"/>
</fileset>
</classpath>
</taskdef>
<buildinstaller IAProjectFile="BasicProject.iap_xml"
IALocation="${env.IA_HOME}"
ProjectVersionMajor="2"
ProjectVersionMinor="3"
ProjectVersionRevision="1"
ProjectVersionSubrevision="24" />
Checking Disk Space During InstallationYou can configure your installer to perform a disk space check at various points in the installation life cycle. You can also optionally have your installer display the available disk space on the Pre-Installation Summary panel at run time.
Task To check for disk space during the installation and display the available space:
1. In the Advanced Designer, on the Sequence page, click Pre-Install. The Pre-Install view opens.
2. In the Pre-Install Action List, click the Panel: Pre-Install Summary action. InstallAnywhere displays the action’s settings at the bottom of the view.
3. On the General Settings tab, select the Disk space information in check box, and then select the unit of measure that you want the installer to use to display the available disk space.
In the following example, MegaBytes was selected from the list:
258 IA-2020SP1-UG00 InstallAnywhere 2020 SP1 User Guide

Chapter 6 Adding Advanced Functionality to InstallersChecking Disk Space During Installation
Figure 6-2: Pre-Installation Summary Panel Displaying Disk Space Information
If you want to use more than one unit of measure to display disk space information (such as to displaying Free Disk Space in GBs while showing Required Disk Space in MBs), you can use the following variables.
Note • Insufficient space messages are always displayed in megabytes.
Considerations Regarding Disk Space Checks
If you configure your installer to perform disk space checks, note the following:
• The Disk Space Check action is always the first action that is executed as part of Pre-Install sequence.
• Disk space is governed by the user installation directory ($USER_INSTALL_DIR$ and Choose Folder action) and the chosen install set ($CHOSEN_INSTALL_SET$ and Choose Install Set action).
• The Disk Space Check action is also run on demand when there is a change in installation folder or install sets using either actions or variables.
Table 6-8 • Disk Space Variables
Type Variables
Free Disk Space $FREE_DISK_SPACE_BYTES$
$FREE_DISK_SPACE_KILOBYTES$
$FREE_DISK_SPACE_MEGABYTES$
$FREE_DISK_SPACE_GIGABYTES$
Required Disk Space $REQUIRED_DISK_SPACE_BYTES$
$REQUIRED_DISK_SPACE_KILOBYTES$
$REQUIRED_DISK_SPACE_MEGABYTES$
$REQUIRED_DISK_SPACE_GIGABYTES$
InstallAnywhere 2020 SP1 User Guide IA-2020SP1-UG00 259

Chapter 6 Adding Advanced Functionality to InstallersPreparing Your Installer for Update Notifications
Preparing Your Installer for Update NotificationsInstallAnywhere includes an Enable Update Notifications action. This action deploys the FlexNet Connect Java agent along with your product. The Java agent periodically checks for notifications about your product and automatically notifies your Web-connected end users when patches, updates, and product information for your product are available. FlexNet Connect helps you reduce the number of end users running old releases of your products and prevent them from installing the wrong updates from your Web site.
By default, the Enable Update Notifications action also creates a launcher for the Java agent so that your end users have the option of checking for updates on demand.
Adding an Enable Update Notifications ActionYou can integrate with FlexNet Connect and enable update notifications by adding an action to the Install sequence of your project.
Task To add an Enable Update Notifications action:
1. In the Advanced Designer, on the Sequence page, click Install. The Install view opens.
2. Click the Add Action button. The Choose an Action dialog box opens.
3. Click the Enable Update Notifications action, and then click the Add button. InstallAnywhere adds the action to the Visual Tree, and displays the action’s settings at the bottom of the view.
4. Configure the action’s settings as needed.
For information about each of the action’s settings, see Enable Update Notifications Action.
Tip • You can reassign the Enable Update Notifications action to features and components like all other actions. Use the Assign to list and the navigational arrows to reassign actions and change their order within the Visual Tree.
Important • You must register your product with FlexNet Connect before you can successfully integrate it with your installation project. If you have not already registered your product, click the Click here button on the General Settings tab. The FlexNet Connect Publisher site opens. Enter your user name and password and click Sign In. Register your product using the screen prompts. Click the quick help icons for more information.
Registering Your Product with the FlexNet Connect Publisher Site
Before your installed products can receive update notifications, you must make sure that the product code of the product in your installer matches the product code of the product on the FlexNet Connect Publisher site.
260 IA-2020SP1-UG00 InstallAnywhere 2020 SP1 User Guide

Chapter 6 Adding Advanced Functionality to InstallersLocalizing Projects and Installers
Task To verify that your product code matches the product code:
1. In the Advanced Designer, on the Project page, click General Settings. The General Settings view opens.
2. In the Product Information area, find the Product Code setting, and note its value.
3. In an Internet browser, sign in to the FlexNet Connect Publisher site, and open the Products view.
4. Select the product that your installers deploy, and then click the View/Edit button. The Edit Product page opens.
Note • If your installer project’s product does not exist as a product on the FlexNet Connect Publisher site, you must first enter the product there. Remember to use the product code from your installer as the product code on the FlexNet Connect Publisher site.
5. On the Edit Product page, locate the product code and compare it to the product code in the General Settings view.
Note • The product code appears right after the What is the Product Code for your product? prompt on the Edit Product page.
These values must be an exact (but not case-sensitive) match.
Tip • It is also critically important that the version number in your installer project exactly matches the version number of the product on the FlexNet Connect Publisher site. If the version numbers do not match, or are only a partial match, the check for notifications fails and the agent returns an error.
Removing an Enable Update Notifications Action
Task To remove an Enable Update Notifications action:
1. In the Advanced Designer, on the Sequence page, click Install. The Install view opens.
2. In the Visual Tree, click the Enable Update Notifications action that you want to remove.
3. Click the Remove button.
InstallAnywhere removes the Enable Update Notifications action from the Visual Tree.
Localizing Projects and InstallersInstallAnywhere offers various features that enable you to customize your installers for global distribution.
Generating Multilanguage InstallersInstallAnywhere enables you to specify the locales that you want your installers to support.
InstallAnywhere 2020 SP1 User Guide IA-2020SP1-UG00 261

Chapter 6 Adding Advanced Functionality to InstallersLocalizing Projects and Installers
Additional localization may be required for resources, customized panels or consoles, and custom code.
Task To generate multilanguage installers:
1. In the Advanced Designer, on the Build page, click Build Installers. The Build Installers view opens.
2. Click the Build Configurations tab.
3. In the Select Build Configuration list, select the configuration that you want to configure.
4. Click the Locales subtab.
5. Select the check box of each language that you want your installers to support. Clear the check box of each language that you do not want your installers to support.
Localizing ResourcesYou can localize resources (such as License Agreements, side panels, billboards, and custom icons) for specific different locales. Actions such as the License Agreement Panel and LaunchAnywhere serialize the paths and file names to their resources as well as their dynamic strings to the locale files. You can then change these paths and the file names.
Task To localize the License Agreement:
1. Make sure to include every resource in the Install view on the Sequence page. Installers do not have access to resources that are not specified in this view.
2. Find the line in the locale file that contains the text LicenseAgr.#.FileName.
3. Specify the file name of the file that contains the localized license agreement (for instance, License_fr.html). Do not type the fully qualified absolute path to the file—just the file name itself.
4. Find the line that contains the text LicenseAgr.#.Path.
5. Specify the path to the file that contains the localized license agreement (on the local file system).
Localizing Custom Installer LabelsCustom labels that match the installer panels are not automatically localized.
Task To match labels for localization:
1. Build the installer.
2. Locate the installer's Locale directory.
3. Open the custom_en file in WordPad or another text editor.
4. Search for the Installer.1.installLabelsAsCommaSeparatedString variable. This variable should contain the added installer labels.
5. Copy and paste this variable into the other locale files.
262 IA-2020SP1-UG00 InstallAnywhere 2020 SP1 User Guide

Chapter 6 Adding Advanced Functionality to InstallersLocalizing Projects and Installers
6. Provide translations for these labels in their respective files.
Localizing the Splash ScreenThe startup splash screen shows a splash screen title, image, and confirmation button. All of these elements are customizable by locale.
When you localize these splash screen elements, they respond to the locale of the target machine and to the command-line option that sets the locale:
-l <language code>
Note • To learn more, see Using Command-Line Arguments with Installers and Uninstallers.
Tip • You can use a variable for these elements, but be aware that the only variables that are automatically resolved in the splash screen are $INSTALLER_TITLE$ and $PRODUCT_NAME$. The value of any other variable used here must either be passed to the installer at the command line or be included in the installer.properties file for the installer. (It is not possible to localize the splash screen with references to keys in an external resource bundle.)
Localizing the Splash Screen Title
Task To localize the splash screen title:
1. Locate your project’s locales directory. This directory is in the same location as your project file, and the directory is named to match your project name:
Project_namelocales_Build_configuration_name
For example:
My_Productlocales_MacOSConfiguration
2. Open each non-English locale file in a text editor, and find the splashScreenGUITitle element. This element typically uses an Installer.#.splashScreenGUITitle key, where the number sign (#) represents the reference ID for the element.
3. Provide the translated title text as the value for the Installer.#.splashScreenGUITitle key.
Localizing the Splash Screen Image
Task To localize the splash screen image:
1. In the Advanced Designer, on the Sequence page, click Install. The Install view opens.
2. Add all localized splash screen image files to the DO NOT INSTALL magic folder. This ensures that the image resources for the localized splash screens are available to your installer but not installed to the target system.
InstallAnywhere 2020 SP1 User Guide IA-2020SP1-UG00 263

Chapter 6 Adding Advanced Functionality to InstallersLocalizing Projects and Installers
3. Locate your project’s locales directory. This directory is in the same location as your project file, and the directory is named to match your project name:
Project_namelocales_Build_configuration_name
For example:
My_Productlocales_MacOSConfiguration
4. Open each non-English locale file in a text editor, and find the splashScreenGUIImageName and splashScreenImagePath elements. These elements appear in the locale files as Installer.#.splashScreenGUIImageName and Installer.#.splashScreenImagePath, where the number sign (#) represents the reference ID for the element.
5. Enter the correct locale-specific file name and path (if necessary) values for the Installer.#.splashScreenGUIImageName and Installer.#.splashScreenImagePath keys, respectively.
Localizing the Splash Screen Confirmation Button
Task To localize the splash screen confirmation button:
1. Locate your project’s locales directory. This directory is in the same location as your project file, and the directory is named to match your project name:
Project_namelocales_Build_configuration_name
For example:
My_Productlocales_MacOSConfiguration
2. Open each non-English locale file in a text editor, and find the splashScreenGUIConfirm element. This element typically uses an Installer.#.splashScreenGUIConfirm key, where the number sign (#) represents the reference ID for the element.
3. Provide the translated confirmation button text as the value for the Installer.#.splashScreenGUIConfirm key.
Tip • You can also localize related console-installer elements on the Choose Locale console using the locale elements splashScreenConsoleTitle and splashScreenConsolePrompt.
Localizing the Get User Input PanelsYou can easily internationalize choices in the Get User Input panel by editing a project's locale files. Each choice or option on the Get User Input panel is localizable whether it is a label, text field, option button, or check box. Following are some examples that use English and French.
264 IA-2020SP1-UG00 InstallAnywhere 2020 SP1 User Guide

Chapter 6 Adding Advanced Functionality to InstallersLocalizing Projects and Installers
Get User Input - Simple Panel Example
Task To localize a Get User Input - Simple panel:
1. Create your project as you normally would. In this example, add a Get User Input - Simple panel that asks the question: “Are you ready?” This panel displays option buttons with Yes and No as possible choices.
2. Build for all intended platforms and locales.
3. Locate your project’s locales directory. This directory is in the same location as your project file, and the directory is named to match your project name:
Project_namelocales_Build_configuration_name
For example:
My_Productlocales_MacOSConfiguration
4. Use a simple text editor (for example, Notepad, TextEdit, VI, or emacs) to open the custom_fr and custom_en files.
5. In the custom_en file, search for the text that you want to customize (the text string used in your Get User Input - Simple panel, in this case—"Are you ready?"). It will look something like this (though the ID may be different):
# CreateDialog.c586fa408eaf.prompt=Are you ready?
CreateDialog.c586fa408eaf.prompt=Are you ready?
# CreateDialog.c586fa408eaf.title=Get User Input
CreateDialog.c586fa408eaf.title=Get User Input
If you want to change the Yes/No, just do a search for Yes or No in the custom_en. You find something like this:
# EntryAtom.c8ca91558eaf.label=Yes
# EntryAtom.c58723868eaf.label=No
6. Find the matching entries in the custom_fr file.
7. In the custom_fr file, make changes to the matching entries to reflect the customizations for this locale. For example:
# CreateDialog.c586fa408eaf.prompt=Are you ready?
CreateDialog.c586fa408eaf.prompt= Étes-vous prêt?
# CreateDialog.c586fa408eaf.title=Get User Input
CreateDialog.c586fa408eaf.title=Obtenez Entrée de L'Utilisateur
# CreateDialog.ef23914cb8fd.ValidInputsAsCommaSeparatedString=yes,no
CreateDialog.ef23914cb8fd.ValidInputsAsCommaSeparatedString=oui,non
# EntryAtom.c8ca91558eaf.label=Yes
EntryAtom.c8ca91558eaf.label=Oui
# EntryAtom.c58723868eaf.label=No
EntryAtom.c58723868eaf.label=Non
8. Rebuild your project.
The installer uses the proper entries in the proper locale.
InstallAnywhere 2020 SP1 User Guide IA-2020SP1-UG00 265

Chapter 6 Adding Advanced Functionality to InstallersLocalizing Projects and Installers
Get User Input - Advanced Example
The process is similar for the Get User Input - Advanced panels. Following is the same example, but using the Get User Input - Advanced panel.
Task To localize a Get User Input - Advanced panel:
1. Create your project as you normally would. In this example, add a Get User Input - Advanced panel that asks the question: “Are you ready?” This panel displays option buttons with Yes and No as possible choices.
2. Build for all intended platforms and locales.
3. Locate your project’s locales directory. This directory is in the same location as your project file, and the directory is named to match your project name:
Project_namelocales_Build_configuration_name
For example:
My_Productlocales_MacOSConfiguration
4. Use a simple text editor (for example, Notepad, TextEdit, VI, or emacs) to open the custom_fr and custom_en files.
5. In the custom_en file, search for the text that you want to customize (the text string used in your Get User Input - Advanced panel, in this case—"Are you ready?"). It will look something like this (though the ID may be different):
# GetUserInput.c8e4659f8f03.title=Get User Input
GetUserInput.c8e4659f8f03.title=Get User Input
# GUIGroupData.c8e471658f03.caption=Are you ready?
GUIGroupData.c8e471658f03.caption=Are you ready?
If you want to change the Yes/No, just do a search for Yes or No in the custom_en. You find something like this:
# GUIComponentData.c8e477e48f04.label=Yes
GUIComponentData.c8e477e48f04.label=Yes
# GUIComponentData.c8e4c9558f04.label=No
GUIComponentData.c8e4c9558f04.label=No
6. Find the matching entries in the custom_fr file.
7. In the custom_fr file, make changes to the matching entries to reflect the customizations for this locale. For example:
# GetUserInput.c8e4659f8f03.title=Get User Input
GetUserInput.c8e4659f8f03.title=Obtenez Entrée de L'Utilisateur
# GUIGroupData.c8e471658f03.caption=Are you ready?
GUIGroupData.c8e471658f03.caption= Étes-vous prêt?
# GUIComponentData.c8e477e48f04.label=Yes
GUIComponentData.c8e477e48f04.label=Oui
# GUIComponentData.c8e4c9558f04.label=No
GUIComponentData.c8e4c9558f04.label=Non
266 IA-2020SP1-UG00 InstallAnywhere 2020 SP1 User Guide

Chapter 6 Adding Advanced Functionality to InstallersLocalizing Projects and Installers
8. Rebuild your project.
The installer uses the proper entries in the proper locale.
Adding an External Resource BundleExternal resource bundles contain custom locale files (one per locale) that you can use to provide additional localized strings in your installer or replace InstallAnywhere’s built-in dynamic locale files. Each custom locale properties file includes a set of key-value pairs that provide localized values for installer resources.
When you add an external resource bundle, your installers use the custom locale properties files from that bundle to resolve the value of keys that the installer references, based upon the value of $INSTALLER_LOCALE$.
Task To add an external resource bundle:
1. On the Project page, click Locales. The Locales view opens.
2. In the External Resource Bundle Settings table, in the Bundle Name column, double-click an empty field.
3. Enter a name for the external resource bundle that you want to use.
4. Double-click the row’s Resource Bundle Path column. The Choose a File dialog box opens.
5. Locate the directory in which your custom locale properties file is stored and select one of the locale properties files.
6. Click the Select button.
Note • Verify that the external resource bundle contains a properties file for each locale that you plan to support. Installers that are built for locales without a properties file will default to English values for each localized resource that references the external resource bundle.
Referencing an External Resource KeyTo reference the keys that you created in the locale properties files of your external resource bundle in your installers, use the following syntax.
$L{Bundle_Name.Key}
Bundle_Name represents the name that you provided in the External Resource Bundle Settings table in the Locales view of the Project page. Key is the key for the localized value that you want to show in your installer.
External resource bundle keys function just like InstallAnywhere variables—except they always acquire their value from the locale files in your external resource bundle (according to the value of $INSTALLER_LOCALE$). Hence, if the installer locale is FR (French), the value of a key reference is set by that key’s value in the French locale properties file within your external resource bundle. (The installer locale is commonly set by the locale of the target system, the default installer locale, or the locale that the end user selects on the splash screen.)
Tip • Many of the most common panels have dynamic text elements that include default values. For example, the Introduction panel provides default text for the panel title and message. InstallAnywhere provides localizations in all
InstallAnywhere 2020 SP1 User Guide IA-2020SP1-UG00 267

Chapter 6 Adding Advanced Functionality to InstallersLocalizing Projects and Installers
supported locales for these default values. If you enter a reference to an external resource key in place of the default text, InstallAnywhere uses the locale files in your external resource bundle instead of InstallAnywhere’s built-in dynamic locale files.
Internationalizing Custom CodeThe InstallAnywhere API provides a simple means for localizing custom code actions, panels, and consoles. Here's an example of how to localize a java.awt.Label inside a custom code panel. The custom code panel's setup UI method looks something like this:
public boolean setupUI(CustomCodePanelProxy ccpp)
{
Label myLabel = new Label();
myLabel.setText(ccpp.getValue("MyCustomCodePanel.myLabel"));
}
CustomCodePanelProxy, InstallerProxy, CustomCodeConsoleProxy, and UninstallerProxy provide access to the getValue method. This method takes a string as a parameter that represents the key portion of the key-value pair as defined in InstallAnywhere's international resource files. You can create any name for the key, as long as it does not conflict with previously defined keys. You can even use a pre-existing key to obtain a string that has already been translated in InstallAnywhere's resource files.
However, the prefix _ia. must be added to the beginning of each key. For example, if the custom code used the key MyCode.foo.flotsam, it would need to be added as _ia.MyCode.foo.flotsam. This modification must be repeated for all custom code localized strings and for each supported locale.
Note • To accommodate existing custom code, installers first check for keys starting with _ia. but then make an additional set of passes, this time ignoring the _ia. prefix and searching for the remainder of the key name.
Locale key-value pairs are set directly in the project locales files. They are all named custom_xx where xx is the two-letter locale code for each locale. For instance, the English resource file is custom_en and the Japanese resource file is named custom_ja. These files are in UTF-8 format. For more information of these files, see Localization and Localization Reference.
To create or edit locale keys for every installer project, update the static text. To create or edit keys only in the current project, update the dynamic text. The dynamic text is regenerated every time that you save your project, so update the files every time that the project is changed.
Default to Base Locale for French-Canadian and Portuguese-Brazilian
For French and Portuguese, InstallAnywhere supports both base and a customized version of the locale:
• French (fr) and French Canadian (fr_CA)
• Portuguese (pt) and Portuguese Brazilian (pt_BR)
If you create a project and build it with both English and French locales (with English set as default) but not with the French Canadian locale, if the installer is run on a machine with a system locale of French-Canadian, the installer will use French instead of English. InstallAnywhere is smart enough to know that the base locale of the missing locale is a better choice than using the actual default locale.
268 IA-2020SP1-UG00 InstallAnywhere 2020 SP1 User Guide

Chapter 6 Adding Advanced Functionality to InstallersPackaging and Executing Custom Code
The same is true for Portuguese (pt) and Portuguese-Brazilian (pt_BR).
Note • This behavior is not applicable for Chinese because there is no base locale for Chinese-simplified and Chinese-traditional.
Packaging and Executing Custom CodeCustom code can extend the functionality of your installer. The following procedure explains how to ensure that your custom code compiles and executes correctly for use with InstallAnywhere.
Task To create and use custom code in an installer:
1. Add IAClasses.zip to the classpath. The Java compiler needs to reference the classes in this file when compiling the code. IAClasses.zip is located in the root installation directory of InstallAnywhere.
2. Add the action, panel, console, or rule to your project. A good starting point is to use the Java source file templates in the CustomCode/Templates folder, which is available in the InstallAnywhere installation directory.
3. Compile the source files.
4. Decide which additional files and resources your custom code requires. For example, your code may require images, text files, or other resources.
5. Create a Java archive file (.jar) that contains the compiled class files and resource files.
Note • Make sure that the JAR file has full path information in it. (Each file in the archive should be stored with its proper package path.) Without the path information in the JAR file, Java will not be able to properly find the packaged class files.
It is critical that the custom code JAR does not include the classes and resources from IAClasses.zip since this would seriously affect the behavior of the installer and uninstaller.
6. Add to your project an action or rule that you want to execute custom code. To learn more, see the following:
• Adding Actions to the Install Sequence
• Defining Rules and Rule Expressions that Evaluate Conditions on Target Systems
7. For your action or rule, select the JAR file that contains your custom code, and enter the fully qualified package and class name, such as: com.acme.MyAction.
8. Configure the action’s or rule’s options and add necessary dependencies.
Note • Custom code that uses the InstallShieldUniversalRegistry service needs to add hsqldb.jar as a dependency. Click Add jar or zip, locate hsqldb.jar in <InstallAnywhere>\resource\dbclients, and click Open.
9. Test and debug the action or panel.
InstallAnywhere 2020 SP1 User Guide IA-2020SP1-UG00 269

Chapter 6 Adding Advanced Functionality to InstallersPackaging and Executing Custom Code
Since InstallAnywhere cannot be run from within an integrated development environment, the best ways to debug the custom code are to use the Output Debug Information action or System.out.println(); statements to print debug output to the console during testing.
A frequent source of trouble with custom code is incompatibility between the JDK with which you compile your code and the JVM that you bundle with your installer. Ensure your Java compiler is compatible with your installers’ bundled JVMs.
Support for Signed JARs as DependenciesInstallAnywhere supports adding signed JARs as dependencies to custom code actions, custom code panels, custom code consoles, and custom rules. Also, InstallAnywhere supports signing JAR and ZIP files that contain custom code.
If your project contains a signed JAR file with your custom code, InstallAnywhere does not extract the contents of the JAR at build time; the contents are left in the execute.zip file. At run time, the signed JARs are extracted to temporary directories and added to the InstallAnywhere classpath. This makes the JAR contents ready to be consumed for the custom code or any relevant actions that require the contents of the signed JAR.
You can designate that a signed JAR is a dependency in various scenarios—for example, a signed JAR can be a dependency for an Execute Custom Code action in your project.
Execute Custom Code Action, Panel, or Console
If you configure an Execute Custom Code action, a Custom Code panel, or a Custom Code console, specify the custom code archive location that contains all the classes that are required for execution, including the fully qualified class name to execute.
In addition, specify the location of the signed JAR archive files on which the custom code depends. When InstallAnywhere builds the installer, InstallAnywhere leaves the signed jar and its signing information intact.
At run time, the installer places the dependant signed JARs on the InstallAnywhere classpath to be consumed while the relevant action execution occurs.
Evaluate Custom Rule
If you configure an Evaluate Custom Rule, you can click Configure Dependencies and select a signed JAR on the Custom Rules Dependencies dialog box.
Maintenance Mode, Instance Management, Plug-Ins
You can also include signed JARs for some maintenance mode options (such as add or repair) and also for instance management. Also, custom code files that are packaged in a signed JAR can be used as plug-ins.
270 IA-2020SP1-UG00 InstallAnywhere 2020 SP1 User Guide

Chapter 6 Adding Advanced Functionality to InstallersCalling InstallShield MultiPlatform APIs in InstallAnywhere
Calling InstallShield MultiPlatform APIs in InstallAnywhere
InstallAnywhere includes a set of InstallShield MultiPlatform APIs (Services) that you can import into a custom code action. The following service interfaces are available:
Task To call InstallShield MultiPlatform APIs in an installer:
1. To access to the InstallShield MultiPlatform APIs, use the following syntax:
InstallerProxy.getService(<ClassName>.class)
For example, to get access to the InstallShield MultiPlatform FileService, use the following code:
FileService fservice = (FileService) ip.getService(FileService.class);
//where ip is the InstallerProxy Object
When compiling code that uses these services, all JAR files in the IA_HOME/resource/services directory and the IA_HOME/resource/services/ppk directory should be in the compiler’s classpath.
2. Add service support for your custom code to ensure that the services are built into the installer and made available at run time. To do so:
a. In the Advanced Designer, on the Project page, click JVM Settings. The JVM Settings view opens.
b. Click the General Settings tab.
c. Select the Add service support for custom code check box.
For additional information on custom code, see the following resources:
Table 6-9 • InstallShield MultiPlatform Service Interfaces
Interface Description
SecurityService Provides the ability to work with users and user groups on the target system.
SystemUtilService Performs system-level operations such as setting up environment variables, rebooting the system, startup commands, and OS properties.
FileService Provides the ability to manipulate and query files, directories, and partitions at runtime.
Win32Service Provides a variety of methods for interacting with Win32 capabilities including Windows NT Services, and Windows specific file system APIs.
Win32RegistryService Provides access to the Win32 Registry for reading and writing registry data.
Table 6-10 • Additional Information on Custom Code
Subject Location in InstallAnywhere’s Installation Directory
Java Docs /javadocs/index.html
InstallAnywhere 2020 SP1 User Guide IA-2020SP1-UG00 271

Chapter 6 Adding Advanced Functionality to InstallersPackaging Custom Code as a Plug-in
Packaging Custom Code as a Plug-inTo make custom code available as a plug-in action in InstallAnywhere, you must first package it properly.
Task To package a custom code as a plug-in:
1. Package the custom code and all of its resources in a JAR (just like for regular custom code).
2. Create a properties file called customCode.properties. This properties file needs to contain all of the information that InstallAnywhere needs to integrate the plug-in with the Advanced Designer. Place the properties file in the JAR with no stored path information (at the root level of the JAR).
3. Include the following properties in the properties file:
• plugin.main.class=<classname>—This property defines the class that implements the proper member of the InstallAnywhere API for a custom code action, panel, or console (such as a class that implements com.zerog.ia.api.pub.CustomCodeAction).
• plugin.name=<plug-in name>—This property identifies the name that InstallAnywhere uses for the plug-in on the Plug-Ins tab of the Advanced Designer's Choose an Action dialog box.
• plugin.type=<action | panel | console>—This property identifies when the plug-in can be used and which icon to use to represent it in the Advanced Designer.
Optionally include one or more of the following properties:
• property.<propertname>=<propertydefault>—This property tells the plug-in to populate the action's customizer with a property named <propertyname> and set to the default value of <propertydefault>.
• plugin.icon.path=<relative path to .png or .jpg file in JAR>—This property sets a custom 32x32 icon for the custom code plug-in of the Advanced Designer.
• plugin.available=<preinstall | install | postinstall | preuninstall | postuninstall>—This property identifies a comma-separated value list that defines the sequences in which the plug-in should be available.
The following is an example of a properties file for a plug-in:
plugin.main.class=com.zerog.ia.customcode.util.fileutils.ExtractToFile
plugin.name=Extract to File
plugin.type=action
plugin.icon.path=myicon.gif
plugin.available=preinstall,install,postinstall
property.ExtractToFile_Source=path/to/file/in.zip
property.ExtractToFile_Destination=$USER_INSTALL_DIR$$/$myfile.txt
Templates /CustomCode/Templates
Samples /CustomCode/Samples
Table 6-10 • Additional Information on Custom Code (cont.)
Subject Location in InstallAnywhere’s Installation Directory
272 IA-2020SP1-UG00 InstallAnywhere 2020 SP1 User Guide

Chapter 6 Adding Advanced Functionality to InstallersDigitally Signing Windows-Based Installers
4. Additionally, plug-ins can offer help to InstallAnywhere users on how to properly use the plug-in. Help is displayed in HTML, and is launched by the user pressing a button on the plug-ins customizer. InstallAnywhere displays the Help button if a help file is provided in the plug-in. To include installer help for your plug-in:
a. Create a file called help.htm, and instructions to this file.
b. Package it in the plug-in JAR (without stored path information).
5. Place the properly packaged JAR (with the custom code, its resources, and the properties file) in IA_HOME/plugins.
The next time that you launch InstallAnywhere, the plug-in will be visible in the InstallAnywhere Choose an Action dialog box.
Digitally Signing Windows-Based Installers
InstallAnywhere includes support for digitally signing your Windows-based installers (the installer .exe file, as well as the installer launcher and the uninstaller launcher) at build time. Digitally signing your Windows-based installers assures end users that your installers have not been tampered with or altered since release. End users are presented with a digital certificate when they run your installers.
If you have not digitally signed an installer, end users see an unknown publisher warning when they launch your installer on Windows XP SP2 and later.
The ability to digitally sign Windows-based installers at build time requires a personal information exchange file (.pfx) type of digital certificate. In addition, it requires that you are using InstallAnywhere on a Windows-based system. If you try to build a Windows-based installer on a non-Windows system, InstallAnywhere does not sign the resulting installer.
Tip • If the certificate authority that issued you a digital certificate provided you with a private key file (.pvk) and a software publishing credentials file (.spc) instead of a .pfx file, you can use PVK2PFX.exe to create a .pfx file from the files that were provided to you. PVK2PFX.exe is part of the Microsoft Windows Platform SDK.
Certification Authorities
A certification authority is an organization such as VeriSign that issues and manages digital certificates (also known as digital IDs). The certification authority validates the requester’s identity according to prescribed criteria and issues a digital certificate. Obtaining a digital certificate requires providing the certificate authority with specific information about your company and your product.
For a list of certification authorities, see the Windows Root Certificate Program member list on the MSDN Web site.
SHA-1 vs. SHA-2 Certificates
InstallAnywhere enables you to use digital certificates that use the SHA-256 or SHA-1 hashing algorithm for signing your installations and files at build time.
InstallAnywhere 2020 SP1 User Guide IA-2020SP1-UG00 273

Chapter 6 Adding Advanced Functionality to InstallersDigitally Signing Windows-Based Installers
SHA-2 is favored over SHA-1, which is being deprecated because of the potential for security vulnerabilities. Microsoft announced that Windows will stop trusting items that were signed and timestamped with SHA-1 certificates after January 1, 2016. In addition, certification authorities—the organizations that issue certificates—are phasing out the creation of SHA-1 certificates. Thus, it is recommended that you replace any SHA-1 certificates in your InstallAnywhere projects with SHA-2 certificates. For the latest information and more specific details, check with your certification authority.
If your project is configured to sign with a SHA-2 certificate, InstallAnywhere uses a SHA-2 hash in the signature of the files that it signs at build time. If your project is configured to sign with a SHA-1 certificate, InstallAnywhere generates a build error: either 813 (a SHA-1 certificate is configured in the project) or 814 (a SHA-1 certificate is configured in the project and a timestamp server is not being used for signing).
Support for Digital Signature using Windows StoreIn InstallAnywhere 2020. when you are configuring digital signature information, use the Certificate Selection dialog box to specify which certificate you want to use to sign your files. InstallAnywhere lets you choose between the following options:
• You can specify the .pfx certificate file on your machine that you want to use for signing.
• You can reference a certificate store that contains the certificate that you want to use for signing.
Accessing the Certificate Selection Dialog Box
Instructions on how to access the Certificate Selection dialog box depend on whether you are specifying certificate information for a release, a patch, or a QuickPatch package.
Task To access the Certificate Selection dialog box for a release:
1. In the Advanced Designer, on the Project page, click Platforms. The Platforms view opens.
2. In the Window area, in the Digital Signing setting, in the Certificate Information field, click the ellipsis button (...).
274 IA-2020SP1-UG00 InstallAnywhere 2020 SP1 User Guide

Chapter 6 Adding Advanced Functionality to InstallersDigitally Signing Windows-Based Installers
Certificate Selection Dialog Box Settings
Table 6-11 • Certificate Selection Dialog Box Settings
Setting Description
Use a file (.pfx) To use a .pfx file to digitally sign your release at build time, select this option. Then specify the location of your .pfx. You can type the path to the file or use the ellipsis button (...) to browse to the file location.
Use a certificate store To reference a certificate store that contains the certificate that you want to use to digitally sign your release at build time, select this option and then enter values in the subsettings under this option.
Certificate Store Name Select the name of the certificate store that contains the certificate that you want to use. Available options are:
• Personal
• Trusted Root Certification Authorities
• Enterprise Trust
• Intermediate Certification Authorities
This setting is available if you select the Use a certificate store option.
Certificate Store Location
Select the location of the certificate store that contains the certificate that you want to use. Available options are:
• User
• Machine
This setting is available if you select the Use a certificate store option.
Certificate Subject Enter the subject of the certificate that you want to use, or select from the list of certificates that are available on your machine.
This setting is available if you select the Use a certificate store option.
Signature Digest Choose the signature digest hashing algorithm (or choose to let InstallShield specify it automatically based on the certificate hash). Available options are:
• Based on certificate hash
• SHA-1
• SHA-256
• Dual (SHA-1 & SHA-256)
Important • Only when choosing Dual (SHA-1 & SHA-256), the Timestamp Server is Mandatory.
InstallAnywhere 2020 SP1 User Guide IA-2020SP1-UG00 275

Chapter 6 Adding Advanced Functionality to InstallersDigitally Signing Windows-Based Installers
Task To specify digital signature information for your Windows-based installers:
1. In the Advanced Designer, on the Project page, click Platforms. The Platforms view opens.
2. In the Windows area, configure each of the Digital Signing settings as needed.
As an alternative to specifying the actual certificate file, password, and timestamp server in the Platforms Settings view, you can use build-time variables in these settings (that is, enclose the name of each variable within at symbols: @VariableName@). You can set build-time variables in the Variables view on the Project page, through a .properties file, or through environment variables. To learn more, see Resolving Variables at Build Time.
Verifying that Your Output Files Are Digitally Signed on Windows–Based Target Systems
Regardless of which method you use to prepare your digital-signed installers, at various points in the process, it is important to verify whether the target file has been properly digital signed before proceeding with the next step of the process.
It is also crucial to test the final output on a clean machine.
Command for Digital Signing in Windows
The command for executing IAWinDigiSign.exe in InstallAnywhere is given below:-
IAWinDigiSign.exe /f <pfx file path> /o <Name of signer> /p <password>
/t <timestamp> /algo <algorith> <executable to sign>
where:
• /f parameter is the path of Certificate file to be used for signing
• /o parameter is Signing Certificate Subject/certificate owner name
• /p parameter is the Password for encoded certificate
• /t parameter is the URL of time Stamp Server
• /algo parameter is the algorithm used for signing
followed by the Executable which is to be signed.
Important • If and only the executable is digitally signed properly, you will be able to view the Digital Signatures tab on the Properties dialog box. If not, an error message will be displayed.
The following instructions explain how to verify digital signing output files.
276 IA-2020SP1-UG00 InstallAnywhere 2020 SP1 User Guide

Chapter 6 Adding Advanced Functionality to InstallersAbout Authentication and Code-Signing Support for macOS or OS X–Based Installers
Task To verify your output files are digitally signed:
1. Right-click the product and click Properties to view the Product Properties.
2. Click Digital Signatures tab on the product Properties dialog box to view the Name of Signer, Digest Algorithm, and Timestamp.
3. Click Details on the Digital Signatures tab of the product Properties dialog box to verify that your digital signing output files are working properly on Windows-based Target Systems.
The Digital Signature Details dialog box lists out the below Signer information.
• Name of the Signer
• Email of the Signer
• The Signing time of the digitally signed output file.
You can also view the certificate information by clicking View Certificate on the Digital Signature Details dialog box.
About Authentication and Code-Signing Support for macOS or OS X–Based Installers
InstallAnywhere has support for signing macOS or OS X–based installers with a Developer ID Application certificate at build time. Signing an installer with this type of certificate enables you to distribute it outside the Mac App Store. When an end user downloads and runs your installer, Gatekeeper allows the installer to run.
If an end user tries to launch an unsigned, downloaded installer on an OS X Mountain Lion or later (including macOS) system on which Gatekeeper is turned on, the system displays an alert and blocks the installer from running.
If you want your macOS or OS X–based installers and uninstallers to install files to and remove files from locations where write permissions are restricted for standard users, you can configure your project to require authentication. When authentication is required and standard users who are not root users or administrative users with adequate privileges try to launch your installer or uninstaller, they are prompted to enter an administrator name and password in order to proceed.
If your installer and uninstaller installs files to and removes files from unrestricted locations such as the user’s home directory, authentication is not required on macOS or OS X–based target systems.
Note that in order to require authentication for macOS or OS X–based installers and uninstallers, they must be code signed.
Run-Time Behavior for a Code-Signed Installer that Includes Authentication Support
An installer that includes authentication support consists of the following primary files:
• An authentication wrapper
• A helper tool-the file that is used to launch the installer or uninstaller with elevated privileges
• The installer application-that is, the Java installer
• Optionally, the uninstaller application. Note that InstallAnywhere generates the uninstaller and bundles it into the installer at build time.
InstallAnywhere 2020 SP1 User Guide IA-2020SP1-UG00 277

Chapter 6 Adding Advanced Functionality to InstallersAbout Authentication and Code-Signing Support for macOS or OS X–Based Installers
The authentication wrapper, helper tool, installer, and uninstaller must all be code signed with the same Developer ID Application certificate.
At run time on target systems, the following process occurs for a properly code-signed installer or uninstaller that includes authentication support:
1. The end user launch the authentication wrapper on a macOS or OS X–based system.
2. The authentication wrapper prompts for elevation (if needed for a standard user) and installs the helper tool with root privileges.
3. The authentication wrapper requests that the helper tool launch the LaunchAnywhere.
4. The helper tool launches the LaunchAnywhere, which inherits the elevated privileges from the helper tool.
5. The LaunchAnywhere launches the installer or uninstaller, which inherits the elevated privileges.
At the end of the installation or uninstallation, the authentication wrapper shuts down the helper tool and uninstalls it. If any part of the process is not signed with a matching Developer ID Application certificate, the process fails.
Overview of the Process of Code Signing Installers and Including Authentication Support
Preparing Your Machines
The following steps outline the process of preparing your machines to build and code sign installers with authentication support.
1. Determine whether you will be performing the code-signing step at build time on your InstallAnywhere build machine, or on a designated code-signing machine. To learn more, see Code-Signing Methods for macOS or OS X–Based Installers.
2. Ensure that your build and code-signing machines meet the requirements for code-signing support. To learn more, see Requirements for Code-Signing Support for macOS or OS X–Based Installers.
3. If you have not already done so, obtain your Developer ID Application certificate. To learn more, see Obtaining a Developer ID Application Certificate for Code Signing macOS or OS X–Based Installers.
4. Prepare your code-signing machine. This involves importing your Developer ID Application certificate, ensuring that the latest Xcode IDE and its default SDKs are present, building and code signing the helper tool, verifying the code-signed helper tool, and copying the code-signed helper to all of your InstallAnywhere build machines. To learn more, see Adding the Code-Signing Capability to Your InstallAnywhere Build Machines or Code-Signing Machines.
Configuring Your InstallAnywhere Projects
Once you have competed the aforementioned preparation steps, perform the following steps for generating code-signed installers with authentication support:
1. Configure your projects for code signing and authentication. To learn more, see Code Signing Your macOS or OS X–Based Installers and Including Authentication Support.
2. Verify that the resulting installers were successfully code signed. To learn more, see Verifying that Your Code-Signing Output Files Are Working as Expected on macOS or OS X–Based Target Systems.
278 IA-2020SP1-UG00 InstallAnywhere 2020 SP1 User Guide

Chapter 6 Adding Advanced Functionality to InstallersAbout Authentication and Code-Signing Support for macOS or OS X–Based Installers
Code-Signing Methods for macOS or OS X–Based InstallersInstallAnywhere supports two different methods of code signing:
• InstallAnywhere performs the code-signing step at build time on the InstallAnywhere build machine—The InstallAnywhere user has access to the Developer ID Application certificate and, in the InstallAnywhere project, configures the Code Signing settings (the certificate location and the keystore password). At build time, InstallAnywhere code signs the appropriate output files.
• The InstallAnywhere build output is code signed on a designated code-signing machine—The InstallAnywhere user builds an unsigned installer on the build machine. The build output is then code signed on a secure code-signing machine that has the Developer ID Application certificate.
Note • A limitation of this second method—where code signing is performed on a designated code-signing machine— is that it is not possible to sign the uninstaller; therefore, the resulting uninstaller cannot be used to uninstall the product. The only way to remove a product whose installer was code signed using this method is to drag it to the Trash.
Requirements for Code-Signing Support for macOS or OS X–Based Installers
The following requirements must be met for code signing macOS or OS X–based installers:
• The OS X–based installer must be built on a macOS or OS X–based system.
• All code signing must be done on systems that are running OS X 10.9 or later (including macOS), since these versions can create version 2 signatures. Version 1 signatures, which are created by earlier versions of OS X, are not recognized by Gatekeeper on systems with OS X 10.9 and later (including macOS) and are considered obsolete. Files that are signed with version 2 signatures will work on OS X 10.8 and later (including macOS). To learn more, see Technical Note TN2206: OS X Code Signing in Depth in the Mac Developer Library.
• A Developer ID Application certificate must be used to sign the files. The certificate should be added to the login keychain—not the system keychain—on the machine that is going to be used for code signing, and the same user account that was used to add the certificate to the login keychain should be used to sign files.
• If you plan on performing builds through the command-line console, ensure that the certificate has been granted access to be used by all applications.
• Ensure that the latest Xcode IDE and all of its default SDKs are installed on the machine that is going to be used for code signing.
• The build target for an installer that requires authentication must be macOS or OS X; generic UNIX–based build targets do not support authentication on macOS or OS X–based systems.
• Merge modules cannot use authentication independently. To deploy a merge module that requires authentication, you must authenticate the parent installer.
InstallAnywhere 2020 SP1 User Guide IA-2020SP1-UG00 279

Chapter 6 Adding Advanced Functionality to InstallersAbout Authentication and Code-Signing Support for macOS or OS X–Based Installers
Obtaining a Developer ID Application Certificate for Code Signing macOS or OS X–Based Installers
The following instructions explain how to obtain the appropriate certificate so that you can code sign your macOS or OS X–based installers.
Task To obtain the Developer ID Application certificate:
1. Enroll in the Mac Developer Program.
2. On an OS X 10.9 or later (including macOS) system, sign in to the Member Center by clicking the Member Center link on the Apple Developer site and providing your credentials.
3. Use the Developer Certificate Utility on the site and the Keychain Access application on the macOS or OS X–based system to create a certificate signing request (CSR).
4. Use the Developer Certificate Utility to generate a Developer ID Application certificate.
5. Install the certificate on the macOS or OS X–based machine.
6. In Keychain Access, locate the installed certificate and export it to the PKCS #12 certificate file format (.p12). When you are prompted for the certificate password, enter it.
You can use the .p12 certificate file when setting up code signing for your helper tool and your macOS or OS X–based installers.
Adding the Code-Signing Capability to Your InstallAnywhere Build Machines or Code-Signing Machines
The following instructions explain how to prepare your InstallAnywhere build machine or your code-signing machine so that you can code sign your macOS or OS X–based installers and include authentication support. The process involves adding your Developer ID Application certificate to the Keychain Access utility on all of your machines that you will be using for code signing. The process also involves creating a code-signed helper tool that you also add to all of your code-signing machines.
Note • If you want to prepare your InstallAnywhere build machine or your code-signing machine for code signing your installers, but you do not need to be able to include authentication support in your installers, perform step 1 only. It is not necessary to generate a code-signed helper tool on your code-signing machines unless you plan to support authentication.
Task To add the code-signing capability to your machines:
1. Set up the Keychain Access utility on all of your machines that you will be using for code signing (either InstallAnywhere build machines or separate designated signing machines):
a. Add your Developer ID Application certificate to the login keychain. For information on adding a certificate to a keychain, see Adding certificates to a keychain in the Mac Developer Library.
280 IA-2020SP1-UG00 InstallAnywhere 2020 SP1 User Guide

Chapter 6 Adding Advanced Functionality to InstallersAbout Authentication and Code-Signing Support for macOS or OS X–Based Installers
b. If you plan on performing builds through the command-line console: Ensure that the certificate has been granted access to be used by all applications.
i. In Keychain Access, right-click the certificate and then click Get Info.
ii. On the Access Control tab, click the Allow all applications to access this item option.
2. Ensure that the latest Xcode IDE and all of its default SDKs are installed.
3. If you are using your InstallAnywhere build machine to code sign, perform the following step in InstallAnywhere to generate a code-signed helper tool: On the File menu, click Prepare Helper Tool. The Prepare the Helper Tool dialog box opens. Use this dialog box to specify code-signing information and code sign the helper tool. To learn more, see Prepare the Helper Tool Dialog Box.
4. If you are using a separate designated signing machine, perform the following steps to generate a code-signed helper tool:
a. Copy the ht-signer folder in the IA_INSTALL_DIR/resource/nativetools/macosx folder to the designated signing machine.
b. In the ht-signer folder that you copied to the designated signing machine, find the build-helper-tool.sh file, open it in an editor, and customize the following entries:
• CERTIFICATE_ID—Specify the common name of the certificate. This name is displayed in Keychain Access (see screen shot below). The common name must use syntax such as this:
"Developer ID Application: AAA Software LLC"
• CERTIFICATE_DEV_ID—Specify the user ID of the certificate. This ID is displayed in Keychain Access.
Figure 6-3: User ID and Common Name in Keychain Access
• OUTPUT_DIR—Specify the output directory where the helper tool will be copied.
InstallAnywhere 2020 SP1 User Guide IA-2020SP1-UG00 281

Chapter 6 Adding Advanced Functionality to InstallersAbout Authentication and Code-Signing Support for macOS or OS X–Based Installers
• SDK_PATH—Specify the macOS or OS X SDK directory. If the macOS or OS X SDK is available in the default path, you can leave this blank. If you are logged in on an OS X 10.9–based machine, SDK 10.9 is the default SDK. If you want to specify a separate SDK, or if the SDK is not installed, provide the absolute path of the SDK. For example:
SDK_PATH="/Applications/Xcode.app/Contents/Developer/Platforms/MacOSX.platform/Developer/
SDKs/MacOSX10.9.sdk"
c. Change the current directory to the ht-signer directory, and execute the revised build-helper-tool.sh script in that directory. The signed helper tool—called com.flexera.ia.helper—is created in the output directory that you specified for OUTPUT_DIR.
5. Verify that the helper tool was successfully signed. To learn how, see Verifying that Your Code-Signing Output Files Are Working as Expected on macOS or OS X–Based Target Systems.
6. Make the verified, signed helper tool available to all of your InstallAnywhere build machines: Copy the com.flexera.ia.helper tool to the IA_INSTALL_DIR/resource/nativetools/macosx folder on each InstallAnywhere build machine.
Your machines are now ready to code sign your installers. The next time that you build an installer that includes authentication support, InstallAnywhere includes your signed helper tool with your installer.
If you install a new version of InstallAnywhere, or if you are replacing a Developer ID Application certificate with a new one, the aforementioned process needs to be repeated.
Code Signing Your macOS or OS X–Based Installers and Including Authentication Support
The process of code signing your authentication wrappers, your installers, and (if applicable) your uninstallers varies, depending on whether you are performing the code-signing step at build time on the InstallAnywhere build machine or on a separate designated code-signing machine.
Caution • Before you can code sign your installer, you must ensure that your helper tool is code signed and available on your InstallAnywhere build machine. In addition, your Developer ID Application certificate must be in Keychain Access on your code-signing machine. For more information, see Adding the Code-Signing Capability to Your InstallAnywhere Build Machines or Code-Signing Machines.
Option 1: Code Signing the Authentication Wrapper, Installer, and Uninstaller as Part of the Build Process on the InstallAnywhere Build Machine
Once you have added the code-signing capability to one of your InstallAnywhere build machines, you can use that machine to build authenticated installers for macOS or OS X–based target systems.
Task To configure your InstallAnywhere project to code sign your build output and include authentication support:
1. In the Advanced Designer, on the Project page, click Platforms. The Platforms view opens.
2. In the Mac OS X area, in the Code Signing setting, select the Code Sign the Generated Installer check box.
282 IA-2020SP1-UG00 InstallAnywhere 2020 SP1 User Guide

Chapter 6 Adding Advanced Functionality to InstallersAbout Authentication and Code-Signing Support for macOS or OS X–Based Installers
3. Specify the location and password of the certificate. The use of build-time variables for the certificate location and password is highly recommended for security purposes.
a. For the PKCS #12 File setting, specify the fully qualified path for your PKCS #12 file (.p12).
b. In the Keystore Password setting, specify the certificate’s password.
Note • The certificate that you specify must be the same Developer ID Application certificate that was used to add the code-signing capability to your machines, as described in Adding the Code-Signing Capability to Your InstallAnywhere Build Machines or Code-Signing Machines.
4. Under the Authentication category, in the Requires an Administrator Name and Password to Install setting, select Yes.
5. Optionally change the value of the Always Show GUI setting.
When you build macOS or OS X–based installers, they are code signed and include authentication support. Monitor the stderr and stdout streams for any code-signing errors that occur at build time. The code-sign command should not exit with a non-zero exit code.
Before you release these installers, test them and verify that they are properly built. To learn how, see Verifying that Your Code-Signing Output Files Are Working as Expected on macOS or OS X–Based Target Systems.
Option 2: Building an Installer with Authentication Support on the InstallAnywhere Build Machine and then Code Signing the Authentication Wrapper and Installer on a Designated Code-Signing Machine
Once you have added your verified, signed helper tool to an InstallAnywhere build machine and prepared your separate designated code-signing machine, you can build and code sign authenticated installers for macOS or OS X–based target systems.
Task To configure your InstallAnywhere project to include authentication support in your macOS or OS X–based installers:
1. In the Advanced Designer, on the Project page, click Platforms. The Platforms view opens.
2. In the Mac OS X area, under the Authentication category, in the Requires an Administrator Name and Password to Install setting, select Yes.
3. Optionally change the value of the Always Show GUI setting.
4. In the Code Signing setting, ensure that the Code Sign the Generated Installer check box is cleared.
When you build macOS or OS X–based installers, they include authentication support and are ready to be code signed on your designated code-signing machine.
Task To code sign the authentication wrapper and the installer on a separate code-signing machine:
1. Customize the two information property list files (one for the installer and one for the authentication wrapper) in the build output so that they include the user ID from your Developer ID Application certificate:
a. Extract the install.zip file to a folder on your code-signing machine.
InstallAnywhere 2020 SP1 User Guide IA-2020SP1-UG00 283

Chapter 6 Adding Advanced Functionality to InstallersAbout Authentication and Code-Signing Support for macOS or OS X–Based Installers
b. Grant write-execute permission to the extracted application so that you can edit values in its Info.plist files. The following command demonstrates this:
chmod -R 755 <absolute path of install.app>
c. Find the installer’s Info.plist file in the install.app\Contents\Resources\install.app\Contents folder, and open it in an editor.
d. Under the SMAuthorizedClients key, replace the XXXXXXXXXX string with the user ID from your Developer ID Application certificate. This ID is displayed in the User ID field when you select your certificate in the Keychain Access utility.
e. Find the authentication wrapper’s Info.plist file in the install.app/Contents folder, and open it in an editor.
f. Under the SMPrivilegedExecutables key, replace the XXXXXXXXXX string with the user ID from your Developer ID Application certificate. This ID is displayed in the User ID field when you select your certificate in the Keychain Access utility.
2. Code sign and check the installer (which is in a subfolder of the authentication wrapper; that is, the install.app\Contents\Resources\install.app folder):
a. Use the following command line to code sign the installer:
codesign --force --deep --timestamp=none --sign <CERTIFICATE_ID> <install.app absolute path>/
Contents/Resources/install.app
where <CERTIFICATE_ID> is the value without the Developer ID Application: string that is displayed in the Common Name field when you select your certificate in the Keychain Access utility. That is, if the Common Name field displays Developer ID Application: ABC Software Inc, use a certificate ID of ABC Software Inc in your command line.
b. Verify that your signed installer has been properly built and signed. To learn how, see Verifying that Your Code-Signing Output Files Are Working as Expected on macOS or OS X–Based Target Systems.
3. Code sign and check the authentication wrapper (that is, the top-level install.app folder):
a. Use the following command line to code sign the authentication wrapper:
codesign --force --deep --timestamp=none --sign <CERTIFICATE_ID> <install.app absolute path>
where <CERTIFICATE_ID> is the value without the Developer ID Application: string that is displayed in the Common Name field when you select your certificate in the Keychain Access utility. That is, if the Common Name field displays Developer ID Application: ABC Software Inc, use a certificate ID of ABC Software Inc in your command line.
b. Verify that your signed authentication wrapper has been properly built and signed. To learn how, see Verifying that Your Code-Signing Output Files Are Working as Expected on macOS or OS X–Based Target Systems.
4. Compress the top-level install.app folder back into an install.zip file.
The resulting install.app file includes authentication support for the installer. Note that the only way to remove a product whose installer was code signed using this method is to drag it to the Trash.
284 IA-2020SP1-UG00 InstallAnywhere 2020 SP1 User Guide

Chapter 6 Adding Advanced Functionality to InstallersAbout Authentication and Code-Signing Support for macOS or OS X–Based Installers
Verifying that Your Code-Signing Output Files Are Working as Expected on macOS or OS X–Based Target Systems
Regardless of which method you use to prepare your code-signed installers, at various points in the process, it is important to verify whether the target file has been properly code signed before proceeding with the next step of the process.
It is also crucial to test the final output on a clean machine.
If you encounter issues while testing your output files, you can verify that the trust relationship between the helper tool and the authentication wrapper are intact.
Verifying that the Helper Tool, the Authentication Wrapper, and the Installer Have Been Successfully Signed
Regardless of which method you use to prepare your code-signed installers, at various points in the process, it is important to verify whether the target file has been properly code signed before proceeding with the next step of the process.
To verify that the helper tool, the authenticated wrapper, or the installer was signed properly, use the following commands in Terminal:
Testing Your Installer
Before you release your product, it is important to test the final output on a clean machine—one that does not have your Developer ID Application certificate available in the login or system keychains in the Keychain Access utility. Ensure that you are able to successfully install your product when you are logged on to the test machine as a standard user who is not a root user or an administrative user.
Verifying that the Trust Relationship Between the Helper Tool and the Authentication Wrapper Are Intact
In some cases, it is possible that the trust relationship between the helper tool and the authentication wrapper may be broken. Such cases are difficult to identify and debug. One easy way might be to first print out the code-signing requirements of both the helper tool and the authentication wrapper, and compare them. To do so, use the following command:
$> codesign -d -r- <path-to-app>
where <path-to-app> is the path to your helper tool or your authentication wrapper
Table 6-12 • Commands for Verifying that Various Files Were Signed Properly
Command Expected Result
$> codesign -vvv <path_to_signed_file> This should specify that all designated requirements are satisfied.
$> codesign -dvvv <path_to_signed_file> This should specify the code-signing information, including details about the certificate that was used.
$> spctl -a <path_to_signed_file> If this command exits without any output, Gatekeeper will accept the file.
InstallAnywhere 2020 SP1 User Guide IA-2020SP1-UG00 285

Chapter 6 Adding Advanced Functionality to InstallersAbout Authentication and Code-Signing Support for macOS or OS X–Based Installers
Run this for both the helper and the authentication wrapper. This produces output on Terminal. Compare the helper tool output with the authentication wrapper output, and look for any mismatches. The identifier portion can differ, but the other portions should match.
The following output samples demonstrate an example of a working relationship.
Helper Tool output:
iadevs-Mac-mini:Build iadev$ codesign -d -r- com.flexera.ia.helper
designated => anchor apple generic and
identifier "com.flexera.ia.helper" and
(certificate leaf[field.1.2.840.113635.100.6.1.9] /* exists */ or
certificate 1[field.1.2.840.113635.100.6.2.6] /* exists */ and
certificate leaf[field.1.2.840.113635.100.6.1.13] /* exists */ and
certificate leaf[subject.OU] = XXXXXXXXXX)
Authentication wrapper output:
iadevs-Mac-mini:NoVM iadev$ codesign -d -r- install.app
designated => identifier "com.flexera.authenticator" and
anchor apple generic and
certificate 1[field.1.2.840.113635.100.6.2.6] /* exists */ and
certificate leaf[field.1.2.840.113635.100.6.1.13] /* exists */
and certificate leaf[subject.OU] = XXXXXXXXXX
You can also optionally use the following command to obtain additional debugging information:
$> otool -X -s __TEXT __info_plist com.flexera.ia.helper | xxd -r
This assumes that the helper tool (com.flexera.ia.helper) is present in the current directory, and that it can be used to verify that the info.plist file that is injected into the helper tool was customized properly.
286 IA-2020SP1-UG00 InstallAnywhere 2020 SP1 User Guide

Chapter 6 Adding Advanced Functionality to InstallersAbout Authentication and Code-Signing Support for macOS or OS X–Based Installers
Troubleshooting Tips for Code-Signing and Authentication Support for macOS or OS X–Based Target Systems
The following table provides tips for various issues that you may encounter when preparing or testing code-signed installers with authentication support.
Table 6-13 • Troubleshooting Tips for Code-Signing and Authentication Support
Issue Tip
While you are code signing one of your files, you encounter an error about the code-signing identity not being found.
This error indicates that the certificate is missing from the login keychain, or that the spelling of the specified common name is incorrect.
When you are building a code signed installer with authentication support from within InstallAnywhere (option 1), the stderr/stdout messages indicate that your code-sign command exited with a non-zero exit code.
Check to ensure that the certificate is found in the login keychain on your InstallAnywhere build machine. Also verify that you are not logged in as the root user on the machine when you are building and signing; you should be logged in as the same user that was logged in when the certificate was added to the login keychain.
After performing all of the building and code-signing steps, your installer does not launch when you try to run it.
This issue may occur in the following scenarios:
• One or more of the code-signing requirements are not met on the machine that you are using for code signing (either your InstallAnywhere build machine or a designated signing machine). To learn more, see Requirements for Code-Signing Support for macOS or OS X–Based Installers.
• The helper tool, the authentication wrapper, or the installer was not properly signed. Ensure that you perform the verification steps after signing each file.
• The code signature identities of the helper tool and the authentication wrapper do not match, or the trust relationship between them is not intact.
• Your login keychain is locked. Ensure that it is not locked.
To learn more, see Verifying that Your Code-Signing Output Files Are Working as Expected on macOS or OS X–Based Target Systems.
The Console utility that is built into macOS or OS X may provide relevant clues. (This is different from Terminal; the Console utility is the OS-level log-reporting application.) When you try to launch the installer but it fails to launch, check the Console for errors.
If you still cannot identify the problem, try removing the certificate and corresponding private key from your keychain, re-adding them, and then rebuilding and re-signing as needed.
InstallAnywhere 2020 SP1 User Guide IA-2020SP1-UG00 287

Chapter 6 Adding Advanced Functionality to InstallersMac OS X Notarization
Mac OS X Notarization
The Apple notary service is a robotized framework that outputs your product for malign content, checks for code-signing issues, and returns the outcomes to you rapidly.
Starting in macOS 10.14.5, all new or updated kernel extensions and all products from developers new to dispersing with Developer ID must be notarized so as to run. Starting in macOS 10.15, by default, the notarization is required for all products.
Notarization likewise ensures your users if your Developer ID signing key is uncovered. The notary service keeps up a review trail of the product appropriated utilizing your signing key.
InstallAnywhere now supports notarizing macOS or OS X–based installers with a Developer ID Application certificate during the build time.
Introduction
In InstallAnywhere 2020, you can automatically notarize your application with ease.
The process of notarizing your authentication wrappers, your installers, and your uninstallers varies, depending on whether you are performing the notarizing step at build time on the InstallAnywhere build machine or on a separate designated notarization machine.
You can specify whether and how you want InstallAnywhere to notarize your OS X–based installer at build time. If you notarize the installer, end users can download your installer from outside the Mac App Store and install the product without being blocked by the Gatekeeper. The settings in this area are:
• Notarize the Generated Installer
When the code-signing step occurs, a dialog box opens, prompting for administrative credentials.
On some machines, when the certificate is added to the login keychain, only certain applications have access to it. If you try to code sign in this case, the prompt for credentials is displayed. To avoid this prompt, ensure that the certificate has been granted access to be used by all applications:
1. In Keychain Access, right-click the certificate and then click Get Info.
2. On the Access Control tab, click the Allow all applications to access this item option.
Your installer successfully installs your product, but your uninstaller does not uninstall it.
Being unable to uninstall the product is a limitation of the option 2 method of code signing, where signing is performed on a separate designated code-signing server. The only way to remove a product whose installer was code signed using this method is to drag it to the Trash.
Table 6-13 • Troubleshooting Tips for Code-Signing and Authentication Support (cont.)
Issue Tip
288 IA-2020SP1-UG00 InstallAnywhere 2020 SP1 User Guide

Chapter 6 Adding Advanced Functionality to InstallersMac OS X Notarization
• Developer Username
• Developer App Specific Password
• Notarization Response Timeout (min)
Prerequisites
Apple's notary service requires the following:
• Notarization requires Xcode 10 or later.
• Building an application for notarization requires macOS 10.13.6 or later.
• Stapling an application requires macOS 10.12 or later.
• Code-signing is mandatory for all the executables.
• Link against the macOS 10.9 or later SDK.
• Using any new certificate, requires Helper Tool.
Important • Only when using a new certificate, you are required to use the Helper Tool. For more information, see Prepare the Helper Tool Dialog Box.
Notarizing your macOS or OS X–Based Installers and Including Authentication Support
The process of notarizing your authentication wrappers, your installers, and your uninstallers varies, depending on whether you are performing the notarizing step at build time on the InstallAnywhere build machine or on a separate designated notarization machine.
Important • If you want to notarize the application, you must code sign your installer.
Task To configure your InstallAnywhere project to notarize your build output and include authentication support:
1. In the Advanced Designer, on the Project page, click Platforms. The Platforms view opens.
2. In the Mac OS X area, in the Code Signing setting, select the Code Sign the Generated Installer check box.
3. Specify the location and password of the certificate.
a. For the PKCS #12 File setting, specify the fully qualified path for your PKCS #12 file (.p12).
b. In the Keystore Password setting, specify the certificate’s password.
4. In the Mac OS X area, in the App Notarization setting, select the Notarize the Generated Installer check box.
5. Specify the username and password for your notarization.
a. For the Developer Username setting, specify the apple’s username for your notarization.
InstallAnywhere 2020 SP1 User Guide IA-2020SP1-UG00 289

Chapter 6 Adding Advanced Functionality to InstallersRequiring Elevated Privileges for macOS or OS X–Based Installers and Uninstallers
b. In the Developer App Specific Password setting, specify the app specific password of your application.
c. In the Notarization Response Timeout (min) setting, specify the notarization response timeout for your application.
For more information on App Notarization setting, see App Notarization.
Command for Notarization
A sample command is given below:
send notarization:
xcrun altool --notarize-app --primary-bundle-id <"test.zip"> --username <"username"> --password
<"password123"> --file <"filename.zip">
check status
xcrun altool --notarization-info <RequestUUID> -u <"username"> -p <password>
staple ticket to app
$ xcrun stapler staple "Notepad.app"
check notarization status
spctl -v -a <app name>
Requiring Elevated Privileges for macOS or OS X–Based Installers and Uninstallers
If you want your macOS or OS X–based installers and uninstallers to install files to and remove files from locations where write permissions are restricted for standard users, you can configure your project to require authentication. When authentication is required and standard users who are not root users or administrative users with adequate privileges try to launch your installer or uninstaller, they are prompted to enter an administrator name and password in order to proceed.
Note that in order to require authentication for macOS or OS X–based installers and uninstallers, they must be code signed. To learn more, see About Authentication and Code-Signing Support for macOS or OS X–Based Installers.
Determining Whether an Installation Was Successful
You can use InstallAnywhere’s built-in variable $INSTALL_SUCCESS$ to receive confirmation that an installation was successful. There are four possible values for the $INSTALL_SUCCESS$ variable:
• SUCCESS—Installation was successful.
• WARNING—An error that doesn't prevent installation from happening but might not be the desired behavior. If an action is trying to perform an activity and, due to restrictions or incorrect input parameters, the action is unable to perform successfully, a WARNING results. For example, if an action is trying to delete a protected file, or if the Expand Archive action is provided with an archive of an unknown format, shortcuts or an alias may be created because of existing ones of the same name or are named to be the same as the directory name. These actions report WARNING in the log files as a way of providing additional information.
• NONFATAL_ERROR—A non-fatal error that prevents some part of the installation from completing, but does not make the entire installation fail. In particular, a non-fatal error deals with specific actions that failed to perform due to
290 IA-2020SP1-UG00 InstallAnywhere 2020 SP1 User Guide

Chapter 6 Adding Advanced Functionality to InstallersTroubleshooting Issues with Installers
some critical errors originating during execution. Examples of non-fatal errors include: an execute script action failure, a create shortcut action failing on a different OS, or, in case of a RUNSQL script action, the server type or a missing delimiter causes the action to fail. In such cases, the offending actions log the ERROR in log entries.
• FATAL_ERROR—An error that causes the entire installation to fail. This state represents the abort status of the installers. For example, if upgrades fail, a severe thread exception causes the installer to shut down or initiates cancellation of the installers. The rollback feature is tied to this error type per the settings available in the designer. The custom code allows the user to set the FATAL_ERROR using the FatalInstallationException class available in the API.
Similarly, you can use the variable $UNINSTALL_SUCCESS$ to determine the success of the uninstaller.
Troubleshooting Issues with InstallersThere are several methods available to debug InstallAnywhere-generated installers. Deciding which method to use depends in part on the installer development cycle—during installer development or later if an end user has a problem with the installer.
Most InstallAnywhere-generated installers use LaunchAnywhere technology. Along with many convenient features for end users (double-clickable launchers, native-like user experience), LaunchAnywhere launchers provide various built-in debugging features.
Improving Installation PerformanceFollow the points below to optimize your installers.
Minimizing Size of Installers
Here are several suggestions to minimize the size of an installer.
• Select the Optimize Installer Size by Platform and Tags check box (Advanced Designer > Build page > Build Installers view > Build Configurations tab > Distribution subtab).
• Avoid the background image used in GUI installers.
• Include a billboard that has a minimal file size.
• Exclude install panel labels or panel images.
• Use only the essential install steps.
• Do not include an uninstaller if one is not necessary.
• Use SpeedFolders to install groups of files together. SpeedFolders allow an entire folder of files to be treated as a single installation action, reducing space and increasing performance.
• Only build for the needed locales.
• Do not bundle a JRE. If you must include a JRE, use one that does not include international resources.
InstallAnywhere 2020 SP1 User Guide IA-2020SP1-UG00 291

Chapter 6 Adding Advanced Functionality to InstallersTroubleshooting Issues with Installers
Optimizing UNIX-Based Installers
InstallAnywhere creates a single UNIX-based installer without a bundled VM that can be run on most UNIX-based platforms. The installers with bundled VMs are built specifically for each platform and may be optimized for the platform. The UNIX-based installer without a bundled VM, however, contains all the resources that are needed for every UNIX-based platform. Having all of the resources for the various UNIX-based platforms can make this UNIX-based installer without VM larger than the optimized installers for individual UNIX-based platforms that actually include a VM. However, the UNIX-based installer without VM will be smaller than the UNIX-based installer built without platform optimizations. For similar reasons, the pure Java installer never receives any platform optimizations and is always the same size regardless of platform optimizations.
Debugging During Installer DevelopmentWhen you are debugging an installer at design time, you can use various debugging features. InstallAnywhere provides two primary types of debug output:
• Installer Debug Output—This output provides information that is relevant to debugging issues with the installer run time on various platforms. To obtain this output, define values for the Send stderr to and Send stdout to settings in your project (Advanced Designer > Project page > General Settings view > Logs area). These settings let you direct debug output to the console or to a file or by setting lax.stderr and lax.stdout properties for a launcher. To learn how to obtain the debug output after you have created your installer, see Debugging During Post-Development.
• Output from the Output Debug Information Action—The data that this action returns is useful for debugging the logic of your installer. For example, you can use this feedback to determine the values of InstallAnywhere variables, magic folders, and Java properties. This can help ascertain the cause of unexpected file deployment/panel flow events. It also lets you choose what type of debug output you receive.
Directing Installer Debug OutputAt the project level, InstallAnywhere enables you to write debug information to the console or to a file.
The Output Debug Information action has a similar capability but produces different output and enables you to select the output data that you want to include. Use an Output Debug Information action to obtain feedback on the logic of your installer. Configure the log-related settings in your project to debug errors and failures in the installer’s run time that may be dependent on the environment of the target system.
Task To direct debug output to the console:
1. In the Advanced Designer, on the Project page, click General Settings. The General Settings view opens.
2. In the Log Settings area, in the Send stderr to and Send stdout to settings, enter the following value:
console
Task To direct debug output to a file:
1. In the Advanced Designer, on the Project page, click General Settings. The General Settings view opens.
2. In the Log Settings area, in the Send stderr to and Send stdout to settings, enter a file name or a limited set of InstallAnywhere variables.
292 IA-2020SP1-UG00 InstallAnywhere 2020 SP1 User Guide

Chapter 6 Adding Advanced Functionality to InstallersTroubleshooting Issues with Installers
Note • The default location for debug output that is sent to a file is the directory in which the installer resides.
The values that you enter in the Send stderr to and Send stdout to settings can include three types of InstallAnywhere variables: environment variables ($lax.nl.env.*$ and $lax.nl.env.exact_case.*$), Java system properties ($prop.*$), and directory separators variables ($/$). These variables can be useful when you intend to direct debug output to a custom file location.
Note the following information when you are working with debug output settings on the Project page:
• Use only the permitted types of InstallAnywhere variables (LAX environment variables, Java properties, and directory separator variables). If you use variables other than the types that are permitted, they resolve to empty strings at run time.
• macOS or OS X and Pure Java installers do not support LAX environment variables ($lax.nl.env.*$ and $lax.nl.env.exact_case.*$). They do support Java properties ($prop.*$) and directory separator variables ($/$).
• If the location to which the installer attempts to write the stderr and stdout is not writable, the installer creates these debug files in a temporary location. In this case, the installer writes lax-<random_number>-err.txt and lax-<random_number>-out.txt to the target system’s temp directory.
• Because these files are not removed by the uninstaller, consider clearing the Send stderr to and Send stdout to settings before the final build of the product installer. As an alternative, leave the output intact to make post-development debugging easier.
• If your project includes one or more merge modules, the stderr and stdout settings of the parent project override the stderr and stdout settings in the merge modules.
Using the Output Debug Information ActionThe Output Debug Information action enables you to select the output data that you want to include; it also lets you set destination of the output (console or file). The values that are produced in the debug output depend in part on when the action is performed as part of the installation.
The debug information is useful for investigating and resolving problems with your installer. If errors that are associated with rules occur (or, for example an action is not occurring that should occur), use Output Debug Information to verify the values for each of the variables and Java properties that are used by the InstallAnywhere rules. For errors that are related to the run-time launcher or installer, configure the Send stderr to and Send stdout to settings in your project. For more information, see Directing Installer Debug Output.
Note • The Send stderr to and Send stdout to settings also generate debug information; however, the debug information obtained in that manner is different, in content, from the information that the Output Debug Information action provides.
Task To use the Output Debug Information action:
1. In the Advanced Designer, on the Sequence page, click Post-Install. The Post-Install view opens.
2. Click the Add Action button. The Choose an Action dialog box opens.
InstallAnywhere 2020 SP1 User Guide IA-2020SP1-UG00 293

Chapter 6 Adding Advanced Functionality to InstallersTroubleshooting Issues with Installers
3. On the General tab, click the Output Debug Information action, and then click the Add button. InstallAnywhere adds the action to the Pre-Install Action List.
4. In the customizer at the bottom of the view, on the Properties tab, select the output data items that you want to include in the debug information output.
5. Configure the Output destination settings:
• To send the debug output to the console, select the Output to the console (stderr) check box.
• To send the debug output to a file, select the Output to a file check box, and in the in the Path box, enter the path for the file.
The value for the path can be a file name, a relative path, or an absolute path. You can optionally include InstallAnywhere variables.
If you specify a file name without a path, the debug information is written to the location that is defined by $USER_INSTALL_DIR$.
Debugging Using Display Message PanelOften, it is desirable to debug some portions of an installation during installer development. InstallAnywhere lets you to add a Display Message panel that can display specific InstallAnywhere variable values at run time; you can use this Display Message panel to debug your installer.
For example:
1. Add the rule: Install only if $prop.os.name$=Solaris
2. Run the installer. Notice that the action to which the rule was assigned does not execute.
3. Add a Display Message panel with the message: The prop.os.name is: $prop.os.name$
4. Rebuild and rerun the installer.
Notice that the message in the Display Message panel shows the value of prop.os.name is SunOS, not Solaris. Knowing this, you can reformulate the rule to match the proper name.
Debugging LaunchAnywhere-Launched Executable FilesBecause InstallAnywhere-generated installers use LaunchAnywhere executable files, platform-specific procedures are also useful for debugging installed applications that make use of the LaunchAnywhere Java launcher technology. Generally, it is simple to alter the .lax file to allow the launcher to always generate output. This behavior can then be changed upon qualification and final release.
Task To generate debug output for a LaunchAnywhere executable file:
1. In the Advanced Designer, on the Sequence page, click Install. The Install view opens.
2. In the Visual Tree, select LaunchAnywhere action that you want to configure.
3. In the customizer at the bottom of the view, click the Edit Properties button.
294 IA-2020SP1-UG00 InstallAnywhere 2020 SP1 User Guide

Chapter 6 Adding Advanced Functionality to InstallersTroubleshooting Issues with Installers
4. In the lax.stderr.redirect and lax.stdout.redirect rows, double-click the field in the Value column, and enter the following value:
output.txt
When you are done troubleshooting your installer, edit the .lax file and remove the debugging behavior.
Debugging During Post-DevelopmentInstallAnywhere includes support for debugging installers on various target platforms without access to the Advanced Designer (post-development debugging). These methods override the debug settings of the current installer (not including the data from Output Debug Information actions). That is, if you configured stderr or stdout settings in the General Settings view on the Project page or you are using lax.stderr.redirect/lax.stdout.redirect settings for your LaunchAnywhere launcher, those settings are supplanted by the override setting.
Note • None of these methods has any effect on the data that an Output Debug Information action generates.
Debugging a Windows-Based InstallerTo view or capture the debug output from a Windows-based installer, hold down the CTRL key immediately after launching the installer until a console window opens. Before exiting the installer, copy the console output to a text file for later review.
On some Windows-based systems, run the installer once while holding the CTRL key down, resetting the scroll-back buffer for the console window, and then quit and run the installation again.
If you encounter problems while capturing the console output, try a slightly more convoluted method. (This often is the case on Windows 9x systems because of the limited ability of the console to capture output). First launch the installer and allow it to extract the necessary files. Once it reaches the Preparing to Install panel, when given the opportunity to choose a language or to go to the Windows temp directory, look for a temp folder that starts with a vertical bar (I), followed by many numeric digits (for example—I1063988642). Be sure it is the most recent directory by sorting the directories by their modified date. Open the directory; it should contain a file called sea_loc. Delete this file. Now return to the installer, click OK. At the first opportunity, cancel the installation.
Now go back to the directory inside the temp directory, where the file sea_loc was deleted. There should be another directory called Windows; open it. There should be an .exe file (most likely install.exe). There should also be another file with the same name except it will have a .lax extension. Open it in a text editor and set the lax.stderr.redirect and lax.stdout.redirect properties:
lax.stderr.redirect=output.txt
lax.stdout.redirect=output.txt
After these changes have been made, save the file and launch the .exe. When the installation is complete, the same directory that contains the .lax file should contain an output.txt file. The output.txt file contains the same information that was sent to the console.
InstallAnywhere 2020 SP1 User Guide IA-2020SP1-UG00 295

Chapter 6 Adding Advanced Functionality to InstallersTroubleshooting Issues with Installers
Debugging a UNIX/Linux or Pure Java InstallerTo debug UNIX/Linux installers and pure Java installers without access to the InstallAnywhere Advanced Designer, set LAX_DEBUG to True.
Task To capture the debug output from the UNIX command line:
1. Enter one of the following (based on which shell is being used) at the command line:
export LAX_DEBUG=true
setenv LAX_DEBUG true
LAX_DEBUG=true
set LAX_DEBUG
Note • Use whatever syntax is appropriate for the UNIX shell being used.
2. Run the installer.
The output that is produced is sent to the console.
Important • The Choose Java VM Console action traces symbolic links for any data that are entered as a path to a VM. This can lead it to display an unfamiliar path.
Task To capture debug output from a pure Java installer:
At the command line, start the pure Java installer and pass the -DLAX_DEBUG=true option to the JVM. For example:
java -DLAX_DEBUG=true -jar install.jar
Like setting a LAX_DEBUG environment variable for UNIX/Linux installers, passing the LAX_DEBUG Java property to a pure Java installer sends debug output to the console.
Debugging macOS or OS X–Based InstallersInstallAnywhere-generated installers use the standard output layers on macOS or OS X target systems to display output. To gather debugging output from a macOS or OS X–based installer, launch Console.app (found in /Applications/Utilities). To retain this information, cut and paste information from the console window to a file.
If you do not see debug output from an installer, check the Info.plist file inside the installer. To do this, press Control while clicking the installer (or right-click the installer) and then click Show Package Contents. Inside the Contents folder, you will see an XML file named Info.plist. You’ll need to change the contents of the file. Initially, it contains the following:
<key>lax.stderr.redirect</key>
<string></string>
<key>lax.stdout.redirect</key>
<string></string>
Change the file to this:
296 IA-2020SP1-UG00 InstallAnywhere 2020 SP1 User Guide

Chapter 6 Adding Advanced Functionality to InstallersTroubleshooting Issues with Installers
<key>lax.stderr.redirect</key>
<string>console</string>
<key>lax.stdout.redirect</key>
<string>console</string>
When you relaunch the installer, the installer output should be now listed in Console.app.
Reviewing Debug InformationInstallAnywhere produces debug information in two distinct ways:
• Installer debug output is generated when you direct debug output from the installer (that is, when you configure the stderr or stdout settings in the General Settings view on the Project page).
• An alternate, customizable set of debug information is derived from the Output Debug Information action.
Reviewing Installer Debug Output
Installer debug output generally appears as in the following sample (truncated):
IAResourceBundle: create resource bundle: en
------------------------------------------------------------------------
InstallAnywhere 2013
Version: 14.0
------------------------------------------------------------------------
Fri Jun 27 17:13:04 CDT 2013
Free Memory: 24575 kB
Total Memory: 22581 kB
No arguments
java.class.path:
C:\Program Files\InstallAnywhere 2020 SP1\resource
C:\Program Files\InstallAnywhere 2020 SP1\resource\swingall.jar
C:\Program Files\InstallAnywhere 2020 SP1\resource\compiler.zip
C:\Program Files\InstallAnywhere 2020 SP1\IAClasses.zip
C:\Program Files\InstallAnywhere 2020 SP1\lax.jar
C:\program files\InstallAnywhere 2020 SP1\jre\lib\rt.jar
ZGUtil.CLASS_PATH:
C:\Program Files\InstallAnywhere 2020 SP1\resource
C:\Program Files\InstallAnywhere 2020 SP1\resource\swingall.jar
C:\Program Files\InstallAnywhere 2020 SP1\resource\compiler.zip
C:\Program Files\InstallAnywhere 2020 SP1\IAClasses.zip
C:\Program Files\InstallAnywhere 2020 SP1\lax.jar
...
java.version = 1.5.0
java.vm.vendor = Sun Microsystems Inc.
java.class.version = 45.3
java.home = c:\program files\InstallAnywhere 2020 SP1\jre\bin\..
InstallAnywhere 2020 SP1 User Guide IA-2020SP1-UG00 297

Chapter 6 Adding Advanced Functionality to InstallersTroubleshooting Issues with Installers
...
The debug information shows vital information such as the VM in use, the VM version, the locale, the system architecture, the OS, and other features.
Reviewing Data from the Output Debug Information Action
The Output Debug Information action produces output data according to the data options that you select in the action’s customizer.
InstallAnywhere Variables
The content in the InstallAnywhere Variables section changes depending on settings that were made within the project. The output is sorted alphabetically and shows the contents of all of the available InstallAnywhere variables, including special variables (such as $USER_INSTALL_DIR$), properties that read from the end user's environment, Java properties (denoted by variable names that begin with the prefix prop.), InstallAnywhere installer properties (denoted by variable names that begin with the prefix lax.), and variables that are defined by you.
InstallAnywhere Variables:
/=$prop.file.separator$
:=$prop.path.separator$
EXTRACTOR_DIR=/local0/home/test/proj/Test_Installers/InstData/UNIX/Solaris
EXTRACTOR_EXECUTABLE=/local0/home/test/proj/Test_Installers/InstData/UNIX/Solaris/install.bin
INSTALL_DRIVE_ROOT=/
INSTALLER_LOCALE=en
JAVA_HOME=/local0/home/test/Test/jre...
Magic Folders
The Magic Folders section lists magic folders, their InstallAnywhere variable names, and their values.
Magic Folders:
Installer Temp Directory ($INSTALLER_TEMP_DIR$)=/private/var/tmp/folders.501/Cleanup At Startup/032038
Temp Directory ($TEMP_DIR$)=/private/var/tmp/folders.501/Cleanup At Startup
User Applications Folder ($MACX_USER_APPLICATIONS$)=/Users/
...
Java Properties
The output includes InstallAnywhere installer properties (denoted by variable names that start with the prefix lax.) and the Java properties. You can find a short set of Java properties at:
http://java.sun.com/docs/books/tutorial/essential/system/properties.html
Java System Properties:
lax.nl.env.openwinhome=/usr/openwin
java.vendor=Sun Microsystems Inc.
lax.nl.env.dtend-usersession=raman-bay-0
lax.nl.env.StartDtscreenPyro=StartDtscreenPyro
...
Visual Tree
The Visual Tree section lists the names of all of the files in the tree hierarchically. Each entry contains the fully qualified package name of its location in the tree and its own name.
298 IA-2020SP1-UG00 InstallAnywhere 2020 SP1 User Guide

Chapter 6 Adding Advanced Functionality to InstallersTroubleshooting Issues with Installers
Visual Tree:
-- com.zerog.ia.installer.Installer -- Test
|-- com.zerog.ia.installer.InstallSet -- Typical Install
|-- com.zerog.ia.installer.GhostDirectory -- Test (Destination Install Folder)
| |-- com.zerog.ia.installer.actions.InstallDirectory -- UninstallerData
| | |-- com.zerog.ia.installer.actions.InstallUninstaller -- Uninstall Test
| | |-- com.zerog.ia.installer.actions.InstallDirectory -- resource
| | | |-- com.zerog.ia.installer.actions.InstallDirectory -- i18nresources
| | | | |-- com.zerog.ia.installer.actions.InstallFile -- custom_en
| | | |-- com.zerog.ia.installer.actions.InstallFile -- remove.sh
| |-- com.zerog.ia.installer.actions.DumpDebugInfo -- Output Debug Information
...
Component Tree
The Component Tree section shows the files and hierarchy of the installable components.
Component Tree:
-- com.zerog.ia.installer.Installer -- Test
|-- com.zerog.ia.installer.InstallSet -- Typical Install
| |-- com.zerog.ia.installer.InstallBundle -- Application
| | |-- com.zerog.ia.installer.Billboard -- (default)
| | |-- com.zerog.ia.installer.actions.InstallUninstaller -- Uninstall Test
| | |-- com.zerog.ia.installer.actions.DumpDebugInfo -- Output Debug Information
| | |-- com.zerog.ia.installer.actions.MakeExecutable -- Uninstall_Test
...
Pre-Install Actions
The Pre-install Actions section prints the fully qualified package name and a text description of the action.
Pre-install Actions:
com.zerog.InstallAnywhere.installer.actions.CheckDiskSpace -- Check Free Disk Space
...
Post-Install Actions
The Post-install Actions section prints the fully qualified package name and a text description of the action.
Post-install Actions:
com.zerog.InstallAnywhere.installer.actions.CheckDiskSpace -- Check Free Disk Space
...
Note • For reference information on the Output Debug Information action, see General Actions.
InstallAnywhere 2020 SP1 User Guide IA-2020SP1-UG00 299

Chapter 6 Adding Advanced Functionality to InstallersTroubleshooting Issues with Installers
Troubleshooting Issues with macOS or OS X–Based Magic Folders
The following table describes the behavior that is associated with both authenticated end users and regular end users on macOS or OS X–based systems.
Note • An asterisk (*) means all mounted volumes (partitions) except Startup.
Tip • Using an authenticated installer allows the installer to be run as the Root user. The macOS or OS X Choose Folder panels have aliases to such locations as Desktop or Home. When an end user selects these from a native macOS or OS X dialog box, the locations are set to the Root user's Desktop or Home. Consequently, an end user may not be able to access these files
Table 6-14 • macOS or OS X Behavior
Magic FoldersUser Without Administrative Privileges
User Without Administrative Privileges Post- Authentication
Cleanup at Startup Trash Trash
Desktop Desktop Desktop
Dock User Dock User Dock
Fonts User Fonts System Fonts
Group The User Group Admin Group
Installation Drive Root /, /Volumes/* /, /Volumes/*
JavaHome JavaHome JavaHome
Owner The User Root
Owners/Permissions User without Administrative Privileges User without Administrative Privileges Post Authentication
Preferences User Preferences User Preferences
Programs Folder Applications Applications
System System System
System Drive Root / /
User Applications User Applications User Applications
User Home User Home User Home
300 IA-2020SP1-UG00 InstallAnywhere 2020 SP1 User Guide

Chapter 6 Adding Advanced Functionality to InstallersTroubleshooting Issues with Installers
installed to these locations. In such cases, consider parsing the return paths using the Match Regular Expression Rule and alerting end users to this special case.
Troubleshooting EBCDIC Encoding IssuesInstallAnywhere-generated installers work with EBCDIC-native systems. You can build installers for these systems with InstallAnywhere on an ASCII-native system; however, some InstallAnywhere actions may yield unexpected results if you are not clear on how they work.
Installing Files
InstallAnywhere installers deploy files on the target system with a binary copy mechanism. Text files are installed the same way. When you build an installer for an EBCDIC-native target system on a Windows-based development system, for example, the installer deploys text files in ASCII format. To install EBCDIC-format files, first convert those files using a conversion tool like native2ascii (part of the J2SE SDK) and then add them to the installer separately. You can use Check Platform rules on both the ASCII and EBCDIC text files to control which files are installed on which platforms.
Note • The System i (i5/OS) Install File action contains text conversion controls in its customizer. Therefore, no manual text conversion steps are necessary. Users can employ the Source CCSID and Target CCSID text boxes to define the text conversion that is required for that action.
Modifying Existing Files
Actions, such as Modify Text File - Single File and Modify Text File - Multiple Files, perform their modifications in the target system's native encoding. To make ASCII-format changes to a text file on an EBCDIC-native target system, execute the Modify Text File action and then use a format-conversion tool, like native2ascii, to convert the file to ASCII format after the action has completed.
Exit CodesThis section of the documentation describes exit codes for the build and for InstallAnywhere-generated installers.
Table 6-15 • Exit Codes
Section Description
Build Exit Codes Lists the exit codes that you might encounter at build time.
Installer Exit Codes Lists the exit codes for InstallAnywhere-generated installers with descriptions for each code.
InstallAnywhere 2020 SP1 User Guide IA-2020SP1-UG00 301

Chapter 6 Adding Advanced Functionality to InstallersTroubleshooting Issues with Installers
Build Exit CodesThe command-line build tool returns an exit code based upon the results of the build as follows.
Table 6-16 • Build Exit Codes
Code Status
Resource Related
cancelled1 Missing resources, build abort canceled by preferences
Project File Related
101 Project load error
102 Project copy load error
103 Project file not found
104 Project file is read-only
199 Project file unknown error
Command-Line Options Related
200 Illegal build flag
201 Insufficient build flag
VM Pack Related
300 VM Pack replaced
301 VM Pack not found
302 VM Pack illegal format
399 VM Pack unknown error
File Write Errors
400 File write not found
401 File write busy
402 File write protected
403 File write error
499 File write unknown error
302 IA-2020SP1-UG00 InstallAnywhere 2020 SP1 User Guide

Chapter 6 Adding Advanced Functionality to InstallersTroubleshooting Issues with Installers
File Read Errors
500 File read not found
501 File read busy
502 File read protected
503 File read error
599 File read unknown error
Errors with Digitally Signing Windows-Based Installers
801 To resolve this error, check the values that you entered in the Digital Signing area in the Platforms view on the Project page, and make corrections as needed.
To learn more, see Digitally Signing Windows-Based Installers.
802 To resolve this error, check the values that you entered in the Digital Signing area in the Platforms view on the Project page, and make corrections as needed.
To learn more, see Digitally Signing Windows-Based Installers.
803 To resolve this error, check the values that you entered in the Digital Signing area in the Platforms view on the Project page, and make corrections as needed.
To learn more, see Digitally Signing Windows-Based Installers.
804 To resolve this error, check the values that you entered in the Digital Signing area in the Platforms view on the Project page, and make corrections as needed.
To learn more, see Digitally Signing Windows-Based Installers.
805 To resolve this error, check the values that you entered in the Digital Signing area in the Platforms view on the Project page, and make corrections as needed.
To learn more, see Digitally Signing Windows-Based Installers.
Table 6-16 • Build Exit Codes (cont.)
Code Status
InstallAnywhere 2020 SP1 User Guide IA-2020SP1-UG00 303

Chapter 6 Adding Advanced Functionality to InstallersTroubleshooting Issues with Installers
806 This build error occurs if InstallAnywhere encounters an issue reading the certificate file that is configured for digitally signing Windows-based installers.
To resolve this error, check the values that you entered in the Digital Signing area in the Platforms view on the Project page, and make corrections as needed.
To learn more, see Digitally Signing Windows-Based Installers.
807 To resolve this error, check the values that you entered in the Digital Signing area in the Platforms view on the Project page, and make corrections as needed.
To learn more, see Digitally Signing Windows-Based Installers.
808 This build error may occur if the digital certificate password that was specified in InstallAnywhere does not match the password that was set up for the certificate file.
To resolve this error, check the values that you entered in the Password setting (Project page > Platforms view > Windows area > Digital Signing area), and make corrections as needed. If the values in those settings are correct, try regenerating the certificate file (.pfx).
To learn more, see Digitally Signing Windows-Based Installers.
809 To resolve this build error, ensure that the password that you entered in the Password setting (Project page > Platforms view > Windows area > Digital Signing area) matches the password that was set up for the certificate file. Also ensure that the build machine can access the timestamp server that is specified in the Digital Signing area. If the settings are configured correctly and the build machine can access the timestamp server, try regenerating the certificate file (.pfx).
To learn more, see Digitally Signing Windows-Based Installers.
810 This build error occurs if the timestamp server is not available to the build machine, and InstallAnywhere cannot timestamp the digitally signed Windows-based installers.
To resolve this error, ensure that the build machine can access the timestamp server that is specified in the Digital Signing area. If it cannot, try a different timestamp server.
To learn more, see Digitally Signing Windows-Based Installers.
Table 6-16 • Build Exit Codes (cont.)
Code Status
304 IA-2020SP1-UG00 InstallAnywhere 2020 SP1 User Guide

Chapter 6 Adding Advanced Functionality to InstallersTroubleshooting Issues with Installers
811 This build error may occur if the build machine cannot access the certificate file that was specified in the Certificate File setting (Project page > Platforms view > Windows area > Digital Signing area). To resolve this error, ensure that the specified path and file name are correct, and that all users have read permission for the file.
To learn more, see Digitally Signing Windows-Based Installers.
812 This build error occurs if InstallAnywhere is able to digitally sign the Windows-based installers but cannot timestamp the signed files. Skipping timestamping may affect how long your digital signature is considered to be valid.
To resolve this error, ensure that a valid and available timestamp server is specified in the Timestamp Server setting (Project page > Platforms view > Windows area > Digital Signing area). If necessary, try a different timestamp server.
To learn more, see Digitally Signing Windows-Based Installers.
813 This build error occurs if a SHA-1 digital certificate was configured to be used to digitally sign the Windows-based installers at build time. Windows will not trust files that were signed with SHA-1 certificates if they were signed after January 1, 2016.
SHA-2 is favored over SHA-1, which is being deprecated because of the potential for security vulnerabilities. Thus, it is recommended that you replace any SHA-1 certificates in your InstallShield projects with SHA-2 certificates.
To replace the SHA-1 certificate with a SHA-2 certificate, specify a SHA-2 certificate in the Certificate File setting (Project page > Platforms view > Windows area > Digital Signing area).
To learn more, see Digitally Signing Windows-Based Installers.
Table 6-16 • Build Exit Codes (cont.)
Code Status
InstallAnywhere 2020 SP1 User Guide IA-2020SP1-UG00 305

Chapter 6 Adding Advanced Functionality to InstallersTroubleshooting Issues with Installers
Installer Exit CodesBy default, an installation process returns zero (0) to the environment if it was successful and a nonzero value if it was not. The following table describes the possible exit codes that may be returned during an installation.
814 This build error occurs if the following conditions are true:
• A SHA-1 digital certificate was configured to be used to digitally sign the Windows-based installers at build time.
• The build cannot timestamp the installers. Skipping timestamping may affect how long your digital signature is considered to be valid.
Windows will not trust files that were signed with SHA-1 certificates if they were signed after January 1, 2016.
SHA-2 is favored over SHA-1, which is being deprecated because of the potential for security vulnerabilities. Thus, it is recommended that you replace any SHA-1 certificates in your InstallShield projects with SHA-2 certificates.
To resolve this error:
• To replace the SHA-1 certificate with a SHA-2 certificate, specify a SHA-2 certificate in the Certificate File setting (Project page > Platforms view > Windows area > Digital Signing area).
• Ensure that a valid and available timestamp server is specified in the Timestamp Server setting (Project page > Platforms view > Windows area > Digital Signing area). If necessary, try a different timestamp server.
To learn more, see Digitally Signing Windows-Based Installers.
Other
-1 Other error/unknown error
0 No errors. Build completed successfully without errors or warnings
666 Insufficient rights in directory
799 Unknown internal error
Table 6-17 • Installer Exit Codes
Code Description
0 Success: The installation completed successfully without any warnings or errors.
Table 6-16 • Build Exit Codes (cont.)
Code Status
306 IA-2020SP1-UG00 InstallAnywhere 2020 SP1 User Guide

Chapter 6 Adding Advanced Functionality to InstallersTroubleshooting Issues with Installers
1 The installation completed successfully, but one or more of the actions from the installation sequence caused a warning or a non-fatal error.
-1 One or more of the actions from the installation sequence caused a fatal error.
1000 The installation was canceled by the end user.
1001 The installation includes an invalid command-line option.
2000 Unhandled error.
2001 The installation failed the authorization check, may indicate an expired version.
2002 The installation failed a rules check. A rule placed on the installer itself failed.
2003 An unresolved dependency in silent mode caused the installer to exit.
2004 The installation failed because not enough disk space was detected during the execution of the Install action.
2005 The installation failed while trying to install on a 64-bit Windows system, but installation did not include support for 64-bit Windows systems.
2006 The installation failed because it was launched in a UI mode that is not supported by this installer.
2009 Indicates that the user attempted to launch multiple instances of an installer at the same time even though the installer was configured to prevent multiple launches; the Prevent multiple launches of an installer at a given time check box was selected in the General Settings view on the Project page of this installer’s InstallAnywhere project.
3000 Unhandled error specific to a launcher.
3001 The installation failed due to an error specific to the lax.main.class property.
3002 The installation failed due to an error specific to the lax.main.method property.
3003 The installation was unable to access the method specified in the lax.main.method property.
3004 The installation failed due to an exception error caused by the lax.main.method property.
3005 The installation failed because no value was assigned to the lax.application.name property.
3006 The installation was unable to access the value assigned to the lax.nl.java.launcher.main.class property.
3007 The installation failed due to an error specific to the lax.nl.java.launcher.main.class property.
3008 The installation failed due to an error specific to the lax.nl.java.launcher.main.method property.
Table 6-17 • Installer Exit Codes (cont.)
Code Description
InstallAnywhere 2020 SP1 User Guide IA-2020SP1-UG00 307

Chapter 6 Adding Advanced Functionality to InstallersTroubleshooting Issues with Installers
Note • For information on exit codes from the command-line builder, see Build Exit Codes.
3009 The installation was unable to access the method specified in the lax.nl.launcher.java.main.method property.
4000 A Java executable file could not be found at the directory that was specified by the java.home system property.
4001 An incorrect path to the installer jar caused the relauncher to launch incorrectly.
5000 Modification of existing instance failed because the instance has not been uninstalled properly or because the product registry has been corrupted.
7000 The installation was rolled back due to a fatal exception.
8000 The upgrade was canceled because a newer version of the product is already installed on the target system.
8001 The end user canceled the upgrade.
8002 The upgrade exited because the earlier version of the product could not be successfully uninstalled.
Table 6-17 • Installer Exit Codes (cont.)
Code Description
308 IA-2020SP1-UG00 InstallAnywhere 2020 SP1 User Guide

7
Updating ApplicationsInstalling updates for applications is a more common operation than installing the original release of an application. This makes creating effective, reliable upgrades an important task.
InstallAnywhere enables you to create an upgrade that is packaged as a full installation. End users can run this upgrade in both of the following scenarios:
• If the target system has an earlier version of the product, the earlier version is uninstalled, and then the new version is installed.
• The target system does not have an earlier version of the product, the upgrade installer behaves as a first-time installation and installs the new version of the product.
To learn how to create updates, refer to this section of the documentation.
Requirements for Upgrade SupportTo create an upgrade that updates earlier versions of a product (referred to as the base versions), the following conditions are required:
• The uninstaller for the base version of the product must have been created in InstallAnywhere.
• The installer for the base version of the product must have had silent mode enabled. That is, the uninstaller must be capable of silently uninstalling the earlier version. This requirement does not apply to macOS or OS X–based installers, which do not have support for enabling silent mode.
• The installer for the base version of the product must have been configured to update the InstallAnywhere product registry on target systems. This enables the installer to determine whether any earlier versions of the product exist on the target system. Thus, Yes must be selected for the Update the Product Registry setting in the installer project of the base version (Project page > General Settings view > Product Information area).
If No is selected for the Update the Product Registry setting in project for the base version of the product, the upgrade behaves as a normal first-time installation.
• The product version that you specify in your project must be updated. The version number for the upgrade must be higher than the version number of any of the base versions.
InstallAnywhere 2020 SP1 User Guide IA-2020SP1-UG00 309

Chapter 7 Updating ApplicationsCreating an Upgrade
InstallAnywhere does not have built-in support for downgrades; that is, it does not have support for installing the current version of your product over a future version of your product.
Creating an Upgrade
Task The process of creating an upgrade for your product can be broken down into the following tasks:
1. If you have not already done so, back up the latest version of your InstallAnywhere project in source code control software, or by other methods.
2. Open the latest version of your InstallAnywhere project and change the product version to a newer version number.
To learn how to specify the version, see Specifying the Product Version.
3. Make the necessary changes to your project, such as adding files, components, and features as needed.
4. Configure the upgrade settings for your project. This includes enabling upgrade support, as well as defining details about the earlier version or versions of your product that need to be updated. For instructions, see the following topics:
• Configuring Upgrade Settings
• Enabling Upgrade Support
• Detecting Installed Earlier Versions that Need to Be Updated
• Adding Upgrade-Specific Actions to Sequences
5. Build the installers for your project.
Configuring Upgrade SettingsWhen you are managing a project in InstallAnywhere, you can optionally enable upgrade support so that your installers can remove one or more earlier versions of your product before installing the new version. You can also configure other upgrade-related information, such as which earlier versions should be removed.
Task To configure upgrade settings in your project:
1. In the Advanced Designer, on the Project page, click Upgrades. The Upgrades view opens.
2. Configure the settings in this view as needed.
For information on each of the settings in the Upgrades view, see Upgrades View
Enabling Upgrade SupportIn order to include support for upgrades in an installer, you must enable upgrade support in your project. If this is not enabled, the installer does not check target systems at run time to verify whether an earlier version of the product needs to be uninstalled before installing the new version.
310 IA-2020SP1-UG00 InstallAnywhere 2020 SP1 User Guide

Chapter 7 Updating ApplicationsCreating an Upgrade
Task To enable upgrade support in your project:
1. In the Advanced Designer, on the Project page, click Upgrades. The Upgrades view opens.
2. In the Upgrades area, set the Enable Upgrade Support setting to Yes.
Detecting Installed Earlier Versions that Need to Be UpdatedWhen you are configuring the upgrade settings in your project, you need to specify details about the earlier version or versions of your product that you want to be able to update with the upgrade that you are creating.
Task To define which earlier version or versions of your product need to be updated:
1. In the Advanced Designer, on the Project page, click Upgrades. The Upgrades view opens.
2. Find the Upgrade Configuration setting.
3. In the Upgrade Configuration setting, click the Manage Upgrade Configurations button.The Manage Upgrade Configurations dialog box opens.
4. Use the List of Upgrade Configurations box to define one or more configurations that specify how your upgrade should detect earlier versions of the product that need to be updated.
By default, this list shows a Default Upgrade Configuration item.
Perform each of the following tasks as needed:
• To add a new configuration, click the Add button next to the list.
• To view or edit the settings for a particular configuration, select the configuration and then review and modify the settings below the list as needed.
• To remove an existing configuration, select it in the list, and then click the Delete button.
5. Configure the settings in the Criterion for Detecting Which Products to Upgrade area and the Range of Product Versions to Upgrade area as needed.
6. Click the OK button.
For more information, see Manage Upgrade Configurations Dialog Box.
If upgrade support is enabled in your installer, the installer checks the InstallAnywhere registry on target systems for one or more earlier versions of the product that meet the upgrade configuration conditions that you configured on the Manage Upgrade Configurations dialog box.
InstallAnywhere 2020 SP1 User Guide IA-2020SP1-UG00 311

Chapter 7 Updating ApplicationsCreating an Upgrade
Tips on Specifying Details about the Earlier Versions of Your Product
Upgrades that are built in InstallAnywhere need to be able to identify earlier versions of the product that are present on target systems and that are eligible to be updated. You can specify these sorts of details by defining one or more upgrade configurations in your project. An upgrade configuration consists of two main types of data:
Thus, depending on whether each earlier version of your product has an upgrade code or uses the same or a different product code, you may want to define multiple upgrade configurations on the Manage Upgrade Configurations dialog box.
The following table shows sample upgrade configurations for upgrading to version 5.0.0 of a product. The upgrade is intended to target all of the earlier versions of the product; that is, if any of the earlier versions of the product are present, the upgrade has support for detecting these earlier versions and uninstalling them before installing the new version.
Table 7-1 • Managing Upgrade Configurations
Criteria Notes
Upgrade code or product code
The upgrade code should be consistent across different versions and languages of a family of related products. For this reason, this identifier is often preferred rather than the product code for detecting earlier versions.
The product code is sometimes updated for new versions of a product; in other scenarios, it is kept the same across versions. If you want to use the product code instead of the upgrade code for detecting earlier versions, you can specify whether you want to check for the product code that matches the one in the current project, or you can specify the specific product code from an earlier version of the product.
Note that if the base installer was created in a version of InstallAnywhere that did not include an upgrade code (that is, if the base installer was created in InstallAnywhere 2013 or earlier), use the product code for detecting that earlier version.
Range of product versions
The version number for the upgrade must be higher than the version number of any of the base versions. That is, the version that you specify in the General Settings view of the project must be higher than the range that you specify for the upgrade configuration.
To target a specific earlier version of your product, you can enter the same version number for the minimum and maximum version numbers.
Table 7-2 • Example Upgrade Configurations for an Upgrade Installer
Upgrade Configuration Detection Criterion Product Version Range
Default Upgrade Configuration
The installer for this version of the product did not have an upgrade code.
Different product code than that of the current project
1.0.0–1.99.999
312 IA-2020SP1-UG00 InstallAnywhere 2020 SP1 User Guide

Chapter 7 Updating ApplicationsCreating an Upgrade
Adding Upgrade-Specific Actions to SequencesInstallAnywhere enables you to add actions that perform upgrade-related tasks to the Pre-Install and Post-Install sequences of your project. In addition, InstallAnywhere lets you add Check Running Mode rules to actions and other elements of sequences.
Adding an Upgrade-Specific File or Folder Action to a Sequence
When an end user launches an upgrade a target system that has an earlier version of the product that needs to be updated, the uninstallation of the earlier version of the product occurs after the Pre-Install sequence. Therefore, if you need to perform any file or folder operations such as copying files before the uninstallation occurs, you can use the following upgrade-specific actions in the Pre-Install sequence:
• Copy File Action
• Copy Folder Action
• Delete File Action
• Delete Folder Action
• Move File Action
• Move Folder Action
Note that if you use these Pre-Install actions in installation mode and the target destination is $USER_INSTALL_DIR$, the user’s installation directory is created before the Pre-Install sequence.
Similarly, you can use these same actions in the Post-Install sequence.
Task To add an upgrade-specific file or folder action for an upgrade to the Pre-Install or Post-Install sequence:
1. In the Advanced Designer, on the Sequence page, click Pre-Install or Post-Install.
2. Click the Add Action button. The Choose an Action dialog box opens.
Upgrade Configuration 1
The installer for this version of the product did not have an upgrade code. However, the same product code has been used for this version and all of the newer versions of the product.
Same product code that is in the current project
2.0.0–2.99.999
Upgrade Configuration 2
The installer for this version of the product had an upgrade code.
Same upgrade code that is in the current project
3.0.0–4.99.999
Table 7-2 • Example Upgrade Configurations for an Upgrade Installer (cont.)
Upgrade Configuration Detection Criterion Product Version Range
InstallAnywhere 2020 SP1 User Guide IA-2020SP1-UG00 313

Chapter 7 Updating ApplicationsSpecial Considerations for Upgrade Support
3. Click the action you want to add, and then click the Add button. InstallAnywhere adds the action to the Pre-Install Action List. The Choose an Action dialog box remains open, enabling you to add additional actions as needed.
4. Use the arrow keys to move the action up or down in the action list.
5. Add the Check Running Mode rule:
a. On the action’s customizer, click the Rules tab.
b. Click the Add Rule button. The Choose a Rule dialog box opens.
c. Select the Check Running Mode rule, and then click the Add button.
d. Select the Upgrade option.
e. Configure the rule as needed.
To specify an action’s settings, select the action and use its customizers at the bottom of the view. For detailed information on each action’s customizer settings, see Actions.
Adding an Upgrade-Specific Check Running Mode Rule to an Element in a Sequence
You can add a Check Running Mode rule to an action group, action, or other element that runs only in upgrade mode.
Task To add an upgrade-specific Check Running Mode rule to an action or other element in a Pre-Install, Install, or Post-Install sequence:
1. In the Advanced Designer, on the Sequence page, click Pre-Install, Install, or Post-Install.
2. Find the action or other element that you want to have the Check Running Mode rule.
3. On the element’s customizer, click the Rules tab.
4. Click the Add Rule button. The Choose a Rule dialog box opens.
5. Select the Check Running Mode rule, and then click the Add button.
6. Select the Upgrade option.
7. Configure the rule as needed.
To learn more about configuring a rule, see Building Complex Rule Expressions.
Special Considerations for Upgrade SupportIf you are adding upgrade support to your project, note the following details.
Upgrade-Related Variables
The following upgrade-related standard variables are available:
• $IA_UPGRADE_BASE_VERSION$
• $IA_UPGRADE_BASE_LOCATION$
These variables specify version and location information about the earlier version of the product that is being updated during an upgrade.
314 IA-2020SP1-UG00 InstallAnywhere 2020 SP1 User Guide

Chapter 7 Updating ApplicationsSpecial Considerations for Upgrade Support
To learn more, see Standard InstallAnywhere Variables.
Upgrades and the Uninstaller
If an end user runs an upgrade on a target system that has an earlier version of the product that needs to be updated, but its uninstaller is missing from the target system or damaged, the upgrade exits without uninstalling the earlier version or installing the new version.
Upgrades and Rollbacks
A rollback that occurs during an upgrade cannot restore a target system to the state that it was in before the upgrade was installed. That is, if rollback is enabled in an upgrade and the upgrade encounters the FatalInstallException type of exception while installing the new version of the product, the earlier version of the product that the upgrade removed cannot be restored.
Upgrades and File Locking
The upgrade process cannot detect whether the earlier version of the product that is being updated or its uninstaller is locked by another process. Therefore, you may want to add text to the Introduction panel to recommend that users exit any open instances of the product before launching the installer.
Upgrades and Shared Components
If you configure your upgrade to update a shared component of a product whose earlier version is present on a target system, note the following behavior about the upgrade process:
1. The upgrade initiates the uninstallation of the product:
• As part of this process, the uninstaller removes the standard components.
• If no other products on the target system reference the shared component, the uninstaller also removes that shared component.
• If one or more other products on the target system reference the shared component, the uninstaller leaves the shared component on the target system.
2. The upgrade installs the new version of the product. As part of this process, the upgrade overwrites the shared components that were not removed. As a result of the upgrade of the shared component, unexpected results may occur in one or more of the products that reference the shared component.
Upgrades and Instance Management
It is possible to have an installer that includes both upgrade support and support for installing multiple instances of the product on the same system. If an end user has multiple earlier versions of the product installed when launching an upgrade installer for a newer version of the product, the installer performs an upgrade; it does not launch maintenance mode to maintain the existing versions.
Depending on how you configure the upgrade support in your project, you can either have the upgrade update all of the earlier instances that are installed on target systems, or enable end users to choose which instance to update.
InstallAnywhere 2020 SP1 User Guide IA-2020SP1-UG00 315

Chapter 7 Updating ApplicationsSpecial Considerations for Upgrade Support
Upgrades and Merge Modules
If your project includes one or more merge modules as well as upgrade support, the installer can directly handle upgrades of the merge modules—the uninstallation of the earlier versions of merge modules as well as the installation of the new version. To support this behavior, the parent project must be configured to uninstall the merge modules. That is, if you are using a dynamic merge module, the Uninstall Merge Module when parent is uninstalled check box must be selected. This setting is on the Install tab of the Dynamic Merge Module customizer in the parent project (Organization page > Modules view). You can also select this check box on the Install Merge Module action customizer in the Install sequence.
Note the following behavior about upgrades and merge modules:
• If a parent project is configured to uninstall a merge module and if the resulting installer detects an earlier version of the product that needs to be updated, the upgrade installer removes the earlier version of the merge module and also installs the new version.
• If the parent project is not configured to uninstall a merge module, the parent installer leaves the earlier version of the merge module as is on target systems during upgrades. In addition, it does not install the new version of the merge module.
Note that the aforementioned behavior occurs regardless of whether upgrade support is enabled in the merge module project. In addition, it occurs regardless of whether upgrade configurations are configured in the merge module project.
316 IA-2020SP1-UG00 InstallAnywhere 2020 SP1 User Guide

8
Creating Virtual AppliancesVirtual appliances are prebuilt, preconfigured, ready-to-run application solutions that are packaged along with an optimized operating system called a just enough operating system (JeOS).
InstallAnywhere enables you to leverage your existing investments in building installers for your software and to use the same InstallAnywhere project to build virtual appliances for cloud platforms such as Amazon EC2 and VMware vSphere.
Important • InstallAnywhere does not have support for resolving build-time variables for any of the properties in the Build Appliances view on the Build page.
About Virtual AppliancesInstallAnywhere enables you to leverage your existing investments in building installers for your software and to use the same InstallAnywhere project to build virtual appliances for cloud platforms such as Amazon EC2 and VMware vSphere.
Virtual appliances are prebuilt, preconfigured, ready-to-run application solutions that are packaged along with an optimized operating system called a just enough operating system (JeOS). Only necessary operating system components are included. A virtual appliance is deployed as a subset of a virtual machine running on virtualization technology, such as VMware vSphere or Amazon EC2.
Components of a Virtual ApplianceThe following diagram presents the components of a typical virtual appliance (a single-VM-based virtual appliance).
InstallAnywhere 2020 SP1 User Guide IA-2020SP1-UG00 317

Chapter 8 Creating Virtual AppliancesAbout Virtual Appliances
Figure 8-1: Components of a Virtual Appliance
The virtual appliance includes a thin operating system layer called just enough operating system (JeOS). It also includes the required operating system packages and the final application. The self-contained virtual appliance can run directly on hypervisors such as VMware vSphere or Amazon EC2.
InstallAnywhere also includes support for a virtual appliance that has multiple virtual machines; a multi-tier virtual appliance can be deployed to VMware vCenter servers.
Advantages of Using Virtual AppliancesThere are many advantages of using virtual appliances instead of regular installers to deploy software. Using virtual appliances provides the following benefits:
• Using virtual appliances enables you to deploy fully configured and ready-to-run software.
• Using virtual appliances eliminates problems with installation and configuration, such as software or driver compatibility issues, or application and library conflicts. End users simply download a single file and run the application.
• Using virtual appliances reduces the testing matrix of operating system platforms.
• Using virtual appliances reduces the resources that are required for maintenance.
• Virtual appliances are usually built to host a single application; virtual appliances are therefore useful in deploying applications on a network.
318 IA-2020SP1-UG00 InstallAnywhere 2020 SP1 User Guide

Chapter 8 Creating Virtual AppliancesAbout Virtual Appliances
• Deploying your products as virtual appliances helps you reach new customer segments.
Advantages of Using InstallAnywhere to Create Virtual Appliances
Using InstallAnywhere to create virtual appliances provides additional advantages.
• With the increasing popularity of virtual appliances, you can leverage your existing investment in your installers and use the same project, with almost no change, to create virtual appliances.
• There is no learning curve for developers who are new to virtual appliances.
• You can create customized VM templates that can be used for virtual appliances.
• It enables you to quickly and easily provide demos of your enterprise-class products to your customers.
• You can produce OVF 1.1 compliant appliances for VMware.
Supported Hypervisors and Platforms for Virtual AppliancesInstallAnywhere supports the creation of virtual appliances on VMware vSphere 5 and Amazon EC2.
• VMware vSphere/vCenter 5—VMware’s cloud computing virtualization operating system. Use this hypervisor to create a virtual appliance for an enterprise/private cloud.
• Amazon EC2—Part of Amazon.com’s cloud computing platform. Use this hypervisor to create a virtual appliance for the public cloud.
The following table shows the supported operating systems on these hypervisors.
Note that multi-tier virtual appliances can be deployed to VMware vCenter servers.
Note • You can obtain the ISO files for these operating systems from the vendors’ Web sites:
http://www.centos.org/
Table 8-1 • Supported Platforms and Hypervisors
Supported Hypervisors/Cloud Infrastructure Supported Operating Systems
VMware vSphere 5/vCenter • CentOS 6.2 and 6.3 (32-bit and 64-bit)
• Red Hat Enterprise Linux 6.4 (32-bit and 64-bit)
• Red Hat Enterprise Linux 6.3 (64-bit)
• Ubuntu 13.04 (32-bit and 64-bit)
• Ubuntu 12.10 (32-bit and 64-bit)
• Ubuntu 12.04 (32-bit and 64-bit)
• Ubuntu 11.10 (32-bit and 64-bit)
Amazon EC2 • Ubuntu 11.10 32-bit
• Ubuntu 12.04 32-bit
InstallAnywhere 2020 SP1 User Guide IA-2020SP1-UG00 319

Chapter 8 Creating Virtual AppliancesAbout Virtual Appliances
http://www.redhat.com/
http://www.ubuntu.com/download/server
Virtual Appliance Creation WorkflowWhen using InstallAnywhere to create a virtual appliance for either VMware vSphere or Amazon EC2, you need to perform the steps listed in the following topics:
• Creating a VMware vSphere 5 Virtual Appliance
• Creating an Amazon EC2 Virtual Appliance
The following table lists the main steps in the virtual appliance creation workflow and provides links to topics that provide additional information on how to perform each step.
Table 8-2 • Virtual Appliance Creation Workflow
# Step Related Topics
1. Open an InstallAnywhere Project
Open an existing InstallAnywhere project that contains the virtual application files and an installer.
• Opening an Existing Project
2. Choose a VM Template Choose a VM template on the VM Configuration tab of the Build Appliances view on the Build page. VM templates are listed here only if you have obtained them and copied them to the $IA_HOME$/resource/baseline_vms directory.
• Obtaining VM Templates for Virtual Appliances
• Downloading VM Templates
• Creating Custom VM Templates
3. Customize the Virtual Appliance Configuration
Create an appliance configuration and customize its settings on the Appliance Configuration and VM Configuration tabs of the Build Appliances view on the Build page.
• Creating a VMware vSphere 5 Virtual Appliance
• Configuring the Appropriate Appliance Output and Type for VMware-Based Virtual Appliances
• Creating an Amazon EC2 Virtual Appliance
• Support for Elastic Block Store (EBS) for Amazon
• About EC2 and S3 Regions of Deployment for Amazon
• Working with Virtual Appliance Configurations
4. Add Custom Scripts • Using Custom Boot and Login Scripts for a Virtual Appliance
5. Add Installers • Adding Installers to Your Virtual Appliance
6. Add OS Packages • Installing Operating System Packages for a Virtual Appliance
320 IA-2020SP1-UG00 InstallAnywhere 2020 SP1 User Guide

Chapter 8 Creating Virtual AppliancesObtaining VM Templates for Virtual Appliances
Obtaining VM Templates for Virtual AppliancesTo create virtual appliances, you can start with a VM template. A VM template is a preinstalled virtual machine disk that contains the operating system and critical operating system packages.
Using a preconfigured VM template can speed up the development of a virtual appliance. VM templates also help in streamlining the process of moving multiple applications to the cloud and in ensuring configuration consistency. You can create a VM template once and use it for creating multiple virtual appliances.
You can either download VM templates from the Flexera Web site, or create your own VM templates using the Create InstallAnywhere VM Template Wizard.
Tip • If you are creating a virtual appliance for VMware vSphere/vCenter, you can use an existing VM, or a VM snapshot that is running on an existing server, for creating a virtual appliance, instead of obtaining a VM template. For more information, see Selecting a VM for a VMware Virtual Appliance.
Downloading VM TemplatesYou can download several VM templates as part of the InstallAnywhere installation, or you can download VM templates at any time from the Flexera Web site.
Downloading VM Templates During Installation
You can download several VM templates as part of the InstallAnywhere installation. If you select the Download VM Templates option on the Download VM Templates panel of the InstallAnywhere installer, the VM templates required for creating appliances will be automatically downloaded during installation. By default, this option is not selected.
Downloading VM Templates from the Flexera Web Site
You can download VM templates for both Amazon EC2 and VMware vSphere from the Flexera Web site:
https://www.flexera.com/producer/products/software-installation/installanywhere/tab/files-utilities
7. Build the Virtual Appliance
• Building a Virtual Appliance
8. Deploy the Virtual Appliance
• Deploying a VMware vSphere 5 Virtual Appliance on Demand
• Deploying an Amazon EC2 Virtual Appliance on Demand
Table 8-2 • Virtual Appliance Creation Workflow (cont.)
# Step Related Topics
InstallAnywhere 2020 SP1 User Guide IA-2020SP1-UG00 321

Chapter 8 Creating Virtual AppliancesObtaining VM Templates for Virtual Appliances
The following table lists the files that comprise an InstallAnywhere VM template for VMware vSphere and Amazon EC2 hypervisors.
Important • Be sure to copy both the Amazon .ami file or VMware .zip file and its associated .xml file to the specified directory. If you fail to copy the .xml file, the VM template will not be listed in the Select InstallAnywhere VM Template list on the VM Configuration tab in the Build Appliances view.
Creating Custom VM TemplatesInstallAnywhere offers a few prebuilt VM templates that you can use to create virtual appliances. If none of the available VM templates matches the environment that you need to support for your virtual appliances, you can create your own VM templates.
About Creating VM TemplatesInstallAnywhere provides several InstallAnywhere VM templates, but you can also create your own VM templates using the Create InstallAnywhere VM Template Wizard.
Launching the Create InstallAnywhere VM Template Wizard
The executable file for the Create InstallAnywhere VM Template Wizard is in the following directory:
$IA_HOME$/VM_Template_CreationUtility
To launch the Create InstallAnywhere VM Template Wizard, double-click one of the following files:
Table 8-3 • InstallAnywhere VM Template Files
Hypervisor VM Template Files
Amazon EC2 Ubuntu_11.10_Oneiric_Ocelot.ami
Ubuntu_11.10_Oneiric_Ocelot_bvi.xml
Copy these files to the $IA_HOME$/resource/baseline_vms/amazon_ec2/ directory.
VMware vSphere Ubuntu12.04_i386_BVM_2007.zip
Ubuntu12.04_i386_BVM_2007_bvi.xml
Extract these files to the $IA_HOME$/resource/baseline_vms/vmware_esxi/ directory.
Table 8-4 • Create InstallAnywhere VM Template Wizard Executable Files
User Executable
User with administrative privileges on the build system CreateVMTemplate.exe
User without administrative privileges on the build system CreateVMTemplate-AsInvoker.exe
322 IA-2020SP1-UG00 InstallAnywhere 2020 SP1 User Guide

Chapter 8 Creating Virtual AppliancesObtaining VM Templates for Virtual Appliances
You can use this wizard to create InstallAnywhere VM templates for both VMware vSphere and Amazon EC2.
Note • You can also use this wizard’s command-line interface to create these templates, as described in Creating VM Templates Using the Command Line.
Default Credentials for the VM Templates that You Create
The following are the default credentials for the root user for the VM templates that are created using the Create InstallAnywhere VM Template Wizard:
Creating VM Templates Using the Create InstallAnywhere VM Template Wizard
To create a VMware vCenter/vSphere Server template, you need to first obtain VMware Tools, and then you need to use the Create InstallAnywhere VM Template Wizard to create the VM template.
Obtaining VMware Tools
Before you can create a VMware vCenter/vSphere Server template in InstallAnywhere, you need to obtain VMware Tools in *.tar.gz format. VMware Tools is a pack of utilities that enhance the functioning of the guest operating system on the virtual machine and that helps in managing it.
To obtain VMware Tools, you can either use a virtual machine that is running on a vSphere Server, or you can download VMware Tools.
Obtaining VMware Tools from a Virtual Machine that Is Running on a vSphere Server
Task To obtain VMware Tools from a virtual machine that is running on a vSphere Server:
1. Launch an existing CentOS or Red Hat virtual machine (with GUI mode) running on a vSphere Server.
Note • Ensure that the CD-ROM drive is enabled for the VM.
2. Launch the vSphere Client.
3. Right-click the virtual machine, point to Guest, and then click Install/Upgrade VMware Tools. VMware Tools is available in the CD-ROM drive of the virtual machine as a *.tar.gz file.
4. Download the *.tar.gz file to your local machine.
Table 8-5 • Default Credentials for User-Created VM Templates
Hypervisor Amazon EC2 VMware vSphere
User Name root root
Password root123 root2012Vapp!
InstallAnywhere 2020 SP1 User Guide IA-2020SP1-UG00 323

Chapter 8 Creating Virtual AppliancesObtaining VM Templates for Virtual Appliances
Downloading VMware Tools
Task To download the VMware Tools:
1. Follow the instructions in the following KB article to download the Linux i386 version of the VMware Tools for Console and GUI VMs:
http://kb.vmware.com/selfservice/microsites/search.do?cmd=displayKC&externalId=1022525
2. Using the instructions in the KB article, GZIP the downloaded VMware Tools files so that they are in *.tar.gz format on an existing virtual machine with or without GUI.
• GUI—On a GUI virtual machine, the *.tar.gz file is displayed as an icon on the desktop.
• Console—On a console virtual machine, follow the steps described in the KB to copy the *.tar.gz file onto a virtual CD drive and then download it.
3. Download the *.tar.gz file to the InstallAnywhere build machine and use it as input for building the VM templates.
Creating a VM Template
Task To create a VMware vCenter/vSphere Server VM template:
1. In the Advanced Designer, on the Tools menu, click Wizards, and then click Create VM Template. The Create InstallAnywhere VM Template wizard opens.
2. Complete each of the panels in the wizard as needed.
For information about each of the panels in the wizard, see Create InstallAnywhere VM Template Wizard.
Creating VM Templates Using the Command LineThe Create InstallAnywhere VM Template Wizard has command-line support, making it possible to include template creation in your automation scripts.
The command line takes in two .properties files as inputs:
createiso.properties
baselinevm.properties
Note • All the path entries in the two properties in Windows should use “\\” as a separator, such as:
C:\\Program Files\\InstallAnywhere\\resource\\baseline_vms\\createiso.properties
To create a VM template through the command line, enter the CreateVMTemplate command using the following syntax:
CreateVMTemplate <mode_option> <hypervisor_option> <other_options>
The following categories of command-line options are available for the CreateVMTemplate command:
• Mode Options
• Hypervisor Options
324 IA-2020SP1-UG00 InstallAnywhere 2020 SP1 User Guide

Chapter 8 Creating Virtual AppliancesObtaining VM Templates for Virtual Appliances
• Other Options
Mode Options
The <mode_options> for the CreateVMTemplate command are as follows:
If you leave out the <mode_option> or specify the <mode_option> as -gui, the wizard opens in GUI mode.
Hypervisor Options
The <hypervisor_options> for the CreateVMTemplate command are as follows:
Other Options
The <other_options> for the CreateVMTemplate command are as follows:
Table 8-6 • Mode Options for the CreateVMTemplate Command
Option Description
-gui Opens up the GUI mode.
-console Opens up the Console mode.
Table 8-7 • Hypervisor Options for the CreateVMTemplate Command
Option Description
-amazon To build baseline VM for Amazon.
-vmware To build baseline VM for VMware.
Table 8-8 • Other Options for the CreateVMTemplate Command
Option Description
-? Show this help text.
-h Show this help text.
-help Show this help text.
-locale <locale> Set the locale to the provided language.
-modifyISO propertiesFilePath Use specified ISO creation properties file.
Note • This parameter is applicable to VMware vSphere.
InstallAnywhere 2020 SP1 User Guide IA-2020SP1-UG00 325

Chapter 8 Creating Virtual AppliancesObtaining VM Templates for Virtual Appliances
Examples of the CreateVMTemplate Command
The following are examples of using the CreateVMTemplate command to create a VM template:
-createVM propertiesFilePath Use specified baseline VM properties file.
Note • This parameter is applicable to VMware vSphere.
-useCloudImage propertiesFilePath Use specified baseline VM properties file.
Note • This parameter is applicable to VMware vSphere.
-acceptAllEULA When creating a VM template using the command-line utility, a console panel opens and you are prompted to accept a Ubuntu or CentOS end user license agreement. When using automated builds and to accept all EULA agreements in console mode only, you can use the -acceptAllEULA argument.
Table 8-9 • Examples of the CreateVMTemplate Command
Example Code
Create a baseline VM/ISO modification for VMware
% CreateVMTemplate -console -vmware -modifyISO
<path_of_ISO_creation_properties_file> -createVM
<path_of_baseline_vm_properties_file>
Modify ISO % CreateVMTemplate -console -vmware -modifyISO
<path_of_ISO_creation_properties_file>
Note • The modifyISO option is used to make an ISO (which is not capable of silent installation) capable of silent installation.
Create a baseline VM with existing ISO (quiet install enabled)
% CreateVMTemplate -console -vmware -createVM
<path_of_baseline_vm_properties_file>
Create baseline VM for Amazon
% CreateVMTemplate -console -amazon -createVM
<path_of_baseline_vm_properties_file>
Create baseline VM using cloud image
% CreateVMTemplate -console -amazon -useCloudImage
<path_of_baseline_vm_properties_file>
Table 8-8 • Other Options for the CreateVMTemplate Command (cont.)
Option Description
326 IA-2020SP1-UG00 InstallAnywhere 2020 SP1 User Guide

Chapter 8 Creating Virtual AppliancesCreating a VMware vSphere 5 Virtual Appliance
Specifying the Protocol in the baselinevm.properties File
A VMware vSphere/vCenter server may be configured to use either http or https protocol. (Refer to the VMware vSphere/vCenter documentation for more information.) The protocol configured for VMware vSphere/vCenter is set in the protocol section of the baselinevm.properties file:
#Protocol to access the host. Set either as "https" or "http". Mandatory
protocol=
By default, InstallAnywhere sets this to https. This change can only be made for console-based builds for the VM Template. The GUI will always try to use https as the protocol.
Sample Files
Sample files for <path_of_baseline_vm_properties_files> can be found in:
$IA_HOME$/resource/build/baselinevm.properties
Sample files for <path_of_ISO_creation_properties_file> can be found in:
$IA_HOME$/resource/build/createiso.properties
Creating a VMware vSphere 5 Virtual ApplianceInstallAnywhere enables you to create and deploy a VMware vSphere 5 virtual appliance that you can deploy to enterprise customers for use in a private cloud.
To create a VMware vSphere 5 virtual appliance, start with your InstallAnywhere installer project.
Task To create a VMware vSphere 5 virtual appliance:
1. Open an existing InstallAnywhere project in the Advanced Designer.
2. In the Advanced Designer, on the Build page, click Build Appliances. The Build Appliances view opens.
3. Open the Appliance Configuration tab.
4. In the Target Hypervisor list, select VMware vSphere 5. The options that are displayed on the Appliance Configuration tab are now customized to VMware vSphere 5.
5. Specify the appliance configuration that you are editing by performing one of the following:
• To edit an existing appliance configuration, such as the Default_Appliance_Configuration, select it from the Select Appliance Configuration list.
• To create a new appliance configuration, click Add and perform the steps in Creating a New Appliance Configuration.
• To copy an existing appliance configuration to edit, click Copy and perform the steps in Copying an Appliance Configuration.
InstallAnywhere 2020 SP1 User Guide IA-2020SP1-UG00 327

Chapter 8 Creating Virtual AppliancesCreating a VMware vSphere 5 Virtual Appliance
When you add a new appliance configuration, an alphanumeric string is automatically entered in the Appliance UUID field to uniquely identify this virtual appliance. The virtual appliances and the VM within the virtual appliances are identified using the UUID and the version. It is important to define them uniquely so that this information can be used for maintaining the virtual appliance properly. To generate a new ID, click the Generate UUID button.
6. Next to the EULA field, click Choose EULA File and select a EULA text (.txt) file that contains the end user license agreement information for the virtual appliance. The EULA must be a text-only file and will not support markup of any kind. Your customers will be prompted to accept this EULA before they will be permitted to use the virtual appliance.
Note • Specifying a EULA is mandatory for the creation of a virtual appliance.
7. In the Description field, enter text to describe the purpose of this virtual appliance.
8. In the Appliance URL field, enter the start URL by which the appliance can be accessed post deployment. Enter the Appliance URL using the following format:
<protocol>#hostname#<context_root>
where:
• <protocol> is of type http://
• #hostname# will be replaced by the IP of the appliance obtained after deployment of the virtual appliance
• <context_root> is the context root of the virtual appliance
For more information, see Specifying the Appliance URL.
9. In the Connection Settings area of this tab, click the Add New Credential button. The Add New Connection / VMware vSphere 5 dialog box opens.
10. Configure the connection settings as needed, and then click the OK button.
Note • InstallAnywhere creates a credential store file (*.credstore) in the project folder for the project. Using a credential store helps you securely store all of connection settings, and also enables you to define some connection settings globally and reuse them in all of your projects.
11. Under OVF Appliance Type, select one of the following options:
• VMware vCenter compatible Appliance—This type of appliance is deployed in OVF 1.1 format on a licensed VMware vSphere server that is managed by a licensed VMware vCenter. This appliance is deployed as a pure virtual appliance and has its own resource pool. Such virtual appliances are also capable of having multiple virtual machines under the appliance.
• VMware vSphere compatible Appliance—This type of appliance is also deployed in the OVF 1.1 format on a licensed/free version of VMware vSphere, which may or may not be managed by a VMware vCenter. This appliance can be deployed only as a single virtual machine.
12. Under Appliance Output Options, select one of the following options:
• OVF (Open Virtualization Format) 1.1—Contains the VM disk files and the OVF descriptor in a single directory.
• OVA (OVF Archive)—The OVF 1.1 format output is archived as a tar file, which enables easier distribution of the virtual appliances.
328 IA-2020SP1-UG00 InstallAnywhere 2020 SP1 User Guide

Chapter 8 Creating Virtual AppliancesCreating a VMware vSphere 5 Virtual Appliance
• Both—The virtual appliance output is provided in both OVF 1.1 and OVA formats. This option will consume a larger amount of disk space.
Note • For more information, see Configuring the Appropriate Appliance Output and Type for VMware-Based Virtual Appliances.
13. To enable automatic deployment of this virtual appliance, select the Deploy this Appliance check box.
14. To deploy the virtual appliance to the same machine on which you are building the virtual appliance, select the Same as the build credentials check box.
To deploy the virtual appliance to a different server—not the one on which you are building the virtual appliance—clear the Same as the build credentials check box, and then select the appropriate machine in the box under this check box. The box contains all of the machines that are defined in the Credentials list.
15. Click the VM Configuration tab.
16. In the Select InstallAnywhere VM Tier list, select the VM tier that you want to configure, or click the Add VM Tier button next to this setting to add a new tier.
17. Click the Choose a VM button, which is next to the Chosen VM list. The Choose a VM Wizard opens.
18. Complete the panels in the wizard to specify which virtual machine or template you want to use for your virtual appliance.
Note • For information on obtaining and configuring VM templates, see Obtaining VM Templates for Virtual Appliances.
19. Open the Installers subtab of the VM Configuration tab.
20. To add your installer to the Build Time tab list, click the Add Installer button. The Add Installer dialog box opens.
Note • For information on the purpose of Build Time vs. First Boot Time installers, see Using Custom Boot and Login Scripts for a Virtual Appliance.
21. On the Add Installer dialog box, perform the following steps:
a. Select the An Installer out of the current InstallAnywhere project option.
b. In the Choose Installer Build Configuration list, select the Build Configuration of the installer that you are adding.
Note • This option is displayed only if the An installer out of the current InstallAnywhere project option is selected.
c. In the Choose Build Target list, select the build target of the installer that you are adding.
Note • This option is displayed only if the An installer out of the current InstallAnywhere project option is selected.
InstallAnywhere 2020 SP1 User Guide IA-2020SP1-UG00 329

Chapter 8 Creating Virtual AppliancesCreating a VMware vSphere 5 Virtual Appliance
Note • If you do not have any Linux-based build targets enabled in your project, this field will be disabled.
d. Click OK. The Edit Installer Properties Table dialog box opens, displaying properties (or response options) that need to be supplied to the installer in order for it to silently install on the virtual appliance.
e. In the Value field for each product property, specify a default value. When you enter values on this dialog box, you are creating the response file. When InstallAnywhere installs this installer in the virtual machine, it will pass on these customized values.
Important • It is important to enter the default values in the Value column.
Note • If you want to add properties that were not automatically discovered by InstallAnywhere, click Add to add a new property. This is a required step when using third party installers because InstallAnywhere is unable to automatically discover the properties in a third party installer.
Tip • To edit values previously entered on the Edit Installers Properties Table dialog box, select the installer name on the Properties subtab of the VM Configuration tab and click View/Edit.
f. Click OK. The specified installer is now listed on the Installers subtab of the VM Configuration tab.
Note • For more information on adding installers, see Adding Installers to Your Virtual Appliance.
22. Click the Build Appliance button.
Building begins and the Building dialog box shows the progress. The appliance should be ready in a few minutes. The speed depends on your network bandwidth and the configuration of your build system.
Important • If you cancel an appliance build by clicking the Cancel button on the Building dialog box, InstallAnywhere will wait for the current step to complete, and then clean up the files and exit the build process. However, if you cancel when building via command line using Ctrl+C, no file clean up will take place.
The output of the Build Appliance process is one of the following, depending upon the selection you made under Appliance output options on the Appliance Configuration tab:
• OVF (Open Virtualization Format) 1.1—A set of disks in VMDK format with an .ovf file.
• OVA (OVF Archive)—An .ova archive file
• Both—A set of disks in VMDK format with an .ovf file, and an .ova archive file.
This output will be found in the Appliance Configuration directory inside the build output folder for your project.
If you selected the Deploy this Appliance check box on the Appliance Configuration tab, your appliance will be automatically deployed in the vCenter/vSphere server.
330 IA-2020SP1-UG00 InstallAnywhere 2020 SP1 User Guide

Chapter 8 Creating Virtual AppliancesCreating an Amazon EC2 Virtual Appliance
To manually deploy a VMware vSphere 5 virtual appliance, see Deploying a VMware vSphere 5 Virtual Appliance on Demand.
Tip • For a sample project, see Using the IABookstore Sample for Creating Virtual Appliances.
Creating an Amazon EC2 Virtual ApplianceInstallAnywhere enables you to create and deploy an Amazon EC2 virtual appliance that you can deploy to a public cloud.
To create an Amazon EC2 virtual appliance, start with your InstallAnywhere installer project.
Task To create an Amazon EC2 virtual appliance:
1. Open an existing InstallAnywhere project in the Advanced Designer.
2. In the Advanced Designer, on the Build page, click Build Appliances. The Build Appliances view opens.
3. Open the Appliance Configuration tab.
4. In the Target Hypervisor list, select Amazon EC2. The options that are displayed on the Appliance Configuration tab are now customized to Amazon EC2.
5. Specify the appliance configuration that you are editing by performing one of the following:
• To edit an existing appliance configuration, such as the Default_Appliance_Configuration, select it from the Select Appliance Configuration list.
• To create a new appliance configuration, click Add and perform the steps in Creating a New Appliance Configuration.
• To copy an existing appliance configuration to edit, click Copy and perform the steps in Copying an Appliance Configuration.
6. When you add a new appliance configuration, an alphanumeric string is automatically entered in the Appliance UUID field to uniquely identify this virtual appliance. The virtual appliances and the VM within the virtual appliances are identified using the UUID and the version. It is important to define them uniquely so that this information can be used for maintaining the virtual appliance properly. Click Generate UUID to generate a new ID.
7. Next to the EULA field, click Choose EULA File and select a EULA text (.txt) file that contains the end user license agreement information for the virtual appliance. The EULA must be a text-only file and will not support markup of any kind. Your customers will be prompted to accept this EULA before they will be permitted to use the virtual appliance.
Note • Specifying a EULA is mandatory for the creation of a virtual appliance.
8. In the Description field, enter text to describe the purpose of this virtual appliance.
9. In the Appliance URL field, enter the start URL by which the appliance can be accessed post deployment. Enter the Appliance URL using the following format:
<protocol>#hostname#<context_root>
InstallAnywhere 2020 SP1 User Guide IA-2020SP1-UG00 331

Chapter 8 Creating Virtual AppliancesCreating an Amazon EC2 Virtual Appliance
where:
• <protocol> is of type http://
• #hostname# will be replaced by the IP of the appliance obtained after deployment of the virtual appliance
• <context_root> is the context root of the virtual appliance
For more information, see Specifying the Appliance URL.
10. In the Connection Settings area of this tab, click the Add New Credential button. The Add New Connection / Amazon EC2 dialog box opens.
11. Configure the connection settings as needed, and then click the OK button.
Note • InstallAnywhere creates a credential store file (*.credstore) in the project folder for the project. Using a credential store helps you securely store all of connection settings, and also enables you to define some connection settings globally and reuse them in all of your projects.
For information on Amazon EC2 cloud computing and obtaining an Amazon Web Services account (including Account Number, Serial Key, Access Key, Private Key, and x509 Certificate), see:
http://aws.amazon.com/ec2/
http://docs.amazonwebservices.com/AWSEC2/latest/UserGuide/using-credentials.html#using-credentials-certificate
http://docs.amazonwebservices.com/AWSEC2/latest/UserGuide/using-credentials.html
12. To enable automatic deployment of this virtual appliance, select the Deploy this Appliance check box.
13. Under Root Device Type, select one of the following options to specify the type of disk storage that your AMI image will be stored in:
• EC2 instance store backed—Temporary block level storage (also known as an “instance store” volume). An instance store is dedicated to a particular instance and the data on it persists only during the lifetime of its associated EC2 instance. Data on such instance store volumes are lost when the instances are stopped, fail, or are terminated, and cannot be restored. It is ideal to use such instance-store-backed instances for temporary storage of information or content.
• Elastic block store backed—Reliable storage volumes that can be attached to a running instance in the same availability zone. EBS volumes attached to an instance persist independently from the life of the instance and are recommended to be used when data changes frequently and requires long term persistence.
Note • For more information, see Support for Elastic Block Store (EBS) for Amazon.
14. If you selected Elastic block store backed option, specify the following additional options:
a. In the EBS Volume size (GiB) field, specify the size in gigabytes of your EBS volume. The limit is up to 1 TiB depending on your AWS account limits.
b. In the Device field, enter the name of the root device that the volumes will be attached to. For example, the recommended connection is:
/dev/sdf through /dev/sdp
c. In the Image Name field enter the name of the EBS backed image created from the EBS snapshot.
332 IA-2020SP1-UG00 InstallAnywhere 2020 SP1 User Guide

Chapter 8 Creating Virtual AppliancesCreating an Amazon EC2 Virtual Appliance
Note • For more information, see Support for Elastic Block Store (EBS) for Amazon.
15. In the Select the region for deployment list, select one of the following regions to upload and run your virtual appliance:
• US East (Northern Virginia) Region
• US West (Northern California) Region
• US West (Oregon) Region
• South America (Sao Paulo) Region
• EU (Ireland) Region
• Asia Pacific (Tokyo) Region
• Asia Pacific (Singapore) Region
Note • It is always beneficial to deploy the AMI to the region closest to your customer base. For example, if your business runs in South America only, then it is better to base your deployed AMI in the Sao Paulo region. This will result in faster response times. Also, both the S3 bucket and AMI instance would be deployed to the corresponding region, which would help customers reduce costs.
16. Click the VM Configuration tab.
17. To identify the operating system of the VM that you are including in this virtual appliance, in the Select OS list, select the appropriate option.
18. In the Select InstallAnywhere VM Template list, select a VM template to use to build this virtual appliance.
Note • For information on obtaining and configuring VM templates, see Obtaining VM Templates for Virtual Appliances.
19. Open the Installers subtab of the VM Configuration tab.
20. To add your installer to the Build Time tab list, click the Add Installer button. The Add Installer dialog box opens.
Note • For information on the purpose of Build Time vs. First Boot Time installers, see Using Custom Boot and Login Scripts for a Virtual Appliance.
21. On the Add Installer dialog box, perform the following steps:
a. Select the An Installer out of the current InstallAnywhere project option.
b. In the Choose Installer Build Configuration list, select the Build Configuration of the installer that you are adding.
c. In the Choose Build Target list, select the build target of the installer that you are adding.
d. Click OK. The Edit Installer Properties Table dialog box opens, displaying properties (or response options) that need to be supplied to the installer in order for it to silently install on the virtual appliance.
InstallAnywhere 2020 SP1 User Guide IA-2020SP1-UG00 333

Chapter 8 Creating Virtual AppliancesWorking with Virtual Appliance Configurations
e. In the Value field for each product property, specify a default value. When you enter values on this dialog box, you are creating the response file. When InstallAnywhere installs this installer in the virtual machine, it will pass on these customized values.
Important • It is important to enter the default values in the Value column.
Note • If you want to add properties that were not automatically discovered by InstallAnywhere, click Add to add a new property. This is a required step when using third party installers because InstallAnywhere is unable to automatically discover the properties in a third party installer.
Tip • To edit values previously entered on the Edit Installers Properties Table dialog box, select the installer name on the Properties subtab of the VM Configuration tab and click View/Edit.
f. Click OK. The specified installer is now listed on the Installers subtab of the VM Configuration tab.
Note • For more information on adding installers, see Adding Installers to Your Virtual Appliance.
22. Click the Build Appliance button.
Building begins and the Building dialog box shows the progress. The appliance should be ready in a few minutes. The speed depends on your network bandwidth and the configuration of your build system. An AMI image will be produced.
Important • If you cancel an appliance build by clicking the Cancel button on the Building dialog box, InstallAnywhere will wait for the current step to complete, and then clean up the files and exit the build process. However, if you cancel when building via command line using Ctrl+C, no file clean up will take place.
If you selected the Deploy this Appliance check box on the Appliance Configuration tab, your image will be automatically deployed to the Amazon EC2 infrastructure.
For information on manually deploying an Amazon EC2 virtual appliance, see Deploying an Amazon EC2 Virtual Appliance on Demand.
Tip • For a sample project, see Using the IABookstore Sample for Creating Virtual Appliances.
Working with Virtual Appliance ConfigurationsIn some scenarios, you may need to generate multiple virtual appliances for the same application, each with a slightly different configuration. For example, for a particular application, you may want to build a virtual appliance for both a VMware vSphere 5 and an Amazon EC2 hypervisor or using a different VM template. Here are some other examples of appliance configuration scenarios:
• VMware vSphere appliance using a Ubuntu VM template with low hardware requirements
334 IA-2020SP1-UG00 InstallAnywhere 2020 SP1 User Guide

Chapter 8 Creating Virtual AppliancesWorking with Virtual Appliance Configurations
• VMware vSphere appliance using a CentOS VM template with high hardware requirements
• VMware vSphere appliance using a CentOS VM template with low hardware requirements
• Amazon EC2 appliance
One way you could do this would be to create multiple InstallAnywhere projects, each with different settings. However, a much more efficient way of accomplishing this is to define different appliance configurations in the same project in InstallAnywhere. Doing so enables you to build various types of appliances (such as Amazon EC2 and VMware vSphere) from the same InstallAnywhere project, and to be able to customize your offering of appliances according to your customer segments.
Each InstallAnywhere project can have multiple virtual appliance configurations, each representing how the virtual appliance will be built for a particular target hypervisor, VM template, set of hardware requirements, or other settings. To create and modify appliance configurations, use Build Appliances view on the Build page of the Advanced Designer. The Appliance Configuration tab in this view is where you can add, rename, copy, or delete an appliance configuration. This section of the documentation explains how.
Creating a New Appliance ConfigurationYou can create multiple appliance configurations in the same InstallAnywhere project, each with different settings. Each appliance configuration defines how InstallAnywhere builds a virtual appliance for a particular target hypervisor, VM template, set of hardware requirements, and other settings. You can store as many build configurations with a project as necessary.
Task To add a new appliance configuration to a project:
1. In the Advanced Designer, on the Build page, click Build Appliances. The Build Appliances view opens.
2. Click the Appliance Configuration tab.
3. Click the Add Appliance Configuration button. The Add Configuration dialog box opens, prompting you to enter a name for the new appliance configuration.
4. Enter a name and click OK.
The name must be 60 characters or fewer, and it must not contain any of the following characters: asterisk (*), question mark (?), period (.), backslash (\), or forward slash (/).
InstallAnywhere adds the new appliance configuration and selects it in the Select Build Configuration list. Configure the build configuration’s settings as needed. To learn more, see:
• Creating a VMware vSphere 5 Virtual Appliance
• Creating an Amazon EC2 Virtual Appliance
• Working with Virtual Appliance Configurations
Renaming an Appliance ConfigurationInstallAnywhere lets you change the name of appliance configurations in your projects.
InstallAnywhere 2020 SP1 User Guide IA-2020SP1-UG00 335

Chapter 8 Creating Virtual AppliancesWorking with Virtual Appliance Configurations
Task To rename an appliance configuration:
1. In the Advanced Designer, on the Build page, click Build Appliances. The Build Appliances view opens.
2. Click the Appliance Configuration tab.
3. In the Select Appliance Configuration list, select the appliance configuration that you want to rename.
4. Click the Rename Appliance Configuration button. The Rename Appliance Configuration dialog box opens.
5. Enter a new name for this appliance configuration and click OK.
The name must be 60 characters or fewer, and it must not contain any of the following characters: asterisk (*), question mark (?), period (.), backslash (\), or forward slash (/).
InstallAnywhere updates the name of the appliance configuration.
Copying an Appliance ConfigurationInstallAnywhere provides the ability to copy an appliance configuration in a project. Copying creates a new appliance configuration with the same settings as the original appliance configuration. You can modify the copied appliance configuration as needed without modifying the original appliance configuration.
You may want to create one appliance configuration with the appropriate default settings, and to use it as a template to create additional appliance configurations that have slight changes from the default values.
Task To copy an appliance configuration:
1. In the Advanced Designer, on the Build page, click Build Appliances. The Build Appliances view opens.
2. Click the Build Appliance tab.
3. In the Select Appliance Configuration list, select the appliance configuration that you want to copy.
4. Click the Copy Appliance Configuration button. The Copy Configuration dialog box opens.
5. Enter a name for the new appliance configuration and click OK.
The name must be 60 characters or fewer, and it must not contain any of the following characters: asterisk (*), question mark (?), period (.), backslash (\), or forward slash (/).
InstallAnywhere adds the new appliance configuration and selects it in the Select Appliance Configuration list. Configure the appliance configuration’s settings as needed. To learn more, see:
• Creating a VMware vSphere 5 Virtual Appliance
• Creating an Amazon EC2 Virtual Appliance
• Working with Virtual Appliance Configurations
Removing an Appliance ConfigurationIf you are no longer using a particular appliance configuration in your project, you may want to delete it from your project.
336 IA-2020SP1-UG00 InstallAnywhere 2020 SP1 User Guide

Chapter 8 Creating Virtual AppliancesWorking with Virtual Appliance Configurations
Task To delete an appliance configuration:
1. In the Advanced Designer, on the Build page, click Build Appliances. The Build Appliances view opens.
2. Click the Appliance Configuration tab.
3. In the Select Appliance Configuration list, select the appliance configuration that you want to delete.
4. Click the Remove Appliance Configuration button. InstallAnywhere displays a message box, prompting you to confirm that you want to delete the selected appliance configuration.
5. Click Yes.
InstallAnywhere removes the appliance configuration from your project and from the Select Appliance Configuration list.
Note • A project must have at least one appliance configuration. If a project contains only one appliance configuration, the Remove Appliance Configuration button on the Appliance Configuration tab is disabled.
Adding an Appliance Configuration to the Project BuildYou can add an appliance configuration to the project build by selecting its Add to project build option. If an appliance configuration is added to a project build, that appliance configuration is built each time that one of the following occurs:
• You click the Build Appliance or Build Selected buttons on the Appliance Configuration tab in the Build Appliances view (on the Build page).
• You build the project from the command line without specifying any appliance configurations, such as:
build.exe MyProduct.iap_xml -applianceMode
Task To add an appliance configuration to the project build:
1. In the Advanced Designer, on the Build page, click Build Appliances. The Build Appliances view opens.
2. Click the Appliance Configuration tab.
3. In the Select Appliance Configuration list, select the appliance configuration that you want to add to the build.
4. Select the Add to project build check box.
Note • If you click the Build All button in the Build Appliances view (or use the -all command-line argument), all existing build configurations for that project are built, regardless of whether their Add to project build check box has been selected.
InstallAnywhere 2020 SP1 User Guide IA-2020SP1-UG00 337

Chapter 8 Creating Virtual AppliancesWorking with Virtual Appliance Configurations
Specifying Connection Settings for Building Virtual Appliances
When you are defining a virtual appliance configuration in InstallAnywhere, you need to specify information such as the user name and password that should be used to connect to the machine that will be used to create the VM for your virtual appliance. You also need to specify other information that varies, depending on whether the target hypervisor is VMware vSphere or Amazon EC2.
InstallAnywhere considers this type of connection information to be credentials. InstallAnywhere does not store the credentials in the project file, but instead stores these credentials using a credential store. The credential store is encrypted and available for use in all of the InstallAnywhere projects that are accessed on the machine. That is, once you define a set of credentials in one project on a machine, those credentials are available for selection in all of the other projects that you open on the same machine.
In order for InstallAnywhere to properly retrieve the credentials at build time, the credential store must be stored in your source code control system.
Task To define a set of credentials to an appliance configuration:
1. In the Advanced Designer, on the Build page, click Build Appliances. The Build Appliances view opens.
2. Click the Appliance Configuration tab.
3. In the Select Appliance Configuration list, select the appliance configuration that you want to customize.
4. Click the Add New Credential button. The Add New Connection dialog box opens.
5. Configure the connection settings as needed.
6. Click OK.
InstallAnywhere adds the connection settings that you configured to the credential store, and selects this set in the Connection Settings list on the Appliance Configuration tab.
Task To edit an existing set of credentials:
1. In the Advanced Designer, on the Build page, click Build Appliances. The Build Appliances view opens.
2. Click the Appliance Configuration tab.
3. In the Select Appliance Configuration list, select the appliance configuration that you want to customize.
4. In the Connection Settings list, select the name of the credential set that you want to customize.
5. Click the Manage Credential button. The Manage Connection dialog box opens.
6. Configure the connection settings as needed.
7. Click OK.
InstallAnywhere updates the credential store.
338 IA-2020SP1-UG00 InstallAnywhere 2020 SP1 User Guide

Chapter 8 Creating Virtual AppliancesWorking with Virtual Appliance Configurations
Configuring the Appropriate Appliance Output and Type for VMware-Based Virtual Appliances
For VMware-based virtual appliances, there are three output options:
• OVF 1.1 format—Contains the VM disk files and the OVF descriptor in a single directory.
• OVA format—The OVF 1.1 format output is archived as a tar file, which enables easier distribution of the virtual appliance.
• Both—The virtual appliance output is provided in both OVF 1.1 and OVA formats. This option will consume a larger amount of disk space.
Note • InstallAnywhere does not have support for using manifest files and for signing OVA packages.
For VMware-based virtual appliances, there are two appliance types:
• VMware vCenter and vSphere-compatible appliances—Appliance is deployed in OVF 1.1 format on a licensed VMware vSphere server which is managed by a licensed VMware vCenter. This appliance will get deployed as a pure virtual appliance and will have its own resource pool. Such virtual appliances are also capable of having multiple virtual machines under the appliance.
• VMware vSphere-compatible appliances—Appliance is also deployed in OVF 1.1 format on a licensed or free version of VMware vSphere, which may or may not be managed by a VMware vCenter. This appliance will be deployed as a single virtual machine.
Note • In some cases, you may want to host the disk files in OVF format on the Internet and just supply the OVF descriptor file to your customers. In this scenario, you will need to manually update the OVF with the hosted location of the disk files. The VMware client that deploys this OVF will automatically download the required disks from the Internet and proceed to deploy the appliance.
Specifying the Appliance URLIn the Appliance URL field on the Appliance Configuration tab of the Build Appliances view, you need to enter the start URL by which the appliance can be accessed post deployment. The Appliance URL uses the following format:
<protocol>#hostname#<context_root>
where:
• <protocol> is of type http://
• #hostname# will be replaced by the IP of the appliance obtained after deployment of the virtual appliance.
• <context_root> is the context root of the virtual appliance.
A typical virtual appliance URL can be specified by the appliance author in the InstallAnywhere GUI as:
http://#hostname#/sample/demo.html
If the IP of the deployed appliance is x.y.a.b, then this URL will be resolved as:
InstallAnywhere 2020 SP1 User Guide IA-2020SP1-UG00 339

Chapter 8 Creating Virtual AppliancesWorking with Virtual Appliance Configurations
http://x.y.a.b/sample/demo.html
and will be presented as the start URL of the appliance to the end user.
Note • The finally resolved appliance URL will also be available to the user in the ApplianceBuildResults.txt file, if automatic deployment is selected.
Support for Elastic Block Store (EBS) for AmazonWhen you launch an Amazon EC2 instance, the root device volume contains the image used to boot the instance. Amazon EC2 provides you with several data storage options for your instances. There are mainly two types of root device storage backed instances: instance store backed instances and EBS backed instances.
Amazon EC2 Instance Store Backed Instances
Instance store backed instances are temporary block level storage volumes (also known as instance stores) that are used by Amazon EC2 instances. If the root device is an instance store volume that was created from a template stored in Amazon S3, any Amazon EC2 instances that are launched from this AMI are known as instance store backed instances.
An instance store is dedicated to a particular instance and the data on it persists only during the lifetime of its associated EC2 instance. Data on such instance store volumes is lost when the instances are stopped, fail, or are terminated and cannot be restored. Therefore, such instance store backed instances should be used for temporary storage of information or content.
Amazon EBS Backed Instances
Amazon Elastic Block Storage (EBS) are reliable block level storage volumes for use with Amazon EC2 instances. Amazon EBS volumes are highly available and reliable storage volumes that can be attached to any running instance in the same availability zone. If the root device is an Amazon EBS volume created from an Amazon EBS snapshot, then instances launched from such AMIs are known to as EBS backed instances.
EBS volumes attached to an instance persist independently from the life of the instance and are recommended when data changes frequently and requires long term persistence. Amazon EBS volumes provides certain key features like data availability across availability zones, data persistence independent of the instance life, snapshots and incremental backups.
EBS volumes remain attached throughout the stop-start life of an instance, and are automatically detached when the instance terminates, with the data left intact. The data persists on the volume until it is explicitly deleted.
Elastic Block Store Backed Settings on the Appliance Configuration Tab
You can specify that your Amazon virtual appliance will be an EBS backed instance by making selections on the Appliance Configuration tab of the Build Appliances view on the Build page.
When the Deploy this Appliance check box is selected and the Root Device Type is set to Elastic block store backed, the following EBS backed settings must also be specified:
• EBS Volume size (GiB)—Specify the size in gigabytes of your EBS volume. The limit is up to 1 TiB depending on your AWS account limits.
• Device—Enter the name of the root device that the volumes will be attached to.
340 IA-2020SP1-UG00 InstallAnywhere 2020 SP1 User Guide

Chapter 8 Creating Virtual AppliancesWorking with Virtual Appliance Configurations
• Image Name—Enter the name of the EBS backed image created from the EBS snapshot.
Note • For more information on Amazon Elastic Block Store and the Amazon EC2 Instance Store, see the following:
• http://docs.amazonwebservices.com/AWSEC2/latest/UserGuide/AmazonEBS.html
• http://docs.amazonwebservices.com/AWSEC2/latest/UserGuide/InstanceStorage.html
About EC2 and S3 Regions of Deployment for AmazonThe creation of an S3 bucket (which you upload files to) on the AWS Management Console is region-specific. Amazon has given you the flexibility to create data buckets at seven different regions across the world:
• US East (Northern Virginia) Region
• US West (Northern California) Region
• US West (Oregon) Region
• South America (Sao Paulo) Region
• EU (Ireland) Region
• Asia Pacific (Tokyo) Region
• Asia Pacific (Singapore) Region
Note • It is always beneficial to deploy the AMI to the region that is closest to your customer base. For example, if your business runs in South America only, it is best to base your deployed AMI in the Sao Paulo region. This results in faster response times. Also, both the S3 bucket and AMI instance would be deployed to the corresponding region, which would help customers reduce costs.
You can create an S3 bucket in any of these regions. Amazon guarantees that the S3 bucket will be created in the respective region and that the user-uploaded files will be stored in the specified region.
The same region specification applies to EC2 as well. The launching and running of EC2 instances can be done in any of these regions.
Tip • To avoid cost overhead of data transmission from S3 bucket to instance launch region and also to make instance launching more efficient by avoiding data transmission time-overhead, it is advised that the S3 bucket creation and running of EC2 instances should be done in a same region.
Specifying the Amazon Instance Region
You can specify your S3 and EC2 region settings by making a selection in the Select the region for deployment list on the Appliance Configuration tab of the Build Appliances view on the Build page.
InstallAnywhere 2020 SP1 User Guide IA-2020SP1-UG00 341

Chapter 8 Creating Virtual AppliancesWorking with VM Configurations for a Virtual Appliance
Working with VM Configurations for a Virtual Appliance
A virtual appliance that is configured and built in InstallAnywhere can be deployed to a single server or a group of servers. One example of a multi-tier architecture that can be set up as a virtual appliance is a shopping Web site. The site may consist of various tiers: the Web site tier, the database tier, and one or more application tiers. Each tier depends on the other tiers in various ways. For example, the application tier needs to be able to write to and read from the databases in the database tier. The Web tier needs to be able to contact the application tier. InstallAnywhere lets you configure the settings for each of these tiers; when the virtual appliance is deployed to the cloud, the settings are configured in each of the tiers as needed.
To define one or more tiers and to configure their settings, use the VM Configuration tab in the Build Appliances view on the Build page. This tab is also where you configure information such as the operating system that you want to be present on your VMs, the installers that need to be run on those VMs, and more.
This section of the documentation describes how to configure tiers and select VMs for your virtual appliance.
Selecting a VM for a VMware Virtual ApplianceIf you are creating a virtual appliance for VMware vSphere/vCenter, you can use an existing VM, or a VM snapshot that is running on an existing server, for creating a virtual appliance.
Task To select a VM for your VMware virtual appliance:
1. In the Advanced Designer, on the Build page, click Build Appliances. The Build Appliances view opens.
2. Click the Appliance Configuration tab.
3. In the Select Appliance Configuration list, select the appliance configuration that you want to configure.
4. Click the VM Configuration tab.
5. In the Select VM Tier list, select the VM tier that you want to configure.
6. Click the Choose a VM button, which is next to the Chosen VM list. The Choose a VM Wizard opens.
7. Complete the panels in the wizard as needed.
To learn more, see Choose a VM Wizard.
Specifying Hardware Requirements for a Virtual ApplianceInstead of offering different product editions (such as Basic, Deluxe, and ) of your virtual appliance with different sets of functionality for each edition, you may want to offer virtual appliances with varying sets of hardware requirements or compute capacity.
To specify the hardware requirements for a target hypervisor, use the Hardware subtab of the VM Configuration tab in the Build Appliances view on the Build page. The options that are listed on this subtab depend on which target hypervisor is selected on the Appliance Configuration tab in the Build Appliances view.
342 IA-2020SP1-UG00 InstallAnywhere 2020 SP1 User Guide

Chapter 8 Creating Virtual AppliancesWorking with VM Configurations for a Virtual Appliance
For a virtual appliance with a target hypervisor of VMware vSphere 5, you can specify basic hardware requirements such as number of virtual CPUs, number of virtual CDROMs, number of virtual Ethernet adapters, the default virtual hard disk size, and the default virtual RAM size. InstallAnywhere will create the various controllers—such as SCSI and IDE controllers—for your hard drives and CDROMs respectively. The network adapters are all set to default PCNET32 type.
When you are creating Amazon EC2 virtual appliances, you can use the Hardware subtab to help you choose the instance type to be associated with the Amazon instance, such as a small instance, high-CPU medium instance, or medium instance. The hardware requirements for each of these instance types is constantly being adjusted and updated by Amazon. For the most up-to-date information, see http://aws.amazon.com/ec2/instance-types/.
Task To specify hardware requirements:
1. In the Advanced Designer, on the Build page, click Build Appliances. The Build Appliances view opens.
2. Click the Appliance Configuration tab.
3. In the Select Appliance Configuration list, select the appliance configuration whose hardware requirements you want to specify.
4. Click the VM Configuration tab.
5. For VMware vSphere appliances: In the Select VM Tier list, select the VM tier whose hardware you want to configure.
6. Click the Hardware subtab.
7. Specify the hardware requirements.
For information on each of the settings that you can configure, see Hardware Subtab.
Installing Operating System Packages for a Virtual ApplianceThe prebuilt VM templates that are available for InstallAnywhere include several operating system packages, such as SSH, wget, perl, and openssl. These packages are used by the virtual appliance creation process.
However, there might be a need to install additional operating system packages for your specific virtual appliance to work. You can simply choose the ones for your virtual appliance in the Build Appliances view on the Build page, and these will be installed for you during the creation of the virtual appliance.
Task To customize the OS packages that are installed with your virtual appliance:
1. In the Advanced Designer, on the Build page, click Build Appliances. The Build Appliances view opens.
2. Click the Appliance Configuration tab.
3. In the Select Appliance Configuration list, select the appliance configuration that you want to customize.
4. Click the VM Configuration tab.
5. For VMware vSphere appliances: In the Select VM Tier list, select the VM tier that you want to configure.
6. Click the OS Packages subtab. All of the OS packages that are available to install are listed in the Packages Available to Install list.
7. In the Packages Available to Install list, select the package that you want to add and click the Add button.
InstallAnywhere 2020 SP1 User Guide IA-2020SP1-UG00 343

Chapter 8 Creating Virtual AppliancesWorking with VM Configurations for a Virtual Appliance
InstallAnywhere adds the OS package to the Packages Selected to Install list.
For more information, see OS Packages Subtab.
Note • For information on defining your own custom repositories for the installation of operating system packages, see Specifying Which OS Package Repository to Use for Virtual Appliances.
About Using Ubuntu OS Packages
On Ubuntu, while OS packages are being installed, the Package Manager of Ubuntu tries to fix any pre-existing problems with the packages that are installed on the machine. Therefore, problems may occur when a package installation has failed before the appliance build runs.
For example, if prior to the appliance build and deployment, the end user installed a package named Package_A, and within the appliance the appliance author has bundled another package named Package_X, the installation of OS packages on Ubuntu causes the Ubuntu Package Manager to retry the installation of Package_A before it tries to install Package_X. If Package_A continues to have problems with installation, these errors cause the installation of Package_X to fail, causing the entire appliance build and deployment to fail.
In order to avoid such errors, you are advised to run the following command and ensure that all errors are resolved:
dpkg-reconfigure -a
Proprietary Operating Systems
If you create OS packages that are proprietary and not part of the standard Ubuntu or CentOS ecosystem, you can include them in your virtual appliance. For more information, see Using RPM/Debian Packages for Proprietary Operating Systems on Virtual Appliances.
Specifying Which OS Package Repository to Use for Virtual Appliances
The virtual appliance creation process requires that the build system be connected to the Internet. However, in some cases, because of security reasons or low Internet bandwidth, such a connection might not be possible. In these cases, you can choose to set up an OS (Ubuntu or Centos) repository of OS packages and OS-related components on the build machine, and have InstallAnywhere use this repository at build time. The VM Configuration tab in the Build Appliances view on the Build page is where you specify whether you want to use Internet-based repositories or local repositories. Note that the repositories need to be accessible to the virtual appliance build system in order to be able to resolve the IP addresses and install the OS packages.
Task To specify which repository you want to use:
1. In the Advanced Designer, on the Build page, click Build Appliances. The Build Appliances view opens.
2. Click the Appliance Configuration tab.
3. In the Select Appliance Configuration list, select the appliance configuration that you want to customize.
4. Click the VM Configuration tab.
344 IA-2020SP1-UG00 InstallAnywhere 2020 SP1 User Guide

Chapter 8 Creating Virtual AppliancesWorking with VM Configurations for a Virtual Appliance
5. For VMware vSphere appliances: In the Select VM Tier list, select the VM tier that you want to configure.
6. Click the Repository Settings subtab.
7. Select the repository type that you want to use.
If you select the Local Repositories option, use the Location of Local Repository Specification File setting to specify the appropriate path. Note the following information:
• As part of the specification, you can point to multiple repositories, and include repositories that list your proprietary packages in the specification file.
• For baseline VM creation, the repository settings serve as an advanced option that can be pointed to by using the Baseline.vm.local.repository.location inside the appropriate property files.
Note • The only reason a specification file is recommended instead of a pointer to a single server is to give you the ability to point to multiple repository servers. In a distributed development system, each contributing team may publish their OS packages on a custom repository server, and the appliance author might need to consolidate all of these custom repository servers in a single file.
About Using Ubuntu OS Packages in the Repository
On Ubuntu, while OS packages are being installed, the Package Manager of Ubuntu tries to fix any pre-existing problems with the packages that are installed on the machine. Therefore, problems may occur when a package installation has failed before the appliance build runs.
For example, if prior to the appliance build and deployment, the end user installed a package named Package_A, and within the appliance the appliance author has bundled another package named Package_X, the installation of OS packages on Ubuntu causes the Ubuntu Package Manager to retry the installation of Package_A before it tries to install Package_X. If Package_A continues to have problems with installation, these errors cause the installation of Package_X to fail, causing the entire appliance build and deployment to fail.
In order to avoid such errors, you are advised to run the following command and ensure that all errors are resolved:
dpkg-reconfigure -a
Adding Installers to Your Virtual ApplianceWhen you are configuring a VM for a virtual appliance, you need to specify the installers that need to be run on the VM. You can include the installer that is created as part of the same InstallAnywhere project that you are using to create the virtual appliance. You can also optionally include existing built executable files from other InstallAnywhere projects. In addition, you can include third-party installers. When you build the virtual appliance in InstallAnywhere, InstallAnywhere automatically runs all of the installers that are configured to be part of the VM.
Note • All installers that you specify must be capable of unattended silent installations; otherwise, the appliance build might stop at the point at which these installers prompt for user interaction.
InstallAnywhere 2020 SP1 User Guide IA-2020SP1-UG00 345

Chapter 8 Creating Virtual AppliancesWorking with VM Configurations for a Virtual Appliance
Task To add installers to a VM configuration:
1. In the Advanced Designer, on the Build page, click Build Appliances. The Build Appliances view opens.
2. Click the Appliance Configuration tab.
3. In the Select Appliance Configuration list, select the appliance configuration that you want to customize.
4. Click the VM Configuration tab.
5. For VMware vSphere appliances: In the Select VM Tier list, select the VM tier that you want to configure.
6. Click the Installers subtab.
7. Click the appropriate tab to indicate when you want the installer to be executed. Available options are:
• Build Time—Build-time installers are mostly used to push payload for the software appliance.
• First Boot Time— If some configuration needs to be performed before installation, use the First Boot Time installer tab. First-boot-time installers are executed the first time that the virtual appliance is booted.
8. Click the Add Installer button. The Add Installer dialog box opens.
9. Select the type of installer that you want to add to the VM configuration. Available options are:
• A pre-built InstallAnywhere installer—If you select this option, specify the location of the installer.
• An installer out of the current InstallAnywhere project—If you select this option, specify the build configuration and the build target that you want to use.
• Other installers—If you select this option, specify the executable file, as well as the command line that should be passed to the executable file. The format for entering the command line is:
@@executable@@ /i /s /r @@responsefile@@
@@executable@@ refers to the installation executable file, and @@responsefile@@ refers to the response file. Following are examples:
• Windows—If on a Windows machine, the name of executable is setup.exe and the response file name is resp.rsp, then the above installation command is executed as:
$> setup.exe /i /s /r resp.rsp
• Linux—If on a Linux box, the name of the executable is abc.rpm and the installation command is specified as:
rpm -ivh @@executable@@
Then the installation command is executed as:
$> rpm -ivh abc.rpm
10. If appropriate, specify the location of the response file that you want to use. The response file should provide default values for the variables that end users are required to provide during installation. InstallAnywhere uses the response file when building the appliance.
If you do not specify the location of the response file, InstallAnywhere checks the installer and then prompts you to enter default values for the end user–defined variables. Note that the larger the installers is, the longer this step may take. Therefore, for a larger installer, you may opt to include a response file.
346 IA-2020SP1-UG00 InstallAnywhere 2020 SP1 User Guide

Chapter 8 Creating Virtual AppliancesWorking with VM Configurations for a Virtual Appliance
11. Click OK.
InstallAnywhere adds the installer to the list on the Build Time tab or the First Boot Time tab.
Using RPM/Debian Packages for Proprietary Operating Systems on Virtual Appliances
If you create OS packages that are proprietary and not part of the standard Ubuntu or CentOS ecosystem, you can include them in your virtual appliance. To do so, bundle your OS package as an RPM or Debian package. InstallAnywhere offers two techniques for including standalone RPM/Debian packages as part of your appliance build: as OS packages or as installers.
Including a Standalone RPM/Debian Package as an OS Packages
Task To include a standalone RPM/Debian package as an OS package:
1. Prepare an XML file:
a. Open the following schema file:
$IA_HOME$/resource/ospackages/ospackages.xsd
b. Write a separate XML file that conforms to this .xsd for your RPM package. For example, for an RPM file named abc.rpm, the XML file might look like this:
<?xml version="1.0" encoding="UTF-8"?>
<ospackages>
<package>
<displayName>My ABC RPM package</displayName>
<version>1.0</version>
<internalName>abc.rpm</internalName>
<description>Installs the ABC software</description>
<operatingSystem>centos</operatingSystem>
<packageType>rpm</packageType>
<packageLocationType>file</packageLocationType>
<packageFileLocation>xyz/abc.rpm</packageFileLocation>
</package>
</ospackages>
Configure the content for the packageLocationType and PackageFileLocation elements.
c. Copy your RPM file into the following directory:
$IA_HOME$/resource/ospackages/xyz
d. Restart InstallAnywhere.
2. Add the OS package to the VM tier for your VM configuration:
a. In the Advanced Designer, on the Build page, click Build Appliances. The Build Appliances view opens.
b. Click the Appliance Configuration tab.
c. In the Select Appliance Configuration list, select the appliance configuration that you want to customize.
d. Click the VM Configuration tab.
InstallAnywhere 2020 SP1 User Guide IA-2020SP1-UG00 347

Chapter 8 Creating Virtual AppliancesWorking with VM Configurations for a Virtual Appliance
e. For VMware vSphere appliances: In the Select VM Tier list, select the VM tier that you want to configure.
f. Click the OS Packages subtab. All of the OS packages that are available to install are listed in the Packages Available to Install list.
g. In the Packages Available to Install list, select the RPM/Debian package that you want to add and click the Add button.
InstallAnywhere adds the OS package to the Packages Selected to Install list.
To install a Debian package, use the following syntax:
dpkg -i internalNameOfPackage
To install an RPM package, use the following syntax:
rpm -i --force --quiet internalNameOfPackage
Including a Standalone RPM/Debian Package as an Installer
Task To include a standalone RPM/Debian package as an installer:
1. In the Advanced Designer, on the Build page, click Build Appliances. The Build Appliances view opens.
2. Click the Appliance Configuration tab.
3. In the Select Appliance Configuration list, select the appliance configuration that you want to customize.
4. Click the VM Configuration tab.
5. For VMware vSphere appliances: In the Select VM Tier list, select the VM tier that you want to configure.
6. Click the Installers subtab.
7. Click the appropriate tab to indicate when you want the installer to be executed. Available options are:
• Build Time—Build-time installers are mostly used to push payload for the software appliance.
• First Boot Time— If some configuration needs to be performed before installation, use the First Boot Time installer tab. First-boot-time installers are executed the first time that the virtual appliance is booted.
8. Click the Add Installer button. The Add Installer dialog box opens.
9. Select the Other installers option.
10. Click the Choose button next to the Choose executable box, and then select the RPM or Debian file.
11. In the Installation Command setting, enter one of the following:
• For a Debian package:
dpkg -I @@executable@@
• For an RPM package:
rpm -i --force --quiet @@executable@@
12. Click OK.
348 IA-2020SP1-UG00 InstallAnywhere 2020 SP1 User Guide

Chapter 8 Creating Virtual AppliancesWorking with VM Configurations for a Virtual Appliance
Using Custom Boot and Login Scripts for a Virtual ApplianceVirtual appliances built by InstallAnywhere have the capability of automatically calling scripts at specific lifecycle stage: first boot, first login, subsequent boot, and subsequent login of the virtual appliance.
For example, if you have installed an Apache Web server in your virtual appliance, and this needs to be started every time your appliance boots up, you need to write a small shell script that starts your Apache web server each time that it boots up.
Note • InstallAnywhere appliances also run some internal scripts at each of these lifecycle stages. These internal scripts help safeguard the security of your appliances by regenerating the different SSL keystores and helping the end user set up a default password for the virtual appliance during deployment.
Because user interaction is not supported during boot time, custom boot scripts (first boot and subsequent boot) should not have any sections that have user interaction. Also, the display of output user messages from the first/subsequent boot are not visible on the console during boot time.
Custom boot scripts (first boot and subsequent boot) support only shell script.
Task To specify the custom scripts that you want to use:
1. In the Advanced Designer, on the Build page, click Build Appliances. The Build Appliances view opens.
2. Click the Appliance Configuration tab.
3. In the Select Appliance Configuration list, select the appliance configuration that you want to customize.
4. Click the VM Configuration tab.
5. For VMware vSphere appliances: In the Select VM Tier list, select the VM tier that you want to configure.
6. Click the Script Info subtab.
7. Select the Choose button next to any of the following settings and select the script file that you want to use:
• First Boot Script—Select a script that runs the first time that the virtual appliance is launched.
• First Login Script—Select a script that runs the first time that an end user logs into this virtual appliance.
• Subsequent Boot Script—Select a script that runs each time that the virtual appliance is launched.
• Subsequent Login Script—Select a script that run each time that an end user logs into this virtual appliance.
About First-Boot Scripts
When a virtual machine in the appliance starts up, it might be necessary to perform some customization based on user input. Using a first-boot script enables you to receive this input from the end user of the appliance. Examples of the sort of input that may be needed are the root password and port numbers of applications.
InstallAnywhere uses two first-boot scripts:
• InstallAnywhere-reserved first-boot script—InstallAnywhere includes this script; it always includes the VM execute command. It also performs the following tasks:
• Prints a welcome message for the end user
InstallAnywhere 2020 SP1 User Guide IA-2020SP1-UG00 349

Chapter 8 Creating Virtual AppliancesWorking with VM Configurations for a Virtual Appliance
• Displays the EULA and obtains the acceptance
• Sets the root password
• Changes the OS language
• Changes the keyboard layout
• Sets up the OS for unattended upgrades
• Regenerates the SSL keystores
• Installs first boot InstallAnywhere installers
• First-boot script that is specified in the InstallAnywhere project—This script contains customizations that might be needed for specific application files based on user interactions.
For VMware vSphere appliances, InstallAnywhere declares many of the properties for which the user input is usually needed as OVF properties. The VMware software that deploys the OVF prompts for these OVF properties. The values are made available to the scripts using OVF environment variables ( just like pre-populated environment variables). So in case of VMware, InstallAnywhere uses a single, unified shell script that contains the following parts:
• A shell script constants section that aliases these OVF environment variables to the shell script using variables.
• The reserved first-boot script.
• The user-defined first-boot script.
For Amazon EC2 appliances, the OVF properties are not present, so InstallAnywhere prompt you for input and includes these customizations in the first-boot scripts.
InstallAnywhere creates a file named appliance.info for every VM in the virtual appliance. You can find this file in the /etc/ia/ subdirectory of the output directory. This file contains following information, which you may want to add to your first-boot scripts:
ApplianceVersion=version_of_appliance
ApplianceUUID=uuid_of_appliance
ApplianceVendor=vendor_of_appliance
ApplianceEULALocation=location_of_the_EULA
VirtualMachineName=name_of_the_virtual_machine
VirtualMachineVersion=version_of_the_virtual_machine
VirtualMachineUUID=uuid_of_the_virtual_machine
Customizing Product PropertiesInstallAnywhere lets you customize properties that are discovered from the installers. These entries will be written to the OVF XML for VMware appliances.
Note • For InstallAnywhere installers, if you do not specify a response file, but instead specify the product properties, a response file will automatically be created during the installation at first boot or build time. Specifying values in the response file overrides any values that are defined for product properties.
350 IA-2020SP1-UG00 InstallAnywhere 2020 SP1 User Guide

Chapter 8 Creating Virtual AppliancesIdentifying Different Virtual Appliances and VMs
Task To customize the properties of the virtual appliance:
1. In the Advanced Designer, on the Build page, click Build Appliances. The Build Appliances view opens.
2. Click the Appliance Configuration tab.
3. In the Select Appliance Configuration list, select the appliance configuration that you want to customize.
4. Click the VM Configuration tab.
5. For VMware vSphere appliances: In the Select VM Tier list, select the VM tier that you want to configure.
6. Click the Product Properties subtab, which lists all of the installers that have been added to this VM configuration. This tab keeps track of all installers (which are called products in OVF terminology) that are installed onto your appliance.
7. To view or edit the properties of an installer, click its View/Edit button. The Edit Installer Properties Table dialog box opens. This dialog box displays properties (or response options) that need to be supplied to the installer in order for it to silently install on the virtual appliance.
8. Edit properties as needed. For more information, see Edit Installer Properties Table Dialog Box.
When you add an installer to the virtual appliance project, InstallAnywhere detects these properties, unless you specify the properties and default values in a response file. When the appliances are being built, the default values are used to drive the installation.
Identifying Different Virtual Appliances and VMsThe virtual appliances and the VMs within the virtual appliances are uniquely identified using the UUID and the version. It is important to define them uniquely so that this information can be used for maintaining the virtual appliance properly.
When you add a new appliance configuration to your project, InstallAnywhere automatically assigns it an alphanumeric string in the Appliance UUID setting; this setting is on the Appliance Configuration tab in the Build Appliances view of the Build page. The appliance UUID uniquely identifies the appliance. To generate a new ID, click the Generate UUID button next to the Appliance UUID setting.
Similarly, when you add a new VM tier to your project, InstallAnywhere automatically assigns it an alphanumeric string in the UUID of VM setting; this setting is on the VM Configuration tab in the Build Appliances view of the Build page. The appliance UUID uniquely identifies the VM. To generate a new ID, click the Generate UUID button next to the VM UUID setting.
Managing Multiple Tiers for a Virtual ApplianceInstallAnywhere lets you multi-tier virtual appliances for VMware vCenter servers. You can create this sort of virtual appliance to enable your enterprise customers to quickly get started using your multi-tier application in their own virtualization environments, without requiring them to spend a lot of time working on complex configuration tasks. With the multi-tier support, you may want to have a different tier for a Web site, a database, and an application—or whatever fits your requirements.
Note that all VMs in a multi-tier virtual appliance must have the same operating system.
InstallAnywhere 2020 SP1 User Guide IA-2020SP1-UG00 351

Chapter 8 Creating Virtual AppliancesBuilding a Virtual Appliance
Task To add and configure multiple tiers for a virtual appliance:
1. In the Advanced Designer, on the Build page, click Build Appliances. The Build Appliances view opens.
2. Click the Appliance Configuration tab.
3. In the Select Appliance Configuration list, select the VMware appliance configuration that you want to configure.
4. Click the VM Configuration tab. The Select VM Tier list contains the tiers that are configured for the selected appliance configuration. Each InstallAnywhere project contains a single VM tier by default.
5. To add a new tier, click the Add VM Tier button. The Add VM Tier dialog box opens.
6. Specify a name for the VM tier, and then click OK. InstallAnywhere adds the tier to the Select VM Tier list and displays its settings.
7. Configure the tier’s settings as needed.
To view and edit the VM tier’s properties, click the View/Edit button on the Product Properties subtab. The Edit Installer Properties Table dialog box opens, enabling you to manage properties (or response options) that need to be supplied to the installer in order for it to silently install on the virtual appliance. When you add an installer to the virtual appliance project, InstallAnywhere automatically discovers these properties. For more information, see Edit Installer Properties Table Dialog Box.
8. Click the Manage VM Tiers tab.
9. Configure tiers’ settings as needed.
Building a Virtual ApplianceInstallAnywhere provides multiple ways to build a virtual appliance. You can build one or more virtual appliances for a project from within InstallAnywhere. You can also build from the command line. This section of the documentation provides more information.
Building a Specific Appliance ConfigurationInstallAnywhere offers the ability to build a particular appliance configuration on demand.
Task To build a specific appliance configuration in your project:
1. In the Advanced Designer, on the Build page, click Build Appliances. The Build Appliances view opens.
2. Click the Appliance Configuration tab.
3. In the Select Appliance Configuration list, select the appliance configuration that you want to build.
4. Click the Build Selected button.
InstallAnywhere builds the selected appliance configuration.
352 IA-2020SP1-UG00 InstallAnywhere 2020 SP1 User Guide

Chapter 8 Creating Virtual AppliancesBuilding a Virtual Appliance
Building the Appliance Configurations That Are Enabled for Project Build
InstallAnywhere offers the ability to build all of the appliance configurations whose Add to project build check box is selected.
Task To build all appliance configurations in the project build:
1. In the Advanced Designer, on the Build page, click Build Appliances. The Build Appliances view opens.
2. Click the Build Project button.
InstallAnywhere builds all of the appliance configurations that are enabled for the project build.
Building All of the Appliance Configurations in a ProjectInstallAnywhere offers the ability to build all of the appliance configurations that are defined in a project.
Task To build all appliance configurations:
1. In the Advanced Designer, on the Build page, click Build Appliances. The Build Appliances view opens.
2. Click the Build All button.
InstallAnywhere builds all of the appliance configurations that are defined in the project.
Using build.exe to Build Virtual Appliances from the Command Line
You can use the InstallAnywhere command-line build tool (build.exe) to build virtual appliances for the appliance configurations in an InstallAnywhere project. To build through the command line, use the following syntax:
build.exe Project_File_Path -applianceMode List_of_Appliance_Configurations
For example, to build the appliances for the appliance configurations that are named Appliance1, Appliance2, and Appliance3, use the following command line:
build.exe C:\MySetups\MyProduct.iap_xml -applianceMode Appliance1 Appliance2 Appliance3
To build all of the appliances for the appliance configurations that have the Add to project build check box selected, do not list any appliance configurations after the -applianceMode parameter—for example:
build.exe C:\MySetups\MyProduct.iap_xml -applianceMode
To build all of the appliance configurations that are defined in a project, you can use the -all command-line option—for example:
build.exe C:\MySetups\MyProduct.iap_xml -applianceMode -all
InstallAnywhere 2020 SP1 User Guide IA-2020SP1-UG00 353

Chapter 8 Creating Virtual AppliancesBuilding a Virtual Appliance
Building Virtual Appliances Through Ant Task-Based BuildYou can build virtual appliances using an Ant task in your build.xml file. A sample Ant task is provided below:
<project name="mytask" default="testbuild" basedir=".">
<taskdef name="buildinstaller" classname="com.zerog.ia.integration.ant.InstallAnywhereAntTask">
<classpath>
<pathelement path="C:\Program Files\InstallAnywhere 2020 SP1\resource\
build\iaant.jar"/>
</classpath>
</taskdef>
<target name="testbuild">
<buildinstaller IALocation="C:\Program Files\InstallAnywhere 2020 SP1"
IAProjectFile="D:\Demo.iap_xml" buildAppliance="true">
<applianceConfiguration name="A1" />
<applianceConfiguration name="A2" />
</buildinstaller>
</target>
</project>
Build Output for VMware vSphere 5 Virtual AppliancesThe following image is an example of the contents of a typical InstallAnywhere output directory for a VMware vSphere 5 virtual appliance:
Figure 8-2: VMware Virtual Appliance Build Output Directory
Build Results File: ApplianceBuildResults.txt
In addition to the build log, each appliance build produces a file named ApplianceBuildResults.txt in the build output directory for each appliance configuration. The contents of this file gives a glimpse of the results of the appliance builds.
Example for a VMware Build with Deployment Enabled
Build Results
Build Output Location = location_of_output_Appliance_OVF/OVA
Deployment Results
IP of appliance = IP_of_the_appliance
Appliance Name = name_of_appliance
Appliance URL = URL_of_appliance
354 IA-2020SP1-UG00 InstallAnywhere 2020 SP1 User Guide

Chapter 8 Creating Virtual AppliancesDeploying a Virtual Appliance
Build Output for Amazon EC2 Virtual AppliancesThe following image is an example of the contents of a typical InstallAnywhere output directory for an Amazon EC2 virtual appliance:
Figure 8-3: Appliance Build Output Directory
Build Results File: ApplianceBuildResults.txt
In addition to the build log, each appliance build produces a file named ApplianceBuildResults.txt in the build output directory for each appliance configuration. The contents of this file gives a glimpse of the results of the appliance builds.
Example for an Amazon Appliance Build with Deployment Enabled
Build Results
Build Output Location = location_of_built_AMI
Deployment Results
AMI ID = ami_id
Key Pair = name_of_keypair
Key Pair Location = location_of_key_pair
Instance ID = instance_id
Instance Public IP = public_IP_of_instance
Instance Public DNS = public_DNS_of_instance
Instance Private IP = private_IP_of_instance
Instance Private DNS = private_DNS_of_instance
Appliance URL = URL_of_appliance
Important • The key pair information is very important. This key pair is used to log in to this instance for any maintenance activity. Losing this key pair will render the deployed instance inaccessible to the user.
Example for an Amazon Appliance Build with Deployment Disabled
Build Results
Build Output Location = location_of_built_AMI
Deploying a Virtual ApplianceWhen you are done building your virtual appliance, you can deploy the virtual appliance to a public cloud such as Amazon EC2 or distribute it to your enterprise customers for provisioning within their virtual environments.
You can have InstallAnywhere deploy your virtual appliance automatically at build time. As an alternative, you can have InstallAnywhere deploy your virtual appliance on demand, at any time.
InstallAnywhere 2020 SP1 User Guide IA-2020SP1-UG00 355

Chapter 8 Creating Virtual AppliancesDeploying a Virtual Appliance
Task To specify whether your virtual appliance should be deployed automatically at build time:
1. In the Advanced Designer, on the Build page, click Build Appliances. The Build Appliances view opens.
2. Click the Appliance Configuration tab.
3. In the Select Appliance Configuration list, select the appliance configuration that you want to configure.
4. To indicate that you want InstallAnywhere to deploy the virtual appliance to the target hypervisor automatically at build time, select the Deploy this Appliance check box.
To indicate that you do not want InstallAnywhere to deploy the virtual appliance automatically, clear the Deploy this Appliance check box.
The methods for deploying the virtual appliance on demand vary, depending on which cloud infrastructure your appliance supports. For more information, see:
• Deploying a VMware vSphere 5 Virtual Appliance on Demand
• Deploying an Amazon EC2 Virtual Appliance on Demand
Deploying a VMware vSphere 5 Virtual Appliance on DemandInstallAnywhere enables you to deploy a VMware vSphere virtual appliance to a vSphere/vCenter server on demand, at any time.
Task To deploy a VMware vSphere 5 virtual appliance at any time:
1. Open the VMware vSphere 5 client and connect to your VMware vSphere/vCenter server.
2. On the File menu of the VMware vSphere 5 client, select Deploy OVF Template. The Deploy OVF Template wizard opens.
3. Select the .ovf/.ova file that was generated by the InstallAnywhere appliance build.
4. Proceed through the wizard and specify settings, including:
• Adjusting the size of the hard drive required.
• Choosing the automatic power on option.
5. When you complete the wizard, the VMware vSphere 5 client will deploy and power on your virtual appliance.
6. Open your virtual appliance using the console.
Upon the first login, the first boot script will run and prepare your installer.
Note • If you do not have a VMware vCenter server, before you click the Build Appliance button, select the VMware vSphere compatible Appliance option under OVF Appliance Type on the Appliance Configuration tab of the Build Appliances view. Then use the VMware vSphere Client 5 to connect to your VMware vSphere server and deploy your .ovf/.ova file.
356 IA-2020SP1-UG00 InstallAnywhere 2020 SP1 User Guide

Chapter 8 Creating Virtual AppliancesDeploying a Virtual Appliance
Deploying an Amazon EC2 Virtual Appliance on DemandInstallAnywhere enables you to deploy an Amazon EC2 virtual appliance on demand, at any time, through the Amazon Web Services Console or through command-line tools.
• Deploying an Amazon Virtual Appliance Through the Amazon Web Services (AWS) Management Console
• Deploying an Amazon EC2 Virtual Appliance Through Command-Line Tools
Deploying an Amazon Virtual Appliance Through the Amazon Web Services (AWS) Management Console
In general terms, deploying a virtual appliance on Amazon EC2 involves creating the necessary environment on the Amazon EC2 cloud for that virtual appliance and running the virtual appliance on the Amazon cloud.
The Amazon Web Services (AWS) Console is used for the deployment of virtual appliances on the Amazon EC2 cloud. When deploying virtual appliances, you use two major sections of the AWS Management Console: EC2 and S3.
Figure 8-4: AWS Management Console Main View
InstallAnywhere 2020 SP1 User Guide IA-2020SP1-UG00 357

Chapter 8 Creating Virtual AppliancesDeploying a Virtual Appliance
To deploy a virtual appliance on the Amazon EC2 cloud, you need to perform four basic steps:
S3 (Simple Storage Service)
Using the AWS Management Console, you can easily manage Amazon S3 buckets and objects. You can create buckets, upload objects, and manage all aspects of your Amazon S3 resources.
The S3 Console window gives you the flexibility to create a bucket. You can upload files into a bucket or remove files from a bucket. The files stored in the Amazon EC2 cloud can be accessed from anywhere in the world.
Figure 8-5: S3 Console Window
Table 8-10 • Steps to Deploy a Virtual Appliance Using AWS Management Console
AWS Management Console Section Virtual Appliance Deployment Steps
S3 (Simple Storage Service) • Step 1: Create S3 bucket—First you need to create an S3 bucket.
• Step 2: Upload AMI image bundles—Next, you upload AMI image bundles and make all bundle files public.
EC2 (Elastic Compute Cloud) • Step 3: Create AMI image—Then you register the image bundles to create an AMI image.
• Step 4: Launch an EC2 instance—Finally, you launch an EC2 instance.
358 IA-2020SP1-UG00 InstallAnywhere 2020 SP1 User Guide

Chapter 8 Creating Virtual AppliancesDeploying a Virtual Appliance
When assigning a bucket name, you need to make sure that the name is unique across the Amazon cloud; the name should not be duplicated. The InstallAnywhere appliance build creates buckets with unique names. The bucket name is a combination of random numbers and UUIDs, such as:
vapp.3773.7f8cbfa2-1f0b-11b2-a6ab-e09dc89cb12f.c89cb12f
InstallAnywhere can automatically upload AMI image bundle files to the AWS Management Console. The uploaded files need to be made public in order to facilitate the launching of the EC2 instance.
EC2 (Elastic Compute Cloud)
On the EC2 Console window of the AWS Management Console, you can start and stop EC2 instances, view and perform actions on running instances, and manage Elastic Block Store volumes. You can also view the configurations that you have set up (such as security groups, key pairs, and Elastic IPs), and modify them using interactive controls.
Figure 8-6: EC2 Console Window
You can use the EC2 Console window to register a prebuilt AMI image (virtual machine) and launch an instance of it. This is, in effect, running a rented virtual machine on the Amazon cloud.
The AMI image bundles, which you need to upload to the Amazon S3 bucket, will be used to register an AMI. A registered AMI image is a kind of virtual machine. This virtual machine will run on the Amazon cloud when it is launched. A running virtual machine is called a running instance. You can view the number of running instances you have by clicking on the Instances tab of the EC2 Console window.
InstallAnywhere 2020 SP1 User Guide IA-2020SP1-UG00 359

Chapter 8 Creating Virtual AppliancesDeploying a Virtual Appliance
Figure 8-7: EC2 Instance Descriptions
Amazon EC2 provides the flexibility to choose from a number of different instance types to meet your computing needs: Small Instance, High CPU Medium Instance, or a Medium Instance. Each instance provides a predictable amount of dedicated compute capacity and is charged per instance-hour consumed.
Note • Specify the instance type of your virtual appliance on the Hardware subtab of the VM Configuration tab in the Build Appliances view.
Deploying an Amazon EC2 Virtual Appliance Through Command-Line ToolsYou can use command-line tools to deploy an Amazon EC2 virtual appliance.
Task To deploy an Amazon EC2 virtual appliance on demand through command-line tools:
1. Make sure that the Amazon ec2-ami-tools and ec2-api-tools packages are installed on your host machine.
2. Copy the .ami files to the host machine.
360 IA-2020SP1-UG00 InstallAnywhere 2020 SP1 User Guide

Chapter 8 Creating Virtual AppliancesDeploying a Virtual Appliance
3. Use the ec2-bundle-image command to split this file into bundles:
$> ec2-bundle-image -i <Location_Of_AMI> --cert <Path_To_X509_Certficate> --privatekey
<Path_To_Private_Key> -u <AWS_Account_number>
Note • This requires that the ec2-api-tools are installed.
This process will split your AMI into a set of 10 MB segments and also provide a manifest XML file.
4. Upload these files/bundles on to the Amazon cloud using ec2-upload-bundle by providing relevant parameters related to your account on Amazon:
$> ec2-upload-bundle -b <Name_Of_Amazon_S3_Bucket> -m <Location_Of_Amazon_Bundle_Manifest_XML_File>
-a <Amazon_Access_Key> -s <Amazon_Secret_Key>
5. Once these files are uploaded, you need to register the files as an AMI (Amazon Machine Image) by using the following command:
$> ec2-register <your-s3-bucket>/<image.manifest.xml>
This process will write an AMI-ID to your command prompt.
Note • The ec2-register, ec2-create-keypair, and ec2-launch-instance has a GUI version using Amazon Web Services (AWS) Management Console.
6. To access this image, once hosted on the Amazon infrastructure, you need to have a key-pair. To create a key-pair, use the ec2-create-keypair command:
$> ec2-create-keypair <keyName> --aws-access-key <Amazon_Access_Key> --aws-secret-key
<Amazon_Secret_Key>
This process will create a key-pair, store the public key of the key-pair with the Amazon EC2, and the private key is displayed in the console.
7. Copy the generated (/displayed) key-pair key to a plain text file and store it with the extension .pem.
8. You can now launch the appliance using the ec2-run-instances command:
$> ec2-run-instances $<Amazon_AMI_ID> -k <pathToKeyPair> -n <number of instances> [-z
<Amazon_Availability_Zone> ] --kernel $kernel_id --aws-access-key <Amazon_Access_Key> --aws-secret-
key <Amazon_Secret_Key>
The kernel ID corresponding to your image can be located by looking at the AKI-ID column in the AMI locator hosted at http://cloud.ubuntu.com/ami/.
Tip • For a sample project, see Using the IABookstore Sample for Creating Virtual Appliances.
InstallAnywhere 2020 SP1 User Guide IA-2020SP1-UG00 361

Chapter 8 Creating Virtual AppliancesUsing the IABookstore Sample for Creating Virtual Appliances
Using the IABookstore Sample for Creating Virtual Appliances
The IABookStore is a free-to-use J2EE sample along with its corresponding InstallAnywhere project that is shipped along with InstallAnywhere to help you explore the functionality of virtual appliances.
Note • Before you open the IABookStore project for building its virtual appliance, you need to copy the Linux JDK 6 VM pack (Sun JRE 1.6.0_26) to the $IA_HOME$\resource\installer_vms directory.
You can download this VM pack from the Flexera Web site: https://www.flexera.com/producer/products/software-installation/installanywhere/tab/files-utilities. First click Linux Intel (x86) and then download Sun JRE 1.6.0_26 Linux (32-bit) INTEL.
To use this sample to create virtual appliances, open the InstallAnywhere project, use the settings in the credential area on the Appliance Configuration tab (in the Build Appliances view on the Build page) to define account settings for your environment, and build the virtual appliance.
Important • After you have added the installer to your project via the Installers subtab of the VM Configuration tab in the Build Appliances view, edit the product’s entry on the Product Properties subtab. To do so, click the View/Edit button on the Product Properties subtab; the Edit Installer Properties Table dialog box opens. Make the following changes:
• Set the USER_INSTALL_DIR key to /IABookstore.
• Delete the USER_SHORTCUTS key.
The final bookstore application should launch at:
http://<url_of_virtual_machine>:8080/IABookStore
Using the IABankingApplication Sample for Creating Multi-Tier Virtual Appliances
IABankingApplication.iap_xml is a sample InstallAnywhere project that you can use to explore InstallAnywhere’s support for multi-tier virtual appliances. This project file, along with application files, are installed in the following location:
$IA_HOME$/IABankingApplication
The IABankingApplication.iap_xml project is configured to build a three-tier virtual appliance with the following tiers:
Table 8-11 • IABookstore Sample
Resource Location
Location of the InstallAnywhere project for IABookStore application
$IA_HOME$/IABookStore
Location of the web archive (.war) file for the IABookStore application
$IA_HOME$/IABookStore/data/IABookStore.war
362 IA-2020SP1-UG00 InstallAnywhere 2020 SP1 User Guide

Chapter 8 Creating Virtual AppliancesUsing the IABankingApplication Sample for Creating Multi-Tier Virtual Appliances
• First tier—This tier is configured to host a Derby database server and an Apache Tomcat application server. This tier has a Start/Stop Order value of 0.
• Second tier—This tier is configured to host a second Apache Tomcat application server. This tier has a Start/Stop Order value of 1.
• Third tier—This tier is configured to host a load-balanced Apache HTTPd Web server. This tier has a Start/Stop Order value of 2.
Each of the virtual machines (one associated with each tier) is configured to use a 32-bit CentOS VM template.
The multi-tier virtual appliances uses the following technologies:
• JAAS authentication
• Java with J2EE using hibernate, servlets and JSPs
• Apache Tomcat server
• Load-balanced HTTPd server
• Apache Derby database
• SQL
Task To build the sample three-tier IABankingApplication virtual appliance:
1. Obtain a JRE VM pack for 32-bit Linux systems and add it to the following location:
$IA_HOME$/resource/installer_vms
2. Obtain a 32-bit CentOS VM template for virtual appliances and add it to the following location:
$IA_HOME$/resource/baseline_vms
3. Open the IABankingApplication.iap_xml project in InstallAnywhere.
4. Build all configurations of the installers.
5. In the Advanced Designer, on the Build page, click Build Appliances. The Build Appliances view opens.
6. Click the Appliance Configuration tab.
7. In the Connection Settings area, enter the connection settings and credentials for your VMware vCenter server.
8. On the VM Configuration tab, configure the following installers:
• A prebuilt installer (DB_Tomcat1 configuration) for DB_FirstAppServer. Enter the following product properties:
• USER_INSTALL_DIR=/DBServer
• APACHE_SERVER_ROOT=/DBServer/Downloaded/apache-tomcat-7.0.27
• A prebuilt installer (Tomcat2 configuration) for SecondAppServer. Enter the following product properties:
• USER_INSTALL_DIR=/AppServer2
• APACHE_SERVER_ROOT=/AppServer2/Downloaded/apache-tomcat-7.0.27
• An installer out of the current project (WebServer configuration). This installer is for the Web server. Enter the following product properties:
InstallAnywhere 2020 SP1 User Guide IA-2020SP1-UG00 363

Chapter 8 Creating Virtual AppliancesUsing the IABankingApplication Sample for Creating Multi-Tier Virtual Appliances
• USER_INSTALL_DIR=/WebServer
• HTTPD_SERVER_ROOT=/etc/httpd
9. Select a 32-bit CentOS VM template for each of the three tiers.
10. Build the virtual appliance.
To access the application, use the following URL:
http://IP_Address_of_WebTier/IAMultiTierApplication
Use the following credentials:
• Test credentials: 10001/test123
• Admin credentials: 10000/admin
Note • Modifying the VM name on the VM Configuration tab in the Build Appliances view and/or the product name on the Product Properties subtab on the VM Configuration tab requires corresponding modifications to the first boot installation scripts.
364 IA-2020SP1-UG00 InstallAnywhere 2020 SP1 User Guide

9
Creating Docker ContainersInstallAnywhere enables you use your existing InstallAnywhere projects to configure and build Docker containers along with your traditional multiplatform installers. You can use the Docker support to prepare your on-premises Web applications for deployment to the cloud, to data centers, and to physical machines.
About DockerDocker is a platform that enables developers and system administrators to build, distribute, and run applications on physical machines, data center virtual machines, or the cloud. Docker bundles together the application, its dependencies, runtimes, and middleware, enabling you to separate your applications from your infrastructure. Containerized applications are not installed; they simply run within their containers.
InstallAnywhere enables you to leverage your existing investments in building installers for your software and to use the same InstallAnywhere project to build Docker images for deploying Web applications to the cloud and to data centers.
For detailed documentation on Docker, see the Docker Web site (https://www.docker.com/).
Components of the Docker PlatformThe Docker platform enables developers and system administrators to build, distribute, and run applications on physical machines, data center virtual machines, or the cloud.
A Docker image is essentially a read-only template that InstallAnywhere can build from your project. It is a collection of file system changes (code, system tools, system libraries, and more) and commands for use within a container runtime. For example, a Docker image may include Ubuntu, Tomcat, and a Web application.
A Dockerfile is a text file that contains commands that tell the Docker engine how to generate a Docker image.
A Docker container is launched from a Docker image; it is the runtime component of the Docker platform.
The Docker engine is the lightweight container virtualization technology for building and containerizing applications.
A Docker registry is a service that hosts Docker images. The public Docker registry is called Docker Hub.
InstallAnywhere 2020 SP1 User Guide IA-2020SP1-UG00 365

Chapter 9 Creating Docker ContainersRequirements for Docker Support
The Docker daemon runs on a host machine and manages images and containers. The Docker client is the main interface to Docker. It accepts commands from users and communicates with the Docker daemon.
For detailed documentation on Docker, see the Docker Web site (https://www.docker.com/).
Advantages of Using Docker ContainersDocker containers offer various advantages over traditional installers:
• Using Docker containers enables you to deploy ready-to-run, portable software. Containerized applications are not installed; they simply run within their containers
• Using Docker containers eliminates problems such as software conflicts, driver compatibility issues, and library conflicts. The architecture of Docker containers enables you to isolate resources.
• Docker containers empower microservice architectures, in which monolithic applications are decoupled into minimalist, specialized containers.
• Docker containers simplify DevOps. Developers can work inside the containers, and operations engineers can work in parallel outside the containers.
• The use of Docker containers speeds up continuous integration. Traditional installer development teams struggle with rapid build-test-deploy cycles. Docker containers ensure that applications run identically in development, test, and production environments.
• Docker containers can be run from anywhere: computers, local servers, and private and public clouds.
• Deploying your products as Docker containers helps you reach new customer segments.
In addition, Docker containers offer various advantages over virtual machines:
• A hypervisor is required to host and maintain virtual machines; a system administrator needs to maintain the hypervisor itself. However, the Docker engine is a lightweight container virtualization technology that runs on the host operating system, and Docker containers can be started very quickly. Thus, the Docker technology alleviates the efforts of system administrators.
• Although virtual machines and Docker containers both offer resource isolation, Docker containers share the operating system’s kernel and appropriate bins or libraries with other Docker containers. The result is faster deployment, less overhead, easier migration, and faster restarts.
• Docker containers are imported into the Docker engine as simple .tar files, enabling Docker containers to spin up and down very quickly. The Docker engine handles virtualization parameters such as allocation of the file system when the application is launched. To successfully run an application on a virtual machine, the hypervisor needs to first import the virtual machine and then power it up; this takes time.
Requirements for Docker SupportRequirements for built-time environments, run-time environments, and Docker engine configuration are as follows.
For more details, including the Docker and Boot2Docker installations, see the Docker Web site (https://www.docker.com/).
366 IA-2020SP1-UG00 InstallAnywhere 2020 SP1 User Guide

Chapter 9 Creating Docker ContainersRequirements for Docker Support
Requirements for the Build-Time Environment
InstallAnywhere offers Docker support for the following build environments.
Requirements for the Run-Time Environment
InstallAnywhere offers Docker support for the following run-time environments.
Table 9-1 • Platform Requirements for the Build Environment
Platform Requirements for the Build Environment
Linux You can use InstallAnywhere on a Linux-based machine to build Docker containers. The Docker engine can be present on that same machine, or InstallAnywhere can connect to it remotely.
The following Linux platforms are supported for the Docker host machine:
• Red Hat Enterprise Linux 7
• Ubuntu 14.04
• CentOS 7
Windows To build Docker containers on Windows-based systems, install Boot2Docker on your machine along with InstallAnywhere. Boot2Docker creates a Linux virtual machine and adds Docker and other required management tools.
As an alternative, you can have InstallAnywhere on your Windows-based machine connect remotely to a Linux-based Docker host machine for builds.
macOS or OS X To build Docker containers on macOS or OS X–based systems, install Boot2Docker on your machine along with InstallAnywhere. Boot2Docker creates a Linux virtual machine and adds Docker and other required management tools.
As an alternative, you can have InstallAnywhere on your macOS or OS X–based machine connect remotely to a Linux-based Docker host machine for builds.
Table 9-2 • Platform Requirements for the Run-Time Environment
Platform Requirements for the Run-Time Environment
Linux End users can run Docker containers on Linux-based machines.
The following Linux platforms are supported for the Docker host machine:
• Red Hat Enterprise Linux 7
• Ubuntu 14.04
• CentOS 7
Windows To run Docker containers on Windows-based systems, end users need to install Boot2Docker. Boot2Docker creates a Linux virtual machine and adds Docker and other required management tools.
InstallAnywhere 2020 SP1 User Guide IA-2020SP1-UG00 367

Chapter 9 Creating Docker ContainersEnabling Docker Support
Requirements for the Docker Engine Configuration
The following requirements apply to both the build-time and run-time environments.
• The Docker daemon running on the Docker engine must be configured to listen on an external IP and port. For information on how to bind the Docker engine to a specific IP and port and on what it listens to by default, see the following:
https://docs.docker.com/articles/basics/
• For Windows and macOS or OS X: Ensure that the Linux virtual machine is attached to a bridged adapter. You can find this setting in the network settings of the virtual machine.
• The sshd deamon must be up and running on the Docker Engine machine.
• The Docker engine login credentials should be of a user whose entry is available in the machine’s sudoers file.
Enabling Docker SupportIn order to include the ability to build Docker containers from an InstallAnywhere project, you must enable Docker container support in your project. Once this support is enabled, you can configure Docker settings and build Docker containers from within your project.
Task To enable Docker container support in your project:
1. In the Advanced Designer, on the Build page, click Build Containers. The Build Containers view opens.
2. In the Docker Configuration area, in the Build Docker Container setting, select Yes.
Working with Docker Container ConfigurationsIn some scenarios, you may need to generate multiple Docker containers for the same application, each with a slightly different configuration. For example, for a particular application, you may want to create different containers, each for a separate industry that your product serves.
One way you could do this would be to create multiple InstallAnywhere projects, each with different settings. However, a much more efficient way of accomplishing this is to define different container configurations in the same project in InstallAnywhere. Doing so enables you to build various containers from the same InstallAnywhere project, and to be able to customize your offering of containers according to your customer segments.
macOS or OS X To run Docker containers on macOS or OS X–based systems, end users need to install Boot2Docker. Boot2Docker creates a Linux virtual machine and adds Docker and other required management tools.
As an alternative, you can have InstallAnywhere on your macOS or OS X–based machine connect remotely to a Docker host machine for builds.
Table 9-2 • Platform Requirements for the Run-Time Environment (cont.)
Platform Requirements for the Run-Time Environment
368 IA-2020SP1-UG00 InstallAnywhere 2020 SP1 User Guide

Chapter 9 Creating Docker ContainersWorking with Docker Container Configurations
Every InstallAnywhere project can have multiple container configurations, each representing how the container will be built for a particular target configuration. To create and modify container configurations, use the Build Containers view on the Build page of the Advanced Designer. The Docker Configuration area in this view is where you can add, rename, copy, or delete a container configuration. This section of the documentation explains how.
Creating a New Container ConfigurationYou can create multiple container configurations in the same InstallAnywhere project, each with different settings. Each container configuration defines how InstallAnywhere builds a Docker container for a particular target configuration. You can store as many container configurations within a project as necessary.
Task To add a new container configuration to a project:
1. In the Advanced Designer, on the Build page, click Build Containers. The Build Containers view opens.
2. In the Docker Configuration area, in the Choose Container Configuration setting, click the Add button. The Add Configuration dialog box opens, prompting you to enter a name for the new container configuration.
3. Enter a name and click OK.
The name must be 60 characters or fewer, and it must not contain any of the following characters: asterisk (*), question mark (?), period (.), backslash (\), or forward slash (/).
InstallAnywhere adds the new container configuration and selects it in the Choose Container Configuration setting. Configure the container configuration’s settings as needed.
Specifying Details about a Container ConfigurationWhen you are managing a Docker container configuration, you need to specify details like a name and a version number for the container.
Task To specify details about a container configuration:
1. In the Advanced Designer, on the Build page, click Build Containers. The Build Containers view opens.
2. In the Docker Configuration area, in the Choose Container Configuration setting, select the configuration that you want to configure.
3. In the Docker Configuration area, configure settings such as Container Name, Container Version, and Container GUID.
Renaming a Container ConfigurationThe names of container configurations are internal only, for your reference. InstallAnywhere lets you change the name of container configurations in your projects.
InstallAnywhere 2020 SP1 User Guide IA-2020SP1-UG00 369

Chapter 9 Creating Docker ContainersWorking with Docker Container Configurations
Task To rename a container configuration:
1. In the Advanced Designer, on the Build page, click Build Containers. The Build Containers view opens.
2. In the Docker Configuration area, in the Choose Container Configuration setting, select the configuration that you want to rename.
3. In the Choose Container Configuration setting, click the Rename button. The Rename Configuration dialog box opens, prompting you to enter a new name for the container configuration.
4. Enter a name and click OK.
The name must be 60 characters or fewer, and it must not contain any of the following characters: asterisk (*), question mark (?), period (.), backslash (\), or forward slash (/).
InstallAnywhere updates the name of the container configuration.
Copying a Container ConfigurationInstallAnywhere provides the ability to copy a container configuration in a project. Copying creates a new container configuration with the same settings as the original container configuration. You can modify the copied container configuration as needed without modifying the original container configuration.
You may want to create one container configuration with the appropriate default settings, and to use it as a template to create additional container configurations that have slight changes from the default values.
Task To copy a container configuration:
1. In the Advanced Designer, on the Build page, click Build Containers. The Build Containers view opens.
2. In the Docker Configuration area, in the Choose Container Configuration setting, select the configuration that you want to copy.
3. In the Choose Container Configuration setting, click the Copy button. The Copy Configuration dialog box opens, prompting you to enter a new name for the container configuration.
4. Enter a name and click OK.
The name must be 60 characters or fewer, and it must not contain any of the following characters: asterisk (*), question mark (?), period (.), backslash (\), or forward slash (/).
InstallAnywhere adds the new container configuration and selects it in the Choose Container Configuration setting. Configure the container configuration’s settings as needed.
Removing a Container ConfigurationIf you are no longer using a particular container configuration in your project, you may want to delete it from your project.
370 IA-2020SP1-UG00 InstallAnywhere 2020 SP1 User Guide

Chapter 9 Creating Docker ContainersConfiguring Docker Engine Settings
Task To delete a container configuration:
1. In the Advanced Designer, on the Build page, click Build Containers. The Build Containers view opens.
2. In the Docker Configuration area, in the Choose Container Configuration setting, select the configuration that you want to delete.
3. In the Choose Container Configuration setting, click the Delete button. The Delete Configuration dialog box opens, prompting you to verify that you want to remove the selected container configuration.
4. Click the Yes button.
InstallAnywhere removes the container configuration from your project and the Choose Container Configuration setting.
Note • A project must have at least one container configuration. If a project contains only one container configuration, the Remove Container Configuration button in the Docker Configuration area is disabled.
Adding a Container Configuration to the Project BuildYou can add a container configuration to the project build by selecting Yes for its Add to Project Build setting. If a container configuration is added to a project build, that container configuration is built each time that one of the following occurs:
• You click the Build Containers or Build Selected buttons at the bottom of the Build Containers view (on the Build page).
• You build the project from the command line without specifying any container configurations, such as:
build.exe MyProduct.iap_xml -dockerContainerMode
Task To add a container configuration to the project build:
1. In the Advanced Designer, on the Build page, click Build Containers. The Build Containers view opens.
2. In the Docker Configuration area, in the Choose Container Configuration setting, select the configuration that you want to configure.
3. In the Add to Project Build setting, select Yes.
Note • If you click the Build All button in the Build Containers view (or use the -all command-line argument), all existing container configurations for that project are built, regardless of whether Yes is selected for their Add to Project Build setting.
Configuring Docker Engine SettingsWhen you are configuring a Docker container configuration in InstallAnywhere, you need to specify details about the machine that you are using to build your Docker container—for example, you need to specify the IP address of the machine that has the Docker engine.
InstallAnywhere 2020 SP1 User Guide IA-2020SP1-UG00 371

Chapter 9 Creating Docker ContainersSelecting the Base Image for Your Docker Container
Task To configure Docker Engine settings:
1. In the Advanced Designer, on the Build page, click Build Containers. The Build Containers view opens.
2. In the Docker Engine area, configure the following settings as needed about the Docker host machine:
• Docker Engine Host IP
• Docker Engine Host Port
• User Name
• Password
Important • The Docker engine login credentials must be a user whose entry is available in the machine's sudoers file.
3. To ensure that InstallAnywhere can connect to the Docker engine using the details that you specified, test the connection.
In the Test Connection setting, click the Test Connection and Proceed button.
InstallAnywhere teste the connection and displays the status of the test.
Selecting the Base Image for Your Docker Container
When you are configuring your Docker container, you need to select the base image that you want to use in your Docker container.
Task To select the base image for your Docker container:
1. In the Advanced Designer, on the Build page, click Build Containers. The Build Containers view opens.
2. In the Docker Configuration area, in the Choose Container Configuration setting, select the configuration that you want to configure.
3. In the Select Base Image area, in the Image setting, click the Search and Pull button. The Search and Pull an Image from Docker Registry dialog box opens.
4. Use the Search and Pull an Image from Docker Registry dialog box to search for and then pull the appropriate image to your Docker engine.
To learn more, see Search and Pull an Image from Docker Registry Dialog Box.
Once you have selected an image to pull, InstallAnywhere pulls it to your Docker engine.
5. In the Image setting, click the Refresh Images button. InstallAnywhere populates the list in this setting with the pulled images.
6. In the Image setting, select the appropriate image.
372 IA-2020SP1-UG00 InstallAnywhere 2020 SP1 User Guide

Chapter 9 Creating Docker ContainersSelecting the Installers that You Want to Include in Your Docker Container
The next time that you build your Docker container, InstallAnywhere uses the image that you selected as your container’s base image.
Tip • To view details such as the ID and size of the image that is selected in the Image setting, click the Image Info button in the Image setting. To learn more, see Image Details Dialog Box.
Selecting the Installers that You Want to Include in Your Docker Container
When you are configuring your Docker container, you need to specify the installers that you want to be run in the Docker container. You can include the installer that is created as part of the same InstallAnywhere project that you are using to create the Docker container. You can also optionally include existing built executable files from other InstallAnywhere projects. In addition, you can include third-party installers. When you build the Docker container in InstallAnywhere, Docker automatically runs all of the installers that are configured to be part of the Docker container.
Note • All installers that are specified must be capable of unattended silent installations; otherwise, the Docker container build and the run-time Docker container might stop at the point these installers prompt for user interaction.
Task To select the installers to be run in your Docker container:
1. In the Advanced Designer, on the Build page, click Build Containers. The Build Containers view opens.
2. In the Docker Configuration area, in the Choose Container Configuration setting, select the configuration that you want to configure.
3. In the Base Image Configuration area, in the Setups to Install setting, click the Add/Remove button. The Add Installer dialog box opens.
4. Select the type of installer that you want to add, and then configure the settings under the list of installer options. Once you have specified the appropriate details, click the Add button.
To learn more, see Add Installer Dialog Box.
5. Click the OK button.
The next time that you build your Docker container, InstallAnywhere uses the installers that you selected for your container.
Editing the Dockerfile DirectlyA Dockerfile is a text file that contains all of the commands that will be used to build your Docker container. InstallAnywhere edits this file as you configure your Docker container configuration in the Build Containers view on the Build page. This file is also available for edit for advanced users.
For example, advanced users may want to edit the Dockerfile to run a series of apt-get commands or perform network configuration tasks.
InstallAnywhere 2020 SP1 User Guide IA-2020SP1-UG00 373

Chapter 9 Creating Docker ContainersBuilding a Docker Container
Caution • InstallAnywhere does not validate the syntax of the Dockerfile changes that users make. Any syntactical error in the Dockerfile may result in build failure. Thus, editing the Dockerfile is recommend only for advanced users who are proficient in editing this file and writing valid syntax for it.
Task To edit the Dockerfile for your Docker container:
1. In the Advanced Designer, on the Build page, click Build Containers. The Build Containers view opens.
2. In the Docker Configuration area, in the Choose Container Configuration setting, select the configuration that you want to configure.
3. In the Base Image Configuration area, in the Edit Dockerfile setting, click the View/Edit button. The Edit Dockerfile dialog box opens.
4. Edit the Dockerfile as needed. To retain your changes in subsequent loads of the project, ensure that you make all of your changes between the two <<User-defined commands to go here>> comment lines.
5. Click the Save button.
The next time that you build your Docker container, InstallAnywhere uses the Dockerfile that you edited to create your container.
Building a Docker ContainerInstallAnywhere provides multiple ways to build a Docker container. You can build one or more Docker containers for a project from within InstallAnywhere. You can also build from the command line. This section of the documentation provides more information.
Specifying Postbuild Events for Successful Docker Container Builds
InstallAnywhere offers the ability to perform one or more steps after each successful build of a Docker container:
• You can have the built Docker image copied to your build machine.
• You can have the Docker container started; in addition, you can optionally override the default run command.
Task To specify postbuild events for successful Docker container builds:
1. In the Advanced Designer, on the Build page, click Build Containers. The Build Containers view opens.
2. In the Docker Configuration area, in the Choose Container Configuration setting, select the configuration that you want to build.
3. In the Postbuild Events area, optionally configure the following settings as needed:
• Export to Build Machine—Specify whether you want to export the Docker container to your InstallAnywhere build machine after the container is built.
374 IA-2020SP1-UG00 InstallAnywhere 2020 SP1 User Guide

Chapter 9 Creating Docker ContainersBuilding a Docker Container
• Start Container—Specify whether you want to automatically start the Docker container on the Docker host after the container is built.
• Run Command—This setting is available if you select Yes for the Start Container setting.
Specify the command that you want to be used to start your Docker container. The default command is a basic sample run command that you can customize or rewrite as needed:
docker run -d ContainerName:ContainerNumber
The following table explains the results that occur for each of the various combinations of values for the Export to Build Machine setting and the Start Container setting.
Building a Specific Container ConfigurationInstallAnywhere offers the ability to build a particular container configuration on demand.
Table 9-3 • Postbuild Event Results
Export to Build Machine Setting Value
Start Container Setting Value Results
Yes Yes 1. The image is copied to the InstallAnywhere build machine.
2. The container is started on the Docker host.
In this scenario, the image is not deleted from the Docker host.
Yes No 1. The image is copied to the InstallAnywhere build machine.
2. The image is deleted from the Docker host.
In this scenario, the container is not started on the Docker host.
No Yes The container is started on the Docker host.
In this scenario, the image is not copied to the InstallAnywhere build machine, and the image is not deleted from the Docker host.
No No In this scenario, the image is not copied to the InstallAnywhere build machine, the container is not started on the Docker host, and the image is not deleted from the Docker host.
InstallAnywhere 2020 SP1 User Guide IA-2020SP1-UG00 375

Chapter 9 Creating Docker ContainersBuilding a Docker Container
Task To build a specific container configuration in your project:
1. In the Advanced Designer, on the Build page, click Build Containers. The Build Containers view opens.
2. In the Docker Configuration area, in the Choose Container Configuration setting, select the configuration that you want to build.
3. At the bottom of the view, click the Build Selected button.
InstallAnywhere builds the selected container configuration.
Building the Container Configurations That Are Enabled for Project Build
InstallAnywhere offers the ability to build all of the container configurations that have a value of Yes in the Add to Project Build setting.
Task To build all appliance configurations in the project build:
1. In the Advanced Designer, on the Build page, click Build Containers. The Build Containers view opens.
2. At the bottom of the view, click the Build Project button.
InstallAnywhere builds all of the container configurations that are enabled for the project build.
Building All of the Container Configurations in a ProjectInstallAnywhere offers the ability to build all of the container configurations that are defined in a project.
Task To build all container configurations:
1. In the Advanced Designer, on the Build page, click Build Containers. The Build Containers view opens.
2. At the bottom of the view, click the Build All button.
InstallAnywhere builds all of the container configurations that are defined in the project.
Using build.exe to Build Docker Containers from the Command Line
You can use the InstallAnywhere command-line build tool (build.exe) to build Docker containers for the container configurations in an InstallAnywhere project. To build through the command line, use the following syntax:
build.exe Project_File_Path -dockerContainerMode List_of_Container_Configurations
For example, to build the containers for the container configurations that are named Container1, Container2, and Container3, use the following command line:
376 IA-2020SP1-UG00 InstallAnywhere 2020 SP1 User Guide

Chapter 9 Creating Docker ContainersUsing the IABookstore Sample for Creating Docker Containers
build.exe C:\MySetups\MyProduct.iap_xml -dockerContainerMode Container1 Container2 Container3
To build all of the containers for the container configurations that have Yes selected in the Add to Project Build setting, do not list any container configurations after the -dockerContainerMode parameter—for example:
build.exe C:\MySetups\MyProduct.iap_xml -dockerContainerMode
To build all of the container configurations that are defined in a project, you can use the -all command-line option—for example:
build.exe C:\MySetups\MyProduct.iap_xml -dockerContainerMode -all
Build Output for Exported Docker ContainersIf you choose to export the output of a Docker container build in InstallAnywhere to the build machine, the output is a .tar file. This option is only available if the Export to Build Machine option under Postbuild Events on the Build Containers view of the Build page is set to Yes.
Using the IABookstore Sample for Creating Docker Containers
The IABookStore is a free-to-use J2EE sample along with its corresponding InstallAnywhere project that is shipped along with InstallAnywhere to help you explore the functionality of docker containers (as well as virtual appliances).
Note • Before you open the IABookStore project for building its docker container, you need to copy the Linux JDK 6 VM pack to the $IA_HOME$\resource\installer_vms directory. You also need to make sure that the VM pack is compatible with the architecture of the docker image on which it will be installed. You can download this VM pack from the Flexera Web site (http://www.flexerasoftware.com/products/installanywhere/files-utilities.htm). First click Linux Intel (x86) and then download Sun JRE 1.6.0_26 Linux (32-bit) INTEL.
Table 9-4 • IABookstore Sample
Resource Location
Location of the InstallAnywhere project for IABookStore application
$IA_HOME$/IABookStore
Location of the web archive (.war) file for the IABookStore application
$IA_HOME$/IABookStore/data/IABookStore.war
Location of the dockerbuild_supporting_file startupscript.sh for the IABookStore Application
$IA_HOME$/IABookstore/
dockerbuild_supporting_files/startupscript.sh
Location of the Dockerfile to build the IABookStore $IA_HOME$/IABookstore/
Dockerfile_Default_Container_Configuration/
Dockerfile
InstallAnywhere 2020 SP1 User Guide IA-2020SP1-UG00 377

Chapter 9 Creating Docker ContainersUsing the IABookstore Sample for Creating Docker Containers
Important • It is recommended that you do not open the startupscript.sh file in an unsupported file editor because those editors add extra junk characters to the script file, which often leads to corruption of the file.
To use this sample to create docker containers, perform the following steps.
Task To use this sample to create docker containers:
1. Open the InstallAnywhere project.
2. Navigate to the Build Containers view of the Build page.
3. Change the Container Name to IAbookstore.
4. Under Docker Engine, provide the credentials of the Docker engine on which you want to build the IABookStore container.
5. Use the Search and Pull an Image from Docker Registry dialog box to search for and then pull an ubuntu:latest base image to your Docker engine. To learn more, see Search and Pull an Image from Docker Registry Dialog Box.
Once you have selected an image to pull, InstallAnywhere pulls it to your Docker engine.
6. Under Select Base Image, select a valid base image from the same Docker engine to build the container from. Click the Refresh button to display the list of images.
7. Review the installer of your IABookStore application by clicking Add/Remove in the Setups to Install field.
8. Review the corresponding Dockerfile that is created. Below is the sample of a Dockerfile for the application.
------------------------------------------------------------------------------------------
#This Dockerfile is created through InstallAnywhere
#------------------<<Docker Image>>------------------
From ubuntu:latest
#------------------<<Docker Image>>------------------
#------------------<<Installers added to the Docker container>>------------------
ADD $IA_PROJECT_DIR$\IABookStore_Build_Output\Default_Configuration\Web_Installers\InstData\
Linux\VM\install.bin /
RUN chmod ugo+x /install.bin ; sleep 1 ; ./install.bin -i silent ; rm -rf /install.bin
#------------------<<Installers added to the Docker container>>------------------
#------------------<<User-defined commands to go here>>------------------
ADD $IA_PROJECT_DIR$/dockerbuild_supporting_files/startupscript.sh /
RUN chmod ugo+x /startupscript.sh
CMD ./startupscript.sh
#------------------<<User-defined commands to go here>>------------------
------------------------------------------------------------------------------------------
9. Review the Run Command field to make sure it looks like the following:
docker run -d -p 8070:8080 iabookstore:1.0.0.0
After building the container and starting it, the IABookStore application should now be running at:
http://<IP_OF_DOCKERENGINE>:<PORT_ON_DOCKER_ENGINE_MAPPED_TO_PORT_ON_CONTAINER>/IABookStore
where:
• <IP_OF_DOCKERENGINE>—The IP of the Docker engine provided in the Docker engine credential details.
378 IA-2020SP1-UG00 InstallAnywhere 2020 SP1 User Guide

Chapter 9 Creating Docker ContainersUsing the IABookstore Sample for Creating Docker Containers
• <PORT_ON_DOCKER_ENGINE_MAPPED_TO_PORT_ON_CONTAINER>—Port number on the Docker engine host which is mapped to the port inside the IABookStore container. This information is available from the -p argument in the Run command.
InstallAnywhere 2020 SP1 User Guide IA-2020SP1-UG00 379

Chapter 9 Creating Docker ContainersUsing the IABookstore Sample for Creating Docker Containers
380 IA-2020SP1-UG00 InstallAnywhere 2020 SP1 User Guide

10
Using FlexNet Code Aware to PerformOpen Source Risk Assessment
InstallAnywhere includes integration with FlexNet Code Aware, an automated open source risk assessment and package discovery solution that enables you to quickly scan your products for security and intellectual property (IP) compliance risk.
Important • FlexNet Code Aware is automatically activated when you activate InstallAnywhere. However, the FlexNet Code Aware license expires one year from the date that it is first launched.
Important • FlexNet Code Aware is not supported on 32-bit machines. A 64-bit operating system is required.
Information about FlexNet Code Aware is presented in the following sections:
• About FlexNet Code Aware
• Scanning an InstallAnywhere Project
• Scanning a Directory of Files
• Generating the FlexNet Code Aware Report
• Excluded File Extensions
• Next Steps
About FlexNet Code AwareInstallAnywhere includes FlexNet Code Aware, an automated open source risk assessment and package discovery solution that enables you to quickly scan your products for security and intellectual property (IP) compliance risk.
In general, FlexNet Code Aware is used by developers and managers to collect data about a project or codebase and generate a report. Then, decision makers such as developers, managers, legal analysts and security analysts review these reports to inform their remediation efforts.
FlexNet Code Aware allows organizations to do the following:
InstallAnywhere 2020 SP1 User Guide IA-2020SP1-UG00 381

Chapter 10 Using FlexNet Code Aware to Perform Open Source Risk AssessmentScanning an InstallAnywhere Project
• Assess operational risk, based on security vulnerabilities, prioritized licenses, and copyright statements in your applications.
• Uncover security vulnerability exposures.
• Identify the use of open source software (OSS) and third-party packages in your code.
• Communicate scan results and share risk-related information with reports.
Supported File Types
FlexNet Code Aware supports analysis of the following files types:
• Bower packages
• CocoaPods packages
• Java Packages
• Node Packages
• NuGet Packages
• RPM Packages
• Ruby Packages
• EXE and DLL Files
Security vulnerabilities are verified against the National Vulnerability Database (NVD).
Scanning an InstallAnywhere ProjectTo run FlexNet Code Aware from within InstallAnywhere, open the Tools menu and click Run FlexNet Code Aware Analysis:
Figure 10-1: Launching FlexNet Code Aware from the Tools Menu
Task To scan an InstallAnywhere project using FlexNet Code Aware:
1. Open a project in the InstallAnywhere interface.
2. On the Tools menu, click Run FlexNet Code Aware Analysis:
382 IA-2020SP1-UG00 InstallAnywhere 2020 SP1 User Guide

Chapter 10 Using FlexNet Code Aware to Perform Open Source Risk AssessmentScanning an InstallAnywhere Project
FlexNet Code Aware begins scanning your InstallAnywhere project.
[
When the scan is complete, the Results Summary panel opens.
InstallAnywhere 2020 SP1 User Guide IA-2020SP1-UG00 383

Chapter 10 Using FlexNet Code Aware to Perform Open Source Risk AssessmentScanning a Directory of Files
The Results Summary view displays the following information about your InstallAnywhere project:
• Files—Number of files scanned.
• Packages—number of open-source packages found.
• Vulnerabilities—Number of vulnerabilities found.
3. For more detailed information, click the View Report button to display a full report. For more information, see Generating the FlexNet Code Aware Report.
Scanning a Directory of FilesRather than scanning the files in the open InstallAnywhere project, you can also launch FlexNet Code Aware as a standalone product and select a directory of files to scan.
Task To scan a directory of files:
1. Launch FlexNet Code Aware using a shortcut or by launching the following executable:
C:\Program Files (x86)\InstallAnywhere 2020\FlexNet Code Aware\FlexNet Code Aware Launcher.exe
The FlexNet Code Aware Welcome panel opens.
384 IA-2020SP1-UG00 InstallAnywhere 2020 SP1 User Guide

Chapter 10 Using FlexNet Code Aware to Perform Open Source Risk AssessmentScanning a Directory of Files
2. Click Browse and select the directory that you want to scan.
3. Click Next. FlexNet Code Aware begins scanning the files in the selected directory.
[
When the scan is complete, the Results Summary panel opens.
InstallAnywhere 2020 SP1 User Guide IA-2020SP1-UG00 385

Chapter 10 Using FlexNet Code Aware to Perform Open Source Risk AssessmentGenerating the FlexNet Code Aware Report
The Results Summary view displays the following information about your InstallAnywhere project:
• Files—Number of files scanned.
• Packages—number of open-source packages found.
• Vulnerabilities—Number of vulnerabilities found.
4. For more detailed information, click the View Report button to display a full report. For more information, see Generating the FlexNet Code Aware Report.
Generating the FlexNet Code Aware ReportThe FlexNet Code Aware report provides information about the security vulnerabilities in your codebase, the amount of open source code that it includes, and its exposure to licensing issues. In this report, you can drill down to view details on individual files in your source code.
Task To generate the FlexNet Code Aware report:
1. Perform a scan of your InstallAnywhere project, as described in Scanning an InstallAnywhere Project.
2. On the Results Summary panel that is displayed when the scan is complete, click the View Report button. The Initial Summary view of the FlexNet Code Aware report opens in a browser window.
3. Review the details displayed on the Initial Summary view, as described in Reviewing the Initial Summary View of the FlexNet Code Aware Report.
4. To review details on packages in your InstallAnywhere project, click View full package inventory in the Scan Summary section of the Initial Summary view of the report. The Package Inventory view of the report opens.
386 IA-2020SP1-UG00 InstallAnywhere 2020 SP1 User Guide

Chapter 10 Using FlexNet Code Aware to Perform Open Source Risk AssessmentGenerating the FlexNet Code Aware Report
5. Review the details displayed on the Package Inventory view, as described in Reviewing the Package Inventory View of the FlexNet Code Aware Report.
Note • FlexNet Code Aware overwrites the report file each time it performs a scan. To preserve the report, copy the following file to another directory:
[InstallAnywhere Installation Directory]/FlexNetCodeAware/FNCAReport.html
Reviewing the Initial Summary View of the FlexNet Code Aware Report
After you have generated a report, as described in Generating the FlexNet Code Aware Report, the Initial Summary view opens, listing a scan summary, and assessments of operational risk, security vulnerability exposure, and license exposure.
Figure 10-2: FlexNet Code Aware Initial Summary View
The FlexNet Code Aware Initial Summary View displays the following information:
• Scan Summary—This section provides details regarding the codebase that was scanned, including a breakdown of file types, percent of files analyzed, and number of findings.
• Operational Risk—This section provides a composite risk rating based on the combination of packages with Intellectual Property (IP) issues and packages with Security Vulnerabilities.
InstallAnywhere 2020 SP1 User Guide IA-2020SP1-UG00 387

Chapter 10 Using FlexNet Code Aware to Perform Open Source Risk AssessmentGenerating the FlexNet Code Aware Report
• Security Vulnerability Exposure and License Exposure—These sections provide a breakdown of the types and categories of identified issues.
To view all the fields on the Report Summary page, click the Expand arrow in the upper right of the page.
The Report Summary page expands to reveal additional fields:
Figure 10-3: Main Areas of the FlexNet Code Aware Report
388 IA-2020SP1-UG00 InstallAnywhere 2020 SP1 User Guide

Chapter 10 Using FlexNet Code Aware to Perform Open Source Risk AssessmentGenerating the FlexNet Code Aware Report
The FlexNet Code Aware report is interactive. You can click on and hover over various parts of the display to access additional information. The following table describes the report fields:
Table 10-1 • Report Fields and Descriptions
# Field Description
1 Scan Target The path where your codebase resides. You specified this path before beginning the scan.
2 Scan Date The date and time on which the scan took place.
3 Scan Duration The amount of time it took FlexNet Code Aware to scan your codebase.
4 Files Scanned The number of files in your codebase that FlexNet Code Aware scanned.
5 Size of Scanned Files The total size of all files that FlexNet Code Aware scanned.
6 Packages Found The number of software packages that FlexNet Code Aware identified in your scanned files.
7 & 8 Scan Graph (Not visible unless the Expand arrow is clicked) Together these two graphs provide a visual representation of the total scan. The graph in 7 shows the percentage of files analyzed. In this example, 143 of 2,532 files, or about 6%, were analyzed. The graph in 8 shows the types of files that comprise the total number of files. The number in the center is the total number of files scanned. FlexNet Code Aware breaks these files into the following categories:
• Source
• Binaries
• Media
• Other
9 Risk Level Determination
As part of the analysis, FlexNet Code Aware makes an assessment of the operational risk inherent in the codebase that was scanned. In this example, the operational risk is Moderate, indicated by the yellow highlighting. The risk levels are:
• Low (Green)
• Moderate (Yellow)
• High (Red)
10 Packages with Security Vulnerabilities
Click the Information icon to view suggested remediation options for packages with associated security vulnerabilities. The field text is a hyperlink that displays a detail report page about the inventory from the scan.
11 Packages with Intellectual Property (IP) Issues
Click the Information icon to view suggested remediation options for packages with IP issues.
InstallAnywhere 2020 SP1 User Guide IA-2020SP1-UG00 389

Chapter 10 Using FlexNet Code Aware to Perform Open Source Risk AssessmentGenerating the FlexNet Code Aware Report
Reviewing the Package Inventory View of the FlexNet Code Aware Report
After you have generated a report, as described in Generating the FlexNet Code Aware Report, you can open the Package Inventory view by clicking View full package inventory in the Scan Summary section of the Initial Summary view of the report.
Note • You can also open the Package Inventory view from the Report Summary view by doing any of the following:
• Click Packages with Security Vulnerabilities or Packages with Intellectual Property (IP) Issues.
• Click vulnerabilities (High, Medium, Low) under Security Vulnerability Exposure to filter the list of packages.
• Click the license priorities (P1, P2, P3, No License Found) under License Exposure to filter the list of packages.
The Package Inventory view provides a complete list of discovered open source and third-party packages with associated licenses, security vulnerabilities, dependencies, and detected copyright statements.
12 Packages with Copyright Statements
Click the Information icon to view suggested remediation options for packages with copyrights.
13 Security Vulnerability Exposure
A color-coded graphic and legend that provide an overview of the security vulnerability in the scanned files. The number in the center of the graphic is the total number of security vulnerabilities found.
14 License Exposure A color-coded graphic and legend that provide an overview of the exposure to licensing issues in the scanned files. The number in the center of the graphic is the total number of packages found.
Table 10-1 • Report Fields and Descriptions
# Field Description
390 IA-2020SP1-UG00 InstallAnywhere 2020 SP1 User Guide

Chapter 10 Using FlexNet Code Aware to Perform Open Source Risk AssessmentGenerating the FlexNet Code Aware Report
Figure 10-4: FlexNet Code Aware Package Inventory View
The Package Inventory view provides filters that you can use to execute targeted queries to refine the list to various package types of interest.
To view additional package details, click a vulnerability count listed in the Vulnerabilities column of the package you want to review:
Figure 10-5: Vulnerabilities Column
The Vulnerabilities Detail page opens (covering a portion of the Package Inventory view), and displays detailed information on the selected package.
InstallAnywhere 2020 SP1 User Guide IA-2020SP1-UG00 391

Chapter 10 Using FlexNet Code Aware to Perform Open Source Risk AssessmentGenerating the FlexNet Code Aware Report
Figure 10-6: Vulnerabilities Details
Interacting with the Inventory Report View
To interact with the Inventory Report view, do one or more of the following:
• Enter filter information in the Search fields. For more information about searching, see Searching and Filtering Package Inventory.
• Double-click individual packages to see package details. For more information about package details, see Viewing Package Details.
• Click the name of the License in the License column to view license text. For more information license text, see Viewing License Text.
392 IA-2020SP1-UG00 InstallAnywhere 2020 SP1 User Guide

Chapter 10 Using FlexNet Code Aware to Perform Open Source Risk AssessmentGenerating the FlexNet Code Aware Report
Searching and Filtering Package InventorySome reports contain many more packages than will fit on one panel of the Package Inventory report. If the report has too many packages to find the ones you want to analyze, use FlexNet Code Aware’s search and filter functions.
Task To search and filter inventory;
1. Locate the Search fields on the Package Inventory report:
2. Enter search criteria in the fields:
• Keyword—Enter a keyword to search through the list of packages using the package name, license, and vendor fields.
• CVE—Enter the specific Common Vulnerabilities and Exposures (CVE) name to search for a vulnerability.
• Copyright holder—Enter the name of the entity that holds the copyright to check your exposures from the identified packages.
3. Select the Boolean (and, or) criteria from the Apply Criteria dropdown list.
4. (Optional) To filter the list of packages by severity level, select one or more severity levels to include in the search. By default, all severities are selected.
5. (Optional) To filter the list of packages by license type, select one or more license types to include in the search.
InstallAnywhere 2020 SP1 User Guide IA-2020SP1-UG00 393

Chapter 10 Using FlexNet Code Aware to Perform Open Source Risk AssessmentGenerating the FlexNet Code Aware Report
6. Click Filter to execute the search. The list displays only those packages that meet your search and filter criteria.
Viewing Package DetailsTo view details about an individual package on the Package Inventory view of the FlexNet Code Aware report, perform the following steps.
Task To view details about a selected package:
1. Click anywhere on a package row in the packages table to view details for the desired package. The Package detail panel appears, covering a portion of the Package Inventory report:
2. When you finish viewing the package detail, click the x in the upper right corner of the panel. The Package detail panel closes and the Package Inventory report is fully visible again.
394 IA-2020SP1-UG00 InstallAnywhere 2020 SP1 User Guide

Chapter 10 Using FlexNet Code Aware to Perform Open Source Risk AssessmentExcluded File Extensions
Viewing License TextFlexNet Code Aware lets you view the text of licenses that are detected, but that are not automatically mapped to Software Pack Data Exchange (SPDX) licenses.
Task To view license text:
1. From the Package Inventory report, scroll through the list of packages until you find the package that has a license that you want to view.
2. Click the name of the license in the License column. If the license is recognized as an SPDX license, you are redirected to the SPDX website (https://spdx.org/licenses) for that license. If the license is not recognized as an SPDX license, the text of the license appears in another browser tab.
3. When you finish viewing the license text, close the browser tab to return to the Package Inventory report.
Note • Do not close the browser because the tab containing the Package Inventory report will close as well.
Excluded File ExtensionsTo improve the scanning performance of FlexNet Code Aware, the following file extensions are excluded by FlexNet Code Aware by default:
Next StepsWhen you have viewed the FlexNet Code Aware report, you might have questions such as the following:
• What do I do now?
• How do I get started?
• Whom should I work with to resolve these issues?
• I had no idea that so much open source code is packaged in our application. Where can I learn to use this code in accordance with its license?
Flexera has helped hundreds of customers start managing open source software, and they can help you as well.
Table 10-2 • Excluded File Extensions
Excluded File Extensions
class CS CVS gif git hg
java md properties sql svn xsd
InstallAnywhere 2020 SP1 User Guide IA-2020SP1-UG00 395

Chapter 10 Using FlexNet Code Aware to Perform Open Source Risk AssessmentNext Steps
Although many of the packages that were detected might be under P2 licenses, cases exist in which license obligations can be triggered that would make the license a P1 equivalent, depending on how you use (link, modify, and distribute) the open source software. Review these results with your legal team to ensure that you are compliant with both your corporate policies and the open-source licenses.
As a next step, consider having an internal conversation with your engineering, legal, and security teams. To facilitate such a conversation, start with the following open-source compliance questions:
• Do we have an open-source usage policy?
• Do we have a list of all the open-source and commercial libraries we are using?
• If we have such a list, how recent is it?
• Does this list include all libraries brought in through repository managers such as Maven, Ruby Gems, and npm (node package manager)?
• Do we have a list of all the web services we depend on (for example, credit card processors and stock price lookup)?
• Do we have an open-source disclosure from our commercial suppliers?
• Are we minifying (removing unneeded characters from) our JavaScript? Where are the originals kept? Do we preserve copyright and license statements?
• Do we have a policy for the proper use and attribution of code-snippet cut and pastes?
• Do we publish the component and license disclosures as required by our open source libraries?
• Do we send all required license and notice files as required by our open source libraries?
• Could we quickly comply with a request for our GPL/LGPL source code?
• Do we check our open source libraries for known vulnerabilities on the National Vulnerability Database?
For Deep Scans, Check Out FlexNet Code Insight
To further reduce your open source software license compliance and security vulnerability risk, consider expanding the scope of analysis to include all the files in your codebase (source, binaries, media and others) with FlexNet Code Insight.
For more information, visit the following site:
https://www.flexerasoftware.com/producer/products/software-installation/flexnet-code-aware/
For FlexNet Code Insight purchase options, contact your sales representative.
396 IA-2020SP1-UG00 InstallAnywhere 2020 SP1 User Guide

11
ReferenceReference information for InstallAnywhere is organized into the following sections:
Table 11-1 • InstallAnywhere Reference
Section Description
Advanced Designer Reference Describes the pages, views, and settings in the Advanced Designer.
Wizard Reference Describes details about each of the wizards that are available in InstallAnywhere.
Menu Reference Provides descriptions of the InstallAnywhere menus and menu commands that are available in the Advanced Designer interface.
Dialog Box Reference Includes details about common InstallAnywhere dialog boxes: New Project, Open Project, InstallAnywhere Preferences, About InstallAnywhere, and others.
Actions Lists the general actions, panel actions, install actions, and System i (i5/OS) actions that are available in the Advanced Designer and describes their purpose and implementation.
Rules Reference Identifies the rules that are available in the Installer Rules view on the Project page of the Advanced Designer, as well as in action customizers.
Variables Lists the standard InstallAnywhere variables, LAX properties, and Magic Folders.
Localization Reference Includes a list of language codes and a table of common localizable elements.
Files and File Formats Provides information on files such as the product registry, install logs, manifest files, debug output files, build properties files, and response files.
Command-Line Reference Includes descriptions and examples of command-line arguments for InstallAnywhere installers and uninstallers, the build, and InstallAnywhere launchers.
InstallAnywhere 2020 SP1 User Guide IA-2020SP1-UG00 397

Chapter 11 ReferenceAdvanced Designer Reference
Advanced Designer ReferenceThe InstallAnywhere Advanced Designer has an intuitive, graphical interface that enables you to manage all aspects of your installation projects. The Advanced Designer has two main navigational elements:
• The primary navigational element is the horizontal row of buttons near the top of the InstallAnywhere interface, directly below the menu bar. You can click these buttons to open various pages in the Advanced Designer.
• The secondary navigational element is the vertical column of buttons on the left side of the InstallAnywhere interface. The list of buttons in this area changes, depending on which page in the Advanced Designer is currently open.
The following table describes each of the pages that are available from the primary navigation—the vertical row of buttons—in the Advanced Designer.
InstallAnywhere Ant Task Reference
Provides details on the InstallAnywhere Ant task definition, task settings, build parameters, platform options, build options, installer options, and configurations.
Custom Code APIs Provides a brief overview of the InstallAnywhere APIs and links to InstallAnywhere javadocs.
Table 11-2 • Pages in the Advanced Designer
Page Description
Project Page Displays project information; project settings; options to bundle or define acceptable VMs; and settings for defining the product, file installation, upgrade, and localization preferences.
Installer UI Page Sets user interface options such as the default UI mode, splash screen images, billboard graphics, panel backgrounds, installer help, and more.
Organization Page Provides tools to arrange install sets, product features, components, merge modules, and database server and application server hosts.
Sequence Page Contains views that you can use to configure the order of panels and actions that occur at run time.
Build Page Contains settings for building an installer, creating and selecting build configurations, setting build targets, bundling VM packs, and defining distribution options.
Also provides settings for defining and building a virtual appliance or a Docker container.
Table 11-1 • InstallAnywhere Reference (cont.)
Section Description
398 IA-2020SP1-UG00 InstallAnywhere 2020 SP1 User Guide

Chapter 11 ReferenceAdvanced Designer Reference
Project PageThe Project page contains views that let you configure project information; options to bundle or define acceptable VMs; and settings for defining the product, file installation, and localization preferences. The Project page includes the following views:
General Settings ViewUse the General Settings view on the Project page to define basic information about your project, your company, and your product.
The settings in the General Settings view are organized into the following main categories:
• Project Information
Table 11-3 • Views on the Project Page
View Description
General Settings View
Contains settings for basic information about your project, your company, and your product.
Platforms View Sets platform-specific options for macOS or OS X, Windows, UNIX, and System i.
Locales View Provides tools to define locale settings for your project.
Manage Expressions View
Provides a rule expression manager that allows you to create complex rule expressions at the project level, associate a rule expression to a file extension, and more.
Installer Rules View Defines rules that apply to the installers generated by the project.
JVM Settings View Defines JVM search settings.
• General Settings tab—Modify the classpath settings for your project’s LaunchAnywhere applications.
• Installer Settings tab—Define a list of valid VMs for installers built from this project, set the heap size for the VMs, set optional installer arguments, decide whether to install the bundled/downloaded Java VM, and define classpath settings.
• Installer Settings tab—Specify criteria to use to find valid VMs for the application that you are installing.
Variables View Advertise variables for merge modules, list variables to encrypt in or exclude from the response files, set security options, and view a list of all defined variables.
Advanced View Specify settings for Maintenance Mode, Instance Management, Rollback, and build configuration tags.
Upgrades View Configure settings to create an upgrade installer that uninstalls earlier versions of your product—if they are present—before installing the new version.
InstallAnywhere 2020 SP1 User Guide IA-2020SP1-UG00 399

Chapter 11 ReferenceAdvanced Designer Reference
• Product Information
• Vendor Information
• File Settings
• Software Tag
• Log Settings
Project Information
Use the Project Information area of the General Settings view to specify details such as the installer name and the product name. The following settings are available in this area.
Table 11-4 • Project Properties Settings
Setting Description
Installer Title Enter the title that you want to display in the title bar of the installers that are built from the project.
Installer Name Enter the file name—without the period or the file extension—that InstallAnywhere should use for this project’s installers.
For example, if you enter myinstall, the Windows-based installer file name will be myinstall.exe, the pure Java installer file name will be myinstall.jar, and the UNIX-based installer file name will be myinstall.sh.
Note • For UNIX-based installers, InstallAnywhere replaces any spaces in the installer name with underscores.
Product Name Enter the name of the product to be installed.
Note • This setting also determines the name of the artifacts that are built for merge module projects.
Save Location This read-only setting shows the location where the project file is saved.
Build Location This setting shows the location where your project’s build output is stored.
To specify a custom build location, click the ellipsis button (...) in this setting.
To revert back to the default path, click the Default button in this setting.
Last Saved This read-only setting shows the date and time your project was last saved.
Last Built This read-only setting shows the date and time at which installers from your project were last built.
400 IA-2020SP1-UG00 InstallAnywhere 2020 SP1 User Guide

Chapter 11 ReferenceAdvanced Designer Reference
Product Information
Use the Product Information area of the General Settings view to specify details such as the product code and version number. The following settings are available in this area.
Always Generate Response File
Specify whether you want to enable the generation of response files (installer.properties). Response files record the default and user-specified settings from an installer’s execution. These recorded settings can later be used to provide settings for a silent installation.
When the Yes option is selected, InstallAnywhere creates installer.properties files in the same location as the project’s installers at build time.
Note • For more information, see About Response Files and Silent Installers.
Prevent Multiple Simultaneous Launches of an Installer or Uninstaller
Specify whether you want to prevent end users from being able to launch multiple simultaneous instances of the same installer or uninstaller (as identified by having the same product code).
Invoking multiple simultaneous instances of the installer or uninstaller could corrupt the InstallAnywhere registry.
Note • This setting has no effect if multiple end users are connected to a machine, such as in a UNIX environment, and each end user launches the same installer simultaneously. In this scenario, it is possible for multiple end users to launch simultaneous instances of the installer or uninstaller, regardless of whether Yes or No is selected in this setting.
Disable Cancel Button When Install Is in Progress
Specify whether you want to prevent end users from being able to cancel an installation using the Cancel button (or the close button).
Disabling the Cancel button during installation helps to avoid unfinished installations.
Note • This setting is not applicable for uninstallers; by default, the Cancel button is disabled in uninstallers.
Table 11-5 • Product Information Settings
Setting Description
Product Code Enter a GUID that uniquely identifies your product in the registry. You may have several installed products that have the same name; use this ID to track a specific instance of the product. To have InstallAnywhere generate a different GUID for you, click the Generate Product Code button ({...}) in this setting.
The GUID must be in the format that is displayed.
Table 11-4 • Project Properties Settings (cont.)
Setting Description
InstallAnywhere 2020 SP1 User Guide IA-2020SP1-UG00 401

Chapter 11 ReferenceAdvanced Designer Reference
Vendor Information
Use the Vendor Information area of the General Settings view to specify details such as the vendor name and ID. The following settings are available in this area.
Version Enter the version number of your product.
Copyright Enter the copyright year for your product.
Product Info URL Specify a URL where end users can obtain information about your product.
Support URL Enter the URL that you would like end users to visit for technical support information for your product.
Product Description Enter a description of your product for the product registry.
To learn more, see Product Registry.
Update the Product Registry
Specify whether you want to allow this project’s installers to update the InstallAnywhere product registry on target systems. The default value for this setting is Yes.
To learn more, see Product Registry.
Table 11-6 • Vendor Information Settings
Setting Description
Vendor Name Enter the name of the company that created the product.
Vendor ID Enter a GUID that uniquely identifies the name of the company that created the product. To have InstallAnywhere generate a different GUID for you, click the button in this setting.
Vendor Home Page Enter a general URL for your company or product.
Vendor Email Enter an email address for your company or product.
Defaults for New Projects
To save the current values that are entered for the Vendor Description settings for use with any new projects that you create, click the Save As Defaults for New Projects button in this setting.
Table 11-5 • Product Information Settings (cont.)
Setting Description
402 IA-2020SP1-UG00 InstallAnywhere 2020 SP1 User Guide

Chapter 11 ReferenceAdvanced Designer Reference
File Settings
Use the File Settings area of the General Settings view to specify file-related behavior. The following settings are available in this area.
Table 11-7 • File Settings
Setting Description
Replace In-Use Files After Restart (Windows Only)
Specify whether you want to have your installer replace files that are locked (in use) after the target system restarts.
This setting applies to Windows-based target systems.
Default File Overwrite Behavior
This setting lets you specify the behavior that occurs if the installation contains a file whose name and target location matches a file that is already present on a target system. Available options are:
• Always overwrite—The file on the target system is overwritten, regardless of file’s timestamp.
• Never overwrite—The file on the target system remains as is, regardless of file’s timestamp. The installation does not overwrite it with the version of the file that is in the installation.
• Overwrite if older, do not install if newer—If the file in the installation is newer (has a later timestamp) than the file that is present on the target system, replace the file on the target system with the one in the installation.
If the file in the installation is older (has an earlier timestamp) than the file that is present on the target system, the file on the target system remains as is.
• Overwrite if older, prompt if newer—If the file in the installation is newer (has a later timestamp) than the file that is present on the target system, replace the file on the target system with the one in the installation.
If the file in the installation is older (has an earlier timestamp) than the file that is present on the target system, display a prompt that asks the end user whether the installation should replace the file on the target system.
• Prompt if older, do not install if newer—If the file in the installation is newer (has a later timestamp) than the file that is present on the target system, display a prompt that asks the end user whether the installation should replace the file on the target system.
If the file in the installation is older (has an earlier timestamp) than the file that is present on the target system, the file on the target system remains as is.
• Always prompt user—Display a prompt that asks the end user whether the installation should replace the file on the target system.
InstallAnywhere 2020 SP1 User Guide IA-2020SP1-UG00 403

Chapter 11 ReferenceAdvanced Designer Reference
Software Tag
Use the Software Tag area in the General Settings view to specify whether you want to include an ISO/IEC 19770-2 software identification tag in your installer. If a tag is included, this area also lets you specify the identification information for the tag. For more information, see Including a Software Identification Tag for Your Product.
The following settings are available in the Software Tag area
File Modification Timestamp Behavior
Use this setting to specify how you want to timestamp the files that are installed on target systems.
To change the behavior, click the ellipsis button (...) in this setting. The File Modification Timestamp Behavior dialog box opens, enabling you to select the appropriate option:
• Preserve Timestamp—Maintain the existing timestamp on files. That is, use the time at which the file was last modified as shown by the operating system where the file was created or saved. For example, if you modify a file and then add it to your project with the Preserve Timestamp option selected, the timestamp that the installer uses on target systems reflects the date on which you last modified the file, not the time at which it was installed.
• Install Time Timestamp—Use the time at which the files are installed on a target system for the files’ timestamps. With this option, the creation timestamp and the modification timestamp for a file match, and they reflect the date and time at which the files are installed on a target system.
• Specify Timestamp—Use the date and time that you specify on the File Modification Timestamp Behavior dialog box for the files’ timestamps.
Note • The InstallAnywhere Advanced Designer displays all timestamps in your system's local time zone. Behind the scenes, InstallAnywhere automatically maintains those timestamps in Greenwich Mean Time (GMT).
Table 11-8 • Software Tag Settings
Control Description
Enable Software Tagging To specify that you want to include an ISO/IEC 19770-2 software identification tag in your installation, select Yes in this setting, and then use the other tag-related settings in this view to specify the identification information for the tag. Yes is selected by default.
Require Software Entitlement
To specify that you want to require your product to have a corresponding software entitlement in order for software reconciliation to be considered successful, select this check box.
In general, if the software must be purchased, this check box should be selected; if the software is free, this check box should be cleared.
Table 11-7 • File Settings (cont.)
Setting Description
404 IA-2020SP1-UG00 InstallAnywhere 2020 SP1 User Guide

Chapter 11 ReferenceAdvanced Designer Reference
Product ID Enter a unique ID (UID) that identifies the product line for your product. This and all future releases of your product should use the same product ID for the product line to which they belong, even if the product line is rebranded. To have InstallAnywhere generate a different UID for you, click the Generate UID button in this setting.
Unique ID Enter a unique ID (UID) that identifies the specific version of this specific product. To have InstallAnywhere generate a different UID for you, click the Generate UID button in this setting.
Note that InstallAnywhere uses the value that you enter as part of the name of the tag file (TagCreatorID_UniqueID.swidtag). Therefore, the ID that you enter must not contain any characters that are invalid for file names.
Tag Creator Name Enter the name of the organization that created the tag.
As an alternative, if you want to use the same value that is entered in the Vendor Name setting in the Vendor Information area of this view, select the check box in the Tag Creator Name setting.
Note that if the Vendor Name setting is blank, the check box in the Tag Creator Name setting is disabled.
Table 11-8 • Software Tag Settings (cont.)
Control Description
InstallAnywhere 2020 SP1 User Guide IA-2020SP1-UG00 405

Chapter 11 ReferenceAdvanced Designer Reference
Tag Creator ID Enter the registration ID of the organization that created the tag. This ID helps to differentiate between different legal organizations that have the same creator name but are in different countries.
The convention for the registration ID is as follows:
regid.YYYY-MM.ReversedDomainName,division
The registration ID consists of the following parts:
• regid.—The string regid indicates that the XML portion is a registration ID for a software identification tag. A period (.) must be included after this string.
• YYYY-MM.—This part of the registration ID identifies the first full month (MM) and the year (YYYY) in which the domain name was owned by the tag creator. For example, if you are creating the tag and you purchased the domain name February 15, 1999, you would use 1999-03 in this part of the registration ID, since the first full month the domain name was owned was March (03), and the year was 1999. The year and month must be separated by a dash.
• ReversedDomainName—This part identifies the reversed domain name of the organization that is creating the software identification tag. For example, for the flexerasoftware.com domain name, the reversed domain name is:com.flexerasoftware
• ,division—This optional part starts with a comma (,), and is followed by an additional string. You can enter a string that helps to distinguish between different divisions or areas of the organization. If you do not want to use this optional distinguishing part of the registration ID, do not include the comma or an additional string in your entry.
Note that InstallAnywhere uses the value that you enter as part of the name of the tag file (TagCreatorID_UniqueID.swidtag). Therefore, the ID that you enter must not contain any characters that are invalid for file names.
If you enter invalid text in this setting, InstallAnywhere displays the text in red. In addition, a build warning is included in the console/build log.
Software Creator Name Enter the name of the organization that created the software.
This setting is optional. If you leave this setting blank and select the check box in this setting, InstallAnywhere uses the value of the Tag Creator Name setting for the name of the software creator.
Table 11-8 • Software Tag Settings (cont.)
Control Description
406 IA-2020SP1-UG00 InstallAnywhere 2020 SP1 User Guide

Chapter 11 ReferenceAdvanced Designer Reference
Software Creator ID Enter the registration ID of the organization that created the software. This ID helps to differentiate between different legal organizations that have the same creator name but are in different countries.
This setting is optional. If you leave this setting blank and select the check box in this setting, InstallAnywhere uses the value of the Tag Creator ID setting for the software creator ID.
The convention for the registration ID is as follows:
regid.YYYY-MM.ReversedDomainName,division
The registration ID consists of the following parts:
• regid.—The string regid indicates that the XML portion is a registration ID for a software identification tag. A period (.) must be included after this string.
• YYYY-MM.—This part of the registration ID identifies the first full month (MM) and the year (YYYY) in which the domain name was owned by the tag creator. For example, if you are creating the tag and you purchased the domain name February 15, 1999, you would use 1999-03 in this part of the registration ID, since the first full month the domain name was owned was March (03), and the year was 1999. The year and month must be separated by a dash.
• ReversedDomainName—This part identifies the reversed domain name of the organization that is creating the software identification tag. For example, for the flexerasoftware.com domain name, the reversed domain name is:com.flexerasoftware
• ,division—This optional part starts with a comma (,), and is followed by an additional string. You can enter a string that helps to distinguish between different divisions or areas of the organization. If you do not want to use this optional distinguishing part of the registration ID, do not include the comma or an additional string in your entry.
Note that InstallAnywhere uses the value that you enter as part of the name of the tag file (TagCreatorID_UniqueID.swidtag). Therefore, the ID that you enter must not contain any characters that are invalid for file names.
If you enter invalid text in this setting, InstallAnywhere displays the text in red. In addition, a build warning is included in the console/build log.
Software Licensor Name Enter the name of the organization that owns the copyright for the software.
This setting is optional. If you leave this setting blank and select the check box in this setting, InstallAnywhere uses the value of the Tag Creator Name setting for the name of the software licensor name.
Table 11-8 • Software Tag Settings (cont.)
Control Description
InstallAnywhere 2020 SP1 User Guide IA-2020SP1-UG00 407

Chapter 11 ReferenceAdvanced Designer Reference
Software Licensor ID Enter the registration ID of the organization that owns the copyright for the software. This ID helps to differentiate between different legal organizations that have the same licensor name but are in different countries.
This setting is optional. If you leave this setting blank and select the check box in this setting, InstallAnywhere uses the value of the Tag Creator ID setting for the software licensor ID.
The convention for the registration ID is as follows:
regid.YYYY-MM.ReversedDomainName,division
The registration ID consists of the following parts:
• regid.—The string regid indicates that the XML portion is a registration ID for a software identification tag. A period (.) must be included after this string.
• YYYY-MM.—This part of the registration ID identifies the first full month (MM) and the year (YYYY) in which the domain name was owned by the tag creator. For example, if you are creating the tag and you purchased the domain name February 15, 1999, you would use 1999-03 in this part of the registration ID, since the first full month the domain name was owned was March (03), and the year was 1999. The year and month must be separated by a dash.
• ReversedDomainName—This part identifies the reversed domain name of the organization that is creating the software identification tag. For example, for the flexerasoftware.com domain name, the reversed domain name is:com.flexerasoftware
• ,division—This optional part starts with a comma (,), and is followed by an additional string. You can enter a string that helps to distinguish between different divisions or areas of the organization. If you do not want to use this optional distinguishing part of the registration ID, do not include the comma or an additional string in your entry.
Note that InstallAnywhere uses the value that you enter as part of the name of the tag file (TagCreatorID_UniqueID.swidtag). Therefore, the ID that you enter must not contain any characters that are invalid for file names.
If you enter invalid text in this setting, InstallAnywhere displays the text in red. In addition, a build warning is included in the console/build log.
Table 11-8 • Software Tag Settings (cont.)
Control Description
408 IA-2020SP1-UG00 InstallAnywhere 2020 SP1 User Guide

Chapter 11 ReferenceAdvanced Designer Reference
Log Settings
Use the Log Settings area of the General Settings view to specify preferences for logging successful and failed run-time behavior. The following settings are available in this area.
Table 11-9 • Logs Settings
Setting Description
Log Settings To enable run-time logging, select the Enable Logging check box in this setting. Then configure the subsettings in this area as needed.
Install To have the installer generate a log file during installation, select the check box in this setting, and then optionally change the path for the log file in this setting.
The default path for the log file on target systems is:
$USER_INSTALL_DIR$$\$_$PRODUCT_NAME$_installation$\$Logs$/$
For more information, see Configuring Run-Time Logging Preferences.
Add
Note • This setting is available if the following conditions are true:
• The Enable Maintenance Mode support check box in the Advanced view on the Project page is selected.
• The Add Features check box is selected. This check box is under the Enable Maintenance Mode support check box.
To have the installer generate a log file during the add features maintenance mode, select the check box in this setting, and then optionally change the path for the log file in this setting.
The default path for the log file on target systems is:
$USER_INSTALL_DIR$$\$_$PRODUCT_NAME$_installation$\$Logs$/$
For more information, see Configuring Run-Time Logging Preferences.
Repair
Note • This setting is available if the following conditions are true:
• The Enable Maintenance Mode support check box in the Advanced view on the Project page is selected.
• The Repair Installation check box is selected. This check box is under the Enable Maintenance Mode support check box.
To have the installer generate a log file during the repair maintenance mode, select the check box in this setting, and then optionally change the path for the log file in this setting.
The default path for the log file on target systems is:
$USER_INSTALL_DIR$$\$_$PRODUCT_NAME$_installation$\$Logs$/$
For more information, see Configuring Run-Time Logging Preferences.
InstallAnywhere 2020 SP1 User Guide IA-2020SP1-UG00 409

Chapter 11 ReferenceAdvanced Designer Reference
Remove
Note • This setting is available if the following conditions are true:
• The Enable Maintenance Mode support check box in the Advanced view on the Project page is selected.
• The Remove Features check box is selected. This check box is under the Enable Maintenance Mode support check box.
To have the installer generate a log file during the remove features maintenance mode, select the check box in this setting, and then optionally change the path for the log file in this setting.
The default path for the log file on target systems is:
$USER_INSTALL_DIR$$\$_$PRODUCT_NAME$_installation$\$Logs$/$
For more information, see Configuring Run-Time Logging Preferences.
Uninstall
Note • This setting is available if the following conditions are true:
• The Enable Maintenance Mode support check box in the Advanced view on the Project page is selected.
• The Uninstall Product check box is selected. This check box is under the Enable Maintenance Mode support check box.
To have the installer generate a log file during the uninstallation of the product, select the check box in this setting, and then optionally change the path for the log file in this setting.
The default path for the log file on target systems is:
$USER_INSTALL_DIR$$\$_$PRODUCT_NAME$_installation$\$Logs$/$
For more information, see Configuring Run-Time Logging Preferences.
Log Format Specify the format that you want to use for the log files. Available options are:
• Plain text format
• XML format
Uninstall All Logs Specify whether you want the log files that the installer or uninstaller generated to be removed.
Note that the most recent uninstall log is not removed.
Skip Logging in Pre-Install
Select one of the following options to specify whether you want enable or disable the creation of the standard installation log if the user cancels installation during the Pre-install Sequence:
• Yes—Do not create the standard installation log.
• No—Create the standard installation log.
Table 11-9 • Logs Settings (cont.)
Setting Description
410 IA-2020SP1-UG00 InstallAnywhere 2020 SP1 User Guide

Chapter 11 ReferenceAdvanced Designer Reference
Include Debug Output (stderr and stdout)
Specify whether you want the stderr and stdout entries to be included in the log files. Available options are:
• Yes—Append the debug output to the log files. The stderr and stdout entries are appended to the end of the log files (for text log files) or inserted as <![CDATA[stderr/stdout entries]]> (for XML log files).
• No—Prevent the debug output from being included in the log files. If this option is selected, you can optionally specify values in the Send stderr to setting and in the Send stdout to setting.
Send stderr to
Note • This setting is enabled if the following conditions are true:
• The Enable Logging check box in the Log Settings setting is selected.• No is selected in the Include Debug Output (stderr and stdout) setting.
To specify the location for stderr output, enter one of the following:
• Console—To send stderr output to a console window (or to Console.app on macOS or OS X–based target systems), enter console.
• File—To send stderr output to a file, enter the name of a file. For example, installer_stderr.txt causes the installer to create a file with that name, in the same location as the installer, and record the stderr output there.
• Platform-neutral paths—To specify platform-neutral paths for the debug output, use $/$ or $\$, Java properties ($prop.*$), or LAX environment variables ($lax.nl.env.*$ or $lax.nl.env.exact_case.*$). (LAX environment variables are not supported for pure Java-based installers or macOS or OS X–based installers.)
• No output—To discard stderr output, leave this setting blank.
For information on interpreting the output that the installer sends to stderr, see Reviewing Debug Information.
Tip • The value of the Send stderr to setting maps to the LAX property lax.stderr.redirect.
If your project includes one or more merge modules, the stderr setting of the parent project overrides the stderr setting in the merge modules.
Note • The output that is generated for this setting produces different results than the output of the Output Debug Information panel action.
Table 11-9 • Logs Settings (cont.)
Setting Description
InstallAnywhere 2020 SP1 User Guide IA-2020SP1-UG00 411

Chapter 11 ReferenceAdvanced Designer Reference
Platforms ViewUse the Platforms view on the Project page to define default settings that are unique to each target operating system. While InstallAnywhere-generated installers runs on any Java-enabled platform, there are features that should be defined separately for each target operating system.
The settings in the Platforms view are organized into the following main categories:
• Mac OS X
• Windows
• UNIX
• System i (i5/OS)
Send stdout to
Note • This setting is enabled if the following conditions are true:
• The Enable Logging check box in the Log Settings setting is selected.• No is selected in the Include Debug Output (stderr and stdout) setting.
To specify the location for stdout output, enter one of the following:
• Console—To send stdout output to a console window (or to Console.app on macOS or OS X–based target systems), enter console.
• File—To send stdout output to a file, enter the name of a file. For example, installer_stdout.txt causes the installer to create a file with that name, in the same location as the installer, and record the stdout output there.
• Platform-neutral paths—To specify platform-neutral paths for the debug output, use $/$ or $\$, Java properties ($prop.*$), or LAX environment variables ($lax.nl.env.*$ or $lax.nl.env.exact_case.*$). (LAX environment variables are not supported for pure Java-based installers or macOS or OS X–based installers.)
• No output—To discard stdout output, leave this setting blank.
For information on interpreting the output that the installer sends to stdout, see Reviewing Debug Information.
Tip • The value of the Send stdout to setting maps to the LAX property lax.stdout.redirect.
If your project includes one or more merge modules, the stdout setting of the parent project overrides the stdout setting in the merge modules.
Note • The output that is generated for this setting produces different results than the output of the Output Debug Information panel action.
Table 11-9 • Logs Settings (cont.)
Setting Description
412 IA-2020SP1-UG00 InstallAnywhere 2020 SP1 User Guide

Chapter 11 ReferenceAdvanced Designer Reference
• Pure Java
Mac OS X
Use the Mac OS X area to specify default locations for install and alias folders, the default Java VM for LaunchAnywhere, whether authentication is required for installation, and permissions for files and folders that are created on the target system. The following settings are available in this area:
Table 11-10 • Mac OS X Settings
Setting Description
Default Install Folder Specify the default value for your install location. Select a magic folder in the list and specify a subdirectory as necessary.
For more information, see Magic Folders and Variables.
Default Alias Folder Specify the default value for the alias location. Select a magic folder in the list and specify a subdirectory as necessary.
End users can override this location on the Choose Alias Folder panel.
For more information, see Magic Folders and Variables.
Select Java VM for LaunchAnywhere
By default, OS X–based installers use the latest valid JVM that is available on the target system. If you want LaunchAnywhere to use an earlier JVM, select the appropriate version. Available options are:
• 1.4*—Require LaunchAnywhere to use any 1.4 JVM. The JVM version must be greater than or equal to 1.4.0_0 but less than 1.5.0_0.
• 1.4+—Require LaunchAnywhere to use any 1.4 or later JVM. The JVM version must be greater than or equal to 1.4.0_0.
• 1.5*—Require LaunchAnywhere to use any 1.5 JVM. The JVM version must be greater than or equal to 1.5.0_0 but less than 1.6.0_0.
• 1.5+—Require LaunchAnywhere to use any 1.5 or later JVM. The JVM version must be greater than or equal to 1.5.0_0.
• 1.6*—Require LaunchAnywhere to use any 1.6 JVM. The JVM version must be greater than or equal to 1.6.0_0 but less than 1.7.0_0.
• 1.6+—Require LaunchAnywhere to use any 1.6 or later JVM. The JVM version must be greater than or equal to 1.6.0_0.
• 1.7*—To require LaunchAnywhere to use any 1.7 JVM. The JVM version must be greater than or equal to 1.7.0_0 but less than 1.8.0_0.
• 1.7+—To require LaunchAnywhere to use any 1.7 or later JVM. The JVM version must be greater than or equal to 1.7.0_0.
Note • OS X–based installers do not show Choose Java VM panels; in addition, they do not respond to the settings in the Valid VM list field on the Installer Settings tab (Project > JVM Settings).
InstallAnywhere 2020 SP1 User Guide IA-2020SP1-UG00 413

Chapter 11 ReferenceAdvanced Designer Reference
Authentication Use the following subsettings to identify authorization requirements for your installer:
• Requires an Administrator Name and Password to Install—Specify whether your installer and its uninstaller require administrative privileges to install files to and remove files from locations where write permissions are restricted for standard users.
• Always Show GUI—Specify whether you want to ensure that the Authenticate dialog box is shown. It is unnecessary to show the Authenticate dialog box when the end user who runs the installer is logged in as the root user. When an end user successfully authenticates, the installer can write to protected directories and files, such as /usr/bin and /usr/lib.
The default value is Yes.
Note that if you want to require authentication, you must code sign the authentication wrapper, the helper tool, your installer, and your uninstaller. To learn more, see About Authentication and Code-Signing Support for macOS or OS X–Based Installers.
Default Permissions To configure default read, write, and execute permissions for the files that your installer deploys, click the ellipsis button (...) in this setting. The Permissions dialog box opens, enabling you to specify the permissions for owner, group, and others.
This setting shows the value of the specified permissions in octal notation, where the first digit represents the permissions for the owner, the second digit represents the permissions for the group, and the third digit represents the permissions for others.
Code Signing Specify whether and how you want InstallAnywhere to code sign your OS X–based installer at build time. If you sign the installer, end users can download your installer from outside the Mac App Store and install the product without being blocked by Gatekeeper. The settings in this area are:
• Code Sign the Generated Installer—To code sign your installer, select this check box and complete the other settings in this area.
• PKCS #12 File—Specify the fully qualified path for your PKCS #12 file (.p12). The use of a build-time variable is highly recommended for security purposes.
If the Code Sign the Generated Installer check box in the Code Signing setting is cleared, this setting is disabled.
• Keystore Password—Specify the password for the certificate. The use of a build-time variable is highly recommended for security purposes.
If the Code Sign the Generated Installer check box in the Code Signing setting is cleared, this setting is disabled.
Note that if you want to require authentication, you must code sign the authentication wrapper, the helper tool, your installer, and your uninstaller.
To learn more about code signing or authentication, see About Authentication and Code-Signing Support for macOS or OS X–Based Installers.
Table 11-10 • Mac OS X Settings (cont.)
Setting Description
414 IA-2020SP1-UG00 InstallAnywhere 2020 SP1 User Guide

Chapter 11 ReferenceAdvanced Designer Reference
Windows
Use the Windows area to specify default locations for install and shortcut folders. The following settings are available in this area:
App Notarization Specify whether and how you want InstallAnywhere to notarize your OS X–based installer at build time. If you notarize the installer, end users can download your installer from outside the Mac App Store and install the product without being blocked by Gatekeeper. The settings in this area are:
• Notarize the Generated Installer - To notarize your installer, select this check box and complete the other settings in this area.
• Developer Username - Specify the apple’s username for your notarization.
If the Notarize the Generated Installer check box in the App Notarization setting is cleared, this setting is disabled.
• Developer App Specific Password - Specify the App specific password for your application.
If the Notarize the Generated Installer check box in the App Notarization setting is cleared, this setting is disabled.
• Notarization Response Timeout (min) - Specify the notarization response timeout for your application. The default value is 5 minutes. You can also modify according to the payload.
Based on the specified Notarization Response Timeout (min), InstallAnywhere will await for a response of the Notarization status from the Apple server. If the response is not received by the specified time, the installer build fails.
If the Notarize the Generated Installer check box in the App Notarization setting is cleared, this setting is disabled.
Note that if you want to notarize the application, you must code sign your installer, select the Code Sign the Generated Installer check box and complete the other settings in that area.
To learn more about App Notarization, see Mac OS X Notarization.
Table 11-11 • Windows Settings
Setting Description
Default Install Folder Enter the default value for your install location. Select a magic folder in the list and specify a subdirectory as necessary.
For more information, see Magic Folders and Variables.
Table 11-10 • Mac OS X Settings (cont.)
Setting Description
InstallAnywhere 2020 SP1 User Guide IA-2020SP1-UG00 415

Chapter 11 ReferenceAdvanced Designer Reference
Default Shortcut Folder Enter the default value for the shortcut location. Select a magic folder in the list and specify a subdirectory as necessary.
End users can override this location on the Choose Shortcut Folder panel.
For more information, see Magic Folders and Variables.
Specify the Launcher JVM Settings on a 64-Bit Machine
Indicate which JVM—32 bit or 64 bit—the installer launcher should use on 64-bit Windows-based target systems.
Windows Execution Level
Select the execution level that your installer launcher requires for Windows-based systems. Available options are:
• As Invoker—The installer launcher is run with the same execution level as its parent process. This execution level is typically standard user privileges, since Windows Explorer runs as a standard user. If the installer launcher does not require administrative privileges and all users can run it without administrative privileges, select this option.
• Highest Available—The installer launcher is run with the highest Windows privileges and user rights that are available to the current user. Administrators must authorize it; non-administrators run it without administrative privileges.
• Administrator—The installer launcher requires local administrative privileges to run. Depending on the privileges of the current user account and the configuration of the target system, this setting may result in a launcher that will not start.
Default Windows UI Mode
Use the following subsettings to select the appropriate default UI mode for the installer and the uninstaller:
• Installer UI Mode—Select the UI mode for the Windows-based installer.
• Uninstaller UI Mode—Select the UI mode for the Windows-based uninstaller.
The choices that are available in these settings depend, in part, on the options that you select for the Allowable UI Modes setting (Installer UI page > Look & Feel Settings view > General UI Settings area). If, for example, Silent is not selected as an allowable mode in the Look & Feel Settings view, Silent is not available in the Installer UI Mode or Uninstaller UI Mode settings.
Note • InstallAnywhere supports Arabic and Hebrew locales in GUI mode only. Console mode installers will not run under those locales
For more information about silent and console installers, see Silent Installers and Console Installers.
Table 11-11 • Windows Settings (cont.)
Setting Description
416 IA-2020SP1-UG00 InstallAnywhere 2020 SP1 User Guide

Chapter 11 ReferenceAdvanced Designer Reference
Digital Signing InstallAnywhere includes support for digitally signing your Windows-based installers (the installer .exe file, as well as the installer launcher and the uninstaller launcher) at build time. Digitally signing your Windows-based installers assures end users that your installers have not been tampered with or altered since release. End users are presented with a digital certificate when they run your installers. If you have not digitally signed an installer, end users see an unknown publisher warning when they launch your installer on Windows XP SP2 and later.
Note • The ability to digitally sign Windows-based installers at build time requires a personal information exchange file (.pfx) type of digital certificate. In addition, it requires that you are using InstallAnywhere on a Windows-based system. If you try to build a Windows-based installer on a non-Windows system, InstallAnywhere does not sign the resulting installer.
Use the following subsettings to configure digital signature information—including the digital signature files granted to you by a certification authority—that InstallAnywhere should use to sign your Windows-based installer (the installer .exe file, as well as the installer launcher and the uninstaller launcher) at build time:
• Use a file (.pfx)—To use a .pfx file to digitally sign your release at build time, select this option. Then specify the location of your .pfx. You can type the path to the file or use the ellipsis button (...) to browse to the file location.
• Use a certificate store—To reference a certificate store that contains the certificate that you want to use to digitally sign your release at build time, select this option and then enter values in the subsettings under this option.
• Certificate Store Name—Select the name of the certificate store that contains the certificate that you want to use. Available options are:
• Personal
• Trusted Root Certification Authorities
• Enterprise Trust
• Intermediate Certification Authorities
This setting is available if you select the Use a certificate store option.
• Certificate Store Location—Select the location of the certificate store that contains the certificate that you want to use. Available options are:
• User
• Machine
This setting is available if you select the Use a certificate store option.
• Certificate Subject—Enter the subject of the certificate that you want to use, or select from the list of certificates that are available on your machine. This setting is available if you select the Use a certificate store option.
Table 11-11 • Windows Settings (cont.)
Setting Description
InstallAnywhere 2020 SP1 User Guide IA-2020SP1-UG00 417

Chapter 11 ReferenceAdvanced Designer Reference
UNIX
The default settings for UNIX include default locations for install and link folders, default user interface mode, permissions for files and folders that are created on the target system, and Red Hat Package Management (RPM) settings for Linux installations. The RPM feature enables the installer to interact with and make entries into the RPM database. The following settings are available in this area:
Digital Signing
(Continued)
• Signature Digest—Choose the signature digest hashing algorithm (or choose to let InstallShield specify it automatically based on the certificate hash). Available options are:
• Based on certificate hash
• SHA-1
• SHA-256
• Dual (SHA-1 & SHA-256)
For more information, see Digitally Signing Windows-Based Installers.
As an alternative to specifying the actual certificate file, timestamp server, and password, you can use build-time variables in these settings (that is, enclose the name of each variable within at symbols: @VariableName@). You can set build-time variables in the Variables view on the Project page, through a .properties file, or through environment variables. To learn more, see Resolving Variables at Build Time.
Table 11-12 • UNIX Settings
Setting Description
Default Install Folder Enter the default value for your install location. Select a magic folder in the list and specify a subdirectory as necessary.
For more information, see Magic Folders and Variables.
Default Link Folder Enter the default value for the link location. Select a magic folder in the list and specify a subdirectory as necessary. The default location is the end user’s home directory.
End users can override this location on the Choose Link Folder panel.
For more information, see Magic Folders and Variables.
Table 11-11 • Windows Settings (cont.)
Setting Description
418 IA-2020SP1-UG00 InstallAnywhere 2020 SP1 User Guide

Chapter 11 ReferenceAdvanced Designer Reference
Default Unix Installer UI Mode
Use the following subsettings to select the appropriate default UI mode for the installer and the uninstaller:
• Installer UI Mode—Select the UI mode for the UNIX-based installer.
• Uninstaller UI Mode—Select the UI mode for the UNIX-based uninstaller.
The choices that are available in these settings depend, in part, on the options that you select for the Allowable UI Modes setting (Installer UI page > Look & Feel Settings view > General UI Settings area). If, for example, Silent is not selected as an allowable mode in the Look & Feel Settings view, Silent is not available in the Installer UI Mode or Uninstaller UI Mode settings.
Note • InstallAnywhere supports Arabic and Hebrew locales in GUI mode only. Console mode installers will not run under those locales
For more information about silent and console installers, see Silent Installers and Console Installers.
Default Permissions To configure default read, write, and execute permissions for the files that your installer deploys, click the ellipsis button (...) in this setting. The Permissions dialog box opens, enabling you to specify the permissions for owner, group, and others.
This setting shows the value of the specified permissions in octal notation, where the first digit represents the permissions for the owner, the second digit represents the permissions for the group, and the third digit represents the permissions for others.
Enable RPM Registration (Linux Only)
Specify whether you want to enable Red Hat Package Management (RPM) registration. On supported Linux systems, RPM registration creates a virtual package and uses it to make entries to the RPM database.
If you select Yes in this setting, the ellipsis button (...) in this setting is enabled. Click this ellipsis button and configure additional settings. For detailed information, see RPM Specification Settings Dialog Box.
Enable SWVPD Registry Integration (AIX Only)
Specify whether you want to include AIX registry (software vital product data) support in your project’s installers. On AIX systems, this option ensures that products are properly added to and removed from the SWVPD registry.
If you select Yes in this setting, the ellipsis button (...) in this setting is enabled. Click this ellipsis button and configure additional settings. For detailed information, see SWVPD Registry Settings Dialog Box.
Note • If you enable SWVPD registry integration and leave one or more settings on the SWVPD Registry Settings dialog box blank, the installer uses corresponding values from the General Settings view on the Project page.
Table 11-12 • UNIX Settings (cont.)
Setting Description
InstallAnywhere 2020 SP1 User Guide IA-2020SP1-UG00 419

Chapter 11 ReferenceAdvanced Designer Reference
System i (i5/OS)
The System i (i5/OS) area contains a setting for installers that target the i5/OS operating system running on System i. To build installers for i5/OS, you must have access to an i5/OS system. The following settings are available in this area:
Pure Java
The Pure Java area contains settings that determine the UI mode that pure Java installers and uninstallers use. The following settings are available in this area:
Require Root Specify whether the installer requires root account permissions. A root account is the user name or account that by default has access to all commands and files on a Linux or other Unix-like operating system. It is also referred to as the root account, root user, or the superuser. If you select Yes in this setting, the Error Message setting under Require Root is enabled.
Error Message Specify an error message to appear if the installer is run with a non-root account. This field is enabled when Yes is selected from the Require Root drop-down list.
Table 11-13 • System i (i5/OS) Settings
Setting Description
Enable (RAIR) System i (i5/OS) Registration
Specify whether you want the installer to enter product information in the i5/OS Registered Application Information Repository (RAIR). If you select Yes, the installer adds information about the product’s features to the RAIR when the product is installed.
Note • Some systems management products, such as Management Central, use RAIR to determine what software is installed on an i5/OS system.
Table 11-14 • Pure Java Settings
Setting Description
Follow Platform-Specific Default UI Mode
Specify whether pure Java installers use the project’s default UI mode. The default value is Yes.
If you select No, use the Installer UI Mode setting and the Uninstaller UI Mode setting to specify the default UI modes for pure Java installers and uninstallers.
Table 11-12 • UNIX Settings (cont.)
Setting Description
420 IA-2020SP1-UG00 InstallAnywhere 2020 SP1 User Guide

Chapter 11 ReferenceAdvanced Designer Reference
Installer UI Mode Select the UI mode for pure Java–based installers. Available options are:
• GUI—GUI mode renders an installer with wizard panels and dialog boxes.
• Console—Also known as command-line interface, console-mode installers can perform remote installations over telnet or on systems without a graphical windowing environment.
• Silent—Silent installers do not interact with end users. They are suitable for distribution when all of the settings are already known, or they are provided in a response file.
The choices that are available in this setting depend, in part, on the options that you select for the Allowable UI Modes setting (Installer UI page > Look & Feel Settings view > General UI Settings area). If, for example, Silent is not selected as an allowable mode in the Look & Feel Settings view, Silent is not listed in the Installer UI Mode setting.
Note that this setting is disabled if Yes is selected for the Follow Platform-Specific Default UI Mode setting.
Note • InstallAnywhere supports Arabic and Hebrew locales in GUI mode only. Console-mode installers will not run under those locales.
For more information about silent and console installers, see Silent Installers and Console Installers.
Table 11-14 • Pure Java Settings (cont.)
Setting Description
InstallAnywhere 2020 SP1 User Guide IA-2020SP1-UG00 421

Chapter 11 ReferenceAdvanced Designer Reference
Locales ViewUse the Locales view on the Project page to configure project-level language settings.
Tip • To specify the locales that your project supports, use the Locales subtab. To access the Locales subtab: On the Build page, click Build Installers, click the Build Configurations tab, and then click the Locales subtab. For more information, see Locales Subtab.
Uninstaller UI Mode Select the UI mode for pure Java–based uninstallers. Available options are:
• GUI—GUI mode renders an uninstaller with wizard panels and dialog boxes.
• Console—Also known as command-line interface, console-mode uninstallers can perform remote uninstallations over telnet or on systems without a graphical windowing environment.
• Silent—Silent uninstallers do not interact with end users. They are suitable for distribution when all of the settings are already known, or they are provided in a response file.
• Same as Installer—Use the same UI mode that is configured for the pure Java–based installer.
The choices that are available in this setting depend, in part, on the options that you select for the Allowable UI Modes setting (Installer UI page > Look & Feel Settings view > General UI Settings area). If, for example, Silent is not selected as an allowable mode in the Look & Feel Settings view, Silent is not listed in the Installer UI Mode setting.
Note that this setting is disabled if Yes is selected for the Follow Platform-Specific Default UI Mode setting.
Note • InstallAnywhere supports Arabic and Hebrew locales in GUI mode only. Console mode installers will not run under those locales.
For more information about silent and console installers, see Silent Installers and Console Installers.
Table 11-14 • Pure Java Settings (cont.)
Setting Description
422 IA-2020SP1-UG00 InstallAnywhere 2020 SP1 User Guide

Chapter 11 ReferenceAdvanced Designer Reference
The following settings are available in the Locales view:
Manage Expressions ViewUse the Manage Expressions view on the Project page to:
• Create complex rule expressions at the project level
Table 11-15 • Locales Settings
Setting Description
Sort keys generated in the locale files
Automatically sorts keys in alphanumeric sequence within each locale file when you save the InstallAnywhere project with which the locale files are associated. As a product of the sorting routine, InstallAnywhere removes extra spaces and line breaks and deletes any non-auto-generated comments
Preserve layout of the locale files
Retains the existing sequence, formatting, and comments in each locale file when you save the InstallAnywhere project. InstallAnywhere does not sort the keys. All space, carriage return, and line feed characters are preserved (see note). If the Preserve layout of the locale files check box is selected, InstallAnywhere retains all existing comments in the project's locale files.
Note • Even if this check box is selected, the comments that are immediately preceding each key (containing the English version of the translated text) are still overwritten.
Remove unused keys from the locale files
Deletes the keys that are associated with panel or console actions that have been removed. This option also removes any key you replace with a reference to an external resource bundle key.
Selecting this check box removes the unused keys that InstallAnywhere automatically generates for a panel or console each time that you save the project. This option also removes the comments that are immediately preceding each key as well as the line break following each key-value pair. Keys that are associated with custom code are always preserved.
External Resource Bundle Settings
Shows any external resource bundles that are included in the project:
• Bundle Name—The name of the external resource bundle as it is referenced in your InstallAnywhere project. This name is used each time you reference a key in the bundle’s locale properties files. (For more information, see Referencing an External Resource Key.)
• Resource Bundle Path—The path to the locale properties files that make up the external resource bundle.
Note • For more information about adding external resource bundles to the Locales view on the Project page, see Adding an External Resource Bundle.
InstallAnywhere 2020 SP1 User Guide IA-2020SP1-UG00 423

Chapter 11 ReferenceAdvanced Designer Reference
• Combine multiple rules and save them to a single rule expression
• Reuse a rule or a set of rules across the project
• Associate a rule expression to a file extension, including the option to automatically associate the rule expression to a file whenever a file containing that file extension is added to the project
• Remove associated rules from custom file extensions
The following settings are available in this view:
Table 11-16 • Manage Expressions View Settings
Setting Description
Expression Name When you click New Expression to add a new rule expression to your installation project, the unique rule ID of each rule is listed in this field. You can enter a new name that is more descriptive of what rule expression you are saving.
Note • For more information, see Using the Rules Manager to Create Complex Rule Expressions at the Project Level.
Rule Expression When you click Add Rule to add a rule to your installation project, the unique rule ID of each rule is listed in the Rule Expression field.
If you want to write complex rule expressions, you can click Add Rule to add additional rules to save to the expression.
You can also edit the expression in this field to use multiple operators to express the relationship between two or more rules, such as:
• && (and)—Means that both rules must evaluate true for the installer to continue. If any rule fails to pass, the installer stops and issues the failure message.
• || (or)—Implies that at least one of the rules must evaluate to true. If none of the rules pass, the installer stops and issues the failure message.
• ! (not)—Implies that at least one of the rules must evaluate to false. If all of the rules pass, the installer stops and issues the failure message.
You can also use precedence operators, such as parentheses—( ), to compose rule expressions.
Note • For more information, see Using the Rules Manager to Create Complex Rule Expressions at the Project Level as well as Building Complex Rule Expressions.
Note • You can also write complex rule expressions in the Rules customizers on individual actions, panels or consoles.
424 IA-2020SP1-UG00 InstallAnywhere 2020 SP1 User Guide

Chapter 11 ReferenceAdvanced Designer Reference
Rules List Shows all rules currently defined for your project.
Note • New projects have no rules set; thus, the Rules List is initially empty.
New Expression Adds a new rule expression at the project level.
Delete Expression Deletes the currently selected expression from the project.
Add Rule Opens the Choose a Rule/Expression dialog box. Available options are:
• Check File/Folder Attributes
• Check Platform
• Check System Architecture
• Check User-Chosen Language
• Compare InstallAnywhere Variables
• Compare InstallAnywhere Variables Numerically
• Compare Versions
• Evaluate Custom Rule
• Match Regular Expression
• System i (i5/OS) Licensed Program Exists Condition
• System i (i5/OS) Primary Language Install Condition
• System i (i5/OS) Program Temporary Fix (PTF) Condition
When you choose a rule, InstallAnywhere shows the controls for providing settings specific to that rule type in the area below the Rules table.
Remove Rule Deletes the currently selected rule from the Rules List.
Validate Rule Expression Click to validate the rule expression listed in the Rule Expression field. If expression is invalid, an error message will be displayed.
Clear Rule Expression Click to clear the expression in the Rule Expression field.
No Rule This area shows the controls for providing settings specific to the currently selected rule. When no rules are selected, this area is labeled No Rule. When a Check Platform rule is selected, for example, this area is labeled Check Platform and shows platform selection controls.
Table 11-16 • Manage Expressions View Settings (cont.) (cont.)
Setting Description
InstallAnywhere 2020 SP1 User Guide IA-2020SP1-UG00 425

Chapter 11 ReferenceAdvanced Designer Reference
Installer Rules ViewUse the Installer Rules view on the Project page to add logic that executes prior to items in the pre-install sequence. Use this option to check if the target system is the right platform for this installation, if the end user is logged in to the root, or if the end user has the necessary permissions to perform the installation.
Associate Expression to File Expression
This area lets you associate a rule expression to a file extension.
Note • The section assumes that the rule expression you will be associating to a file extension has already been saved. If you do not have a rule expression saved, refer to Configuring and Saving a New Rule Expression for information about how to create a rule expression.
Add Click to associate a rule expression to a file extension. When you click Add a Choose an Expression dialog appears. Choose the expression that you want to associate to a file and then click Load.
Remove Click to remove the currently selected expression from the Associate Expression to File Expression area. Any files with the specified file extension will remove the associated rule expression from them that yo have removed.
Apply By default, the Apply check box is checked. This means that any files in the project that contain the file extension you have specified will be updated to have the rule expression applied to them. Conversely, if you uncheck the Apply check box and then click the Apply button, any files with the specified file extension will remove the rule expression from them.
Apply automatically when new files are added
Click to automatically associate the rule expression to a file whenever a file containing that file extension is added to the project on the Sequence page.
Table 11-16 • Manage Expressions View Settings (cont.) (cont.)
Setting Description
426 IA-2020SP1-UG00 InstallAnywhere 2020 SP1 User Guide

Chapter 11 ReferenceAdvanced Designer Reference
The following settings are available in this view:
Table 11-17 • Installer Rules View Settings
Setting Description
Rule Expression When you click Add Rule to add a rule to your installation project, the unique rule ID of each rule is listed in the Rule Expression field.
If you want to write complex rule expressions, you can edit the expression in this field to use multiple operators to express the relationship between two or more rules, such as:
• && (and)—Means that both rules must evaluate true for the installer to continue. If any rule fails to pass, the installer stops and issues the failure message.
• || (or)—Implies that at least one of the rules must evaluate to true. If none of the rules pass, the installer stops and issues the failure message.
• ! (not)—Implies that at least one of the rules must evaluate to false. If all of the rules pass, the installer stops and issues the failure message.
You can also use precedence operators, such as parentheses—( ), to compose rule expressions.
Note • For more information, see Building Complex Rule Expressions.
Note • You can also write complex rule expressions in the Rules customizers on individual actions, panels or consoles.
Rules List Shows all rules currently defined for your project.
Note • New projects have no rules set; thus, the Rules List is initially empty.
InstallAnywhere 2020 SP1 User Guide IA-2020SP1-UG00 427

Chapter 11 ReferenceAdvanced Designer Reference
JVM Settings ViewUse the JVM Settings view on the Project page to define JVM search settings. The JVM Settings view contains the following tabs:
• General Settings Tab in the JVM Settings View
• Installer Settings Tab in the JVM Settings View
• Search Panel Settings Tab in the JVM Settings View
Add Rule Opens the Choose a rule dialog box. Available options are:
• Check File/Folder Attributes
• Check Platform
• Check System Architecture
• Check User-Chosen Language
• Compare InstallAnywhere Variables
• Compare InstallAnywhere Variables Numerically
• Compare Versions
• Evaluate Custom Rule
• Match Regular Expression
• System i (i5/OS) Licensed Program Exists Condition
• System i (i5/OS) Primary Language Install Condition
• System i (i5/OS) Program Temporary Fix (PTF) Condition
When you choose a rule, InstallAnywhere shows the controls for providing settings specific to that rule type in the area below the Rules table.
Remove Rule Deletes the currently selected rule from the Rules List.
Validate Rule Expression Click to validate the rule expression listed in the Rule Expression field. If expression is invalid, an error message will be displayed.
Clear Rule Expression Click to clear the expression in the Rule Expression field.
No Rule This area shows the controls for providing settings specific to the currently selected rule. When no rules are selected, this area is labeled No Rule. When a Check Platform rule is selected, for example, this area is labeled Check Platform and shows platform selection controls.
Message to Display if Installer Rules Fail
The message your installers display if the expression in the Rule Expression field does not collectively evaluate to TRUE.
Table 11-17 • Installer Rules View Settings (cont.) (cont.)
Setting Description
428 IA-2020SP1-UG00 InstallAnywhere 2020 SP1 User Guide

Chapter 11 ReferenceAdvanced Designer Reference
General Settings Tab in the JVM Settings ViewOn the General Settings tab of the JVM Settings view, you can modify the classpath settings for your project’s LaunchAnywhere applications.
Use the following controls to modify the classpath settings for your project’s LaunchAnywhere applications:
Installer Settings Tab in the JVM Settings ViewUse the Installer Settings tab of the JVM Settings view to define a list of valid Java VMs that the installer can use, set the heap size for the VMs, set optional installer arguments to send to the Java VM (in addition to the arguments that the installer already sets), indicate whether to install the bundled/downloaded Java VM, and define classpath settings.
The settings on the Installer Settings tab are organized into the following areas:
• Installer Valid VM List
• Installer VM Heap Size
• Optional Installer Arguments
• Bundled/Downloaded Virtual Machine
• Additional Classpath Settings
Installer Valid VM List
Type an operator that defines what VMs are valid for your project’s installers. You can specify criteria for the virtual machine family, vendor, and version. For example, IBM_JRE_1.6+ selects any IBM JRE of version 1.6.0_0 or later.
For details about valid entries for this setting, see About Java VM Selection Criteria.
Tip • These settings have no effect on macOS or OS X–based installers. By default, macOS or OS X–based installers use the most recent, valid VM that is available on the target system. To force the LaunchAnywhere to use an earlier VM for macOS or OS X–based installers, use the Select Java VM for LaunchAnywhere setting in the Mac OS X area in the Platform Properties view of the Project page.
Table 11-18 • General Settings Tab
Control Description
Classpath List Lists classpath settings for your project’s LaunchAnywhere applications.
Up Moves the currently selected entry up one position in the Classpath list.
Down Moves the currently selected entry down one position in the Classpath list.
Remove Deletes the currently selected entry from the Classpath list.
Add service support for custom code
Includes support for the custom code services layer.
InstallAnywhere 2020 SP1 User Guide IA-2020SP1-UG00 429

Chapter 11 ReferenceAdvanced Designer Reference
Installer VM Heap Size
Set the minimum and maximum heap size for the JVM used by the installer.
Note • Consider changing the heap size settings in response to out-of-memory conditions. For installers that install many files, you may need to increase the heap size.
Optional Installer Arguments
Enter command-line arguments to be passed to the installer’s virtual machine in the Additional Arguments text box. For example, to run the installer in all supported locales, enter the following argument:
-Dlax.locales=all
Note • For more information on command-line arguments, see Using Command-Line Arguments with Installers and Uninstallers and LAX Properties.
Table 11-19 • Installer VM Heap Size controls
Control Description
Minimum Heap Size Enter the minimum heap size in bytes. This value corresponds to the LAX property lax.nl.java.option.java.heap.size.initial.
Maximum Heap Size Enter the maximum heap size in bytes. This value corresponds to the LAX property lax.nl.java.option.java.heap.size.max.
430 IA-2020SP1-UG00 InstallAnywhere 2020 SP1 User Guide

Chapter 11 ReferenceAdvanced Designer Reference
Bundled/Downloaded Virtual Machine
Use the following controls to determine how your InstallAnywhere installer handles bundled/downloaded Java Virtual Machines. The settings here determine how, when, and where the installer deploys a bundled/downloaded VM to support the application you are installing.
Table 11-20 • Bundled/Downloaded Virtual Machine Controls
Control Description
Install Bundled/Downloaded Virtual Machine
Determines whether the installer deploys a bundled VM for use by the application you are installing.
Enable Install Bundled/Downloaded Virtual Machine to always deploy the bundled/downloaded VM when a bundled VM is present.
Disable Install Bundled/Downloaded Virtual Machine to never deploy a bundled VM.
Set the conditions under which your installer deploys the bundled/downloaded VM. Available options are:
• Only when installing a LaunchAnywhere—Deploys the bundled/downloaded VM (when a bundled VM is present) only if one or more LaunchAnywhere launchers must be installed. Otherwise, the bundled/downloaded VM is not installed.
• Only when a compatible VM is not found in the system—Deploys the bundled/downloaded VM unless the installer locates a valid VM (based on the criteria specified in VM Search Settings).
• Do not remove bundled/downloaded VM when uninstalling—Prevents the uninstaller from removing the bundled/downloaded VM.
VM Install Folder Choose the install location (or parent directory) for the bundled VM from a list of Magic Folders.
By default, the installer stores the bundled VM in a JRE subdirectory of the Magic Folder you chose.
InstallAnywhere 2020 SP1 User Guide IA-2020SP1-UG00 431

Chapter 11 ReferenceAdvanced Designer Reference
The following are scenarios when you should select this option:
Additional Classpath Settings
You can add additional classpaths to your installation project by embedding them (adding the resource as part of the payload, using custom codes along with dependencies, or using the Install from Manifest action).
If you want to add additional resources/classpaths without embedding them, you can use the fields in the Additional Classpath Settings area.
• Resolved relative to installer’s location—The paths are resolved relative to the installer’s location during runtime.
• Uniform to all modes—The resolved paths are uniform to all modes: installation, uninstallation, maintenance mode, and instance management.
Use the following controls to specify addition classpath settings:
Advanced JRE handling for Version Upgrades
If you are creating an upgrade installer that contains a JRE with a different processor type or version than the previous version of the installer, problems could occur during installation of that JRE. To prevent those problems, select this option.
The following are scenarios when you should select this option:
• New installer has a JRE with a different processor type than previous—For example, you are currently building App A V2 with a 64-bit JRE version X, but App A V1 had a 32-bit JRE version X.
• New installer has a JRE with a different version than previous—For example, you are currently building App A V2 with a 64/32-bit JRE version X, but App A V1 had a 64/32-bit JRE version Y.
Selecting this option will enable Maintenance Mode and Instance Management Panels to display the existing instances of the same product across both 32-bits and 64-bits. If this option is not selected, the panels will display only instances which correspond to the processor type of the upgrade installer.
Note • For more information, see Configuring Upgrade Installers that Use a Different JRE from the Previous Installer.
Table 11-21 • Additional Classpath Settings
Control Description
Classpath List List of classpaths added to the installation project.
Add Click to add a classpath to the project. The Add Classpaths dialog box opens, prompting you to enter the name of the additional classpath to set.
Remove Click to remove the selected classpath from the list.
Table 11-20 • Bundled/Downloaded Virtual Machine Controls (cont.)
Control Description
432 IA-2020SP1-UG00 InstallAnywhere 2020 SP1 User Guide

Chapter 11 ReferenceAdvanced Designer Reference
Search Panel Settings Tab in the JVM Settings ViewUse the Search Panel Settings tab in the JVM Settings view to specify criteria to use to find valid VMs for the application that you are installing. The Search Panel Settings tab contains the following subtabs:
• General Subtab
• Windows Subtab
• UNIX Subtab
General Subtab
The VM Search Settings area of the General subtab is where you indicate the criteria that the installer uses to find valid VMs for the software that your project installs.
The General subtab includes the following controls in the VM Search Settings area:
Windows Subtab
The Windows JVM Search Paths area includes the following subtabs:
• Search Paths Tab
• Java Executable Patterns Tab
Search Paths Tab
The Windows JVM Search Paths area of the Windows subtab provides a list of search paths and search patterns for your project’s Windows installers to use to locate VMs.
Tip • These settings provide parameters for the VM search, while the VM Search Settings on the General Subtab specify which VMs are valid for the software deployed by your project.
Table 11-22 • General Subtab Controls
Control Description
Use installer’s valid VM list Uses the criteria specified in the Installer Valid VM List (Project > JVM Settings > Installer Settings).
Use the valid VM list of all LaunchAnywhere actions
Uses the lax.nl.valid.vm.list value for your application’s launcher as the criteria for the VM search.
Note • If more than one launcher exists in the installer, the installer combines the values for all launchers, searching for a VM that meets all VM criteria.
Use a specific valid VM list Specify the VM criteria you want the installer to use.
Note • See About Java VM Selection Criteria for valid VM criteria.
InstallAnywhere 2020 SP1 User Guide IA-2020SP1-UG00 433

Chapter 11 ReferenceAdvanced Designer Reference
Note • These settings apply only when the installer searches for a VM on the target system and when the installer attempts to provide a list of VMs on the Choose Java VM panel. They do not apply to any searches independently performed by LaunchAnywhere launchers in your project.
On the Search Paths tab, you can add, remove, or move entries in the Search Paths list.
The Search Paths tab includes the following controls:
Note • InstallAnywhere does not support the use of InstallAnywhere variables or Magic Folders in path entries.
Java Executable Patterns Tab
On the Java Executable Patterns tab, you can add, remove, or change the patterns the installer uses to identify VMs.
Table 11-23 • Search Paths Tab Controls
Control Description
Add Click to insert a new entry in the Search Paths list.
In the first column of the new entry, enter a path to search for Java virtual machines.
In the second column, select one of the following to specify how deep the installer searches subdirectories of the given path:
• Top Level—Search only the specified directory: no subdirectories.
• First Level—Search only the specified directory plus its first-level subdirectories.
• All Levels—Search the specified directory and all subdirectories.
Add Path Environment Variable
Click to insert <Path Environment Variable Search> in the Search Paths list. This entry causes the installer’s launcher to search the paths present in the target system’s Path environment variable for valid VMs.
Add Windows Registry Click to insert <Windows Registry Search> in the Search Paths list. This entry causes the installer’s launcher to search the paths (JavaHome) in the target system’s Windows registry for valid VMs.
Up Click to move the currently selected entry in the Search Paths list up one position.
Down Click to move the currently selected entry in the Search Paths list down one position.
Remove Click to delete the currently selected entry from the Search Paths list.
434 IA-2020SP1-UG00 InstallAnywhere 2020 SP1 User Guide

Chapter 11 ReferenceAdvanced Designer Reference
The Java Executable Patterns tab includes the following controls:
UNIX Subtab
The Unix JVM Search Paths area of the UNIX subtab is a list that the installer uses when determining whether a compatible VM is found on the system.
The Unix JVM Search Paths area includes the following subtabs:
• Search Paths Tab
• Java Executable Patterns Tab
Search Paths Tab
On the Search Paths tab, provide a list of search paths and search patterns your project’s UNIX-based installers use to locate VMs.
Tip • These settings provide parameters for the VM search, while the VM Search Settings on the General Subtab specify which VMs are valid for the software deployed by your project.
Note • These settings apply only when the installer searches for a VM on the target system and when the installer attempts to provide a list of VMs on the Choose Java VM panel. They do not apply to any searches independently performed by LaunchAnywhere launchers in your project.
On the Search Paths tab, you can add, remove, or move entries in the Search Paths list.
Table 11-24 • Java Executable Patterns Tab Controls
Control Description
Path List List of defined Java Executable patterns.
Add Click to insert a new pattern in the Java Executable Patterns list. Type the string you want your project’s installers to use to identify VMs on the target machine.
To change an existing entry, double-click the entry and type your edits.
Remove Click to remove the currently selected entry from the Java Executable Patterns list.
InstallAnywhere 2020 SP1 User Guide IA-2020SP1-UG00 435

Chapter 11 ReferenceAdvanced Designer Reference
The Search Paths tab includes the following controls:
Note • InstallAnywhere does not support the use of InstallAnywhere variables or Magic Folders in path entries.
Java Executable Patterns Tab
On the Java Executable Patterns tab, you can add, remove, or change the patterns the installer uses to identify VMs.
The Java Executable Patterns tab includes the following controls:
Variables ViewUse the Variables view on the Project page to advertise variables for merge modules, configure build time variables, list variables to encrypt in or exclude from the response files, set security options, and view a list of all defined variables.
Table 11-25 • Search Path Tab Controls
Control Description
Add Inserts a new entry in the Search Paths list. Type a path to search for Java virtual machines. The following options are available for specifying how deep the installer searches subdirectories of the given path:
• Top Level—Search only the specified directory: no subdirectories.
• First Level—Search only the specified directory plus its first-level subdirectories.
• All Levels—Search the specified directory and all subdirectories.
Add Path Environment Variable
Inserts <Path Environment Variable Search> in the Search Paths list. This entry causes the installer’s launcher to search the paths present in the target system’s Path environment variable for valid VMs.
Up Moves the currently selected entry in the Search Paths list up one position.
Down Moved the currently selected entry in the Search Paths list down one position.
Remove Deletes the currently selected entry from the Search Paths list.
Table 11-26 • Java Executable Patterns Tab Controls
Control Description
Path List List of defined Java Executable patterns.
Add Click to insert a new pattern in the Java Executable Patterns list. Type the string you want your project’s installers to use to identify VMs on the target machine.
To change an existing entry, double-click the entry and type your edits.
Remove Click to remove the currently selected entry from the Java Executable Patterns list.
436 IA-2020SP1-UG00 InstallAnywhere 2020 SP1 User Guide

Chapter 11 ReferenceAdvanced Designer Reference
The settings in the Variables view are organized into the following areas:
• Advertise Variables
• Build Time Variables
• Configure Variables
• Security
• Variables
Advertise Variables
In the Advertise Variables area, you advertise variables for merge modules.
Table 11-27 • Advertise Variables Controls
Control Description
Advertise Variables Click to open the Advertise Variables dialog box where you can add variables, set default values, and add comments. Advertised variables are used by dynamic merge modules and the Install Merge Module action.
On this dialog box, you can specify which variables in the merge module can be set by the parent installer and which variables in the parent installer can be set by the merge module.
Note • For more information, see Advertise Variables Dialog Box.
InstallAnywhere 2020 SP1 User Guide IA-2020SP1-UG00 437

Chapter 11 ReferenceAdvanced Designer Reference
Build Time Variables
In the Build Time Variables area, you can configure your installer to use build time variables, which are variables that have their values set at build time.
Configure Variables
Use the following controls to list the variables you would like to encrypt in or exclude from the response files, install log, and other options.
Table 11-28 • Build Time Variables Controls
Control Description
Build Time Variables Click to open the Build Time Variables dialog box, which lists defined build time variables. Click the Edit Variables button on the Build Time Variables dialog box to edit the list of variables. For information on configuring build time variables, see Build Time Variables Dialog Box and Edit Build Time Variables Dialog Box.
Note • When defining a build time variable, instead of using the $ symbol as the variable delimiter (which is used for standard variables, such as $var$), you instead use the @ symbol as the delimiter for build time variables, such as @var@ or @Apple@.
Note • In addition to defining build time variables using the Advanced Designer interface, you can also configure build time variables using a property file or as environmental variables. For more information, see Resolving Variables at Build Time.
Table 11-29 • Configure Variables Controls
Control Description
Configure Click to open the Configure Variables dialog box, where you can add or remove configuration settings for InstallAnywhere variables. These settings allow you to suppress the appearance of variables, in the response file and the install log, or encrypt variables in all output. Possible configuration settings include:
• Exclude Variable Entirely
• Exclude Value Only
• Encrypt Variable Value
Note • For more information on excluding variables, see Generating Response Files.
Note • For more information on encrypting variable values, see Encrypting Variable Values.
438 IA-2020SP1-UG00 InstallAnywhere 2020 SP1 User Guide

Chapter 11 ReferenceAdvanced Designer Reference
Security
Use the following controls to customize security settings for encryption.
Caution • Encryption is not fully supported for merge modules. Sensitive information that requires encryption should not be included in a merge module.
Variables
The Variables area of the Variables view provides a scrollable list of all variables defined in the installation project.
Substitute Recursively Option
Each listed variable includes a Substitute Recursively option, enabling you to specify that you do not want the variable to be substituted at runtime. In cases where you expect that the variable could contain multiple $ characters—such as in a user-defined password—you would clear the selection of the Substitute Recursively option for a variable.
For example, suppose the installer includes a variable named $PASSWORD$ and the end user enters a value of apple$newton$found for that variable at runtime:
• Substitute Recursively not selected—The value of $PASSWORD$ is set to apple$newton$found.
• Substitute Recursively selected—The $newton$ portion of the apple$newton$found value is read as an unknown variable, which is replaced with a blank value, resulting in setting the value of $PASSWORD$ to applefound, which is incorrect.
Advanced ViewUse the Advanced view on the Project page to indicate whether you want to enable maintenance mode support, specify the number of instances of the product per machine, manage build configuration tags, and indicate whether you want to enable product rollback.
The settings on the Advanced tab are organized into the following main categories:
Table 11-30 • Security Controls
Control Description
Use JCE Encryption Activates or deactivates Java Cryptography Extension (JCE) encryption. InstallAnywhere includes basic encryption to obfuscate encrypted elements. Checking Use JCE Encryption substitutes the JVM’s JCE encryption for InstallAnywhere’s basic encryption. If JCE encryption is not available (as in pre-1.4 JVMs), InstallAnywhere defaults to its own encryption method.
Encryption Algorithm Type the algorithm name you want to use with JCE encryption.
Note • Using JCE encryption, along with a FIPS-compliant JCE library and supported algorithm, you can ensure your installers are FIPS 140-2 compliant. See Making a JRE VM Pack FIPS-Compliant for more information.
InstallAnywhere 2020 SP1 User Guide IA-2020SP1-UG00 439

Chapter 11 ReferenceAdvanced Designer Reference
• Maintenance Mode Settings
• Windows WOW64 Emulator Settings
• Instance Management Settings
• Manage Tags Settings
• Rollback Settings
Maintenance Mode SettingsYou can choose to support maintenance mode in an installer so that end users are able to add or remove features to previously installed products as well as repair broken installations. The maintenance mode options are in the Advanced view on the Project page.
When maintenance mode is enabled, end users can launch maintenance mode through the following methods:
• Execute the Change Installation launcher.
• On Windows-based target systems: In the Windows Control Panel, use Programs or Features (formerly called Add or Remove Programs).
When end users launch maintenance mode, they are prompted to select from the listed options, which may include Add Features, Remove Features, Repair Product, and Uninstall Product.
The following settings are available in the Maintenance Mode area of the Advanced tab:
Table 11-31 • Maintenance Mode Settings
Setting Description
Enable Maintenance Mode Support
To enable maintenance mode support, select this check box. When you select this maintenance mode, the four maintenance check boxes become available to be selected or cleared. Select the check boxes for the support that you would like to include in this installation project.
By default, this check box is cleared.
Add Features To enable the end user to use maintenance mode to install previously uninstalled product features, select this check box.
When the end user launches maintenance mode and chooses Add Features, the installer advances to the Pre-Install sequence of the installation and then proceeds as a regular installation.
For more information, see Run-Time Behavior for Maintenance Mode.
Note • The actions that are executed when the end user selects Add Features do not include the whole set of actions in Pre-Install, but a smaller subset for which the Check Running Mode Rule is set to Pre-Installation. To learn more, see About Check Running Mode Rules.
440 IA-2020SP1-UG00 InstallAnywhere 2020 SP1 User Guide

Chapter 11 ReferenceAdvanced Designer Reference
Remove Features To enable the end user to use maintenance mode to remove previously installed product features, select this check box.
Tip • The InstallAnywhere Uninstaller also provides you with the ability to selectively remove individual features.
When the end user launches maintenance mode and chooses Remove Features, the installer advances to the Pre-Uninstall phase of the uninstallation and then proceeds with the uninstallation of the selected features.
For more information, see Run-Time Behavior for Maintenance Mode.
Note • The actions that are executed when the end user selects Remove Features do not include the whole set of actions in Pre-Uninstall, but a smaller subset for which the Check Running Mode Rule is set to Remove Features. To learn more, see About Check Running Mode Rules.
Repair Installation To enable the end user to use maintenance mode to repair a previously installed product, select this check box.
For more information, see Run-Time Behavior for Maintenance Mode.
Note • The actions that are executed when the end user selects Repair Product do not include the actions in the Pre-Install sequence with a Check Running Mode rule that is set to Repair Installation. To learn more, see About Check Running Mode Rules.
Uninstall Product To enable the end user to use maintenance mode to uninstall a previously installed product, select this check box.
Tip • The InstallAnywhere Uninstaller also provides you with the ability to uninstall a product.
When the end user launches maintenance mode and chooses Uninstall Product, the installer advances to the Pre-Uninstall phase of the uninstallation and proceeds with the uninstallation of the product.
For more information, see Run-Time Behavior for Maintenance Mode.
Table 11-31 • Maintenance Mode Settings (cont.)
Setting Description
InstallAnywhere 2020 SP1 User Guide IA-2020SP1-UG00 441

Chapter 11 ReferenceAdvanced Designer Reference
Windows WOW64 Emulator SettingsThe Windows WOW64 Emulator Settings area has the following settings:
Instance Management SettingsThe Instance Management area in the Advanced View contains the following settings:
Setting Description
Enable WOW64 Redirection for
To enable Windows WOW64 emulation for one or more of the following elements, select the appropriate check boxes.
• Install—To enable WOW64 redirection for the Install sequence, select this check box.
• Uninstall—To enable WOW64 redirection for the Uninstall sequence, select this check box.
• InstallAnywhere Win32 Services—To enable WOW64 redirection for your custom code, regardless of whether your custom code is placed in the Install sequence or the Uninstall sequence, select this check box.
Table 11-32 • Instance Management Settings
Setting Description
Enable Instance Management
Select this option to enable the Instance Management options: Do Not Limit Instances, Restrict to a Single Instance, and Restrict to Number of Instances.
Note • This check box is enabled if the Enable Maintenance Mode support check box is selected.
Do not Limit Instances Select this option to enable end users to install an unlimited number of instances of this product on a machine.
End users may want to install multiple instances on the same machine if they want to configure each instance differently (each with different features, configuration settings, environments) and want to launch each instance independently (such as launching multiple instances on WebSphere/Tomcat using different JVM versions).
If an installer was created with the Do not limit instances option selected, the following occurs:
• When an end user attempts to install a second instance of that product, the Manage Instances dialog box opens, prompting the user to specify that they want to install a new instance (rather than Modify an Existing Instance).
• When an end user has installed multiple instances of a product on a machine and then launches Maintenance Mode, the Manage Instances dialog box opens, prompting the user to select the instance that they want to modify.
For more information, see Run-Time Behavior for Maintenance Mode.
442 IA-2020SP1-UG00 InstallAnywhere 2020 SP1 User Guide

Chapter 11 ReferenceAdvanced Designer Reference
Restrict to a Single Instance
Select this option to restrict end users to be able to install only one instance of the product on a machine.
By selecting the Restrict to a Single Instance option, you are preventing the end user from being able to do either of the following:
• Installing additional instances of the product on the same machine.
• Overwriting an existing instance of the product.
If an installer was created with the Restrict to a Single Instance option selected, when an end user attempts to install a second instance of that product, the Manage Instances dialog box opens, prompting the user to modify the existing instance, rather than to install a new instance.
Restrict to Number of Instances
Select this option and enter a number in the text box to restrict end users to be able to install only a specified number of instances of the product on a machine.
Identify Instance Using Select one of the following options to specify how to identify an instance of an application:
• Installation Location Only—Identify an instance by examining the installation location. No filters are applied to the detected instances.
• Installation Location and Version—Identify an instance by examining the installation location and the application version of the installed application. When this option is selected, the Version Field Level That Identifies New Instance option is enabled, which enables you to identify what level of version change constitutes a new version.
Table 11-32 • Instance Management Settings (cont.)
Setting Description
InstallAnywhere 2020 SP1 User Guide IA-2020SP1-UG00 443

Chapter 11 ReferenceAdvanced Designer Reference
Manage Tags SettingsUse the Manage Tags area in the Advanced view of the Project page to manage project tags.
Version Field Level That Identifies New Instance
When you select Installation Location and Version from the Identify Instance Using option, this option is enabled. You are prompted to specify what level of version change constitutes a new version by selecting one of the following options:
• Major
• Minor
• Revision
• Subrevision
Note • Versions are conventionally represented in the following format: [Major].[Minor].[Revision].[Subrevision], such as: 1.0.2.1047.
For more information, see Specifying Instance Management Behavior.
Note • Reinstalling an application to the same location as an existing application would result in only one instance, irrespective of the version.
Note • If you choose the Installation Location and Version option from the Identify Instance Using list, the installation does not recognize those instances which are from a more recent version, because an installer of a previous version might not be able to successfully manage an instance of the installer of a more recent version. For example, a Version 2.0.0.0 installer will not consider Version 3.x instances, but will consider all Version 1.x instances and Version 2.0.0.0 instances.
Enable Instance Overwrite Warning
To warn end users when they are about to overwrite an existing instance of an application and specify whether they will be permitted to overwrite the instance, select this check box. After you select this check box, select one of the following options:
• Allow user to continue with overwrite—Permit end user to overwrite an existing instance of an application.
• Do not allow user to overwrite—Do not permit end user to overwrite an existing instance of an application. Instead, prompt end user to change the installation location in order to continue with the installation.
Note • If this check box is selected, you are required to include a Panel: Choose Install Folder action in the Pre-Install sequence.
Table 11-32 • Instance Management Settings (cont.)
Setting Description
444 IA-2020SP1-UG00 InstallAnywhere 2020 SP1 User Guide

Chapter 11 ReferenceAdvanced Designer Reference
The following settings are available in the Manage Tags area:
Rollback SettingsIf an end user cancels an installation before it has completed, or if a fatal error occurs during the installation, the result can be an incomplete, corrupt application. To avoid this problem, you can enable rollback support through the Rollback Settings area in the Advanced view of the Project page.
The following settings are available in the Rollback Settings area:
Table 11-33 • Manage Tags Setting
Setting Description
Available Tags Lists all tags defined in the project.
Create Tag Click to open the Manage Tags dialog box, where you can enter the name for a new tag. If you want this new tag to be automatically associated with all existing project elements, select the Associate with all project elements option on the Manage Tags dialog box.
Note • If you select the Associate with all project elements option when creating a new tag, that tag is automatically associated with all existing project elements, but it is not automatically associated with additional project elements that are added to the project from that point forward.
Delete Tag Click to delete the selected tag. You will be prompted to confirm the deletion.
Rename Tag Click to open the Rename Tag dialog box, where you can enter a new name for the selected tag.
Table 11-34 • Rollback Settings
Setting Description
Enable Rollback Select this option to enable the installer to perform a complete uninstall if the installation encounters a fatal error or is cancelled.
This option is selected by default for all new projects.
InstallAnywhere 2020 SP1 User Guide IA-2020SP1-UG00 445

Chapter 11 ReferenceAdvanced Designer Reference
Upgrades ViewUse the Upgrades view on the Project page to configure settings for creation of an upgrade installer that uninstalls earlier versions of your product—if they are present—before installing the new version.
The settings in the Upgrades view are organized into the following areas:
• Upgrades
• Upgrade Configuration
• Upgrade Behavior
Upgrades
Use the Upgrades area in the Upgrades view to specify whether you want to include upgrade support in your installers. This area also shows the upgrade code of the project.
Restart Windows in case of Rollback
Select this check box to instruct a target Windows machine to restart after a rollback occurs during installation. If this check box is selected, the machine will restart once the user clicks the Done button in the Install Complete panel.
Note • If this Restart Windows in case of Rollback check box is selected, the target Windows machine restarts regardless of whether a Restart Windows action is present in the Post-Install sequence, with one exception. If a Restart Windows action is present and you assign to it a rule that would prompt the end user to choose between Yes, restart or No, I will restart later, if the end user selects No, the machine will not restart even if the Restart Windows in case of Rollback check box is selected.
The Restart Windows in case of Rollback check box is enabled if the Enable Rollback check box is selected.
Table 11-35 • Upgrades Settings
Control Description
Upgrade Code Enter a GUID that uniquely identifies a product family. In order to include upgrade support, the upgrade code should be consistent across different versions and languages of a family of related products.
To have InstallAnywhere generate a different GUID for you, click the Generate Upgrade Code button ({...}) in this setting.
The GUID must be in the format that is displayed.
At run time, the installer writes the upgrade code in the InstallAnywhere registry, regardless of whether upgrade support is enabled.
Table 11-34 • Rollback Settings (cont.)
Setting Description
446 IA-2020SP1-UG00 InstallAnywhere 2020 SP1 User Guide

Chapter 11 ReferenceAdvanced Designer Reference
Upgrade Configuration
Use the Upgrade Configuration area in the Upgrades view to define information about the earlier versions of your product that you want to be able to upgrade with installers that are built out of the current project. When you click the Manage Upgrade Configurations button in this area, the Manage Upgrade Configurations dialog box opens. To learn more, see Manage Upgrade Configurations Dialog Box.
Upgrade Behavior
Use the Upgrade Behaviors area in the Upgrades view to configure details about the upgrade that you are creating in the current project.
Enable Upgrade Support Specify whether you want to create installers that have support for upgrading earlier versions of your product that are present on target systems before installing the new version. If upgrade support is not enabled, the installer does not check target systems at run time to verify whether an earlier version of the product needs to be uninstalled before installing the new version.
The default value is No.
For background information on requirements for including upgrade support, see Requirements for Upgrade Support.
Table 11-36 • Upgrade Behavior Settings
Control Description
Abort Installation of New Version If Removal of Earlier Version Fails
Indicate whether you want to avoid installing the new version of the product if an earlier version of the product was detected on the target system but it could not be successfully removed. Available options are:
• Yes—Skip the installation of the new version on the target system.
• No—Install the new version on the target system.
Table 11-35 • Upgrades Settings (cont.)
Control Description
InstallAnywhere 2020 SP1 User Guide IA-2020SP1-UG00 447

Chapter 11 ReferenceAdvanced Designer Reference
If Multiple Earlier Versions Meet the Upgrade Configuration Conditions
Select the behavior that you want to occur if multiple earlier versions of the product are detected to be present on the target system—that is, if multiple earlier versions of the product meet the upgrade configuration conditions that are configured in the Upgrade Configuration area in the Upgrades view. Available options are:
• Automatically Remove All of Them and Install the New Version—All of the detected earlier versions are silently removed from the target system, and then a single instance of the new version is installed.
• Prompt the End User to Select Which One to Remove—At run time, enable end users to either select one of the existing instances that they want to upgrade or optionally cancel the upgrade. If the installer is running in GUI mode, the installer displays a dialog box to enable end users to select the appropriate option. If the installer is running in console mode, the Command Prompt window displays equivalent prompts to enable end users to select the appropriate option.
If the end user selects an existing instance, that instance is silently removed from the target system, and then a single instance of the new version is installed.
If the installer is running silently, the first instance that the installer finds in the InstallAnywhere registry is removed.
Allow User Install Directory to Be Customized at Upgrade
Indicate whether you want end users to be able to specify a new location for the new version that the upgrade is installing. Available options are:
• Yes—The upgrade installer displays the Chose Install Folder panel, or the equivalent console, to enable the end user to choose where to install the new version that the upgrade is installing.
• No—The upgrade installer installs the new version in the same location where the earlier version was detected on the target system.
Retain Feature Preferences During Upgrade
Indicate whether you want end users’ feature preferences for the earlier version of the product to be retained for the new version that the upgrade is installing. Available options are:
• Yes—The resulting behavior depends on the display option that you select for the Choose Install Sets panel or console action:
• Choose Install Sets [only]—The install sets that were selected for the earlier version of the product are selected by default in the upgrade.
• Choose Product Features [only]—The features that were selected for the earlier version of the product are selected by default in the upgrade.
• Choose Install Sets [followed by] Choose Product Features—The install sets and features that were selected for the earlier version are selected by default in the upgrade.
The Yes option may be useful if the feature tree does not change significantly between the earlier version and the new version.
• No—The upgrade installs the default install set and its features.
Table 11-36 • Upgrade Behavior Settings (cont.)
Control Description
448 IA-2020SP1-UG00 InstallAnywhere 2020 SP1 User Guide

Chapter 11 ReferenceAdvanced Designer Reference
Installer Updates
In InstallAnywhere 2018 SP1, you can now enable and configure a software downloadable update. The end user can either download a newer version or skip and proceed with the current installation process. A new Installer Updates option has been added to the Upgrades menu where you can specify these downloadable update settings.
Requirements and Recommendations
The requirements and recommendations for supporting the Downloadable Updates are given below:
1. The URL for hosting a metadata file should be called iaupdate.xml file.
2. The URL for hosting the update installer setup, should be same as iaupdate.xml location.
3. During the build time, InstallAnywhere creates iaupdate.xml file and places it under the project’s build folder inside UpdateMetadata subfolder. The iaupdate.xml file identifies the different versions of installer and their downloaded locations. You can update this file manually as required before uploading to the website.
4. While releasing an update, upload the iaupdate.xml file and update the installer setup to your website.
5. The iaupdate.xml file contains the URL for updated installer setup, which by default is same as iaupdate.xml host URL and can be changed as required.
Note • GUI and Console mode of installation are support Installer Update. Silent mode will proceed with the current installation.
InstallAnywhere 2020 SP1 User Guide IA-2020SP1-UG00 449

Chapter 11 ReferenceAdvanced Designer Reference
Control Description
Enable Updates You can now enable updates for the end users to see the downloadable update support. To enable updates, select the Enable Updates option on the Installer Updates tab of the Upgrades menu.
To Enable Downloadable Update Support for a Base Project:
1. Click and open InstallAnywhere project.
2. In the Project tab, click Upgrades view.
3. In the Installer Updates option > Enable Updates, select the appropriate value:
• Yes—Enable the downloadable installer updates.
• No—Disable the downloadable installer updates.
Download Url You can now enter the download URL (iaupdate.xml) in the Download URL field on the Enable Updates option on the Installer Updates tab of the Upgrades menu.
Yo can enter the absolute path URL (starting with either http:// or https:/ or ftp://) on the Installer Updates option in the Download URL.
The iaupdate.xml file needs to be uploaded to the same path that you specify in the Download URL setting.
Force Install To Force Install:
1. Click and open InstallAnywhere project.
2. In the Project tab, click Upgrades view.
3. In the Installer Updates option > Force Install, select the appropriate value:
• Yes—The end users can forcibly download and install the new version of the setup when available.
• No—The end users receive an option to either download a newer version or skip and proceed with the current installation process.
Note • You can override the location of the setup launcher that you specify in the Download URL setting by specifying the appropriate path in the iaaupdate.xml file.
450 IA-2020SP1-UG00 InstallAnywhere 2020 SP1 User Guide

Chapter 11 ReferenceAdvanced Designer Reference
Task To Prepare Setup Launcher:
To prepare an update setup launcher for a project:
1. Click and open InstallAnywhere project.
2. Configure Installer Updates setting.
Prompt Message You can now customize the message and provide a title for the message that is displayed during the installation to prompt the end users.
Note • This setting is enabled only when the Force Install is set as ‘No’.
The default value for the Title is ‘Installer Update’ and the Message is displayed as ‘Do you want to install latest available version?’
During the installation, if the update is available; The end users will see a prompt dialog to download a newer version.
The user can select ‘Yes’ and proceed with updated installation or select ‘No’ to skip and proceed with the current installation.
Control Description
Title You can now specify the title of the Upgrade Prompt message for the end users.
Message You can enter the customized message in the Message field on the Upgrade Prompt option on the Installer Updates tab of the Upgrades menu. You can either create a new message or select a message from the localized available list of strings.
Note • If the Force Install is set as ‘Yes’, the updates are automatically downloaded and no prompt will be available.
Control Description
InstallAnywhere 2020 SP1 User Guide IA-2020SP1-UG00 451

Chapter 11 ReferenceAdvanced Designer Reference
3. Download URL field is mandatory and should point to iaupdate.xml - http://MyWebSite.com/path/iaupdate.xml.
4. Configure Force Install and Upgrade Prompt option as necessary or default values will be set
5. Build the project.
InstallAnywhere creates the iaupdate.xml file and places it under project’s build folder inside UpdateMetadata subfolder
The XML file contains elements as following:
• Update Id: Id is same as Product ID which helps base installer to identify corresponding latest version
• Version: Identifies latest version
• Target OS: Identifies latest update is available for specific Operating System
• URL: Installer update latest version location
Example for iaupdate.xml content.
You can edit the file as required before uploading to your site.
For example, if you want to change the path of the updated installer, you can change the value of the URL attribute and then re-upload the iaupdate.xml file to the designated location.
If you are interested in using the same iaupdate.xml file to define the upgrades for multiple products, you can add multiple
Update element for each of your products to the file.
6. Upload the iaupdate.xml file and the update installer setup to site.
Task To Run-Time Behavior for Downloadable Updates:
1. When the Force Install setting is set as Yes:
• The iaupdate.xml file is present and it references to a newer version of the installation that is available in the specified path; And the base setup downloads and launches automatically.
2. When the Force Install setting is set as No:
• The iaupdate.xml file is present and it references to a newer version of the installation that is available in the specified path; And the base setup displays Prompt as Follows.
• Yes: Downloads and launches update installer setup
• No: Proceed with base setup installation
452 IA-2020SP1-UG00 InstallAnywhere 2020 SP1 User Guide

Chapter 11 ReferenceAdvanced Designer Reference
3. If the iaupdate.xml file does not include a reference to a newer version of the installation, or if the iaupdate.xml file is not present, the installation of base setup proceeds.
4. If the iaupdate.xml file is present and it references a newer version of the installation that is not available in the specified path, the installation of base setup proceeds.
Installer UI PageThe Installer UI page includes the following views.
Look & Feel Settings ViewThe Look & Feel Settings view on the Installer UI page contains settings that enable you to configure the appearance and behavior of your installer. You can use these settings to customize many graphic elements and progress panels within the installer.
Table 11-37 • Views on the Installer UI Page
View Description
Look & Feel Settings View
Contains settings that enable you to configure the appearance and behavior of your installer.
Billboards View Provides the ability to add billboards to the installer panels.
Help View Defines general installer help—as plain text or HTML. It is also possible to define more specific help for each installer panel.
InstallAnywhere 2020 SP1 User Guide IA-2020SP1-UG00 453

Chapter 11 ReferenceAdvanced Designer Reference
The settings in the Look & Feel Settings view are organized into the following main categories:
• UI Panel Settings Area
• General UI Settings Area
• Maintenance Mode Runtime Panel Label Settings Area
• Installer Icon Area
UI Panel Settings AreaUse the UI Panel Settings area in the Look & Feel Settings view to specify customizable advanced runtime UI themes in order to improve the runtime user experience of the installer.
A theme is a set of runtime UI settings that are used to customize the installer panels and frames. For example, you can specify fonts, font attributes, and even import your own fonts. You can customize the colors of windows and buttons, choose to use frameless windows, display your company’s own logo in the installer steps panels, and many other settings.
Task To customize advanced runtime UI themes
1. Click the Installer UI page and then click the Look & Feel Settings view.
2. In the UI Panel Settings area, click the Custom UI Designer button. When you click the Custom UI Designer button, a new window appears that contains all of your saved themes containing runtime UI design settings
Note • The Custom UI Designer button is disabled if the GUI check box in the Allowable UI Modes setting under the General UI Settings is not checked.
3. When you click the Custom UI Designer button, a new window appears that contains all of your saved themes containing runtime UI design settings. The individual UI settings are grouped into the following three areas that are selectable in the Installer Area drop-down list:
• Inner Install Frame
• Installer Steps
• Outer Installer Frame
4. When you make changes to any of the settings on the Inner Install Frame, Installer Steps, or Outer Installer Frame, your changes are stored to a theme named unsavedTheme. To save your changes to a new theme name, click the Save Theme button and a Save Theme dialog box appears that lets you save the current customization under a new or existing theme name.
5. The default for most of the theme settings is to Use default. To customize a setting that includes a Use default setting, deselect the Use default option (or else click the Customize radio button, where applicable) and then click the corresponding ellipsis button (...) to specify a new setting such as a new color or font.
For any customizations that you make, a preview section shows the effect of the change and a Panel to Preview drop-down list is available so that you can view the effects of your customizations on any of the installation panels.
Each of the runtime UI design customization settings are described in the following subsections.
454 IA-2020SP1-UG00 InstallAnywhere 2020 SP1 User Guide

Chapter 11 ReferenceAdvanced Designer Reference
Inner Install Frame
Choosing Inner Install Frame from the Installer Area drop-down list lets you customize the look and feel of the inner install frame section of the installer UI panels.
Table 11-38 •
Inner Install Frame Control Description
Background Color Specify the background color for the main body part of each panel in your UI. To make the main body part of each panel transparent, select the No Color option.
Panel Border Specify whether you want to include a border around the main body area of your UI panels.
Font Color Specify the font settings (font family, style, and color) of the inner install frame text. When you click the ellipsis button (...), a Choose Font dialog box appears. Here, you can also click Import Font to import a true type font to use. The imported font will also be shipped with your installer.
Button Color Use this setting to customize the colors used for the UI panel buttons.
To override the default colors, choose the Customize radio button (which will clear the Use Default radio button setting), and then click the ellipsis button (...) and choose the appropriate color.
To restore the default colors, select the Use Default radio button in this setting.
You can specify colors for each of the following button characteristics:
• Display Color—Specify the color of the button.
• Hover Color—Specify the color to be used for the button to indicate that the mouse is hovering over the button.
• Select Color—Specify the color to be used for the button to indicate that the button has been clicked.
• Disable Color—Specify the button color to be used to indicate that the button is disabled.
Progress Bar Color Use this setting to customize the color used for the installer progress bar.
To override the default colors, choose the Customize radio button (which will clear the Use Default radio button setting), and then click the ellipsis button (...) and choose the appropriate color.
To restore the default colors, select the Use Default radio button in this setting.
InstallAnywhere 2020 SP1 User Guide IA-2020SP1-UG00 455

Chapter 11 ReferenceAdvanced Designer Reference
Installer Steps
Choosing Installer Steps from the Installer Area drop-down list lets you customize the look and feel of the inner installer steps section of the installer UI panels.
The Installer Steps controls are broken up into two sections:
• Installer Steps Controls
• Install Progress Panel
Installer Steps Controls
The following settings are available under Installer Steps.
Table 11-39 •
Installer Steps Control Description
Show Installer Steps Specify whether you want the left side of the installer panels to show the progress steps of the installation.
If you select Yes in this setting, InstallAnywhere enables settings in the Installer Steps area, as well settings in the Install Progress area. If you select No, InstallAnywhere disables the majority of these settings.
Installer Steps Type Select the type of UI control that you want to be displayed on the left side of the installer panels to show the progress of the installation. The Show Installer Steps setting must be set to Yes for the Installer Steps Type settings to be enabled.
Available options of Installer Steps Type are:
• Images—The left side of the progress installer panels use images to show progress.
• List of installer steps—The left side of the progress installer panels use text-based steps to show progress.
456 IA-2020SP1-UG00 InstallAnywhere 2020 SP1 User Guide

Chapter 11 ReferenceAdvanced Designer Reference
Installer Steps Panel This setting contains the following subsettings that let configure the appearance of the panel area that shows the installer steps.
• Beveled Border—Specify whether you want to add a beveled border around the images or installer steps that are displayed on the left side of the installer panels.
• Scale Width—Specify whether you want the size of the pane that contains the list of installer steps or image to dynamically resize to fit the size of the installer panel.
• Background Color—Specify whether you want to use the background color behind the image or list of installer steps. If you select Yes, InstallAnywhere enables you to choose following drop-down options in this setting:
• Use window default—Use the default window color of the machine running the installer as the background color for the are of the panels that shows the installer progress.
• Use dialog default—Use the default dialog box color of the machine running the installer as the background color for the area of the panels that shows the installer progress.
• Customize—Customize the color that shows the installer progress. To specify the color, click the ellipsis button (...) in this setting.
Table 11-39 •
Installer Steps Control Description
InstallAnywhere 2020 SP1 User Guide IA-2020SP1-UG00 457

Chapter 11 ReferenceAdvanced Designer Reference
Panel Image This setting changes, depending on which option you select in the Installer Steps Type setting. Possible check boxes in this setting are:
• Use this image when no alternate image is specified for an installer step—This check box is available if Images is selected in the Installer Steps Type setting. This check box is always enabled. Use the File subsetting to specify the image to use for the installer steps.
• Use this image as the background behind the list of installer steps—This check box is available if List of installer steps is selected in the Installer Steps Type setting. To specify an image that you want to use behind the list of installer steps, use the File setting to identify the image.
The following Panel Image subheadings are also available:
• File—Select the appropriate file, depending on what is selected in other settings of this view:
• If Images is selected in the Installer Steps Type setting, click the ellipsis button (...) in this setting to select the image file that you want to use for installer steps.
• If List of Installer steps is selected in the Installer Steps Type setting, click the ellipsis button (...) in this setting to select the background image for the area behind the list of installer steps. This setting is disabled if the Use this image as the background behind the list of installer steps check box in the Panel Image setting is cleared.
• Configure Labels—To configure the text and the icons for the installer steps that the installer UI shows for the installer progress, click the Installer Steps Labels settings button in this setting. The Installer Steps dialog box opens, enabling to you to configure settings as needed. To learn more, see Installer Steps Dialog Box.
Table 11-39 •
Installer Steps Control Description
458 IA-2020SP1-UG00 InstallAnywhere 2020 SP1 User Guide

Chapter 11 ReferenceAdvanced Designer Reference
Install Progress Panel
Use the Install Progress Panel control settings to configure settings for the image or labels on the left side of the installer panels that show the progress of the installation. The following settings are available under Install Progress Panel.
For information on specifying how the progress of a merge module should be displayed, see Specifying How to Show the Progress of a Merge Module Installation.
Table 11-40 •
Install Progress Panel Control Description
Image Specify which image you want your installers to show on the left side of the installer panels that show the progress of the installation. Available options are:
• User the Installer’s Default Image—To use the image that is specified in the File setting (under the Panel Image setting), select this option.
• User the Same Image as the Previous Panel—To use the image that is specified for the previous panel, select this option.
• Do not Display an Image—To show no additional image in this panel, select this option.
• Specify an Image (170x305)—To specify the image that you want to use for the installer step images, select this option, and then use the File setting to select the image file. The size of the install progress panel is 170 pixes wide by 305 pixels tall. installer dimensions may change slightly, depending on the platform, to better display text and different fonts.
This setting is enabled if Images is selected in the Installer Steps Type setting. This setting is disabled if List of installer steps is selected in the Installer Steps Type setting.
File If you select the Specify an Image (170x305) option in the Image setting (under Install Progress Panel), click the ellipsis button (...) in this setting to select the appropriate file.
Progress Label Use this setting to specify which label you want your installers to show on the Install Progress panel. To specify the label, click the Install Step Label Settings button in this setting. For more information, see Install Step Label Settings Dialog Box.
This setting is enabled if List of installer steps is selected in the Installer Steps Type setting. This setting is disabled if Images is selected in the Installer Steps Type setting.
InstallAnywhere 2020 SP1 User Guide IA-2020SP1-UG00 459

Chapter 11 ReferenceAdvanced Designer Reference
Outer Installer Frame
Choosing Outer Installer Frame from the Installer Area drop-down list lets you customize the look and feel of the outer installer frame sections of the installer UI panels.
Table 11-41 •
Outer installer Frame Control Description
Background Image To include a background image in the UI of your installer, select the Use background image check box in this setting.
The following subsettings are available under Background Image:
• File—This setting indicates the path and file name of the image file that you want to use for the background of your installer panels. To browse to a different image, click the ellipsis button (...) in this setting. To revert back to the default image file, click the revert button in this setting.
• Scale to Fit—This setting lets you specify whether you want the image to be scaled to fit the width of the panel, the height of the panel, or both the width and height of the panel. Select the appropriate check boxes as needed.
• Mirror for RTL—This setting is for languages, such as Arabic and Hebrew, that are read from right to left. If your project includes support for these locales, and if you want the background image that you specify in the File setting to be mirrored on its vertical axis (flipped left-right) for those locales, select this check box.
Titles, Labels and InstallAnywhere Font
Use this setting to customize the colors for the titles, labels, and InstallAnywhere branding on your UI’s panels.
To override the default colors, clear the Use default check box in this setting, and hen click ellipsis button (...) in this setting and specify the appropriate colors. In the resulting dialog that appears, you can also click Import Font to import a true type font to use. The imported font will also be shipped with your installer.
To restore the default colors, select the Use default check box in this setting.
If you select the Gray beveled text option in the Beveled Logo setting, the InstallAnywhere branding and the horizontal line that is next to the InstallAnywhere branding are displayed in gray; this setting overrides any color choice that you specify in the Titles, Labels, and InstallAnywhere Font color settings.
460 IA-2020SP1-UG00 InstallAnywhere 2020 SP1 User Guide

Chapter 11 ReferenceAdvanced Designer Reference
General UI Settings AreaUse the General UI Settings area in the Look & Feel Settings view to customize the appearance of your installer.
The settings in the General UI Settings area are organized into the following main categories:
Beveled Logo Indicate how you want the InstallAnywhere branding to be displayed on your UI’s panels. Available options are:
• Gray beveled text—The branding is shown with a gray bevel effect. If you select the Gray beveled text option in the Beveled Logo setting, the InstallAnywhere branding and the horizontal line that is next to the InstallAnywhere branding are displayed in gray; this setting overrides any color choice that you specify in the Titles, Labels, and InstallAnywhere Font color settings.
• non-beveled text—The branding is shown without a bevel effect. The color that is configured in the Titles, Labels and InstallAnywhere Font color setting is used for the branding.
Installer Size Specify the width and height (in pixels) that you want to use for your install UI panels.
To restore the default size for panels (600 pixels for the width and 400 pixels for the height), click the undo button.
Frameless Window Specify whether to remove the frame around the installer window in order to achieve a minimalist look and feel common in Windows 10. If you specify Yes for this option, the Minimize Button and Close Button options will be enabled, allowing you to choose an image other than the default images that are used for each button.
Minmize Button Click the ellipsis (...) button in this setting to select the appropriate file to replace the default graphic that is used for the installer Minimize button.
If you specify No for Frameless Window, this option is disabled. If you specify Yes for Frameless Window, this option is enabled, allowing you to choose an image other than the default images that are used for each button.
Close Button Click the ellipsis (...) button in this setting to select the appropriate file to replace the default graphic that is used for the installer Close button.
If you specify No for Frameless Window, this option is disabled. If you specify Yes for Frameless Window, this option is enabled, allowing you to choose a graphic other than the default buttons that are used for each button.
Table 11-41 •
Outer installer Frame Control Description
InstallAnywhere 2020 SP1 User Guide IA-2020SP1-UG00 461

Chapter 11 ReferenceAdvanced Designer Reference
• Allowable UI Modes
• Startup Splash Screen
• Choose Language Console Panel
Allowable UI Modes
Select one or more UI modes that you want your installers to support. Available options are:
• GUI—The project supports graphical (GUI) installers.
• Console—The project supports console installers.
• Silent—The project supports the ability to run the installers in silent mode.
Note • InstallAnywhere supports Arabic and Hebrew locales in GUI mode only. Console mode installers cannot run on these locales.
Startup Splash Screen
Graphical installers can show a customized title and image on the installer splash screen. (By default, the splash screen for internationalized installers renders an empty title bar and the default splash screen image along with a Locale selector. Installers that support only one locale do not show the title bar or the Locale selector.)
Table 11-42 • Startup Splash Screen Controls
Control Description
Image This setting indicates the path and file name of the splash screen image file (.gif, .jpg, .jpeg, or .png) that you want to use for your installer. The splash screen image can be any size; the preferred size is 470 pixels for the width and 265 pixels for the height.
To browse to a different image, click the ellipsis button (...) in this setting.
To revert back to the default image file, click the Default button in this setting.
To see how the splash screen looks with the currently specified background image, click the Preview button in this setting.
This setting is disabled if the GUI check box in the Allowable UI Modes setting is cleared.
Title Specify the text that you want to be displayed in the title bar of the installer’s splash screen. This setting is blank by default, and no text is displayed in the title bar.
The value that you enter can be text, an InstallAnywhere variable, or a user-defined variable; however, only $INSTALLER_TITLE$ and $PRODUCT_NAME$ are automatically resolved in the splash screen. All other variables must have their value assigned when the installer is invoked in order to be correctly resolved in the splash screen.
Variable values can be passed to the installer using the -D command-line option or an installer.properties file.
This setting is disabled if the GUI check box in the Allowable UI Modes setting is cleared.
462 IA-2020SP1-UG00 InstallAnywhere 2020 SP1 User Guide

Chapter 11 ReferenceAdvanced Designer Reference
Note • For details on localization elements that are related to the startup splash screen (splashScreenGUIImageName, splashScreenGUIImagePath, splashScreenGUIInstructions, splashScreenGUITitle, splashScreenGUIConfirm, splashScreenConsoleTitle, and splashScreenConsolePrompt), see Common Localizable Elements. The keys for these elements appear in the locale files as installer.<referenceID>.<element>—for example, Installer.68a9edb1a601.splashScreenGUITitle.
Choose Language Console Panel
Console-mode installers that support multiple languages include a Choose Locale console panel to enable end users to set the language for the installer. The controls in this area enable you to customize the title and prompt on that console.
Instructions Specify the text that you want to be displayed on the splash screen next to the drop-down list that contains the available locales for the installer. This setting is blank by default, and no text is displayed next to the drop-down list.
The instruction text is displayed on the splash screen if the installer supports more than one locale.
This setting is disabled if the GUI check box in the Allowable UI Modes setting is cleared.
Confirmation Specify the text that you want to be displayed for the confirmation button on the splash screen. The default value is OK.
The confirmation button is displayed on the splash screen if the installer supports more than one locale.
This setting is disabled if the GUI check box in the Allowable UI Modes setting is cleared.
Table 11-43 • Choose Language Console Controls
Control Description
Title Specify the text that you want to be displayed for the title of the Choose Locale console panel. The default text is:
Choose Locale...
The Choose Locale console panel is displayed if the console installer supports more than one locale.
This setting is disabled if the Console check box in the Allowable UI Modes setting is cleared.
Table 11-42 • Startup Splash Screen Controls (cont.)
Control Description
InstallAnywhere 2020 SP1 User Guide IA-2020SP1-UG00 463

Chapter 11 ReferenceAdvanced Designer Reference
Maintenance Mode Runtime Panel Label Settings Area
Note • The Maintenance Runtime Panel Label Settings area is enabled only if maintenance mode is enabled in your project. To learn more, see Enabling Maintenance Mode.
The Maintenance Runtime Panel Label Settings area in the Look & Feel Settings view lets you customize the text and images that are displayed on the Maintenance Mode panel of the Change Installation Launcher.
The following settings are available on the Maintenance Runtime Panel Label Settings area.
Prompt Specify the text that you want to be displayed for the prompt on the Choose Locale console panel. The default text is:
CHOOSE LOCALE BY NUMBER
The Choose Locale console panel is displayed if the console installer supports more than one locale.
This setting is disabled if the Console check box in the Allowable UI Modes setting is cleared.
Table 11-44 • Maintenance Runtime Panel Label Settings area
Setting Description
Panel Title Enter the overall title of the Maintenance Mode panel. The default value is:
Maintenance Mode
Panel Instruction Enter the instructional sentence that appears directly under the panel title. The default value is:
Select one of the following options:
Add Features
Remove Features
Repair Installation
Uninstall Product
Use the following subsettings to define various elements on the Maintenance Mode panel:
• Title—Enter the text that identifies the selection. This text appears in bold.
• Description—Enter the text that describes the selection. This text appears in plain text directly under the title.
• Icon—This setting identifies the default icon that is displayed for the selection. To select a different icon, click the ellipsis button (...) in this setting and then select an image (.gif, .jpg, .jpeg, or .png). To revert back to the default image, click the Default button.
Table 11-43 • Choose Language Console Controls (cont.)
Control Description
464 IA-2020SP1-UG00 InstallAnywhere 2020 SP1 User Guide

Chapter 11 ReferenceAdvanced Designer Reference
Installer Icon Area
Note • This information applies to installers that target Windows platforms.
Use the Installer Icon area in the Look & Feel Settings view to specify a custom Windows icon file (.ico) for your project. InstallAnywhere uses the icon that you specify for the self-extractor .exe files that it builds for Windows-based build targets.
InstallAnywhere incorporates a custom installer icon at build time by changing the icon of self-extractor .exe files in the InstallAnywhere installed location. Therefore, if you specify a custom icon file, it is recommended that you build one project at a time. If you launch two instances of the same InstallAnywhere installation and build two different projects at the same time, each of which has a different icon selected on the Installer Icon tab, the wrong icon for one or both projects may be used.
The Installer Icon area includes the following setting.
Billboards ViewBillboards are images that appear in the large right pane of the installer while files are being installed. You can add billboards to your projects to display information to end users during the installation process. The billboards can be used to communicate, advertise, educate, and entertain end users. For example, billboards can present overviews on new features of the product being installed or other products from your company. Each billboard is a file that you or your company’s graphics department creates for control over the look and feel of your installers.
Use the Billiards view on the Installer UI page to add billboards to your project’s installer panels.
Several billboard graphics may be added for larger (and longer) installations. For small installations, like the tutorial OfficeSuite example, only one billboard is displayed.
You can optionally assign billboards to features; a billboard that is associated with a specific feature is displayed only if the feature that it is associated with is going to be installed.
If you add more than one billboard, the billboards are displayed at run time in the order in which they are listed in the Billboard List of the Billboards view, from top to bottom.
Table 11-45 • Setting in the Installer Icon Area
Setting Description
Executable Icon Path
This setting specifies the path and file name for the icon file (.ico).
To specify a different file, click the ellipsis button (...) in this setting.
To revert to the default icon, click the undo button in this setting. The default value for this setting is:
com/zerog/ia/installer/images/Icon1.ico
Installer Title Image
This setting specifies the path and file name for the tile of your installer that is placed on the Start screen.
To specify a different file, click the ellipsis button (...) in this setting.
To revert to the default icon, click the undo button in this setting. The default value for this setting is:
com/zerog/ia/installer/images/iaIcon.png
InstallAnywhere 2020 SP1 User Guide IA-2020SP1-UG00 465

Chapter 11 ReferenceAdvanced Designer Reference
The Billboards view includes the following controls:
Help ViewUse the Help view on the Installer UI page to add help functionality to your installer. To add help, select the Enable installer help check box in this view. Selecting HTML instead of plain text for the format allows for greater formatting control of the message.
If the Use the same help text for all panels option in this view is selected, you can define a single help message for your installer.
To have different help instructions for each installer panel, select the Use different help for each text panel option. The action customizer, available at the bottom of the Install, Pre-Install, Post-Install, Pre-Uninstall, and Post-Uninstall views on the Sequence page, has a Help Settings tab for adding or modifying HTML or text for each installer panel. When Use different help for each text panel is selected, the Help Settings tab in the action customizer is enabled.
Important • If you enable installer help and supply help for installer panels, do not include <META> tags in the HTML code of the help panels. An InstallAnywhere installer is unable to display help pages that contain <META> tags.
Table 11-46 • Controls on the Billboards Tab
Control Description
Billboard List List of all of the billboards that have been added to the project. Use the check boxes in the Product Features area to assign billboard to features.
Display billboards for every nn seconds
To display a billboard for a specified number of seconds, select this check box and then enter a number in the seconds box.
For more information, see Customization of the User Interface.
Add Billboard To add a billboard to your project, click this button. The Choose an Image File dialog box opens, prompting you to select the billboard image.
Note • The maximum and preferred size for billboards is 380 x 270. If the preferred GUI mode is AWT and you have chosen not to display a side panel during the Install Progress step, the maximum size is 587 x 312.
Remove To remove the selected billboard from your project, click this button.
Up and Down Arrows When adding multiple billboards, the billboards appear in the order they are shown in the Billboard List. Use the arrows to specify the billboard order.
Image Source Path Lists the file name and path of the selected billboard image. Click Preview to preview the billboard.
466 IA-2020SP1-UG00 InstallAnywhere 2020 SP1 User Guide

Chapter 11 ReferenceAdvanced Designer Reference
Organization PageUse the Organization page in the Advanced Designer to arrange install sets, product features, components, and merge modules. Install sets and features enable end users to customize which parts of your product they install. Install sets are groupings of features such as Typical Install or Minimal Install. Each feature in a project is made up of one or more components. A component is the smallest installable part of a product from the installation developer’s perspective; components are invisible to the end user. Components may be much more than files; they can be sophisticated actions that are required to install and run applications or features properly.
Once you add an install set in the Install Sets view of your project, you can use the Features view to assign features to that install set. When you add a feature in the Features view of your project, you can use the Components view to assign components to that feature. Once you add a component in the Components view of your project, and once files and actions are included in the Install view on the Sequence page, you can use the Components view to assign the files and actions to the component.
For more information on installer organization, see Organizing Files for Your Installer.
The Organization page includes the following views
Install Sets ViewAn install set is a set of product features. The Install Sets view on the Organization page is where you add, name, remove, and order install sets in the installer. Use the Install Set List in this view to define the install sets that you want to make available to end users and mark which ones you want to be selected for installation by default.
When the installer requests install set information, each install set is represented by a graphic element. The Choose Image button enables you to select the image that you want your installer to display.
Rules may be associated with an install set, and that association is created by clicking the Rules tab in the customizer and adding rules. The rules for install sets are evaluated before the install set is installed. If the rules on the install set evaluate to false, the install set is not displayed.
To assign features to install sets, use the Features view on the Organization page.
Table 11-47 • Views on the Organization Page
View Description
Install Sets View Define your project’s install sets.
Features View Define your project’s features and assign them to your project’s install sets.
Components View Define your project’s components and assign them to your product’s features.
Modules View Import merge modules into your project.
Hosts View Define application server hosts and database server hosts for your project. You can use these hosts to target application servers and database servers with your installers.
InstallAnywhere 2020 SP1 User Guide IA-2020SP1-UG00 467

Chapter 11 ReferenceAdvanced Designer Reference
Features ViewFeatures are meant to identify distinct parts of the product so that end users may choose whether to install them. In an InstallAnywhere project, product features are groupings of components. Use the Features view on the Organization page to add, name, remove, and order the features in your project. This view is also where you assign the features to the appropriate install sets in your project.
Rules may be associated with a feature set, and that association is created by clicking the Rules tab in the customizer and adding rules. The rules for feature sets are evaluated before the feature set is installed. If the rules on the feature evaluate to false, the feature is not displayed.
To assign components to features, use the Components view on the Organization page.
Components ViewComponents are the smallest installable unit of organization from the perspective of the installation developer. Unlike features and install sets, components may be versioned. Components are uniquely identified; this enables you to update a specific component or use the Find Component in InstallAnywhere Registry action to locate a particular component.
Use the Components view on the Organization page to add, remove, and configure components. This view is also where you assign the components to the appropriate features in your project.
You can use shared components and component dependencies to create installers that leverage external components, either developed in-house or by a third party, as part of your software distribution strategy. You can include these components as part of a suite installer, use them to define prerequisite dependencies for your package, and even enable multiple applications to share common components across a system.
The settings in the Components view are organized by category on the following tabs:
• Properties Tab
• Component Subtab
• Dependency Subtab
• Rules Tab
• Tags Tab
468 IA-2020SP1-UG00 InstallAnywhere 2020 SP1 User Guide

Chapter 11 ReferenceAdvanced Designer Reference
Properties Tab
When you select a component in the Components view, the following settings are available on the Properties tab:
Table 11-48 • Settings on the Properties tab of the Components View
Setting Description
Unique ID When you add a new component, an alphanumeric string is automatically entered to uniquely identify this component. Click Generate Identifier to generate a new ID.
The Unique ID value is a UUID that must be different from the UUID of any other component, except for a different version of the same component.
Note • The Find Component in InstallAnywhere Registry action enables you to detect a component based on its UUID and version.
Name Enter a name to identify this component in the InstallAnywhere user interface.
Short Name Enter a short reference name, which will be used to uniquely identify the component in the registry.
Component Type Select the type of component. Available options are:
• Standard Component—This component type is always installed, regardless of previous installations or dependencies. The uninstaller for the product with which a standard component is installed removes standard components.
• Shared Component—This component type is installed if it has not already been installed on the system. A shared component can be made available to other products. During uninstallation or upgrade, a shared component is removed only if no other product on the target system references it. The uninstaller for the last product that references the shared component removes it.
• Dependency—If you configure a component to be a dependency, instead of installing this component, the installer requires that this component has already been installed on the system. Dependencies are not elements of your installer, but rather are prerequisite requirements that the installer enforces.
Optimize registry entry
Use this option to instruct InstallAnywhere how to update the global registry when installing a new version of a previously installed component.
• Selected—Only the latest version of the component is stored in the global registry.
For example, if you install version 1.0 of Component A and then install version 2.0 of Component A, the global registry would only contain an entry for version 2.0 of Component A, the latest version.
• Not selected—Both versions of the component are stored in the global registry.
For example, if you install version 1.0 of Component A and then install version 2.0 of Component A, the global registry would contain two entries for Component A: one for version 1.0 and one for version 2.0.
InstallAnywhere 2020 SP1 User Guide IA-2020SP1-UG00 469

Chapter 11 ReferenceAdvanced Designer Reference
Component Subtab
When you select a standard component or a shared component in the Components view, the following settings are available on the Component subtab of the Properties tab:
Dependency Subtab
When you select a shared component or a dependency component in the Components view, the following settings are available on the Dependency subtab of the Properties tab:
Table 11-49 • Settings on the Component Subtab
Setting Description
Version Enter a 4-digit version.
Key File A key file is a single file that identifies the component. A key file should always be included in a component.
You can enter the name and location of the key file or click Choose Key File to select one of the project files to be the key file.
Note • A component’s key file must be present in all subsequent versions of the component. The key file is used to define the component’s location when the Find Component in InstallAnywhere Registry action is used.
Comment Enter a comment to identify the purpose of this component.
Table 11-50 • Settings on the Dependency Subtab
Setting Description
Matches Key File Location Enter the location of the key file of the dependent component. A key file is a single file that identifies the component.
Version at least
Version at most
Optionally, specify a version number range to make the dependency search more specific.
Matched Key File Location This variable will contain where the dependency is installed.
Dependency State Variable You can use the this variable to see if the search was successful.
• If the dependency check passes, the Dependency State Variable will be an empty string.
• If the dependency check fails, the Dependency State Variable will contain the Dependency Failed Message.
Dependency Failed Message If the dependency check fails, the Dependency State Variable will contain the message entered in this field.
470 IA-2020SP1-UG00 InstallAnywhere 2020 SP1 User Guide

Chapter 11 ReferenceAdvanced Designer Reference
Note • For more information about dependencies, review the Sample Dependencies Template that comes with InstallAnywhere. It is sample project that helps illustrate how dependencies work, and what variables are set.
Note • You can control when the installer searches for dependencies explicitly by using the Evaluate Dependencies action.
Rules Tab
Use the Rules tab of the Component customizer in the Components view to associate rules with a component. The installer evaluates rules for a component before installing the component. For more information, see Rules Reference.
Tags Tab
Use the Tags tab of the Component customizer in the Components view to associate build configuration tags with a component. To learn more, see Assigning Tags to Project Elements.
Modules ViewUse the Modules view on the Organization page to import merge modules into your project and configure their settings.
Tip • Merge modules are created as a distribution option in the Build Installers view of the Build page.
The Modules view consists of two main areas:
• The Modules area at the top of this view contains the list of merge modules that have been imported into your project. This area also has buttons that let you import merge modules into or remove merge modules from your project.
• The customizer area at the bottom of this view contains the settings that are applicable to the merge module that is selected in the Modules area. The settings that are displayed varies, depending on whether the selected merge module is static or dynamic.
The following elements comprise the Modules area at the top of the Modules view:
Table 11-51 • Modules Area in the Modules View
Option Description
Imported Merge Module List
List of merge modules that have been imported to this project.
InstallAnywhere 2020 SP1 User Guide IA-2020SP1-UG00 471

Chapter 11 ReferenceAdvanced Designer Reference
Merge Module Customizer
If you add a merge module to the Imported Merge Modules List, first the InstallAnywhere Merge Module Import Assistant dialog box opens, and then the Merge Module customizer opens. The Merge Module customizer includes the following settings:
Import Merge Modules To select a static merge module to merge into the current installer, click this button, and then customize it on the Merge Module customizer.
Note the following details about static merge modules:
• All of the merge module's features, components, files, actions, and panels (optionally) are combined into the current project, allowing developers to further customize any settings.
• Static merge modules are recommended if you want import features and components and if you want flexibility for scheduling actions.
• Changes made to a static merge module are not reflected in the parent project.
Import Dynamic Merge Module
To select a dynamic merge module to merge into the current installer, click this button, and then customize it on the Dynamic Merge Module customizer.
Note the following details about dynamic merge modules:
• All of the merge module’s files, actions, and panels (optionally) are combined into current project.
• The dynamic merge module’s actions are imported together as an action group in the Pre-Install and Post-install sequences.
• Dynamic merge modules are recommended if you have merge modules whose contents frequently change. A parent project automatically refreshes dynamic merge modules when the parent project is loaded and built.
Remove Select a merge module in the Imported Merge Module List and click Remove to delete the merge module from the project.
Table 11-52 • Merge Module Customizer
Setting Description
Module Name This read-only setting identifies the name of the merge module.
Module Path This read-only setting lists the path to the selected merge module.
Creation Date/Time This read-only setting shows the date and time when the merge module was created.
Vendor This read-only setting shows the name of vendor that created the merge module.
Version This read-only setting shows the version of the selected merge module.
Table 11-51 • Modules Area in the Modules View (cont.)
Option Description
472 IA-2020SP1-UG00 InstallAnywhere 2020 SP1 User Guide

Chapter 11 ReferenceAdvanced Designer Reference
Dynamic Merge Module Customizer
If you add a dynamic merge module to the Imported Merge Modules List, the Dynamic Merge Module customizer opens. The Dynamic Merge Module customizer includes the following tabs:
• General Tab
• Pre-Install Tab
• Install Tab
• Post-Install Tab
General Tab
The General tab on the Dynamic Merge Module customizer includes the following settings:
Pre-Install Tab
The Pre-Install tab on the Dynamic Merge Module customizer includes the following settings:
Comments/Notes Enter any information that you feel is pertinent to the use or maintenance of this merge module within this project.
Table 11-53 • General Tab on the Dynamic Merge Module Customizer
Setting Description
Module Name Enter a name to identify the merge module.
Module Path Lists the path to the selected merge module.
Creation Date/Time Date and time when merge module was created.
Vendor Name of vendor that created the merge module.
Version Version of the selected merge module.
Comments/Notes Enter any information that you feel is pertinent to the use or maintenance of this merge module within this project.
Table 11-54 • Pre-Install Tab on the Dynamic Merge Module Customizer
Setting Description
Import Pre-Install Actions
To import the Pre-Install actions in this merge module into the main project, select this check box.
Input Variables Listing of the input variables in this merge module that can be set.
Table 11-52 • Merge Module Customizer (cont.)
Setting Description
InstallAnywhere 2020 SP1 User Guide IA-2020SP1-UG00 473

Chapter 11 ReferenceAdvanced Designer Reference
Install Tab
The Install tab on the Dynamic Merge Module customizer includes the following settings:
Parent Variables Listing of the parent variables in the main project that are set by this merge module.
Table 11-55 • Install Tab on the Dynamic Merge Module Customizer
Setting Description
Import Install Actions To import the Install actions in this merge module into the main project, select this check box.
Uninstall Merge Module when parent is uninstalled
If you want this merge module to be uninstalled when the main project is uninstalled, select this check box.
Note • The point at which merge modules are uninstalled can also be configured using the Uninstall Merge Modules action in the Uninstall view on the Sequences page.
Add merge module log to parent log
To append the installation log of this merge module to the main project log, select this check box. By default, this check box is not selected.
Note • For this merged logging functionality to work properly, it is mandatory that logging is enabled for both the parent and the merge module.The same applies for appending the stderr and stdout entries to the log.
To append the merge module logs to the parent log, you must select Plain text format in the Log Format setting, which is available in the General Settings view of the Project page. Adding the merge module log to the parent log is not available for the XML log format.
Show progress dialog Specify the way you want the merge module’s installation progress to be displayed by selecting or clearing this check box:
• To display an intermediate progress bar while this merge module is being installed, select this check box.
• To suppress the intermediate merge module progress bar and integrate and the progress of the merge module installation into the progress bar of the parent installer, clear this check box.
Input Variables Listing of the input variables in this merge module that can be set.
Parent Variables Listing of the parent variables in the main project that are set by this merge module.
Table 11-54 • Pre-Install Tab on the Dynamic Merge Module Customizer (cont.)
Setting Description
474 IA-2020SP1-UG00 InstallAnywhere 2020 SP1 User Guide

Chapter 11 ReferenceAdvanced Designer Reference
Post-Install Tab
The Post-Install tab on the Dynamic Merge Module customizer includes the following settings:
Hosts ViewThe Hosts view on the Organization page is where you define hosts other than the default operating system host: application server and database server hosts. You can use these hosts to target application servers and database servers with your installers.
InstallAnywhere displays the hosts that you define in this view at the root level of the visual tree in the Install view of the Sequence page. Use the Install view to assign files, launchers, and actions to your operating system, application server, and database server hosts.
Send stdout to variable
Send stderr to variable
To set the stderr and stdout of this merge module to InstallAnywhere variables, select these options and enter a variable name in the box. This is useful if you want to debug a merge module.
Table 11-56 • Post-Install Tab on the Dynamic Merge Module Customizer
Setting Description
Import Post-Install Actions
To import the Post-Install actions in this merge module into the main project, select this check box.
Input Variables Listing of the input variables in this merge module that can be set.
Parent Variables Listing of the parent variables in the main project that are set by this merge module.
Table 11-57 • Settings in the Host View
Setting Description
Host List Lists operating system, application server, and database server hosts. Every project includes a default operating system host that cannot be removed.
Add Host Opens the Choose a Host dialog box. This dialog box lists application server and database server hosts. Select a host type and click Add.
Remove Removes the currently selected host from the Host list.
Note that if an action has been added to the host on the Sequence page, this button is disabled. In order to remove the host from the list, you must first delete the action from the host.
Table 11-55 • Install Tab on the Dynamic Merge Module Customizer (cont.)
Setting Description
InstallAnywhere 2020 SP1 User Guide IA-2020SP1-UG00 475

Chapter 11 ReferenceAdvanced Designer Reference
Note • If you enter a password value for an application server host or a database server host, the password value is automatically encrypted according to the security settings that are specified in the Variables view on the Project page.
Application Server Host SettingsWhen you add an application server host in the Hosts view of the Organization page, you can customize its settings. The settings that are available vary slightly, depending on the type of server.
Tip • Note that the host settings that are available in the Hosts view are also available when you select the host in the Install view on the Sequence page. Any changes that you make to the settings in one view are reflected instantly in the other.
The Application Server customizer includes the following tabs:
• General Settings
• Optional Settings
General Settings
When you select an application server host in the Hosts view, the following settings are available on the General Settings tab.
Host Customizer Shows configuration controls for the currently selected host. (Operating system hosts require no configuration.)
• For details about the Application Server customizer, see Application Server Host Settings.
• For details about the Database Server customizer, see Database Server Host Settings.
Table 11-58 • Settings on the General Settings Tab of the Application Server Customizer
Setting Description
Server Type Select the type of application server to which you want to deploy.
Table 11-57 • Settings in the Host View (cont.)
Setting Description
476 IA-2020SP1-UG00 InstallAnywhere 2020 SP1 User Guide

Chapter 11 ReferenceAdvanced Designer Reference
Server Path
Note • This setting is available for the following server types:
• Geronimo• JBoss• WebLogic
Enter the file path to the server.
Note the following guidelines for this setting:
• For Geronimo and WebLogic: If the Bundle Connection Libraries from Local Server Install check box is selected, this value is the path to the server install on the build system. (The Server Path value can include source path variables (access path names) to be resolved at build time.)
• For Geronimo and WebLogic: If the Bundle Connection Libraries from Local Server Install check box is cleared, this value is the path to a server install on the target system. (The Server Path value can include InstallAnywhere variables to be resolved at install time.)
Connection Name
Note • This setting is available for WebSphere servers.
Select the name of the WebSphere server. This is typically useful if your installer deploys Web applications to more than one application server host. The name should be unique across all WebSphere application server hosts.
Server Name
Note • This setting is available for Tomcat servers.
Specify a name for the selected Tomcat server. This is typically useful if your installer deploys Web applications to more than one application server host. The name should be unique across all Tomcat application server hosts.
Table 11-58 • Settings on the General Settings Tab of the Application Server Customizer (cont.)
Setting Description
InstallAnywhere 2020 SP1 User Guide IA-2020SP1-UG00 477

Chapter 11 ReferenceAdvanced Designer Reference
Deployment Options
Note • This setting is available for Tomcat and WebSphere servers.
Select the check boxes of the deployment options that you want your installer to support. You can offer all or any combination of the following options for Tomcat servers:
• Local Tomcat server
• Remote Tomcat server
• Save the WAR file locally on the machine on which the installer is running for later deployment
To learn more, see Specifying Which Deployment Options to Support for Apache Tomcat Servers.
You can offer either or both of the following options for WebSphere servers:
• Local or remote WebSphere server
• Save the EAR/WAR file locally on the machine on which the installer is running for later deployment
• Save the EAR/WAR locally on the target system for later deployment
Dependency Library
Note • This setting is available for WebSphere servers.
Specify the path to the WebSphere dependency library. To download one, click the link.
Host Name
Note • This setting is available for the following server types:
• Geronimo• WebLogic
Enter the host name of the server to which you want to deploy software. The value that you enter must be an IP address or resolvable name—for example, localhost, 127.0.0.1, or mycompany.com.
Port
Note • This setting is available for the following server types:
• Geronimo• WebLogic
Enter the port for the application server to which you want to deploy. For example, 1099, 8880, 7001, or 4848.
Table 11-58 • Settings on the General Settings Tab of the Application Server Customizer (cont.)
Setting Description
478 IA-2020SP1-UG00 InstallAnywhere 2020 SP1 User Guide

Chapter 11 ReferenceAdvanced Designer Reference
Optional Settings
When you select certain types of application server hosts (Geronimo or WebLogic) in the Hosts view, the Option Settings tab is available. The following settings are available on the Optional Settings tab.
Database Server Host SettingsWhen you add a database server host in the Hosts view of the Organization page, you can customize its settings.
Bundle Connection Libraries from Local Server Install Note • This check box is available for the following server types:
• Geronimo• WebLogic
To bundle the connection libraries from this server at build time, select this check box.
Bundling the connection libraries enables your installer to perform a remote deployment of WAR or EAR files to a target machine that does not have an application server already installed. However, bundling connection libraries in the installer can significantly increase installer size.
• If the Bundle Connection Libraries from Local Server Install check box is selected, your build system must have access to an installation of the application server at build time. The application server does not need to be running at build time.
• If the Bundle Connection Libraries from Local Server Install check box is cleared, the installer looks, at install time, for the libraries based on the path that you specified for Server Path setting. If the connection libraries exist there, the installer uses them to handle the WAR/EAR deployment. The application server does not need to be running at install time.
Table 11-59 • Settings on the Optional Settings Tab of the Application Server Customizer
Control Description
Authenticate with Server If you want your installer to handle server authentication for the selected server host, select this check box and then enter the appropriate credentials in the subsettings.
Username Provide a user name for an account with sufficient privileges to perform the WAR/EAR deployment tasks for your installer.
Password Provide a password for the account specified by Username.
Note • If you enter a password, the password value is automatically encrypted according to the security settings that are specified in the Variables view on the Project page.
Table 11-58 • Settings on the General Settings Tab of the Application Server Customizer (cont.)
Setting Description
InstallAnywhere 2020 SP1 User Guide IA-2020SP1-UG00 479

Chapter 11 ReferenceAdvanced Designer Reference
Tip • Note that the host settings that are available in the Hosts view are also available when you select the host in the Install view on the Sequence page. Any changes that you make to the settings in one view are reflected instantly in the other.
The Database Server customizer includes the following settings.
Note • For information about running a SQL script on a database server, see Run SQL Script Action.
Table 11-60 • Database Server Customizer Settings
Setting Description
Server Type Select the type of database server with which your installer must connect.
Note • Generic JDBC connections enable your installer to connect to database servers for which InstallAnywhere does not have built-in support.
Custom Connection String
This setting is available if you select Generic JDBC Connection option for the Server Type setting.
Enter the string that your installer should use to connect to the database that you are targeting. The connection string must work with the database server’s syntax requirements.
Database Host Name Specify a name for the selected database host. This is typically useful if your installer runs SQL scripts on more than one database host. The name should be unique across all database server hosts.
Custom Driver Settings To provide custom values for the JDBC Driver Class setting or the Dependencies setting, select this check box.
JDBC Driver Class Indicate the class for the JDBC driver that the database server supports.
This setting is enabled if the Custom Driver Settings check box is selected.
Dependencies Specify the libraries that you want to bundle as dependencies for the selected database server host.
This setting is enabled if the Custom Driver Settings check box is selected.
If InstallAnywhere does not provide the driver for the selected database type, a More on drivers link is displayed in this area. You can click this link to visit the driver vendor’s Web site.
Add JAR or ZIP To add to your project dependencies for the selected database server, click this button and then browse to the .jar or .zip file that you want to include.
Remove To delete a dependency in the Dependencies setting, select it and then click the Remove button.
480 IA-2020SP1-UG00 InstallAnywhere 2020 SP1 User Guide

Chapter 11 ReferenceAdvanced Designer Reference
Sequence PageThe Sequence page contains links to views that you can use to configure the order of panels and actions that occur at run time. The Sequence page includes the following views.
Pre-Install ViewUse the Pre-Install view on the Sequence page to schedule the panels and actions that occur before the installer transfers the files to be installed on target systems. Actions that are scheduled during the Pre-Install sequence typically determine whether target systems meet any required system requirements; they also determine what to install on target systems.
In general, the Pre-Install sequence is the sequence in which most configuration options are presented to end users. It is common to require this information at this stage of the installation, and to automate later configurations based on input from end users.
Table 11-61 • Views on the Sequence Page
View Description
Pre-Install View Defines the actions that execute before the installer transfers the files to be installed on target systems. Actions that are scheduled during the Pre-Install sequence typically determine whether target systems meet any required system requirements; they also determine what to install on target systems.
In general, the Pre-Install sequence is the sequence in which most configuration options are presented to end users. It is common to require this information at this stage of the installation, and to automate later configurations based on input from end users.
Actions that occur during the Pre-Install sequence are not uninstalled.
Install View Defines the actions that occur when the installer transfers files to target systems. Actions that are scheduled for the Install sequence make changes to target systems, such as creating folders, expanding archives, or moving files.
Post-Install View Defines the actions that occur after the installer has made the required changes to target systems. Post-Install actions are generally actions that require files to be installed; examples are showing the Readme file or launching the product that was just installed.
Actions that occur during the Post-Install sequence are not uninstalled.
Pre-Uninstall View Defines the actions that execute before the installer removes the product’s files from target systems.
Uninstall View Defines the actions that execute during uninstallation. The Uninstall sequence enables you to add, remove, or change some of the uninstall actions.
Post-Uninstall View Defines the actions that occur after the uninstaller has removed the product’s files from target systems.
InstallAnywhere 2020 SP1 User Guide IA-2020SP1-UG00 481

Chapter 11 ReferenceAdvanced Designer Reference
When an action is scheduled for the Pre-Install sequence, it may be executed more than once if an end user clicks Previous and then Next repeatedly. This could cause several errors for actions that modify files, such as Modify Text File - Single File or Register Windows Service. For these types of actions, it is recommended that you schedule them during the actual installation (within the Install sequence) to prevent this type of error.
For more information, see:
• Customizing the Pre-Install Sequence
• Adding Pre-Install Actions
Install ViewUse the Install view on the Sequence page to schedule actions that occur as the installer is transferring files to the target system; this view is also where you assign files, launchers, and actions to components and features. Actions that are scheduled for the Install sequence make changes to target systems, such as creating folders, expanding archives, or moving files.
Important • Actions (including files, launchers, folders, and other actions) that occur in the Install sequence are uninstalled by the project’s uninstaller. Actions that occur in the Pre-Install and Post-Install sequences are not automatically uninstalled.
The Install view contains the following controls:
Table 11-62 • Install View Controls
Control Description
Visual Tree The Visual Tree displays the hierarchy of hosts, files, folders, and actions that comprise the Install sequence. The items are organized according to destination folder. Instead of displaying hard-coded destinations, destinations are represented by magic folders such as $USER_INSTALL_DIR$, which represents the main product installation directory on a target system.
You can add files to the Visual Tree by clicking the Add Files button in this view or dragging and dropping directly from your file manager. (Windows Explorer, the macOS or OS X Finder, and some UNIX/Linux File Managers are supported.)
Once an action is listed in the Visual Tree, you can move items around in the hierarchy by dragging and dropping them or by clicking the arrow buttons.
Right-clicking in the Visual Tree shows a context menu that you can use to manage the files and actions in the sequence. For example, right-clicking a file enables you to specify a magic folder where you want to place the file.
Assign To This setting lets you specify whether the items in the Visual Tree are displayed according to the product features with which they are associated, or according to the components with which they are associated. Depending on what you select in this list, the columns to the right of this setting display the names of features or components.
Note that you can associate a file with a maximum of one component. When you add a file to the Visual Tree, InstallAnywhere automatically associates it with a component. You can override the association if appropriate.
482 IA-2020SP1-UG00 InstallAnywhere 2020 SP1 User Guide

Chapter 11 ReferenceAdvanced Designer Reference
Set Classpath The Set Classpath button determines the folders and archives that should be on the project’s classpath. If the classpath has been set previously, this command overrides those settings. This feature works for any .zip, .jar, or class files in the project.
Add Files The Add Files button opens the Add Files to Project dialog box. In this dialog box, you can add files or directories to your project.
The files and directories that you select in the Add Files to Project dialog box are added to the Visual Tree:
• If a file is currently selected in the Visual Tree, the added files or directories are inserted immediately after the selected file.
• If a top-level folder is selected in the Visual Tree, the added files or directories are inserted into that folder (after the last file in that folder).
• If a subfolder is selected, the location of the added files depends on whether the subfolder is expanded or collapsed: The files are inserted into the subfolder when the subfolder is expanded but they are inserted into the parent folder if the subfolder is collapsed.
For details about the Add Files to Project dialog box, see Add Files to Project Dialog Box. For instructions about adding files to your project, see Adding Files to a Project.
Add Launcher The Add Launcher button adds a Create LaunchAnywhere for Java Application action (and adds a shortcut that point to the launcher) to the Visual Tree. This action creates a LaunchAnywhere application for the Java application that your installer deploys.
Note • LaunchAnywhere applications make it easy for your end users to launch your Java application because they allow end users to invoke your application in a way that is natural for their platform.
A LaunchAnywhere application must point to a file with a main class.
For more information about LaunchAnywhere, see LaunchAnywhere and Creating Launchers for Java Applications.
Add Action The Add Action button opens the Choose an Action dialog box.
For more information about actions, see Actions, Customizing the Pre-Install Sequence, and Action Customizers and the Action Execution Sequence.
Remove The Remove button deletes the currently selected action, file, or directory from the Visual Tree.
Properties Tab The Properties tab displays the customizers for the selected project element.
Rules Tab Use the Rules tab to add rules to the selected project element.
Table 11-62 • Install View Controls (cont.)
Control Description
InstallAnywhere 2020 SP1 User Guide IA-2020SP1-UG00 483

Chapter 11 ReferenceAdvanced Designer Reference
Post-Install ViewUse the Post-Install view on the Sequence page to schedule the panels and actions that occur after the installer has made the required changes to target systems. Post-Install actions are generally actions that require files to be installed; examples are showing the Readme file or launching the product that was just installed.
Actions that occur during the Post-Install sequence are not uninstalled.
When an action is scheduled for the Post-Install sequence, it may be executed more than once if an end user clicks Previous and then Next repeatedly. This could cause several errors for actions that modify files, such as Modify Text File - Single File or Register Windows Service. For these types of actions, it is recommended that you schedule them during the actual installation (within the Install sequence) to prevent this type of error.
For more information, see:
• Customizing the Post-Install Sequence
• Adding Post-Install Actions
Tags Tab Use the Tags tab to add build configuration tags to the selected category or action. To learn more, see Assigning Tags to Project Elements.
Rollback Tab If the Enable Rollback check box is selected in the Advanced view of the Project page, you can select the check boxes on this tab to specify rollback behavior for the selected project element:
• If rollback is triggered at install time, uninstall this action/resource—If you want the selected project element to be uninstalled if the product installation is cancelled or encounters a fatal error, select this check box. If this check box is not selected and a rollback occurs, the project element is not uninstalled.
• If a fatal error occurs on this action/resource at install time, trigger uninstall—If you want a rollback to be triggered if the selected project element fails to execute properly or to be installed properly, select this check box. If this check box is not selected and the execution of this action results in a fatal error during installation, a rollback is not triggered.
Table 11-62 • Install View Controls (cont.)
Control Description
484 IA-2020SP1-UG00 InstallAnywhere 2020 SP1 User Guide

Chapter 11 ReferenceAdvanced Designer Reference
The Post-Install view contains the following controls:
Pre-Uninstall ViewUse the Pre-Uninstall view on the Sequence page to defines the actions and panels that execute before the installer removes the product’s files from target systems.
Uninstall ViewInstallAnywhere automatically creates an uninstaller for projects. The uninstaller, much like the installer, is a collection of panels, consoles, and actions. The standard uninstaller uninstalls the application by executing each action’s uninstallation procedure.
However, in some situations, you may want additional flexibility and have more control over how the uninstallation is performed. Therefore, you may want to use the Uninstall view on the Sequence page to customize the uninstaller by adding, removing, or changing some of the uninstall actions.
Table 11-63 • Post-Install View Controls
Control Description
Action List The Action List displays the hierarchy of action groups and actions that comprise the Post-Install sequence.
You can add action groups and actions to the Action List by clicking the Add Action button.
Once an item is listed in the Action List, you can move items around in the hierarchy by dragging and dropping them or by clicking the arrow buttons.
Right-clicking in the Action List shows a context menu that you can use to manage the action groups and actions.
Add Action The Add Action button opens the Choose an Action dialog box, where you can choose to add action groups and actions.
Remove The Remove button deletes the currently selected action, file, or directory from the Visual Tree.
Properties Tab The Properties tab displays the customizers for the selected project element.
Rules Tab Use the Rules tab to add rules to the selected project element.
Tags Tab Use the Tags tab to add build configuration tags to the selected category or action. To learn more, see Assigning Tags to Project Elements.
InstallAnywhere 2020 SP1 User Guide IA-2020SP1-UG00 485

Chapter 11 ReferenceAdvanced Designer Reference
The Uninstall view contains the following settings:
Post-Uninstall ViewUse the Post-Uninstall view on the Sequence page to schedule the actions that occur after the uninstaller has removed the product’s files from target systems.
Table 11-64 • Uninstall Settings
Setting Description
Visual Tree The Visual Tree displays the hierarchy of uninstall categories and actions that make up the uninstaller. By default, the following uninstall categories are available:
• Files
• LaunchAnywheres
• Shortcuts/Links/Aliases
• Registry Entries
• Native Packages
• Folders
• Others Category
By default, each of these uninstall categories contains one Uninstall action that would run the uninstallation of the category.
Right-clicking in the Visual Tree shows a context menu that you can use to manage the files and actions.
Assign to This setting lets you specify whether the items in the Visual Tree are displayed according to the product features with which they are associated, or according to the components with which they are associated. Depending on what you select in this list, the columns to the right of this setting display the names of features or components.
Add Action Click the Add Action button to open the Choose an action dialog box, where you can select an action to add to the Visual Tree.
Remove The Remove button deletes the currently selected category or action from the Visual Tree.
Properties Tab The Properties tab displays the customizers for the selected uninstall category, uninstall action, or general action. For more information on these customizers, see Uninstall Actions and General Actions.
Rules Tab Use the Rules tab to add rules to the selected uninstall category or action. For more information, see Assigning a Rule to an Action and Rules Reference.
Tags Tab Use the Tags tab to add build configuration tags to the selected uninstall category or action. To learn more, see Assigning Tags to Project Elements.
486 IA-2020SP1-UG00 InstallAnywhere 2020 SP1 User Guide

Chapter 11 ReferenceAdvanced Designer Reference
The Post-Uninstall view follows the same organization and has the same options as the Post-Install view. The differences between the views are determined solely by the time of their occurrence in the installation or uninstallation process.
Build PageThe Build page contains links to views that you can use to build an installer or a virtual appliance.
Build Installers ViewThe Build Installers view on the Build page is where you configure settings for building an installer to multiple targets in multiple build configurations. The Build Installers view includes the following tabs:
Build Configurations TabThe Build Configurations tab in the Build Installers view enables you to have total control over which software objects are included in a build. Each InstallAnywhere project can have multiple build configurations, each representing how the installer will be built for a particular set of locales, platforms, files, build distributions, JVMs, and other settings. You create and modify build configurations on the Build Configurations tab of the Build Installers view on the Build page. On this tab, you can add, edit, or delete a build configuration.
The Build Configurations tab contains the following subtabs:
• Build Targets Subtab
• Distribution Subtab
Table 11-65 • Views on the Build Page
View Description
Build Installers View
Provides the options for building an installer including creating and selecting build configurations, setting build targets, bundling VM packs, and defining distribution options.
Build Appliances View
Provides the options for building a virtual appliance. This includes creating and selecting appliance configurations, specifying the target hypervisor, adding installers, and defining other virtual appliance options.
Build Containers View
Provides the options for building a Docker container.
Table 11-66 • Build Installers View Tabs
Tab Description
Build Configurations Tab Create and modify build configurations, each of which represents how the installer will be built for a particular set of locales, platforms, files, build distributions, JVMs, locales, and other settings.
Build Log Tab Reports the results of the most recent build.
InstallAnywhere 2020 SP1 User Guide IA-2020SP1-UG00 487

Chapter 11 ReferenceAdvanced Designer Reference
• Tags Subtab
• Locales Subtab
The Build Configurations tab includes the following controls:
Table 11-67 • Build Configurations Tab
Control Description
Select Build Configuration
Select a build configuration in this list to view and modify its settings as needed.
In addition to new build configurations that you create, the following two values may be listed in the Select Build Configuration list:
• Default Configuration—When a new InstallAnywhere project is created, from any of the templates, it is assigned the default build configuration, which is named Default Configuration. The Add to project build option is automatically selected for this configuration. All the build settings that are defined in the template are copied to the Default Configuration.
• Migrated Configuration—Projects that are upgraded from earlier versions of InstallAnywhere have only one build configuration called Migrated Configuration, which has the same build settings that were found in the original project.
Add to project build To include the selected build configuration in the project builds, select this check box. Each time that you click the Build Project button when this check box is selected, InstallAnywhere builds this build configuration.
Add Build Configuration To create a new build configuration, click this button. The Add Configuration dialog box opens, prompting you to enter a name for the new build configuration.
Copy Build Configuration To copy an existing build configuration, click this button. The Copy Configuration dialog box opens, prompting you to enter a name for the new build configuration.
Rename Build Configuration
To edit the name of an existing build configuration, click this button. The Rename Build Configuration dialog box opens, prompting you to enter a new name for the build configuration.
Remove Build Configuration
To delete the selected build configuration, click this button. InstallAnywhere displays a message box, prompting you to confirm that you want to delete the selected build configuration.
Add Build Target Click to create a new build target. See Build Targets Subtab.
Build Output Location For all of the build configurations in the project (regardless of how many are being built at the moment), there will be one subdirectory for each build configuration under the build output location. These subdirectories are named after the build configuration name.
For migrated projects, the build output location of the migrated configuration is as follows:
$IA_PROJECT_DIR$/$IA_PROJECT_NAME$_Build_Output
Open in Explorer Opens a window to show the build output directory.
488 IA-2020SP1-UG00 InstallAnywhere 2020 SP1 User Guide

Chapter 11 ReferenceAdvanced Designer Reference
Build Targets Subtab
The Build Targets subtab defines which target platforms the installer will be built for. Installers may be created either with a developer-selected Java virtual machine bundled with it, or without a Java VM. To build for a set of platforms, enable the combination of platforms desired, and specify VM Search Instructions and JVM Search Settings for that platform.
The Build Targets subtab lists available build targets in a collapsible list. When you expand a build target for one of the platforms, a customizer for that platform opens.
• Mac OS X Build Target Customizer
• Windows and UNIX Platform Build Targets Customizer
• Other Java-Enabled Platforms Build Target Customizer
Build Project To initiate the building of installers based on all of the build configurations that have been added to the project build (by having the Add to project build check box selected), click this button.
Build Selected To build the selected build configuration, click this button.
Build All To build all build configurations that have been added to the project, click this button.
[Target Installer Selection List]
This list appears between the Build All and Try Installer buttons if, after the project has been built, more than one supported target installer is available for the authoring platform. If there are none or only one supported target installer, this list is hidden.
Note • The name that is displayed for each target installer uses one of the following formats:
• Without VM—OutputFolderName_BuildConfigurationName• With VM—OutputFolderName_BuildConfigurationName - BundledVMName
Try Installer To run the default installer for your operating system, click this button. If two or more installers are built for your operating system, InstallAnywhere shows a control that lists the installers (by their Output label and bundled VM) that you can try.
Note • To assist in troubleshooting when running an installer on a Windows platform, it is possible to display debug output in a console window. To display debug output during installation, hold down the Control (Ctrl) key when clicking the Try Installer button.
Try Web Install To test the Web installation, click this button. InstallAnywhere launches the InstallAnywhere Web install page that is generated by the build process in a Web browser, enabling you to test the Web installer.
Table 11-67 • Build Configurations Tab (cont.)
Control Description
InstallAnywhere 2020 SP1 User Guide IA-2020SP1-UG00 489

Chapter 11 ReferenceAdvanced Designer Reference
Mac OS X Build Target Customizer
The Mac OS X build target customizer includes controls to define a macOS or OS X-based build target.
The Mac OS X build target customizer includes the following controls:
Windows and UNIX Platform Build Targets Customizer
The build target customizer for Windows and UNIX platforms includes controls that you can use to specify VM Search Instructions and JVM Search Settings.
Table 11-68 • Mac OS X Build Target Customizer
Control Description
Target Name/Output Folder Enter the name for the build target with a description (typically the platform name) that distinguishes it from other installers that the project builds.
Each build target label must have a unique name.
If you have two build targets for the same platform with the same label, InstallAnywhere appends _1 to the label of the duplicate build target.
Platform Type The platform type is automatically selected for each of the listed build targets, but if you are adding a new build target, you can select a different platform in the list.
Note • If you change the value of this setting to another type, the controls that InstallAnywhere displays on the customizer change.
Without VM If you do not want to include a Java virtual machine with this build target, select this check box. The installer searches for Oracle JRE 7 or later. If it is not found on the target system, the installer exits.
With VM If you want to include a Java virtual machine with this build target, select this check box. If you select this check box, you also need to select the VM that you want to bundle with your installer. If multiple required versions of JRE are present, the installer uses the one that is set by the JRE_HOME environment variable.
Delete Delete this build target from the project.
490 IA-2020SP1-UG00 InstallAnywhere 2020 SP1 User Guide

Chapter 11 ReferenceAdvanced Designer Reference
The Windows and UNIX platforms build target customizer includes the following controls:
Table 11-69 • Windows and UNIX Platforms Build Target Customizer
Control Description
Target Name/Output Folder Enter the name for the build target with a description (typically the platform name) that distinguishes it from other installers the project builds.
• Each build target label must have a unique name.
• If you have two build targets for the same platform with the same label, InstallAnywhere appends _1 to the label of the duplicate build target.
Platform Type The platform type is automatically selected for each of the listed build targets, but if you are adding a new build target, you can select a different platform from the list.
InstallAnywhere 2020 SP1 User Guide IA-2020SP1-UG00 491

Chapter 11 ReferenceAdvanced Designer Reference
Without VM If you do not want to include a Java virtual machine with this build target, select this check box. If you select this check box, you also need to select one of the following options to specify how the installer will find the VM it will use:
• Search for VM; if not found, exit—Select this option to instruct the installer to search the target machine for a VM. If one is not found, the installer will exit. The search will be performed using the JVM spec file(s) listed in the in JVM Search Settings list.
• Search for VM; if not found, download from URL—Select this option to instruct the installer to search the target machine for a VM. If one is not found, the installer will download a VM from the URL specified in the text box. The search will be performed using the JVM spec file(s) listed in the in JVM Search Settings list.
Optionally, you can also select the Verify downloaded VM with MD5 hash and enter the MD5 hash (in lowercase letters) in the text box. After the installer is built and run, you will then be able to check the integrity of the downloaded VM.
• Don’t search for VM; download from URL—Select this option to instruct the installer to always download a VM from the URL specified in the text box.
Optionally, you can also select the Verify downloaded VM with MD5 hash and enter the MD5 hash (in lowercase letters) in the text box. After the installer is built and run, you will then be able to check the integrity of the downloaded VM.
Important • You can obtain VM packs by downloading them from the Flexera Web site (from the page that opens when you select Downloads > Download Additional VM Packs from the Tools menu). However, these VM packs are provided for your convenience only and should not be referenced by your installation project.
Therefore, if you select the Search for VM; if not found, download from URL or Don’t search for VM; download from URL options, do not specify a URL pointing to one of the VM packs on the http://www.flexerasoftware.com Web site. If you do, the build will fail. Instead, you should host the VM pack on your own file server or FTP server and specify the URL to that location.
Table 11-69 • Windows and UNIX Platforms Build Target Customizer (cont.)
Control Description
492 IA-2020SP1-UG00 InstallAnywhere 2020 SP1 User Guide

Chapter 11 ReferenceAdvanced Designer Reference
Important • If you are building an installer that is targeting the 32-bit and 64-bit portions of a 64-bit Windows system, you do not need to select the 64-bit Java VM. The 32-bit Java VM targets both portions of the registry.
With VM If you want to include a Java virtual machine with this build target, select this check box. If you select this check box, you also need to select one of the following options to specify whether the installer should use the bundled VM if a VM is found on the target machine.
• Search for VM; if not found, use bundled VM—Select this option to instruct the installer to search the target machine for a VM. If one is not found, the installer will use the bundled VM. The search will be performed using the JVM spec file(s) listed in the in JVM Search Settings list.
• Don’t search for VM; use bundled VM—Select this option to instruct the installer to always use the bundled VM, even if a VM exists on the target machine.
VM to Bundle with Installer If you select the With VM check box, select a bundled VM in this list.
JVM Search Settings If the installer searches for a VM, it uses the JVM search instruction files that are specified in this list.
• Add—Click to open the Choose JVM Spec dialog box, where you are prompted to select a JVM spec from the list.
• Remove—Click to remove the selected JVM spec from the list.
• Up and Down—If more than one JVM spec is listed, use these buttons to list the specs in order of preference.
Note • InstallAnywhere provides several pre-written JVM Specs, which are listed on the Choose JVM Spec dialog box. You can also write you own JVM spec. For more information, see JVM Spec Files.
Windows Installer Launcher Type (Windows only) Identify the type of launcher you want to use. Choose from Graphical Launcher and Console Launcher.
Note • InstallAnywhere supports Arabic and Hebrew locales in GUI mode only. Console mode installers will not run under those locales.
Delete Click to delete the build target.
Table 11-69 • Windows and UNIX Platforms Build Target Customizer (cont.)
Control Description
InstallAnywhere 2020 SP1 User Guide IA-2020SP1-UG00 493

Chapter 11 ReferenceAdvanced Designer Reference
Note • The download functionality is supported only for simple FTP and HTTP protocols. If any other protocol is used, the build fails.
Other Java-Enabled Platforms Build Target Customizer
The Other Java-Enabled Platforms build target customizer includes controls to define a Java-enabled platform build target.
The Other Java-Enabled Platforms build target customizer includes the following controls:
Distribution Subtab
Use the Distribution subtab to build and optimize an installer for use over the Internet, launched from an HTML file. You can also build and optimize an installer on a single or multiple CD-ROMs. The Distribution subtab also enables you to configure settings for building merge modules and templates.
Table 11-70 • Other Java-Enabled Platforms Build Target Customizer
Control Description
Target Name/Output Folder Enter the name for the build target with a description (typically the platform name) that distinguishes it from other installers that the project builds.
Each build target label must have a unique name.
If you have two build targets for the same platform with the same label, InstallAnywhere appends _1 to the label of the duplicate build target.
Platform Type The platform type is automatically selected for each of the listed build targets, but if you are adding a new build target, you can select a different platform in the list.
Note • If you change the value of this setting to another type, the controls that InstallAnywhere displays on the customizer change.
Without VM If you do not want to include a Java virtual machine with this build target, select this check box.
Delete Delete this build target from the project.
494 IA-2020SP1-UG00 InstallAnywhere 2020 SP1 User Guide

Chapter 11 ReferenceAdvanced Designer Reference
The Distribution subtab of the Build Configurations tab includes the following options:
Tags Subtab
You can use tags to bundle different sets of actions, panels, features, and components into build configurations. After you define a set of tags for a project, you then assign an appropriate tag to all of those project elements that you want to include in some build configurations but exclude from others. Then, on the Tags subtab of the Build Configurations tab, you specify which tags you want to include in the selected build configuration and which tags you want to exclude from it.
Table 11-71 • Distribution Subtab Controls
Control Description
Build Web Installers (Self-Extracting Installers, Suitable for Web-based Distribution)
To build a Web installer, which is a single executable file that contains all of the necessary installation logic, select this check box.
Building the Web installer also generates an HTML page and embedded Java applet to make downloading the installer over the web easy.
Optimize Installer Size by Platform and Tags
To minimize the size of the final installers by excluding platform-specific resources (as determined by evaluating Check Platform rules) and excluding resources associated with build configuration tags that are not associated with the selected build configuration, select this check box.
Web page displays in Select in which language to build the target web page.
Build CD-ROM Installers (Suitable for Distribution on Removable Media)
These installers consist of multiple files that are meant to be burned onto a CD, DVD, or multiple CDs or DVDs. They can also be placed on network volumes to provide easy access to large installers. The output of this build process can be directly burned onto disk.
For more information, see Creating CD-ROM/DVD Installers.
Optimize Installer Size by Platform and Tags
To minimize the size of the final installers by excluding platform-specific resources (as determined by evaluating Check Platform rules) and excluding resources associated with build configuration tags that are not associated with the selected build configuration, select this check box.
Build Merge Module/Template To integrate merge modules into an installer project at design time, select this check box.
Optimize Merge Module/Template Size by Platform and Tags
To minimize the size of the final merge module or template by excluding platform-specific resources (as determined by evaluating Check Platform rules) and excluding resources associated with build configuration tags that are not associated with the selected build configuration, select this check box.
Read Only (May not be imported, but may be used in an ‘Install Merge Module’ action)
To create a merge module that is read-only, meaning that it can be installed but not altered, select this check box.
If a merge module is read-only, it cannot be opened, used as a template, or merged into an installer. A read-only merge module can only be installed as a self-contained installer unit.
InstallAnywhere 2020 SP1 User Guide IA-2020SP1-UG00 495

Chapter 11 ReferenceAdvanced Designer Reference
The Tags subtab of the Build Configurations tab includes the following controls:
Locales Subtab
Use the Locales subtab to define the languages to include in each build configuration. A locale is enabled when its check box is selected.
The Locales subtab includes the following controls:
Table 11-72 • Tags Subtab Controls
Control Description
Associated Tags List of tags associated with the selected build configuration. When this build configuration is built, all untagged project elements plus those project elements associated with the tags listed in this column will be included.
Available Tags List of tags defined in this project that are not associated with the selected build configuration. When this build configuration is built, project elements associated with the tags listed in this column will not be included.
Add Tag Click to move the selected tag from the Available Tags list to the Associated Tags list, adding it to the build configuration.
Remove Tag Click to move the selected tag from the Associated Tags list to the Available Tags list, removing it from the build configuration.
Table 11-73 • Locales Subtab Controls
Control Description
Locale List Lists all locale options. Click the check box for a locale to enable that locale in your installers.
Select All Checks all locale options in the Locale List.
Deselect All Unchecks all locale options in the Locale List except for English.
496 IA-2020SP1-UG00 InstallAnywhere 2020 SP1 User Guide

Chapter 11 ReferenceAdvanced Designer Reference
Note • Avoid customizing the locale files of an InstallAnywhere project while that project is open in InstallAnywhere. InstallAnywhere may overwrite your manual changes to the locale file when you later save the open project.
Build Log TabThe Build Log tab displays an XML log of the build once an installer project is successfully built. Click Refresh Log to display the current log. Click Delete Log to remove the log.
Build Appliances ViewThe Build Appliances view on the Build page provides the options for building virtual appliances for multiple target hypervisors in multiple appliance configurations. The Build Appliances view includes the following tabs:
Default Locale for Targets with Unsupported Languages
Select the language to use if the target machine’s operating system uses a language that is not supported by the installer. If the installer is started on a platform that uses an unsupported language, then the selected language will be used.
Note • The default locale selection that you make has the following impact depending upon whether the installer is launched using the command-line locale (-l) option:
• If the installer is launched without using the command-line locale option, the default locale would be selected as the language for installation in the list of supported locales.
• If the installer is launched using the command-line locale option (install.exe -l nn) and if the locale specified in this command is not supported, then the installer immediately launches in the language of the default locale. For example, suppose an installer was built for the locales of English, Arabic, and Chinese, with Arabic set as the default locale. If the user attempts to launch this installer using the command-line locale option to specify an unsupported language (such as entering install.exe -l ja to attempt to launch the installer in Japanese), the installer would automatically start in Arabic (the default locale).
Table 11-74 • Build Appliances View Tabs
Tab Description
Appliance Configuration Tab Create and modify appliance configurations, each of which defines how the appliance will be built for a particular target hypervisor.
VM Configuration Tab Select a VM template, add installers, specify basic hardware settings, select OS packages to install, set up a local OS repository, and specify custom scripts to run.
Manage VM Tiers Tab Configure settings for a multi-tier virtual appliance.
Table 11-73 • Locales Subtab Controls (cont.)
Control Description
InstallAnywhere 2020 SP1 User Guide IA-2020SP1-UG00 497

Chapter 11 ReferenceAdvanced Designer Reference
Appliance Configuration TabOn the Appliance Configuration tab of the Build Appliances view on the Build page, you can create and modify appliance configurations, each of which defines how the appliance is built for a particular target hypervisor.
The Appliance Configuration tab includes the following options.
Build Log Tab View the results of the most recent build.
Table 11-75 • Appliance Configuration Tab
Option Description
Select Appliance Configuration
Select an appliance configuration from this list and then perform one of the following actions:
• Select the Add to project build option and then select Save on the File menu to add the selected appliance configuration to the project build. Then, each time you click the Build Appliance button, this appliance configuration will be built.
• Edit the options (described below) on this tab and then select Save on the File menu.
• Click Add to create a new appliance configuration.
• Click Copy to copy the selected appliance configuration using a new name.
• Click Rename to edit the name of the selected appliance configuration.
• Click Remove to delete the selected appliance configuration.
• Click Build Selected to build just the selected appliance configuration.
Default Appliance Configuration
When a new InstallAnywhere project is created, from any of the templates, it is assigned the default appliance configuration, which is named Default_Appliance_Configuration. The Add to project build option is automatically selected for this configuration. All the build settings defined in the template are copied to the default appliance configuration.
Add to project build Select this option to include the selected appliance configuration to the project build. Then, each time you click the Build Appliance button, this appliance configuration will be built.
When a new project is created from any of the templates, it is assigned the default appliance configuration, which is named Default_Appliance_Configuration. The Add to project build option will be enabled automatically for this configuration.
Add Appliance Configuration
To create a new appliance configuration, click this button. The Add Configuration dialog box opens, prompting you to enter a name for the new appliance configuration.
Table 11-74 • Build Appliances View Tabs (cont.)
Tab Description
498 IA-2020SP1-UG00 InstallAnywhere 2020 SP1 User Guide

Chapter 11 ReferenceAdvanced Designer Reference
Copy Appliance Configuration
To copy an existing appliance configuration, click this button. The Copy Configuration dialog box opens, prompting you to enter a name for the new appliance configuration.
Rename Appliance Configuration
To edit the name of an existing appliance configuration, click this button. The Rename Appliance Configuration dialog box opens, prompting you to enter a new name for the appliance configuration.
Remove Appliance Configuration
To delete the selected appliance configuration, click this button. InstallAnywhere displays a message box, prompting you to confirm that you want to delete the selected appliance configuration.
Appliance Version Enter a version number to identify the version of the virtual appliance that you will build with the selected appliance configuration.
Appliance UUID When you add a new appliance configuration, an alphanumeric string is automatically entered to uniquely identify this appliance.
Click Generate UUID to generate a new ID.
EULA Click Choose EULA File and select a text (.txt) file that contains the end user license agreement information for the virtual appliance. Your customers will be prompted to accept this EULA before they will be permitted to use the virtual appliance.
Note • The EULA must be a text-only file and will not support markup of any kind.
Note • Specifying a EULA is mandatory for the creation of a virtual appliance.
Description Enter text to describe this virtual appliance.
Table 11-75 • Appliance Configuration Tab (cont.)
Option Description
InstallAnywhere 2020 SP1 User Guide IA-2020SP1-UG00 499

Chapter 11 ReferenceAdvanced Designer Reference
Appliance URL In the Appliance URL field, enter the start URL by which the appliance can be accessed post deployment. Enter the Appliance URL using the following format:
<protocol>#hostname#<context_root>
where:
• <protocol> is of type http://
• #hostname# will be replaced by the IP of the appliance obtained after deployment of the virtual appliance
• <context_root> is the context root of the virtual appliance
A typical virtual appliance URL can be specified by the appliance author in the InstallAnywhere GUI as:
http://#hostname#/sample/demo.html
If the IP of the deployed appliance is x.y.a.b, then this URL will be resolved as:
http://x.y.a.b/sample/demo.html
and will be presented as the start URL of the appliance to the end user.
Note • For more information, see Specifying the Appliance URL.
Target Hypervisor Select one of the following options to identify the target hypervisor of this virtual appliance:
• Amazon EC2
• VMware vSphere 5
Credentials Select the set of defined credentials to identify and connect to the target hypervisor.
To create a new set of credentials, click Add New Credential to open the Add New/Manage Connection Dialog Box.
To edit an existing set of credentials, select the credentials from the list and click Manage Credential to open the Add New/Manage Connection Dialog Box.
Deploy this Appliance To enable automatic deployment of this virtual appliance to the selected target hypervisor at build time, select this check box.
Table 11-75 • Appliance Configuration Tab (cont.)
Option Description
500 IA-2020SP1-UG00 InstallAnywhere 2020 SP1 User Guide

Chapter 11 ReferenceAdvanced Designer Reference
OVF Appliance Type Select one of the following options to define the OVF appliance type:
• VMware vCenter compatible appliance—Appliance is deployed in OVF 1.1 format on a licensed VMware vSphere server which is managed by a licensed VMware vCenter. This appliance will be deployed as a pure virtual appliance and will have its own resource pool. Such virtual appliances are also capable of having multiple virtual machines under the appliance. InstallAnywhere currently supports only a single-VM virtual appliance.
• VMware vSphere compatible appliance—Appliance is also deployed in OVF 1.1 format on a licensed or free version of VMware vSphere, which may or may not be managed by a VMware vCenter. This appliance will be deployed as a single virtual machine.
Note • Only displayed if VMware vSphere 5 is selected in the Target Hypervisor list.
Appliance output options
Select one of the following options:
• OVF (Open Virtualization Format) 1.1—Contains the VM disk files and the OVF descriptor in a single directory.
• OVA (OVF Archive)—The OVF 1.1 format output is archived as a tar file, which enables easier distribution of the virtual appliance.
• Both—The virtual appliance output is provided in both OVF 1.1 and OVA formats. This option will consume a larger amount of disk space.
Note • Only displayed if VMware vSphere 5 is selected in the Target Hypervisor list.
Table 11-75 • Appliance Configuration Tab (cont.)
Option Description
InstallAnywhere 2020 SP1 User Guide IA-2020SP1-UG00 501

Chapter 11 ReferenceAdvanced Designer Reference
Root Device Type The AMI image used to launch Amazon EC2 instances is stored in the root device volumes. To specify the type of disk storage that your AMI image will be stored in, select one of the following root device storage-backed instance types:
• EC2 instance store backed—Temporary block level storage (also known as an “instance store” volume). An instance store is dedicated to a particular instance and the data on it persists only during the lifetime of its associated EC2 instance. Data on such instance store volumes are lost when the instances are stopped, fail or are terminated and cannot be restored. It is ideal to use such instance-store-backed instances for temporary storage of information or content.
• Elastic block store backed—Reliable storage volumes that can be attached to a running instance in the same availability zone. EBS volumes attached to an instance persist independently from the life of the instance and are recommended to be used when data changes frequently and requires long term persistence.
Note • For more information, see Support for Elastic Block Store (EBS) for Amazon.
Only displayed if Amazon EC2 is selected in the Target Hypervisor list.
Table 11-75 • Appliance Configuration Tab (cont.)
Option Description
502 IA-2020SP1-UG00 InstallAnywhere 2020 SP1 User Guide

Chapter 11 ReferenceAdvanced Designer Reference
Select the region for deployment
Select one of the following regions to upload and run your virtual appliance:
• US East (Northern Virginia) Region
• US West (Northern California) Region
• US West (Oregon) Region
• South America (Sao Paulo) Region
• EU (Ireland) Region
• Asia Pacific (Tokyo) Region
• Asia Pacific (Singapore) Region
Note • It is always beneficial to deploy the AMI to the region closest to your customer base. For example, if your business runs in South America only, then it is better to base your deployed AMI in the Sao Paulo region. This will result in faster response times. Also, both the S3 bucket and AMI instance would be deployed to the corresponding region, which would help customers reduce costs.
You can create an S3 bucket in any of these regions. Amazon guarantees that the S3 bucket will be created in the respective region and that the user-uploaded files will be stored in the specified region.
The same region specification applies to EC2 as well. Launching and running of EC2 instances can be done in any of these regions.
Note • For more information, see About EC2 and S3 Regions of Deployment for Amazon and Deploying an Amazon Virtual Appliance Through the Amazon Web Services (AWS) Management Console.
Only displayed if Amazon EC2 is selected in the Target Hypervisor list.
EBS Volume size (GiB) Specify the size in gigabytes of your EBS volume. The limit is up to 1 TiB depending on your AWS account limits.
Note • Only displayed if Amazon EC2 is selected in the Target Hypervisor list. Field is enabled when Elastic block store backed is selected under Root Device Type.
See also Support for Elastic Block Store (EBS) for Amazon.
Table 11-75 • Appliance Configuration Tab (cont.)
Option Description
InstallAnywhere 2020 SP1 User Guide IA-2020SP1-UG00 503

Chapter 11 ReferenceAdvanced Designer Reference
Device Enter the name of the root device that the volumes will be attached to. For example, the recommended connection is:
/dev/sdf through /dev/sdp
Note • For more information, see Support for Elastic Block Store (EBS) for Amazon.
Only displayed if Amazon EC2 is selected in the Target Hypervisor list. Field is enabled when Elastic block store backed is selected under Root Device Type.
Image Name Enter the name of the EBS backed image created from the EBS snapshot.
Note • For more information, see Support for Elastic Block Store (EBS) for Amazon.
Only displayed if Amazon EC2 is selected in the Target Hypervisor list. Field is enabled when Elastic block store backed is selected under Root Device Type.
Same as the build credentials
To deploy the virtual appliance to the same machine on which you are building the virtual appliance, select this check box.
To deploy the virtual appliance to a different server—not the one on which you are building the virtual appliance—clear this check box, and then select the appropriate machine in the box under this check box. The box contains all of the machines that are defined in the Credentials list.
Note • This functionality is available if VMware vSphere 5 is selected in the Target Hypervisor setting.
Appliance Output Location
After the virtual appliance is built, the output location is listed here. Click Open in Explorer to open the containing folder.
Build Appliance Click to initiate the building of virtual appliances based on all of the appliance configurations that have been added to the project build (by having the Add to project build option selected).
Build Selected Click to build the selected appliance configuration.
Build All Click to build all appliance configurations that have been added to the project.
Table 11-75 • Appliance Configuration Tab (cont.)
Option Description
504 IA-2020SP1-UG00 InstallAnywhere 2020 SP1 User Guide

Chapter 11 ReferenceAdvanced Designer Reference
VM Configuration TabOn the VM Configuration tab of the Build Appliances view on the Build page, you specify the VM that is installed with this virtual appliance.
Table 11-76 • VM Configuration Tab
Property Description
Select VM Tier
Note • This setting is available if VMware vSphere 5 is selected in the Target Hypervisor setting for the selected appliance configuration.
Select a VM tier in this list to view and modify its settings as needed.
Add VM Tier To create a new VM tier, click this button. The Add VM Tier dialog box opens, prompting you to enter a name for the new VM tier.
Copy VM Tier To copy an existing VM tier, click this button. The Copy VM Tier dialog box opens, prompting you to enter a name for the new VM tier.
Rename VM Tier To edit the name of an existing VM tier, click this button. The Rename VM Tier dialog box opens, prompting you to enter a new name for the VM tier.
Remove VM Tier To delete the selected VM tier, click this button. InstallAnywhere displays a message box, prompting you to confirm that you want to delete the selected VM tier.
Name of VM Enter a name to identify the VM that will be used in this virtual appliance.
VM Version Enter the version of the specified VM.
UUID of VM An alphanumeric string is automatically entered to uniquely identify this virtual appliance’s VM. Click Generate UUID to generate a new ID.
Select OS Select the operating system of the VM.
Select InstallAnywhere VM Template
Note • This setting is available if Amazon EC2 is selected in the Target Hypervisor setting for the selected appliance configuration.
Select a VM template to use to build this virtual appliance.
For information on obtaining and configuring VM templates, see Obtaining VM Templates for Virtual Appliances.
InstallAnywhere 2020 SP1 User Guide IA-2020SP1-UG00 505

Chapter 11 ReferenceAdvanced Designer Reference
On the subtabs of the VM Configuration tab, you can define the virtual appliance installer properties, the virtual appliance hardware requirements, the operating systems to install, the installers to associate with the virtual appliance, the boot and login scripts to run, and the repository settings.
• Product Properties Subtab
• Hardware Subtab
• OS Packages Subtab
• Installers Subtab
• Script Info Subtab
• Repository Settings Subtab
Product Properties Subtab
The Product Properties subtab on the VM Configuration is where you view and define properties for the installers (which are identified on the Installers subtab) that you are adding to the VM for your virtual appliance. InstallAnywhere uses the default values that you set here when running the installers on the VM.
The following settings are available on the Product Properties subtab of the VM Configuration tab.
Chosen VM
Note • This setting is available if VMware vSphere 5 is selected in the Target Hypervisor setting for the selected appliance configuration.
This read-only setting identifies the VM template that will be used for the selected VM tier. To identify the VM, click the Choose a VM button next to this setting.
JVM to Bundle
Note • This setting is available if VMware vSphere 5 is selected in the Target Hypervisor setting for the selected appliance configuration.
Specify the JVM that you want to bundle with the virtual appliance.
Table 11-77 • Product Properties Subtab
Setting Description
Product Name Name of product installer. The default value is the value that was entered in the Installer Title setting in the General Settings view on the Project page.
Product Version Product version.
Product Vendor Vendor of product.
Table 11-76 • VM Configuration Tab (cont.)
Property Description
506 IA-2020SP1-UG00 InstallAnywhere 2020 SP1 User Guide

Chapter 11 ReferenceAdvanced Designer Reference
Hardware Subtab
Instead of offering different editions (such as Basic, Deluxe, and Premier) of your virtual appliance with different sets of functionality for each edition, you may want to offer virtual appliances with varying sets of hardware requirements or compute capacity.
Use the Hardware subtab of the VM Configuration tab to specify the hardware requirements for the selected target hypervisor. The options that are listed on this subtab depend on which target hypervisor is selected on the Appliance Configuration tab in the Build Appliances view:
• Amazon EC2 Target Hypervisor Requirements
• VMware vSphere 5 Target Hypervisor Hardware Requirements
Amazon EC2 Target Hypervisor Requirements
Amazon EC2 provides the flexibility to choose from a number of different instance types to meet your computing needs. Each instance provides a predictable amount of dedicated compute capacity and is charged per instance-hour that is consumed. When you are configuring an Amazon EC2 virtual appliance, you are prompted to select one of the following instances types on the Hardware subtab of the VM Configuration tab of the Build Appliances view:
• Small Instance
• High CPU Medium Instance
• Medium Instance
The hardware requirements for each of these instance types is constantly being adjusted and updated by Amazon. For the most up-to-date information, see http://aws.amazon.com/ec2/instance-types/.
Product Description Describe purpose of product.
Product Properties To view and edit this product’s properties, click the View/Edit button in this column. The Edit Installer Properties Table dialog box opens, enabling you to manage properties (or response options) that need to be supplied to the installer in order for it to silently install on the virtual appliance. When you add an installer to the virtual appliance project, InstallAnywhere automatically discovers these properties. For more information, see Edit Installer Properties Table Dialog Box.
If you are creating a multi-tier virtual appliance for VMware vSphere, ensure that you define the properties that each tier in your virtual appliance needs in order to connect to each other. For example, you may need to configure the IP address, port number, user name, and password of your database tier so that your application tier can connect to it.
Table 11-77 • Product Properties Subtab (cont.)
Setting Description
InstallAnywhere 2020 SP1 User Guide IA-2020SP1-UG00 507

Chapter 11 ReferenceAdvanced Designer Reference
VMware vSphere 5 Target Hypervisor Hardware Requirements
When VMware vSphere 5 is selected in the Target Hypervisor list on the Appliance Configuration tab, and you open the Hardware subtab of the VM Configuration tab, you are prompted to specify the hardware requirements for the VMware vSphere 5 VM.
OS Packages Subtab
VM Templates created by InstallAnywhere include several operating system packages, such as SSH, wget, perl, and openssl. These packages are used by the virtual appliance creation process.
However, there might be a need to install additional operating system packages for your specific virtual appliance to work. On the OS Packages subtab of the VM Configuration tab, you can choose additional operating system packages to be installed during the creation of the virtual appliance.
Table 11-78 • Hardware Subtab / VMware vSphere 5
Property Description
Number of CPUs Minimum number of CPUs that the machine is required to have. The default value is 1 CPU.
Hard Disk Size (in GB) Minimum amount of free space required to be available on the machine’s hard drive. The default value is 4 GB.
Note • InstallAnywhere will create the SCSI controller for the hard drive.
Note • The hard disk size needs to be greater than or equal to the size of the Baseline VM selected for the project.
RAM Size (in MB) Minimum amount RAM required to be installed on the machine. The default value is 1024 MB.
Number of CDROMs Minimum number of CDROM drives that are required on the machine. The default value is 0.
Note • InstallAnywhere will create the IDE controllers for the CDROMs.
Number of Ethernet Adapters Minimum number of Ethernet adapters that the machine is required to have. The default value is 1.
Note • The network adapters are all set to default PCNET32 type.
508 IA-2020SP1-UG00 InstallAnywhere 2020 SP1 User Guide

Chapter 11 ReferenceAdvanced Designer Reference
The OS Packages subtab includes the following options:
Note • For detailed instructions on how to add a standalone RPM or Debian OS package to the OS Packages tab, see Using RPM/Debian Packages for Proprietary Operating Systems on Virtual Appliances.
Installers Subtab
Adding installers is the crux of the virtual appliance build process. You can add a prebuilt InstallAnywhere installer, an InstallAnywhere installer out of the current project, or other installers. You can also specify a response file, if you have one. Use the Installers subtab of the VM Configuration tab in the Build Appliances view to add installers to an appliance configuration.
Once you add an installer to the Installers subtab, InstallAnywhere adds a default entry that corresponds with the installer on the Product Properties subtab of the VM Configuration tab. This tab keeps track of all installers (which are called Products in OVF terminology) that are installed onto your appliance.
Note • All installers that you specify must be capable of unattended silent installations; otherwise the appliance build might stop at the point these installers prompt for user interaction.
The Installers subtab of the VM Configuration tab includes the following options:
Table 11-79 • OS Packages Subtab
Option Description
Packages Selected to Install
Operating system packages in this list will be installed during the creation of the virtual appliance. To clear the selection of one of these operating system packages, select it in this list and click the Remove button to move it to the Packages Available to Install list.
Packages Available to Install
This is a list of all of the available operating system packages. To select one of these operating system packages to be installed during the creation of this virtual appliance, select it in this list and click the Add button to move it to the Packages Selected to Install list.
Table 11-80 • Installers Subtab
Option Description
Build Time Select this tab and click Add Installer to add an installer that will be run during build time. Build time installers are mostly used to push payload for the software appliance.
First Boot Time Select this tab and click Add Installer to add an installer that will be run the first time the virtual appliance is booted.
You would add an installer to this tab if there is a need for some configuration to be performed prior to installation.
Add Installer Click to open the Add Installer/Edit Installer Dialog Box where you can add an installer.
InstallAnywhere 2020 SP1 User Guide IA-2020SP1-UG00 509

Chapter 11 ReferenceAdvanced Designer Reference
Important • The First Boot Time/Build Time installers are not capable of detecting and installing InstallTimeMerge modules for virtual appliances.
Note • For detailed instructions on how to add a standalone RPM or Debian OS package to the Installers tab, see Using RPM/Debian Packages for Proprietary Operating Systems on Virtual Appliances.
Script Info Subtab
Virtual appliances built by InstallAnywhere have the capability of automatically calling scripts at specific lifecycle stages of your appliance. You have the option of running custom shell scripts at First Boot, First Login, Subsequent Boot, and Subsequent Login of the virtual appliance.
For example, if you have installed an Apache web server in your virtual appliance, and this needs to be started every time your appliance boots up, then you need to define a small shell script that will start your Apache web server each time it boots up.
Note • InstallAnywhere appliances also run some internal scripts at each of these lifecycle stages. These internal scripts help safeguard the security of your appliances by regenerating the different SSL keystores and helping the end user set up a default password for the virtual appliance during deployment.
Because user interaction is not supported during boot time, custom boot scripts (first boot and subsequent boot) should not have any sections that have user interaction. Also, the display of output user messages from the first/subsequent boot are not visible on the console during boot time.
Custom boot scripts (first boot and subsequent boot) support only shell script.
The Script Info subtab of the VM Configuration tab includes the following options:
Remove Installer Click to remove the selected installer from the appliance configuration.
Edit Installer Click to open the Add Installer/Edit Installer Dialog Box where you can edit an existing installer.
UpDown
Use to move the installers up or down in the list. Installers listed first will be installed first.
Table 11-81 • Script Info Subtab
Option Description
First Boot Script Click Choose and select a script that will run the first time the virtual appliance is launched.
Table 11-80 • Installers Subtab (cont.)
Option Description
510 IA-2020SP1-UG00 InstallAnywhere 2020 SP1 User Guide

Chapter 11 ReferenceAdvanced Designer Reference
Repository Settings Subtab
The virtual appliance creation process requires that the build system be connected to the Internet. However, in some cases, because of security reasons or low Internet bandwidth, such a connection might not be possible. In these cases, you can choose to set up an OS repository of OS packages and OS-related components on the build machine, and have InstallAnywhere use this repository at build time. The VM Configuration tab in the Build Appliances view on the Build page is where you specify whether you want to use Internet-based repositories or local repositories. Note that the repositories need to be accessible to the virtual appliance build system in order to be able to resolve the IP addresses and install the OS packages.
The Repository Settings subtab includes the following options:
First Login Script Click Choose and select a script that will run the first time a user logs into this virtual appliance.
Subsequent Boot Script Click Choose and select a script that will run each time the virtual appliance is launched.
Subsequent Login Script Click Choose and select a script that will run each time a user logs into this virtual appliance.
Table 11-82 • Repository Settings Subtab
Option Description
Internet-Based Repositories Provided by OS Vendors
Select this option to install OS packages and OS related components from Internet-based repositories provided by OS vendors.
Local Repositories Select this option to specify that you want to install OS packages and OS related components from a local repository.
Location of Local Repository Specification File
Click Choose and select the location of your local OS repository specification file.
• The specification file is of the same format as /etc/apt/sources.list file in a standard Ubuntu installation or /etc/yum.repos.d/Centos-base.repo in the case of a CentOS installation.
• As part of the specification, you can also point to multiple repositories including repositories that include your proprietary packages in the specification file.
• For baseline VM creation, the repository settings will serve as an advanced option which can be pointed to by using the Baseline.vm.local.repository.location inside the appropriate property files.
Table 11-81 • Script Info Subtab (cont.)
Option Description
InstallAnywhere 2020 SP1 User Guide IA-2020SP1-UG00 511

Chapter 11 ReferenceAdvanced Designer Reference
Manage VM Tiers Tab
Note • The Manage VM Tiers tab is available if VMware vSphere 5 is selected in the Target Hypervisor setting on the Appliance Configuration tab (Build page > Build Appliances view).
The Manage VM Tiers tab in the Build Appliances view on the Build page is where you configure settings for a multi-tier virtual appliance.
The following settings are available on the Manage VM Tiers tab.
Build Log TabThe Build Log tab displays an XML log of the build once an appliance is successfully built. Click Refresh Log to display the current log. Click Delete Log to remove the log.
Build Containers ViewUse the Build Containers view on the Build page to specify options for building Docker containers.
The settings in the Build Containers view are organized into the following main categories:
• Docker Configuration
• Docker Engine
• Select Base Image
• Base Image Configuration
• Postbuild Events
Table 11-83 • Manage VM Tiers Tab Settings
Setting Description
VM Tier Name This read-only column lists the name of each VM tier.
Start/Stop Order In this column, specify the order in which the VM tiers should be powered on and powered off.
For example, a tier that has a Start/Stop Order value of 0 is powered on before a tier that has a Start/Stop Order of 3. The tier with the Start/Stop Order value of 3 is powered off before the tier with the Start/Stop Order value of 0.
Start Delay (in seconds) Specify the number of seconds before each VM tier in the virtual appliance should be started.
Stop Delay (in seconds) Specify the number of seconds before each VM tier in the virtual appliance should be stopped.
512 IA-2020SP1-UG00 InstallAnywhere 2020 SP1 User Guide

Chapter 11 ReferenceAdvanced Designer Reference
Docker Configuration
Use the Docker Configuration area to indicate whether you want to enable Docker containers to be built from your project. If you enable Docker containers to be built, you can also configure basic information about the container.
Table 11-84 • Docker Configuration Area Settings
Setting Description
Build Docker Container Specify whether you want to enable Docker containers to be built from your project. If you enable Docker containers to be built, the other settings in this view are enabled.
The default value is No.
Choose Container Configuration
Container configurations enable you to generate multiple Docker containers with different settings from the same project.
Select the container configuration that you want to build.
To add a new container configuration, click the Add button in this setting, and then specify a name for it.
To make a copy of a container configuration that you can customize separately, click the Copy button in this setting, and then specify a name for it.
To rename a container configuration, click the Rename button in this setting, and then specify a new name for it.
To delete the selected container configuration, click the Delete button in this setting.
Add to Project Build Specify whether you want to add the selected container to the project builds.
If a container configuration is added to a project build, that container configuration is built each time that one of the following occurs:
• You click the Build Containers or Build Selected buttons at the bottom of the Build Containers view (on the Build page).
• You build the project from the command line without specifying any container configurations, such as:
build.exe MyProduct.iap_xml -dockerContainerMode
Build Output Location After a Docker container has been successfully built, this read-only setting shows the path to the folder that contains the built container. To open this folder, click the button in this setting.
Container Name Specify a Docker container name for the selected container configuration.
Container Version Specify the version number of the Docker container for the selected container configuration.
Container GUID Specify the GUID of the Docker container for the selected container configuration. To generate a new GUID, click the Generate Container GUID button in this setting.
InstallAnywhere 2020 SP1 User Guide IA-2020SP1-UG00 513

Chapter 11 ReferenceAdvanced Designer Reference
Docker Engine
Use the Docker Engine area to specify details that are required to connect to the Docker engine on a remote machine.
Table 11-85 • Docker Engine Area Settings
Setting Description
Docker Engine Host IP Specify the IP address of the machine that has the Docker engine that InstallAnywhere should use for Docker container builds.
For a Windows-based machine, enter the IP address of the Linux virtual machine that is running on the Windows-based machine.
Docker Engine Host Port Specify the port for the Docker engine on the machine that InstallAnywhere should use for Docker container builds.
For a Windows-based machine, enter the port on the Linux virtual machine that is running on the Windows-based machine.
User Name Specify the user name for connections to the machine that InstallAnywhere should use for Docker container builds.
Important • The Docker engine login credentials must be a user whose entry is available in the machine's sudoers file.
Password Specify the password for the account for connections to the machine that InstallAnywhere should use for Docker container builds.
Test Connection To test the connection to the machine that InstallAnywhere should use for Docker container builds, click the Test Connection and Proceed button in this setting.
514 IA-2020SP1-UG00 InstallAnywhere 2020 SP1 User Guide

Chapter 11 ReferenceAdvanced Designer Reference
Select Base Image
Use the Select Base Image area to search for and pull an image from a Docker registry.
Base Image Configuration
Use the Base Image Configuration area to specify details for the image configuration.
Table 11-86 • Select Base Image Area Settings
Setting Description
Image Select the base image that you want to use for the Docker container. To search for an image from a Docker registry and pull it to your Docker engine, click the Search and Pull button in this setting; this opens the Search and Pull an Image from Docker Registry dialog box. This dialog box enables you to search for a Docker image and then pull it to your Docker engine machine for Docker container builds. The image source can be in a repository in Docker Hub or on a private Docker registry server.
To refresh the list of images in this setting with the images that were pulled to the Docker engine, click the Refresh Images button in this setting.
To view information about the selected image, click the Image Info button in this setting. The Image Details dialog box opens, displaying information such as the ID and size of the selected image.
Table 11-87 • Base Image Configuration Area Settings
Setting Description
Setups to Install To specify the setups that you want to be installed on the selected container configuration, click the Add/Remove button in this setting. The Add Installer dialog box opens, enabling you to specify the required details.
Note • All installers that are specified must be capable of unattended silent installations; otherwise, the Docker container build might stop at the point these installers prompt for user interaction.
Edit Dockerfile (for advanced users)
The Dockerfile is a text file that contains all of the commands that will be used to build your Docker container. InstallAnywhere edits this file as you configure your Docker container configuration in the Build Containers view on the Build page. This file is also available for edit for advanced users through the Edit Dockerfile dialog box in InstallAnywhere.
For example, advanced users may want to edit the Dockerfile to run a series of apt-get commands or perform network configuration tasks.
To view or edit the Dockerfile for the selected container configuration, click the View/Edit button in this dialog box.
InstallAnywhere 2020 SP1 User Guide IA-2020SP1-UG00 515

Chapter 11 ReferenceAdvanced Designer Reference
Postbuild Events
Use the Postbuild Events area to specify which tasks you want InstallAnywhere to perform after a container is successfully built.
Troubleshooting “Out of Memory” Error Upon InstallAnywhere Launch or Command Line Build
Launching the InstallAnywhere Advanced Designer will sometimes lead to an error condition called OutOfMemory, which causes the user interface to freeze, and you are unable to proceed further in loading or building a project. This error could also occur when building a project via command line using the build.exe or build-as-invoker.exe commands
This error occurs when the repository of all kinds of objects in Java, which is called heap space, is running low on memory. It could also be caused by a failure to initialize the Java VM because not enough memory was acquired for the object heap. In order to have better performance and avoid such errors, it is advisable to set the initial and maximum JVM heap size for the InstallAnywhere Advanced Designer and for the build command line.
• Setting Initial and Maximum JVM Heap Size for the Advanced Designer
• Setting Initial and Maximum JVM Heap Size for Building via Command Line
Setting Initial and Maximum JVM Heap Size for the Advanced Designer
To set the initial and maximum JVM heap size for the advanced designer, perform the following steps.
Table 11-88 • Postbuild Events Area Settings
Setting Description
Export to Build Machine Specify whether you want to export the Docker container to your InstallAnywhere build machine after the container is built.
For more information, see Specifying Postbuild Events for Successful Docker Container Builds.
Start Container Specify whether you want to automatically start the Docker container on the Docker host after the container is built.
For more information, see Specifying Postbuild Events for Successful Docker Container Builds.
Run Command This setting is available if you select Yes for the Start Container setting.
Specify the command that you want to be used to start your Docker container. The default command is a basic sample run command that you can customize or rewrite as needed:
docker run -d ContainerName:ContainerNumber
For more information, see Specifying Postbuild Events for Successful Docker Container Builds.
516 IA-2020SP1-UG00 InstallAnywhere 2020 SP1 User Guide

Chapter 11 ReferenceAdvanced Designer Reference
Task To set the initial and maximum JVM heap size for the Advanced Designer:
1. Locate the InstallAnywhere.lax file in the InstallAnywhere installation directory.
2. Open the file in a text editor and search for the following section:
# LAX.NL.JAVA.OPTION.JAVA.HEAP.SIZE.INITIAL
# -----------------------------------------
# the initial heap size for the Java VM
lax.nl.java.option.java.heap.size.initial=25165824
# LAX.NL.JAVA.OPTION.JAVA.HEAP.SIZE.MAX
# -------------------------------------
# the maximum heap size for the Java VM
lax.nl.java.option.java.heap.size.max=134217728
3. Assign values to these properties in bytes. The example below allocates 536870912 bytes of memory to the initial and maximum heap sizes:
lax.nl.java.option.java.heap.size.initial=536870912
lax.nl.java.option.java.heap.size.max=536870912
Ideally, you should enter values in multiples of 1024 (more than 1 mb). For more information on selecting a heap size, you may want to consult Oracle Java documentation.
Note • For the Advanced Designer, you must specify heap sizes in bytes. Attempting to specify heap sizes in a different unit of measure by appending m, k, or g will have no effect.
4. Save the InstallAnywhere.lax file.
5. Close and reopen the InstallAnywhere Advanced Designer.
Setting Initial and Maximum JVM Heap Size for Building via Command Line
To set the initial and maximum JVM heap size for the build.exe and build-as-invoker.exe commands, perform the following steps.
Task To set the initial and maximum JVM heap size for build commands:
1. Locate the Build.lax file in the InstallAnywhere installation directory.
2. Open the file in a text editor and search for the following section:
# LAX.NL.JAVA.OPTION.JAVA.HEAP.SIZE.INITIAL
# -----------------------------------------
# the initial heap size for the Java VM
lax.nl.java.option.java.heap.size.initial=25165824
# LAX.NL.JAVA.OPTION.JAVA.HEAP.SIZE.MAX
InstallAnywhere 2020 SP1 User Guide IA-2020SP1-UG00 517

Chapter 11 ReferenceWizard Reference
# -------------------------------------
# the maximum heap size for the Java VM
lax.nl.java.option.java.heap.size.max=134217728
3. Assign values to these properties.
The example below allocates 536870912 bytes of memory to the initial and maximum heap sizes:
lax.nl.java.option.java.heap.size.initial=536870912
lax.nl.java.option.java.heap.size.max=536870912
The default size for these values is measured in bytes. Append the letter k or K to the value to indicate kilobytes, m or M to indicate megabytes, and g or G to indicate gigabytes. The example below allocates 512 megabytes of memory to the initial and maximum heap sizes
lax.nl.java.option.java.heap.size.initial=512m
lax.nl.java.option.java.heap.size.max=512m
4. Save the Build.lax file.
Wizard ReferenceEach wizard that is available in InstallAnywhere is described in this section.
• Choose a VM Wizard
• Create InstallAnywhere VM Template Wizard
Choose a VM WizardThe Choose a VM Wizard lets you specify which virtual machine template you want to use for your virtual appliance. This wizard is available if VMware vSphere 5 is the target hypervisor. (That is, VMware vSphere 5 is selected in the Target Hypervisor setting on the Appliance Configuration tab on the Build Appliances view in the Build view.)
Task To launch the Choose a VM Wizard:
5. In the Advanced Designer, on the Build page, click Build Appliances. The Build Appliances view opens.
6. Open the VM Configuration tab.
7. Click the Choose a VM button, which is next to the Chosen VM list.
The Choose a VM Wizard consists of the following panels:
• Select a Virtual Machine/Template Panel
• Summary of Selected VM Panel
518 IA-2020SP1-UG00 InstallAnywhere 2020 SP1 User Guide

Chapter 11 ReferenceWizard Reference
Select a Virtual Machine/Template PanelUse the Select a Virtual Machine/Template panel to indicate which virtual machine, snapshot, or template you want to use for your VMware vSphere/vCenter virtual appliance.The settings that are available on this panel are:
Table 11-89 • Select a Virtual Machine/Template Panel Settings
Setting Description
An InstallAnywhere VM template
If you want to use a VM template for your virtual appliance, select this option.
To learn more, see Obtaining VM Templates for Virtual Appliances.
A VM running on an existing VMware vSphere/vCenter 5 server
If you want to use a VM that is running on an existing VMware vSphere 5 or VMware vCenter 5 server for your virtual appliance, select this option.
Note the following requirements for the VM:
• SSH should be configured and running on this machine.
• The SSH credentials that are specified should have root credentials on this machine.
• VMware Tools should already be installed on this VM.
A VM snapshot running on an existing VMware vSphere/vCenter 5 server
If you want to use a VM snapshot that is running on an existing VMware vSphere 5 or VMware vCenter 5 server for your virtual appliance, select this option.
Note the following requirements for the VM snapshot:
• SSH should be configured and running on this machine.
• The SSH credentials that are specified should have root credentials on this machine.
• VMware Tools should already be installed on this VM snapshot.
Select InstallAnywhere VM Template
This setting is available if you select the An InstallAnywhere VM template option.
This setting lists the VM templates that are available on your machine. To learn more, see Obtaining VM Templates for Virtual Appliances.
Selected VM from Tree This setting is available if you select the A VM running on an existing VMware vSphere/vCenter 5 server option or the A VM snapshot running on an existing VMware vSphere/vCenter 5 server option.
This setting shows the VM or VM snapshot that is selected in the list of vSphere/vCenter servers and their corresponding VMs in the box below this setting. The VMs in the box below this setting are the VMs that are available on the server that is specified in the Connection Settings area of the project (Build page > Build Appliances view > Appliance Configuration tab).
InstallAnywhere 2020 SP1 User Guide IA-2020SP1-UG00 519

Chapter 11 ReferenceWizard Reference
Summary of Selected VM PanelUse the Summary of Selected VM panel to view settings for the selected existing VM or VM snapshot and specify a password. The settings that are available on this panel are:
Create InstallAnywhere VM Template WizardYou can create a VM Template for either VMware vCenter/vSphere Server or AmazonEC2 using the Create InstallAnywhere VM Template Wizard.
Launching the Wizard
The Create InstallAnywhere VM Template Wizard executable found in the following directory:
$IA_HOME$/VM_Template_CreationUtility
To launch the Create InstallAnywhere VM Template Wizard, double-click one of the following files:
You can also launch the wizard from within the Advanced Designer.
Table 11-90 • Summary of Selected VM Panel Settings
Setting Description
VM Name This read-only setting shows the name of the VM.
Virtual Appliance Name This read-only setting shows the name of the virtual appliance.
Provide Root Password of VM
Enter the root password for the VM.
Power on VM if it is not already running
If you want InstallAnywhere to turn on the VM if it is not already running, select this check box.
Validate VM to Proceed Click this button to have InstallAnywhere validate the following:
• The credentials that were specified enable the SSH connection to occur.
• VMWare Tools is present.
• The VM is compatible with the option that is selected in the Select OS setting on the VM Configuration tab (Build page > Build Appliances view).
Table 11-91 • Create InstallAnywhere VM Template Wizard Executable Files
User Executable
User with administrative privileges on the build system CreateVMTemplate.exe
User without administrative privileges on the build system CreateVMTemplate-AsInvoker.exe
520 IA-2020SP1-UG00 InstallAnywhere 2020 SP1 User Guide

Chapter 11 ReferenceWizard Reference
Task To launch the Create InstallAnywhere VM Template Wizard:
On the Tools menu, click Wizards, and then click Create VM Template.
Wizard Panels
The Create InstallAnywhere VM Template Wizard consists of the following panels:
• InstallAnywhere VM Template Information Panel
• VMware OS Information Panel
• Amazon OS Information Panel
• Review EULA for Creating the VM Template Panel
• VMware vCenter/vSphere 5 Information Panel
• Review Summary Information Panel
• Creating the Baseline VM Panel
• Finish Panel
InstallAnywhere VM Template Information PanelOn the InstallAnywhere VM Template Information panel, you specify the type of VM template you are creating, select the target platform, and enter a name for the template.
The InstallAnywhere VM Template Information panel includes the following properties:
Click Next to proceed.
Table 11-92 • InstallAnywhere VM Template Information Panel
Property Description
Create an InstallAnywhere VM Template for
Select the type of VM template that you are creating. Available options are:
• VMware vCenter/vSphere Server
• Amazon EC2
Choose Target Platform Select the operating system that you want to use on the selected hypervisor.
Guest OS Architecture Select the architecture of the operating system.
Name of VM Template Enter a name to identify this new VM template.
InstallAnywhere 2020 SP1 User Guide IA-2020SP1-UG00 521

Chapter 11 ReferenceWizard Reference
VMware OS Information PanelOn the VMware OS Information panel, which opens if you selected VMware vCenter/vSphere Server on the InstallAnywhere VM Template Information panel, you specify the operating system media, VMware Tools location, and host machine details of the operating system that you are using to create this VM template.
The VMware OS Information panel includes the following settings:
Table 11-93 • VMware OS Information Panel
Property Description
OS Media ISO Location Location of an ISO file of the operating system for which a VM template is being created. For more information, see Supported Hypervisors and Platforms for Virtual Appliances.
Note • To create a VM template, it is preferable to use a minimal OS / JeOS media from the OS vendor. This will help keep the footprint of the appliance to a minimum.
Note that the server flavor of the operating system media is required.
Certain Ubuntu Desktop ISO media are not capable of silent installation and require GUI intervention and hence is not recommended for use.
Important • It is preferable that the OS media be obtained from the OS vendor Web sites so that you can be sure of the authenticity of the source. The ISO files for these operating systems are available at the following sites:
http://www.ubuntu.com/download/server
http://www.centos.org/
VMware Tools Location Location of the VMware Tools, which have to be in a *.tar.gz format.
Note • For information on obtaining VMware Tools, see Creating VM Templates Using the Create InstallAnywhere VM Template Wizard.
Host Name Enter the IP or the hostname of a machine that is running the same operating system that you are using to create the VM template.
Note • You should specify a host machine that is similar to your VM template target platform. In other words, if you require a VM template for Ubuntu, you need to specify an Ubuntu machine as the host machine.
User Name
Password
Enter the root login credentials to the specified host machine.
522 IA-2020SP1-UG00 InstallAnywhere 2020 SP1 User Guide

Chapter 11 ReferenceWizard Reference
Click Next to proceed.
Amazon OS Information PanelOn the Amazon OS Information panel, which opens if you selected Amazon EC2 on the InstallAnywhere VM Template Information panel, you specify the operating system media, cloud image location, guest OS name, and host machine details of the operating system that you are using to create this VM template.
The Amazon OS Information panel includes the following properties:
Click Next to proceed.
Test Connection Click this button to:
• Test whether the machine is accessible over the network.
• Test whether an SSL connection can be made on port 22.
Table 11-94 • Amazon OS Information
Property Description
Operating System Media Select one of the following options:
• Create the baseline VM using the OS Vendor provided cloud image—Select this option to create the VM template based on a cloud image provided by Ubuntu under the UEC images:
http://cloud-images.ubuntu.com/oneiric/
http://cloud-images.ubuntu.com/precise/
• Create the baseline VM using the specified host machine—Select this option to have InstallAnywhere create an InstallAnywhere-compatible baseline VM template using a specified host machine (a Debian base system that InstallAnywhere creates from scratch).
Guest OS Name Select the appropriate option.
Host Name Enter the IP or the hostname of a machine that is running the same operating system (Ubuntu or CentOS) that you are using to create the VM template.
User Name
Password
Enter the root login credentials to the specified host machine.
Test Connection Click this button to do the following:
• Test whether the machine is accessible over the network.
• Test whether an SSL connection can be made on port 22.
Table 11-93 • VMware OS Information Panel (cont.)
Property Description
InstallAnywhere 2020 SP1 User Guide IA-2020SP1-UG00 523

Chapter 11 ReferenceWizard Reference
Review EULA for Creating the VM Template PanelOn the Review EULA for Creating the VM Template panel, you are required to accept the EULA. You may review the EULAs by clicking the Browse EULA(s) button.
For Ubuntu operating systems, there is a single EULA:
• http://www.ubuntu.com/legal
For Centos operating systems, there are two EULAs:
• http://mirror.centos.org/centos/6/os/i386/EULA
• http://mirror.centos.org/centos/6/os/i386/GPL
Select the I/We accept all the terms and conditions in the EULA(s) above option and click Next to continue.
VMware vCenter/vSphere 5 Information PanelOn the VMware vCenter/vSphere 5 Information panel, which opens if you selected VMware vCenter/vSphere Server on the InstallAnywhere VM Template Information panel, you specify the credentials to login to the target VMware vSphere 5 hypervisor.
The VMware vCenter/vSphere 5 Information panel includes the following properties
Review Summary Information PanelAfter you have specified the information required to create a VM template for either VMware vCenter/vSphere Server or AmazonEC2 using the Create InstallAnywhere VM Template Wizard, the Review Summary Information panel opens listing all of your selections.
After you have reviewed the listed information, do one of the following:
• Click Back to adjust the settings.
Table 11-95 • VMware vCenter/vSphere 5 Information Panel
Property Description
Host Name Enter the name of your VMware vSphere 5 hypervisor.
User Name
Password
Enter the credentials to logon to the specified VMware /vSphere 5 hypervisor.
The above specified machine is a VMware vCenter instance
If the credentials specified above are to a VMware vCenter instance, then select this option and specify these additional credentials for the VMware vSphere host that is attached to the instance:
• Hostname
• Username
• Password
524 IA-2020SP1-UG00 InstallAnywhere 2020 SP1 User Guide

Chapter 11 ReferenceMenu Reference
• Click Build to build the VM template using the specified settings.
Creating the Baseline VM PanelWhen you click Build on the Review Summary Information panel, the Creating the Baseline VM panel opens and progress messages are displayed.
Finish PanelWhen the build is complete, and you click Next on the Creating the Baseline VM panel, the Finish panel opens, displaying the results of the build.
To view messages about the build, click the Show Details button.
To exit the wizard, click Finish.
Menu ReferenceThe menus in InstallAnywhere are located on the menu bar, which is at the top of the InstallAnywhere interface. Each menu contains a list of commands.
Each of the menus in InstallAnywhere is described in this section:
FileThe following table lists the File menu commands, as well as associated keyboard shortcuts.
Table 11-96 • InstallAnywhere Menus
Menu Description
File Contains the standard open, save, and exit commands, plus commands to save a copy of the project or revert the current project to its last saved state.
Edit Includes several commands for Actions and Rules clipboards as well as the Preferences command.
Tools Includes commands to launch wizards, download VM packs and templates, launch FlexNet Code Aware, and check for product updates.
Help Includes the About InstallAnywhere command plus commands to open the help library, check for updates, and specify license information InstallAnywhere.
Table 11-97 • File Menu Commands
Command Shortcut Description
New CTRL+N Opens the Create New Project dialog box, which enables you to create a new InstallAnywhere project.
InstallAnywhere 2020 SP1 User Guide IA-2020SP1-UG00 525

Chapter 11 ReferenceMenu Reference
EditThe following table lists the Edit menu commands, as well as associated keyboard shortcuts.
Open CTRL+O Opens an existing InstallAnywhere project.
Open Recent Opens one of the most recently accessed projects.
Save Saves the current project.
Save As Enables you to save the current project file with a new name and location. The original project still exists, but it remains in the state it was at its last save. The renamed project contains any changes and becomes the currently open project.
Save a Copy As Enables you to save the project with a new name and location. Unlike the Save As command, the Save a Copy As command makes a copy while leaving the original project as the currently open project.
Revert to Saved Returns to the last saved state of the project.
Search CTRL+F Lets you search for an InstallAnywhere variable in any location of the open project. To learn more, see Searching for InstallAnywhere Texts.
Exit CTRL+Q Closes the current project and closes InstallAnywhere.
Table 11-98 • Edit Menu Commands
Command Shortcut Description
Cut Action CTRL+X Removes the action that is currently selected in a view on the Sequence page, and moves it to the Clipboard.
Copy Action CTRL+C Copies the action that is currently selected in a view on the Sequence page to the Clipboard.
Paste Action CTRL+V Inserts the action from the Clipboard below the currently selected action.
Clear Action Removes the currently selected action.
Table 11-97 • File Menu Commands (cont.)
Command Shortcut Description
526 IA-2020SP1-UG00 InstallAnywhere 2020 SP1 User Guide

Chapter 11 ReferenceMenu Reference
Cut Rules Provides the following commands:
• All—CTRL+ALT+X—Removes all of the rules that are associated with the installation (on the Project page) or with the selected action (on the Sequence page), and moves them to the Clipboard.
• Selected—Removes the currently selected rules that are associated with the installation (on the Project page) or with the selected action (on the Sequence page), and moves it to the Clipboard.
Copy Rules Provides the following commands:
• All—CTRL+ALT+C—Copies all of the rules that are associated with the installation (on the Project page) or with the selected action (on the Sequence page) to the Clipboard.
• Selected—Copies the currently selected rules that are associated with the installation (on the Project page) or with the selected action (on the Sequence page) to the Clipboard.
Paste Rules Provides the following commands:
• Append—CTRL+ALT+V—Appends the rule or rules from the Clipboard to the list of rules.
• Replace—Replaces the rules in the list with the rules in the Clipboard.
Clear Rules Removes all of the rules that are associated with the installation (on the Project page) or with the selected action (on the Sequence page).
Preferences Displays the Preferences dialog box, which enables you to specify preferences for creating projects and working in InstallAnywhere. To learn more, see InstallAnywhere Preferences Dialog Box.
Table 11-98 • Edit Menu Commands (cont.)
Command Shortcut Description
InstallAnywhere 2020 SP1 User Guide IA-2020SP1-UG00 527

Chapter 11 ReferenceMenu Reference
ToolsThe following table lists the Tools menu commands.
HelpThe following table lists the Help menu commands.
Command Description
Wizards > Create JRE VM Pack Creates a new VM pack. For more information, see Creating JRE VM Packs.
Wizards > Create VM Template Launches the Create InstallAnywhere VM Template Wizard, which enables you to create a VM template for virtual appliances.
Downloads > Download Additional VM Packs
Launches a Web page that you can visit to download Java virtual machines. You can bundle the Java virtual machines into the installations that you create in InstallAnywhere.
Downloads > Download VM Templates (Appliance)
Run FlexNet Code Aware Analysis Use FlexNet Code Aware to analyze the currently open project. FlexNet Code Aware is an automated open source risk assessment and package discovery solution that enables you to quickly scan your products for security and intellectual property (IP) compliance risk.
To learn more, see Using FlexNet Code Aware to Perform Open Source Risk Assessment
Check for Updates Checks for service packs and other updates to InstallAnywhere. If updates are available, you can select which ones you would like to download and install. To learn more, see Obtaining Updates for InstallAnywhere.
Table 11-99 • Help Menu Commands
Command Description
InstallAnywhere Help Displays the InstallAnywhere Help Library in the default Internet browser.
Specify license information Opens the licensing wizard, which lets you set up licensing for InstallAnywhere.
About InstallAnywhere Displays the About InstallAnywhere dialog box, where you can find information such as the version of InstallAnywhere. The dialog box also has a Preferences button that you can click to open the Preferences dialog box.
528 IA-2020SP1-UG00 InstallAnywhere 2020 SP1 User Guide

Chapter 11 ReferenceDialog Box Reference
Dialog Box ReferenceEach dialog box that is available in InstallAnywhere is described in this section.
• About InstallAnywhere Dialog Box
• Add Files to Project Dialog Box
• Add Installer Dialog Box
• Add Installer/Edit Installer Dialog Box
• Add New/Manage Connection Dialog Box
• Advertise Variables Dialog Box
• Build Time Variables Dialog Box
• Configure Input Items Dialog Box
• Change Disk Space and Name Dialog Box
• Choose an Action Dialog Box
• Choose Icon Dialog Box
• Choose Label Settings Dialog Box
• Choose Variable Dialog Box
• Configure Search and Replace Strings Dialog Box
• Create New Project Dialog Box
• Create JRE VM Pack Dialog Box
• Custom Rules Dependencies Dialog Box
• Edit Advertised Variables Dialog Box
• Edit Build Time Variables Dialog Box
• Edit Dockerfile Dialog Box
• Edit Installer Properties Table Dialog Box
• Filter File Dialog Box
• Image Details Dialog Box
• Install Step Label Settings Dialog Box
• InstallAnywhere Merge Module Import Assistant Dialog Box
• InstallAnywhere Preferences Dialog Box
• Installer Steps Dialog Box
• LaunchAnywhere Properties Dialog Box
• Manage Instances Dialog Box
• Manage Upgrade Configurations Dialog Box
InstallAnywhere 2020 SP1 User Guide IA-2020SP1-UG00 529

Chapter 11 ReferenceDialog Box Reference
• Create/Open Project Dialog Box
• Create New Project Dialog Box
• Open Project File Dialog Box
• Prepare the Helper Tool Dialog Box
• Read/Modify XML File Dialog Box
• RPM Specification Settings Dialog Box
• Save New Project As Dialog Box
• Search and Pull an Image from Docker Registry Dialog Box
• Search Results Dialog Box
• SWVPD Registry Settings Dialog Box
• Uninstaller Properties Dialog Box
About InstallAnywhere Dialog BoxThe About InstallAnywhere dialog box shows details such as the InstallAnywhere version number and copyright information. This dialog box also includes a Preferences button that launches the InstallAnywhere Preferences dialog box.
Task To access the About InstallAnywhere dialog box:
On the Help menu, click About InstallAnywhere.
Add Files to Project Dialog BoxThe Add Files to Project dialog box lets you add files or directories to your InstallAnywhere project.
Task To launch the Add Files to Project dialog box, do one of the following:
On the Sequence page, in the Install view, click the Add Files button.
The following settings are available on the Add Files To Project dialog box:
Table 11-100 • Add Files to Project Dialog Box Settings
Setting Description
Folder The directory that is selected in this list controls which subdirectories are listed below the Path setting. You can click the arrow in this list and select a different directory from the list.
Path Lists the full path of the directory that is selected in the Folder list. To select a different directory, click the arrow in this list. As an alternative, you can enter a directory path in the Path setting and then click Go to open that directory.
530 IA-2020SP1-UG00 InstallAnywhere 2020 SP1 User Guide

Chapter 11 ReferenceDialog Box Reference
Add Installer Dialog BoxUse the Add Installer dialog box to specify the installers that you want to be run in the Docker container.
Arrow buttons Use the arrow buttons to jump to a different directory in the Folder list.
• Up One Folder (up arrow)—Go up one directory level.
• Go Back (left arrow)—Go back to the previous directory.
• Go Forward (right arrow)—Go forward one directory.
• Open Selected Folder (down arrow)—Open the selected directory.
Home button Click the Home button to open the user-specific Home directory. On Windows-based systems, the Home directory is:
C:\Documents and Settings\User_Name
Favorites button Click the Favorites button to open the Favorites menu, where you can choose to jump to a previously identified favorite directory (by selecting it from the list) or to create a new favorite directory (by selecting Add Folder to Favorites).
Go Enter a directory path in the Path setting and the click the Go button to open that directory.
Add To populate the Files to Add list, select a directory or directories and click the Add button. The selected directories will then be listed in the Files to Add list.
Add All To populate the Files to Add list with all of the directories that are listed below the Path setting, click the Add All button.
Remove To remove the selected directories from the Files to Add list, click the Remove button.
Files to Add This box lists files and directories that you have selected.
Note • This type of file linking adds a static list of files to your project: any files that you add later to this source directory are not automatically added to your project. To specify a directory from which InstallAnywhere should regenerate a dynamic list of source files during each build, you can use the Install SpeedFolder action.
Cancel To cancel the operation without adding any files to the project, click the Cancel button.
Done To add the selected files and directories to the project, click the Done button.
Table 11-100 • Add Files to Project Dialog Box Settings (cont.)
Setting Description
InstallAnywhere 2020 SP1 User Guide IA-2020SP1-UG00 531

Chapter 11 ReferenceDialog Box Reference
Task To access the Add Installer dialog box:
1. In the Advanced Designer, on the Build page, click Build Containers. The Build Containers view opens.
2. In the Base Image Configuration area, in the Setups to Install setting, click the Add/Remove button.
Note • All installers that are specified must be capable of unattended silent installations; otherwise, the Docker container build might stop at the point these installers prompt for user interaction.
The following settings are available on the Add Installer dialog box:
Table 11-101 • Add Installer Dialog Box
Setting Description
An installer out of the current InstallAnywhere project
Add an InstallAnywhere installer that was built using the same InstallAnywhere project to this container configuration.
A pre-built InstallAnywhere installer
Add a prebuilt InstallAnywhere installer (an installer that was built using a different InstallAnywhere project) to this container configuration.
Other installers Select one of your own custom packages installers that are capable of unattended installations.
Choose installer Build Configuration
Select the build configuration from the existing InstallAnywhere project that generates the InstallAnywhere installer that you are adding.
If this option is chosen, first the installer is built, and then the container is built.
Note • This setting is displayed if the An installer out of the current InstallAnywhere project option is selected.
Choose Build Target Select the build target from the selected build configuration that generates the InstallAnywhere installer that you are adding.
If this option is chosen, first the installer is built, and then the container is built.
Note • This setting is displayed if the An installer out of the current InstallAnywhere project option is selected.
Note • If you do not have any Linux-based build targets enabled in your project, this setting is disabled.
532 IA-2020SP1-UG00 InstallAnywhere 2020 SP1 User Guide

Chapter 11 ReferenceDialog Box Reference
Location of the installer Click the Choose button and select the location of the prebuilt InstallAnywhere installer that you are adding.
Note • This setting is displayed if the A pre-built InstallAnywhere installer option is selected.
Choose Executable Click the Choose button and select a custom package that is capable of an unattended installation.
Note • This setting is displayed if the Other installers option is selected.
Installation Command Enter the command line that is required to install the executable file that is selected in the Choose executable setting.
If you are using a non-InstallAnywhere installer, use the following format for your command line:
@@executable@@ /i /s /r @@responsefile@@
Note the following about this format:
• @@executable@@ denotes the installation executable file.
• @@responsefile@@ denotes the response file.
The name of the executable file is abc.rpm, and the installation command is specified as follows:
rpm -ivh @@executable@@
In this example, the installation command is executed as follows:
$> rpm -ivh abc.rpm
Note • This setting is displayed if the Other installers option is selected.
Location of Response File If you want to use a response file to provide the variables that the end user is required to provide during installation, click the Choose button and then select a response file. When the container is being built, the values that are specified in the response file are used to drive the installation.
Add To add the selected installer to the table below the settings, click the Add button.
Setups This column in the table identifies the setups that were specified to be added.
Remove After Build This column identifies whether a setup should be removed after it is added to a container.
Table 11-101 • Add Installer Dialog Box (cont.)
Setting Description
InstallAnywhere 2020 SP1 User Guide IA-2020SP1-UG00 533

Chapter 11 ReferenceDialog Box Reference
Add Installer/Edit Installer Dialog BoxUse the Add Installer dialog box or the Edit Installer dialog box to add an installer to an appliance configuration and edit its settings.
• To open the Add Installer dialog box: On the Build page, in the Build Appliances view, click the VM Configuration tab, and then click the Installers subtab. Next, click the Add Installer button.
• To open the Edit Installer dialog box: On the Build page, in the Build Appliances view, click the VM Configuration tab, and then click the Installers subtab. Next, click installer that you want to edit, and then click the Edit Installer button.
Adding installers is the crux of the virtual appliance build process. You can add a prebuilt InstallAnywhere installer, an InstallAnywhere installer out of the current project, or other installers. You can also specify a response file, if you have one.
Note • All installers that are specified here must be capable of unattended silent installations; otherwise, the appliance build might stop at the point these installers prompt for user interaction.
You can add an installer to either the Build Time subtab or the First Boot Time subtab of the Installers subtab:
• Build-time installers—Build-time installers are typically used to push payload for the software appliance.
• First-boot installers—If there is a need for some configuration to be performed prior to installation, you can use the first boot time installer option. These installers are executed the first time that the virtual appliance is booted.
The following settings are available on the Add/Edit Installer dialog box:
Up The setups are listed in the order in which they are run in the Docker container that is built.
To move the selected setup earlier in the order, select it and then click the Up button.
Down The setups are listed in the order in which they are run in the Docker container that is built.
To move the selected setup later in the order, select it and then click the Down button.
Remove To remove the selected setup from the table, click the Remove button.
Table 11-102 • Add/Edit Installer Dialog Box
Setting Description
A pre-built InstallAnywhere installer
Add a prebuilt InstallAnywhere installer (an installer that was built using a different InstallAnywhere project) to this appliance configuration.
Table 11-101 • Add Installer Dialog Box (cont.)
Setting Description
534 IA-2020SP1-UG00 InstallAnywhere 2020 SP1 User Guide

Chapter 11 ReferenceDialog Box Reference
An installer out of the current InstallAnywhere project
Add an InstallAnywhere installer that was built using the same InstallAnywhere project to this appliance configuration.
Other installers Select one of your own custom RPM/Debian packages installers that are capable of unattended installations.
For more information and detailed instructions, see Using RPM/Debian Packages for Proprietary Operating Systems on Virtual Appliances.
Location of the installer Click the Choose button and select the location of the prebuilt InstallAnywhere installer that you are adding.
Note • This setting is displayed if the A pre-built InstallAnywhere installer option is selected.
Choose installer Build Configuration
Select the build configuration from the existing InstallAnywhere project that generates the InstallAnywhere installer that you are adding.
If this option is chosen, first the installer is built, and then the appliance is built.
Note • This setting is displayed if the An installer out of the current InstallAnywhere project option is selected.
Choose Build Target Select the build target from the selected build configuration that generates the InstallAnywhere installer that you are adding.
If this option is chosen, first the installer is built, and then the appliance is built.
Note • This setting is displayed if the An installer out of the current InstallAnywhere project option is selected.
Note • If you do not have any Linux-based build targets enabled in your project, this setting is disabled.
Choose Executable Click the Choose button and select a custom RPM/Debian package that is capable of an unattended installation.
Note • This setting is displayed if the Other installers option is selected.
Table 11-102 • Add/Edit Installer Dialog Box (cont.)
Setting Description
InstallAnywhere 2020 SP1 User Guide IA-2020SP1-UG00 535

Chapter 11 ReferenceDialog Box Reference
Note • Once the installer is added, InstallAnywhere adds a default entry that corresponds with the installer on the Product Properties subtab, which is available on the Sequence page when you click Build Appliances and then click the VM Configuration tab. The Product Properties subtab keeps track of all installers (which are called products in OVF terminology) that are installed onto your appliance.
Add New/Manage Connection Dialog BoxUse the Add New Connection dialog box, or the Manage Connection dialog box, to specify the credentials and configuration details for connecting to a VMware vSphere 5 or Amazon EC2 hypervisor.
Installation Command Enter the command line that is required to install the executable file that is selected in the Choose executable setting.
If you are using a non-InstallAnywhere installer, use the following format for your command line:
@@executable@@ /i /s /r @@responsefile@@
Note the following about this format:
• @@executable@@ denotes the installation executable file.
• @@responsefile@@ denotes the response file.
The following are examples of installation commands for Windows and Linux platforms:
• Windows—On a Windows-based machine, if the name of executable file is setup.exe and the response file name is resp.rsp, the aforementioned installation command is executed as follows:
$> setup.exe /i /s /r resp.rsp
• Linux—For a Linux box example, the name of the executable file is abc.rpm, and the installation command is specified as follows:
rpm -ivh @@executable@@
In this example, the installation command is executed as follows:
$> rpm -ivh abc.rpm
Note • This setting is displayed if the Other installers option is selected.
Location of Response File If you want to use a response file to provide the variables that the end user is required to provide during installation, click the Choose button and then select a response file. When the appliance is being built, the values that are specified in the response file are used to drive the installation.
Table 11-102 • Add/Edit Installer Dialog Box (cont.)
Setting Description
536 IA-2020SP1-UG00 InstallAnywhere 2020 SP1 User Guide

Chapter 11 ReferenceDialog Box Reference
Task To open the Add New Connection dialog box or the Manage Connection dialog box:
1. On the Sequence page, click Build Appliances.
2. On the Appliance Configuration tab, do one of the following:
• Click the Add New Credential button.
• In the Connection Settings box, select the setting that you want to edit, and then click the Manage Credential button.
The settings that are displayed on the Add New Credential dialog box or the Manage Credential dialog box vary according to which option is selected in the Target Hypervisor setting: Amazon EC2 or VMware vSphere 5.
Amazon EC2
When you are configuring a virtual appliance for Amazon EC2, the following settings are available on the Add New Connection dialog box and the Manage Connection dialog box.
VMware vSphere 5
When you are configuring a virtual appliance for VMware vSphere 5, the following settings are available on the Add New Connection dialog box and the Manage Connection dialog box.
Table 11-103 • Amazon EC2 Settings
Setting Description
Identity Name Enter a nickname for these credentials. This nickname will be used to store your credentials securely in the InstallAnywhere credential store.
Hostname, Username, Password
Enter the connection information to the Amazon EC2 virtual machine that is similar to your target platform. This machine will be used to create your AMI image to deploy to the Amazon cloud.
Account Number
Secret Key
Access Key
Private Key
x509 Certificate
If you have already enabled the automatic deployment of Amazon appliances (by selecting the Deploy this Appliance check box on the Appliance Configuration tab), provide these additional required Amazon EC2 credentials.
Note • If the Deploy this Appliance check box is cleared, these settings are disabled.
Table 11-104 • VMware vSphere 5 Settings
Setting Description
Identity Name Enter a nickname for these credentials. This nickname will be used to store your credentials securely in the InstallAnywhere credential store.
InstallAnywhere 2020 SP1 User Guide IA-2020SP1-UG00 537

Chapter 11 ReferenceDialog Box Reference
Advertise Variables Dialog BoxWhen you are creating a merge module, you need to specify which variables in the merge module can be set by the parent installer and which variables in the parent installer can be set by the merge module. You do this on the Advertise Variables dialog box.
Advertised variables are used to inform the parent installer of settings that are required for a merge module’s configuration, and to return information—such as status or return codes—back to the parent installer. Advertised variables must be set before a merge module can be installed.
Hostname, Username, Password
Enter the connection information to the VMware vSphere server.
Datacenter Enter the name of the datacenter on the VMware vSphere server.
Note • A datacenter is a container for all the inventory objects that are required to complete a fully functional environment for operating virtual machines. You can create multiple datacenters to organize sets of environments.
Datastore Enter the name of the datastore on the VMware vSphere server.
Note • A datastore is a logical container that holds virtual machine files and other files that are necessary for virtual machine operations.
Resource Pool Enter the name of the resource pool on the VMware vSphere server.
Note • Resource pools are used to hierarchically partition available CPU and memory resources of a standalone host or a cluster. Use resource pools to aggregate resources and set allocation policies for multiple virtual machines, without the need to set resources on each virtual machine.
The above machine is a VMware vCenter instance
If the credentials specified above are to a VMware vCenter instance, select this option and specify these additional details for the VMware vSphere host that is attached to the instance:
• vSphere Hostname
• vSphere Username
• vSphere Datacenter
• vSphere Datastore
• vSphere Resource Pool
Table 11-104 • VMware vSphere 5 Settings (cont.)
Setting Description
538 IA-2020SP1-UG00 InstallAnywhere 2020 SP1 User Guide

Chapter 11 ReferenceDialog Box Reference
Task To open the Advertise Variables dialog box:
1. On the Project page, click Variables.
2. Click the Advertise Variables button.
The following settings are available on the Advertise Variables dialog box.
Note • For each build configuration, you can specify whether you want to create a merge module installer as part of the build output. For more information, see Creating Merge Modules.
Table 11-105 • Advertise Variables Dialog Box
Setting Description
Pre-Install, Install, Post-Install tabs
Select the appropriate tab to indicate the sequence for which you want to advertise variables: Pre-Install, Install, or Post-Install.
Note • Advertised variables are defined by sequence:
• Variables that are set as advertised as Pre-Install affect only the dynamic merge module in pre-install.
• The only advertised variables that the Install Merge Module action checks are those that are set in the Install sequence.
Input Variables list To advertise an input variable so that it will be visible in the parent project (the project that is going to install this merge module), click the Add button next to the input variables list, and then enter the following information:
• Variable Name—Enter the name of a variable that has been defined in one of the panels of this project, using the syntax $VARIABLE_NAME$.
• Default Value—If you want to hard code a value for this variable, enter text here. If you want the value of this variable to be entered by the end user during installation, leave this setting blank.
• Comment—Enter text to describe the purpose of this variable.
To remove a selected variable from the list, click the Remove button.
Parent Variables list To advertise a variable in the parent project (the project that is going to install this merge module) so that it will be visible in this project, click Add next to the parent variables list to add an entry to the list, and then enter the following information:
• Variable Name—Enter the name of a variable that you want to pass to the parent project using the syntax $VARIABLE_NAME$.
• Comment—Enter text to describe the purpose of this variable.
To remove a selected variable from the list, click the Remove button.
InstallAnywhere 2020 SP1 User Guide IA-2020SP1-UG00 539

Chapter 11 ReferenceDialog Box Reference
Build Time Variables Dialog BoxThe Build Time Variables dialog box opens when you click the Build Time Variables button in the Variables view of the Project page. This dialog box lists the build-time variables that have been defined for this project. Build-time variables are variables that have their values set at build time.
On the Build Time Variables dialog box, the variable name and value of each defined build time variable are listed.
When you are defining a build-time variable, instead of using the dollar symbol ($) as the variable delimiter (which is used for standard variables, such as $var$), you instead use the at sign (@) as the delimiter for build time variables, such as @var@ or @Apple@.
To add a build-time variable, click Edit Variables; this opens the Edit Build Time Variables dialog box.
Note • In addition to defining build-time variables using the Advanced Designer interface, you can also configure build-time variables using a property file or as environmental variables. For more information, see Resolving Variables at Build Time.
Configure Input Items Dialog BoxThe Configure Input Items dialog box opens when you click Configure on the customizer of the Get User Input - Simple panel action. This dialog box provides settings that you can use to configure the contents of the Get User Input panel.
You can use the Configure Input Items dialog box to do the following:
• Add or remove controls of the type set in Input Method.
• Define labels and default values for each control.
• Specify the text orientation and text reading direction for each control.
• Specify details such as the typeface, size, text color, and background color for all panel controls.
Note • The specific settings that are available on the Configure Input Items dialog box depend on the Input Method that is selected on the Get User Input panel customizer.
Labels may be literal values or values that are represented by InstallAnywhere variables (which resolve prior to the panel being displayed).
Change Disk Space and Name Dialog BoxOn the Change Disk Space and Name dialog box, you specify how the contents of a CD-ROM/DVD installer is split into multiple media volumes (CDs, DVDs).
Task To open the Change Disk Space and Name dialog box:
1. On the Build page, click Build Installers.
2. On the Build Configurations tab, click the Distribution subtab.
540 IA-2020SP1-UG00 InstallAnywhere 2020 SP1 User Guide

Chapter 11 ReferenceDialog Box Reference
3. Click the Change Disk Space and Name button.
The Change Disk Space and Name dialog box includes the following settings:
Choose an Action Dialog BoxThe Choose an Action dialog box presents actions that are available for the sequence within which you are working. For example, if you click the Add Action button from within the Install view on the Sequence page, the Choose an Action dialog box does not include tabs for panels.
The following table describes each of the tabs on the Choose an Action dialog box.
Table 11-106 • Change Disk Space and Name Dialog Box
Setting Description
Media Number This column shows a read-only number that uniquely identifies the media volume.
Media Name Enter a name that describes the contents of the media volume. This name is displayed to the end user when the installer requests a new media volume.
Note • For compatibility with UNIX-based systems, enter an 8-character name that does not include any spaces.
Media Size Enter the maximum size of the media volume. The default value is approximately 650 MB (681574400 bytes).
Note • If the total size of the installer is greater than the total size that is specified on the combined media volumes, new volumes will automatically be created.
Add To add a new media volume to the list, click the Add button.
Remove To remove the selected media volume from the list, click the Remove button.
Table 11-107 • Choose an Action Dialog Box Controls
Tab DescriptionApplicable Views on the Sequence Page
General Lists general actions. • Pre-Install
• Install
• Post-Install
• Pre-Uninstall
• Uninstall,
• Post-Uninstall
InstallAnywhere 2020 SP1 User Guide IA-2020SP1-UG00 541

Chapter 11 ReferenceDialog Box Reference
Note • For information on the individual actions that are listed on the Choose an Action dialog box, see Actions.
Choose Icon Dialog BoxOn the Choose Icon dialog box, which is opened by clicking the Change button on the Create LaunchAnywhere for Java Application customizer, you can choose a different icon for the launcher.
• Windows Tab
• Mac OS X Tab
Install Lists actions that are restricted to the Install sequence. • Install
Panels Lists available panel actions. Panels actions accept user input and provide feedback during these sequences.
• Pre-Install
• Post-Install
• Pre-Uninstall
• Post-Uninstall
Consoles Console actions serve the same purpose as panel actions for console (non-GUI, non-silent) installers.
• Pre-Install
• Post-Install
• Pre-Uninstall
• Post-Uninstall
System i (i5/OS) Lists actions that are specific to the System i (i5/OS) platform.
• Pre-Install
• Install
• Post-Install
• Pre-Uninstall
• Post-Uninstall
Plug-Ins Shows plug-in actions, if any are installed.
Note • The Plug-ins tab appears when a custom code plug-in has been added.
• Pre-Install
• Install
• Post-Install
• Pre-Uninstall
• Post-Uninstall
Table 11-107 • Choose an Action Dialog Box Controls (cont.)
Tab DescriptionApplicable Views on the Sequence Page
542 IA-2020SP1-UG00 InstallAnywhere 2020 SP1 User Guide

Chapter 11 ReferenceDialog Box Reference
Windows Tab
On the Windows tab, you are prompted to select an icon file (.ico), a 32x32 GIF file, and a 16x16 GIF file.
The Windows tab of the Choose Icon dialog box includes the following controls:
Mac OS X Tab
The Mac OS X tab of the Choose Icon dialog box includes the following controls:
Choose Label Settings Dialog BoxThe Choose Label Settings dialog box is where you change the icons for the installer steps that the installer user interface shows for the installer progress. It is also where you change the font color of the installer step text.
Task To access the Choose Label Settings dialog box:
On the Installer Steps dialog box, click the Icons and Fonts button.
To learn how to access and use the Installer Steps dialog box, see Installer Steps Dialog Box.
The Choose Label Settings dialog box is organized into the following areas:
• Active Step Label Settings—This area is where you configure the icon and the font color of the installer step that is currently being performed at run time.
Table 11-108 • Windows Tab of Choose Icon Dialog Box
Control Description
Choose .ICO File Click Choose ICO File and select a Windows icon file (.ico).
After a file is selected, the Path and Name fields will be populated.
Note • The Choose Icon dialog box does not display a preview of the selected .ico file.
32x32 Icon Click Choose GIF File and select a GIF (.gif) file that is 32x32 pixels.
After a file is selected, the Path and Name fields will be populated.
16x16 Icon Click Choose GIF File and select a GIF (.gif) file that is 16x16 pixels.
After a file is selected, the Path and Name fields will be populated.
Table 11-109 • Mac OS X Tab of Choose Icon Dialog Box
Control Description
Mac OS X Icon File (.icns) Click Choose ICNS File and select a macOS or OS X icon resource file (.icns).
After a file is selected, the Path and Name fields will be populated.
InstallAnywhere 2020 SP1 User Guide IA-2020SP1-UG00 543

Chapter 11 ReferenceDialog Box Reference
• Completed Step Label Settings—This area is where you configure the icon and the font color of the installer steps that have been completed.
• Upcoming Step Label Settings—This area is where you configure the icon and the font color of the installer steps that have not yet been performed.
The following settings are available in each of the aforementioned areas.
Choose Variable Dialog BoxInstead of having to manually type in the name of variables in text boxes or text areas in your installation project, you can open the Choose Variable dialog box and select a variable from a list. While you are editing the contents of a text box or a text area, you can open the Choose Variable dialog box by pressing Alt + V.
The Choose Variable dialog box lists all of the variables available in your project, grouped by category, with embedded help for the selected variable. Whenever you add a new variable to your installation project, the Choose Variable dialog box is refreshed to include it. Variables are listed in the following categories:
• Standard InstallAnywhere Variables
• Java System Properties
• Magic Folder Variables
• User Defined Magic Folders
• User Defined Variables
Click Add to add the selected variable to the currently active text box. Click Refresh Variables to manually refresh the variable list.
Table 11-110 • Choose Label Settings Dialog Box
Setting Description
Path This read-only setting shows the path to the folder that contains the selected image that is being used for the designated type of label.
To change the path, click the Choose Icon button.
Name This read-only setting shows the name of the selected image that is being used for the designated type of label.
To change the name, click the Choose Icon button.
Default Icon To revert to the default icon for the designated type of label, click the Default Icon button.
Choose Icon To change the icon that is being used for the designated type of label, click the Choose Icon button.
Font Settings To change the font color of the text that is used for the designated type of label, click the Font Settings button. You can also click the Import Font button to import a true type font to use. When the font is imported, it will be available from the list of fonts you can select. The imported font will also be shipped with your installer.
544 IA-2020SP1-UG00 InstallAnywhere 2020 SP1 User Guide

Chapter 11 ReferenceDialog Box Reference
The Choose Variable dialog box remains open until you click the Close button.
Configure Search and Replace Strings Dialog BoxWhen a Modify Text File action runs, you can instruct the installer to search for specific text strings in the text file(s) and replace them with replacement strings.
On the Configure Search and Replace Strings dialog box, which is opened by clicking Configure on a Modify Text File action customizer, you specify the search and replacement text strings.
Click Add to add an entry to the Configure Search and Replace Strings list, and enter the Search For and Replace With text. When the installer runs, it will search for all instances of the Search For text and replace them with their corresponding Replace With text.
Create New Project Dialog BoxAvailable from the Advanced Designer interface when you click New on the File menu, the Create New Project dialog box enables you to create a new project based on a standard or custom template.
Create JRE VM Pack Dialog BoxYou can use the Create JRE VM Pack dialog box, which opens when you click Create JRE VM Pack on the File menu of the Advanced Designer, to create a JRE VM pack for any platform.
Note • You can use the JRE VM Pack Utility as a standalone tool on a machine where InstallAnywhere is not installed. To learn more, see Running the Create JRE VM Pack Wizard as a Standalone Tool.
Table 11-111 • Create New Project Dialog Box Settings
Controls Description
Template list Lists the standard InstallAnywhere project templates.
Other Template Opens the Choose Template dialog box, which enables you to select a custom template (.iam.zip).
Save As Opens the Save New Project As dialog box. This dialog box is where you name new projects.
Cancel Dismisses the Create New Project dialog box without creating a new project.
OK Saves the new project using the settings you provide and closes the Create New Project dialog box.
InstallAnywhere 2020 SP1 User Guide IA-2020SP1-UG00 545

Chapter 11 ReferenceDialog Box Reference
The following settings are available on the Create JRE VM Pack dialog box.
Custom Rules Dependencies Dialog BoxOn the Custom Rules Dependencies dialog box, which is opened by clicking Configure Dependencies on the Evaluate Custom Rule customizer, you can select a .JAR or .ZIP file which contains classes referenced by your custom rule so that those classes are included in the archive and are available to the rule at runtime.
Edit Advertised Variables Dialog BoxWhen you are adding an Install Merge Module action to your installation project, you need to specify which variables in the merge module can be set by the parent installer and which variables in the parent installer can be set by the merge module. You do this on the Edit Advertised Variables dialog box, which opens when you click Edit Variables on the customizer of an Install Merge Module action in the Install view of the Sequence page.
Advertised variables are used to inform the parent installer of settings required for a merge module’s configuration, and to return information—such as status or return codes—back to the parent installer. Advertised variables must be set before a merge module can be installed.
Table 11-112 • Create JRE VM Pack Dialog Box
Control Description
Choose directory where VM is installed
Click Choose and select the directory where the VM is installed.
Important • The VM must be located in a directory named jre. For more information, see Directory Name Requirement for Preparing a JRE VM Pack.
Choose destination folder
Click Choose and select the directory where you want to store the new VM pack.
Platform Choose the platform of this new VM pack from the list. Available options are:
• Windows
• Solaris
• HP-UX
• AIX
• Linux
Choose a name for VM pack
Enter a name to uniquely identify the new VM pack.
Create JRE VM Pack Click to create the VM pack using the specified information.
546 IA-2020SP1-UG00 InstallAnywhere 2020 SP1 User Guide

Chapter 11 ReferenceDialog Box Reference
The Edit Advertised Variables dialog box includes the following options:
Edit Build Time Variables Dialog BoxOn the Edit Build Time Variables dialog box, which is opened by clicking the Edit Variables button on the Build Time Variables dialog box, you can add new build time variables to the project and edit existing build time variables. Build time variables are variables that have their values set at build time.
To add a build time variable, perform the following steps:
Task To add a build time variable:
1. Click Add. A new, empty variable is added to the Build Time Variable list.
2. In the Build Time Variable column, enter a name for the new variable using the @ symbol as the variable delimiter.
Table 11-113 • Edit Advertised Variables Dialog Box
Option Description
Input Variables List To advertise an input variable in the merge module so that it will be visible in the parent project (the project that is going to install this merge module), click Add next to the input variables list to add an entry to the list, and then enter the following information:
• MM Variable Name—Enter the name of a variable that has been defined in the selected merge module, using the syntax $VARIABLE_NAME$.
• Comment—Enter text to describe the purpose of this variable.
• Gets value from—Enter the name of a variable that has been defined in one of the panels in this project using the syntax $VARIABLE_NAME$.
Click Remove to remove a selected variable from the list.
Parent Variables List To advertise a variable in the parent project (the project that is going to install this merge module) so that it will be visible in this merge module, click Add next to the parent variables list to add an entry to the list, and then enter the following information:
• MM Variable Name—Enter the name of a variable that has been defined in the selected merge module using the syntax $VARIABLE_NAME$.
• Comment—Enter text to describe the purpose of this variable.
• Sets Parent Variable—Enter the name of a variable that has been defined in one of the panels of this project using the syntax $VARIABLE_NAME$.
Click Remove to remove a selected variable from the list.
Send stdout to variable
Send stderr to Variable
To set the stderr and stdout of the selected merge module to InstallAnywhere variables, select these options and enter a variable name in the box. This is useful if you want to debug a merge module.
InstallAnywhere 2020 SP1 User Guide IA-2020SP1-UG00 547

Chapter 11 ReferenceDialog Box Reference
When defining a build time variable, instead of using the $ symbol as the variable delimiter (which is used for standard variables, such as $var$), you instead use the @ symbol as the delimiter for build time variables, such as @var@ or @Apple@.
3. In the Value column, enter a value for the variable.
4. Click OK. The Edit Build Time Variables dialog box closes. The new build time variable is now listed on the Build Time Variables dialog box.
5. Click OK.
Note • In addition to defining build time variables using the Advanced Designer interface, you can also configure build time variables using a property file or as environmental variables. For more information, see Resolving Variables at Build Time.
Edit Dockerfile Dialog BoxThe Dockerfile is a text file that contains all of the commands that will be used to build your Docker container. InstallAnywhere edits this file as you configure your Docker container configuration in the Build Containers view on the Build page. This file is also available for edit for advanced users through the Edit Dockerfile dialog box in InstallAnywhere.
For example, advanced users may want to edit the Dockerfile to run a series of apt-get commands or perform network configuration tasks.
Task To access the Edit Dockerfile dialog box:
1. In the Advanced Designer, on the Build page, click Build Containers. The Build Containers view opens.
2. In the Base Image Configuration area, in the Edit Dockerfile setting, click the View/Edit button.
The Edit Dockerfile dialog box opens.
Make any necessary changes, and then click the Save button to save your changes.
Edit Installer Properties Table Dialog BoxWhen you add an installer to a VM configuration for a virtual appliance (that is, when you add an installer to the Installers subtab of the VM Configuration tab in the Build Appliances view of the Build page), InstallAnywhere determines the installer’s response variables and displays the Edit Installer Properties Table dialog box. This dialog box is where you enter default values for the response variables. The values (or response options) need to be supplied to the installer in order for it to silently install on the virtual appliance. When the virtual appliances are being built, the default values that you have specified are used to configure the installation.
If you are creating a multi-tier virtual appliance for VMware vSphere, ensure that you define the properties that each tier in your virtual appliance needs in order to connect to each other. For example, you may need to configure the IP address, port number, user name, and password of your database tier so that your application tier can connect to it.
548 IA-2020SP1-UG00 InstallAnywhere 2020 SP1 User Guide

Chapter 11 ReferenceDialog Box Reference
Task To open the Edit Installer Properties Table dialog box:
1. On the Build page, click Build Appliances.
2. Click the VM Configuration tab.
3. In the list of products, select the View/Edit button for the product whose properties you want to edit.
On the Edit Installer Properties Table dialog box, you can perform the following tasks:
• Edit a property—In the Value setting for each product property, specify a value. When InstallAnywhere runs this installer on the virtual machine, it passes these customized values to the installer.
• Add a property—If you want to add a property that was not automatically discovered by InstallAnywhere, click Add.
Note • This is a required step when using third-party installers because InstallAnywhere is unable to automatically discover the properties in a third-party installer.
• Remove a property—To remove a property from the list, select it and click Remove.
Note • Alternatively, to override the discovery algorithm (which could take time for bigger installers), you can specify the response file directly on the Add Installer/Edit Installer Dialog Box; InstallAnywhere will obtain the response variables from the file that you specify.
Filter File Dialog BoxOn the Filter File dialog box, you can define conditions that the installer will use to select files for modification when performing a Modify Text File - Multiple Files action.
The Filter File dialog box is opened by clicking Configure Filter on the Modify Text File - Multiple Files action customizer.
You can create conditions to both include or exclude specific files. Click Add to add a condition to the list on either the Include or the Exclude tab.
• Include tab—Files matching the defined conditions will be modified at install time.
• Exclude tab—Files matching the defined conditions will not be modified at install time. Exclude conditions override all include conditions
InstallAnywhere 2020 SP1 User Guide IA-2020SP1-UG00 549

Chapter 11 ReferenceDialog Box Reference
When building conditions, you have the following options:
Image Details Dialog BoxThe Image Details dialog box displays information such as the image name, ID, and size for a Docker image that is selected in the Build Containers view.
Task To access the Image Details dialog box:
1. In the Advanced Designer, on the Build page, click Build Containers. The Build Containers view opens.
2. In the Docker Configuration area, in the Choose Container Configuration setting, select the configuration that you want to configure.
3. In the Select Base Image area, in the Image setting, select the item whose details you would like to view, and then click the Image Info button in this setting.
The Image Details dialog box displays the following information about a selected image.
Table 11-114 • Filter Options
Option Description
Condition Select an option to specify how the text entered in the Match To box should be used to filter the list of files to change:
• Begins With
• Ends With
• Contains
• Regular Expression
Match To Enter a text string to search for in the file name.
Ignore Case Set to either Yes or No to indicate whether case should be considered when searching for the Match To text.
Type Set to either Files, Folders, or Files and Folders.
Table 11-115 • Image Details Dialog Box
Setting Description
Image Name This setting shows the name of the selected image.
Image ID This setting shows the ID of the selected image.
Size This setting shows the size of the selected image.
550 IA-2020SP1-UG00 InstallAnywhere 2020 SP1 User Guide

Chapter 11 ReferenceDialog Box Reference
Install Step Label Settings Dialog BoxThe Install Step Label Settings dialog box is where you specify which label you want your installers to show on the Install Progress panel.
Task To access the Install Step Label Settings dialog box:
1. In the Advanced Designer, on the Installer UI page, click Look & Feel Settings. The Look & Feel Setting view opens.
2. Ensure that one of the allowable UI modes is GUI:
a. Expand the General UI Setting area.
b. In the Allowable UI Modes setting, ensure that the GUI check box is selected.
3. Ensure that the installer is configured to show a list of installer steps for the installer progress:
a. Expand the UI Panel Settings area.
b. In the Custom UI setting, click the Advance UI Customizer button. A themes dialog box appears.
c. From the Installer Area drop-down list, select Installer Steps.
d. In the Installer Steps Type setting, ensure that List of installer steps is selected.
4. Expand the Install Progress Panel area.
5. In the Progress Label setting, click the Install Step Label Settings button.
The Install Step Label Settings dialog box has two options:
• Highlight the Same Label as the Previous Panel—To keep the label the same as shown on the previous panel during the installation, select this option.
• Choose a Label from the List of Install Step Labels—To display the selected label during the installation, select this option, and then select the appropriate label in the box.
InstallAnywhere Merge Module Import Assistant Dialog BoxUse the InstallAnywhere Merge Module Import Assistant dialog box to specify which aspects of the selected merge module you want to import and integrate into the currently open project.
Official This setting indicates whether the selected image is an official image. Official images follow best practices, have clear documentation, and are designed for the most common use cases.
One reason why some users may choose to use a custom image instead of an official image is to optimize an image for size.
Repository Name This setting shows the name of the repository that provided the image.
Table 11-115 • Image Details Dialog Box (cont.)
Setting Description
InstallAnywhere 2020 SP1 User Guide IA-2020SP1-UG00 551

Chapter 11 ReferenceDialog Box Reference
Task To open the InstallAnywhere Merge Module Import Assistant dialog box:
1. On the Organization page, click Modules.
2. Click the Import Merge Module button. The Choose Merge Module dialog box opens.
3. Select the merge module (.iam.zip) that you want to import, and then click the Open button.
The following settings are available on the InstallAnywhere Merge Module Import Assistant dialog box.
InstallAnywhere Preferences Dialog BoxThe InstallAnywhere Preferences dialog box enables you to specify options for creating projects and working in InstallAnywhere.
Task To open the InstallAnywhere Preferences dialog box:
On the Edit menu, click Preferences.
The InstallAnywhere Preferences dialog box is also available from the About InstallAnywhere dialog box.
The InstallAnywhere Preferences dialog box is organized into the following tabs:
• General Settings Tab
• Resources Tab
• Source Paths Tab
• Updates Tab
Table 11-116 • InstallAnywhere Merge Module Import Assistant Dialog Box
Control Description
From what sequences contained within the Merge Module should actions be imported?
Select one or more of the following options to specify the sequences in the merge module from which actions should be imported:
• Pre-Install Sequence (Panels, Consoles, and Actions)
• Install Sequence
• Post-Install Sequence (Panels, Consoles, and Actions)
How should Product Features contained within the Merge Module be integrated into the current project?
Select one of the following options to specify how product features in the merge module should be integrated into the current project:
• Import each Feature as a top-level Feature
• Import each Feature as a child of a new Feature
Import Tags To import the build tags that are defined in the imported merge module into this project, select this check box.
552 IA-2020SP1-UG00 InstallAnywhere 2020 SP1 User Guide

Chapter 11 ReferenceDialog Box Reference
General Settings TabUse the General Settings tab on the InstallAnywhere Preferences dialog box to select default settings for InstallAnywhere.
Table 11-117 • Settings on the General Settings Tab of the InstallAnywhere Preferences Dialog Box
Setting Description
Project Loading Specify whether InstallAnywhere should verify the location of files that are referenced in the Install view of the Sequence page when you open projects. Available options are:
• Always (recommended)—When you open a project, InstallAnywhere verifies the location of files that are referenced in the Install view of the Sequence page.
• Never—When you open a project, InstallAnywhere does not verify the location of files that are referenced in the Install view of the Sequence page.
Command Line Builds
Specify how you want a command-line build to proceed if referenced files are missing. Available options are:
• Fail (recommended)—If referenced files are missing during a command-line build, the build fails.
• Continue without including the missing files—If referenced files are missing during a command-line build, the build continues without the missing files.
Multiple Build Configurations
Specify the appropriate behavior that results if an error occurs when InstallAnywhere is building multiple build configurations. Available options are:
• Stop Building—Stop the entire project build.
• Continue Building—Continue building the remaining build configurations.
Manifest Files Specify whether InstallAnywhere can successfully build installers for a project that includes a manifest file that references missing files. Available options are:
• Fail (recommended)—If the project includes a manifest file that references missing files, the build fails.
• Continue without including the missing files—If the project includes a manifest file that references missing files, the build proceeds without the missing files
InstallAnywhere uses manifest files to identify files that are included in the installer. Manifest files are useful when groups of developers are working on a project in separate locations.
Default Selection for the Install View
Specify the default option that should be selected in the Assign to list when you open the Install view on the Sequence page. Available options are:
• Components
• Product Features
InstallAnywhere 2020 SP1 User Guide IA-2020SP1-UG00 553

Chapter 11 ReferenceDialog Box Reference
Resources TabUse the Resources tab on the InstallAnywhere Preferences dialog box to provide semicolon-delimited resource paths for plug-ins, VM packs, and JVM spec files. When you specify additional paths, you can use both full path references and predefined source path variables.
Note • Remember to use proper notation when employing source path variables. For example:
$IA_HOME$/my_vms or $TEAM_SHARE$/plugins
The Resource tab includes the following settings:
Save the project before build
Determines whether a project is saved before the build is performed:
• Option is selected—The project is saved prior to building the installer; all settings are saved.
• Option is not selected—If you make changes to project settings and then build the installer, the setting changes are in the built installer but they are not saved to the project file.
Table 11-118 • Settings on the Resources Tab of the InstallAnywhere Preferences Dialog Box
Setting Description
Plugin Resource Paths InstallAnywhere scans the paths listed here and populates the Plug-Ins tab with the plug-ins that it finds in those paths as well as those stored at the standard plug-in location:
<InstallAnywhere>\plugins\
Note • The plug-in list in the Choose an Action dialog box is updated every time that the dialog box opens.
VM Pack Resource Paths InstallAnywhere scans the paths listed here and populates the VM to Bundle with Installer list with the VM packs that it finds in those paths as well as those stored at the standard VM pack location:
<InstallAnywhere>\resource\installer_vms\
Note • The VM packs listed in the VM list on the Build Targets tab (VM to Bundle with Installer) are refreshed each time that you edit preferences or start InstallAnywhere. Therefore, you cannot simply copy a VM pack into a valid VM pack path. You must first open and close the Preferences dialog box or restart InstallAnywhere.
Table 11-117 • Settings on the General Settings Tab of the InstallAnywhere Preferences Dialog Box (cont.)
Setting Description
554 IA-2020SP1-UG00 InstallAnywhere 2020 SP1 User Guide

Chapter 11 ReferenceDialog Box Reference
Source Paths TabSource paths are special variables that represent common paths to your project’s files. When you add a file, if the path to the file matches one of the values that is listed on the Source Paths tab of the InstallAnywhere Preferences dialog box, the source path variable name is substituted in place of the matching path. If you move your project and source files to a different folder or computer, InstallAnywhere can find all of the files by simply updating these source paths.
Use the Source Paths tab to define source paths as variables for installer projects.
JVM Specs Resource Paths By default, all JVM spec files are installed in the <IA_HOME>\resource\jvms directory. However, JVM spec files can be present at any location on the machine where InstallAnywhere is installed.
In cases where a JVM spec file is located in a directory other than <IA_HOME>\resource\jvms, you need to identify the location of those JVM spec files in the JVM Specs Resource Paths setting. In this field, enter a semicolon-delimited list of paths where JVM spec files are located.
InstallAnywhere scans the paths listed here and populates the Choose JVM Spec dialog box with the JVM spec files that it finds in these paths as well as those stored at the default JVM spec file location (<IA_HOME>\resource\jvms).
Note • The organization of the JVM spec files must be similar to that of $IA_HOME$/resource/jvms directory; each spec file must be placed in its own platform folder—for example:
Table 11-119 • Settings on the Source Paths Tab of the InstallAnywhere Preferences Dialog Box
Setting Description
Enable Source Paths To use source path variables instead of absolute hard-coded paths, select this check box.
Source Path List This box on the Source Paths tab lists all of the defined source paths. The box contains the following columns:
• Access Path Name—Variable name to use in the source path.
• Folder—Location of the source path.
Table 11-118 • Settings on the Resources Tab of the InstallAnywhere Preferences Dialog Box (cont.)
Setting Description
InstallAnywhere 2020 SP1 User Guide IA-2020SP1-UG00 555

Chapter 11 ReferenceDialog Box Reference
Note • For more information about source paths, see Working with Source Paths.
Updates TabUse the Updates tab on the InstallAnywhere Preferences dialog box to enable FlexNet Connect to automatically check for updates that are available for InstallAnywhere. For more information on configuring InstallAnywhere to automatically check for updates and how to install updates, see Obtaining Updates for InstallAnywhere.
You can also use the Updates tab to manage your participation in Flexera's Customer Experience Improvement Program. To participate in the Customer Experience Improvement Program, select the I want to help improve InstallAnywhere by sending usage data to Flexera check box.
This check box is selected by default if you agreed to join the program when you opened InstallAnywhere. If you no longer wish to participate in this program, clear the check box.
Installer Steps Dialog BoxThe Installer Steps dialog box is where you configure the text, the text color, and the icons for the installer steps that the installer UI shows for the installer progress. You can use this dialog box to add, edit, remove, and reorder the text and their corresponding icons, and to change the color of the text.
Task To access the Installer Steps dialog box:
1. In the Advanced Designer, on the Installer UI page, click Look & Feel Settings. The Look & Feel Setting view opens.
2. Ensure that one of the allowable UI modes is GUI:
a. Expand the General UI Setting area.
b. In the Allowable UI Modes setting, ensure that the GUI check box is selected.
Add To add an entry to the source paths box, click this button. InstallAnywhere adds a new row to the box, enabling you to specify the source path name and location.
To refer to a source path elsewhere in your InstallAnywhere project, use the following notation:
$<access_path_name>$
For example, if the Access Path Name column is RESOURCE, refer to it elsewhere in the project as $RESOURCE$.
Remove Click to delete the selected row.
Default Source Paths This area lists all of the default source paths for the currently open project. Select the check boxes of the source paths that you want to be able to use for the currently open project.
Table 11-119 • Settings on the Source Paths Tab of the InstallAnywhere Preferences Dialog Box (cont.)
Setting Description
556 IA-2020SP1-UG00 InstallAnywhere 2020 SP1 User Guide

Chapter 11 ReferenceDialog Box Reference
3. Ensure that the installer is configured to show a list of installer steps for the installer progress:
a. Expand the UI Panel Settings area.
b. In the Custom UI setting, click the Advance UI Customizer button. A themes dialog box appears.
c. From the Installer Area drop-down list, select Installer Steps.
d. In the Installer Steps Type setting, ensure that List of installer steps is selected.
4. Expand the Installer Steps setting, and then the Panel Image setting.
5. In the Configure Labels setting, click the Installer Step Labels setting button.
The following settings are available on the Installer Steps dialog box.
Table 11-120 • Settings on the Installer Steps Dialog Box
Setting Description
Configure Labels This box shows the list of items that the installer UI shows for the installer progress. The items are listed in the order that they appear in the list of installer steps, from top to bottom.
Add Label To add a progress step to the list of installer steps, click this button.
This button is enabled when the Auto populate labels when saving check box is cleared.
Edit Label To edit the text for the selected installer step, click this button.
This button is enabled when the Auto populate labels when saving check box is cleared.
Remove Label To remove the selected installer step, click this button.
This button is enabled when the Auto populate labels when saving check box is cleared.
Auto Populate To add a label for every panel action that is added to the Pre-Install and Post-Install sequences, click this button.
Move Label Up arrow To move up the label that is selected in the List of Labels for Installer Steps box, click the up arrow button.
This button is enabled when the Auto populate labels when saving check box is cleared.
Move Label Down arrow To move down the label that is selected in the List of Labels for Installer Steps box, click the down arrow button.
This button is enabled when the Auto populate labels when saving check box is cleared.
Icons and Fonts To specify the small graphics that are displayed next to the text labels that show the progress of the installation, or to change the color of the font that is used for the text labels, click this button.
InstallAnywhere 2020 SP1 User Guide IA-2020SP1-UG00 557

Chapter 11 ReferenceDialog Box Reference
LaunchAnywhere Properties Dialog BoxThe LaunchAnywhere Properties dialog box is opened by clicking the Edit Properties button on the General Settings tab of the Create LaunchAnywhere for Java Application customizer. On this dialog box, you can edit the Name, Value, and Comment of any of the selected LaunchAnywhere launcher’s properties.
Manage Instances Dialog BoxThe Manage Instances dialog box opens when an end user launches the installer for a product that has already been installed using an installation in which instance management is enabled. The end user is prompted to choose to either install a new instance or modify an existing instance.
Top Offset To add space above the installer steps, specify the number of pixels in this field to include as an offset of space. This will offset the installer steps from the top of the panel by the amount of pixels you specify.
Tip • An example use of this setting might be instances where you want include a personalized company logo directly above the installer steps. The offset would then push the installer steps down to accommodate space needed to include addition of a logo.
Auto populate labels when saving
To create a list of labels that matches the current set of panel actions each time that you save changes to your project, click this button.
Allow label text to wrap To avoid the possibility that any long installer step labels are truncated in the installer UI, select this check box. If you select this check box, any long label text continues on successive lines.
Allow Vertical Scroll To navigate through a list of labels by moving up and down using the scroll bar in the Panel. If you select this check box, the Vertical Scroll is available when the number of labels exceeds in the Installer Step Frame.
Table 11-120 • Settings on the Installer Steps Dialog Box (cont.)
Setting Description
558 IA-2020SP1-UG00 InstallAnywhere 2020 SP1 User Guide

Chapter 11 ReferenceDialog Box Reference
Figure 11-1: Manage Instances Dialog Box
The action that takes place depends upon what the user selects on this dialog box:
• If the end user selects the Install a New Instance option, the installation continues and prompts the end user to select a location for the new instance of the product.
• If the end user selects the Modify an Existing Instance option and selects an instance from the list, maintenance mode is launched, and the end user is prompted to choose whether to add features, remove features, repair the product, or uninstall the product.
Manage Upgrade Configurations Dialog BoxThe Manage Upgrade Configurations dialog box is where you define how your upgrade should detect earlier versions of the product that need to be updated.
Task To access the Manage Upgrade Configurations dialog box:
1. In the Advanced Designer, on the Project page, click Upgrades. The Upgrades view opens.
2. Find the Upgrade Configuration setting.
3. In the Upgrade Configuration setting, click the Manage Upgrade Configurations button.
InstallAnywhere 2020 SP1 User Guide IA-2020SP1-UG00 559

Chapter 11 ReferenceDialog Box Reference
The following settings are available on the Manage Upgrade Configurations dialog box.
Table 11-121 • Manage Upgrade Configurations Dialog Box
Setting Description
List of Upgrade Configurations
Use this list to define one or more configurations that specify how your upgrade should detect earlier versions of the product that need to be updated.
By default, this list shows a Default Upgrade Configuration item.
To manage the items in this list:
• To add a new configuration, click the Add button next to the list.
• To view or edit the settings for a particular configuration, select the configuration and then review and modify the settings below the list as needed.
• To remove an existing configuration, select it in the list, and then click the Delete button.
Criterion for Detecting Which Products to Upgrade
Select the code that you want the current upgrade configuration to target. Available options are:
• Products that Share My Upgrade Code—The installer searches target systems for the presence of a product that has the same upgrade code.
• Products that Share My Product Code—The installer searches target systems for the presence of a product that has the same product code.
If the product code option is selected, the following check box is available:
• Product Code for Earlier Version Does Not Match that of the Current Project—The installer searches target systems for the presence of a product that has a different product code that you specify. If you select this option, ensure that you use the Product Code of the Earlier Version box to indicate the product code for which you want the installer to search.
The upgrade code is listed in the Upgrades view on the Project page of a project.
The product code is listed in the General Settings view on the Project page of a project.
To learn more about selecting an option for this setting, see Detecting Installed Earlier Versions that Need to Be Updated.
Range of Product Versions to Upgrade
Enter a range of version numbers that you want the current upgrade configuration to target.
The range of version numbers for the upgrade configuration must be lower than the version number of the upgrade. That is, the range of version numbers must be less than the version number that you specify in the General Settings view on the Project page of the current project.
To learn more, see Detecting Installed Earlier Versions that Need to Be Updated.
560 IA-2020SP1-UG00 InstallAnywhere 2020 SP1 User Guide

Chapter 11 ReferenceDialog Box Reference
Create/Open Project Dialog BoxThe Create/Open Project dialog box is provided to choose to either create a new project or open an existing project. This dialog box is the first dialog you see when you open InstallAnywhere.
The Create/Open Project dialog box includes the following options:
Create New Project Dialog BoxOn the Create New Project dialog box, which opens when you click Create new project on the Create/Open Project Dialog Box, you select a template, and enter a project name and location.
The Create/Open Project dialog box includes the following options:
Table 11-122 • Create/Open Project Dialog Box
Option Description
Create new project Select this option to open the Create New Project Dialog Box, where you select a template, and enter a project name and location.
Open existing project Select this option to display the Open Project File Dialog Box where you can choose an existing InstallAnywhere project to open.
Exit Click to exit InstallAnywhere.
Table 11-123 • Create/Open Project Dialog Box
Option Description
Template Buttons Choose one of the following templates to base your new project on:
• Basic Project Template
• Typical Project Template
• Quick Install Template
• Sample Dependency Template
• Console Project Template
A template is simply a merge module that has been placed within the iatemplates folder inside the InstallAnywhere installation folder.
Templates are generally used as starting points for installer projects. Installer items that remain unchanged such as the license agreement panel would be saved in an InstallAnywhere template. You may also want to create a template to maintain the look and feel for your installer projects.
Other Template Click to open the Choose Template dialog box, where you can select a custom template (iam.zip).
InstallAnywhere 2020 SP1 User Guide IA-2020SP1-UG00 561

Chapter 11 ReferenceDialog Box Reference
Open Project File Dialog BoxUse the Open Project File dialog box to browse to the InstallAnywhere project file (.iap_xml or .iap) or project manifest (.imf_xml) that you want to open in InstallAnywhere.
Task To open the Open Project File dialog box, do one of the following:
• On the Create/Open Project Dialog Box, click Open existing project.
• On the File menu of the InstallAnywhere user interface, click Open.
The following setting are available on the Open Project File dialog box.
Project Name Enter a name for this new project. By default, the project name is My_Product_n.iap_xml.
Project Path Enter or browse to the location where you want to save this project file.
Create project file in ‘Project Name’ subfolder
Select this option to save the project file in a subfolder of the selected Project Path that matches the Project Name.
For example, if the name of your project file was ABCProduct.iap_xml, and the path was C:\InstallAnywhere 2020 Projects, the full path to the new project file would be:
C:\InstallAnywhere 2020 Projects\ABCProduct\ABCProduct.iap_xml
OK Click to create the project.
Table 11-124 • Open Project File Dialog Box Settings
Control Description
Folder Shows the current working directory and provides a listing of the parent directory and its adjacent directories.
Path Shows the full path to the current working directory. This control also lists paths to many previously used directories and allows you to type a path as well. (To move to a manually typed directory, either press the Enter key or click Go.)
Directory List Lists the contents of the currently selected directory.
Files of Type Filters the files that appear in the directory list. Available options are:
• InstallAnywhere Project Files (*.iap_xml, *.iap)
• Project Manifest (*.imf_xml)
New Creates a new directory in the currently selected directory using a folder name you provide.
Table 11-123 • Create/Open Project Dialog Box (cont.)
Option Description
562 IA-2020SP1-UG00 InstallAnywhere 2020 SP1 User Guide

Chapter 11 ReferenceDialog Box Reference
Prepare the Helper Tool Dialog BoxThe Prepare the Helper Tool dialog box is where you specify the location of the macOS or OS X SDK that you want to use to build the helper tool for code-signed macOS or OS X–based installers that require authentication. It is also where you specify details about the Developer ID Application certificate that you are using to code sign your helper tool and macOS or OS X–based installers. When you click the Build button on this dialog box, InstallAnywhere prepares and code signs your helper tool using the information that you specified.
Once you have code signed your helper tool, verify that it was signed properly. To learn how, see Verifying that Your Code-Signing Output Files Are Working as Expected on macOS or OS X–Based Target Systems.
Task To access the Prepare the Helper Tool dialog box on a macOS or OS X–based machine:
On the File menu, click Prepare Helper Tool.
The Prepare Helper Tool command on the File menu and the Prepare the Helper Tool dialog box are available only on macOS or OS X–based systems, since all code signing for OS X–based target systems must be performed on this platform. For more details, see Requirements for Code-Signing Support for macOS or OS X–Based Installers.
The following settings are available on the Prepare the Helper Tool dialog box.
Cancel Closes this dialog box without making any changes.
Open Opens the selected project file. The project opens on the Project page of the InstallAnywhere interface.
Table 11-125 • Settings on the Prepare the Helper Tool Dialog Box
Setting Description
Select the macOS or OS X SDK for Building the Helper Tool
The list for this option contains all of the macOS or OS X SDKs that are installed with Xcode and available to the user who is currently logged on to the machine. The default path is for the latest version of the macOS or OS X SDK.
Select the SDK that you want to use to prepare the helper tool. If you want to use a different macOS or OS X SDK, select the Choose the Path to OS X SDK option, and then browse to and select the appropriate path.
Choose the Path to the OS X SDK
This option enables you to browse to and select an macOS or OS X SDK that is not listed in the other option’s list of paths. For example, if your machine has OS X 10.9, but you want to use the macOS or OS X 10.10 SDK to build the helper tool, you can use this option to specify the path to the newer macOS or OS X 10.10 SDK.
Table 11-124 • Open Project File Dialog Box Settings (cont.)
Control Description
InstallAnywhere 2020 SP1 User Guide IA-2020SP1-UG00 563

Chapter 11 ReferenceDialog Box Reference
Figure 11-2: User ID and Common Name in Keychain Access
Read/Modify XML File Dialog BoxOn the Read/Modify XML File dialog box, which opens when you click Choose Target on a Read/Modify XML File action customizer, select the XML file that will be installed on the target system that you want to read or modify.
RPM Specification Settings Dialog BoxOn supported Linux systems, Red Hat Package Management (RPM) registration creates a virtual package and uses it to make entries to the RPM database. Use the RPM Specification Settings dialog box to configure settings for RPM registration.
Common Name of the Certificate (as displayed in Keychain Access)
Specify the common name of the certificate. This name is displayed in Keychain Access, as shown in the screen shot below. The common name must use syntax such as this:
Developer ID Application: AAA Software LLC
User ID of the Certificate (as displayed in Keychain Access)
Specify the user ID of the certificate. This ID is displayed in Keychain Access, as shown in the screen shot below.
Table 11-125 • Settings on the Prepare the Helper Tool Dialog Box (cont.)
Setting Description
564 IA-2020SP1-UG00 InstallAnywhere 2020 SP1 User Guide

Chapter 11 ReferenceDialog Box Reference
Task To launch the RPM Specification Settings dialog box:
1. On the Project page, click General Settings. The General Settings view opens.
2. Expand the UNIX Tag area of the view.
3. In the Enable RPM Registration (Linux Only) setting, select Yes, and then click the ellipsis button (...) in this setting.
The following settings are available on the RPM Specification Settings dialog box.
Table 11-126 • RPM Specification Settings Dialog Box
Control Description
Name Enter the name string from the RPM file name that you plan to use.
Version Enter the version number. This version number is included in the package name.
Release Enter the release number. The release number distinguishes two different packages with the same version number.
Description Enter a brief description of the functionality or application.
Summary Enter a one-line description of the package functionality.
Copyright Enter the copyright notice for the package. On target systems that are running RPM version 4 or later, the Copyright setting is not used.
License Specify the license (GPL, LGPL, commercial) for the package to be installed. On target systems that are running versions of RPM prior to 4, the License setting is ignored.
URL Enter the URL that you want the package to reference.
Distribution Enter the name of the distribution to which this package belongs, if any.
Vendor Enter the name of the package vendor.
Group Specify the group to which the package belongs. This value tells high-level installation programs (such as Red Hat's gnorpm) where to place this particular program in its hierarchical structure. (Find group descriptions in /usr/doc/rpm*/GROUPS.) Or specify groups based on your installed product family. The default value is Applications/System.
Packager Enter the name of the team that created the package. This value is typically an email address or contact information for the installed product.
InstallAnywhere 2020 SP1 User Guide IA-2020SP1-UG00 565

Chapter 11 ReferenceDialog Box Reference
Save New Project As Dialog BoxThe Save New Project As dialog box opens when you select Save As from the File menu.
Table 11-127 • Save New Project As Dialog Box
Options Description
Folder Shows the current working directory and provides a listing of the parent directory and its adjacent directories.
Arrow buttons Use to jump to different directory in the Folder list.
• Up arrow—Go up one directory level.
• Left arrow—Go back to the previous directory.
• Right arrow—Go forward one directory.
• Down arrow—Open the selected directory.
Home button Click to open the user-specific Home directory which, in Windows is:
C:\Documents and Settings\User_Name
Favorites button Click to open the Favorites menu, where you can choose to jump to a previously identified favorite directory (by selecting it from the list) or to create a new favorite directory (by selecting Add Folder to Favorites).
Path Shows the full path to the current working directory. This control also lists paths to many previously used directories and allows users to type a path as well. (To move to a manually typed directory, either press the Enter key or click Go.)
Directory List Lists the contents of the currently selected directory.
File Name Shows the currently selected project file name or, if no project is selected, the default project file name (My_Product.iap_xml). Type a new file name to specify a name for the new project.
Files of Type Filters the files that appear in the Directory List. Choose from
• Show All
• InstallAnywhere Project Files (*.iap_xml)
New Creates a new directory in the currently selected directory using a folder name you provide.
Create Enclosing Folder for Project
Determines whether or not InstallAnywhere creates a new folder for the new project file. If enabled, this control creates a folder named for the current file name. If disabled, InstallAnywhere saves the new project file in the current working directory.
Cancel Closes this dialog box without making any changes.
566 IA-2020SP1-UG00 InstallAnywhere 2020 SP1 User Guide

Chapter 11 ReferenceDialog Box Reference
Search and Pull an Image from Docker Registry Dialog BoxWhen you are configuring the settings for a Docker container, you need to specify the base image that you want to use for your Docker container.
The Search and Pull an Image from Docker Registry dialog box enables you to search for a Docker image and then pull it to your Docker engine machine for Docker container builds. The image source can be in a repository in Docker Hub or on a private Docker registry server.
Task To access the Search and Pull an Image from Docker Registry dialog box:
1. In the Advanced Designer, on the Build page, click Build Containers. The Build Containers view opens.
2. In the Select Base Image area, in the Image setting, click the Search and Pull button.
The Search and Pull an Image from Docker Registry dialog box opens.
The settings on the Search and Pull an Image from Docker Registry dialog box are organized into three different areas.
Search Settings
The following search settings are available on the top half of the Search and Pull an Image from Docker Registry dialog box.
Save Stores the file name and location of the new project file. (New folders are created, but the project file is not created until the new project opens in the InstallAnywhere interface.)
Table 11-128 • Search Settings on the Search and Pull an Image from Docker Registry Dialog Box
Setting Description
Search From Indicate whether you want to search the public Docker Hub or a private Docker registry server. The default option is Docker Hub.
Server Name This setting is available if you selected Docker Private Registry Server in the Search From box.
Enter the name of the server that has the image that you want to pull.
Port Number This setting is available if you selected Docker Private Registry Server in the Search From box.
Enter the port number that Docker uses for the image that you want to pull.
User Name This setting is available if you selected Docker Private Registry Server in the Search From box.
Enter the user name for connections to the machine that has the private Docker registry.
Table 11-127 • Save New Project As Dialog Box (cont.)
Options Description
InstallAnywhere 2020 SP1 User Guide IA-2020SP1-UG00 567

Chapter 11 ReferenceDialog Box Reference
Repository Information
The following repository information settings are available on the bottom left area of the Search and Pull an Image from Docker Registry dialog box.
Image Information
The following image information settings are available on the bottom right area of the Search and Pull an Image from Docker Registry dialog box.
Password This setting is available if you selected Docker Private Registry Server in the Search From box.
Enter the user password for the account that should be used for connections to the machine that has the private Docker registry.
Keyword Specify a keyword that identifies the name of the repository that contains the image that you want to pull.
Search Once you have specified information about the image that you want to pull, click the Search button to start the search. When search results are found, InstallAnywhere displays details about them in the repository table on the dialog box.
Table 11-129 • Repository Information Settings on the Search and Pull an Image from Docker Registry Dialog Box
Setting Description
Repository Name This column identifies the name of the repository that was found in the specified registry. Select the repository that contains the image that you want to pull to your Docker engine.
Description This column identifies the description for a repository.
List Images To populate the image table on the right with a list of images that are available in the selected repository, click the List Images button.
Table 11-130 • Image Information Settings on the Search and Pull an Image from Docker Registry Dialog Box
Setting Description
Image Name This column identifies the name of an image that was found in the selected repository.
Tag This column lists the tag that is associated with a given variation of an image that was found.
Pull Image To pull an image to your Docker engine, select the appropriate image row and then click the Pull Image button.
Table 11-128 • Search Settings on the Search and Pull an Image from Docker Registry Dialog Box
Setting Description
568 IA-2020SP1-UG00 InstallAnywhere 2020 SP1 User Guide

Chapter 11 ReferenceDialog Box Reference
Search Results Dialog BoxUsing the Search Results dialog box, which is opened by selecting Search on the File menu or pressing Ctrl + F, you can search your entire installation project to locate all references to a specific variable or build configuration tag. You can choose to search for an item in any of the installation sequence (Pre-Install, Install, Post-Install, Pre-Uninstall, Uninstall, Post-Uninstall) and can choose to search features and/or components. You can also perform global replacements of variables.
Variables Tab
The Variables tab of the Search Results dialog box includes the following controls.
Table 11-131 • Variables Tab of Search Results Dialog Box
Control Description
Enter Variable Name Enter the name of the variable to search for.
If you want to perform a partial search (by selecting the Partial Search option), enter the text string in the variable that you want to search for.
Note • It is always recommended that you enter the $ symbols before and after the variable name.
Search for variable in Select the installation sequences (Pre-Install, Install, Post-Install, Pre-Uninstall, Uninstall, and/or Post-Uninstall) and product elements (features and/or components) that you want to search.
Select All Select to automatically select all of the options in the Search for variable in section.
Deselect All Select to automatically clear the selection of all of the options in the Search for variable in section.
Ignore Case Select to perform a case-insensitive search.
Partial Search Select if you want to perform a search for a text string in a variable name.
Note • After performing a partial search, the Replace feature is not available.
Results List Before a search is performed or if no search results were found, Results Not Available is displayed.
After a search is performed, results are listed in a tree structure with the total number of variables found listed at the top, and items associated with the selected variable listed below, grouped by category.
InstallAnywhere 2020 SP1 User Guide IA-2020SP1-UG00 569

Chapter 11 ReferenceDialog Box Reference
Tags Tab
The Tags tab of the Search Results dialog box includes the following controls.
SWVPD Registry Settings Dialog BoxUse the SWVPD Registry Settings dialog box to specify AIX registry (software vital product data) support in your project’s installers. On AIX systems, this option ensures that products are properly added to and removed from the SWVPD registry.
Task To launch the SWVPD Registry Settings dialog box:
1. On the Project page, click General Settings. The General Settings view opens.
2. Expand the UNIX Tag area of the view.
Replace All After a search has been performed, and search results are listed, click Replace All to replace all instances of the found variable with a replacement value.
The Replace Variable dialog box opens, prompting you to enter the replacement value.
Note • It is always recommended that you enter the $ symbols before and after the replacement variable name. For example instead of searching for $NAME$ and replacing it with NEWNAME, you should replace it with $NEWNAME$.
Search Click to initiate a search for the specified variable (or text string in variable) in the selected installation phases.
Table 11-132 • Tags Tab of Search Results Dialog Box
Control Description
Select Tag Select the build configuration tag that you want to search for from the list.
Search for Selected Tag in
Select the installation sequences (Pre-Install, Install, Post-Install, Pre-Uninstall, Uninstall, and/or Post-Uninstall) and product elements (features and/or components) that you want to search.
Search Click to initiate a search for the selected tag.
Results List Before a search is performed or if no search results were found, Results Not Available is displayed.
After a search is performed, results are listed in a tree structure with the total number of tags found listed at the top, and the found tags grouped by category.
Table 11-131 • Variables Tab of Search Results Dialog Box (cont.)
Control Description
570 IA-2020SP1-UG00 InstallAnywhere 2020 SP1 User Guide

Chapter 11 ReferenceDialog Box Reference
3. In the Enable SWVPD Registration Integration (AIX Only) setting, select Yes, and then click the ellipsis button (...) in this setting.
Note • If you enable SWVPD registry integration and leave one or more settings on the SWVPD Registry Settings dialog box blank, the installer uses corresponding values from the General Settings view on the Project page.
The SWVPD Registry Settings dialog box includes the following settings:
Uninstaller Properties Dialog BoxThe Uninstaller Properties dialog box is opened by clicking the Edit Properties button on the General Settings tab of the Create Uninstaller customizer. On this dialog box, you can edit the Name, Value, and Comment of any of the selected Uninstaller launcher’s properties.
Table 11-133 • SWVPD Registry Settings Dialog Box
Setting Description
Product Name Enter the name under which you want this product to be logged in SWVPD.
Product Version Enter the version under which you want this product to be logged in SWVPD.
Product Description Enter the description to be entered for this product in SWVPD.
InstallAnywhere 2020 SP1 User Guide IA-2020SP1-UG00 571

Chapter 11 ReferenceDialog Box Reference
572 IA-2020SP1-UG00 InstallAnywhere 2020 SP1 User Guide

Chapter 11Actions
ActionsActions represent operations for the installer to perform. InstallAnywhere supports an extensible action architecture that provides the ability to perform operations before, during, and after the installation. Actions can install files and folders, create shortcuts, execute custom code during the installation process, extract contents from a compressed file, and more.
Tip • Action customizers share many properties and controls. See Common Action Settings for descriptions of the common properties for action customizers, panel action settings, and Get User Input panels.
Note • Plug-ins also appear in the Choose an Action dialog box when one or more InstallAnywhere plug-ins are installed on your system. For more information, see About Plug-ins and Packaging Custom Code as a Plug-in.
Table 11-1 • InstallAnywhere Actions By Type
Action Type Description
Install Actions Available only in the Install sequence, these actions deploy the installer payload to the target machine.
Uninstall Actions Available only in the Uninstall sequence, you can use these actions to customize the flow of the InstallAnywhere uninstaller.
General Actions Available in the Install sequence, as well as the Pre-Install, Post-Install, Post-Install, and Post-Uninstall sequences, these actions are typically transparent to the end user and require no end-user interaction.
Panel Actions Available in the Pre-Install, Post-Install, Pre-Uninstall, and Post-Uninstall sequences, these actions add panels to your installer for the purposes of communicating with the end user and acquiring end user input.
Console Actions Similar to panel actions, these actions communicate with end users and acquire end-user input for installers that use a console interface.
System i (i5/OS) Actions Consolidated in a single tab, these actions include general, install, panel, and console actions specifically for i5/OS installers.
Plug-In Actions Developers can register custom code as plug-ins with the InstallAnywhere Advanced Designer. Plug-ins are stored within the <InstallAnywhere>/plugins folder.
InstallAnywhere 2020 SP1 User Guide IA-2020SP1-UG00 573

Chapter 11Actions
Install ActionsAvailable only in the Install sequence, Install actions deploy the installer payload to the target machine. The following table lists the Install actions available in InstallAnywhere.
Table 11-2 • Install Actions
Action Description
Create Alias, Link, Shortcut Action
Create an alias (macOS or OS X), symbolic link (UNIX and Linux), or shortcut (Windows).
Create Folder Action Create a new folder on the end user's system.
Create LaunchAnywhere for Java Application Action
Create a launcher to start the installed Java application.
Create Uninstaller Action Create the uninstaller and several additional files needed by the uninstaller.
Deploy WAR/EAR Archive Action
Deploy a WAR or EAR archive to an application server.
Download File Action Download a file during installation using FTP, HTTP, HTTPS, SFTP, or Anonymous FTP protocol.
Enable Update Notifications Action
Include the FlexNet Connect Java agent in installers built from this project.
Expand Archive Action Expand an archive file (.zip, .jar, .sit, .war, or .ear) or decode a MacBinary file (.bin) on target systems.
Important • .zip files must be zipped with the DEFLATE compression method. No other compression method is supported.
Expand Archive (7-zip) Action
Expand a 7-ZIP archive file (*.7z or *.xz) with LZMA compression on target systems.
Expand Archive (TAR) Action
Expand a TAR file (.tar) on target systems.
Install Archive Action Install a ZIP file (.zip, .jar) on target systems.
Install File Action Install a file from the installer onto target systems.
Install from Manifest Action
Install all of the files and folders specified in the manifest file on the end user's system. See Manifest Files for more information.
574 IA-2020SP1-UG00 InstallAnywhere 2020 SP1 User Guide

Chapter 11Actions
Install HP-UX Depot Action Install and uninstall HP-UX depot files. You must specify the package name within the depot file, since it may contain multiple packages. In order to install multiple packages in the same depot, add one action for every package that you want to install. (This method does not increase the size of the installer.)
Install Linux Package Action
Install and uninstall Linux RPM Package Manager (.rpm) files, Debian (.deb) packages, or a file you want to install from a default or a custom repository. The package files can either be bundled with the installer or pre-existing on the system.
If you choose to install from a repository, thee are two options:
• Install from Repository—Install from the default distribution repository on the machine you are targeting
• Install from Repository / Custom Repository—Install from a specified location of a custom repository. When you click the Custom Repository check box, the Choose Repository button is enabled, allowing you to search for the custom repository location, choosing either a *.list file for Debian file distributions or *.repo for Linux.
If the RPM or DEB is relocatable, and the Relocatable check box is selected in the action customizer, the file is installed to its location in the file tree.
Additionally, the RPM or DEB can be set to Ignore Dependencies (similar to the --nodeps option for the command-line RPM tool) and to Force Installation (--force).
You can also choose Do Not Uninstall. For custom repositories, the only check box that is available is to Do Not Uninstall.
The Install Linux Package action allows you to add only one package at a time. If you want to add additional packages, click Add Action again.
Install Merge Module Action
Install a merge module as if the merge module were run as a separate silent installer.
Install Solaris Package Action
Install and uninstall Solaris package files. These packages can either be bundled with the installer or pre-existing on the system. You must enter the name of the package. Additionally, InstallAnywhere supports bundling admin and response files for the package with the installer. For more information on these files, consult the man pages for pkgadd(1), pkgask(1), and admin(4).
Install SpeedFolder Action Dynamically pick up files at build-time from a folder. All files are installed in one fast operation.
SpeedFolders are especially useful for large installations with many files or builds that occur automatically.
Move File Action Move or rename a file from one location to another location on the end user's system.
Move Folder Action Move or rename a folder from one location to another location on the end user's system.
Table 11-2 • Install Actions (cont.)
Action Description
InstallAnywhere 2020 SP1 User Guide IA-2020SP1-UG00 575

Chapter 11Actions
Create Alias, Link, Shortcut ActionYou can use the Create Alias, Link, Shortcut action to create an alias (macOS or OS X), a symbolic link (UNIX and Linux), or a shortcut (Windows).
The Properties tab of the Create Alias, Link, Shortcut action customizer includes the following properties:
Set System Environment Variable Action
Set environment variables on the end user’s system. Compatible with Windows and UNIX only. UNIX Bash, sh, ksh, zsh, csh, and tcsh shells are supported.
Run SQL Script Action Run a SQL script on a database server.
Trigger Rollback Action Add to the Install sequence to specifically initiate a rollback if a certain rule or condition is met.
Table 11-3 • Create Alias, Link, Shortcut Action Customizer
Property Description
Destination Specify the following information to identify the destination information:
• Path—Specify the location on the target machine where the alias, link, or shortcut will be created. First choose a platform-specific directory or location from the list, and then enter subdirectory information in the box.
• Name—Enter a name to identify the alias, link, or shortcut.
Original Choose one of the following to specify whether the file is being installed, or already exists on the end user’s system.
• Installed file—Select this option to create an alias, link, or shortcut to a file that will be installed during installation. Click Choose Target to open the Choose an Alias, Link, Shortcut, Target dialog box and select that file.
• Existing file—Select this option to create an alias, link, or shortcut to a file that already exists on the target system, and enter the path (fixed or relative) and file name for that file in the box.
Alias, Shortcut Icon Click Change to choose a different icon for the shortcut. Click Same as Target to revert the icon to the InstallAnywhere default.
When you click Change, the Choose Icon dialog box opens, prompting you to select an icon file (.ico), a 32x32 GIF file (.gif), and a 16x16 GIF (.gif) file.
Arguments Enter any arguments that this shortcut should pass to the executable it represents as a target.
Start In Enter the directory to start in this command.
Table 11-2 • Install Actions (cont.)
Action Description
576 IA-2020SP1-UG00 InstallAnywhere 2020 SP1 User Guide

Chapter 11Actions
Rules, Tags, and Rollback Tabs
For information on the other tabs on this customizer, see the following:
• Rules—Use this tab to add rules to the selected action. For more information, see Assigning a Rule to an Action and Rules Reference.
• Tags—Use this tab to add build configuration tags to the selected action. For more information, see Assigning Tags to Project Elements.
• Rollback—Use this tab to specify rollback behavior for the selected action. For more information, see Configuring Installation Rollback Behavior.
Create Folder ActionYou can use the Create Folder action to create a new folder on the end user's system. If the folder already exists, the existing folder will not be deleted.
Properties Tab
The Properties tab of the Create Folder action customizer includes the following properties:
Table 11-4 • Create Folder Action Customizer | Properties Tab
Property Description
Destination Specify the following information to identify the destination information:
• Path—Specify the location on the target machine where the folder will be created. First choose a platform-specific directory or location from the list, and then enter subdirectory information in the box.
• Name—Enter a name to identify the folder.
Do not uninstall Select this option to prevent the uninstaller from removing the folder from the target system.
In classpath Select this option to put the folder on the classpath for all LaunchAnywhere executable files installed.
Note • If a folder is on the classpath, Java will look in that folder for classes and things it is trying to find. However, a more standard behavior is to put everything in a JAR file and then to put the JAR file in the classpath.
Recursively delete all contents of this folder during uninstall
Select this option if you want the contents of this folder and all subfolders deleted during uninstallation.
Override default UNIX / Mac OS X permissions
Select this option to set the file permissions to a specific value for this folder. When you select this option, the Permissions text box is enabled. In the text box, enter the numeric permissions value (such as the octal number mode, 755).
InstallAnywhere 2020 SP1 User Guide IA-2020SP1-UG00 577

Chapter 11Actions
Rules, Tags, and Rollback Tabs
For information on the other tabs on this customizer, see the following:
• Rules—Use this tab to add rules to the selected action. For more information, see Assigning a Rule to an Action and Rules Reference.
• Tags—Use this tab to add build configuration tags to the selected action. For more information, see Assigning Tags to Project Elements.
• Rollback—Use this tab to specify rollback behavior for the selected action. For more information, see Configuring Installation Rollback Behavior.
Create LaunchAnywhere for Java Application ActionYou can use the Create LaunchAnywhere for Java Application action to create a launcher to start the installed Java application.
Properties Tab
The Properties tab of the Create LaunchAnywhere for Java Application customizer has two subtabs:
• General Settings Tab
• Advanced Settings Tab
General Settings Tab
The General Settings tab includes the following options:
Table 11-5 • Create LaunchAnywhere for Java Application | Properties > General Settings Tab
Option Description
Path Identifies the location of the LaunchAnywhere executable to be created on the target system. You can use either the magic folder list or the Visual Tree’s arrow buttons to change the path.
Name Sets the name for the launcher.
Main Class Specifies the main class in your Java application. This is the class that the launcher invokes. To choose from a list of the available classes in the project, click the Automatically Find Main Classes button next to this setting.
Arguments Specifies the list of arguments to pass to the Java application’s main method. The default value is $CMD_LINE_ARGUMENTS$.
578 IA-2020SP1-UG00 InstallAnywhere 2020 SP1 User Guide

Chapter 11Actions
Launcher Type Defining the launcher type allows you to specify whether the Java application is a GUI-based application that calls javaw.exe (stdout and stderr suppressed by default), or a console application that calls java.exe (stdout and stderr directed to the console by default). In addition, on Windows-based systems, console launchers redirect stdout and stderr output to the same console window from which they were invoked.
If your application has a graphical interface, select Graphical Launcher. Otherwise, select Console Launcher.
Icon To select a different icon for the LAX executable file on macOS or OS X–based and Windows-based target systems, click the Change button next to the icon image. To revert the launcher icon to the InstallAnywhere default image, click the Default button.
Custom icons are not available for UNIX-based installers.
macOS or OS X icons can be 128 X 128.
On Windows-based target systems, the LaunchAnywhere executable file does not display the specified icon directly. Instead, the LaunchAnywhere executable file has the generic .exe icon, and an .ico file is placed in the same folder as the executable file; all shortcuts that are created during installation and that target the LaunchAnywhere inherit the custom icon.
InstallAnywhere does not support interlaced GIF files for the icon.
Launcher Properties To configure various settings for the launcher, click the Edit Properties button.
Windows Execution Level
Select the execution level that your application requires for Windows-based systems. Available options are:
• As Invoker—The launcher is run with the same execution level as its parent process. This execution level is typically standard user privileges, since Windows Explorer runs as a standard user. If the launcher does not require administrative privileges and all users can run it without administrative privileges, select this option.
• Highest Available—The launcher is run with the highest Windows privileges and user rights that are available to the current user. Administrators must authorize it; non-administrators run it without administrative privileges.
• Administrator—The launcher requires local administrative privileges to run. Depending on the privileges of the current user account and the configuration of the target system, this setting may result in a launcher that will not start.
Override Default UNIX/Mac OS X Permission
To set the file permissions to a specific value for this launcher, select this check box. When you select this option, the Permissions text box is enabled. In the text box, enter the numeric permissions value (such as the octal number mode, 755).
Table 11-5 • Create LaunchAnywhere for Java Application | Properties > General Settings Tab (cont.)
Option Description
InstallAnywhere 2020 SP1 User Guide IA-2020SP1-UG00 579

Chapter 11Actions
Advanced Settings Tab
The Advanced Settings tab controls the VM selection for this launcher and includes the following options:
Rules, Tags, and Rollback Tabs
For information on the other tabs on this customizer, see the following:
• Rules—Use this tab to add rules to the selected action. For more information, see Assigning a Rule to an Action and Rules Reference.
• Tags—Use this tab to add build configuration tags to the selected action. For more information, see Assigning Tags to Project Elements.
• Rollback—Use this tab to specify rollback behavior for the selected action. For more information, see Configuring Installation Rollback Behavior.
Create Uninstaller ActionInstallAnywhere automatically adds this Create Uninstaller action to create an uninstaller. The Create Uninstaller action is basically a special LaunchAnywhere executable file that creates the uninstaller and several additional files needed by the uninstaller. You can use the Create Uninstaller customizer to edit uninstaller settings.
Properties Tab
The Properties tab of the Create Uninstaller customizer has two subtabs:
• General Settings Tab
• Advanced Settings Tab
Table 11-6 • Create LaunchAnywhere for Java Application | Properties > Advanced Settings Tab
Option Description
Configure LaunchAnywhere with
Select one of the following options:
• VM Selected by the Installer or by the End User via Choose VM Panel
• VM Used by the Installer
• The First VM Found in the System Matching the VM Search Settings Defined Under Project >Java
• No Specific VM (Allow LaunchAnywhere to Search for a VM Based on its lax.nl.valid.vm.list Property)
Note • See Java Virtual Machines for a details about VM selection. See Creating Launchers for Java Applications for instructions on using this action.
580 IA-2020SP1-UG00 InstallAnywhere 2020 SP1 User Guide

Chapter 11Actions
General Settings Tab
The General Settings tab includes the following options:
Table 11-7 • Create Uninstaller | Properties > General Settings Tab
Option Description
Path Identifies the location of the uninstaller executable file to be created on the target system.
Tip • Install the uninstaller into its own folder.
Name Sets the name for the uninstaller. By default, the name is:
Change $PRODUCT_NAME$ Installation
Uninstaller Title Enter the text that will be displayed on the title bar of the uninstaller panels. By default, the title is:
Change $PRODUCT_NAME$ Installation
Uninstaller Type Choose Graphical Launcher if your application has a graphical interface. Otherwise, choose Console Launcher.
Icon Click Change to choose a different icon for the uninstaller. Click Default to revert the icon to the InstallAnywhere default.
Uninstaller Properties Click Edit Properties to open the Uninstaller Properties Dialog Box. This dialog box allows you to edit the properties specific to the uninstaller.
Windows Execution Level
Select the execution level that the launcher requires for Windows-based systems. Available options are:
• As Invoker—The launcher is run with the same execution level as its parent process. This execution level is typically standard user privileges, since Windows Explorer runs as a standard user. If the launcher does not require administrative privileges and all users can run it without administrative privileges, select this option.
• Highest Available—The launcher is run with the highest Windows privileges and user rights that are available to the current user. Administrators must authorize it; non-administrators run it without administrative privileges.
• Administrator—The launcher requires local administrative privileges to run. Depending on the privileges of the current user account and the configuration of the target system, this setting may result in a launcher that will not start.
Uninstall In-use files After Restart (Windows Only)
For Windows only, select this option to specify how the uninstaller manages changes to files that are locked (in-use) at uninstall time.
Override default UNIX/Mac OS X permissions
Establishes permissions specifically for this launcher. Enter the permissions value in the text box.
InstallAnywhere 2020 SP1 User Guide IA-2020SP1-UG00 581

Chapter 11Actions
Advanced Settings Tab
The Advanced Settings tab controls the VM selection for this uninstaller and includes the following options:
Rules, Tags, and Rollback Tabs
For information on the other tabs on this customizer, see the following:
• Rules—Use this tab to add rules to the selected action. For more information, see Assigning a Rule to an Action and Rules Reference.
• Tags—Use this tab to add build configuration tags to the selected action. For more information, see Assigning Tags to Project Elements.
• Rollback—Use this tab to specify rollback behavior for the selected action. For more information, see Configuring Installation Rollback Behavior.
Deploy WAR/EAR Archive ActionThe Deploy WAR/EAR Archive action deploys a Web application to an application server. This action requires an existing application server host in the Hosts view on the Organization page. Once the application server has been added in the Hosts view, you can add the Deploy WAR/EAR Archive action to an application server host in a view on the Sequence page.
Properties Tab
The Properties tab of the Deploy WAR/EAR Archive action customizer has the following subtabs:
• General Settings Subtab
• Optional Settings Subtab
• Tomcat Settings Subtab
• WebSphere Settings Subtab
Table 11-8 • Create Uninstaller | Properties > Advanced Settings Tab
Option Description
Configure LaunchAnywhere with
Select one of the following options:
• VM Selected by the Installer or by the End User via Choose VM Panel
• VM Used by the Installer
• The First VM Found in the System Matching the VM Search Settings Defined Under Project->Java
• No Specific VM (Allow LaunchAnywhere to Search for a VM Based on its lax.nl.valid.vm.list Property)
Note • See Java Virtual Machines for a details about VM selection. See Creating Launchers for Java Applications for instructions on using this action.
582 IA-2020SP1-UG00 InstallAnywhere 2020 SP1 User Guide

Chapter 11Actions
General Settings Subtab
The General Settings subtab on the Properties tab includes the following settings:
Optional Settings Subtab
The Optional Settings subtab is available for the following types of Web servers: Geronimo, JBoss, and WebLogic.
The Optional Settings subtab on the Properties tab includes the following settings:
Tomcat Settings Subtab
The Tomcat Settings subtab is applicable for Tomcat application server hosts.
Table 11-9 • General Settings Tab in the Deploy WAR/EAR Archive Action Customizer
Setting Description
Application Name Enter a name to identify the archive file.
Source Specify the source for the EAR or WAR file. Available options are:
• Selected Archive—To bundle the EAR or WAR file with the installer, select this check box and click the Choose Archive button to select the appropriate archive.
• Existing Archive—To deploy an EAR or WAR file that is on target systems, select this check box and enter the path and file name for the archive on the target system.
Undeploy During Uninstall
To ensure that the archive is undeployed when the uninstaller runs, select this check box. This check box is selected by default.
Note that undeploying WAR files is not supported for remote Tomcat servers.
Table 11-10 • Optional Settings Tab in the Deploy WAR/EAR Archive Action Customizer
Setting Description
Deployment Plan For servers that support the JSR-88 standard, you can optionally choose an archive for the deployment plan. A deployment plan is an XML file that contains server-specific information that is not included in the EAR or WAR file’s deployment descriptor.
Available options are:
• Selected Archive—To choose an archive that you want to bundle with the installer, select this check box and click the Choose Archive button to select the appropriate deployment plan file.
• Existing Archive—To choose an archive that is on target systems, click the Existing Archive button and enter the path and file name for the deployment plan file on target systems.
InstallAnywhere 2020 SP1 User Guide IA-2020SP1-UG00 583

Chapter 11Actions
The Tomcat Settings subtab on the Properties tab includes the following settings:
Table 11-11 • Tomcat Settings Tab in the Deploy WAR/EAR Archive Action Customizer
Setting Description
Deployment Option Specify what kind of server to use for deploying WAR files.
By default, the entry in this setting is the user-defined variable $TOMCAT_DEPLOYMENT_OPTION$. You can specify a different variable if needed.
To learn more, see Specifying Which Deployment Options to Support for Apache Tomcat Servers.
Server Path Enter the path on the server where you want to deploy the Web application.
By default, the entry in this setting is the user-defined variable $TOMCAT_SERVER_PATH$. You can specify a different variable if needed.
This setting applies to local Tomcat servers; this setting is available if the Local Tomcat check box is selected for the associated Tomcat server host.
Host Name Enter the name of the Tomcat server or its IP address.
By default, the entry in this setting is the user-defined variable $TOMCAT_HOSTNAME$. You can specify a different variable if needed.
This setting applies to remote Tomcat servers; this setting is available if the Remote Tomcat check box is selected for the associated Tomcat server host.
Port Enter the port number on which Tomcat is running.
By default, the entry in this setting is the user-defined variable $TOMCAT_PORT$. You can specify a different variable if needed.
This setting applies to remote Tomcat servers; this setting is available if the Remote Tomcat check box is selected for the associated Tomcat server host.
User Name Enter the user name for the account that is specified in the tomcat-users.xml file (which is in the conf folder in the Tomcat directory).
By default, the entry in this setting is the user-defined variable $TOMCAT_USERNAME$. You can specify a different variable if needed.
This setting applies to remote Tomcat servers; this setting is available if the Remote Tomcat check box is selected for the associated Tomcat server host.
Password Enter the password that corresponds with the specified user name for an account that is specified in the tomcat-users.xml file (which is in the conf folder in the Tomcat directory).
By default, the entry in this setting is the user-defined variable $TOMCAT_PASSWORD$. You can specify a different variable if needed.
This setting applies to remote Tomcat servers; this setting is available if the Remote Tomcat check box is selected for the associated Tomcat server host.
584 IA-2020SP1-UG00 InstallAnywhere 2020 SP1 User Guide

Chapter 11Actions
WebSphere Settings Subtab
The WebSphere Settings subtab is applicable for WebSphere application server hosts.
The WebSphere Settings subtab on the Properties tab includes the following settings:
SSL Enabled Indicate whether SSL is enabled on the remote Tomcat server.
By default, the entry in this setting is the user-defined variable $TOMCAT_SSL_CONNECTION_STATUS$. You can specify a different variable if needed.
If this variable is set to Yes at run time, the action uses SSL for deployment to the server.
This setting applies to remote Tomcat servers; this setting is available if the Remote Tomcat check box is selected for the associated Tomcat server host.
Table 11-12 • WebSphere Settings Tab in the Deploy WAR/EAR Archive Action Customizer
Setting Description
Deployment Option Specify what kind of server to use for deploying EAR or WAR files.
By default, the entry in this setting is the user-defined variable $WEBSPHERE_DEPLOYMENT_OPTION$. You can specify a different variable if needed.
To learn more, see Specifying Which Deployment Options to Support for IBM WebSphere Servers.
Host Name Enter the name of the WebSphere server or its IP address.
By default, the entry in this setting is the user-defined variable $WEBSPHERE_HOSTNAME$. You can specify a different variable if needed.
This setting applies to remote WebSphere servers.
SOAP Port Enter the SOAP port number on which WebSphere is running.
By default, the entry in this setting is the user-defined variable $WEBSPHERE_PORT$. You can specify a different variable if needed.
This setting applies to remote WebSphere servers.
Admin Security Enabled Enter the value that indicates whether administrative security is enabled on the WebSphere application server.
If this variable is set to Yes at run time, the action uses the credentials in the User Name and Password settings to connect to the server.
By default, the entry in this setting is the user-defined variable $WEBSPHERE_IS_SECURITY_ENABLED$. You can specify a different variable if needed. The available values are Yes and No.
This setting applies to remote WebSphere servers.
Table 11-11 • Tomcat Settings Tab in the Deploy WAR/EAR Archive Action Customizer
Setting Description
InstallAnywhere 2020 SP1 User Guide IA-2020SP1-UG00 585

Chapter 11Actions
Rules, Tags, and Rollback Tabs
For information on the other tabs on this customizer, see the following:
• Rules—Use this tab to add rules to the selected action. For more information, see Assigning a Rule to an Action and Rules Reference.
• Tags—Use this tab to add build configuration tags to the selected action. For more information, see Assigning Tags to Project Elements.
• Rollback—Use this tab to specify rollback behavior for the selected action. For more information, see Configuring Installation Rollback Behavior.
Download File ActionYou can use the Download File action to download a file during installation using FTP, HTTP, HTTPS, SFTP, or Anonymous FTP protocol. You specify information regarding this action on the Download File Action customizer.
User Name Enter the user name for the account that should be used to connect to the WebSphere server if administrative security is enabled.
By default, the entry in this setting is the user-defined variable $WEBSPHERE_USERNAME$. You can specify a different variable if needed.
This setting applies to remote WebSphere servers.
Password Enter the password that corresponds with the specified user name for an account that should be used to connect to the WebSphere server.
By default, the entry in this setting is the user-defined variable $WEBSPHERE_PASSWORD$. You can specify a different variable if needed.
This setting applies to remote WebSphere servers.
SSL TrustStore File Path Specify the path to the SSL TrustStore file.
By default, the entry in this setting is the user-defined variable $WEBSPHERE_TRUSTSTORE_PATH$. You can specify a different variable if needed.
This setting applies to remote WebSphere servers.
SSL TrustStore Password Specify the password to the SSL TrustStore.
By default, the entry in this setting is the user-defined variable $WEBSPHERE_TRUSTSTORE_PASSWORD$. You can specify a different variable if needed.
This setting applies to remote WebSphere servers.
Table 11-12 • WebSphere Settings Tab in the Deploy WAR/EAR Archive Action Customizer
Setting Description
586 IA-2020SP1-UG00 InstallAnywhere 2020 SP1 User Guide

Chapter 11Actions
Properties Tab
The Properties tab of the Download File Action customizer includes the following options:
Table 11-13 • Download File Action Customizer
Option Description
Choose Protocol Type Select one of the following protocol types to identify the method that will be used to download the specified file:
• FTP
• HTTP
• HTTPS
• SFTP
• Anonymous FTP
Enter URL Enter the URL of the file that will be downloaded.
User Name
Password
Enter the login credentials for the selected protocol type.
Note • If HTTP or HTTPS is selected for Choose Protocol Type, the User Name and Password fields are disabled. If Anonymous FTP is selected, the User Name field is disabled but the Password field is enabled.
Important • To encrypt the password using Project Automation, use the following API call and then set it to the action:
ProjAutoRuntimeFacade.getEncryptedPassword(String
<password_to_be_encrypted>, String <absolute_project_file_path>)
Size of the file (in bytes) Enter the size of the file to be downloaded. This helps in determining the necessary total space required by the installer for complete installation.
Port Enter the appropriate port number for the selected protocol type. The default values are as follows:
• FTP—Port 21.
• HTTP—Port 80.
• HTTPS—Port 443.
• SFTP—Port 22.
• Anonymous FTP—Port 21.
InstallAnywhere 2020 SP1 User Guide IA-2020SP1-UG00 587

Chapter 11Actions
Rules, Tags, and Rollback Tabs
For information on the other tabs on this customizer, see the following:
• Rules—Use this tab to add rules to the selected action. For more information, see Assigning a Rule to an Action and Rules Reference.
• Tags—Use this tab to add build configuration tags to the selected action. For more information, see Assigning Tags to Project Elements.
• Rollback—Use this tab to specify rollback behavior for the selected action. For more information, see Configuring Installation Rollback Behavior.
Enable Update Notifications ActionInstallAnywhere includes an Enable Update Notifications action. This action deploys the FlexNet Connect Java agent along with your product. The Java agent periodically checks for notifications about your product and automatically notifies your Web-connected end users when patches, updates, and product information for your product are available. FlexNet Connect helps you reduce the number of end users running old releases of your products and prevent them from installing the wrong updates from your Web site.
By default, the Enable Update Notifications action also creates a launcher for the Java agent so that your end users have the option of checking for updates on demand.
Note • The use of the Enable Update Notifications action requires a FlexNet Connect account in either a Flexera–hosted or self-hosted environment. You must create a product on the FlexNet Connect Publisher site with a product code that matches the product code that is configured in your project (in the Advanced Designer, on the Project page, click the General Settings link).
Properties Tab
The Properties tab of the Enable Update Notifications customizer has two subtabs:
Destination Specify the following information to identify the destination information:
• Path—Specify the location on the target machine where the downloaded file will be installed. First choose a platform-specific directory or location from the list, and then enter subdirectory information in the box.
• Name—Enter a name to identify the downloaded file.
Show indeterminate dialog Choose this option to show a message dialog while the file is downloading that displays the message you enter in the associated text box. The default message is Downloading File...
Do not uninstall Select this option if you do not want the downloaded file to be uninstalled when the application is uninstalled.
Table 11-13 • Download File Action Customizer (cont.)
Option Description
588 IA-2020SP1-UG00 InstallAnywhere 2020 SP1 User Guide

Chapter 11Actions
• General Settings
• Advanced Settings
General Settings
The Properties > General Settings tab of the Enable Update Notifications customizer includes the following options:
Table 11-14 • Enable Update Notifications Customizer | Properties > General Settings
Option Description
Have you registered your product with FlexNet Connect?
Opens the login page for the Flexera-hosted Publisher site. You must register your product with FlexNet Connect to take advantage of the Enable Update Notifications action.
If you have not yet registered your product, click Click Here and register your product at the Publisher site. If you use a self-hosted version of FlexNet Connect, you can manually open your Publisher site to make sure your product is registered.
Destination for FlexNet Connect files Defines the install location for FlexNet Connect files. This shows where your installer will place the us.jar file (source: <InstallAnywhere>\isus\us.jar).
Click the drop-down list to specify the location you want the FlexNet Connect files to be installed.
Note • The location of the Enable Update Notifications action in the Visual Tree changes to reflect the new destination.
Note • The text box associated with the FlexNet Connect file destination is read-only; however, you can place the Enable Update Notifications action in any folder in the Visual Tree and that change is automatically reflected in the customizer.
Create LaunchAnywhere to execute update check
Select this option to enable or disable the creation of a LaunchAnywhere executable file. By default, this option is selected. If you do not want to include a LaunchAnywhere executable file for this action, clear this check box. Clearing this check box choice disables all subsequent settings on the General Settings tab.
Launcher Name Enter a name for the LaunchAnywhere executable file that initiates the check for notifications.
InstallAnywhere 2020 SP1 User Guide IA-2020SP1-UG00 589

Chapter 11Actions
Advanced Settings
The Properties > Advanced Settings tab of the Enable Update Notifications customizer includes the following controls:
Windows Execution Level Select the execution level that the Update Notifications launcher requires for Windows-based systems. Available options are:
• As Invoker—The launcher is run with the same execution level as its parent process. This execution level is typically standard user privileges, since Windows Explorer runs as a standard user. If the launcher does not require administrative privileges and all users can run it without administrative privileges, select this option.
• Highest Available—The launcher is run with the highest Windows privileges and user rights that are available to the current user. Administrators must authorize it; non-administrators run it without administrative privileges.
• Administrator—The launcher requires local administrative privileges to run. Depending on the privileges of the current user account and the configuration of the target system, this setting may result in a launcher that will not start.
Create Alias, Link, Shortcut Click this button to generate a link, alias, or shortcut for the Update Notifications launcher.
Launcher Icon Shows the icon associated with the Enable Update Notifications launcher. Click Change to select a custom icon for this launcher. To revert to the default LaunchAnywhere icon, click Default.
Table 11-15 • Enable Update Notifications Customizer | Properties > Advanced Settings
Control Description
Language of FlexNet Connect agent Defines the language setting options for the FlexNet Connect agent you deploy. Click Use installer's runtime language to use the language in which the installer is run. Click Custom to pre-define a single language for the FlexNet Connect agent; then choose the language from the drop-down list.
Version of product used by FlexNet Connect
Define the version FlexNet Connect uses to associate your product with updates and messages. Click Use product's default to make the FlexNet Connect version setting match the version you specify in the General Settings view on the Project page. Click Custom to activate the Version text box and then type the version you want FlexNet Connect to use.
Update check interval (days) Specify the number of days since the last scheduled check for notifications FlexNet Connect waits before issuing another check.
Table 11-14 • Enable Update Notifications Customizer | Properties > General Settings (cont.)
Option Description
590 IA-2020SP1-UG00 InstallAnywhere 2020 SP1 User Guide

Chapter 11Actions
Rules, Tags, and Rollback Tabs
For information on the other tabs on this customizer, see the following:
• Rules—Use this tab to add rules to the selected action. For more information, see Assigning a Rule to an Action and Rules Reference.
• Tags—Use this tab to add build configuration tags to the selected action. For more information, see Assigning Tags to Project Elements.
• Rollback—Use this tab to specify rollback behavior for the selected action. For more information, see Configuring Installation Rollback Behavior.
Note • For more information, see Preparing Your Installer for Update Notifications.
Expand Archive ActionYou can use the Expand Archive action to expand an archive file (.zip, .jar, .sit, .war, .ear) or decode a MacBinary file (.bin) on the end user's system.
The archive files can be installed as part of your installer, or they can be present on target systems.
Important • .zip files must be zipped with the DEFLATE compression method. No other compression method is supported.
FlexNet Connect Server Settings Define the server on which you have a FlexNet Connect account. Choose Use Flexera hosted FlexNet Connect server if you use FlexNet Connect via a Flexera-hosted account. Choose Self-hosted URL to activate the URL text box and then type the URL to your FlexNet Connect server.
FlexNet Connect libraries Define the FlexNet Connect libraries you want to deploy with your installer. Click Use FlexNet Connect library supplied by InstallAnywhere to install the agent and software manager included with InstallAnywhere. These FlexNet Connect libraries are contained in the us.jar file, which is installed along with InstallAnywhere at <InstallAnywhere>\isus\us.jar.
Click Custom location to activate the Location text box. To specify different libraries, click Choose and navigate to the JAR file you want to use and click Select. This adds the path to the custom FlexNet Connect libraries you chose. (You can also simply type the path and filename to the custom JAR file in the Location text box.)
Table 11-15 • Enable Update Notifications Customizer | Properties > Advanced Settings (cont.)
Control Description
InstallAnywhere 2020 SP1 User Guide IA-2020SP1-UG00 591

Chapter 11Actions
Properties Tab
The Properties tab of the Expand Archive action customizer includes the following properties:
Rules, Tags, and Rollback Tabs
For information on the other tabs on this customizer, see the following:
• Rules—Use this tab to add rules to the selected action. For more information, see Assigning a Rule to an Action and Rules Reference.
• Tags—Use this tab to add build configuration tags to the selected action. For more information, see Assigning Tags to Project Elements.
• Rollback—Use this tab to specify rollback behavior for the selected action. For more information, see Configuring Installation Rollback Behavior.
Expand Archive (7-zip) ActionYou can use the Expand Archive (7-zip) action to expand a 7-Zip archive (.7z or .xz) with LZMA compression. This action is available in the Install phase.
The archive file can be installed as part of your installer, or it can be present on target systems.
Table 11-16 • Expand Archive Action Customizer
Property Description
Source Specify the archive file that you want to expand. Available options are:
• Selected Archive—To include the archive in your installer, select this option and then click the Choose Archive button to select the archive that you want to expand.
• Existing Archive—To expand an archive that is present on target systems, select this option and then enter the path and file name for the archive on target systems.
The Expand Archive action supports the following archive file formats:
• ZIP files (.zip)
• Java archives (.jar)
• MacBinary files (.bin)
• StuffIt files (.sit)
• WAR files (.war)
• Enterprise archives (.ear)
Destination In the Path list in this area, select the platform-specific directory or location.
Note that the text field next to the Path list is read-only. If the destination location of the archive should be in a subfolder, use the Create Folder action to create the parent folder. Then move the archive action into the Create Folder action. To learn more, see Adding Folders to a Project.
592 IA-2020SP1-UG00 InstallAnywhere 2020 SP1 User Guide

Chapter 11Actions
Properties Tab
The Properties tab of the Expand Archive (7-zip) action customizer includes the following properties:
Rules, Tags, and Rollback Tabs
For information on the other tabs on this customizer, see the following:
• Rules—Use this tab to add rules to the selected action. For more information, see Assigning a Rule to an Action and Rules Reference.
• Tags—Use this tab to add build configuration tags to the selected action. For more information, see Assigning Tags to Project Elements.
• Rollback—Use this tab to specify rollback behavior for the selected action. For more information, see Configuring Installation Rollback Behavior.
Expand Archive (TAR) ActionYou can use the Expand Archive (TAR) action to expand a TAR archive file (.tar, .gz, .Z) on the target system. This action has the advantage of preserving the permissions of all files that are part of the TAR archive.
The archive file can be installed as part of your installer, or it can be present on target systems.
Table 11-17 • Expand Archive (7-zip) Action Customizer
Property Description
Source Specify the 7-zip archive file that you want to expand. Available options are:
• Selected Archive—To include the archive in your installer, select this option and then click the Choose Archive button to select the archive that you want to expand.
• Existing Archive—To expand an archive that is present on target systems, select this option and then enter the path and file name for the archive on target systems.
Destination In the Path list in this area, select the platform-specific directory or location.
Note that the text field next to the Path list is read-only. If the destination location of the archive should be in a subfolder, use the Create Folder action to create the parent folder. Then move the archive action into the Create Folder action. To learn more, see Adding Folders to a Project.
InstallAnywhere 2020 SP1 User Guide IA-2020SP1-UG00 593

Chapter 11Actions
Properties Tab
The Properties tab of the Expand Archive (TAR) action customizer includes the following properties:
Rules, Tags, and Rollback Tabs
For information on the other tabs on this customizer, see the following:
• Rules—Use this tab to add rules to the selected action. For more information, see Assigning a Rule to an Action and Rules Reference.
• Tags—Use this tab to add build configuration tags to the selected action. For more information, see Assigning Tags to Project Elements.
• Rollback—Use this tab to specify rollback behavior for the selected action. For more information, see Configuring Installation Rollback Behavior.
Install Archive ActionThe Install Archive action installs a ZIP file (.zip, .jar) on the target system. This action is not available from the Choose an Action dialog box, but its customizer appears automatically when you add a ZIP file to your project.
Install File ActionThe Install File action installs a file onto target systems. The Install File customizer includes the following options:
Table 11-18 • Expand Archive (TAR) Action Customizer
Property Description
Source Specify the TAR archive file that you want to expand. Available options are:
• Selected Archive—To include the archive in your installer, select this option and then click the Choose Archive button to select the archive that you want to expand.
• Existing Archive—To expand an archive that is present on target systems, select this option and then enter the path and file name for the archive on target systems.
Destination In the Path list in this area, select the platform-specific directory or location.
Note that the text field next to the Path list is read-only. If the destination location of the archive should be in a subfolder, use the Create Folder action to create the parent folder. Then move the archive action into the Create Folder action. To learn more, see Adding Folders to a Project.
Table 11-19 • Install File Customizer
Option Description
Source Path Location of this file on the current system or in relationship to the InstallAnywhere project.
594 IA-2020SP1-UG00 InstallAnywhere 2020 SP1 User Guide

Chapter 11Actions
Note • This action is not available from the Choose an Action dialog box, but its customizer appears automatically when files are added.
Rules, Tags, and Rollback Tabs
For information on the other tabs on this customizer, see the following:
• Rules—Use this tab to add rules to the selected action. For more information, see Assigning a Rule to an Action and Rules Reference.
• Tags—Use this tab to add build configuration tags to the selected action. For more information, see Assigning Tags to Project Elements.
• Rollback—Use this tab to specify rollback behavior for the selected action. For more information, see Configuring Installation Rollback Behavior.
Destination Path Specify the directory on the target machine where the file will be installed.
Destination Name Specify the name that you want the selected file to be named on the target system.
Do not uninstall Select this option to prevent the uninstaller from removing the file from the target system.
Override default UNIX / Mac OS X permissions
Select this option to provide pre-determined permissions for a launcher. Enter the numeric permissions value in the text box. For example, for the octal number mode, you could enter 755.
If the file already exists on the end user’s system
Select one of the following options to define installer behavior when it attempts to install a file that already exists on the target system:
• Use project default
• Always overwrite
• Never overwrite
• Overwrite if older, do not install if newer
• Overwrite if older, prompt if newer
• Prompt if older, do not install if newer
• Always prompt user
Note • If you select Always prompt user and you also choose to generate a response file, the overwrite choice that the user makes is recorded in the response file using the -fileOverwrite command. See Recording User Response to File Overwrite Prompts in Response File for more information.
Table 11-19 • Install File Customizer (cont.)
Option Description
InstallAnywhere 2020 SP1 User Guide IA-2020SP1-UG00 595

Chapter 11Actions
Install Merge Module ActionUse the Install Merge Module action to install a merge module as if the merge module were run as a separate silent installer. Specify the following options in the Install Merge Module customizer:
Table 11-20 • Install Merge Module Customizer
Option Description
Bundle Merge Module at Build Time
Select this option if the Merge Module will be available when building the installer. Click Choose Merge Module and select the Merge Module. These Merge Modules will be included in the actual generated installer.
Locate Merge Module at Install Time
Select this option to have the installer install a Merge Module that is available at install time but is external to the installer. In the Location box, enter the location of the install time Merge Module. The Merge Module can be located either on the end user's system or stored on a CD. If you set the Location to a folder that contains several Merge Modules, all will be installed.
Execute Pre-Install Actions
Select this option to run the Merge Module’s Pre-Install actions.
Execute Post-Install Actions
Select this option to run the Merge Module’s Post-Install actions.
Inherit Parent Install Folder
Select this option to set the Merge Module to use the same value for the install folder that the parent installer is using.
Show Progress Dialog Specify how you want the merge module’s installation progress to be displayed:
• To display an intermediate progress bar on a separate pop-up dialog box while this merge module is being installed, select this check box.
• To suppress the separate merge module progress bar and integrate the progress of the merge module installation into the progress bar of the parent installer, clear this check box.
Edit Variables Click to open the Edit Advertised Variables Dialog Box where you can specify which variables in the Merge Module can be set by the parent installer and which variables in the parent installer can be set by the Merge Module.
Uninstall Merge Module when parent is uninstalled
Select this option to uninstall this merge module when the main project gets uninstalled.
Tip • The point at which merge modules are uninstalled can also be configured using the Uninstall Merge Modules action in the Uninstall sequence.
596 IA-2020SP1-UG00 InstallAnywhere 2020 SP1 User Guide

Chapter 11Actions
Rules, Tags, and Rollback Tabs
For information on the other tabs on this customizer, see the following:
• Rules—Use this tab to add rules to the selected action. For more information, see Assigning a Rule to an Action and Rules Reference.
• Tags—Use this tab to add build configuration tags to the selected action. For more information, see Assigning Tags to Project Elements.
• Rollback—Use this tab to specify rollback behavior for the selected action. For more information, see Configuring Installation Rollback Behavior.
Install SpeedFolder ActionYou can use an Install SpeedFolder action to dynamically pick up files at build-time from a folder. All files are installed in one fast operation. SpeedFolders are especially useful for large installations with many files or builds that occur automatically.
Specify the following options in the Install SpeedFolder customizer:
Add Merge Module log to parent log
Select this option to append the Merge Module installation log to the main project log. By default, this option will not be selected.
Note • For this option to work properly, it is mandatory that logging is enabled for both the parent and the merge module.The same applies for appending the stderr and stdout entries to the log.
Note • You can append merge module logs to the parent log only if Plain text format is selected in the Log Format setting in the General Settings view on the Project page. An XML log format is not supported.
Table 11-21 • Install SpeedFolder Customizer
Option Description
Source Path Click Choose Folder and specify the source location of this SpeedFolder.
Destination Path Specify the location on the target machine where the SpeedFolder will be created:
• Choose a platform-specific directory or location from the list.
• Enter subdirectory information in the box.
Table 11-20 • Install Merge Module Customizer (cont.)
Option Description
InstallAnywhere 2020 SP1 User Guide IA-2020SP1-UG00 597

Chapter 11Actions
Rules, Tags, and Rollback Tabs
For information on the other tabs on this customizer, see the following:
• Rules—Use this tab to add rules to the selected action. For more information, see Assigning a Rule to an Action and Rules Reference.
• Tags—Use this tab to add build configuration tags to the selected action. For more information, see Assigning Tags to Project Elements.
• Rollback—Use this tab to specify rollback behavior for the selected action. For more information, see Configuring Installation Rollback Behavior.
Options Select one of the following options to specify whether to install the folder and its contents or only the folder’s contents.
• Install the folder and the folder’s contents
• Install only the folder’s contents
If file already exists on end user’s system
Use this option to define the installer behavior when it attempts to install a file that already exists on the target system. Select one of the following options:
• Use project default
• Always overwrite
• Never overwrite
• Overwrite if older, do not install if newer
• Overwrite if older, prompt if newer
• Prompt if older, do not install if newer
• Always prompt user
Filter Files Filters are conditions that the installer uses to select files for modification. Click Configure Filter to open the Filter File dialog box.
In classpath Puts the item on the classpath for all LaunchAnywhere executable files installed.
Do not uninstall Tells an action to not attempt to undo the results of the action at uninstall time.
Recursively uninstall Select this option if you want the contents of this folder and all subfolders deleted during uninstallation.
Override default UNIX/Mac OS X permissions
Sets the file permissions to a specific value for this action.
Table 11-21 • Install SpeedFolder Customizer (cont.)
Option Description
598 IA-2020SP1-UG00 InstallAnywhere 2020 SP1 User Guide

Chapter 11Actions
Run SQL Script ActionThe Run SQL Script action runs a SQL script on a local or remote database server. This action requires an existing database server host in the Hosts view on the Organization page. Once the database server has been added in the Hosts view, you can add the Run SQL Script action to a database server host in a view on the Sequence page.
The Run SQL Script action enables you to optionally create a SQL database on MySQL servers. When you are configuring this action, you can specify separate SQL scripts (install script and uninstall script) to run during installation and uninstallation.
Tip • The Choose Database Connection panel action and the Choose Database Connection console action enable end users to specify information for connecting to the database on which the SQL script is going to be run on databases. For more information, see Enabling End Users to Specify Database Connection Information.
Properties Tab
The Properties tab of the Run SQL Script action customizer has the following subtabs:
• Server Settings Subtab
• Install Subtab
• Uninstall Subtab
Server Settings Subtab
The Server Settings subtab on the Properties tab includes the following settings:
Table 11-22 • Server Settings Tab in the Run SQL Script Action Customizer
Setting Description
Server Host Specify the server host to which your installer is connecting.
By default, the entry in this setting is the user-defined variable $DB_SERVERHOST_VARIABLE$. You can specify a different variable if needed.
Server Port Specify the port for the server connection.
By default, the entry in this setting is the user-defined variable $DB_SERVERPORT_VARIABLE$. You can specify a different variable if needed.
Database Name Specify the name of the database on which your installer is running the SQL script.
By default, the entry in this setting is the user-defined variable $DB_NAME_VARIABLE$. You can specify a different variable if needed.
User Name Specify the user name for the account that should be used to connect to the server through server authentication.
By default, the entry in this setting is the user-defined variable $DB_USERNAME_VARIABLE$. You can specify a different variable if needed.
InstallAnywhere 2020 SP1 User Guide IA-2020SP1-UG00 599

Chapter 11Actions
Install Subtab
The Install subtab on the Properties tab includes the following settings:
Password Specify the password that corresponds with the specified user name for the account that should be used to connect to the server through server authentication.
By default, the entry in this setting is the user-defined variable $DB_PASSWORD_VARIABLE$. You can specify a different variable if needed.
Create Database
Note • This check box is applicable for MySQL, Microsoft SQL Server, and PostgreSQL databases.
To have the Run SQL Script action create the database on target systems before running the SQL script, select this check box. This check box is cleared by default.
Note the following details about the run-time behavior that occurs if you select this check box:
• The user account that is used to connect to the server must have database administrator privileges.
• The action creates a basic database with default parameters.
For example, for a MySQL database, the default character set and collation are used. For DB2, default values of the following parameters are used: buffer pool name for table spaces, buffer pool name for indexes, the storage group, and the encoding scheme for database data.
• The action does not verify whether the database name already exists for a database on the target system.
Table 11-23 • Install Tab in the Run SQL Script Action Customizer
Setting Description
Selected Script To specify a script file to bundle with your installer, select this option. Click Choose File to open the Choose a File dialog box. Then, browse to the script file you want your installer to run and click Open.
Existing Script To specify a script file that exists on the target system, select this option. In the Existing Script text box, enter the path to the script file that you want your installer to run.
Table 11-22 • Server Settings Tab in the Run SQL Script Action Customizer (cont.)
Setting Description
600 IA-2020SP1-UG00 InstallAnywhere 2020 SP1 User Guide

Chapter 11Actions
Uninstall Subtab
The Uninstall subtab on the Properties tab includes the following settings:
Rules, Tags, and Rollback Tabs
For information on the other tabs on this customizer, see the following:
• Rules—Use this tab to add rules to the selected action. For more information, see Assigning a Rule to an Action and Rules Reference.
• Tags—Use this tab to add build configuration tags to the selected action. For more information, see Assigning Tags to Project Elements.
• Rollback—Use this tab to specify rollback behavior for the selected action. For more information, see Configuring Installation Rollback Behavior.
SQL Statements Delimiter
Identify the character that separates SQL statements. To override the default delimiter (a semicolon), enter the new character or characters (for example, \n or GO). The Run SQL Script action parses the SQL script and then sends each statement to the database driver for execution.
Note • To view the currently selected script if you are bundling the script with your installer, click the View Script button. Note that the SQL script cannot be modified in the SQL Script Preview dialog box.
Table 11-24 • Uninstall Tab in the Run SQL Script Action Customizer
Setting Description
Selected Script To specify a script file to bundle with your uninstaller, select this option. Click Choose File to open the Choose a File dialog box. Then, browse to the script file you want your uninstaller to run and click Open.
Existing Script To specify a script file that exists on the target system, select this option. In the Existing Script text box, enter the path to the script file that you want your uninstaller to run.
SQL Statements Delimiter
Identify the character that separates SQL statements. To override the default delimiter (a semicolon), enter the new character or characters (for example, \n or GO). The Run SQL Script action parses the SQL script and then sends each statement to the database driver for execution.
Note • To view the currently selected script if you are bundling the script with your uninstaller, click the View Script button. Note that the SQL script cannot be modified in the SQL Script Preview dialog box.
Table 11-23 • Install Tab in the Run SQL Script Action Customizer (cont.)
Setting Description
InstallAnywhere 2020 SP1 User Guide IA-2020SP1-UG00 601

Chapter 11Actions
Trigger Rollback ActionYou can add a Trigger Rollback action to the Install sequence to specifically initiate a rollback if a certain rule or condition is met. For example, suppose that you are trying to install an application that interacts with a database. You could add a Trigger Rollback action to the installation so that if the installer detects that the database is not accessible from the machine on which the installation is in progress, the installation could be rolled back.
Task To add a Trigger Rollback action to the Install sequence:
1. In the Advanced Designer, on the Sequence page, click Install. The Install view opens.
2. Click the Add Action button. The Choose an Action dialog box opens.
3. Click the Trigger Rollback Action action, and then click the Add button. InstallAnywhere adds the action to the Visual Tree. The Choose an Action dialog box remains open, enabling you to add additional actions as needed.
4. Click the Rules tab.
5. Click the Add Rule button.
6. Add the rule or rules that you want to use to define the conditions for rollback.
For a description of all available rules, see Rules Reference.
If the conditions that are defined in the rules are not met, the installation is rolled back.
Uninstall ActionsThe following table lists the Uninstall actions that are available in InstallAnywhere. You can use them to customize the flow of the InstallAnywhere uninstaller. These actions are available only in the Uninstall sequence.
Table 11-25 • Uninstall Actions
Action Description
Uninstall Category Action
Groups sets of uninstall actions.
Uninstall AIX Entries Action
Uninstalls all entries made in the SWVPD registry of the AIX machine.
Uninstall DB Scripts Action
Runs the Uninstall scripts mentioned in the Run SQL action against the databases.
Uninstall Files Action Uninstalls all of the files installed or created by the installer during installation.
Uninstall Folders Action Uninstalls all of the folders installed or created by the installer during installation.
Uninstall JEE Archives Action
Undeploys WAR/EAR files deployed during installation.
602 IA-2020SP1-UG00 InstallAnywhere 2020 SP1 User Guide

Chapter 11Actions
Uninstall LaunchAnywheres Action
Uninstalls all of the LaunchAnywheres installed or created by the installer during installation.
Uninstall Merge Modules Action
Uninstalls all associated merge modules installed by a parent installer during installation.
For more information, see Uninstaller for Merge Modules and Multiple Products.
Uninstall RAIR Entries Action
Uninstalls the RAIR component entries in i5/OS machines.
Uninstall Registry Entries Action
Uninstalls all of the registry entries installed or created by the installer during installation.
Uninstall RPM Packages Action
Uninstalls all RPM entries made by the installer.
Uninstall Shortcuts/Links/Aliases Action
Uninstalls all of the shortcuts, links, and aliases installed or created by the installer during installation.
Table 11-25 • Uninstall Actions (cont.)
Action Description
InstallAnywhere 2020 SP1 User Guide IA-2020SP1-UG00 603

Chapter 11Actions
General ActionsThe following table lists the general actions available in InstallAnywhere.
Table 11-26 • General Actions
Action Description
Action Group Action Adds a folder to the Action List in which you can group sets of InstallAnywhere actions. This action is available in the Install sequence as well as the Pre-Install, Post-Install, Pre-Uninstall, and Post-Uninstall sequences.
Note • For more information, see Assigning a Rule to a Group of Actions.
Comment Action Groups
To prevent an action group (and all of the actions that it contains) from being bundled with the installer, select the Comment Action Group option on the Properties tab of the Action Group customizer. When this option is selected, a overlay icon appears on top of the action group icon in the Visual Tree to indicate its change in status:
The Comment Action Group option gives you an easy way to retain the actions in an action group in your installation project but to not include them in the built installer. If, at some future time, you wish to include these actions in the installer, you can clear the selection of the Comment Action Group option.
Add Jump Label Action Use this action to branch off the installation conditionally. By applying InstallAnywhere rules, developers may jump the end user to a later or earlier part of the installation, depending on the specifics of their system or install.
Use this action in conjunction with the Jump to Target action. (Available during the Pre-Install and Post-Install sequences.)
Comment Action The Comment action is designed to allow developers to add a simple comment to the installer.
Copy File Action Copy a file from one location to another location on the end user's system.
Copy Folder Action Copy a folder from one location to another location on the end user's system.
Delete File Action Delete a file from the end user’s system.
• Installed file—Select this option to delete a file to be deployed by your installer. Then click Choose Target to choose the file you want to delete.
• Existing file—Select this option to delete a file from the target system, and enter the path (fixed or relative) and file name for the file you want to delete.
Delete Folder Action Delete a folder from the end user's system.
604 IA-2020SP1-UG00 InstallAnywhere 2020 SP1 User Guide

Chapter 11Actions
Evaluate Dependencies Action
Evaluate dependencies on which the installer is based. This action sets the following InstallAnywhere variables:
$DEPENDENCY_SUCCESSES$
$DEPENDENCY_FAILURES$
$DEPENDENCY_REPORT$
$DEPENDENCY_STATUS$
Execute Ant Script Action
Execute Ant Script allows developers to execute scripts designed for the Apache Jakarta Project’s Ant application. If this action is selected, InstallAnywhere bundles Ant with the application.
Execute Command Action
Execute Command allows developers to run executable files as they would from the target system's command line.
Execute Custom Code Action
This action allows developers to extend the functionality of InstallAnywhere. The InstallAnywhere API is purely Java based and allows developers to do nearly anything that is possible in Java. The Execute Custom Code action represents the non-interactive interface for this API.
Execute Script/Batch File Action
Execute Script/Batch File allows developers to enter the text of a script or batch file which the installer executes on the target system. When this action runs, it first resolves any InstallAnywhere variables in the script. It then saves the script to the InstallAnywhere temp directory and executes the script. The Execute Script/Batch File action finishes by cleaning up and deleting the script from the temp directory.
Execute Target File Action
Launches any executable or opens a document that is included in the installer. If the target is a document that has the appropriate application associations set up, then the document is opened in the correct application.
Note • This action is available only during the installation of files and after files have been installed.
Note • To avoid the substitution of unknown variables for this action by instructing InstallAnywhere to only resolve InstallAnywhere variables which are listed in the project under Project > Variables (the known variables), select the Do not substitute unknown variables option. For more information, see Preventing the Substitution of Unknown Variables.
Execute Uninstaller Action
Runs the specified uninstaller with the settings provided for stdout, stderr, and exit code logging. This action also allows developers to define the GUI mode for the uninstaller.
Table 11-26 • General Actions (cont.)
Action Description
InstallAnywhere 2020 SP1 User Guide IA-2020SP1-UG00 605

Chapter 11Actions
Find Component in InstallAnywhere Registry Action
Determines if a component exists on a system through the cross-platform registry, as well as discover existing component versions, their location, and if there are multiple instances of a particular component on the destination system.
Get Windows Registry Entry Action
InstallAnywhere allows developers access to information stored in the Windows Registry through this action. This action retrieves the value or checks the existence of a key/value and then stores that information in InstallAnywhere variables to be used in the installation.
Tip • If you are targeting 64-bit systems, click the Access Specific Registries View (64-bit systems) check box. Then select whether you want this action to reference the 64-bit or 32-bit portion of the registry.
Jump to Target Action Related to the Add Jump Label action, this action allows developers to jump over or back to a specific point in an installation. When controlled by InstallAnywhere rules, this action gives developers a conditional method of moving non-linearly through an install. (Available during the Pre-Install and Post-Install sequences.)
Launch Default Browser Action
This action launches the user’s default web browser with the arguments developers specify. It can open a URL or a file on the system.
Note • This action is available during the Pre-Install, Post-Install, Pre-Uninstall, and Post-Uninstall sequences.
Modify Text File - In Archive Action
This action alters text files within an archive (ZIP or JAR).
Modify Text File - Multiple Files Action
This action alters several text files on the target system. Use this action any time you need to make the same changes to multiple text files within the same directory.
Modify Text File - Single File Action
This action modifies a text file on the target system.
Table 11-26 • General Actions (cont.)
Action Description
606 IA-2020SP1-UG00 InstallAnywhere 2020 SP1 User Guide

Chapter 11Actions
Output Debug Information Action
InstallAnywhere has comprehensive debugging built into the installer. This action sends developer-specified output to either the console or a file. Developers can output the entire contents of the InstallAnywhere variable manager, the install tree, Java properties, and other information related to the installation.
Output data options include:
• InstallAnywhere Variables—The values of all InstallAnywhere variables.
• Magic Folders—The values for all Magic Folder variables.
• Java Properties—The values for Java properties on the target system.
• Visual Tree—A hierarchical representation of the project’s visual tree.
• Component Tree—A hierarchical representation of the project’s component tree.
• Pre-install Actions—A list of actions executed in the Pre-Install phase.
• Post-install Actions—A list of actions executed in the Post-Install phase.
Output destination options include:
• Output to the console (stderr)—Check to send selected output data to the console of the target machine.
• Output to a file—Check to send selected output data to the file name referenced in the Path text box.
For more information, see Using the Output Debug Information Action.
Output Text to Console Action
This action outputs the text specified to the debug console. This is useful for measuring the progress of a non-interactive installer in silent or console mode, or the progress of a non-interactive portion of the installation.
Note • This action is available in the Pre-Install, Install, and Post-Install sequences.
Perform XSL Transform Action
This action allows developers to specify an XSLT and target for an Extensible Stylesheet Language transform. Predefined XSL Transforms can be found in
<InstallAnywhere>\resource\extras\presets
Perform XSL Transform - In Archive Action
This action works the same as the Perform XSL Transform, but does so for files in an archive—quite useful for configuring web applications in WAR, EAR, and JAR files.
Query InstallShield Universal Software Information Action
Queries InstallShield Universal Software registries for the UUID specified and returns the following information by default:
$ISMP_COMPONENT_COUNT$
$ISMP_COMPONENT_VERSIONS$
$ISMP_COMPONENT_LOCATIONS$
Table 11-26 • General Actions (cont.)
Action Description
InstallAnywhere 2020 SP1 User Guide IA-2020SP1-UG00 607

Chapter 11Actions
Read/Modify XML File Action
This action enables developers to read or modify XML files on the target system.
Refresh Windows Environment Action
This action forces Windows target systems to refresh the environment. Refresh Windows Environment ensures that environment variables you set with the Set System Environment Variable action are immediately available on the target system.
Register Windows Service Action
Registers a Windows Service on the end user's system.
Note • This action is available only in the Install sequence.
Restart Windows Action This action restarts a Windows system. The system reboots as soon as this action is reached. Use this action carefully and only in conjunction with rules.
Note • This action is available in the Install, Post-Install, Pre-Uninstall, and Post-Uninstall sequences.
Set InstallAnywhere Variable - Multiple Variables Action
Use this action to create, and specify values for InstallAnywhere variables. This action can be used to control nearly any aspect of the installation.
To learn more, see Evaluation of InstallAnywhere Variables and Setting Variables in the Advanced Designer.
Important • Run-time variables are not supported for the uninstaller on macOS or OS X–based systems. To learn more, see About Uninstallers and Variables.
Set InstallAnywhere Variable - Single Variable Action
Set the value of a single InstallAnywhere variable.
To learn more, see Evaluation of InstallAnywhere Variables and Setting Variables in the Advanced Designer.
Important • Run-time variables are not supported for the uninstaller on macOS or OS X–based systems. To learn more, see About Uninstallers and Variables.
Set Windows Registry - Multiple Entries Action
Set multiple Windows registry keys, data, and values on target systems.
Tip • If you are targeting 64-bit systems, click the Access Specific Registries View (64-bit systems) check box. Then select whether you want this action to reference the 64-bit or 32-bit portion of the registry.
Table 11-26 • General Actions (cont.)
Action Description
608 IA-2020SP1-UG00 InstallAnywhere 2020 SP1 User Guide

Chapter 11Actions
Delete Folder ActionYou can use the Delete Folder action to delete a folder from the end user’s system.
Properties Tab
The Properties tab of the Delete Folder action customizer includes the following properties:
Rules, Tags, and Rollback Tabs
For information on the other tabs on this customizer, see the following:
• Rules—Use this tab to add rules to the selected action. For more information, see Assigning a Rule to an Action and Rules Reference.
Set Windows Registry - Single Entry Action
Set an individual Windows registry key, data, and value on target systems.
Tip • If you are targeting 64-bit systems, click the Access Specific Registries View (64-bit systems) check box. Then select whether you want this action to reference the 64-bit or 32-bit portion of the registry.
Show Message Dialog Action
This action creates a modal dialog that requests end user input. The message dialog box appears over the currently displayed panel.
For more information, see Show Message Dialog Action.
Start, Stop, Pause Windows Service Action
If the application is interacting with a Windows Service, the installer may need to manage that service. This action, when the installer is run with sufficient privileges, allows the installer to stop, start, or pause registered windows services.
Uninstall InstallShield Universal Software Action
Uninstalls software previously installed by InstallShield Universal or InstallShield MultiPlatform installers.
Table 11-27 • Delete Folder Action Customizer
Property Description
Original Choose one of the following to specify whether the folder to delete is being installed, or already exists on the end user’s system.
• Installed file—Select this option to delete a folder to be deployed by your installer. Then click Choose Target to open the Choose a Folder dialog box and select the folder you want to delete.
• Existing file—Select this option to delete a folder that already exists on the target system, and enter the path (fixed or relative) and file name for that folder in the box.
Table 11-26 • General Actions (cont.)
Action Description
InstallAnywhere 2020 SP1 User Guide IA-2020SP1-UG00 609

Chapter 11Actions
• Tags—Use this tab to add build configuration tags to the selected action. For more information, see Assigning Tags to Project Elements.
• Rollback—Use this tab to specify rollback behavior for the selected action. For more information, see Configuring Installation Rollback Behavior.
Execute Ant Script ActionExecute Ant Script allows developers to execute scripts designed for the Apache Jakarta Project’s Ant application. If this action is selected, InstallAnywhere bundles Ant with the application.
To set up an Execute Ant Script action, set the following options on the customizer:
Table 11-28 • Execute Ant Script Customizer
Option Description
Ant Build Script Identify the Ant build script you want to execute by choosing one of the following options:
• Specify Build Script—Click Choose File to identify the script file you want to use. Navigate to the build script file and click Open. To examine the build script you selected, click View Script.
• Use Existing/Installed Build Script—Type the path and filename for an Ant build script file that either exists already or will be installed on the target system.
Specify Build Properties To optionally identify a build properties file to use with the build script, select this option and then click Choose File to identify the properties file to use.
Substitute IA Variables in Build Properties
Select this option to resolve any InstallAnywhere variables in the build properties file you selected.
Ant Target To specify an Ant target, choose one of the following options:
• Use Default Target—Select this option to use the target defined in the build script as the default target.
• Use Specified Target—Select this option to use the target you specify in the text box. This option allows you to execute the build script with a target other than the default target.
Show Indeterminate Dialog
Choose this option to show a message dialog while the Ant script is running. In the text box, enter the message that you want the indeterminate dialog box to show when the installer runs this action.
610 IA-2020SP1-UG00 InstallAnywhere 2020 SP1 User Guide

Chapter 11Actions
Note • The Execute Ant Script action is only for developers familiar with Ant. For more information, visit the Apache Ant site (http://ant.apache.org/).
Execute Command ActionYou can use the Execute Command action to run executable files as you would from the target system’s command line. The Execute Command action customizer has the following options:
Dependencies Ant supports a number of additional tasks. These tasks typically require an external library separate from the core Ant tasks. To include an external library, click Add jar or zip and select the external library that you want to include in this action. Click Remove to remove an archive listed in the text box.
Note • InstallAnywhere automatically adds dependencies required by the Execute Ant Script action.
Table 11-29 • Execute Command Customizer
Option Description
Command Line Enter the syntax to run the executable. Type the name of the executable (command) or the full path to the executable.
• Any text following the command is passed as arguments to the executable.
• Single arguments that contain spaces must be quoted; otherwise, they are passed as multiple arguments.
• To pass actual quotation marks as part of an argument, escape them with a backslashes character—for example \".
• All elements in Command Line may be represented either as literal values or by InstallAnywhere variables.
Do not substitute unknown variables
Select this option to avoid the substitution of unknown variables for this action by instructing InstallAnywhere to only resolve InstallAnywhere variables which are listed in the project under Project > Variables (the known variables).
Note • For more information, see Preventing the Substitution of Unknown Variables.
Suspend installation until process completes
Select this option if you want the installer to halt until the process launched by the command has returned.
Table 11-28 • Execute Ant Script Customizer (cont.)
Option Description
InstallAnywhere 2020 SP1 User Guide IA-2020SP1-UG00 611

Chapter 11Actions
Note • The Execute Command action is not the same as a DOS command (on Windows) nor a shell command (on UNIX). Only executable files on the target system can be called using this action. For example, on Windows, you cannot call echo because it represents a special shell command that cmd.exe and command.com understand. On UNIX, echo can be called because it is an executable file (typically located in /usr/bin); however, you cannot use any special shell commands (the setenv or set C-shell commands).
Note • To execute DOS or UNIX-shell commands, use the Execute Script/Batch File action or the Execute Target File action. These actions allow you to write a batch file or shell script to run during the installation.
Execute Custom Code ActionThe Execute Custom Code action allows developers to extend the functionality of InstallAnywhere. InstallAnywhere’s API is purely Java based and allows developers to do nearly anything that is possible in Java. The Execute Custom Code action represents the non-interactive interface for this API.
The Execute Custom Code customizer includes the following options:
Show indeterminate dialog
If you have chosen the Suspend installation until process completes option, select this option if you want the installer to render a dialog during the execution of this command and show the message you enter in the associated text box. The default message is Executing...
Store process's stdout in Enter the variable to store the stdout from your command. The default value is $EXECUTE_STDOUT$.
Store process's stderr in Enter the variable to store the stderr from your command. The default value is $EXECUTE_STDERR$.
Store process's exit code in
Enter the variable to store exit codes. The default value is $EXECUTE_EXITCODE$.
Suppress first window (Windows only)
Select this option to suppress the first window on Microsoft Windows platforms. This option is particularly useful in suppressing the appearance of the cmd.exe window when executing batch files, or command-line executable files.
Table 11-30 • Execute Custom Code Customizer
Option Description
Path Identifies the archive that contains all classes needed by the custom code action.
• Choose JAR or ZIP—Click to locate the archive, and then click Open.
• Clear—Click to delete the contents of the Path text box.
Table 11-29 • Execute Command Customizer (cont.)
Option Description
612 IA-2020SP1-UG00 InstallAnywhere 2020 SP1 User Guide

Chapter 11Actions
Note • For more information, see Custom Code APIs.
Note • You can show progress while an action installs using the Execute Custom Code customizer. See the sample in the <InstallAnywhere>/CustomCode/Samples/SampleProgress folder. See the Javadocs for more information about the classes and APIs in this sample.
Class Specify the fully qualified class name of the class that is called when the custom code is executed—for example, com.acme.MyAction.
The Execute Custom Code action can only access classes included in the archive you choose. You must include the builder version of the class if one is going to be used.
Show “Please wait...” panel
Select this option to display a message panel to the user while the execution is occurring.
Note • This option is not available for Execute Custom Code actions added to the Install sequence.
Show indeterminate dialog
Select to show an indeterminate dialog box during the execution of this command that displays the message you enter in the associated text box. The default message is Executing Custom Code...
Invoke uninstall() method
Choose whether to set the uninstall() method for the custom code to run before or after files or folders are uninstalled.
Note • This option is available only in the Install sequence.
Dependencies Custom code tasks sometimes are dependent on other code. To bundle code archives with the installer, click Add jar or zip and select the archives of code on which your custom code depends. Click Remove to remove a listed archive.
Note • For information on the support of signed JARs as dependencies, see Support for Signed JARs as Dependencies.
Open Javadocs Click to launch the Javadocs for the InstallAnywhere API in your default Web browser.
Table 11-30 • Execute Custom Code Customizer (cont.)
Option Description
InstallAnywhere 2020 SP1 User Guide IA-2020SP1-UG00 613

Chapter 11Actions
Execute Script/Batch File ActionExecute Script/Batch File allows developers to enter the text of a script or batch file which the installer executes on the target system. When this action runs, it first resolves any InstallAnywhere variables in the script. It then saves the script to the InstallAnywhere temp directory and executes the script. The Execute Script/Batch File action finishes by cleaning up and deleting the script from the temp directory.
The Execute Script/Batch File customizer includes the following options:
Find Component in InstallAnywhere Registry ActionIf your installer uses a component already installed on your target system, or one that should already be installed on the target system, you can use the Find Component in InstallAnywhere Registry action to locate that component. The Find Component in InstallAnywhere Registry action is used to determine if a component exists on a system by searching the
Table 11-31 • Execute Script/Batch File Customizer
Option Description
Comment Enter a comment to describe the function of the script or batch file.
Script Type the script you want the installer to run. Start your script with a cd <directory> command to establish the directory from which the script will run. By default, scripts and batch files are run in a temp directory.
Do not substitute unknown variables
Select this option to avoid the substitution of unknown variables for this action by instructing InstallAnywhere to only resolve InstallAnywhere variables which are listed in the project under Project > Variables (the known variables).
Note • For more information, see Preventing the Substitution of Unknown Variables.
Suspend installation until process completes
Select this option if you want the installer to halt until the script or batch file processes complete.
Show indeterminate dialog
If you have chosen the Suspend installation until process completes option, select this option if you want the installer to display a dialog during the execution of this command and show the message you enter in the associated text box. The default message is Executing Installation Script...
Store process's stdout in Enter the variable to store the stdout from your command. The default value is $EXECUTE_STDOUT$.
Store process's stderr in Enter the variable to store the stderr from your command. The default value is $EXECUTE_STDERR$.
Store process's exit code in
Enter the variable to store exit codes. The default value is $EXECUTE_EXITCODE$.
614 IA-2020SP1-UG00 InstallAnywhere 2020 SP1 User Guide

Chapter 11Actions
cross-platform registry, as well as to discover existing component versions, their location, and if there are multiple instances of a particular component on the destination system. You can then use that component in your installation, or use that installation location as a path within your installation.
Note • This action is referring to the InstallAnywhere registry, not the Windows registry.
The Find Component in InstallAnywhere Registry action customizer includes the following options:
Table 11-32 • Find Component in InstallAnywhere Registry Action Customizer
Option Description
Comment Enter a comment to identify the component that this action is searching for.
Find Component Enter the UUID of the component that this action is searching for, the unique identifier specified for the component.
If you have a project that contains the desired component, the UUID is visible in the component's customizer. Otherwise, if a product has installed the component on a system, the component ID can be found in the InstallAnywhere registry.
Highest version only Select this option to find only the highest version of this component.
Compare version Select this option to instruct the installer to compare versions. Select an operator from the list (Lower than, Lower or equal to, Equal to, Higher or equal to, or Higher than) and enter a component version in the box.
Key File location Select this option to have the installer search for a specified component key file, and enter the key file location in the box. A key file is a single file that identifies the component.
Components found count
Name of variable that contains the count of components that this action finds. By default, the variable is $REG_COMPONENT_COUNT$.
After the action runs, you can use this variable in subsequent actions and rules. For example, to display a panel only if a component is not found, you can add a Display Message panel with a rule that uses the value of $REG_COMPONENT_COUNT$.
Components found versions
Name of variable that contains the versions of the components that this action finds. By default, the variable is $REG_COMPONENT_VERSION$.
After the action runs, you can use this variable in subsequent actions and rules. For example, to display a panel only if a specific version of a component is found, you can add a Display Message panel with a rule that uses the value of $REG_COMPONENT_VERSION$.
Components found locations
Name of the variable that contains the locations of the components that this action finds. By default, the variable is $REG_COMPONENT_LOCATION$.
After the action runs, you can use this variable in subsequent actions and rules. For example, to display a panel only if a component is found in a specific location, you can add a Display Message panel with a rule that uses the value of $REG_COMPONENT_LOCATION$.
InstallAnywhere 2020 SP1 User Guide IA-2020SP1-UG00 615

Chapter 11Actions
Modify Text File - In Archive ActionYou can use the Modify Text File - In Archive action to alter text files within an archive (ZIP or JAR). The Modify Text File - In Archive customizer includes the following options:
Search in both 32-bit and 64-bit InstallAnywhere registries
If you want the action to search for a component in both 32-bit and 64-bit InstallAnywhere registry locations (Program Files (x86)\Zero G Registry and Program Files\Zero G Registry) on 64-bit target systems, select this check box.
Table 11-33 • Modify Text file - In Archive Customizer
Option Description
Installed Archive Choose this option to modify files in an archive your installer deploys on the target system. (Available only in the Install and Post-Install sequences.)
Existing Archive Choose this option to modify files in an archive that already exists on the target system.
Note • Ensure the name and path to the file you specify matches, including case-sensitivity, to the name of the target file.
Archive Path Type the path to the file you want to modify in the archive.
Change Line Endings To
Specify the type of line ending to use in the text file:
• User’s Platform (Default)
• Mac OS
• UNIX
• DOS/Windows
To ensure that the line endings conform to the native line endings for the target system, choose User’s Platform.
Table 11-32 • Find Component in InstallAnywhere Registry Action Customizer (cont.)
Option Description
616 IA-2020SP1-UG00 InstallAnywhere 2020 SP1 User Guide

Chapter 11Actions
Source File Encoding Enter the encoding type of the source file that you are modifying. For a list of supported encoding types, view the Supported Encodings page for the version of Java you are using:
Java 1.4 http://download.oracle.com/javase/1.4.2/docs/guide/intl/encoding.doc.html
Java 1.5 http://download.oracle.com/javase/1.5.0/docs/guide/intl/encoding.doc.html
Java 1.6 http://download.oracle.com/javase/6/docs/technotes/guides/intl/encoding.doc.html
Java 1.7 http://download.oracle.com/javase/7/docs/technotes/guides/intl/encoding.doc.html
If the encoding type you enter in the Destination File Encoding field is invalid or unsupported, then system default encoding will be applied.
If you leave the Destination File Encoding field blank, then UTF-8 encoding will be attempted. If the installer fails to apply UTF-8, then system default encoding will be applied.
Note • Note the following regarding file encoding:
• Retention of the existing encoding type is not supported.• There will not be any build time validation.• The result of applying an encoding type will be written to the log file.
Table 11-33 • Modify Text file - In Archive Customizer (cont.)
Option Description
InstallAnywhere 2020 SP1 User Guide IA-2020SP1-UG00 617

Chapter 11Actions
Destination File Encoding
Enter the encoding type of the destination file to be saved after it has been modified by the Modify Text File action. For a list of supported encoding types, view the Supported Encodings page for the version of Java you are using:
Java 1.4 http://download.oracle.com/javase/1.4.2/docs/guide/intl/encoding.doc.html
Java 1.5 http://download.oracle.com/javase/1.5.0/docs/guide/intl/encoding.doc.html
Java 1.6 http://download.oracle.com/javase/6/docs/technotes/guides/intl/encoding.doc.html
Java 1.7 http://download.oracle.com/javase/7/docs/technotes/guides/intl/encoding.doc.html
If the encoding type you enter in the Destination File Encoding field is invalid or unsupported, or if you leave this field blank, then UTF-8 encoding will be attempted. If the installer fails to apply UTF-8, then system default encoding will be applied.
Note • Note the following regarding file encoding:
• Retention of the existing encoding type is not supported.• There will not be any build time validation.• The result of applying an encoding type will be written to the log file.
Additional Text Use this option to instruct the installer to add additional text to text file. Choose one of the following options:
• Prepend—Select this option to add additional text to the beginning of the text file. Then enter the desired additional text in the box.
• Append—Select this option to add additional text to the end of the text file. Then enter the desired additional text in the box.
• None—Select this option if you do not want the installer to add any additional text.
Substitute InstallAnywhere variables in file
Select to replace any InstallAnywhere variables with their values. When this option is selected, the installer changes any strings in the text file that match InstallAnywhere variables to the values of those variables.
Table 11-33 • Modify Text file - In Archive Customizer (cont.)
Option Description
618 IA-2020SP1-UG00 InstallAnywhere 2020 SP1 User Guide

Chapter 11Actions
Modify Text File - Multiple Files ActionYou can use the Modify Text File - Multiple Files action to alter several text files on the target system. Use this action any time you need to make the same changes to multiple text files within the same directory.
The Modify Text File - Multiple Files customizer includes the following options:
Search and replace strings
If you want the installer to search for specific text strings in the text file and replace them with replacement strings, select this option and then click Configure to open the Configure Search and Replace Strings dialog box.
On the Configure Search and Replace Strings dialog box, click Add to define the Search For and Replace With text. When this action runs, the installer locates all instances of the Search For text and replaces them with their corresponding Replace With text.
Table 11-34 • Modify Text File - Multiple Files Customizer
Option Description
Installed Folder Select this option if you want the installer to modify files in a folder the installer deploys on the target system.
Available only in the Install and Post-Install sequences.
Existing Folder Select this option if you want the installer to modify files in a folder that already exists on the target system.
Filter Files Filters are conditions that the installer uses to select files for modification. Click Configure Filter to open the Filter File dialog box.
Change Line Endings To Specify the type of line ending to use in the text file:
• User’s Platform (Default)
• Mac OS
• UNIX
• DOS/Windows
To ensure that the line endings conform to the native line endings for the target system, choose User’s Platform.
Table 11-33 • Modify Text file - In Archive Customizer (cont.)
Option Description
InstallAnywhere 2020 SP1 User Guide IA-2020SP1-UG00 619

Chapter 11Actions
Source File Encoding Enter the encoding type of the source file that you are modifying. For a list of supported encoding types, view the Supported Encodings page for the version of Java you are using:
Java 1.4 http://download.oracle.com/javase/1.4.2/docs/guide/intl/encoding.doc.html
Java 1.5 http://download.oracle.com/javase/1.5.0/docs/guide/intl/encoding.doc.html
Java 1.6 http://download.oracle.com/javase/6/docs/technotes/guides/intl/encoding.doc.html
Java 1.7 http://download.oracle.com/javase/7/docs/technotes/guides/intl/encoding.doc.html
Note • Note the following regarding file encoding:
• Retention of the existing encoding type is not supported.• There will not be any build time validation.• The result of applying an encoding type will be written to the log file.
Table 11-34 • Modify Text File - Multiple Files Customizer (cont.)
Option Description
620 IA-2020SP1-UG00 InstallAnywhere 2020 SP1 User Guide

Chapter 11Actions
Destination File Encoding
Enter the encoding type of the destination file to be saved after it has been modified by the Modify Text File action. For a list of supported encoding types, view the Supported Encodings page for the version of Java you are using:
Java 1.4 http://download.oracle.com/javase/1.4.2/docs/guide/intl/encoding.doc.html
Java 1.5 http://download.oracle.com/javase/1.5.0/docs/guide/intl/encoding.doc.html
Java 1.6 http://download.oracle.com/javase/6/docs/technotes/guides/intl/encoding.doc.html
Java 1.7 http://download.oracle.com/javase/7/docs/technotes/guides/intl/encoding.doc.html
If the encoding type you enter in the Destination File Encoding field is invalid or unsupported, then system default encoding will be applied.
If you leave the Destination File Encoding field blank, then UTF-8 encoding will be attempted. If the installer fails to apply UTF-8, then system default encoding will be applied.
Note • Note the following regarding file encoding:
• Retention of the existing encoding type is not supported.• There will not be any build time validation.• The result of applying an encoding type will be written to the log file.
Additional Text Use this option to instruct the installer to add additional text to text file. Choose one of the following options:
• Prepend—Select this option to add additional text to the beginning of the text file. Then enter the desired additional text in the box.
• Append—Select this option to add additional text to the end of the text file. Then enter the desired additional text in the box.
• None—Select this option if you do not want the installer to add any additional text.
Substitute InstallAnywhere variables in file
Select to replace any InstallAnywhere variables with their values. When this option is selected, the installer changes any strings in the text file that match InstallAnywhere variables to the values of those variables.
Table 11-34 • Modify Text File - Multiple Files Customizer (cont.)
Option Description
InstallAnywhere 2020 SP1 User Guide IA-2020SP1-UG00 621

Chapter 11Actions
Modify Text File - Single File ActionYou can use the Modify Text File - Single File action to modify a text file on the target system. The Modify Text File - Single File customizer includes the following options:
Create backup Select to create a backup of an existing or installed file prior to modification.
• The backup file name is determined by adding .backup to the original file name.
• Backup files are not removed by the uninstaller.
Search and replace strings
If you want the installer to search for specific text strings in the text file and replace them with replacement strings, select this option and then click Configure to open the Configure Search and Replace Strings dialog box.
On the Configure Search and Replace Strings dialog box, click Add to define the Search For and Replace With text. When this action runs, the installer locates all instances of the Search For text and replaces them with their corresponding Replace With text.
Table 11-35 • Modify Text File - Single File Customizer
Option Description
Installed File Select this option if you want the installer to modify a file the installer deploys on the target system. Click the Choose Target button to open the Choose a Text File dialog box and select the installed file you want the installer to modify.
Available only in the Install and Post-Install sequences.
Existing File Select this option if you want the installer to modify a file that already exists on the target system. Enter the name of the file in the text box.
New File Select this option if you want the installer to create a new text file on the target system. Enter the name of the file in the text box.
Change Line Endings To Specify the type of line ending to use in the text file:
• User’s Platform (Default)
• Mac OS
• UNIX
• DOS/Windows
To ensure that the line endings conform to the native line endings for the target system, choose User’s Platform.
Table 11-34 • Modify Text File - Multiple Files Customizer (cont.)
Option Description
622 IA-2020SP1-UG00 InstallAnywhere 2020 SP1 User Guide

Chapter 11Actions
Source File Encoding Enter the encoding type of the source file that you are modifying. For a list of supported encoding types, view the Supported Encodings page for the version of Java you are using.
Java 1.4 http://download.oracle.com/javase/1.4.2/docs/guide/intl/encoding.doc.html
Java 1.5 http://download.oracle.com/javase/1.5.0/docs/guide/intl/encoding.doc.html
Java 1.6 http://download.oracle.com/javase/6/docs/technotes/guides/intl/encoding.doc.html
Java 1.7 http://download.oracle.com/javase/7/docs/technotes/guides/intl/encoding.doc.html
Note • Note the following regarding file encoding:
• Retention of the existing encoding type is not supported.• There will not be any build time validation.• The result of applying an encoding type will be written to the log file.
Table 11-35 • Modify Text File - Single File Customizer (cont.)
Option Description
InstallAnywhere 2020 SP1 User Guide IA-2020SP1-UG00 623

Chapter 11Actions
Destination File Encoding
Enter the encoding type of the destination file to be saved after it has been modified by the Modify Text File action. For a list of supported encoding types, view the Supported Encodings page for the version of Java you are using:
Java 1.4 http://download.oracle.com/javase/1.4.2/docs/guide/intl/encoding.doc.html
Java 1.5 http://download.oracle.com/javase/1.5.0/docs/guide/intl/encoding.doc.html
Java 1.6 http://download.oracle.com/javase/6/docs/technotes/guides/intl/encoding.doc.html
Java 1.7 http://download.oracle.com/javase/7/docs/technotes/guides/intl/encoding.doc.html
If the encoding type you enter in the Destination File Encoding field is invalid or unsupported, then system default encoding will be applied.
If you leave the Destination File Encoding field blank, then UTF-8 encoding will be attempted. If the installer fails to apply UTF-8, then system default encoding will be applied.
Note • Note the following regarding file encoding:
• Retention of the existing encoding type is not supported.• There will not be any build time validation.• The result of applying an encoding type will be written to the log file.
Additional Text Use this option to instruct the installer to add additional text to text file. Choose one of the following options:
• Prepend—Select this option to add additional text to the beginning of the text file. Then enter the desired additional text in the box.
• Append—Select this option to add additional text to the end of the text file. Then enter the desired additional text in the box.
• None—Select this option if you do not want the installer to add any additional text.
Substitute InstallAnywhere variables in file
Select to replace any InstallAnywhere variables with their values. When this option is selected, the installer changes any strings in the text file that match InstallAnywhere variables to the values of those variables.
Table 11-35 • Modify Text File - Single File Customizer (cont.)
Option Description
624 IA-2020SP1-UG00 InstallAnywhere 2020 SP1 User Guide

Chapter 11Actions
Read/Modify XML File ActionYou can use the Read/Modify XML File action to modify an XML file on the target system.
Note • To perform complex modifications of an XML file, you can use multiple Read/Modify XML File actions. See Performing Complex XML File Modifications.
Properties Tab
The Properties tab of the Read/Modify XML File action customizer includes the following options:
Create backup Select to create a backup of an existing or installed file prior to modification.
• The backup file name is determined by adding .backup to the original file name.
• Backup files are not removed by the uninstaller.
Search and replace strings
If you want the installer to search for specific text strings in the text file and replace them with replacement strings, select this option and then click Configure to open the Configure Search and Replace Strings dialog box.
On the Configure Search and Replace Strings dialog box, click Add to define the Search For and Replace With text. When this action runs, the installer locates all instances of the Search For text and replaces them with their corresponding Replace With text.
Table 11-36 • Read/Modify XML File Customizer
Option Description
Installed File Select this option if you want the installer to modify a file the installer deploys on the target system. Click the Choose Target button to open the Read/Modify XML File dialog box and select the installed file you want the installer to modify.
Available only in the Install and Post-Install sequences.
Existing File Select this option if you want the installer to modify a file that already exists on the target system. Enter the name of the file in the text box.
Table 11-35 • Modify Text File - Single File Customizer (cont.)
Option Description
InstallAnywhere 2020 SP1 User Guide IA-2020SP1-UG00 625

Chapter 11Actions
Read value Select this option if you want the installer to read a value in the specified XML file. If you choose this option, the following additional options are listed:
• Entire Tag—Select this option to read an entire XML tag in the file and specify the Tag in the text box.
• Specific Attribute —Select this option to read a specific attribute of a tag in the XML file and specify that Tag and Attribute in the text boxes.
• Variable to store value—Enter the name of an InstallAnywhere variable that you want to store the value that is read.
Note • The name of the Tag can be specified along with its occurrence using the format of tagname{occurrence#}, such as book{2}, where occurrence is a zero based occurrence of the tag book.
Replace value Select this option if you want the installer to search for a specific value in the XML file and replace it with a replacement value. If you choose this option, the following additional options are listed:
• Entire Tag—Select this option to search for an entire XML tag in the file and specify that Tag in the text box.
• Specific Attribute —Select this option to search for a specific attribute of a tag in the XML file and specify that Tag and Attribute in the text boxes.
• Replace by—Enter the replacement value for the specified Tag or Attribute.
• Create backup—Select to create a backup of the original XML file.
Note • The name of the Tag can be specified along with its occurrence using the format of tagname{occurrence#}, such as book{2}, where occurrence is a zero based occurrence of the tag book.
Table 11-36 • Read/Modify XML File Customizer (cont.)
Option Description
626 IA-2020SP1-UG00 InstallAnywhere 2020 SP1 User Guide

Chapter 11Actions
Rules, Tags, and Rollback Tabs
For information on the other tabs on this customizer, see the following:
• Rules—Use this tab to add rules to the selected action. For more information, see Assigning a Rule to an Action and Rules Reference.
• Tags—Use this tab to add build configuration tags to the selected action. For more information, see Assigning Tags to Project Elements.
• Rollback—Use this tab to specify rollback behavior for the selected action. For more information, see Configuring Installation Rollback Behavior.
Performing Complex XML File Modifications
To perform complex modifications, you can use multiple Read/Modify XML File actions. For example, suppose you had the following XML file:
Find occurrence of Select this option if you want the installer to find a specific occurrence of a value of a tag or of a value of an attribute of a tag in the specified XML file. If you choose this option, the following additional options are listed:
• A tag—Select this option to search the XML file for a specific occurrence of a value of a tag. Then enter the name of that tag and the value in the Tag and with value text boxes.
• A tag with specific attribute / Tag / Attribute / with value—Select this option to search the XML file for a specific occurrence of a value of an attribute of a tag. Then enter the name of that tag, attribute, and the value in the Tag, Attribute, and with value text boxes.
• Variable to store value—Enter the name of an InstallAnywhere variable that you want to store the value that is found
Note • The Tag specified should be an atomic/leaf node tag in the XML file.
Table 11-36 • Read/Modify XML File Customizer (cont.)
Option Description
InstallAnywhere 2020 SP1 User Guide IA-2020SP1-UG00 627

Chapter 11Actions
Figure 11-1: Sample XML File
In this XML file, if you wanted to replace the value of the id attribute with a value of 300 instead of 296 for those book elements that have an author subelement with a value of Jones, you would use the following two Read/Modify XML File actions:
• Use the first Read/Modify XML File action with the Find occurrence of option selected to find a book element with an author subelement with a value of Jones.
• Use the second Read/Modify XML File action with the Replace value option selected to do the actual replace.
628 IA-2020SP1-UG00 InstallAnywhere 2020 SP1 User Guide

Chapter 11Actions
Note • If there are multiple nodes in the XML file that satisfy a given set of criteria specified in the customizer of the Read/Modify XML File action, then only the first node is returned by the result value.
Show Message Dialog ActionTe Show Message Dialog action creates a modal dialog that requests end-user input. The message dialog appears over the currently displayed panel.
You can use this action to force the end user to return to the previous panel, exit the installer, or enter information. When controlled by rules, the message dialog can also serve as a data verification tool.
The following options are included:
Table 11-37 • Show Message Dialog Options
Option Description
Title Enter the text that will appear in the title bar of the message dialog.
Label Enter the title of the message dialog that will appear in bold above the message text.
Message Enter the text of the message you want to display on the dialog. You may enter as much text as you feel is necessary; the dialog will expand to display all of the text that you enter.
Dialog Type Select one of the following options to specify which icon you want to display on this message dialog: Warning, Error, Information, or Query.
Cancel and Exit on ESC or X
If you want the installer to cancel and exit the installation if the end user presses the Escape button or clicks the Close button (X) on the message dialog, select this check box.
This check box is cleared by default.
Button 0, 1, 2 Specify whether you want to include an OK and Cancel button on this message dialog, and set the names of those buttons. An OK button is required. For each of these buttons, specify the action to take when the button is clicked: Return to Previous Panel, Continue to Next, or Cancel and Exit.
InstallAnywhere 2020 SP1 User Guide IA-2020SP1-UG00 629

Chapter 11Actions
Panel ActionsThe following table lists the panel actions available in InstallAnywhere.
Button 2 Select this option if you want to include a button that will open another dialog containing more detailed information, depending upon the action the user takes on this dialog. By default, the name of this button is Details...
To specify which dialog box would be displayed when the user clicks Details, you would add an additional dialog that has a Compare InstallAnywhere Variables rule applied to it which would check for the value of the Results Variable defined on this Show Message Dialog.
Also, specify the action to take when the button is clicked: Return to Previous Panel, Continue to Next, or Cancel and Exit.
Note • If you add a Show Message Dialog to the Pre-Install, Post-Install, Pre-Uninstall, or Post-Uninstall phase, the Return to Previous Panel option is enabled. If a Show Message Dialog is added to the Install or Uninstall sequence, Return to Previous Panel will be disabled.
Results Variable This variable is used to collect the results of the user action on the Show Message Dialog. For example, if the variable is set to $CHOSEN_DIALOG_BUTTON$, the value of this variable would vary depending upon which action the user takes:
• Next—If the user clicks Next, the variable would be set to 0.
• Previous—If the user clicks Previous, the variable would be set to 1.
• Details—If the user clicks Details, the variable would be set to 2.
Table 11-38 • Panel Actions
Action Description
Choose Alias, Link, Shortcut Panel Action
The Choose Alias, Link, Shortcut panel action enables end users to choose an installation location for shortcuts (Windows), aliases (macOS or OS X), and links (UNIX).
This panel action is included in new projects by default.
Choose Database Connection Panel Action
The Choose Database Connection panel action enables end users to specify information for connecting to a database.
Choose Features to Uninstall Panel Action
This panel enables end users to select which features they want to uninstall.
Choose File Panel Action The Choose File panel action lets end users select a file; it uses the file name and the path to the file as the values of InstallAnywhere standard variables. You can use these variables elsewhere in your installer.
Table 11-37 • Show Message Dialog Options (cont.)
Option Description
630 IA-2020SP1-UG00 InstallAnywhere 2020 SP1 User Guide

Chapter 11Actions
Choose Folder Panel Action
The Choose Folder panel action lets end users select a folder; it uses the folder as the value of an InstallAnywhere standard variable. You can use these variables elsewhere in your installer.
Choose Install Folder Panel Action
The Choose Install Folder panel action lets end users choose the primary installation folder. If you omit this panel, the Default Install Folder settings in the Platforms view on the Project page apply.
This panel action is included in new projects by default.
Choose Install Sets Panel Action
The Choose Install Sets panel action enables end users to specify which install set or features they want to install.
Choose Java VM Panel Action
The Choose Java VM panel action lets end users select which Java VM to use for any installed LaunchAnywhere launchers.
Choose Uninstall Type Panel Action
The Choose Uninstall Type panel action enables end users to select whether to uninstall all or part of the application.
Custom Code Panel Action
InstallAnywhere’s custom code API enables you to create custom panels where necessary.
Note • For information on the support of signed JARs as dependencies, see Support for Signed JARs as Dependencies.
Disk Space Check Panel Action
The Disk Space Check panel action performs a disk space check on the installation destination system based on the end user’s chosen install location and the end user’s chosen features. If there is not enough disk space to perform the install, the installer prompts the end user to free the required disk space or choose another install location.
Note • This action is automatically added before files are installed. The action does not appear in the list.
Display HTML Panel Action
The Display HTML panel action displays HTML from an archived file or a specific URL on a panel during the installation.
Display Message Panel Action
The Display Message panel action lets you display a text message to end users during the installation. This can be useful for conveying information about installation choices that the end user has made. This panel is also particularly useful in debugging installer issues with InstallAnywhere variables.
Find File/Folder Panel Action
The Find File/Folder panel action implements a search process that searches portions of the file system for a specific file or for a file that matches a certain pattern. The end user can also choose a matching file.
Table 11-38 • Panel Actions (cont.)
Action Description
InstallAnywhere 2020 SP1 User Guide IA-2020SP1-UG00 631

Chapter 11Actions
Get Password Panel Action
The Get Password panel action lets end users enter a password. You can choose to validate the password against a list of specified passwords (enabling the index feature that allows different passwords to effectively unlock different features), or you can store the entered password in a variable (as when requesting a password to be used in a configuration routine).
The installer automatically encrypts password values according to the security settings that are specified in the Variables view on the Project page.
Get Serial Number Panel Action
Implementing InstallAnywhere’s built-in serial number verification and creation routines, the Get Serial Number panel action enables you to add serial number functionality to the installer. You can choose to generate any number of serial numbers for any number of products. Serial numbers can represent unique products or sets of products. The action enables you to create rules that can manage all aspects of the installation based on rights that are granted by the serial numbers that end users enter.
Get User Input - Advanced Panel Action
The Get User Input - Advanced panel action enables you to get input from end users using multiple input types and setting multiple variables. This action can have radio buttons, check boxes, text fields, and menus—all on the same panel.
For more information, see Get User Input Panels.
Get User Input - Simple Panel Action
The Get User Input - Simple panel action enables action enables you to get input from end users.
For more information, see Get User Input Panels.
Important Note Panel Action
The Important Note panel action enables you to display a text or HTML file without the use of the radio buttons that are on the license agreement panel. It is particularly useful for displaying Readme or errata type documents.
Install Complete Panel Action
The Install Complete panel action displays information about the installation's status to end users. It also optionally is displayed if a restart is needed on Windows-based system. This action is available only after files have been installed.
Introduction Panel Action
The Introduction panel action offers an introduction to the installation.
This panel action is included in new projects by default.
License Agreement Panel Action
The License Agreement panel action displays license information and prompts end users to agree or disagree with the terms of the license.
With this action, you need to specify a text file (either HTML or plain text) that contains the license information that you want to be displayed on the run-time panel.
Minimal UI Panel Action The Minimal UL panel action lets you display the name of the product, the process of installation and the license agreement.
Table 11-38 • Panel Actions (cont.)
Action Description
632 IA-2020SP1-UG00 InstallAnywhere 2020 SP1 User Guide

Chapter 11Actions
Choose Database Connection Panel ActionThe Choose Database Connection panel action enables end users to specify information for connecting to a MySQL, Microsoft SQL Server, or PostgreSQL database. The variables that are used to store the values that end users specify can be used with the Run SQL Script action to run a SQL script.
Important • SQL databases limit remote administration by users unless otherwise configured. Therefore, for connections to remote SQL database servers, the user name and the password that the end user specifies must be for a user who is running the installer from an appropriate IP address and has been granted adequate privileges that are required to run your SQL script.
The Choose Database Connection customizer includes the following tabs:
• General Settings
• Image Settings, Label Settings, and Help Settings
Pre-Install Summary Panel Action
The Pre-Install Summary panel action summarizes information that was collected before installing files.
This panel action is included in new projects by default.
Scrolling Message Panel Action
The Scrolling Message panel action lets you display a lot of text in a message panel that includes scroll bars. This may be particularly useful for instructions.
Tomcat Runtime Deployment Panel Action
With the Tomcat Deployment Option panel action, you can offer end users one or more options for deploying to Tomcat servers, and also enable them to specify server connection information.
Uninstall Complete Panel Action
The Uninstall Complete panel action displays information about the installation's status to end users. It also optionally is displayed if a restart is needed on Windows-based system.
Uninstaller Introduction Panel Action
The Uninstaller Introduction panel action offers an introduction to the uninstaller.
WebSphere Runtime Deployment Panel Action
With the WebSphere Deployment Option panel action, you can offer end users options for deploying to WebSphere servers, as well as enable them to specify server connection information.
Table 11-38 • Panel Actions (cont.)
Action Description
InstallAnywhere 2020 SP1 User Guide IA-2020SP1-UG00 633

Chapter 11Actions
General Settings
The General Settings tab of the Choose Database Connection customizer includes the following settings:
Table 11-39 • General Settings Tab on the Choose Database Connection Customizer
Setting Description
Title Enter the text that you want to use in the title bar of the panel. The default value is:
Choose Database Connection
Instructions Enter the text that you want to display on the Choose Database Connection panel. The default value is:
Provide database configuration details and authentication
Database Name Specify the name of the database on which the installer is running the SQL script.
By default, the entry in this setting is the user-defined variable $DB_NAME_VARIABLE$. You can specify a different variable if needed.
Server Host Specify the server host to which your installer is connecting.
By default, the entry in this setting is the user-defined variable $DB_SERVERHOST_VARIABLE$. You can specify a different variable if needed.
Server Port Specify the port that should be used for the server connection.
By default, the entry in this setting is the user-defined variable $DB_SERVERPORT_VARIABLE$. You can specify a different variable if needed.
User Name Specify the user name for the account that should be used to connect to the server through server authentication.
By default, the entry in this setting is the user-defined variable $DB_USERNAME_VARIABLE$. You can specify a different variable if needed.
Password Specify the password that corresponds with the specified user name for the account that should be used to connect to the server through server authentication.
By default, the entry in this setting is the user-defined variable $DB_PASSWORD_VARIABLE$. You can specify a different variable if needed.
Include Test Connection button on run-time panel
If you want the Choose Database Connection panel to include a Test Connection button that lets end users test the connection information that they entered, select this check box.
Enable test connection when the Next button is clicked
If you want the clicking of the Next button on the Choose Database Connection panel to test the connection information that end users entered, select this check box.
Test Connection Type Select the type of database to which your installer is connecting.
634 IA-2020SP1-UG00 InstallAnywhere 2020 SP1 User Guide

Chapter 11Actions
Image Settings, Label Settings, and Help Settings
For information on using the options on the Image Settings, Label Settings, and Help Settings tabs, see Panel Action Settings.
Choose Install Sets Panel ActionOn the Choose Install Sets customizer, you can specify the types of install set/feature selection options the end users see. You can specify that the end users can only select an install set, or select an install set followed by specific features in that install set, or just select specific product features.
Note • The Choose Product Features panel is a component of the Choose Install Set panel. You cannot select the Choose Product Features panel action from the Choose an Action dialog box.
The Choose Install Sets customizer includes the following tabs:
• General Settings
• Image Settings, Label Settings, and Help Settings
General Settings
The General Settings tab of the Choose Install Sets customizer includes the following controls:
Table 11-40 • Choose Install Sets Customizer / General Settings Tab
Control Description
Select the panels to display Select one of the following options to specify which panels the installer will display:
• Choose Install Sets [only]—Display only the Choose Install Sets panel, which prompts the user to select which Install Set to install. Install sets are a set of product features which represent high-level, easily selectable, installation options (such as Typical, Minimal, and Custom).
• Choose Install Sets [followed by] Choose Product Features—First display the Choose Install Sets panel followed by the Choose Product Features panel, which prompts the user to select which individual features to install.
• Choose Product Features [only]—Display only the Choose Product Features panel.
Choose Install Sets / Title Sets the panel title for the Choose Install Set panel.
Configure Custom Install Set Click to open a dialog box in which you can customize the name, description, and image associated with the Custom install set.
Choose Product Features / Title Sets the panel title for the Choose Product Features panel.
InstallAnywhere 2020 SP1 User Guide IA-2020SP1-UG00 635

Chapter 11Actions
Important • If the Choose Install Sets panel is in an Add Features or Repair Installation action group, you will only be able to select the third option: Choose Product Features. The other two choices will be disabled.
Image Settings, Label Settings, and Help Settings
For information on using the options on the Image Settings, Label Settings, and Help Settings tabs, see Panel Action Settings.
Choose Java VM Panel ActionYou can use the Choose Java VM panel action to enable end users to select which Java VM to use for any installed LaunchAnywhere launchers. You can specify whether the installer offers to install a VM that is bundled with the installer. You can also permit end users to provide additional search paths or to choose a specific VM that is available to the target system.
The Choose Java VM customizer includes controls on the following tabs:
• General Settings
• Image Settings, Label Settings, and Help Settings
General Settings
The General Settings tab of the Choose Java VM customizer includes the following controls:
Table 11-41 • General Settings Tab of Choose Java VM Customizer
Control Description
Title Enter the title of the Choose Java Virtual Machine panel of the installer. By default, the title is Choose Java Virtual Machine.
Prompt Enter the instructions that you want to display to the end user on the Choose Java Virtual Machine panel of the installer. By default, the prompt text is Please Choose a Java VM for Use by the Installed Application.
[No check boxes selected] If none of the following three options are selected, the Choose Java VM panel only allows the end user to choose from those valid VMs found on the project-defined paths, which are set in the Windows and UNIX areas in the Platforms view on the Project page.
Allow the end user to install the bundled VM Makes the VM you bundle with your project available in the Choose Java VM panel.
Allow the end user to search for locations other than the paths defined under Project > JVM Settings > Search Panel Settings
Adds a Search Another Location button to the Choose Java VM panel. This button opens the Browse for Folder dialog box, which prompts your users to specify an additional search path.
636 IA-2020SP1-UG00 InstallAnywhere 2020 SP1 User Guide

Chapter 11Actions
The behavior of this panel can be affected by the VM Search Settings area on the General subtab (Project page > JVM Settings view > Search Panel Settings tab), and by the search paths that are specified on the Windows and UNIX subtabs (Project page > JVM Settings view > Search Panel Settings tab).
Note • The Choose Java VM panel is not shown in macOS or OS X–based installers. To force a macOS or OS X–based installer to use a different VM, use the Select Java VM for LaunchAnywhere setting in the Mac OS X area in the Platforms view on the Project page.
Image Settings, Label Settings, and Help Settings
For information on using the options on the Image Settings, Label Settings, and Help Settings tabs, see Panel Action Settings.
Custom Code Panel ActionYou can use the Custom Code panel action to create custom panels when necessary, using InstallAnywhere’s custom code API. The Custom Code customizer includes controls on the following tabs:
• General Settings
• Image Settings, Label Settings, and Help Settings
General Settings
The General Settings tab of the Custom Code customizer includes the following controls:
Allow the end user to choose a specific Java executable
Adds a Choose Java Executable button to this panel. This button shows an Open dialog in which you users can locate the executable for a specific VM and select it as the VM your LaunchAnywhere launchers use.
Table 11-42 • General Settings Tab of Custom Code Customizer
Control Description
Path Identifies the archive that contains all classes needed to implement the Custom Code panel.
• Choose JAR or ZIP—Click to locate the archive, and then click Open.
• Clear—Click to delete the contents of the Path text box.
Class Specify the fully qualified class name of the class that is called when the custom code is executed—for example, com.acme.MyAction.
Table 11-41 • General Settings Tab of Choose Java VM Customizer (cont.)
Control Description
InstallAnywhere 2020 SP1 User Guide IA-2020SP1-UG00 637

Chapter 11Actions
Image Settings, Label Settings, and Help Settings
For information on using the options on the Image Settings, Label Settings, and Help Settings tabs, see Panel Action Settings.
Display HTML Panel ActionThe Display HTML panel allows developers to display HTML from an archived file or a specific URL on a panel during the installation. The Display HTML customizer consists of the following tabs:
• General Settings
• Image Settings, Label Settings, and Help Settings
General Settings
On the General Settings tab of the Display HTML customizer, you assign the HTML panel a title and select the source of the HTML.
Dependencies Custom code tasks sometimes are dependent on other code. To bundle code archives with the installer, click Add jar or zip and select the archives of code on which your custom code depends. Click Remove to remove a listed archive.
Note • For information on the support of signed JARs as dependencies, see Support for Signed JARs as Dependencies.
Scroll Panel Option Use the following options to enable scrolling on the Custom Code panel:
• Enable Vertical Scroll
• Enable Horizontal Scroll
Table 11-43 • Display HTML Customizer / General Settings Tab
Control Description
Title Enter a title for the HTML panel.
Table 11-42 • General Settings Tab of Custom Code Customizer (cont.)
Control Description
638 IA-2020SP1-UG00 InstallAnywhere 2020 SP1 User Guide

Chapter 11Actions
Tip • A sample custom HTML panel is available in: <InstallAnywhere>/CustomCode/Samples/HTMLPanelSample/.
Image Settings, Label Settings, and Help Settings
For information on using the options on the Image Settings, Label Settings, and Help Settings tabs, see Panel Action Settings.
Minimal UI Panel ActionThe Minimal UL panel action lets you display the name of the product, the process of installation and the license agreement. The Properties Customizer consists of the following tabs:
• General Settings
• Label Settings
Select Source Specify the source of the HTML file by selecting one of the following options:
• Path—Select this option and click Choose File to locate an archive (.zip or .jar) that includes the HTML you want this panel to display. Then, enter the name of an HTML file from that archive in the Initial Page text box.
• Existing URL—Enter the URL for the page you want the Display HTML panel to render. If you are entering an HTTP location, use the following syntax:
http://www.mywebsite.com/HTMLFile.html
If you want to display a HTML page located on the target system, precede the location with file:////. For example:
file:////C:\MyHTMLFiles\HTMLFile.html
Note • When entering a location on the target system, the standard syntax would be precede the file location with file://. However, in order for this to render properly, extra java escape characters (forward slashes) are required: file:////.
Read Form Elements as InstallAnywhere Variables
Select this option to expose any HTML form variables in your installer. This allows you to refer to the form variables in subsequent installer steps by using the following syntax: $<var_name>$.
For example, to include the value of a form variable named file, simply enclose the variable name in dollar signs: $file$.
Table 11-43 • Display HTML Customizer / General Settings Tab (cont.)
Control Description
InstallAnywhere 2020 SP1 User Guide IA-2020SP1-UG00 639

Chapter 11Actions
General Settings
On the General Settings tab of the Properties Customizer, you assign the Minimal UI panel a title and select the source of the License Agreement Text File.
Label Settings
For information on using the options on the Label Settings, see Panel Action Settings.
Pre-Install Summary Panel ActionThe Pre-Install Summary panel summarizes information collected and evaluated prior to the installation of files. It is included in the default InstallAnywhere project. The Pre-Install Summary panel also allows you to customize what information is presented.
The Pre-Install Summary customizer consists of the following tabs:
• General Settings
• Image Settings, Label Settings, and Help Settings
General Settings
The General Settings tab of the Pre-Install Summary customizer includes the following controls:
Table 11-44 • Properties Customizer / General Settings Tab
Control Description
Title Enter a title for the Minimal UI panel.
Show License Agreement Checkbox
Select this checkbox to agree to the license agreement.
License Agreement Text Source File
Specify the source of the License Agreement Text Source file by selecting one of the following options:
• File Path—Select this option and click Choose File to locate an archive (.zip or .jar) that includes the HTML you want this panel to display. Then, enter the name of an HTML file from that archive in the Initial Page text box.
• Web URL—Enter the URL for the page you want the Minimal UI panel to render. If you are entering an HTTP location, use the following syntax:
http://www.mywebsite.com/HTMLFile.html
Preview Click the Preview button to see a sample run-time panel.
Table 11-45 • Pre-Install Summary Customizer / General Settings Tab
Control Description
Title Enter a title for the panel.
640 IA-2020SP1-UG00 InstallAnywhere 2020 SP1 User Guide

Chapter 11Actions
Image Settings, Label Settings, and Help Settings
For information on using the options on the Image Settings, Label Settings, and Help Settings tabs, see Panel Action Settings.
Prompt This text is displayed on the Pre-Install Summary panel to explain its purpose. Enter a new prompt or keep the existing value:
Please Review the Following Before Continuing:
Include the following information in the Pre-Installation Summary panel
Select the information that you want to display on this Pre-Install Summary panel. Options include the following:
• Product name
• Install folder
• Alias, Link, Shortcut folder
• Selected install sets
• Selected product features
• VM install folder/System VM
• Disk space information
If you select the Disk space information option, also select the increment type to use from the list: Bytes, KiloBytes, MegaBytes, or GigaBytes. The Disk space information will be based up on these selections.
Note • For information on checking disk space, see Checking Disk Space During Installation.
Edit Custom Fields Click Edit Custom Fields to open the Edit Custom Fields dialog box, where you can provide the Variable Name, Value, and Text Reading Order of variables you wan to display on this panel.
Custom Fields List List of the custom variable fields that you have added to display on this panel. Information displayed includes:
• Field Heading—Name of variable.
• Field Value—Value of variable.
• Text Reading Order—If you are producing installers for Arabic or Hebrew locales, you may also use this field to override the text orientation for each variable. Choose from Based on Locale, Left-to-Right, or Right-to-Left.
Table 11-45 • Pre-Install Summary Customizer / General Settings Tab (cont.)
Control Description
InstallAnywhere 2020 SP1 User Guide IA-2020SP1-UG00 641

Chapter 11Actions
Tomcat Runtime Deployment Panel ActionWith the Tomcat Runtime Deployment panel action, you can offer end users one or more options for deploying to Tomcat servers, and also enable them to specify server connection information. The variables that are used to store the values that end users specify can be used with the Deploy WAR/EAR Archive action to deploy Web applications to the Tomcat server.
The Tomcat Runtime Deployment customizer includes the following tabs:
• General Settings
• Image Settings, Label Settings, and Help Settings
General Settings
The General Settings tab of the Tomcat Runtime Deployment customizer includes the following settings:
Table 11-46 • General Settings Tab on the Tomcat Runtime Deployment Customizer
Control Description
Title Enter the text that you want to use in the title bar of the panel. The default value is:
Choose Tomcat Deployment Option
Instructions Enter the text that you want to display on the Choose Tomcat Deployment Option panel. The default value is:
Where would you like to deploy the WAR?
Associated Tomcat Server Select the name of the Tomcat server that you want to be associated with the Choose Tomcat Deployment Option panel.
Deployment Option Variable Specify the variable that indicates the deployment option that is used for the WAR file.
By default, the entry in this setting is the user-defined variable $TOMCAT_DEPLOYMENT_OPTION$. You can specify a different variable if needed.
The variable can be set to one of the following values:
• 1—Local Tomcat
• 2—Remote Tomcat
• 3—Save the WAR locally on the target system for later deployment
Server Path Variable Specify the variable that indicates the path on the server where the WAR file should be deployed.
By default, the entry in this setting is the user-defined variable $TOMCAT_SERVER_PATH$. You can specify a different variable if needed.
This setting applies to local Tomcat servers; this setting is available if the Local Tomcat check box is selected for the associated Tomcat server host.
642 IA-2020SP1-UG00 InstallAnywhere 2020 SP1 User Guide

Chapter 11Actions
Image Settings, Label Settings, and Help Settings
For information on using the options on the Image Settings, Label Settings, and Help Settings tabs, see Panel Action Settings.
Host Name Variable Specify the variable that indicates the name of the Tomcat server or its IP address.
By default, the entry in this setting is the user-defined variable $TOMCAT_HOSTNAME$. You can specify a different variable if needed.
This setting applies to remote Tomcat servers; this setting is available if the Remote Tomcat check box is selected for the associated Tomcat server host.
Port Variable Specify variable that indicates the port number on which Tomcat is running.
By default, the entry in this setting is the user-defined variable $TOMCAT_PORT$. You can specify a different variable if needed.
This setting applies to remote Tomcat servers; this setting is available if the Remote Tomcat check box is selected for the associated Tomcat server host.
User Name Variable Specify the variable that indicates the user name for the account that is specified in the tomcat-users.xml file (which is in the conf folder in the Tomcat directory).
By default, the entry in this setting is the user-defined variable $TOMCAT_USERNAME$. You can specify a different variable if needed.
This setting applies to remote Tomcat servers; this setting is available if the Remote Tomcat check box is selected for the associated Tomcat server host.
Password Variable Specify the variable that indicates the password that corresponds with the specified user name for an account that is specified in the tomcat-users.xml file (which is in the conf folder in the Tomcat directory).
By default, the entry in this setting is the user-defined variable $TOMCAT_PASSWORD$. You can specify a different variable if needed.
This setting applies to remote Tomcat servers; this setting is available if the Remote Tomcat check box is selected for the associated Tomcat server host.
SSL Enabled Indicate whether SSL is enabled on the remote Tomcat server.
By default, the entry in this setting is the user-defined variable $TOMCAT_SSL_CONNECTION_STATUS$. You can specify a different variable if needed.
If this variable is set to Yes at run time, the action uses SSL for deployment to the server.
This setting applies to remote Tomcat servers; this setting is available if the Remote Tomcat check box is selected for the associated Tomcat server host.
Table 11-46 • General Settings Tab on the Tomcat Runtime Deployment Customizer (cont.)
Control Description
InstallAnywhere 2020 SP1 User Guide IA-2020SP1-UG00 643

Chapter 11Actions
WebSphere Runtime Deployment Panel ActionWith the WebSphere Runtime Deployment panel action, you can offer end users options for deploying to WebSphere servers, as well as enable them to specify server connection information. The variables that are used to store the values that end users specify can be used with the Deploy WAR/EAR Archive action to deploy Web applications to the WebSphere server.
The WebSphere Runtime Deployment customizer includes the following tabs:
• General Settings
• Image Settings, Label Settings, and Help Settings
General Settings
The General Settings tab of the WebSphere Runtime Deployment customizer includes the following settings:
Table 11-47 • General Settings Tab on the WebSphere Runtime Deployment Customizer
Control Description
Title Enter the text that you want to use in the title bar of the panel. The default value is:
Choose WebSphere Deployment Option
Connection Name Select the name of the WebSphere server that you want to be associated with the Choose WebSphere Deployment Optional panel.
Preview Click the Preview button to see a sample run-time panel.
Deployment Option Variable Specify the variable that indicates the deployment option that is used for the WAR file.
By default, the entry in this setting is the user-defined variable $WEBSPHERE_DEPLOYMENT_OPTION$. You can specify a different variable if needed.
• 1—Local or remote WebSphere server
• 2—Save the EAR or WAR locally on the target system for later deployment
Host Name Variable Specify the variable that indicates the name of the WebSphere server or its IP address.
By default, the entry in this setting is the user-defined variable $WEBSPHERE_HOSTNAME$. You can specify a different variable if needed.
This setting applies to remote WebSphere servers.
SOAP Port Variable Specify variable that indicates the SOAP port number on which WebSphere is running.
By default, the entry in this setting is the user-defined variable $WEBSPHERE_PORT$. You can specify a different variable if needed.
This setting applies to remote WebSphere servers.
644 IA-2020SP1-UG00 InstallAnywhere 2020 SP1 User Guide

Chapter 11Actions
Image Settings, Label Settings, and Help Settings
For information on using the options on the Image Settings, Label Settings, and Help Settings tabs, see Panel Action Settings.
Admin Security Enabled Specify variable that indicates whether administrative security is enabled on the WebSphere application server.
If this variable is set to Yes at run time, the action uses the credentials in the User Name and Password settings to connect to the server.
By default, the entry in this setting is the user-defined variable $WEBSPHERE_IS_SECURITY_ENABLED$. You can specify a different variable if needed. The available values are Yes and No.
This setting applies to remote WebSphere servers.
User Name Variable Specify the variable that indicates the user name for the account that should be used to connect to the WebSphere server if administrative security is enabled.
By default, the entry in this setting is the user-defined variable $WEBSPHERE_USERNAME$. You can specify a different variable if needed.
This setting applies to remote WebSphere servers.
Password Variable Specify the variable that indicates the password that corresponds with the specified user name for an account that should be used to connect to the WebSphere server.
By default, the entry in this setting is the user-defined variable $WEBSPHERE_PASSWORD$. You can specify a different variable if needed.
This setting applies to remote WebSphere servers.
SSL TrustStore Path Specify the variable that indicates the path to the SSL TrustStore file.
By default, the entry in this setting is the user-defined variable $WEBSPHERE_TRUSTSTORE_PATH$. You can specify a different variable if needed.
This setting applies to remote WebSphere servers.
SSL TrustStore Password Specify the variable that indicates the password to the SSL TrustStore.
By default, the entry in this setting is the user-defined variable $WEBSPHERE_TRUSTSTORE_PASSWORD$. You can specify a different variable if needed.
This setting applies to remote WebSphere servers.
Table 11-47 • General Settings Tab on the WebSphere Runtime Deployment Customizer (cont.)
Control Description
InstallAnywhere 2020 SP1 User Guide IA-2020SP1-UG00 645

Chapter 11Actions
Console ActionsConsole actions request end-user input when the end user launches an installer through a command-line interface.
Table 11-48 • Console Actions
Action Description
Choose Database Connection Console Action
The Choose Database Connection console action enables end users to specify information for connecting to a database.
Choose Features to Uninstall Console Action
The Choose Features to Uninstall console action enables end users to select which features they want to uninstall.
Choose Install Folder Console Action
The Choose Install Folder console action lets end users choose the primary installation folder. If you omit this console, the Default Install Folder settings in the Platforms view on the Project page apply.
Choose Install Sets Console Action
The Choose Install Sets console action enables end users to specify which install set or features they want to install.
Choose Java VM Console Action
The Choose Java VM console action lets end users select which Java VM to use for any installed LaunchAnywhere launchers.
Choose Link Folder Console Action
The Choose Link Folder console action enables end users to choose an installation location for links on UNIX-based systems.
Choose Uninstall Type Console Action
The Choose Uninstall Type console action enables end users to select whether to uninstall all or part of the application.
Custom Code Console Action
InstallAnywhere’s custom code API enables you to create custom consoles where necessary.
Note • For information on the support of signed JARs as dependencies, see Support for Signed JARs as Dependencies.
Display Message Console Action
The Display Message console action lets you display a text message to end users during the installation. This can be useful for conveying information about installation choices that the end user has made. This console is also particularly useful in debugging installer issues with InstallAnywhere variables.
Get Password Console Action
The Get Password console action lets end users enter a password. You can choose to validate the password against a list of specified passwords (enabling the index feature that allows different passwords to effectively unlock different features), or you can store the entered password in a variable (as when requesting a password to be used in a configuration routine).
The installer automatically encrypts password values according to the security settings that are specified in the Variables view on the Project page.
646 IA-2020SP1-UG00 InstallAnywhere 2020 SP1 User Guide

Chapter 11Actions
Get Serial Number Console Action
Implementing InstallAnywhere's built-in serial number verification and creation routines, the Get Serial Number console action enables you to add serial number functionality to the installer. You can choose to generate any number of serial numbers for any number of products. Serial numbers can represent unique products or sets of products. The action enables you to create rules that can manage all aspects of the installation based on rights that are granted by the serial numbers that end users enter.
Get User Input Console Action
The Get User Input console action enables you to get input from end users.
For more information, see Get User Input Panels.
Install Complete Console Action
The Install Complete console action displays information about the installation’s status to end users. It also optionally is displayed if a restart is needed on Windows-based system. This action is available only after files have been installed.
Install Failed Console Action
The Install Failed console action should be displayed when a console installer has generated an error.
License Agreement Console Action
The License Agreement console action displays license information and prompts end users to agree or disagree with the terms of the license.
With this action, you need to specify a text file (either HTML or plain text) that contains the license information that you want to be displayed on the console.
Pre-Install Summary Console Action
The Pre-Install Summary console action summarizes information that was collected before installing files.
Ready to Install Console Action
The Ready to Install console action alerts end users that the installer is about to install files.
Show Message Console 'Dialog' Console Action
The Show Message Console ‘Dialog’ console action displays a message to end users.
Tomcat Runtime Deployment Console Action
With the Tomcat Deployment Option console action, you can offer end users one or more options for deploying to Tomcat servers, and also enable them to specify server connection information.
Uninstall Complete Console Action
The Uninstall Complete console action displays information about the uninstallation's status to end users. It also optionally is displayed if a restart is needed on Windows-based system.
Uninstaller Introduction Console Action
The Uninstaller Introduction console action offers an introduction to the uninstaller.
WebSphere Runtime Deployment Console Action
With the WebSphere Deployment Option console action, you can offer end users options for deploying to WebSphere servers, as well as enable them to specify server connection information.
Table 11-48 • Console Actions (cont.)
Action Description
InstallAnywhere 2020 SP1 User Guide IA-2020SP1-UG00 647

Chapter 11Actions
Choose Database Connection Console ActionThe Choose Database Connection console action enables end users to specify information for connecting to a MySQL, Microsoft SQL Server, IBM DB2, or PostgreSQL database. The variables that are used to store the values that end users specify can be used with the Run SQL Script action to run a SQL script.
Important • SQL databases limit remote administration by users unless otherwise configured. Therefore, for connections to remote SQL database servers, the user name and the password that the end user specifies must be for a user who is running the installer from an appropriate IP address and has been granted adequate privileges that are required to run your SQL script.
The Choose Database Connection customizer includes the following settings:
Table 11-49 • Choose Database Connection Customizer Settings
Setting Description
Title Enter the text that you want to use in the title bar of the console. The default value is:
Choose Database Connection
Instructions Enter the text that you want to display on the Choose Database Connection console. The default value is:
Provide database configuration details and authentication
Database Name Specify the name of the database on which the installer is running the SQL script.
By default, the entry in this setting is the user-defined variable $DB_NAME_VARIABLE$. You can specify a different variable if needed.
Server Host Specify the server host to which your installer is connecting.
By default, the entry in this setting is the user-defined variable $DB_SERVERHOST_VARIABLE$. You can specify a different variable if needed.
Server Port Specify the port that should be used for the server connection.
By default, the entry in this setting is the user-defined variable $DB_SERVERPORT_VARIABLE$. You can specify a different variable if needed.
User Name Specify the user name for the account that should be used to connect to the server through server authentication.
By default, the entry in this setting is the user-defined variable $DB_USERNAME_VARIABLE$. You can specify a different variable if needed.
648 IA-2020SP1-UG00 InstallAnywhere 2020 SP1 User Guide

Chapter 11Actions
Tomcat Runtime Deployment Console ActionWith the Tomcat Runtime Deployment console action, you can offer end users one or more options for deploying to Tomcat servers, and also enable them to specify server connection information. The variables that are used to store the values that end users specify can be used with the Deploy WAR/EAR Archive action to deploy Web applications to the Tomcat server.
The Tomcat Runtime Deployment customizer includes the following settings:
Password Specify the password that corresponds with the specified user name for the account that should be used to connect to the server through server authentication.
By default, the entry in this setting is the user-defined variable $DB_PASSWORD_VARIABLE$. You can specify a different variable if needed.
Enable test connection when moving to next action
If you want to test the connection information that end users entered before moving from the Choose Database Connection console action to the next action, select this check box.
Test Connection Type Select the type of database to which your installer is connecting.
Table 11-50 • Tomcat Runtime Deployment Customizer Settings
Setting Description
Title Enter the text that you want to use in the title bar of the console. The default value is:
Choose Tomcat Deployment Option
Instructions Enter the text that you want to display on the Choose Tomcat Deployment Option console. The default value is:
Where would you like to deploy the WAR?
Associated Tomcat Server Select the name of the Tomcat server that you want to be associated with the Choose Tomcat Deployment Option console.
Table 11-49 • Choose Database Connection Customizer Settings (cont.)
Setting Description
InstallAnywhere 2020 SP1 User Guide IA-2020SP1-UG00 649

Chapter 11Actions
Deployment Option Variable Specify the variable that indicates the deployment option that is used for the WAR file.
By default, the entry in this setting is the user-defined variable $TOMCAT_DEPLOYMENT_OPTION$. You can specify a different variable if needed.
The variable can be set to one of the following values:
• 1—Local Tomcat
• 2—Remote Tomcat
• 3—Save the WAR locally on the target system for later deployment
Server Path Variable Specify the variable that indicates the path on the server where the WAR file should be deployed.
By default, the entry in this setting is the user-defined variable $TOMCAT_SERVER_PATH$. You can specify a different variable if needed.
This setting applies to local Tomcat servers; this setting is available if the Local Tomcat check box is selected for the associated Tomcat server host.
Host Name Variable Specify the variable that indicates the name of the Tomcat server or its IP address.
By default, the entry in this setting is the user-defined variable $TOMCAT_HOSTNAME$. You can specify a different variable if needed.
This setting applies to remote Tomcat servers; this setting is available if the Remote Tomcat check box is selected for the associated Tomcat server host.
Port Variable Specify variable that indicates the port number on which Tomcat is running.
By default, the entry in this setting is the user-defined variable $TOMCAT_PORT$. You can specify a different variable if needed.
This setting applies to remote Tomcat servers; this setting is available if the Remote Tomcat check box is selected for the associated Tomcat server host.
User Name Variable Specify the variable that indicates the user name for the account that is specified in the tomcat-users.xml file (which is in the conf folder in the Tomcat directory).
By default, the entry in this setting is the user-defined variable $TOMCAT_USERNAME$. You can specify a different variable if needed.
This setting applies to remote Tomcat servers; this setting is available if the Remote Tomcat check box is selected for the associated Tomcat server host.
Table 11-50 • Tomcat Runtime Deployment Customizer Settings (cont.)
Setting Description
650 IA-2020SP1-UG00 InstallAnywhere 2020 SP1 User Guide

Chapter 11Actions
WebSphere Runtime Deployment Console ActionWith the WebSphere Runtime Deployment console action, you can offer end users options for deploying to WebSphere servers, as well as enable them to specify server connection information. The variables that are used to store the values that end users specify can be used with the Deploy WAR/EAR Archive action to deploy Web applications to the WebSphere server.
The WebSphere Runtime Deployment customizer includes the following settings:
Password Variable Specify the variable that indicates the password that corresponds with the specified user name for an account that is specified in the tomcat-users.xml file (which is in the conf folder in the Tomcat directory).
By default, the entry in this setting is the user-defined variable $TOMCAT_PASSWORD$. You can specify a different variable if needed.
This setting applies to remote Tomcat servers; this setting is available if the Remote Tomcat check box is selected for the associated Tomcat server host.
SSL Enabled Indicate whether SSL is enabled on the remote Tomcat server.
By default, the entry in this setting is the user-defined variable $TOMCAT_SSL_CONNECTION_STATUS$. You can specify a different variable if needed.
If this variable is set to Yes at run time, the action uses SSL for deployment to the server.
This setting applies to remote Tomcat servers; this setting is available if the Remote Tomcat check box is selected for the associated Tomcat server host.
Table 11-51 • WebSphere Runtime Deployment Customizer
Control Description
Title Enter the text that you want to use in the title bar of the console. The default value is:
Choose WebSphere Deployment Option
Connection Name Select the name of the WebSphere server that you want to be associated with the Choose WebSphere Deployment Optional console.
Preview Click the Preview button to see a sample run-time panel.
Table 11-50 • Tomcat Runtime Deployment Customizer Settings (cont.)
Setting Description
InstallAnywhere 2020 SP1 User Guide IA-2020SP1-UG00 651

Chapter 11Actions
Deployment Option Variable Specify the variable that indicates the deployment option that is used for the WAR file.
By default, the entry in this setting is the user-defined variable $WEBSPHERE_DEPLOYMENT_OPTION$. You can specify a different variable if needed.
• 1—Local or remote WebSphere server
• 2—Save the EAR or WAR locally on the target system for later deployment
Host Name Variable Specify the variable that indicates the name of the WebSphere server or its IP address.
By default, the entry in this setting is the user-defined variable $WEBSPHERE_HOSTNAME$. You can specify a different variable if needed.
This setting applies to remote WebSphere servers.
SOAP Port Variable Specify variable that indicates the SOAP port number on which WebSphere is running.
By default, the entry in this setting is the user-defined variable $WEBSPHERE_PORT$. You can specify a different variable if needed.
This setting applies to remote WebSphere servers.
Admin Security Enabled Specify variable that indicates whether administrative security is enabled on the WebSphere application server.
If this variable is set to Yes at run time, the action uses the credentials in the User Name and Password settings to connect to the server.
By default, the entry in this setting is the user-defined variable $WEBSPHERE_IS_SECURITY_ENABLED$. You can specify a different variable if needed. The available values are Yes and No.
This setting applies to remote WebSphere servers.
User Name Variable Specify the variable that indicates the user name for the account that should be used to connect to the WebSphere server if administrative security is enabled.
By default, the entry in this setting is the user-defined variable $WEBSPHERE_USERNAME$. You can specify a different variable if needed.
This setting applies to remote WebSphere servers.
Table 11-51 • WebSphere Runtime Deployment Customizer (cont.)
Control Description
652 IA-2020SP1-UG00 InstallAnywhere 2020 SP1 User Guide

Chapter 11Actions
System i (i5/OS) ActionsInstallAnywhere includes actions specifically for i5/OS systems on System i. Some of these actions require access to an i5/OS machine at build time.
Password Variable Specify the variable that indicates the password that corresponds with the specified user name for an account that should be used to connect to the WebSphere server.
By default, the entry in this setting is the user-defined variable $WEBSPHERE_PASSWORD$. You can specify a different variable if needed.
This setting applies to remote WebSphere servers.
SSL TrustStore Path Specify the variable that indicates the path to the SSL TrustStore file.
By default, the entry in this setting is the user-defined variable $WEBSPHERE_TRUSTSTORE_PATH$. You can specify a different variable if needed.
This setting applies to remote WebSphere servers.
SSL TrustStore Password Specify the variable that indicates the password to the SSL TrustStore.
By default, the entry in this setting is the user-defined variable $WEBSPHERE_TRUSTSTORE_PASSWORD$. You can specify a different variable if needed.
This setting applies to remote WebSphere servers.
Table 11-52 • System i (i5/OS) Actions
Action Description
Choose Remote System i (i5/OS) Install Folder Action
Allows the user to choose the installation folder on a remote System i (i5/OS) machine.
Get System i (i5/OS) Login Credentials Action
Requests i5/OS login credentials from the user.
System i (i5/OS) Command Action
Calls an i5/OS command with the specified parameters.
System i (i5/OS) Find Component in RAIR Action
Queries RAIR to find components in registry by their Product Name, Component Name, Component Version, and Feature Name (the first feature of the component).
System i (i5/OS) Install File Action
Enables files to be installed in the Integrated File System (IFS) on a remote i5/OS system.
Table 11-51 • WebSphere Runtime Deployment Customizer (cont.)
Control Description
InstallAnywhere 2020 SP1 User Guide IA-2020SP1-UG00 653

Chapter 11Actions
Note • If you include these actions in your project, you will be prompted for i5/OS sign-on information when you build your project. Once you have signed on, the same i5/OS system is used in conjunction with your local build system until you restart InstallAnywhere.
Choose Remote System i (i5/OS) Install Folder ActionThis panel allows the user to choose the installation folder on a remote System i (i5/OS) machine. This action includes the following options:
• General Settings
• Image Settings, Label Settings, and Help Settings
System i (i5/OS) Integrated File System (IFS) Action
Enables directories to be installed in the Integrated File System (IFS) on a remote i5/OS system.
System i (i5/OS) Library Action
Enables libraries to be restored on an i5/OS system. At build time, the Save Library (SAVLIB) command is called to save the library from the i5/OS build system.
System i (i5/OS) Licensed Program Action
Enables licensed programs to be restored on an i5/OS system.
System i (i5/OS) Object Action
Enables one or more objects in the same library to be restored to an i5/OS system.
System i (i5/OS) Process Remote Install (Merge Modules) Action
Installs an InstallAnywhere Merge Module on the target system.
System i (i5/OS) Program Action
Saves an i5/OS program (*PGM) object from the i5/OS build system and then restores and calls the program during the installation.
System i (i5/OS) Program Temporary Fix (PTF) Action
Saves an i5/OS program temporary fix (PTF) from the i5/OS build system and then loads and applies the PTF during the installation.
Table 11-52 • System i (i5/OS) Actions (cont.)
Action Description
654 IA-2020SP1-UG00 InstallAnywhere 2020 SP1 User Guide

Chapter 11Actions
General Settings
The Choose Remote System i (i5/OS) Install Folder action includes the following options on the General Settings tab:
Image Settings, Label Settings, and Help Settings
For information on using the options on the Image Settings, Label Settings, and Help Settings tabs, see Panel Action Settings.
Get System i (i5/OS) Login Credentials ActionThe Get System i (i5/OS) Login Credentials action requests i5/OS login credentials from the user. This action includes the following options:
• General Settings
• Image Settings, Label Settings, and Help Settings
Table 11-53 • Choose Remote System i (i5/OS) Install Folder / General Settings Options
Option Description
Title Type a new title or keep the default title:
Choose a Remote IFS Folder
Instructions Type new instructions or retain the default instructions:
Please choose a destination IFS folder for this installation on the remote System
i (i5/OS).
To hide this field in the installer panel, leave this text box empty.
Prompt Type a new prompt or keep the existing value:
To &which IFS directory would you like to install?
Tip • Notice that the ampersand in the default prompt creates a mnemonic for quick keyboard access to this field.
Note • This panel sets the value for the InstallAnywhere variable $OS400_INSTALL_DIR$.
InstallAnywhere 2020 SP1 User Guide IA-2020SP1-UG00 655

Chapter 11Actions
General Settings
The Get System i (i5/OS) Login Credentials action includes the following options on the General Settings tab:
Image Settings, Label Settings, and Help Settings
For information on using the options on the Image Settings, Label Settings, and Help Settings tabs, see Panel Action Settings.
Table 11-54 • Get System i (i5/OS) Login Credentials / General Settings Options
Option Description
Title Keep the default panel title or customize it by editing the text. The default value is:
Enter Sign on Credentials (i5/OS System, User, and Password)
Instructions Keep the default instructions or customize them by editing the text. The default instructions are:
This installation requires an iSeries system name, user name, and password to
continue.
System Name Prompt Enter the text to show when this action requests a system name. The default value is:
Please Enter the S&ystem Name:
User Name Prompt Enter the text to show when this action requests a user name. The default value is:
Please Enter the &User Name:
Password Prompt Enter the text to show when this action requests a password. The default value is:
Please Enter the Pass&word:
Echo character Click the check box to obscure the password characters a user types with the character in the text box. The default value is: *.
Connections to i5/OS Servers
Controls allow you to preset the initial and maximum number of connections to the i5/OS server:
• Maximum number—Enter the number that represents the maximum number of connections to the i5/OS server. The default value is 10.
• Initial number—Enter the number that represents the initial number of connections to the i5/OS server. The default value is 2.
656 IA-2020SP1-UG00 InstallAnywhere 2020 SP1 User Guide

Chapter 11Actions
System i (i5/OS) Command ActionThe System i (i5/OS) Command action calls an i5/OS command with the specified parameters. Specify the following options.
Note • See the i5/OS Control Language Programming Guide for more information on i5/OS commands and parameters.
System i (i5/OS) Find Component in RAIR ActionThe System i (i5/OS) Find Component in RAIR action queries RAIR to find components in registry by their Product Name, Component Name, Component Version, and Feature Name (the first feature of the component).
This action then sets two variables to record the results of the query ($RAIR_COMPONENT_COUNT$ and $RAIR_INSTANCE_VALUES$, by default).
Table 11-55 • System i (i5/OS) Command Options
Option Description
Enter Command Name Enter the name of the i5/OS command you want to call.
Enter Command Parameters Enter the parameters you want to pass to the command.
Enter Optional Description Enter comments to clarify the use of the command.
Table 11-56 • System i (i5/OS) Find Component in RAIR Options
Option Description
Comment Enter the text the installer shows when this action runs.
Find component Use these controls to define the comparisons that comprise the query:
• Compare product name—Enables or disables a comparison of the Product Name with the value you enter in the associated text box.
• Compare component name—Enables or disables a query for the Component Name based on the value you enter in the associated text box.
• Compare component version—Enables or disables a query for the Component Version based on the values you provide in the associated combination box and text box. Versions are conventionally represented in the following format: [Major].[Minor].[Revision].[Subrevision]. For example: 1.0.2.1047.
• Compare feature name—Enables or disables a comparison between the component feature (the first feature of the component) and the value you enter in the associated text box.
InstallAnywhere 2020 SP1 User Guide IA-2020SP1-UG00 657

Chapter 11Actions
System i (i5/OS) Install File ActionThe System i (i5/OS) Install File action enables files to be installed in the Integrated File System (IFS) on a remote i5/OS system. At build time, the IFS file is added to the installer. At install time, the IFS file is restored on the target system. This action includes the following options:
Set variables Use these controls to record query results for later access:
• Components found count—Identifies the InstallAnywhere variable that records the number of components that match the comparison criteria. THe default value is $RAIR_COMPONENT_COUNT$.
• Components instance values—Identifies the InstallAnywhere variable that records the locations of the components that match the comparison criteria. The instances result contains a comma-separated list of all the instance values (locations) of all the components registered. The default value is $RAIR_INSTANCE_VALUES$.
Table 11-57 • System i (i5/OS) Install File Options
Option Description
Original Identify the original file by selecting one of the following options:
• Source File—After selecting this option, click Choose File, navigate to the file you want to install, and click Select. The path and file name for the Merge Module will then appear in the Source file field.
• Existing File—After selecting this option, specify the IFS file and the path of that file on the target system.
Path Specify the destination by entering in this text box the location you want to store the file on the target system. By default, the path is set to the InstallAnywhere variable:
$OS400_INSTALL_DIR$$/$
Rename to Select to rename the file that results on the target system.
Do not uninstall Select to prevent the uninstaller from removing this file from the target system.
Table 11-56 • System i (i5/OS) Find Component in RAIR Options (cont.)
Option Description
658 IA-2020SP1-UG00 InstallAnywhere 2020 SP1 User Guide

Chapter 11Actions
System i (i5/OS) Integrated File System (IFS) ActionUse the System i (i5/OS) Integrated File System (IFS) action to enable directories to be installed in the Integrated File System (IFS) on a remote i5/OS system. At build time, the Save (SAV) command is called to save the IFS directory from the i5/OS build system. At install time, the Restore (RST) command is called to restore the directory on the target system.
If the file already exists on the end user’s system
Use this option to define the installer behavior when it attempts to install a file that already exists on the target system. Select one of the following options:
• Use project default
• Always overwrite
• Never overwrite
• Overwrite if older, do not install if newer
• Overwrite if older, prompt if newer
• Prompt if older, do not install if newer
• Always prompt user
Text Conversion Use this option to enable or disable text conversion (based on Coded Character Set Identifiers) for the file you want to install.
• Source CCSID—Enter the Coded Character Set Identifier for the source file. This number identifies the existing encoding of the file on the source system.
• Target CCSID—Enter the Coded Character Set Identifier for the target file. This number identifies the encoding to which the installer converts the file on the target system.
For example, use the default values 819 (source) and 37 (target) to convert from ASCII to EBCDIC encoding.
Table 11-58 • System i (i5/OS) Integrated File System (IFS) Options
Option Description
IFS Directory Name Specify the IFS source directory.
Table 11-57 • System i (i5/OS) Install File Options (cont.)
Option Description
InstallAnywhere 2020 SP1 User Guide IA-2020SP1-UG00 659

Chapter 11Actions
Note • See the i5/OS Control Language Programming Guide for more information on i5/OS commands and parameters.
System i (i5/OS) Library ActionEnables libraries to be restored on an i5/OS system. At build time, the Save Library (SAVLIB) command is called to save the library from the i5/OS build system. At install time, the Restore Library (RSTLIB) command is called to restore the library to the target system.
Include Sub Tree(s) Specify parameters to control the inclusion or exclusion of sub trees. These parameters are used when the SAV command is called. Choose one of the following options:
• *ALL
• *DIR
• *NONE
• *OBJ
• *STG
Destination Specify the location of the directory on the target system. Type the location you want to store the file on the target system. For example, you can use the InstallAnywhere variable:
$OS400_INSTALL_DIR$
Additional Save Parameters Enter additional parameters to pass to the SAV command at build time.
Additional Restore Parameters Enter additional parameters to pass to the RST command at install time.
Table 11-59 • System i (i5/OS) Library Options
Option Description
Source Library Name Enter the name of the library available on the i5/OS build system.
Destination Library Name
Enter the name of the library on the target system. This setting specifies whether the library contents are restored to the same library from which they were saved or to a different library.
Table 11-58 • System i (i5/OS) Integrated File System (IFS) Options (cont.)
Option Description
660 IA-2020SP1-UG00 InstallAnywhere 2020 SP1 User Guide

Chapter 11Actions
Note • See the i5/OS Control Language Programming Guide for more information on i5/OS commands and parameters.
System i (i5/OS) Licensed Program ActionThe System i (i5/OS) Licensed Program action enables licensed programs to be restored on an i5/OS system. At build time, the Save Licensed Program (SAVLICPGM) command is called to save the licensed program on the i5/OS build system. At install time, the Restore Licensed Program (RSTLICPGM) command is called to restore the licensed program to the target system.
Target Release Specify the minimum supported release level of the operating system on which you intend to restore the library. Choose one of the following options:
• *CURRENT
• *PRV
• Other—Enter a six-character release value in the format VxRxMx, where x is a digit (0-9).
Additional Save Parameters
Enter additional parameters to pass to the SAVLIB command at build time.
Additional Restore Parameters
Enter additional parameters to pass to the RSTLIB command at install time.
Table 11-60 • System i (i5/OS) Licensed Program Options
Option Description
Licensed Program Identifier
Specifies the seven-character identifier of the licensed program that is saved. In i5/OS, the Display Software Resources (DSPSFWRSC) command can be used to find the identifiers for installed licensed programs.
Language Specifies the native language version (NLV) used for the save operation. Specify one of the following options:
• *PRIMARY—Select to user the system’s primary language.
• *ALL—Select to use all languages that the licensed program supports.
• Other—Select and specify a four-character NLV identifier. In i5/OS, the Display Software Resources (DSPSFWRSC) command can be used to find the available NLVs for a licensed program.
Note • This parameter is ignored if the Object Type is *PGM.
Table 11-59 • System i (i5/OS) Library Options (cont.)
Option Description
InstallAnywhere 2020 SP1 User Guide IA-2020SP1-UG00 661

Chapter 11Actions
Note • See the i5/OS Control Language Programming Guide for more information on i5/OS commands and parameters.
Release Level Specifies the version, release, and modification level (VRM) of the licensed program to save.
• *ONLY—Use if only one VRM is installed for the licensed program.
• Other—Select and specify the release level in the format VxRxMx, where x is a digit (0-9). In i5/OS, the Display Software Resources (DSPSFWRSC) command can be used to find the installed release levels for a licensed program.
Object Type Specifies which objects are saved.
• *ALL—Use to save both the program and the language objects.
• *PGM—Use to save only the program objects.
• *LNG—Use to save only the language objects.
Option Specifies the licensed program options to save.
• Enter *BASE to save the base part of the licensed program.
• Specify the option number to save (01-99). In i5/OS, the Display Software Resources (DSPSFWRSC) command can be used to find the available options of a licensed program.
Target Release Specifies the minimum supported release level of the operating system on which you intend to restore and use the licensed program. Select one of the following options:
• *CURRENT
• *PRV
• Other—Enter a six-character release value in VxRxMx format (where x is a digit 0-9).
Re-save on Each Build Choose one of the following options:
• Yes—The licensed program is re-saved and transferred during the build. Choose this option if the licensed program has been changed and repackaged since the last build.
• No—The build process uses the last copy of the licensed program that it saved and transferred to the local system (if one exists).
Additional Save Parameters
Enter additional parameters to pass to the SAVLICPGM command at build time.
Additional Restore Parameters
Enter additional parameters to pass to the RSTLICPGM command at install time.
Table 11-60 • System i (i5/OS) Licensed Program Options (cont.)
Option Description
662 IA-2020SP1-UG00 InstallAnywhere 2020 SP1 User Guide

Chapter 11Actions
System i (i5/OS) Object ActionThe System i (i5/OS) Object action enables one or more objects in the same library to be restored to an i5/OS system. At build time, the Save Objects (SAVOBJ) command is called to save the objects from the i5/OS build system. At install time, the Restore Objects (RSTOBJ) command is called to restore the objects to the target system.
Table 11-61 • System i (i5/OS) Object Options
Option Description
Source Object Names Enter the names of the objects to save from the source library. Both generic names and specific names can be used.
• Generic names are specified with an asterisk (for example, A*).
• The default value is *ALL.
• In i5/OS, the Display Library (DSPLIB) command can be used to find the available objects in a library.
Object Type Enter the types of objects to save.
• Use *ALL to save all object types. This is the default value.
• Or you can enter the specific object type you want to save.
• In i5/OS, the Display Library (DSPLIB) command can be used to find the available object types in a library.
Source Library Name Enter the name of the library from which the objects are saved on the i5/OS build system.
• Both generic names and specific names can be used.
• Generic names are specified with an asterisk (for example, A*).
• In i5/OS, the Display Library (DSPLIB) command can be used to find the available objects in a library.
Destination Library Name
Enter the name of the library to which the objects are restored on the target system. Use *SAVLIB to restore objects to the same library. This is the default value.
Target Release Specify the minimum supported release level of the operating system on which you intend to restore the objects. Choose one of the following options:
• *CURRENT
• *PRV
• Other—Enter a six-character release value in the format VxRxMx, where x is a digit (0-9)).
Additional Save Parameters
Enter additional parameters to pass to the SAVLIB command at build time.
Additional Restore Parameters
Enter additional parameters to pass to the RSTLIB command at install time.
InstallAnywhere 2020 SP1 User Guide IA-2020SP1-UG00 663

Chapter 11Actions
Note • See the i5/OS Control Language Programming Guide for more information on i5/OS commands and parameters.
System i (i5/OS) Process Remote Install (Merge Modules) ActionThe System i (i5/OS) Process Remote Install (Merge Modules) action Installs an InstallAnywhere Merge Module on the target system. The System i (i5/OS) Process Remote Install (Merge Modules) action customizer includes the following options:
Note • It is important to use the Get System i (i5/OS) Login Credentials panel in conjunction with this action; otherwise, the installation may fail due to an authentication failure.
Table 11-62 • System i (i5/OS) Process Remote Install (Merge Modules) Options
Option Description
Source Click Choose Merge Module, navigate to the Merge Module you want to include, and click Open. The path and file name for the Merge Module appears in the Source field.
Execute Pre-Install Actions Select this option to run the Merge Module’s Pre-Install actions.
Execute Post-Install Actions Select this option to run the Merge Module’s Post-Install actions.
Inherit parent install folder Select this option to set the Merge Module to use the same value for the install folder that the parent installer is using.
$OS400_INSTALL_DIR$ should never be advertised (or passed from parent installer to Merge Module) when the Merge Module is running on the i5/OS machine. If the Merge Module is run in Windows with the parent installer, then it is valid to pass $OS400_INSTALL_DIR$ as a parameter, but InstallAnywhere never passes that value automatically.
Show progress dialog Specify how you want the merge module’s installation progress to be displayed:
• To display an intermediate progress bar on a separate pop-up dialog box while this merge module is being installed, select this check box.
• To suppress the separate merge module progress bar and integrate the progress of the merge module installation into the progress bar of the parent installer, clear this check box.
InstallAnywhere Variables to be passed between this installer and the Merge Module
Click Edit Variables to open the Edit Advertised Variables dialog box.
664 IA-2020SP1-UG00 InstallAnywhere 2020 SP1 User Guide

Chapter 11Actions
Tip • For remote installations it may be important to prevent the local installer from altering the product registry on the local machine. To leave the product registry unchanged, select No in the Update the Product Registry setting in the General Settings view on the Project page.
System i (i5/OS) Program Action
Note • The System i (i5/OS) Program action is available in the Install, Pre-Install, and Post-Install sequences.
The System i (i5/OS) Program action saves an i5/OS program (*PGM) object from the i5/OS build system and then restores and calls the program during the installation. The program is saved using the Save Object (SAVOBJ) command. At install time, the program is restored into the QTEMP library by the Restore Object (RSTOBJ) command, and then called by the CALL command.
System i (i5/OS) Program Temporary Fix (PTF) ActionThe System i (i5/OS) Program Temporary Fix (PTF) action saves an i5/OS program temporary fix (PTF) from the i5/OS build system and then loads and applies the PTF during the installation. At build time, this action copies (CPYPTF) and saves (SAVLIB) the PTF. At install time, this action restores the PTF library on the target machine, loads (LODPTF) the PTF, and applies it (APYPTF).
Table 11-63 • System i (i5/OS) Program Options
Option Description
Program Name Enter the name of the *PGM object to save.
Program Development Library
Enter the library that contains the *PGM object.
Parameter List Enter the parameters to pass to the CALL command.
Target Release Specify the minimum supported release level of the operating system on which you intend to restore and call the program. Choose one of the following options:
• *CURRENT
• *PRV
• Other—Enter a six-character release value in the format VxRxMx, where x is a digit (0-9).
Table 11-64 • System i (i5/OS) Program Temporary Fix (PTF) Options
Option Description
Licensed Program Identifier
Enter the seven-character identifier of the product for which the PTFs are saved.
InstallAnywhere 2020 SP1 User Guide IA-2020SP1-UG00 665

Chapter 11Actions
Note • For more information on i5/OS commands and parameters, see the i5/OS Control Language Programming Guide.
Plug-In ActionsDevelopers can register custom code as plug-ins with the InstallAnywhere Advanced Designer. This feature allows properly packaged custom code to be integrated into the design environment, where it will appear on the Choose an Action dialog box under the Plug-Ins tab. Plug-ins are stored within the <InstallAnywhere>/plugins folder. The advantages of packaging custom code are:
• Can be added as regular actions—The developer can add them as regular actions without having to specify the JAR and class.
PTF ID(s) Specify which PTFs are saved. Each PTF ID value must be seven-characters or less.
Release Level Specify the release level of the licensed program for which the PTFs are saved. Enter one of the following:
• Enter *ONLY when only one release of the program is installed or supported. This is the default value.
• Otherwise, specify the release level in the format VxRxMx, where x is a digit (0-9).
Delay Apply Specify whether immediate PTFs are applied at install time or whether immediate and delayed PTFs are applied during the next unattended IPL. Select one of the following options:
• *NO—Select to apply all immediate PTFs at install time and ignore delayed PTFs.
• *YES—Select to apply all PTFs during the next unattended IPL.
• *IMMDLY—Select to apply all immediate PTFs at install time and all delayed PTFs during the next unattended IPL.
Additional Save Parameters
Enter additional parameters to pass to the SAVLIB command at build time.
Additional Restore Parameters
Enter additional parameters to pass to the RSTLIB command at install time.
Target Release Specify the minimum supported release level of the operating system on which you intend to restore and apply the PTFs. Select one of the following options:
• *CURRENT
• *PRV
• Other—Enter a six-character release value in the format VxRxMx, where x is a digit (0-9).
Table 11-64 • System i (i5/OS) Program Temporary Fix (PTF) Options (cont.)
Option Description
666 IA-2020SP1-UG00 InstallAnywhere 2020 SP1 User Guide

Chapter 11Actions
• Utilizes InstallAnywhere variables—Custom code usually utilizes InstallAnywhere variables for parameters and return values. If a developer wants to execute custom code multiple times in a project, it often means the global scope of InstallAnywhere variables forces the developer to be very careful with their parameters and return values. Plug-ins have a local scope for parameters.
• Easily portable—Plug-ins are easily portable across development teams.
Note • InstallAnywhere Support is interested in distributing plug-ins that InstallAnywhere users have developed. If you have written a plug-in that you think would be useful to other developers, and you would like to share it, contact the InstallAnywhere Support team.
The following three plug-ins are installed with InstallAnywhere:
• ExecuteAsRoot Action
• ExtractToFile Action
• Properties File Reader Action
ExecuteAsRoot ActionThe ExecuteAsRoot custom code plug-in action enables you to run a command on a UNIX system as root.
Classnamecom.zerog.ia.customcode.unix.ExecuteAsRoot
Instructions
The ExecuteAsRoot plug-in action requires that Expect, a public domain software tool for automating interactive applications, already be installed on the target machine, and also requires that your su command support the -c switch. You can download Expect from http://expect.nist.gov.
InstallAnywhere Input Variables
The following input variables are used with the ExecuteAsRoot plugin action:
Table 11-65 • InstallAnywhere Input Variables Used with the ExecuteAsRoot Plug-In
Variable Description
$EXECUTE_AS_ROOT_COMMAND$ The command to run with root privileges.
$EXECUTE_AS_ROOT_PASSWORD$ The root password.
$EXECUTE_AS_ROOT_EXPECT_PATH$ (Optional) The location of the expect binary on the system. The default value is /usr/bin/expect.
$EXECUTE_AS_ROOT_WAIT_TIME$ (Optional) The time out for the command that is running. The default value is 5 seconds.
InstallAnywhere 2020 SP1 User Guide IA-2020SP1-UG00 667

Chapter 11Actions
InstallAnywhere Output Variables
The following output variables are used with the ExecuteAsRoot plugin action:
ExtractToFile ActionThe ExtractToFile custom code plug-in action enables you to open a URL resource and save the content to a new file. The URL resource can be inside the installer archive, on the user’s hard drive, or on a network location. This plug-in is useful for installing files from a remote or Internet location or for extracting files from the installer archive for special processing.
Classnamecom.zerog.ia.customcode.util.fileutils.ExtractToFile
Instructions
For the ExtractToFile plug-in action to work correctly, you need to set the ExtractToFile_Source and ExtractToFile_Destination variables to the expression you want to evaluate.
InstallAnywhere Input Variables
The following input variables are used with the ExtractToFile plugin action:
$EXECUTE_AS_ROOT_TMP_PATH$ (Optional) The location to store the temporary expect script. The default value is /tmp.
Table 11-66 • InstallAnywhere Output Variables Used with the ExecuteAsRoot Plug-In
Variable Description
$EXECUTE_AS_ROOT_EXIT_CODE$ The exit code, where 0 indicates success and 100 indicates incorrect password.
$EXECUTE_AS_ROOT_ERROR_MESSAGE$ Description of any problems that occurred.
Table 11-67 • InstallAnywhere Input Variables Used with the ExtractToFile Plug-In
Variable Description
ExtractToFile_Source Path and name of the file as stored in ExtractToFileCustomCode.jar. For example:
com/acme/myfile.txt
ExtractToFile_Destination Path and name of new file to create. For example:
$USER_INSTALL_DIR$/myfile.txt
Table 11-65 • InstallAnywhere Input Variables Used with the ExecuteAsRoot Plug-In (cont.)
Variable Description
668 IA-2020SP1-UG00 InstallAnywhere 2020 SP1 User Guide

Chapter 11Actions
InstallAnywhere Output Variables
None.
Properties File Reader ActionThe Properties File Reader custom code plug-in action enables you to turn properties from a properties file into InstallAnywhere variables.
Classnamecom.zerog.ia.customcode.action.PropertiesFileReader
InstallAnywhere Input Variables
The following input variables are used with the Properties File Reader plugin action:
InstallAnywhere Output Variables
None.
Common Action SettingsMany InstallAnywhere action customizers include the same settings. Information on these common settings is grouped into the following sections.
Table 11-68 • InstallAnywhere Input Variables Used with the Properties File Reader Plug-In
Variable Description
$PROPERTIES_FILE_LOCATION$ The location of the properties file.
$SUBSTITUTE_VARIABLES$ (Optional) Set to TRUE if you want to substitute InstallAnywhere variables found in values. Set to FALSE if you do not want to substitute. TRUE is the default value.
$PROPERTIES_TO_IGNORE$ (Optional) Set to a comma-separated list of properties in the properties file to ignore. For example: USER_INSTALL_DIR,MY_PROP_1
$OVERRIDE_EXISTING_VARIABLES$ (Optional) Set to TRUE if you want to override existing variables with properties from the properties file. Set to FALSE if you do not want to override existing variables.
Table 11-69 • Common Action Properties
Section Description
Common Customizer Settings Describes some of the most common controls and settings in InstallAnywhere action customizers.
Panel Action Settings Explains the features common to most panel action customizers.
InstallAnywhere 2020 SP1 User Guide IA-2020SP1-UG00 669

Chapter 11Actions
Common Customizer SettingsThe following list contains common properties found in action customizers in InstallAnywhere.
Get User Input Panels Provides details about the controls and settings on the Get User Input - Simple and Get User Input - Advanced panel action customizers.
Table 11-70 • Common Properties
Property Description
Comment Sets the name of the action in the visual tree
Do not uninstall Tells an action to not attempt to undo the results of the action at uninstall time.
If file already exists on end user's system
Overrides the default behavior for how to resolve conflicts between installed files and pre-existing files
In Classpath Puts the item on the classpath for all LaunchAnywhere executable files that are installed
Installed File/Existing File Determines whether the file is being installed, or already exists on the end user's system
Override default Unix /Mac OS X permissions
Sets the file permissions to a specific value for this action
Path Shows the path where the action will be installed
Show Indeterminate Dialog Brings up an indeterminate progress bar to show progress to the end user while a external process is executing
Source Shows the path where the item currently exists on the developer's system (displays the source path if source paths are being used)
Store process's exit code in Sets the value of the InstallAnywhere variable to the process's exit code
Store process's stderr in Sets the value of the InstallAnywhere variable to the process's standard error
Store process's stdout in Sets the value of the InstallAnywhere variable to the process's standard out
Suspend installation until process completes
Pauses the installer until the launched process completes
Table 11-69 • Common Action Properties (cont.)
Section Description
670 IA-2020SP1-UG00 InstallAnywhere 2020 SP1 User Guide

Chapter 11Actions
Panel Action SettingsPanel actions (commonly called panels) are the means for requesting user input through a graphical interface.
Graphic installers may show the installation steps through a set of labels—words which represent the step—or by displaying specific images for the steps. Whether an installer displays labels or images is determined by the Type of Additions to Installer Panels setting in the Installer Steps area of the Look & Feel view on the Installer UI page:
• Images—If Images is selected, the customizer for the panel in the Pre-Install and Post-Install sequence enables the use of the Image Settings tab.
• List of installer steps—If List of installer steps is selected, the customizer for the panel in the Pre-Install and Post-Install sequences enables the use of the Label Settings tab.
Also, if the Enable installer help and Use different help text for each panel options in the Help view on the Installer UI page are selected, the Help Settings tab on panel action customizers is enabled.
Note • These settings are unavailable to panel actions in the Uninstaller. Panel actions in the uninstaller use the default values that are set in the Look & Feel view on the Installer UI page.
Image Settings
Use the Image Settings tab to specify what image your installers show on this panel. You may choose to use the default panel image, display an image specific to that panel, or display no image at all. Choose one of the following options:
Table 11-71 • Image Settings Tab
Option Description
Use the Installer’s Default Image
Select this option to use the image specified in Default Installer/Uninstaller Panel Image on the Installer Steps tab.
Use the Same Image as the Previous Panel
Select this option to use the image specified for the panel immediately prior to this panel.
Do not Display an Image Select this option to show no additional images in this panel.
Specify an Image (170x305)
Select this option to use an image file you provide.
To specify an image:
1. Click Choose.
2. In the Select an Image File dialog box, navigate to the image you want to use and click Open.
3. To verify the image appearance, click Preview.
Note • The size of the install progress panel is 170 pixels wide by 305 pixels tall. Installer dimensions may change slightly by platform to better display text and different fonts.
InstallAnywhere 2020 SP1 User Guide IA-2020SP1-UG00 671

Chapter 11Actions
Label Settings
The Label Settings tab in the customizer enables developers to preview the labels and the icon images. The labels are highlighted, and marked as the installation progresses. The installer build process will auto populate the list based on the panel titles.
Note • Using the Installer Steps area in the Look & Feel view and the Label Settings tab found on each individual panel’s customizer, you can assign multiple panels to the same label. Thus, if there are numerous steps, or if the installer has several panels for the same step, the interface can be adjusted as needed.
Help Settings
On the Help Settings tab, you can specify customized help for this action.
Note • The Help Settings tab is enabled only if the Enable installer help and the Use different help text for each panel options are selected in the Help view on the Installer UI page.
Enter a Title for the help, which will appear in the help dialog box title bar, and then enter the content of the help in the Help Text box. Click Preview to preview how the help will be displayed in the pop-up help dialog box.
Important • If you enable installer help and supply help for installer panels, do not include <META> tags in the HTML code of the help panels. An InstallAnywhere installer is unable to display help pages that contain <META> tags.
Enabling Installer Help
InstallAnywhere lets you add help to your installer. You can choose to use the same text for all help panels or customized help text for each panel.
Task To enable installer help:
1. In the Advanced Designer, on the Installer UI page, click Help. The Help view opens.
2. Select the Enable installer help check box.
Table 11-72 • Label Settings Tab
Option Description
Highlight the Same Label as the Previous Panel
Select this option to keep the label the same as the previous panel during the install.
Choose a Label from the List of Install Step Labels
Select this option to select a label from the list to display during the installation. To verify the label appearance, click Preview.
672 IA-2020SP1-UG00 InstallAnywhere 2020 SP1 User Guide

Chapter 11Actions
3. In the Help Text Format area, select either HTML or Plain text. Selecting HTML allows greater formatting control of the message using HTML formatting tags. For example:
4. Select one of the following:
• Use different help text for each panel—Select this option if you want to enter help text for each installer panel on the Help Settings tab of the action customizer for Pre-Install and Post-Install panels.
• Use the same help text for all panels—Select this option if you want to define a single help message that will be used on all panels. If you select this option, enter a Title and the Help Text. If you select this option, the Help Settings tab for panel customizers will be disabled.
Get User Input PanelsThere are two versions of the Get User Input panel that exist as separate actions:
Get User Input - SimpleThis panel provides a way for users to provide simple responses that you can use to make decisions during the install process. With the Get User Input - Simple panel, you provide a panel title, prompt, and one or more text fields, check boxes, radio buttons, popup menus, or lists. However, this panel only allows you to provide one type of control. (To provide a mix of different controls—such as text fields, check boxes, and popup menus—use the Get User Input - Advanced panel instead.)
HTML Display
<B>MyHelp</B> <I>Information</I> MyHelp Information
Table 11-73 • Get User Input Panels
Action Description
Get User Input - Simple Allows developers to request input from the end user.
Get User Input - Advanced Allows developers to get input from the user using multiple input types and setting multiple variables.
Table 11-74 • Get User Input - Simple Panel Controls
Control Description
Title The title the installer will show for this panel.
Prompt The message with which you can specify the type of information the installer requests and the purpose for or results of those responses.
Input Items Shows the input items by their Label, Default Value, and Text Reading Order in a table.
InstallAnywhere 2020 SP1 User Guide IA-2020SP1-UG00 673

Chapter 11Actions
Get User Input - AdvancedThis panel allows users to provide more complex input responses that you can use to guide the install process at run time. With the Get User Input - Advanced panel, you provide a panel title, prompt, and one or more input components. These can be text fields, choice groups, labels, and more.
Input Method Lists the types of input methods the Get User Input - Simple panel can render.
• Textfields—Shows one or more text boxes, accepts text typed into the field, and stores those strings in the results variable for this panel.
• Checkboxes—Shows one or more check boxes, accepts user input (checked: True, unchecked: False), and stores those values in the results variable.
• Radio buttons—Shows one or more radio buttons (option buttons), accepts user choices (mutually exclusive), and records those choices in the results variable.
• Popup menu—Shows a popup list from which the end user can choose a single option. This choice is recorded in the results variable, and can be stored in a user-specified variable.
• List—Shows options in a list from which a user can select one or more options. These choices are recorded in the results variable or a variable you specify in the Configure Input Items dialog box.
Configure Opens the Configure Input Items dialog box. The Configure Input Items dialog box provides controls to fully describe the contents of the Get User Input panel. In general, this dialog box allows you to:
• Add or remove controls of the type set in Input Method.
• Define labels and default values for each control.
• Specify the text orientation and text reading direction for each control.
• Set, for all panel controls, the typeface, size, text color, and background color.
The specific settings available on the Configure Input Items dialog box depend on the current Input Method setting.
Preview Shows a preview of the panel as it is currently configured.
Results Variable Names the results variable in which the user input is stored.
Table 11-75 • Get User Input - Advanced Panel Controls
Control Description
Title The title the installer will show for this panel.
Table 11-74 • Get User Input - Simple Panel Controls (cont.)
Control Description
674 IA-2020SP1-UG00 InstallAnywhere 2020 SP1 User Guide

Chapter 11Actions
Prompt The message with which you can specify the type of information the installer requests and the purpose for or results of those responses.
Components Lists the components, by their type, number, and label, included on the current Get User Input - Advanced panel.
Add Textfield Adds a Textfield component to the Components list.
Add Choice Group Adds a Choice Group component to the Components list.
Add Label Adds a Label component to the Components list.
Add File Chooser Adds a File Chooser component to the Components list.
Move Up/Move Down Moves the component selected in the Components table up or down one row.
Configure Selection Opens a Configure dialog box specific to the component type selected in the Component Type list. These dialog boxes set the number, layout, orientation, color, font, default value, results variable for controls within the component.
• Configure Textfield Dialog Box—Allows you to provide optional captions and labels, set the label location and echo character (normal/shadowed), enter an optional default value, define the results variable, and set typeface, size, and colors for the caption, label, and text field.
• Configure Choice Group Dialog Box—Allows you to choose from Checkbox, Radio Button, Popup Menu, and List control types; choose a horizontal or vertical orientation; provide an optional caption; define text (Bidi) orientation, and set typeface, size, and colors for the choice group caption and controls. This dialog box also includes a Configure Components table in which you add or remove the individual choice group controls and define their labels, defaults, results variables, text reading order, and subcomponents. (Subcomponents allow you to define sets of child controls dependent on the activation of their parent control. For example, a check box might activate a set of related text fields when clicked.)
• Configure Label Dialog Box—Allows you to provide an optional caption, choose from Plain Label or Wrapping Label types, define the label text, and set typeface, size, and colors for both the caption and the label.
• Configure File Chooser Dialog Box—Allows you to provide optional captions and labels, choose from File or Directory chooser types, set a default location, define the results variable, and set typeface, size, and colors for the File Chooser component.
Remove Selection Deletes the currently selected component from the Components list.
Preview Panel Shows a preview of the panel as it is currently configured.
Table 11-75 • Get User Input - Advanced Panel Controls (cont.)
Control Description
InstallAnywhere 2020 SP1 User Guide IA-2020SP1-UG00 675

Chapter 11Rules Reference
Rules ReferenceRules can be configured and attached to nearly any element of the installer: an Action or Action Group, a Component or Feature, or the entire installer itself. Rules return either a true or false value depending on the state of the computer running the installer. For example, a Check Platform rule can be set to evaluate to true only if the installer is being run on Solaris. This rule can then be attached to a Solaris-specific binary file that has no business being installed on a Windows-based or macOS or OS X–based platform.
When you add multiple rules, you can build complex rule expressions that use multiple logical operators—including AND (&&), OR (||), and NOT (!)—and precedence operators (parentheses) to express the relationship between two or more rules. By default, rules are joined by the AND operator. For more information, see Building Complex Rule Expressions.
Tip • When a rule is attached to an action, the installer evaluates the rule before the action runs. Therefore, you cannot check the result or return value of an action with a rule you attach to that action. If you want to check the return value of an action, you must do so in a rule attached to a subsequent action.
Table 11-76 • Built-in Rules
Rule Description
Check File/Folder Attributes Rule
This rule allows developers to check the attributes of a file or directory that already exists on the target system. Developers can check if the object exists, whether it is a file or a folder/directory, and whether it is readable or writable.
The in-use/not in-use options are tested on Windows systems only.
Check If File/Folder Exists Rule
This rule applies to individual file/folder install actions.
The Check if File/Folder Exists rule checks if the file or folder to which it is attached already exists in the specified install location. Developers can decide to install if it does exist or does not exist at that location.
Check Platform Rule The Check Platform rule allows developers to specify action or files to be run/installed only on specific platforms. Developers can choose platforms from the default list or define custom platforms using character strings or regular expressions. The platform of the target machine is determined by the Java virtual machine and reported to the installer.
Check Running Mode Rule The Check Running Mode rule enables you to customize the events that occur when an end user launches maintenance mode. This rule also lets you customize the events that you want to occur when the installer is running in upgrade mode.
Check System Architecture Rule
The Check System Architecture rule allows developers to specify action or files to be run/installed only on specific system architecture (32-bit or 64-bit). The system architecture is normally determined by the Java virtual machine and reported to the installer, but in some cases may be specified in a registry action.
Check User-Chosen Language Rule
Developers can use Check User-Chosen Language to make installation decision based on the locale chosen by the end user at installation time.
676 IA-2020SP1-UG00 InstallAnywhere 2020 SP1 User Guide

Chapter 11Rules Reference
Compare File Modification Timestamp Rule
This rule allows developers to compare the timestamp of an existing target file in order to make an overwrite decision.
Compare InstallAnywhere Variables Rule
This rule allows developers to make a simple string comparison of any InstallAnywhere variable. Developers can check if a variable equals, does not equal, contains, or does not contain a value.
Compare InstallAnywhere Variables Numerically Rule
Use to compare two InstallAnywhere variables numerically or to compare an InstallAnywhere variable against a specific value.
Compare Versions Use to compare two version numbers during an installation.
Evaluate Custom Rule Rule Custom rules built using the specifications outlined in the InstallAnywhere API can be tailored to fit the needs of the installation.
Match Regular Expression Rule
The Match Regular Expression rule allows developers to compare a string, or InstallAnywhere Variable to a regular expression of the developers choosing. Regular Expressions (regexp) are an industry-standard method of expressing a variable string. Developers can find considerable information on regular expressions, including archives of use full expressions, and web applications that can be used to verify the validity of the expression on the Web.
The Match Regular Expression Rule uses the java.util.regex library. For more information, see:
https://docs.oracle.com/javase/8/docs/api/java/util/regex/package-summary.html
System i (i5/OS) Licensed Program Exists Condition Rule
This rule allows developers to determine if a licensed program, matched by the Licensed Program Identifier, Option, and Release Level, exists on the target i5/OS system. Any action to which this rule is assigned can be conditionally performed based on whether a matching licensed program is found or not found on the i5/OS system.
System i (i5/OS) Primary Language Install Condition Rule
This rule allows developers to compare one or more primary language settings with the primary language of a target i5/OS system. Any action to which this rule is assigned can be conditionally performed based on whether the primary language was matched on the target i5/OS system.
System i (i5/OS) Program Temporary Fix (PTF) Condition Rule
This rule allows developers to determine if a PTF, matched by the Licensed Program Identifier, PTF ID, Release Level, and PTF Status, exists on the target i5/OS system. Any action to which this rule is assigned can be conditionally performed based on whether a matching PTF is found or not found on the i5/OS system.
Table 11-76 • Built-in Rules (cont.)
Rule Description
InstallAnywhere 2020 SP1 User Guide IA-2020SP1-UG00 677

Chapter 11Rules Reference
Check File/Folder Attributes RuleThe Check File/Folder Attributes rule verifies attributes of a given file or folder and allows the action to which it is applied to run only if the rule evaluates to true.
Table 11-77 • Controls on the Check File/Folder Attributes Rule Customizer
Control Description
File/Folder Path Specifies the file or folder to check. Type the path, file name, or path and file name for the file or folder you want to evaluate. (The File/Folder Path text box can include Magic Folders and other InstallAnywhere variables. The installer resolved these variables at install time.)
This Install Path Inserts the install path for the currently selected file or folder action. (Available only if this rule is assigned to a file- or folder-related action in the Install sequence.)
678 IA-2020SP1-UG00 InstallAnywhere 2020 SP1 User Guide

Chapter 11Rules Reference
Check If File/Folder Exists RuleThe Check If File/Folder Exists rule checks to see if a file or folder to be installed already exists on the target computer.
Perform only if the file/folder …
Enables or disables a particular criteria set. For example, if the Perform only if the file/folder is a control is not checked, the rule does not evaluate whether the current value of the File/Folder Path text box is a file or a folder.
Already Exists | Does Not Already Exist
Select one of the following options:
• Click Already Exists if you want the action to run only if the file or folder currently specified in the File/Folder Path text box already exists.
• Click Does Not Already Exist if you want the action to run only if the file or folder currently specified in the File/Folder Path text box does not exist.
File |Folder
Select one of the following options:
• Click File if you want the action to run only if the file you specified in the File/Folder Path text box is, in fact, a file on the target system.
• Click Folder if you want the action to run only if the folder you specified in the File/Folder Path text box is, in fact, a folder on the target system.
Readable | Writable | Both
Select one or both of the following options:
• Click Readable to allow the action to run only if the file or folder you specified in the File/Folder Path text box is readable.
• Click Writable to allow the action to run only if the file or folder you specified in the File/Folder Path text box is writable.
In-Use | Not In-Use
Select one of the following options:
• Click In-Use to allow the action to run only if the file or folder you specified in the File/Folder Path text box is in use at install time.
• Click Not In-Use to allow the action to run only if the file or folder you specified in the File/Folder Path text box is not in use at install time.
Table 11-77 • Controls on the Check File/Folder Attributes Rule Customizer (cont.)
Control Description
InstallAnywhere 2020 SP1 User Guide IA-2020SP1-UG00 679

Chapter 11Rules Reference
Tip • This rule is ideal for avoiding accidental overwrites that might occur when your installer attempts to deploy a file that already exists on the target system.
Check Platform RuleThe Check Platform rule checks the platform (operating system) on which the installer is running.
Note • The Check Platform rule evaluates the platform of a target machine based on the text returned by the Java VM’s System.getProperty (os.name) method call.
The Check Platform Rule customizer includes the following options:
Table 11-78 • Check If File/Folder Exists Rule Customizer
Option Description
It does not already exist on the user’s system
Sets the rule to prevent the install of a file that already exists on the target system.
It already exists on the user’s system
Sets the rule to permit the install of a file that already exists on the target system.
Table 11-79 • Check Platform Rule Customizer
Option Description
Do Not Perform On Lists platforms on which the action is not performed.
The installer evaluates the platforms in this list at install-time before it evaluates the Perform On platforms. Therefore, to install on some Windows systems and not others, for example, remember to remove the Windows (All) platform expression from the Do Not Perform On. Otherwise, all Windows target systems will return a False result even if specific Windows platforms appear in the Perform On list.
Perform On Lists platforms on which the action is permitted.
Note • You can use the Check Platform rule to specify that an action, panel, or console should only be executed on Windows 8 / Windows Server 2012 platforms. To add Windows 8 / Windows 2012 Server to the Perform On list, click More Platforms to open the Add Platform dialog box, and then select Windows 8 from the list.
--> Moves the platforms currently selected in the Do Not Perform On list to the Perform On list.
<-- Moves platforms currently selected in the Perform On list to the Do Not Perform On list.
680 IA-2020SP1-UG00 InstallAnywhere 2020 SP1 User Guide

Chapter 11Rules Reference
Check Running Mode RuleWhen you enable maintenance mode, InstallAnywhere automatically adds Check Running Mode rules to the action groups that are created in the Pre-Install and Pre-Uninstall sequences.
In addition, you can also manually apply a Check Running Mode rule to action groups, actions, or panels in your project to specify whether that element should be executed during install mode, upgrade mode, or maintenance mode. This enables you to customize the events that occur when an end user launches various modes.
Important • When a Check Running Mode rule is assigned to an action group, it is applied to all panels and actions in that action group.
The Check Running Mode rule customizer includes the following options:
More Platforms Opens the Add Platform dialog box.
This dialog lists some pre-set platforms you can add to the rule and also allows you to create custom platform expressions. Choose a platform from the list, enter a custom platform expression, or click This Platform; then click OK.
Remove Platform Deletes the currently selected platform from both the Do Not Perform On and the Perform On lists.
Table 11-80 • Check Running Mode Rule Customizer
Option Description
Installation Select this option to associate the selected element with the Installation phase of maintenance mode. This option is available in the following sequences:
• Pre-Install
• Install
• Post-Install
For example, when an end user chooses to run maintenance mode to install an application, only those actions and panels with a Check Running Mode rule set to Installation are executed.
Table 11-79 • Check Platform Rule Customizer (cont.)
Option Description
InstallAnywhere 2020 SP1 User Guide IA-2020SP1-UG00 681

Chapter 11Rules Reference
Add Features Select this option to associate the selected element with the Add Features phase of maintenance mode. This option is available in the following sequences:
• Pre-Install
• Install
• Post-Install
For example, when an end user chooses to run maintenance mode to add features, only those actions and panels with a Check Running Mode rule set to Add Features are executed.
Repair Installation Select this option to associate the selected element with the Repair Installation phase of maintenance mode. This option is available in the following sequences:
• Pre-Install
• Install
• Post-Install
For example, when an end user chooses to run maintenance mode to repair an installation, only those actions and panels with a Check Running Mode rule set to Repair Installation are executed.
Uninstallation Select this option to associate the selected element with the Uninstallation phase of maintenance mode. This option is available in the following sequences:
• Pre-Uninstall
• Uninstall
• Post-Uninstall
For example, when an end user chooses to run maintenance mode to uninstall an application, only those actions and panels with a Check Running Mode rule set to Uninstallation are executed.
Remove Features Select this option to associate the selected element with the Remove Features phase of maintenance mode. This option is available in the following sequences:
• Pre-Uninstall
• Uninstall
• Post-Uninstall
For example, when an end user chooses to run maintenance mode to remove a feature, only those actions and panels with a Check Running Mode rule set to Remove Features are executed.
Table 11-80 • Check Running Mode Rule Customizer (cont.)
Option Description
682 IA-2020SP1-UG00 InstallAnywhere 2020 SP1 User Guide

Chapter 11Rules Reference
Important • You should always add a Check Running Mode rule to the Uninstaller action for your product, and you should set that Check Running Mode rule to Installation so that it executes only once.
Note • If a panel in the Pre-Install sequence does not have a Check Running Mode rule assigned either to itself or any of its parents, this panel is run during Install, Maintenance Mode/Add Features, and Maintenance Mode/Repair Installation.
If a panel in the Pre-Uninstall sequence does not have a Check Running Mode rule assigned either to itself or any of its parents, then this panel will be run during Uninstall and Maintenance Mode/Remove Features.
Compare InstallAnywhere Variables Numerically RuleYou can use the Compare InstallAnywhere Variables Numerically rule to compare two InstallAnywhere variables numerically or to compare an InstallAnywhere variable against a specific value.
When this rule is applied, it converts the content of the variables into numeric values and then compares them. Integer, floating point, long and double operations are supported in this rule. However if the value represented by the variable is not parseable as a numeric value, then the rule returns false.
The Compare InstallAnywhere Variables Numerically customizer includes the following options:
Upgrade Select this option to associate the selected element with upgrade mode. This option is available in the following sequences:
• Pre-Install
• Install
• Post-Install
For example, when an end user launches an upgrade to uninstall an earlier version of the product and then install the new version, only those actions and panels with a Check Running Mode rule set to Upgrade are executed.
Table 11-81 • Compare InstallAnywhere Variables Numerically Customizer
Option Description
Operand 1Operand 2
Enter the two InstallAnywhere variables that you want to compare, or enter an InstallAnywhere variable as one operand and enter a specific value as the second operand.
For the operands, you can enter either a variable or (such as $MY_VARIABLE$) or a literal, specific value (such as 4502).
Table 11-80 • Check Running Mode Rule Customizer (cont.)
Option Description
InstallAnywhere 2020 SP1 User Guide IA-2020SP1-UG00 683

Chapter 11Rules Reference
Compare VersionsThe Compare Versions rule enables you to specifically compare two version numbers during an installation. This rule is displayed on the Choose a Rule/Expression dialog box that opens when you click Add Rule on the Organization or Sequence page.
When you add a Compare Versions rule, you are prompted to enter two operands and an operator in the Compare Versions Properties Customizer. Both operands may be expressed as either an InstallAnywhere variable being resolved (such as $VARIABLE1$) or as a literal version number string (such as 1.0.0.0).
Figure 11-2: Compare Versions Rule Properties Customizer
Evaluate Custom Rule RuleCustom rules built using the specifications outlined in the InstallAnywhere API can be tailored to fit the needs of the installation.
The process of creating a custom rule is similar to creating a custom action. To create a rule, you create a custom class that extends com.zerog.ia.api.pub.CustomCodeRule, and this class must implement an evaluateRule method that returns true if the rule succeeds and false if the rule fails.
[Operator] From the list, select one of the following operators:
• greater than or equal to (>=)
• equal to (==)
• less than (<)
• less than or equal to (<=)
• greater than (>)
• greater than or equal to (>=)
Table 11-81 • Compare InstallAnywhere Variables Numerically Customizer (cont.)
Option Description
684 IA-2020SP1-UG00 InstallAnywhere 2020 SP1 User Guide

Chapter 11Rules Reference
At run time, if the rule succeeds, the action associated with it will be installed or performed, and if the rule fails the action will be skipped.
The Evaluate Custom Rule customizer includes the following options:
Evaluate Custom Rule Examples
The following are examples of rules that could be used in an Evaluate Custom Rule rule:
• Example: Rule That Always Succeeds
• Example: Ensuring Minimum Target System Screen Resolution
Example: Rule That Always Succeeds
The implementation of a rule that always succeeds would appear similar to the following:
import com.zerog.ia.api.pub.*;
public class AlwaysSucceedsRule extends CustomCodeRule
{
public boolean evaluateRule( )
{
return true; // always succeed
}
}
You compile the rule class the same way you compile other custom code (by including IAClasses.zip in the compiler classpath), and package the .class file in a .jar file or .zip file.
Example: Ensuring Minimum Target System Screen Resolution
Suppose you want to ensure the target system screen resolution is above a given minimum. A custom code rule that succeeds if the target system’s resolution is at least 1024 by 768 might appear as follows.
import com.zerog.ia.api.pub.*;
Table 11-82 • Evaluate Custom Rule Customizer
Option Description
Path Click the Choose JAR or ZIP button and browse for the .jar or .zip file.
Class Enter the fully qualified custom rule class name (such as com.acme.MyCustomCodeRule).
Note • This class must extend com.zerog.ia.api.pub.CustomCodeRule and must implement a public boolean evaluateRule() method.
Configure Dependencies Click to open the Custom Rules Dependencies dialog box, where you can select a .JAR or .ZIP file which contains classes referenced by your custom rule so that those classes are included in the archive and are available to the rule at runtime.
Open Javadocs Click to open the documentation for the InstallAnywhere API.
InstallAnywhere 2020 SP1 User Guide IA-2020SP1-UG00 685

Chapter 11Variables
import java.awt.*;
public class CheckScreenDimensionsRule extends CustomCodeRule
{
private static final int MIN_WIDTH = 1024;
private static final int MIN_HEIGHT = 768;
public boolean evaluateRule( )
{
Toolkit tk = Toolkit.getDefaultToolkit( );
Dimension d = tk.getScreenSize( );
// fail if either dimension is below minimum
if ((d.width < MIN_WIDTH) || (d.height < MIN_HEIGHT))
return false;
else
return true;
}
}
You compile the class and package it in a .jar or .zip file.
After you build and run the installer, the action containing the custom code rule will be skipped if the target system does not meet the minimum screen resolution.
Proxy Variable ruleProxy
The CustomCodeRule class provides the proxy variable ruleProxy (of type CustomCodeRuleProxy). With ruleProxy you can obtain the values of InstallAnywhere variables with the same methods getVariable and substitute available to custom code actions. For example, a refinement for the previous rule might be to enable the rule to automatically succeed if the installer is running in silent mode or console mode, using the $INSTALLER_UI$ variable.
VariablesInstallAnywhere has support for the following types of variables.
Table 11-83 • InstallAnywhere Variables Reference
Type Description
Standard InstallAnywhere Variables
Standard InstallAnywhere variables are built-in variables that you can use to represent alterable information.
LAX Properties LAX properties are variables that you can use to configure a LaunchAnywhere executable file.
Magic Folders Magic folders are variables that define common locations on target systems.
686 IA-2020SP1-UG00 InstallAnywhere 2020 SP1 User Guide

Chapter 11Variables
Standard InstallAnywhere VariablesInstallAnywhere includes a number of default variables that store information that is essential to the installation process. The following variables are standard InstallAnywhere variables:
Table 11-84 • Standard InstallAnywhere Variables
Variable Description Status
$;$ or $:$ The $;$ and $:$ variables represent platform-specific path separators.
Read-only
$/$ or $\$ The $/$ and $\$ variables represent platform-specific directory separators, most useful to refer to paths in a platform-independent manner. These variables have the same value as the Java property file separator.
Read-only
$CHOSEN_DIALOG_BUTTON$ The $CHOSEN_DIALOG_BUTTON$ variable reflects the return value set by the end user’s choice in the Show Message dialog box action. If, for example, the end user chooses button 1, this variable is set to 1.
Read-write
$CHOSEN_FEATURE_LIST$ The $CHOSEN_FEATURE_LIST$ variable is a comma-separated list of all the end user–selected features (short names).
You can alter the features that will be installed by altering the value of this variable; however, you must understand that the string value of this variable does not clearly represent feature dependencies or parent-child relationships. You can infer these relationships from the string value of $CHOSEN_FEATURE_LIST$ if you fully understand the relationships between the installer's features and the function of the Choose Install Set panel.
Installers interpret the string value of this variable and discard values that do not make sense. Hence, if you add a feature that does not exist in the installer, that portion of the $CHOSEN_FEATURE_LIST$ is ignored. Likewise if you alter this string in a way that violates feature dependencies or parent-child relationships, you may get a different result when you read back the value of this variable.
Note • Use this variable, along with $CHOSEN_FEATURE_n$ and $CHOSEN_FEATURE_NUM$, to track the features that your end users select during install and uninstall.
A similar set of variables exists ($CHOSEN_INSTALL_FEATURE_LIST$, $CHOSEN_INSTALL_FEATURE_LIST_LONG$, $CHOSEN_INSTALL_FEATURE_NUM$, $CHOSEN_INSTALL_FEATURE_n$, and $FEATURE_UNINSTALL_LIST$). However, you can use the CHOSEN_FEATURE set of variables at install and uninstall by specifying features’ short names, which are not localizable and thus serve as consistent IDs, regardless of the locale in which the installer or uninstaller is running.
Read-write
InstallAnywhere 2020 SP1 User Guide IA-2020SP1-UG00 687

Chapter 11Variables
$CHOSEN_FEATURE_LIST_LONG$ A new read only variable $CHOSEN_INSTALL_FEATURE_LIST_LONG$ is added under the InstallAnywhere Variables list which contains the long names of the installed Features. This variable can be used to get the long name of the feature from the feature short name.
$CHOSEN_FEATURE_n$ One $CHOSEN_FEATURE_n$ variable is created for each feature counted in the variable $CHOSEN_FEATURE_NUM$. These variables hold the short name of a feature to be installed.
For example, if $CHOSEN_FEATURE_NUM$ equals 2, two variables of this form are created: $CHOSEN_FEATURE_1$ and $CHOSEN_FEATURE_2$.
Note • Use this variable, along with $CHOSEN_FEATURE_LIST$ and $CHOSEN_FEATURE_NUM$, to track the features that your end users select during install and uninstall.
A similar set of variables exists ($CHOSEN_INSTALL_FEATURE_LIST$, $CHOSEN_INSTALL_FEATURE_LIST_LONG$, $CHOSEN_INSTALL_FEATURE_NUM$, $CHOSEN_INSTALL_FEATURE_n$, and $FEATURE_UNINSTALL_LIST$). However, you can use the CHOSEN_FEATURE set of variables at install and uninstall by specifying features’ short names, which are not localizable and thus serve as consistent IDs, regardless of the locale in which the installer or uninstaller is running.
Read-write
Table 11-84 • Standard InstallAnywhere Variables (cont.)
Variable Description Status
688 IA-2020SP1-UG00 InstallAnywhere 2020 SP1 User Guide

Chapter 11Variables
$CHOSEN_FEATURE_NUM$ This variable holds the total number of features (as a string) that the end user chooses to install.
For example, if the end user chooses 3 features during the install, the value of CHOSEN_FEATURE_NUM is 3, and the short names of these features can be referenced in the variables $CHOSEN_FEATURE_1$, $CHOSEN_FEATURE_2$, and $CHOSEN_FEATURE_3$.
Note • Use this variable, along with $CHOSEN_FEATURE_n$ and $CHOSEN_FEATURE_LIST$, to track the features that your end users select during install and uninstall.
A similar set of variables exists ($CHOSEN_INSTALL_FEATURE_LIST$, $CHOSEN_INSTALL_FEATURE_LIST_LONG$, $CHOSEN_INSTALL_FEATURE_NUM$, $CHOSEN_INSTALL_FEATURE_n$, and $FEATURE_UNINSTALL_LIST$). However, you can use the CHOSEN_FEATURE set of variables at install and uninstall by specifying features’ short names, which are not localizable and thus serve as consistent IDs, regardless of the locale in which the installer or uninstaller is running.
Read-write
$CHOSEN_INSTALL_BUNDLE_LIST$ This variable is a comma-separated list of all install features (short name) chosen for the installation.
Note • This variable is deprecated. Instead, use $CHOSEN_INSTALL_FEATURE_LIST$.
Read-only
$CHOSEN_INSTALL_BUNDLE_n$ If Choose Product Features is enabled, one instance of $CHOSEN_INSTALL_BUNDLE_n$ is created for each feature as given in the variable $CHOSEN_INSTALL_BUNDLE_NUM$. This holds the short name of a feature to be installed.
For example, if $CHOSEN_INSTALL_BUNDLE_NUM$ equals 2, then two variables of this form are created: $CHOSEN_INSTALL_BUNDLE_1$ and $CHOSEN_INSTALL_BUNDLE_2$.
Note • This variable is deprecated. Instead, use $CHOSEN_INSTALL_FEATURE_n$.
Read-only
Table 11-84 • Standard InstallAnywhere Variables (cont.)
Variable Description Status
InstallAnywhere 2020 SP1 User Guide IA-2020SP1-UG00 689

Chapter 11Variables
$CHOSEN_INSTALL_BUNDLE_NUM$ If Choose Product Features is enabled, this variable holds the total number of components (as a string) that the end user chooses to install.
Note • This variable is deprecated. Instead use $CHOSEN_INSTALL_FEATURE_NUM$.
Read-only
$CHOSEN_INSTALL_FEATURE_LIST$ This variable is a comma-separated list of all the 'selected' features (short names). You can alter the features that will be installed by altering the value of this variable; however, you must understand that the string value of this variable does not clearly represent feature dependencies or parent-child relationships.
(You can infer these relationships from the string value of $CHOSEN_INSTALL_FEATURE_LIST$ if you fully understand the relationships between the installer's features and the function of the Choose Install Set panel.)
In order to preserve the functional continuity of the graphical installer and any automation efforts that use InstallAnywhere variables, installers interpret the string value of this variable and discard values that do not make sense. Hence, if you add a feature that does not exist in the installer, that portion of the $CHOSEN_INSTALL_FEATURE_LIST$ is ignored. Likewise if you alter this string in a way that violates feature dependencies or parent-child relationships, you may get unexpected results.
Read-write
$CHOSEN_INSTALL_FEATURE_LIST_LONG$ This variable is a comma-separated list of all the 'selected' features (long names).
Read-only
$CHOSEN_INSTALL_FEATURE_n$ If Choose Product Features is enabled, one $CHOSEN_INSTALL_FEATURE_n$ variable is created for each feature as given in the variable $CHOSEN_INSTALL_FEATURE_NUM$. These variables hold the short name of a feature to be installed. For example, if $CHOSEN_INSTALL_FEATURE_NUM$ equals 2, then two variables of this form are created: $CHOSEN_INSTALL_FEATURE_1$ and $CHOSEN_INSTALL_FEATURE_2$.
Read-write
$CHOSEN_INSTALL_FEATURE_NUM$ If Choose Product Features is enabled, this variable holds the total number of features (as a string) that the end user chooses to install.
Read-write
$CHOSEN_INSTALL_SET$ If Choose Product Features is enabled, this variable holds the short name of the install set chosen by the end user. If the end user chose to customize the install, this variable holds the string CUSTOM.
Set before install time
Table 11-84 • Standard InstallAnywhere Variables (cont.)
Variable Description Status
690 IA-2020SP1-UG00 InstallAnywhere 2020 SP1 User Guide

Chapter 11Variables
$CMD_LINE_ARGUMENTS$ A special InstallAnywhere variable resolved by the launcher and not by the installer. If this variable is in the LAX property lax.command.line.args, it resolves to the arguments that are sent to the LaunchAnywhere executable.
Used by LaunchAnywhere
$COMMA$ This resolves to a comma (,). Read-only
$componentname_DEPENDENCY_STATE_VARIABLE$
If the dependency check passes this variable contains an empty string. If the dependency check fails, the variable contains the Dependency Failed Message.
Set at the beginning of the Install phase or after the Evaluate Dependencies action in Pre-Install.
Read-write
$componentname_MATCHED_KEY_FILE$ This variable contains the location of where the key file of the dependency is installed. If the dependency check has failed, this variable contains an empty string.
Set at the beginning of the Install phase or after the Evaluate Dependencies action in Pre-Install.
Read-write
$DEPENDENCY_FAILURES$ This is a comma-separated list of Dependencies that have failed and are not installed.
Set at the beginning of the Install phase or after the Evaluate Dependencies action in Pre-Install.
Read-write
$DEPENDENCY_REPORT$ This variable contains a report of all the dependencies that have failed.
Set at the beginning of the Install phase or after the Evaluate Dependencies action in Pre-Install.
Read-write
$DEPENDENCY_STATUS$ Returns success or failure, depending on the entire dependency evaluation. If any of the dependencies in the installer fail, this variable is set to failure.
Set at the beginning of the Install phase or after the Evaluate Dependencies action in Pre-Install.
Read-write
$DEPENDENCY_SUCCESSES$ This is a comma-separated list of Dependencies that have passed and are installed.
Set at the beginning of the Install phase or after the Evaluate Dependencies action in Pre-Install.
Read-write
$DEVELOPER_DISK_SPACE_ADDITIONAL$ This variable specifies an arbitrary additional value, as a string representing the additional bytes, that the Disk Space Check action then adds to the computed required disk space for the installation. By default this variable has a value of zero.
Read-write
$DOLLAR$ This resolves to $. Read-only
Table 11-84 • Standard InstallAnywhere Variables (cont.)
Variable Description Status
InstallAnywhere 2020 SP1 User Guide IA-2020SP1-UG00 691

Chapter 11Variables
$EMPTY_STRING$ This variable represents a value of null. This makes $EMPTY_STRING$ useful to determine whether any variables have been initialized. Variables that have not yet been initialized will have this as their value.
Read-only
$EXTRACTOR_DIR$ The full path to the directory from where the self-extractor executable file was launched.
$EXTRACTOR_DIR$ is available for the following target systems:
• AIX
• HP-UX
• Linux
• Solaris
• UNIX
• Windows
See also the $INSTALLER_LAUNCH_DIR$ variable, which is available for macOS or OS X–based installers and pure Java–based installers.
Read-only
$EXTRACTOR_EXECUTABLE$ The full path to the self-extractor executable file in the location where it was launched.
Read-only
$FEATURE_UNINSTALL_LIST$ The $FEATURE_UNINSTALL_LIST$ a comma-delimited list of features (display name, not short name) that the end user chose to uninstall.
Read-write
$FREE_DISK_SPACE_BYTES$
$FREE_DISK_SPACE_KILOBYTES$
$FREE_DISK_SPACE_MEGABYTES$
$FREE_DISK_SPACE_GIGABYTES$
The free disk space available on the destination install volume, as a string representing the free bytes, as determined by the Disk Space Check action. The variable gains its value immediately before the installation of any files or folder listed in the Install sequence.
Read-only
$IA_BROWSE_FOLDERS$ Controls the use of Swing or native resources for rendering the Browse for Folder dialog box.
For more information, see $IA_BROWSE_FOLDERS$ Variable.
Read-write
$IA_CLASSPATH$ The classpath as specified in the InstallAnywhere Advanced Designer environment.
You can set this in the Advanced Designer
$IA_GLOBAL_REG_LOCATION$ Holds the path for global InstallAnywhere registry location and prints via the Show Message dialog box. This variable can be used to determine where the global registry is present on the target machine.
Read-only
Table 11-84 • Standard InstallAnywhere Variables (cont.)
Variable Description Status
692 IA-2020SP1-UG00 InstallAnywhere 2020 SP1 User Guide

Chapter 11Variables
$IA_INSTALL_LOG$ Setting this variable generates an XML-formatted installation log in the $USER_INSTALL_DIR$ location. The log details the installation along with warnings and errors.
Read-only
$IA_MAINTENANCE_MODE$ This variable identifies whether the uninstaller is running in maintenance mode:
• TRUE—The uninstaller is running in maintenance mode.
• FALSE or empty—The uninstaller is running in standard mode.
Read-write
$IA_MAINTENANCE_OPTION$ If the uninstaller is running in maintenance mode ($IA_MAINTENANCE_MODE$=TRUE), this variable identifies which mode was selected:
• ADD—Add Features mode.
• REMOVE—Remove Features mode.
• REPAIR—Repair Features mode.
• UNINSTALL—Uninstall mode.
Read-write
$IA_RESPONSEFILE_PATH$ Stores the complete location of a response file being used by the installer.
Read-write
$IA_ROLLBACK$ Used when the Installer starts to roll back an installation either on cancel or when encountering a fatal error.
Is set to TRUE when a rollback is triggered, or when custom code encounters an exception of type FatalInstallException. Otherwise, it is set to FALSE or is empty.
Read-write
$INSTALL_LOG_DESTINATION$ As the creation of the install log is the last action of an installation, this variable can be set anytime during Pre-Install, Install, or Post-Install. The end user input can choose the installation log location.
Read-write
$INSTALL_LOG_NAME$ This variable sets the name of the installation log. If not set, the installation log name is based on the product name.
Read-write
$INSTALL_SUCCESS$ This variable alerts the end user if the installation was successfully completed or if it failed. Available values for this variable are:
• SUCCESS
• WARNING
• NONFATAL_ERROR
• FATAL_ERROR
Read-only
Table 11-84 • Standard InstallAnywhere Variables (cont.)
Variable Description Status
InstallAnywhere 2020 SP1 User Guide IA-2020SP1-UG00 693

Chapter 11Variables
$INSTALLER_LAUNCH_DIR$ The full path to the directory from where the self-extractor executable file was launched.
This variable is available for pure Java–based installers and macOS or OS X–based installers.
See also the $EXTRACTOR_DIR$ variable, which is available for other platforms.
Read-only
$INSTALLER_LOCALE$ The locale as a string (see java.util.Locale.toString()) that the end user selected at the beginning of the installation.
Read-only
$INSTALLER_TITLE$ This is the title of the installer; it is displayed in the title bar. Read-write
$INSTALLER_UI$ This resolves to the UI mode for the installer.
Note • The $INSTALLER_UI$ variable is case-sensitive when used in a rule, but is not case-sensitive when used in a response file:
• Rule—If you use the $INSTALLER_UI$ variable in a rule, the second operand in the comparison, between the $INSTALLER_UI$ variable and a valid value, is case-sensitive. In this scenario, $INSTALLER_UI$=SILENT evaluates correctly, but $INSTALLER_UI$=silent does not evaluate correctly.
• Response file—If you use the $INSTALLER_UI$ variable in a response file and pass the response file to the installer, $INSTALLER_UI$=silent evaluates correctly.
Read-only, but you can set it at the start.
$JAVA_DOT_HOME$ This is what the Java property java.home reports. Read-only
$JAVA_EXECUTABLE$ This is the path to the chosen Java executable. Read-only
$JAVA_HOME$ This is the root of the Java installation. Read-only
$JDK_HOME$ This is the path to the root of a JDK installation. This variable is set only if the chosen VM is a JDK. If it is not a JDK, then this variable is blank.
Read-only
$lax.nl.env.ENVIRONMENT_VARIABLE_NAME$
Note • Windows and UNIX only.
Access any system environment variable (for example, access PATH via $lax.nl.env.PATH$) by specifying the variable name as an all uppercase string. These variables are resolved at application runtime, when LaunchAnywhere executes. Developers can also access system environment variables via LaunchAnywhere properties.
Read-only
Table 11-84 • Standard InstallAnywhere Variables (cont.)
Variable Description Status
694 IA-2020SP1-UG00 InstallAnywhere 2020 SP1 User Guide

Chapter 11Variables
$lax.nl.env.exact_case.ENVIRONMENT_VARIABLE_NAME$
Note • Windows and UNIX only.
Access any system environment variable (for example, access Path via $lax.nl.env.exact_case.Path$) by specifying the variable name as a string of the exact case as it is defined in the environment. Note that these variables are resolved at application runtime when LaunchAnywhere executes. Developers can also access system environment variables via LaunchAnywhere properties.
Read-only
$NEVER_UNINSTALLS_VM$ Tells the uninstaller to never uninstall a Java Virtual Machine. This is useful when multiple projects and uninstallers share one virtual machine.
Set to TRUE to never uninstall a JVM.
Read-write
$NULL$ This is equivalent to $EMPTY_STRING$. Read-only
$PRODUCT_ID$ Resolves to the value of the Product Code setting (Project page > General Settings view).
Read-only
$PRODUCT_NAME$ This is the product name. Read-write
$PRODUCT_VERSION_NUMBER$ Resolves to the value of the Product Version (Project page > General Settings view).
Read-only
$PROMPT_USER_CHOSEN_OPTION$ This variable reflects the return value set by the end user’s choice in the Show Message Console dialog box action. If the end user chooses Option 1, this variable is set to 1.
Read-only
$prop.JAVA_PROPERTY$ Access any Java property through InstallAnywhere Variables. An example is $prop.os.name$ which returns the value of the os.name property.
Read-only
$REGISTER_UNINSTALLER_WINDOWS$ This variable tells the uninstaller if it should register itself with Windows Add/Remove Programs.
Set to FALSE to not have the uninstaller register.
Read-write
$REQUIRED_DISK_SPACE_BYTES$
$REQUIRED_DISK_SPACE_KILOBYTES$
$REQUIRED_DISK_SPACE_MEGABYTES$
$REQUIRED_DISK_SPACE_GIGABYTES$
The disk space required by the installer, as a string representing the required bytes, as determined by the Disk Space Check action. The variable gains its value immediately before the installation of any files or folder listed in the Install sequence.
Read-only
Table 11-84 • Standard InstallAnywhere Variables (cont.)
Variable Description Status
InstallAnywhere 2020 SP1 User Guide IA-2020SP1-UG00 695

Chapter 11Variables
$RESTART_NEEDED$ This variable tells the installer or uninstaller whether the Windows-based target system needs to be restarted to complete the installation or uninstallation. A restart may be recommended or required in the following conditions:
• The installer or uninstaller is attempting to modify, rename, or delete a file that is locked.
• The installer or uninstaller is attempting to copy or move a file to a location that is locked.
• The installer or uninstaller is attempting to clean up associated temporary files or folders but one or more of those temporary items are locked.
Available values are:
• NO—A restart is not needed.
• YES_RECOMMENDED—This value indicates that the installer or uninstaller is encountering locked files or folders.
• YES_REQUIRED—This value indicates that the installer or uninstaller is encountering locked files or folders through InstallShield MultiPlatform API Win32Service code, and the code indicates that a restart is required.
Read-Write
$SHORTCUT_NAME$ This variable resolves to “Shortcut” on Windows-based systems, “Alias” on macOS or OS X–based systems, and “Link” on all other systems.
Read-only
$SKIP_UNINSTALL$ Tells the uninstaller whether to perform the uninstall step. To cause the uninstaller to skip the uninstall step, set $SKIP_UNINSTALL$ to true. To allow the uninstall step to occur, set $SKIP_UNINSTALL$ to false. ($SKIP_UNINSTALL$ is false by default.) If the installer skips the uninstall step, it sets $UNINSTALL_SUCCESS$ to SKIPPED.
Note • The Uninstall Complete panel tests the value of $UNINSTALL_SUCCESS$ variable and provides controls for you to customize the message the panel shows in the event that the uninstall step was intentionally skipped.
Read-write
$UNINSTALL_SUCCESS$ The same as $INSTALL_SUCCESS$, but for the uninstaller. Available values are:
• SUCCESS
• SKIPPED
• INCOMPLETE
Read-only
$UNINSTALLER_TITLE$ This is the title of the uninstaller displayed in the title bar. Read-write
Table 11-84 • Standard InstallAnywhere Variables (cont.)
Variable Description Status
696 IA-2020SP1-UG00 InstallAnywhere 2020 SP1 User Guide

Chapter 11Variables
$IA_INSTANCE_MANAGEMENT_OPTION$ This variable is set by the choice an end user makes on the Manage Instances dialog box (or equivalent console panel), or during an upgrade. Available values are:
• NEW—Indicates that the end user chose the Install a New Instance option.
• MODIFY—Indicates that the end user chose the Modify an Existing Instance option.
• NOT_DEFINED (or empty)—Variable is not defined.
This variable is also used in upgrade mode. In upgrade mode, the value of this variable is:
• UPGRADE—Indicates that an instance is being upgraded.
Note • This is a read-only value that is you can use as a standard InstallAnywhere variable. This variable is not serialized into the installvariables.properties file or the response files.
Read-only
$IA_INSTANCE_MODIFY_PATH$ This variable is set when the end user specifies the path to an instance that they want to modify on the Manage Instances dialog box (or equivalent console panel). Available values are:
• [Path to instance being modified]—When the user has chosen an instance to modify
• NOT_DEFINED (or empty)—Variable is not defined.
Note • This is a read-only value that is you can use as a standard InstallAnywhere variable. This variable is not serialized into the installvariables.properties file or the response files.
Read-only
$IA_INSTALL_INSTANCE_NUM$ This variable reflects the number of the instance of the product that is being installed. Available values are:
• [Number of the instance being installed]—The number of the instance of the product currently being installed
• NOT_DEFINED (or empty)—Variable is not defined.
Note • This is a read-only value that is you can use as a standard InstallAnywhere variable. This variable is not serialized into the installvariables.properties file or the response files.
Read-only
$IA_UPGRADE_BASE_VERSION$ This variable indicates the version number of the base version that is being updated.
Read-only
Table 11-84 • Standard InstallAnywhere Variables (cont.)
Variable Description Status
InstallAnywhere 2020 SP1 User Guide IA-2020SP1-UG00 697

Chapter 11Variables
$IA_BROWSE_FOLDERS$ VariableThe $IA_BROWSE_FOLDERS$ variable controls whether InstallAnywhere-generated installers use Swing or native resources to render the Browse for Folder dialog box (also called the Select Folder dialog box). This distinction is important when localizing an installer.
Note • If the $IA_BROWSE_FOLDERS$ variable is set to any value other than Native or Swing, the installer uses native resources.
Comparison Between Native and Swing Settings
The following images illustrate the differences between the Browse for Folder dialog box that is rendered with native resources versus one that is rendered with Swing resources on Windows-based and Linux-based systems.
$IA_UPGRADE_BASE_LOCATION$ This variable indicates the version number of the base product that is being updated.
Read-only
Table 11-85 • $IA_BROWSE_FOLDERS$ Variable Values
Value Description
Native When the $IA_BROWSE_FOLDERS$ variable is set to Native, the installer renders a Browse for Folder dialog box that has a look and feel consistent with the end user’s operating system. However, if you choose the Native option, installers that are running in languages other than the target system’s locale display text in that system’s locale rather than in the installer-selected language.
For example, if an end user who is installing an application on a target operating system using the English locale chooses German as the selected language in the installer, some English strings appear on the Browse for Folder dialog box.
Swing When the $IA_BROWSE_FOLDERS$ variable is set to Swing, the installer renders a Browse for Folder dialog box that uses the correct locale for all languages, and it is consistent across different platforms. However, the dialog box may not provide a fully native experience for end users. It may have a different layout than the standard Browse for Folder dialog box that is rendered by the end user’s operating system.
Table 11-84 • Standard InstallAnywhere Variables (cont.)
Variable Description Status
698 IA-2020SP1-UG00 InstallAnywhere 2020 SP1 User Guide

Chapter 11Variables
Figure 11-3: Native (Left) vs. Swing (Right) on Windows
Figure 11-4: Native (Left) vs. Swing (Right) on Linux
Changing the Look and Feel for macOS or OS X–Based Systems with Certain Versions of JRE
The Change Media run-time panel has a Browse button that should enable end users to browse to the next installation media that they want to use. Apple macOS or OS X–based systems that use Oracle Java 7 with an update earlier than update 45 do not support native resources for the button on that panel, so the browse button does not work as expected. If you want to use Swing resources instead of native resources for that panel and avoid problems with the browse button, you can set the ia.mac.filechooser.substituteSwingInsteadOfNativeForOlderJRE7 variable to true for installers that target macOS or OS X–based systems that use Oracle Java 7 with an update earlier than update 45. The default value for this property is false.
Task To specify that you want to use the Swing Version of the Change Media panel:
1. In the Advanced Designer, on the Project page, click JVM Settings. The JVM Settings view opens.
2. Click the Installer Settings tab.
InstallAnywhere 2020 SP1 User Guide IA-2020SP1-UG00 699

Chapter 11Variables
3. In the Optional Installer Arguments area, in the Additional Arguments box, enter the following:
-Dia.mac.filechooser.substituteSwingInsteadOfNativeForOlderJRE7=true
LAX PropertiesLaunchAnywhere properties can be set in the LaunchAnywhere Properties and Uninstaller Properties dialog boxes, accessible in the Create LaunchAnywhere for Java Application customizer and the Create Uninstaller customizer, both in the Install sequence.
Table 11-86 • LAX Properties
Property Definition
lax.application.name The name of the application that the launcher executes.
lax.class.path The classpath for the application. By default, set to $IA_CLASSPATH$ (the classpath specified in the InstallAnywhere Designer environment.)
When you specify the classpath, use either forward (/) or backward (\) slashes to separate directories within a path. Use either colons or semicolons to separate multiple paths—LaunchAnywhere substitutes the proper characters for the installation platform at install time.
Tip • Never use colons as directory separators in lax.class.path. InstallAnywhere treats colons as path separators. Instead, use slashes to separate directories in a path. LaunchAnywhere replaces the slashes, as necessary, with platform-specific directory separators at install time.
lax.command.line.args A list of arguments that are passed to the application's main method. These are specified exactly the same way as they would be on the command line. For example, if the application is invoked as java myApp arg1 arg2, set this property to the following:
"arg1 arg2"
Be sure to place quotes around any arguments that have spaces.
When it is necessary to pass in an argument that is known only at install time (for instance, the installation directory), use an InstallAnywhere variable.
lax.dir The path to directory holding LaunchAnywhere’s native launcher.
If you are specifying a path on Windows-based systems, use escaped backslashes (such as C:\\Program Files\\OfficeSuite.exe).
lax.java.compiler The JIT compiler that is being used for execution of this application.
Note • Runtime only. The lax.java.compiler property cannot be set via the LaunchAnywhere Properties or Uninstaller Properties dialog boxes.
700 IA-2020SP1-UG00 InstallAnywhere 2020 SP1 User Guide

Chapter 11Variables
lax.main.method The name of the application's starting method that this LaunchAnywhere Executable invokes.
lax.main.class The class that gets launched by this LaunchAnywhere Executable. This class must contain a method with a name defined by the lax.main.method property.
lax.nl.current.vm The full path to the VM executable to be used. If the LaunchAnywhere Executable cannot find the VM specified, it searches the system for the VMs in lax.nl.valid.vm.list.
lax.nl.env.variable_name
lax.nl.env.exact_case.variable_name
Use to access any system environment variable.
• Case-insensitive—If you want to specify the property name as a case-insensitive string, use lax.nl.env.variable_name.
For example, to access the system environment variable PATH, you could specify lax.nl.env.PATH or lax.nl.env.path.
• Case-sensitive—If you want to specify the property name as a string in the exact case as it is defined in the environment, use lax.nl.env.exact_case.variable_name.
For example, to access system environment variable Path, specify lax.nl.env.exact_case.Path.
Note • These properties are resolved at application run time, when LaunchAnywhere executes. You can also get access to system environment variables via InstallAnywhere variables.
These properties are available on Windows-based systems and UNIX-based systems.
lax.nl.env.path The system PATH for the computer this application is running on.
Note • Runtime only. The lax.nl.env.path property cannot be set via the LaunchAnywhere Properties or Uninstaller Properties dialog boxes.
lax.nl.java.compiler This property defines the name of the just-in-time (JIT) compiler that your application should use. Set this option to no value (that is, blank) to use the default JIT compiler. You can also specify the name of a specific JIT compiler by defining it in this property. If no JIT is to be used, set lax.nl.java.compiler to off.
lax.nl.java.launcher.main.class The class that contains the main method called by LaunchAnywhere.
lax.nl.java.launcher.main.method The name of the main method called by LaunchAnywhere.
Table 11-86 • LAX Properties (cont.)
Property Definition
InstallAnywhere 2020 SP1 User Guide IA-2020SP1-UG00 701

Chapter 11Variables
lax.nl.java.option.additional LaunchAnywhere writes the value of this property to the command line verbatim. Java VM properties or settings that are not directly supported by current LAX configuration properties can be included as part of the command line used to invoke Java. For example, to pass a custom variable as part of the command line, set lax.nl.java.option.additional to -Dmyvariable=value.
lax.nl.java.option.check.source Set to on or off to tell the VM to verify bytecodes.
lax.nl.java.option.debugging Turns debugging on or off in the virtual machine so that an application can be debugged. Set to on to enable debugging.
lax.nl.java.option.garbage.collection.background.thread
Defines whether to have a low-priority background thread that does garbage collection. Set to on or off.
lax.nl.java.option.garbage.collection.extent Sets the behavior for garbage collection. Available values are:
• min—Garbage collect everything except classes.
• full—Garbage collect everything.
lax.nl.java.option.java.heap. size.initial Defines the initial heap size for the installer that will be invoked. This number is always specified in bytes, not in kilobytes or megabytes, and is analogous to the VM parameter -ms or Xms. The default is 16777216 (16 MB).
lax.nl.java.option.java.heap. size.max Defines the maximum heap size in bytes for the installer that will be invoked. This number is always specified in bytes, not in kilobytes or megabytes, and is analogous to the VM parameter -mx or Xmx. The default is 50331648 (48 MB).
lax.nl.java.option.verbose Defines the level of content in output messages. Available values are:
• gc—Output garbage collection messages.
• normal—Output all normal verbose messages.
• all—Output all normal and garbage collection messages.
• none—Do not output any verbose messages.
lax.nl.java.option.verify.mode Sets when Java will verify classes for security and errors. Available values are:
• remote
• all
• none
lax.nl.message.vm.not.loaded Defines the message to show the end user in a dialog box if no VM can be found.
Table 11-86 • LAX Properties (cont.)
Property Definition
702 IA-2020SP1-UG00 InstallAnywhere 2020 SP1 User Guide

Chapter 11Variables
lax.nl.valid.vm.list The list of VMs that this LaunchAnywhere executable allows the Java application to be run against. The value for this property can be any space- or comma-delimited combination of valid VM criteria that InstallAnywhere supports. Some common criteria include:
• ALL (any VM)
• JDK (any Java JDK)
• JRE (any Java JRE)
• IBM, SUN, HP, APPLE
• 1.7.*
• 1.8+
• 1.8*
For strict selection criteria, connect vendor, type, and version operators with an underscore character (<vendor>_<type>_<version>). For example, SUN_JDK_1.7* selects VMs from Sun that are JDKs of version 1.7.0_0 or later.
The value of this property overrides the value that is listed in lax.nl.current.vm if the VM that is listed in that property is not of a valid type. The order of the valid VM list specifies the precedence in which VMs that are found on the system should be chosen if a valid VM is not listed in lax.nl.current.vm.
Note • For details on valid VM selection criteria, see About Java VM Selection Criteria.
lax.resource.dir The platform name in exact case.
lax.root.install.dir The root directory of the entire installation (same as $USER_INSTALL_DIR$).
lax.stderr.redirect The location of your application's stderr output. Set to null to suppress, console to write to a console window, or to any file name to output to a file.
This property maps to the corresponding setting in the Advanced Designer (Project page > General Settings view > Log Settings area): Send stderr to.
Table 11-86 • LAX Properties (cont.)
Property Definition
InstallAnywhere 2020 SP1 User Guide IA-2020SP1-UG00 703

Chapter 11Variables
Magic FoldersEach magic folder represents a specific location, such as the end user–selected installation directory, the desktop, or the location for library files. At run time, the installer determines the operating system on which it is running, and it sets the magic folders to the correct absolute paths. Many magic folders are platform specific, and many are predefined by InstallAnywhere to standard locations across InstallAnywhere-supported platforms.
lax.stdout.redirect The location of your application's stdout output. Set to null to suppress, console to write to a console window, or to any file name to output to a file.
This property maps to the corresponding setting in the Advanced Designer (Project page > General Settings view > Log Settings area): Send stdout to.
lax.user.dir The working directory for your application. The default value for this property is a period (.).
Leave as is to set the working directory to the directory where the LaunchAnywhere executable resides. To override the default behavior, specify an absolute or relative path. (A relative path is relative to the LaunchAnywhere executable location.)
lax.version The version number of the LaunchAnywhere.
LISTPROPS This property lists all system properties that are available to the Java application. It can take any value. You must redirect stdout and stderr to see the results of this output.
Table 11-87 • Magic Folders
Folder Name InstallAnywhere Variable Destination
User Installation Directory $USER_INSTALL_DIR$ The installation folder, as specified by the end user. Developers can specify a default value for this variable in the Project Info screen in the Advanced Designer and choosing a location in the Default Install Folder area of the screen.
The value of this variable changes if the end user selects a non-default install location.
Programs Folder $PROGRAMS_DIR$ The default application directory on the destination system. (Program Files on Windows. Applications folder on macOS or OS X. Home directory of the end user who is running the installer on UNIX.)
Table 11-86 • LAX Properties (cont.)
Property Definition
704 IA-2020SP1-UG00 InstallAnywhere 2020 SP1 User Guide

Chapter 11Variables
Shortcuts $USER_SHORTCUTS$ The folder specified by the end user as the shortcuts/links/aliases location. The value of this location can be changed by the end user if the Choose Alias, Link, Shortcut Folder action is turned on in the installer. You can specify a default value for this variable on a per-platform basis in the Platforms view on the Project page in the Advanced Designer.
Desktop $DESKTOP$ This variable represents the desktop on the target machine. This folder only resolves on Windows, Linux, and Mac systems.
Temp Directory $TEMP_DIR$ This variable represents the temp directory on the target machine. When an end user is running the pure Java installer on Windows, $TEMP_DIR$ resolves to the end user's home directory.
Installer Temp Directory $INSTALLER_TEMP_DIR$ The temp directory for use by the installer. This is deleted when the installation is complete, assuming no items are in use.
Startup $STARTUP$ The automatic startup folder for items that are launched automatically during operating system boot up. This folder only resolves on Windows systems.
Installation Drive Root $INSTALL_DRIVE_ROOT$ The root directory on the volume where the installation is taking place.
Home Directory $USER_HOME$ The home directory of the end user running the installer. For users who have already included the variable $UNIX_USER_HOME$, this variable will continue to function with the same definition as $USER_HOME$.
Programs Folder (64-bit) $PROGRAMS_DIR_64$ The default 64-bit application directory on a 64-bit system.
Programs Folder (32-bit) $PROGRAMS_DIR_32$ The default 32-bit application directory on a system.
System Drive Root $SYSTEM_DRIVE_ROOT$ The root directory of the system drive.
Table 11-87 • Magic Folders (cont.)
Folder Name InstallAnywhere Variable Destination
InstallAnywhere 2020 SP1 User Guide IA-2020SP1-UG00 705

Chapter 11Variables
Java Home $JAVA_HOME$ The home directory of the Java Virtual Machine to be used.
Windows $WIN_WINDOWS$ The Windows directory on Windows computers.
System $SYSTEM$ This variable represents the System folder on the target machine.
System Folder (64-bit) $SYSTEM_64$ The default 64-bit System folder on a 64-bit system.
System Folder (32-bit) $SYSTEM_32$ The default 32-bit System folder on a system.
Start Menu $WIN_START_MENU$ The Start menu directory on Windows computers.
Quick Launch Bar $WIN_QUICK_LAUNCH_BAR$ The Quick Launch Bar on Windows. On Windows 2000 or newer, the location is relative to the UserProfile environment variable.
Do Not Install $DO_NOT_INSTALL$ A special Magic Folder for installer files that are not needed on the target platform. $DO_NOT_INSTALL$ is most commonly applied to files (typically localized license agreements and graphics) that are used during installation but need not remain on the target system.
USER_MAGIC_FOLDER_n $USER_MAGIC_FOLDER_n$ These variables are user-defined install-destination Magic Folders. They install to whichever directories their variable name has been set. To set these variables, use one of the Set InstallAnywhere Variable actions.
For UNIX-based systems, if the leading / is omitted in the path before the Magic Folder location, the location resolves to
<installer location>/
USER_MAGIC_FOLDER_n.
UNIX-based operating systems assume that any path not preceded by a / is below the current directory.
Programs Menu $WIN_PROGRAMS_MENU$ The Programs menu (in the Start menu) on Windows systems.
Table 11-87 • Magic Folders (cont.)
Folder Name InstallAnywhere Variable Destination
706 IA-2020SP1-UG00 InstallAnywhere 2020 SP1 User Guide

Chapter 11Localization Reference
Localization ReferenceInstallAnywhere allows developers to build installers for up to 31 different languages.
All Users Start Menu $WIN_COMMON_START_MENU$ The All Users Start menu directory for Windows computers.
All Users Programs Menu $WIN_COMMON_PROGRAMS_MENU$ The All Users Programs menu (in the Start menu) directory for Windows computers.
All Users Startup $WIN_COMMON_STARTUP$ The All Users Startup folder (in the Start menu) on Windows computers.
All Users Desktop $WIN_COMMON_DESKTOP$ The Windows Common Desktop folder on Windows computers.
Fonts $FONTS$ The Fonts directory on Windows-based systems; for example, $WIN_WINDOWS$\Fonts.
For more information, see Installing Fonts.
User Applications $MACX_USER_APPLICATIONS$ The User Applications directory of the end user running the installer (macOS or OS X only).
The Dock $MACX_DOCK$ The macOS or OS X Dock (for Shortcuts only). Other types of files cannot be installed to the Dock.
/usr/local/bin $UNIX_USR_LOCAL_BIN$ The /usr/local/bin directory (UNIX-based systems only).
/opt $UNIX_OPT$ The /opt directory (UNIX computers only).
/usr/bin $UNIX_USR_BIN$ The /usr/bin directory (UNIX-based systems only).
Table 11-88 • Localization Reference
Section Description
Language Codes Lists languages and language codes supported by InstallAnywhere.
Common Localizable Elements Identifies many elements that most frequently require localization.
Table 11-87 • Magic Folders (cont.)
Folder Name InstallAnywhere Variable Destination
InstallAnywhere 2020 SP1 User Guide IA-2020SP1-UG00 707

Chapter 11Localization Reference
Language CodesInstallAnywhere supports the following languages.
Table 11-89 • Language Codes
Language Language Code
Arabic ar
Basque eu
Catalan ca
Chinese (Simplified) zh_CN
Chinese (Traditional) zh_TW
Croatian hr_HR
Czech cs
Danish da
Dutch nl
English en
Finnish fi
French fr
French (Canada) fr_CA
German de
Greek el
Hebrew iw
Hungarian hu
Indonesian in
Italian it
Japanese ja
Korean ko
Norwegian no
708 IA-2020SP1-UG00 InstallAnywhere 2020 SP1 User Guide

Chapter 11Localization Reference
Note • Some codes shown in the Language Code column, above, include a language code plus a country code to fully specify the supported language—for example, pt_BR for Brazilian Portuguese and zh_TW for traditional Chinese.
Common Localizable Elements
Important • Installers deployed to non-Latin systems require an international Java Virtual Machine.
This list identifies and describes many of the built-in localizable elements in an InstallAnywhere installer. As you build your installer, the localizable elements in your language files changes to match the panels, actions, and custom code you employ.
Element keys typically use the following format:
<component>.<referenceID>.<element>
The referenceID is automatically generated by InstallAnywhere and unique for each project.
Example: InstallerInfoData.68a9edb1a601.installerTitle.
Polish pl
Portuguese pt
Portuguese (Brazil) pt_BR
Russian ru
Slovak sk
Slovenian sl
Spanish es
Swedish sv
Thai th
Turkish tr
Table 11-90 • Language Resource Properties
Property Definition
Installer.#.ProductName Name of product displayed on installer title bar.
Table 11-89 • Language Codes (cont.)
Language Language Code
InstallAnywhere 2020 SP1 User Guide IA-2020SP1-UG00 709

Chapter 11Localization Reference
Installer.#.splashScreenGUITitle Title of the installer splash screen.
The splash screen title bar only appears when the installer supports more than one locale; otherwise only the splash screen image is shown.
Installer.#.splashScreenGUIImagePath Path to the splash screen image file.
Installer.#.splashScreenGUIImageName File name of the splash screen image file.
Installer.#.splashScreenGUIConfirm Text for splash screen button that confirms the installer locale setting. (Default: OK)
The confirmation button only appears on the splash screen when the installer supports more than one locale.
Installer.#.splashScreenGUIInstructions The text that appears to describe how to choose a locale on the splash screen. (Default: blank.)
These instructions only appear on the splash screen when the installer supports more than one locale.
Installer.#.splashScreenConsoleTitle The text for the title of the Choose Locale console. (Default: Choose Locale...)
The Choose Locale console only appears when the console installer supports more than one locale.
Installer.#.splashScreenConsolePrompt The text for the prompt on the Choose Locale console. (Default: CHOOSE LOCALE BY NUMBER)
The Choose Locale console only appears when the console installer supports more than one locale.
Installer.#.RulesFailedMessage Message displayed if specified rules keep the installer from running.
Installer.#.ShortcutDestinationPathMacOS Path to where aliases are created during installation on Mac OS (relative to the end user–selected alias folder chosen on the Choose Alias Location step).
Installer.#.ShortcutDestinationPathWin32 Path to where shortcuts are created during installation on Windows (relative to the end user–selected shortcut folder chosen on the Choose Alias, Link, Shortcut Folder step).
Installer.#.ShortcutDestinationPathSolaris Path to where links are created during installation on UNIX (relative to the end user–selected links folder chosen on the Choose Link Location step).
Table 11-90 • Language Resource Properties (cont.)
Property Definition
710 IA-2020SP1-UG00 InstallAnywhere 2020 SP1 User Guide

Chapter 11Localization Reference
InstallSet.#.Description Description of one of the installer’s features.
InstallSet.#.InstallSetName Name of one of the installer’s features.
IntroAction.#.message Text to display on the installer’s Introduction step.
Intro.#.stepTitle Title to display on the installer’s Introduction step.
LicenseAgr.#.FileName Name of localized license agreement to be displayed as the installer is preparing itself.
Note • This is a filename only—not a fully qualified absolute path name.
LicenseAgr.#.Path Path name to localized license agreement to be displayed as the installer is preparing itself.
Note • This is only a path name and does not include the filename itself.
LicenseAgr.#.Title Title of License Agreement step in the installer.
MakeExecutable.#.destinationName Name of the LaunchAnywhere Executable to be created on the destination computer.
MakeRegEntry.#.Value Value to be written into the Win32 Registry.
ShortcutLoc.#.macTitle Title of macOS or OS X Choose Alias Location step in the installer.
ShortcutLoc.#.SolarisTitle Title of UNIX Choose Alias, Link, Shortcut Folder step in the installer.
ShortcutLoc.#.Win32Title Title of Win32 Choose Alias, Link, Shortcut Folder step in the installer
Billboard.#.ImageName Name of billboard image file to be displayed as the installer is preparing itself.
Note • This is a filename only—not a fully qualified absolute path name.
Table 11-90 • Language Resource Properties (cont.)
Property Definition
InstallAnywhere 2020 SP1 User Guide IA-2020SP1-UG00 711

Chapter 11Localization Reference
Billboard.#.ImagePath Path name to billboard image to be displayed as the installer is preparing itself.
Note • This is only a path name and does not include the file name itself.
ChooseInstallSet.#.Title Title of Choose Feature step in the installer.
ChooseJavaVM.#.Title Title of Choose Java Virtual Machine step in the installer.
CreateShortcut.#.DestinationName Name of the shortcut/alias/link to be created on the destination computer.
human.readable.language.name The name of the language represented by the data in this resource file (for example, English, Espanol, and so on).
ImportantNote.#.FileName Name of text file to be displayed on the Important Note step of the installer.
Note • This is a filename only—not a fully qualified absolute path name.
ImportantNote.#.Path Path name to text file to be displayed on the Important Note step of the installer.
Note • This is only a path name and does not include the filename itself.
ImportantNote.#.Title Title of Important Note step in installer
InstallBundle.#.BundleName Name of component.
InstallBundle.#.Description Description text describing component.
InstallComplete.#.DisplayText Text to display on the Install Complete step of the installer.
InstallComplete.#.Title Title of the Install Complete step in the installer.
InstallDir.#.Title Title of the Choose Installation Directory step of the installer.
Installer.#.InstallerName Name of the installer.
Table 11-90 • Language Resource Properties (cont.)
Property Definition
712 IA-2020SP1-UG00 InstallAnywhere 2020 SP1 User Guide

Chapter 11Files and File Formats
Note • External resource bundles are an alternative to InstallAnywhere’s built-in locale files. External resource bundles allow you to define your own keys in a collection of locale properties files and reference them using a $L{bundle_name.key} syntax. For more information, see External Resource Bundles.
Files and File FormatsThe topics in this section describe some of the output and working files that InstallAnywhere creates.
Note • For information about the content and structure of debug output—both from the Log Settings area in the General Settings view on the Project page, and from the Output Debug Information action—see Reviewing Debug Information.
Product RegistryThe product registry is essentially a product configuration database that keeps track of features and components of products and accomplishes tasks such as associating file name extensions with applications. Proper use of product codes and versions are essential to the operation of the registry in the future—for example, the use of the Find Component in InstallAnywhere Registry action.
InstallAnywhere finds the locations of components in the registry by checking the product code. To make reliable use of the Find Component in InstallAnywhere Registry action, you must enter the product code and version correctly.
Table 11-91 • InstallAnywhere Files and Formats
Topic Description
Product Registry Discusses the content and location (by platform) for the InstallAnywhere product registry.
Install Log File Format Describes the purpose, format options, content, and naming conventions of the install logs InstallAnywhere creates.
Manifest Files Describes the use and content of manifest files in InstallAnywhere.
Response Files Discusses the purpose, format, and content of the installer.properties files InstallAnywhere creates and consumes as response files for silent installs.
BuildProperties.xml File Explains how to use a build properties XML file, such as BuildProperties.xml, to pass build properties to the command-line builder in a single file.
buildproperties.properties File Explains how to use a .properties file, such as buildproperties.properties, to pass build properties to the command-line builder in a single file.
InstallAnywhere 2020 SP1 User Guide IA-2020SP1-UG00 713

Chapter 11Files and File Formats
The product registry stores the information that is configured in the General Settings view on the Project page. The location of the registry depends on the platform to which you are installing.
Note • It is useful to keep the vendor ID the same for all the products from a single organization, but it is not required. Keeping a common vendor ID enables you to identify all of your organization's products that are installed on a target machine.
Install Log File FormatInstallAnywhere installers can generate install logs to record the results of a particular install. These files can be generated in either plain text or XML format. No matter which format you choose, the log content is essentially the same.
Note • The generation of install logs is set at the project level in General Settings view on the Project page.
Table 11-92 • Product Registry Location by Platform
Platform Location
Windows C:\Program Files\Zero G Registry\.com.zerog.registry.xml
(hidden directory)
UNIX-based If logged in as root, the global registry is located in /var.
If logged in as a user, it is located in the user’s home directory.
macOS or OS X /library/preferences/
714 IA-2020SP1-UG00 InstallAnywhere 2020 SP1 User Guide

Chapter 11Files and File Formats
Install Log Content
Both logs begin with a date stamp and a collection of startup information followed by sections for user interactions, action summary, installation summary, and install log details.
Install Log Naming Conventions
InstallAnywhere names the install log based on the value of $PRODUCT_NAME$:
• $PRODUCT_NAME$_InstallLog.log for the plain text logs
• $PRODUCT_NAME$_InstallLog.xml for the XML logs
Manifest FilesManifest files are text files which specify a list of files and directories. Using a manifest file you create outside of InstallAnywhere, you can identify files and directories to be included in the build. At build time, the manifest file is analyzed and its contents are placed into the installer.
Table 11-93 • Install Log Content
Section Description
Startup Information With a few minor differences, the initial content of the install log is similar to the content of the installer debug output produced when you provide a file name in Send stderr to and Send stdout to settings (Project page> General Settings view > Log Settings area). It includes:
• Time and date at which the install was run
• Memory statistics: Free memory and total memory
• Java class path
• ZGUtil class path
• Sun boot class path
• Java extensions path
• Java properties
User Interactions Records the name of the panel or action that acquired user input, the variable set by that input, and the value of that variable.
Action Summary Summarizes actions by listing the number of action successes, warnings, non-fatal errors, and fatal errors. This section also lists any action notes.
Installation Summary Shows the resulting status of the install as well as the install start and end times.
Install Log Details Lists the actions in the sequence they occurred, the targets and destination directories, and the status of the action. Each entry also includes additional notes, such as the disk space required and disk space available that is included for the Disk Space Check action.
InstallAnywhere 2020 SP1 User Guide IA-2020SP1-UG00 715

Chapter 11Files and File Formats
Note • In addition to creating the manifest file, you must also add an Install from Manifest action. See Install Actions.
Manifest File Format
The manifest file format specifies the file's source, its destination (which is relative to the location of the action in the Visual Tree of the Install view), and optionally, which UNIX file permissions it should have and whether it should be placed on the classpath.
Syntax for File References
F,[SOURCEPATH]relative_path_to_source_file,./relative_path_to_destination_file
F,absolute_path_to_source_file,./relative_path_to_destination_file
Syntax for Putting Files in the Classpath
F,absolute_path_to_source_file,./relative_path_to_destination_file,cp
Syntax for Setting File Permissions on UNIX
F,[SOURCEPATH]relative_path_to_source_file,./relative_path_to_destination_file,755
Syntax for Directory References
D,[SOURCEPATH]relative_path_to_source_dir[/],./relative_path_to_destination_dir[/]
D,absolute_path_to_source_dir[/],./relative_path_to_destination_dir[/]
Examples
F,$IA_HOME$/path/to/source/file.txt,./destination/path/thisfile.txt
F,/absolute/path/to/source/file.txt,./destination/path/thisfile.txt,cp,655
D,$IA_HOME$/path/to/dir,./destination/path/dir
D,/absolute/path/to/dir,./destination/path/dir
Tip • On the General tab of the InstallAnywhere Preference dialog box, you can specify whether a build should stop or continue if a manifest file referenced in the project is not available. See General Settings Tab.
Response FilesResponse files are installer properties files that are generated by capturing the default variable values and user responses from the execution of an installer. The record of these responses can be used to control subsequent installer executions. Typically, response files use the default name installer.properties and provide settings to support an installer running in silent mode. Response files are essentially just text files that can provide settings for an installer.
Generating Response Files
You can choose to generate a response file by selecting an option in the Advanced Designer or by using the -r command-line switch.
• Selecting an option in the Advanced Designer—You can specify that a response file is generated each time an installation is run by selecting Yes in the Always Generate Response File setting (Project page > General Settings view > Project Information area).
716 IA-2020SP1-UG00 InstallAnywhere 2020 SP1 User Guide

Chapter 11Files and File Formats
If you generate a response file by selecting this option, the response file is always named installer.properties or [installername].properties and will be created in the same directory as the installer.
• Using the -r command-line switch—You can also generate a response file when running an installation via command line by using the -r command-line switch followed by the path and file name of the response file you want to generate, such as:
install.exe -r "/Users/MyName/myresponse.properties"
If you do not specify the path and file name of the response file, it will be named installer.properties or [installername].properties and will be created in the same directory as the installer.
Important • A response file must be saved with the appropriate encoding.
For Windows-based target systems, the response file must be saved in one of the following encodings:
• UTF-8 without a BOM
• UTF-16 little endian
For Linux-based and macOS or OS X–based target systems, the response file must be UTF-8 without a BOM.
If an unsupported encoding is used, the installer is unable to read the file properly.
The silent installs on Mac only support the -i silent parameters and response files, not passing InstallAnywhere variables, such as $USER_INSTALL_DIR$ using the -DUSER_INSTALL_DIR=/Applications/TestFolder syntax.
Using Response Files
Response files can be used to drive an installer in one of two ways:
• Put in same directory as installer—Place a response file named installer.properties in the same directory as the installer, and the installer will attempt to use that file as input to the installer.
• Specify using the -f command-line switch—Use the -f command-line switch when you run the installer to specify a response file for the installer to use.
Choose Install Sets Variables
The Choose Install Set panel/console variables are recorded in response files. Here is an example:
#Choose Product Features
#----------------------
CHOSEN_FEATURE_LIST=Application,Help
CHOSEN_INSTALL_FEATURE_LIST=Application,Help
CHOSEN_INSTALL_SET=Typical
Sample Response File
The following is a sample installer.properties file:
# Mon Jul 14 17:45:12 CDT 2010
# Replay feature output
# ---------------------
# This file was built by the Replay feature of InstallAnywhere.
# It contains variables that were set by Panels, Consoles or Custom Code.
InstallAnywhere 2020 SP1 User Guide IA-2020SP1-UG00 717

Chapter 11Files and File Formats
#Choose Install Folder
#---------------------
USER_INSTALL_DIR=C:\\Program Files\\OfficeSuite
#Choose Shortcut Folder
#----------------------
USER_SHORTCUTS=C:\\Program Files\\OfficeSuite\\OfficeSuite
#Choose Product Features
#----------------------
CHOSEN_FEATURE_LIST=Application,Help
CHOSEN_INSTALL_FEATURE_LIST=Application,Help
CHOSEN_INSTALL_SET=Typical
#Set Eclipse Location
#--------------------
USER_INPUT_RESULT_0=C:\\Eclipse
#Install
#--------------------
-fileOverwrite_c\:\\progfile.txt=Yes
Recording User Response to File Overwrite Prompts in Response File
If you set a file’s If the file already exists on the end user’s system option in the Install File customizer of the Install view on the Sequence page to Always prompt user, the overwrite choice that the user makes is recorded in the response file using the -fileOverwrite command.
When the Always prompt user option is selected and a file overwrite situation occurs during installation, the user is then prompted to select one of the following options: Yes, Yes to All, No, or No to All.
The selection that the user makes in response to being prompted for file overwrite behavior is recorded in the response file by the -fileOverwrite command using the following syntax:
-fileOverwrite_<name of file>=value
where value would be one of the following:
• YesToAll
• Yes
• No
• NoToAll
For example:
-fileOverwrite_c\:\\abc.txt=Yes
When an application is installed for the first time, the -fileOverwrite command for each file is set to Yes.
BuildProperties.xml FileYou can use a build properties XML file, such as BuildProperties.xml, to pass build properties to the command-line builder in a single file.
718 IA-2020SP1-UG00 InstallAnywhere 2020 SP1 User Guide

Chapter 11Files and File Formats
To use this properties file, pas the -p argument with the path and name of the build properties file to build.exe:
build.exe Project_File_Path -p PathToBuildProperties.xml
For example:
build.exe C:\MySetups\MyProduct.iap_xml -p C:\Path\BuildPropeties.xml
If you do not provide an absolute path to your build properties file, the builder looks for it in the same directory as your project.
Important • The BuildProperties.xml file supports the specification of multiple build configurations. The build configurations that are specified in this file override the build configurations that are defined in the project.
InstallAnywhere includes a build properties file template named BuildProperties.xml:
IA_HOME/resource/build/BuildProperties.xml
This template file provides a sample of all possible build settings; you can use it as a template to meet your build requirements.
Ant Properties
InstallAnywhere supports the use of Ant properties in buildproperties.xml. An Ant property can be defined in the buildproperties.xml using:
<property name="ia.home" value="D:\\IA_Codebase\\main" />
Note • For more information, see InstallAnywhere Ant Task Reference.
Supported Properties in the BuildProperties.xml FileMany of the settings that you can configure in the Advanced Designer can also be set in a BuildProperties.xml file. The following tables correlate the options in the Advanced Designer with settings in the BuildProperties.xml file.
Project Page > General Settings View Settings
The following table correlates settings in the General Settings view on the Project page with settings in the BuildProperties.xml file.
Table 11-94 • Project Page > General Settings View Settings
Option BuildProperties.xml File Setting
Send stderr to InstallerStdErrRedirect="<path_to_file>"
Send stdout to InstallerStdOutRedirect="<path_to_file>"
InstallAnywhere 2020 SP1 User Guide IA-2020SP1-UG00 719

Chapter 11Files and File Formats
Project Page > Platforms View Settings
The following table correlates settings in the Platforms view on the Project page with settings in the BuildProperties.xml file.
Project Page > JVM Settings View Settings
The following table correlates settings in the JVM Settings view on the Project page with settings in the BuildProperties.xml file.
Installer UI Page > Look & Feel View Settings
The following table correlates an setting in the List of Labels for Installer Steps setting in the Look & Feel view on the Installer UI page with a setting in the BuildProperties.xml file:
Table 11-95 • Project Page > Platform View Settings
Platform Setting BuildProperties.xml File Setting
UNIX Default UNIX Installer UI Mode > Installer UI Mode
UnixDefaultUI="<Silent/GUI/Console>"
Windows Default Windows UI Mode > Installer UI Mode WindowsDefaultUI="<Silent/GUI/Console>"
Windows, pure 64-bit
Default Windows UI Mode > Installer UI Mode Windows64DefaultUI="<Silent/GUI/Console>"
Table 11-96 • Project Page > JVM Settings View Settings
Option BuildProperties.xml File Setting
Valid VM list InstallerValidVMList="<1.3+, 1.6*>"
Minimum Heap Size InstallerInitialHeapSize="<16777216>"
Maximum Heap Size InstallerMaxHeapSize="<50331648>"
Table 11-97 • Installer UI Page > Look & Feel View Settings
Option BuildProperties.xml File Setting
Auto populate labels when saving AutoPopulateLabels="<true/false>"
720 IA-2020SP1-UG00 InstallAnywhere 2020 SP1 User Guide

Chapter 11Files and File Formats
Organization Page > Components View Settings
The following table correlates an setting in the Components view on the Organization page of the Advanced Designer with a setting in the BuildProperties.xml file:
Table 11-98 • Organization Page > Components View Settings
Option BuildProperties.xml File Setting
Auto-clean when building AutoCleanComponents="<true/false>"
InstallAnywhere 2020 SP1 User Guide IA-2020SP1-UG00 721

Chapter 11Files and File Formats
Build Page > Build Installers View Settings
Build Configurations Tab
The following table correlates the settings on the Build Configurations tab in the Build Installers view on the Build page of the Advanced Designer with settings in a BuildProperties.xml file:
Table 11-99 • Build Page > Build Installers View > Build Configurations Tab Settings
Option BuildProperties.xml File Setting
Select Build Configuration
Create a <configuration> element for each build configuration that you want to build, using the following syntax:
<configuration name="name_of_build_configuration">
<webInstaller enable="true/false" optimize="true/false">
<language>en/ja</language>
</webInstaller>
<cdRomInstaller enable="true/false" optimize="true/false" />
<mergeModule enable="true/false" optimize="true/false"
readOnly="true/false" />
<target platform="aix/hpux/solaris/hpux/unixwithvm/macosx
/java/unix/windows"
buildWithVM="true/false"
buildWithNoVM="true/false"
outputDir="myOutputDir"
bundledVM="path_to_file"
/>
</configuration>
Regarding each <target> element, note the following:
• Each <target> element appends one new target to those already in the build configuration.
• There can be multiple <target> elements.
• The outputDir and bundledVM attributes are optional.
• Each <target> element must include a buildWithVM attribute, a buildWithNoVM attribute, or both.
Important • The following subelements of the <configuration> element can also be specified outside of a <configuration> element. However, those elements defined within a <configuration> element override those defined elsewhere.
Build Output Location BuildOutputLocation="<path_to_directory>"
[Working Directory] BuildWorkdirLocation="<path_to_directory>"
Note • The working directory, which is used to store all temporary files (such as the build log and the locales directory) is set by default to the InstallAnywhere project directory. It is not specifically set in the Advanced Designer user interface.
722 IA-2020SP1-UG00 InstallAnywhere 2020 SP1 User Guide

Chapter 11Files and File Formats
Build Targets Subtab
The following table correlates the settings on the Build Targets subtab of the Build Configurations tab (Build page > Build Installers view) of the Advanced Designer with settings in a BuildProperties.xml file:
Table 11-100 • Build Page > Build Installers View > Build Configurations Tab > Build Targets Subtab Settings
Option BuildProperties.xml File Setting
OS X BuildMacOSX="<true/false>"
WantAuthenticationMacOSX="<true/false>"
WantAuthenticationMacOSXShowGUI="<true/false>"
Windows BuildWindowsWithVM="<true/false>"
BuildWindowsWithoutVM="<true/false>"
WindowsVMpackLocation="<path_to_file>"
WindowsConsoleLauncher="<true/false>"
Windows_Pure_64_Bit BuildWindows64WithVM="<true/false>"
BuildWindows64WithoutVM="<true/false>"
Windows64VMpackLocation="<path_to_file>"
AIX BuildAIXWithVM="<true/false>"
BuildAIXWithoutVM="<true/false>"
AIXVMpackLocation="<path_to_file>"
HP-UX BuildHPUXWithVM="<true/false>"-
BuildHPUXWithoutVM="<true/false>"
HPUXVMpackLocation="<path_to_file>"
Linux BuildLinuxWithVM="<true/false>"
BuildLinuxWithoutVM="<true/false>"
LinuxVMpackLocation="<path_to_file>"
Solaris BuildSolarisWithVM="<true/false>"
BuildSolarisWithoutVM="<true/false>"-
SolarisVMpackLocation="<path_to_file>"
Unix (All) BuildUnixAll="<true/false>"
UNIX_with_VM BuildNamedUnixWithVM="<true/false>"
BuildNamedUnixWithoutVM="<true/false>"
NamedUnixVMpackLocation="<path_to_file>"
NamedUnixTitle="<name_of_unix>"
Other Java-Enabled Platforms
BuildPureJava="<true/false>"
[Not available in the Advanced Designer]
OverrideAllPlatformSettings="<true/false>"
InstallAnywhere 2020 SP1 User Guide IA-2020SP1-UG00 723

Chapter 11Files and File Formats
Distribution Subtab
The following table correlates the settings on the Distribution subtab of the Build Configurations tab (Build page > Build Installers view) of the Advanced Designer with settings in a BuildProperties.xml file:
buildproperties.properties FileYou can use a buildproperties.properties file to build installers for a project. To do this, pass the -p argument with the path and name of the buildproperties.properties file to build.exe:
build.exe C:\MySetups\MyProduct.iap_xml -p C:\Path\buildproperties.properties
The settings that are specified in the .properties file override the build settings in the project.
InstallAnywhere includes a sample buildproperties.properties file:
IA_HOME/resource/build/buildproperties.properties
Table 11-101 • Build Page > Build Installers View > Build Configurations Tab > Distribution Subtab Settings
Option BuildProperties.xml File Setting
Build Web Installers BuildWebInstaller="<true/false>"
Optimize [Web] Installer Size by Platform and Tags
OptimizeWebInstaller="<true/false>"
Web page displays in This option is set within a <webInstaller> element inside of a build configuration element, <configuration>:
<configuration name="<name_of_build_configuration>">
<webInstaller>
<language><en/ja></language>
</webInstaller>
…
</configuration>
Note • See Select Build Configuration for more information.
Build CD-ROM installers BuildCDROMInstaller="<true/false>"
Optimize [CD-ROM] Installer Size by Platform and Tags
OptimizeCDROMInstaller="<true/false>"
Build Merge Module Template BuildMergeModule="<true/false>"
Optimize Merge Module/Template Size by Platform and Tags
OptimizeMergeModule="<true/false>"
Read Only BuildReadOnlyMergeModule="<true/false>"
724 IA-2020SP1-UG00 InstallAnywhere 2020 SP1 User Guide

Chapter 11Files and File Formats
Supported Properties in the buildproperties.properties FileMany of the settings that you can configure in the Advanced Designer can also be set in a buildproperties.properties file. The following tables correlate the options in the Advanced Designer with settings in the buildproperties.properties file.
Project Page > General Settings View Settings
The following table correlates settings in the General Settings view on the Project page with settings in the buildproperties.properties file.
Project Page > Platforms View Settings
The following table correlates settings in the Platforms view on the Project page with settings in the buildproperties.properties file.
Project Page > JVM Settings View Settings
The following table correlates settings in the JVM Settings view on the Project page with settings in the buildproperties.properties file.
Table 11-102 • Project Page > General Settings View Settings
Option buildproperties.properties File Setting
Send stderr to com.zerog.ia.installer.options.stderr.redirect=path_to_file
Send stdout to com.zerog.ia.installer.options.stdout.redirect=path_to_file
Table 11-103 • Project Page > Platforms View Settings
Platform Option buildproperties.properties File Setting
UNIX Default UNIX Installer UI Mode > Installer UI Mode
default.ui.mode.unix=GUI/Silent/Console
Windows Default Windows UI Mode > Installer UI Mode default.ui.mode.windows=GUI/Silent/Console
Windows, pure 64-bit
Default Windows UI Mode > Installer UI Mode default.ui.mode.windows64=GUI/Silent/Console
Table 11-104 • Project Page > JVM Settings View Settings
Option buildproperties.properties File Setting
Valid VM list com.zerog.ia.installer.options.valid.vm.list=1.4.*, 1.5+
Minimum Heap Size com.zerog.ia.installer.options.heap.size.initial=16777216
Maximum Heap Size com.zerog.ia.installer.options.heap.size.max=50331648
InstallAnywhere 2020 SP1 User Guide IA-2020SP1-UG00 725

Chapter 11Files and File Formats
Installer UI Page > Look & Feel View Settings
The following table correlates a setting in the Look & Feel view on the Installer UI page with a setting in the buildproperties.properties file:
Organization Page > Components View Settings
The following table correlates a setting in the Components view on the Organization page with a setting in the buildproperties.properties file:
Build Page > Build Installers View Settings
Build Configurations Tab
The following table correlates the settings on the Build Configurations tab in the Build Installers view on the Build page of the Advanced Designer with settings in a buildproperties.properties file:
Table 11-105 • Installer UI Page > Look & Feel View Settings
Option buildproperties.properties File Setting
Auto populate labels when saving com.zerog.ia.build.options.auto-populate.labels=true/false
Table 11-106 • Organization Page > Components View Settings
Option buildproperties.properties File Setting
Auto-clean when building com.zerog.ia.build.options.auto-claen.components=true/false
Table 11-107 • Build Page > Build Installers View > Build Configurations Tab Settings
Option buildproperties.properties File Setting
Select Build Configuration
number.of.configs=2
config.1.name=c2
config.2.name=c1
In the buildproperties.properties file, the build target, distribution, and locale settings include a number to identify its associated build configuration, such as:
config.1.com.zerog.ia.build.platform.windows.novm=false
For more information, see Build Targets Subtab, Distribution Subtab, and Locales Subtab.
Build Output Location com.zerog.ia.build.options.output.location=path_to_directory
[Working Directory] com.zerog.ia.build.options.workdir.location=path_to_directory
Note • The working directory, which is used to store all temporary files (such as the build log and the locales directory) is set by default to the InstallAnywhere project directory. It is not specifically set in the Advanced Designer user interface.
726 IA-2020SP1-UG00 InstallAnywhere 2020 SP1 User Guide

Chapter 11Files and File Formats
Build Targets Subtab
The following table correlates the settings on the Build Targets subtab of the Build Configurations tab (Build page > Build Installers view) of the Advanced Designer with settings in a buildproperties.properties file:
Table 11-108 • Build Page > Build Installers View > Build Configurations Tab > Build Targets Subtab Settings
Option buildproperties.properties File Setting
OS X config.1.com.zerog.ia.build.platform.macosx.novm=true/false
Windows config.1.com.zerog.ia.build.platform.windows.novm=true/false
config.1.com.zerog.ia.build.platform.windows.vm=true/false
config.1.com.zerog.ia.build.platform.windows.use.console.laucher=true/
false
config.1.com.zerog.ia.build.vmpack.windows.path=path
Windows_Pure_64_Bit config.1.com.zerog.ia.build.platform.windows64.novm=true/false
config.1.com.zerog.ia.build.platform.windows64.vm=true/false
config.1.com.zerog.ia.build.vmpack.windows64.path=path
AIX config.1.com.zerog.ia.build.platform.aix.novm=true/false
config.1.com.zerog.ia.build.platform.aix.vm=true/false
config.1.com.zerog.ia.build.vmpack.aix.path=path
HP-UX config.1.com.zerog.ia.build.platform.hpux.novm=true/false
config.1.com.zerog.ia.build.platform.hpux.vm=true/false
config.1.com.zerog.ia.build.vmpack.hpux.path=path
Linux config.1.com.zerog.ia.build.platform.linux.novm=true/false
config.1.com.zerog.ia.build.platform.linux.vm=true/false
config.1.com.zerog.ia.build.vmpack.linux.path=path
Solaris config.1.com.zerog.ia.build.platform.solaris.novm=true/false
config.1.com.zerog.ia.build.platform.solaris.vm=true/false
config.1.com.zerog.ia.build.vmpack.solaris.path=path
UNIX_with_VM config.1.com.zerog.ia.build.platform.named_unix.vm=true/false
config.1.com.zerog.ia.build.platform.named_unix.novm=true/false
config.1.com.zerog.ia.build.platform.unix.novm=true/false
config.1.com.zerog.ia.build.vmpack.unix.path=path
Other Java-Enabled Platforms
config.1.com.zerog.ia.build.platform.java.novm=true/false
[Not available in the Advanced Designer]
com.zerog.ia.build.options.ignoreAllPlatformSettings=true/false
InstallAnywhere 2020 SP1 User Guide IA-2020SP1-UG00 727

Chapter 11Command-Line Reference
Distribution Subtab
The following table correlates the settings on the Distribution subtab of the Build Configurations tab (Build page > Build Installers view) of the Advanced Designer with settings in a buildproperties.properties file:
Locales Subtab
The following table correlates the settings on the Locales subtab of the Build Configurations tab (Build page > Build Installers view) of the Advanced Designer with settings in a buildproperties.properties file:
Command-Line ReferenceInstallAnywhere’s build program, installers and uninstallers, and launchers accept command-line arguments that dictate, to some extent, how those programs run.
Table 11-109 • Build Page > Build Installers View > Build Configurations Tab > Distribution Subtab Settings
Option buildproperties.properties File Setting
Build Web Installers config.1.com.zerog.ia.build.options.output.web=true/false
Optimize [Web] Installer Size by Platform and Tags
config.1.com.zerog.ia.build.options.optimization.platform.web=true/false
Web page displays in config.1.com.zerog.ia.build.options.webpage.language=en
Build CD-ROM installers config.1.com.zerog.ia.build.options.output.cdrom=true/false
Optimize [CD-ROM] Installer Size by Platform and Tags
config.1.com.zerog.ia.build.options.optimization.platform.cdrom=true/
false
Build Merge Module Template config.1.com.zerog.ia.build.options.output.merge=true/false
Optimize Merge Module/Template Size by Platform and Tags
config.1.com.zerog.ia.build.options.optimization.platform.merge=true/
false
Read Only config.1.com.zerog.ia.build.options.output.merge.read.only=true/false
Table 11-110 • Locales Subtab / buildproperties.properties File
Option buildproperties.properties File Setting
Locale List config.1.com.zerog.ia.build.options.locales=en,ja,de,ar,fr
Table 11-111 • InstallAnywhere Command-Line Reference
Section Description
Build Command-Line Arguments Describes the build and platform arguments for the command-line build.
728 IA-2020SP1-UG00 InstallAnywhere 2020 SP1 User Guide

Chapter 11Command-Line Reference
Build Command-Line ArgumentsYou can invoke InstallAnywhere’s installer builder by calling build.exe from the command line and specifying the project that you want to build. For example:
build.exe C:\my_setups\MyProduct.iap_xml
When building using the command line, you have several options regarding specifying which build configurations to build.
Information about build.exe command-line arguments is organized into the following sections:
• Build-Related Arguments
• Platform-Related Arguments
• Distribution-Related Arguments
• License-Related Arguments
Note • For Windows-based development systems, InstallAnywhere provides two versions of the command-line build tool: build.exe and build-as-invoker.exe. Using build-as-invoker.exe is recommended for users who do not have administrative privileges on their Windows-based build system.
Installer and Uninstaller Command-Line Arguments
Describes the command-line arguments for the installers and uninstallers that InstallAnywhere builds.
Maintenance Mode Command-Line Arguments
Describes the command-line arguments for running maintenance mode.
Launcher Command-Line Arguments
Describes the LAX_VM argument that InstallAnywhere launchers take. All other command-line arguments applied to a launcher are passed to the launched application.
Table 11-111 • InstallAnywhere Command-Line Reference (cont.)
Section Description
InstallAnywhere 2020 SP1 User Guide IA-2020SP1-UG00 729

Chapter 11Command-Line Reference
Build-Related Arguments
The command-line build supports the following build-related arguments.
Table 11-112 • Build-Related Command-Line Arguments
Option Description
+ Add platform to build. (See Platform Arguments, below.) For example, to build for Windows, no VM, use:
build.exe C:\my_setups\MyProduct.iap_xml +W
Using this option activates all build targets in your InstallAnywhere project for the specified platform/VM combination.
Note • You can use the + and - options for the entire project (without specifying the -all option), as well as for platform targets and distribution options for individual configurations.
- Remove platform from build. (See Platform Arguments, below.) For example, to suppress the build of macOS or OS X, use:
build.exe C:\my_setups\MyProduct.iap_xml -X
Using this option deactivates all build targets in your InstallAnywhere project for the specified platform/VM combination.
Note • You can use the + and - options for the entire project (without specifying the -all option), as well as for platform targets and distribution options for individual configurations.
-all To build all of a project’s build configurations, even those that do not have the Add to project build check box selected, use the -all option.
Using the build.exe command without this -all option builds only the build configurations that have been added to the project (those that have the Add to project build check box selected).
-applianceMode Build virtual appliances along with your installers as part of the build.
build <IA_Project_File> -applianceMode
[<Appliance_Configuration_Name>] [-all]
730 IA-2020SP1-UG00 InstallAnywhere 2020 SP1 User Guide

Chapter 11Command-Line Reference
-d Use the specified working directory (relative or full path) for the build. This is the directory that build.exe uses to store all temporary files: the build log, locales directory, and others.
build.exe MyProduct.iap_xml -d ..\mydir
The default value for the working directory is the InstallAnywhere project file directory.
Relative paths are relative to the location of the project file.
Tip • The same result can be achieved by passing a build properties file with the working directory set by a BuildWorkdirLocation setting.
-dockerContainerMode Build Docker containers.
build <IA_Project_File> -dockerContainerMode
[<Container_Configuration_Name>] [-all]
-encrypt Generate an encrypted hexadecimal value that can be directly copied and pasted into a response file as an encrypted variable value.
build -encrypt <product-code> <text-to-encrypt>
The resulting encrypted hexadecimal value can then be used later. For example, you could update the master response file with an encrypted value generated from a password without needing to first run the entire installation to only generate this value.
-? Display help information on the build.exe command options.
-i Use the specified login credentials to access System i (i5/OS) machine. Some System i (i5/OS) installers must bundle resources from an i5/OS machine at build time. Provide the address, user ID, and password for the i5/OS machine:
build.exe MyProduct.iap_xml -i 172.17.1.110/PN113/PASS123
Note • Address, user ID, and password values are separated by a slash character (/).
-p As an alternative to specifying arguments to the build executable file on the command line, you can store the settings in a build properties file, and use the -p switch to point to the desired build-properties file. For example:
build.exe SampleApp.iap_xml -p BuildProperties.xml
-v Print the InstallAnywhere product version.
build.exe -v
Table 11-112 • Build-Related Command-Line Arguments (cont.)
Option Description
InstallAnywhere 2020 SP1 User Guide IA-2020SP1-UG00 731

Chapter 11Command-Line Reference
Note • You can use several different methods to set the project version at build time. For more information, see Setting Project Version at Build Time.
Platform-Related Arguments
The following arguments—in conjunction with the plus (+) and minus (-) parameters—add and remove platform-related options:
-productVersion=[version] Use to set product version during build.
-btv [path_of_file] Use to specify a build time variables properties file.
-unregister Use to delete licensing information and to unregister InstallAnywhere.
Table 11-113 • Platform-Related Arguments
Argument Description
a, A AIX without VM option
av, AV AIX with VM option
h, H HP-UX without VM option
hv, HV HP-UX with VM option
j, J, o, O Pure Java option
l, L Linux without VM option
lv, LV Linux with VM option
s, S Solaris without VM option
sv, SV Solaris with VM option
u, U Generic UNIX without VM option
n, N Named UNIX without VM option
nv, NV Named UNIX with VM option
w, W Windows without VM option
wv, WV Windows with VM option
Table 11-112 • Build-Related Command-Line Arguments (cont.)
Option Description
732 IA-2020SP1-UG00 InstallAnywhere 2020 SP1 User Guide

Chapter 11Command-Line Reference
Distribution-Related Arguments
The following arguments—in conjunction with the plus (+) and minus (-) parameters—add and remove distribution-related options:
wc, WC Windows without VM option and with console launcher option
wg, WG Windows without VM option and with graphical launcher option
wvc, WVC Windows with VM option and with console launcher option
wvg, WVG Windows with VM option and with graphical launcher option
w64, W64 Pure 64-bit Windows without VM option
w64v, W64V Pure 64-bit Windows with VM option
w64c, W64C Pure 64-bit Windows without VM option and with console launcher option
w64g, W64G Pure 64-bit Windows without VM option and with graphical launcher option
w64vc, W64VC Pure 64-bit Windows with VM option and with console launcher option
w64vg, W64VG Pure 64-bit Windows with VM option and with graphical launcher option
x, X Apple macOS or OS X without VM option
x7, X7 Apple macOS or OS X without VM and search for Oracle JRE 7 option
xv, XV Apple macOS or OS X with VM option
Table 11-114 • Distribution-Related Arguments
Argument Description
cd Build CD-ROM installers
merge Build Merge modules
opt Optimize by platform
web Build Web installers
Table 11-113 • Platform-Related Arguments (cont.)
Argument Description
InstallAnywhere 2020 SP1 User Guide IA-2020SP1-UG00 733

Chapter 11Command-Line Reference
License-Related Arguments
The command-line build supports the following license-related arguments.
Installer and Uninstaller Command-Line ArgumentsInstallAnywhere installers and uninstallers can be run using the following command-line arguments.
Table 11-115 • License-Related Command-Line Arguments
Option Description
-generateHostID Obtain the host ID for the machine. The host ID is used for configuring the license for InstallAnywhere.
Note • If the machine is not connected to a network, the -generateHostID argument fails to obtain the host ID. For more information and an alternative method for obtaining the Host ID, see Using build.exe to Build Installers from the Command Line.
-ls Connect the command-line build to the specified license server. This option is available for users who purchase concurrent licenses of InstallAnywhere. Provide the location (IP address or host name) and port (optional) for the license server. For example, if the license server was operating on port 8888 of localhost, you might use:
build.exe -ls 127.0.0.1:8888
Note • It is possible for the build to fail if the build’s license lease expires, if insufficient licenses are available, or if the license server is inaccessible at build time.
-registerNodeLocked [path_of_license_file]
Use to specify a node-locked license file.
Table 11-116 • Command-Line Arguments for InstallAnywhere Installers
Argument Description
-i Sets the installer interface mode: silent/console/gui.
c:\myinstall.exe -i silent
sh ./install.bin -i console
-f Sets the location of a response file (installer.properties file) for the installer to use. (See Silent Installers and Response Files.)
c:\myinstall.exe -f c:\tmp\installer.properties
Note • This path can be absolute or relative. (Relative paths are relative to the location of the installer.)
734 IA-2020SP1-UG00 InstallAnywhere 2020 SP1 User Guide

Chapter 11Command-Line Reference
-r Creates a response file. (See Generating Response Files.)
c:\myinstall.exe -r c:\temp\myinstaller.properties
In the example above, a response file named myinstaller.properties will be written to the c:\temp directory. If you do not enter a path and file name for the response file, the file will be named installer.properties or [installername].properties and it will be created in the same directory as the installer.
Note • Response files can be used to provide input for silent installers.
-D Sets or modifies variables.
c:\myinstall.exe -Dmyvar=myvalue
-l Uses the specified language code (and optional country code) to set the locale for the installer. (See Language Codes.)
c:\myinstall.exe -l en
sh ./install.bin -l pt_BR
The required language code is a two-character (commonly lowercase) code defined by the ISO-639 standard. InstallAnywhere accepts both old (iw, ji, and in) and new (he, yi, and id) language codes.
The optional country code is a two-character (commonly uppercase) code defined by the ISO-3166 standard.
Note • Locale options are only respected if the installer includes localizations for the locale you specify.
-jvmxms Sets the JVM heap size initial value.
<installer_name> -jvmxms <size>
The default size for these values is measured in bytes. Append the letter k or K to the value to indicate kilobytes, m or M to indicate megabytes, and g or G to indicate gigabytes. For example, to set the initial JVM heap size to 25 megabytes, enter the following:
install.exe -jvmxms 25m
-jvmxmx Sets the JVM heap size maximum value.
<installer_name> -jvmxmx <size>
The default size for these values is measured in bytes. Append the letter k or K to the value to indicate kilobytes, m or M to indicate megabytes, and g or G to indicate gigabytes. For example, to set the maximum JVM heap size to 50 megabytes, enter the following:
install.exe -jvmxms 50m
Table 11-116 • Command-Line Arguments for InstallAnywhere Installers (cont.)
Argument Description
InstallAnywhere 2020 SP1 User Guide IA-2020SP1-UG00 735

Chapter 11Command-Line Reference
Maintenance Mode Command-Line ArgumentsTo run the maintenance mode launcher via command line, use the following command:
Change Product_Name Installation.exe
The maintenance mode launcher supports the following command-line options:
If no options are specified, the maintenance mode launcher will default to the uninstall mode.
Important • All the above options are mutually exclusive of each other. Therefore, no two of the above options can be used together in a command line executing the maintenance mode launcher.
Maintenance mode is not supported in silent mode. If you run the maintenance mode launcher in silent mode, the launcher will uninstall the product.
-?
-help
Shows help for the InstallAnywhere installer.
Note • On Windows, -help works only from the console launcher. Make sure to set the LaunchAnywhere to Console in the Windows area in the Platforms view on the Project page. (For an installed LaunchAnywhere to provide this information, you need to make sure it is explicitly set to Console Launcher on the action.)
Table 11-117 • Maintenance Mode Command-Line Options
Option Description
-add Use to add features. Follow this option with a list of features that you want to add. For example:
Change MyProduct Installation.exe -add feature1 feature2
-remove Use to remove features. Follow this option with a list of features that you want to remove. For example:
Change MyProduct Installation.exe -remove feature3 feature4
-uninstall Use to uninstall a product.
Change MyProduct Installation.exe -uninstall
-repair Use to repair an installed product.
Change MyProduct Installation.exe -repair
Table 11-116 • Command-Line Arguments for InstallAnywhere Installers (cont.)
Argument Description
736 IA-2020SP1-UG00 InstallAnywhere 2020 SP1 User Guide

Chapter 11InstallAnywhere Ant Task Reference
Note • When running maintenance mode in console mode, the user cannot go back to the following console mode panels using the BACK command-line option:
1. Install/Modify Instance Console
2. Choose Instance to Modify Console
3. Choose Maintenance Option Console
Launcher Command-Line ArgumentsInstallAnywhere launchers accept command-line arguments, but all arguments except LAX_VM are passed on to the launched application. LAX_VM specifies a Java virtual machine for the launched application and corresponds to the LAX property lax.nl.current.vm.
SyntaxLaunchAnywhereName LAX_VM "full_path_to_java_executable"
ExampleOfficeSuite LAX_VM "C:\Program Files\Java\jre1.6.0_05\bin\java.exe"
All arguments passed to a LaunchAnywhere launcher (other than LAX_VM) are stored in the launcher’s special $CMD_LINE_ARGUMENTS$ variable (which corresponds to the LAX property lax.command.line.args).
InstallAnywhere Ant Task ReferenceInstallAnywhere includes an Ant task to build installers from Ant. The InstallAnywhere Ant task (iaant.jar) is located in your InstallAnywhere application folder:
IA_HOME\resource\build\iaant.jar
Tip • To integrate the InstallAnywhere Ant task in an Ant project, set the classpath of the InstallAnywhere Ant task to the location of iaant.jar.
Note • The use of iaant.jar requires Java 1.4 or later.
The following Ant task parameters are available:
• Build Parameters
• Platform Options
• Build Options
• Installer Options
InstallAnywhere 2020 SP1 User Guide IA-2020SP1-UG00 737

Chapter 11InstallAnywhere Ant Task Reference
Build Parameters
Use the following parameters to control the build process for the InstallAnywhere Ant task.
Platform Options
Platform options correspond to platform targets on the InstallAnywhere Build Targets tab. By default, the platform options you set in the InstallAnywhere Ant task supersede the corresponding settings in your InstallAnywhere project file and activate or deactivate all targets associated with the platform/VM combination you specify.
Table 11-118 • Build Parameters
Attribute Description
IAProjectFile The location of the InstallAnywhere project that you want to build.
This is a required parameter.
IALocation The location where InstallAnywhere is installed.
This is an optional parameter.
Note • If IALocation is not specified, the task searches for a copy of InstallAnywhere to run against. If InstallAnywhere is not installed in one of the default locations, the task checks the InstallAnywhere product registry for a valid location.
i5OSLogin The host name, user name and password of an iSeries machine in the following format:
hostname_or_ip/userName/password
For example:
<buildinstaller IAProjectFile="Project_File" IALocation="IA_HOME"
i5OSLogin="hostname_or_ip/userName/password">
After the project successfully builds, an asterisk-masked i5OSLogin parameter (password portion) prints to the console.
This is an optional parameter.
propertiesfile The location of a BuildProperties.xml file. If this parameter is used, all other attributes are ignored.
This is an optional parameter.
failOnError Stop the build process if the command exits with a return code other than 0. Defaults to false.
This is an optional parameter.
738 IA-2020SP1-UG00 InstallAnywhere 2020 SP1 User Guide

Chapter 11InstallAnywhere Ant Task Reference
Note • Platform options do not activate or deactivate the targets you define in the Ant project’s Configuration section. The InstallAnywhere Ant task will always build the targets you define in the Configurations section regardless of platform options defined here or in the InstallAnywhere project file.
Table 11-119 • Platform Options
Parameter Description
BuildLinuxWithVM True/False
BuildLinuxWithoutVM True/False
LinuxVMPackLocation Path
BuildHPUXWithVM True/False
BuildHPUXWithoutVM True/False
HPUXVMPackLocation Path
BuildAIXWithVM True/False
BuildAIXWithoutVM True/False
AIXVMPackLocation Path
BuildSolarisWithVM True/False
BuildSolarisWithoutVM True/False
SolarisVMPackLocation Path
BuildNamedUNIXWithVM True/False
BuildNamedUNIXWithoutVM True/False
NamedUNIXVMPackLocation Path
NamedUNIXTitle String
BuildWindowsWithVM True/False
BuildWindowsWithoutVM True/False
WindowsVMPackLocation Path
BuildWindows64WithVM True/False
BuildWindows64WithoutVM True/False
InstallAnywhere 2020 SP1 User Guide IA-2020SP1-UG00 739

Chapter 11InstallAnywhere Ant Task Reference
Build Options
Build options specify build distribution settings.
Windows64VMPackLocation Path
BuildUNIXAll True/False
Note • This parameter corresponds with Unix (All)/Generic Unix build target in the Build Installers view on the Build page of the Advanced Designer.
BuildMacOSX True/False
WantAuthenticationMacOSX True/False
WantAuthenticationMacOSXShowGUI True/False
BuildPureJava True/False
OverrideAllPlatformSettings True/False
Note • When you set OverrideAllPlatformSettings to True, Ant overrides all the platform settings in the InstallAnywhere project with the platform options provided in the Ant task.
For example, if your InstallAnywhere project targets Windows and Linux systems and your Ant task adds a Mac OS X target (BuildMacOSX="true"), the Ant task builds installers for Windows, Linux, and macOS or OS X. However, if you also set OverrideAllPlatformSettings to True, Ant builds an installer for macOS or OS X only.
Table 11-120 • Build Options
Parameter Description
BuildCDROMInstaller True/False
BuildWebInstaller True/False
BuildMergeModule True/False
BuildReadOnlyMergeModule True/False
Table 11-119 • Platform Options (cont.)
Parameter Description
740 IA-2020SP1-UG00 InstallAnywhere 2020 SP1 User Guide

Chapter 11InstallAnywhere Ant Task Reference
Installer Options
Installer options affect the behavior of the installers that the project builds.
BuildWorkdirLocation Path
Note • BuildWorkdirLocation overrides the default working directory with a relative or full path. (Relative paths are relative to the location of the project file.) Incidentally, the working directory is also the default build output location. If you use both the BuildWorkdirLocation and BuildOutputLocation options, the BuildOutputLocation takes precedence over the working directory for build output.
BuildOutputLocation Path
OptimizeCDROMInstaller True/False
OptimizeWebInstaller True/False
OptimizeMergeModule True/False
AutoPopulateLabels True/False
AutoCleanComponents True/False
Table 11-121 • Installer Options
Parameter Description
InstallerStdErrRedirect Path
InstallerStdOutRedirect Path
InstallerValidVMList String
InstallerInitialHeapSize Int
InstallerMaxHeapSize Int
UNIXDefaultUI Silent/Console/GUI
WindowsDefaultUI Silent/Console/GUI
Windows64DefaultUI Silent/Console/GUI
Table 11-120 • Build Options (cont.)
Parameter Description
InstallAnywhere 2020 SP1 User Guide IA-2020SP1-UG00 741

Chapter 11InstallAnywhere Ant Task Reference
Note • In order to redirect InstallAnywhere’s build process output to Ant’s log, you must specify a redirector as described in the Ant documentation (Exec task). For information about using Ant, see http://ant.apache.org/manual/.
Build Configurations
Build configurations support InstallAnywhere projects that include multiple build targets for the same platform but use different VMs. Each target in a build configuration identifies a build target to add to those that already exist in the InstallAnywhere project file. Ant always builds the targets that you define in the InstallAnywhere Ant task’s Configuration section.
Table 11-122 • Configuration Elements and Attributes
Tag Description
configuration Contains targets that append additional build targets to those already defined in the InstallAnywhere project file.
Attributes
The following are attributes of the configuration element:
• name—Name of the build configuration to build.
• webenabled—True/False.
• weboptimize—True/False.
• webpagelanguage—en/ja.
• cdenabled—True/False.
• cdoptimize—True/False.
• mergeenabled—True/False.
• mergeoptimize—True/False.
• mergereadonly—True/False.
locales Contains targets that append additional build targets to those already defined in the InstallAnywhere project file.
Nested Element(s)
The following are nested element(s) of the locales element:
• localeSuffix—Set to en/ja/de/fr/ar… any of 31 available run-time locales.
742 IA-2020SP1-UG00 InstallAnywhere 2020 SP1 User Guide

Chapter 11Custom Code APIs
Custom Code APIsInstallAnywhere includes several APIs that enable you to extend its functionality and automate most IDE and GUI tasks.
target Contains the settings to define a single build target. Targets must include a platform setting.
Attributes of Target Element
The following are attributes of the target element:
• platform—Specifies the target platform. Available values are windows, linux, macosx, solaris, aix, hpux, unix, unixwithvm, and java.
• buildWithNoVM—Indicates whether this target includes a bundled VM. Use true to build an installer without a bundled VM; otherwise, use false.
• buildWithVM—Indicates whether this target includes a bundled VM. Use true to build an installer with a bundled VM; otherwise, use false.
• bundledVM—Specifies the VM to bundle with the installer.
• outputDir—Specifies the name of the build output directory.
Table 11-123 • InstallAnywhere APIs
API Description
General API Encapsulated in com.zerog.ia.api.pub, this API provides a collection of interfaces that support custom code actions, panels, consoles, and rules, as well as access to build settings, build distribution settings, and more.
Note • The General API javadocs are found by opening the \javadoc\com\zerog\ia\api\pub\package-summary.html page in the InstallAnywhere installation directory.
Product Registry API A subset of the general, public API, the Product Registry API provides a way to query (read-only) the product registry file (registry.xml) used by InstallAnywhere. The product registry contains information about installed products (version, install date, components, features, and so on).
Note • The Product Registry API javadocs are found by opening the \javadoc\com\zerog\ia\api\pub\registry\package-summary.html page in the InstallAnywhere installation directory.
Table 11-122 • Configuration Elements and Attributes (cont.)
Tag Description
InstallAnywhere 2020 SP1 User Guide IA-2020SP1-UG00 743

Chapter 11Custom Code APIs
Note • For more information about working with custom code, see Packaging and Executing Custom Code and Packaging Custom Code as a Plug-in.
Project Automation API Code Samples
Note • If you are using a node-locked license of InstallAnywhere, the licensing libraries must be loaded while using the project automation API. This is typically done by configuring an IDE setting or by passing the following parameter through the command line when running the Java class:
-Djava.library.path=IA_HOME\resource\fnp\libraries
If the library path includes spaces, ensure that you enclose the library path within quotes:
-Djava.library.path="IA_HOME\resource\fnp\libraries"
InstallAnywhere includes project automation API code samples that you can use to edit your project files programmatically in Java. These code samples are installed in the following directory:
InstallAnywhere Installation Directory\project-auto\sample\src\com\ia\projauto\samples
Services API
Note • The Services API javadocs are found by opening the \javadoc\index.html page in the InstallAnywhere installation directory.
Project Automation API This API supports the ability to edit projects programmatically.
Although this API does support projects with existing references to Merge Modules (dynamic and static), it does not support importing, editing, or removing Merge Modules, nor does it support adding plugins.
For more information on using the Project Automation APIs, see the following:
• Project Automation API Code Samples
• Project Automation APIs for Maintenance Mode and Instance Management
•
Test Automation API This API is a framework for automated testing of InstallAnywhere GUI installers.
Note • The Test Automation API javadocs can be found by opening the \gui-test-auto\javadocs\index.html page in the InstallAnywhere installation directory. The readme.txt file can be found in the \gui-test-auto directory of the InstallAnywhere installation directory.
Table 11-123 • InstallAnywhere APIs (cont.)
API Description
744 IA-2020SP1-UG00 InstallAnywhere 2020 SP1 User Guide

Chapter 11Custom Code APIs
A readme.txt file is provided in the project-auto\sample directory that contains the following information:
• How to Use—Explains how to run these code samples using classpath settings.
• Sample Code Configuration—Explains how to run these code samples by making use of Ant scripts that compile and run the API code samples by using an automationbuild.properties file.
The following project API code samples are available:
Table 11-124 • Project API Code Samples
FIle Name Description
BuildConfig_Test.java Configure build target settings (Build page > Build Installers view > Build Configurations tab > Build Targets subtab).
CreateNewBasicProject_Test.java Create a new project.
CreateNewProjectFromTemplate_Test.java
Create a new project from an existing template.
InstallerUIConfig_Test.java Configure settings on the Installer UI page of the project.
InstallTask_Test.java Configure the Install sequence.
InstanceManagement_Test.java Configure settings in the Instance Management area (Project page > Advanced view).
JavaSettings_Test.java Configure JVM settings that are available on the Project page.
LogSettings_Test.java Configure log settings (Project page > General Settings view).
MacOSPlatform_Test.java Configure macOS or OS X settings (Project page > Platforms view).
MaintenanceMode_Test.java Configure settings in the Maintenance Mode area (Project page > Advanced view).
MultiTierVirtualAppliance_Test.java
Configure settings for multi-tier virtual appliances.
PostInstallAction_Test.java Configure the Post-Install sequence.
PreInstallAction_Test.java Configure the Pre-Install sequence.
ProjectAutomation_Test.java Open, configure, and save an InstallAnywhere project.
ProjectDescription_Test.java Configure project settings that are available on the Project page.
InstallAnywhere 2020 SP1 User Guide IA-2020SP1-UG00 745

Chapter 11Custom Code APIs
Project Automation APIs for Maintenance Mode and Instance Management
Note • If you are using a node-locked license of InstallAnywhere, the licensing libraries must be loaded while using the project automation API. This is typically done by configuring an IDE setting or by passing the following parameter through the command line when running the Java class:
-Djava.library.path=IA_HOME\resource\fnp\libraries
If the library path includes spaces, ensure that you enclose the library path within quotes:
-Djava.library.path="IA_HOME\resource\fnp\libraries"
InstallAnywhere provides API support to perform project automation for configuring maintenance mode and instance management behavior.
Project Automation APIs for Maintenance Mode Behavior
Maintenance mode methods begin with the getMaintModeConfigs() accessor.
Enabling/Disabling Maintenance Mode (setMaintModeSupportEnabled)
To enable or disable maintenance mode, use the following method:
ReadReplaceXMLandSevenZipandTar_Test.java
Configure the following actions for any sequence:
• Expand Archive (7-Zip)
• Expand Archive (TAR)
• Read/Modify XML File
Rollback_Test.java Configure settings in the Rollback Settings area (Project page > Advanced view).
Rules_Test.java Configure settings in the Installer Rules view on the Project page.
Tags_Test.java Configure tag settings (Build page > Build Installers view > Build Configurations tab > Tags subtab) for your project.
UninstallPhase_Test.java Configure the Uninstall sequence.
Upgrade_Test.java Configure upgrade settings (Project page > Upgrades view).
VirtualAppliance_Test.java Configure settings for a single-tier virtual appliance.
WindowsPlatform_Test.java Configure Windows settings (Project page > Platforms view).
Table 11-124 • Project API Code Samples (cont.)
FIle Name Description
746 IA-2020SP1-UG00 InstallAnywhere 2020 SP1 User Guide

Chapter 11Custom Code APIs
project.getMaintModeConfigs().setMaintModeSupportEnabled(<Boolean value>);
In this method, the <Boolean value> will be either true or false.
Choosing Maintenance Mode Options
To choose a maintenance mode option, use the following methods:
In these methods, the <Boolean value> will be either true or false.
Project Automation APIs for Instance Management Behavior
Instance management methods begin with the getInstanceDefinition() accessor.
Enabling/Disabling Instance Management (setEnableInstanceManagement)
To enable or disable instance management, use the following method:
project.getInstanceDefinition().setEnableInstanceManagement (<Boolean value>);
In this method, the <Boolean value> will be either true or false.
Specifying Instance Management Type (setInstanceType)
To specify the type of instance management to implement, use the following method:
project.getInstanceDefinition().setInstanceType(value);
In this method, the value identifies the instance management option that is being selected:
Table 11-125 • Methods to Choose Maintenance Mode Options
Option Method
Uninstall Product project.getMaintModeConfigs().setUninstProductEnabled (<Boolean value>);
Remove Features project.getMaintModeConfigs().setRemoveFeaturesEnabled (<Boolean value>);
Add Features project.getMaintModeConfigs().setAddFeaturesEnabled (<Boolean value>);
Repair Product project.getMaintModeConfigs().setRepairInstallsEnabled (<Boolean value>);
Table 11-126 • Values for the setInstanceType Method
Value Option
1 Restrict to a Single Instance
2 Do Not Limit Instances
3 Restrict to Number of Instances
InstallAnywhere 2020 SP1 User Guide IA-2020SP1-UG00 747

Chapter 11Custom Code APIs
Specifying Number of Permitted Instances (setNumInstances)
If the setInstanceType above is set to 3 (Restrict to Number of Instances), the limit for the number of instances can be set using the setNumInstances method:
project.getInstanceDefinition().setNumInstances(value);
In this method, the value identifies the number of instances that will be permitted.
Setting Instance Definition (setInstanceDefinitionBy)
You can specify how to identify an instance of a product by using the setInstanceDefinitionBy method:
project.getInstanceDefinition().setInstanceDefinitionBy(value);
In this method, the value identifies the instance definition that is being selected:
Set Instance Definition By Version (setVersionPartIdentifiesInstance)
If you specify 11 (Define by Installation Location and Version) for the setInstanceDefinitionBy method, the version number can be set using the setVersionPartIdentifiesInstance method:
project.getInstanceDefinition().setVersionPartIdentifiesInstance(value);
In this method, the value identifies the version field level that is being selected:
Versions are conventionally represented in the following format: [Major].[Minor].[Revision].[Subrevision], such as: 1.0.2.1047.
Enable Instance Overwrite Warning (setEnableOvertopCheck)
To enable or disable the Enable Instance Overwrite Warning functionality, use the following method:
project.getInstanceDefinition().setEnableOvertopCheck(<Boolean Value>);
In this method, the <Boolean value> will be either true or false.
Table 11-127 • Values for the setInstanceType Method
Value Option
10 Define by Installation Location Only
11 Define by Installation Location and Version
Table 11-128 • Values for the setVersionPartIdentifiesInstance Method
Value Option
20 Major
21 Minor
22 Revision
23 Sub-Revision
748 IA-2020SP1-UG00 InstallAnywhere 2020 SP1 User Guide

Chapter 11Custom Code APIs
Set Overwrite Behavior (setOvertopBehaviour)
If you specify true for the setEnableOvertopCheck method, the overwrite behavior can be set using the setOvertopBehaviour method:
project.getInstanceDefinition().setOvertopBehaviour(value);
In this method, the value identifies whether the user will be permitted to overwrite the instance:
Associating Check Running Mode Rules to Individual Actions
To make sure that individual actions in any of the views in the Sequences view (Install, Pre-Install, Post-Install, Uninstall, Pre-Uninstall, Post-Uninstall) work with maintenance mode, you can associate the Check Running Mode rule using the following methods:
CheckRunningModeRule crmAdd=new CheckRunningModeRule();
crmAdd.setRunningMode((short)value);
In this method, the value identifies the selected mode:
Note • To add a rule to the an action, append the above CheckRunningModeRule method to the vector of rules associated with the action.
Table 11-129 • Values for the setOvertopBehaviour Method
Value Option
30 Allow user to continue with overwrite
31 Do not allow user to overwrite
Table 11-130 • Values for the setRunningMode Method
Value Mode
1 Add
2 Remove
3 Repair
4 Normal Uninstall
0 Normal Install
InstallAnywhere 2020 SP1 User Guide IA-2020SP1-UG00 749

Chapter 11Custom Code APIs
750 IA-2020SP1-UG00 InstallAnywhere 2020 SP1 User Guide

Index
Symbols.ear file 174
expanding 146.jar 146.jvm file 247.tar 146.war
expanding 146.war file 174.zip 146
Numerics64-bit Windows 216
challenges of supporting 216supporting 64-bit Windows-based systems without WOW64
219WOW64 emulation on 218
7-Zip 146
Aaction execution sequence 86Action Group action 604
Comment Action Group option 160, 604action groups 85
and maintenance mode 183actions 84
action execution sequence 86action groups 85adding to Install sequence 151assigning a rule to 159assigning a rule to a group of actions 159common customizer properties 669
common properties 669Console 85, 646customizers 86execution sequence 86file and folder operations before uninstallation during an
upgrade 313General 85, 604Install 85overview 84Panel 85, 630Plug-In 666Properties tab 86Rollback tab 86Rules tab 86System i (i5/OS) 653Tags tab 86types of 85upgrade-specific 313
Add Comment 604Add Features 440Add Jump Label 604Add New/Manage Credential dialog box 536Add/Edit Installer dialog box 534Advanced Designer 398, 687
adding files to a project 143adding folders to a project 143adding LaunchAnywhere executable 131adding Post-Install actions 133adding Pre-Install actions 130Build Installers view 487building the installer 134Install view 131, 482Installer UI page 453new project 129Organization page 467
InstallAnywhere 2020 SP1 User Guide IA-2020SP1-UG00 751

Index
organizing features and components 142Post-Install view 133, 484Post-Uninstall view 486Pre-Install view 481Pre-Uninstall view 485Project view 399testing the installer 135Uninstall view 485
Advanced JRE Handling for Version Upgrades option 20, 110advanced runtime UI themes 454Advertise Variables 205advertising
merge module installer variables 205Amazon EC2 319
adding installer 333building virtual appliances 334creating virtual appliances 331credentials 332deploying virtual appliance using Amazon Web Services
(AWS) Management Console 357EC2 console 359EC2 instance store backed 332elastic block store backed 332manually deploying a virtual appliance 357obtaining an AWS account 332Root Device Type 332S3 console 358selecting deployment region 333specifying Appliance URL 331virtual appliance build output 355
Amazon Web Services (AWS) Management Console 357EC2 console 357S3 console 357
Ant 604, 737build integration 210task examples 210task reference 737
Apache Tomcat support 170deployment options 171enabling end users to specify server details 174
API code samples 744APIs 743
documentation 743project automation 746
Appliance Configuration tabHardware subtab 342
Appliance Configurationsadding to project build 337copying 336creating 334, 335creating new 335removing 336renaming 335
Appliance URL 328, 331, 339
Appliance UUID 328, 331ApplianceBuildResults.txt 354, 355appliances (see virtual appliances)archive files 146
expanding 146authentication 290authentication and OS X 277authentication wrapper 277automation 744
API code samples 744
Bbackground images 98
installer mode 97baselinevm.properties 324
specifying protocol 327bidi orientation 88Billboards 465billboards 98Browse for Folder dialog box 698Build Appliances 497
Appliance Configuration tab 350, 498Build Log tab 512VM Configuration tab 505
Build Configurationsadding to project build 196assigning Tags to project elements 198associating Tags with 199building 206, 207, 352building all 207building via command line 207copying 195, 336creating 194creating new 194creating new Tags 198editing 194overview 194removing 196renaming 195searching for Tags 200, 569specifying locale settings 200using Tags to customize 197
Build Installers view 487Build Log subtab 497building installers using build configurations 206creating CD-ROM/DVD installers 203creating installer for customized flavor of UNIX 202creating merge modules 204creating Web installers 203defining targets 201setting build distribution options 202
Build Log 497build time variables 228
752 IA-2020SP1-UG00 InstallAnywhere 2020 SP1 User Guide

Index
build tool 91build.exe 91, 207
command-line arguments 729command-line build 207
Build.laxsetting JVM heap size 516
buildproperties.properties file 724compared to settings in Advanced Designer 725
BuildProperties.xml file 718compared to settings in Advanced Designer 719
CCD-ROM installers
creating 203Change Product_Name Installation.exe 188Check File/Folder Attributes rule 164, 678Check If File/Folder Exists rule 679Check Platform rule 166, 680
examples 166Check Running Mode rule 167, 681
about 185and maintenance mode 185
Check System Architecture Rule 676Check User-Chosen Language Rule 676Choose a VM Wizard 518Choose Alias, Link, Shortcut 630Choose Database Connection console 648Choose Database Connection panel 633Choose Features to Uninstall 630, 646Choose File 630Choose Folder 631Choose Install Folder 631, 646Choose Install Sets 635, 646Choose Java VM 636, 646Choose Java VM panel 109Choose Link Folder 646Choose Remote System i (i5/OS) Install Folder 654Choose Tomcat Deployment Option console 649Choose Tomcat Deployment Option panel 642Choose Uninstall Type 631, 646Choose WebSphere Deployment Option console 651Choose WebSphere Deployment Option panel 644Classpath 669Clean Components 144ClearCase 221color settings 88command 255, 734command line 255, 734command-line build 91, 207, 302
arguments 729installer and uninstaller arguments 734maintenance mode options 736platform arguments 732
reference 728command-line launcher
arguments 737Comment 604Comment Action Groups 160, 604Compare File Modification Timestamp Rule 677Compare InstallAnywhere Variable Numerically rule 169Compare InstallAnywhere Variables Numerically rule 683Compare InstallAnywhere Variables Rule 677Compare InstallAnywhere Variables Rule Numerically Rule 677Compare Versions rule 684components 95, 96, 142, 143, 468
adding 142adding files to 143assigning components to features 145best practices 142integrating with target 144organizing 142removing empty components 144
console 255Console actions 85, 646console installers 97, 99consoles 646, 734containers
Docker 365Copy File 574, 604Copy Folder 574, 604Create Alias, Link, Shortcut 576Create Folder 574, 577Create InstallAnywhere VM Template Wizard 520
Amazon OS Information panel 523Creating the Baseline VM panel 525Finish panel 525InstallAnywhere VM Template Information panel 521launching 520Review EULA for Creating the VM Template panel 524Review Summary Information panel 524VMware OS Information panel 522VMware vCenter/vSphere 5 Information panel 524
Create InstallAnywhere VM Template wizard 322Create LaunchAnywhere for Java Application 578Create LaunchAnywhere for Java Application action 107Create LaunchAnywhere for Java Apps 574Create Uninstaller 574, 580createiso.properties 324CreateVMTemplate command
-acceptAllEULA option 326-amazon option 325-console option 325-createVM options 326examples 326-gui option 325hypervisor options 325-locale option 325
InstallAnywhere 2020 SP1 User Guide IA-2020SP1-UG00 753

Index
mode options 325-modifyISO option 325other options 325-useCloudImage option 326
creating a JRE VM pack 545credential store 338Custom Code 268, 269, 604, 637, 646custom code
importing InstallShield MultiPlatform APIs into InstallAnywhere 271
Custom Code API 92, 121and variables 92overview 92plug-ins 93
custom code API 91Custom Code Panel
scrolling 638customizers 86
Properties tab 86Rollback tab 86Rules tab 86Tags tab 86
Customizing a Check If File/Folder Exists rule 165CVS 221
DDB2 database support 178Debug 269, 293, 297, 604debugging 292, 295
LaunchAnywhere-launched executable files 294OS X-based installers 296UNIX/Linux or pure Java installers 296user display message panel 294Windows-based installers 295
Delete File 574, 604Delete Folder 574, 609dependencies
support for signed JARs 270Deploy WAR/EAR Archive 582deployment regions 333Developer ID Application certificate 280digital certificates 273Disk Space Check 631Display HTML 638Display Message 631, 646distribution options
setting 202Distribution subtab 494Do not limit instances 442Dock
OS X 300Docker 365
About 365
benefits of 366configuring engine settings 371enabling support for 368requirements for 366
Docker containers 365benefits of 366building 374configurations for 368creating 365installers to include on 373requirements for 366selecting base image for 372
docker containersIABookstore sample 377
DVD installers 102creating 203
dynamic text 113
EEAR files 174EBS Volume size (GiB) 332EC2 (elastic compute cloud) 358, 359EC2 instance store backed 332Edit Dockerfile dialog box 548Edit Installer Properties Table dialog box 330, 333, 548Elastic block store backed 332
Device 332EBS Volume size (GiB) 332
Enable Instance Management 442Enable Instance Overwrite Warning 444Enable Maintenance Mode Support 440Enable Rollback 192Enable Source Paths 147Enable Update Notifications 574, 588Encryption 227Evaluate Custom Rule rule 168, 684Execute Ant Script 604, 610Execute Command 604, 611Execute Custom Code 612Execute Script/Batch File 604, 614Execute Target File 604, 605Execute Target File action 221Execute Uninstaller 605exit codes 302Expand Archive 574, 591External Resource Bundle 267external resource bundles 114
file format 114naming conventions 114support for Merge Modules in Install and Uninstall phases
115
754 IA-2020SP1-UG00 InstallAnywhere 2020 SP1 User Guide

Index
FFeatures 468features 95
adding 145assigning files to 145assigning to components 145organizing 142uninstalling 121
files 713adding to a project 143assigning to components 143assigning to features 145file formats 713reference 713updating location of 149
Find Component in Registry 144, 604, 614Find File/Folder 631FlexNet Code Aware integration 41folders
adding to a project 143SpeedFolders 120
font settings 88fonts 146
installing 146
GGatekeeper and OS X-based installers 277General Actions 604General actions 85General Properties view 399Generic JDBC Connection 180Get Password 632, 646Get Serial Number 632, 647Get System i (i5/OS) Login Credentials 655Get User Input 647Get User Input - Advanced 632Get User Input - Simple 632Get User Input panels 87, 673
Bidi orientation 88color settings 88component types 87defaults 90font settings 88input methods 87results variables 88text reading order 88VAR_BOOLEAN_X variable 91
Get Windows Registry Entry 604, 606graphical user interface (GUI) installers 97
background images 98billboards 98localization 97
look and feel 98panel additions 98splash screen 98
gui 255GUI automation fixture 45
Hheap size 257
setting intial and maximum values 516help
Help Library conventions 67using 67
Help view 466helper tool 277
for authentication on OS X 277generating and code signing 280
hosts 94application server 94database server 94operating system 94
Iia.mac.filechooser.substituteSwingInsteadOfNativeForOlderJRE
7 698IABankingApplication sample project 362IABookstore sample project 362, 377IBM WebSphere support
deployment options 173enabling end users to specify server details 175
Identify Instance Using 443Image Settings 671Important Note 632Install actions 85, 574
adding 151Install Archive 574, 594Install Complete 632, 647Install Failed 647Install File 574, 594Install from Manifest 574Install HP-UX Depot 574, 575Install Linux RPM 574, 575Install Log File
content 715format 714naming conventions 715
Install Merge Module 574, 596Install Sets 95, 467Install Solaris Package 574, 575Install SpeedFolder 574Install SpeedFolder action 597Install view 150, 482
adding LaunchAnywhere executable files 152
InstallAnywhere 2020 SP1 User Guide IA-2020SP1-UG00 755

Index
installing fonts 146install.exe 255, 734InstallAnywhere
opening existing project 71product registry 713projects 118variables 124, 125
InstallAnywhere Merge Module Import Assistant dialog box 551InstallAnywhere Variable
checking value of 227InstallAnywhere.lax
setting JVM heap size 516installer modes 97
console 97graphic user interface (GUI) 97silent 97
Installer Panel Additions 671Installer UI page 453Installer Valid VM List 106installers
assigning a rule to 159console 99creating basic 137defining rules 158graphical user interface (GUI) 97minimizing size of 291optimizing for Unix 291testing 214
InstallShield MultiPlatformcalling ISMP APIs in InstallAnywhere 271
instance management 186identifying new instance by version 187settings 442upgrading instances 314
Introduction action 632
JJARs
support for signed JARs 270Java virtual machines. See JVMs.javadocs 743JRE handing 20, 110Jump to Target 604, 606JVM heap size
setting at runtime 257setting initial and maximum values 516setting via command line 257
JVM search instructions file 247JVM Settings view 428JVM Spec File 247JVMs 103
about Java VM selection criteria 111Create LaunchAnywhere for Java Application action 107
criteria used in JVM search 106how a launcher selects a VM 106launcher’s VM selection behavior at run-time 107No Specific VM option 109selecting 103selection by LaunchAnywhere launchers 104using first VM found matching search settings 109VM selected by the installer 108VM selected on the Choose Java VM panel 108VM Used by the Installer option 108when VM packs are installed 110when VM searches occur 105where VM searches occur 105
LLabel Settings 671language code 255, 734language codes 708Launch Default Browser 604, 606LaunchAnywhere 112, 125, 220, 291, 294, 687, 700
command-line arguments 737LAX_VM command-line parameter 112overview 112properties 700
LaunchAnywhere executableadding 131
LaunchAnywhere executable files 294LaunchAnywhere executables
adding 152launchers
creating 220launchers for Java Applications
creating 220LAX
LaunchAnywhere executable 220, 294, 700properties 700
License Agreement 647License Agreement (Panel action) 632line 255, 734List of Installer Steps 671Local Repository 344locales 97, 262, 268, 297, 422
language codes 708specifying in Build Configurations 200
Locales view 422localization 97, 113, 267
best practices 114common localizable elements 709dynamic and static text 113external resource bundles 114language codes 708localizable elements 709overview 113
756 IA-2020SP1-UG00 InstallAnywhere 2020 SP1 User Guide

Index
reference 707
MMac App Store 277Magic Folders 115, 124, 300, 704
and variables 124overview 115variables 704
Maintenance Modeaction groups 183Add Features 440adding a Check Running Mode rule 167command-line build options 736configuring 182Enable Maintenance Mode support 440enabling 182end user experience 189Instance Management options 186, 442launcher 188Maintenance Mode launcher compared to Uninstaller 188Manage Tags 444options 182overview 181Remove Features 440Repair Installation 440settings 440Uninstall Product 440
Manifest File Format 715Manifest files 715
format 716Match Regular Expression Rule 677merge modules
advertising merge module installer variables 205benefits of using 115creating 204External Resource Bundles
support in Install and Uninstall phases 115integrating into projects 117methods to add to existing installer 117overview 115showing progress of 206uninstalling 121upgrading 314using third party merge modules 116
Modify Text File - In Archive 604, 616Modify Text File - Multiple Files 604, 619Modify Text File - Single File 604, 622Move File 574, 575Move Folder 574, 575MySQL database support 179
NNative vs. Swing resources 698
OOptimize registry entry 469Oracle database support 179Organization page 467OS X 300
authentication for 277code signing installers for 277debugging 296interaction between Gatekeeper and installers on 277obtaining a code-signing certificate for 280requiring elevated privileges on 277troubleshooting code signing and authentication issues 287verifying code signing 285
OutOfMemory error 516Output Debug Information 604, 607Output Text to Console 604, 607OVA (OVF Archive) 328OVF (Open Virtualization Format) 328, 339OVF 1.1 format 339OVF Appliance Type 328
PPanel actions 85, 630
settings 671Perforce 221Perform XSL Transform 604, 607Perform XSL Transform - In Archive 604, 607platform 301Platforms view 412Plug-In Actions 666plug–ins 93Post-Install view 484Post-Install vs. Post-Uninstall 123Post-Uninstall view 486Pre-Install actions 130Pre-Install sequence 150
customizing 150Pre-Install Summary 647Pre-Install Summary Panel 640Pre-Install view 481Pre-Install vs. Pre-Uninstall 123Prepare 563Prepare the Helper Tool dialog box 563Pre-Uninstall view 485product registry 713productVersion 257project 118
InstallAnywhere 2020 SP1 User Guide IA-2020SP1-UG00 757

Index
creating new 70opening 70opening existing 71switching to a different project 72
project automation API 744code samples 744for Maintenance Mode and Instance Management 746
project file 118Project page 399ProjectLocalizationInfo.txt 113projects 118
adding components 142adding features 145adding files to 143adding folders to 143creating 138defining Install sequence 150defining rules 158enabling installation rollback 192opening existing 138organizing features and components 142
QQuery InstallShield Universal Software Information 607
RRead/Modify XML File 608, 625Ready to Install 647Refresh Windows Environment 608Register Windows Service 574, 608registry 713Remove Features 441removing
empty components 144Repair Installation 441resources
updating location of 149response file 255response files 101, 716, 734Restart Windows 604, 608Restrict to a Single Instance 443Restrict to Number of Instances 443rollback options 192, 445
Enable Rollback 192Rollback Settings 192
Rollback Settings 445rules 119, 426
applying multiple 160assigning to a group of actions 159assigning to an action 159assigning to installer 159Check File/Folder Attributes 164, 678
Check If File/Folder Exists 679Check Platform 166, 680Check Running Mode 167, 185, 681Compare InstallAnywhere Variable Numerically 169Compare InstallAnywhere Variables Numerically 683Compare Versions 684Customizing a Check If File/Folder Exists 165customizing rules 164defining 158Evaluate Custom Rule 168, 684how rules are evaluated during an installation 169list of 676
Rules view 426Run FlexNet Code Aware Analysis 41Run SQL Script 599
SS3 (simple storage service) 358SCM 221Scroll Panel Option 638Scrolling Message 633self-extractors 103
behavior on non-Windows platforms 103behavior on Windows 103
service packsobtaining for InstallAnywhere 79
Set InstallAnywhere Variable - Multiple Variables 604, 608Set InstallAnywhere Variable - Single Variable 604, 608Set System Environment Variable 574, 576Set Windows Registry - Multiple Entries 574, 608Set Windows Registry - Single Entry 574, 609setting at run time 257setup.exe 255, 734Show Message Console 'Dialog' 647Show Message Dialog 604, 629Show progress dialog 474signing 273
methods for OS X-based installers 279OS X-based installers 277, 282OS X-based installers, requirements for 279troubleshooting OS X-based code-signed installers 287verification of, for OS X-based installers 285Windows-based installers 273
silent 255, 734silent installer mode 97silent installers 101
response files 101source control management software 221Source Paths 119, 147, 148
adding and removing 148enabling 147predefined 119substitution 119
758 IA-2020SP1-UG00 InstallAnywhere 2020 SP1 User Guide

Index
SpeedFolders 120, 574splash screen 98SQL support
connecting to SQL databases 177creating a database 180obtaining DB2 drivers for 178obtaining generic JDBC drivers for 180obtaining MySQL drivers for 179obtaining Oracle drivers for 179running a SQL script at run time 180setting up a database connection 177supported databases and versions 176
Start, Stop, Pause Windows Service 609static text 113stderr 220, 292, 294, 295, 669, 700stdout 220, 292, 294, 295, 669, 700Strict VM Selection 112Substitute Recursively 439Swing vs. Native resources 698System i (i5/OS) Actions 653System i (i5/OS) Command 657System i (i5/OS) Find Component in RAIR 657System i (i5/OS) Install File 658System i (i5/OS) Integrated File System (IFS) 659System i (i5/OS) Library 660System i (i5/OS) Licensed Program 661System i (i5/OS) Licensed Program Exists Condition Rule 677System i (i5/OS) Object 663System i (i5/OS) Primary Language Install Condition Rule 677System i (i5/OS) Process Remote Install (Merge Modules) 664System i (i5/OS) Program 665System i (i5/OS) Program Temporary Fix (PTF) 665System i (i5/OS) Program Temporary Fix (PTF) Condition Rule
677
TTag Search Results dialog box 569Tags
assigning to project elements 198associating with Build Configurations 199creating 198searching for 200, 569using to customize Build Configurations 197
targetsdefining 201
team development 147Templates 269templates 120
overview 120testing 135, 214text
dynamic and static 113theme
advanced runtime UI themes 454Tomcat support 170
deployment options 171enabling end users to specify server details 174
Trigger Rollback 602troubleshooting 291
installers 291tutorials 129
UUninstall Categories 155Uninstall Category 602Uninstall Complete 633, 647Uninstall Files 602Uninstall Folders 602Uninstall InstallShield Universal Software 609Uninstall LaunchAnywhere 603Uninstall Merge Modules 603Uninstall Product 441Uninstall Registry Entries 603Uninstall Shortcuts/Links/Aliases 603Uninstall view 485Uninstaller 121, 574, 671
about 188custom code 121feature uninstall 121features 121InstallAnywhere variables 121merge modules 121multiple merge modules 121multiple products 121overview 120
Uninstaller Introduction 633, 647UNIX
creating installer for customized flavor of 202debugging 296
Unixoptimizing installer size 291
updatesobtaining for InstallAnywhere 79
upgrades 309and the uninstaller 314configuring 310detecting earlier version 311enabling support for 310file locking 314getting started creating 310instance management 314merge modules 314requirements for 309shared components 314standard variables that refer to the base version 314view 446
InstallAnywhere 2020 SP1 User Guide IA-2020SP1-UG00 759

Index
Upgrades view 446
VVAR_BOOLEAN_X variable 91variables 92, 124, 225, 293, 686
advertising merge module installer variables 205and Magic Folders 124comparing using Compare InstallAnywhere Variables
Numerically rule 169evaluate at assignment 126evaluating 125IA_BROWSE_FOLDERS 698LAX properties 700Magic Folders 704methods of setting 125notation 124resolving at build time 228setting 125standard InstallAnywhere 687Substitute Recursively option 439
Variables view 436version
setting at build time 257Version Field Level That Identifies New Instance 444virtual appliance
deploying 330virtual appliances 317
about 317adding an installer 329adding installers 345advantages of 318Ant task-based build 354Appliance Configurations 334Appliance URL 328, 339building 330, 352command-line build 353components of 317creating 317custom operating system support 347customizing product properties 350deploying 355dynamic discovery of OS packages 347EULAs 328IABankingApplication sample 362IABookstore sample 362installing OS from local repository 344installing OS packages 343manually deploying 356multi-tier 351overview 320running custom scripts 349specifying hardware requirements 342supported platforms and hypervisors 319
using a credential store 338using proprietary operating systems 344versioning 351VM configurations 342VM templates 321workflow 320
VM Configuration tabHardware subtab 507Installers subtab 329, 509OS Packages subtab 343, 508Product Properties subtab 506Repository Settings subtab 344, 511Script Info subtab 510
VM packsdownloading 215installing 215overview 214
VM templates 321creating 322creating for VMware vCenter/vSphere 323creating using command line 324default credentials 323downloading 321launching Create InstallAnywhere VM Template wizard 322obtaining 321
VM Type 111VM Vendor 111VM Version 112VMware vSphere 5 319
adding an installer 329building a virtual appliance 330deploying a virtual appliance 330manually deploying 356OVA 328OVF 328OVF Appliance Type 328vCenter compatible vs. vSphere compatible 328, 339virtual appliance build output 330, 354virtual appliance output options 339
WWAR files 170, 174Web installers 102
creating 203WebSphere support
deployment options 173enabling end users to specify server details 175
Win32 installer 295Windows Console 220Windows NT 295
troubleshooting 295Windows WOW64 Emulator Settings 442
InstallAnywhere Win32 Services 442
760 IA-2020SP1-UG00 InstallAnywhere 2020 SP1 User Guide

Index
WOW64 redirection 442WOW64
emulator settings 442
InstallAnywhere 2020 SP1 User Guide IA-2020SP1-UG00 761

Index
762 IA-2020SP1-UG00 InstallAnywhere 2020 SP1 User Guide