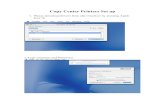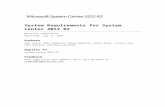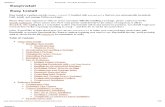Install Web Center
-
Upload
naveed-raza -
Category
Documents
-
view
8 -
download
2
description
Transcript of Install Web Center
-
Install WebCenter
In this post i will give a step by step explanation on how to install WebCenter on your machine. This
isn't intended for a production environment. This how-to will tell you everything you need to know
on how to get WebCenter suites up and running on your local machine.
I install WebCenter on my laptop which has Windows 7 64bit on it. Although That OS is not certified
by Oracle, it does work nicely. I also use an Oracle 10g XE database which is also not supported. It's a
good environment for developing and playing with the new features. Do not use this for a production
environment...
The installation process consists out of following steps:
Install WebLogic Server 11g (10.3.4)
Run the Repository Creation Utility (RCU)
Install WebCenter Suite 11g PS3
Create a WebLogic domain
Start the servers
Install WebLogic Server
Download the latest version of WebLogic server from
http://www.oracle.com/technetwork/middleware/fusion-middleware/downloads/index.html
When you run the installer it will start preparing the installation.
-
The next screen is just a welcome screen with some instructions:
-
Press next
In the next screen you need to specify in which middleware folder you want to install the WLS. We
will create a new middleware folder because we want to have a fresh start for this release.
Specify a directory for example middleware11gR1_PS3
-
Press the next button
In the next screen you can provide your email address so you get notified when important updates
are available. Because this is a development environment, we are going to disable this. You will get a
message asking you if you are sure that you want to disable this.
-
Press Next
In the next screen you can provide the type of install. A typical install is ok for us. This will install the
Weblogic server together with Coherence and the Enterprise pack for Eclipse.
-
Press Next
In the next window you can provide specific folders for the components that will be installed. We can
leave the defaults and just press Next
-
In windows, the installer will ask to install the shortcut in all users start menu or just the local user.
Select whatever fits you best and press Next.
-
The next screen gives an overview of the components that will be installed and the total disk space
that will be used.
-
Press Next
Your WebLogic server will now start installing:
-
When the installation has finished, you will see the last screen. Make sure you unselect the Run
Quickstart because this will create a domain and we want to create a domain when WebCenter has
been installed.
-
Press Done to close the wizard.
Run the Repository Creation Utility
Make sure you have downloaded the latest version of the RCU (11.1.1.4)
When you unzip the RCU you can find the executable in the BIN directory. Double click on rcu.bat to
start up the RCU:
In the first screen you will need to specify whether you want to create or drop the schema's. We are,
of course, creating schema's:
-
Press Next
In the next window you need to provide the parameters of your database you want to use to install
the WebCenter schema's in.
If you also use an Oracle XE on your localhost, than your parameters will look similar to mine:
-
Press Next
The RCU will do some testing to see if the provided database is supported. Because an Oracle XE is
not supported, you will get a message. Luckily, there is an Ignore button and we are going to use it!
It can happen that you get an error message saying your database does not support sufficient
processes. Therefore you need to execute following command and restart your database:
ALTER SYSTEM SET processes=10000 SCOPE=SPFILE;
In the next screen you need to select the components you want to install in the database. We only
need WebCenter suite so select it. By selecting this, this will also select the dependencies. We only
have a dependency to the Metadata Services so this will be selected to.
You can also select a prefix that will be added to the schema owners name.
-
Press Next
The RCU will do some checks. If everything is ok, press OK in the popup.
Now you will need to provide the passwords for each schema that will be created. By default, the
radio button Use name and password for all schemas is selected. This is good because this way you
provide a password that will be applied for each schema.
Provide a password, confirm and press next:
-
In the next step you can decide to install the activity graph and analytics with partitioning. For our
environment this is not necessary, in production environment this is recommended.
-
In the next step you can map the schemas to tablespaces. For our development environment we
don't need to modify anything in this step so just press Next
-
You will get a message that tablespaces that do not already exist will be created. No problem so just
press OK.
Your tablespaces will be created. This can take a few moments. After this has been finished, press the
OK button on the popup.
In the last screen you see an overview of the schema's that will be created and in what tablespace
they will be created.
-
Press the OK button to start the creation of the schemas:
Normally everything should go well and you will see an overview of everything that has been created
and their status:
-
Press the close button.
Install WebCenter Suite
Make sure you have download the latest version of WebCenter:
http://www.oracle.com/technetwork/middleware/webcenter/downloads/index.html
Open setup.exe from the Disk1 folder.
You will get a popup were you need to specify a valid directory with a JVM.
The directory on your machine can be different from the one on mine...
Press enter in order to confirm the directory and the installer will start
-
You will first see a welcome screen. You will find some information about the prerequisites but
because you al followed this howto, no need to read them :)
You just can press the next button
The next window will also provide you the possibility to update. We do a clean install so select Skip
Software Update and press next:
The next window checks some prerequisites like OS and physical memory.
-
Press Next
In the next screen you need to select the middleware home directory and the Oracle Home directory.
Make sure you have selected the middleware home directory you created during the install of the
WLS.
-
Press Next
In the next window you can select to install WebCenter on WebLogic or IBM Websphere. We are
going to install it on WebLogic:
-
Press Next
The next window shows an overview of the of the installation properties. Press install in order to
install WebCenter:
-
When the installation has completed you can press to times Next.
WebCenter is now installed and we can start creating the domain in our installed WebLogic server.
Create the WebLogic Domain
In order to create a new domain, we need to run the configuration tool from weblogic. This can be
found in the commons directory of the WLS:
C:\Oracle\Middleware11gR1_PS3\wlserver_10.3\common\bin
Execute config.exe
In the first screen select the Create a new WebLogic domain and press Next
-
In the next screen we need to provide the components we want to install in our domain.
Select following components:
Oracle Webcenter Spaces
Oracle Portlet Producers
Oracle WebCenter Discussion Server
Oracle WebCenter Activity Graph Engines
Oracle WebCenter Personalization
Oracle WebCenter Pagelet Producer
This will create a full blown domain with all the features of Webcenter. If you don't plan on testing or
using some features, than by all means, don't select them in your domain.
Press the next button.
-
In the next step you need to provide a name for your domain and the directory for the domain
-
Now it's time to provide the name for the admin user and a password.
Press Next
Make sure Development Mode is selected in the list on the left and provide an installed JDK:
-
Press Next
In the next step you need to configure the JDBC connections. You can modify all the schemas
together by checking the checkbox right to each schema. Because we have used a single password
for all the schemas, this step is easy:
-
Press Next.
All the connections will be checked to see if they are correct and meet the requirements:
-
If everything went well, all the test should be successful and you can press the next button.
We are not going to modify anything else on the domain so just press next in the Select Optional
configuration screen.
In the next screen press the Create button in order to create the domain. After some moments your
WebCenter domain should be ready.
Press the done button to close the wizard.
Your domain is now ready to be used.
Start the servers
Each domain has an adminServer which need to be started before we can start the managed servers.
This can be done by executing the startWebLogic.cmd command in following directory:
\user_projects\domains\webcenter_domain\bin
The admin server will now start. Be patient, this can take a few minutes depending on your system.
The server has been started when you see following line:
You can open the console:
http://localhost:7001/console
-
When you have been logged in to the console you can take a look at your environment by opening
the servers page from the environment section:
There you can see the managed server that you need to start:
WC_Collaboration: contains the WebCenter services
WC_Portlet: used for deploying portlets
WC_Spaces: this is the WebCenter Spaces server
WC_Utilities: Analytics and activity graph is installed on this one.
The beauty of this is that you only need to start the servers you want. For example, if you don't want
to use the analytics or discussions, you just can start the spaces server. This is what we will do now.
You can't start the servers from the console unless you have installed the node manager but we
haven't done so.
The basic command for starting a managed server is the following:
startManagedWebLogic.cmd
For example in order to start the spaces server we need to execute following command:
startManagedWebLogic.cmd WC_Spaces http://localhost:7001
When you execute this command, some initializations will take place and after that you will need to
provide the username and password of the admin user you defined during install.
When you start the server you might see an error that looks like this:
Although the server will be started, the WebCenter application will not work.
In order to solve this, you only need to recompile the packages from the DEV_MDS schema. If you
don't know how to do this, this can be done in JDeveloper. First create a connection to the DEV_MDS
schema.
Make sure you also compile the package body and not only the specifications!
-
Shutdown the managed server first and rerun the command to start the managed server.
Now you should see the server in running mode without seeing any error message.
Test the spaces application by going to http://localhost:8888/webcenter
When you see the default welcome page, your server works!
-
Happy developing