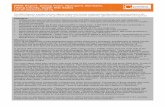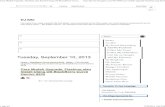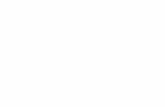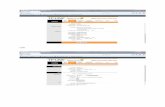Install Ulang RT1904
description
Transcript of Install Ulang RT1904

WinCE Upgrading Instruction
1. Download the “WinCE Upgrading Package” folder and save it C disk.2. Prepare PC, instrument, power supply cable, USB mouse, RS-232 serial cable (2-3, 3-2, 5-5),
and crossover network line (The network line is crossover cable, not straight cable).3. Close Fire wall of PC and connect instrument with PC as below figure.
Figure 14. Enter “WinCE Upgrading Package” folder.
Figure 25. Enter “Tftpd32” folder and install the Tftp tool.
Figure 36. Click “Next”.
WinCE software
Double click to install
Power supply cable
RS-232 cable
USB MOUSECrossover net cable, another end to PC

Figure 47. Click “Install”.
Figure 58. Click “Close” to finish installation of Tftp.

Figure 6
9. Click Tftp icon in desk to run Tftp tool.
Figure 710. Click “Browse” to change “Current Directory” to “C:\WinCE Upgrading Package”, where the
Windows CE software is. Note: Do not close Tftp tool in this step.

Figure 811. Enter “Clinet” folder.
Figure 9
12. Click to run “Clinet” software and change “Baud Rate” as “115.2k”.

Figure 1013. Click “Ok”, you will see below figure.
Figure 1114. Power on the instrument and click “Enter” in keyboard when you see “Hit any key to stop
auto boot” within 2 seconds.Note: This step is important. If you do not click “Enter” within 2 seconds when you see “Hit
any key to stop auto boot”, you need to close “cliNet” and power off the instrument. 2 minutes later, go step 14 again.

Figure 12
15. Input “setenv serverip PC IP address”, such as “setenv serverip 192.168.1.104” when you see SJPG2410#.Note: “192.168.1.104” is just an example and it is IP address of my computer. As a result, you should enter IP address of your computer here.
Figure 1316. Then input “setenv ipaddr + instrument IP address”, such as “setenv ipaddr 192.168.1.1”
when you see SJPG2410#.Note: As long as instrument IP address is different to PC IP address, it is ok. It means that “192.168.1” should be the same and 104 should be changed to other number (1-255), such as “192.168.1.1”. For example, “202.168.1.1” and “192.168.22.1”is wrong.
Click “Enter” within 2 seconds

Figure 1417. Input “run tftp_wince”
Figure 1518. Then you will see below figure.

Figure 1619. If Figure shows “TTTTTT……” for all the time, please change net card as below setting and
repeat the procedure from step 9. (Properties of my computer → Hardware → Device Manager → Network Adapter → Select the property of the internet card → Advanced then select media tipe Change the link speed to 10mbps half duplex.)
20. When you see “SJPG2410#” again, input “run write_wince”

Figure 1721. The writing of Windows CE software is beginning.

Figure 1822. Wait for about 3 minutes, the upgrading is finished when you see “SJPG2410#”.
Figure 1923. Close “cliNet”, “Tftp”, and power off the instrument.
24. 2 minutes later, you can power on the instrument.