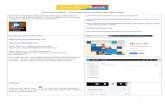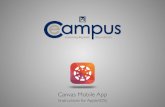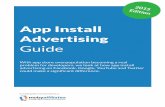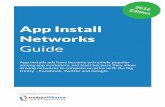Install the Outlook app for your mobile device
Transcript of Install the Outlook app for your mobile device

1
Install the Outlook app for your mobile device
Set up ASCO Email on iOS (Apple) Devices ............................................................................... 2
Set up ASCO Email on Android ................................................................................................. 5
Why is this change being implemented? ........................................................................................ 12 What is the Company Portal? ............................................................................................................................. 12
What happens to my ASCO data on the native apps? ..................................................................... 12
I like having my all my data in one app. How do I keep that functionality? ..................................... 12
What is Focused Inbox? .................................................................................................................. 13
Where did my email signature go? ................................................................................................. 13
What calendar views are available? ............................................................................................... 13
How do I set my Out of Office? ....................................................................................................... 13
How do I enable audible configure notifications? ........................................................................... 13

2
Set up ASCO Email on iOS (Apple) Devices
Prerequisites prior to starting. If you already have the Microsoft Outlook or Authenticator apps installed on your iOS (Apple) device, please uninstall them prior to continuing. Additionally, if you have ASCO email, calendars, or contacts connected to your native iOS mail app, please remove the ASCO account. These instructions are based on the iPhone 7 running iOS version 12.4. Screens you see may vary slightly based on your device model and OS version.
1. Navigate to App Store and search for Microsoft Authenticator
2. Download, install, and open the Authenticator app 3. Click Don’t Allow on the Notifications prompt. You may Allow if you’d prefer to receive alerts on
your phone’s home screen
4. Click Skip on the Sign in screen
5. Click OK to complete the Authenticator app installation
6. If Microsoft Authenticator prompts you to add an account, do not add it. Outlook will do that for
you
7. Navigate to App Store and search for Microsoft Outlook

3
8. Download, install, and open the Outlook app9. Enter your ASCO email address and click Add Account. If a non-ASCO account is listed, press
Skip and then enter your ASCO email address.
10. Click Open Authenticator
11. Authenticate with your ASCO email address and password
12. Authenticate with Okta Verify using the method of your choice
13. Register, if prompted.
14. Click Skip to pass through the Focus, Calendar, and Search sections15. When you open the Outlook app, you will also see a message about “Your organization is now
protecting its data in this app” and the Outlook app will also close

4
16. Click Turn On to enable notifications if you’d prefer to receive alerts on your phone’s homescreen
17. Done. The next time you open the Outlook app, please allow few minutes for all messages todownload. Since the native iOS mail app will no longer receive ASCO email, we recommend youremove your ASCO account from your device

5
Set up ASCO Email on Android Prerequisites prior to starting. If you already have the Microsoft Outlook or Company Portal apps installed on your Android, you’ll have to uninstall them prior to continuing. Additionally, if you have ASCO email, calendars, or contacts connected to your native Android mail app, please remove the ASCO account. Thirdly, be sure your Android is fully up to date with security patches. These instructions are based Samsung Galaxy A10 running Android version 9. Screens you see may vary slightly based on your device model and OS version.
1. Navigate to Google Play Store and search for Intune Company Portal2. Install the Intune Company Portal app
3. Open the Intune Company Portal app
4. Click Sign in
5. Enter your ASCO email address
6. Authenticate with your ASCO email address and Password and click Sign In

6
7. Authenticate with Okta Verfiy using the method of your choice
8. Click Continue to acknowledge device management disclaimer
9. Click Continue to acknowledge privacy disclaimer

7
10. Click Next to continue with privacy disclaimer
11. Deny Company Portal to manage phone calls
12. Activate the Company Portal app

8
13. Wait as Company Portal setup to finishes
14. Read and Acknowledge privacy terms and conditions
15. Wait as Company Portal setup finishes
16. All set. Click Done

9
17. When Company Portal launches, choose Microsoft Outlook for Android
18. Click View in Google Play
19. Install the Microsoft Outlook app
20. Open the Microsoft Outlook app
21. Click Get Started in Microsoft Outlook

10
22. Enter your ASCO email address
23. Activate the Outlook app
24. Activate Outlook device policy
25. Skip adding another account

11
26. Skip Focused Inbox information
27. Acknowledge protection notice
28. Done. Next time you open Outlook App, please allow few minutes for all messages to download.
Since the native Android mail app will no longer receive ASCO email, we recommend you remove your ASCO account from it.

12
FAQs and Tips
Why is this change being implemented? ASCO is implementing this change in favor of enhanced security and greater protection of staff personal data.
The Company Portal allows ASCO’s HelpDesk team to isolate ASCO data within staff mobile devices. Prior to the change, if a staff member loses his or her device (such as on the Metro) and has sensitive ASCO data on it, ASCO would have no choice but to wipe the entire device. This would wipe everything, including photos, other apps, etc. After enrolling in Mobile Application Management (MAM), anything installed using the Company Portal can be selectively erased. ASCO can erase just the Outlook app only and leave everything else intact. This selective wipe capability protects everybody from unnecessary data loss. What if I don’t want to install the Company Portal on my personal device? You won’t be able to access new ASCO email or your calendar data.
What is the Company Portal? It’s like an ASCO app store. Any apps installed from the portal instead of the Apple App or Google Play store can be selectively wiped. What data does ASCO have access to on my mobile device? ASCO IT only has access to data within the ASCO-related applications (company Outlook email, company Outlook calendar, etc.) that you install from the Company Portal. ASCO cannot access data outside of these company applications.
What happens to my ASCO data on the native apps? Enrolling in MAM won’t erase existing ASCO data in the native apps, but no new data or updates will occur. To avoid confusion and accidental missing of appointments, we recommend removing the ASCO account from the native apps.
I like having my all my data in one app. How do I keep that functionality? If you prefer ASCO and personal data reside within the same app, it is still possible, but would have to be done within the Outlook mobile app. To add a second email account in the Outlook app, click the three lines in the upper left corner of the mobile app and then click the gear icon at the bottom. In the new window that appears, click “Add Account” and enter the relevant information.

13
What is Focused Inbox? Focused Inbox is a feature that uses artificial intelligence (AI) to sort mail based on relevance to you. To turn it on or off, click the three lines in the upper left corner of the Outlook mobile app and then click the gear icon at the bottom. In the new window that appears, toggle the “Focused Inbox” switch. How the AI sorts your mail can be adjusted. For more information, visit
(0:43) https://www.microsoft.com/videoplayer/embed/RWvQH6
Where did my email signature go? The mobile app version of Outlook does not use the signature you configured in the VDI desktop version of Outlook. The app has its own signature to configure. To do so, click the three lines in the upper left corner of the Outlook mobile app and then click the gear icon at the bottom. One of the menu options is “Signature.” We recommend configuring a signature since the default verbiage is “Sent from Outlook for iOS and Android” and appears on the bottom of all emails written in the mobile app.
What calendar views are available? The mobile app version of Outlook does not have the same 5-day week view that the VDI desktop version of Outlook has. Instead, the mobile app has a 1-day, 3-day, month, and an agenda view. To toggle among these views, click the square box in the upper right corner of the calendar screen. It’s next to the + icon. To see a 7-day view, simply hold the phone sideways. Please note, the pinch or spread two finger gestures don’t work in the calendar.
How do I set my Out of Office? Click the circle or your picture in the upper left corner of the Outlook mobile app and then click the gear icon at the bottom. One of the menu options is Notifications.
How do I enable audible configure notifications? By default, the Outlook mobile app will play a sound for new mail or reminders for upcoming meetings. To silence, set to vibrate or change sound types, click the three lines in the upper left corner of the Outlook mobile app and then click the gear icon at the bottom. Notification options are in two location- under the mail section and the other is under the calendar section. To enable alerts to play a sound, click the three lines in the upper left corner of the Outlook mobile app and then click the gear icon at the bottom. One of the menu options is Notifications.

14
Suggested Videos:
(2:39) Top 10 tips from Microsoft: https://www.microsoft.com/videoplayer/embed/RE3sMWV
Other brief informational videos are available at https://support.office.com/en-us/article/outlook-for-ios-and-android-fb307c71-2df4-4eef-b4ec-1caee01b76f0