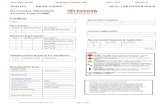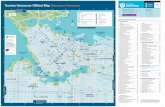Install the Home Dock and Radio, and Connect an Audio Device
Transcript of Install the Home Dock and Radio, and Connect an Audio Device

Select a location in close proximity to your stereo system or powered speakers for the Bluetooth® Home Dock. The location should be easily accessible and provide good visibility of the display, but should not be located where it will be in direct sunlight, which will reduce the visibility of the display screen.
a. Connect the Home Power Adapter to the red POWER connector at the rear of the Home Dock, and plug it into an outlet.
b. If you plan to subscribe to satellite radio, connect the Indoor/Outdoor Home Antenna to the silver ANT connector at the rear of the Home Dock.
c. Place Lynx into the Home Dock and press the Power button.
d. Lynx will automatically connect via Bluetooth to the Home Dock. The Bluetooth Pairing Light will blink during the connection process, and become solid when connected. If for any reason Lynx fails to connect to the dock, see the section “Bluetooth Connections” for instructions on manually connecting the dock.
Once connected, you can remove Lynx from the dock and carry it with you.* To listen to satellite radio, or to use the Remote Control, Lynx must be in the dock.
AUDIOPOWER
ANT
If you have connected the Indoor/Outdoor Home Antenna, but have not yet subscribed to SiriusXM satellite radio, follow the instructions on the Activation screen to subscribe. You may need to turn Lynx off, and then on again to show the Activation screen.
a. You will need the Radio ID which can be found:
•on the Activation screen•by tuning to channel 0•on a label on the bottom of the gift box•on the label inside the rear cover of LynxThe Radio ID does not use the letters I, O, S, or F.
b. Lynx should still be in the Bluetooth Home Dock and displaying the Activation screen.
•By phone: Call 1-800-967-2346•Online: Go to www.siriusxm.com/
activatenow
c. Activation usually takes 10 to 15 minutes after you have completed the subscription process, but may take up to an hour. We recommend that Lynx remain on and in the dock until subscribed. Once subscribed, you’ll be able to tune to the channels in your subscription plan.
If Lynx has a Wi-Fi connection, but you have not yet subscribed to SiriusXM Internet radio, Lynx will prompt you to set up Internet radio. Follow the instructions if you wish to subscribe to Internet radio.
Hardware and subscription sold separately. Service will automatically renew for additional periods of the same length as the plan you choose, on the subscription package you choose (which may differ from the package which arrived with the radio) until you call us at 1-866-635-2349 to cancel. See our Customer Agreement for complete terms at www.siriusxm.com. Activation fee of $15, other fees and taxes apply. All fees and programming are subject to change.
Install the Home Dock and Radio, and Connect an Audio Device
The Bluetooth Home Dock can be connected to your stereo system, or to a set of powered speakers.
To Connect the Home Dock to Your Stereo System:
a. Using the provided Stereo Audio Cable, connect the single connector to the green AUDIO connector at the rear of the Bluetooth Home Dock.
b. Connect the white left and red right Stereo Audio Cable connectors to any available input other than PHONO on your stereo system. (If your stereo’s inputs are marked red and black, connect the white plug to the black input.)
c. Turn the stereo system On, and set input on your stereo system for the AUX In or LINE In connection, or whatever input you have connected to.
To Connect the Home Dock to Your Powered Speakers:
a. Connect the powered speakers to the green AUDIO connector at the rear of the Bluetooth Home Dock.
b. Plug the powered speakers into a wall outlet.
c. Turn On the powered speakers. AUDIOPOWER
ANT
AUDIOPOWER
ANT
Bluetooth Connections Install the Indoor/Outdoor Home Antenna and Subscribe to Satellite RadioSubscription Options
This step is optional and only necessary if you will be subscribing to SiriusXM satellite radio. The Indoor/Outdoor Home Antenna needs to installed so that it clear view to the satellites in the south sky.
a. Open the antenna clamshell approximately half way, and place the antenna in a window that faces south. Place the antenna on the windowsill making sure it faces the glass and not the window frame. There should be nothing outside the window which would block the antenna’s clear view of the sky, such as a building, trees, or shrubs.
Not sure which way is south? Think about where the sun rises (in the east) and sets (in the west). Then stand so that east is to your left and you’ll be facing south. Is there a window in the direction you’re facing? Place the antenna in that window.
b. Avatar will check the signal strength. If Signal Found is displayed, tap Continue to proceed with the audio check. If Avatar displays No Signal/Check Antenna, try repositioning the antenna in a different south facing window, and tap Not getting a signal? to proceed and try again.
If you were unable to find an indoor location where the antenna could receive the signal, you will need to place it outdoors instead, facing the south sky. You can also refer to www.siriusxm.com for additional help and support for installing the Indoor/Outdoor Home Antenna.
SOUTH
Connecting Lynx to the Bluetooth Home Dock using Bluetooth provides a wireless streaming connection between them. You can take Lynx out of the dock and carry it with you and manage your listening experience from wherever you are.* (Listening to satellite radio, or using the Remote Control, requires Lynx to be in the dock.)
You can also use Bluetooth to connect Lynx with a Bluetooth stereo audio streaming device, such as headphones, earbuds, speakers, etc., devices which use the A2DP profile.
Lynx will automatically pair with and connect to the Bluetooth Home Dock when you insert Lynx into the dock. Once connected, you can remove Lynx and carry it with you.
To Connect Lynx without inserting it into the Bluetooth Home Dock:
To connect using Lynx:
a. Tap Home , tap , tap Connect .
b. From the Bluetooth Settings menu tap Bluetooth to turn it on, if it’s not already on. A check mark will appear in the box at the right once Bluetooth is on. Lynx will scan for and show available Bluetooth devices under Bluetooth devices.
c. Tap the dock name in the list and Lynx will connect with the dock. If successful, the Connected to... message will be displayed below dock name.
To connect using the Bluetooth Home Dock:
a. Press the Power button on the top rear of the Bluetooth Home Dock. The Bluetooth pairing light on the right side of dock will begin to blink. Once connected, the light will be steady.
To Connect Lynx to a Bluetooth Device Other Than the Bluetooth Home Dock:
If you had previously paired the device with Lynx, tap Home , tap , tap Connect and tap the Bluetooth device in the list.
To use a new Bluetooth device, you’ll need to pair and connect it with Lynx. You’ll need to know how to place your Bluetooth device in discoverable mode and may also need the passcode.
a. Tap Home , tap , tap Connect .
b. From the Bluetooth Settings menu tap Bluetooth to turn it on, if it’s not already on. A check mark will appear in the box at the right once Bluetooth is on. Lynx will scan for and show available Bluetooth devices under Bluetooth devices.
c. If necessary, consult the instructions for your Bluetooth device and place the device in Bluetooth discoverable mode.
d. Tap the Bluetooth device you wish to connect to. (You may be prompted for the passcode for the device. If so, enter the passcode.) If pairing is successful, the Paired but not connected message will be displayed below the Bluetooth device name.
e. Tap the Bluetooth device name again and a menu will be displayed with the choices Connect, Unpair, Options.... Tap Connect and Lynx will connect to the device. If successful, the Connected to... message will be displayed below your Bluetooth device name.
SiriusXM offers two subscription options, Internet radio and satellite radio. Subscribing to both provides you with the complete experience of Lynx, giving you access to all of the features Lynx has to offer. Whether you’re in your home, in your vehicle*, out walking or jogging, or within range of a Wi-Fi network, you’ll always have a variety of content to which you can listen.
Internet radio provides the ability to listen to SiriusXM using a Wi-Fi connection. Whether in your home, or at any establishment that has
Wi-Fi, you can listen to live SiriusXM radio. (An Internet radio subscription also provides the ability to listen to SiriusXM using your computer.)
If you plan to subscribe to Internet radio only, consult the Quick Start Guide which accompanied your Lynx, the section titled “Subscribe Lynx to SiriusXM Internet Radio”. You can always subscribe to satellite radio later if you change your mind.
Satellite radio adds additional exciting features such as the ability to “Love” the song to which you’re listening, and build your own personal
channel (My SXM Channel). Select the artists of “Loved” songs and Lynx will find and add additional songs by the artists to your channel. Another feature a satellite radio subscription provides is Radio Replays. When you select channels as favorites, Lynx will record content from those channels for playback when you are on-the-go, or whenever you want to listen to them.
Continue with the next panel if you plan to subscribe to satellite radio. You can subscribe to both Internet radio and satellite radio at the same time.
*Bluetooth range is generally up to 30 feet, but the actual distance may vary depending upon the location of the Bluetooth Home Dock.
*To listen to satellite radio in your vehicle you will need to purchase the LV1 Vehicle Kit.

my SXMchannel
Bluetooth Home Dock Remote Control
Home Power Adapter
Indoor/Outdoor Home Antenna
Stereo Audio Cable
AUDIOPOWER
ANT
Bluetooth Home Dock Rear View Bluetooth Home Dock Top View
Bluetooth Home Dock Side View
ANT (Silver) Connection for the
Indoor/Outdoor Home Antenna
(optional).
AUDIO (Green) Connection for stereo system or powered speakers.
Power Button Press and release to start
Bluetooth pairing mode. When paired, press and release to
turn off the dock’s Bluetooth connection.
Bluetooth Pairing Light Blinks when in pairing mode;
steady when connected.
POWER (Red)
Connection for Home
Power Adapter.
What’s in the Box? Copyrights and TrademarksBluetooth Home Dock Buttons & Connectors
©2011 Sirius XM Radio Inc. “Sirius”, “XM” and all related marks and logos are trademarks of Sirius XM Radio Inc. The Bluetooth® word mark and logos are registered trademarks owned by Bluetooth SIG, Inc. and any use of such marks by Sirius XM Radio Inc is under license. “Wi-Fi” is a trademark of the Wi-Fi Alliance. Visit www.siriusxm.com/channellineup for updates. All programming/channel lineup/XM service subject to change or preemption. All other marks and logos are the property of their respective owners. All rights reserved.
Our satellite service is available only to those at least 18 and older in the 48 contiguous USA and DC. Our Sirius satellite service is also available in PR (with coverage limitations). Our Internet radio service is available throughout our satellite service area and in AK and HI. Certain channels are not available on our Internet radio service, including MLB® play-by-play.
This product contains chemicals known to the State of California to cause cancer and birth defects or other reproductive harm.
Specifications
System Power Requirements: 5 V DC, 1.6 A (max) Operating Temperature: -4°F to +140°F (-20°C to +60°C) Audio Output: 2.0 Vrms (max)Bluetooth Home Dock Dimensions: 4.5 in (width) x 2.1 in (height) x 1.9 in (depth) 115 mm (width) x 54 mm (height) x 49 mm (depth) Weight: 5.1 oz (145 g) Audio Connector: 1/8 in (3.5 mm) female Antenna Connector: SMB maleRemote Control Dimensions: 2.2 in (width) x 4.2 in (height) x 0.4 in (depth) 55 mm (width) x 105 mm (height) x 10 mm (depth) Weight: 1.3 oz (37 g) Battery: CR2025 (3 V)
Self-installation instructions and tips are provided for your convenience. It is your responsibility to determine if you have the knowledge, skills and physical ability required to properly perform an installation. SiriusXM shall have no liability for damage or injury resulting from the installation or use of any SiriusXM or third party products. SiriusXM product warranties do not cover the installation, removal or reinstallation of any product.
my SXMchannel
Power ButtonPress to turn Radio On; Press and hold to turn Radio Off.
Numbers 1-5 Selects the corresponding favorite channel in the current favorite page on the Now Playing screen.
Jump** If configured for traffic/weather, jumps to the traffic/weather for the city you have selected.If configured for last channel, jumps to the channel to which you had previously been listening.
Numbers 6-0 Selects the favorite channel page, i.e., 6=page 1, 7=page 2, etc.
FM (PowerConnect only)Toggles through the FM presets. If no FM presets have been set, opens the FM Settings screen.
Direct Directly tunes a channel by entering the channel number with the number buttons.
Tune Up/Down ChannelsImmediately tunes up or down the channels.
Love**Saves the song to which you are listening to My Library for playback later.
My SXM Channel**Tunes to the virtual channel of all your ‘Loved’ and ‘Loved Artist’ songs.
Pause and Replay Buttons:Pause/Play button Pauses or resumes playing of the currently tuned channel.Rewind button * Rewinds through content so you can hear-that-again. Tap to rewind to the beginning of a song or show segment. (Press+hold to continuously rewind through content.**)Fast-Forward button * Advances through content until live radio is reached. Tap to advance to the next song or show segment. (Press+hold to continuously rewind through content.**)
* For music and comedy channels, you are limited to 1 rewind and up to 5 skip-forwards per hour.** When listening to satellite radio.
Remote Control Button Functions & Battery
Battery Replacement. Turn the Remote Control over and remove the battery cover. Observe the orientation of the battery, then slide it out and replace it with a CR2025.Reinstall the battery cover.
Battery
Battery Cover
Sirius XM Radio Inc.1221 Avenue of the AmericasNew York, NY 10020
1.800.967.2346
siriusxm.com
© 2011 Sirius XM Radio Inc.
Lynx HK QSG 081011a