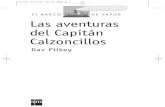Install Privoxy on El Capitan from Source
-
Upload
johnblommers -
Category
Documents
-
view
221 -
download
0
Transcript of Install Privoxy on El Capitan from Source
-
7/25/2019 Install Privoxy on El Capitan from Source
1/15
-
7/25/2019 Install Privoxy on El Capitan from Source
2/15
2/12/2016 Privoxy on Mac OS X Howto
http://www.andrewwatters.com/privoxy/ 2
Step One: create privoxy user and group
Open system preferences and select Users & Groups. Click the lock to make changes. Add
a new user named "privoxy" with any password you like. I suggest "privoxy." You can make
the user a "sharing only" user if you don't want it to appear in the login window-- your
preference.
Add a new group named "privoxy" and add the newly created privoxy user to it.
-
7/25/2019 Install Privoxy on El Capitan from Source
3/15
2/12/2016 Privoxy on Mac OS X Howto
http://www.andrewwatters.com/privoxy/ 3
Step Two: download privoxy
The latest source code can be found here[3].
Decompress the downloaded file.
Step Three: compile and install privoxy
Open Terminal.
cd ~/Downloads/privoxy*
autoheader
autoconf
http://sourceforge.net/projects/ijbswa/files/Sources/ -
7/25/2019 Install Privoxy on El Capitan from Source
4/15
2/12/2016 Privoxy on Mac OS X Howto
http://www.andrewwatters.com/privoxy/ 4
./configure
make
sudo make install
Step Four: edit privoxy's config file
For instructions on using vim, my preferred editor, go here[4].
sudo vi /usr/local/etc/privoxy/config
Search for "enable-remote-toggle" until you see the appropriate line in the editor (the
line without a "#" at the beginning). You will need to repeat the search several times.
http://vimdoc.sourceforge.net/htmldoc/usr_toc.html -
7/25/2019 Install Privoxy on El Capitan from Source
5/15
2/12/2016 Privoxy on Mac OS X Howto
http://www.andrewwatters.com/privoxy/ 5
/enable-remote-toggle
Keep hitting "/" and Enter until you get to the right line. Move the cursor over to the "0"
and hit "x" to delete it. Hit "i" to insert and then "1" which will change the value of 0 to 1.
This will let you turn privoxy on and off from its web interface.
Hit Escape and search for "enable-edit-actions" until you find the appropriate line in the
file.
/enable-edit-actions
Change the value of 0 to 1, which will let you configure privoxy from its web interface.
-
7/25/2019 Install Privoxy on El Capitan from Source
6/15
2/12/2016 Privoxy on Mac OS X Howto
http://www.andrewwatters.com/privoxy/ 6
Write the file and quit.
:wq
Step Five: set up a launch daemon
cd /Library/LaunchDaemons
sudo vi org.privoxy.plist
Hit "i" and paste the code in this file[5]into your new file.
http://www.andrewwatters.com/privoxy/plist.txt -
7/25/2019 Install Privoxy on El Capitan from Source
7/15
2/12/2016 Privoxy on Mac OS X Howto
http://www.andrewwatters.com/privoxy/ 7
:wq
Change the owner of org.privoxy.plist to root:wheel.
sudo chown root:wheel org.privoxy.plist
Step Six: launch privoxy as user privoxy
sudo /usr/local/sbin/privoxy --user privoxy /usr/local/etc/privoxy/config
Confirm that privoxy is running.
ps -ax | grep privoxy
-
7/25/2019 Install Privoxy on El Capitan from Source
8/15
2/12/2016 Privoxy on Mac OS X Howto
http://www.andrewwatters.com/privoxy/ 8
If you see the above, privoxy is running.
Step Seven: configure network settings to use privoxy
In System Preferences, open Network. Click the "Advanced" button in the lower right.
Click the "Proxies" tab. Click the check boxes next to "Web Proxy (HTTP)" and "Secure
Web Proxy (HTTPS)." Select Web Proxy and type in 127.0.0.1 with port 8118. Do the same
for Secure Web Proxy. Click "OK" and then "Apply."
-
7/25/2019 Install Privoxy on El Capitan from Source
9/15
2/12/2016 Privoxy on Mac OS X Howto
http://www.andrewwatters.com/privoxy/ 9
Step Eight: test and configure privoxy
Open your favorite ad-filled website in Safari and confirm that you see checkered boxes
where ads would normally appear.
-
7/25/2019 Install Privoxy on El Capitan from Source
10/15
2/12/2016 Privoxy on Mac OS X Howto
http://www.andrewwatters.com/privoxy/ 10
Open "http://p.p" in your browser.
-
7/25/2019 Install Privoxy on El Capitan from Source
11/15
2/12/2016 Privoxy on Mac OS X Howto
http://www.andrewwatters.com/privoxy/ 11
Click "View & change the current configuration."
-
7/25/2019 Install Privoxy on El Capitan from Source
12/15
2/12/2016 Privoxy on Mac OS X Howto
http://www.andrewwatters.com/privoxy/ 12
Edit as appropriate. Visit the privoxy website[6]for detailed instructions on editing. By
default no editing is required but you may want to add exceptions/trusted sites if they
don't work with privoxy enabled.
Step Nine: confirm that the LaunchDaemon works
Go back to Terminal or restart your computer from the Apple menu.
sudo shutdown -r now
Log in normally. Open Terminal.
ps -ax | grep privoxy
http://www.privoxy.org/ -
7/25/2019 Install Privoxy on El Capitan from Source
13/15
2/12/2016 Privoxy on Mac OS X Howto
http://www.andrewwatters.com/privoxy/ 13
Success!
Troubleshooting
If you followed the steps above exactly right, you should have no problems. If you do have
problems, email me[7]a detailed description of the problem and any screenshots that
might help, and I'll do what I can to help you out. I'm no expert on privoxy, so hopefully
the problem is not too serious!
The number one issue is probably going to be that you previously tried to install Privoxy
using MacPorts or some other guide. In that case, you would already have a privoxy user
created from the command line that is not visible in System Preferences. You can delete
that user and group with the following commands:
sudo dscl . delete /groups/privoxy
-
7/25/2019 Install Privoxy on El Capitan from Source
14/15
2/12/2016 Privoxy on Mac OS X Howto
http://www.andrewwatters.com/privoxy/ 14
1. http://www.andrewwatters.com/
2. http://developer.apple.com/xcode/
3. http://sourceforge.net/projects/ijbswa/files/Sources/
4. http://vimdoc.sourceforge.net/htmldoc/usr_toc.html
5. http://www.andrewwatters.com/privoxy/plist.txt
6. http://www.privoxy.org/
7. mailto:[email protected]
8. http://www.andrewwatters.com/
Get a free Evernote account to save this article and
view it later on any device.
Create account
sudo dscl . delete /users/privoxy
Once you've deleted the privoxy user (or _privoxy, depending on which online guide you
followed), you can recreate the user and group from System Preferences and everything
should work properly.
2011-12-02 07:53 PST
Home[8]
top
Links
-
7/25/2019 Install Privoxy on El Capitan from Source
15/15
2/12/2016 Privoxy on Mac OS X Howto