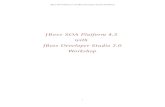Install Jboss
-
Upload
karol-skorek -
Category
Documents
-
view
2.605 -
download
2
Transcript of Install Jboss

bbc
Installing and Deploying LiveCycle® ES2 for JBoss®
Adobe® LiveCycle® ES2February 10, 2011 Version 9

© 2011 Adobe Systems Incorporated and its licensors. All rights reserved.
Installing and Deploying Adobe® LiveCycle® ES2 for JBoss® February 10, 2011
This guide is licensed for use under the terms of the Creative Commons Attribution Non-Commercial 3.0 License. This License allows users to copy, distribute, and transmit the guide for noncommercial purposes only so long as (1) proper attribution to Adobe is given as the owner of the guide; and (2) any reuse or distribution of the guide contains a notice that use of the guide is governed by these terms. The best way to provide notice is to include the following link. To view a copy of this license, visit http://creativecommons.org/licenses/by-nc-sa/3.0/.
Adobe, the Adobe logo, Adobe Reader, Acrobat, FrameMaker, LiveCycle, PageMaker, PhotoShop, and PostScript are either registered trademarks or trademarks of Adobe Systems Incorporated in the United States and/or other countries. Red Hat is a trademark or registered trademark of Red Hat, Inc. in the United States and other countries. Linux is the registered trademark of Linus Torvalds in the U.S. and other countries. Microsoft, SharePoint, and Windows are either registered trademarks or trademarks of Microsoft Corporation in the United States and/or other countries. Oracle, Java, Solaris, Sun, and SunOS are trademarks or registered trademarks of Oracle and/or its affiliates. UNIX is a registered trademark of The Open Group in the US and other countries. All other trademarks are the property of their respective owners.
Adobe Systems Incorporated, 345 Park Avenue, San Jose, California 95110, USA.

3
Contents
About This Document.................................................................................................................. 7What’s in this document? ............................................................................................................................................................ 7Who should read this document? ............................................................................................................................................ 7Additional information................................................................................................................................................................. 8
1 Introduction ............................................................................................................................... 10Installation, configuration, and deployment process .....................................................................................................10Selecting tasks for configuring and deploying..................................................................................................................10Upgrading to LiveCycle ES2 .....................................................................................................................................................11Installation and deployment list .............................................................................................................................................11
2 Installing the LiveCycle ES2 Modules....................................................................................... 12Checking the installer .................................................................................................................................................................12Installing the product files ........................................................................................................................................................13
Installing on a Windows staging platform for Linux or UNIX.................................................................................14Configuring the JAVA_HOME environment variable................................................................................................14Installing LiveCycle ES2........................................................................................................................................................14
Viewing the error log ..................................................................................................................................................................16Next steps........................................................................................................................................................................................16
3 Configuring LiveCycle ES2 for Deployment ............................................................................ 17About LiveCycle Configuration Manager ............................................................................................................................17
CLI versus GUI versions of LiveCycle Configuration Manager ...............................................................................17Configuring and deploying LiveCycle ES2 ..........................................................................................................................18Next steps........................................................................................................................................................................................25
4 Deploying LiveCycle ES2 to JBoss ............................................................................................ 26About deploying LiveCycle ES2 modules............................................................................................................................26Summary of deployable components ..................................................................................................................................26Deploying to JBoss Application Server ................................................................................................................................26
5 Post-Deployment Activities ...................................................................................................... 28Configuring a Windows service for JBoss Application Server......................................................................................28Restart the application server ..................................................................................................................................................28Set the date, time, and time zone ..........................................................................................................................................29Verifying the deployment .........................................................................................................................................................29
Accessing LiveCycle Administration Console..............................................................................................................29Change default password...................................................................................................................................................29Viewing the log files..............................................................................................................................................................30
Installing LiveCycle ES2.5 Solution Accelerators...............................................................................................................30Accessing module web applications.....................................................................................................................................30Accessing Rights Management ES2.......................................................................................................................................31Accessing User Management ..................................................................................................................................................32Configuring LiveCycle PDF Generator ES2 or 3D ES2 .....................................................................................................32
Setting environment variables..........................................................................................................................................33Configuring the application server to use HTTP proxy server...............................................................................34Setting the Adobe PDF Printer as the default printer...............................................................................................34Configuring Acrobat Professional....................................................................................................................................34

Adobe LiveCycle ES2 ContentsInstalling and Deploying LiveCycle ES2 for JBoss 4
Configuring user accounts for multi-threaded file conversions...........................................................................35Installing East Asian characters in Windows Server 2003........................................................................................36Adding fonts to PDF Generator ES2 or PDF Generator 3D ES2 .............................................................................37Configuring HTML to PDF conversions..........................................................................................................................38Modifying Microsoft Visio 2007 default macro settings ..........................................................................................40Installing the Network Printer Client ..............................................................................................................................40Setting watched folder performance parameters .....................................................................................................41
Final setup for LiveCycle Rights Management ES2 ..........................................................................................................42Configuring LiveCycle ES2 to access LDAP .........................................................................................................................42Enabling FIPS mode.....................................................................................................................................................................43Configuring HTML digital signature ......................................................................................................................................44Configuring the Document Management service ...........................................................................................................44Configuring the Connector for EMC Documentum service..........................................................................................44Creating the XDP MIME format in a Documentum repository ....................................................................................47Configuring the Connector for IBM FileNet service .........................................................................................................48Configuring SharePoint client access ...................................................................................................................................53
Obtain and edit the share.war file....................................................................................................................................53Deploy the share.war file.....................................................................................................................................................53
Enabling CIFS in IPv6 mode......................................................................................................................................................54Edit the contentservices.war file.......................................................................................................................................54
Configuring the Connector for IBM Content Manager...................................................................................................55Perform a system image backup ............................................................................................................................................58Uninstalling LiveCycle ES2 ........................................................................................................................................................58
6 Configuring and deploying LiveCycle Business Activity Monitoring ES2............................. 60Adobe-preconfigured JBoss.....................................................................................................................................................60Installing JBoss ..............................................................................................................................................................................61
Setting JAVA_HOME in run.bat or run.sh ......................................................................................................................61Modify the JBoss Service property values.....................................................................................................................61Customizing port numbers ................................................................................................................................................61Modifying the WAR file class-loading isolation...........................................................................................................62
Configuring the keystore...........................................................................................................................................................63Copying the BAM JAR files ........................................................................................................................................................63Creating the bam.properties file.............................................................................................................................................63Create the BAM Server metadata and geography databases ......................................................................................64
Create user accounts ............................................................................................................................................................64Installing database drivers on JBoss for BAM Server .......................................................................................................64Configuring the BAM Server data source for databases ................................................................................................65
Configure required JVM options for JBoss....................................................................................................................71Configure optional JBoss JVM parameters ...................................................................................................................73
Configure Process Management ES2 for BAM Server .....................................................................................................74Deploying BAM Server EAR file to JBoss ..............................................................................................................................74Configuring Business Activity Monitoring ES2 ..................................................................................................................75Synchronize users from LiveCycle User Management....................................................................................................76Using BAM Dashboard ...............................................................................................................................................................77Shutting down BAM Server ......................................................................................................................................................78Additional documentation .......................................................................................................................................................78Uninstalling Business Activity Monitoring ES2..................................................................................................................78
7 Advanced Production Configuration....................................................................................... 80Configuring pool size for Output ES2 and Forms ES2.....................................................................................................80LiveCycle PDF Generator ES2...................................................................................................................................................80

Adobe LiveCycle ES2 ContentsInstalling and Deploying LiveCycle ES2 for JBoss 5
Configuring EJB Pool Size ...................................................................................................................................................80LiveCycle Content Services ES2...............................................................................................................................................81Enabling CIFS on Windows .......................................................................................................................................................82
Enable NetBIOS over TCP/IP...............................................................................................................................................82Add additional IP addresses...............................................................................................................................................82Disable SMB over NetBIOS registry (Windows 2003 only) ......................................................................................82Disable File and Printer Sharing (Windows 2008 only) ............................................................................................83
8 Troubleshooting ........................................................................................................................ 84
A Appendix - Install Command Line Interface ............................................................................ 85Installing LiveCycle ES2..............................................................................................................................................................85Error logs .........................................................................................................................................................................................87Uninstalling LiveCycle ES2 in console mode......................................................................................................................87Next steps........................................................................................................................................................................................88
B Appendix - LCM Command Line Interface ............................................................................... 89Order of operations .....................................................................................................................................................................89Command Line Interface property file .................................................................................................................................90
Common properties..............................................................................................................................................................90Configure LiveCycle properties.........................................................................................................................................91Configure Application Server properties ......................................................................................................................94Deploy LiveCycle properties ..............................................................................................................................................95Initialize LiveCycle properties............................................................................................................................................95Initialize BAM properties .....................................................................................................................................................95Deploy LiveCycle Components properties...................................................................................................................96Command Line Interface Usage .......................................................................................................................................96
Examples Usage............................................................................................................................................................................98Error Logs ........................................................................................................................................................................................99Next steps........................................................................................................................................................................................99
C Appendix - Configuring JBoss as a Windows Service ...........................................................100Download the Web Native Connector .............................................................................................................................. 100Install the Windows service ................................................................................................................................................... 100Verify the installation ............................................................................................................................................................... 101Additional configuration ........................................................................................................................................................ 101Start and stop JBoss Application Server as a Windows service ................................................................................ 101
D Appendix - Configuring the LiveCycle ES2 Connector on the SharePoint Server ..............103Introduction ................................................................................................................................................................................ 103Installation and configuration overview........................................................................................................................... 103
System requirements for the SharePoint server...................................................................................................... 104Installation considerations .............................................................................................................................................. 104
Installation and configuration on the SharePoint server............................................................................................ 104Extract the web part installer.......................................................................................................................................... 104Edit the batch file ................................................................................................................................................................ 104Run the batch file ................................................................................................................................................................ 105Copy the Service Model configuration to the IIS Web Application folder ..................................................... 105LiveCycle ES2 settings on the SharePoint site.......................................................................................................... 106
Configuring LiveCycle ES2 workflows on the SharePoint site .................................................................................. 108Performing file operations on the SharePoint site........................................................................................................ 109
File operations...................................................................................................................................................................... 109Configuring enterprise domain users ................................................................................................................................ 110

Adobe LiveCycle ES2Installing and Deploying LiveCycle ES2 for JBoss 6
LiveCycle ES2 service for SharePoint users ...................................................................................................................... 111

7
About This Document
This document is one of several resources that are available to help you learn about Adobe® LiveCycle® ES2 (Enterprise Suite), version 9.0. LiveCycle ES2 is a flexible, extensible platform that helps automate and accelerate the flow of business-critical information to and from customers, partners, constituents, and employees.
What’s in this document?This guide provides information about how to install and configure the following modules on Microsoft® Windows® and Linux® and how to deploy the modules to JBoss® Application Server:
● Adobe LiveCycle Business Activity Monitoring
● Adobe LiveCycle ES2 Connector for EMC Documentum
● Adobe LiveCycle ES2 Connector for IBM FileNet
● Adobe LiveCycle ES2 Connector for IBM Content Manager
● Adobe LiveCycle Content Services ES2
● Adobe LiveCycle Digital Signatures ES2
● Adobe LiveCycle Forms ES2
● Adobe LiveCycle Foundation
● Adobe LiveCycle Output ES2
● Adobe LiveCycle PDF Generator ES2
● Adobe LiveCycle PDF Generator 3D ES2
● Adobe LiveCycle Process Management ES2
● Adobe LiveCycle Reader Extensions ES2
● Adobe LiveCycle Rights Management ES2
Who should read this document?This guide provides information for administrators or developers who are responsible for installing, configuring, administering, or deploying LiveCycle ES2 components. The information provided is based on the assumption that anyone reading this guide is familiar with J2EE application servers, operating systems, database servers, and web environments.

Adobe LiveCycle ES2 About This DocumentInstalling and Deploying LiveCycle ES2 for JBoss Conventions used in this document 8
Conventions used in this documentThis guide uses the following naming conventions for common file paths.
Most of the information about directory locations in this guide is cross-platform (all file names and paths are case-sensitive on Linux and Solaris. Any platform-specific information is indicated as required.
Additional informationThe resources in this table can help you learn more about LiveCycle ES2.
Name Default value Description
[LiveCycleES2 root]
Windows: C:\Adobe\Adobe LiveCycle ES2\
Linux and Solaris:/opt/adobe/adobe_livecycle_es2/
The installation directory that is used for all LiveCycle ES2 modules. The installation directory contains subdirectories for Adobe LiveCycle Configuration Manager. This directory also includes directories relating to third-party products.
[appserver root] These installation locations are examples. Your installation location may be different.
JBoss Application Server on Windows:C:\jboss\
JBoss Application Server on Linux:/opt/jboss /
JBoss Enterprise Application Platform on Windows:C:\jboss-eap-4.3\jboss-as\
JBoss Enterprise Application Platform on Linux and Solaris:/opt/jboss-eap-4.3/jboss-as/
The home directory of the application server that runs the LiveCycle ES2 services.
[dbserver root] Depends on the database type and your specification during installation.
The location where the LiveCycle ES2 database server is installed.
For information about See
General information about LiveCycle ES2 and the modules
LiveCycle ES2 Overview
What’s new in this LiveCycle ES2 (Enterprise Suite) release
What’s New
LiveCycle ES2 terminology LiveCycle ES2 Glossary
LiveCycle ES2 modules Adobe LiveCycle ES2
Other services and products that integrate with LiveCycle ES2
Adobe Developer Connection

Adobe LiveCycle ES2 About This DocumentInstalling and Deploying LiveCycle ES2 for JBoss Additional information 9
Installing Adobe LiveCycle Workbench ES2 Installing Your Development Environment
Upgrading to LiveCycle ES2 from a previous version.
Preparing to Upgrade to LiveCycle ES2
Upgrading to LiveCycle ES2 for JBoss
Troubleshooting LiveCycle ES2 Troubleshooting LiveCycle ES2
Performing administrative tasks for LiveCycle ES2 LiveCycle ES2 Administration Help
All the documentation available for LiveCycle ES2 LiveCycle ES2 documentation
LiveCycle ES2 release information and last-minute changes that occur to the product
Release Notes
Patch updates, technical notes, and additional information about this product version
LiveCycle Technical Support
For information about See

10
1 Introduction
This chapter provides information to help you understand the type of installation and deployment you should perform, and information that will help you understand the installation, configuration, and deployment process:
● “Installation, configuration, and deployment process” on page 10
● “Installation and deployment list” on page 11
For information about preparing your system for installing LiveCycle ES2, including system requirements, see Preparing to Install LiveCycle ES2.
1.1 Installation, configuration, and deployment processInstalling, configuring, and deploying LiveCycle ES2 involves the following processes:
Installing: Install LiveCycle ES2 by running the installation program. Installing LiveCycle ES2 places all of the required files onto your computer, within one installation directory structure. The default installation directory is C:\Adobe\Adobe LiveCycle ES2 (Windows) or /opt/adobe_livecycle_es2 (Linux and Solaris); however, you can install the files to a different directory. In this document, the default installation directory is referred to as [LiveCycleES2 root]. (See “Installing the LiveCycle ES2 Modules” on page 12.)
Configuring and assembling: Configuring LiveCycle ES2 modifies various settings that determine how LiveCycle ES2 works. Assembling the product places all of the installed components into several deployable EAR and JAR files, according to your configuration instructions. Configure and assemble the components for deployment by running LiveCycle Configuration Manager. (See “Configuring LiveCycle ES2 for Deployment” on page 17.) You can configure and assemble multiple LiveCycle ES2 modules at the same time.
Deploying: Deploying the product involves deploying the assembled EAR files and supporting files to the JBoss Application Server on which you plan to run your LiveCycle ES2 solution. If you have configured and assembled multiple modules, the deployable components are packaged within the deployable EAR files. Components and LiveCycle ES2 archive (LCA) files are packaged as JAR files.
Initializing the LiveCycle ES2 database: Initializing the database to be used with LiveCycle ES2 creates tables for use with User Management and other components. Deploying any module that connects to the LiveCycle ES2 database requires you to initialize the LiveCycle ES2 database after the deployment process.
1.2 Selecting tasks for configuring and deployingAfter you perform an installation, you can run LiveCycle Configuration Manager to perform various tasks:
● Configure LiveCycle ES2 modules in an EAR file for deploying to the application server
● Deploy LiveCycle Business Activity Monitoring ES2 EARs
● Initialize LiveCycle ES2 database
● Deploy LiveCycle ES2 components
● Validate LiveCycle ES2 component deployment

Adobe LiveCycle ES2 IntroductionInstalling and Deploying LiveCycle ES2 for JBoss Upgrading to LiveCycle ES2 11
● Import LiveCycle ES2 Samples into LiveCycle ES2 (optional)
Note: In addition to the LiveCycle ES2 samples that you can import, you can access more samples from Adobe web site.
● Configure LiveCycle ES2 components
If you install Reader Extensions ES2, you can also specify and import the Reader Extensions ES2 Rights credential that is required for applying usage rights to PDF documents.
If you want to install Business Activity Monitoring, see “Configuring and deploying LiveCycle Business Activity Monitoring ES2” on page 60 after you install all other LiveCycle ES2 components.
If you want to perform a turnkey installation and deployment (installs, configures, and deploys LiveCycle ES2 along with JBoss and MySQL), see Installing and Deploying LiveCycle ES2 for JBoss Using Turnkey.
1.3 Upgrading to LiveCycle ES2If you are upgrading from LiveCycle 7.x, review the Upgrading from LiveCycle 7.x to LiveCycle ES2 guide.
If you are upgrading to LiveCycle ES2 from LiveCycle 8.x and later, ensure that you completed the tasks that are described in Preparing to Upgrade to LiveCycle ES2 and refer to the Upgrading to LiveCycle ES2 from LiveCycle ES guide for your application server.
1.4 Installation and deployment listThe following list includes the steps that are required for installing LiveCycle ES2 by using the manual method. Your application server must be installed and configured before you perform the installation.
● Ensure that you have the required software installed and configured in the target environment. (See Preparing to Install LiveCycle ES2 (Single Server).
● Run the installation program. (See “Installing the LiveCycle ES2 Modules” on page 12.)
● Run LiveCycle Configuration Manager and select the Configure LiveCycle ES2 EARs task. This task configures and assembles LiveCycle ES2. (See “Configuring LiveCycle ES2 for Deployment” on page 17.)
● Deploy the EAR files to the application server. You must do this manually. (See “Deploying LiveCycle ES2 to JBoss” on page 26.)
● Run LiveCycle Configuration Manager to deploy LiveCycle ES2 component files, initialize the LiveCycle ES2 database, and (optionally) deploy product samples. (See “Configuring LiveCycle ES2 for Deployment” on page 17.)
● Access LiveCycle Administration Console and User Management. (See “Accessing LiveCycle Administration Console” on page 29.)
● (Optional) Configure LDAP access. (See “Configuring LiveCycle ES2 to access LDAP” on page 42.)
To perform a turnkey installation and deployment (install, configure, and deploy LiveCycle ES2 along with JBoss and MySQL), see Installing and Deploying LiveCycle ES2 for JBoss Using Turnkey.

12
2 Installing the LiveCycle ES2 Modules
This section describes the first phase of setting up a LiveCycle ES2 system that is running the LiveCycle ES2 installation program on Windows, Linux, and Solaris. A subsequent phase will include running LiveCycle Configuration Manager to configure and deploy LiveCycle ES2.
Before you install the modules, ensure that your environment includes the software and hardware that is required to run LiveCycle ES2. You should also understand the installation options and have the environment prepared as required. (See Preparing to Install LiveCycle ES2 (Single Server).)
LiveCycle ES2 also provides a command line interface (CLI) for the installation program. See “Appendix - Install Command Line Interface” on page 85 for instructions on using the CLI. There is also a CLI for LiveCycle Configuration Manager. See “Appendix - LCM Command Line Interface” on page 89. These CLIs are intended to be used by advanced users of LiveCycle ES2 or in server environments that do not support the use of the graphical user interface of the installation program or of LiveCycle Configuration Manager.
This chapter covers the following topics:
● “Checking the installer” on page 12
● “Installing the product files” on page 13
● “Viewing the error log” on page 16
2.1 Checking the installerObserve the following best practices with the installer files before you begin the installation process.
➤ Check the DVD installation media:
Ensure that the installation media that you received is not damaged. If you copy the installer media contents to the hard disk of your computer where you are installing LiveCycle ES2, ensure that you copy the entire DVD contents on to the hard disk. To avoid installation errors, do not copy the DVD install image to a directory path that exceeds the Windows maximum path length limit. Also, do not use special characters such as the number sign character (#) in the local path. If you use special characters in the local path, the appropriate license information may not be displayed during installation.
➤ Check the downloaded files:
If you downloaded the installer from the Adobe web site, verify the integrity of the installer file using the MD5 checksum. Do one of the following to calculate and compare the MD5 checksum of the downloaded file with the checksum published on the Adobe download web page:
● Linux: Use the md5sum command.
● Solaris: Use the digest command in Solaris.
● Windows: Use a tool such as WinMD5.

Adobe LiveCycle ES2 Installing the LiveCycle ES2 ModulesInstalling and Deploying LiveCycle ES2 for JBoss Installing the product files 13
➤ Expanding the downloaded archive files:
If you downloaded the ESD from the Adobe web site, extract the entire [appserver]_DVD.zip (Windows) or [appserver]_DVD._unix.tar.gz (Linux or Solaris) archive file to your computer. For Solaris, use gunzip to extract the .gz file.
Note: Be sure to keep the directory hierarchy unchanged from the original ESD file.
2.2 Installing the product filesTo successfully install, you need read and write permissions for the installation directory. The following installation directories are the defaults; however, you can specify a different directory as required:
● (Windows) C:\Adobe\Adobe LiveCycle ES2\
● (Linux or Solaris) /opt/adobe/adobe_livecycle_es2/
If the LiveCycle ES2 installation path contains international characters and the UTF-8 locale is not set on the system, LiveCycle ES2 does not recognize the fonts installation directory within the internationalized [LiveCycleES2 root]. To avoid this issue, create a new fonts directory with the UTF-8 locale set and then run the LiveCycle Configuration Manager with UTF-8 locale, by adding the -Dfile.encoding=utf8 argument in the ConfigurationManager.bat or ConfigurationManager.sh script.
Caution: When installing LiveCycle ES2, do not use double byte or extended latin characters (such as àâçéèêëîïôùûÄÖßÜ€) in the installation path.
Caution: (Windows only) The LiveCycle ES2 installation directory path must not contain any non-ASCII characters (for example, international characters such as é or ñ), otherwise the JBoss Service for Adobe LiveCycle ES2 will fail to start.
When installing on Linux, the installation program uses the logged-in user's home directory as a temporary directory for storing files. As a result, messages such as the following text may appear in the console:
WARNING: could not delete temporary file /home/<username>/ismp001/1556006
When you complete the installation, you must manually delete the temporary files.
Caution: Ensure that the temporary directory for your operating system meets the minimum requirements as outlined in Preparing to Install LiveCycle ES2 (Single Server). The temporary directory is one of the following locations:
● (Windows) TMP or TEMP path as set in the environment variables
● (Linux or Solaris) Logged-in user’s home directory
When you are installing the modules on UNIX-like systems, you must be logged in as the root user to successfully install the modules to the default location, which is /opt/adobe/adobe_livecycle_es2. If you are logged in as a non-root user, change the installation directory to one that you have permissions (read-write-execute privileges) for. For example, you can change the directory to /home/[username]/adobe_livecycle_es2.
On Windows, you must have administrator privileges to install LiveCycle ES2.
Temporary files are generated in the system default temp directory or in the directory that you specified. In certain instances, the generated temporary files may remain after the installer is closed. You can remove these files manually.

Adobe LiveCycle ES2 Installing the LiveCycle ES2 ModulesInstalling and Deploying LiveCycle ES2 for JBoss Installing on a Windows staging platform for Linux or UNIX 14
On Windows, improve the speed of installation by disabling any on-access virus scanning software during installation.
2.2.1 Installing on a Windows staging platform for Linux or UNIXLiveCycle ES2 can be installed and configured on Windows for deployment on a Linux or UNIX platform. You can use this functionality for installing on a locked-down Linux or UNIX environment. For example, a locked-down environment does not have a graphical user interface installed.
When you run the installation program on Windows, you can choose a Linux or UNIX operating system as the target platform for deploying LiveCycle ES2. The installation program installs binaries for Linux, or Solaris that are also used by LiveCycle Configuration Manager when you configure the product.
The computer running Windows can then be used as a staging location for the deployable objects, which can be copied to a Linux or UNIX computer for deployment to the application server. The application server that you are targeting must be consistent with what you choose during installation and configuration, regardless of the operating system.
2.2.2 Configuring the JAVA_HOME environment variableThe JAVA_HOME environment variable must point to the Java SDK for your application server as outlined in the Supported Software table in Preparing to Install LiveCycle ES2 (Single Node).
2.2.3 Installing LiveCycle ES2This section covers the initial installation of LiveCycle ES2 product files. For information about configuration and deployment, see “Configuring LiveCycle ES2 for Deployment” on page 17.
Note: To avoid permission issues during deployment, ensure that you run the LiveCycle ES2 installer and LiveCycle Configuration Manager as the same user who will run the application server.
➤ Install LiveCycle ES2:
1. Start the installation program:
● (Windows) Do one of the following:
● Navigate to the livecycle_server directory on the installation media or the folder in your hard disk, and launch the run_windows_installer.bat file. This batch file launches the appropriate installer (32-bit or 64-bit), depending on the Windows version.
● Navigate to the appropriate directory on the installation media or folder on your hard disk where you copied the installer, and double-click the install.exe file.
● (Windows 32-bit) \livecycle_server\9.0\Disk1\InstData\Windows\VM
● (Windows 64-bit) \livecycle_server\9.0\Disk1\InstData\Windows_64bit\VM
● (Linux, Solaris) Navigate to the appropriate directory, and from a command prompt, type ./install.bin.
● (Linux) /livecycle_server/9.0/Disk1/InstData/Linux/NoVM
● (Solaris) /livecycle_server/9.0/Disk1/InstData/Solaris/NoVM
Note: If you are installing on Solaris or Linux and you are not installing directly from a release DVD, set executable permissions on the installation file.

Adobe LiveCycle ES2 Installing the LiveCycle ES2 ModulesInstalling and Deploying LiveCycle ES2 for JBoss Installing LiveCycle ES2 15
2. When prompted, select the language for the installation to use and click OK.
3. On the Introduction screen, click Next.
4. If you have a previous version of LiveCycle ES (8.x) installed on the computer where you are running the installer, the Preparation for Upgrade screen appears. You can choose to prepare for an upgrade to LiveCycle ES2 or perform a new installation of LiveCycle ES2. Select Next to continue installing LiveCycle ES2.
● Prepare to upgrade existing installation to LiveCycle ES2 v9.0: Installation program prepares the data from your existing LiveCycle ES (8.x) installation for an upgrade to LiveCycle ES2. If you select this option, update your module license in LiveCycle Administration Console after the installation.
5. Install LiveCycle ES2 v9.0: Installation program installs LiveCycle ES2.On the Choose Installation Folder screen, accept the default directory as listed or click Choose and navigate to the directory where you intend to install LiveCycle ES2, and then click Next.
If you type the name of a directory that does not exist, it is created for you.
Caution: If you are installing on Linux or UNIX, the directory you specify should not contain any spaces; otherwise, the installation program does not install the module.
6. On the Choose Installation Type screen, select Custom > Manual, and click Next.
Note: If you are installing LiveCycle ES2 using JBoss Turnkey, see Installing and Deploying LiveCycle ES2 Using JBoss Turnkey.
7. (Windows only and when Manual installation is selected) On the Manual Installation Options screen, select the target deployment option and click Next:
● Windows (Local): Select this option if you are installing and deploying LiveCycle ES2 on the local server.
● Staged (Installed on Windows targeting remote systems): Select this option if you plan to use Windows as a staging platform for your deployment and then select the target operating system on the remote server. You can select a UNIX operating system as the target for deployment even if you are installing on Windows. (See “Installing on a Windows staging platform for Linux or UNIX” on page 14.)
Note: adobe-livecycle-weblogic.ear and adobe-contentservices.ear files fail to deploy on a remote machine if secured datasources are used with WebLogic. For more information, see TechNote
8. Read the LiveCycle ES2 Server License Agreement, select I Accept to accept the terms of the license agreement and then click Next. If you do not accept the license agreement, you cannot continue.
9. On the Pre-Installation Summary screen, review the details and click Install. The installation program displays the progress of the installation.
10. Review the Release Notes information and click Next.
11. Review the details of the Installation Complete screen.
12. The Start LiveCycle Configuration Manager checkbox is selected by default. Click Done to run the LiveCycle Configuration Manager.
Note: To run LiveCycle Configuration Manager later, deselect the Start LiveCycle Configuration Manager option before you click Done. You can start LiveCycle Configuration Manager later using

Adobe LiveCycle ES2 Installing the LiveCycle ES2 ModulesInstalling and Deploying LiveCycle ES2 for JBoss Viewing the error log 16
the appropriate script in the [LiveCycleES2 root]/configurationManager/bin directory. See “Configuring LiveCycle ES2 for Deployment” on page 17.
2.3 Viewing the error logIf errors occur during the installation, the installation program creates the Adobe_LiveCycle_ES2_InstallLog.log file, which contains the error messages. This log file is created in the [LiveCycleES2_root]/log directory.
2.4 Next steps*New for 9.5*
You must now configure LiveCycle ES2 for deployment. (See “Configuring LiveCycle ES2 for Deployment” on page 17.) You may choose to configure LiveCycle ES2 later if you plan to install LiveCycle ES2.5 Solution Accelerators. In that case, you are required to first apply LiveCycle ES2 service pack 2 or later and install LiveCycle ES2.5 Solution Accelerators.
For more information about installing Solution Accelerators, see Installing and Deploying LiveCycle ES2.5 Solution Accelerators.

17
3 Configuring LiveCycle ES2 for Deployment
This chapter describes how to perform the following tasks:
● Configure LiveCycle ES2 modules in EAR files for deploying to the application server
● Initialize the LiveCycle ES2 database
● Deploy LiveCycle ES2 components
● Configure LiveCycle ES2 components
● (Optional) Configure the LiveCycle ES2 Connectors for ECM, Reader Extensions ES2, PDF Generator ES2, and PDF Generator 3D ES2 modules
Note: (Optional) LiveCycle Configuration Manager does not support configuration, deployment and database initialization for LiveCycle Business Activity Monitoring ES2 on manual installation option.See “Configuring and deploying LiveCycle Business Activity Monitoring ES2” on page 60 if you want to install BAM.
● (Optional) Import the LiveCycle ES2 samples into LiveCycle ES2
3.1 About LiveCycle Configuration ManagerLiveCycle Configuration Manager is a wizard-like tool used to configure, deploy, and validate LiveCycle ES2 components for deployment to the application server. LiveCycle Configuration Manager is installed with the module files when you run the LiveCycle ES2 installation program. When you run LiveCycle Configuration Manager, you specify the LiveCycle ES2 modules you are configuring, and the tasks that you want LiveCycle Configuration Manager to perform.
3.1.1 CLI versus GUI versions of LiveCycle Configuration ManagerThis section describes the GUI version of LiveCycle Configuration Manager. For instructions about using the command line interface (CLI) version of LiveCycle Configuration Manager, see “Appendix - LCM Command Line Interface” on page 89.
You can configure LiveCycle using LCM in GUI, CLI, and manual modes. The following table summarizes the configuration steps and their corresponding valid modes (GUI, CLI, or manual).
LiveCycle ES2 configuration task LCM GUI LCM CLIManual
(Non-LCM)
Configure LiveCycle ES2 Yes Yes No
Configure application server No No Yes
Validate application server configuration No No Yes
Deploy LiveCycle ES2 EARs No No Yes
Initialize LiveCycle ES2 database Yes Yes No
Initialize Business Activity Monitoring ES2 Yes Yes Yes

Adobe LiveCycle ES2 Configuring LiveCycle ES2 for DeploymentInstalling and Deploying LiveCycle ES2 for JBoss Configuring and deploying LiveCycle ES2 18
3.2 Configuring and deploying LiveCycle ES2When you run LiveCycle Configuration Manager, you can select the tasks that you want the program to perform automatically.
Tip: LiveCycle Configuration Manager verifies the values that are specified on each screen when you click Next. If it cannot validate a value, a warning message appears, the property on the screen becomes red, and you cannot proceed until you enter a valid value.
Tip: If you are running LiveCycle Configuration Manager again after an earlier run, parameters that are already configured are shown as non-editable. Click Edit configurations to make these fields editable and make changes.
After LiveCycle Configuration Manager configures the LiveCycle ES2 EAR files, it places the following files in the [LiveCycleES2 root]/configurationManager/export directory:
● adobe-livecycle-native-jboss-[OS].ear
● adobe-livecycle-jboss.ear
● adobe-workspace-client.ear (if you installed LiveCycle Process Management ES2)
● and adobe-contentservices.ear (if you installed LiveCycle Content Services ES2)
When you manually deploy the LiveCycle ES2 EAR files, you can access the files in this directory and deploy them to the application server.
After LiveCycle Configuration Manager configures the LiveCycle ES2 EAR files, you may rename the EAR files to a custom file name (for example, to specify in the file name a version identifier, or any other information required by standard practices in the local JDK environment).
Tip: You can override the font while selecting or browsing to a directory or file name on a LiveCycle Configuration Manager screen. Add the following JVM argument to ConfigurationManager.bat (Windows) or ConfigurationManager.sh (Linux, UNIX):
-Dlcm.font.override=<FONT_FAMILY _NAME>
For example, -Dlcm.font.override=SansSerif.
Validate LiveCycle ES2 server connection Yes Yes No
Deploy LiveCycle ES2 components Yes Yes No
Validate LiveCycle ES2 component deployment Yes Yes Yes
Configure LiveCycle components (Includes the following tasks)
● Configure ECM connectors
● Configure PDF Generator ES2
● Configure Reader Extensions ES2
Yes Yes Yes
Import Samples Yes Yes Yes
LiveCycle ES2 configuration task LCM GUI LCM CLIManual
(Non-LCM)

Adobe LiveCycle ES2 Configuring LiveCycle ES2 for DeploymentInstalling and Deploying LiveCycle ES2 for JBoss Configuring and deploying LiveCycle ES2 19
➤ Configure using LiveCycle Configuration Manager:
Tip: You can press F1 in LiveCycle Configuration Manager to view Help information for the screen you are viewing. This Help contains details that may not be included in this document and are specific to the context of each screen in LiveCycle Configuration Manager.
Tip: If you are running LiveCycle Configuration Manager again after an earlier run, parameters that are already configured are shown as non-editable. Click Edit configurations to make these fields editable and make changes.
1. If you did not start LiveCycle Configuration Manager automatically from the installation program, navigate to the [LiveCycleES2 root]/configurationManager/bin directory and enter the appropriate command:
● (Windows) ConfigurationManager.bat
● (Non-Windows)/ConfigurationManager.sh
2. If prompted, select a language and click OK.
3. On the Welcome screen, click Next.
4. On the Upgrade task selection screen, ensure that no options are selected, then click Next to continue.
Caution: If you want to upgrade an existing LiveCycle ES installation, do not continue this procedure. For upgrade information and procedures, see the Preparing to Upgrade to LiveCycle ES2 from 8.x guide applicable to your current version of LiveCycle ES2 and the Upgrading to LiveCycle ES2 guide applicable to your application server.
5. On the Module Selection screen, select the LiveCycle ES2 modules and then click Next.
Caution: Do not select Adobe Business Activity Monitoring ES2 if you are installing LiveCycle ES2 on a 32-bit computer. Business Activity Monitoring ES2 is supported only on 64-bit computers, operating systems, and application servers.
6. On the Task Selection screen, select all the tasks you want to perform and click Next.
The Configure Application Server, Validate Application Server Configuration, and Deploy LiveCycle ES2 EARs tasks are not available for JBoss. You must configure your JBoss Application Server and deploy the LiveCycle ES2 EARs manually (see the Preparing to Install LiveCycle ES2 (Single Server) guide.
7. On the Configure LiveCycle ES2 (1 of 5) screen, click Configure. Click Next when done.
8. On the Configure LiveCycle ES2 (2 of 5) screen, click Next to accept the default directory locations, or customize the directories that LiveCycle ES2 will use to access fonts, and then click Next.
● (Optional) To change the default location of the Adobe server fonts directory, type the path or browse to the directory.
● (Optional) Specify a directory for the Customer fonts directory. The directory contains any additional fonts that you have licensed and installed.
● (Optional) To change the default location of the System fonts directory, type the path or browse to the directory.
● (Optional) To enable FIPS, ensure that Enable FIPS is selected. Select this option only if you require the Federal Information Processing Standards (FIPS) to be enforced.

Adobe LiveCycle ES2 Configuring LiveCycle ES2 for DeploymentInstalling and Deploying LiveCycle ES2 for JBoss Configuring and deploying LiveCycle ES2 20
9. Click Browse on the Configure LiveCycle ES2 (3 of 5) screen to specify the Location of the temporary directory.
(UNIX only) If a non-root user is running the application server, the user must have full permissions on the specified temporary directory.
Note: If you do not create the temporary directory, the default system-configured location is used.
10. On the Configure LiveCycle ES2 (4 of 5) screen, click Browse to specify the path for the Global Document Storage (GDS) directory.
Note: The default GDS directory is <server instance>\svcnative\DocumentStorage
11. On the Configure Persistent Document Storage (5 of 5) screen, select the option for persistent document storage in addition to the GDS directory. Select one of the following:
● Use GDS: Use the file system-based GDS for all persistent document storage. This option provides the best performance, and a single location for GDS.
● Use database: Use the LiveCycle ES2 database for storing the persistent documents and long-lived artifacts. However, the file-system based GDS is also required. Using the database simplifies backup and restore procedures.
12. Click Configure to configure the LiveCycle ES2 EARs with this directory information and, after the configuration is complete, click Next.
13. (Content Services ES2 only) On the LiveCycle Content Services ES2 Configuration screen, set the following parameters that Content Services ES2 will use, and click Next.
● Deploy Type: Select Single Server.
● Content storage root directory: Specify the root directory that is used by Content Services ES2.
Note: Run LiveCycle Configuration Manager with the UTF-8 locale if you want to specify a content storage root directory having international characters.
● (Optional) Enable CIFS: Select this option to allow Windows-based clients to access files from the server that runs LiveCycle ES2 using the Common Internet File System (CIFS) protocol. Click Next to specify the following details:
● CIFS Server Name: Specify the name through which the Content Services ES2 Repository will be accessible. By default, LiveCycle Configuration Manager populates the server name of the LiveCycle ES2 server with ‘a’ attached to it. For example, if the LiveCycle ES2 server name is lcserver, the CIFS Server name will be populated as lcservera. You must ensure that the CIFS server name that you specify is unique within the network.
● Choose the CIFS Server Implementation: Select the type of CIFS implementation supported on the server as one of the following:
JAVA (Socket Based): Specify the alternate IP address assigned to the CIFS Server, and how the server name will be resolved in the local domain. For example, if the primary IP is 10.40.68.142, assign 10.40.68.143 as the alternate IP. Ensure that this IP is not allocated to any other machine on the network.
Windows Native (DLL Based): Click Browse to select the path (usually, C:\Windows\system32) to where LiveCycle Configuration Manager will copy the DLL files. The path where DLL files will be copied must be specified in the system PATH environment variable. For example, for Windows Server 2003 and 2008, the system PATH must include C:\Windows\system32.

Adobe LiveCycle ES2 Configuring LiveCycle ES2 for DeploymentInstalling and Deploying LiveCycle ES2 for JBoss Configuring and deploying LiveCycle ES2 21
● Use WINS Server or Broadcast to resolve Local Domain: Select the method used to resolve the local domain:
Broadcast: Specify the broadcast address (subnet mask) of the network segment in the local domain. For example, 10.40.91.255. In Broadcast mode, the CIFS server and clients must be in the same subnet.
WINS Server: Specify the IP addresses of the primary and secondary WINS servers. For example, 10.40.4.248. If WINS server is selected, the clients can reside in any subnet in the local domain.
Windows only
CIFS is not supported on Windows when the application server is running in pure IPv6 mode.
You may have to update your DNS entries with CIFS server name and the virtual IP address assigned so that Windows clients can access the CIFS server by name.
UNIX only
For UNIX machines, only Java implementation is supported. For UNIX machines, you must create a virtual interface and assign a virtual IP address that can be used as the alternate IP address for CIFS implementation. This ensures that the UNIX machines can run Samba and CIFS on the same machine, but on two different IP addresses, because both these services use the same ports.
To enable CIFS on an IPv6 implementation of LiveCycle ES2, you must edit the contentservices.war file after the configuration of the EAR files is completed. Update the EAR file and then proceed to the next step in LiveCycle Configuration Manager. See “Enabling CIFS in IPv6 mode” on page 54.
In addition to these steps in LiveCycle Configuration Manager, you must complete other manual configuration steps for Windows Server 2003 and Windows Server 2008. See “Server configuration for enabling CIFS” in the Preparing to Install LiveCycle ES2 (Single Server) guide
14. (Content Services ES2 only) On the LiveCycle Content Services ES2 Module Configuration screen, do the following tasks, and then click Configure to configure the LiveCycle ES2 EAR files with the Content Services ES2 settings. After the configuration is complete, click Next. See Alfresco documentation for more information.
● Select the Alfresco Module Packages (AMP) that you want to include in Content Services ES2. By default, all AMPs that are dependent on the selected LiveCycle ES2 modules are included.
● (Optional) To include your own AMPs, select the Do you want to package your own AMPs in Content Services box, and click Browse to select the directory where the custom AMPs are available. All AMPs in the selected directory are packaged.
Note: If you want to enable SharePoint clients to migrate to Alfresco CMS, you must add the SharePoint AMP: [LiveCycleES2 root]\LiveCycle_ES_SDK\misc\ContentServices\adobe-vti-module.amp
After you add this file, follow the steps detailed in “Configuring SharePoint client access” on page 53.
15. (Windows only) On the Configure Acrobat for LiveCycle PDF Generator screen, click Configure to run the script that will configure Adobe Acrobat and required environment settings. Click Next when complete.
This screen appears only when LiveCycle Configuration Manager is running locally on a server computer. You must have Adobe Acrobat already installed or this step will fail.
Note: To use OpenOffice.org on Linux or Solaris, set the Openoffice_PATH environment variable. Refer to “Setting environment variables” on page 33.

Adobe LiveCycle ES2 Configuring LiveCycle ES2 for DeploymentInstalling and Deploying LiveCycle ES2 for JBoss Configuring and deploying LiveCycle ES2 22
16. On the Configure LiveCycle ES2 Summary screen, click Next. Configured archives are placed in the [LiveCycleES2 root]/configurationManager/export directory. Ensure that the application server is configured and running.
Note: The JBoss 4.2.1 deployment creates distinct directories for the data sources for each database type under the /jboss/server/ folder. Each database is prefixed with “lc_”. For example, data source files for MySQL are placed in lc_mysql. In the following sections, lc_<db-name> is used to designate these distinct directories.
17. Without exiting LiveCycle Configuration Manager, manually deploy the LiveCycle ES2 EAR files to JBoss by copying the following files from the [LiveCycleES2 root]/configurationManager/export directory to the following directory: (Manually-configured JBoss) [appserver root]/server/all/deploy or (Adobe-preconfigured JBoss) [appserver root]/server/lc_<db-name>/deploy:
● adobe-livecycle-native-jboss-[OS].ear
● adobe-livecycle-jboss.ear
● adobe-workspace-client.ear (Process Management ES2 only)
● adobe-contentservices.ear (Content Services ES2 only)
You can optionally deploy the LiveCycle ES2 Forms, Output, and Assembler IVS EARs as well.
Caution: Deploying the IVS EAR files to a production environment is not recommended.
18. Start JBoss to ensure the LiveCycle ES2 applications start successfully.
19. Return to LiveCycle Configuration Manager.
Caution: Deploying the IVS EAR files to a production environment is not recommended.
20. On the LiveCycle ES2 Database Initialization screen, verify that the host and port information and then click Initialize. The database initialization task creates tables in the database, adds default data to the tables, and creates basic roles in the database. When the initialization has completed successfully, click Next.
21. On the LiveCycle ES2 Server Information screen, in the Password box, type password. (This password is the default administrator password; it is recommended that you change the password later.)
22. Click Verify Server Connection, and when complete, click Next.
Note: The server information that appears on this screen represents default values for the deployment.
Verifying the server connection helps narrow troubleshooting in case failures occur in the deployment or validation. If the connection test passes but deployment or validation fails in the next few steps, connectivity issues can be eliminated from the troubleshooting process.
23. On the Central Migration Bridge Service Deployment Configuration screen, if applicable, select the Include Central Migration Bridge Service in deployment option and then click Next.
24. On the LiveCycle Component Deployment screen, click Deploy. The components that are deployed at this time are Java archive files that plug into the LiveCycle ES2 service container for purposes of deploying, orchestrating, and executing services. Click View Progress Log to view the deployment progress and, when the deployment has completed successfully, click Next.
25. On the LiveCycle Component Deployment Validation screen, click Validate. LiveCycle Configuration Manager validates that the LiveCycle components (Java archive files) are deployed to and running on

Adobe LiveCycle ES2 Configuring LiveCycle ES2 for DeploymentInstalling and Deploying LiveCycle ES2 for JBoss Configuring and deploying LiveCycle ES2 23
the LiveCycle ES2 server. Click View Progress Log to view the validation progress and, when the validation has completed successfully, click Next.
26. On the Configure LiveCycle Components screen, select the tasks to run with LiveCycle Configuration Manager, and click Next. Press F1 for more information.
27. (Optional - EMC Documentum only) On the Specify Client for EMC Documentum screen, select Configure Connector for EMC Documentum Content Server, and specify the following settings. Enter the details, click Verify, and when complete, click Next to continue.
● Choose EMC Documentum Client Version: Select the client version to use with the EMC Documentum Content Server.
● EMC Documentum Client Installation Directory Path: Click Browse to select the directory path.
28. (Optional - EMC Documentum only) On the Specify EMC Documentum Content Server Settings screen, enter the EMC Documentum Server details, and then click Next. Press F1 for information about the details you need to enter.
29. (Optional - EMC Documentum only) On the Configure Adobe LiveCycle ES2 Connector for EMC Documentum screen, click Configure Documentum Connector. When completed, click Next.
30. (Optional - IBM Content Manager only) On the Specify Client for IBM Content Manager screen, select Configure Client for IBM Content Manager, and enter a value for the IBM Content Manager Client Installation Directory Path. Click Verify and when complete, click Next to continue.
31. (Optional - IBM Content Manager only) On the Specify IBM Content Manager Server Settings screen, enter the details of the IBM Content Manager Server, and click Next. Press F1 for more information.
32. (Optional - IBM Content Manager only) On the Configure Adobe LiveCycle ES2 Connector for IBM Content Manager screen, click Configure IBM Content Manager Connector. When complete, click Next.
33. (Optional - IBM FileNet only) On the Specify Client for IBM FileNet screen, select Configure Client for IBM FileNet Content Manager, and specify the following settings. Enter the details, click Verify, and when complete, click Next to continue.
● Choose IBM FileNet Client Version: Select the client version that you want to use with the EMC Documentum Content Server.
● IBM FileNet Client Installation Directory Path: Click Browse to select the directory path.
34. (Optional - IBM FileNet only) On the Specify IBM FileNet Content Server Settings screen, enter the required details, and click Next. Press F1 for more information.
35. (Optional - IBM FileNet only) On the Specify Client for IBM FileNet Process Engine screen, enter the required details, and click Verify. When complete, click Next. Press F1 for more information.
36. (Optional - IBM FileNet only) On the Specify IBM FileNet Process Engine Server Settings screen, enter the required details and click Next. Press F1 for more information.
37. (Optional - IBM FileNet only) On the Configure Adobe LiveCycle ES2 Connector for IBM FileNet screen, click Configure FileNet Connector. When complete, click Next. Press F1 for more information.
38. (Optional- LiveCycle ES2 Connector for Microsoft SharePoint only) On the Adobe LiveCycle ES2 Connector for Microsoft SharePoint screen, enter the following details and click Configure. When complete, click Next.

Adobe LiveCycle ES2 Configuring LiveCycle ES2 for DeploymentInstalling and Deploying LiveCycle ES2 for JBoss Configuring and deploying LiveCycle ES2 24
Note: You can skip this step if you want to configure the SharePoint Connector later using LiveCycle Administration Console.
● User Name and Password: Enter the user account details that will be used to connect to the SharePoint server.
● Host Name: Enter the host name of the SharePoint server in the format <hostname>:<port>. The port number must be of the web application on the SharePoint server.
● Domain Name: Enter the domain in which the SharePoint server is present.
39. (PDF Generator ES2 only) On the Administrator user credentials for LiveCycle server machine screen, enter the user name and password of a user with administrative privileges on the server computer, and then click Add.
Note: You must add at least one administrative user for Windows 2008 Server. On Windows 2008 Server, User Account Control (UAC) must be disabled for the users you add. To disable UAC, click Control Panel > User Accounts > Turn User Account Control on or off and deselect Use User Account Control (UAC) to help protect your computer, then click OK. Restart the computer to apply these changes.
For Windows Server 2003, Linux, and Solaris, adding a user is not mandatory. Users added on Linux and Solaris platforms must have sudo privileges.
For more information, press F1 on this screen to access the LiveCycle Configuration Manager Help.
40. (Only for PDF Generator ES2 when LiveCycle Configuration Manager is running locally on a server machine) On the LiveCycle PDFGenerator System Readiness Test screen, click Start to validate if the system has been appropriately configured for PDF Generator ES2.
41. (PDF Generator ES2 only) Review the System Readiness Tool Report and click Next.
42. (Reader Extensions ES2 only) On the LiveCycle Reader Extensions ES2 Credential Configuration screen, specify the details that are associated with the Reader Extensions ES2 credential that activates the module services:
● Credential file: The path and file name of the Reader Extensions ES2 credential (.pfx or .p12 file type).
● Credential Password: The password that is associated with the credential. This password was provided with the credential file.
● User defined name for this credential: The name (or alias) that you specified for this credential when it is configured.
This name appears in the Reader Extensions ES2 web interface, and the alias that is used to reference the credential through SDK calls. You can create any unique name for the Reader Extensions ES2 credential.
Note: You can skip this step at this time by selecting Configure later using LiveCycle Administration Console. You can configure the Reader Extensions ES2 credential by using LiveCycle Administration Console after you complete the deployment. (After logging in to LiveCycle Administration Console, click Home > Settings > Trust Store Management > Local Credentials.)
Click Configure and then click Next.
43. (Optional) On the LiveCycle ES2 Samples Import screen, click Import. When the import has completed successfully, click Next or click Skip LiveCycle Samples Import and then click Next to import the samples at a later time.

Adobe LiveCycle ES2 Configuring LiveCycle ES2 for DeploymentInstalling and Deploying LiveCycle ES2 for JBoss Next steps 25
Caution: Do not import the LiveCycle ES2 Samples in a production employment. These samples create users with default passwords, which may be a security concern for your production environment.
44. On the Summary page, review the tasks performed, and click Next.
45. The Next steps screen displays the URL and login information. Click Finish to exit LiveCycle Configuration Manager.
Note: After you configure LiveCycle ES2, complete the post-configuration activities that apply to your solution implementation.
3.3 Next stepsNow that you have configured and deployed LiveCycle ES2, you can do the following tasks:
● Verify the deployment. (See “Verifying the deployment” on page 29.)
● Access LiveCycle Administration Console. (See “Accessing LiveCycle Administration Console” on page 29.)
● Configure PDF Generator ES2 or PDF Generator 3D ES2. (See “Configuring LiveCycle PDF Generator ES2 or 3D ES2” on page 32.)
● Perform the final setup for Rights Management ES2. (See “Setting watched folder performance parameters” on page 41.)
● Configure LiveCycle ES2 modules to access LDAP. (See “Configuring LiveCycle ES2 to access LDAP” on page 42.)
● Perform watched folder performance-tuning for PDF Generator ES2. (See “Setting watched folder performance parameters” on page 41.)
● Enable FIPS mode. (See “Enabling FIPS mode” on page 43.)
● Enable HTML digital signatures. (See “Configuring HTML digital signature” on page 44.)
● Configuring Connector for EMC Documentum, Connector for IBM Content Manager, or Connector for IBM FileNet. (See “Configuring the Connector for EMC Documentum service” on page 44, “Configuring the Connector for IBM FileNet service” on page 48, or “Configuring the Connector for IBM Content Manager” on page 55.)
● Set environment variables for PDF Generator ES2. (See “Setting environment variables” on page 33.)
● Install and deploy LiveCycle Business Activity Monitoring ES2. (See “Configuring and deploying LiveCycle Business Activity Monitoring ES2” on page 60).
● Uninstall LiveCycle ES2. (See “Uninstalling LiveCycle ES2” on page 58.)

26
4 Deploying LiveCycle ES2 to JBoss
This chapter describes how to deploy LiveCycle ES2 to JBoss Application Server:
● “About deploying LiveCycle ES2 modules” on page 26
● “Summary of deployable components” on page 26
● “Deploying to JBoss Application Server” on page 26
4.1 About deploying LiveCycle ES2 modulesBefore you deploy LiveCycle ES2, ensure that you completed these tasks:
● Installed the required software and files, and know the location of the directories you will be working with. If you did not complete this task, see Preparing to Install LiveCycle ES2 (Single Server).
● Run LiveCycle Configuration Manager to configure and assemble LiveCycle ES2 modules according to your system and application server requirements. To add a module to your deployment, you can run LiveCycle Configuration Manager to make the changes and then redeploy the updated EAR file.
If you are deploying LiveCycle ES2 for the first time, initialize the database by using LiveCycle Configuration Manager after you deploy the product.
If you are using an external web server, see your web server documentation for information about the configuration that is required to allow access to the application server.
4.2 Summary of deployable componentsDuring the deployment process, you need to deploy the following components for LiveCycle ES2:
● adobe-livecycle-native-jboss-[OS].ear
● adobe-livecycle-jboss.ear
● adobe-workspace-client.ear (LiveCycle Process Management ES2 only)
● adobe-contentservices.ear (LiveCycle Content Services ES2 only)
After LiveCycle ES2 is configured with LiveCycle Configuration Manager (required), these files are located in the [LiveCycleES2 root]/configurationManager/export/ directory.
4.3 Deploying to JBoss Application ServerDeploy LiveCycle ES2 modules to JBoss Application Server by copying the deployable components to the deploy directory. JBoss Application Server can be running or stopped when you copy the files to the directory. After you copy the files, start or restart the server to ensure that the services start correctly.

Adobe LiveCycle ES2 Deploying LiveCycle ES2 to JBossInstalling and Deploying LiveCycle ES2 for JBoss Deploying to JBoss Application Server 27
➤ To deploy LiveCycle ES2 modules to JBoss Application Server:
● Copy the following files from the [LiveCycleES2 root]/configurationManager/export directory to the following directory: (Manually-configured JBoss) [appserver root]/server/all/deploy or (Adobe-preconfigured JBoss) [appserver root]/server/lc_<db-name>/deploy:
● adobe-livecycle-native-jboss-[OS].ear
● adobe-livecycle-jboss.ear
● adobe-contentservices.ear
● adobe-workspace-client.ear (LiveCycle Process Management ES2 only)

28
5 Post-Deployment Activities
This chapter describes how to verify the deployment by accessing the LiveCycle Administration Console and checking the application server log files. It also describes how to get started using LiveCycle ES2 modules and services after they are installed, configured, and deployed to your application server:
● “Configuring a Windows service for JBoss Application Server” on page 28
● “Restart the application server” on page 28
● “Set the date, time, and time zone” on page 29
● “Verifying the deployment” on page 29
● “Installing LiveCycle ES2.5 Solution Accelerators” on page 30 (optional)
● “Accessing module web applications” on page 30
● “Accessing User Management” on page 32
● “Configuring LiveCycle PDF Generator ES2 or 3D ES2” on page 32
● “Configuring LiveCycle ES2 to access LDAP” on page 42
● “Enabling FIPS mode” on page 43
● “Configuring HTML digital signature” on page 44
● “Configuring the Document Management service” on page 44
● “Configuring the Connector for EMC Documentum service” on page 44
● “Configuring the Connector for IBM FileNet service” on page 48
● “Configuring the Connector for IBM Content Manager” on page 55
● “Perform a system image backup” on page 58
● “Uninstalling LiveCycle ES2” on page 58
After you configure the settings in this chapter, for additional information about configuring your LiveCycle ES2 environment for development and production, see LiveCycle ES2 Administration Help.
5.1 Configuring a Windows service for JBoss Application ServerIf your JBoss Application Server runs on a Windows operating system, you may optionally install a Windows service to manage them. The Windows service provides a GUI that simplifies starting and stopping of the application servers of your cluster.
You must install JBoss Application Server before you create the Windows service to manage the application server. See “Appendix - Configuring JBoss as a Windows Service” on page 100 for information about using the JBoss Web Native Connector to configure JBoss as a Windows service.
5.2 Restart the application serverWhen you first deploy LiveCycle ES2, the server is in a deployment mode in which most modules are in memory. As a result, the memory consumption is high and the server is not in a typical production state. You must restart the application server to get the server back into a clean state.

Adobe LiveCycle ES2 Post-Deployment ActivitiesInstalling and Deploying LiveCycle ES2 for JBoss Set the date, time, and time zone 29
5.3 Set the date, time, and time zoneSetting the date, time, and time zone on all servers connected to your LiveCycle ES2 environment will ensure that time-dependent modules, such as LiveCycle Digital Signatures ES2 and LiveCycle Reader Extensions ES2, function correctly. For example, if a signature appears to have been created in the future, it will not validate.
Servers that require synchronization are database servers, LDAP servers, HTTP servers and J2EE servers.
5.4 Verifying the deploymentYou can verify the deployment by logging in to LiveCycle Administration Console. If you log in successfully, then LiveCycle ES2 is running on the application server and the default user is created in the database.
You can review the application server log files to ensure that components were deployed correctly or to determine the cause of any deployment issues you may encounter.
5.4.1 Accessing LiveCycle Administration ConsoleLiveCycle Administration Console is the web-based portal for accessing a variety of configuration pages where you can set run-time properties that control the way LiveCycle ES2 operates. When you log in to LiveCycle Administration Console, you can access User Management, Watched Folder, and Email client configuration, and administrative configuration options for other services. LiveCycle Administration Console also provides access to Applications and Services, which administrators use for managing archives and deploying services to a production environment.
The default user name and password for logging in is administrator and password. After you log in the first time, access User Management and change the password. If you have upgraded, the user name and password remain the same as when they were set by the administrator when LiveCycle ES (8.x) was configured.
Before you access LiveCycle Administration Console, LiveCycle ES2 must be deployed and running on your application server.
For information about using LiveCycle Administration Console, see LiveCycle ES2 Administration Help.
➤ To access LiveCycle Administration Console:
1. Type the following URL in a web browser:
http://[host name]:[port]/adminui
The default port number for JBoss is 8080.
2. After you log in, click Services to access the service administration pages or click Settings to access the pages on which you can administer settings for different modules.
5.4.2 Change default passwordLiveCycle ES2 creates one or more default users during the installation. The password for these users is in the product documentation and is publicly available. You must change this default password, depending on your security requirements.

Adobe LiveCycle ES2 Post-Deployment ActivitiesInstalling and Deploying LiveCycle ES2 for JBoss Viewing the log files 30
The LiveCycle ES2 administrator user password is set to “password” by default. You must change it in LiveCycle Administration Console > Settings > User Management.
5.4.3 Viewing the log filesEvents, such as run-time or startup errors, are recorded to the application server log files. If you have problems deploying to the application server, you can use the log files to help you find the problem. You can open the log files by using any text editor.
5.5 Installing LiveCycle ES2.5 Solution Accelerators*New for 9.5*
If you are planning to install LiveCycle ES2.5 Solution Accelerators, you are required to first apply LiveCycle ES2 service pack 2 or later and install LiveCycle ES2.5 Solution Accelerators. However, note that you need to rerun LiveCycle Configuration Manager after installing LiveCycle ES2.5 Solution Accelerators.
For more information about installing Solution Accelerators, see Installing and Deploying LiveCycle ES2.5 Solution Accelerators.
5.6 Accessing module web applicationsAfter LiveCycle ES2 is deployed, you can access the web applications that are associated with the following modules:
● LiveCycle Reader Extensions ES2
● LiveCycle Workspace ES2
● LiveCycle Content Services ES2
● LiveCycle Rights Management ES2
● LiveCycle Business Activity Monitoring ES2
After accessing the web applications by using the default administrator permissions to ensure that they are accessible, you can create additional users and roles so that others can log in and use the applications. (See LiveCycle ES2 Administration Help.)
➤ To access the Reader Extensions ES2 web application:
Note: You must apply a Reader Extensions ES2 credential and apply the user roles for a new user. (See “Configuring credentials for use with Reader Extensions ES2” in LiveCycle ES2 Administration Help.)
1. Open a web browser and enter this URL if you are using a local deployment:
http://localhost:[port]/ReaderExtensions
For JBoss, the port is 8080
2. Log in using the default user name and password:
User name: administrator
Password: password

Adobe LiveCycle ES2 Post-Deployment ActivitiesInstalling and Deploying LiveCycle ES2 for JBoss Accessing Rights Management ES2 31
Note: You must have administrator or superuser privileges to log in using the default user name and password. To allow other users to access the Reader Extensions ES2 web application, you must create the users in User Management and grant them the Reader Extensions Web Application role.
➤ To access Workspace ES2:
1. Open a web browser and enter this URL if you are using a local deployment:
http://localhost:[port]/workspace
For JBoss, the port is 8080
2. Log in using the default user name and password:
User name: administrator
Password: password
➤ To access the Content Services ES2 web application:
Note: You must apply the LiveCycle Contentspace Administrator or LiveCycle Contentspace User roles for a new user to login to this web application. To do this, you must create the users in User Management and grant them the appropriate role.
1. Open a web browser and enter this URL if you are using a local deployment:
http://localhost:[port]/contentspace
For JBoss, the port is 8080
2. Log in using the default user name and password:
User name: administrator
Password: password
5.7 Accessing Rights Management ES2You must create a user with the LiveCycle Rights Management End User role in User Management and log in to the Rights Management ES2 administrator or end-user applications by using the login information that is associated with that user.
Note: The default administrator user cannot access the Rights Management ES2 end-user web application but you can add the appropriate role to its profile. You can create a new user or modify an existing user through LiveCycle Administration Console.
➤ To access the Rights Management ES2 end-user web application:
1. Open a web browser and enter this URL:
http://[server]:[port]/edc/Login.do
➤ To access the Rights Management ES2 administration web application:
1. Open a web browser and enter this URL:
http://[server]:[port]/adminui
2. Click Services > LiveCycle Rights Management ES2. For information about setting up users and roles for Rights Management ES2, see LiveCycle ES2 Administration Help.

Adobe LiveCycle ES2 Post-Deployment ActivitiesInstalling and Deploying LiveCycle ES2 for JBoss Accessing User Management 32
➤ To assign the LiveCycle Rights Management End User role:
1. Log in to LiveCycle Administration Console. (See “Accessing LiveCycle Administration Console” on page 29.)
2. Click Settings > User Management > Users and Groups.
3. In the Find box, type all and, in the In list, select Groups.
4. Click Find and, for the required domains, click All Principals in the list that appears.
5. Click the Role Assignments tab and click Find Roles.
6. In the list of roles, select the check box next to LiveCycle Rights Management End User.
7. Click OK and then click Save.
5.8 Accessing User ManagementBy using User Management, administrators can maintain a database of all users and groups, synchronized with one or more third-party user directories. User Management provides authentication, authorization, and user management for LiveCycle ES2 modules, including Reader Extensions ES2, Workspace ES2, Rights Management ES2, Process Management ES2, Forms ES2, PDF Generator ES2, PDF Generator 3D ES2, and Content Services ES2.
➤ To access User Management:
1. Log in to LiveCycle Administration Console.
2. On the home page, click Settings > User Management.
Note: For information about configuring users with User Management, click User Management Help in the upper-right corner of the User Management page.
5.9 Configuring LiveCycle PDF Generator ES2 or 3D ES2If you installed LiveCycle PDF Generator ES2 or LiveCycle PDF Generator 3D ES2 as part of your LiveCycle ES2 solution, complete the following tasks:
● “Setting environment variables” on page 33
● “Configuring the application server to use HTTP proxy server” on page 34
● “Setting the Adobe PDF Printer as the default printer” on page 34
● “Configuring Acrobat Professional” on page 34
● “Configuring user accounts for multi-threaded file conversions” on page 46
● “Installing East Asian characters in Windows Server 2003” on page 36
● “Adding fonts to PDF Generator ES2 or PDF Generator 3D ES2” on page 37
● “Installing the Network Printer Client” on page 40
● “Setting watched folder performance parameters” on page 41

Adobe LiveCycle ES2 Post-Deployment ActivitiesInstalling and Deploying LiveCycle ES2 for JBoss Setting environment variables 33
5.9.1 Setting environment variablesIf you installed the PDF Generator ES2 or PDF Generator 3D ES2 module and configured it to convert files to PDF, for some file formats, you must manually set an environment variable that contains the absolute path of the executable that is used to start the corresponding application. The table below lists the native applications that PDF Generator ES2 or PDF Generator 3D ES2 requires you to set up environment variables for.
Note: The environment variable OpenOffice_PATH is set to the installation folder instead of the path to the executable.
You do not need to set up the paths for Microsoft Office applications such as Word, PowerPoint, Excel, Visio, and Project, or for AutoCAD. The Generate PDF service starts these applications automatically if they are installed on the server.
➤ To create a new Windows environment variable:
1. Select Start > Control Panel > System.
2. Click the Advanced tab and click Environment Variables.
3. In the System variables section, click New.
4. Enter the environment variable name you need to set (for example, enter Photoshop_PATH). This folder is the one that contains the executable file. For example, type the following code:
D:\Program Files\Adobe\Adobe Photoshop CS4\Photoshop.exe
➤ To set the PATH variables on Linux (OpenOffice only):
● Type the following command:
export OpenOffice_PATH=/opt/openoffice.org3
Application Environment variable Example
Acrobat Acrobat_PATH C:\Program Files\Adobe\Acrobat 9.0\Acrobat\Acrobat.exe
Note: The environment variable Acrobat_PATH is case-sensitive.
Adobe FrameMaker®
FrameMaker_PATH C:\Program Files\Adobe\FrameMaker7.1\FrameMaker.exe
Notepad Notepad_PATH C:\WINDOWS\Notepad.exe
Note: You can leave the Notepad_PATH variable blank.
OpenOffice OpenOffice_PATH C:\Program Files\OpenOffice.org 3
Adobe PageMaker®
PageMaker_PATH C:\Program Files\Adobe\PageMaker 7.0\PageMaker.exe
WordPerfect WordPerfect_PATH C:\Program Files\WordPerfect Office 12\Programs\wpwin12.exe

Adobe LiveCycle ES2 Post-Deployment ActivitiesInstalling and Deploying LiveCycle ES2 for JBoss Configuring the application server to use HTTP proxy server 34
5.9.2 Configuring the application server to use HTTP proxy serverIf the computer that LiveCycle ES2 is running on uses proxy settings to access external web sites, the application server should be started with the following values set as Java virtual machine (JVM) arguments:
-Dhttp.proxyHost=[server host]-Dhttp.proxyPort=[server port]
Complete the following procedure to start your application server with HTTP proxy host setting.
➤ To add the setting to JBoss:
1. From a command line, edit the run script in the [appserver root]/bin/ directory:
● (Windows) run.bat
● (Linux, UNIX) run.sh
2. Add the following text to the script file:
Set JAVA_OPTS=%JAVA_OPTS% -Dhttp.proxyHost=[server host] -Dhttp.proxyPort=[server port]
3. Save and close the file.
5.9.3 Setting the Adobe PDF Printer as the default printer You must set the Adobe PDF Printer to be the default printer on the server. If the Adobe PDF Printer is not set as the default, PDF Generator ES2 cannot convert files successfully.
➤ To set the default printer:
1. Select Start > Printers and Faxes.
2. In the Printers and Faxes window, right-click Adobe PDF and select Set as Default Printer.
5.9.4 Configuring Acrobat ProfessionalThis procedure is required only if you upgraded to or installed Acrobat after you completed the LiveCycle ES2 installation. Upgrading Acrobat can be completed after you run LiveCycle Configuration Manager and deploy LiveCycle ES2 to the application server. Acrobat Professional root directory is designated as [Acrobat root]. Typically, the root directory is C:\Program Files\Adobe\Acrobat 9.0\Acrobat.
➤ To configure Acrobat Professional Extended for use with PDF Generator ES2 or PDF Generator 3D ES2:
1. If an earlier version of Acrobat is installed, uninstall it by using Add or Remove Programs in the Windows Control Panel.
2. Do one of the following:
● If you are using the media, insert the Acrobat Professional Extended CD.
● If you are using the ESD downloads, download Acrobat Professional Extended from the ESD location.

Adobe LiveCycle ES2 Post-Deployment ActivitiesInstalling and Deploying LiveCycle ES2 for JBoss Configuring user accounts for multi-threaded file conversions 35
3. Install Acrobat Professional Extended by running the AutoPlay.exe file.
4. Navigate to the additional\scripts folder on the LiveCycle ES2 installation media.
5. Run the following batch file:
Acrobat_for_PDFG_Configuration.bat [LiveCycleES2 root]/pdfg_config
6. Open Acrobat and select Help > Check for updates > Preferences.
7. Deselect Automatically check for Adobe updates.
➤ To validate the Acrobat Professional Extended installation:
1. Navigate to a PDF file on your system and double-click it to open it in Acrobat. If the PDF file opens successfully, Acrobat Professional Extended is installed correctly.
2. If the PDF file does not open correctly, uninstall Acrobat and reinstall it.
Note: Ensure that you dismiss all the Acrobat dialog boxes that are displayed after the Acrobat installation is completed and disable the automatic updates for Acrobat.
Set the Acrobat_PATH environment variable to point to Acrobat.exe (such as C:\Program Files\Adobe\Acrobat 9.3\Acrobat\Acrobat.exe).
➤ To configure native application support:
1. Install and validate Acrobat as described in the previous procedure.
2. Set Adobe PDF printer as the default printer.
3. (PDF Generator 3D ES2) Register the DLL file located at [LiveCycleES2 root]\plugins\x86_win32\PDFG3dAddin.dll.
5.9.5 Configuring user accounts for multi-threaded file conversionsBy default, PDF Generator ES2 can convert only one OpenOffice, Microsoft Word, or PowerPoint document at a time. If you enable multi-threaded conversions, PDF Generator ES2 can convert more than one of the documents concurrently by launching multiple instances of OpenOffice or PDFMaker (which is used to perform the Word and PowerPoint conversions).
Note: Only Microsoft Word 2007 and Microsoft PowerPoint 2007 are supported with multi-threaded file conversions. Microsoft Excel 2003 or 2007 versions are not supported.
If you need to enable multi-threaded file conversion, you must first perform the tasks outlined in the “Enabling multi-threaded file conversions” section of thePreparing to Install LiveCycle ES2 (Single Server) guide.
For Linux and Solaris users, you must create your users and make these additional configurations to remove the password prompts.
➤ Add a user account:
1. In LiveCycle Configuration Manager, click Services > LiveCycle PDF Generator ES2 > User Accounts.

Adobe LiveCycle ES2 Post-Deployment ActivitiesInstalling and Deploying LiveCycle ES2 for JBoss Installing East Asian characters in Windows Server 2003 36
2. Click Add and enter the user name and password of a user who has administrative privileges on the LiveCycle ES2 server. If you are configuring users for OpenOffice, dismiss the initial OpenOffice activation dialogs.
Note: If you are configuring users for OpenOffice, the number of instances of OpenOffice cannot be greater than number of user accounts specified in this step.
3. Restart the LiveCycle ES2 server.
➤ Additional configuration required for OpenOffice on Linux or Solaris
1. Add user accounts as described above.
2. Add entries for additional users (other than the administrator who runs the LiveCycle ES2 server in the /etc/sudoers file. For example, if you are running LiveCycle ES2 as a user named lcadm and a server named myhost, and you want to impersonate user1 and user2, add the following entries to /etc/sudoers:
lcadm myhost=(user1) NOPASSWD: ALL
lcadm myhost=(user2) NOPASSWD: ALL
This configuration enables lcadm to run any command on host ‘myhost’ as ‘user1’ or ‘user2’ without prompting for password.
3. Allow all the users that you added via Add a user account to make connections to the LiveCycle ES2 server. For example, to allow a local user named user1 the permission of making the connection to the LiveCycle ES2 server, use the following command:
xhost +local:user1@
For more details, refer to xhost command documentation.
4. Restart the server.
5.9.6 Installing East Asian characters in Windows Server 2003When HTML files are converted to PDF by using PDF Generator ES2 or PDF Generator 3D ES2, some East Asian languages, such as Japanese, Korean, and Chinese, and also right-to-left languages, such as Arabic, Armenian, Georgian, Hebrew, Indic, Thai, and Vietnamese, may not be displayed in the PDF file.
To ensure that these languages are displayed in Windows Server 2003, appropriate fonts must be present on the client and server.
➤ To install East Asian characters in Windows Server 2003:
1. Select Start > Control Panel and open Regional and Language Options.
2. Click the Languages tab and select Install Files for East Asian Languages.
3. Click the Advanced tab and select all the options under Code Page Conversion Tables.
If converted PDF files are still missing fonts, verify that the Arial Unicode MS (TrueType) font (ARIALUNI.TTF) is present in the C:\WINDOWS\Fonts directory.

Adobe LiveCycle ES2 Post-Deployment ActivitiesInstalling and Deploying LiveCycle ES2 for JBoss Adding fonts to PDF Generator ES2 or PDF Generator 3D ES2 37
5.9.7 Adding fonts to PDF Generator ES2 or PDF Generator 3D ES2LiveCycle ES2 provides a central repository of fonts named Adobe LiveCycle ES2 Fonts Management, which is accessible to all LiveCycle ES2 modules. Make the extra fonts available to non-LiveCycle ES2 applications on the server so that PDF Generator can use these fonts to create PDF documents that are created with these applications.
5.9.7.1 Non-LiveCycle applications
The following list contains non-LiveCycle ES2 applications that PDF Generator ES2 or PDF Generator 3D ES2 can use for PDF generation on the server side:
Windows-only Applications● Microsoft Office Word
● Microsoft Office Excel
● Microsoft Office PowerPoint
● Microsoft Office Project
● Microsoft Office Visio
● Microsoft Office Publisher
● AutoDesk AutoCAD
● Corel WordPerfect
● Adobe Photoshop CS
● Adobe FrameMaker
● Adobe PageMaker
● Adobe Acrobat Professional Extended
Multiplatform applications● OpenOffice Writer
● OpenOffice Calc
● OpenOffice Draw
● OpenOffice Impress
Note: In addition to these applications, your list may include additional applications that you added.
Of the above applications, the OpenOffice Suite (which includes Writer, Calc, Draw, and Impress) is available on Windows, Solaris, and Linux platforms, whereas other applications are available on Windows only.
5.9.7.2 Adding new fonts to Windows applications only
All the Windows-only applications that are mentioned above can access all the fonts that are available in the C:\Windows\Fonts (or equivalent) folder. In addition to C:\Windows\Fonts, each of these applications may have its own private fonts folders.

Adobe LiveCycle ES2 Post-Deployment ActivitiesInstalling and Deploying LiveCycle ES2 for JBoss Configuring HTML to PDF conversions 38
Therefore, if you plan to add any custom fonts to the LiveCycle ES2 fonts repository, ensure that the same fonts are available to the Windows-only applications also by copying these fonts to either C:\Windows\Fonts or to an equivalent folder.
Your custom fonts must be licensed under an agreement that allows you to use them with the applications that have access to these fonts.
5.9.7.3 Adding new fonts to OpenOffice Suite
Adding custom fonts to OpenOffice Suite is explained on the OpenOffice Fonts-FAQ page at http://wiki.services.openoffice.org.
In addition, OpenOffice Suite has these resources about the fonts-related behavior:
● OpenOffice Fonts Troubleshooting Guide at http://www.openoffice.org/FAQs/fontguide.html. Some of the text in this guide is applicable only to OpenOffice 1.x and therefore may be obsolete for OpenOffice 3.x and above.
● Importing Fonts into OpenOffice 2.1 at http://openoffice.blogs.com/openoffice/2007/02/font_import_wiz.html. Even though this blog mentions OpenOffice 2.1, the instructions that are mentioned should be applicable to OpenOffice 2.2 and later.
5.9.7.4 Adding new fonts to other applications
If you added support for PDF creation in other applications, see the Help for these applications to add new fonts. In Windows, copying your custom fonts to the C:\Windows\Fonts (or equivalent) folder should be sufficient.
5.9.8 Configuring HTML to PDF conversionsThe HTML-to-PDF conversion process is designed to use the settings from Acrobat 9 that override the settings from LiveCycle PDF Generator ES2.
Note: This configuration is required to enable the HTML-to-PDF conversion process, otherwise this conversion type will fail.
➤ To configure the HTML-to-PDF conversion:
1. Install and validate Acrobat as described in “Configuring Acrobat Professional” on page 34.
2. Locate the pdfgen.api file in the [LiveCycleES2 root]\plugins\x86win_32 directory and copy it to [Acrobat root]\Acrobat\plug_ins directory.
5.9.8.1 Enabling support for Unicode fonts in HTML to PDF conversions
Caution: The HTML-to-PDF conversion fails if a zipped input file contains HTML files with double-byte characters in filenames. To avoid this problem, do not use double-byte characters when naming HTML files.
1. Copy the Unicode font to any of the following directories as appropriate for your system:

Adobe LiveCycle ES2 Post-Deployment ActivitiesInstalling and Deploying LiveCycle ES2 for JBoss Configuring HTML to PDF conversions 39
● Windows
[Windows root]\windows\fonts
[Windows root]\winnt\fonts
● UNIX
/usr/X/lib/X11/fonts/TrueType
/usr/openwin/lib/X11/fonts/TrueType
/usr/share/fonts/default/TrueType
/usr/X11R6/lib/X11/fonts/ttf
/usr/X11R6/lib/X11/fonts/truetype
/usr/X11R6/lib/X11/fonts/TrueType
/usr/X11R6/lib/X11/fonts/TTF
/Users/cfqauser/Library/Fonts
/System/Library/Fonts
/Library/Fonts
/Users/ + System.getProperty(<user name>, root) + /Library/Fonts
System.getProperty(JAVA_HOME) + /lib/fonts
/usr/share/fonts (Solaris)
Note: Ensure that the directory /usr/lib/X11/fonts exists. If it does not, create a symbolic link from /usr/share/X11/fonts to /usr/lib/X11/fonts using the ln command.
2. Modify the font-name mapping in the cffont.properties file located in the [LiveCycleES2 root]/adobe-generatepdf-dsc.jar file:
● Extract this archive, and locate the cffont.properties file and open it in an editor.
● In the comma-separated list of Java font names, add a map to your Unicode system font for each font type. In the example below, kochi mincho is the name of your Unicode system font.
dialog=Arial, Helvetica, kochi mincho
dialog.bold=Arial Bold, Helvetica-Bold, kochi mincho ...
● Save and close the properties file, and then repackage and redeploy the adobe-generatepdf-dsc.jar file.
Note: On a Japanese operating system, specify the font mapping in the cffont.properties.ja file as well, which takes precedence over the standard cffont.properties file.
Tip: Fonts in the list are searched from left to right, using the first font found. HTML-to-PDF conversion logs return a list of all the font names that are found in the system. To determine the font name you need to map, add the font to one of the directories above, restart the server, and run a conversion. You can determine from the log files the font name to use for mapping.
To embed the font in the generated PDF files, set the embedFonts property in the cffont.properties file to true (the default is false).

Adobe LiveCycle ES2 Post-Deployment ActivitiesInstalling and Deploying LiveCycle ES2 for JBoss Modifying Microsoft Visio 2007 default macro settings 40
5.9.9 Modifying Microsoft Visio 2007 default macro settingsWhen a Microsoft Visio 2007 file containing macros is submitted for conversion, the resultant Microsoft Office Visio Security Notice dialog causes the conversion to time out. To successfully convert files that contain macros, the default macro settings in Visio must be changed.
➤ Change the default Visio 2007 macro settings:
● In Visio 2007, click Tools > Trust Center > Macro Settings and select either of the following options and then click OK:
● Disable all macros without notification
● Enable all macros
5.9.10 Installing the Network Printer ClientPDF Generator ES2 includes an executable file to install the PDF Generator ES2 network printer on a client computer. After the installation is complete, a PDF Generator ES2 printer is added to the list of existing printers on the client computer. This printer can then be used to send documents for conversion to PDF.
Note: The PDF Generator ES2 Network Printer Client (wizard) is supported on 32-bit Windows platforms only.
If the PDFG Network Printer fails to install on Windows or if you want to install the printer on UNIX or Linux platforms, use the operating system’s native Add Printer utility and configure it as described in “To configure PDFG Network Printer on Windows using the native Add Printer wizard:” on page 40.
➤ To install the PDF Generator ES2 Network Printer Client:
1. Ensure that you successfully installed PDF Generator ES2 on your server.
2. From a Windows client computer, enter the following URL in your web browser, where [server] is the name of the server where you installed PDF Generator ES2 and [port] is the application server port used:
http://[server]:[port]/pdfg-ipp/install
3. On the Configure Internet Port screen, select Use the specified user account and provide the credentials of a LiveCycle user who has the PDFG Administrator/User role. This user must also have an email address that can be used to receive the converted files. To have this security setting apply to all users on the client computer, select Use the same security options for all users, and then click OK.
Upon successful installation, a dialog box appears, indicating that “The Printer Adobe LiveCycle PDF Generator ES2 has been successfully installed.”
4. Click OK. You will now have a printer named Adobe LiveCycle PDF Generator ES2 in your list of available printers.
➤ To configure PDFG Network Printer on Windows using the native Add Printer wizard:
1. Click Start > Printers and Faxes and double-click Add Printer.
2. Click Next, select A network printer, or a printer attached to another computer, and then click Next.

Adobe LiveCycle ES2 Post-Deployment ActivitiesInstalling and Deploying LiveCycle ES2 for JBoss Setting watched folder performance parameters 41
3. Select Connect to a printer on the internet or on a home or office network and type the following URL for the PDFG printer, where [server] is the server name and [port] is the port number where the server is running:
http://[server]:[port]/pdfg-ipp/printer
4. On the Configure Internet Port screen, select Use the specified user account and provide valid User credentials.
5. In the Printer Driver Select box, choose any standard PostScript-based printer driver (for example, HP Color LaserJet PS).
6. Complete the installation by choosing appropriate options (for example, setting this printer as default).
Note: The user credentials used while adding the printer must have a valid email ID configured in User Management to receive the response.
7. Configure the email service’s sendmail service. Provide a valid SMTP server and authentication information in the service’s configuration options.
➤ To install and configure the PDF Generator ES2 Network Printer Client using Proxy server port forwarding
1. Configure port forwarding on the CC Proxy server on a particular port to the LiveCycle ES2 server, and disable the authentication at proxy server level (since LiveCycle ES2 uses its own authentication). If a client connects to this Proxy server on the forwarded port, then all the requests will be forwarded to the LiveCycle ES2 server.
2. Install PDFG Network Printer using the following URL:
http://[proxy server]:[forwarded port]/pdfg-ipp/install.
3. Provide the necessary credentials for authentication of the PDFG Network Printer.
4. The PDFG Network Printer will be installed on the client machine which you can use for PDF conversion using the firewall protected LiveCycle ES2 server.
5.9.11 Setting watched folder performance parametersTo avoid java.io.IOException error messages indicating that not enough disk space is available to perform PDF conversions by using a watched folder, you can modify the settings for PDF Generator in LiveCycle Administration Console.
➤ To set performance parameters for PDF Generator:
1. Log in to LiveCycle Administration Console and click Services > Applications and Services > Service Management.
2. In the list of services, navigate to and click PDFGConfigService, and then set the following values:
● PDFG Cleanup Scan Seconds: 1800
● Job Expiration Seconds: 6000
● Server Conversion Timeout: Change the default of 270 to a higher value, such as 450.
3. Click Save and restart the server.

Adobe LiveCycle ES2 Post-Deployment ActivitiesInstalling and Deploying LiveCycle ES2 for JBoss Final setup for LiveCycle Rights Management ES2 42
5.10 Final setup for LiveCycle Rights Management ES2Rights Management ES2 requires the application server to be configured to use SSL. (See LiveCycle ES2 Administration Help.)
5.11 Configuring LiveCycle ES2 to access LDAPIf you configured LDAP for LiveCycle 7.x products, those settings are migrated during the upgrade process, and you do not need to perform the steps in this section. If you did not previously configure LDAP, you can use the following procedure as a guideline when configuring User Management to support authentication using LDAP.
➤ To configure User Management with LDAP (Enterprise Domain):
1. Open a web browser, navigate to http://[host]:[port]/adminui and log in. (See “Accessing LiveCycle Administration Console” on page 29.)
2. Click Settings > User Management > Domain Management, and then click New Enterprise Domain.
3. In the ID box, type a unique identifier for the domain and, in the Name box, type a descriptive name for the domain.
Note: When using MySQL for your LiveCycle ES2 database, use only single-byte (ASCII) characters for the ID. (See “Adding enterprise domains” in LiveCycle ES2 Administration Help.)
4. Click Add Authentication and, in the Authentication Provider list, select LDAP.
5. Click OK.
6. Click Add Directory and, in the Profile Name box, type a name for your LDAP profile.
7. Click Next.
8. Specify values in the Server, Port, SSL, and Binding boxes, and in the Populate Page with box, select a directory settings option such as Default Sun ONE values. Also, specify values in the Name and Password box that would be used to connect to the LDAP database when anonymous access is not enabled. (See “Directory settings” in LiveCycle ES2 Administration Help.)
9. (Optional) Test your configuration:
● Click Test. The screen displays a message indicating either a successful server test or any configuration errors that exist.
10. Click Next and configure the User Settings as required. (See “Directory settings” in LiveCycle ES2 Administration Help.)
11. (Optional) Test your configuration:
● Click Test.
● In the Search Filter box, verify the search filter or specify a new search filter, and then click Submit. The screen displays a list of entries that match the search criteria.
● Click Close to return to the User Settings screen.

Adobe LiveCycle ES2 Post-Deployment ActivitiesInstalling and Deploying LiveCycle ES2 for JBoss Enabling FIPS mode 43
12. Click Next configure the Group Settings as required. (See “Directory settings” in LiveCycle ES2 Administration Help.)
13. (Optional) Test your configuration:
● Click Test.
● In the Search Filter box, verify the search filter or specify a new search filter, and then click Submit. The screen displays a list of entries that match the search criteria.
● Click Close to return to the Group Settings screen.
14. Click Finish to exit the New Directory page and then click OK to exit.
➤ To configure User Management (Local Domain):
1. Open a web browser, navigate to http://[host]:[port]/adminui, and log in. (See “Accessing LiveCycle Administration Console” on page 29.)
2. Click Settings > User Management > Domain Management, and then click New Local Domain.
3. In the appropriate boxes, enter the domain ID and name. (See “Adding local domains” in LiveCycle ES2 Administration Help.)
4. (Optional) Disable account locking by deselecting the Enable Account Locking option.
5. Click OK.
5.12 Enabling FIPS modeLiveCycle ES2 provides a FIPS mode to restrict data protection to Federal Information Processing Standard (FIPS) 140-2 approved algorithms using the RSA BSAFE Crypto-C 2.1 encryption module.
If you did not enable this option by using LiveCycle Configuration Manager during LiveCycle ES2 configuration or if you enable it but want to turn it off, you can change this setting through LiveCycle Administration Console.
Modifying FIPS mode requires you to restart the server.
FIPS mode does not support Acrobat versions earlier than 7.0. If FIPS mode is enabled and the Encrypt With Password and Remove Password processes include the Acrobat 5 setting, the process fails.
In general, when FIPS is enabled, the Assembler service does not apply password encryption to any document. If this is attempted, a FIPSModeException is thrown, indicating that “Password encryption is not permitted in FIPS mode.” Additionally, the PDFsFromBookmarks element is not supported in FIPS mode when the base document is password-encrypted.
➤ To turn FIPS mode on or off:
1. Log in to LiveCycle Administration Console.
2. Click Settings > Core System Settings > Configurations.
3. Select Enable FIPS to enable FIPS mode or deselect it to disable FIPS mode.
4. Click OK and restart the application server.

Adobe LiveCycle ES2 Post-Deployment ActivitiesInstalling and Deploying LiveCycle ES2 for JBoss Configuring HTML digital signature 44
Note: LiveCycle ES2 software does not validate code to ensure FIPS compatibility. It provides a FIPS operation mode so that FIPS-approved algorithms are used for cryptographic services from the FIPS-approved libraries (RSA).
5.13 Configuring HTML digital signatureTo use the HTML digital signature feature of Forms ES2, complete the following procedure.
➤ To enable HTML digital signature:
1. Manually deploy the [LivecycleES2 root]/deploy/adobe-forms-ds.ear file to your application server.
2. Log in to LiveCycle Administration Console and click Services > LiveCycle Forms ES2.
3. Select HTML Digital Signature Enabled and then click Save.
5.14 Configuring the Document Management serviceIf you installed Content Services ES2 and your application server is running on a non-default port, modify the port that the Document Management service uses.
➤ To modify the port:
1. Log in to LiveCycle Administration Console and click Services > Applications and Services > Service Management.
2. In the list, select DocumentManagementService.
3. On the Configuration tab, in the HTTP Port box, specify the port number you are using and then click Save.
5.15 Configuring the Connector for EMC Documentum serviceNote: LiveCycle ES2 supports EMC Documentum, versions 6.0 and 6.5 only. Make sure your ECM is
upgraded accordingly.
If you installed the Connector for EMC Documentum service as part of your LiveCycle ES2 solution, configure the service to connect to the Documentum repository.
➤ To configure Connector for EMC Documentum:
1. Locate the adobe-component-ext.properties file in the [appserverdomain] folder (if the file does not exist, create it).
2. Add a new system property that provides the following Documentum Foundation Classes JAR files:
● dfc.jar
● aspectjrt.jar
● log4j.jar
● jaxb-api.jar

Adobe LiveCycle ES2 Post-Deployment ActivitiesInstalling and Deploying LiveCycle ES2 for JBoss Configuring the Connector for EMC Documentum service 45
● (For Connector for EMC Documentum 6.5 only)
● configservice-impl.jar,
● configservice-api.jar
The new system property should take on this form:
[component id].ext=[JAR files and/or folders]
For example, using default Content Server and Documentum Foundation Classes installations, add to the file one of the following system properties on a new line, with no line breaks, and end the line with a carriage return:
Note: If you copy and paste this text, you must remove the formatting characters.
● Connector for EMC Documentum 6.0 only:
com.adobe.livecycle.ConnectorforEMCDocumentum.ext=C:/Program Files/Documentum/Shared/dfc.jar,C:/Program Files/Documentum/Shared/aspectjrt.jar
● Connector for EMC Documentum 6.5 only:
com.adobe.livecycle.ConnectorforEMCDocumentum.ext=C:/Program Files/Documentum/Shared/dfc.jar,C:/ProgramFiles/Documentum/Shared/aspectjrt.jar,C:/Program Files/Documentum/Shared/log4j.jar,C:/Program Files/Documentum/Shared/jaxb-api.jar,C:/Program Files/Documentum/Shared/configservice-impl.jar,C:/Program Files/Documentum/Shared/configservice-api.jar
3. Open a web browser and enter this URL:
http://localhost:8080/adminui (local deployment using the default port)
4. Log in using the default user name and password:
User name: administrator
Password: password
5. Navigate to Services > LiveCycle ES2 Connector for EMC Documentum > Configuration Settings and perform these tasks:
● Type the required Documentum repository information.
● To use Documentum as your repository provider, under Repository Service Provider Information, select EMC Documentum Repository Provider, and then click Save.
6. (Optional) Navigate to Services > LiveCycle ES2 Connector for EMC Documentum > Repository Credentials Settings, click Add, specify the Docbase information, and then click Save.
7. If JBoss Application Server is not currently running, start the server. Otherwise, stop and then restart the server.
8. Open a web browser and enter this URL:
http://localhost:8080/adminui (local deployment using the default port)
9. Log in using the default user name and password:
User name: administrator
Password: password

Adobe LiveCycle ES2 Post-Deployment ActivitiesInstalling and Deploying LiveCycle ES2 for JBoss Configuring the Connector for EMC Documentum service 46
10. Navigate to Services > Applications and Services > Service Management and select the following services:
● EMCDocumentumAuthProviderService
● EMCDocumentumContentRepositoryConnector
● EMCDocumentumRepositoryProvider
11. Click Start. If any of the services do not start correctly, check the settings entered in step 5.
12. Do one of the following tasks:
● To use the Documentum Authentication service (EMCDocumentumAuthProviderService) to display content from a Documentum repository in the Resources view of Workbench ES2, continue with this procedure. Using the Documentum Authentication service overrides the default LiveCycle ES2 authentication and must be configured to log in to Workbench ES2 using Documentum credentials.
● To use the LiveCycle ES2 repository, log in to Workbench ES2 by using the LiveCycle ES2 super administrator credentials (by default, Administrator and password).
You have now completed the required steps for this procedure. Use the credentials provided in step 5 for accessing the default repository in this case and use the default LiveCycle ES2 authentication service.
13. Restart the application server.
14. Log in to LiveCycle Administration Console and click Settings > User Management > Domain Management.
15. Click New Enterprise Domain, and type a domain ID and name. The domain ID is the unique identifier for the domain. The name is a descriptive name for the domain.
Note: When using MySQL for your LiveCycle ES2 database, use only single-byte (ASCII) characters for the ID. (See “Adding enterprise domains” in LiveCycle ES2 Administration Help.)
16. Add a custom authentication provider:
● Click Add Authentication.
● In the Authentication Provider list, select Custom.
● Select EMCDocumentumAuthProvider and then click OK.
17. Add an LDAP authentication provider:
● Click Add Authentication.
● In the Authentication Provider list, select LDAP, and then click OK.
18. Add an LDAP directory:
● Click Add Directory.
● In the Profile Name box, type a unique name, and then click Next.
● Specify values for the Server, Port, SSL, Binding, and Populate page with options. If you select User for the Binding option, you must also specify values for the Name and Password fields.
● (Optional) Select Retrieve Base DN to retrieve base domain names, as required.
● Click Next, configure the user settings, click Next, configure group settings, as required, and then click Next.
For details about the settings, click User Management Help in the upper-right corner of the page.

Adobe LiveCycle ES2 Post-Deployment ActivitiesInstalling and Deploying LiveCycle ES2 for JBoss Creating the XDP MIME format in a Documentum repository 47
19. Click OK to exit the Add Directory page and then click OK again.
20. Select the new enterprise domain and click Sync Now. Depending on the number of users and groups in your LDAP network and the speed on your connection, the synchronization process may take several minutes.
(Optional) To verify the status of the synchronization, click Refresh and view the status in the Current Sync State column.
21. Navigate to Settings > User Management > Users and Groups.
22. Search for users that were synchronized from LDAP and perform these tasks:
● Select one or more users and click Assign Role.
● Select one or more LiveCycle ES2 roles and click OK.
● Click OK a second time to confirm the role assignment.
Repeat this step for all users that you assign roles to. For more information , click User Management Help in the upper-right corner of the page.
23. Start Workbench ES2 and log in by using the credentials for the Documentum repository:
Username: [username]@[repository_name]
Password: [password]
After you log in, the Documentum repository appears in the Resources view within Workbench ES2. If you do not log in using the username@repository_name, Workbench ES2 attempts to log in to the default repository specified in step 5.
24. (Optional) To install the LiveCycle ES2 Samples for Connector for EMC Documentum, create a Documentum repository named Samples, and then install the samples in that repository.
After you configure the Connector for EMC Documentum service, see LiveCycle ES2 Administration Help for information about configuring Workbench ES2 with your Documentum repository.
5.16 Creating the XDP MIME format in a Documentum repositoryBefore users can store and retrieve XDP files from a Documentum repository, you must do one of these tasks:
● Create a corresponding XDP format in each repository where users will access XDP files.
● Configure the Connector for EMC Documentum service to use a Documentum Administrator account when accessing the Documentum repository. In this case, the Connector for EMC Documentum service uses the XDP format whenever it is required.
➤ To create the XDP format on Documentum Content Server using Documentum Administrator:
1. Log in to Documentum Administrator.
2. Click Formats and then select File > New > Format.

Adobe LiveCycle ES2 Post-Deployment ActivitiesInstalling and Deploying LiveCycle ES2 for JBoss Configuring the Connector for IBM FileNet service 48
3. Type the following information in the corresponding fields:
Name: xdp
Default File Extension: xdp
Mime Type: application/xdp
4. Repeat steps 1 to 3 for all other Documentum repositories where users will store XDP files.
➤ To configure the Connector for EMC Documentum service to use a Documentum Administrator:
1. Open a web browser and enter this URL:
http://localhost:[port]/adminui (local deployment using the default port)
2. Log in using the default user name and password:
User name: administrator
Password: password
3. Click Services > LiveCycle ES2 Connector for EMC Documentum > Configuration Settings.
4. Under Documentum Principal Credentials Information, update the following information and then click Save:
User Name: [Documentum Administrator user name]
Password: [Documentum Administrator password]
5. Click Repository Credentials Settings, select a repository from the list or, if none exist, click Add.
6. Provide the appropriate information in the corresponding fields and then click Save:
Repository Name: [Repository Name]
Repository Credentials User Name: [Documentum Administrator user name]
Repository Credentials Password: [Documentum Administrator password]
7. Repeat steps 5 to 6 for all repositories where users will store XDP files.
5.17 Configuring the Connector for IBM FileNet serviceLiveCycle ES2 supports IBM FileNet, versions 4.0 and 4.5 only. Make sure your ECM is upgraded accordingly.
If you installed the Connector for IBM FileNet service as part of your LiveCycle ES2 solution, you must configure the service to connect to the FileNet object store.
Complete the following procedure to configure the Connector for IBM FileNet service using FileNet 4.0.1.
➤ To configure the connector using FileNet 4.x and CEWS transport:
1. Do the following:
2. Open the application server run file in a text editor. The run file is as follows:
● (Windows) [appserver root]/bin/run.bat
● (UNIX) [appserver root]/bin/run.sh

Adobe LiveCycle ES2 Post-Deployment ActivitiesInstalling and Deploying LiveCycle ES2 for JBoss Configuring the Connector for IBM FileNet service 49
3. Add the location of the FileNet Configuration files as a Java option to the application server start command, and then save the file.
Note: If JBoss is running as a service, add the Java option in the registry where other JVM arguments are defined.
-Dwasp.location= <configuration files location>
For example, using a default FileNet Application Engine installation on a Windows operating system, add this Java option:
-Dwasp.location=C:/Progra~1/FileNet/AE/CE_API/wsi
4. If your deployment uses the Process Engine Connector service, copy the file [appserver root]\client\logkit.jar to the following directory:
● (Manually-configured JBoss) [appserver root]/server/all/lib
● (Adobe-preconfigured JBoss) [appserver root]/server/lc_<db-name>/lib
5. Locate the adobe-component-ext.properties file in the [appserver root]/bin folder (if the file does not exist, create it).
6. Add a new system property that provides the location of these FileNet Application Engine JAR files:
● javaapi.jar
● soap.jar
● wasp.jar
● builtin_serialization.jar (FileNet 4.0 only)
● wsdl_api.jar
● jaxm.jar
● jaxrpc.jar
● saaj.jar
● jetty.jar
● runner.jar
● p8cjares.jar
● Jace.jar
● (optional) pe.jar
Note: Add the pe.jar file only if your deployment uses the IBMFileNetProcessEngineConnector service. The new system property should reflect this structure:
[component id].ext=[JAR files and/or folders]
For example, using a default FileNet Application Engine installation on a Windows operating system, add the following system property on a new line with no line breaks and end the line with a carriage return:
Note: The following text contains formatting characters for line breaks. If you copy this text to a location outside this document, remove the formatting characters when you paste it to the new location.
com.adobe.livecycle.ConnectorforIBMFileNet.ext=C:/Program Files/FileNet/AE/CE_API/lib2/javaapi.jar,C:/Program Files/FileNet/AE/Workplace/WEB-INF/lib/soap.jar,

Adobe LiveCycle ES2 Post-Deployment ActivitiesInstalling and Deploying LiveCycle ES2 for JBoss Configuring the Connector for IBM FileNet service 50
C:/Program Files/FileNet/AE/CE_API/wsi/lib/wasp.jar,C:/Program Files/FileNet/AE/CE_API/wsi/lib/builtin_serialization.jar,C:/Program Files/FileNet/AE/CE_API/wsi/lib/wsdl_api.jar,C:/Program Files/FileNet/AE/CE_API/wsi/lib/jaxm.jar,C:/Program Files/FileNet/AE/CE_API/wsi/lib/jaxrpc.jar,C:/Program Files/FileNet/AE/CE_API/wsi/lib/saaj.jar,C:/Program Files/FileNet/AE/CE_API/wsi/lib/jetty.jar,C:/Program Files/FileNet/AE/CE_API/wsi/lib/runner.jar,C:/Program Files/FileNet/AE/CE_API/lib2/p8cjares.jar,C:/Program Files/FileNet/AE/CE_API/lib/Jace.jar,C:/Program Files/FileNet/AE/Workplace/WEB-INF/lib/pe.jar
Note: Add C:/Program Files/FileNet/AE/Workplace/WEB-INF/lib/pe.jar only if your deployment uses the IBMFileNetProcessEngineConnector service.
Note: For FileNet 4.5, remove the line C:/Program Files/FileNet/AE/CE_API/wsi/lib/builtin_serialization.jar,
7. (FileNet Process Engine Connector only) Configure the connection properties for the process engine as follows:
● Using a text editor, create a file with the following content as a single line and end the line with a carriage return:
RemoteServerUrl = cemp:http://[contentserver_IP]:[contentengine_port]/wsi/FNCEWS40DIME/
● Save the file as WcmApiConfig.properties in a separate folder, and add the location of the folder that contains the WcmApiConfig.properties file to the adobe-component-ext.properties file.
For example, if you save the file as c:/pe_config/WcmApiConfig.properties, add the path c:/pe_config to the adobe-component-ext.properties file.
Note: The filename is case-sensitive.
8. Locate the login-config.xml file in the following folder and add the following application policy as a child of the <policy> node:
● (Manually-configured JBoss) [appserver root]/server/all/conf
● (Adobe-preconfigured JBoss) [appserver root]/server/lc_<db-name>/conf
<application-policy name = "FileNetP8WSI"> <authentication> <login-module code = "com.filenet.api.util.WSILoginModule" flag =
"required" /> </authentication> </application-policy>
9. (FileNet Process Engine Connector only) If your deployment uses the process engine, add the following node to the login-config file:
<application-policy name = "FileNetP8"><authentication>
<login-module code = "com.filenet.api.util.WSILoginModule" flag ="required" />
</authentication></application-policy>

Adobe LiveCycle ES2 Post-Deployment ActivitiesInstalling and Deploying LiveCycle ES2 for JBoss Configuring the Connector for IBM FileNet service 51
10. If the application server is not currently running, start the server. Otherwise, stop and then restart the server.
11. If JBoss runs as as service, start (or restart) the JBoss for Adobe LiveCycle ES2 service.
12. Open a web browser and enter this URL:
http://[host]:[port]/adminui
13. Log in using the default user name and password:
User name: administrator
Password: password
14. Click Services > LiveCycle ES2 Connector for IBM FileNet.
15. Provide all of the required FileNet repository information and, under Repository Service Provider Information, select IBM FileNet Repository Provider.
If your deployment uses the optional process engine service, under Process Engine Settings, select Use Process Engine Connector Service and specify the process engine settings. For more information, click the Help link in the upper-right corner of the page.
Note: The credentials that you provide in this step are validated later when you start the IBM FileNet repository services. If the credentials are not valid, an error is thrown and the services will not start.
16. Click Save and navigate to Services > Applications and Services > Service Management.
17. Select the check box next to each of these services and then click Start:
● IBMFileNetAuthProviderService
● IBMFileNetContentRepositoryConnector
● IBMFileNetRepositoryProvider
● IBMFileNetProcessEngineConnector (if configured)
If any of the services do not start correctly, verify the settings entered in step 15.
18. Do one of the following tasks:
● To use the FileNet Authorization service (IBMFileNetAuthProviderService) to display content from a FileNet object store in the Resources view of Workbench ES2, continue with this procedure. Using the FileNet Authorization service overrides the default LiveCycle ES2 authorization and must be configured to log in to Workbench ES2 by using FileNet credentials.
● To use the LiveCycle ES2 repository, log in to Workbench ES2 by using the LiveCycle ES2 super administrator credentials (by default, Administrator and password). The credentials provided in step 15 use the default LiveCycle ES2 authorization service for accessing the default repository in this case.
19. Restart your application server.
20. Log in to LiveCycle Administration Console and click Settings > User Management > Domain Management.
21. Click New Enterprise Domain and then type a domain ID and name. The domain ID is the unique identifier for the domain. The name is a descriptive name for the domain.

Adobe LiveCycle ES2 Post-Deployment ActivitiesInstalling and Deploying LiveCycle ES2 for JBoss Configuring the Connector for IBM FileNet service 52
Note: When using MySQL for your LiveCycle ES2 database, use only single-byte (ASCII) characters for the ID. (See “Adding enterprise domains” in LiveCycle ES2 Administration Help.)
22. Add a custom authentication provider:
● Click Add Authentication.
● In the Authentication Provider list, select Custom.
● Select IBMFileNetAuthProviderService and then click OK.
23. Add an LDAP authentication provider:
● Click Add Authentication.
● In the Authentication Provider list, select LDAP and then click OK.
24. Add an LDAP directory:
● Click Add Directory and, in the Profile Name box, type a unique name, and then click Next.
● Specify values for the Server, Port, SSL, Binding, and Populate page with options. If you select User for the Binding option, you must also specify values for the Name and Password fields.
● (Optional) Select Retrieve Base DN to retrieve base domain names, as required. When finished, click Next.
● Configure the user settings, click Next, configure group settings as required, and then click Next.
For details about the settings, click Help link in the upper-right corner of the page.
25. Click OK to exit the Add Directory page, and then click OK again.
26. Select the new enterprise domain and click Sync Now. Depending on the number of users and groups in your LDAP network and the speed on your connection, the synchronization process may take several minutes.
(Optional) To verify the status of the synchronization, click Refresh and view the status in the Current Sync State column.
27. Navigate to Settings > User Management > Users and Groups.
28. Search for users that were synchronized from LDAP and perform these tasks:
● Select one or more users and click Assign Role.
● Select one or more LiveCycle ES2 roles and click OK.
● Click OK a second time to confirm the role assignment.
Repeat this step for all users you want to assign roles to. For more information, click the Help link in the upper-right corner of the page.
29. Start Workbench ES2 and log in using the following credentials for the IBM FileNet repository:
User name: [username]@[repository_name]
Password: [password]
The FileNet object store should now be visible in the Resources view within Workbench ES2. If you do not log in using the username@repository name, Workbench ES2 attempts to log in to the default repository specified in step 15.
30. (Optional) If you intend to install the LiveCycle ES2 Samples for Connector for IBM FileNet, create a FileNet object store named Samples and install the samples in that object store.

Adobe LiveCycle ES2 Post-Deployment ActivitiesInstalling and Deploying LiveCycle ES2 for JBoss Configuring SharePoint client access 53
After you configure your Connector for IBM FileNet service, it is recommended that you see LiveCycle ES2 Administration Help. for information about configuring Workbench ES2 functions properly with your FileNet repository.
5.18 Configuring SharePoint client accessYou can configure Microsoft SharePoint clients to access content services from LiveCycle ES2. For this, you should add the SharePoint Alfresco Module Package using LiveCycle Configuration Manager. The SharePoint AMP file (adobe-vti-module.amp) is available in [LiveCycleES2 root]\LiveCycle_ES_SDK\misc\ContentServices folder.
After you add the SharePoint AMP, perform the following steps:
5.18.1 Obtain and edit the share.war fileAlfresco CMS uses the file share.war to connect with Content Services ES2. You should modify the share.war file to enable SharePoint clients to access Content Services ES2.
1. Obtain the share.war from the Alfresco installation. See your Alfresco documentation for more details.
2. Copy the file share.war to a directory in your file system.
3. Use a file archive utility such as WinRar to open the share.war file.
4. From the file archive utility window, extract the file WEB-INF/classes/alfresco/webscript-framework-config.xml and open it using a text editor.
5. Locate the line <endpoint-url>http://localhost:8080/alfresco/s</endpoint-url> and change it to <endpoint-url>http://localhost:8080/contentspace/s</endpoint-url>
6. Save and close the file.
5.18.2 Deploy the share.war file1. Open the archive file adobe-contentservices.ear using an archive utility such as WinRar from
the location appropriate to your application server.
● (Adobe-preconfigured JBoss): [appserver root]\server\lc_<db-name>\deploy.
● (Manually-configured JBoss): [appserver root]\server\all\deploy
2. Add the updated share.war file to the adobe-contentservices.ear archive that is opened in the archive utility window.
3. From the file archive utility window, extract the file application.xml to a folder in the local file system, and open it using a text editor. This file is in the adobe-contentservices.ear\META-INF directory.
4. Add the following lines under the <application > tag:
<module id="Share"><web>

Adobe LiveCycle ES2 Post-Deployment ActivitiesInstalling and Deploying LiveCycle ES2 for JBoss Enabling CIFS in IPv6 mode 54
<web-uri>share.war</web-uri><context-root>/share</context-root>
</web></module>
5. Copy the updated application.xml file back to the adobe-contentservices.ear archive.
6. Save and close the archive.
7. Deploy the updated EAR file.
Note: For JBoss, you can copy the updated EAR file to the [appserver root]\jboss\server\lc_<db-name>\deploy\ directory for Adobe-preconfigured JBoss and [appserver root]\server\all\deploy for manually-configured JBoss.
5.19 Enabling CIFS in IPv6 modeIf you want to enable CIFS for Content Services ES2 on an IPv6 implementation, you must explicitly add an additional IPv6 address to the machine that hosts LiveCycle ES2. This IPv6 address should be a static IP address that resides in the same subnet as the clients. You need to do the following tasks after you configure LiveCycle ES2 using LiveCycle Configuration Manager. Typically, you should pause the LiveCycle Configuration Manager after the EAR file configuration and then edit the EAR file. After you have edited the EAR file, you can go back to the LiveCycle Configuration Manager to deploy the updated EAR file along with other selected EAR files.
5.19.1 Edit the contentservices.war file1. Navigate to [LiveCycleES2 root]\configurationManager\export directory.
2. Use a file archive utility such as WinRar to open the contentservices.war file.
3. From the file archive utility window, extract the file contentservices.war\WEB-INF\classes\alfresco\file-services-custom.xml and open it using a text editor.
4. Locate the following line and change it by adding ipv6=”enabled”:
<tcpipSMB platforms="linux,solaris,macosx,windows,AIX"/>
to
<tcpipSMB platforms="linux,solaris,macosx,windows,AIX" ipv6="enabled"/>
5. Save and close the file
6. From the file archive utility window, extract the file contentservices.war\WEB-INF\classes\alfresco\extension\file-servers-properties into a folder in the local file system, and open it using a text editor.
7. Locate the line cifs.ipv6=disabled and replace it with cifs.ipv6=enabled.
8. Save and close the file.
9. Copy the updated file-servers-custom.xml file into the archive under contentservices.war\WEB-INF\classes\alfresco\extension\.

Adobe LiveCycle ES2 Post-Deployment ActivitiesInstalling and Deploying LiveCycle ES2 for JBoss Configuring the Connector for IBM Content Manager 55
10. Save the contentservices.war file.
Note: After you update the EAR files, you should use the LiveCycle Configuration Manager to deploy the updated EAR file.
5.20 Configuring the Connector for IBM Content ManagerNote: LiveCycle ES2 supports IBM Content Manager, version 8.4 only. Make sure your ECM is upgraded
accordingly.
If you installed the Connector for IBM Content Manager service as part of your LiveCycle ES2 solution, complete the following procedure to configure the service to connect to the IBM Content Manager data store.
➤ To configure Connector for IBM Content Manager:
1. Locate the adobe-component-ext.properties file in the [appserver root]/bin folder. If the file does not exist, create it.
2. Add a new system property that provides the location of the following IBM II4C JAR files, Config folder that contains the IBM II4C property files, and a ZIP file from DB2 Universal Database Client installation:
● cmb81.jar
● cmbcm81.jar
● cmbicm81.jar
● cmblog4j81.jar
● cmbsdk81.jar
● cmbutil81.jar
● cmbutilicm81.jar
● cmbview81.jar
● cmbwas81.jar
● cmbwcm81.jar
● cmgmt
Note: cmgmt is not a JAR file. On Windows, by default, this folder is at C:/Program Files/IBM/db2cmv8/.
● common.jar
● db2jcc.jar
● db2jcc_license_cisuz.jar
● db2jcc_license_cu.jar
● ecore.jar
● ibmjgssprovider.jar
● ibmjsseprovider2.jar
● ibmpkcs.jar
● icmrm81.jar

Adobe LiveCycle ES2 Post-Deployment ActivitiesInstalling and Deploying LiveCycle ES2 for JBoss Configuring the Connector for IBM Content Manager 56
● jcache.jar
● log4j-1.2.8.jar
● xerces.jar
● xml.jar
● xsd.jar
The new system property look like this structure:
[component id].ext=[JAR files and/or folders]
For example, using a default DB2 Universal Database Client and II4C installation, in the file, add the following system property on a new line, with no line breaks, and end the line with a carriage return:
C:/Program Files/IBM/db2cmv8/cmgmt,C:/Program Files/IBM/db2cmv8/java/jre/lib/ibmjsseprovider2.jar,C:/Program Files/IBM/db2cmv8/java/jre/lib/ibmjgssprovider.jar,C:/Program Files/IBM/db2cmv8/java/jre/lib/ibmpkcs.jar,C:/Program Files/IBM/db2cmv8/java/jre/lib/xml.jar,C:/Program Files/IBM/db2cmv8/lib/cmbview81.jar,C:/Program Files/IBM/db2cmv8/lib/cmb81.jar,C:/Program Files/IBM/db2cmv8/lib/cmbcm81.jar,C:/Program Files/IBM/db2cmv8/lib/xsd.jar,C:/Program Files/IBM/db2cmv8/lib/common.jar,C:/Program Files/IBM/db2cmv8/lib/ecore.jar,C:/Program Files/IBM/db2cmv8/lib/cmbicm81.jar,C:/Program Files/IBM/db2cmv8/lib/cmbwcm81.jar,C:/Program Files/IBM/db2cmv8/lib/jcache.jar,C:/Program Files/IBM/db2cmv8/lib/cmbutil81.jar,C:/Program Files/IBM/db2cmv8/lib/cmbutilicm81.jar,C:/Program Files/IBM/db2cmv8/lib/icmrm81.jar,C:/Program Files/IBM/db2cmv8/lib/db2jcc.jar,C:/Program Files/IBM/db2cmv8/lib/db2jcc_license_cu.jar,C:/Program Files/IBM/db2cmv8/lib/db2jcc_license_cisuz.jar,C:/Program Files/IBM/db2cmv8/lib/xerces.jar,C:/Program Files/IBM/db2cmv8/lib/cmblog4j81.jar,C:/Program Files/IBM/db2cmv8/lib/log4j-1.2.8.jar,C:/Program Files/IBM/db2cmv8/lib/cmbsdk81.jar,C:/Program Files/IBM/db2cmv8/lib/cmbwas81.jar
3. If the application server is not currently running, start the server; otherwise, stop and then restart the server.
You can now connect to the IBM Content Manager data store from the IBMCMConnectorService Property Sheets by using the Use User Credentials as the login mode.
You have now completed the required steps for this procedure.
(Optional) If you want to connect to IBM Content Manager data store from IBMCMConnectorService Property Sheets by using the Use Credentials From Process Context as the login mode, complete the following procedure.
➤ To connect using Use Credentials from process context login mode:
1. Open a web browser and enter this URL:
http://[host]:[port]/adminui

Adobe LiveCycle ES2 Post-Deployment ActivitiesInstalling and Deploying LiveCycle ES2 for JBoss Configuring the Connector for IBM Content Manager 57
2. Log in using the default user name and password:
User name: administrator
Password: password
3. Click Services > LiveCycle ES2 Connector for IBM Content Manager > Configuration Settings.
4. Type all of the required repository information and click Save. For more information about the IBM Content Manager repository information, click the Help link in the upper-right corner of the page.
5. Do one of the these tasks:
● To use the IBM Content Manager Authorization service (IBMCMProviderService) to use content from an IBM Content Manager data store, in the Processes view of Workbench ES2, continue with this procedure. Using the IBM Content Manager Authorization service overrides the default LiveCycle ES2 authorization and must be configured to log in to Workbench ES2 by using IBM Content Manager credentials.
● To use the System Credentials provided in step 4 to use content from an IBM Content Manager data store, in the Processes view of Workbench ES2, log in to Workbench ES2 by using the LiveCycle ES2 super administrator credentials (by default, Administrator and password). You have now completed the required steps for this procedure. The System Credentials that are provided in step 4 use the default LiveCycle ES2 authorization service for accessing the default repository in this case.
6. Log in to the LiveCycle Administration Console, and click Settings > User Management > Domain Management.
7. Click New Enterprise Domain and type a domain ID and name. The domain ID is the unique identifier for the domain. The name is a descriptive name for the domain.
Note: When using MySQL for your LiveCycle ES2 database, use only single-byte (ASCII) characters for the ID. (See “Adding enterprise domains” in LiveCycle ES2 Administration Help.)
8. Add a custom authentication provider:
● Click Add Authentication.
● In the Authentication Provider list, select Custom, and then select IBMCMAuthProviderService and click OK.
9. Add an LDAP authentication provider:
● Click Add Authentication.
● In the Authentication Provider list, select LDAP and then click OK.
10. Add an LDAP directory:
● Click Add Directory.
● In the Profile Name box, type a unique name, and then click Next.
● Specify values for the Server, Port, SSL, Binding, and Populate page with options. If you select User for the Binding option, you must also specify values for the Name and Password fields. (Optional) Select Retrieve Base DN to retrieve base domain names, as required. When finished, click Next.
● Configure the user settings, click Next, configure group settings as required, and then click Next.
For details about the above settings, click the Help link in the upper-right corner of the page.

Adobe LiveCycle ES2 Post-Deployment ActivitiesInstalling and Deploying LiveCycle ES2 for JBoss Perform a system image backup 58
11. Click OK to exit the Add Directory page and click OK again.
12. Select the new enterprise domain and click Sync Now. Depending on the number of users and groups in your LDAP network and the speed on your connection, the synchronization process may take several minutes.
13. To verify the status of the synchronization, click Refresh and view the status in the Current Sync State column.
14. Navigate to Settings > User Management > Users and Groups.
15. Search for users that were synchronized from LDAP and do these tasks:
● Select one or more users and click Assign Role.
● Select one or more LiveCycle ES2 roles and click OK.
● Click OK a second time to confirm the role assignment.
Repeat this step for all users that you want to assign roles to. For more information, click the Help link in the upper-right corner of the page.
16. Start Workbench ES2 and log in using the following credentials for IBM Content Manager data store:
Username: [username]@[repository_name]
Password: [password]
The IBM Content Manager data store can now be used in the Processes view within Workbench ES2 when the login mode for IBMCMConnectorService orchestrable components is selected as Use Credentials from process context.
After you configure your Connector for IBM Content Manager service, it is recommended that you see LiveCycle ES2 Administration Help.
5.21 Perform a system image backupAfter LiveCycle ES2 is installed and deployed into production areas and before the system is live, it is recommended that you perform a system image backup on servers to which LiveCycle ES2 is implemented. The LiveCycle ES2 database, GDS directory, and application servers must be part of this backup. This is a complete system backup that you can use to restore the contents of your computer if your hard drive or entire computer stops working. See the “LiveCycle ES2 Backup and Recovery” topic in LiveCycle ES2 Administration Help.
5.22 Uninstalling LiveCycle ES2The uninstaller located in the [LiveCycleES2 root] directory removes the files and applications that were created by the LiveCycle ES2 installer. However, the uninstaller does not remove any custom, non-LiveCycle application folders or files deployed on the application server. If some folders are not removed during uninstallation, restart the system and delete those folders manually.
Note: If you installed LiveCycle ES2 using the command line interface (CLI), you must uninstall LiveCycle ES2 using the CLI itself. See “Appendix - Install Command Line Interface” on page 85.

Adobe LiveCycle ES2 Post-Deployment ActivitiesInstalling and Deploying LiveCycle ES2 for JBoss Uninstalling LiveCycle ES2 59
Caution: By running the uninstaller, all the contents within the product installation directory are subject to removal without further warning. Before you proceed, back up any data you do not want to lose.
➤ To remove the files from your computer:
1. Invoke the uninstall program:
● (Windows) Do one of the following:
● Use Add or Remove Programs in the Windows Control Panel and remove Adobe LiveCycle ES2.
● Manually uninstall:
● Navigate to the directory that contains the uninstaller: [LiveCycleES2 root]\Uninstall_Adobe LiveCycle ES2
● Double-click the Uninstall Adobe LiveCycle ES2.exe file.
● (UNIX) Do the following:
● From a terminal, navigate to the directory that contains the uninstall script: cd /opt/adobe/adobe_livecycle_es2/Uninstall_Adobe LiveCycle ES2.
● Type ./Uninstall Adobe LiveCycle ES2 (you may need to make this binary an executable file by typing a command, such as chmod 777).
Note: (UNIX) Navigate to the directory (Uninstall_Adobe LiveCycle ES2) which contains the uninstall script to run it. Because the directory name contains spaces, you should include the entire directory path as part of the command to uninstall the product.
2. Follow the on-screen instructions in the uninstall program, and then click Finish.
3. If you are planning to reinstall LiveCycle ES2, remove all residual directories and files existing under the [LiveCycleES2 root] directory.

60
6 Configuring and deploying LiveCycle Business Activity Monitoring ES2This section describes the tasks that must be performed to manually configure and deploy LiveCycle Business Activity Monitoring ES2 (BAM):
● “Adobe-preconfigured JBoss” on page 60
● “Installing JBoss” on page 61
● “Configuring the keystore” on page 63
● “Creating the bam.properties file” on page 63
● “Create the BAM Server metadata and geography databases” on page 64
● “Installing database drivers on JBoss for BAM Server” on page 64
● “Configuring the BAM Server data source for databases” on page 65
● “Configure Process Management ES2 for BAM Server” on page 74
● “Deploying BAM Server EAR file to JBoss” on page 74
● “Configuring Business Activity Monitoring ES2” on page 75
● “Using BAM Dashboard” on page 77
● “Shutting down BAM Server” on page 78
● “Additional documentation” on page 78
● “Uninstalling Business Activity Monitoring ES2” on page 78
6.1 Adobe-preconfigured JBossThe Adobe-preconfigured JBoss software for Business Activity Monitoring ES2 is delivered as part of the LiveCycle ES2 media. This is the simplest option for installing JBoss because advanced knowledge of JBoss is not required. Adobe downloads the standard JBoss 4.2.1 archives from the JBoss website and configures them with the options required to run BAM in a stand-alone configuration. You can review these configurations in the following section.
The preconfigured JBoss software is located on the installation media or electronic software distribution (ESD) download in the /third_party directory. To use JBoss 4.2.1 as your application server, extract and copy JBoss_4.2.1_bam.zip file to the location where you intend to install JBoss. The Adobe-preconfigured JBoss has all the configuration steps completed except for the steps described in the following sections:
● “Setting JAVA_HOME in run.bat or run.sh” on page 61
● “Create the BAM Server metadata and geography databases” on page 64
● “Installing database drivers on JBoss for BAM Server” on page 64
● “Configuring the BAM Server data source for databases” on page 65
● “Configure Process Management ES2 for BAM Server” on page 74
● “Deploying BAM Server EAR file to JBoss” on page 74
● “Configuring Business Activity Monitoring ES2” on page 75
● “Using BAM Dashboard” on page 77

Adobe LiveCycle ES2 Configuring and deploying LiveCycle Business Activity Monitoring ES2Installing and Deploying LiveCycle ES2 for JBoss Installing JBoss 61
If you intend to download a supported version of JBoss from the Internet, perform the steps in the following sections.
6.2 Installing JBossIf you are deploying LiveCycle ES2 modules in addition to BAM in a production environment, BAM must be deployed to a separate application server instance. For larger production environments, you must deploy BAM on a separate computer running a 64-bit operating system. The BAM modelling processes require large amounts of RAM and can require more than the memory limitations on 32-bit systems.
If you are manually configuring JBoss to run BAM Server, download JBoss 4.2.1 from the JBoss Application Server Download site and install the JBoss instance that will host BAM Server to a directory such as C:\jboss-bam. See “Customizing port numbers” on page 61 to resolve port number conflicts.
The instructions in this document use the following naming conventions for common file paths.'
Most of the information about directory locations in this document is cross-platform (all file names and paths are case-sensitive on UNIX). Platform-specific information is indicated as required.
6.2.1 Setting JAVA_HOME in run.bat or run.sh1. Open run.bat or run.sh from [jboss bam root]\bin.
● (Windows): set JAVA_HOME=[jdk1.6.0_14]
● (Linux): export JAVA_HOME=/[FILE PATH]/[jdk1.6.0_14]
2. Save and close the file.
6.2.2 Modify the JBoss Service property values1. Locate the file [jboss bam root]\server\all\conf\jboss-service.xml.
2. Ensure <attribute name="CallByValue"> is true.
6.2.3 Customizing port numbersTo run more than one JBoss instance on a single computer, you must change the port numbers in the following list for the secondary servers to avoid conflicts. The alternate port numbers are suggestions only. Use a utility such as TCPView for Windows or Netstat to verify that the alternate port is available.
Name Description Default value
[jboss bam root] The home directory of the application server for Business Activity Monitoring ES2.
JBoss on Windows: C:\jboss- bam
JBoss on Linux: /opt/jboss-bam
[LiveCycleES2 root] The location where the LiveCycle ES2 services are installed
Windows:C:\Adobe\Adobe LiveCycle ES2
UNIX: /opt/adobe/adobe_livecycle_es2

Adobe LiveCycle ES2 Configuring and deploying LiveCycle Business Activity Monitoring ES2Installing and Deploying LiveCycle ES2 for JBoss Modifying the WAR file class-loading isolation 62
For each of the following files, open it in a text editor and make the changes as indicated:
[jboss bam root]\server\all\deploy\jboss-web-deployer\server.xml● Change HTTP/1.1 Connector port from 8080 to 8888
● Change AJP 1.3 Connector port from 8009 to 8099
● Change SSL/TLS Connector port from 8443 to 8493
[jboss bam root]\server\all\conf\jboss-service.xml● Change WebService port from 8083 to 8899
● Change NamingService port from 1099 to 9999
● Change RMIport from 1098 to 9998
● Change RMIObjectPort from 4444 to 9444
● Change PooledInvoker ServerBindPort from 4445 to 9445
[jboss bam root]\server\all\conf\jacorb.properties● Change OAPort from 3528 to 9528
● Change OASSLPort from 3529 to 9529
[jboss bam root]\server\all\deploy\snmp-adaptor.sar\META-INF\jboss-service.xml● Change port from 1162 to 1182
● Change port from1161 to 1181
[jboss bam root]\server\all\deploy\snmp-adaptor.sar\managers.xml● Change port from1162 to 1182
[jboss bam root]\server\all\deploy\ejb3.deployer\META-INF\jboss-service.xml● Change port from 3873 to 9873
[jboss bam root]\server\all\deploy\httpha-invoker.sar\META-INF\jboss-service.xml● Change port from 8080 to BAM JBoss port (For example, 8888)
[jboss bam root]\server\all\conf\jboss-minimal.xml● Change port from 1099 to 9999
● Change port from 1098 to 9998
6.2.4 Modifying the WAR file class-loading isolation Note: The jboss-service.xml is set by default.
1. Open the [jboss bamroot]/server/all/deploy/jboss-web.deployer/META-INF/jboss-service.xml.
2. Locate <attribute name="Java2ClassLoadingCompliance"> and ensure that the value is false.
3. Locate <attribute name="UseJBossWebLoader"> and ensure that the value is false.
4. Save and close the file.

Adobe LiveCycle ES2 Configuring and deploying LiveCycle Business Activity Monitoring ES2Installing and Deploying LiveCycle ES2 for JBoss Configuring the keystore 63
6.3 Configuring the keystoreYou need administrator and user keystores for password encryption and decryption. You also need to specify the location of these keystores.
➤ Set up the keystores and keystore locations:
1. Copy the admin.jks keystore file from [LiveCycleES2 root]\LiveCycle_ES_SDK\misc\Business_Activity_Monitoring\keystore to a location that will be called [Admin Keystore Location]. The default password is 40fd2442fa.
2. Copy the user_sample.jks keystore file from [LiveCycleES2 root]\LiveCycle_ES_SDK\misc\Business_Activity_Monitoring\keystore to a location that will be called [User Keystore Location]. The default password is 8deb5102f8.
➤ Create a user keystore:
It is strongly recommended that you create your own user keystore. To create a user keystore, do the following:
1. Refer to “Working with Encryption Configuration” in LiveCycle Workbench ES2 Help for information on how to create a Java Keystore.
2. Specify the location of your user keystore with the system setting property called Keystore Location in your bam.properties file. (See “Creating the bam.properties file” on page 63.)
6.4 Copying the BAM JAR files1. Navigate to the directory [LiveCycleES2 root]/deploy.
2. Copy the jar files to the following location:
● [jboss bam root]\bin\obiProperties_Lava_Adobe.jar
● [jboss bam root]\bin\obiProperties.jar
6.5 Creating the bam.properties fileBefore you begin installation, you must create a system properties text file called bam.properties, typically in your [appserver-bam root]/bin directory. This document refers to this file location as [bam.properties file location]. The properties are required so that Business Activity Monitoring ES2 can start properly. Without this text file, BAM Workbench might display the First Time Setup web page dialog box because some required system properties are not set.
You must set the following properties and defaults in your start-up properties text file:
SMTP\ Host=[Hostname or IP Address] SMTP\ From\ [email protected] SMTP\ User=user SMTP\ Password=passwordLogging\ Directory=[log Directory]Recovery\ Log\ Directory=[Recovery Log Directory]Recover\ State\ on\ Restart=trueEnable\ Checkpoint=true

Adobe LiveCycle ES2 Configuring and deploying LiveCycle Business Activity Monitoring ES2Installing and Deploying LiveCycle ES2 for JBoss Create the BAM Server metadata and geography databases 64
Admin\ Keystore\ Location=[Admin Keystore Location]/admin.jksKeystore\ Location=[User Keystore Location]/user_sample.jksKeystore\ Password=8deb5102f8User\ PrivateKey\ Password=8deb5102f8
Note: The location where recovery files would be saved is referred to as [Recovery Log Directory]. All spaces in property names must be escaped with a back slash (\) character. In addition, you should use front slash (/) characters for all the file paths used in bam.properties.
6.6 Create the BAM Server metadata and geography databasesYou must have a BAM Server metadata database created to store the definitions of process metrics that BAM Server monitors. In addition, you must create a Business Activity Monitoring ES2 geography database to support geography maps, which is required for using geography charts in the BAM Dashboard. For details on supported databases and permissions, see Preparing to Install LiveCycle ES2 (Single Server).
6.6.1 Create user accountsYou must create a dedicated user account that BAM Server can use to connect to the BAM Server metadata and geography databases. For details on the required user permissions, please consult Preparing to Install LiveCycle ES2 (Single Server).
6.7 Installing database drivers on JBoss for BAM ServerTo enable BAM Server to connect to the BAM Server metadata database and the LiveCycle ES2 database, install the drivers for the types of databases you are using.
Note: LiveCycle ES2 and BAM Server run in completely different JBoss navigation trees, which means that drivers are required in each tree. As a result, reinstall these drivers for BAM Server.
➤ Install the JDBC driver for MySQL:
● Copy the mysql-connector-java-5.1.6-bin.jar file from the [LiveCycleES2 root]/lib/db/mysql directory to the [jboss bam root]/server/all/lib directory.
➤ Install the JDBC driver for SQL Server:
● Copy the sqljdbc.jar file from the [LiveCycleES2 root]/lib/db/mssql directory to the [jboss_bam_root]/server/all/lib/ directory.
➤ Install the JDBC driver for Oracle:
● Copy the ojdbc6.jar file from the [LiveCycleES2 root]/lib/db/oracle directory to the [jboss bam root]/server/all/lib directory.

Adobe LiveCycle ES2 Configuring and deploying LiveCycle Business Activity Monitoring ES2Installing and Deploying LiveCycle ES2 for JBoss Configuring the BAM Server data source for databases 65
6.8 Configuring the BAM Server data source for databasesThe following procedure describes how to configure the BAM Server data sources for metadata and geography databases.
➤ Configure the MySQL data source:
1. Copy the adobe-ds-jboss-mysql.xml from [JBoss_DVD]/third_party/datasources/bam to [jboss bam root]/server/all/deploy.
2. Rename it as adobe-ds.xml and open it in a text editor.
3. Modify the following code in the adobe-ds.xml file:
<local-tx-datasource><jndi-name>IDP_DS</jndi-name><connection-url>jdbc:mysql://[host name]:[port]/[dbname for adobe]</connection-url><use-java-context>false</use-java-context><driver-class>com.mysql.jdbc.Driver</driver-class><user-name>[lc username]</user-name><password>[lc password]</password><min-pool-size>10</min-pool-size><max-pool-size>50</max-pool-size><valid-connection-checker-class-name>com.mysql.jdbc.integration.jboss.MysqlValidConnectionChecker</valid-connection-checker-class-name><exception-sorter-class-name>com.mysql.jdbc.integration.jboss.ExtendedMysqlExceptionSorter</exception-sorter-class-name> <new-connection-sql>SELECT count(*) from DUAL</new-connection-sql><check-valid-connection-sql>SELECT count(*) from DUAL</check-valid-connection-sql><blocking-timeout-millis>20000</blocking-timeout-millis><idle-timeout-minutes>10</idle-timeout-minutes><prepared-statement-cache-size>50</prepared-statement-cache-size><transaction-isolation>TRANSACTION_READ_COMMITTED</transaction-isolation>
</local-tx-datasource>
<local-tx-datasource><jndi-name>EDC_DS</jndi-name><connection-url>jdbc:mysql://[host name]:[port]/[dbname for adobe]</connection-url><use-java-context>false</use-java-context><driver-class>com.mysql.jdbc.Driver</driver-class><user-name>[lc username]</user-name><password>[lc password]</password><min-pool-size>1</min-pool-size><max-pool-size>20</max-pool-size><valid-connection-checker-class-name>com.mysql.jdbc.integration.jboss.MysqlValidConnectionChecker</valid-connection-checker-class-name><exception-sorter-class-name>com.mysql.jdbc.integration.jboss.ExtendedMysqlExceptionSorter</exception-sorter-class-name> <new-connection-sql>SELECT count(*) from DUAL</new-connection-sql><check-valid-connection-sql>SELECT count(*) from DUAL</check-valid-connection-sql><blocking-timeout-millis>20000</blocking-timeout-millis>

Adobe LiveCycle ES2 Configuring and deploying LiveCycle Business Activity Monitoring ES2Installing and Deploying LiveCycle ES2 for JBoss Configuring the BAM Server data source for databases 66
<idle-timeout-minutes>10</idle-timeout-minutes><prepared-statement-cache-size>100</prepared-statement-cache-size><transaction-isolation>TRANSACTION_READ_COMMITTED</transaction-isolation>
</local-tx-datasource>
<no-tx-datasource><jndi-name>com.cognos.obi.metadata.metaDatasource</jndi-name><use-java-context>false</use-java-context><connection-url>jdbc:mysql://[host name]:[port]/[dbname for adobe meta]</connection-url><driver-class>com.mysql.jdbc.Driver</driver-class><user-name>[bam username]</user-name><password>[bam password]</password><min-pool-size>1</min-pool-size><max-pool-size>20</max-pool-size><blocking-timeout-millis>20000</blocking-timeout-millis><idle-timeout-minutes>10</idle-timeout-minutes><prepared-statement-cache-size>50</prepared-statement-cache-size><transaction-isolation>TRANSACTION_READ_COMMITTED</transaction-isolation>
</no-tx-datasource>
<no-tx-datasource><jndi-name>com.cognos.obi.geo.geoDatasource</jndi-name><use-java-context>false</use-java-context><connection-url>jdbc:mysql://[host name]:[port]/[dbname for adobe_geo]</connection-url><driver-class>com.mysql.jdbc.Driver</driver-class><user-name>[bam username]</user-name><password>[bam password]</password><min-pool-size>10</min-pool-size><max-pool-size>20</max-pool-size><blocking-timeout-millis>20000</blocking-timeout-millis><idle-timeout-minutes>10</idle-timeout-minutes><prepared-statement-cache-size>50</prepared-statement-cache-size><transaction-isolation>TRANSACTION_READ_COMMITTED</transaction-isolation>
</no-tx-datasource>
where:
● [host name] is the name of the computer where MySQL is running. Provide the hostname or IP address of the LiveCycle ES2 database server. Do not use the default localhost.
● [port] is the port that is used to access the database. The default port for MySQL is 3306.
● [dbname for adobe] is the name of the LiveCycle ES2 database.
● [dbname for adobe_meta] is the name of the BAM Server metadata database.
● [dbname for adobe_geo] is the name of the BAM Server geography database.
● [bam username] is the name of the database user account that can access the BAM Server metadata database and geography database.
● [bam password] is the password for the user name that is specified for the[bam username]element.
● [lc username] is the name of the database user account that can access the LiveCycle ES2 database.

Adobe LiveCycle ES2 Configuring and deploying LiveCycle Business Activity Monitoring ES2Installing and Deploying LiveCycle ES2 for JBoss Configuring the BAM Server data source for databases 67
● [lc password] is the password for the user name that is specified for the[lc username]element.
4. Save and close the file.
➤ Configure the SQL Server data source:
1. Copy the adobe-ds-jboss-mssql.xml from [JBoss_DVD]/third_party/datasources/bam to [jboss bam root]/server/all/deploy.
2. Rename it as adobe-ds.xml and open it in a text editor.
3. Modify the following code in the adobe-ds.xml file:
<local-tx-datasource><jndi-name>IDP_DS</jndi-name><connection-url>jdbc:sqlserver://[host name]:[port];DatabaseName=[dbname for adobe]</connection-url><use-java-context>false</use-java-context><driver-class>com.microsoft.sqlserver.jdbc.SQLServerDriver</driver-class><user-name>[lc username]</user-name><password>[lc password]</password><min-pool-size>10</min-pool-size> <max-pool-size>50</max-pool-size> <blocking-timeout-millis>60000</blocking-timeout-millis> <idle-timeout-minutes>15</idle-timeout-minutes> <prepared-statement-cache-size>100</prepared-statement-cache-size> <transaction-isolation>TRANSACTION_READ_COMMITTED</transaction-isolation> <!-- sql to call when connection is created<new-connection-sql>some arbitrary sql</new-connection-sql>--><!-- sql to call on an existing pooled connection when it is obtained frompool <check-valid-connection-sql>some arbitrary sql</check-valid-connection-sql>--><!-- corresponding type-mapping in the standardjbosscmp-jdbc.xml (optional)--><metadata>
<type-mapping>MS SQLSERVER2005</type-mapping></metadata>
</local-tx-datasource>
<local-tx-datasource><jndi-name>EDC_DS</jndi-name><connection-url>jdbc:sqlserver://[host name]:[port];DatabaseName=[dbname for adobe]</connection-url><use-java-context>false</use-java-context><driver-class>com.microsoft.sqlserver.jdbc.SQLServerDriver</driver-class><user-name>[lc username]</user-name><password>[lc password]</password><min-pool-size>1</min-pool-size> <max-pool-size>20</max-pool-size> <blocking-timeout-millis>60000</blocking-timeout-millis> <idle-timeout-minutes>15</idle-timeout-minutes> <prepared-statement-cache-size>100</prepared-statement-cache-size>

Adobe LiveCycle ES2 Configuring and deploying LiveCycle Business Activity Monitoring ES2Installing and Deploying LiveCycle ES2 for JBoss Configuring the BAM Server data source for databases 68
<transaction-isolation>TRANSACTION_READ_COMMITTED</transaction-isolation> <!-- sql to call when connection is created<new-connection-sql>some arbitrary sql</new-connection-sql>--><!-- sql to call on an existing pooled connection when it is obtained frompool <check-valid-connection-sql>some arbitrary sql</check-valid-connection-sql>--><!-- corresponding type-mapping in the standardjbosscmp-jdbc.xml (optional)--><metadata>
<type-mapping>MS SQLSERVER2005</type-mapping></metadata>
</local-tx-datasource>
<no-tx-datasource><jndi-name>com.cognos.obi.metadata.metaDatasource</jndi-name><use-java-context>false</use-java-context> <connection-url>jdbc:sqlserver://[host name]:[port];DatabaseName=[dbname for adobe_meta]</connection-url><driver-class>com.microsoft.sqlserver.jdbc.SQLServerDriver</driver-class><user-name>[bam username]</user-name><password>[bam password]</password><min-pool-size>1</min-pool-size> <max-pool-size>20</max-pool-size> <blocking-timeout-millis>60000</blocking-timeout-millis> <idle-timeout-minutes>15</idle-timeout-minutes> <prepared-statement-cache-size>100</prepared-statement-cache-size> <transaction-isolation>TRANSACTION_READ_COMMITTED</transaction-isolation> <metadata>
<type-mapping>MS SQLSERVER2005</type-mapping></metadata>
</no-tx-datasource>
<no-tx-datasource><jndi-name>com.cognos.obi.geo.geoDatasource</jndi-name><use-java-context>false</use-java-context> <connection-url>jdbc:sqlserver://[host name]:[port];DatabaseName=[dbname for adobe_geo]</connection-url><driver-class>com.microsoft.sqlserver.jdbc.SQLServerDriver</driver-class><user-name>[bam username]</user-name><password>[bam password]</password><min-pool-size>10</min-pool-size> <max-pool-size>20</max-pool-size> <blocking-timeout-millis>60000</blocking-timeout-millis> <idle-timeout-minutes>15</idle-timeout-minutes> <prepared-statement-cache-size>100</prepared-statement-cache-size> <transaction-isolation>TRANSACTION_READ_COMMITTED</transaction-isolation> <metadata>
<type-mapping>MS SQLSERVER2005</type-mapping></metadata>
</no-tx-datasource>
where:

Adobe LiveCycle ES2 Configuring and deploying LiveCycle Business Activity Monitoring ES2Installing and Deploying LiveCycle ES2 for JBoss Configuring the BAM Server data source for databases 69
● [host name] is the name of the computer where SQL Server 2005 is running. Provide the hostname or IP address of the LiveCycle ES2 database server. Do not use the default localhost.
Note: The JDBC driver for SQL Server does not parse numeric IPv6 addresses. If you are employing the SQL Server in an IPv6 environment, the server name must be specified in the following format:
<connection-url>jdbc:sqlserver://;serverName=[Numeric IPv6 address of the database host]:[port];databaseName=[LiveCycleES2 database]</connection-url>
When you specify the IPv6 address of the server in this format, you must note that the string ;serverName is a keyword; it must not be replaced with the actual server name.
● [port] is the port that is used to access the database. The default port for SQL Server 2005 is 1433.
● [dbname for adobe] is the name of the LiveCycle ES2 database.
● [dbname for adobe_meta] is the name of the BAM Server metadata database.
● [dbname for adobe_geo] is the name of the BAM Server geography database.
● [bam username] is the name of the database user account that can access the BAM Server metadata database and geography database.
● [bam password] is the password for the user name that is specified for the[bam username]element.
● [lc username] is the name of the database user account that can access the LiveCycle ES2 database.
● [lc password] is the password for the user name that is specified for the[lc username]element.
4. Save and close the file.
➤ Configure the Oracle data source:
1. Copy the adobe-ds-jboss-oracle.xml from [JBoss_DVD]/third_party/datasources/bam to [jboss bam root]/server/all/deploy.
2. Rename it as adobe-ds.xml and open it in a text editor.
3. Modify the following code in the adobe-ds.xml file:
<local-tx-datasource><jndi-name>IDP_DS</jndi-name><connection-url>jdbc:oracle:thin:@//[host name]:[port]:[dbSID for adobe]</connection-url><use-java-context>false</use-java-context><driver-class>oracle.jdbc.driver.OracleDriver</driver-class><user-name>[lc username]</user-name><password>[lc password]</password><min-pool-size>10</min-pool-size><max-pool-size>50</max-pool-size>
<exception-sorter-class-name>org.jboss.resource.adapter.jdbc.vendor.OracleExceptionSorter</exception-sorter-class-name>
<blocking-timeout-millis>20000</blocking-timeout-millis><idle-timeout-minutes>10</idle-timeout-minutes><prepared-statement-cache-size>50</prepared-statement-cache-size><transaction-isolation>TRANSACTION_READ_COMMITTED</transaction-isolation>
</local-tx-datasource>

Adobe LiveCycle ES2 Configuring and deploying LiveCycle Business Activity Monitoring ES2Installing and Deploying LiveCycle ES2 for JBoss Configuring the BAM Server data source for databases 70
<local-tx-datasource><jndi-name>EDC_DS</jndi-name><connection-url>jdbc:oracle:thin:@//[host name]:[port]:[dbSID for adobe]</connection-url>
<use-java-context>false</use-java-context><driver-class>oracle.jdbc.driver.OracleDriver</driver-class><user-name>[lc username]</user-name><password>[lc password]</password><min-pool-size>1</min-pool-size><max-pool-size>20</max-pool-size><exception-sorter-class-name>org.jboss.resource.adapter.jdbc.vendor.OracleExceptionSorter</exception-sorter-class-name><blocking-timeout-millis>20000</blocking-timeout-millis><idle-timeout-minutes>10</idle-timeout-minutes><prepared-statement-cache-size>50</prepared-statement-cache-size><transaction-isolation>TRANSACTION_READ_COMMITTED</transaction-isolation>
</local-tx-datasource>
<no-tx-datasource><jndi-name>com.cognos.obi.metadata.metaDatasource</jndi-name><use-java-context>false</use-java-context> <connection-url>jdbc:oracle:thin:@//[host name]:[port]:[dbSID for adobe_meta]</connection-url><driver-class>oracle.jdbc.driver.OracleDriver</driver-class><user-name>[bam username]</user-name><password>[bam password]</password><min-pool-size>1</min-pool-size><max-pool-size>20</max-pool-size><exception-sorter-class-name>org.jboss.resource.adapter.jdbc.vendor.OracleExceptionSorter</exception-sorter-class-name><blocking-timeout-millis>60000</blocking-timeout-millis><idle-timeout-minutes>15</idle-timeout-minutes><prepared-statement-cache-size>100</prepared-statement-cache-size><transaction-isolation>TRANSACTION_READ_COMMITTED</transaction-isolation>
</no-tx-datasource>
<no-tx-datasource><jndi-name>com.cognos.obi.geo.geoDatasource</jndi-name><use-java-context>false</use-java-context><connection-url>jdbc:oracle:thin:@//[host name]:[port]:[dbSID for adobe_geo]</connection-url><driver-class>oracle.jdbc.driver.OracleDriver</driver-class><user-name>[bam username]</user-name><password>[bam password]</password><min-pool-size>10</min-pool-size><max-pool-size>20</max-pool-size><exception-sorter-class-name>org.jboss.resource.adapter.jdbc.vendor.OracleExceptionSorter</exception-sorter-class-name><blocking-timeout-millis>60000</blocking-timeout-millis><idle-timeout-minutes>15</idle-timeout-minutes><prepared-statement-cache-size>100</prepared-statement-cache-size><transaction-isolation>TRANSACTION_READ_COMMITTED</transaction-isolation>

Adobe LiveCycle ES2 Configuring and deploying LiveCycle Business Activity Monitoring ES2Installing and Deploying LiveCycle ES2 for JBoss Configure required JVM options for JBoss 71
</no-tx-datasource>
where:
● [host name] is the name of the computer where Oracle is running. Provide the hostname or IP address of the LiveCycle ES2 database server. Do not use the default localhost.
● [port] is the port that is used to access the database. The default port for Oracle is 1521.
● [dbSID for adobe] is the system ID of the LiveCycle ES2 database.
● [dbSID for adobe_meta] is the system ID of the BAM Server metadata database.
● [dbSID for adobe_geo] is the system ID of the BAM Server geography database.
● [bam username] is the name of the database user account that can access the BAM Server metadata database and geography database.
● [bam password] is the password for the user name that is specified for the [bam username] element.
● [lc username] is the name of the database user account that can access the LiveCycle ES2 database.
● [lc password] is the password for the user name that is specified for the [lc username] element.
4. Save and close the file.
6.8.1 Configure required JVM options for JBossYou must configure the JVM to support BAM Server.
1. Navigate to the [jboss bam root]/bin directory and open the startup script in a text editor:
● (Windows) run.bat
● (Linux) run.sh
2. Change the JAVA_OPTS memory settings to 2048M minimum and 2048M maximum, and include -server to improve the performance:
● (Windows) set JAVA_OPTS=%JAVA_OPTS% -XX:MaxPermSize=256m -Xms2048m -Xmx2048m
● (Linux) JAVA_OPTS="$JAVA_OPTS -XX:MaxPermSize=256m -Xms2048m -Xmx2048m"
For large data loads, consider increasing the maximum memory even higher. For any production environment, at least 16 GB RAM is recommended.
3. Add a JAVA_OPTS setting to point to the bam.properties file:
● (Windows) set JAVA_OPTS=%JAVA_OPTS% -DCASBOOTPROPS=bam.properties -Dcom.cognos.obi.bootstrap.envpropname=CASBOOTPROS
● (Linux) JAVA_OPTS="$JAVA_OPTS -DCASBOOTPROPS=bam.properties -Dcom.cognos.obi.bootstrap.envpropname=CASBOOTPROS"
Note: If the JBoss run.sh is not invoked from the [jboss bam root]/bin directory, change the above settings to ensure that the bam.properties file is referred using the absolute path: -DCASBOOTPROPS=[jboss bam root]/bin/bam.properties
4. Add a JAVA_OPTS setting to enable UTF-8 character support:

Adobe LiveCycle ES2 Configuring and deploying LiveCycle Business Activity Monitoring ES2Installing and Deploying LiveCycle ES2 for JBoss Configure required JVM options for JBoss 72
● (Windows) set JAVA_OPTS=%JAVA_OPTS% -Dfile.encoding=utf8
● (Linux) JAVA_OPTS="$JAVA_OPTS -Dfile.encoding=utf8"
5. Add a JAVA_OPTS setting to disable double logging of system output. This is a work-around to JBoss.
● (Windows): set JAVA_OPTS=%JAVA_OPTS% -Dorg.jboss.logging.Log4jService.catchSystemOut=false -Dorg.jboss.logging.Log4jService.catchSystemErr=false
● (Linux): JAVA_OPTS="$JAVA_OPTS -Dorg.jboss.logging.Log4jService.catchSystemOut=false -Dorg.jboss.logging.Log4jService.catchSystemErr=false"
Note: You must enter these in a single line.
6. Set the property anonymousaccessenabled to false to disable anonymous login.
● (Windows): set JAVA_OPTS=%JAVA_OPTS% -Danonymousaccessenabled=false
● (Linux): JAVA_OPTS="$JAVA_OPTS -Danonymousaccessenabled=false"
7. Set the property integrationenabled to false.
● (Windows): set JAVA_OPTS=%JAVA_OPTS% -Dintegrationenabled=false
● (Linux): JAVA_OPTS="$JAVA_OPTS -Dintegrationenabled=false"
8. Set JBOSS_CLASSPATH:
● (Windows): Set JBOSS_CLASSPATH=%JBOSS_CLASSPATH%;obiProperties_Lava_Adobe.jar; obiProperties.jar;%RUN_CLASSPATH%
● (Linux): JBOSS_CLASSPATH="$JBOSS_CLASSPATH:obiProperties_Lava_Adobe.jar:obiProperties.jar:$RUN_CLASSPATH"
Note: If the JBoss run.sh is not invoked from the [jboss bam root]/bin directory, change the above settings to ensure that the obiProperties_Lava_Adobe.jar and obiProperties.jar files are referred using the absolute path:
● (Windows): Set JBOSS_CLASSPATH=%JBOSS_CLASSPATH%;[jboss bam root]/bin/obiProperties_Lava_Adobe.jar;[jboss bam root]/bin/obiProperties.jar;%RUN_CLASSPATH%
● (Linux): JBOSS_CLASSPATH="$JBOSS_CLASSPATH:[jboss bam root]/bin/obiProperties_Lava_Adobe.jar:[jboss bam root]/bin/obiProperties.jar:$RUN_CLASSPATH"
Note: Ensure the JAR files are specified in the order as shown above.
9. Add a JAVA_OPTS setting to increase the thread stack size to 300:
● (Windows): set JAVA_OPTS=%JAVA_OPTS% -XX:ThreadStackSize=300
● (Linux): JAVA_OPTS="$JAVA_OPTS -XX:ThreadStackSize=300"
10. If supported, enable the UseCompressedOops option to reduce heap usage:
set JAVA_USE_COMPRESSED=

Adobe LiveCycle ES2 Configuring and deploying LiveCycle Business Activity Monitoring ES2Installing and Deploying LiveCycle ES2 for JBoss Configure optional JBoss JVM parameters 73
"%JAVA%" -XX:+UseCompressedOops > nul 2>&1 if not errorlevel == 1 (set JAVA_USE_COMPRESSED=-XX:+UseCompressedOops)set JAVA_OPTS=%JAVA_OPTS% %JAVA_USE_COMPRESSED%
11. (64-bit JBoss only) Activate the 64-bit JVM by adding the following line to the JAVA_OPTS setting:
JAVA_OPTS="$JAVA_OPTS -D64"
12. (Linux only) Export JBOSS_CLASSPATH and JAVA_OPTS to environmental variables:
export JBOSS_ClASSPATH
export JAVA_OPTS
13. Save and close the startup script file.
6.8.2 Configure optional JBoss JVM parametersYou can set several optional JVM parameters that are related to the BAM Server metadata database, including language, country, and collation strength. These JVM parameters are expressed by using commands in the following format:
-Dcom.cognos.obi.property.[PARAMETER]=[VALUE]
This table provides valid values for [PARAMETER] and [VALUE].
Parameter Description
LANGUAGE The ISO language code for the server. For example, the following command sets the LANGUAGE parameter to Portuguese:
-Dcom.cognos.obi.property.LANGUAGE=PT
COUNTRY The ISO country code for the server.
LOCALESORT Specifies whether locale-sensitive string comparisons are performed. Valid values are true and false:
● Specify true to have locale-sensitive string comparisons performed.
● Specify false to not have locale-sensitive string comparisons performed.
The default value is false.
STRENGTH The level of collation strength, which is the extent to which non-English characters are compared and collated.
Valid values (in the order of least discriminating to most discriminating) are primary, secondary, tertiary, and identical. The default value is tertiary.
For more information, see the Sun Java documentation.
Note: This setting is functional only if LOCALESORT is set to true.
DECOMPOSITION The mode of collation decomposition. Valid values are none, canonical, and full. The default value is canonical.
For more information, see the Sun Java documentation.
Note: This setting is functional only if LOCALESORT is set to true.

Adobe LiveCycle ES2 Configuring and deploying LiveCycle Business Activity Monitoring ES2Installing and Deploying LiveCycle ES2 for JBoss Configure Process Management ES2 for BAM Server 74
To set multiple properties, separate each command with a space. For example, the following commands set the language to Portuguese and the locale to Brazil:
-Dcom.cognos.obi.property.LANGUAGE=PT -Dcom.cognos.obi.property.LOCALE=BR
6.9 Configure Process Management ES2 for BAM ServerYou can configure LiveCycle Process Management ES2 to connect to BAM Server by using LiveCycle Administration Console. You must specify the server that the LiveCycle ES2 server and BAM Server are running on and the user account information to access BAM Server.
➤ Configure Process Management ES2 for BAM Server:
1. Log in to LiveCycle Administration Console from a web browser:
http://[host name]:[port]/adminui.
2. Click Services > LiveCycle Process Management ES2 > Server Settings > BAM Configuration Settings.
3. Type values for the following properties:
BAM Host: The host name or IP address of the server that BAM Server is running on.
Note: If LiveCycle ES2 and BAM are on different machines, you must enter the BAM Host hostname or IP address instead of localhost.
BAM Port: The service port of the application server that BAM Server is running on. For JBoss, this value is typically 8888.
LiveCycle Server Host: The host name or IP address of the server that the LiveCycle ES2 server is running on. The default value is localhost.
Note: If LiveCycle ES2 and BAM are on different machines, you must enter the LiveCycle ES2 Host hostname or IP address instead of localhost.
LiveCycle Server Port: The service port of the application server that the LiveCycle ES2 server is running on. For JBoss, this value is typically 8080.
User Name: (Optional) The administrator user account that Process Management ES2 uses to access BAM Server. The default user name is CognosNowAdmin.
Note: If you specify the user name for a different user account, ensure that the user has complete administrative privileges for BAM Server. For information about administering BAM Server user accounts, see Creating Processes Using Workbench ES2 Help.
Password: (Optional) A valid password for the user name specified above. The default password is manager.
4. Click Save and restart the LiveCycle ES2 server.
6.10 Deploying BAM Server EAR file to JBossDeploy the BAM Server EAR file to the application server that you configured for running BAM Server.
1. Stop JBoss Application Server for BAM Server, if it is running.

Adobe LiveCycle ES2 Configuring and deploying LiveCycle Business Activity Monitoring ES2Installing and Deploying LiveCycle ES2 for JBoss Configuring Business Activity Monitoring ES2 75
2. Navigate to [LiveCycleES2 root]/deploy and copy the Lava_Adobe.ear file to [jboss bam root]/server/all/deploy/.
3. Restart the application server. See the Preparing to Install guide for information about starting and stopping the application server. You should ensure that there are no errors in the JBoss console log when you restart the application server.
6.11 Configuring Business Activity Monitoring ES2You must log in to the BAM Workbench interface and then configure the BAM Server system.
➤ Log in to BAM Workbench:
1. After JBoss Application Server is started, access the BAM Workbench interface by typing the following URL in a web browser:
http://[host name]:[port]/bam/login/workbench.htm
2. Log in as an administrator. The default administrator account for BAM Server uses the following ID:
Username: CognosNowAdmin
Password: manager
➤ Configure the BAM Server system settings:
When you log in to the BAM Workbench for the first time, you are prompted to configure the system settings.
1. On the Administration Console tab, click System Settings... .
2. In the Configure list, select Checkpoint Configuration and then ensure that Enable Checkpoint is selected.
Note: BAM Recovery Log Directory is set to /root for WebLogic and WebSphere, and ../server/all/log for JBoss by default. You can set a custom BAM Recovery Log directory so that you won't lose data if you forget to backup the DEFAULTRECOVERYLOGGER file during a restore.
3. In the Configure list, select System Control and then ensure that Recover State on Restart is selected.
4. In the Configure list, select Encryption Configuration.
5. Specify a password in the Keystore Password and User PrivateKey Password boxes. The default user keystore password is 8deb5102f8.
6. Click OK.
➤ Import the LiveCycle ES2 metadata definitions:
1. Click the Administration Console tab > Import/Export.
2. Select Import Metadata from a JAR file (upload) and click Browse to enter the full path to the location of the Business Activity Monitoring ES2 metadata template that is appropriate for the LiveCycle ES2 database:
● (MySQL) adobeimport_MySQL.jar

Adobe LiveCycle ES2 Configuring and deploying LiveCycle Business Activity Monitoring ES2Installing and Deploying LiveCycle ES2 for JBoss Synchronize users from LiveCycle User Management 76
● (Oracle) adobeimport_Oracle.jar
● (SQL Server) adobeimport_SQLServer.jar
These files are located in the [LiveCycleES2 root]/deploy directory.
3. Click OK to import the file.
This task brings in all long-lived processes with Auto generates BAM dashboards enabled. After importing, log in as an administrator user to view all the Workbench and Dashboard objects.
➤ Import the Adobe User Management plug-in:
1. On the Workbench tab click JAR Files then click New JAR... on the right hand side.
2. On the Create JAR File dialog, enter the name as BAMUMPlugin, click the Browse, choose the location of [LiveCycleES2 root]/deploy/adobe-um-plugin.jar and then click Open.
3. Click Save.
4. On Administration Console tab, click System Settings...
5. From the Configure list select UM-SSO Configuration > BAMUMPlugin.
6. Click OK.
7. Click System Settings..., select Adobe LiveCycle Settings from the Configure list, update the following values if required, then click OK.
User Name: The administrator user account
Password: The administrator password
Host: The machine name or IP address of LiveCycle ES2 server
Port: The LiveCycle ES2 server port
Server Type: JBoss
Invocation Protocol: SOAP
6.12 Synchronize users from LiveCycle User ManagementYou can synchronize the users from LiveCycle User Management to BAM so that the users can be authenticated by BAM Workbench and BAM Dashboard. For this, you need to create a group in User Management and then synchronize the list of users from User Management.
➤ Create a User Management Group:
1. Log in to LiveCycle Administration Console at http://[host name]:[port]/adminui as a user with a Security Administrator role.
2. Click Settings > User Management > Users and Groups, and then click New Group.
3. Type the Group Name and enter other details, and then click Next.
4. Choose the users on Group Membership page to associate with a group, select Associate this group to other group page and then click Next.

Adobe LiveCycle ES2 Configuring and deploying LiveCycle Business Activity Monitoring ES2Installing and Deploying LiveCycle ES2 for JBoss Using BAM Dashboard 77
5. Click Next, and then click Finish.
Note: To create multiple groups for BAM, ensure that these group names have the same prefix.
➤ Synchronize users from User Management:
1. Log in to BAM Workbench by typing http://[host name]:[port]/bam/login/workbench.htm in a web browser.
2. On the Administration Console tab, click System Settings... and from the Configure list, select Adobe LiveCycle Settings.
3. Modify the Role Prefix to match your BAM group prefix and click OK.
4. Click System Settings..., and from the Configure list click UM-SSO Configuration > BAMUMPlugin.
5. Set the schedule for synchronizing users and click OK.
6. (Optional) To synchronize the users immediately, click Synchronize Now and then click OK. All the users in BAM group will be synchronized into BAM system.
Note: If you perform another user synchronization, the existing users in BAM server will be re-written, including their BAM roles. To avoid this, create a new user group for your new BAM users and use Synchronize Now option.
6.13 Using BAM DashboardProcess-specific dashboards are created in Business Activity Monitoring ES2 if you select “Auto generate BAM dashboards” when creating your process in LiveCycle Workbench ES2. When a process is activated and immediately invoked, the process instance is not registered on the corresponding BAM Dashboard. BAM Server requires several seconds after a process is activated before it can monitor the process for activity. After you activate a process, wait several seconds before you invoke it.
If you install BAM Server after LiveCycle ES2 has run a process, you must populate BAM Dashboard. Populating BAM Dashboard initializes BAM Server to begin polling the LiveCycle ES2 database. When this process is enabled, the AdobeView can be created from the information that is gathered from the LiveCycle ES2 database. In the case of a clean LiveCycle ES2 installation, the database will be empty and no view will be created.
➤ Populate BAM Dashboard
1. Log in to BAM Workbench by typing http://[host name]:[port]/bam/login/workbench.htm in the URL line of a web browser.
2. On Workbench tab, click Public Folders.
3. Locate ActivityInstanceStartedEvent and ActivityInstanceCompletedEvent.
4. Disable each Data Stream. Double click each Data Stream, click Status: Enabled on the right hand side of each Data Stream page and click Disable Dependencies button.
5. Enable each Data Stream. Double click each Data Stream, click Status: Disabled on the right hand side of each Data Stream page and click Enable All.

Adobe LiveCycle ES2 Configuring and deploying LiveCycle Business Activity Monitoring ES2Installing and Deploying LiveCycle ES2 for JBoss Shutting down BAM Server 78
6. Repeat steps 4 to 5 for ProcessInstanceStartedEvent and ProcessInstanceCompletedEvent.
7. Repeat steps 4 to 5 for all remaining events except AdobeEvent, VC_SYSTEM_EVENTS, and VC_TASK_EVENTS.
When BAM Dashboard has been populated, you can log in to BAM Dashboard to view the LiveCycle ES2 processes.
➤ Log in to BAM Dashboard
1. Type the URL to the dashboard in a web browser. For example, type this URL:
http://[host name]:[port]/bam/
2. Log in as an administrator. The default administrator account for BAM Server uses the following credentials:
Username: CognosNowAdmin
Password: manager
6.14 Shutting down BAM ServerUse the following procedure to shut down BAM Server under JBoss Application Server.
1. Log in to BAM Workbench as an administrator by typing http://[host name]:[port]/bam/login/workbench.htm in the URL line of a web browser.
2. Perform a system checkpoint by selecting Administration Console > System Settings dialog > Checkpoint Configuration tab, and then click Run Checkpoint Now.
A snapshot saves the state of the system. When the Recover Check Point State on Restart option on the System controls tab is on, the servers restore the last checkpoint data when they restart.
3. Run the JBoss Application Server shutdown script:
● (Windows) \[jboss bam root]\bin\shutdown.bat -S
● (UNIX) ./[jboss bam root]/bin/shutdown.sh -S
6.15 Additional documentationYou can access additional information about Business Activity Monitoring ES2 in the Adobe Business Activity Monitoring ES2 Help.
6.16 Uninstalling Business Activity Monitoring ES2You must uninstall BAM Server completely before attempting to reinstall. When you uninstall LiveCycle ES2, BAM will be removed along with it. Because some folders might not be removed during uninstallation, you should ensure that BAM has been cleanly uninstalled before you attempt to reinstall BAM.

Adobe LiveCycle ES2 Configuring and deploying LiveCycle Business Activity Monitoring ES2Installing and Deploying LiveCycle ES2 for JBoss Uninstalling Business Activity Monitoring ES2 79
➤ Uninstall BAM Server:
1. Stop JBoss BAM Server.
2. Undeploy the BAM Server EAR file by removing Lava_Adobe.ear from [jboss bam root]/server/all/deploy directory.
3. Remove the following files:
● [jboss bam root]/server/all/log/*
4. Delete all the files from the recovery log directory and logging directory that have names similar to the following patterns:
● filestore*.dat
● DEFAULTRECOVERYLOGGER_*
● chkpoint*
5. Review the contents of the [appserver root]\bin folder and, if any chkpoint* files exist, delete them.
6. Use your database management tools to drop the database tables that store the BAM Server metadata.
● UNCOMMITTED_TID
● ALLOCATED_UID
● METADATA_OBJECTS
Alternatively, you may want to create a new BAM Server metadata database.

80
7 Advanced Production Configuration
This section describes advanced tuning for LiveCycle Output ES2, LiveCycle Forms ES2, and LiveCycle PDF Generator ES2. This section should be completed only on a production system by an advanced application server administrator.
7.1 Configuring pool size for Output ES2 and Forms ES2The current default value for PoolMax is 4. The actual value to set depends on the hardware configuration and the expected usage in your environment.
For optimal use, we recommend that the lower limit of PoolMax not be less than the number of CPUs that are available. The upper limit must be determined by the load pattern on your server. Generally, the upper limit should be set to twice the number of CPUs cores on your server.
➤ To modify the existing PoolMax value:
1. Using a text editor, edit the JBoss startup script.
2. Add the following properties for ConvertPdf:
● com.adobe.convertpdf.bmc.POOL_MAX=[new value]
● com.adobe.convertpdf.bmc.MAXIMUM_REUSE_COUNT=5000
● com.adobe.convertpdf.bmc.REPORT_TIMING_INFORMATION=true
● com.adobe.convertpdf.bmc.CT_ALLOW_SYSTEM_FONTS=true
3. Add the following properties for XMLFM:
● com.adobe.xmlform.bmc.POOL_MAX=[new value]
● com.adobe.xmlform.bmc.MAXIMUM_REUSE_COUNT=5000
● com.adobe.xmlform.bmc.REPORT_TIMING_INFORMATION=true
● com.adobe.xmlform.bmc.CT_ALLOW_SYSTEM_FONTS=true
7.2 LiveCycle PDF Generator ES2LiveCycle PDF Generator ES2 is capable of doing multiple PDF conversions simultaneously for some types of input files. This is enforced through the use of stateless session beans.
7.2.1 Configuring EJB Pool SizeFour different stateless session beans exist for enforcing independent pool sizes for the following types of input files:
● Adobe PostScript® and Encapsulated PostScript (EPS) files
● Image files, such as BMP, TIFF, PNG, and JPEG files
● OpenOffice files

Adobe LiveCycle ES2 Advanced Production ConfigurationInstalling and Deploying LiveCycle ES2 for JBoss LiveCycle Content Services ES2 81
● All other file types (except HTML files), such as Microsoft Office, Photoshop®, PageMaker®, and FrameMaker® files
The pool size for HTML-to-PDF conversions is not managed through the use of stateless session beans.
The default pool size for PostScript and EPS files and for image files is set to 3, and the default pool size for OpenOffice and other file types (except HTML) is set to 1.
You can configure the PS/EPS and image pool size to a different value based on your server hardware configuration, such as the number of CPUs, the number of cores within each CPU, and so on. However, it is mandatory that the pool size for the OpenOffice and other file types be left unchanged at 1 for proper functioning of PDF Generator ES2.
This section describes how the pool size for PS2PDF and Image2PDF can be configured for each of the supported application servers.
The text that follows assumes that the following two LiveCycle ES2 application EARs are deployed on the application server:
● adobe-livecycle-jboss.ear
● adobe-livecycle-native-jboss-[platform].ear
where [platform] should be replaced with one of the following strings, depending on your operating system:
● (Windows) x86_win32
● (Linux) x86_linux
● (SunOS™) sparc_sunos
➤ To configure the pool size for PS2PDF and Image2PDF:
Refer to Distiller service settings and Generate PDF service settings under “Managing services” in the LiveCycle ES2 Administration Help.
7.3 LiveCycle Content Services ES2Content Services ES2 uses Alfresco as the content repository. In a JBoss 4.2.x deployment, you must modify the hibernate bytecode provider value in the persistence.properties file. The cglib code generation library is more optimized than javassist and is available as part of the JBoss installation in the [appserver root]\server\all\lib directory. Detailed information about this requirement is documented on the Alfresco Developers wiki.
➤ Modify the hibernate bytecode provider:
1. Locate the persistence.properties file in the following location and open it in an editor:
[appserver root]/server/all/deploy/ejb3.deployer/META-INF
2. Locate the line hibernate.bytecode.provider and change the value to cglib.
3. Save and close the file.

Adobe LiveCycle ES2 Advanced Production ConfigurationInstalling and Deploying LiveCycle ES2 for JBoss Enabling CIFS on Windows 82
7.4 Enabling CIFS on WindowsYou will need to manually configure the Windows Server 2003 and 2008 machines that host LiveCycle ES2. When you enable CIFS support in Alfresco, users can access the Content Services ES2 repository as a network folder and perform various file operations as on their local file system. In LiveCycle Content Services ES2, CIFS is supported for enterprise domain users with ActiveDirectory as their directory provider.
Note: Ensure that the server has a static IP address.
On Windows machines, you need to do the following:
● “Enable NetBIOS over TCP/IP” on page 82
● “Add additional IP addresses” on page 82
● “Disable SMB over NetBIOS registry (Windows 2003 only)” on page 82
● “Disable File and Printer Sharing (Windows 2008 only)” on page 83
7.4.1 Enable NetBIOS over TCP/IPYou need to enable NetBIOS over TCP/IP so that clients connecting to the LiveCycle ES2 server can have their requests revolved for the server host name.
1. In the Local Area Connection Properties dialog box, on the General tab, select Internet Protocol, and then click Properties.
2. In the General tab of the Internet Protocol (TCP/IP) Properties dialog box, ensure that the server has a static IP address. Click Advanced.
3. In the Advanced TCP/IP Settings dialog box, select the WINS tab and select Enable NetBIOS over TCP/IP.
7.4.2 Add additional IP addresses1. In the Local Area Connection Properties dialog box, on the General tab, select Internet Protocol,
and then click Properties.
2. In the General tab of the Internet Protocol (TCP/IP) Properties dialog box, ensure that the server has a static IP address. Click Advanced.
3. In the Advanced TCP/IP Settings dialog box, select the IP Settings tab and click Add.
4. Specify a static IP address and click Add.
7.4.3 Disable SMB over NetBIOS registry (Windows 2003 only)You must disable SMB over NetBIOS by editing the Windows registry.
1. In the Windows Registry Editor, navigate to HKEY_LOCAL_MACHINE > SYSTEM > CurrentControlSet > Services > NetBT > Parameters.
2. Set the DWORD SMBDeviceEnabled to 0. If it is not present, add a new DWORD value with name SMBDeviceEnabled and set it to 0.

Adobe LiveCycle ES2 Advanced Production ConfigurationInstalling and Deploying LiveCycle ES2 for JBoss Disable File and Printer Sharing (Windows 2008 only) 83
7.4.4 Disable File and Printer Sharing (Windows 2008 only)● Go to Network Settings, deselect File and Printer Sharing for Microsoft Clients, and c lick Apply.

84
8 Troubleshooting
For information about troubleshooting your LiveCycle ES2 installation and configuration, see the Troubleshooting LiveCycle ES2 guide.

85
A Appendix - Install Command Line Interface
LiveCycle ES2 provides a command line interface (CLI) for the installation program. The CLI is intended to be used by advanced users of LiveCycle ES2 or in server environments which do not support the use of the Graphical User Interface (GUI) of the installation program. The CLI runs in console mode with one interactive session for all install operations.
Before you install the modules using the CLI install option, ensure the following:
● Your environment includes the software and hardware required to run LiveCycle ES2.
● You have prepared the environment as required. (See Preparing to Install LiveCycle ES2 (Single Server).)
● You have reviewed the first page of “Installing the product files” on page 13 and the “Installing the LiveCycle ES2 Modules” on page 12 section.
This appendix covers the following topics:
● “Installing LiveCycle ES2” on page 85
● “Error logs” on page 87
● “Uninstalling LiveCycle ES2 in console mode” on page 87
● “Next steps” on page 88
A.1 Installing LiveCycle ES2This section covers the initial installation of LiveCycle ES2. For information about configuration and deployment, see “Configuring LiveCycle ES2 for Deployment” on page 17 or “Appendix - LCM Command Line Interface” on page 89.
Note: To avoid permission issues during the deployment, ensure that you are logged in as the user who will run the application server process when you run the LiveCycle ES2 install CLI and LiveCycle Configuration Manager.
After you start the installation process, follow the on-screen instructions to choose your installation options. Respond to each prompt to proceed to the next step in the installation. If you want to change a choice that you made on a previous step, type back. You can cancel the installation at any time by typing quit.
➤ To install LiveCycle ES2:
1. Open a command prompt and navigate to the folder in the installation media or your hard disk that contains the installer executable:
● (Windows) livecycle_server\9.0\Disk1\InstData\Windows\VM
● (Windows 64-bit) livecycle_server\9.0\Disk1\InstData\Windows_64bit\VM
● (Linux) livecycle_server/9.0/Disk1/InstData/Linux/NoVM
● (Solaris) livecycle_server/9.0/Disk1/InstData/Solaris/NoVM
2. Open a command prompt and run the following command:
● (Windows) install.exe -i console

Adobe LiveCycle ES2 Appendix - Install Command Line InterfaceInstalling and Deploying LiveCycle ES2 for JBoss Installing LiveCycle ES2 86
● (Linux, Solaris) ./install.bin -i console
Note: Entering the command without the -i console option launches the GUI-based installer.
3. Respond to the prompts as described in the following table:
Prompt Description
Choose Locale Select the locale for the installation to use by entering a value between 1 and 3. You can select the default value by pressing Enter.
The options are Deutsch, English, and Français. English is the default language.
Choose Install Folder On the Destination screen, press Enter to accept the default directory or type the new installation directory location.
Default install folders are:
(Windows): C:\Adobe\Adobe LiveCycle ES2
(Linux, Solaris): /opt/adobe/adobe_livecycle_es2
Note: Do not use accented characters in the directory name. Otherwise, the CLI will ignore the accents and create a directory after modifying the accented characters.
Choose Operating System (Windows only)
Select the operating system that you want to install LiveCycle ES2 to.
The options are Windows, and Linux, Solaris. Windows (Local) is the default.
Select a different target operating system so that you can use the installation on Windows as the staging platform to deploy LiveCycle ES2 on to another operating system.
LiveCycle ES2 Server License Agreement
Press Enter to read through the pages of the license agreement.
If you agree to the agreement, type Y and press Enter.
Pre-Installation Summary Review the installation choices you have made and press Enter to continue installation with the choices you have made.
Type back to go back to previous steps and change any of the settings.
Ready To Install Installer displays the installation directory.
Press Enter to start the installation process. During the installation process, the progress bar advances to indicate the progress of installation.
Type back if you want to change the settings, or quit to close the installation.
Installing The progress of the installation process is indicated.

Adobe LiveCycle ES2 Appendix - Install Command Line InterfaceInstalling and Deploying LiveCycle ES2 for JBoss Error logs 87
A.2 Error logsIf an error occurs, you can review the Adobe_LiveCycle_ES2_InstallLog.log in the log directory of your installation:
● (Windows) C:\Adobe\Adobe LiveCycle ES2\log
● (Linux, Solaris) /opt/adobe/adobe_livecycle_es2/log
For information about errors that may occur during the installation, see the appropriate troubleshooting guide.
A.3 Uninstalling LiveCycle ES2 in console modeIf you had installed LiveCycle using the command line option, you can uninstall Adobe LiveCycle ES2 only by running the uninstaller from the command line. If you want a silent uninstallation, omit the “-i console” flag.
Do the following:
1. Open a command prompt, and navigate to the directory which contains the uninstall script:
Note: On UNIX systems, you should manually navigate to the directory that contains the uninstall script because the directory name contains spaces.
● (Windows) cd C:\Adobe\Adobe LiveCycle ES2\Uninstall_Adobe LiveCycle ES2
● (Linux, Solaris) cd /opt/adobe/adobe_livecycle_es2/Uninstall_Adobe LiveCycle ES2
2. Type the following command at the prompt and press Enter:
● (Windows) Uninstall Adobe LiveCycle ES2.exe -i console
● (Linux, Solaris) ./Uninstall Adobe LiveCycle ES2 -i console
LiveCycle Configuration Manager Press Enter to complete the installation of LiveCycle ES2.
You can run the LiveCycle Configuration Manager by invoking the following script:
(Windows): C:\Adobe\Adobe Livecycle ES2\configurationManager\bin\ConfigurationManager.bat
(Linux, Solaris):
/opt/adobe/adobe_livecycle_es2/configurationManager/bin/ConfigurationManager.sh
Installation Complete The installation completion screen displays the status and the location of install.
Press Enter to exit the installer.
To correctly uninstall Adobe LiveCycle ES2, you should run the uninstaller from the command line, using the -i console flag.
Prompt Description

Adobe LiveCycle ES2 Appendix - Install Command Line InterfaceInstalling and Deploying LiveCycle ES2 for JBoss Next steps 88
Note: If you typed the uninstall command without the -i console option, uninstallation is completed silently.
3. Follow the on-screen instructions.
A.4 Next stepsYou must now configure LiveCycle ES2 for deployment. (See “Configuring LiveCycle ES2 for Deployment” on page 17 or “Appendix - LCM Command Line Interface” on page 89.)
Prompt Description
Uninstall Adobe LiveCycle ES2 Press Enter to continue uninstallation. Enter quit to close the uninstall program.
After you start the uninstall program, type back to go back to the previous step and make any changes.
Uninstalling...
Uninstall Complete
After the uninstallation starts, the rest of the uninstallation process is completed and the cursor returns to the prompt.
Note that some items may not be removed. Also, any folder created after installing LiveCycle ES2 are not removed. You must remove these files and folders manually.

89
B Appendix - LCM Command Line Interface
LiveCycle ES2 provides a Command Line Interface (CLI) for the LiveCycle Configuration Manager. The CLI is intended to be used by advanced users of LiveCycle ES2, for example in server environments which do not support the use of the Graphical User Interface (GUI) of the LiveCycle Configuration Manager. This chapter describes how to use the CLI to configure LiveCycle ES2.
● “Order of operations” on page 89
● “Command Line Interface property file” on page 90
● “Examples Usage” on page 98
● “Error Logs” on page 99
B.1 Order of operationsThe LiveCycle Configuration Manager CLI must follow the same order of operations as the GUI version of the LiveCycle Configuration Manager. Ensure that you use the CLI operations in this order:
1. Configure LiveCycle ES2.
2. Validate application server topology.
3. Validate the database connectivity.
4. Validate the application server configurations.
5. Deploy LiveCycle ES2.
6. Initialize LiveCycle ES2.
7. Initialize Business Activity Monitoring ES2.
8. Validate the LiveCycle ES2 server.
9. Deploy the LiveCycle ES2 modules.
10. Deploy the 7.x compatibility layer with the LiveCycle ES2 modules.
11. Validate the LiveCycle ES2 module deployment.
12. Check system readiness for PDF Generator ES2.
13. Add administrator user for PDF Generator ES2.
14. Configure LiveCycle ES2 Connector for IBM Content Manager.
15. Configure LiveCycle ES2 Connector for IBM FileNet.
16. Configure LiveCycle ES2 Connector for EMC Documentum.
17. Test all LiveCycle ES2 Connectors for ECM configurations.

Adobe LiveCycle ES2 Appendix - LCM Command Line InterfaceInstalling and Deploying LiveCycle ES2 for JBoss Command Line Interface property file 90
18. Configure Content Services ES2.
Caution: You must restart your JBoss Application Server after you complete your LiveCycle Configuration Manager CLI operations.
B.2 Command Line Interface property fileThe LiveCycle Configuration Manager CLI requires a property file containing the defined properties for your LiveCycle environment. The template for the properties file, cli_propertyFile_template.txt, is located in the [LiveCycleES2 root]/configurationManager/bin folder. You must create a copy of this file and edit the values. You can customize this file based on the LiveCycle Configuration Manager operations you intend to use. The following section describes the properties and values required.
You should create the property file according to your installation. Use one of the following methods.
● Create a property file and populate the values according to your installation and configuration scenarios.
● Copy the property file cli_propertyFile_template.txt to use it as a template and edit the values based on the LiveCycle Configuration Manager operations you intend to use.
● Use the GUI of the LiveCycle Configuration Manager and then use the property file created by the GUI version as the CLI version property file. When you run the [LiveCycleES2 root]/configurationManager/bin/configurationManager.bat file, the userValuesForCLI.properties file is created in the [LiveCycleES2 root]/configurationManager/config directory. You can use this file as input for the LiveCycle Configuration Manager CLI.
Note: In the CLI properties file, you must use the escape character (\) for Windows paths directory separator (\). For example, if the Fonts folder to be mentioned is C:\Windows\Fonts, in the LiveCycle Configuration Manager CLI script, you should enter it as C:\\Windows\\Fonts.
B.2.1 Common propertiesThe common properties are as follows:
LiveCycle Server specific properties: Required for the Initialize LiveCycle and Deploy LiveCycle Components operations.
These properties are required for the following operations:
● Initialize LiveCycle ES2
● Deploy LiveCycle ES2 components.
Property Values Description
LiveCycle Server specific properties
LCHost String The hostname of the server where LiveCycle ES2 will be deployed.
LCPort Integer The web port number where LiveCycle ES2 will be deployed.

Adobe LiveCycle ES2 Appendix - LCM Command Line InterfaceInstalling and Deploying LiveCycle ES2 for JBoss Configure LiveCycle properties 91
B.2.2 Configure LiveCycle propertiesThese properties only apply to the configure LiveCycle operation.
excludedSolutionComponents String. Values include:
ALC-LFS-Forms,
ALC-LFS-BusinessActivityMonitoring,
ALC-LFS-ConnectorEMCDocumentum,
ALC-LFS-ConnectorIBMFileNet,
ALC-LFS-ConnectorIBMContentManager,
ALC-LFS-ContentServices,
ALC-LFS-DigitalSignatures,
ALC-LFS-DataCapture,
ALC-LFS-Output,
ALC-LFS-PDFGenerator,
ALC-LFS-PDFGenerator3D,
ALC-LFS-ProcessManagement,
ALC-LFS-ReaderExtensions,
ALC-LFS-RightsManagement
(Optional) List the LiveCycle ES2 modules you do not want to configure. Specify the excluded modules in a comma separated list.
Property Values Description
Property Values Description
AdobeFontsDir String Location of the Adobe server fonts directory. This path must be accessible from the server being deployed to.
customerFontsDir String Location of the customer fonts directory. This path must be accessible from the server being deployed to.
systemFontsDir String Location of the system fonts directory. Multiple System fonts locations can be entered using a semicolon as separator.
These paths must be accessible from the server being deployed to.

Adobe LiveCycle ES2 Appendix - LCM Command Line InterfaceInstalling and Deploying LiveCycle ES2 for JBoss Configure LiveCycle properties 92
LCTempDir String Location of the temporary directory. This path must be accessible from the server being deployed to.
LCGlobalDocStorageDir String The global document storage root directory.
Specify a path to an NFS shared directory used to store long-lived documents and to share them among all cluster nodes.
Specify this property only when deploying LiveCycle ES2 components in a clustered environment. This path must be accessible from the server being deployed to.
EnableDocumentDBStorage true or false
Default: false
Enables or disables document storage in database for persistent documents.
Even if you enable document storage in database, you will need the file system directory for GDS.
enableFIPS true or false
Default:
false
Enabling the Federal Information Processing Standards (FIPS) option restricts data protection to FIPS 140-2 approved algorithms using the RSA BSAFE Crypto-J 3.5.2 encryption module with FIPS 140-2 validation certificate #590. Set this value to true only if you require FIPS to be enforced.
Content Services ES2 only
contentServices.rootDir String [Adobe LiveCycle Content Services ES2 only] Specify the root directory used by Content Services ES2. If the Livecycle is in clustered environment, this directory must be a location shared by all nodes in a cluster with the same path across all nodes.
Property Values Description

Adobe LiveCycle ES2 Appendix - LCM Command Line InterfaceInstalling and Deploying LiveCycle ES2 for JBoss Configure LiveCycle properties 93
contentServices.topology String. Specify either SERVER or CLUSTER.
Default: SERVER
[Adobe LiveCycle Content Services ES2 only] SERVER for single node, CLUSTER for a cluster configuration.
contentServices.cifs.enable true or false
Default: false
[Adobe LiveCycle Content Services ES2 only] Enables or disables CIFS.
contentServices.cifs.servername
String [Adobe LiveCycle Content Services ES2 only] Server name of the CIFS server.
contentServices.cifs.implementation
String. Specify one of the following:
● NetBIOS
● PureJava
[Adobe LiveCycle Content Services ES2 only] Specifies how Content Services ES2 connects to the CIFS server.
contentServices.cifs.dllpath String.
Specify the path from where the NetBIOS DLL will be copied.
[Adobe LiveCycle Content Services ES2 only] Path where NetBios DLL will be copied. Required if "contentServices.cifs.implementation=NetBIOS". This path must be present in the environment.
contentServices.cifs.alternateIP Numeric [Adobe LiveCycle Content Services ES2 only] Alternate IP Address of the CIFS Server. It should be static IP and it is required field if "contentServices.cifs.implementation=PureJava".
contentServices.cifs.WinsOrBrdcast
String. Specify one of the following:
● winsServer
● broadcast
[Adobe LiveCycle Content Services ES2 only] DNS discovery method. It can be "winsServer" or "broadCast" and it is required field if "contentServices.cifs.implementation=PureJava".
contentServices.cifs.winsPrmIP Numeric [Adobe LiveCycle Content Services ES2 only] Primary WINS Server IP address. It can obtained from ipconfig /all command. It is required field if "contentServices.cifs.implementation=PureJava" and "contentServices.cifs.WinsOrBrdcast=winsServer".
Property Values Description

Adobe LiveCycle ES2 Appendix - LCM Command Line InterfaceInstalling and Deploying LiveCycle ES2 for JBoss Configure Application Server properties 94
B.2.3 Configure Application Server propertiesIf you are installing LiveCycle ES2 with a JBoss application server, you must manually configure JBoss, use the Adobe preconfigured JBoss provided on the LiveCycle ES2 DVD, or use the JBoss turnkey option.
contentServices.cifs.winsSecIP Numeric [Adobe LiveCycle Content Services ES2 only] Secondary WINS Server IP address. It can obtained from ipconfig /all command. It is required field if "contentServices.cifs.implementation=PureJava" and "contentServices.cifs.WinsOrBrdcast=winsServer".
contentServices.cifs.brdCastIP Numeric [Adobe LiveCycle Content Services ES2 only] Broadcast IP address. It is required field if "contentServices.cifs.implementation=PureJava" and "contentServices.cifs.WinsOrBrdcast=broadCast".
contentServices.dbType String [Adobe LiveCycle Content Services ES2 only] Content Services database type.
Property Values Description
Property Values Description
jvm.initialHeapSize Default:
512
The initial heap size, in MB, for the JVM.
jvm.maxHeapSize Default:
1792
The maximum heap size, in MB, for the JVM.
Datasource configuration
datasource.dbType Choose:
● oracle
● mysql
● sqlserver
The type of database configured to use with LiveCycle ES2.
datasource.dbName String The name of the database.
datasource.dbHost String The host name or IP address of the server where the database is located.

Adobe LiveCycle ES2 Appendix - LCM Command Line InterfaceInstalling and Deploying LiveCycle ES2 for JBoss Deploy LiveCycle properties 95
B.2.4 Deploy LiveCycle propertiesThese properties only apply to the deploy LiveCycle ES2 operation.
B.2.5 Initialize LiveCycle propertiesThese properties only apply to the initialize LiveCycle ES2 operation.
B.2.6 Initialize BAM propertiesThese properties only apply to the initialize BAM operation.
Note: Business Activity Monitoring ES2 is an optional component with LiveCycle ES2.
datasource.dbPort Integer The database port LiveCycle ES2 will use when communicating with the database.
datasource.dbUser String The user ID LiveCycle ES2 will use when accessing the database.
datasource.dbPassword String The password associated with the database user ID.
datasource.target.driverPath String JDBC driver in the application server lib directory. This path must be valid and accessible from the server being configured.
datasource.local.driverPath String Local JDBC driver. This value is used for testing direct database connection.
Property Values Description
Property Values Description
You must configure the LiveCycle Server Information section. For more information, see “Common properties” on page 90.
Property Values Description
You must configure the LiveCycle Server Information section. For more information, see “Common properties” on page 90.
Property Values Description
BAMHost String The hostname of the server where BAM is deployed and running.

Adobe LiveCycle ES2 Appendix - LCM Command Line InterfaceInstalling and Deploying LiveCycle ES2 for JBoss Deploy LiveCycle Components properties 96
B.2.7 Deploy LiveCycle Components propertiesThese properties apply to the following operations:
● Deploy LiveCycle Components
● Validate LiveCycle Component Deployment
● Validate LiveCycle Server.
B.2.8 Command Line Interface UsageOnce you have configured your property file, you must navigate to the [LiveCycleES2 root]/configurationManager/bin folder.
To view a complete description of the LiveCycle Configuration Manager CLI commands, type: ConfigurationManagerCLI help <command name>.
BAMPort Integer The port number the BAM server is using to listen for requests.
BAMAdminUserID String The BAM administrator user ID to use when connecting to the BAM server.
BAMAdminPassword String The BAM administrator password to use when connecting to the BAM server.
databaseType Choose:
● oracle
● mysql
● db2
● sqlserver
The type of database LiveCycle is using to capture BAM data.
Property Values Description
Property Values Description
You must configure the LiveCycle Server Information section. For more information, see “Common properties” on page 90.
LCAdminUserID String The user ID to assign to the LiveCycle Administrator user. This User ID is used to login to the LiveCycle Administrator Console.
LCAdminPassword String The password to assign to the LiveCycle Administrator user. This password is used to login to the LiveCycle Administrator Console.

Adobe LiveCycle ES2 Appendix - LCM Command Line InterfaceInstalling and Deploying LiveCycle ES2 for JBoss Command Line Interface Usage 97
B.2.8.1 Configure LiveCycle CLI Usage
The Configure LiveCycle operation requires the following syntax:
configureLiveCycle -f <propertyFile>
Where:
● -f <propertyFile>: A property file containing the required arguments. For more information on creating a property file, see “Command Line Interface property file” on page 90.
B.2.8.2 Deploy LiveCycle CLI Usage
The Deploy LiveCycle operation requires the following syntax:
deployLiveCycle -f <propertyFile>
Where:
● -f <propertyFile>: A property file containing the required arguments. For more information on creating a property file, see “Command Line Interface property file” on page 90.
B.2.8.3 Initialize LiveCycle CLI Usage
The initialize LiveCycle operation requires the following syntax:
initializeLiveCycle -f <propertyFile>
Where:
● -f <propertyFile>: A property file containing the required arguments. For instructions on creating a property file, see “Command Line Interface property file” on page 90.
B.2.8.4 Initialize Business Activity Monitoring CLI Usage
The initialize Business Activity Monitor ing operation requires the following syntax:
initializeBAM -f <propertyFile>
Where:
● -f <propertyFile>: A property file containing the required arguments. For instructions on creating a property file, see “Command Line Interface property file” on page 90.
B.2.8.5 Deploy LiveCycle Components CLI Usage
The Deploy LiveCycle Components operation requires the following syntax:
deployLiveCycleComponents -f <propertyFile> -targetServer_AdminPassword <password>
Where:
● -f <propertyFile>: A property file containing the required arguments. For instructions on creating a property file, see “Command Line Interface property file” on page 90.

Adobe LiveCycle ES2 Appendix - LCM Command Line InterfaceInstalling and Deploying LiveCycle ES2 for JBoss Examples Usage 98
● -targetServer_AdminPassword <password>: Allows you to set the Admin password on the command line. If this argument is present, it will override the targetServer.adminPassword property in the property file.
B.2.8.6 Validate database connectivity CLI Usage
The validate Database Connectivity operation is optional and requires the following syntax:
validateDBConnectivity -f <propertyFile> -datasource_dbPasssword <password>
Where:
● -f <propertyFile>: A property file containing the required arguments. For instructions on creating a property file, see “Command Line Interface property file” on page 90.
● -datasource_dbPassword <password>: Allows you to set the database user password on the command line. If this argument is present, it will override the datasource.dbPassword property in the property file.
B.2.8.7 Validate LiveCycle Server CLI Usage
The Validate LiveCycle Server operation is optional and requires the following syntax:
validateLiveCycleServer -f <propertyFile> -targetServer_AdminPassword <password>
Where:
● -f <propertyFile>: A property file containing the required arguments. For instructions on creating a property file, see “Command Line Interface property file” on page 90.
● -targetServer_AdminPassword <password>: Allows you to set the Admin password on the command line. If this argument is present, it will override the targetServer.adminPassword property in the property file.
B.2.8.8 Validate LiveCycle Component Deployment CLI Usage
The Validate LiveCycle Component Deployment operation is optional and requires the following syntax:
validateLiveCycleComponentDeployment -f <propertyFile> -targetServer_AdminPassword <password>
Where:
● -f <propertyFile>: A property file containing the required arguments. For instructions on creating a property file, see “Command Line Interface property file” on page 90.
● -targetServer_AdminPassword <password>: Allows you to set the Admin password on the command line. If this argument is present, it will override the targetServer.adminPassword property in the property file.
B.3 Examples UsageFrom the C:\Adobe\Adobe LiveCycle ES2\configurationManager\bin, type:
ConfigurationManagerCLI configureLiveCycle -f cli_propertyFile.txt
Where cli_propertyFile.txt is the name of the property file you created.

Adobe LiveCycle ES2 Appendix - LCM Command Line InterfaceInstalling and Deploying LiveCycle ES2 for JBoss Error Logs 99
B.4 Error LogsIf an error occurs, you can review the CLI Error logs located here in the [LiveCycleES2 root]\configurationManager\log folder. The log file generated will have a naming convention such as lcmCLI.0.log where the number in the filename (0) will increment when the log files are rolled over.
B.5 Next stepsIf you used LiveCycle Configuration Manager CLI to configure and deploy LiveCycle ES2, you can now do the following tasks:
● Verify the deployment. (See “Setting watched folder performance parameters” on page 41.)
● Access LiveCycle Administration Console. (See “Accessing LiveCycle Administration Console” on page 29.)
● Configure LiveCycle modules to access LDAP. (See “Configuring LiveCycle ES2 to access LDAP” on page 42.)
● Uninstall LiveCycle ES2. (See “Uninstalling LiveCycle ES2” on page 58.)

100
C Appendix - Configuring JBoss as a Windows Service
This appendix describes how you can configure the JBoss application server to run as a Windows service using the JBoss Web Native Connectors. Use this procedure on Windows Server 2003 or 2008, both 32- and 64-bit versions.
C.1 Download the Web Native Connector1. Download the JBoss Web Native Connector for Windows from the JBoss Web Native Connectors - Current
packages download page. Depending upon your Windows version, download either of the following files:
● (64-bit): http://labs.jboss.com/file-access/default/members/jbossweb/ freezone/dist/2.0.8.GA/jboss-native-2.0.8-windows-x64-ssl.zip
● (32-bit): http://labs.jboss.com/file-access/default/members/jbossweb/ freezone/dist/2.0.8.GA/jboss-native-2.0.8-windows-x86-ssl.zip
2. Extract the ZIP file and copy all contents of the \bin folder (except the \native folder) to the \bin folder of your JBoss installation folder.
3. Open the service.bat file in a text editor and update the variables.
You should update the variables for Service Name (SVCNAME), Service Display (SVCDISP) and Service Description (SVCDESC) with values that reflect your JBoss environment. For example, if your JBoss version is 4.2.1, enter the following:
set SVCNAME=JBAS42SVC
set SVCDISP=JBossAS 4.2 for Adobe LiveCycle ES2
set SVCDESC=JBoss Application Server Community Edition 4.2.1 GA/ Platform: Windows x64
4. In the :cmdStart section, locate and edit the call run.bat line to add the configuration name (all in this example) and bind IP address (0.0.0.0 for binding to all IP addresses of the server) such as follows:
call run.bat -c all -b 0.0.0.0 < .r.lock >> run.log 2>&1
5. Repeat the edits in step 4 for the :cmdRestart section:
call run.bat -c all -b 0.0.0.0 < .r.lock >> run.log 2>&1
6. Save and close the file.
C.2 Install the Windows service1. From the \bin folder of JBoss, create the Windows service using the following command:
service.bat install
If the command is successful, you will get a response such as:
Service JBossAS 4.2 for Adobe LiveCycle ES2 installed

Adobe LiveCycle ES2 Appendix - Configuring JBoss as a Windows ServiceInstalling and Deploying LiveCycle ES2 for JBoss Verify the installation 101
2. Check the Services applet in Windows Control Panel for a new service listed as JBossAS 4.2 for Adobe LiveCycle ES2 which is the value of the SVCDISP variable in the service.bat file.
3. Using the Services applet in Windows Control Panel, set the Startup type to Automatic.
4. (Optional)In the Recovery tab, set the First failure and Second failure recovery options such as Restart the Service and Restart the Computer respectively.
Note: If necessary, you can change the Logon as value from the default Local System account to another user or service account.
C.3 Verify the installation1. Start the service from the Services applet in Windows Control Panel.
2. Watch (tail) the server.log file to make sure that the service starts successfully.
3. Shutdown the service from the Services applet in Windows Control Panel and verify that it is shut down successfully.
4. Make sure that you are able to restart the service from the Services applet in Windows Control Panel.
C.4 Additional configurationIn addition to these steps, you can also perform additional configuration steps using either the Services applet in Windows Control Panel or by using the built-in Windows Service Configuration utility (sc).
For example, ifyou have a Microsoft SQL Server as the database, and the database service runs on the same machine instance, you can create a dependency on that service with the following command:
sc config JBAS42SVC depend= MSSQL$MYSERVER
Update the MSSQL$MYSERVER variable with service name of the Microsoft SQL Server 2005 service running on the same server instance.
Note: Ensure that there is NO space before the = sign but after the = sign.
If the command is successful, you will get a response such as follows:
[SC] ChangeServiceConfig SUCCESS
C.5 Start and stop JBoss Application Server as a Windows service➤ To start JBoss as a Windows service:
1. On the Windows server, select Start > Control Panel > Administrative Tools > Services, then select the Windows service for JBoss Application Server and click Start.
Note: When starting JBoss Application Server as a Windows service, the console output is redirected to the file run.log. You can inspect the file to discover any errors that occur during service startup.

Adobe LiveCycle ES2 Appendix - Configuring JBoss as a Windows ServiceInstalling and Deploying LiveCycle ES2 for JBoss Start and stop JBoss Application Server as a Windows service 102
➤ To stop JBoss as a Windows service:
1. On the Windows server, select Start > Control Panel > Administrative Tools > Services, then select the Windows service for JBoss Application Server and click Stop.
Note: When stopping JBoss Application Server as a Windows service, the console output is redirected to the file run.log. You can inspect the file to discover any errors that occur during service shutdown.

103
Appendix - Configuring the LiveCycle ES2 Connector on the SharePoint Server
D.1 IntroductionThe Adobe® LiveCycle® ES2 Connector for Microsoft® SharePoint® allows you to integrate workflows from both the LiveCycle ES2 and the SharePoint development perspectives. This module includes a LiveCycle ES2 service and a sample SharePoint feature that facilitates end-to-end connection between the two systems.
The LiveCycle ES2 service provides search, read, write, delete, update, and check in/out capabilities with a SharePoint repository. SharePoint users can initiate LiveCycle ES2 processes such as an approval process from within SharePoint, convert documents to Adobe PDF, and manage the rights on a file in PDF or native formats. In addition, from within the SharePoint context, you can automate running LiveCycle ES2 processes from within SharePoint workflows.
D.2 Installation and configuration overviewAfter you configured the LiveCycle ES2 installation, carry out the following steps to configure the connector on the SharePoint server. These processes involve the following steps:
1. Copying the SharePoint Connector web part installer to the SharePoint server.
Copy the SharePoint web part installer file named Adobe LiveCycle Connector.zip from the [LiveCycleES2 root]\plugins\sharepoint folder to a folder in your SharePoint server and extract the ZIP file.
2. Installing the LiveCycle ES2 feature in the SharePoint server.
Edit the install.bat file to change the installation parameters relevant to your SharePoint server and then run the batch file to install the LiveCycle ES2 features on the SharePoint server. See the following sections:
● “Extract the web part installer” on page 104
● “Edit the batch file” on page 104
● “Run the batch file” on page 105
3. Adding the LiveCycle ES2 feature configuration information to the SharePoint site configuration file on the SharePoint server. See the following sections:
● “Copy the Service Model configuration to the IIS Web Application folder” on page 105
4. Configuring LiveCycle ES2 features on the SharePoint site. See the following sections:
● “LiveCycle ES2 settings on the SharePoint site” on page 106
5. Configuring LiveCycle ES2 workflows on the SharePoint site. See “Configuring LiveCycle ES2 workflows on the SharePoint site” on page 108

Adobe LiveCycle ES2 Appendix - Configuring the LiveCycle ES2 Connector on the SharePoint ServerInstalling and Deploying LiveCycle ES2 for JBoss System requirements for the SharePoint server 104
In addition, you can also configure enterprise domain users to synchronize users from other enterprise systems. See “Configuring enterprise domain users” on page 110.
D.2.1 System requirements for the SharePoint serverEnsure that your server that runs the SharePoint site meets the following requirements:
● Microsoft SharePoint Server 2007
● Microsoft .NET Framework 3.5
D.2.2 Installation considerationsKeep in mind the following before you plan your installation:
● Installation of LiveCycle ES2 Connector for Microsoft SharePoint on the SharePoint Server requires stopping and restarting the Windows IIS Server. Before you run the installation, ensure that none of the services on the IIS Server is being used by other sites or web applications. Consult your IIS Administrator before you proceed with your installation.
● The SharePoint service must be running on the target system that you are installing the Connector.
D.3 Installation and configuration on the SharePoint serverThis section contains the following topics:
● “Extract the web part installer” on page 104
● “Edit the batch file” on page 104
● “Run the batch file” on page 105
● “Copy the Service Model configuration to the IIS Web Application folder” on page 105
D.3.1 Extract the web part installerWhen you installed the Quick Fix on the LiveCycle ES2 server, the web part installer for SharePoint server named Adobe LiveCycle Connector.zip was created in the [LiveCycleES2 root]\plugins\sharepoint folder. Copy this file to a folder on the Windows server that hosts SharePoint, and then extract the files.
D.3.2 Edit the batch fileThe folder extracted from the web part installer contains a batch file named Install.bat. You must update this batch file with the file and folder paths relevant to your SharePoint server.
1. Open the Install.bat file in a text editor.
2. Locate the following lines in the file and change them:
@SET GACUTILEXE="C:\Program Files\Microsoft SDKs\Windows\v6.0A\Bin\gacutil.exe"
@SET TEMPLATEDIR="c:\Program Files\Common Files\Microsoft Shared\web server extensions\12\TEMPLATE"
@SET WEBAPPDIR="C:\Inetpub\wwwroot\wss\VirtualDirectories\<port>"

Adobe LiveCycle ES2 Appendix - Configuring the LiveCycle ES2 Connector on the SharePoint ServerInstalling and Deploying LiveCycle ES2 for JBoss Run the batch file 105
@SET SITEURL=”http://<SharePoint Server>:<port>/SiteDirectory/<site name>/”
@SET STSADM="C:\Program Files\Common Files\Microsoft Shared\web server extensions\12\bin\stsadm.exe"
● GACUTILEXE: Change the path to the folder where the GAC utility is located.
● TEMPLATEDIR: Change the template directory path of the IIS Server on your system.
● WEBAPPDIR: Change the path of the WEBAPPDIR of the IIS Server on your system if it differs from the default value included in the batch file.
● SITEURL: Change the URL of the SharePoint site on your system on which you want to activate the LiveCycle ES2 feature.
● STSADM: Change the path to the folder where the STSADM utility is located.
Note: The LiveCycle ES2 feature is installed on a web application on the SharePoint server. The LiveCycle ES2 feature will be activated only on the site that you have provided the site URL for. You can activate the LiveCycle ES2 feature for other SharePoint sites later from the Site Settings page of those sites. See SharePoint Help for more information.
3. Save and close the file.
D.3.3 Run the batch file1. Navigate to the folder where the edited batch file is present, and then run the Install.bat file.
Keep in mind that the SharePoint site will be unavailable for other services during the time the batch file runs.
When you run the batch file, the following occur:
● Registers the AdobeLiveCycleConnector.dll and AdobeLiveCycleWorkflow.dll files. These dynamic libraries integrate the LiveCycle ES2 features with the SharePoint server.
● Uninstalls any previously installed SharePoint connector.
● Copies the template files to the WSS \TEMPLATE directory.
● Copies the resource files to WEBAPPDIR\App_GlobalResources directory.
● Installs and activates the LiveCycle ES2 features with web server extensions.
● Closes the installer and returns the prompt.
D.3.4 Copy the Service Model configuration to the IIS Web Application folder
You must copy the SharePoint Connector-specific configuration settings to the web application home directory of the IIS Server. This adds the LiveCycle ES2 feature to the web application.
1. Navigate to the sharepoint-webpart folder that was created when you extracted the LiveCycle ES2 feature installer.
2. Open the AdobeLiveCycleConnector.dll.config file in a text editor.
3. Copy the contents between <system.serviceModel> and </system.serviceModel> tags (including both the starting and ending tags), and then close the file.

Adobe LiveCycle ES2 Appendix - Configuring the LiveCycle ES2 Connector on the SharePoint ServerInstalling and Deploying LiveCycle ES2 for JBoss LiveCycle ES2 settings on the SharePoint site 106
4. Navigate to the web application home directory on the IIS Service on your computer that you specified in the batch file. Typically, the folder is C:\Inetpub\wwwroot\wss\VirtualDirectories\<port>.
5. Create a backup copy of the web.config file and then open the original file in a text editor.
6. Append the contents that you copied before the </configuration> tag.
7. Save and close the file.
D.3.5 LiveCycle ES2 settings on the SharePoint siteThis section contains the following topics:
● “LiveCycle ES2 Server Settings” on page 106
● “Generate PDF Settings” on page 106
● “Reader Extensions Settings” on page 107
● “Rights Management Settings” on page 108
D.3.5.1 LiveCycle ES2 Server Settings
You should configure the LiveCycle ES2 Server settings on the SharePoint site so that users on the site can invoke LiveCycle ES2 processes from the SharePoint site.
1. Log in to the SharePoint site with the user name and password.
2. On the Sites page, click Site Actions > Site Settings.
3. On the Site Settings page, click LiveCycle Settings under Adobe LiveCycle ES2.
4. Enter the LiveCycle ES2 server parameters:
● Hostname and port number: Enter the host name and the port of the machine that hosts LiveCycle ES2.
● User Name and Password: Enter the user name and password of a LiveCycle ES2 user that will be used to invoke the LiveCycle ES2 feature from the SharePoint site. On the LiveCycle ES2 server, this user account must be configured with the Service User role.
For example, if you want to convert Microsoft Word documents to Adobe PDF documents from the SharePoint site, you must have a user account on the LiveCycle ES2 server with the rights to PDF Generator ES2 service. See LiveCycle ES2 Administration Help for more information about configuring services and user accounts on LiveCycle ES2.
D.3.5.2 Generate PDF Settings
You must specify the settings for generating PDF files from files that provide native application support for PDF Generator ES2. You can configure these settings even if PDF Generator ES2 is not available in the LiveCycle ES2 server. However, you can invoke the Convert to Adobe PDF operation only if PDF Generator ES2 is available on the LiveCycle ES2 server.
1. Under Generate PDF Settings, enter the following:

Adobe LiveCycle ES2 Appendix - Configuring the LiveCycle ES2 Connector on the SharePoint ServerInstalling and Deploying LiveCycle ES2 for JBoss LiveCycle ES2 settings on the SharePoint site 107
● Configuration Settings: Select one of the options:
● Use Custom Settings: Select this option to configure custom settings for generating Adobe PDF documents.
● Upload Settings File: Select this option if you have a PDF settings file (.JOBOPTIONS file) that contains the required PDF settings. If you choose this option, the rest of the Generate PDF configuration options are disabled.
● File Type Settings: Specify the settings to be applied to the generated PDF document.
● Adobe PDF Settings: Select the required PDF options that should be applied to the PDF files that are created by LiveCycle ES2.
● Adobe PDF Settings: Select the Adobe PDF settings (Job Options) from the list. This option is available only if you have chosen Use Custom Settings in Configuration Settings.
● Security Settings: Select the security settings for PDF.
● Time Out: Specify the maximum time the conversion takes to complete.
● Settings Document: Click Choose File to select the document that contains settings to be applied while generating the PDF document.
● XMP Document: Click Choose File to select the file that contains metadata information to be applied to the generated PDF document.
D.3.5.3 Reader Extensions Settings
You can specify the settings to use for applying Reader Extensions. You can configure these settings even if Reader Extensions ES2 is not available in the LiveCycle ES2 server. However, you can apply additional usage rights on PDF documents only if Reader Extensions ES2 is available on the LiveCycle ES2 server.
For more information about Reader Extensions ES2, see Adobe LiveCycle Reader Extensions Help.
1. Under Reader Extensions Settings, enter the following settings:
● Credential Alias: Select the alias of the credential to use to grant usage rights.
● Apply Usage Rights Option: Select the run-time options to use while applying usage rights to the PDF document. Select all those apply:
● Basic Form Fill In: Select this option and its sub-options to allow users to fill in and submit the completed form.
● Import and Export Form Data: Select to allow users to import and export form data from Adobe PDF forms.
● Submit Outside Web Browser: Select to allow users to submit filled-in forms using Adobe Reader.
● Database and Web Service Connectivity: Select to permit the PDF document to be used as an online form.
● Add, Delete, and Change Form Fields: Select to permit existing filled in form fields to be edited in the PDF document.
● Create Pages From Templates: Select to allow users to create pages from form templates in the Adobe PDF documents.

Adobe LiveCycle ES2 Appendix - Configuring the LiveCycle ES2 Connector on the SharePoint ServerInstalling and Deploying LiveCycle ES2 for JBoss Configuring LiveCycle ES2 workflows on the SharePoint site 108
● 2D Barcode Decoding: Select to permit two-dimensional barcode decoding in the PDF document.
● Digital Signatures: Select to permit digital signatures to be added to the PDF document.
● Commenting: Select to permit offline commenting of the PDF document.
● Embedded File Attachments: Select to allow embedded attachments to the PDF document.
● Draft Level: Select to permit the user to save the PDF document as a draft copy.
● Reader Message: A message you type that represents the text displayed within Adobe Reader to inform users that the PDF document contains usage rights.
● Select Default Protocol for BLOB: Select the encoding protocol that SharePoint site will use to exchange files between the SharePoint repository and the LiveCycle ES2 server. Default is Base64 encoding.
D.3.5.4 Rights Management Settings
You can specify the settings to apply on files that are supported by Rights Management ES2. You can configure these even if Rights Management ES2 is not available in the LiveCycle ES2 server. However, you can apply policy settings only if Rights Management ES2 is available on the LiveCycle ES2 server.
The following file types are supported by Rights Management ES2:
● Adobe PDF documents (.PDF)
● Microsoft Office 2003 documents (.DOC, .XLS, .PPT)
● Microsoft Office 2007 documents (.DOCX, .XLSX, .PPTX)
● Dassault CATIA documents (AutoCAD files)
For more information about Rights Management ES2, see Adobe LiveCycle Reader Extensions Help.
1. Under Apply Policy Settings, specify the following settings:
● Policy Set Name: Select the policy set name from the list. The policy sets are defined in LiveCycle Administration Console.
● Policy Name: Select the name of the policy.
D.4 Configuring LiveCycle ES2 workflows on the SharePoint siteLiveCycle ES2 Connector for Microsoft SharePoint allows you to directly integrate SharePoint workflow features to automatically initiate LiveCycle ES2 processes. You must configure the workflows that are enabled on the SharePoint site.
1. On the home page of your site, click Shared Documents.
2. On the Shared Documents page, select Settings > Document Library Settings.
3. On the Customize Shared Documents page, click Workflow settings under Permissions and Management.
4. On the Change Workflow Settings: Shared Documents page, click Add a workflow under Workflows.
5. On the Add A Workflow: Shared Documents page, select AdobeLiveCycleWorkflow from the Select a workflow template list.

Adobe LiveCycle ES2 Appendix - Configuring the LiveCycle ES2 Connector on the SharePoint ServerInstalling and Deploying LiveCycle ES2 for JBoss Performing file operations on the SharePoint site 109
6. Enter the required details and click Next. If you choose to create a new task list or history list, the task list or history list created is named by prefixing the name of the workflow you entered.
7. On the Invoke Adobe LiveCycle Action page, do the following:
● Select the LiveCycle ES2 action to be invoked by the SharePoint workflow. If you select Invoke Adobe LiveCycle Process, select the Adobe LiveCycle ES2 process to be invoked. You can select only the LiveCycle ES2 processes that have a document as an input from the list.
● For all LiveCycle actions selected, specify the location where the result documents will be saved. By default, the result documents are saved in the same location as the source.
Note: If you want to select a custom location as the destination, select Custom Location and navigate to the required folder in the CurrentSite navigation tree.
8. Click Submit.
D.5 Performing file operations on the SharePoint siteAfter you install the LiveCycle ES2 features on your SharePoint site, you can invoke LiveCycle ES2 operations on files in the SharePoint repository. Keep in mind the following:
● The LiveCycle ES2 server must be running with the required services.
● The Convert to Adobe PDF option is available only for files that provide native application support for PDF Generator ES2. For this, PDF Generator ES2 must be installed in your LiveCycle ES2 server. In addition, the user account you specified in the SharePoint site must have rights to invoke this service on the LiveCycle ES2 server.
● The Apply Adobe Reader Extensions option is available for PDF documents only. For this option, LiveCycle Reader Extensions ES2 must be installed in your LiveCycle ES2 server. In addition, the SharePoint user account must have rights to invoke this service on the LiveCycle ES2 server.
● The Protect Document feature is available only for supported document types.
D.5.1 File operationsYou can invoke the following file operations from SharePoint:
● Convert to Adobe PDF (Available for file types that provide native application support for PDF Generator ES2 only): Creates an Adobe PDF version of the document. By default, the result document is saved in the same location as the original document with the .PDF extension added to the existing file name. For example, if you are invoking the Generate PDF action on a Microsoft Word document named sample.doc, the PDF document generated will be named sample.doc.pdf.
● Secure with Adobe Policy: Applies the Rights Management ES2 policy to the document. For this option, Rights Management ES2 must be installed in your LiveCycle ES2 server. In addition, the user account you configured on the SharePoint site must have rights to invoke this service on the LiveCycle ES2 server.
● Enable for Commenting by Adobe Reader: Applies additional usage rights on the PDF document when used with Adobe Reader.
● Invoke Adobe LiveCycle Process: Lets you choose any LiveCycle ES2 process that is initiated with a document as the input.
If the LiveCycle ES2 process that is invoked is a long-lived process (such as submitting a PDF form for approval and further steps), there are no further indications on the SharePoint site. On the other hand,

Adobe LiveCycle ES2 Appendix - Configuring the LiveCycle ES2 Connector on the SharePoint ServerInstalling and Deploying LiveCycle ES2 for JBoss Configuring enterprise domain users 110
if a short-lived process is invoked, the output document is saved in the location you specify. By default, the result document is saved in the same location as the original document.
D.6 Configuring enterprise domain usersYou can configure LiveCycle ES2 to synchronize with an LDAP directory that is shared by the SharePoint server. This provides for authorizing enterprise domain users with differentiated access rights.
Note: You must restart the application server after installing and configuring the LiveCycle ES2 Connector for Microsoft SharePoint feature on LiveCycle ES2 server. This step is required for the LiveCycle ES2 server to recognize the MSSharePointAuthProvider service as a custom authorization provider.
1. Log in to LiveCycle Administration Console and click Settings > User Management > Domain Management.
2. Click New Enterprise Domain, and type the domain ID and name. The domain ID is the unique identifier for the domain. The name is a descriptive name for the domain.
Note: When using DB2® for your LiveCycle ES2 database, the maximum permitted length of the ID is 100 single-byte (ASCII) characters or 50 double-byte characters or 25 four-byte characters. (See “Adding enterprise domains” in LiveCycle ES2 Administration Help.)
Note: When using MySQL for your LiveCycle ES2 database, use only single-byte (ASCII) characters for the ID. (See “Adding enterprise domains” in LiveCycle ES2 Administration Help.)
3. Add a custom authentication provider:
● Click Add Authentication.
● In the Authentication Provider list, select Custom.
● Select MSSharePointAuthProvider and then click OK.
4. Add an LDAP authentication provider:
● Click Add Authentication.
● In the Authentication Provider list, select LDAP, and then click OK.
5. Add an LDAP directory:
● Click Add Directory.
● In the Profile Name box, type a unique name, and then click Next.
● Specify values for the Server, Port, SSL, Binding, and Populate page with options. If you select User for the Binding option, you must also specify values for the Name and Password fields.
● (Optional) Select Retrieve Base DN to retrieve base domain names, as required.
● Click Next, configure the user settings, click Next, configure group settings, as required, and then click Next.
For details about the settings, click User Management Help in the upper-right corner of the page.
6. Click OK to exit the Add Directory page and then click OK again.

Adobe LiveCycle ES2 Appendix - Configuring the LiveCycle ES2 Connector on the SharePoint ServerInstalling and Deploying LiveCycle ES2 for JBoss LiveCycle ES2 service for SharePoint users 111
7. Select the new enterprise domain and click Sync Now. Depending on the number of users and groups in your LDAP network and the speed on your connection, the synchronization process may take several minutes.
(Optional) To verify the status of the synchronization, click Refresh and view the status in the Current Sync State column.
8. Navigate to Settings > User Management > Users and Groups.
9. Search for users that were synchronized from LDAP and perform these tasks:
● Select one or more users and click Assign Role.
● Select one or more LiveCycle ES2 roles and click OK.
● Click OK a second time to confirm the role assignment.
Repeat this step for all users that you assign roles to. For more information, click User Management Help in the upper-right corner of the page.
If you configure enterprise domain authorization provider using these steps, any processes invoked using process context from Workbench ES2 will use the context of the user invoking that process. See Creating Processes Using Workbench ES2 Help for more information.
D.7 LiveCycle ES2 service for SharePoint usersThe SharePoint service can be used to connect to the SharePoint web applications configured with authentication type as Windows or Forms. For domain users, if Windows is the authentication type, you should do the following:
● Enable Basic Authentication in the Central Administration console of the SharePoint server. See SharePoint Help for more information.
● Specify the user name in the format domain\user in all SharePoint service operations.