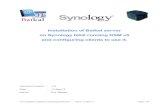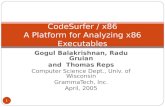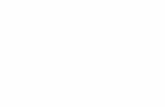Install Guide New - Hauppauge · a) Download and save the MCE install package. b) Unzip the...
Transcript of Install Guide New - Hauppauge · a) Download and save the MCE install package. b) Unzip the...
1
HD PVR \ Colossus Media Center Support Release Notes
Version 1.2.29271 9/28/2011
Support for Windows Media Center allows you to use one HD PVR or Colossus to watch, pause and record high definition TV under Windows 7 Media Center from a cable TV or satellite set top box. It operates in a similar way as other Hauppauge TV tuners for Windows Media Center, but records in high definition using H.264 encoding. This document provides information specific to the indicated version of the installation package. The package contains almost all the components you will need to install Media Center Support. In the package you will find:
ir32 – installation files for IR receive and blaster functionality.
mce – the Media Center Support installer (setup.exe)
Install Guide – these instructions
In addition, you will need the latest driver for your particular device. Please go to the support page for your device to get the necessary driver: HD PVR - http://www.hauppauge.com/site/support/support_hdpvr.html Colossus - http://www.hauppauge.com/site/support/support_colossus.html
Minimum Requirements Formal hardware requirements have not yet been established. The following hardware specifications are for one of the test systems used during development and are provided as a point of reference. This system exhibited 34% CPU utilization with a 1080i source.
Pentium D 2.8GHz 2GB DDR2 533 nVidia 9500GT 1
2
HD PVR (all revisions)
Windows 7 Home Premium or higher 2 Notes: 1: We strongly recommend using a graphics card supporting hardware acceleration (nVidia 8600 or better or ATI equivalent). 2: Media Center Support requires Windows 7 and will not work with Windows XP Media Center edition or any Windows Vista version.
3
Installation Instructions: 1) Uninstall any previous versions (Start Control Panel Programs and Features).
2) For new installations either connect the HD-PVR to a USB port on the PC and
power the HDPVR or install the Colossus into an available PCI-E slot. 3) Update the driver
a) Download the latest driver from the support page listed above. b) Unzip the installation package by right clicking and choose extract all
c) Run HCWdriverinstall.exe
4
If you get the below message choose install (note this may occur several times during the install process)
If driver install fails: a) Click the Win7 start button and open the “Control Panel”
b) In the Control Panel click on “Device Manager”
5
c) If the driver is not currently installed the HDPVR or Colossus will appear under the “Other devices” category. If the driver is installed the device will appear under the “Sound, video and game controllers” category. If the device does not appear in either location please check your connections.
6
4) Install and configure the IR software a) Download and save the MCE install package. b) Unzip the installation package by right clicking and choose extract all c) Run the two executables found in the “ir32” folder of the installation package (IR32.exe
and IRBlast.exe). Each executable will guide you through the installation process. If you previously installed older versions of this software you must update to this version.
d) When the software is installed you must configure the IR blaster software to work with your particular Set-top box. To configure the IR blaster launch the “BlastCfg” application in the “Hauppauge WinTV” start menu folder.
e) The BlastCfg window will open. Configure for your particular STB and test by clicking on the “Send” button. The STB should tune to the indicated channel (123 by default).
7
f) If your STB is not listed you will have to “learn” the numeric keys on your remote. Click on “Advanced Config… then “Learning…”. Click on the key you want to learn and follow the on screen prompts. Note: It is important that you hold the remote ~1 inch from the HDPVR IR window or the round IR receiver on the Colossus IR cable during learning. When you have learned all the numeric keys test the configuration as described above.
5) Run the HD PVR MCE Installer Run the executable found in the “mce” folder of the installation package. Follow the installer prompts and reboot the PC if directed.
9
6) Configure the Device Select the device from the list (note that only one device is supported at this time). With the device highlighted, choose the audio and video inputs as well as the Source type (Cable or Satellite). When finished click “Apply All Changes” and reboot (note the system will not automatically reboot).
11
Operation Media Center Support provides seamless integration with the Windows 7 Media Center environment. Run Media Center “TV Setup” and configure as you would with any other tuner device.
Media Center detects the HDPVR\Colossus as a “Digital” tuner
12
Known Issues 1) This release only supports a single device 2) You may notice prolonged hard disk activity at times during the setup
process. We found that continuing the setup process during this activity may cause setup to fail. After selecting the TV provider lineup you are asked to confirm the configuration. We suggest you do not click on next until you see minimal hard disk activity for 15 seconds.
3) The scanning percent complete indicator is not working. The indicator will
show 100% however the channel discovery process is still in progress. We suggest you wait until the channel count does not increment for 15 seconds and minimal hard disk activity is observed before clicking on “Next”. After the setup is complete media center will rescan the database please wait till the hard drive stops before leaving the settings screen.
4) The software can be installed on a PC with an existing Arcsoft software
installation (TME or Showbiz), however you will need to reboot after using Arcsoft or the HDPVR\Colossus may no longer operate under MCE.
13
Additional Information
This version of the configuration tool supports external blasting using a command line.
In “App Path” enter the full path and application name to be executed. In “App Args” specify the command line arguments allows you to pass information such as channel number or device id %c will do channel number %i will do device id. Please note we do not provide support for external blasters.
14
Comments and Feedback If you would like to comment or provide feedback on this documentation or your experience with this software please email the development team at:
Revision History 1.0.28145 - Initial release 1.0.28171 - Fixed IR blaster failed after system resume. - Fixed video glitch when connected to PAL capable PS3 1.0.28193 - Include latest WHQL’d HDPVR analog driver (1.5.7.0).
Fix HDPVR hang when configured for AAC audio and 720p video and transitioning between the XBOX360 dashboard and a game
Fixed sleep/resume hangs Fixed video “flicker” when connected to EU version of PS3. Several changes to improve general reliability.
- Include latest IR support for compatibility with other Hauppauge products. - Added delay load of IR Blaster DLL which allows service to start if IR software is not installed or an older version than required for the HDPVR MCE software is installed. This prevents channel scan hangs caused by a stopped service. - Added “Blaster” registry key
[HKEY_LOCAL_MACHINE\SYSTEM\PSWTuner\SWT_HDPVR\Blaster] And several values to control blaster operation (defaults shown):
"ActiveBlaster"=dword:00000001 0 - no blaster 1 - use HDPVR blaster 2 - launch external blaster application
This is a bitwise value so multiple bits can be set. When “external” is enabled the application specified by "ExtAppName" will be launched with the command line parameters specified by "ExtAppArgs".
15
"FlushOnChannelChange"=dword:00000001 0 - internal queues are not flushed after blasting 1 - flush internal queues after blasting
"PauseOnChannelChange"=dword:00000001
0 - encoder is not paused before blasting 1 - pause encoder before blasting
"IntOpenMode"=dword:00000000 0 – internal blaster port is opened once and handle saved for subsequent use. 1 – internal blaster port is opened/closed on each use Opening the blaster once provides faster operation but the saved handle will be invalidated if any other application accesses the blaster hardware. Once the handle is invalid the MCE software will not be able to blast. For example, if you test the blaster operation using BlastCfg.exe you must reboot the PC (or restart the service) or the blaster will fail when MCE next tries to change the channel. "ExtAppName"="D:\MyTests\blast.exe" Used to specify the full path and name of an external blaster application. External blaster mode must be enabled in "ActiveBlaster" for the application to be executed. Do not include opening and closing quotes in the value you specify. "ExtAppArgs"="-c%c" Used to specify the command line parameters passed to the application specified in "ExtAppName". The MCE software will replace the first occurrence of %c in the command line with the channel number to be blasted.
1.0.28201 - Changed graph building logic to be independent of OS localization. Graph build failures were causing channel scans to hang at 0%. - Changed HD PVR Tuner naming convention to be independent of legacy devices. Potential for naming conflicts to cause channel scans to hang at 0%. 1.1.28271 - Streamlined transport data handling code for improved stability.
o Eliminated the queuing of transport data and deprecated the “FlushOnChannelChange” registry key.
o Minimized variance in channel change times. Expect channel change times of ~15 seconds with the internal blaster.
o Eliminate “weak signal” messages due to transport handling issues. Note: Because the HDPVR utilizes a hardware H.264 encoder, it behaves differently than typical tuner based devices. The HDPVR encoder must be reset whenever the input video resolution or bit stream audio type changes. Additionally, the HDPVR encoder may reset due to input video dropouts or errors in bit stream audio. The HDPVR stops streaming at the onset of the reset and resumes ~ 2-4 seconds after the return of stable audio and video. MCE displays a “Weak signal” message when it sees” bad” or “no” transport data from a source for a predetermined time. The reset time of the HDPVR encoder appears to fall just within the threshold to trigger a weak signal message.
16
The changes in V28271 address disruptions in the transport stream artificially induced due to software issues. Weak signal messages may still occur:
1) During channel change 2) During video/audio dropouts from the source
1.1.29111 - Initial Colossus Release - Added new configuration tool - Fixed bug causing wrong channel number to be blasted after several days of operation 1.2.29157 - Fixed bug causing audio to be lost on a channel change when using the “optical” audio input. - Fixed BSOD during channel change on certain 64-bit systems. 1.2.29178 - Modifications to eliminate the “Weak Signal” messages when changing channels with the HDPVR. 1.2.29271 - Modifications to eliminate audio loss when changing channels with Colossus.