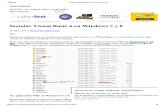Instalar Windows 7
-
Upload
walter-ordonez -
Category
Documents
-
view
44 -
download
3
description
Transcript of Instalar Windows 7
como configurar las bios para arrancar desde el cd
holas que tal soy nacho y les voy a enseñar como configurar las
bios...
1_ reiniciamos la pc...
2_cuando aparescan las letras presionar supr o f2
3_ir a la obcion de boot (bios)
4_y ahi cambiar la 1 obcion por CDROM tal como aparece ahi...
despues f10 exit saving changes
y colocar el cd ahi arranca el cd eso es todo
o talves tengan una configuracion como esta !
es muy facil tambien solo tienen que poner advanced BIOS Features luego les aparecera algo como esto !
y ahi seleccionamos First boot
device,cambiamos la opcion y la
dejamos en "CDROM"
y por ultimo le damos a la
tecla"F10" y precionamos la
tecla"Y" y listo les aparece
algo como esto !
Instalar Windows 7. Manual de instalación del sistema
operativo
En este tutorial vamos a explicar detalladamente los pasos a seguir para instalar
Windows 7 en nuestro equipo. En él, instalaremos Windows 7 Ultimate 64 bits , pero
el proceso de instalación para el resto de versiones de Windows 7 es similar.
Requerimientos o requisitos del sistema:
Deberemos tener una copia de Windows 7 y tendremos que cumplir los requerimientos
mínimos del sistema:
Procesador de 1 GHz (de 32 bits o 64 bits)
1 GB de memoria RAM (para versiones de 32 bits), ó 2 GB de memoria RAM
(para versiones de64 bits)
16 GB de espacio en el disco duro (para versiones de 32 bits), ó 20 GB de
espacio en disco (para versiones de 64 bits)
Tarjeta gráfica con soporte DirectX 9 y con driver WDDM 1.0 o superior
Pero, si queremos utilizar el modo de compatibilidad con Windows XP en Windows 7 ,
se elevan los requerimientos mínimos a los siguientes:
2 GB de memoria RAM
15 GB adicionales de espacio en disco duro
1. Pasos previos a la instalación de Windows 7
Si tenemos/cumplimos todo lo anterior, entonces podremos pasar a comenzar a instalar
el sistema operativo. Para ello, introduciremos el DVD de Windows 7 y, si fuera
necesario, deberemos cambiar en la BIOS el orden de arranque de dispositivos, para que
se ejecute el programa de instalación de Windows 7 desde el DVD.
Una vez arrancado el programa de instalación, nos aparecerá la siguiente ventana:
Pulsamos en “Siguiente” , de forma que nos aparecerá otra ventana en la cual
comenzaremos la instalación:
Ahora tendremos que elegir si queremos actualizar a Windows 7 desde una versión
anterior de Windows ya instalada previamente, o si queremos realizar una instalación
nueva . Recomendamos instalar desde cero en una partición vacía (sin datos existentes),
eligiendo la opción “Personalizada” :
2. Particionamiento del disco duro
Se nos preguntará en qué disco duro o partición queremos instalar Windows 7 . Aquí
tenemos varias opciones:
- Si tenemos ya creada previamente una partición o si tenemos un espacio libre sin
particionar y no queremos hacer particiones (se pueden crear particiones
posteriormente), entonces seleccionamos el disco o partición donde se instalará
Windows 7 , pulsamos en “Siguiente” y pasaremos directamente al apartado 3.
Instalación de Windows 7 :
- En caso contrario, es decir, si queremos particionar el disco en este momento, entonces
pulsaremos sobre “Opciones de unidad” :
Elegimos el tamaño de la nueva partición (en nuestro caso, creamos una partición de
30000 MB) y pulsamos en “Aplicar” :
Nos aparecerá la siguiente ventana, en la cual pulsaremos en “Aceptar :
Se habrá creado una partición del tamaño que hemos seleccionado, además de una
partición reservada para Windows, de tamaño 100 MB:
Para crear una nueva partición sobre el espacio restante sin particionar, seleccionamos
en la parte de arriba dicho espacio sin particionar, pulsamos en “Nuevo” e indicamos el
tamaño de la nueva partición:
Ahora, una vez creadas las particiones, no nos queda más que formatearlas. Para ello,
seleccionamos una partición y pulsamos sobre “Formatear” :
Para formatear la otra partición que hemos creado, seguimos el mismo proceso.
Una vez formateadas las particiones, seleccionamos aquella partición donde queramos
instalar Windows 7 y pulsamos sobre “Siguiente” :
Imagen 16
Se iniciará de nuevo para proseguir con los pasos de la instalación. Deberemos ser
pacientes, pues tardará un poco en instalar el sistema operativo:
En este momento, se nos pedirá un nombre de usuario y de equipo . Los escribimos y
pulsamos en “Siguiente” :
Una vez escogido el nombre de usuario con el que nos conectaremos al sistema
operativo, nos aparecerá una ventana para elegir la contraseña de nuestro usuario , así
como una frase o indicio de la contraseña para que Windows nos la muestre en caso
de que se no olvidara. Rellenamos dichos datos y pulsamos en “Siguiente” :
Llegados a este punto, se nos pedirá la clave de producto de Windows . Si la tenemos,
la escribimos y pulsamos en “Siguiente” . En caso de no tenerla, desmarcaremos la
casilla “Activar Windows automáticamente cuando esté conectado” y pulsaremos en
“Siguiente” , aunque deberemos introducirla en un periodo de 30 días si queremos
seguir usando Windows 7 . No obstante, es importante indicar que este “periodo de
gracia” se puede ampliar 90 días más, hasta los 120 días sin activación :
El programa de instalación nos pedirá que escojamos si queremos instalar solamente las
actualizaciones de seguridad y las que Microsoft considere como importantes, o si
queremos usar la configuración recomendada por Microsoft. Es importante saber que
esta configuración se puede cambiar posteriormente una vez instalado Windows 7 , por
lo que no es crítica la elección que hagamos en este momento. Recomendamos escoger
la opción “Instalar sólo las actualizaciones importantes” :
Escogeremos la fecha y hora del sistema , así como la zona horaria en la que nos
encontremos, y pulsamos en “Siguiente” :
En este punto, tendremos que elegir la configuración de red que tendrá el sistema,
dependiendo de dónde esté conectado. Elegimos la opción que más se ajuste a las
características de nuestro sistema. En nuestro caso, elegimos “Red doméstica” :
Ya estamos en la recta final de la instalación, pues habiendo escogido toda la
configuración que deseamos, el programa de instalación de Windows 7 la pondrá en
práctica:
En este momento, ya hemos terminado la instalación y podemos ver la esperada pantalla
del escritorio de Windows 7 :
Como nota final, cabe indicar que la instalación limpia de Windows 7 Ultimate 64 bits
(sin programas adicionales) que hemos realizado en este tutorial ocupa
aproximadamente unos 13 GB ó 14 GB de espacio en el disco duro.
Esperamos que este manual de instalación de Windows 7 os haya servido de ayuda. Si
tenéis cualquier duda o problema relacionado con este sistema operativo, podéis
exponerlo en el foro Windows 7 de ADSLZone .
Manual realizado por Antonio Contreras para SOFTzone (Grupo ADSLZone).
Queda prohibida su reproducción total o parcial sin citar la fuente.