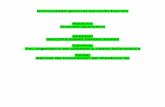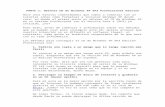Instalar Mac OS X en Tu PC Con Windows XP
description
Transcript of Instalar Mac OS X en Tu PC Con Windows XP


Instalar Mac OS X en tu PC con Windows XP/Vista y VmWare
Antes que nada, este tutorial lo he sacado de muchos que he encontrado de internet, algunos en ingles, otros en español. Pero por separado ninguno me funciono hasta que convine las ideas y los pasos de todos.
Bueno… luego de esto pasamos a lo que de verdad nos interesa!
Lo que necesitas:
1. VMware Workstation 6.0.1 (en las imágenes se hace con la versión 5 pero es lo mismo)
2. MacOSx86 10.4.5 3. Utorrent para descargar la imagen del MacOSx
Requerimientos para instalación:
1. PC con placa y Chip INTEL ® 2. Procesador Intel Pentium 4, HT, Centrino, Celeron D, Pentium Dual-Core
(mi caso) 3. AMD solo funciona con AMD64 con Core Venice y algunos otros AMD
como seprom. 4. Tarjeta de vídeo: ATI, nVidia, o Intel ® 82915G Express Chipset Familiy (la
que trae la placa base).
Primero bajamos el MacOSx86 10.4.5 (es un archivo torrent) que luego abrimos con el Utorrent), luego bajamos la VMware. (Tienes que estar registrado en la página web… por cierto no olvides dar las gracias ¬_¬).
Cuando ya tengamos la imagen del MacOSx y la VMware instalada podemos proceder ya sea a quemar la imagen “.ISO” que bajamos, en un DVD o montarla en una unidad virtual (con Alcohol 120% por poner un ejemplo).
Ahora crearemos la maquina virtual:
1.- File > New >Virtual Machine o Ctrl+N:

2.- Nos sale esta ventana, damos clicks en next:
3.- Seleccionamos en Typical:
4.- Aquí el paso que hizo que todo me funcionara. En muchos tutoriales te dicen
que elijas Other > Version: Other:
Pero no lo haremos así, en donde dice:
Guest operating systems > Microsoft Windows
Version: Windows NT

5.- Escogemos el nombre de nuestra maquina virtual: Mac OS Tiger y el destino:
Yo la cree en el disco C: \ directamente pero es decisión de cada quien, puede
ser en cualquier lugar que gustes.

6.- Seleccionamos el tipo de conexión que usaremos: “bridget networking”
7.- Aquí debemos especificar la capacidad del disco duro, viene como
predefinido 8.0Gb los cuales no son suficientes para la instalación así que le
asignamos 20.0Gb. y seleccionamos "Allocate all disk space now" para que nos
"aparte" el espacio:

8.- Nos saldrá una ventana que nos indica el proceso de creación del espacio del
disco duro:
9.- Ya que se ha cerrado la ventana nos va a regresar a la ventana principal,
damos click en donde dice "Commands > Edit virtual machine settings":
10.- Nos saldrá una ventana y sobre la pestaña "hardware > Hard disk >
Avanced":

11.- Ya que picamos el botón "Avanced", en donde dice "Virtual device node"
seleciona "IDE 0:0 Hard disk 1" y palomeamos la opción "Mode > Independent >
Persistent":
12.- Después le picamos en "OK" y ahora abrimos la parte que dice "CD-ROM
(IDE 0:0)", veremos en la parte derecha una serie de opciones, en donde dice
"Conection > Use physical drive" pondremos la unidad en donde se encuentra
nuestra imagen o nuestro DVD:

13.- Picamos en "OK" y en "Commands > "Start virtual machine":
14.- Ahora se iniciará nuestro mac y presionamos F8:

15.- Debemos seleccionar el volumen para iniciar y damos enter:
16.- Se iniciará el Darwin:


17.- Seleccionamos "Usar español como idioma principal" (o el que quieras) y
clickeamos en la flecha azul:
18.- Ahora le picamos en "Continuar":

20.- Picamos en "Acepto":
21.- Ahora veremos esto, aquí tenemos que seleccionar el volumen en donde se
instalará pero como no tenemos nada formateado nos aparecerá esto:

22.- Vamos a crear un volumen para la instalación, en el menú superior hacemos
click en "Utilidades > Utilidad de Discos":
23.- Ya que se ha abierto la Utilidad de Discos seleccionaremos nuestra unidad
(20.0 GB VMware Virtual...) y le picamos en "Borrar":

24.- Y volvemos a picar en "Borrar" y si quieres le especificas un nombre:
25.- Y nos vuelve a preguntar si queremos borrar el disco, picamos que sí (click
en el botón de "Borrar"):
26.- Ahora que la ha formateado, nos regresará a la ventana anterior pero ya
vemos nuestro volumen:

27.- Cerramos esa ventana y ahora vemos ya nos aparece el volumen, lo
seleccionamos y picamos en "Continuar":
28.- Nos pedrirá confirmar la instalación y le picamos en "Instalar":

29.- Verificará el DVD:
30.- Cuando termine de verificar, se cerrará esa ventanita y solo quedará la
principal. Ya está instalando el sistema operativo:

31.- Cuando termine de instalar se reiniciará:
32.- Ahora ya se ha reiniciado, nos pedrirá que especifiquemos nuestra
ubicación (ya se debe de escuchar sonido):

33.- Aquí nos pide si queremos transferir información desde otra mac (ponemos
que "Do not transfer my information):
34.- Seleccionamos nuestro teclado (palomeamos "Show all" y seleccionamos
"Spanish - ISO" y picamos "Continue":

35.- Aquí nos pedirá nuestro usuario/pass de mac pero como no estamos
registrados le picamos "Continue":
36.- Tendremos que registrarnos, llena los campos que estan marcado con rojo:
37.- Nos preguntará el uso del pc y para que lo vamos a usar:
38.- Ahora nos pedirá el usuario y el password (le picamos "Continue"):
39.- Ya casi para terminar nos pregunta si queremos comprar .Mac, le ponemos
"I don't want to purchase .Mac rigth now" :

40.- Nos preguntará si queremos probar .Mac por 60 días gratis, le ponemos "I
don't want to try .Mac now" (al menos que tú quieras):
41.- Y nos da las gracias por instalar el OS :
42.- Al iniciar te preguntará si quieres actualizar algunos programas:
Dos muestras: