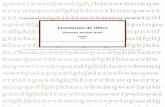Instalación SMBD
-
Upload
jhonny-fernando-pena -
Category
Documents
-
view
245 -
download
0
description
Transcript of Instalación SMBD

INFORME DE INSTALACION DEL SMDB
ZAIDA PATRICIA OJEDA
JHONNY FERNANDO PEÑA
EDWIN MARTÍNEZ
SENA
ESPECIALIDAD EN SEGURIDAD DE REDES Y DATOS
BOGOTA
2015

INFORME DE INSTALACION DEL SMDB
ZAIDA PATRICIA OJEDA
JHONNY FERNANDO PEÑA
EDWIN MARTÍNEZ
INFORME DE INSTALACION SMDB
Instructor
Osvaldo Rueda Carreño, Ingeniera de sistemas
SENA
Especialidad En Seguridad En Base De Datos
BOGOTA
2015

INSTALACION DE VIRTUAL BOX Y CREACION DE NUESTRA MAQUINA VIRTUAL
A continuación mostraremos como crear instalar el programa Virtual Box y como crear una máquina virtual con el programa Virtual Box, para la instalación de nuestro SMDB de la alcaldía San Antonio del Sena.
1. Damos doble click el fichero que hemos descargado y le damos Ejecutar
2. Al asistente de instalación le damos en “Next”.

3. En la ventana “Custom Setup” deja la selección “VirtualBox Application”. Y se verifica donde se instala programa. Damos click en “Next”
4. En este punto nos advierte que durante la instalación nos desconectara de la red de manera temporal. Damos la opción “Yes” y luego en instalar.

5. Damos la opción Install.
1. A la advertencia de seguridad de Windows que nos aparece vamos a dar la opción Instalar y ya tenemos nuestro Virtual Box instalado listo para crear nuestra primera maquina virtual.

6. En el primer paso vamos a darle la opción Nueva, ponemos el nombre de la máquina, el tipo de SO, versión de sistema operativo, tamaño de la memoria y crear un disco virtual ahora y damos la opción Crear.

7. En esta pantalla vamos a escoger el tamaño de nuestro disco duro y el tipo, en este caso vamos a seleccionar la opción VMDK debido a que con esta opción podemos abrir nuestra maquina en vmware en caso de ser necesario y damos la opción Crear.
8. Y ya con esto tenemos nuestra máquina virtual creada lista para instalarle el sitema operativo, en este caso vamos a instalar Windows server 2008.

9. Luego de tener creada nuestra máquina virtual continuamos con la instalación de nuestro sistema operativo, seleccionamos el medio por el cual vamos a realizar la instalación.Link de instalación http://www.microsoft.com/es-co/download/details.aspx?id=11093
10. En el siguiente pantallazo nos muestra la unidad de disco de arranca para empezar la instalación del SO.

11. Luego de tener seleccionado nuestro medio de arranque damos la opción Instalar y comenzara nuestra instalación.
12. Ahora seleccionamos el idioma de nuestro SO y damos Siguiente.

13. Luego de haber seleccionado el Idioma damos la opción Instalar
14. Y comenzara la instalación.

15. Aceptamos términos de licencia y damos siguiente.
16. Seleccionamos el tipo de instalación

17. Luego de la instalación iniciara nuestro sistema operativo por primera vez el cual nos solicitara el cambio de password de Administrador
18. Y ya tenemos nuestra máquina virtual con Windows server 2008 lista para realizar la instalación de nuestro SMDB

INSTALACION DEL SMDB
En este documento se muestra un paso a paso de cómo se realiza la instalación de un SMDB en una máquina virtual con sistema operativo Windows Server 2008 y un SMDB Microsoft SQL Server 2012.
1. Luego de tener nuestra sistema operativo descargamos la versión de evaluación de SQL Server 2012. La descarga se realiza del siguiente link http://www.microsoft.com/esco/download/details.aspx?id=29066
2. Ejecutamos el archivo instalador .exe y damos la opción Ejecutar.

3. Luego vamos a la opción de Instalación y le damos Nueva instalación independiente de SQL server.
4. Verificamos que se cumplan todos los requisitos para la instalación y le damos Aceptar

5. En clave de producto seleccionamos la opción que dice Evaluación y le damos Siguiente
6. Aceptamos términos de licencia y le damos Siguiente

7. Luego nos aparecerá la ventana de Instalar archivos de configuración
8. Luego nos aparecerá la ventana donde nos muestra que se cumplen los requisitos necesarios para realizar la instalación le damos Siguiente

9. Escogemos la opción Instalación de características de SQL Server y damos Siguiente
10. Seleccionamos las características a instalar damos la opción Seleccionar todo y le damos Siguiente

11. En la configuración de instancia seleccionamos la opción Instancia predeterminada y damos Siguiente
12. Verificamos que se cumplan los requisitos de espacio en disco y le damos siguiente

13. En configuración de Servidor dejamos todo como esta y le damos siguiente, en esta parte nos creara los servicios.
14. En este paso nos está solicitando el modo de autenticación de los administradores, en este caso lo dejamos autenticando con las credenciales de Windows que utilizamos para ingresar al servidor y le damos la opción Agregar usuario actual y Siguiente

15. En la configuración de Analysis Services damos la opción de Agregar usuario actual y le damos siguiente
16. Para la configuración de Reporting Services escogemos la opción de instalar y configurar y le damos Siguiente.

17. Seleccionamos la opción de Enviar informes de error y le damos Siguiente
18. Luego se realiza una última validación de los requisitos para la instalación en caso de no aparecer ningún error le damos Siguiente.

19. Luego nos aparecen las características que se van a instalar de nuestro SMDB y le damos la opción instalar.
20. Y empieza nuestra instalación, en este proceso tardara varios minutos dependiendo los recursos de la maquina

21. Y luego nos aparecerá el estado de la instalación y damos cerrar.
22. Verificamos que nos deje autenticar con el usuario de Windows desde la herramienta Microsoft SQL server Management Studio y le damos conectar.

23. Una vez adentro hemos instalado nuestro SMDB de forma correcta y estará listo para crear nuestra Base de Datos.