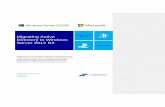Instalacion de Active Directory en Windows Server 2012 r2
Transcript of Instalacion de Active Directory en Windows Server 2012 r2
WINDOWS SERVER 2012 R2
INSTALACIÓN Y CONFIGURACIÓN DE ACTIVE
DIRECTORY
GESTIÓN DE REDES DE DATOS
SERVICIO NACIONAL DE APRENDIZAJE SENA
Instructor: Harold Choles Mejia
Ficha: 752516
Active Directory (AD) es el término que usa Microsoft para referirse a su implementación
de servicio de directorio en una red distribuida de computadores. Utiliza distintos
protocolos.
De forma sencilla se puede decir que es un servicio establecido en uno o varios servidores
en donde se crean objetos tales como usuarios, equipos o grupos, con el objetivo de
administrar los inicios de sesión en los equipos conectados a la red, así como también la
administración de políticas en toda la red.
Su estructura jerárquica permite mantener una serie de objetos relacionados con
componentes de una red, como usuarios, grupos de usuarios, permisos y asignación de
recursos y políticas de acceso.
PASO 1: Encendemos nuestro servidor y vamos a Configurar una IP estática para nuestro
servidor.
Ahora en nuestro servidor vamos a configurar una IP estática.
Para ello vamos a Centro de redes y recursos compartidos.
Vamos a configurar la Conexión Ethernet, que nos
D
a
NOTA: El DNS debe ser igual a la ip estática del servidor.
Damos aceptar a todo y cerramos el centro de redes y recursos compartidos.
Ahora vamos a la interfaz Administrador del Servidor.
Le damos clic en Administrar > Agregar Roles y Características.
3
En el formulario que nos sale se selecciona “omitir…” para que no nos salga esta interfaz,
cuando volvamos a entrar en Agregar Roles y Características.
SIGUIENTE…
4
Siguiente.…
Ahora seleccionamos el Servidor.
NOTA: En este caso tenemos solo un servidor así que damos clic en Siguiente.
5
En el panel de instalación que se nos abrirá, Seleccionamos Servicios de dominio de
Active Directory.
Al seleccionar servicio de dominio nos abre automáticamente la interfaz mostrada anteriormente, justo ahí seleccionamos Agregar características.
Ahí si nos quedará seleccionada el Servicios de dominio de Active Directory y procedemos a dar siguiente.
6
Le colocamos el chulito Reiniciar automáticamente el servidor de destino en caso
necesario, nos saldrá un mensaje y le damos clic en Sí.
Luego le damos en el botón en Instalar. Previamente comenzará la instalación, solo queda
esperar.
C
u
a
n
d
o
y
a
l
o
i
n
s
t
a
l
e
l
e
d
a
m
o
s
Ahí vamos a la Bandera de Notificaciones y seleccionamos “Promover este servidor a
controlador de dominio”.
Seleccionamos Agregar un nuevo bosque y colocamos el dominio.
SIGUIENTE..
9
Los niveles de funcionalidad se recomiendan dejar al nivel se S.O del servidor.
Introducimos la contraseña de recuperación (recomendable que sea diferente a la
contrasela de Administrator).
SIGUIENTE.…
S
I
G
U
I
E
N
T
E
…
Esperamos que aparezca el dominio automáticamente y le damos SIGUIENTE.
Aquí se selecciona la ubicación de las carpetas y archivos, se recomienda al ser
virtual dejarlo por defecto y damos SIGUIENTE.
11
De nuevo siguiente...
El realizará un chequeo de prerrequisitos, esperamos y le damos instalar.
Esperamos que se reinicie automáticamente.
12
Ya reiniciado el Servidor podemos observar que se crearon más secciones de
roles entre esas de AD y DNS.
Ahora procedemos a configurar la zona inversa del DNS.
Para entrar a la configuración del DNS, entramos mediante el Administrador del
Servidor, opción Herramientas y seleccionamos DNS.
13
Se nos abre la siguiente interfaz, ahí desglosamos nuestro servidor.
¿Qué es la zona de búsqueda inversa de DNS?
Con un lenguaje de andar por casa, si hemos llegado a la conclusión de que la
zona de búsqueda directa es encontrar los nombres de los puestos a través de las
ip's, obviamente la zona de búsqueda inversa será lo contrario. Es decir que a
través de la dirección ip podremos saber el nombre del host.
Damos clic derecho a la carpeta Zona de búsqueda inversa y seleccionamos Nueva
Zona.
SIGUIENTE…
14
Seleccionamos IPV4 y le damos Siguiente.
Escribimos los 3 primeros octetos de nuestra ip y damos SIGUIENTE.
16
Al darle finalizar se nos crea la siguiente carpeta:
A esta carpeta le damos doble clic.
Ahí veremos 2 archivos creados por defecto al crear la zona inversa, procedemos
a crear el PTR.
"PTR = Puntero – (Indicador) También conocido como 'registro inverso', funciona a
la inversa del registro A, traduciendo IPs en nombres de dominio."
En el espacio en blanco le damos clic derecho Nuevo Puntero (PTR)
18
Al seleccionar la opción mencionada anteriormente, se abrirá la siguiente
interfaz:
Le damos Examinar, doble clic al servidor.
Doble clic a Zona de busqueda directa
Doble clic a la carpeta que esta nombrada como el dominio.
19
Buscamos el archivo que diga “Static” y le damos OK.
Volvemos a la interfaz mencionada pasos anteriores y le damos aceptar.
20
Como vemos en la carpeta Zona de búsqueda inversa y dentro de esta el PTR.
En este punto ya es nuestro Servidor Controlador de dominio y administra perfectamente
el DNS que asignamos en la creación del bosque.
Ahora demostraremos que un cliente hace ping al dominio y que se puede establecer
como predeterminado.
NOTA: Recordemos el cliente debe de estar en el mismo segmento de Red (IP).
Funciona perfectamente nuestro servidor.
21