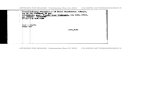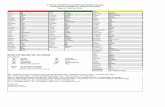Inst Cr Winux
-
Upload
marduk-corro-labra -
Category
Documents
-
view
32 -
download
7
Transcript of Inst Cr Winux

IBM Cognos 8 Business Intelligence
Version 8.4.1
Installation and Configuration Guide

Product InformationThis document applies to IBM Cognos 8 Version 8.4.1 and may also apply to subsequent releases. To check for newer versions of this document,visit the IBM Cognos Information Centers (http://publib.boulder.ibm.com/infocenter/cogic/v1r0m0/index.jsp).
CopyrightLicensed Materials - Property of IBM© Copyright IBM Corp. 2005, 2009.US Government Users Restricted Rights – Use, duplication or disclosure restricted by GSA ADP Schedule Contract with IBM Corp.IBM, the IBM logo, ibm.com, and Cognos are trademarks or registered trademarks of International Business Machines Corp., in many jurisdictionsworldwide. Other product and service names might be trademarks of IBM or other companies. A current list of IBM trademarks is available onthe Web at www.ibm.com/legal/copytrade.shtml.Adobe, the Adobe logo, PostScript, and the PostScript logo are either registered trademarks or trademarks of Adobe Systems Incorporated inthe United States, and/or other countries.Microsoft, Windows, Windows NT, and the Windows logo are trademarks of Microsoft Corporation in the United States, other countries, or both.Intel, Intel logo, Intel Inside, Intel Inside logo, Intel Centrino, Intel Centrino logo, Celeron, Intel Xeon, Intel SpeedStep, Itanium, and Pentiumare trademarks or registered trademarks of Intel Corporation or its subsidiaries in the United States and other countries.Linux is a registered trademark of Linus Torvalds in the United States, other countries, or both.UNIX is a registered trademark of The Open Group in the United States and other countries.Java and all Java-based trademarks and logos are trademarks of Sun Microsystems, Inc. in the United States, other countries, or both.

Table of Contents
Introduction 13
Part 1: IBM Cognos 8 Business Intelligence
Chapter 1: What’s New? 17New Features in Version 8.4 17
Additional Language Support 17Support for DB2 Universal Driver for Content Store, Metric Store, Notification, and Logging
Databases 18DB2 on z/OS as Content Store, Logging, or Notification Database 18Support for IBM Cognos 8 BI for Linux on System z 18Support for IPv6 IP Addresses 18IBM Cognos 8 BI 64-bit Installations 19Support for 64-bit Application Servers 19Hide the Namespace from Users During Login 19
Changed Features in Version 8.4 19Change in Version of Report Specification Namespace Affects Upgrade 19Installing Supplementary Languages Documentation Required for Translated Product
Documentation 20Default Connection to an IBM DB2 Content Store Replaces Microsoft SQL Server 20Composite Information Server is Replaced By IBM Cognos 8 Virtual View Manager 20IBM Java Runtime Environment (JRE) Replaces Sun Java Runtime Environment 21IBM Cognos 8 Go! Office Installation 21IBM Cognos 8 Portal Services 21Multilingual Support for Microsoft Analysis Services Data Sources 21
Deprecated Features in Version 8.4 21Support for DB2 JDBC Type 2 Driver for the Content Store, Metric Store, Notification,
and Logging Databases on Linux, UNIX and Windows (db2java.zip) 21Removed Features in Version 8.4 22
Text-based User Interface for Installing and Uninstalling on UNIX and Linux 22Language Support for IBM Cognos 8 User Interface Text and Messages Moved from Sup-
plementary Languages to IBM Cognos 8 Server Installation 22New Features in Version 8.3 22
IBM Cognos 8 Transformer 22Transformer 8 Installation Download 23Series 7 IQD Bridge 23Archive Location Property 23Portal Services for Microsoft SharePoint 23Support for Windows Vista 23
Changed Features in Version 8.3 24IBM Cognos 8 Go! Office 24Product Behavior After Upgrade 24Installing Transformer 24Configuring Transformer 25
Licensed Materials – Property of IBM3© Copyright IBM Corp. 2005, 2009.

IBM Cognos 8 Samples 25IBM Cognos 8 Quick Tours 25
Deprecated Features in Version 8.3 25Configuring Content Manager 25Configuring cogformat.xml: Notice of Intent to Change 25
Removed Features in Version 8.3 26Smart Client Deployment for IBM Cognos 8 Go! Office 26
Chapter 2: Components Used by IBM Cognos 8 27Server Components 27Modeling Components 29Other Components 30
Part 2: Planning Your Installation
Chapter 3: Distribution Options for IBM Cognos 8 31Distributing IBM Cognos 8 Server Components 31
All Components on One Computer 32Gateways on Separate Computers 33Application Tier Components and Content Managers on Separate Computers 33IBM Cognos 8 Products on the Same Computer 35
Distributing Framework Manager Components 36Distributing Transformer Components 38Distributing IBM Cognos 8 Scorecarding Components 41
All Components on One Computer 42Gateways on Separate Computers 42Application Tier Components and Content Managers on Separate Computers 43IBM Cognos 8 Products on the Same Computer 45
Distributing Metric Designer Components 45IBM Cognos 8 with Other IBM Cognos Products 47
IBM Cognos Products That Can Be Upgraded to IBM Cognos 8 47IBM Cognos Series 7 Products That Can Be Migrated to IBM Cognos 8 48IBM Cognos Products That Interoperate with IBM Cognos 8 49IBM Cognos Series 7 Content That Can Be Recreated in IBM Cognos 8 52
Chapter 4: Preparing to Install 53Recommendation - Review the Readme Before You Install 53Review Supported Environments 53Verify System Requirements 54Review the Default Port Settings for IBM Cognos 8 56Guidelines for Creating the Content Store 57
Suggested Settings for Creating the Content Store in DB2 on Linux, Windows and UNIX 57Suggested Settings for Creating the Content Store in DB2 on z/OS 60Suggested Settings for Creating the Content Store in Oracle 60Suggested Settings for Creating the Content Store in Microsoft SQL Server 61Suggested Settings for Creating the Content Store in Sybase 62
Create Tablespaces for DB2 Content Store on z/OS 63Configure a User Account or Network Service Account for IBM Cognos 8 64Setting Up Environment Variables on UNIX for the Metric Store 65Configure Web Browsers 67
4
Table of Contents

Part 3: Installation and Configuration
Chapter 5: Upgrading to IBM Cognos 8 71Planning the Upgrade 72
Review the Documentation 74Recommendation - Assess Applications in the Source Environment 75Recommendation - Perform a Trial Upgrade 76Create the Test Environment 77Plan Your Deployment 77Create an Export Deployment Specification 79Copy the Deployment Specification to the Test Environment 81Include Configuration Objects in Import of Entire Content Store 81Import to the Test Environment 82Test the Deployed Content 83Recommendation - Test the Upgraded Content 84Moving to the Production Environment 84
Upgrading from IBM Cognos Series 7 86Upgrading from ReportNet, Metrics Manager, or Earlier Versions of IBM Cognos 8 87
Upgrade from an Earlier Version of IBM Cognos 8 90Migrate Apache Derby Databases to Cognos Content Database 95New Product, File, and Directory Names After Upgrade from ReportNet 96Upgrade ReportNet to IBM Cognos 8 98Upgrading Using the Silent Configuration Option 103Upgrade Metrics Manager to IBM Cognos 8 104Install or Upgrade Other Products 109Run ReportNet and IBM Cognos 8 at the Same Time 109Manually Uninstall the ReportNet Service on Windows 111Set Up to Publish IBM Cognos Series 7 PowerCubes After Upgrade from ReportNet 112
Upgrading IBM Cognos 8 Go! Office 113Uninstall the Previous Version 113Install IBM Cognos 8 Go! Office 113
Upgrading Transformer Models and PowerCubes 114Prepare Models in IBM Cognos Series 7 Transformer 115Import Unsecured Models in IBM Cognos 8 Transformer 115Upgrade an IBM Cognos Series 7 Secured PowerCube 116
Chapter 6: Installing and Configuring IBM Cognos 8 Components on One Computer 119Recommendation - Install Server Components in Interactive Mode 120Install IBM Cognos 8 Server Components 120Install IBM Cognos 8 Metrics Manager 125Update the Java Environment 125JDBC Driver Options for Using DB2 Database as a Content Store 126Set Up Database Connectivity for the Content Store Database 127Set Up Database Connectivity for the Reporting Database 128Start IBM Cognos Configuration 129Configure Environment Properties 130Enable Security 130Set Database Connection Properties for the Content Store 131Specify a Connection to a Mail Server Account 134
Installation and Configuration Guide 5
Table of Contents

Start the IBM Cognos 8 Services 135Configure the Web Server 136Test the Installation and Configuration 138Set Up the Data Source or Import Source Environment 139Create the Metric Store Database 142Set Up the Database Client for the Metric Store 146Create a Metric Package 147Uninstalling IBM Cognos 8 150
Uninstall IBM Cognos 8 on UNIX or Linux 150Uninstall IBM Cognos 8 on Windows 151Uninstall Cognos Content Database 152
Chapter 7: Installing IBM Cognos 8 Server Components on Different Computers 155Recommendation - Install Server Components in Interactive Mode 157Installing and Configuring Content Manager 157
Install the Content Manager Components 158Install Cognos Content Database on a Separate Server 162Install Content Manager for IBM Cognos 8 Metrics Manager 162Update the Java Environment 162Set Up Database Connectivity for the Content Store Database 163Start IBM Cognos Configuration 165Set Database Connection Properties for the Content Store 166Configure Environment Properties for Content Manager Computers 170Specify a Connection to a Mail Server Account 171Enable Security 172Start Content Manager 173Test the Content Manager Installation 173
Installing and Configuring Application Tier Components 173Install the Application Tier Components 174Install Application Tier Components for IBM Cognos 8 Metrics Manager 177Set Up Database Connectivity for the Reporting Database 177Start IBM Cognos Configuration 178Configure Environment Properties for Application Tier Components Computers 179Start the Application Tier Components 180Test the Application Tier Components 180Create the Metric Store Database 180Set Up the Database Client for the Metric Store 184Create a Metric Package 185
Installing and Configuring the Gateway 188Install the Gateway Components 188Install the Gateway for IBM Cognos 8 Metrics Manager 191Start IBM Cognos Configuration 191Configure Environment and Security Properties for Gateway Computers 192Configure the Web Server 194Test the Gateway 196
Uninstalling IBM Cognos 8 196Uninstall IBM Cognos 8 on UNIX or Linux 197Uninstall IBM Cognos 8 on Windows 197Uninstall Cognos Content Database 198
6
Table of Contents

Chapter 8: Install and Configure Modeling Tools for Reporting and Scorecarding 201Installing and Configuring Framework Manager 201
Default Settings for Framework Manager 202Install Framework Manager 203Update the Java Environment 204Set Up the Data Source Environment for Framework Manager 205Configure Environment Properties for Framework Manager Computers 208Test the Installation and Configuration 210
Installing and Configuring Metric Designer 210Default Settings for Metric Designer 211Install Metric Designer 212Set Up the Database Client for the Metric Store 212Configure Environment Properties for Metric Designer Computers 213Set Up the Import Source Environment for Metric Designer 215Test the Installation and Configuration 218
Chapter 9: Install and Configure Optional Components 219Installing and Configuring IBM Cognos 8 Transformer 219
Install IBM Cognos 8 Transformer 220Default Settings for IBM Cognos 8 Transformer 223Configure IBM Cognos 8 Transformer Computers 223Set Up the Data Source Environment for Transformer 226Test the Installation and Configuration 229
Samples 229The Great Outdoors Company Samples 230The Great Outdoors Group of Companies 231Employees 232Sales and Marketing 232Great Outdoors Database, Models, and Packages 233Install the IBM Cognos 8 Samples 236Setting Up the Samples 237
Install Translated Product Documentation 252Install and Configure Additional Language Fonts 253
Configure Support for Japanese Yen and Korean Won Characters 254Install Quick Tours 255Configuring and Deploying IBM Cognos 8 Go! Office 255
Copy IBM Cognos 8 Go! Office Client Files to a Central LAN Location 256Enable SSL Support for the HTTPS Interface to PowerPlay 256Enable Anonymous Access for PowerPlay 258Deploying IBM Cognos 8 Go! Office Client 258
Part 4: Customizing IBM Cognos 8 for Your Environment
Chapter 10: Configuring IBM Cognos 8 Components to Use an Authentication Provider 261Disable Anonymous Access 262Restrict User Access to the Cognos Namespace 263Configuring IBM Cognos 8 Components to Use Active Directory Server 263
Configure an Active Directory Namespace 264Make Custom User Properties for Active Directory Available to IBM Cognos 8 Compon-
ents 265
Installation and Configuration Guide 7
Table of Contents

Enabling Secure Communication to the Active Directory Server 266Include or Exclude Domains Using Advanced Properties 266Enabling Single Signon Between Active Directory Server and IBM Cognos 8 Components 267
Configuring IBM Cognos 8 to Use IBM Cognos Series 7 Namespace 269Configure an IBM Cognos Series 7 Namespace 269Enabling Secure Communication to the Directory Server Used by the IBM Cognos Series 7
Namespace 270Enabling Single Signon Between IBM Cognos Series 7 and IBM Cognos 8 270IBM Cognos Series 7 Namespaces and the IBM Cognos Series 7 Trusted Signon Plug-in 271
Configuring IBM Cognos 8 to Use a Custom Authentication Provider 273Configure a Custom Authentication Namespace 273Hide the Namespace from Users During Login 274
Configuring IBM Cognos 8 Components to Use LDAP 275Configure an LDAP Namespace 276Configure an LDAP Namespace for Active Directory Server 277Configure an LDAP Namespace for IBM Directory Server 280Configure an LDAP Namespace for Novell Directory Server 282Configure an LDAP Namespace for Sun Java System Directory Server 284Make Custom User Properties for LDAP Available to IBM Cognos 8 Components 286Enable Secure Communication to the LDAP Server 287Enabling Single Signon Between LDAP and IBM Cognos 8 Components 288Replace Operation 289
Configuring IBM Cognos 8 Components to Use eTrust SiteMinder 289Configure a Netegrity SiteMinder Namespace 291Enabling Secure Communication to the eTrust SiteMinder User Directory 292Enable Single Signon Between eTrust SiteMinder and IBM Cognos 8 292Protecting the IBM Cognos Web Alias 292Hide the Namespace from Users During Login 293
Configuring IBM Cognos 8 Components to Use an NTLM Namespace 293Configure an NTLM Namespace 293Enable Single Signon Between NTLM and IBM Cognos 8 Components 294
Configuring IBM Cognos 8 to Use SAP 294Configure an SAP Namespace 296Enable Single Signon Between SAP and IBM Cognos 8 297
Test the Namespaces 297Delete an Authentication Provider 297
Chapter 11: Configuration Options 299Start IBM Cognos Configuration 300Changing Default Configuration Settings 300
Change Default User and Password for Cognos Content Database 301Change a Port or URI Setting 303Configure Cryptographic Settings 305Configure IBM Cognos 8 Components to Use IBM Cognos Application Firewall 307Configure Temporary File Properties 309Configure the Gateway to Use a Namespace 309Enable and Disable Services 310Specify Resources for the IBM Cognos 8 Service 311Configuring Fonts 312
8
Table of Contents

Considerations to Support Simplified Chinese 314Update the Registry Entries for Windows Font Links 314Change the Default Font for PDF Reports 315Configure Embedded Fonts for PDF Reports 315Saved Report Output 316Change the Location of Map Charts for Report Studio 318
Change the Notification Database 318Suggested Settings for Creating a DB2 Notification Database on z/OS 318Create Tablespaces for the DB2 Notification Database on z/OS 319Change the Connection Properties for the Notification Database 320
Create a New Content Store Using Cognos Content Database 320Configuring the SSL Protocol 321
Configure SSL for IBM Cognos 8 321Set Up Shared Trust Between IBM Cognos Servers and Other Servers 324Select and Rank Cipher Suites for SSL 325Enable SSL on the Web Server 326
Configuring Log Messages 327Guidelines for Creating a Logging Database 328Create Tablespaces for DB2 Logging Database on z/OS 329Set Up the Database Connectivity for the Logging Database 330Log Message Destinations 332Specify the Log Messages Destination 333
Changing Global Settings 337Customize Language Support to the User Interface 337Customizing Currency Support 338Customize Content Locale Support 339Map Content Locales 340Map Product Locales 342Customize the Server Time Zone 342Change Encoding for Email Messages 343Customize Cookie Settings 345
Changing the Gateway 346Configure the Gateway for IBM Cognos Apache Web Server Module 346Configure the Servlet Gateway 349
Change the IP Address Version 350Set Up Connections to Supported UNIX and Linux ODBC Data Sources 352Configure the Router to Test Dispatcher Availability 354Configuring IBM Cognos 8 to Work with Other IBM Cognos Products 354
Enable Scheduled Reports and Agents for IBM Cognos Planning Contributor DataSources 354
Update File Location Properties on Windows Vista 355Configure a Source Control System for Framework Manager Metadata 356Configuring IBM Cognos 8 Transformer 357
Update Default Preferences for Windows Vista 357Add IBM Cognos Series 7 Data Sources to Transformer 358Create a Network Installation Location for Transformer Modelers 359Export Configuration Data for Transformer Modelers 360Deploying IBM Cognos 8 Transformer for Modelers 361
Installation and Configuration Guide 9
Table of Contents

Chapter 12: Configuring Portal Services 363Specify the Location of the Applications.xml File 363Configuring Security for Portal Services 364
Disable Anonymous Access to IBM Cognos 8 Components 364Enable Single Signon Using Shared Secret 365Enable Single Signon for SAP EP with the SAP Logon Ticket 370Enable Single Signon for SAP EP with User Mapping 371Enable Secure Communication Between SAP EP and IBM Cognos 8 Components 372Enable Single Signon for WebSphere Portal Using the Application Server 372Enable Single Signon for BEA ALUI Portal Using Basic Authentication 373Enable Single Signon for BEA ALUI Portal Using SiteMinder 373
Chapter 13: Configuring IBM Cognos 8 for an Application Server other than Tomcat 375Create a Separate JVM Instance 376Check the Setup of IBM Cognos Components 377Back Up Existing IBM Cognos Information 377Set Environment Variables 379Update the Java Environment 380Configure IBM Cognos Components to Run Within the Application Server 380Identifying the JDK for WebLogic 9 on AIX 382Change the Application Server Startup Script 382Configure Application Server Properties and Deploy IBM Cognos Components 384Enable SSL 391Configuring the Web Server 392Unregister Dispatchers 393Import Content Store Data 393Upgrade to IBM Cognos 8 in an Application Server Environment 393Upgrade from Metrics Manager to IBM Cognos 8 in an Application Server Environment 394
Chapter 14: Advanced Configuration Options 395Changing the Version of Java Runtime Environment Used by IBM Cognos 8 Components 395
Back Up Existing IBM Cognos Information 395Update the Java Environment 397Import Content Store Data 398
Configuring IBM Cognos 8 Components to Use a Another Certificate Authority 398Generate Keys and Certificate Signing Requests 398Configure IBM Cognos 8 Components to Run Within Another Certificate Authority 402
Chapter 15: Setting Up an Unattended Installation and Configuration 403Set Up an Unattended Installation 403Set Up an Unattended Configuration 406Set Up an Unattended Uninstallation 407
Part 5: Maintenance
Chapter 16: Performance Maintenance 409System Performance Metrics 409Enabling Only Services That are Required 409Tuning a DB2 Content Store 411Tune Apache Tomcat Settings 412
10
Table of Contents

Increase the Request-handling Capacity for Cognos Content Database 412Improve Metric Store Database Performance 413Reduce Delivery Time for Reports in a Network 413Increase Asynchronous Timeout in High User Load Environments 414
Part 6: Appendices
Appendix A: Manually Configuring IBM Cognos 8 415Manually Configuring IBM Cognos 8 on UNIX and Linux 415
Manually Change Default Configuration Settings on UNIX and Linux Computers 416Manually Change the Global Settings on UNIX and Linux Computers 419Starting and Stopping IBM Cognos 8 in Silent Mode on UNIX and Linux Computers 420
Manually Create an IBM Cognos Application File 421
Appendix B: Troubleshooting 425Log Files 425Problems Starting IBM Cognos 8 427
CFG-ERR-0106 Error When Starting the IBM Cognos 8 Service in IBM Cognos Configur-ation 428
Cryptographic Error When Starting IBM Cognos 8 429Unable to Start the IBM Cognos 8 Service Because the Port is Used by Another Process 429IBM Cognos 8 Service Does Not Start or Fails After Starting 430IBM Cognos 8 Server Fails to Start and Gives No Error Message 431IBM Cognos BI Server Not Available When Starting IBM Cognos 8 431Cannot Log On to a Namespace When Using IBM Cognos Connection 435IBM Cognos 8 Services Fail to Restart After a Network Outage 435No Warning That Installing a Later Version of IBM Cognos 8 Will Automatically Update
the Earlier Version of the Content Store 435Download of Resource Fails 436DB2 Returns SQL1224N Error When Connecting from AIX 436Content Manager Error When Starting IBM Cognos 8 436DPR-ERR-2014 Error Appears in Log File on Content Manager Computer 437Non-ASCII Characters in Installation Directory Cause Run-time Errors 437Cannot Open an MS Cube or PowerCube 437Cannot Open an OLAP Data Source 438The Page Cannot Be Found When Starting IBM Cognos 8 in Windows 2003 438The Page Is Not Shown When Opening a Portal After Installing IBM Cognos 8 438DPR-ERR-2058 Error Appears in Web Browser When Starting IBM Cognos 8 439EBA-090034 Error When Starting WebLogic 8 440Report Studio Does Not Start 441DPR-ERR-2022 Error Appears in Web Browser When Starting IBM Cognos 8 441Unable to Download the cognos.xts File 442Application Server Startup Script Fails 442Issues with IBM WebSphere 6.0 on AIX 5.3 442IBM Cognos 8 Running under WebLogic Application Server on AIX Fails 442Deploying IBM Cognos 8 to an Oracle Application Server or IBM WebSphere Application
Server Fails 443Microsoft Excel 2000 Multipage Report Type Does Not Work 443Unable to Deserialize Context Attribute Error When Deploying the p2pd.war File to
WebLogic 444
Installation and Configuration Guide 11
Table of Contents

Error Appears After Upgrading IBM Cognos 8 on a WebLogic Application Server 444Chinese, Japanese, or Korean Characters Are Different After Upgrade 444Accented or Double-Byte Characters May Not Display Correctly When Installing IBM
Cognos 8 on Linux 445RSV-SRV-0066 A soap fault has been returned or RQP-DEF-0114 The user cancelled the
request Errors Appear in High User Load Environments 445Problems Configuring IBM Cognos 8 445
Configuration Tool cogconfig.sh Return Values Are Not Compliant with ConventionalUNIX Return Values 446
Run Database Cleanup Scripts 446Error Trying to Encrypt Information When Saving Your Configuration 448Problems Generating Cryptographic Keys in IBM Cognos Configuration 449CAM-CRP-1315 Error When Saving Configuration 449Manually Changing the Installation Directory Name Affects Installations Running Under
an Application Server 450Configuration Data is Locked by Another Instance of IBM Cognos Configuration 450Unable to Exit a Tab Sequence When Using Keyboard-only Navigation in IBM Cognos
Configuration 451Unable to Save Your Configuration 451Java Error When Starting IBM Cognos Configuration 451Cryptographic Error When Starting IBM Cognos Configuration 452Current Configuration Settings Are Not Applied to Your Computer 452CM-CFG-029 Error When Trying to Save a Configuration That Specifies a SQL Server
Content Store 452DPR-ERR-2079 When Content Manager Configured For Failover 453Importing a Large Content Store in Solaris using JRE 1.5 Fails 453Users are Prompted for Active Directory Credentials 453Font on UNIX Not Found When Starting IBM Cognos Configuration 454Unable to Load Essbase/DB2 OLAP Library in Framework Manager 454Group Membership is Missing From Active Directory Namespace 455Deploying IBM Cognos 8 to an Oracle Application Server or IBM WebSphere Application
Server 456Errors Displayed Deploying to Oracle 10G Application Server 456Page Cannot be Found Error Running Reports using IBM Cognos 8 Go! Office 456Error Initializing Oracle Content Store After Upgrade from ReportNet 457CGI Timeout Error While Connected to IBM Cognos 8 Components Through a Web
Browser 457Servlet Class Fails to Load in WebLogic 457Desktop Icons or IBM Cognos Configuration Window Flicker on Windows 458
Glossary 459
Index 463
12
Table of Contents

Introduction
This document is intended for use with IBM Cognos 8. IBM Cognos 8 is a Web product with
integrated reporting, analysis, scorecarding, and event management features.
This guide contains instructions for installing, upgrading, configuring, and testing IBM Cognos 8,
changing application servers, and setting up samples.
Audience
To use this guide, you should be familiar with
● reporting concepts
● scorecarding concepts
● database and data warehouse concepts
● security issues
● basic Windows and/or UNIX administration skills
● the existing server environment and security infrastructure in your organization
Related Documentation
Our documentation includes user guides, getting started guides, new features guides, readmes, and
other materials to meet the needs of our varied audience. The following documents contain related
information and may be referred to in this document.
Note: For online users of this document, a Web page such as The page cannot be found may appear
when clicking individual links in the following table. Documents are made available for your par-
ticular installation and translation configuration. If a link is unavailable, you can access the document
on the IBM Cognos Resource Center (http://www.ibm.com/software/data/support/cognos_crc.html).
DescriptionDocument
Managing servers, security, reports, and portal services; and
setting up the samples, customizing the user interface and
troubleshooting
IBM Cognos 8 Administration and
Security Guide
Using IBM Cognos Configuration to configure IBM Cognos 8IBM Cognos Configuration User
Guide
Understanding the IBM Cognos 8 architecture, developing
installation strategies, including security considerations, and
optimizing performance
IBM Cognos 8 Architecture and
Deployment Guide
Creating and publishing models using Framework ManagerFramework Manager User Guide
Licensed Materials – Property of IBM13© Copyright IBM Corp. 2005, 2009.

DescriptionDocument
Authoring scorecard applications and monitoring the metrics
within them
Metric Studio User Guide
Creating extracts that map and transfer information from
relational and dimensional data sources to Metric Studio
Metric Designer User Guide
Using IBM Cognos 8 Go! Office to retrieve content from IBM
Cognos reporting products within Microsoft Office
IBM Cognos 8 Go! Office User
Guide
Modeling and building PowerCubes using Model Definition
Language (MDL) scripts
IBM Cognos 8 Transformer User
Guide
Installing and managing IBM Cognos 8 Go! Mobile, including
server and client installations, advanced settings, and device-
specific security
IBM Cognos 8 Go! Mobile
Installation and Administration
Guide
Installing, configuring, and using Composite Information
Server with IBM Cognos 8 and Framework Manager; provides
access to distributed information sources
IBM Cognos 8 and Composite
Information Server Getting Started
Finding Information
Product documentation is available in online help from the Help menu or button in IBM Cognos
products.
To find the most current product documentation, including all localized documentation and
knowledge base materials, access the IBM Cognos Resource Center (http://www.ibm.com/software/
data/support/cognos_crc.html).
You can also read PDF versions of the product readme files and installation guides directly from
IBM Cognos product CDs.
Using Quick Tours
Quick tours are short online tutorials that illustrate key features in IBM Cognos product components.
To view a quick tour, start IBM Cognos Connection and click the Quick Tour link in the lower-
right corner of the Welcome page.
Getting Help
For more information about using this product or for technical assistance, visit the IBM Cognos
Resource Center (http://www.ibm.com/software/data/support/cognos_crc.html). This site provides
information on support, professional services, and education.
Printing Copyright Material
You can print selected pages, a section, or the whole book. You are granted a non-exclusive, non-
transferable license to use, copy, and reproduce the copyright materials, in printed or electronic
14
Introduction

format, solely for the purpose of operating, maintaining, and providing internal training on IBM
Cognos software.
Installation and Configuration Guide 15
Introduction

16
Introduction

Chapter 1: What’s New?
This section contains a list of new, changed, deprecated, and removed features for this release. It
will help you plan your upgrade and application deployment strategies and the training requirements
for your users.
For information about upgrading, see the Installation and Configuration Guide for your product.
For information about other new features for this release, see the New Features Guide.
For changes to previous versions, see:
● New Features in Version 8.3
● Changed Features in Version 8.3
● Deprecated Features in Version 8.3
● Removed Features in Version 8.3
To review an up-to-date list of environments supported by IBM Cognos products, such as operating
systems, patches, browsers, Web servers, directory servers, database servers, and application servers,
visit the IBM Cognos Resource Center (http://www.ibm.com/software/data/support/cognos_crc.
html).
New Features in Version 8.4Listed below are new features since the last release. Links to directly-related topics are included.
Additional Language SupportIn addition to Japanese, German, and French, the installation documentation and the user interface
for the installation program and IBM Cognos Configuration are available in the following languages:
● Chinese (simplified)
● Chinese (traditional)
● Korean
● Italian
● Spanish
● Portuguese (Brazilian)
During the installation you can select the language to use from the first page of the installation
wizard. This determines the language of the user interfaces of the installation wizard and IBM
Cognos Configuration. For more information, see "Install IBM Cognos 8 Server Components" (p. 120)
Licensed Materials – Property of IBM17© Copyright IBM Corp. 2005, 2009.

Support for DB2 Universal Driver for Content Store, Metric Store, Notification,and Logging Databases
DB2 introduced a universal JDBC driver that contains both type 2 and type 4 JDBC driver support.
IBM Cognos 8 can connect to a DB2 content store, metric store, notification database, or logging
database using either type of JDBC connectivity, but you must first copy two JAR files to the IBM
Cognos 8 installation directory. If you are upgrading, you can continue to use type 2 JDBC con-
nectivity without changing the connection properties for the DB2 content store.
For more information about connection properties for the content store, see "Set Database Connec-
tion Properties for the Content Store" (p. 131).
The two JAR files that you must copy to your IBM Cognos 8 installation directory are as follows:
● a license file, for example db2jcc_license_cisuz.jar or db2jcc_license_cu.jar
● a driver file, db2jcc.jar
For information about copying these files, see "Set Up Database Connectivity for the Content Store
Database" (p. 127), "Set Up the Database Client for the Metric Store" (p. 146), and "Set Up the
Database Connectivity for the Logging Database" (p. 330).
DB2 on z/OS as Content Store, Logging, or Notification DatabaseYou can use DB2 on z/OS as your content store, logging, or notification database.
Connection settings to DB2 on z/OS are similar to those for DB2 on Linux, UNIX and Windows.
However, additional advanced settings must be configured.
For information about the configuration settings, see "Suggested Settings for Creating the Content
Store in DB2 on z/OS" (p. 60), "Suggested Settings for Creating a DB2 Notification Database on
z/OS" (p. 318), and "Suggested Settings for Creating the DB2 Logging Database on z/OS" (p. 328).
You must run scripts to create tablespaces for storing Large Objects (LOBs). For more information,
see "Create Tablespaces for DB2 Content Store on z/OS" (p. 63), "Create Tablespaces for the DB2
Notification Database on z/OS" (p. 319), and "Create Tablespaces for DB2 Logging Database on
z/OS " (p. 329).
Support for IBM Cognos 8 BI for Linux on System zIBM Cognos 8 BI version 8.4 is available for Linux on System z. After installing the required server
components, you must install Framework Manager on a Windows computer to complete a basic
installation. Optional server and Windows components are available to extend functionality. For
more information, see the Installation and Configuration Guide for Linux on System z.
Support for IPv6 IP AddressesIBM Cognos 8 now supports two IP address protocols: IPv4 and IPv6. IPv4 uses 32-bit IP addresses
and IPv6 uses 128-bit IP addresses. The default is IPv4.
For IBM Cognos Configuration to accept IPv6 addresses in the local URI properties, you must start
IBM Cognos Configuration with the -ipv6 option. You can specify the option each time you open
IBM Cognos Configuration from the command line.
18
Chapter 1: What’s New?

On Windows, you can set the option permanently by adding the option to the Start menu shortcut.
For more information, see "Change the IP Address Version" (p. 350).
IBM Cognos 8 BI 64-bit InstallationsSome IBM Cognos 8 server components are available for installation on 64-bit systems.
If your IBM Cognos 8 component is available as a 64-bit installation, the default paths that are
used for installation and the Start menu are different from the default paths that are used in 32-bit
installations.
The default installation directory, represented by the placeholder c8_location in this guide, is as
follows:
● For 32-bit installations, C:\Program Files\cognos\c8
● For 64-bit installations, C:\Program Files\cognos\c8_64
The default shortcut in the Windows Start menu is as follows:
● For 32-bit installations, IBM Cognos 8
● For 64-bit installations, IBM Cognos 8 - 64
Before you install IBM Cognos 8 on a 64-bit system, check the Readme for late-breaking information
about distributing the components.
Support for 64-bit Application ServersIBM Cognos 8 Business Intelligence products are now available with support for 64-bit application
servers.
For information about supported application servers, visit the IBM Cognos Resource Center (http:
//www.ibm.com/software/data/support/cognos_crc.html).
For information about configuration, see "Configuring IBM Cognos 8 for an Application Server
other than Tomcat" (p. 375).
Hide the Namespace from Users During LoginYou can now hide namespaces from users during login. This lets you have trusted signon namespaces
without showing them on the namespace selection list that is presented when users log in. For more
information, see "Hide the Namespace from Users During Login" (p. 274).
Changed Features in Version 8.4Listed below are changes to features since the last release. Links to directly-related topics are
included.
Change in Version of Report Specification Namespace Affects UpgradeIn the current release, the version of the report specification namespace is changed. If you have SDK
applications that create, modify, or save report specifications, do not upgrade your report specific-
Installation and Configuration Guide 19
Chapter 1: What’s New?

ations when you install the new version of IBM Cognos 8. You must first update your SDK
applications to comply with the new IBM Cognos 8 report specifications schema. Otherwise, your
SDK applications may not be able to access the upgraded report specifications. For information
about upgrading report specifications, see the IBM Cognos 8 SDK Developer Guide.
In addition, we recommend that you limit user access to report specifications, so that users do not
inadvertently upgrade report specifications before the SDK applications are updated. For more
information about setting access permissions, see the IBM Cognos 8 Administration and Security
Guide.
For more information about upgrade considerations for report specifications, see "SDK Applica-
tions" (p. 88).
Installing Supplementary Languages Documentation Required for TranslatedProduct Documentation
You must install the Supplementary Languages Documentation to access product documentation
in languages other than English. For more information, see "Install Translated Product Document-
ation" (p. 252).
By default, when you install the IBM Cognos 8 gateway component, the installation documentation,
which includes the Installation and Configuration Guide, the Quick Start Installation and Config-
uration Guide and the Readme, is installed in all supported languages. The product documentation,
such as the Administration and Security Guide, is installed in English.
Default Connection to an IBMDB2 Content Store ReplacesMicrosoft SQL ServerWhen you start Cognos Configuration for the first time, the connection to IBM DB2 replaces
Microsoft SQL Server for the default content store.
If you did not install IBM Cognos Content Database, and want to use another database server for
the content store, you must delete the default content store. After you uninstall, if you install into
the same location as a previous release, your configuration is preserved and the existing content
store is used.
For more information, see "Set Database Connection Properties for the Content Store" (p. 131).
Composite Information Server is Replaced By IBMCognos 8 Virtual ViewManagerComposite Information Server was available with earlier releases of IBM Cognos 8. In the current
release, Composite Information Server is replaced by IBM Cognos 8 Virtual View Manager, which
is an IBM proprietary product that is based on a new version of Composite Information Server. In
this release, the default repository is changed, from Microsoft SQL Server to IBM Informix. If you
have Composite data sources defined in IBM Cognos Connection, you must migrate the existing
repository to the new default repository.
For more information about migrating the repository, see the IBM Cognos 8 Virtual View Manager
User Guide. For more information about data source connections, see the Administration and
Security Guide.
20
Chapter 1: What’s New?

IBM Java Runtime Environment (JRE) Replaces Sun Java Runtime EnvironmentIBM Cognos 8 now contains the IBM version of the JRE as part of Windows installations. This
replaces the Sun JRE for 32-bit Windows platforms.
The installation location remains the same. Any content encrypted with Sun JRE can be decrypted
with the IBM JRE.
IBM Cognos 8 Go! Office InstallationIn previous releases, the installation program automatically copied the IBM Cognos 8 Go! Office
setup files to the c8_location\webcontent\coc folder when server components were installed. After
installation, the administrator copied the IBM Cognos 8 Go! Office setup to a location accessible
to end users for installation of the IBM Cognos 8 Go! Office software on their Windows clients.
In this release, IBM Cognos 8 Go! Office client installation files are no longer automatically copied
to the server. The client can be installed using the IBM Cognos 8 Go! Office CD provided with
IBM Cognos 8.
For more information about installing IBM Cognos 8 Go! Office, see the IBM Cognos 8 Go! Office
Installation Guide.
IBM Cognos 8 Portal ServicesPlumtree Portal is replaced by BEA AquaLogic User Interaction (ALUI) Portal. For more information,
see "Configuring Portal Services" (p. 363).
Multilingual Support for Microsoft Analysis Services Data SourcesUsers in different languages can now connect to an MSAS 2005 data source from a single instance
of IBM Cognos 8. For more information, see the following topics:
● "Set Up the Data Source or Import Source Environment" (p. 139)
● "Set Up the Data Source Environment for Framework Manager" (p. 205)
● "Set Up the Data Source Environment for Transformer" (p. 226)
Deprecated Features in Version 8.4A deprecated feature is one that is being replaced by a newer version or a better implementation.
The intention is to discontinue the use of the feature and provide recommendations for adapting
to this change over multiple releases.
Listed below are deprecated features, including links to related topics.
Support for DB2 JDBC Type 2 Driver for the Content Store, Metric Store, Noti-fication, and Logging Databases on Linux, UNIX and Windows (db2java.zip)
DB2 introduced a universal JDBC driver that contains both type 2 and type 4 JDBC driver support.
This new universal driver replaces the deprecated type 2 driver, db2java.zip.
Installation and Configuration Guide 21
Chapter 1: What’s New?

You can continue to use type 2 connectivity with no configuration changes required. If you choose
to use type 4 connectivity, a configuration change is required.
For more information, see "Set Database Connection Properties for the Content Store" (p. 131).
Removed Features in Version 8.4Listed below are features that are removed since the last release. Links to directly-related topics are
included.
Text-based User Interface for Installing and Uninstalling on UNIX and LinuxIn earlier versions of IBM Cognos 8 BI products, you could run a text-based, or console-mode,
installation or uninstallation program on systems that did not have XWindows. In the current
release, the text-based installation and uninstallation programs are not available. Users who install
on UNIX and Linux without XWindows must run an unattended installation (p. 403) or uninstallation
(p. 407).
Language Support for IBM Cognos 8 User Interface Text and Messages Movedfrom Supplementary Languages to IBM Cognos 8 Server Installation
IBM Cognos 8 comes with a set of user interface text and messages in several more languages than
in the previous release. You are no longer required to install supplementary languages from a sep-
arate installation program to show the user interface in one of the supported languages. The required
files are automatically installed when you install the IBM Cognos 8 server.
However, you must use Supplementary Languages Documentation to install the Andale WT fonts
for Japan and Korea. These fonts map the U+005C value as a yen or won character. For more
information, see "Install and Configure Additional Language Fonts" (p. 253).
New Features in Version 8.3Listed below are new features since Version 8.2. Links to directly-related topics are included.
IBM Cognos 8 TransformerIBM Cognos Series 7 Transformer is now fully integrated with IBM Cognos 8. You can install this
optional component in your IBM Cognos 8 environment. It offers all the features of IBM Cognos
Series 7 Transformer, and it supports user authentication and logon using supported IBM Cognos 8
security providers. Transformer runs on all supported IBM Cognos 8 platforms, including Linux,
HP/UX Itanium, and Windows Vista. For more information, see "Installing and Configuring IBM
Cognos 8 Transformer" (p. 219).
You can import metadata, which includes the associated filters and prompts, from IBM Cognos 8
packages and reports for use as a data source in Transformer 8. For more information, see the topic
about creating a new model in the IBM Cognos 8 Transformer User Guide.
Secured cubes created in Transformer 8 are intended for the IBM Cognos 8 Business Intelligence
Web studios and are not compatible with IBM Cognos Series 7.x PowerPlay products.
22
Chapter 1: What’s New?

Unsecured and password-protected PowerCubes built in Transformer 8 can be accessed in IBM
Cognos 8.3 Mobile Analysis for local (disconnected) use.
Transformer 8 supports UTF-8 encodings. Although you can use UTF-8 as a model setting when
building PowerCubes, Transformer 8 does not support multilingual PowerCubes. Modelers must
also be aware of differences between content locale in saved reports and the locale that Transformer
uses when accessing reports to build PowerCubes. For more information about managing languages
and locales in Transformer, see the Transformer User Guide.
Transformer 8 Installation DownloadTransformer can now be made available more easily for business specialists who want to design
models and build PowerCubes for their own use. For example, IT departments can provide business
specialists or Transformer modelers with a Web-based, downloadable installation program from
a corporate or secured portal, allowing for easy distribution of the installation files. For more
information, see "Create a Network Installation Location for Transformer Modelers" (p. 359) and
"Deploying IBM Cognos 8 Transformer for Modelers" (p. 361).
Series 7 IQD BridgeIBM Cognos 8 Business Intelligence Transformer uses the IBM Cognos 8 query engine to support
the features in IBM Cognos 8. The Series 7 IQD Bridge component enables Transformer 8 to continue
to support IBM Cognos Series 7 .iqd files, whether the files were authored in IBM Cognos Series 7
Impromptu, or in IBM Cognos 8 Framework Manager as externalized queries. To use an .iqd data
source with Transformer 8, install the Series 7 IQD Bridge on each Transformer computer that
requires access to this data source type.
The Series 7 IQDBridge is an optional component and is not supported on new platforms such as
Linux or HP-UX Itanium. For more information, see "Installing and Configuring IBM Cognos 8
Transformer" (p. 219).
Archive Location PropertyIn older versions of IBM Cognos 8, report output was saved by default in the content store. You
can now configure two additional save locations, one inside IBM Cognos 8 and one outside IBM
Cognos 8. For more information, see "Saved Report Output" (p. 316).
Portal Services for Microsoft SharePointIBM Cognos 8 now supports Cognos Portlets inside the Microsoft SharePoint portal. If you want
to use this feature, you must configure security after deploying the portlets in the SharePoint portal.
For more information, see "Configuring Portal Services" (p. 363).
Support for Windows VistaIBM Cognos 8 is supported on Windows Vista for client components only. With Windows Vista,
Microsoft introduced security enhancements to further protect the Program Files directory. This
necessitated changes to environment variables and the directories where user profiles are stored.
For more information, see "Operating Systems" (p. 89) and "Update File Location Properties on
Windows Vista" (p. 355).
Installation and Configuration Guide 23
Chapter 1: What’s New?

Changed Features in Version 8.3Listed below are changes to features since Version 8.2. Links to directly-related topics are included.
IBM Cognos 8 Go! OfficeIn the previous release, the installation wizard showed the name IBM Cognos 8 Go! Office and
used a default installation directory of Cognos Office. In the new release, the installation wizard
shows the name IBM Cognos 8 for Microsoft Office and uses the default installation directory of
IBM Cognos 8 for Microsoft Office. The wizard is used for a family of IBM Cognos products that
work with Microsoft Office. For more information, see "Deploying IBM Cognos 8 Go! Office
Client" (p. 258).
In the previous release, you could configure security for Microsoft .NET Framework using a Smart
client or a COM add-in. IBM Cognos 8 Go! Office now uses the COM add-in only, and no action
is required to configure it. In addition, the previous release required that you set custom properties
in Microsoft Office templates. In the new release, the custom properties are no longer required. For
more information, see "Configuring and Deploying IBM Cognos 8 Go! Office" (p. 255).
Product Behavior After UpgradeWhen you upgrade from IBM Cognos 8 BI version 8.2 to version 8.3, some features in IBM Cognos 8
may behave differently after the upgrade. When you upgrade reports, for example, changes in
behavior may cause validation errors. Documentation is available about the behavior changes. This
documentation includes examples of the changed behavior and solutions for issues that may occur
during the upgrade. For more information, search for Upgrading to IBMCognos 8 BI 8.3: Changes
in Product Behavior in the IBM Cognos Resource Center (http://www.ibm.com/software/data/
support/cognos_crc.html).
Installing TransformerIn previous releases, you could not install IBM Cognos Series 7 Transformer and IBM Cognos 8
Transformer 8.x on the same computer. With IBM Cognos 8 Transformer 8, you can install it on
a computer that has IBM Cognos Series 7 Transformer, with no conflicts.
In previous releases of Transformer, the installation location was a cern directory, where n repres-
ented the Transformer 7.x rendition number. The Transformer 8 installation location is the same
c8 directory used by all other IBM Cognos 8 products.
The Transformer 8 executable name (on Windows and UNIX) and .ini file names are now cogtr.
Note: When Transformer 8 is installed on Windows Vista, if you do not have Administrator privileges
on the computer and you make changes to the cogtr.xml file, the updated file is saved by default
to a Virtual Store directory and not to the c8_location/configuration directory.
Model-, PowerCube- and Log files for Transformer 8 are maintained in the ..\My Documents\
Transformer\ directory, in an appropriate subdirectory. Data Source and Temp file directories are
stored in the default locations that are specified in IBM Cognos Configuration. To store them in a
separate location, you can specify new locations in Transformer.
For more information, see "Install IBM Cognos 8 Transformer" (p. 220).
24
Chapter 1: What’s New?

Configuring TransformerUnlike previous versions of Transformer, which used IBM Cognos Series 7 Configuration Manager,
Transformer 8 uses IBM Cognos Configuration for product configuration. This allows for complete
integration with all IBM Cognos 8 Business Intelligence products.
For more information, see "Configure IBM Cognos 8 Transformer Computers" (p. 223).
IBM Cognos 8 SamplesIn previous versions of IBM Cognos 8, the samples were installed automatically with the server
components. Now the samples are on a separate CD in your IBM Cognos 8 product. If you want
to use the samples, you must install them from the IBM Cognos 8 Business Intelligence Samples 8.3
CD. For more information, see "Install the IBM Cognos 8 Samples" (p. 236).
IBM Cognos 8 Quick ToursQuick Tours are not installed automatically when you install IBM Cognos 8. You must install them
from the IBM Cognos Resource Center (http://www.ibm.com/software/data/support/cognos_crc.
html). For instructions, see "Install Quick Tours" (p. 255).
Deprecated Features in Version 8.3A deprecated feature is one that is being replaced by a newer version or a better implementation.
The intention is to discontinue the use of the feature and provide recommendations for adapting
to this change over multiple releases.
Listed below are deprecated features, including links to related topics.
Configuring Content ManagerThe Create symmetric key store property could be enabled or disabled in older versions. It was
typically set to true on the active Content Manager and false on standby Content Managers. These
settings enabled standby Content Managers to retrieve the master common symmetric key from
the active Content Manager.
The Create symmetric key store property is deprecated in Version 8.3 because Content Managers
can now dynamically determine the active Content Manager and automatically retrieve the key.
For more information, see "Installing and Configuring Content Manager" (p. 157).
Configuring cogformat.xml: Notice of Intent to ChangeCurrently, configuring the cogformat.xml file location and format specification properties is done
at installation time. The information is saved to a configuration file on the local computer and the
configuration file is preserved when you upgrade. In the next release, configuring the cogformat.xml
file location and format specification properties will be done in IBM Cognos Administration. The
properties will be stored in the content store and available to all groups and roles. To prepare for
this change, you must create a backup of any customizations you made to this file. For more
information about backing up files that contain customization, see "Upgrade from an Earlier Version
of IBM Cognos 8" (p. 90).
Installation and Configuration Guide 25
Chapter 1: What’s New?

Removed Features in Version 8.3Listed below are features that are removed since Version 8.2. Links to directly-related topics are
included.
Smart Client Deployment for IBM Cognos 8 Go! OfficeIBM Cognos 8 Go! Office deployment no longer supports the smart client. You must use the COM
add-in client, which requires that an installation be run on user computers. If IBM Cognos Office
Connection is upgraded with a later release, COM add-in users must install the newer version. For
more information about deploying IBM Cognos Go! Office, see "Configuring and Deploying IBM
Cognos 8 Go! Office" (p. 255).
26
Chapter 1: What’s New?

Chapter 2: Components Used by IBM Cognos 8
IBM Cognos 8 is a Web-based business intelligence solution with integrated reporting, analysis,
scorecarding, and event management features. IBM Cognos 8 includes IBM Cognos 8 Business
Intelligence Server and IBM Cognos 8 Business Intelligence Modeling.
IBM Cognos 8 integrates easily into your existing infrastructure by using resources that are in your
environment. Some of these existing resources are required, such as a Java Virtual Machine for
UNIX installations. Other resources are optional, such as using another database for the content
store or another security provider for authentication.
By default, IBM Cognos 8 uses Tomcat as an application server. You can configure IBM Cognos 8
products to run on supported application servers that you currently use in your environment.
Server ComponentsServer components provide the user interfaces for reporting, analysis, scorecarding, and event
management, as well as the server functionality for routing and processing user requests. Server
components include the following tools:
IBM Cognos Connection
IBM Cognos Connection is a Web portal provided with IBM Cognos 8, providing a single access
point to the corporate data available for its products. It provides a single point of entry for querying,
analyzing, and organizing data, and for creating reports, scorecards, and events. Users can run all
their Web-based IBM Cognos 8 applications through IBM Cognos Connection. Other business
intelligence applications, and URLs to other applications, can be integrated with IBM Cognos
Connection.
IBM Cognos Administration
IBM Cognos Administration is a central management interface that contains the administrative
tasks for IBM Cognos 8. It provides easy access to the overall management of the IBM Cognos
environment and is accessible through IBM Cognos Connection.
Cognos Viewer
Cognos Viewer is a portlet in which you can view and interact with any type of published IBM
Cognos content. It is accessible through IBM Cognos Connection and any existing enterprise portal.
Report Studio
Using Report Studio, report authors create, edit, and distribute a wide range of professional reports.
They can also define corporate-standard report templates for use in Query Studio, and edit and
modify reports created in Query Studio or Analysis Studio.
Licensed Materials – Property of IBM27© Copyright IBM Corp. 2005, 2009.

Query Studio
Using Query Studio, users with little or no training can quickly design, create and save reports to
meet reporting needs not covered by the standard, professional reports created in Report Studio.
Analysis Studio
In Analysis Studio, users can explore, analyze, and compare dimensional data. Analysis Studio
provides access to dimensional, OLAP (online analytical processing), and dimensionally modeled
relational data sources. Analyses created in Analysis Studio can be opened in Report Studio and
used to build professional reports.
Event Studio
In Event Studio, you set up agents to monitor your data and perform tasks when business events
or exceptional conditions occur in your data that must be dealt with. When an event occurs, people
are alerted to take action. Agents can publish details to the portal, deliver alerts by email, run and
distribute reports based on events, and monitor the status of events. For example, a support call
from a key customer or the cancellation of a large order may trigger an event, sending an email to
the appropriate people.
Metric Studio
In Metric Studio, you can create and deliver a customized scorecarding environment for monitoring
and analyzing metrics throughout your organization. Users can monitor, analyze, and report on
time-critical information by using scorecards based on cross-functional metrics.
IBM Cognos 8 Go! Office
Using IBM Cognos 8 Go! Office, Microsoft Office users can access data from IBM Cognos reporting
products within Microsoft Office applications.
IBM Cognos 8 Go! Office components are included with IBM Cognos 8 and must be installed
separately.
IBM Cognos 8 Go! Office is not included with IBM Cognos 8 Metrics Manager.
IBM Cognos Configuration
IBM Cognos Configuration is a tool that you use to configure IBM Cognos 8, and to start and stop
its services.
Gateway
Web communication in IBM Cognos 8 is typically through gateways, which reside on one or more
Web servers. A gateway is an extension of a Web server program that transfers information from
the Web server to another server.
Gateways are often CGI programs, but may follow other standards, such as Internet Server
Application Program Interface (ISAPI) and Apache Modules (apache_mod).
Content Manager
Content Manager is the IBM Cognos 8 service that manages the storage of customer application
data, including security, configuration data, models, metrics, report specifications, and report output.
28
Chapter 2: Components Used by IBM Cognos 8

Content Manager is needed to publish packages, retrieve or store report specifications, manage
scheduling information, and manage the Cognos namespace.
Content Manager stores information in a content store database.
Cognos Content Database
Cognos Content Database is an instance of an Apache Derby database. It is a selectable component,
and is not installed by default. If you install it on the same computer as Content Manager, Cognos
Content Database is configured as the default content store for IBM Cognos 8.
Cognos Content Database can be used if you do not want to implement another database for the
content store.
Apache Derby is open source software whose license terms can be found on the Apache Derby web
site (http://db.apache.org/derby/license.html). Modifying the Apache Derby database or using it
with other products is not supported. Any modifications that you make to the Apache Derby
database are at your own risk.
You can use Cognos Content Database as a content store or notification database, but not as a
query database.
IBM Cognos 8 Virtual View Manager
IBM Cognos 8 Virtual View Manager provides access to additional data sources such as LDAP,
JDBC, Open XML and WSDL, and improves performance when querying data from different data
sources.
IBM Cognos 8 Samples
The IBM Cognos 8 samples illustrate product features and technical and business best practices
using data from a fictitious company, Great Outdoors. You can also use them for experimenting
with and sharing report design techniques, and for troubleshooting.
Modeling ComponentsModeling components model data within data sources to structure and present data in a way that
is meaningful to users. Modeling components include the following tools:
Framework Manager
Framework Manager is the IBM Cognos 8 modeling tool for creating and managing business-related
metadata for use in IBM Cognos 8 analysis and reporting. Metadata is published for use by
reporting tools as a package, providing a single, integrated business view of any number of hetero-
geneous data sources.
Metric Designer
Metric Designer is the IBM Cognos 8 modeling tool used to create extracts for use in IBM Cognos 8
scorecarding applications. Extracts are used to map and transfer information from existing metadata
sources such as Framework Manager and Impromptu Query Definition (.iqd) files.
Installation and Configuration Guide 29
Chapter 2: Components Used by IBM Cognos 8

IBM Cognos 8 Transformer
IBM Cognos 8 Transformer is the IBM Cognos 8 modeling tool used to create PowerCubes for use
in IBM Cognos 8. Secured IBM Cognos 8 PowerCubes are not compatible with IBM Cognos Series 7.
For information about installing and configuring versions of Transformer that are earlier than 8.4,
see the documentation provided with your edition of Transformer.
Series 7 IQD Bridge
The Series 7 IQD Bridge contains the connection information that IBM Cognos 8 requires to use
IBM Cognos Series 7 Impromptu IQD data sources and IBM Cognos 8 Framework Manager
externalized queries in IBM Cognos 8 Transformer. It also supports the multi-processing setting in
Series 7 models that are imported into IBM Cognos 8 Transformer.
Map Manager
Administrators and modelers use a Windows utility named Map Manager to import maps and
update labels for maps in Report Studio. For map features such as country and city names, admin-
istrators and modelers can define alternative names to provide multilingual versions of text that
appears on the map.
For information about using Map Manager, see the Map Manager Installation and User Guide.
Other ComponentsIn addition to the tools provided with IBM Cognos 8, it requires the following components that
are created using other resources.
Content Store
The content store is a relational database that contains data that IBM Cognos 8 needs to operate,
such as report specifications, published models, and the packages that contain them; connection
information for data sources; information about the external namespace, and the Cognos namespace
itself; and information about scheduling and bursting reports. The relational database can be Cognos
Content Database or another supported database.
Design models and log files are not stored in the content store.
The IBM Cognos 8 service that uses the content store is named Content Manager.
Metric Store
A metric store is a relational database that contains content for metric packages. A metric store
also contains Metric Studio settings, such as user preferences.
More than one metric store may be created. For example, one metric store may contain content for
a sales application and another metric store may contain content for a finance application.
Data Sources
Data sources, also known as query databases, are relational databases, dimensional cubes, files, or
other physical data stores that can be accessed through IBM Cognos 8. Application Tier Components
use data source connections to access data sources.
30
Chapter 2: Components Used by IBM Cognos 8

Chapter 3: Distribution Options for IBM Cognos 8
Before implementing IBM Cognos 8, decide how you will install it in your environment. You can
install all IBM Cognos 8 components on one computer, or distribute them across a network. The
best distribution option depends on your reporting or scorecarding requirements, resources, and
preferences. Configuration requirements differ depending on whether you install all components
on one computer or more than one computer.
IBM Cognos 8 is compatible with other IBM Cognos products. If your environment includes other
IBM Cognos products, you must consider how IBM Cognos 8 will fit into that environment.
Distributing IBM Cognos 8 Server ComponentsWhen you install IBM Cognos 8 server components, you specify where to place the gateways,
Application Tier Components, and Content Manager. You can install these components using any
of these options:
● Install all components on one computer.
This option is typically used for a demonstration or in a proof of concept environment.
● Install the gateway on a separate computer.
In this option, the gateway and Web server are on one computer, and the remaining IBM Cognos
components are on other computers. You may choose this option if you have existing Web
servers available to handle IBM Cognos component requests.
● Install Application Tier Components and Content Manager on separate computers.
Choose this option to maximize performance, availability, capacity, or security based on the
processing characteristics of your organization.
If you plan to install Cognos Content Database, you can install it on the same computer as
Content Manager or on another computer. If you install it on the same computer and in the
same location, Cognos Content Database is automatically configured for use as your content
store. If you install it on another computer, ensure that you set the connection properties for
Cognos Content Database on your Content Manager computer.
● Install IBM Cognos 8 Application Tier Components in the same location as other IBM Cognos 8
products.
Different IBM Cognos 8 products share components, such as the Content Manager. If you plan
to install the IBM Cognos 8 reporting and scorecarding components on the same computer,
for example, we recommend that you install them in the same installation location. This con-
serves resources such as disk space and memory consumption by services.
After installing IBM Cognos 8 server components, you must configure them so they can communicate
with each other.
Licensed Materials – Property of IBM31© Copyright IBM Corp. 2005, 2009.

In addition to installing the Content Manager, Application Tier Components, and gateway compon-
ents, you must install Framework Manager, the metadata modeling application for business intelli-
gence. You can also choose to install Transformer, the modeling and building tool for creating
PowerCubes for use with IBM Cognos 8. No matter which IBM Cognos installation scenario you
follow, you can install all components in separate locations.
All Components on One ComputerYou can install all the IBM Cognos 8 reporting components on one computer. Choose this scenario
for proof of concept or demonstration environments where the user load is small.
Because the gateway must be located with the Web server, the single computer must also be running
a Web server.
A single-computer installation is not possible on UNIX or Linux, because you must install the
Windows-based Framework Manager on a separate computer that runs on Windows.
In the following diagram, all server components for IBM Cognos 8 reporting, except Framework
Manager, are installed on one computer. The content store, query databases, and Framework
Manager are located on separate computers.
Content store
Framework Manager
Web serverGatewayApplication Tier ComponentsContent Manager
Querydatabases
Single-computer installation ofIBM Cognos server components
Configuration Requirements
If you install all server components for IBM Cognos 8 reporting on the same computer, you must
then
● configure your Web server to host IBM Cognos Web content
● specify connection information to the content store
● set up an email account for notifications (if you intend to email reports)
32
Chapter 3: Distribution Options for IBM Cognos 8

Gateways on Separate ComputersThe gateway passes queries from the Web server and clients to the dispatcher. It can reside on one
or more Web servers.
You can install the gateway and a Web server on one computer, and install the remaining IBM
Cognos 8 reporting components on other computers. If you have a Web farm, you may want to
install a gateway on each Web server. Using multiple Web servers to manage incoming requests
provides a better level of service.
If you install only the gateway component on the same computer as the Web server, your Web
server manages the core Web services and does not process user requests. This separation of pro-
cessing may be required if you have a firewall between the Web server and your Application Tier
Components computers.
In the following diagram, two Web servers each have a gateway installed. Incoming requests are
passed to either gateway and forwarded to the Application Tier Components computer.
Multiple GatewaysInstallation
Application Tier ComponentsContent Manager
Web serverGateway
Web serverGateway
Content store Query databases
Configuration Requirements
If you install one or more gateways on separate computers, you must ensure that you can view IBM
Cognos content and that the gateways can communicate with other IBM Cognos components. On
each computer where the gateway is installed you must
● configure your Web server to host IBM Cognos Web content
● configure the Dispatcher URIs
Application Tier Components and Content Managers on Separate ComputersApplication Tier Components use the IBM Cognos Connection interface to balance loads, access
data, perform queries, schedule jobs, and render reports. Content Manager stores all report specific-
ations, results, packages, folders, and jobs in the content store.
Installation and Configuration Guide 33
Chapter 3: Distribution Options for IBM Cognos 8

You can install the Application Tier Components and Content Manager on the same computer, or
on different computers. Installing on different computers can improve performance, availability,
and capacity.
To improve scalability in an environment in which there is typically a large volume of report requests
to process, you can install the Application Tier Components on multiple computers dedicated to
processing incoming requests. By installing the Application Tier Components on multiple computers,
you distribute and balance loads among the computers. You also have better accessibility and
throughput than on a single computer, as well as failover support.
Configuration Requirements
If you install one or more Application Tier Components on a separate computer, to ensure that
they can communicate with other IBM Cognos 8 reporting components you must
● specify all Content Manager URIs
● specify the Dispatcher URIs
● specify the Dispatcher URI for external applications
More Than One Content Manager
You can install any number of installations of Content Manager, although only one is active at any
time. The other installations each act as a standby Content Manager. One becomes active only if
a failure occurs that affects the active Content Manager computer. For failover support, it is
advisable to install Content Manager on two or more computers.
Content Manager stores data that IBM Cognos 8 needs to operate, such as report specifications,
published models, and the packages that use them; connection information for data sources;
information about the external namespace and the Cognos namespace itself; and information about
scheduling and bursting reports. The content store is a relational database management system
(RDBMS). There is only one content store for each IBM Cognos installation.
You may choose to install Content Manager separately from the Application Tier Components.
For example, you may want Content Manager in your data tier instead of in the applications tier.
When an active Content Manager fails, unsaved session data is lost. When the new active Content
Manager takes over, users may be prompted to logon.
In the following diagram, the gateway passes the request to the dispatcher (not shown), which
passes it to the default active Content Manager computer. Because the computer has failed, the
request is redirected to the standby Content Manager computer, which became active when the
default active Content Manager computer failed.
34
Chapter 3: Distribution Options for IBM Cognos 8

Multiple Content ManagerInstallation
Web serverGatewayApplication Tier Components
Framework Manager
Standby ContentManager
Default activeContent Manager
Content store Query databases
Configuration Requirements
On each computer where you install Content Manager, you must
● specify connection information to the content store
● specify the Dispatcher URIs
● specify all Content Manager URIs
● specify the Dispatcher URI for external applications
● set up a connection to an email account for notifications (if you want to email reports)
IBM Cognos 8 Products on the Same ComputerIBM Cognos 8 products are designed to share components, including the gateway, Content Manager,
content store, IBM Cognos Connection, and IBM Cognos Configuration. If you install more than
one IBM Cognos 8 product on the same computer, we strongly recommend that you install them
in the same installation location. The installation program checks to determine whether other IBM
Cognos 8 components exist in the installation location. If a component exists and can be shared,
it is not reinstalled.
Accessing Product Documentation in an Integrated Environment
The documentation for IBM Cognos 8 components is installed with the gateway component. If you
integrate different IBM Cognos 8 products, you can either use the same gateway or use separate
gateways. If you want to use the same gateway, all gateway components must be of the same product
version, and you should install the IBM Cognos 8 gateway component for each product into the
same location on the same computer. This ensures that all the product documentation is available
Installation and Configuration Guide 35
Chapter 3: Distribution Options for IBM Cognos 8

to all users. If you want to use separate gateways for each product, you can install the IBM Cognos 8
gateway component for each product on separate computers, but the product documentation on
each gateway will be specific for the IBM Cognos 8 product you installed.
If you want users to access each IBM Cognos 8 product through separate gateways, yet still be able
to access documentation for all components, you can install each product's gateway component
into the same location as your other IBM Cognos 8 gateway components.
Distributing Framework Manager ComponentsFramework Manager can be installed on a computer that contains other IBM Cognos 8 reporting
components or on a computer that is separate from other IBM Cognos 8 reporting components.
To publish packages so that they are available to users, you must configure the modeling tools to
use a dispatcher, either directly or through a gateway. If IBM Cognos Connection is secured, you
must have privileges to create data sources and publish packages in IBM Cognos Connection.The
modeling tools communicate with server components using one of two methods:
● connect to the Application Tier Components dispatcher using the internal dispatcher URI. This
route is the recommended route.
● connect to an additional, dedicated gateway that is configured to connect to the dispatcher
using the internal dispatcher URI. You must configure appropriate security for this gateway,
such as SSL (p. 321). This method is useful when the modeling tool is outside a network firewall.
Note: Do not change your main gateway to use the internal dispatcher URI. Doing so reduces
the security of the IBM Cognos 8 portal and studios.
Where you install Framework Manager, and how you configure it, can depend on how large your
metadata models are and on which Web server you use.
Web Servers Other Than Microsoft IIS
For Web servers other than Microsoft Internet Information Services (IIS), no functional difference
exists between the two communication routes between the modeling tool and the Application Tier
Components dispatcher. For either route, the modeling tool uses the BI Bus SOAP API. If you use
the Web server route, and you have medium- and large-sized packages (approaching 1 MB), the
models are broken into smaller pieces (chunked) for transmission.
If you use a Web server other than Microsoft IIS, we recommend that you configure the modeling
tool to communicate through your Web server gateway (using the first route). This eliminates the
need to set up additional communications channels if you use firewalls to separate the modeling
tool, Web server, and Application Tier Components.
For more information about configuring Framework Manager, see "Installing and Configuring
Framework Manager" (p. 201).
Firewall Considerations
When the modeling tool is outside a network firewall that protects the Application Tier Components,
communication issues with the dispatcher can occur. For security reasons, the default IBM Cognos 8
36
Chapter 3: Distribution Options for IBM Cognos 8

configuration prevents the dispatcher from accepting requests from the modeling tool when it is
outside the network firewall.
By default, the modeling tool is configured to send requests directly to the dispatcher:
Framework Manager
1
Web serverGateway
2
Application TierComponents
3
Communication withApplication Tier Components
Network firewall
Network firewall
3
To avoid communication issues when communicating directly with the dispatcher, install the
modeling tool in the same architectural tier as the Application Tier Components.
1
FrameworkManager
Web serverGateway
2
Application TierComponents
3
Network firewall
Network firewall
3
Alternatively, you can install an additional gateway that is dedicated for communication with the
modeling tool. You then configure the modeling tool and its gateway such that the dispatcher will
accept requests from the modeling tool.
Configuration Requirements
Framework Manager communicates with the Application Tier Components, which can be installed
on one or more application servers. To publish packages, you must configure Framework Manager
to communicate with the dispatcher, either directly or through a dedicated gateway.
You must ensure that Framework Manager can communicate with IBM Cognos 8 server components.
On the computer where Framework Manager is installed, configure the following environment
properties:
● Gateway URI
Installation and Configuration Guide 37
Chapter 3: Distribution Options for IBM Cognos 8

● Dispatcher URI for external applications
If the modeling tool is using a dedicated gateway instead of communicating directly with the dis-
patcher, you must also configure theDispatcher URIs for gateway property on the dedicated gateway
computer.
Distributing Transformer ComponentsTransformer can be installed on a computer that contains other IBM Cognos 8 components or on
a computer that is separate from other IBM Cognos 8 components. When installed separately,
Transformer can be used as a standalone product or it can be configured to communicate with
other IBM Cognos 8 components.
When you use Transformer as a standalone product, you can use data sources that are external to
IBM Cognos 8 and you cannot create secured views with dimensional filtering. When you use
Transformer with other IBM Cognos 8 components, you can use the following features provided
by IBM Cognos 8:
● IBM Cognos 8 authentication providers
● IBM Cognos 8 data sources, such as published packages, Query Studio reports, and Report
Studio reports
● IBM Cognos Connection for publishing the PowerCube data source and package
● building PowerCubes on Linux or HP-UX Itanium
You cannot use flat files as data sources.
Transformer consists of the following components. You may have one or both, depending on your
environment.
● Transformer Windows
This is the modeling tool for designing PowerCubes that are used in IBM Cognos 8. It can also
be used to build and publish PowerCubes.
● Transformer UNIX/Linux
This is a command line utility for building PowerCubes. You first design the models using
Transformer Windows or MDL scripting, and then use the models to build the PowerCubes.
Either component can communicate with the server using one of two routes:
● connect to the Application Tier Components dispatcher using the internal dispatcher URI (the
recommended route).
● connect to an additional, dedicated gateway that is configured to connect to the dispatcher
using the internal dispatcher URI. You must configure appropriate security for this gateway,
such as SSL (p. 321). This route is useful when the modeling tool is outside a network firewall.
Note: Do not change your main gateway to use the internal dispatcher URI. Doing so reduces
the security of the IBM Cognos 8 portal and studios.
38
Chapter 3: Distribution Options for IBM Cognos 8

Web Servers Other Than Microsoft IIS
For Web servers other than Microsoft Internet Information Services (IIS), no functional difference
exists between the two communication routes between the modeling tool and the Application Tier
Components dispatcher. For either route, the modeling tool uses the BI Bus SOAP API. When
publishing packages, only the package run time model is transferred and not the PowerCube.
However, the PowerCube must be in a location that the dispatcher can access.
If you use a Web server other than Microsoft IIS, we recommend that you configure the modeling
tool to communicate through your Web server gateway (using the first route). This eliminates the
need to set up additional communications channels if you use firewalls to separate the modeling
tool, Web server, and Application Tier Components.
Firewall Considerations
When the modeling tool is outside a network firewall that protects the Application Tier Components,
communication issues with the dispatcher can occur. For security reasons, the default IBM Cognos 8
configuration prevents the dispatcher from accepting requests from the modeling tool when it is
outside the network firewall.
By default, the modeling tool is configured to send requests directly to the dispatcher:
Transformer
1
Web serverGateway
2
Application TierComponents
3
Communication withApplication Tier Components
Network firewall
Network firewall
3
To avoid communication issues when communicating directly with the dispatcher, install the
modeling tool in the same architectural tier as the Application Tier Components.
1
Transformer
Web serverGateway
2
Application TierComponents
3
Network firewall
Network firewall
3
Alternatively, you can install an additional gateway that is dedicated to communication with the
modeling tool. You then configure the modeling tool and its gateway such that the dispatcher
accepts requests from the modeling tool.
Installation and Configuration Guide 39
Chapter 3: Distribution Options for IBM Cognos 8

Role-based Server Considerations
You may want to set up dedicated Transformer servers for optimal cube build performance and
accessibility to the IBM Cognos 8 users. In this scenario, consider the following requirements:
● Database client software is installed on any computer where Transformer will be used to build
PowerCubes or test data sources.
● Appropriate environment variables are set for UNIX and Linux servers.
● IBM Cognos 8 servers have access to the location where PowerCubes are stored so that the
report server can access the PowerCubes.
Building and updating production PowerCubes can be scripted and run remotely when sufficient
access and user privileges are set up. For more information about building and updating production
PowerCubes, see the Transformer User Guide.
Business Analysts or Specialists
You may have specialized business or power users who want to build PowerCubes that are modeled
on a combination of corporate and personal data sources. These users may want to do their own
analysis of the data for their line of business or a small group of users. You can enable such users
to be self-sufficient within the IT and security infrastructure of the organization by meeting the
following requirements:
● Database client software is installed, or available for modelers to install, on the Transformer
computers that are used to access IBM Cognos 8 data sources or IBM Cognos Series 7 IQD
data sources.
● Modelers must have privileges to create a data source in IBM Cognos Administration.
Modelers do not need direct access to IBM Cognos Administration. They can create and update
data sources by using Transformer or command line tools. You can provide modelers with a
secured folder in IBM Cognos Connection in which to publish PowerCube packages.
● Modelers must have access to a location in which to store the PowerCube after building it.
This location must also be accessible to the IBM Cognos 8 service and can be a secured share
on a LAN.
● Modelers may require special privileges to remotely run the IBM Cognos 8 PowerCube Con-
nection utility, which is located on the IBM Cognos 8 server. For more information, see the
topic about updating published PowerCubes and PowerCube connections in the Transformer
User Guide.
● To build PowerCubes on a specific Transformer server, modelers should have FTP privileges
to transfer models and execute privileges to build cubes on that server.
Modelers can transfer models and execute cube builds using scripts. Modelers can also use
automated methods to build PowerCubes. For more information, see the Administration and
Security Guide.
40
Chapter 3: Distribution Options for IBM Cognos 8

Configuration Requirements
To publish PowerCube packages, you must configure Transformer to communicate with the dis-
patcher, either directly or through a dedicated gateway. If IBM Cognos Connection is secured, you
must have privileges to create data sources and publish packages in IBM Cognos Connection.
On the computer where Transformer is installed, configure the following environment properties:
● Gateway URI
● Dispatcher URI for external applications
If the modeling tool is using a dedicated gateway instead of communicating directly with the dis-
patcher, you must also configure the Dispatcher URIs for gateway property on the dedicated gateway
computer.
Distributing IBM Cognos 8 Scorecarding ComponentsWhen you install IBM Cognos 8 scorecarding components, you specify where to place the gateways,
Application Tier Components, and Content Manager. You can install these components using any
of these options:
● Install all components on one computer.
This option is typically used for a demonstration or in a proof of concept environment.
● Install the gateway on a separate computer.
In this option, the gateway and Web server are on one computer, and the remaining IBM Cognos
components are on other computers. You may choose this option if you have existing Web
servers available to handle IBM Cognos component requests.
● Install Application Tier Components and Content Manager on separate computers.
Choose this option to maximize performance, availability, capacity, or security based on the
processing characteristics of your organization.
If you plan to install Cognos Content Database, you can install it on the same computer as
Content Manager or on another computer. If you install it on the same computer and in the
same location, Cognos Content Database is automatically configured for use as your content
store. If you install it on another computer, ensure that you set the connection properties for
Cognos Content Database on your Content Manager computer.
● Install IBM Cognos 8 scorecarding components on the same computer as other IBM Cognos 8
products.
IBM Cognos 8 products share components, such as Content Manager. If you plan to install
IBM Cognos 8 scorecarding components on the same computer as other IBM Cognos 8 products,
we recommend that you install them in the same installation location.
After installing IBM Cognos 8 scorecarding components, you must configure them so they can
communicate with each other.
In addition to installing the Content Manager, Application Tier Components, and gateway compon-
ents, you may choose to install Metric Designer (p. 210), the metadata modeling application for
Installation and Configuration Guide 41
Chapter 3: Distribution Options for IBM Cognos 8

scorecarding. No matter which IBM Cognos installation scenario you follow, you can install Metric
Designer and the content store on a computer separate from the Application Tier Components.
The metric store is usually installed on the same computer as Content Manager. The metric store
can also be installed on a different computer.
All Components on One ComputerYou can install all the IBM Cognos 8 scorecarding components on one computer. Choose this
scenario for proof of concept or demonstration environments where the user load is small.
Because the gateway must be located with the Web server, the single computer must also be running
a Web server.
A single-computer installation is not possible on UNIX or Linux, because you must install the
Windows-based Metric Designer on a separate computer that runs on Windows.
In the following diagram, all IBM Cognos 8 scorecarding components, except Metric Designer, are
installed on one computer. The content store and metric store are located on separate computers.
Single-Computer Installationof IBM Cognos 8 ScorecardingComponents
Web serverGateway
Application Tier ComponentsContent Manager
Content store Metric stores
Configuration Requirements
If you install all IBM Cognos 8 scorecarding components on the same computer, you must
● configure your Web server to host IBM Cognos Web content
● specify connection information to the content store
Gateways on Separate ComputersThe gateway passes queries from the Web server and clients to the dispatcher. It can reside on one
or more Web servers.
You can install the gateway and a Web server on one computer, and install the remaining IBM
Cognos 8 scorecarding components on other computers. If you have a Web farm, you may want
to install a gateway on each Web server. Using multiple Web servers to manage incoming requests
provides a better level of service.
By installing the gateway separately from the scorecarding components in the application tier, your
Web server manages the core Web services and does not process user requests. This separation of
processing may be required if you have a firewall between the Web server and your other IBM
Cognos 8 scorecarding components.
42
Chapter 3: Distribution Options for IBM Cognos 8

In the following diagram, two Web servers each have a gateway installed. Incoming requests are
passed to either gateway and forwarded to the Application Tier Components computer for processing.
Multiple GatewaysInstallation ofIBM Cognos 8scorecardingcomponents
Application Tier ComponentsContent Manager
Web serverGateway
Web serverGateway
Content store Query databases
Configuration Requirements
If you install one or more gateways on separate computers, you must ensure that you can view IBM
Cognos Web content and that the gateways can communicate with the other IBM Cognos dispatchers.
On each computer where the gateway is installed, you must
● configure your Web server to host IBM Cognos Web content
● configure the Dispatcher URIs
Application Tier Components and Content Managers on Separate ComputersApplication Tier Components process IBM Cognos requests, balance loads, execute tasks, and
render scorecards. Content Manager stores and retrieves information, such as the data source con-
nections in the content store.
You can install the Application Tier Components and Content Manager on the same computer, or
on different computers. Installing on different computers can improve performance, availability,
and capacity.
To improve scalability in an environment in which there is typically a large volume of report requests
to process, you can install the Application Tier Components on multiple computers dedicated to
processing incoming requests. By doing this, you distribute and balance loads among the computers.
You also have better accessibility and throughput than on a single computer, as well as failover
support.
Configuration Requirements
If you install one or more Application Tier Components on a separate computer, ensure that they
can communicate with other IBM Cognos 8 components. You must
● specify all Content Manager URIs
● specify the Dispatcher URIs
Installation and Configuration Guide 43
Chapter 3: Distribution Options for IBM Cognos 8

More Than One Content Manager
You can install any number of installations of Content Manager, although only one is active at any
time. The other installations each act as a standby Content Manager. One becomes active only if
a failure occurs that affects the active Content Manager computer. For failover support, it is
advisable to install Content Manager on two or more computers.
Content Manager stores data that IBM Cognos 8 needs to operate, such as report specifications,
published models, and the packages that use them; connection information for data sources;
information about the external namespace and the Cognos namespace itself; and information about
scheduling and bursting reports. The content store is a relational database management system
(RDBMS). There is only one content store for each IBM Cognos installation.
You may choose to install Content Manager separately from the Application Tier Components.
For example, you may want Content Manager in your data tier instead of in the applications tier.
When an active Content Manager fails, unsaved session data is lost. When the new active Content
Manager takes over, users may be prompted to logon.
In the following diagram, the gateway passes the request to the dispatcher (not shown), which
passes it to the default active Content Manager computer. Because the computer has failed, the
request is redirected to the standby Content Manager computer, which became active when the
default active Content Manager computer failed.
Multiple Content ManagerInstallation
Web serverGatewayApplication Tier Components
Framework Manager
Standby ContentManager
Default activeContent Manager
Content store Query databases
Configuration Requirements
On each computer where you install Content Manager, you must
● specify connection information to the content store
● specify the Dispatcher URIs
44
Chapter 3: Distribution Options for IBM Cognos 8

● specify all Content Manager URIs
IBM Cognos 8 Products on the Same ComputerIBM Cognos 8 products are designed to share components, including the gateway, Content Manager,
content store, IBM Cognos Connection, and IBM Cognos Configuration. If you install more than
one IBM Cognos 8 product on the same computer, we strongly recommend that you install them
in the same installation location. The installation program checks to determine whether other IBM
Cognos 8 components exist in the installation location. If a component exists and can be shared,
it is not reinstalled.
Distributing Metric Designer ComponentsFor Metric Studio, if you want to define and load metrics from relational and dimensional data
sources, including cubes, Framework Manager packages, or Impromptu Query Definitions (.iqd
files), install Metric Designer to extract the data.
Install Metric Designer after installing and configuring other IBM Cognos 8 components. You must
install the Windows-based Metric Designer on a Windows computer.
Metric Designer communicates with other IBM Cognos 8 components using one of two routes:
● connect to the Application Tier Components dispatcher using the internal dispatcher URI. This
route is the recommended route.
● connect to an additional, dedicated gateway that is configured to connect to the dispatcher
using the internal dispatcher URI. You must configure appropriate security for this gateway,
such as SSL (p. 321). This method is useful when the modeling tool is outside a network firewall.
Note: Do not change your main gateway to use the internal dispatcher URI. Doing so reduces
the security of the IBM Cognos 8 portal and studios.
Where you install Metric Designer, and how you configure it, can depend on how large your
metadata models are and which Web server you use.
Web Servers Other Than Microsoft IIS
For Web servers other than Microsoft Internet Information Services (IIS), no functional difference
exists between the two communication routes between the modeling tool and the Application Tier
Components dispatcher. For either route, the modeling tool uses the BI Bus SOAP API. If you use
the Web server route, and you have medium- and large-sized packages (approaching 1 MB), the
models are broken into smaller pieces (chunked) for transmission.
If you use a Web server other than Microsoft IIS, we recommend that you configure the modeling
tool to communicate through your Web server gateway (using the first route). This eliminates the
need to set up additional communications channels if you use firewalls to separate the modeling
tool, Web server, and Application Tier Components.
For more information about configuring Metric Designer, see "Installing and Configuring Metric
Designer" (p. 210).
Installation and Configuration Guide 45
Chapter 3: Distribution Options for IBM Cognos 8

Firewall Considerations
When the modeling tool is outside a network firewall that protects the Application Tier Components,
communication issues with the dispatcher can occur. For security reasons, the default IBM Cognos 8
configuration prevents the dispatcher from accepting requests from the modeling tool when it is
outside the network firewall.
By default, the modeling tool is configured to send requests directly to the dispatcher:
3
Metric Designer
1
Web serverGateway
2
Application TierComponents
3
Communication withApplication Tier Components
Network firewall
Network firewall
To avoid communication issues when communicating directly with the dispatcher, install the
modeling tool in the same architectural tier as the Application Tier Components.
1
MetricDesigner
Web serverGateway
2
Application TierComponents
3
Network firewall
Network firewall
3
Alternatively, you can install an additional gateway that is dedicated for communication with the
modeling tool. You then configure the modeling tool and its gateway such that the dispatcher will
accept requests from the modeling tool.
Configuration Requirements
Metric Designer communicates with the Application Tier Components, which can be installed on
one or more application servers. To publish extracts, you must configure Metric Designer to com-
municate with the dispatcher, either directly or through a dedicated gateway.
46
Chapter 3: Distribution Options for IBM Cognos 8

You must ensure that Metric Designer can communicate with other IBM Cognos 8 scorecarding
components. On the computer where Metric Designer is installed, configure the following environ-
ment properties:
● Gateway URI
● Dispatcher URI for external applications
Additional configuration is required after you install Metric Designer so that it can access some
types of data sources (p. 210).
If the modeling tool is using a dedicated gateway instead of communicating directly with the dis-
patcher, you must also configure theDispatcher URIs for gateway property on the dedicated gateway
computer.
IBM Cognos 8 with Other IBM Cognos ProductsYou can install IBM Cognos 8 in an environment that includes other IBM Cognos products. The
installation wizard for IBM Cognos 8 can recognize compatible directories and shows a warning
when conflicts occur. After IBM Cognos 8 is installed, you can access objects that are created in
another IBM Cognos product in IBM Cognos 8. The requirements for access depend on how you
choose to run the two products.
IBM Cognos Products That Can Be Upgraded to IBM Cognos 8The following IBM Cognos products are earlier versions of components that are now within IBM
Cognos 8: ReportNet, IBM Cognos Metrics Manager, DecisionStream, and PowerPlay Web. When
you upgrade these products to IBM Cognos 8, you can continue to run the earlier versions concur-
rently in the same environment until you are satisfied with the transition to IBM Cognos 8.
ReportNet®
For ReportNet and IBM Cognos 8 to run concurrently, each version must have unique ports, content
stores, aliases, and cookie settings. If you use the default settings, configuration is required only to
select new ports and a new content store for IBM Cognos 8.
You cannot use data from ReportNet directly in IBM Cognos 8 until you upgrade ReportNet. When
you upgrade to IBM Cognos 8, the content store is upgraded to use the IBM Cognos 8 schema.
Therefore, you need to maintain both the old and new content stores to run both product versions.
You can maintain both content stores using one of the following approaches:
● copy the ReportNet content store database and use it with IBM Cognos 8
● export the ReportNet content store database and import it into IBM Cognos 8
You can upgrade reports at the same time or upgrade them later if compatibility is required with
some existing SDK applications.
IBM Cognos Metrics Manager
To use data store content from IBM Cognos Metrics Manager in IBM Cognos 8, you upgrade by
exporting the content from the data store, installing IBM Cognos 8, and then importing the content
Installation and Configuration Guide 47
Chapter 3: Distribution Options for IBM Cognos 8

into the IBM Cognos 8 metric store. Note that the cube picker feature (the ability to map specific
metrics to cube intersections) in IBM Cognos Metrics Manager is not available in IBM Cognos 8.
IBM Cognos DecisionStream
You can continue to run IBM Cognos DecisionStream Series 7 concurrently with IBM Cognos 8
products. Catalogs that are created using DecisionStream Series 7 must be upgraded before you
can use them with Data Manager.
For instructions about running concurrently and upgrading DecisionStream catalogs to the IBM
Cognos 8 Data Manager environment, see the chapter about upgrading a catalog in the Data
Manager User Guide.
IBM Cognos PowerPlay Web
You can continue to use PowerPlay Web reports within the PowerPlay 7 user interfaces in the IBM
Cognos 8 portal. You can also drill through between PowerPlay Web and IBM Cognos 8. You can
publish from PowerPlay Enterprise Server to IBM Cognos 8, provided that you use the same host
name or IP address to identify the Series 7 namespace in IBM Cognos Series 7 and in IBM Cognos 8.
You can also upgrade the following reports to IBM Cognos 8 reports by using migration tools:
● PowerPlay Windows reports
● PowerPlay Web Explorer reports
● PowerPlay for Excel reports
● PowerPlay for Windows reports published to PowerPlay Web
The tools are available at the IBM Cognos Resource Center (http://www.ibm.com/software/data/
support/cognos_crc.html).
For instructions about upgrading, see the Migration Tools User Guide.
IBM Cognos Series 7 Products That Can Be Migrated to IBM Cognos 8You can migrate metadata and applications from IBM Cognos Series 7 to IBM Cognos 8. Content
that can be migrated includes Architect models from Windows, Impromptu client reports and
catalogs from Windows, Upfront content, and Web-based content from Windows and UNIX.
For more information, see the Migration Tools User Guide.
For a list of supported IBM Cognos Series 7 versions and to download the migration tools and
documentation, see the IBM Cognos Resource Center (http://www.ibm.com/software/data/support/
cognos_crc.html).
Architect
You can migrate Architect models for use as a metadata source for Framework Manager.
Impromptu
You can migrate Impromptu catalogs and reports to IBM Cognos 8. You use migrated catalogs as
a metadata source for Framework Manager. After completing the catalog migration process, you
can migrate and deploy Impromptu reports.
48
Chapter 3: Distribution Options for IBM Cognos 8

Upfront
You can migrate Upfront content to IBM Cognos 8. The migration process maps the Upfront content
structure to an IBM Cognos Connection folder structure. By preserving the existing Upfront
organization, it is easier to complete administrative tasks, such as applying security to the migrated
content.
Impromptu Web Reports
You can migrate Impromptu Web Reports content, such as schedules and events, to IBM Cognos 8.
You migrate Impromptu Web Reports content using an IBM Cognos Series 7 Deployment Manager
package as the migration source. Before you migrate Impromptu Web Reports you must migrate
the Impromptu catalog metadata used by the reports.
You cannot migrate Impromptu query definition files (.iqd), but you can continue to use existing
.iqd files to build cubes in IBM Cognos 8 BI Transformer 8.4. To do so, you must install the optional
component, Series 7 IQD Bridge, which is available to install with IBM Cognos 8 BI on IBM Cognos
Series 7 supported platforms.
PowerPrompts are not migrated, but you can implement similar functionality using either the built-
in administrator functionality or the Software Development Kit.
IBM Cognos Products That Interoperate with IBM Cognos 8Some IBM Cognos products provide functionality that is not available in IBM Cognos 8. You can
use these products in the same environment as IBM Cognos 8. With some products, you can access
the different types of cubes or reports in the IBM Cognos 8 portal. With other products, you can
access unique features in the IBM Cognos 8 portal.
IBM Cognos Planning - Analyst
You can access published plan data in IBM Cognos 8 by using the Generate Framework Manager
Model wizard, which requires IBM Cognos Planning - Analyst 7.3 MR1 or later.
For more information, see the Analyst User Guide.
IBM Cognos Planning - Contributor
You can access unpublished (real-time) Contributor cubes in IBM Cognos 8 by custom installing
the IBM Cognos 8 - Contributor Data Server component that is included with IBM Cognos Planning
- Contributor 7.3 MR1 release or later. You can access published plan data in IBM Cognos 8 by
using the Generate Framework Manager Model administration extension in Contributor, which
requires IBM Cognos Planning - Contributor 7.3 MR1 or later.
For more information, see the Contributor Administration Guide.
IBM Cognos Finance
You can access IBM Cognos Finance cubes that are secured against a Series 7 namespace by using
the IBM Cognos Finance Network API Service. You can also export data and metadata from IBM
Cognos Finance for use in Framework Manager.
Installation and Configuration Guide 49
Chapter 3: Distribution Options for IBM Cognos 8

IBM Cognos Controller
You can access IBM Cognos 8 to create IBM Cognos Controller Standard Reports by using a pre-
defined Framework Manager model that is created when IBM Cognos Controller is installed. You
can also access published Controller data and structures in Framework Manager for custom
reporting and analysis. Both IBM Cognos Controller and IBM Cognos 8 BI must be at the same
version.
Transformer
You can use IBM Cognos PowerCubes and Transformer models that were generated by Trans-
former 7.3 or later directly in IBM Cognos 8. The cubes and models are upwards compatible and
require no migration or upgrade tools. You can run reports and analyses in IBM Cognos 8 against
the IBM Cognos PowerCubes.
If you want to use the new integration features of Transformer with IBM Cognos 8, you can upgrade
IBM Cognos Series 7.x Transformer models to IBM Cognos 8 BI Transformer 8.4. This allows you
to use IBM Cognos 8 data sources (such as published packages), list reports authored in Query
Studio or Report Studio, authenticate using IBM Cognos 8 security, and publish directly to IBM
Cognos Connection.
Before you load the model, the IBM Cognos Series 7 namespace must be configured in IBM Cognos 8
(p. 269) and the name ID that is used to configure it in IBM Cognos 8 must match the name used
in IBM Cognos Series 7.
For more information about upgrading IBM Cognos Series 7 secured PowerCubes, see the IBM
Cognos 8 Transformer User Guide.
For IBM Cognos Series 7 PowerCubes to be used in IBM Cognos 8, we recommend that you
optimize the cubes for use in IBM Cognos 8 by using the pcoptimizer utility, which is supplied with
IBM Cognos 8. Otherwise, PowerCubes that were created with previous versions of Transformer
may take too long to open in the IBM Cognos 8 Web studios. This optimization utility is suitable
for older PowerCubes when the model no longer exists or the data used to build the PowerCube is
no longer available. It is not necessary to run this command line utility for cubes created in Trans-
former 8.4. For more information about optimizing PowerCubes, see the Transformer User Guide.
You can publish PowerCubes using Transformer 8.4, Framework Manager, or directly in the IBM
Cognos 8 portal. You can publish single PowerCube data sources and packages to IBM Cognos
Connection interactively in Transformer or in the command line. You can also publish silently using
batch scripts after building a PowerCube. A user who has privileges to create data sources and
packages in IBM Cognos Connection can publish PowerCubes in IBM Cognos Connection as well.
The MDC file must be in a secured location that the IBM Cognos 8 dispatcher can access. Packages
that use multiple PowerCubes or PowerCubes mixed with other data sources should be published
using Framework Manager.
If you use an IBM Cognos Series 7 PowerCube as a data source, IBM Cognos 8 converts the cube
data from the encoding that was used on the system where the PowerCube was created. For a suc-
cessful conversion, IBM Cognos Series 7 PowerCubes must be created with a system locale set to
match the data in the PowerCube.
50
Chapter 3: Distribution Options for IBM Cognos 8

Data Manager
Data Manager is used to create data warehouses and data repositories for reporting, analysis, and
performance management. When Data Manager is installed in your IBM Cognos 8 environment,
you can use the Data Movement Service to run builds and JobStreams in IBM Cognos Connection.
You must install the Data Manager engine in the same location as your IBM Cognos 8 Application
Tier Components. Both Data Manager and IBM Cognos 8 BI must be the same version.
IBM Cognos 8 Go! Mobile
With IBM Cognos 8 Go! Mobile you can access reports authored with Analysis Studio, Report
Studio, and Query Studio on a mobile device (such as a BlackBerry®). To download, view, and
interact with reports, IBM Cognos 8 Go! Mobile requires the installation of a custom-built, rich
client on the mobile device, in addition to the IBM Cognos 8 server components. Both IBM Cognos 8
Go! Mobile and IBM Cognos 8 BI must be at the same version.
IBM Cognos 8 Go! Search
The IBM Cognos 8 Go! Search add-on provides enhanced search and navigation options in IBM
Cognos 8. In IBM Cognos Connection, you can use full-text search to locate content. In Analysis
Studio, Query Studio, and Cognos Viewer, you can use full-text search and automatic navigation,
which locates content related to the content in the current view. The IBM Cognos 8 content store
must include content that can be indexed. Both IBM Cognos 8 Go! Search and IBM Cognos 8 BI
must be at the same version.
IBM Cognos 8 Go! Dashboard
IBM Cognos 8 Go! Dashboard is a Web product for creating interactive dashboards using IBM
Cognos content, as well as external data sources, according to specific information needs. Both
IBM Cognos 8 Go! Dashboard and IBM Cognos 8 BI must be at the same version.
Upgrade Manager
Upgrade Manager is a Windows-based application for auditing upgrades from ReportNet 1.1 MR3
or MR4 to IBM Cognos 8.2 or later. It provides a verification feature that validates, executes, and
compares report results from two different IBM Cognos BI releases. This helps to identify upgrade
and compatibility issues between releases. User interface design and status reporting functionality
provide both a proven practice process and support for upgrade project planning and status
reporting. Upgrade Manager also automates much of the process of bundling the required files,
such as reports and models, for the test case.
IBM Cognos 8 Business Viewpoint Studio
IBM Cognos 8 Business Viewpoint Studio helps to provide you with one version of the truth for
dimensions used in an enterprise's performance management processes. With Business Viewpoint
Studio, you have a controlled, collaborative, workflow-oriented business process to manage both
manual and automated changes to all data related to how enterprises analyze and manage their
business. Both IBM Cognos 8 Business Viewpoint Studio and IBM Cognos 8 BI must be at the same
version.
Installation and Configuration Guide 51
Chapter 3: Distribution Options for IBM Cognos 8

IBM Cognos Series 7 Content That Can Be Recreated in IBM Cognos 8Some IBM Cognos products cannot be programmatically migrated or upgraded with the migration
or upgrade tools for IBM Cognos 8. IBM Cognos 8 offers two options for duplicating content or
functionality for the products described below: use the Upfront portal in the IBM Cognos 8 portal
or duplicate queries, visualizations, or objects by using IBM Cognos 8 studios.
IBM Cognos Query
You can use the migration tools to identify IBM Cognos Query objects in the IBM Cognos Series 7
migration source. You can then duplicate most IBM Cognos Query functionality in IBM Cognos 8.
Foundation queries are available in IBM Cognos 8 when you migrate an Architect model. You can
also manually replicate saved queries using SQL components in Report Studio.
IBM Cognos Visualizer
You can duplicate functionality by using the charting, layout, and formatting options in Report
Studio and Analysis Studio.
IBM Cognos NoticeCast
You can duplicate alert and notification functionality by using Event Studio and other IBM Cognos 8
components.
IBM Cognos Web Services
You can duplicate most IBM Cognos Web Services functionality using the IBM Cognos 8 Software
Development Kit.
IBM CognosScript
You can duplicate automation functionality using the IBM Cognos 8 Software Development Kit.
IBM Cognos Portal Services
You can duplicate most IBM Cognos Portal Services functionality using IBM Cognos Connection.
52
Chapter 3: Distribution Options for IBM Cognos 8

Chapter 4: Preparing to Install
Before you install IBM Cognos 8, you must set up resources in your environment so that the com-
ponents can operate. For example, you must create a database for the content store, configure Web
browsers, and create a user account for IBM Cognos 8.
If you want to use Cognos Content Database as your content store, you do not have to create a
database or set up a database client. A database is created during the installation and IBM Cognos 8
is configured to use it.
Use the following checklist to guide you through the setup process:
❑ Review the Readme.
❑ Review supported environments.
❑ Verify system requirements.
❑ Review the default port settings.
❑ Create the database for the content store.
❑ Configure a user or network server account for IBM Cognos 8.
❑ Set up environment variables on UNIX for the metric store, if using IBM Cognos 8 Metrics
Manager.
❑ Configure Web browsers.
After you complete these tasks, continue with Installing IBM Cognos 8 Components on One
Computer or Installing IBM Cognos 8 Server Components in a Distributed Installation.
Recommendation - Review the Readme Before You InstallBefore you install your IBM Cognos product, it is important to be aware of all issues that may
affect your installation strategy.
There may be late-breaking issues that were not known when this installation guide was created.
We recommend that you review the Readme before you install your product. The Readme contains
late-breaking information about known issues as well as documentation updates and deprecation
notices. The Readme is available from the first page of the installation wizard or from the product
CD.
Review Supported EnvironmentsTo ensure your product works properly, apply all minimum required operating system patches and
use only the versions of other software that are supported for an IBM Cognos product.
Licensed Materials – Property of IBM53© Copyright IBM Corp. 2005, 2009.

To review an up-to-date list of environments supported by IBM Cognos products, such as operating
systems, patches, browsers, Web servers, directory servers, database servers, and application servers,
visit the IBM Cognos Resource Center (http://www.ibm.com/software/data/support/cognos_crc.
html).
It is important to note that the Linux operating system is available in a number of distributions and
supports a number of hardware platforms. Ensure that the operating system and hardware combin-
ation you are using is a supported combination.
Verify System RequirementsUse the following table to check the minimum hardware and software requirements to install and
run IBM Cognos 8 components on one computer. Additional resources may be required for distrib-
uted or production environments.
SpecificationRequirement
WindowsOperating system
UNIX
Linux
Some IBM Cognos 8 components are not supported under Linux.
Minimum: 2 GBRAM
File descriptor limit set to 2048 on UNIX and Linux (recommen-
ded)
Operating system specifications
A minimum of 2.5 GB of free space is required to install the
software and 4 GB of free space on the drive that contains the
temporary directory used by IBM Cognos components.
Disk space
For all databases, the size will increase over time. Ensure that
you have sufficient disk space for future requirements.
A Web server must be installed and started.Web server
An IBM JRE is installed automatically with IBM Cognos 8 on
Windows.
Java Runtime Environment
(JRE)
If you are using an application server, use the JRE that is installed
with it, if it is supported in IBM Cognos 8.
54
Chapter 4: Preparing to Install

SpecificationRequirement
Cognos Content Database can be installed and configured as
the default content store database.
Database
If you want to use another database, you must have one of the
following databases available to store IBM Cognos data:
● Oracle
● DB2
● Microsoft SQL Server
● Sybase
For IBM Cognos 8 Metrics Manager, the following databases
are supported for the metric store:
● Oracle
● DB2
● Microsoft SQL Server
TCP/IP connectivity is required for all database types.
For all Web browsers, the following are enabled:Web browser
● cookies
● JavaScript
For Microsoft Internet Explorer only, the following are enabled:
● Run ActiveX controls and plug-ins
● Script ActiveX controls marked safe for scripting
● Active scripting
● Allow META REFRESH
On Windows, Microsoft Data Access Component (MDAC) for
use with product samples
Other
If you want to email reports, the ability to use a mail server
The following SAP Front-End components installed on each IBM
Cognos 8 server computer:
SAP BW
● SAP GUI
● BW Add-ons
Installation and Configuration Guide 55
Chapter 4: Preparing to Install

Review the Default Port Settings for IBM Cognos 8The following table lists the default ports and URI settings for IBM Cognos 8. After installation,
you can use the configuration tool to change the settings (p. 303). You can also change them by
editing the cogstartup.xml file in the c8_location\configuration directory.
DescriptionDefaultSetting
The URI to Content Managerhttp://localhost:9300/ p2pd/servletContent Manager
URI
The URI to the gatewayhttp://localhost:80/ cognos8/cgi-
bin/cognos.cgi
Gateway URI
The URI to the dispatcherhttp://localhost:9300/ p2pd/
servlet/dispatch
Dispatcher URI
(Internal, External)
The URI to the dispatcherhttp://localhost:9300/ p2pd/
servlet/dispatch
Dispatcher URI for
external applications
The URI to the primary dispatcher
used by the gateway
http://localhost:9300/ p2pd/
servlet/dispatch/ext
Dispatcher URIs for
Gateway
The port used by the local log server9362Log server port
The port used by Cognos Content
Database.
1527Listening port number
The following table lists the default settings used by IBM Cognos 8 for Tomcat. The non-SSL and
SSL connectors are automatically updated in the server.xml file when you use IBM Cognos Config-
uration to change the dispatcher port (p. 303) or to enable the SSL protocol (p. 321). You can directly
update the shutdown port using IBM Cognos Configuration.
DescriptionPortSetting
The port Tomcat uses to pass
requests from the Web server to IBM
Cognos 8
9300Non-SSL Coyote
HTTP/ 1.1 Connector
The port Tomcat uses to listen for
secure connections
9334SSL Coyote HTTP/1.1
connector
The port Tomcat uses to listen for a
shutdown command
9399Shutdown port
56
Chapter 4: Preparing to Install

Guidelines for Creating the Content StoreThe content store is a database that Content Manager uses to store global configuration data, global
settings (such as the language and currency formats shown in the user interface), connections to
data sources, and product-specific content.
Design models and log files are not stored in the content store.
You must create the content store before you can use IBM Cognos 8.
If you are upgrading from ReportNet or a previous version of IBM Cognos 8, you can use your
existing content store with the new version of IBM Cognos 8. After the content store is upgraded,
you cannot use it with the previous version. If you are upgrading and you want to keep running
ReportNet or the older version of IBM Cognos 8, you must create a new content store database
for use with IBM Cognos 8. You must follow the appropriate upgrade process (p. 93) when creating
the new content store database.
Database Properties
You must create the database using one of the databases listed in the following table:
ProtocolCharacter EncodingDatabase
TCP/IPUTF-8DB2
TCP/IPAL32UTF8 or AL32UTF16Oracle
TCP/IPUTF-8 or UTF-16SQL Server
TCP/IPUTF-8Sybase
pre configuredpre configuredCognos Content Database
If you plan to use the Cognos Content Database as your content store, a database is created and
pre configured when the installation is complete.
You can create another instance of the Cognos Content Database. For more information see
"Create a New Content Store Using Cognos Content Database" (p. 320).
Collation Sequence
Note that Cognos 8 uses a single sort order that specifies the rules used by the database to interpret,
collect, compare, and present character data. For example, a sort order defines whether the letter
A is less than, equal to, or greater than the letter B; whether the collation is case sensitive; and
whether the collation is accent sensitive. For more information about collation and collation
sequences, see the database documentation.
Suggested Settings for Creating the Content Store in DB2 on Linux, Windowsand UNIX
The database you create for the content store must contain the recommended configuration settings.
Installation and Configuration Guide 57
Chapter 4: Preparing to Install

To ensure a successful installation, use the following guidelines when creating the content store.
32-bit Library Files for DB2
IBM Cognos 8 requires 32-bit library files when running in a 32-bit application server. If you have
installed DB2 version 9.5, the 64-bit library files may be set in your environment variables. You
must change the library files used or change the order in which the library files are listed so that
IBM Cognos 8 can find the 32-bit library files. The 32-bit library files must be listed first for IBM
Cognos 8.
Guidelines for Creating the Content Store in DB2 on Linux, UNIX, or Windows
If you create your own content store, use the following checklist to help you set up the content store
on DB2.
❑ If you use type 2 UDBC connectivity, set the appropriate environment variables for DB2, which
are as follows.
DescriptionEnvironment variable
The top level directory that contains the database client
software or the entire database installation.
DB2DIR
The load library path.You must add the driver location.LD_LIBRARY_PATH
For example, LD_LIBRARY_PATH= $DB2_location/sqllib/
lib32: $LD_LIBRARY_PATH
Examples:
For Solaris and Linux:
LD_LIBRARY_PATH= $DB2DIR/lib:
$LD_LIBRARY_PATH
For AIX:
LIBPATH=$DB2DIR/lib:$LIBPATH
For HP-UX:
SHLIB_PATH=$DB2DIR/lib:$SHLIB_PATH
The default database server connection.DB2INSTANCE
Setting this optional environment variable to a value of
1208 provides support for multilingual databases.
DB2CODEPAGE
For information about whether to use this environment
variable, see the DB2 documentation.
❑ Use UTF-8 as the code set value when you create the database.
58
Chapter 4: Preparing to Install

To check if your database has the correct code set, using the command line interface, type the
following at the command prompt:
db2 get database configuration for database_name
The code set value should be UTF-8 and the code page value should be 1208.
❑ Ensure that you set the following configuration parameters.
SettingProperty
1024 KBApplication heap size
(applheapsz)
240 secondsLock timeout (locktimeout)
Do not set this to an infinite timeout value.
If the application heap size value is too small, out of memory errors may occur when there are
many users.
❑ Create a buffer pool with a page size of 32 KB, and a second one with a page size of 4 KB.
❑ Create a system temporary tablespace using the 32 KB buffer pool you created in the previous
step.
❑ Create a user temporary tablespace using the 4 KB buffer pool you created.
Global temporary tables will be created in the user temporary tablespace.
❑ Create a regular user tablespace using the 4 KB buffer pool you created.
If you are also creating a logging database, create an additional regular user tablespace with a
page size of 8 KB.
❑ Grant the following database privileges for the user account IBM Cognos 8 will use to access
the database:
● connect to database
● create tables
● create schemas implicitly
Tip: If you want to host more than one content store on your DB2 instance and you will use
both at the same time, use a different user account for each content store to ensure that each
IBM Cognos 8 instance is fully isolated from the other.
❑ Ensure that the user account has use privileges for the user temporary tablespace and other
appropriate tablespaces associated with the database.
❑ Create a schema for the user account IBM Cognos 8 will use to access the database, and ensure
the user has create, drop, and alter permissions for the schema.
Installation and Configuration Guide 59
Chapter 4: Preparing to Install

❑ We recommend that you create a profile that sources the sqllib/db2profile from the DB2 user’s
home directory. For example, the content of your .profile will be similar to the following:
if[ -f /home/db2user/sqllib/db2profile ]; then
./home/db2user/sqllib/db2profile
fi
❑ Your database administrator must back up IBM Cognos 8 databases regularly because they
contain the IBM Cognos data. To ensure the security and integrity of databases, protect them
from unauthorized or inappropriate access.
Suggested Settings for Creating the Content Store in DB2 on z/OSThe database you create for the content store must contain some recommended configuration settings.
To ensure a successful installation, use the following guidelines when creating the content store.
Guidelines for Creating the Content Store in DB2 on z/OS
Use the following checklist to help you help you set up the content store in DB2 on z/OS.
❑ Create a database instance, storage group, and a user account for the content store.
A user must have permissions to create and delete tables in the database.
IBM Cognos 8 uses the credentials of the user account to communicate with the database server.
❑ Ensure you reserve a buffer pool with a page size of 32 KB, and a second one with a page size
of 4 KB for the database instance.
❑ Administrators must run a script to create tablespaces to hold Large Objects and other data
for the content store and grant user rights to the tablespaces. For information about running
the script, see "Create Tablespaces for DB2 Content Store on z/OS" (p. 63).
❑ Your database administrator must back up IBM Cognos 8 databases regularly because they
contain the IBM Cognos data. To ensure the security and integrity of databases, protect them
from unauthorized or inappropriate access.
Suggested Settings for Creating the Content Store in OracleThe database you create for the content store must contain some recommended configuration settings.
To ensure a successful installation, use the following guidelines when creating the content store.
Guidelines for Creating the Content Store in Oracle
Use the following checklist to help you set up the content store on Oracle.
❑ Ensure that the parameter for the database instance compatibility level of the content store
database is set to 9.0.1 or higher.
For example, you can check the COMPATIBLE initialization parameter setting by issuing the
following SQL statement:
SELECT name, value, description FROM v$parameter WHERE name='compatible';
60
Chapter 4: Preparing to Install

For information about changing an instance configuration parameter, see the Oracle document-
ation.
❑ Determine if the database is Unicode.
Tip: One method is to type the following select statement:
select * from NLS_DATABASE_PARAMETERS
If the result set returns an NLS_CHARACTERSET that is not Unicode, create a new database
and specify AL32UTF8 for the database character set parameters.
❑ Determine which user account will be used to access the database.
Tip: If you want to host more than one content store on your Oracle instance and you will use
both at the same time, use a different user account for each content store to ensure that each
IBM Cognos 8 instance is fully isolated from the others.
❑ Ensure that the user account that accesses the database has permission to do the following:
● connect to the database
● create, alter, and drop tables, triggers, views, procedures, and sequences
● insert, update, and delete data in the database tables
❑ Your database administrator must back up IBM Cognos 8 databases regularly because they
contain the Cognos data. To ensure the security and integrity of databases, protect them from
unauthorized or inappropriate access.
Suggested Settings for Creating the Content Store in Microsoft SQL ServerThe database you create for the content store must contain some recommended configuration settings.
To ensure a successful installation, use the following guidelines when creating the content store.
Suggested settings for Microsoft SQL Server
Use the following checklist to help you set up the content store on Microsoft SQL Server.
❑ Ensure that the collation sequence is case-insensitive.
In a Custom installation, you choose a collation, which includes character sets and sort order,
during the SQL Server setup. In a Typical installation, the installation uses the locale identified
by the installation program for the collation. This setting cannot be changed later.
❑ When connecting to Microsoft SQL Server Management Studio to create the database, use SQL
server authentication.
If you connect using Windows authentication, the database that you create will also use Windows
authentication. In this situation, you must configure the database connection using a database
type of SQL Server database (Windows Authentication) in IBM Cognos Configuration.
❑ For the user account that will be used to access the database, create a new login under Securityand use the following settings:
● Select SQL Server authentication.
Installation and Configuration Guide 61
Chapter 4: Preparing to Install

● Clear the Enforce password policy check box.
Tip: If you want to host more than one content store on your Microsoft SQL Server instance
and you will use both at the same time, use a different user account for each content store to
ensure that each IBM Cognos 8 instance is fully isolated from the others.
❑ For Microsoft SQL Server 2008, grant EXECUTE permission to the user account that accesses
the database.
❑ For the content store database, create a new database under Databases.
❑ Under Security for the new database, create a new schema and assign a name to it.
❑ Under Security for the new database, create a new user with the following settings:
● For Login name, specify the new login that you created for the user account.
● For Default schema, specify the new schema.
● For Owned Schemas, select the new schema.
● For Role Members, select db_datareader, db_datawriter, and db_ddladmin.
Suggested Settings for Creating the Content Store in SybaseThe database you create for the content store must contain some recommended configuration settings.
To ensure a successful installation, use the following guidelines when creating the content store.
Suggested settings for Sybase
Use the following checklist to help you set up the content store on Sybase.
❑ On the Sybase server, create a server instance with an 8 KB server page size.
For instructions, see the Sybase documentation.
❑ If required, install jConnect 5.5.
This tool sets up the communication between the JDBC driver and the Sybase Adaptive Server
instance.
For instructions, see the Sybase documentation.
If your version of Sybase does not include JConnect 5.5, you must download the installer from
Sybase’s Web site.
❑ Add the UTF-8 character set to the server instance.
❑ If required, make UTF-8 the default character set on the server.
❑ Create a database device.
Tip: Set log_segment to a minimum of 10 MB.
❑ Set the new database device as the default.
62
Chapter 4: Preparing to Install

Information about the new database will be stored in the new database device. Keep a backup
of the database device for recovery purposes.
❑ Create the database.
❑ Determine which user account will be used to access the database.
Tip: If you want to host more than one content store on your Sybase instance and you will use
them at the same time, use a different user account for each content store to ensure that each
IBM Cognos 8 instance is fully isolated from the others.
❑ Ensure that the user account has the following privileges for the database: create default, create
procedure, create rule, create table, and create view.
❑ Ensure that the database has the following settings and is restarted:
● create and drop table privileges for the user account
● Select into property is set to True
Create Tablespaces for DB2 Content Store on z/OSA database administrator must run a script to create a set of tablespaces required for the content
store database. The script must be modified to replace the placeholder parameters with ones that
are appropriate for your environment.
Ensure that you use the naming conventions for DB2 on z/OS. For example, all names of parameters
must start with a letter and the length must not exceed eight characters. For more information, see
the IBM DB2 Information Center.
Steps
1. Connect to the database as a user with privileges to create and drop tablespaces and to allow
execution of SQL statements.
2. Open the tablespace_db2zOS.sql script file and use the following table to help you to replace
the generic parameters with ones appropriate for your environment.
Not all of the parameters listed are in the script, but may be added in the future.
DescriptionParameter Name
Specifies the base tables locationCMSCRIPT_CREATE_IN
For example, databaseName.baseTablespaceName
Specifies the name of the storage group.CMSCRIPT_STOGROUP
Specifies the name of the content store database.CMSCRIPT_DATABASE
Installation and Configuration Guide 63
Chapter 4: Preparing to Install

DescriptionParameter Name
Specifies the instance identification for the content
store database.
CMSCRIPT_CS_ID
The ID must not be longer than two characters.
Specifies the name of the tablespace that will contain
all of the base tables in the content store.
CMSCRIPT_TABLESPACE
Auxiliary tables are not included.
The name cannot be longer than six characters.
Specifies the name of the large buffer pool allocated
for especially large objects.
CMSCRIPT_LARGE_BP
Specifies the name of the regular size buffer pool
allocated for regular and large objects.
CMSCRIPT_REGULAR_BP
Specifies the user account that accesses the content
store database.
CMSCRIPT_USERNAME
3. Save and run the script.
4. Grant the IBM Cognos user rights to the tablespaces that were created when you ran the
tablespace_db2zOS.sql file script:
● In the remote access tool, open the rightsGrant_db2zOS.sql script file and replace the
placeholder parameters with values that are appropriate for your environment.
Tip: Ensure that you use the same values that you used when you allocated resources to
the buffer pools and user account.
● Save and run the file.
The content store database is created. You can now configure a database connection.
Configure a User Account or Network Service Account for IBMCognos 8
You can configure either a user account or a network service account for IBM Cognos 8.
The user or network service account under which IBM Cognos 8 runs must:
● have access to all required resources, such as printers and Web servers
● have the rights to log on as a service and act as part of the operating system
In addition, the user account must be a member of the local administrator group.
64
Chapter 4: Preparing to Install

For example, to print reports using a network printer, the account must have access to the network
printer, or you must assign a logon account to the IBM Cognos 8 service.
Configure a User Account
For Windows, we recommend that you assign a logon account to the IBM Cognos 8 service. You
can configure the IBM Cognos 8 service to use a special user account by selecting the IBM Cognos 8
service from the list of services shown in the Services window in Windows. You can then define the
user account properties.
For UNIX or Linux, we recommend that you create a new UNIX or Linux group named cognos8.
This group must contain the user that owns the IBM Cognos files. Change the group ownership of
the IBM Cognos files to the cognos8 group and change the file permissions for all IBM Cognos files
to GROUP READABLE/WRITABLE/EXECUTABLE.
You must configure the Web Server to use aliases. For more information, see "Configure the Web
Server" (p. 136).
Configure a Network Service Account
The network service account is the built in account NT AUTHORITY\NetworkService in the
operating system. Administrators do not need to manage a password or maintain the account.
Use an account with administrator privileges if you are installing on Windows Server 2008
You must configure the Web server to use the application pool. For more information, see "Configure
the Web Server" (p. 136). You also need the appropriate write permissions to install to the directory.
Setting Up Environment Variables on UNIX for theMetric StoreFor IBM Cognos 8, you must specify environment variables before you can use a DB2 or Oracle
database as the metric store.
The proper syntax for creating environment variables is shell dependent.
DB2
For IBM DB2 databases, you must set the database variables by running the environment setup
scripts included with the IBM DB2 installation. For Bourne or Korn shells, run the following com-
mand or add it to the .profile script:
DB2_installation_path/db2profile
Contact your database or network administrator for the correct values for your system.
Oracle
For Oracle databases, you must set and export the database environment variables for the user of
the metric store before you start the IBM Cognos processes. IBM Cognos 8 uses these database
variables to connect to your database. One way to set these environment variables is to include
these commands in the .profile or .login script of the user who starts the IBM Cognos services.
Installation and Configuration Guide 65
Chapter 4: Preparing to Install

When you set the load library paths, ensure that the 32-bit Oracle libraries are in the library search
path, which is usually the $ORACLE_HOME/lib directory or the $ORACLE_HOME/lib32 directory
if you installed a 64-bit Oracle client.
The following table describes environment variables for Oracle databases. Contact your database
or network administrator for the correct values for your system.
DescriptionEnvironment variable
The top level directory that contains the database client software
or the entire database installation.
ORACLE_HOME
Example: /usr/oracle
You may be able to use an Oracle script to create the environment
variables. For more information, see the Oracle documentation.
Example: /usr/local/bin/coraenv
The directory that contains the tnsnames.ora file, which allows
calls to the Oracle database to determine the required server con-
nections.
TNS_ADMIN
Example:
$ORACLE_HOME/network/admin
The variable to locate executable files.PATH
Example:
$PATH:$ORACLE_HOME/bin
The load library path.libraryPATH
Examples:
For Solaris:
LD_LIBRARY_PATH=$ORACLE_HOME/ lib:$LD_LIBRARY_
PATH
LD_LIBRARY_PATH=$ORACLE_HOME/ lib32:$LD_LIBRARY_
PATH
For AIX:
LIBPATH=$ORACLE_HOME/ lib:$LIBPATH
LIBPATH=$ORACLE_HOME/ lib32:$LIBPATH
For HP-UX:
SHLIB_PATH=$ORACLE_HOME/ lib:$SHLIB_PATH
SHLIB_PATH=$ORACLE_HOME/ lib32:$SHLIB_PATH
66
Chapter 4: Preparing to Install

DescriptionEnvironment variable
The value of the variable determines the locale-dependent behavior
of IBM Cognos 8. Error messages, sort order, date, time, monetary,
numeric, and calendar conventions automatically adapt to the
native language and locale.
NLS_LANG
Configure Web BrowsersIBM Cognos 8 uses the default browser configurations provided by Microsoft, Netscape, and
Firefox. For all browsers, you must ensure that settings are enabled for cookies and Java scripts.
Additional required settings are specific to the browser.
The following table shows the settings that must be enabled in the supported Web browsers.
IBM Cognos componentSettingBrowser
IBM Cognos ConnectionAllow CookiesInternet Explorer (settings for
studios and portals) IBM Cognos AdministrationActive Scripting
Cognos ViewerAllow META REFRESH
Report Studio
Query Studio
Analysis Studio
Event Studio
Metric Studio
Report StudioRun ActiveX controls and plug-
ins
Internet Explorer (settings for
some studios) Query Studio
Script ActiveX controls marked
safe for scriptingAnalysis Studio
Report StudioBinary and script behaviorsInternet Explorer (settings for
a single studio) Allow programmatic clipboard
access
IBM Cognos ConnectionAllow CookiesNetscape
IBM Cognos AdministrationJavaScript
Query Studio
Event Studio
Metric Studio
Installation and Configuration Guide 67
Chapter 4: Preparing to Install

IBM Cognos componentSettingBrowser
IBM Cognos ConnectionAllow CookiesFirefox
IBM Cognos AdministrationEnable Java
Cognos ViewerEnable JavaScript
Query StudioLoad Images
Note: Report Studio and Query Studio use the native Microsoft Internet Explorer XML support,
which is a component of the browser. ActiveX support must be enabled because Microsoft imple-
ments XML using ActiveX. IBM Cognos 8 does not provide or download ActiveX controls. Only
the ActiveX controls that are installed as part of Internet Explorer are enabled through this config-
uration.
Important: If Adblock Plus is installed with Firefox, disable it using the per-page option. Adblock
Plus prevents some IBM Cognos Connection resources from working properly.
IBM Cognos 8 uses the following cookies to store user information.
PurposeTypeCookie
Created if IBM Cognos 8 is
configured to use an IBM
Cognos Series 7 namespace
Session temporaryAS_TICKET
Contains security state informa-
tion
Session temporarycaf
Stores a reference to a user ses-
sion stored on the Content
Manager server
Session temporaryCam_passport
Holds session information that
is specific to IBM Cognos Con-
nection
Session temporarycc_session
Holds information during edit
operations, such as cut, copy,
and paste
Session temporarycc_state
Contains the content and
product locale information, and
is set for all IBM Cognos users
Session temporaryCRN
Stores the choice that the user
makes for the "view members
folder" in Report Studio
PersistentCRN_RS
68
Chapter 4: Preparing to Install

PurposeTypeCookie
Stores the current folder path if
local file access is used, and is
updated after the Open or Save
dialog box is used
PersistentPAT_CURRENT_ FOLDER
Stores the settings that the user
makes for user interface ele-
ments such as menus and tool-
bars
Persistentqs
Contains all capabilities and the
signature for the current user
Session temporaryuserCapabilities
Contains a unique user session
identifier, valid for the duration
of the browser session.
Session temporaryusersessionid
After upgrading or installing new software, restart the Web browser and advise users to clear their
browser cache.
Installation and Configuration Guide 69
Chapter 4: Preparing to Install

70
Chapter 4: Preparing to Install

Chapter 5: Upgrading to IBM Cognos 8
New versions of IBM Cognos 8 BI provide enhancements that may affect many components, such
as product features and functionality, performance and scalability, and usability. Because of these
improvements, upgrading may not be simple, and should be considered a process that you perform
in stages.
You should treat upgrading as an IT project that requires careful planning, adequate time, and
resources.
When you upgrade, you perform two distinct activities:
1. Install the new version of the product.
2. Move applications to the new version of the product.
Install the New Version of the Product
You can install the new version of the product in the same location as the existing version after you
uninstall, or you can install into a new location.
We recommend that you first install into a new location, such as a test environment. This allows
you to test your applications in both the old and new environment to ensure that they work as
expected when you upgrade. You can compare the appearance and functionality of the reports in
both environments to ensure equivalency.
Move Content to the New Environment
As part of the upgrade process, ensure that your applications work as expected in the new version.
Sometimes, changes may introduce unexpected results. It is important to test your applications
before you move them.
In IBM Cognos 8, when you move content from one environment to another, you do a deployment.
Different groups are commonly involved in each of these activities. As part of the project, you
should assess both your current IT environment and your existing applications separately, to ensure
that the infrastructure can support your business objectives.
If you have IBM Cognos Series 7 content, you can move some of that content to IBM Cognos 8
using migration tools that are available in a separate installation.
If you are using previous versions of ReportNet, Metrics Manager, IBM Cognos 8 Go! Office, or
Transformer, you can upgrade your content to IBM Cognos 8. You can also upgrade from previous
versions of IBM Cognos 8, including full and maintenance (MR) releases.
Upgrade Process
The following diagram shows the approach that we recommend when you upgrade. The diagram
shows the stages in the upgrade process. Before you start, you plan the upgrade, assess the applica-
tions that you want to upgrade and create a test environment. You should iteratively deploy and
Licensed Materials – Property of IBM71© Copyright IBM Corp. 2005, 2009.

test content in both the source and target environments before you to move successfully upgraded
applications to a production environment.
Upgrade Process Workflow
Plan theupgrade
1New environment
Create newenvironment
3
Test upgradedapplications
5
6Move to production environment
Deployment process4
Plan Export existingcontent
Copy to newenvironment
Importcontent Test
Prepareenvironment
Back upfiles Uninstall Install new
versionDeploy from
testenvironment
Source environment
Assessapplications
2
In some upgrade situations, other tasks may be required. For example, if you use SDK applications
that depend on the report specifications, you must upgrade your SDK applications before upgrading
the report specifications. If you are upgrading from ReportNet 1.1 MR3 or MR4, you can use
Upgrade Manager to automate some tasks in the trial upgrade stage.
See the following topics for information about upgrading:
❑ Planning the Upgrade
❑ Upgrading from IBM Cognos Series 7
❑ Upgrading from ReportNet, Metrics Manager, or Earlier Versions of IBM Cognos 8
❑ Upgrading IBM Cognos 8 Go! Office
❑ Upgrading Transformer Models and PowerCubes
Planning the UpgradeWe recommend that you plan your upgrade so that you know what to expect at each stage of the
process. In the planning stage, you can review the upgrade documentation for information about
expected behavior, new features, deprecated features, compatibility between versions, and require-
ments for preparing your production environment. When you finish the review, you can then conduct
a site survey to identify the BI infrastructure, applications, reports, and custom configuration settings.
Finally, you can test the upgrade on a subset of your data so that you can fine tune your reports
and data before committing to the full upgrade.
72
Chapter 5: Upgrading to IBM Cognos 8

The following diagram shows a high level view of the phases in an upgrade project.
Create testenvironment
2Deploycontent
3Source environment
1Assesscontent
Test upgradedapplications
4New environment
Move toproduction
5Planning theupgrade
When planning your upgrade, ensure that you
● gather the necessary information, such as the required inputs and expected outputs for each
phase
● assess the applications in your reporting environment and group similar reports together
● install the new software in a test environment and deploy the content to the test environment
● test the upgraded applications to ensure reports run as expected
Deployment and testing is usually an iterative process. Assess any differences between the source
and target environments to determine actionable activities. Move to your production environment
when you are satisfied that the deployed applications meet your business requirements.
We recommend that you do not change security providers, such as changing from an IBM Cognos
Series 7 namespace to Active Directory as part of the upgrade process. You should treat that as a
separate project.
Ensure that you have the skills available, either internal or using external resources. Also consider
the hardware that you will need before you begin.
Use the following checklist to guide you through the planning process:
❑ Review the documentation.
❑ Assess applications in the source environment.
❑ Perform a trial upgrade, which includes the following tasks:
● Create the test environment.
● Plan the deployment of content from the source environment to the test environment.
● Create an export deployment specification.
● Copy the deployment specification to the test environment.
● Include configuration objects for import, if required.
● Import the deployment specification to Cognos 8 in the test environment.
● Test the upgraded content.
❑ Move to the production environment.
Installation and Configuration Guide 73
Chapter 5: Upgrading to IBM Cognos 8

Review the DocumentationDocumentation is provided from a variety of sources to help you achieve a successful upgrade. All
the documentation is available online at the IBM Cognos Customer Service Center (http://www.
ibm.com/software/data/support/cognos_crc.html).
Steps
1. Read the "What’s New" section in this guide (p. 17).
It contains a list of new, changed, deprecated, and removed features for this release.
2. Read the rest of the Upgrade information in this document.
3. Read the topic about IBM Cognos 8 with other IBM Cognos products (p. 47).
It contains information about other IBM Cognos products that you may have in your environ-
ment and that must be considered in the upgrade.
4. From the Documentation link on the IBM Cognos Customer Service Center (http://www.ibm.
com/software/data/support/cognos_crc.html), download and review the latest versions of the
following documentation:
DescriptionDocument
Recent issues that may affect an upgradeIBM Cognos 8 Readme
New features that may affect the behavior
of existing content
IBM Cognos 8 New Features
Upgrading modelsFramework Manager User Guide
Upgrading reportsReport Studio Professional Authoring User
Guide
Upgrading user views and upgrading IBM
Cognos Series 7 models
IBM Cognos 8 Transformer User Guide
Moving metadata, Impromptu catalogs and
reports, PowerPlay reports, and Upfront
content from IBM Cognos Series 7 to IBM
Cognos 8
IBM Cognos 8 Migration and Upgrade
Tools User Guide
Using Upgrade Manager to audit trial
upgrades from ReportNet 1.1 MR3 or MR4
to IBM Cognos 8.2 or later
Upgrade Manager User Guide
Upgrading SDK applicationsIBM Cognos 8 SDK Developer Guide
74
Chapter 5: Upgrading to IBM Cognos 8

Recommendation - Assess Applications in the Source EnvironmentPreparing to upgrade provides an opportunity to review your current BI investment, and clean up
your source environment. Inventory your BI applications to understand the strengths, weaknesses,
and areas for improvement in your environment.
For example, you may have a hundreds of reports, packages, public folders and applications in
your environment. However, it is not uncommon to find that a number of applications are not
used, or no longer meet the company’s requirements, or do not work in the source environments.
We recommend that you conduct an audit of your applications to determine which applications
should be upgraded. Assessing and reducing the number of reports is a useful exercise. Do not rely
only on user feedback to determine which content is used.
An audit of your existing applications may include the following:
❑ Do a site survey.
A survey will help you to assess the current production environment and identify areas that
require attention during an upgrade. The site survey should include information about the
infrastructure, applications, users, and configuration settings for your IBM Cognos 8 products.
❑ Assess the software that you use in your reporting application.
List software, such as operating systems, Web servers, security, databases, and so on. Compare
the list to the supported versions for your target upgrade version, available from the Production
Information, Software Environments links at the IBM Cognos Customer Service Center (http:
//www.ibm.com/software/data/support/cognos_crc.html). Determine whether any components
require updating.
❑ List your BI applications, including the following:
● Framework Manager models
● published packages
● reports
● Transformer models
● SDK applications and their dependencies
❑ Complete a detailed assessment of your applications.
The usage, age, size, and complexity of your applications are important factors to consider
when planning the upgrade. The total size of the applications may have an impact on the time
required to complete the upgrade.
❑ List all the reports contained in your application and do the following:
● Interview the team members to see which cubes, views, or reports are needed and used,
which ones can be consolidated, and which ones can be eliminated. Use audit report data
to determine report usage.
Upgrade only the reports that work and that users need and use. This reduces the number
of applications that you must upgrade.
Installation and Configuration Guide 75
Chapter 5: Upgrading to IBM Cognos 8

For more information about audit reports, see the Administration and Security Guide.
● Look at the purpose of each report and assign a priority.
This identifies business-critical applications and the functionality that is required in the
new environment.
● Flag reports that fail to run or validate in the current environment.
They are unlikely to upgrade successfully. Repair these reports so that they upgrade.
● Consider retiring unused or little-used reports.
● Group the reports into categories, such as upgrade, eliminate, no longer used, and do not
upgrade,
❑ List the following information about your configuration:
● configuration settings that you enabled using IBM Cognos Configuration
These settings are preserved through the upgrade. They are stored in two files. For
ReportNet v1.1, the files are crnstartup.xml and crnlocale.xml. For IBM Cognos 8, the
files are cogstartup.xml and coglocale.xml.
● changes to other configuration files
Changes to other files must be made manually during the upgrade. If you changed other
configuration files, you must assess the changes that you want to preserve in the upgraded
environment. This may include .xml, .txt, and .css files in the configuration, templates,
webapps, and webcontent directories of the installation location.
Important: Changes to .ini files are not supported. If you changed .ini files, please contact
Customer Support.
❑ Back up all reports, models, and configuration data and files.
❑ Create an upgrade plan.
Recommendation - Perform a Trial UpgradePilot upgrade projects are valuable and practical exercises because they ensure that the upgrade
produce the expected and required outcome. In addition, an evaluation of the pilot project ensures
that the upgrade is successful. If unexpected results occur, you can determine whether the differences
are enhancements for your situation or whether you should take action to mitigate the differences.
When you upgrade, applications usually work in the new environment, with little or no intervention.
By running an pilot upgrade you can validate selected reports to see if the expected results are
produced.
We recommend that you perform a trial upgrade several weeks before upgrading your production
system. The trial upgrade identifies components that will upgrade with minimal effort, and compon-
ents that may require additional actions before or after the upgrade.
Commonly, you upgrade a sample set of reports in an isolated environment, and you compare the
appearance and behavior of the reports before and after the upgrade.
76
Chapter 5: Upgrading to IBM Cognos 8

Ensure skilled resources are available to perform migration work, especially for mission-critical
applications. Also, test and debug all applications prior to deployment.
If you are upgrading from ReportNet 1.1 MR3 or MR4, you can use Upgrade Manager to automate
some tasks in the trial upgrade stage.
Create the Test EnvironmentCreate a test environment for the new software in preparation for your trial upgrades.
Initially, the new environment does not need to be large, or be the same as your production envir-
onment. For example, if it is acceptable, you may use hardware from existing environments, such
as development servers.
The environment can be scaled up and out in a phased way after the basic new environment is up
and running.
Alternatively, existing environments can remain untouched. If you want the test environment to
become the new production environment, configure the test system to match your production
environment.
Steps
1. Ensure the infrastructure is in place.
2. Review the supported environments.
3. Install the new software in the test environment.
Having the new version of software in a different location than the earlier version ensures that
you run both versions at the same time and confirm that your applications work properly in
both environments.
For more information about installing a basic installation, see "Installing and Configuring IBM
Cognos 8 Components on One Computer" (p. 119).
After you have installed the software, use the deployment process to upgrade the content. For more
information, see the online help in the IBM Cognos Administration console.
Plan Your DeploymentDeployment involves moving applications from one installation to another. In IBM Cognos 8, you
deploy packages, top-level folders, or the entire content store from a source environment to a target
environment.
When you deploy, you must consider how to handle security and whether to deploy the entire
content store or to deploy selected packages, folders, and directory content. Other considerations
relate to the database you use for the content store, bursting reports, and ownership of entries.
For more information about planning the deployment of content to a new environment, see the
online help for the Administration console.
The following diagram summarizes the deployment process.
Installation and Configuration Guide 77
Chapter 5: Upgrading to IBM Cognos 8

Deployment Process Workflow
Test upgradedapplications
5
Deployment process4
Plan Export existingcontent
Copy to newenvironment
Importcontent Test
Security
Before you deploy, you must consider access permissions and security of deployment archives.
To deploy IBM Cognos Connection entries, you must have the following permissions:
● Execute permissions for the Administration tasks secured feature.
● Traverse permissions for the Administration secured function.
We also recommend that you belong to the System Administrators group, and have read and write
access to the Cognos namespace, so that you can deploy the System Administrators group.
For information about deploying IBM Cognos groups and roles, see the online help in the IBM
Cognos Administration console.
References to Namespaces
Some entries, such as groups, roles, distribution lists, contacts, data source signons, and some report
properties, such as email recipients and report contacts, can refer to entities in namespaces, or
authentication providers. When you deploy public folders and directory content, you can deploy
these entries with or without the third-party references.
Deploying the Entire Content Store
Deploying the entire content store ensures that all packages, folders, and directory content are
copied to a new location. For example, if you are changing the computer where IBM Cognos 8 is
installed, you can move the entire content store from the old environment to the new environment
and keep all the reports and other entries created by administrators and users.
When you import an entire content store, configuration data is included in the export, but excluded
from the import by default. We recommend that you do not change this setting. However, if you
must import configuration settings (p. 81), you can change the default in the Advanced Settings.
Deploying Selected Public Folders and Directory Content
You can choose to do a partial deployment, deploying only selected public folders and directory
content.
You can choose the packages and folders that you want to deploy by browsing the Public Folders
hierarchy and select a package or folder. Once you select a package or folder, its contents are
deployed. You cannot select specific entries in the packages or folders. During export, the parent
packages and folders are not exported and Content Manager does not create placeholder locations
for them in the target environment. During both export and import, you can specify a new target
location in the Content Manager hierarchy for each deployed package and folder.
78
Chapter 5: Upgrading to IBM Cognos 8

When you do a partial export of public folders and directory content, you must have the following
permissions:
● Read and traverse permissions for the entries that you export.
● Write permissions because you create a deployment specification and deployment history when
you export.
● Write and set policy permissions for the entries that you import.
Deploying Packages
A package is an entry that contains published reports and metadata. Packages are stored in the
content store and appear as entries in IBM Cognos Connection.
During a partial deployment, you can deploy one or more packages at a time. A package can reference
objects that are outside the package, such as security objects, data sources, and distribution lists.
However, referenced objects are not deployed with the package.
Create an Export Deployment SpecificationAfter planning your deployment, the first step in moving content from the one installation to another
is to export the content store or the entries that you want to keep in your new environment. To do
this, you create an export deployment specification in your source environment.
The entries are exported to an export deployment archive in the source environment. Later, you
import the archive entries into the target environment. You can update the entries in the target
environment using the entries from the deployment archive.
We recommend that you stop the IBM Cognos 8 service in IBM Cognos Administration before you
export and import. For more information, see the Administration and Security Guide.
Steps to Create a New Export Deployment Specification for the Content Store
1. In IBM Cognos Administration, on the Configuration tab, click Content Administration.
2. On the toolbar, click the new export button and follow the instructions in the New Exportwizard.
3. To export the entire content store, click Select the entire content store and select whether to
include user account information.
4. Click Next.
5. If you want to secure the archive, under Encryption, click Set the encryption password, type a
password, and then click OK, and then click Next.
The summary information appears.
6. Review the summary information and click Next.
Tip: If you want to change information, click Back and follow the instructions.
7. Determine how you want to run the export by selecting the action you want.
Installation and Configuration Guide 79
Chapter 5: Upgrading to IBM Cognos 8

After you run the export, you can move the deployment archive. You can also see the export run
history.
Steps to Create a New Export Deployment Specification for Partial Deployments
1. In IBM Cognos Administration, on the Configuration tab, click Content Administration.
2. On the toolbar, click the new export button and follow the instructions in the New Exportwizard.
3. To export specific folders and directory content, click Select public folders and directory content,
and then click Next.
4. In the Select the Public folders content page, click Add.
5. In the Select entries page, in the Available Entries box, select the packages or folders that you
want to export.
You can browse the Public Folders hierarchy and choose the packages and folders you want.
Click the right arrow button to move the selected items to the Selected entries box, and
click OK.
6. For each package and folder that you export, do one of the following:
● If you want to make any changes to the package or folder in the target environment, click
the edit icon make your changes, and click OK.
● To restrict access to the package or folder and its entries, select the check box in the Disable
after import column. This is useful when you want to test the reports before you make
them available in the target environment.
7. Under Options, select whether you want to include the report output versions, run history, and
schedules and what to do with entries in case of a conflict, and then click Next.
8. In the Select the directory content page, select whether you want to export IBM Cognos groups
and roles, distribution lists and contacts, and data sources and connections and what to do
with the entries in case of a conflict, and then click Next.
9. In the Specify the general options page, select whether to include access permissions and who
should own the entries after they are imported in the target environment.
10. Specify the Recording Level for the deployment history, and then click Next.
11. In the Specify a deployment archive page, under Deployment archive, select an existing
deployment archive from the list, or type a new name to create one.
If you are typing a new name for the deployment archive, we recommend that you do not use
spaces in the name. If the name of the new deployment specification matches the name of an
existing deployment archive, the existing deployment archive is overwritten.
12. If you want to secure the archive, under Encryption, click Set the encryption password, type a
password, and then click OK.
80
Chapter 5: Upgrading to IBM Cognos 8

13. Click Next.
The summary information appears.
14. Review the summary information and click Next.
Tip: If you want to change information, click Back and follow the instructions.
15. Determine how you want to run the export by selecting the action you want.
After you run the export, you can move the deployment archive. You can also see the export run
history.
Steps to Run an Export
1. In the Actions column, click the run with options button .
2. Click Now to run the export immediately, or click Later, and enter the time that you want the
export to run.
You can also schedule a task to run on a recurring basis, and view a list of scheduled tasks
using the Schedule Management tool.
You can now move the deployment archive.
Copy the Deployment Specification to the Test EnvironmentMove the deployment archive that you created in the source environment to the test environment.
Later, you use the deployment archive to import entries into the target environment.
If the source and test environments use the same content store, you can import without moving the
deployment archive.
The default location is c8_location\deployment.
If you plan to move the deployment archive to a location on a LAN, ensure that there is enough
disk space. If you did not encrypt the deployment archive, we recommend that you copy it to a
secure location.
Steps to Copy the Deployment Specification
1. Copy the deployment specification from the source environment to a LAN location or to a CD.
2. Copy the deployment specification from the LAN or CD to the test environment location spe-
cified in the configuration tool.
You can now include configuration objects if you’re importing an entire content store or import to
the target environment.
Include Configuration Objects in Import of Entire Content StoreYou can include configuration objects when importing an entire content store. For example, you
may want to import the configuration because you have a series of advanced settings for your services
that you want from the source environment.
Installation and Configuration Guide 81
Chapter 5: Upgrading to IBM Cognos 8

By default, configuration objects are excluded when you import an entire content store, even though
they are included in the export. Configuration objects include dispatchers and configuration folders
used to group dispatchers.
Steps
1. In IBM Cognos Administration, on the Configuration tab, click Dispatchers and Services.
2. Click the dispatcher you want.
3. Next to ContentManagerService, click the set properties button.
4. Click the Settings tab.
5. In the Value column, click Edit.
6. Select the Override the settings acquired from the parent entry check box.
7. In the Parameter column that appears, type the following in uppercase:
CM.DEPLOYMENTINCLUDECONFIGURATION
8. In the Value column, type true
9. Click OK to finish.
Import to the Test EnvironmentYou import entries from the deployment archive into the target environment. To import the entries,
you create an import deployment specification.
When you import, you select from entries that were exported. You can either accept the default
options set during the export, or change them. You can only select options that were included in
the deployment archive during the export.
If you do a partial deployment of specific public folders and directory content, the import wizard
shows whether packages and folders already exist in the target environment and the date and time
they were last modified. You can use this information to help you decide how to resolve conflicts.
When you redeploy, the wizard also shows whether the packages and folders were in the original
deployment.
Steps to Import Deployment Specification
1. In the target environment, in IBM Cognos Administration, on the Configuration tab, click
Content Administration.
2. On the toolbar, click the new import button .
The New Import wizard appears.
3. In the Deployment archive box, click the deployment archive that you want to import.
4. If the deployment archive is encrypted, type the password, and then click OK.
5. Click Next.
82
Chapter 5: Upgrading to IBM Cognos 8

6. Type a unique name and an optional description and screen tip for the deployment specification,
select the folder where you want to save it, and then click Next.
7. Select the content that you want to include in the import.
Tip: To ensure that the required target package or folder exists in the target content store, click
the edit button next to the package, and check the location. If you want, you can change
the target location now.
8. Select the options you want, along with your conflict resolution choice for the options that you
select.
9. In the Specify the general options page, select whether to include access permissions and who
should own the entries after they are imported in the target environment.
10. Specify the Recording Level for the deployment history.
11. Click Next.
The summary information appears.
12. Review the summary information, and click Next.
13. Determine how you want to run the import by selecting the action you want.
After you run the import, you can test the deployment.
Steps to Run an Import
1. In the Actions column, click the run with options button .
2. Click Now to run the import immediately, or click Later, and enter the time that you want the
import to run.
3. If you want to upgrade the report specifications, click Upgrade all report specifications to the
latest version.
You can also use the Schedule Management tool to schedule a task to run on a recurring basis,
and view a list of scheduled tasks.
You can now test the deployment.
Test the Deployed ContentAfter you import the packages from the deployment archive, you can check that all the entries were
deployed successfully in the target environment.
You can test your deployment by doing the following:
❑ Review the run history for a deployment.
❑ Ensure that the correct packages and folders were imported, along with their contents.
❑ Run imported reports and report views.
For more information, see the online help in the IBM Cognos Administration console.
Installation and Configuration Guide 83
Chapter 5: Upgrading to IBM Cognos 8

Recommendation - Test the Upgraded ContentAfter you import the packages from the deployment archive, you can check that all the entries were
deployed successfully in the target environment.
We recommend that you test your upgraded content by doing the following:
❑ Test your reports, as follows:
● In Report Studio, validate each report and note whether the validation was successful.
● In Report Studio, Query Studio, and Analysis Studio, run the applicable reports and note
whether each report ran successfully.
You can download Upgrade Manager from the IBM Cognos Resource Center (http://www.ibm.
com/software/data/support/cognos_crc.html) to help you test. Upgrade Manager is a verification
tool that checks that your reports run and produce the same results in the new environment.
❑ Test models and PowerCubes in IBM Cognos 8 Transformer, if required:
● Open models with the appropriate security options and save them.
● Test PowerCubes.
❑ Test models in Framework Manager.
You can use the same models and projects in Framework Manager for IBM Cognos 8 that you
used with the earlier version. When upgrading models, the validation process produces errors
for every model. To upgrade a project, open and save it in the new version of Framework
Manager. For more information, see the Framework Manager User Guide.
❑ Repair or exclude reports and models that do not operate correctly.
❑ Test the repaired reports and models by running them again on the test system.
Troubleshoot any issues, and contact Cognos Software Services about unresolved upgrade
issues.
❑ Revise the upgrade plan to include adaptations that you made during the trial upgrade.
For more information, see the online help in the IBM Cognos Administration console.
Moving to the Production EnvironmentWhen all issues that you discovered during the trial upgrade are resolved, you are ready to begin
the full upgrade in your production environment. Your upgrade plan will provide the details for
each step of the full upgrade.
The following diagram shows the high level steps in the process of moving upgraded applications
to a production environment. After preparing the production environment and backing up data
and configuration files, you can uninstall the older version of the software, and install the new
version in the same location. Then, you can deploy the content from your test environment.
84
Chapter 5: Upgrading to IBM Cognos 8

6Move to production environment
Prepareenvironment
Back upfiles Uninstall Install new
versionDeploy fromtestenvironment
If you want to leverage your existing resources and upgrade in the same directory, you must first
back up your configuration data, ensure that Framework Manager models are backed up and
checked into a source control system (if applicable), and uninstall the older version of IBM Cognos 8.
Use the following checklist to guide you through the process of moving to a production environment:
❑ Prepare the production environment.
● Back up files and data.
You may have modified files other than those in the configuration folder. We strongly
recommend that you back up the entire installation directory.
When you back up the configuration data, store it in a secure directory. You must protect
the directory from unauthorized or inappropriate access.
● Install your new release system in the production environment.
If you install the new software from the test environment to the same location as the
existing software, you must first uninstall the existing software.
● Configure the system.
❑ Manually configure customization.
● If you manually edited any configuration files, the changes will be overwritten during the
upgrade. You must reapply the changes. You should keep a record of any customizations
to ensure that they can be reapplied after upgrading. You should also back up these files
so that you can restore the original version if necessary.
● The IBM Cognos 8 presentation service supports automatic upgrade of some system.xml
files. If you made many customization changes to system.xml files, you can use this automatic
upgrade feature instead of reapplying the changes manually after upgrading. The system.xml
files are overwritten during the installation of IBM Cognos 8. Therefore, you must back
up the customized versions of these files and then copy them to the directory after
upgrading IBM Cognos 8. The automatic upgrade will be applied when you start the IBM
Cognos 8 service.
● The system.xml files for which automatic upgrade is supported are in the following direct-
ories:
c8_location/templates/ps
c8_location/templates/ps/portal
c8_location/templates/ps/qs
● Note: The recommended method to upgrade customized files is to manually reapply changes
after the new software is installed. Use automatic upgrade of system.xml files only when
you have made a large number of customizations to these files.
Installation and Configuration Guide 85
Chapter 5: Upgrading to IBM Cognos 8

❑ Deploy the application on the production system.
When upgrading, you can export the entire content store to a deployment archive and then
import the deployment archive into IBM Cognos 8 after upgrading the software.
❑ Deploy the reports and models from the test system to the production system.
Upgrading from IBM Cognos Series 7You can move content from IBM Cognos Series 7 to IBM Cognos 8. For a list of supported versions,
see the IBM Cognos Customer Service Center (http://www.ibm.com/software/data/support/cognos_
crc.html). If you are using a version of IBM Cognos Series 7 that is not supported for migrating to
IBM Cognos 8, you must first upgrade the software and data to a supported version of IBM Cognos
Series 7. Moving other IBM Cognos Series 7 content to IBM Cognos 8 is considered a migration.
You can move the following types of content to IBM Cognos 8:
● IBM Cognos Series 7 Web-based content, such as the following:
● PowerPlay Web Explorer reports
● Upfront content, such as NewsBoxes and NewsIndexes
● Impromptu Web Reports content, such as events, schedules, and Impromptu reports and
catalogs that are published in Impromptu Web Reports as reports
● PowerPlay Windows reports
● Impromptu reports and catalogs from Windows
● Architect models from Windows
● Transformer PowerCubes, including user class views and user classes from models with secured
cubes
If you have published PowerPlay Web reports to IBM Cognos Connection, either the ReportNet
version or the IBM Cognos 8 version, you can continue to open the PowerPlay Web reports in
PowerPlay Web Explorer or you can upgrade the PowerPlay Web reports to IBM Cognos 8 Analysis.
Transformer allows you to place security objects from different namespaces within a single custom
view. IBM Cognos 8 supports multiple namespaces for securing PowerCubes, but only to verify
content when migrating from IBM Cognos Series 7 security to an alternate security provider. You
cannot deploy PowerCubes that are secured against multiple namespaces in IBM Cognos 8. After
verifying the content in the model, you must associate a single namespace with each PowerCube.
For more information about deploying PowerCubes, see the Transformer User Guide. For inform-
ation about upgrading IBM Cognos Series 7 content to IBM Cognos 8 Transformer, see "Upgrading
Transformer Models and PowerCubes" (p. 114).
If you are moving content from IBM Cognos Series 7, you must install the IBM Cognos migration
tools to upgrade your IBM Cognos Series 7 content to IBM Cognos 8.
86
Chapter 5: Upgrading to IBM Cognos 8

You can download the migration tools or you can request a CD. For more information, go to the
IBM Cognos Customer Service Center (http://www.ibm.com/software/data/support/cognos_crc.
html). The documentation for installing and using the tools is included with the tools.
To upgrade PowerPlay reports that are published to IBM Cognos Connection, after you install the
migration tools, you must enable the options to allow users to open the IBM Cognos Series 7 reports
in Report Studio or Analysis Studio. You use IBM Cognos Connection to enable the options. For
more information, see the Administration and Security Guide.
Upgrading from ReportNet, Metrics Manager, or Earlier Ver-sions of IBM Cognos 8
You must upgrade the software to move from an earlier version of IBM Cognos 8, ReportNet, or
Metrics Manager to a new version of IBM Cognos 8. You must upgrade all components. Components
from different versions are not compatible. If you are using IBM Cognos Series 7 PowerCubes as
a data source, it is not necessary to upgrade Transformer unless you want to use the features of the
new version of Transformer. For more information, see "Upgrading Transformer Models and
PowerCubes" (p. 114). PowerCubes that are built using IBM Cognos Series 7.3 Transformer (or
later) and IBM Cognos 8.3 Transformer (or later) are both supported with IBM Cognos 8 reporting
and metrics.
If you are using previous versions of ReportNet, Metrics Manager, IBM Cognos 8 Go! Office, or
Transformer, you can upgrade your content to IBM Cognos 8. You can also upgrade from previous
versions of IBM Cognos 8, including full and maintenance (MR) releases.
You can upgrade directly to IBM Cognos 8 from the following product versions:
● IBM Cognos 8 Version 8.1 or later, including MR releases
● ReportNet 1.1 MR1 through MR4
If you are upgrading from ReportNet 1.1 MR3 or MR4, you can use Upgrade Manager to
automate some tasks in the trial upgrade stage.
If you have an earlier version of ReportNet, you must first upgrade to one of the ReportNet
1.1 MR releases (1 through 4) and then upgrade to IBM Cognos 8.
● Metrics Manager 2.0 or later
You can run different versions of the software on your computer at the same time, provided that
you install them in different directories and configure each to use a different content store and a
different set of ports and URLs for each version.
Before you begin upgrading, you must plan your upgrade strategy (p. 72). The strategy depends
on the data that you want to use and any customizing that you have done with your existing con-
figuration.
When upgrading from ReportNet, if you want to use an existing configuration directory, you must
ensure that the configuration data from ReportNet is copied to the IBM Cognos 8 installation loc-
ation. This includes backing up existing data, configuring IBM Cognos 8 to use the existing content
store or a copy of it, copying the configuration data files to the IBM Cognos 8 installation directory,
and reapplying any manual edits or customizations that you applied in the earlier version.
Installation and Configuration Guide 87
Chapter 5: Upgrading to IBM Cognos 8

If both ReportNet and Metrics Manager are on the same computer and you plan to upgrade to
IBM Cognos 8, upgrade ReportNet first, and then Metrics Manager.
After upgrading to IBM Cognos 8 using existing data, additional configuration may be required if
you want to use new features. For information about new features in IBM Cognos 8, see IBM
Cognos 8 New Features.
IBM Cognos 8 can read deployment archives produced by ReportNet.
SDK Applications
You must use compatible versions of IBM Cognos 8 SDK applications and IBM Cognos 8 Business
Intelligence.
If you upgrade from ReportNet, you must make some changes to your SDK program for it to
function with the IBM Cognos 8 version of the WSDL file. Some methods, classes, and properties
have been deprecated in IBM Cognos 8. Deprecated features continue to function as before, but
will be removed in future releases. Some other methods, classes, and properties are obsolete, and
have been removed from the IBM Cognos 8 SDK.
For information about changes to methods, classes, properties, and enumeration sets, see the Release
Notes appendixes in the IBM Cognos 8 SDK Developer Guide.
New report specifications have been added in IBM Cognos 8. If you run a report that was created
in ReportNet or in a previous version of IBM Cognos 8, it is automatically upgraded to the new
IBM Cognos 8 format. After a report is upgraded to the new format, it cannot be returned to the
ReportNet or older IBM Cognos 8 format. Because of the potential for users to upgrade report
specifications that SDK applications may depend on, we recommend that you set access permissions
on those reports to limit user access. For more information about setting access permissions, see
the IBM Cognos 8 Administration and Security Guide.
If you have SDK applications that create, modify, or save report specifications, do not upgrade your
report specifications when you install the new version of IBM Cognos 8. You must first update
your SDK applications to comply with the IBM Cognos 8 report specifications schema. Otherwise,
your SDK applications may not be able to access the upgraded report specifications. For information
about upgrading report specifications, see the IBM Cognos 8 SDK Developer Guide.
We recommend that you do not upgrade your report specifications if you are unsure about whether
you have SDK applications that create, modify, or save report specifications. Contact your SDK
administrator for more information about your SDK applications.
Content Manager
When you start the service after upgrading, Content Manager automatically upgrades the schema
and contents in the content store if you use the same content store database as the previous version.
Upgraded content store databases are not backward compatible and thus cannot be used by previous
versions of IBM Cognos 8. To protect your original content store data, you must configure IBM
Cognos 8 to use a copy of the content store. You create a copy by backing up the original content
store and restoring the data into a new content store.
88
Chapter 5: Upgrading to IBM Cognos 8

Content Store
If you saved reports from IBM Cognos Series 7 PowerPlay or scorecards from IBM Cognos Metrics
Manager 2.x in ReportNet, the content store upgrade carries the saved reports and scorecards for-
ward into IBM Cognos 8.
Framework Manager
You can use the same models and projects in Framework Manager for IBM Cognos 8 that you used
with the earlier version. When upgrading models, the validation process produces errors for every
model. To upgrade a project, you open and save it in the new version of Framework Manager. For
more information, see the Framework Manager User Guide.
If you have SDK applications that rely on an earlier version of the report specifications, you cannot
use Framework Manager to publish your model without losing backward compatibility.
Report Studio
The upgrade does not account for such items as undocumented and unsupported features, changes
in report behavior, and changes in formatting and style sheets. For more information, see the Report
Studio Professional Authoring User Guide.
Published IBM Cognos Series 7 PowerCubes in ReportNet
If you published cubes from IBM Cognos Series 7 PowerPlay Enterprise Server in ReportNet, you
may not be able to publish those same cubes in IBM Cognos 8. The default cookie path that was
used in ReportNet is changed in IBM Cognos 8. To enable publishing of your IBM Cognos Series 7
PowerCubes in IBM Cognos 8, see "Set Up to Publish IBM Cognos Series 7 PowerCubes After
Upgrade from ReportNet" (p. 112).
Metrics Manager Data Stores
In earlier versions, Metrics Manager used a data store database to store, organize, and retrieve
information. In IBM Cognos 8, this database is referred to as the metric store. If you want to use
data store content from an earlier version, you can export the content from the data store, install
IBM Cognos 8, and import the content into the metric store.
You cannot use the metric store with versions of Metrics Manager other than 8.x because it is not
compatible. Before exporting the data store content, ensure that you back it up.
Security
When you upgrade from ReportNet or an earlier version of IBM Cognos 8, security may be affected.
For example, new roles may exist that were not in earlier releases and some roles may have new
capabilities. As a result, the security of your upgraded system may not be at the desired level. To
confirm the security level after upgrading, see the Administration and Security Guide.
Operating Systems
As you upgrade your IBM Cognos 8 products, you may choose to install some components on new
operating systems. You must consider how these operating systems might affect the installation
and configuration of IBM Cognos 8.
Installation and Configuration Guide 89
Chapter 5: Upgrading to IBM Cognos 8

If your upgrade includes installing IBM Cognos 8 client components on Windows Vista, you must
consider the following:
● roaming profiles
Profiles of users are stored in a different location than in earlier Windows operating systems.
The Documents and Settings directory is replaced by the Users directory. The All Users directory
is replaced by the Public directory.
● environment variables
The default paths that are associated with environment variables are changed. If you use scripts
or applications that reference the paths in the environment variables, you may need to update
the scripts and applications.
In addition, you may want to reconfigure the default file locations in IBM Cognos Configuration
so that a single file location can be used across operating systems in your IBM Cognos 8
environment. For more information, see the topic about updating file location properties in the
configuration chapter (p. 355).
Installations That Include Earlier Versions of Other IBM Cognos 8 Products
If you are upgrading IBM Cognos 8 BI in an environment that includes earlier versions of other
IBM Cognos 8 products, such as IBM Cognos 8 Controller 8.3, IBM Cognos 8 Planning 8.3, or
IBM Cognos 8 BI Analysis for Excel 8.3, install the new version of IBM Cognos 8 BI in a separate
location from the other IBM Cognos 8 product and configure IBM Cognos 8 BI to operate inde-
pendently of that product. After you upgrade the other product to a compatible version with IBM
Cognos 8 BI, you can then configure the two products to operate together.
Upgrade from an Earlier Version of IBM Cognos 8You can upgrade IBM Cognos 8 in the same directory as an earlier version or in a different directory,
depending on where you are in the process. For example, if you are setting up your test environment,
you install in a new directory. If you have finished testing your applications and want to upgrade
the software in your production environment, you can install in the same directory after uninstalling
the earlier version.
If you want to upgrade IBM Cognos 8 in the same directory, you must first back up your configur-
ation data, ensure that Framework Manager models are backed up and checked into a source control
system (if applicable), and uninstall the older version of IBM Cognos 8. For complete instructions,
see the steps to install in the same directory.
If you are installing on a new computer, see the steps to install in a new directory.
When you back up the configuration data, you store it in a secure directory. The directory must be
protected from unauthorized or inappropriate access.
An alternative method of upgrading includes exporting the entire content store to a deployment
archive and then importing the deployment archive into IBM Cognos 8 after the upgrade. For more
information about deployment, see the Administration and Security Guide. A deployment upgrade
is required if you want to change the type of database that you use for the content store. If you use
the deployment upgrade method, only the steps for exporting and restoring the configuration data
are different. All other steps are the same as documented in this section
90
Chapter 5: Upgrading to IBM Cognos 8

IBM Cognos 8 installs and uses Tomcat as its application server by default. If you do not want to
use Tomcat, you must follow a different set of steps to upgrade. For more information, see "Upgrade
to IBM Cognos 8 in an Application Server Environment " (p. 393).
After the IBM Cognos 8 content is upgraded, the report administrator will no longer have access
to the Content Administration tool and will not be able to create deployment definitions.
Customized IBM Cognos 8 Files
If you manually edited any configuration files, the changes will be overwritten during the upgrade.
You must reapply the changes. You should keep a record of any customizations to ensure that they
can be reapplied after upgrading. You should also back up these files so that the original version
can be restored if necessary.
You may have modified files other than those in the configuration folder. We strongly recommend
that you back up the entire installation directory.
The IBM Cognos 8 presentation service supports automatic upgrade of some system.xml files. If
you made many customization changes to system.xml files, you can use this automatic upgrade
feature instead of reapplying the changes manually after upgrading. The system.xml files are over-
written during the installation of IBM Cognos 8. Therefore, you must back up the customized ver-
sions of these files and then copy them to the directory after upgrading IBM Cognos 8. The automatic
upgrade will be applied when you start the IBM Cognos 8 service.
The system.xml files for which automatic upgrade is supported are in the following directories:
● c8_location/templates/ps
● c8_location/templates/ps/portal
● c8_location/templates/ps/qs
Note: The recommended method to upgrade customized files is to manually reapply changes after
the new software is installed. Automatic upgrade of system.xml files is to be used only when you
have made a large number of customizations to these files.
Steps to Install in the Same Directory
1. Using your database tools, back up your existing content store database.
For information on how to do this, see the documentation for your database.
2. Back up the following files to a secure location:
● cogstartup.xml and coglocale.xml in the c8_location/configuration directory
● server.xml in the c8_location/tomcat4.1.27/conf directory
● system.xml in the appropriate directory, if required
Ensure that you note the original directory path for each backed up file. For example,
c8_location/templates/ps
3. In IBM Cognos Configuration, export the configuration data to the same secure location.
To make the configuration data usable for upgrading, name the file cogstartup.xml.
Installation and Configuration Guide 91
Chapter 5: Upgrading to IBM Cognos 8

Important: Because the exported crnstartup.xml file (ReportNet) or cogstartup.xml file (IBM
Cognos 8) contains unencrypted passwords, ensure that the location is secure.
4. Back up any manually edited files in the c8_location/configuration and other directories to a
secure location.
5. If you use a source control system such as CVS, ensure that all Framework Manager models
are backed up and checked in before upgrading.
6. Stop all IBM Cognos services and any Web servers hosting IBM Cognos 8 content.
7. Prepare Transformer models, if required (p. 115).
8. Upgrade or install other products (p. 109).
9. Uninstall IBM Cognos 8 from every IBM Cognos 8 computer (p. 150).
10. Install the newer version of IBM Cognos 8 in the same directory that you used for IBM Cognos 8
on every computer (p. 120).
11. For files that were manually edited in earlier versions of IBM Cognos 8, edit the same files in
the c8_location directory and reapply the changes that were made to the original customized
files.
Do not copy the customized files from the backup location to the c8_location directories. The
earlier versions of these files may not be compatible.
12. If you use Oracle for a notification database, logging database, or the content store database,
delete the classes12.jar file from the c8_location\webapps\p2pd\WEB-INF\lib directory.
Older versions of ReportNet and IBM Cognos 8 used this file, which conflicts with the
ojdbc14.jar (or, for Oracle 11g, the ojdbc5.jar) file that is used in newer versions.
13. In IBM Cognos Configuration, review the configuration, and then save it.
When you save the configuration, an upgrade dialog box appears and asks if you want to
upgrade your report specifications. The default setting is to not upgrade report specifications.
Important: Do not upgrade your report specifications if you have SDK applications that create,
modify, or save report specifications. You must first update your SDK applications to comply
with the IBM Cognos 8 report specifications schema. Otherwise, your SDK applications may
not be able to access the upgraded report specifications. In addition, do not save your reports
until the SDK applications have been updated. For information about upgrading report specific-
ations, see the IBM Cognos 8 SDK Developer Guide.
14. Start IBM Cognos 8.
IBM Cognos 8 automatically upgrades the content store. System.xml files are upgraded, if
required, to an IBM Cognos 8 compatible version.
15. Install and configure (p. 201) Framework Manager.
16. Upgrade your Framework Manager projects and reports as required. For instructions, see the
Framework Manager User Guide.
Report Studio users must clear their Web browser cache to get the latest images.
92
Chapter 5: Upgrading to IBM Cognos 8

17. If you use pages created in earlier versions of IBM Cognos 8, you may need to reconfigure the
following properties:
● Title
● Open action links going outside a portal
For more information, see the Administration and Security Guide.
18. Install (p. 220) and configure (p. 223) Transformer, if required.
19. Upgrade Transformer models and PowerCubes (p. 114), if required.
20. If you use SAP Enterprise Portal, upgrade your master iView.
Old SAP iViews will not work with the new Portal Services producer component. For informa-
tion, see the topic about deploying Cognos Portlets to SAP Enterprise Portal in the Administra-
tion and Security Guide.
Steps to Install in a New Directory
1. Using your database tools, copy your existing content store database into a new content store
database.
For information on how to do this, see the documentation for your database.
2. Back up the following files to a secure location:
● coglocale.xml in the c8_location/configuration directory
● server.xml in the c8_location/tomcat4.1.27/conf directory
● system.xml in the appropriate directory, if required
Ensure that you note the original directory path of the backed up files. For example,
c8_location/templates/ps
● any manually edited files in the c8_location/configuration and other directories
3. In IBM Cognos Configuration, export the configuration data to the same secure location.
To make the configuration data usable for upgrading, name the file cogstartup.xml.
Important: Because the exported cogstartup.xml file contains unencrypted passwords, ensure
that the location is secure.
4. Prepare Transformer models, if required (p. 115).
5. Upgrade or install other products (p. 109).
6. Install IBM Cognos 8 in a new directory (p. 155).
7. Copy the .xml files from the secure backup location to the following directory:
● Copy cogstartup.xml and coglocale.xml to c8_location/configuration.
● Copy server.xml to c8_location/tomcat4.1.27/conf.
Installation and Configuration Guide 93
Chapter 5: Upgrading to IBM Cognos 8

● Copy system.xml to the same directory in the new location as it was in the earlier version,
if required.
For example,
c8_location/templates/ps
If you are prompted to overwrite existing files, click Yes.
8. For files that were manually edited, edit the same files in the c8_location directory and reapply
the changes that were made to the original customized files.
Do not copy the customized files from the backup location to the c8_location directories. The
earlier versions of these files may not be compatible with the new version of IBM Cognos 8.
9. Configure new Web server aliases (p. 136).
10. In IBM Cognos Configuration, configure IBM Cognos 8 to point to the new content store,
configure new ports and URLs, use a different cookie path, and then save the configuration
(p. 109).
Ensure that the port numbers and service name for this installation are different from those
used for earlier versions so that there are no conflicts.
Ensure that security authentication settings are not changed. For example, the namespaces must
be the same for policies, users, roles, and groups to work correctly.
When you save the configuration, an upgrade dialog box appears and asks if you want to
upgrade your report specifications. The default setting is to not upgrade report specifications.
Important: Do not upgrade your report specifications if you have SDK applications that create,
modify, or save report specifications. You must first update your SDK applications to comply
with the IBM Cognos 8 report specifications schema. Otherwise, your SDK applications may
not be able to access the upgraded report specifications. In addition, do not save your reports
until the SDK applications have been updated. For information about upgrading report specific-
ations, see the IBM Cognos 8 SDK Developer Guide.
11. Start IBM Cognos 8.
IBM Cognos 8 automatically upgrades the new content store. System.xml files are upgraded,
if required, to an IBM Cognos 8 compatible version.
12. Install and configure (p. 201) Framework Manager.
13. Upgrade your Framework Manager projects and reports as required. For instructions, see the
Framework Manager User Guide.
Report Studio users must clear their Web browser cache to get the latest images.
14. Open the Administration portal, and unregister the dispatchers that are used with earlier versions
of IBM Cognos 8.
When you open the Administration portal in IBM Cognos 8, you may see the dispatchers that
are registered for both versions.
For more information, see the Administration and Security Guide.
94
Chapter 5: Upgrading to IBM Cognos 8

15. If you use pages created in ReportNet, you may need to reconfigure the following properties:
● Title
● Open action links going outside a portal
For more information, see the Administration and Security Guide.
16. Install (p. 220) and configure (p. 223) Transformer, if required.
17. Upgrade Transformer models and PowerCubes (p. 114), if required.
18. If you use SAP Enterprise Portal, upgrade your master iView.
Old SAP iViews will not work with the new Portal Services producer component. For informa-
tion, see the topic about deploying Cognos Portlets to SAP Enterprise Portal in the Administra-
tion and Security Guide.
19. When you are ready to uninstall the previous version of IBM Cognos 8, do the following:
● Stop the IBM Cognos 8 service and any Web servers hosting IBM Cognos 8 content.
● Uninstall IBM Cognos 8 from all computers.
For instructions, see "Uninstalling IBM Cognos 8" (p. 150).
When you complete the upgrade tasks, IBM Cognos 8 is fully configured except for new properties
and features.
If you use Chinese, Japanese, or Korean characters, you may notice differences in some characters
after upgrading. For more information, see the Troubleshooting section of the Administration and
Security Guide.
If you use a DB2 database for the content store, you can tune the database to take advantage of
DB2 features. For more information, see the Architecture and Deployment Guide.
To ensure the security and integrity of IBM Cognos 8, it is important to protect the installation
directory from unauthorized or inappropriate access.
Migrate Apache Derby Databases to Cognos Content DatabaseIf you use your own installation of Apache Derby for the content store or notification databases in
IBM Cognos 8 Version 8.1, you must migrate the databases to Cognos Content Database before
starting IBM Cognos 8. To do this, remove the CognosCMDerby.jar file from the Apache Derby
database and copy the database directories to the content store directory of the IBM Cognos 8
installation.
Steps
1. Ensure that your Apache Derby Network Server is running.
2. Start the ij utility using the ij.bat or ij.ksh script file.
3. Connect to the Apache Derby database by typing the following ij utility command:
connect 'jdbc:derby://host:port/db_name;user=username;password=password';
Installation and Configuration Guide 95
Chapter 5: Upgrading to IBM Cognos 8

Here is an example:
connect 'jdbc:derby://localhost:1527/cm;user=cognos; password=cognos';
If you changed the port number from the default 1527, use the correct port number for your
Apache Derby database. Use the correct name of your Apache Derby database.
4. Clear the derby.database.classpath property of the database by typing the following ij utility
command:
CALL SYSCS_UTIL.SYSCS_SET_DATABASE_PROPERTY('derby.database.classpath','');
5. Remove the existing jar file by typing the following ij utility command:
CALL sqlj.remove_jar('schema_name.CMFunctionsjar', 0);
For example, if your schema is cognos, type
CALL sqlj.remove_jar('cognos.CMFunctionsjar', 0);
6. Enable row level locking on the database by typing the following ij utility command:
CALL SYSCS_UTIL.SYSCS_SET_DATABASE_PROPERTY('derby.storage.rowLocking','true');
7. Close the ij utility by typing the following command:
disconnect;
8. Stop the Apache Derby Network Server.
9. Copy the content store and notification database directories to the c8_location\contentstore
directory.
For example:
xcopy "c:\derby\data\cm" "c:\Program Files\c8\contentstore\cm" /s /ixcopy "c:\derby\data\
notify_db" "c:\Program Files\c8\contentstore\notify_db" /s /i
In this example, the content store database is named cm and the notification database is named
notify_db. They are located in the c:\derby\data directory.
New Product, File, and Directory Names After Upgrade from ReportNetAfter you upgrade from ReportNet, the product name will be changed to IBM Cognos 8. In addition,
some file, directory, and command names will be different. If you install IBM Cognos 8 in a different
directory from ReportNet, default directory names change when you install IBM Cognos 8. If you
install IBM Cognos 8 in the same directory as ReportNet, the existing directory names do not
change. Some file name changes occur when you install IBM Cognos 8 and other changes occur
after you save the IBM Cognos 8 configuration. You must change the alias for the virtual directory
manually, if required.
The following names are affected.
96
Chapter 5: Upgrading to IBM Cognos 8

DescriptionIBM Cognos 8 nameReportNet name
Default installation directory (32-bit)c8crn
Default installation directory (64-bit)c8_64
Default Web browser alias or virtual
directory
cognos8crn
Configuration data file used when
starting IBM Cognos Configuration
cogstartup.xmlcrnstartup.xml
Configuration data file that stores
choices made each time the configura-
tion is saved
cogstartup_ yyyymmddh-
hmm.xml
crnstartup_ yyyymmddh-
hmm.xml
Configuration data file that stores codes
for global configuration settings
coglocale.xmlcrnlocale.xml
Configuration data file that stores
choices made each time global configur-
ation settings are saved
coglocale_ yyyymmddh-
hmm.xml
crnlocale_ yyyymmddh-
hmm.xml
Configuration data file that stores
formats for numeric data, dates, and
times
cogformat.xmlcrnformat.xml
Default logging filecogserver.logcrnserver.log
File to start IBM Cognos Configuration
on Windows
cogconfigw.execrconfigw.exe
File to start IBM Cognos Configuration
in silent mode on Windows
cogconfig.batcrconfig.bat
File to start IBM Cognos Configuration
on UNIX and Linux
cogconfig.shcrconfig.sh
Configuration data file that stores user
preferences for IBM Cognos Configura-
tion
cogconfig.prefscrconfig.prefs
Silent mode log file that stores activities
performed while IBM Cognos Configur-
ation runs in silent mode
cogconfig_ response.csvcrconfig_ response.csv
Installation and Configuration Guide 97
Chapter 5: Upgrading to IBM Cognos 8

DescriptionIBM Cognos 8 nameReportNet name
Command to start the installation wiz-
ard on XWindows
issetupxstartup
Command to start the installation wiz-
ard on UNIX and Linux
issetupxwsetup
File to start the installation wizard on
Windows
issetup.exexwsetup.exe
Sample file for medium or large config-
uration
CognosService_ language-
code.xml
ReportNetService_ lan-
guagecode.xml
Upgrade ReportNet to IBM Cognos 8You can upgrade IBM Cognos 8 in the same directory as an earlier version or in a different directory,
depending on where you are in the process. For example, if you are setting up your test environment,
you install in a new directory. If you have finished testing your applications and want to upgrade
the software in your production environment, you can install in the same directory.
If you want to upgrade to IBM Cognos 8 in the same directory, you must first back up your data,
ensure that Framework Manager models are backed up and checked into a source control system
(if applicable), and uninstall ReportNet. For complete instructions, see the steps to install in the
same directory.
If you want to install IBM Cognos 8 in a new directory, you can keep ReportNet active until you
are satisfied with the operation of the new version. If you are installing on a new computer, see the
steps to install in a new directory.
When you back up the configuration data, you store it in a secure directory. The directory must be
protected from unauthorized or inappropriate access.
An alternative method of upgrading includes exporting the entire content store to a deployment
archive in ReportNet and then importing the deployment archive into IBM Cognos 8. For more
information about deployment, see the Administration and Security Guide. A deployment upgrade
is required if you want to change the type of database that you use for the content store. If you use
the deployment upgrade method, only the steps for exporting and restoring the configuration data
are different. All other steps are the same as documented in this section.
IBM Cognos 8 installs and uses Tomcat as its application server by default. If you upgrade from
ReportNet and you do not want to use Tomcat, you must follow a different set of steps to upgrade.
For more information, see "Upgrade to IBM Cognos 8 in an Application Server Environment
" (p. 393).
After the ReportNet 1.1 content is upgraded, the report administrator will no longer have access
to the Content Administration tool and will not be able to create deployment definitions.
If you are upgrading from ReportNet 1.1 MR3 or MR4, you can use Upgrade Manager to automate
some tasks in the trial upgrade stage.
98
Chapter 5: Upgrading to IBM Cognos 8

Customized ReportNet Files
If you manually edited any configuration files, the changes will be overwritten during the upgrade.
You must reapply the changes in the IBM Cognos 8 environment. You should keep a record of any
customizations to ensure that they can be reapplied after upgrading. You should also back up these
files so that the original version can be restored if necessary.
You may have modified files other than those in the configuration folder. We strongly recommend
that you back up the entire installation directory.
The IBM Cognos 8 presentation service supports automatic upgrade of some ReportNet system.xml
files. If you made many customization changes to system.xml files in ReportNet, you can use this
automatic upgrade feature instead of reapplying the changes manually after upgrading. The sys-
tem.xml files are overwritten during the installation of IBM Cognos 8. Therefore, you must back
up the ReportNet versions of these files and then copy them to the directory after installing IBM
Cognos 8. The automatic upgrade will be applied when you start the IBM Cognos 8 service.
The system.xml files for which automatic upgrade is supported are in the following directories:
● crn_location/templates/ps
● crn_location/templates/ps/portal
● crn_location/templates/ps/qs
Note: The recommended method to upgrade customized files is to manually reapply changes after
the new software is installed. Automatic upgrade of system.xml files is to be used only when you
have made a large number of customizations to these files.
Steps to Install in the Same Directory
1. Using your database tools, back up your existing content store database.
For information on how to do this, see the documentation for your database.
2. Back up the following files to a secure location:
● crnstartup.xml and crnlocale.xml in the crn_location/configuration directory
● server.xml in the crn_location/tomcat4.1.27/conf directory
● system.xml in the appropriate directory, if required
Ensure that you note the original directory path for each backed up file. For example,
crn_location/templates/ps
3. In IBM Cognos Configuration, export the configuration data to the same secure location.
To make the configuration data usable for upgrading, name the file crnstartup.xml.
Important: Because the exported crnstartup.xml file contains unencrypted passwords, ensure
that the location is secure.
4. Back up any manually edited files in the crn_location/configuration and other directories to a
secure location.
Installation and Configuration Guide 99
Chapter 5: Upgrading to IBM Cognos 8

5. If you use a source control system such as CVS, ensure that all Framework Manager models
are backed up and checked in before upgrading.
6. Stop all IBM Cognos services and any Web servers hosting ReportNet content.
7. Prepare Transformer models, if required (p. 115).
8. Upgrade or install other products (p. 109).
9. Uninstall ReportNet from every ReportNet computer.
For instructions, see the documentation for the older version of ReportNet.
10. Install IBM Cognos 8 in the same directory that you used for ReportNet on every computer
(p. 120).
11. For files that were manually edited in ReportNet, edit the same files in the crn_location directory
and reapply the changes that were made to the original customized files.
Do not copy the customized files from the backup location to the crn_location directories. The
earlier versions of these files may not be compatible with IBM Cognos 8.
12. If you use Oracle for a notification database, logging database, or the content store database,
delete the classes12.jar file from the c8_location\webapps\p2pd\WEB-INF\lib directory.
Older versions of ReportNet and IBM Cognos 8 used this file, which conflicts with the
ojdbc14.jar (or, for Oracle 11g, the ojdbc5.jar) file that is used in newer versions.
13. In IBM Cognos Configuration, review the configuration, and then save it.
When you save the configuration, an upgrade dialog box appears and asks if you want to
upgrade your report specifications. The default setting is to not upgrade report specifications.
Important: Do not upgrade your report specifications if you have SDK applications that create,
modify, or save report specifications. You must first update your SDK applications to comply
with the IBM Cognos 8 report specifications schema. Otherwise, your SDK applications may
not be able to access the upgraded report specifications. In addition, do not save your reports
until the SDK applications have been updated. For information about upgrading report specific-
ations, see the IBM Cognos 8 SDK Developer Guide.
14. Start IBM Cognos 8.
IBM Cognos 8 automatically upgrades the content store. System.xml files are upgraded, if
required, to an IBM Cognos 8 compatible version.
If the ReportNet service continues to run, manually uninstall the ReportNet service (p. 111).
15. Install and configure (p. 201) Framework Manager.
16. Upgrade your Framework Manager projects and reports as required. For instructions, see the
Framework Manager User Guide.
Report Studio users must clear their Web browser cache to get the latest images.
17. If you use pages created in ReportNet, you may need to reconfigure the following properties:
● Title
100
Chapter 5: Upgrading to IBM Cognos 8

● Open action links going outside a portal
For more information, see the Administration and Security Guide.
18. If you published IBM Cognos Series 7 PowerCubes in ReportNet, restructure your virtual dir-
ectories or change your cookie path (p. 112).
19. Install (p. 220) and configure (p. 223) Transformer, if required.
20. Upgrade Transformer models and PowerCubes (p. 114), if required.
21. If you use SAP Enterprise Portal, upgrade your master iView.
Old SAP iViews will not work with the new Portal Services producer component. For informa-
tion, see the topic about deploying Cognos Portlets to SAP Enterprise Portal in the Administra-
tion and Security Guide.
Steps to Install in a New Directory
1. Using your database tools, copy your existing content store database into a new content store
database.
For information on how to do this, see the documentation for your database.
2. Back up the following files to a secure location:
● crnlocale.xml in the crn_location/configuration directory
● server.xml in the crn_location/tomcat4.1.27/conf directory
● system.xml in the appropriate directory, if required
Ensure that you note the original directory path for each backed up file. For example,
crn_location/templates/ps
● any manually edited files in the crn_location/configuration and other directories.
3. In IBM Cognos Configuration, export the configuration data to the same secure location.
To make the configuration data usable for upgrading, name the file crnstartup.xml.
Important: Because the exported crnstartup.xml file contains unencrypted passwords, ensure
that the location is secure.
4. Prepare Transformer models, if required (p. 115).
5. Upgrade or install other products (p. 109).
6. Install IBM Cognos 8 in a new directory (p. 155).
7. Copy the .xml files from the secure backup location to the following directory:
● Copy crnstartup.xml and crnlocale.xml to c8_location/configuration.
● Copy server.xml to c8_location/tomcat4.1.27/conf.
● Copy system.xml to the same directory in the new location as it was in the ReportNet
location, if required.
Installation and Configuration Guide 101
Chapter 5: Upgrading to IBM Cognos 8

For example,
c8_location/templates/ps
If you are prompted to overwrite existing files, click Yes.
8. For files that were manually edited in ReportNet, edit the same files in the c8_location directory
and reapply the changes that were made to the original customized files.
Do not copy the customized files from the backup location to the c8_location directories. The
earlier versions of these files may not be compatible with IBM Cognos 8.
9. Configure new Web server aliases (p. 136).
10. In IBM Cognos Configuration, do the following:
● For the new IBM Cognos 8 instance, configure IBM Cognos 8 to point to the new content
store, configure new ports and URLs, and then save the configuration (p. 109).
● For ReportNet, configure ReportNet to use a new default cookie path (p. 111).
Ensure that the port numbers and service name for this installation are different from those
used for earlier versions so that there are no conflicts.
Ensure that security authentication settings are not changed. For example, the namespaces must
be the same for policies, users, roles, and groups to work correctly.
When you save the configuration, an upgrade dialog box appears and asks if you want to
upgrade your report specifications. The default setting is to not upgrade report specifications.
Important: Do not upgrade your report specifications if you have SDK applications that create,
modify, or save report specifications. You must first update your SDK applications to comply
with the IBM Cognos 8 report specifications schema. Otherwise, your SDK applications may
not be able to access the upgraded report specifications. In addition, do not save your reports
until the SDK applications have been updated. For information about upgrading report specific-
ations, see the IBM Cognos 8 SDK Developer Guide.
11. Start IBM Cognos 8.
IBM Cognos 8 automatically upgrades the new content store. System.xml files are upgraded,
if required, to an IBM Cognos 8 compatible version.
12. Install and configure (p. 201) Framework Manager.
13. Upgrade your Framework Manager projects and reports as required. For instructions, see the
Framework Manager User Guide.
Report Studio users must clear their Web browser cache to get the latest images.
14. Open the Administration portal in IBM Cognos 8, and unregister the dispatchers that are used
with ReportNet.
When you open the Administration portal in IBM Cognos 8, the portal shows the dispatchers
that are registered for both versions.
For more information, see the Administration and Security Guide.
102
Chapter 5: Upgrading to IBM Cognos 8

15. If you use pages created in ReportNet, you may need to reconfigure the following properties:
● Title
● Open action links going outside a portal
For more information, see the Administration and Security Guide.
16. If you published IBM Cognos Series 7 PowerCubes in ReportNet, restructure your virtual dir-
ectories or change your cookie path (p. 112).
17. Install (p. 220) and configure (p. 223) Transformer, if required.
18. Upgrade Transformer models and PowerCubes (p. 114), if required.
19. If you use SAP Enterprise Portal, upgrade your master iView.
Older versions of SAP iViews may not work with the new Portal Services producer component.
For information, see the topic about deploying Cognos Portlets to SAP Enterprise Portal in the
Administration and Security Guide.
20. When you are ready to uninstall ReportNet, do the following:
● Stop ReportNet and any Web servers hosting ReportNet Web content.
● Uninstall ReportNet from all ReportNet computers.
For instructions, see the documentation for the older version of ReportNet.
When you complete the upgrade tasks, IBM Cognos 8 is fully configured except for new properties
and features.
If you use Chinese, Japanese, or Korean characters, you may notice differences in some characters
after upgrading to IBM Cognos 8. For more information, see the Troubleshooting section of the
Administration and Security Guide.
If you use a DB2 database for the content store, you can tune the database to take advantage of
DB2 features. For more information, see the Architecture and Deployment Guide.
To ensure the security and integrity of IBM Cognos 8, it is important to protect the installation
directory from unauthorized or inappropriate access.
Upgrading Using the Silent Configuration OptionYou can run a silent configuration to upgrade the configuration from ReportNet to IBM Cognos 8.
Before you run the silent configuration, you must ensure that the option to upgrade the report
specifications is set correctly. If you installed IBM Cognos 8 in a new directory, you must also
change the settings for ports and the Web server alias.
If you want to upgrade the configuration in silent mode, follow the steps in the preceding section
and stop at the step to configure IBM Cognos 8:
● In the steps to install in the same directory, stop after step 12.
● In the steps to install in a new directory, stop after step 9.
Installation and Configuration Guide 103
Chapter 5: Upgrading to IBM Cognos 8

When you reach that step, do not start IBM Cognos Configuration. Instead, perform the following
steps and then return to the steps in the preceding section.
● Edit the crnstartup.xml file in crn_location/configuration (same directory) or c8_loca-
tion/configuration (new directory) and look for the following lines:
<crn:parametername="doReportSpecUpgrade">
<crn:value xsi:type="xsd:boolean">false</crn:value>
</crn:parameter>
● Set the value for the report specification upgrade:
● To skip the upgrade of the report specifications, leave the value as false.
● To upgrade the report specifications, change the value to true.
● Modify other settings as required.
If you installed IBM Cognos 8 in a new directory, see "Run ReportNet and IBM Cognos 8 at
the Same Time" (p. 109) for the settings to modify.
● Type the configuration command:
● On UNIX or Linux, type
./cogconfig.sh -s
● On Windows, type
cogconfig.bat -s
Upgrade Metrics Manager to IBM Cognos 8You must install and upgrade to IBM Cognos 8 in a different directory from the earlier version of
Metrics Manager. You can keep Metrics Manager active until you are satisfied with the operation
of IBM Cognos 8.
If both ReportNet and Metrics Manager are on the same computer and you plan to upgrade to
IBM Cognos 8, upgrade ReportNet first, and then Metrics Manager.
IBM Cognos 8 and earlier versions of Metrics Manager use different security models. If you want
to upgrade the security information for the earlier version of Metrics Manager, you must follow a
different set of steps to upgrade. For more information, see "Upgrade Metrics Manager and
Security Information" (p. 105).
IBM Cognos 8 installs and uses Tomcat as its application server by default. If you upgrade from
Metrics Manager and you do not want to use Tomcat, you must follow a different procedure to
upgrade. For more information, see "Upgrade from Metrics Manager to IBM Cognos 8 in an
Application Server Environment" (p. 394).
Steps
1. Export the contents of any data store that you want to use with IBM Cognos 8 from the earlier
version of Metrics Manager.
104
Chapter 5: Upgrading to IBM Cognos 8

For more information, see the documentation provided with your earlier version of Metrics
Manager.
2. Install IBM Cognos 8:
● If you are upgrading only Metrics Manager, install IBM Cognos 8 in a different directory
from the earlier version of Metrics Manager (p. 155).
● If ReportNet is on the same computer as Metrics Manager, follow the steps to upgrade
ReportNet to IBM Cognos 8 (p. 98).
3. Set up the environment (p. 53).
If you exported the contents of one or more data stores in step 1, create one metric store database
(p. 180) for the contents of each data store. For each metric store, set up the database client
(p. 184) and environment variables on UNIX (p. 65).
4. Create a metric package (p. 185).
5. If you exported content from data stores in step 1, import the contents of each data store into
a different metric store.
For information about importing data, see the Metric Studio User Guide for Authors.
6. Install and configure (p. 210) Metric Designer on Windows.
7. Upgrade Metric Designer projects and extracts as required.
8. When you are ready, stop the earlier version of Metrics Manager and uninstall it as described
in the documentation provided with it.
To ensure the security and integrity of IBM Cognos 8, protect the installation directory from
unauthorized or inappropriate access.
Upgrade Metrics Manager and Security Information
IBM Cognos 8 and earlier versions of Metrics Manager use different security models. Before
upgrading to IBM Cognos 8, review the information about IBM Cognos 8 security to determine if
it meets your requirements. For information, see the Administration and Security Guide.
If the IBM Cognos 8 security model does not meet your requirements and you must upgrade your
existing security information, an upgrade utility is available. You use this utility during the upgrade
process to map the security permissions for scorecards and metrics in the earlier version to corres-
ponding permissions in IBM Cognos 8.
The upgrade utility does not map the Deny permission if it was used in the earlier version of Metrics
Manager. For example, assume a user belongs to two user classes. For the same scorecard, one user
class has Read permission and the other user class has Deny permission. After the upgrade utility
is run, the user will have only Read permission for the scorecard.
The upgrade utility maps security information for one data store using the information in a control
file that you create. This file is a text file. If you plan to upgrade the content of more than one data
store, you must create a control file for each data store and run the upgrade utility for each control
file.
Installation and Configuration Guide 105
Chapter 5: Upgrading to IBM Cognos 8

The following table describes the properties that must be defined in the control file. An example of
a control file is provided below the table.
DescriptionProperty
A comma delimited list of object_stage (.cmo) files that contain the
scorecards from the earlier version of Metrics Manager. The list
must include all the scorecards that you want to import into the IBM
Cognos 8 metric store. Only scorecards are imported; other objects
in these files are ignored.
scorecard_file
A comma delimited list of source object_link_stage (.cml) files from
the earlier version of Metrics Manager that contain the policies to
be upgraded. The list of files must contain all the policy links that
you want to import into the IBM Cognos 8 metric store. Only policy
links are imported; other objects in these files are ignored.
policy_file
The character set of the input files.input_file_encoding
This property is optional. By default, the default character set of the
platform is used.
The version of the flat file from the earlier version of Metrics Man-
ager. The value may be 2.0 or 2.2.
flat_file_version
This property is optional. The default value is 2.2.
The name of the file where the generated IBM Cognos 8 policies will
be written.
output_file
This property is optional. The default output file name is
policies.cms.
The desired character set of the output file.output_file_encoding
This property is optional. By default, the default character set of the
platform is used.
A comma delimited list of IBM Cognos 8 permissions to grant for
the read permission level set in the earlier version of Metrics Man-
ager.
read_mapping
One of the following suffixes may be added to specify the permissions
for a specific object type: .metric or .scorecard.
106
Chapter 5: Upgrading to IBM Cognos 8

DescriptionProperty
A comma delimited list of IBM Cognos 8 permissions to grant for
the write permission level set in the earlier version of Metrics Man-
ager
write_mapping
One of the following suffixes may be added to specify the permissions
for a specific object type: .metric or .scorecard.
A comma delimited list of IBM Cognos 8 permissions to grant for
the administer permission level set in the earlier version of Metrics
Manager.
administrator_mapping
The permissions include:
● Read
● Write
● Setpolicy
● Readannotations
● Annotate
● Writeproject
● Writeactual
● Writetarget
● Writetolerance
● Writeudc
One of the following suffixes may be added to specify the permissions
for a specific object type: .metric or .scorecard.
Example
The following shows an example control file:
scorecard_file=c:\\cmm_exports\\export_scorecards.cmo
policy_file=c:\\cmm_exports\\export_permissions.cml
flat_file_version=2.2
output_file=new_policies.cms
read_mapping=read,readannotations
write_mapping=read,readannotations,annotate,writeProject
Installation and Configuration Guide 107
Chapter 5: Upgrading to IBM Cognos 8

administrator_mapping=read,readannotations,annotate,writeProject,write,writeactual,writetarget,writetolerance,writeudc
Steps
1. Export the contents of the data store from the earlier version of Metrics Manager with the
exception of users.
For more information, see the documentation provided with the earlier version of Metrics
Manager.
2. Install IBM Cognos 8:
● If you are upgrading only Metrics Manager, install IBM Cognos 8 in a different directory
from the earlier version of Metrics Manager (p. 155).
● If ReportNet is on the same computer as Metrics Manager, follow the steps to upgrade
ReportNet to IBM Cognos 8 (p. 98).
3. Set up the environment (p. 53).
Ensure that you create a metric store database (p. 180) and set up the metric store database client
(p. 184) and environment variables on UNIX (p. 65).
Also, ensure that the IBM Cognos Series 7 namespace is configured and available in the IBM
Cognos 8 environment.
4. Create a control file that references the object stage (.cmo) files, containing the scorecard
definitions, and the object link stage (.cml) files, containing the permission definitions generated
in step 1.
The control file is a text file. See the table and example above to help you create your control
file.
5. In the c8_location\bin directory, type the following command from a command prompt:
cmm_migrate_policies control_file_name
6. Create a metric package (p. 147).
7. Import the data store export you created in step 1 into the metric store.
You do not have to import the object link stage (.cml) files containing the permission definitions.
In the example above, the file containing the permission definition is export_permission.cml.
For more information about importing, see the Metric Studio User Guide for Authors.
8. Import the contents of the output file generated using the cmm_migrate_policy command.
The output file is named new_policies.cms in the example above.
Ensure that you specify the import source file format to be 8.1.2MR2.
9. Install and configure (p. 155) Metric Designer on Windows.
10. Upgrade Metric Designer projects and extracts as required.
11. When you are ready, stop the earlier version of Metrics Manager and uninstall it as described
in the documentation provided with it.
108
Chapter 5: Upgrading to IBM Cognos 8

To ensure the security and integrity of IBM Cognos 8, protect the installation directory from
unauthorized or inappropriate access.
Upgrading Metrics Manager Custom Calendars
If you want to upgrade a Metrics Manager 2.2 calendar that uses a customized period start date
and end date, you must create a standard calendar in IBM Cognos 8 that reflects your custom cal-
endar as closely as possible. You must then export the standard calendar and modify the import
time periods file (.cal), import time levels file (.lvl), and time language text file (.tlt) so that the cal-
endar equals your Metrics Manager 2.2 calendar.
Install or Upgrade Other ProductsWhen you upgrade IBM Cognos 8, you may need to upgrade to new versions of other products,
update some components of other products, or install additional other products to support new
features in IBM Cognos 8.
To view a list of other products that are used by IBM Cognos 8, see "Verify System Require-
ments" (p. 54).
To review an up-to-date list of environments supported by IBM Cognos products, such as operating
systems, patches, browsers, Web servers, directory servers, database servers, and application servers,
visit the IBM Cognos Customer Service Center (http://www.ibm.com/software/data/support/cognos_
crc.html).
Step
● If you do not have the supported version of a required product, install or upgrade the product.
Instructions are provided in this guide for these required other products:
● setting up a database client (p. 163)
● updating the Java environment (p. 125)
● configuring a Web server (p. 136)
● configuring a Web browser (p. 67)
● changing the version of Java Runtime Environment used in IBM Cognos 8 (p. 395)
For instructions to install or upgrade other products, see the instructions provided with each
product.
Run ReportNet and IBM Cognos 8 at the Same TimeYou must change the ports and the Web server alias in IBM Cognos 8 if you want to run IBM
Cognos 8 and ReportNet, or two versions of IBM Cognos 8, on the same computer and at the same
time.
In ReportNet, there is no default cookie path, which means the cookie is sent to all URLs on the
Web server. If IBM Cognos 8 uses the same Web server, IBM Cognos 8 will then receive two
cam_passport cookies. To prevent this conflict, you must set a cookie path in ReportNet.
Installation and Configuration Guide 109
Chapter 5: Upgrading to IBM Cognos 8

Other configuration changes may be required depending on your environment. If you use Portal
Services, you must specify the location of the applications.xml file. If you use an ISAPI gateway on
an IIS Web server, you must isolate the IBM Cognos 8 gateway to prevent a conflict with the
ReportNet gateway. For IIS 5, you isolate the gateway by setting the application protection for the
Web site and virtual directories to High. For IIS 6 and 7, you must create an application pool for
each version of the IBM Cognos 8 product and associate the aliases to it.
Steps for IBM Cognos 8
1. In IBM Cognos 8, start IBM Cognos Configuration.
2. In the Explorer window, click Environment.
3. In the Properties window, under Dispatcher Settings, click the value for Internal dispatcher
URI.
4. Select the port number and then type the new port number.
5. If required, change the port number for the following URIs to match the new port number that
you entered for Internal dispatcher URI.
● Under Dispatcher Settings, change the port for External dispatcher URI.
● Under Other URI Settings, change the port for Dispatcher URI for external applications
and Content Manager URIs.
Content Manager URIs does not appear on a gateway computer.
6. Under Gateway Settings, click the value for Gateway URI and ensure that the URI contains
the correct Web server alias for IBM Cognos 8.
For example, replace crn with cognos8.
7. If you are using Portal Services, update the applications.xml file:
● In the Explorer window, click Environment, Portal Services.
● In the Properties window, ensure that the port number for Location of Applications.xmlmatches the port for the other URI properties.
8. In the Explorer window, click Data Access, Content Manager, Content Store.
9. In the Properties window, configure IBM Cognos 8 to use the new content store:
● For Database name, specify the name of the new content store.
● For User ID and password, click the edit button and specify the userid and password to
access the new content store.
10. If you are running two instances of IBM Cognos 8, change the cookie path for the new version
of IBM Cognos 8:
● From the Actions menu, click Edit Global Configuration.
● In the Global Configuration window, click Cookie Settings.
110
Chapter 5: Upgrading to IBM Cognos 8

● Go to a different path from the one that is used by the older version of IBM Cognos 8.
● Click OK.
11. Save the configuration and start IBM Cognos 8.
Steps for ReportNet
1. In ReportNet, start IBM Cognos Configuration.
2. Change the cookie path:
● From the Actions menu, click Edit Global Configuration.
● In the Global Configuration window, click Cookie Settings.
● Set the path to the installation directory (for example, /crn).
● Click OK.
3. Save the configuration.
You can now run ReportNet and IBM Cognos 8, or two instances of IBM Cognos 8, at the same
time.
Note: When you change from the default ports on Windows, the port number is automatically
appended to the service name. The service name in IBM Cognos Configuration does not show the
port number. You can view the service name and port number under Services in your Windows
administrative tools.
Manually Uninstall the ReportNet Service on WindowsIf the ReportNet service continues to run after you uninstalled ReportNet and then installed IBM
Cognos 8, you must manually uninstall the ReportNet service.
You can install more than one version of IBM Cognos 8 in different locations on the same computer.
If the versions use the same ports, the installation may not upgrade the service correctly. IBM
Cognos Configuration upgrades to the most recently configured service for IBM Cognos 8.
Tip: To see if the correct IBM Cognos 8 service is running, check the version number in the Aboutwindow in IBM Cognos Configuration.
Steps
1. Start IBM Cognos Configuration.
2. Right-click the service node IBM Cognos 8 (or other name that has been given to the service)
in the Explorer panel and select Stop.
3. Open a Command Prompt window.
4. Go to the c8_location/bin directory.
5. Uninstall the service:
● If you used the default name for the service, type cogbootstrapservice -u
Installation and Configuration Guide 111
Chapter 5: Upgrading to IBM Cognos 8

● If you specified another name, type cogbootstrapservice -u -name="c8_service_name"
6. Close the Command Prompt window.
7. Restart IBM Cognos Configuration.
IBM Cognos 8 upgrades to the correct service.
Set Up to Publish IBM Cognos Series 7 PowerCubes After Upgrade fromReportNet
After you upgrade from IBM Cognos ReportNet to IBM Cognos 8, you may not be able to publish
cubes from PowerPlay Enterprise Server to IBM Cognos Connection. Similarly, if a user opens a
cube from IBM Cognos Connection that was published from PowerPlay Enterprise Server, they
may receive the following error when they save the report to IBM Cognos Connection:
Your session ticket is invalid. It may have expired.
To enable publishing of IBM Cognos Series 7 PowerCubes after upgrading, you can either restructure
your virtual directories so that the IBM Cognos Series 7 and IBM Cognos 8 gateways are within
the same structure or change the default cookie path in IBM Cognos 8 to the value specified below.
If you use the specified cookie path value, you cannot run ReportNet and IBM Cognos 8 on the
same computer.
Steps to Restructure Virtual Directories
1. Create an alias called cognos8 that points to the c8_location\webcontent directory.
2. Create an alias called cognos8/cgi-bin that points to the c8_location\cgi-bin directory.
3. Create an alias called cognos8/series7 that points to the series7_location\webcontent directory.
4. Create an alias called cognos8/series7/cgi-bin that points to the series7_location\cgi-bin directory.
5. Create an alias called cognos8/series7/help that points to the series7_location\Documentation
directory.
Steps to Change the Default Cookie Path
1. Start IBM Cognos Configuration.
2. Click Actions, Edit Global Configuration, and click the General tab.
3. In the Path box under Cookie Setting, type
/
4. Click OK.
5. Save the configuration.
Note: If you change the cookie path to the specified value, you cannot run ReportNet and IBM
Cognos 8 on the same computer. If you intend to run ReportNet and IBM Cognos 8 on the
same computer, correct this problem by changing your virtual directories as described above.
112
Chapter 5: Upgrading to IBM Cognos 8

Upgrading IBM Cognos 8 Go! OfficeTo upgrade IBM Cognos 8 Go! Office, users of the client components must first uninstall the older
version and then run a setup file that installs a new version of Microsoft .NET Framework, updates
the .NET components, and installs the new version of IBM Cognos 8 Go! Office. To upgrade
reports, users must open them in the new version and then save them.
There is no action required to update the server components for IBM Cognos 8 Go! Office. They
are included in the upgrade to the new version of IBM Cognos 8.
To support the addition of other IBM Cognos products that work with Microsoft Office, the name
used to install the new product is now IBM Cognos 8 for Microsoft Office. This name is used in
the installation wizard and in the name of the action pane that appears in your Microsoft Office
product after upgrading. In addition, the name of the default installation directory is changed to
IBM Cognos 8 for Microsoft Office.
If you deployed IBM Cognos 8 Go! Office enabled files or templates, you do not have to revise the
custom properties in the new version. The custom properties and templates are no longer required.
Uninstall the Previous VersionIf you have a previous version of IBM Cognos 8 Go! Office or other IBM Cognos 8 for Microsoft
Office products, you must uninstall all previous versions before you can install the new version of
IBM Cognos 8 Go! Office.
The uninstall does not completely remove all application files or directories during the uninstall
process; therefore, you may have to perform this action manually.
If you installed more than one component in the same location, you can choose the packages to
uninstall using the uninstall wizard. All components of the package will be uninstalled.
Before uninstalling, close all Microsoft Office applications.
Steps
1. From the Start menu, click Programs, IBM Cognos 8 for Microsoft Office, Uninstall IBM
Cognos 8, Uninstall IBM Cognos 8.
The Uninstall wizard appears.
Tip: IBM Cognos 8 for Microsoft Office is the default name of the Program Folder that is created
during the installation. If you chose another name, go to that folder to find the program.
2. Follow the instructions to uninstall the component.
The cognos_uninst_log.txt file records the activities that the Uninstall wizard performs while
uninstalling files.
Tip: To find the log file, look in the Temp directory.
Install IBM Cognos 8 Go! OfficeTo install IBM Cognos 8 Go! Office, you run an issetup.exe file from the appropriate directory on
the product CD or central LAN location. The file installs a security update for Microsoft .NET
Framework and then installs the IBM Cognos 8 Go! Office components.
Installation and Configuration Guide 113
Chapter 5: Upgrading to IBM Cognos 8

Before you update and install components, ensure that you also
● have administrative privileges on the computer
● installed Microsoft .NET Framework 2.0
● uninstalled any previous version of IBM Cognos 8 Go! Office
● updated IBM Cognos 8 BI Analysis for Microsoft Excel, if required
● have the appropriate license to use your IBM Cognos 8 for Microsoft Office product
Steps
1. Insert the IBM Cognos 8 Go! Office CD or go to the location where the installation files were
downloaded.
The Welcome page of the installation wizard appears when you insert the CD.
2. If no Welcome page appears or you are not installing from the CD, go to the win32 directory,
and double-click issetup.exe.
3. Select the language to use for the installation.
The language that you select determines the language of the user interface. You can change the
language to any of the installed languages after installation.
4. In the License Agreement page, select I Agree for the IBM License agreement and then click
Next.
5. Repeat step 4 for the non-IBM license agreement.
6. In the Installation Location page, select the installation directory, such as C:\Program
Files\Cognos\Cognos 8 for Microsoft Office, and then click Next.
If a dialog box appears, advising you to uninstall a previous version of an IBM Cognos Office
product, follow the prompts and uninstall the previous version, and then resume the installation.
If you have already installed one of the IBM Cognos 8 for Microsoft Office components, such
as IBM Cognos 8 BI Analysis for Microsoft Excel, the folder setting cannot be changed. IBM
Cognos 8 Go! Office must be installed in the same location as other IBM Cognos 8 for Microsoft
Office products.
7. In the Component Selection page, select Cognos 8 Go! Office, and then click Next.
8. Follow the directions in the installation wizard to copy the required files to your computer.
9. Click Finish.
Upgrading Transformer Models and PowerCubesYou can open IBM Cognos Series 7 models with secured cubes in Transformer and upgrade the
IBM Cognos Series 7 user class views and user classes for use in IBM Cognos 8.
114
Chapter 5: Upgrading to IBM Cognos 8

Before you load the model, the IBM Cognos Series 7 namespace must be configured in IBM Cognos 8
(p. 269).
To upgrade Transformer models and PowerCubes, do the following:
❑ Prepare the IBM Cognos Series 7 models
❑ Import unsecured models in IBM Cognos 8 Transformer
❑ Upgrade IBM Cognos Series 7 secured PowerCubes in IBM Cognos 8 Transformer
Prepare Models in IBM Cognos Series 7 TransformerTo upgrade models created in earlier versions of Transformer, you must save them in Model
Definition Language (MDL) format before you can import them into Transformer 8.4. This ensures
that equivalent definitions are created for all model objects. You can upgrade models from IBM
Cognos Series 7 Transformer, versions 7.x.
Steps
1. Open the model in the earlier version of Transformer and, from the File menu, click Save As.
2. In the Save as Type box, click Exported Model Files (*.mdl).
Tip: By default, Transformer saves models in the ../My Documents/Transformer/Models
directory. You can set the location to which Transformer saves models by changing the Models
directory setting on the Directories tab of the Preferences property sheet.
3. Back up the .mdl files in a secure location.
Import Unsecured Models in IBM Cognos 8 TransformerAfter you install IBM Cognos 8 Transformer, you can import the .mdl files from IBM Cognos
Series 7 into IBM Cognos 8 Transformer. If you are importing secured models from IBM Cognos
Series 7, see the topic about upgrading an IBM Cognos Series 7 secured model in Transformer 8.4.
You can open an IBM Cognos Series 7 model with secured cubes in IBM Cognos 8 Transformer,
and convert the IBM Cognos Series 7 user class views to IBM Cognos 8 custom views. You can
then choose the authentication provider you want to use with the custom views. For more inform-
ation about adding security, see the Transformer User Guide.
During the transition from an IBM Cognos Series 7 namespace to an alternate security provider,
you can use the PowerCube property All applicable namespaces (including unsecured PowerCubes)to associate all applicable namespaces during migration testing. When you associate all the applicable
namespaces to the cube, you can ensure that the group, role, or user dimensional filtering is consistent
with that which had been applied for the IBM Cognos Series 7 user class. This option is supported
only for migration testing, and cannot be used to deploy cubes in production environments.
You can change the association for an IQD data source to that of an IBM Cognos 8 data source,
thereby taking advantage of the enhancements available when using an IBM Cognos 8 package or
report data source. You can change the association for IBM Cognos Series 7 .iqd files and for
Framework Manager .iqd (externalized query) files, after the updated model has been saved in
Installation and Configuration Guide 115
Chapter 5: Upgrading to IBM Cognos 8

Transformer 8.4. For more information about changing a data source type, see the Transformer
User Guide.
Transformer 8.4 supports upgrading models from IBM Cognos Series 7.x. When importing .mdl
files from earlier versions, some features may not convert correctly, such as legacy data that contains
special characters, spaces, and quotation marks. For more information, see the migration document-
ation delivered with your version of the product.
Step
● Open the .mdl file in IBM Cognos 8 Transformer, make any required changes to the model
design, and save it, again selecting the .mdl format.
When you are ready to use the model in your production environment, you may want to save
it as a .pyj-format file.
IBM Cognos 8 Transformer models are not backward compatible (.mdl and .pyj). As a result,
we strongly recommend that you maintain the .mdl file for the Transformer 7.x model for a
period of time following upgrade.
Upgrade an IBM Cognos Series 7 Secured PowerCubeYou can open IBM Cognos Series 7 models with secured cubes in IBM Cognos 8 Transformer, and
upgrade the IBM Cognos Series 7 user class views and user classes for use in IBM Cognos 8.
If you want to move to an IBM Cognos 8 supported authentication provider other than Access
Manager, you can do this over time.
When you open the IBM Cognos Series 7 secured model in IBM Cognos 8 Transformer, you can
choose to:
● import the IBM Cognos Series 7 user class views associated with the model, but not the user
classes
Choose this option when you want to maintain the view operations applied in the IBM Cognos
Series 7 user class views but not use an IBM Cognos Series 7 namespace with the custom views,
or if you do not intend to expose IBM Cognos Series 7 as an available namespace configured
in IBM Cognos 8.
Note: Prior to building and using the IBM Cognos 8 Transformer cube in any of the IBM
Cognos 8 Web studios, you will need to associate new security objects to the upgraded custom
views.
● import the IBM Cognos Series 7 user class views and user classes associated with the model
Choose this option when you want to maintain the view operations applied in the user class
views and use the IBM Cognos Series 7 user classes, or if you want to transition to an alternate
security provider but need to maintain the IBM Cognos Series 7 user class objects to ensure the
transition is carried out correctly.
This option requires you to configure the IBM Cognos Series 7 security on which the upgraded
model was designed as an available namespace in IBM Cognos 8. The unique identifier that
locates the user class in Access Manager is converted to an IBM Cognos 8 identifier, and this
116
Chapter 5: Upgrading to IBM Cognos 8

process will not be successful if you use this option with a different IBM Cognos Series 7
namespace.
● discard all existing custom views and security objects
Choose this option when you plan to create new custom views and use only the security objects
currently configured in the IBM Cognos 8 namespace.
For PowerCubes that are in development and transitioning from an IBM Cognos Series 7 namespace
to an alternate security provider, you can associate all the applicable namespaces on the PowerCube
property sheet (Data Source tab). This option is intended only for the testing of migration, and
requires that the modeler or administrator log on to all the applicable namespaces prior to accessing
the PowerCube package in IBM Cognos 8. Failing to log on to all applicable namespaces will result
in an inaccurate view of the data. This feature is not supported for the deployment of cubes for end
users.
For more information about publishing a PowerCube, see the Transformer User Guide.
Steps
1. From the File menu, click Open, browse to the location of the IBM Cognos Series 7 secured
model, select the model, and then click Open.
2. In the Import model with IBMCognos Series 7 user class view dialog box, select the appropriate
security import option, and then click Next.
3. If you selected Import user class views and user classes from the model, in the Logon dialog
box, select the appropriate namespace and then log on with your user ID and password.
4. In the Available namespace(s) box, select the namespace used to secure the IBM Cognos Series 7
cube.
Tip: If the namespace does not appear in the list, click Logon As to select and log on to the
namespace.
5. Click Finish.
Installation and Configuration Guide 117
Chapter 5: Upgrading to IBM Cognos 8

118
Chapter 5: Upgrading to IBM Cognos 8

Chapter 6: Installing and Configuring IBMCognos 8 Components on One Computer
You can install all IBM Cognos 8 components on one computer. This is useful when you are setting
up a test or evaluation environment, or for small production environments. To use IBM Cognos 8,
you must install all components that are selected by default in the installation wizard.
We recommend that you do an interactive installation (p. 120)
You can also distribute the installation of IBM Cognos 8 on different computers. For more
information, see "Installing IBM Cognos 8 Server Components on Different Computers" (p. 155).
Use the following checklist to guide you through installing IBM Cognos 8 on one computer:
❑ Install IBM Cognos 8 server components
❑ Install the IBM Cognos 8 Metric Manager, if required
❑ Update the Java environment
❑ Set up database connectivity for the content store database
❑ Set up database connectivity for the reporting databases.
❑ Start IBM Cognos Configuration
❑ Configure environment properties
❑ Enable security
❑ Set the database connection properties for the content store
❑ Specify a mail server account
❑ Start the IBM Cognos 8 services
❑ Configure the Web server
❑ Set up the data source or import source environment
❑ Create the metric store database
❑ Set up the database client for the metric store, if required
❑ Create a metric package
❑ Test the installation and configuration
When you have finished, you may want to install IBM Cognos 8 Metrics Manager. Install the
Metrics Manager component in the same location as the IBM Cognos 8 Business Intelligence com-
ponent. For example, install the IBM Cognos 8 Metrics Manager Content Manager component to
the same location as you installed the IBM Cognos 8 Business Intelligence Content Manager com-
ponent.
Licensed Materials – Property of IBM119© Copyright IBM Corp. 2005, 2009.

Next, you must install Framework Manager (p. 201). If you are using PowerCubes, you must install
Transformer (p. 219).
For uninstalling instructions, see "Uninstalling IBM Cognos 8" (p. 150).
Recommendation - Install Server Components in InteractiveMode
For a complete installation, you must install components on your server and then configure them
to work in your environment.
Typically, you run the IBM Cognos installation and configuration programs in interactive mode.
This means that in a graphical user interface (GUI) the installer prompts you to provide information,
and the configuration tool enables you to change default settings.
You can choose to install server components in silent mode.
Silent Mode
You can automate the installation of components using response files and running the installation
program in silent mode.
For information about silent mode installations, see "Setting Up an Unattended Installation and
Configuration" (p. 403).
You can automate the configuration of components by exporting the configuration settings from
one computer to another as long as the installed components are the same. We recommend that
you run IBM Cognos Configuration in interactive mode the first time.
The other option is to edit the cogstartup.xml file, using settings that apply to your environment,
and then running the configuration tool in silent mode.
Interactive Mode
Unless you intend to complete a silent-mode installation, we recommend that you install the software
from an X Window System workstation, an X terminal, or a PC or other system with X server
software installed.
To run an interactive-mode installation, the console attached to your computer must support a
Java-based graphical user interface.
Install IBM Cognos 8 Server ComponentsUse the installation wizard to select the server components that you want to install and the location
on your computer where you want to install them. Only the components that you choose to install
are copied from the CD to your computer.
Samples are on a separate CD in your IBM Cognos 8 product. If you want to use the samples, you
must install them from the IBM Cognos 8 Business Intelligence Samples 8.4 CD.
Stopping the Service
If you need to stop the IBM Cognos 8 service, it is important to also stop the following:
120
Chapter 6: Installing and Configuring IBM Cognos 8 Components on One Computer

● Web servers that host IBM Cognos 8 content
● applications that are related to the IBM Cognos 8 service, such as Framework Manager, IBM
Cognos 8 Transformer, IBM Cognos Connection, IBM Cognos Administration, and Metric
Designer
● any SDK applications that are running
Upgrading your Installation
If you are upgrading from a previous release of IBM Cognos products, you must use the upgrading
steps. For information about upgrading from ReportNet or Metrics Manager, see "Upgrading to
IBM Cognos 8" (p. 71).
If you are upgrading from ReportNet or an earlier version of IBM Cognos 8, all the distributed
components must be the same version of IBM Cognos 8. If you install IBM Cognos 8 in new loca-
tions, you must update the locations using IBM Cognos Configuration.
If you are upgrading IBM Cognos 8 BI in an environment that includes earlier versions of other
IBM Cognos 8 products, such as IBM Cognos 8 Controller 8.3, IBM Cognos 8 Planning 8.3, or
IBM Cognos 8 BI Analysis for Excel 8.3, install the new version of IBM Cognos 8 BI in a separate
location from the other IBM Cognos 8 product and configure IBM Cognos 8 BI to operate inde-
pendently of that product. After you upgrade the other product to a compatible version with IBM
Cognos 8 BI, you can then configure the two products to operate together.
Windows Installations
For Windows installations, ensure that you have administrator privileges for the Windows computer
you are installing on. Also ensure that your computer has a TEMP system variable that points to
the directory where you want to store temporary files. During installation, files from the CD are
temporarily copied to this directory.
UNIX Installations
For UNIX installations, you can install server components using a graphical user interface or by
running a silent installation. To run graphical-mode installation, the console attached to your UNIX
computer must support a Java-based graphical user interface.
Also, IBM Cognos 8 respects the file mode creation mask (umask) of the account running the
installation program. This affects only the installation directories. It does not affect the file permis-
sions within the directories. However, run-time generated files, such as logs, respect the mask. We
recommend umask 022 on the installation directory.
Cognos Content Database as Content Store
If you want to use Cognos Content Database as your content store, you must select it in the
installation wizard. If you are installing components on several computers, you need to only install
one Cognos Content Database. If you install Cognos Content Database on the same computer as
Content Manager, and you later decide to use another database for your content store, you must
uninstall Cognos Content Database.
Installation and Configuration Guide 121
Chapter 6: Installing and Configuring IBM Cognos 8 Components on One Computer

Printer Requirements
To ensure that reports print properly on Windows, Adobe Acrobat requires that you configure at
least one printer on the operating system where Application Tier Components are installed. All
reports, regardless of the print format that you choose, are sent as temporary PDF files to Adobe
Reader for printing.
Steps for UNIX and Linux
1. If you are installing to a directory with other IBM Cognos 8 components, stop the IBM Cognos 8
service.
2. Set the JAVA_HOME environment variable to point to the installation location of your Java
Runtime Environment (JRE).
An example of the installation location of a Java Runtime Environment is /directory/java/java_ver-
sion/jre.
IBM Cognos 8 requires a JVM, such as IBM Java, to run on Linux.
3. On HP-UX, set the _M_ARENA_OPTS environment variable as follows:
_M_ARENA_OPTS 1:4
This increases the memory allocation for HP-UX to more closely match that of other UNIX
platforms.
4. On AIX, if you are using a servlet gateway, set the AIXTHREAD_SCOPE environment variable
as follows:
AIXTHREAD_SCOPE=S
This sets the contention scope for user threads to system-wide, which supports more efficient
scheduling of user threads.
5. Mount the CD for your IBM Cognos product using Rock Ridge file extensions.
Important: To mount the IBM Cognos CD on HP-UX, do the following:
● Add the pfs_mount directory in your path.
For example,
PATH=/usr/sbin/:$PATH
export PATH
● To start the required NFS daemons and run the daemons in the background, type bg
pfs_mountd and then type bg pfsd
● To mount the drive, type
pfs_mount -t rrip <device><mount_dir> -o xlat=unix
For example,
pfs_mount /dev/dsk/c0t2d0 /cdrom -o xlat=unix
You can now install or copy files as a non-root user using an IBM Cognos CD from this
drive.
122
Chapter 6: Installing and Configuring IBM Cognos 8 Components on One Computer

● When the installation is complete, type pfs_umount /cdrom and kill the pfsd and pfs_mountd
daemons to unmount the CD.
6. To start the installation wizard, go to the operating system directory on the CD or in the dir-
ectory where the installations files were downloaded and extracted, and then type
./issetup
Note: When you use the issetup command with XWindows, Japanese characters in messages
and log files may be corrupted. When installing in Japanese on UNIX or Linux, first set envir-
onment variables LANG=C and LC_ALL=C (where C is the language code, for example
ja_JP.PCK on Solaris), and then start the installation wizard.
If you do not use XWindows, run an unattended installation (p. 403).
7. Follow the directions in the installation wizard and copy the required files to your computer.
Install IBM Cognos 8 components in a directory that contains only ASCII characters in the
path name. Some UNIX and Linux Web servers do not support non-ASCII characters in directory
names.
If you are installing IBM Cognos 8 on a computer that has ReportNet or an earlier version of
IBM Cognos 8 and you want to keep the earlier version, you must install IBM Cognos 8 in a
different directory.
If you are installing it in a directory that contains other IBM Cognos 8 components, you are
prompted for the location of a directory in which to store backup copies of the files that will
be overwritten.
8. When you are prompted about installing non-English product documentation, click OK to
continue.
9. Choose how to proceed in the Finish page of the installation wizard:
● We recommend that you do not configure IBM Cognos 8 immediately because you must
do other tasks first to ensure that your environment is properly set up. However, if the
console attached to your computer supports a Java-based graphical user interface, you can
click Start IBM Cognos Configuration.
● If you want to see late-breaking information about IBM Cognos 8, select View the Readme
and then click Finish.
● If the console attached to your computer does not support a Java-based graphical user
interface, click Finish.
You can later configure IBM Cognos 8 using IBM Cognos Configuration by starting cog-
config.sh in the c8_location/bin directory, or running a silent configuration or editing
cogstartup.xml in c8_location/configuration directory.
10. Append the c8_location/bin directory to the appropriate library path environment variable.
● For Solaris and Linux, LD_LIBRARY_PATH
● For AIX, LIBPATH
Installation and Configuration Guide 123
Chapter 6: Installing and Configuring IBM Cognos 8 Components on One Computer

● For HP-UX, SHLIB_PATH
11. On Linux, set the PRINTER environment variable to the name of your printer.
To ensure the security and integrity of IBM Cognos 8, it is important to protect the installation
directory from unauthorized or inappropriate access.
If you want users to see product documentation in a language other than English, you must install
the Supplementary Languages Documentation component in the location where you installed the
Gateway components. For more information, see "Install Translated Product Documenta-
tion" (p. 252).
If you want to use the samples that are available for IBM Cognos 8, install the IBM Cognos 8
samples.
You must also update your Java security framework (p. 125) before you can configure IBM Cognos 8.
Otherwise, you may receive the following error:
[Cryptography]
1. [ ERROR ] java.lang.NoClassDefFoundError:javax/net/ServerSocketFactory:
Steps for Windows
1. If you are installing in a directory with other IBM Cognos 8 components, stop the IBM Cognos 8
service.
2. Insert the IBM Cognos product disk or go to the location where the installation files were
downloaded.
The installation wizard starts automatically from the product disk.
3. If no Welcome page appears, go to the operating system directory and double-click the
issetup.exe file.
4. Select the language to use for the installation.
The language that you select determines the language of the user interface. You can change the
language to any of the installed languages after installation.
5. Follow the directions in the installation wizard to copy the required files to your computer.
Install IBM Cognos 8 components in a directory that contains only ASCII characters in the
path name. Some Windows Web servers do not support non-ASCII characters in directory
names.
If you are installing IBM Cognos 8 on a computer that already has ReportNet, and you want
to keep ReportNet running, you must install IBM Cognos 8 in a different directory.
If you are installing in a directory that contains other IBM Cognos 8 components, you are
prompted for the location of a directory in which to store backup copies of the files that will
be overwritten.
6. When you are prompted about installing non-English product documentation, click OK to
continue.
7. In the Finish page of the installation wizard,
124
Chapter 6: Installing and Configuring IBM Cognos 8 Components on One Computer

● If you want to configure IBM Cognos components immediately, click Start IBM Cognos
Configuration.
● If you want to see late-breaking information about IBM Cognos components, click View
the IBM Cognos Readme.
8. Click Finish.
Use the Windows Start menu to start IBM Cognos Configuration from the shortcut folder.
To ensure the security and integrity of IBM Cognos 8, it is important to protect the installation
directory from unauthorized or inappropriate access.
If you want users to see product documentation in a language other than English, you must install
the Supplementary Languages Documentation component in the location where you installed the
Gateway components. For more information, see "Install Translated Product Documenta-
tion" (p. 252).
If you want to use the samples that are available for IBM Cognos 8, install the IBM Cognos 8
samples.
Install IBM Cognos 8 Metrics ManagerIf you are installing IBM Cognos 8 Metrics Manager with IBM Cognos 8 Business Intelligence, you
must install each IBM Cognos 8 Metrics Manager component into the same location as each IBM
Cognos 8 Business Intelligence component.
You may also want to install Metric Designer (p. 212).
Update the Java EnvironmentIBM Cognos 8 cryptographic services use a .jar (Java Archive) file, named bcprov-jdknn-nnn.jar,
that must be located in your Java Runtime Environment (JRE). This file provides additional
encryption and decryption routines that are not supplied as part of a default JVM installation. To
ensure security, the encryption file must be loaded by the JVM using the java extensions directory.
If you want to use your own JRE and have JAVA_HOME set to that location on Windows or if
you are installing on UNIX or Linux, you must update the Java environment for the cryptographic
services.
On Windows, you can set JAVA_HOME as a system variable or a user variable. If you set it as a
system variable, it may be necessary to restart your computer for it to take effect. If you set it as a
user variable, set it so that the environment in which Tomcat is running can access it.
If you do not have a JAVA_HOME variable already set on Windows, the JRE files provided with
the installation will be used, and you do not have to update any files in your environment. If
JAVA_HOME points to a Java version that is not valid for IBM Cognos BI, you must update
JAVA_HOME with the path to a valid Java version.
Steps
1. Ensure that the JAVA_HOME environment variable is set to the JRE location.
Installation and Configuration Guide 125
Chapter 6: Installing and Configuring IBM Cognos 8 Components on One Computer

For example, to set JAVA_HOME to a JRE that you are already using, the path is Java_loca-
tion/bin/jre/version.
2. Copy the bcprov-jdknn-nnn.jar file from the c8_location/bin/jre/version/lib/ext directory to the
Java_location/jre/lib/ext directory.
JDBC Driver Options for Using DB2 Database as a Content StoreIBM Cognos 8 uses JDBC connectivity to access the database used for the content store.
If you use DB2 on Windows, Linux or UNIX as your content store you must choose whether to
use the type 2 or type 4 JDBC driver depending on how you want to connect to the content store.
If you are using a DB2 database on z/OS for the content store, you must use type 4 JDBC
connectivity.
You specify the driver type to use in IBM Cognos Configuration.
Configuration Options for the Universal Driver
DB2 introduced a universal JDBC driver that contains both type 2 and type 4 JDBC driver support.
The universal driver, db2jcc.jar, replaces the deprecated type 2 JDBC driver, db2java.zip.
If you are upgrading, you can continue to use type 2 JDBC connectivity with no configuration
change required. If you want to use the type 4 JDBC connectivity, you must change your configur-
ation to include the host name and port number of the database server.
For information about configuration requirements, "Set Database Connection Properties for the
Content Store" (p. 131).
For both type 2 and type 4 JDBC connectivity, however, you must copy the new universal driver,
db2jcc.jar, and the accompanying license file, db2jcc_license_*.jar, to your IBM Cognos 8 installation
location.
For more information, see "Set Up Database Connectivity for the Content Store Database" (p. 127).
Using the Type 2 JDBC Driver
Type 2 JDBC drivers are comprised of a native-API component and a Java component.
The connection to the DB2 database occurs through the DB2 CLI libraries, which comprise the
native component that communicates with the database server.
Because type 2 JDBC drivers require common client code and rely on the native code of the product,
a DB2 product must be installed to use this driver. For example, a DB2 client must be installed on
the computer where you have Content Manager installed.
Using the Type 4 JDBC Driver
Type 4 JDBC drivers are pure Java drivers which provide direct access to DB2 database features
through network communication.
The type 4 driver is considered an independent product. It does not require the DB2 product to be
installed. For example, you do not need to install the DB2 client on the computer where you have
Content Manager installed.
126
Chapter 6: Installing and Configuring IBM Cognos 8 Components on One Computer

Set Up Database Connectivity for the Content Store DatabaseIf you are using a database other than Cognos Content Database as the content store, you may
have to install database client software, or JDBC drivers, or both, on each computer where you
install Content Manager. Doing this allows Content Manager to access the content store database.
Steps for DB2
1. If you are using type 2 JDBC connectivity, install the DB2 client software on the Content
Manager computers.
If you use type 4 JDBC connectivity for DB2, you are not required to install the DB2 client
software where Content Manager is installed.
If you are using a DB2 database on z/OS for the content store, you must use type 4 JDBC
connectivity.
For more information about the differences between type 2 and type 4 drivers, see "JDBC
Driver Options for Using DB2 Database as a Content Store" (p. 126).
2. If you are using type 2 JDBC connectivity, and the content store is on a different computer than
Content Manager, configure a database alias to the content store.
On Windows, run the DB2 Client Configuration Assistant.
On UNIX or Linux, use the DB2 command line interface.
If the content store database and Content Manager are on the same computer, the content store
name automatically becomes the alias.
When you configure the Content Manager computers, ensure that they are all configured to
use the same content store.
3. On Windows, stop the DB2 services and the HTML Search Server.
4. Copy the following files fromDB2_installation/sqllib/java directory to the c8_location/webapps/
p2pd/WEB-INF/lib directory.
● the universal driver file, db2jcc.jar
● the license file
for DB2 on Linux, UNIX, or Windows, db2jcc_license_cu.jar
for DB2 on z/OS, db2jcc_license_cisuz.jar
If you are connecting to DB2 on z/OS, use the driver version from Linux, UNIX, or Windows
version 9.1 fix pack 5 or version 9.5 fix pack 2.
Tip: To check the driver version, run the following command
java -cp path\db2jcc.jar com.ibm.db2.jcc.DB2Jjcc -version
5. On Windows, restart the DB2 services and the HTML Search Server.
6. On UNIX, if you are using type 2 JDBC connectivity, ensure that the 32-bit DB2 libraries are
in the library search path, which is usually the $DB2DIR/lib directory or the $DB2DIR/lib32
directory.
Installation and Configuration Guide 127
Chapter 6: Installing and Configuring IBM Cognos 8 Components on One Computer

7. Repeat this entire procedure on the IBM Cognos 8 computers where Content Manager is
installed or where notification is sent to a DB2 database.
You can tune the database to take advantage of DB2 features. For more information, see the
"Tuning a DB2 Content Store" (p. 411).
Steps for Oracle
1. On the computer where the Oracle client is installed, go to the ORACLE_HOME/jdbc/lib
directory.
2. Copy the appropriate JAR file to the c8_location/webapps/p2pd/WEB-INF/lib directory on
computers where Content Manager is installed and where notification is sent to an Oracle
database.
● If you use Java 1.4, copy the ojdbc14.jar file
● If you use Java 1.5, copy the ojdbc5.jar file
If the directory contains the classes12.jar file, delete it before installing the ojdbc14.jar or
ojdbc5.jar file.
The driver is available from an Oracle client or server install, and it can also be downloaded
from the Oracle technology Web site (http://www.oracle.com/technology).
Steps for Sybase
1. On the computer where Sybase is installed, go to the Sybase_location/jConnect-5_5/classes
directory.
2. Copy the jconn2.jar file to the c8_location/webapps/p2pd/WEB-INF/lib directory on every
computer where Content Manager is installed and where notification is sent to a Sybase database.
Set Up Database Connectivity for the Reporting DatabaseFor IBM Cognos 8, the only service that accesses the query database (also known as the reporting
database) is the reporting engine that runs reports. The reporting engine is installed with Application
Tier Components. To support queries, you must install the database clients for your data sources.
Step
● Ensure that you install the database API software for your reporting sources on each computer
where Application Tier Components are installed.
Application Tier Components support either native database connectivity or ODBC.
On UNIX, for Microsoft SQL Server only, Application Tier Components support the Data
Direct ODBC driver. This driver is available from Data Direct.
IBM Cognos 8 requires TCP/IP connectivity with the Microsoft SQL Server.
128
Chapter 6: Installing and Configuring IBM Cognos 8 Components on One Computer

Start IBM Cognos ConfigurationUse the configuration tool, IBM Cognos Configuration, to configure IBM Cognos 8 components
during the installation and configuration process and to start and stop IBM Cognos services.
Before starting IBM Cognos Configuration, ensure that the operating environment is properly set
up. For example, ensure that all environment variables have been set.
On UNIX or Linux, do not start IBM Cognos Configuration in the last page of the installation
wizard: additional setup is required before you can configure IBM Cognos 8. For example, you
must update your Java environment. On Windows, you can start IBM Cognos Configuration in
the last page of the installation wizard only if additional setup is not required. For example, if you
use a database server other than Microsoft SQL or Cognos Content Database for the content store,
we recommend that you copy the JDBC drivers to the appropriate location before you start the
configuration tool.
Ensure that user or service account is set up. For information, see "Configure a User Account or
Network Service Account for IBM Cognos 8" (p. 64).
Steps on UNIX or Linux
1. Go to the c8_location/bin directory and then type
./cogconfig.sh
2. If you want to access the help for IBM Cognos Configuration, go to the c8_location/configuration
directory and edit the cogconfig.prefs file to add the location of your Web browser.
For example, if you use Firefox, add the following text to the file:
BrowserPath=Web_browser_location/firefox
where Web_browser_location is a path, such as /usr/local/bin/
Your Web browser must support the following syntax:
$ <Web_browser_location> <URL>
Steps on Windows
1. From the Start menu, click Programs, IBM Cognos 8, IBM Cognos Configuration.
2. If you want to access the help for IBM Cognos Configuration, go to the c8_location\configuration
directory and edit the cogconfig.prefs file to add the location of your Web browser.
For example, if you use Firefox, add the following text to the file:
BrowserPath=Web_browser_location\firefox
where Web_browser_location is a path, such as \usr\local\bin\
Your Web browser must support the following syntax:
$ <Web_browser_location> <URL>
Installation and Configuration Guide 129
Chapter 6: Installing and Configuring IBM Cognos 8 Components on One Computer

Configure Environment PropertiesWe recommend that you specify the server name or an IP address in the URI properties that are
used by IBM Cognos 8. By default, the URI properties specify localhost.
Steps
1. Start IBM Cognos Configuration.
2. In the Explorer window, click Environment.
3. In the Properties window, change the localhost portion of all URI properties to the name or IP
address of your IBM Cognos 8 server by doing the following:
● For Content Manager URIs, click the value and then click the edit button. Change the
localhost portion and then click OK.
● For all other URI properties, click the value and change it.
4. In the Explorer window, under Security, Cryptography, click Cognos, the default cryptographic
provider.
5. Under the Certificate Authority settings property group, set the Password property.
Record the password in a secure location.
6. From the File menu, click Save.
Enable SecurityBy default, IBM Cognos 8 allows anonymous access. If you want to use security in your IBM
Cognos 8 environment, you must disable anonymous access and configure IBM Cognos 8 to use
an authentication provider.
Steps
1. In the IBM Cognos Configuration Explorer window, click Security, Authentication, Cognos.
2. Click the Value box for Allow Anonymous Access, and select False.
3. Right-click Authentication, and click New Resource, Namespace.
4. In the Name box, type a name for your authentication namespace.
5. In the Type list, click the appropriate namespace and then click OK.
The new authentication provider resource appears in the Explorer window, under the
Authentication component.
6. In the Properties window, for the Namespace ID property, specify a unique identifier for the
namespace.
For more information about configuring IBM Cognos 8 to use an authentication provider, see
"Configuring IBM Cognos 8 Components to Use an Authentication Provider" (p. 261).
130
Chapter 6: Installing and Configuring IBM Cognos 8 Components on One Computer

For more information about configuring IBM Cognos 8 to use an authentication provider, see
"Configuring IBM Cognos 8 Components to Use an Authentication Provider" in the Installation
and Configuration Guide.
7. From the File menu, click Save.
Set Database Connection Properties for the Content StoreFor all installations not using Cognos Content Database, you must specify the database server
information to ensure that Content Manager can connect to the database you use for the content
store. Content Manager uses the database logon to access the content store. After you set the
database connection properties, you can test the connection between Content Manager and the
content store.
If you are upgrading from ReportNet or an earlier version of IBM Cognos 8, configure IBM Cognos 8
to point to the existing content store. After you save the configuration and start the IBM Cognos 8
service, the content store is automatically upgraded and cannot be used by the earlier version. If
you keep ReportNet or the earlier version of IBM Cognos 8 running, you must configure IBM
Cognos 8 to point to a new content store.
Ensure that you used one of the supported database servers to create the content store.
Steps for DB2 on Linux, UNIX, or Windows
1. In the location where you installed Content Manager, start IBM Cognos Configuration.
2. In the Explorer window, under Data Access, Content Manager, click Content Store.
3. In the Properties window, for the Database name property, type the name of the database or
the database alias.
4. Change the logon credentials to specify a valid user ID and password:
● Click the Value box next to the User ID and password property and then click the edit
button when it appears.
● Type the appropriate values and click OK.
5. To use type 4 JDBC connectivity, for the Database server and password property, type a value,
using host:port syntax.
If you leave this property blank, type 2 JDBC connectivity is used.
For more information about the differences between the driver types, see "JDBC Driver Options
for Using DB2 Database as a Content Store" (p. 126).
6. From the File menu, click Save.
The logon credentials are immediately encrypted.
7. Test the connection between Content Manager and the content store.
Tip: In the Explorer window, right-click the new database and click Test.
Installation and Configuration Guide 131
Chapter 6: Installing and Configuring IBM Cognos 8 Components on One Computer

Content Manager connects to the database, checks the database permissions, and creates and
populates a table. The table is not deleted and is used each time that the test is repeated.
Steps for DB2 on z/OS
1. In the location where you installed Content Manager, start IBM Cognos Configuration.
2. In the Explorer window, under Data Access, Content Manager, click Content Store.
3. In the Properties window, for the Database name property, type the name of the database or
the database alias.
4. Change the logon credentials to specify a valid user ID and password:
● Click the Value box next to the User ID and password property and then click the edit
button when it appears. Ensure that you specify the same user ID as the value you specified
for CMSCRIPT_USERNAME when you created the tablespaces.
● Type the appropriate values and click OK.
5. To use type 4 JDBC connectivity, for the Database server and password property, type a value,
using host:port syntax.
To connect to DB2 on z/OS, you must use type 4 JDBC connectivity.
For more information about the differences between the driver types, see "JDBC Driver Options
for Using DB2 Database as a Content Store" (p. 126).
6. In the Explorer window, click Local Configuration.
7. In the Properties window, next to Advanced properties, click inside the Value box, and then
click the edit button.
The Value - Advanced properties dialog box appears.
8. To add the parameters that you used to create the tablespaces, click Add.
All of the parameters except CMSCRIPT_USERNAME are added.
9. From the File menu, click Save.
The logon credentials are immediately encrypted.
10. To test the connection between Content Manager and the content store database, from the
Actions menu, click Test.
This tests the connection between Content Manager and the content store database.
Steps for Microsoft SQL Server, Oracle, and Sybase
1. On the computer where you installed Content Manager, start IBM Cognos Configuration.
2. In the Explorer window, under Data Access, Content Manager, right-click Content Store and
click Delete.
This deletes the connection to the default resource. Content Manager must be configured to
access only one content store.
132
Chapter 6: Installing and Configuring IBM Cognos 8 Components on One Computer

3. Right-click Content Manager, and then click New resource, Database.
4. In the Name box, type a name for the resource.
5. In the Type box, select the type of database and click OK.
If you are upgrading and want to use an existing content store, ensure that you select the type
of database you use for the older version.
If you installed more than one version of IBM Cognos 8, you must use a different content store
for each version. When a content store is used by a new version of IBM Cognos 8, it cannot
be used by an older version.
Tip: If you want to use Oracle Net8 keyword-value pair to manage the database connection,
select Oracle database (Advanced).
6. In the Properties window, provide values depending on your database type:
● If you use a Microsoft SQL Server database, type the appropriate values for the Database
server with port number or instance name and Database name properties.
For a Microsoft SQL Server database, you can choose to use a port number, such as 1433,
or a named instance as the value for the Database server with port number or instance
name property.
To connect to a named instance, you must specify the instance name as a JDBC URL
property or a data source property. For example, you can type localhost\instance1. If no
instance name property is specified, a connection to the default instance is created.
Note that the properties specified for the named instance, along with the user ID and
password, and database name, are used to create a JDBC URL. Here is an example:
jdbc:JSQLConnect://localhost\\instance1/user=sa/more properties as required
● If you use an Oracle database, type the appropriate values for the Database server and port
number and Service name properties.
● If you use an advanced Oracle database, for the Database specifier property, type the Oracle
Net8 keyword-value pair for the connection.
Here is an example:
(description=(address=(host=myhost)(protocol=tcp)(port=1521)(connect_data=(sid=(orcl)))))
When you select the advanced Oracle database, IBM Cognos 8 uses enterprise-oriented
Oracle features to select a listener, switch to another listener if the first listener fails, auto-
matically reconnect to the database if the connection fails, balance connection requests
among listeners, and balance connection requests among dispatchers.
● If you use a Sybase database, type the appropriate values for the Database server and port
number and Database name properties.
7. If you want to change the logon credentials, specify a user ID and password:
● Click the Value box next to the User ID and password property and then click the edit
button when it appears.
Installation and Configuration Guide 133
Chapter 6: Installing and Configuring IBM Cognos 8 Components on One Computer

● Type the appropriate values and click OK.
8. From the File menu, click Save.
The logon credentials are immediately encrypted.
9. Test the connection between Content Manager and the content store.
Tip: From the Actions menu, click Test to test the connection between Content Manager and
the content store.
Content Manager connects to the database, checks the database permissions, and creates and
populates a table. The table is not deleted and is used each time that the test is repeated.
Content Manager can now create the required tables in the content store when you start the IBM
Cognos 8 service for the first time. If the connection properties are not specified correctly, you
cannot connect to IBM Cognos Connection.
If you are upgrading from ReportNet or an earlier version of IBM Cognos 8, Content Manager can
now access the required tables in the content store that you used for the older version.
Specify a Connection to a Mail Server AccountIf you want to send reports by email, you must configure a connection to a mail server account.
You must also change the host name portion of the Gateway URI from localhost to either the IP
address of the computer or the computer name. Otherwise the URL in the email will contain localhost
and remote users will not be able to open the report.
Steps
1. In the Explorer window, under Data Access, click Notification.
2. In the Properties window, for the SMTP mail server property, type the host name and port of
your SMTP (outgoing) mail server.
Tip: To be able to open reports that are sent by email, you must change the host name portion
of the Gateway URI from localhost to either the IP address of the computer or the computer
name. Otherwise the URL in the email will contain localhost and remote users will not be able
to open the report.
3. Click the Value box next to the Account and password property and then click the edit button
when it appears.
4. Type the appropriate values in the Value - Account and password dialog box and then click
OK.
Tip: If logon credentials are not required for the SMTP server, remove the default information
for the Account and password property. When you are prompted for confirmation to leave this
property blank, click Yes. Ensure that the default user name has been removed. Otherwise, the
default account is used and notifications will not work properly.
5. In the Properties window, type the appropriate value for the default sender account.
134
Chapter 6: Installing and Configuring IBM Cognos 8 Components on One Computer

6. Test the mail server connections. In the Explorer window right-click Notification and click
Test.
IBM Cognos 8 tests the mail server connection.
If you do not plan to send reports by email, or do not want to set up a mail server account immedi-
ately, you are not required. However, when you save the configuration and then you start the services
in IBM Cognos Configuration, you will see a warning message when the mail server connection is
tested. You can safely ignore the warning.
Start the IBM Cognos 8 ServicesTo register the IBM Cognos 8 service so that users can access it through IBM Cognos Connection,
you must start the services. Before you start the services, test the configuration by using the test
feature in IBM Cognos Configuration.
Before you can use Framework Manager, IBM Cognos 8 Transformer, or Metric Designer, you
must start the IBM Cognos 8 service. On Windows, the IBM Cognos 8 service is configured to start
automatically by default. On UNIX and Linux, to start the IBM Cognos 8 process automatically,
you must configure the process as a daemon. For more information, see your operating system
documentation.
To use IBM Cognos 8 for reporting, you must install and configure the server components, start
the IBM Cognos 8 service, and have a package that references an available data source. Note that
if you are upgrading, you can continue to use the same data sources.
Before you begin, ensure that a user or service account is set up. For information, see "Configure
a User Account or Network Service Account for IBM Cognos 8" (p. 64).
Steps
1. Start IBM Cognos Configuration.
2. Ensure that you save your configuration, otherwise you cannot start the IBM Cognos 8 service.
If you are upgrading, a message appears indicating that configuration files were detected and
upgraded to the new version.
3. From the Actions menu, click Test.
IBM Cognos Configuration checks the common symmetric keys (CSK) availability, tests the
namespace configuration, and tests the connections to the content store and logging database.
If you are using the notification database and the mail server, they are tested as well.
Tip: If Test is not available for selection, in the Explorer window, click Local Configuration.
4. If the test fails, reconfigure the affected properties and then test again.
You can test individual services by right-clicking the service in the Explorer panel and selecting
Test.
Do not start the service until all tests pass.
5. From the Actions menu, click Start.
Installation and Configuration Guide 135
Chapter 6: Installing and Configuring IBM Cognos 8 Components on One Computer

It may take a few minutes for the IBM Cognos 8 service to start.
This action starts all installed services that are not running. If you want to start a particular
service, select the service node in the Explorer window and then click Start from the Actionsmenu.
Configure the Web ServerFor all installations, before you use Web pages generated by IBM Cognos 8, you must configure
your Web server. You must create virtual directories, or aliases, so that users can connect to IBM
Cognos 8 in the portal. If you plan to run more than one IBM Cognos 8 product, or several instances
of the same product, on one computer, you must create a separate application pool for each product
or instance and then associate the aliases for that product or instance to the application pool. The
steps for creating an application pool vary depending on your operating system.
For IBM Cognos 8 for reporting, you must also set the content expiry for the images directory in
your Web server so that the Web browser does not check image status after the first access.
On UNIX and Linux, the account under which the Web server runs must have read access to the
cogstartup.xml file in the c8_location/configuration directory. By default the cogstartup.xml file
has read permission for others. If you run your Web server under a specific group, you can change
the cogstartup.xml file permissions to ensure that it belongs to the same group as the Web server.
You can then remove the read permission for others.
For information on creating a user account or a network service account for IBM Cognos 8, see
(p. 64).
Steps to Create Virtual Directories
1. Create the following virtual directories:
PermissionLocationAlias
Readc8_location/webcontentcognos8
Executec8_location/cgi-bincognos8/cgi-bin
You can use a name other than cognos8 in the aliases. However, you must use cgi-bin as the
second part of the alias and you must change the virtual directory in the Gateway URI property
to match the new IBM Cognos alias. For more information, see "Change a Port or URI Set-
ting" (p. 303).
If you are upgrading from ReportNet or an earlier version of IBM Cognos 8, you can continue
to use the existing aliases. If you install IBM Cognos 8 reporting components in a different
location from the earlier version, change the existing aliases to include the new location. If you
have more than one version of ReportNet or IBM Cognos 8 on one computer, you must use
different alias names for IBM Cognos 8.
136
Chapter 6: Installing and Configuring IBM Cognos 8 Components on One Computer

For Apache Web Server, ensure that you define the cognos8/cgi-bin alias before the cognos8
alias in the httpd.conf file located in the Apache_installation/conf directory. The cognos8/cgi-bin
alias must be defined as a ScriptAlias.
2. If you want to use Report Studio’s image browser, enable Web Distributed Authoring and
Versioning (WebDAV) on your Web server.
If you use Apache Web Server, specify a directory in which to enable WebDAV. For information
about configuring WebDAV, see your Web server documentation.
If you use Microsoft Internet Information Services (IIS), enable the Read and Directory
Browsing properties for the URL you want to access.
3. For IBM Cognos 8 for reporting, set the content expiry on the c8_location/pat/images virtual
directory in your Web server.
Each time a user opens Report Studio, their Web browser checks with the Web server to
determine if images are current. Because there are over 600 images, this can result in excess
network traffic. You can postpone this check until a specified date by using the content expiry
feature of the Web server.
For information on setting content expiry, see the documentation for your Web server.
Note: When you upgrade, Report Studio users must clear their Web browser cache to get the
latest images.
If you use Web aliases other than cognos8, or your Web server is on another computer, or you are
using Microsoft Internet Application Interface (ISAPI), apache_mod or a servlet gateway, change
the Gateway URI (p. 346) when you configure IBM Cognos components.
Steps to Create an Application Pool on Windows Server 2008
1. From the Start menu, select Control Panel, Performance and Maintenance, Administrative
Tools.
2. Launch Internet Information Services (IIS) Manager.
Web Management Tools and World Wide Web Services are enabled automatically.
3. From the root (your system name and user), select Features View.
4. In the IIS section, launch ISAPI and CGI Restrictions.
5. Select Edit Feature Settings and enable Allow unspecified CGI modules and then click OK.
6. Add your aliases. For example, c8_location,c8_location/cgi-bin.
7. Select your cgi-bin alias and ensure that Features View is selected.
8. Right-click Application Pools and select Add.
9. In the dialog box, enter a Web alias and the corresponding path to IBM Cognos 8 webcontent.
10. Repeat steps 8 and 9 to add the next Web alias.
11. Select Default Web Site.
Installation and Configuration Guide 137
Chapter 6: Installing and Configuring IBM Cognos 8 Components on One Computer

12. Open Handler Mappings.
13. Select CGI-cgi mappings.
14. In the right pane, click Revert to Inherited.
15. Expand the application that points to your webcontent location.
16. Expand your cgi-bin application node.
17. Add a mapping that points to *.cgi and name it CGI-cgi.
18. Select the CGI-cgi mapping.
19. In the right pane, click Revert to Inherited.
20. Restart the IIS server.
21. Find the folder that contains cgi-bin (c8_location/cgi-bin) and right-click it.
22. Select the Security tab.
23. Add the Network Services user, granting all permissions except Full Control.
24. Right-click on Cognos8 service and select Properties.
25. Click the Log On tab.
26. Click This account and enter Network Service as the user.
27. Delete the Password and the Confirm the password values.
28. Click OK.
Test the Installation and ConfigurationYou can test your configuration settings by running the test feature as you configure IBM Cognos 8.
After you have completed the configuration and started the services, you can test the installation
by connecting to the IBM Cognos 8 portal.
Steps
1. Open a Web browser.
2. Test that Content Store was successfully created and Content Manager started by typing
http://host_name:port/p2pd/servlet
3. Test the availability of the dispatcher by typing
http://host_name:port/p2pd/servlet/dispatch
If the response includes the string State: Running, the dispatcher is available.
4. Connect to the IBM Cognos 8 portal by typing one the following, where cognos8 is the virtual
directory you created when you configured the Web server.
138
Chapter 6: Installing and Configuring IBM Cognos 8 Components on One Computer

● For the CGI gateway:
http://host_name:port/cognos8
● For an ISAPI gateway:
http://host_name:port/cognos8/isapi
● For Apache Connector:
http://host_name:port/cognos8/cgi-bin/cognos_module
● For a gateway servlet:
http://host_name:port/context_root/servlet/Gateway
It may take a few minutes for the Web page to open. If you see the Welcome page in the IBM
Cognos 8 portal, your installation is working.
Set Up the Data Source or Import Source EnvironmentThe IBM Cognos 8 modeling tools create and manage metadata. Framework Manager creates and
manages metadata for the reporting functions, IBM Cognos 8 Transformer creates and manages
metadata for PowerCubes, and Metric Designer creates and manages metadata required for the
scorecarding functions. Because metadata is derived from data sources in multi-platform or multi-
lingual environments, there are several things you must think about or do when you set up the data
source environment for Framework Manager or IBM Cognos 8 Transformer or set up the import
source environment for Metric Designer. Commonly, these things depend on the other technology
you use for your data or import source.
If you use a Sybase data source, these steps are not necessary.
If you upgraded, you are not required to set up anything in the data source environment. You must
set up the data source environment only if you installed your modeling tool in a different location
from the older version.
If users operating in different languages will be connecting to a Microsoft Analysis Services (MSAS)
2000 data source, you must create a separate IBM Cognos 8 instance for each language.
Users operating in different languages can connect to an MSAS 2005 data source from the same
instance of IBM Cognos 8. Modelers must create a separate package for each language. Users can
run reports in any language.
For more information about data source connections, see the Administration and Security Guide.
Ensure that you install the appropriate fonts to support the character sets and currency symbols
you use. For Japanese and Korean currency symbols to appear correctly, you must install the
additional fonts from the Supplementary Languages Documentation CD. For more information,
see "Install and Configure Additional Language Fonts" (p. 253).
Steps
1. Set the environment variable for multilingual support:
Installation and Configuration Guide 139
Chapter 6: Installing and Configuring IBM Cognos 8 Components on One Computer

● For Oracle, set the NLS_LANG (National Language Support) environment variable on
each computer where Framework Manager or Metric Designer and the IBM Cognos 8
server are installed by typing the following command:
NLS_LANG = language_territory.character_set
Examples are:
NLS_LANG = AMERICAN_AMERICA.UTF8
NLS_LANG = JAPANESE_JAPAN.UTF8
The value of the variable determines the locale-dependent behavior of IBM Cognos 8. Error
messages, sort order, date, time, monetary, numeric, and calendar conventions automatically
adapt to the native language and locale.
● For DB2, set the DB2CODEPAGE environment variable to a value of 1252.
For more information about whether to use this optional environment variable, see the
DB2 documentation.
No settings are required for SAP BW. SAP support only a single code page on non-Unicode
SAP BW systems.
2. For Oracle, add $ORACLE_HOME/lib to your LD_LIBRARY_PATH.
When you set the load library paths, ensure that the 32-bit Oracle libraries are in the library
search path, which is usually the $ORACLE_HOME/lib directory or the
$ORACLE_HOME/lib32 directory if you installed a 64-bit Oracle client.
3. For Oracle, copy the appropriate JAR file from ORACLE_HOME/jdbc/lib to the c8_location/
webapps/p2pd/WEB-INF/lib directory.
● For Java 1.4, copy the ojdbc14.jar file.
● For Java 1.5, copy the ojdbc5.jar file.
If the directory contains the classes12.jar file, delete it before installing the ojdbc14.jar or
ojdbc5.jar file.
4. For SAP BW, configure the following authorization objects so that the modeling tool can retrieve
metadata.
Some of the values shown, such as *, are default values that you may want to modify on the
SAP system.
ValueFieldAuthorization object
16ActivityS_RFC
SYST, RSOB, SUGU, RFC1,
RS_UNIFICATION, RSAB,
SDTX, SU_USER
Name of RFC to be protected
140
Chapter 6: Installing and Configuring IBM Cognos 8 Components on One Computer

ValueFieldAuthorization object
FUGRType of RFC object to be
protected
03ActivityS_TABU_DIS
&NC&Authorization Group
16ActivityS_RFC
SYST, RSOB, SUGU, RFC1,
RS_UNIFICATION, RSAB,
SDTX, SU_USER
Name of RFC to be protected
FUGRType of RFC object to be
protected
03ActivityS_TABU_DIS
&NC&Authorization Groups
03, 05ActivityS_USER_GRP
*User group in user master
main
*ActivityS_RS_COMP
InfoArea Technical NameInfo Area
InfoCube Technical NameInfo Cube
*Name (ID) of reporting com-
ponents
*Type of reporting components
*ActivityS_RS_COMP1
*Name (ID) of reporting com-
ponents
*Type of reporting components
*Owner (Person Responsible)
Installation and Configuration Guide 141
Chapter 6: Installing and Configuring IBM Cognos 8 Components on One Computer

ValueFieldAuthorization object
71ActivityS_RS_HIER
Hierarchy NameHierarchy Name
InfoObject Technical NameInfoObject
Hierarchy VersionVersion
03ActivityS_RS_ICUBE
DATAInfoCube sub-object
DEFINITION
InfoArea Technical NameInfo Area
InfoCube Technical NameInfoCube
&NC& represents any table that does not have an authorization group. For security reasons,
create a new authorization group and assign the table RSHIEDIR to it. The new authorization
group restricts the user’s access to the above table only, which is needed by the modeling tool.
Create the new authorization group as a customization in the SAP system.
For more information about SAP BW authorization objects, see Transaction SU03.
After you complete these tasks, you must configure the IBM Cognos 8 components (p. 299) to work
in your environment.
Create the Metric Store DatabaseA metric store is a database that contains content for metric packages. A metric store also contains
scorecarding application settings, such as user preferences. You must create a metric store database
using Oracle, Microsoft SQL Server, or DB2. Although you run the command to create the metric
store from the location where the Application Tier Components are installed, you can specify a
different location for the metric store in the command parameters. If the metric store is on a different
computer from the Application Tier Components, you must create an alias to the metric store in
the Application Tier Components location.
If you install Cognos Content Database, it cannot be used as a metric store database.
142
Chapter 6: Installing and Configuring IBM Cognos 8 Components on One Computer

Your database administrator must back up IBM Cognos 8 databases regularly because they contain
the IBM Cognos data. To ensure the security and integrity of databases, it is also important to
protect them from unauthorized or inappropriate access.
Steps for DB2
1. In the Application Tier Components location, in the c8_location/configuration/schemas/cmm/
db2 directory, run the cmm_create_db.cmd script by typing the following command:
On Windows, type
cmm_create_db dbinstance user_name password dbname drive dbalias
On UNIX, type
cmm_create_db.sh dbinstance user_name password dbname drive dbalias
Use the following values in your command.
SettingValue
The DB2 instance name where the database will be created.dbinstance
The user ID with permissions to create the database. The user
ID must have SYSADM or SYSCTRL privileges, and must
have DBADM privileges to create the schema.
user_name
The password for the username.password
The name of the database that will be created. The name must
have a maximum of 8 characters, and it cannot start with a
number.
dbname
On Windows, the drive on which the database objects will be
created. On UNIX, the path where the database objects will
be created.
drive/path
The database alias name. This value is optional.dbalias
Note: Your database administrator can review the scripts to ensure they suit your environment.
The initializedb.db2 script is invoked by the cmm_create_db.cmd script and defines the buffer
pools and tablespaces.
2. Determine which user account IBM Cognos 8 Metrics Manager will use to access the database.
The user account must have the following privileges.
● CREATETAB
● BINDADD
● CONNECT
Installation and Configuration Guide 143
Chapter 6: Installing and Configuring IBM Cognos 8 Components on One Computer

● IMPLICIT_SCHEMA
● LOAD
Steps for Microsoft SQL Server
1. In the Application Tier Components location, in the c8_location/configuration/schemas/cmm/
sqlserver directory, run the cmm_create_db.cmd script by typing the following command:
path_to_script cmm_create_db host_name database_name user_name password
[user_to_create]
Use the following values in your command.
SettingValue
The name of the computer where the database will be
created.
host_name
The name of the database that will be created.database_name
The user ID with permissions to create the database.
The user ID must have permission to create the database,
such as the sa user. The user ID must also have a default
language of English.
user_name
The password for the username.password
The user created by the script and given database owner
permissions. This value is optional.
user_to_create
2. Determine which user account IBM Cognos 8 Metrics Manager will use to access the database.
The user account must be the database owner (dbo) or aliased to the database owner.
Steps for Oracle If the Database Does Not Exist
1. Ensure that you are logged into the Oracle server as a user that is a member of the ORA_DBA
user group on Windows or the dba group on UNIX.
2. Set the NLS_LANG (National Language Support) environment variable to the UTF-8 character
set on the metric store computer by typing the following command:
NLS_LANG = language_territory.character_set
Examples are:
● NLS_LANG = AMERICAN_AMERICA.UTF8
● NLS_LANG = JAPANESE_JAPAN.UTF8
144
Chapter 6: Installing and Configuring IBM Cognos 8 Components on One Computer

The value of the variable determines the locale-dependent behavior of IBM Cognos 8. Error
messages, sort order, date, time, monetary, numeric, and calendar conventions automatically
adapt to the native language and locale.
3. In the Application Tier Components location, in the c8_location/configuration/schemas/cmm/
oracle directory, run the cmm_create_db.cmd script by typing the following command:
path_to_script cmm_create_db sid path database_version [user_to_create]
Use the following values in your command.
SettingValue
The path to the script. For example, c8_location/configuration/
schemas/cmm/oracle/
path_to_script
The SID for the new database that will be created.sid
The path where the data files will be created.path
The version of Oracle software that is installed. For example,
oracle9 or oracle10.
database_version
The user created by the script and given database owner permis-
sions. This value is optional.
user_to_create
4. Determine which user account IBM Cognos 8 Metrics Manager will use to access the database.
If you included the optional user in the previous step, this is the user you will use to access the
database. If you did not include a user, then you must use a valid Oracle database username
with the following permissions granted:
● CREATE TABLE, CREATE VIEW, CREATE PROCEDURE, CREATE TRIGGER, CREATE
TYPE, CREATE SEQUENCE, and CREATE SESSION
● EXECUTE on DBMS_LOCK and DBMS_UTILITY packages
The CREATE TABLE and CREATE TRIGGER permissions must be granted directly to the
user account rather than to a role.
You must grant these permissions only. If you grant fewer or more privileges than specified
above, the metric store will not initialize.
Steps for Oracle If the Database Exists
1. Ensure that you are logged into the Oracle server as a user that is a member of the ORA_DBA
user group on Windows or the dba group on UNIX.
2. Set the NLS_LANG (National Language Support) environment variable to the UTF-8 character
set on the metric store computer by typing the following command:
NLS_LANG = language_territory.character_set
Installation and Configuration Guide 145
Chapter 6: Installing and Configuring IBM Cognos 8 Components on One Computer

Examples are:
● NLS_LANG = AMERICAN_AMERICA.UTF8
● NLS_LANG = JAPANESE_JAPAN.UTF8
The value of the variable determines the locale-dependent behavior of IBM Cognos 8. Error
messages, sort order, date, time, monetary, numeric, and calendar conventions automatically
adapt to the native language and locale.
3. Determine which user account IBM Cognos 8 Metrics Manager will use to access the database.
You must use a valid Oracle database username with the following permissions granted:
● CREATE TABLE, CREATE VIEW, CREATE PROCEDURE, CREATE TRIGGER, CREATE
TYPE, CREATE SEQUENCE, and CREATE SESSION
● EXECUTE on DBMS_LOCK and DBMS_UTILITY packages.
The CREATE TABLE and CREATE TRIGGER permissions must be granted directly to the
user account rather than to a role.
You must grant these permissions only. If you grant fewer or more privileges than specified
above, the metric store will not initialize.
4. Determine if the database is Unicode.
Tip: One method is to type the following select statement:
select * from NLS_DATABASE_PARAMETERS
If the result set returns an NLS_CHARACTERSET that is not Unicode, create a new database
and specify AL32UTF8 for the database character set parameters. The cmm_create_db.cmd
script mentioned in "Steps for Oracle If the Database Does Not Exist" (p. 144) creates a database
with AL32UTF8 character encoding.
Set Up the Database Client for the Metric StoreIf you are using a database other than Microsoft SQL as a metric store, you may have to install
database client software, or JDBC drivers, or both, on each computer where you install the
Application Tier Components for Cognos Metrics Manager. Doing this allows Application Tier
Components to access the metric store database.
Steps for DB2
1. Install the DB2 client software on the Application Tier Components computer.
2. If the metric store is on a different computer from the Application Tier Components, configure
a database alias to the metric store by running the DB2 Client Configuration Assistant.
On UNIX or Linux, use the DB2 command line interface.
If the metric store database and the Application Tier Components are on the same computer,
the metric store name automatically becomes the alias.
3. On Windows, stop the DB2 services and the HTML Search Server.
146
Chapter 6: Installing and Configuring IBM Cognos 8 Components on One Computer

4. To copy the JDBC2 driver, copy theDB2_installation/sqllib/java/db2jcc.jar andDB2_installation/
sqllib/java/db2jcc_license_cu.jar files to the c8_location/webapps/p2pd/WEB-INF/lib directory.
Steps for Oracle
1. On the computer where the Oracle client is installed, go to the ORACLE_HOME/jdbc/lib
directory.
2. Copy the ojdbc14.jar file (or, for Oracle 11g, the ojdbc5.jar file) to the c8_location/webapps/
p2pd/WEB-INF/lib directory on computers where Content Manager is installed.
If the directory contains the classes12.jar file, delete it before installing the ojdbc14.jar or
ojdbc5.jar file.
The driver is available from an Oracle client or server install, and it can also be downloaded
from the Oracle technology Web site (http://www.oracle.com/technology).
3. Install the SQL Loader utility on the computer where Application Tier Components are installed.
Steps for Sybase
1. On the computer where Sybase is installed, go to the Sybase_location/jConnect-5_5/classes
directory.
2. Copy the jconn2.jar file to the c8_location/webapps/p2pd/WEB-INF/lib directory on every
computer where Content Manager is installed.
Step for Microsoft SQL
● Install the bcp utility on every computer where Application Tier Components for IBM Cognos 8
Metrics Manager are installed.
Create a Metric PackageBefore users can use IBM Cognos 8 Metrics Manager, you must create at least one metric package
using the New Metric Package wizard. A metric package is an IBM Cognos Connection represent-
ation of an IBM Cognos 8 Metrics Manager application. A metric package contains connection
information, reports, and metric management tasks for that application. The metric package content
is stored in a metric store.
You open the New Metric Package wizard from the toolbar in IBM Cognos Connection and create
a metric package using
● a new data source connection to a metric store
● an existing data source connection to a metric store
● an existing metric store if the database was used with an earlier version of IBM Cognos 8
Metrics Manager 8.1 or later
Use the wizard to define the metric package name and the data source connection to the metric
store. For a new metric store, you also provide the information necessary to initialize the database,
including the start and end dates of the fiscal year.
Installation and Configuration Guide 147
Chapter 6: Installing and Configuring IBM Cognos 8 Components on One Computer

Before you can use the New Metric Package wizard, you must have access to a metric store used
with Metrics Manager version 2.0 or later or you must create a database for a new metric store
(p. 142). For data to be transferred successfully, the user account that is used to access the database
must have a default language of English.
Steps Using a New Data Source Connection
1. Open IBM Cognos Connection by connecting to the IBM Cognos 8 portal and clicking IBM
Cognos Content on the Welcome page.
2. Click the New metric package button.
3. Type a name and description for the IBM Cognos 8 Metrics Manager application to represent
this metric package, and click Next.
4. Click New data source.
5. Type a name and description for the data source connection for the metric store that contains
the content for this metric package, and click Next.
6. In the Type box, click the database type.
7. Select the isolation level, and click Next.
8. Specify the information required for your database type and click Finish.
● For a Microsoft SQL Server database, type the name of the database server and the database.
Under Signons, select the Password and Create a signon that the Everyone group can usecheck boxes, and type the user ID and password of the user account with access to the
database.
The user account must have the default language set to English.
● For an Oracle database, type the connection string. Select User ID, select the Password and
Create a signon that the Everyone group can use check boxes, and type the user ID and
password of the user account with access to the database.
● For a DB2 database, type the name of the database and the connection string. Select User
ID, select the Password and Create a signon that the Everyone group can use check boxes,
and type the user ID and password of the user account with access to the database.
In most cases, a collation sequence is not required. If you want to provide one, ensure the
value you enter is the same as the collation sequence specified when the database was cre-
ated. For information about collation sequences, see the database documentation.
Tip: To test whether the parameters are correct, click Test the connection.
9. Click the new data source and click Next.
10. Click Next and follow the prompts to provide the information necessary to initialize the data-
base. When you see the page that summarizes the data source details and the metric store settings,
click Initialize.
11. Select Open this package with Metric Studio after closing the wizard and then click Finish.
148
Chapter 6: Installing and Configuring IBM Cognos 8 Components on One Computer

Metric Studio opens and the new metric package is displayed in IBM Cognos Connection. For
information about managing the metric store, including how to load data, see the IBM Cognos 8
Administration and Security Guide.
Steps Using an Existing Data Source Connection
1. Open IBM Cognos Connection by connecting to the IBM Cognos 8 portal and clicking IBM
Cognos Content on the Welcome page.
2. Click the New metric package button.
3. Type a name and description for the IBM Cognos 8 Metrics Manager application to represent
this metric package, and click Next.
4. Click New data source and click Next.
5. Click Next and follow the prompts to provide the information necessary to initialize the data-
base. When you see the page that summarizes the data source details and the metric store settings,
click Initialize.
6. Select Open this package with Metric Studio after closing the wizard and then click Finish.
Metric Studio opens and the new metric package is displayed in IBM Cognos Connection. For
information about managing the metric store, including how to load data, see the IBM Cognos 8
Administration and Security Guide.
Steps Using an Existing Metric Store
1. Open IBM Cognos Connection by connecting to the IBM Cognos 8 portal and clicking IBM
Cognos Content on the Welcome page.
2. Click the New metric package button .
3. Type the name and description for the IBM Cognos 8 Metrics Manager application to represent
this metric package and click Next.
4. Click New data source.
5. Type the name and description for the data source connection for the metric store that contains
the content for this metric package, and click Next.
6. In the Type box, click the database type and click Next.
7. Specify the information required for your database type:
● For a Microsoft SQL Server database, type the name of the database server and the database.
Under Signons, select the Password and Create a signon that the Everyone group can usecheck boxes, and type the user ID and password of the user account with access to the
database.
The user account must have the default language set to English.
Installation and Configuration Guide 149
Chapter 6: Installing and Configuring IBM Cognos 8 Components on One Computer

● For an Oracle database, type the connection string. Under User ID, select the Password
and Create a signon that the Everyone group can use check boxes, and type the user ID
and password of the user account with access to the database.
● For a DB2 database, type the name of the database and the connection string. Select User
ID, select the Password and Create a signon that the Everyone group can use check boxes,
and type the user ID and password of the user account with access to the database.
In most cases, a collation sequence is not required. If you want to provide one, ensure the
value you enter is the same as the collation sequence specified when the database was cre-
ated. For information about collation sequences, see the database documentation.
Tip: To test whether the parameters are correct, click Test the connection.
8. Click Next.
9. Select Open this package with Metric Studio after closing the wizard and then click Finish.
Metric Studio opens and the new metric package is displayed in IBM Cognos Connection.
10. Click the new data source and click Next.
11. Click Upgrade.
The wizard updates the database schemas and other information.
For information about managing the metric store, see the Administration and Security Guide.
Uninstalling IBM Cognos 8It is important to use uninstall programs to completely remove all files and modifications to system
files.
To uninstall IBM Cognos 8, you uninstall server components and modeling tools.
If you are running IBM Cognos 8 in an application server environment, use the administration tool
provided with the application server to stop the application if it is running and undeploy the Java
portion of IBM Cognos 8 components. Many application servers do not completely remove all
deployed application files or directories during an undeployment; therefore, you may have to perform
this action manually. After you have undeployed IBM Cognos 8 components, complete the steps
in this chapter to uninstall on UNIX (p. 150) and on Windows (p. 151).
Uninstall IBM Cognos 8 on UNIX or LinuxIf you no longer require IBM Cognos 8 or if you are upgrading, uninstall IBM Cognos 8.
If you are upgrading from an older version of ReportNet to IBM Cognos 8, follow the uninstallation
instructions in the documentation for the older version of ReportNet.
Steps
1. If the console attached to your computer does not support a Java-based graphical user interface,
determine the process identification (pid) of the IBM Cognos 8 process by typing the following
command:
150
Chapter 6: Installing and Configuring IBM Cognos 8 Components on One Computer

ps -ef | grep cogbootstrapservice
2. Stop the IBM Cognos 8 process:
● If you run XWindows, start IBM Cognos Configuration, and from the Actions menu, click
Stop.
● If you do not run XWindows, type:
kill -TERM pid
3. To uninstall IBM Cognos 8, go to the c8_location/uninstall directory and type the appropriate
command:
● If you use XWindows, type
./uninst -u
● If you do not use XWindows, do an unattended uninstallation (p. 407).
4. Follow the prompts to complete the uninstallation.
5. Delete all temporary Internet files from the Web browser computers.
Uninstalling does not remove any files that changed since the installation, such as configuration
and user data files. Your installation location remains on your computer, and you retain these files
until you delete them manually.
Important:
● Do not delete the configuration and data files if you are upgrading to a new version of IBM
Cognos 8 and you want to use the configuration data with the new version.
● If you are using Cognos Content Database, the default location for the database files is in the
c8_location/contentstore directory. If you want to keep your database after uninstalling, do
not delete this directory.
Uninstall IBM Cognos 8 on WindowsIf you no longer require IBM Cognos 8 or if you are upgrading, uninstall all IBM Cognos 8 com-
ponents and the IBM Cognos 8 service.
If you installed more than one component in the same location, you can choose the packages to
uninstall using the uninstall wizard. All components of the package will be uninstalled. You must
repeat the uninstallation process on each computer that contains IBM Cognos 8 components.
It is not necessary to back up the configuration and data files on Windows. These files are preserved
during the uninstallation.
We recommend that you close all programs before you uninstall IBM Cognos 8. Otherwise, some
files may not be removed.
Uninstalling does not remove any files that changed since the installation, such as configuration
and user data files. Your installation location remains on your computer, and you retain these files
until you delete them.
Installation and Configuration Guide 151
Chapter 6: Installing and Configuring IBM Cognos 8 Components on One Computer

Important: Do not delete the configuration and data files if you are upgrading to a new version of
IBM Cognos 8 and you want to use the configuration data with the new version.
Steps
1. From the Start menu, click Programs, IBM Cognos 8, Uninstall IBM Cognos 8, Uninstall IBM
Cognos 8.
The Uninstall wizard appears.
Tip: IBM Cognos 8 is the default name of the Program Folder that is created during the
installation. If you chose another name, go to that folder to find the program.
2. Follow the instructions to uninstall the components.
The cognos_uninst_log.htm file records the activities that the Uninstall wizard performs while
uninstalling files.
Tip: To find the log file, look in the Temp directory.
3. Delete all temporary Internet files from the Web browser computers.
For more information, see your Web browser documentation.
Uninstall Cognos Content DatabaseIf you want to uninstall only Cognos Content Database and leave other IBM Cognos 8 components
on your computer, you must use the following procedure. After you uninstall Cognos Content
Database you must configure a new content store before you can restart the IBM Cognos 8 service.
If you installed only Cognos Content Database, use another procedure. For information about this
procedure, see "Uninstall IBM Cognos 8 on UNIX or Linux" (p. 150) or "Uninstall IBM Cognos 8
on Windows" (p. 151).
Steps
1. On the computer where you installed Cognos Content Database, go to the c8_location\bin
directory, and type the following command:
● On Windows, type
derby.bat uninstall
This command removes the Cognos Content Database service.
● On UNIX, type
derby.sh stop
This command stops the Cognos Content Database service.
2. In the c8_location directory, delete the derby10.1.2.1 directory.
3. In the c8_location\bin directory, delete the following files:
● On Windows, derby.bat
● On UNIX, derby.sh and derbyenv.sh
152
Chapter 6: Installing and Configuring IBM Cognos 8 Components on One Computer

4. On Windows, in the c8_location\logs directory, delete the derby.service file.
5. In the c8_location directory, open the cmplst.txt file in a text editor.
6. Remove lines containing Cognos Content Database values. The lines contain CCD and
CMDERBY. For example:
C8BISRVRCCD_version=
C8BISRVRCCD_name=
CCD_version=
CCD_name=
CMDERBY_version=
CMDERBY_name=
Tip: You can also comment the lines out by inserting # at the start of each line.
7. Save the file.
8. Start IBM Cognos Configuration.
9. Under Data Access, Content Manager, do the following:
● Delete the Cognos Content Database.
● Configure a new database resource to point to a new content store.
For more information, see "Set Database Connection Properties for the Content Store" (p. 131).
10. Restart IBM Cognos 8.
Installation and Configuration Guide 153
Chapter 6: Installing and Configuring IBM Cognos 8 Components on One Computer

154
Chapter 6: Installing and Configuring IBM Cognos 8 Components on One Computer

Chapter 7: Installing IBM Cognos 8 Server Com-ponents on Different Computers
Use the installation wizard to select the server components that you want to install and the location
on your computer where you want to install them. Only the components that you choose to install
are copied from the CD to your computer. If you plan to install two or more IBM Cognos 8 com-
ponents on the same computer, we strongly recommend that you install them in the same installation
location to avoid conflicts among ports and other default settings.
We also recommend that you do an interactive installation (p. 157).
The IBM Cognos 8 server components include the following:
● Content Manager
● Application Tier Components
● Gateway
You can install each component on a separate computer, or on the same computer. You must install
the gateway on a computer that is also running a Web server.
If you are installing IBM Cognos 8 Metrics Manager, you must create the metric store database
(p. 180) and at least one metric package (p. 185). Next, you must install the client components (p. 201).
For uninstalling instructions, see "Uninstalling IBM Cognos 8" (p. 196).
Samples are on a separate CD in your IBM Cognos 8 product. If you want to use the samples, you
must install them from the IBM Cognos 8 Business Intelligence Samples 8.4 CD.
Installation Sequence
In a distributed environment, the sequence in which you configure computers is important. Configure
and start the computer with the active Content Manager first. Then configure and start the computer
with the standby Content Manager, followed by the Application Tier Component computer. Con-
figure the gateway computer last so that cryptographic keys are shared and secure communication
can take place among the three components. The server specified for the External Dispatcher URI
property on the gateway computer must be the last server that you start.
Stopping Services Sequence
If you need to stop services, the sequence is important. Stop the IBM Cognos 8 service for Application
Tier Components first, followed by the standby Content Manager, and then the active Content
Manager.
It is important to also stop the following:
● Web servers that host IBM Cognos 8 content
Licensed Materials – Property of IBM155© Copyright IBM Corp. 2005, 2009.

● applications that are related to the IBM Cognos 8 service, such as Framework Manager, IBM
Cognos 8 Transformer, IBM Cognos Connection, IBM Cognos Administration, and Metric
Designer
● any SDK applications that are running
Upgrading your Installation
If you are upgrading from a previous release of IBM Cognos products, you must use the upgrading
steps. For information about upgrading from ReportNet or Metrics Manager, see "Upgrading to
IBM Cognos 8" (p. 71).
If you are upgrading from ReportNet or an earlier version of IBM Cognos 8, all the distributed
components must be the same version of IBM Cognos 8. If you install IBM Cognos 8 in new loca-
tions, you must update the locations using IBM Cognos Configuration.
If you are upgrading IBM Cognos 8 BI in an environment that includes earlier versions of other
IBM Cognos 8 products, such as IBM Cognos 8 Controller 8.3, IBM Cognos 8 Planning 8.3, or
IBM Cognos 8 BI Analysis for Excel 8.3, install the new version of IBM Cognos 8 BI in a separate
location from the other IBM Cognos 8 product and configure IBM Cognos 8 BI to operate inde-
pendently of that product. After you upgrade the other product to a compatible version with IBM
Cognos 8 BI, you can then configure the two products to operate together.
Windows Installations
For Windows installations, ensure that you have administrator privileges for the Windows computer
you are installing on. Also ensure that your computer has a TEMP system variable that points to
the directory where you want to store temporary files. During installation, files from the CD are
temporarily copied to this directory.
UNIX Installations
For UNIX installations, you can install server components using a graphical user interface or by
running a silent installation. To run graphical-mode installation, the console attached to your UNIX
computer must support a Java-based graphical user interface.
Also, IBM Cognos 8 respects the file mode creation mask (umask) of the account running the
installation program. This affects only the installation directories. It does not affect the file permis-
sions within the directories. However, run-time generated files, such as logs, respect the mask. We
recommend umask 022 on the installation directory.
Cognos Content Database as Content Store
If you want to use Cognos Content Database as your content store, you must select it in the
installation wizard. If you are installing components on several computers, you need to only install
one Cognos Content Database. If you install Cognos Content Database on the same computer as
Content Manager, and you later decide to use another database for your content store, you must
uninstall Cognos Content Database.
156
Chapter 7: Installing IBM Cognos 8 Server Components on Different Computers

Recommendation - Install Server Components in InteractiveMode
For a complete installation, you must install components on your server and then configure them
to work in your environment.
Typically, you run the IBM Cognos installation and configuration programs in interactive mode.
This means that in a graphical user interface (GUI) the installer prompts you to provide information,
and the configuration tool enables you to change default settings.
You can choose to install server components in silent mode.
Silent Mode
You can automate the installation of components using response files and running the installation
program in silent mode.
For information about silent mode installations, see "Setting Up an Unattended Installation and
Configuration" (p. 403).
You can automate the configuration of components by exporting the configuration settings from
one computer to another as long as the installed components are the same. We recommend that
you run IBM Cognos Configuration in interactive mode the first time.
The other option is to edit the cogstartup.xml file, using settings that apply to your environment,
and then running the configuration tool in silent mode.
Interactive Mode
Unless you intend to complete a silent-mode installation, we recommend that you install the software
from an X Window System workstation, an X terminal, or a PC or other system with X server
software installed.
To run an interactive-mode installation, the console attached to your computer must support a
Java-based graphical user interface.
Installing and Configuring Content ManagerIn a distributed installation, at least one of the computers where you install Content Manager must
be configured, running and accessible before you configure other computers in your IBM Cognos
environment. This ensures that the certificate authority service, which is installed with Content
Manager, is available to issue certificates to other computers.
Your installation may include more than one Content Manager, each on a different computer. One
Content Manager computer is active and one or more Content Manager computers are on standby.
The standby Content Manager computers are for failover protection. If the active Content Manager
computer is not available because of a software or hardware failure, a standby Content Manager
computer becomes active and requests are directed to it.
When the active Content Manager fails, unsaved session data is lost. When another Content Manager
becomes active, users may be prompted to log on.
Installation and Configuration Guide 157
Chapter 7: Installing IBM Cognos 8 Server Components on Different Computers

The first Content Manager computer to be started becomes the default active Content Manager.
You can designate another Content Manager computer as default active, using the Administration
tool. For more information about activating a Content Manager service, see the Administration
and Security Guide.
In installations with multiple Content Managers, we recommend that you configure IBM Cognos 8
to use an ISAPI gateway instead of the default CGI gateway. Otherwise, performance may be
affected after failover.
If you want to use the Cognos Content Database as your content store, must select it in the
installation wizard. If you are installing components on several computers, you need to only install
one Cognos Content Database. If you install Cognos Content Database on the same computer as
Content Manager, and you later decide to use another database for your content store, you must
uninstall Cognos Content Database.
If you are upgrading from ReportNet or an earlier version of IBM Cognos 8, you can use the
existing configuration data. However, some features in IBM Cognos 8 are new. We recommend
that you configure the new features.
If you plan to install IBM Cognos 8 Transformer and you will be using PowerCubes that are secured
against an IBM Cognos Series 7 namespace, you must install Content Manager on a computer that
supports IBM Cognos Series 7.
Perform the following tasks to install and configure the Content Manager:
❑ Install the Content Manager components
❑ Install Content Manager for IBM Cognos 8 Metric Manager, if required
❑ Update the Java environment
❑ Set up connectivity to the content store database
❑ Start IBM Cognos Configuration
❑ Set the database connection properties for the content store
❑ Configure environment properties for Content Manager computers
❑ Specify a mail server account
❑ Enable security
❑ Start Content Manager
❑ Test the Content Manager installation
Install the Content Manager ComponentsTo install Content Manager, use the CD for your operating system. In the installation wizard, clear
all components except Content Manager. If you want to use Cognos Content Database, select that
component too unless you want to install it on a separate server.
158
Chapter 7: Installing IBM Cognos 8 Server Components on Different Computers

If you are installing multiple Content Managers, you must ensure that the system clocks on the
Content Manager computers are synchronized for successful failover between Content Managers.
Steps for UNIX and Linux
1. If you are installing to a directory with other IBM Cognos 8 components, stop the IBM Cognos 8
service.
2. Set the JAVA_HOME environment variable to point to the installation location of your Java
Runtime Environment (JRE).
An example of the installation location of a Java Runtime Environment is
/directory/java/java_version/jre.
IBM Cognos 8 requires a JVM, such as IBM Java, to run on Linux.
3. On HP-UX, set the _M_ARENA_OPTS environment variable as follows:
_M_ARENA_OPTS 1:4
This increases the memory allocation for HP-UX to more closely match that of other UNIX
platforms.
4. On AIX, set the AIXTHREAD_SCOPE environment variable as follows:
AIXTHREAD_SCOPE=S
This sets the contention scope for user threads to system-wide, which supports more efficient
scheduling of user threads.
5. Mount the IBM Cognos product disk using Rock Ridge file extensions or go to the location
where the installation files were downloaded and extracted.
Important: To mount the IBM Cognos CD on HP-UX, do the following:
● Add the pfs_mount directory in your path.
For example,
PATH=/usr/sbin/:$PATH
export PATH
● To start the required NFS daemons and run the daemons in the background, type bg
pfs_mountd and then type bg pfsd
● To mount the drive, type
pfs_mount -t rrip <device><mount_dir> -o xlat=unix
For example,
pfs_mount /dev/dsk/c0t2d0 /cdrom -o xlat=unix
You can now install or copy files as a non-root user using an IBM Cognos CD from this
drive.
● When the installation is complete, type pfs_umount /cdrom and kill the pfsd and pfs_mountd
daemons to unmount the CD.
Installation and Configuration Guide 159
Chapter 7: Installing IBM Cognos 8 Server Components on Different Computers

6. To start the installation wizard, go to the operating system directory and then type
./issetup
Note: When you use the issetup command with XWindows, Japanese characters in messages
and log files may be corrupted. When installing in Japanese on UNIX or Linux, first set envir-
onment variables LANG=C and LC_ALL=C (where C is the language code, for example
ja_JP.PCK on Solaris), and then start the installation wizard.
If you do not use XWindows, run an unattended installation (p. 403).
7. Follow the directions in the installation wizard and copy the required files to your computer.
● When selecting the directory, consider the following:
Install Content Manager in a directory that contains only ASCII characters in the path
name. Some UNIX and Linux Web servers do not support non-ASCII characters in directory
names.
If you are installing IBM Cognos 8 on a computer that has ReportNet or an earlier version
of IBM Cognos 8 and you want to keep the earlier version, you must install IBM Cognos 8
in a different directory.
If you are installing in a directory that contains other IBM Cognos 8 components, you are
prompted for the location of a directory in which to store backup copies of the files that
will be overwritten.
● When selecting components, clear all components except Content Manager.
If you want to use the pre configured database, also select Cognos Content Database.
8. Choose how to proceed in the Finish page of the installation wizard:
● We recommend that you do not configure IBM Cognos 8 immediately because you must
do other tasks first to ensure that your environment is properly set up. However, if the
console attached to your computer supports a Java-based graphical user interface, you can
click Start IBM Cognos Configuration.
● If the console attached to your computer does not support a Java-based graphical user
interface, click Finish.
You can later configure IBM Cognos 8 using IBM Cognos Configuration by starting cog-
config.sh in the c8_location/bin directory, or editing cogstartup.xml in c8_loca-
tion/configuration directory.
9. Append the c8_location/bin directory to the appropriate library path environment variable.
● For Solaris and Linux, LD_LIBRARY_PATH
● For AIX, LIBPATH
● For HP-UX, SHLIB_PATH
10. On Linux, set the PRINTER environment variable to the name of your printer.
160
Chapter 7: Installing IBM Cognos 8 Server Components on Different Computers

If you want to install Cognos Content Database on a separate computer, run the installation wizard
on your database server and select only the Cognos Content Database component.
If you want users to see product documentation in a language other than English, you must install
the Supplementary Languages Documentation in the same location as the Gateway components.
For more information, see "Install Translated Product Documentation" (p. 252).
Steps for Windows
1. If you are installing to a directory with other IBM Cognos 8 components, stop the IBM Cognos 8
service.
2. Insert the IBM Cognos product disk or go to the location where the installation files were
downloaded and extracted.
The Welcome page of the installation wizard appears.
3. If no Welcome page appears, go to the operating system directory and double-click the
issetup.exe file.
4. Select the language to use for the installation.
The language that you select determines the language of the user interface. You can change the
language to any of the installed languages after installation.
5. Follow the directions in the installation wizard to copy the required files to your computer.
● When selecting the directory, consider the following:
Install Content Manager in a directory that contains only ASCII characters in the path
name. Some Windows Web servers do not support non-ASCII characters in directory names.
If you are installing IBM Cognos 8 on a computer that has ReportNet or an earlier version
of IBM Cognos 8 and you want to keep the earlier version, you must install IBM Cognos 8
in a different directory.
If you are installing in a directory that contains other IBM Cognos 8 components, you are
prompted for the location of a directory in which to store backup copies of the files that
will be overwritten.
● When selecting components, clear all components except Content Manager.
If you want to use the pre configured database, also select Cognos Content Database.
6. In the Finish page of the installation wizard,
● If you want to configure IBM Cognos components immediately, click Start IBM Cognos
Configuration.
● If you want to see late-breaking information about IBM Cognos components, click View
the Readme.
7. Click Finish.
Use the Windows Start menu to start IBM Cognos Configuration from the shortcut folder.
Installation and Configuration Guide 161
Chapter 7: Installing IBM Cognos 8 Server Components on Different Computers

If you want to install Cognos Content Database on a separate computer, run the installation wizard
on your database server and select only the Cognos Content Database component.
If you want users to see product documentation in a language other than English, you must install
the Supplementary Languages Documentation in the same location as the Gateway components.
For more information, see "Install Translated Product Documentation" (p. 252).
Install Cognos Content Database on a Separate ServerIf you want to install Cognos Content Database on a separate server, you must do so before you
configure Content Manager. In the installation wizard, clear all components and select only Cognos
Content Database.
Steps
1. On your database server, insert the CD for your IBM Cognos product.
On UNIX or Linux, mount the CD using Rock Ridge file extensions.
2. If the Welcome page does not appear, start the installation wizard:
● On UNIX or Linux, from the directory for your operating system, type ./issetup
● On Windows, in the win32 directory on the CD, double-click issetup.exe.
3. Follow the directions in the installation wizard and copy the required files to your computer.
Install in a directory that contains only ASCII characters in the path name. Some UNIX and
Linux Web servers do not support non-ASCII characters in directory names.
When selecting the components, clear all components and then select Cognos Content Database.
4. In the Finish page of the installation wizard, click Finish.
Install Content Manager for IBM Cognos 8 Metrics ManagerIf you are installing IBM Cognos 8 Metrics Manager with IBM Cognos 8 Business Intelligence, you
must install each IBM Cognos 8 Metrics Manager component into the same location as each IBM
Cognos 8 Business Intelligence component. Install the IBM Cognos 8 Metrics Manager Content
Manager component to the same location as you installed the IBM Cognos 8 Business Intelligence
Content Manager component.
You may also want to install Metric Designer (p. 212).
Update the Java EnvironmentIBM Cognos 8 cryptographic services use a .jar (Java Archive) file, named bcprov-jdknn-nnn.jar,
that must be located in your Java Runtime Environment (JRE). This file provides additional
encryption and decryption routines that are not supplied as part of a default JVM installation. To
ensure security, the encryption file must be loaded by the JVM using the java extensions directory.
If you want to use your own JRE and have JAVA_HOME set to that location on Windows or if
you are installing on UNIX or Linux, you must update the Java environment for the cryptographic
services.
162
Chapter 7: Installing IBM Cognos 8 Server Components on Different Computers

On Windows, you can set JAVA_HOME as a system variable or a user variable. If you set it as a
system variable, it may be necessary to restart your computer for it to take effect. If you set it as a
user variable, set it so that the environment in which Tomcat is running can access it.
If you do not have a JAVA_HOME variable already set on Windows, the JRE files provided with
the installation will be used, and you do not have to update any files in your environment. If
JAVA_HOME points to a Java version that is not valid for IBM Cognos BI, you must update
JAVA_HOME with the path to a valid Java version.
Steps
1. Ensure that the JAVA_HOME environment variable is set to the JRE location.
For example, to set JAVA_HOME to a JRE that you are already using, the path is Java_loca-
tion/bin/jre/version.
2. Copy the bcprov-jdknn-nnn.jar file from the c8_location/bin/jre/version/lib/ext directory to the
Java_location/jre/lib/ext directory.
Set Up Database Connectivity for the Content Store DatabaseIf you are using a database other than Cognos Content Database as the content store, you may
have to install database client software, or JDBC drivers, or both, on each computer where you
install Content Manager. Doing this allows Content Manager to access the content store database.
Steps for DB2
1. If you are using type 2 JDBC connectivity, install the DB2 client software on the Content
Manager computers.
If you use type 4 JDBC connectivity for DB2, you are not required to install the DB2 client
software where Content Manager is installed.
If you are using a DB2 database on z/OS for the content store, you must use type 4 JDBC
connectivity.
For more information about the differences between type 2 and type 4 drivers, see "JDBC
Driver Options for Using DB2 Database as a Content Store" (p. 126).
2. If you are using type 2 JDBC connectivity, and the content store is on a different computer than
Content Manager, configure a database alias to the content store.
On Windows, run the DB2 Client Configuration Assistant.
On UNIX or Linux, use the DB2 command line interface.
If the content store database and Content Manager are on the same computer, the content store
name automatically becomes the alias.
When you configure the Content Manager computers, ensure that they are all configured to
use the same content store.
3. On Windows, stop the DB2 services and the HTML Search Server.
4. Copy the following files fromDB2_installation/sqllib/java directory to the c8_location/webapps/
p2pd/WEB-INF/lib directory.
Installation and Configuration Guide 163
Chapter 7: Installing IBM Cognos 8 Server Components on Different Computers

● the universal driver file, db2jcc.jar
● the license file
for DB2 on Linux, UNIX, or Windows, db2jcc_license_cu.jar
for DB2 on z/OS, db2jcc_license_cisuz.jar
If you are connecting to DB2 on z/OS, use the driver version from Linux, UNIX, or Windows
version 9.1 fix pack 5 or version 9.5 fix pack 2.
Tip: To check the driver version, run the following command
java -cp path\db2jcc.jar com.ibm.db2.jcc.DB2Jjcc -version
5. On Windows, restart the DB2 services and the HTML Search Server.
6. On UNIX, if you are using type 2 JDBC connectivity, ensure that the 32-bit DB2 libraries are
in the library search path, which is usually the $DB2DIR/lib directory or the $DB2DIR/lib32
directory.
7. Repeat this entire procedure on the IBM Cognos 8 computers where Content Manager is
installed or where notification is sent to a DB2 database.
You can tune the database to take advantage of DB2 features. For more information, see the
"Tuning a DB2 Content Store" (p. 411).
Steps for Oracle
1. On the computer where the Oracle client is installed, go to the ORACLE_HOME/jdbc/lib
directory.
2. Copy the appropriate JAR file to the c8_location/webapps/p2pd/WEB-INF/lib directory on
computers where Content Manager is installed and where notification is sent to an Oracle
database.
● If you use Java 1.4, copy the ojdbc14.jar file
● If you use Java 1.5, copy the ojdbc5.jar file
If the directory contains the classes12.jar file, delete it before installing the ojdbc14.jar or
ojdbc5.jar file.
The driver is available from an Oracle client or server install, and it can also be downloaded
from the Oracle technology Web site (http://www.oracle.com/technology).
Steps for Sybase
1. On the computer where Sybase is installed, go to the Sybase_location/jConnect-5_5/classes
directory.
2. Copy the jconn2.jar file to the c8_location/webapps/p2pd/WEB-INF/lib directory on every
computer where Content Manager is installed and where notification is sent to a Sybase database.
164
Chapter 7: Installing IBM Cognos 8 Server Components on Different Computers

Start IBM Cognos ConfigurationUse the configuration tool, IBM Cognos Configuration, to configure IBM Cognos 8 components
during the installation and configuration process and to start and stop IBM Cognos services.
Before starting IBM Cognos Configuration, ensure that the operating environment is properly set
up. For example, ensure that all environment variables have been set.
On UNIX or Linux, do not start IBM Cognos Configuration in the last page of the installation
wizard: additional setup is required before you can configure IBM Cognos 8. For example, you
must update your Java environment. On Windows, you can start IBM Cognos Configuration in
the last page of the installation wizard only if additional setup is not required. For example, if you
use a database server other than Microsoft SQL or Cognos Content Database for the content store,
we recommend that you copy the JDBC drivers to the appropriate location before you start the
configuration tool.
Ensure that user or service account is set up. For information, see "Configure a User Account or
Network Service Account for IBM Cognos 8" (p. 64).
Steps on UNIX or Linux
1. Go to the c8_location/bin directory and then type
./cogconfig.sh
2. If you want to access the help for IBM Cognos Configuration, go to the c8_location/configuration
directory and edit the cogconfig.prefs file to add the location of your Web browser.
For example, if you use Firefox, add the following text to the file:
BrowserPath=Web_browser_location/firefox
where Web_browser_location is a path, such as /usr/local/bin/
Your Web browser must support the following syntax:
$ <Web_browser_location> <URL>
Steps on Windows
1. From the Start menu, click Programs, IBM Cognos 8, IBM Cognos Configuration.
2. If you want to access the help for IBM Cognos Configuration, go to the c8_location\configuration
directory and edit the cogconfig.prefs file to add the location of your Web browser.
For example, if you use Firefox, add the following text to the file:
BrowserPath=Web_browser_location\firefox
where Web_browser_location is a path, such as \usr\local\bin\
Your Web browser must support the following syntax:
$ <Web_browser_location> <URL>
Installation and Configuration Guide 165
Chapter 7: Installing IBM Cognos 8 Server Components on Different Computers

Set Database Connection Properties for the Content StoreFor all installations not using Cognos Content Database, you must specify the database server
information to ensure that Content Manager can connect to the database you use for the content
store. Content Manager uses the database logon to access the content store. After you set the
database connection properties, you can test the connection between Content Manager and the
content store.
If you installed Cognos Content Database on a different computer from where you installed Content
Manager, you must set the database connection properties for Cognos Content Database. If you
installed Cognos Content Database on the same computer as Content Manager, Content Manager
is configured to use Cognos Content Database using the default values. If you install Cognos Content
Database on the same computer as Content Manager, and you later decide to use another database
for your content store, you must uninstall Cognos Content Database.
If you are upgrading from ReportNet or an earlier version of IBM Cognos 8, configure IBM Cognos 8
to point to the existing content store. After you save the configuration and start the IBM Cognos 8
service, the content store is automatically upgraded and cannot be used by the earlier version. If
you keep ReportNet or the earlier version, you must configure IBM Cognos 8 to point to a new
content store.
Ensure that you used one of the supported database servers to create the content store.
Ensure that a user or service account is set up. For information, see "Configure a User Account or
Network Service Account for IBM Cognos 8" (p. 64).
Steps for Cognos Content Database
1. On the computer where you installed Content Manager, start IBM Cognos Configuration.
2. In the Explorer window, under Data Access, Content Manager, click Content Store.
3. In the Properties window, change the following properties:
● For Name, type cm.
● For Database server and port number, type the name of the computer where you installed
Cognos Content Database.
● For User ID and password, click the edit button and specify cognos for both the userid and
password to access Cognos Content Database.
We recommend that you change the default user ID and password after configuring the new
resource. For information about changing default values, see "Change Default User and Password
for Cognos Content Database" (p. 301).
4. From the File menu, click Save.
The logon credentials are immediately encrypted.
5. From the Actions menu, click Test to test the connection between Content Manager and the
content store.
You must start the Cognos Content Database service on the computer where it is installed
before the test will succeed.
166
Chapter 7: Installing IBM Cognos 8 Server Components on Different Computers

Content Manager connects to the database, checks the database permissions, and creates and
populates a table. The table is not deleted and is used each time that the test is repeated.
Steps for DB2 on Linux, UNIX, or Windows
1. In the location where you installed Content Manager, start IBM Cognos Configuration.
2. In the Explorer window, under Data Access, Content Manager, click Content Store.
3. In the Properties window, for the Database name property, type the name of the database or
the database alias.
4. Change the logon credentials to specify a valid user ID and password:
● Click the Value box next to the User ID and password property and then click the edit
button when it appears.
● Type the appropriate values and click OK.
5. To use type 4 JDBC connectivity, for the Database server and password property, type a value,
using host:port syntax.
If you leave this property blank, type 2 JDBC connectivity is used.
For more information about the differences between the driver types, see "JDBC Driver Options
for Using DB2 Database as a Content Store" (p. 126).
6. From the File menu, click Save.
The logon credentials are immediately encrypted.
7. Test the connection between Content Manager and the content store.
Tip: In the Explorer window, right-click the new database and click Test.
Content Manager connects to the database, checks the database permissions, and creates and
populates a table. The table is not deleted and is used each time that the test is repeated.
Steps for DB2 on z/OS
1. In the location where you installed Content Manager, start IBM Cognos Configuration.
2. In the Explorer window, under Data Access, Content Manager, click Content Store.
3. In the Properties window, for the Database name property, type the name of the database or
the database alias.
4. Change the logon credentials to specify a valid user ID and password:
● Click the Value box next to the User ID and password property and then click the edit
button when it appears. Ensure that you specify the same user ID as the value you specified
for CMSCRIPT_USERNAME when you created the tablespaces.
● Type the appropriate values and click OK.
5. To use type 4 JDBC connectivity, for the Database server and password property, type a value,
using host:port syntax.
Installation and Configuration Guide 167
Chapter 7: Installing IBM Cognos 8 Server Components on Different Computers

To connect to DB2 on z/OS, you must use type 4 JDBC connectivity.
For more information about the differences between the driver types, see "JDBC Driver Options
for Using DB2 Database as a Content Store" (p. 126).
6. In the Explorer window, click Local Configuration.
7. In the Properties window, next to Advanced properties, click inside the Value box, and then
click the edit button.
The Value - Advanced properties dialog box appears.
8. To add the parameters that you used to create the tablespaces, click Add.
All of the parameters except CMSCRIPT_USERNAME are added.
9. From the File menu, click Save.
The logon credentials are immediately encrypted.
10. To test the connection between Content Manager and the content store database, from the
Actions menu, click Test.
This tests the connection between Content Manager and the content store database.
Steps for Microsoft SQL Server, Oracle, and Sybase
1. On the computer where you installed Content Manager, start IBM Cognos Configuration.
2. In the Explorer window, under Data Access, Content Manager, right-click Content Store and
click Delete.
This deletes the connection to the default resource. Content Manager must be configured to
access only one content store.
3. Right-click Content Manager, and then click New resource, Database.
4. In the Name box, type a name for the resource.
5. In the Type box, select the type of database and click OK.
If you are upgrading and want to use an existing content store, ensure that you select the type
of database you use for the older version.
If you installed more than one version of IBM Cognos 8, you must use a different content store
for each version. When a content store is used by a new version of IBM Cognos 8, it cannot
be used by an older version.
Tip: If you want to use Oracle Net8 keyword-value pair to manage the database connection,
select Oracle database (Advanced).
6. In the Properties window, provide values depending on your database type:
● If you use a Microsoft SQL Server database, type the appropriate values for the Database
server with port number or instance name and Database name properties.
168
Chapter 7: Installing IBM Cognos 8 Server Components on Different Computers

For a Microsoft SQL Server database, you can choose to use a port number, such as 1433,
or a named instance as the value for the Database server with port number or instance
name property.
To connect to a named instance, you must specify the instance name as a JDBC URL
property or a data source property. For example, you can type localhost\instance1. If no
instance name property is specified, a connection to the default instance is created.
Note that the properties specified for the named instance, along with the user ID and
password, and database name, are used to create a JDBC URL. Here is an example:
jdbc:JSQLConnect://localhost\\instance1/user=sa/more properties as required
● If you use an Oracle database, type the appropriate values for the Database server and port
number and Service name properties.
● If you use an advanced Oracle database, for the Database specifier property, type the Oracle
Net8 keyword-value pair for the connection.
Here is an example:
(description=(address=(host=myhost)(protocol=tcp)(port=1521)(connect_data=(sid=(orcl)))))
When you select the advanced Oracle database, IBM Cognos 8 uses enterprise-oriented
Oracle features to select a listener, switch to another listener if the first listener fails, auto-
matically reconnect to the database if the connection fails, balance connection requests
among listeners, and balance connection requests among dispatchers.
● If you use a Sybase database, type the appropriate values for the Database server and port
number and Database name properties.
7. If you want to change the logon credentials, specify a user ID and password:
● Click the Value box next to the User ID and password property and then click the edit
button when it appears.
● Type the appropriate values and click OK.
8. From the File menu, click Save.
The logon credentials are immediately encrypted.
9. Test the connection between Content Manager and the content store.
Tip: From the Actions menu, click Test to test the connection between Content Manager and
the content store.
Content Manager connects to the database, checks the database permissions, and creates and
populates a table. The table is not deleted and is used each time that the test is repeated.
Content Manager can now create the required tables in the content store when you start the IBM
Cognos 8 service for the first time. If the connection properties are not specified correctly, the tables
are not created and you cannot connect to IBM Cognos Connection.
If you are upgrading from ReportNet or an earlier version of IBM Cognos 8, Content Manager can
now access the required tables in the content store that you used for ReportNet.
Installation and Configuration Guide 169
Chapter 7: Installing IBM Cognos 8 Server Components on Different Computers

Configure Environment Properties for Content Manager ComputersThe Content Manager computers must know the location of the content store, the other Content
Manager computers, and the database that is used for notification.
After installing Content Manager on the computers you are using for failover protection, you must
configure Content Manager on those computers. If you installed more than one Content Manager,
you must list all Content Manager URIs on each Content Manager computer.
After you complete the required configuration tasks and start the IBM Cogno 8 service, the certificate
authority service is available to issue certificates to other computers. You can then perform the
required configuration tasks on other computers, such as the Application Tier Components computer
and gateway computers. Otherwise, you can continue to configure the Content Manager computers
by changing the default property settings (p. 300) so that they better suit your environment. For
example, you can configure IBM Cognos 8 components to use an authentication provider (p. 261),
enable and disable services (p. 310) on the Content Manager computers, or change global settings
(p. 337).
Important: If you change global settings on one Content Manager computer, you must make the
same changes on the other Content Manager computers.
Steps for the First Content Manager Computer
1. On the Content Manager computer that you want to designate as the default active Content
Manager, start IBM Cognos Configuration.
Tip: We recommend that you use the computer with the highest processor speed for the default
active Content Manager.
2. In the Explorer window, click Environment.
3. In the Properties window, click the value for Content Manager URIs and then click the edit
button.
4. Specify the URIs for the other Content Manager computers:
● In the Value - Content Manager URIs dialog box, click Add.
● In the blank row of the table, click and then type the full URI of the Content Manager
computer.
Do not delete the first value in the table. This value identifies the local Content Manager
computer and is required.
● Repeat the previous two bulleted steps for each URI to be added.
Important: You must include all Content Manager URIs in the list.
● Click OK.
5. In the Explorer window, under Security, click Cryptography.
6. In the Properties window, under CSK settings, set Store symmetric key locally to True.
170
Chapter 7: Installing IBM Cognos 8 Server Components on Different Computers

7. From the File menu, click Save.
Steps for Standby Content Manager Computers
1. Ensure that you already configured the Environment properties on at least one Content Manager
computer and that IBM Cognos 8 components are running on that computer.
2. On the standby Content Manager computer, start IBM Cognos Configuration.
3. In the Explorer window, click Environment.
4. In the Properties window, click the value for Content Manager URIs, and then click the edit
button.
5. Specify the URIs for the other Content Manager computers:
● In the Value - Content Manager URIs dialog box, click Add.
● In the blank row of the table, click and then type the full URI of the Content Manager
computer.
Do not delete the first value in the table. This value identifies the local Content Manager
computer and is required.
● Repeat the previous two bulleted steps for each URI to be added.
Important: You must include all Content Manager URIs in the list.
● Click OK.
6. In the Explorer window, under Security, Cryptography, click Cognos, the default cryptographic
provider.
7. Ensure that all cryptographic settings match what you configured on the default active Content
Manager computer.
8. In the Explorer window, under Data Access, Content Manager, click Content Store.
9. Ensure that the values for all of the properties match what you configured on the default active
Content Manager computer.
10. From the File menu, click Save.
Specify a Connection to a Mail Server AccountIf you want to send reports by email, you must configure a connection to a mail server account.
You must also change the host name portion of the Gateway URI from localhost to either the IP
address of the computer or the computer name. Otherwise the URL in the email will contain localhost
and remote users will not be able to open the report.
Steps
1. In the Explorer window, under Data Access, click Notification.
Installation and Configuration Guide 171
Chapter 7: Installing IBM Cognos 8 Server Components on Different Computers

2. In the Properties window, for the SMTP mail server property, type the host name and port of
your SMTP (outgoing) mail server.
Tip: To be able to open reports that are sent by email, you must change the host name portion
of the Gateway URI from localhost to either the IP address of the computer or the computer
name. Otherwise the URL in the email will contain localhost and remote users will not be able
to open the report.
3. Click the Value box next to the Account and password property and then click the edit button
when it appears.
4. Type the appropriate values in the Value - Account and password dialog box and then click
OK.
Tip: If logon credentials are not required for the SMTP server, remove the default information
for the Account and password property. When you are prompted for confirmation to leave this
property blank, click Yes. Ensure that the default user name has been removed. Otherwise, the
default account is used and notifications will not work properly.
5. In the Properties window, type the appropriate value for the default sender account.
6. Test the mail server connections. In the Explorer window right-click Notification and click
Test.
IBM Cognos 8 tests the mail server connection.
If you do not plan to send reports by email, or do not want to set up a mail server account immedi-
ately, you are not required. However, when you save the configuration and then you start the services
in IBM Cognos Configuration, you will see a warning message when the mail server connection is
tested. You can safely ignore the warning.
Enable SecurityBy default, IBM Cognos 8 allows anonymous access. If you want to use security in your IBM
Cognos 8 environment, you must disable anonymous access and configure IBM Cognos 8 to use
an authentication provider.
Steps
1. In the IBM Cognos Configuration Explorer window, click Security, Authentication, Cognos.
2. Click the Value box for Allow Anonymous Access, and select False.
3. Right-click Authentication, and click New Resource, Namespace.
4. In the Name box, type a name for your authentication namespace.
5. In the Type list, click the appropriate namespace and then click OK.
The new authentication provider resource appears in the Explorer window, under the
Authentication component.
6. In the Properties window, for the Namespace ID property, specify a unique identifier for the
namespace.
172
Chapter 7: Installing IBM Cognos 8 Server Components on Different Computers

For more information about configuring IBM Cognos 8 to use an authentication provider, see
"Configuring IBM Cognos 8 Components to Use an Authentication Provider" (p. 261).
For more information about configuring IBM Cognos 8 to use an authentication provider, see
"Configuring IBM Cognos 8 Components to Use an Authentication Provider" in the Installation
and Configuration Guide.
7. From the File menu, click Save.
Start Content ManagerAfter you have set the database connection properties for the content store, you can start the Content
Manager computer.
Ensure that user or service account is set up. For information, see "Configure a User Account or
Network Service Account for IBM Cognos 8" (p. 64).
Step
● From the Actions menu, click Start.
It may take a few minutes for the IBM Cognos 8 service to start.
This action starts all installed services that are not running. If you want to start a particular
service, select the service node in the Explorer window and then click Start from the Actionsmenu.
Test the Content Manager InstallationYou can test the installation using a Web browser.
Steps
1. Open a Web browser.
2. Test that Content Manager is running by typing the Content Manager URIs value from IBM
Cognos Configuration. For example,
http://hostname:port_number/p2pd/servlet
The State value should be Running.
Installing and Configuring Application Tier ComponentsYou can install the Application Tier Components on different computers or on the same computer.
Perform the following tasks to install and configure the Application Tier Components:
❑ Install the Application Tier Components
❑ Install Application Tier Components for IBM Cognos 8 Metrics Manager, if required
❑ Set up database connectivity for the reporting databases.
❑ Start IBM Cognos Configuration
Installation and Configuration Guide 173
Chapter 7: Installing IBM Cognos 8 Server Components on Different Computers

❑ Configure environment properties for Application Tier computers
❑ Start the Application Tier components
❑ Test the Application Tier components
❑ Create the metric store database
❑ Set up the database client for the metric store, if required
❑ Create a metric package
Install the Application Tier ComponentsYou can install Application Tier Components on one or more computers, depending on your
environment.
If you are upgrading from ReportNet or an earlier version of IBM Cognos 8, IBM Cognos 8 uses
the existing configuration data for the Application Tier Components computers. However, if you
installed the Application Tier Components in a new location, you must configure the environment
properties.
Ensure that the computer where you installed the active Content Manager is configured and available
before you configure Application Tier Components computers.
Printer Requirements
To ensure that reports print properly on Windows, Adobe Acrobat requires that you configure at
least one printer on the operating system where Application Tier Components are installed. All
reports, regardless of the print format that you choose, are sent as temporary PDF files to Adobe
Reader for printing.
Steps for UNIX and Linux
1. If you are installing to a directory with other IBM Cognos 8 components, stop the IBM Cognos 8
service.
2. Set the JAVA_HOME environment variable to point to the installation location of your Java
Runtime Environment (JRE).
An example of the installation location of a Java Runtime Environment is
/directory/java/java_version/jre.
IBM Cognos 8 requires a JVM, such as IBM Java, to run on Linux.
3. On HP-UX, set the _M_ARENA_OPTS environment variable as follows:
_M_ARENA_OPTS 1:4
This increases the memory allocation for HP-UX to more closely match that of other UNIX
platforms.
4. On AIX, if you are using a servlet gateway, set the AIXTHREAD_SCOPE environment variable
as follows:
AIXTHREAD_SCOPE=S
174
Chapter 7: Installing IBM Cognos 8 Server Components on Different Computers

This sets the contention scope for user threads to system-wide, which supports more efficient
scheduling of user threads.
5. Mount the IBM Cognos product disk using Rock Ridge file extensions or go to the location
where the installation files were downloaded.
Important: To mount the IBM Cognos CD on HP-UX, do the following:
● Add the pfs_mount directory in your path.
For example,
PATH=/usr/sbin/:$PATH
export PATH
● To start the required NFS daemons and run the daemons in the background, type bg
pfs_mountd and then type bg pfsd
● To mount the drive, type
pfs_mount -t rrip <device><mount_dir> -o xlat=unix
For example,
pfs_mount /dev/dsk/c0t2d0 /cdrom -o xlat=unix
You can now install or copy files as a non-root user using an IBM Cognos CD from this
drive.
● When the installation is complete, type pfs_umount /cdrom and kill the pfsd and pfs_mountd
daemons to unmount the CD.
6. To start the installation wizard, go to the operating system directory and then type
./issetup
Note: When you use the issetup command with XWindows, Japanese characters in messages
and log files may be corrupted. When installing in Japanese on UNIX or Linux, first set envir-
onment variables LANG=C and LC_ALL=C (where C is the language code, for example
ja_JP.PCK on Solaris), and then start the installation wizard.
If you do not use XWindows, run an unattended installation (p. 403).
7. Follow the directions in the installation wizard and copy the required files to your computer.
● When selecting the directory, consider the following:
Install Application Tier Components in a directory that contains only ASCII characters in
the path name. Some UNIX and Linux Web servers do not support non-ASCII characters
in directory names.
If you are installing IBM Cognos 8 on a computer that has ReportNet or an earlier version
of IBM Cognos 8 and you want to keep the earlier version, you must install IBM Cognos 8
in a different directory.
If you are installing in a directory that contains other IBM Cognos 8 components, you are
prompted for the location of a directory in which to store backup copies of the files that
will be overwritten.
Installation and Configuration Guide 175
Chapter 7: Installing IBM Cognos 8 Server Components on Different Computers

● When selecting components, clear all components except Application Tier Components.
8. Choose how to proceed in the Finish page of the installation wizard:
● We recommend that you do not configure IBM Cognos 8 immediately because you must
do other tasks first to ensure that your environment is properly set up. However, if the
console attached to your computer supports a Java-based graphical user interface, you can
click Start IBM Cognos Configuration.
● If the console attached to your computer does not support a Java-based graphical user
interface, click Finish.
You can later configure IBM Cognos 8 using IBM Cognos Configuration by starting cog-
config.sh in the c8_location/bin directory, or editing cogstartup.xml in c8_loca-
tion/configuration directory.
9. Append the c8_location/bin directory to the appropriate library path environment variable.
● For Solaris and Linux, LD_LIBRARY_PATH
● For AIX, LIBPATH
● For HP-UX, SHLIB_PATH
10. On Linux, set the PRINTER environment variable to the name of your printer.
If you want users to see product documentation in a language other than English, you must install
the Supplementary Languages Documentation in the same location as the Gateway components.
For more information, see "Install Translated Product Documentation" (p. 252).
Steps for Windows
1. If you are installing to a directory with other IBM Cognos 8 components, stop the IBM Cognos 8
service.
2. Insert the IBM Cognos product disk or go to the location where the installation files were
downloaded and extracted.
The Welcome page of the installation wizard appears.
3. If no Welcome page appears, go to the operating system directory and double-click the
issetup.exe file.
4. Select the language to use for the installation.
The language that you select determines the language of the user interface. You can change the
language to any of the installed languages after installation.
5. Follow the directions in the installation wizard and copy the required files to your computer.
● When selecting the directory, consider the following:
Install Application Tier Components in a directory that contains only ASCII characters in
the path name. Some Web servers do not support non-ASCII characters in directory names.
176
Chapter 7: Installing IBM Cognos 8 Server Components on Different Computers

If you are installing IBM Cognos 8 on a computer that has ReportNet or an earlier version
of IBM Cognos 8 and you want to keep the earlier version, you must install IBM Cognos 8
in a different directory.
If you are installing in a directory that contains other IBM Cognos 8 components, you are
prompted for the location of a directory in which to store backup copies of the files that
will be overwritten.
● When selecting components, clear all components except Application Tier Components.
6. In the Finish page of the installation wizard,
● If you want to configure IBM Cognos components immediately, click Start IBM Cognos
Configuration.
● If you want to see late-breaking information about IBM Cognos components, click View
the Readme.
7. Click Finish.
Use the Windows Start menu to start IBM Cognos Configuration from the shortcut folder.
If you want users to see product documentation in a language other than English, you must install
the Supplementary Languages Documentation in the same location as the Gateway components.
For more information, see "Install Translated Product Documentation" (p. 252).
Install Application Tier Components for IBM Cognos 8 Metrics ManagerIf you are installing IBM Cognos 8 Metrics Manager with IBM Cognos 8 Business Intelligence, you
must install each IBM Cognos 8 Metrics Manager component into the same location as each IBM
Cognos 8 Business Intelligence component. Install the IBM Cognos 8 Metrics Manager Application
Tier component to the same location as you installed the IBM Cognos 8 Business Intelligence
Application Tier component.
You may also want to install Metric Designer (p. 212).
Set Up Database Connectivity for the Reporting DatabaseFor IBM Cognos 8, the only service that accesses the query database (also known as the reporting
database) is the reporting engine that runs reports. The reporting engine is installed with Application
Tier Components. To support queries, you must install the database clients for your data sources.
Step
● Ensure that you install the database API software for your reporting sources on each computer
where Application Tier Components are installed.
On Windows, Application Tier Components support either native database connectivity or
ODBC. On UNIX and Linux, Application Tier Components support the native database con-
nectivity.
On UNIX, for Microsoft SQL Server only, Application Tier Components support the Data
Direct ODBC driver. This driver is available from Data Direct.
Installation and Configuration Guide 177
Chapter 7: Installing IBM Cognos 8 Server Components on Different Computers

IBM Cognos 8 requires TCP/IP connectivity with the Microsoft SQL Server.
Start IBM Cognos ConfigurationUse the configuration tool, IBM Cognos Configuration, to configure IBM Cognos 8 components
during the installation and configuration process and to start and stop IBM Cognos services.
Before starting IBM Cognos Configuration, ensure that the operating environment is properly set
up. For example, ensure that all environment variables have been set.
On UNIX or Linux, do not start IBM Cognos Configuration in the last page of the installation
wizard: additional setup is required before you can configure IBM Cognos 8. For example, you
must update your Java environment. On Windows, you can start IBM Cognos Configuration in
the last page of the installation wizard only if additional setup is not required. For example, if you
use a database server other than Microsoft SQL or Cognos Content Database for the content store,
we recommend that you copy the JDBC drivers to the appropriate location before you start the
configuration tool.
Ensure that user or service account is set up. For information, see "Configure a User Account or
Network Service Account for IBM Cognos 8" (p. 64).
Steps on UNIX or Linux
1. Go to the c8_location/bin directory and then type
./cogconfig.sh
2. If you want to access the help for IBM Cognos Configuration, go to the c8_location/configuration
directory and edit the cogconfig.prefs file to add the location of your Web browser.
For example, if you use Firefox, add the following text to the file:
BrowserPath=Web_browser_location/firefox
where Web_browser_location is a path, such as /usr/local/bin/
Your Web browser must support the following syntax:
$ <Web_browser_location> <URL>
Steps on Windows
1. From the Start menu, click Programs, IBM Cognos 8, IBM Cognos Configuration.
2. If you want to access the help for IBM Cognos Configuration, go to the c8_location\configuration
directory and edit the cogconfig.prefs file to add the location of your Web browser.
For example, if you use Firefox, add the following text to the file:
BrowserPath=Web_browser_location\firefox
where Web_browser_location is a path, such as \usr\local\bin\
Your Web browser must support the following syntax:
$ <Web_browser_location> <URL>
178
Chapter 7: Installing IBM Cognos 8 Server Components on Different Computers

Configure Environment Properties for Application Tier Components ComputersIf you install the Application Tier Components component on a different computer than Content
Manager, you must configure the Application Tier Components computer so that it knows the
location of Content Manager. The distributed components can then communicate with each other.
The Application Tier Components computer must know the location of the Content Manager
computers and the notification database to use for job and schedule information. The Application
Tier Components computer must use the same notification database that the Content Manager
computers use. For more information, see "Change the Notification Database" (p. 318).
If you installed more than one Content Manager, you must list all Content Manager URIs on each
Application Tier Components computer.
Steps
1. Start IBM Cognos Configuration.
2. In the Explorer window, click Environment.
3. In the Properties window, change the localhost portion of the Content Manager URIs property
to the name of any Content Manager computer.
4. Specify the URIs for the remaining Content Manager computers:
● In the Value - Content Manager URIs dialog box, click Add.
● In the blank row of the table, click and then type the full URI of the Content Manager
computer.
● Repeat the previous two bulleted steps for each URI to be added.
Important: You must include all Content Manager URIs in the list.
● Click OK.
5. Change the localhost portion of the Gateway URI property to the name of the computer on
which you plan to install the gateway component.
6. Change the localhost portion of the remaining URI properties to the name or IP address of
your IBM Cognos 8 server.
7. In the Explorer window, under Security, Cryptography, click Cognos, the default cryptographic
provider.
8. Under the Certificate Authority settings property group, set the Password property to match
what you configured on the default active Content Manager computer.
9. Ensure that all other cryptographic settings match what you set on the default active Content
Manager computer.
10. From the File menu, click Save.
Installation and Configuration Guide 179
Chapter 7: Installing IBM Cognos 8 Server Components on Different Computers

Start the Application Tier ComponentsAfter you have configured the environment properties, you can start the services on the Application
Tier Components computer.
To use IBM Cognos 8 for reporting, you must install and configure the server components, start
the IBM Cognos 8 service, and have a package that references an available data source. Note that
if you are upgrading, you can continue to use the same data sources.
Ensure that user or service account is set up. For information, see "Configure a User Account or
Network Service Account for IBM Cognos 8" (p. 64).
Test the Application Tier ComponentsYou can test the installation using a Web browser.
Steps
1. Open a Web browser.
2. Test the availability of the dispatcher by typing
http://ContentManagerComputer_name:port/p2pd/servlet
If the response includes the string State: Running, the dispatcher is available.
Create the Metric Store DatabaseA metric store is a database that contains content for metric packages. A metric store also contains
scorecarding application settings, such as user preferences. You must create a metric store database
using Oracle, Microsoft SQL Server, or DB2. Although you run the command to create the metric
store from the location where the Application Tier Components are installed, you can specify a
different location for the metric store in the command parameters. If the metric store is on a different
computer from the Application Tier Components, you must create an alias to the metric store in
the Application Tier Components location.
If you install Cognos Content Database, it cannot be used as a metric store database.
Your database administrator must back up IBM Cognos 8 databases regularly because they contain
the IBM Cognos data. To ensure the security and integrity of databases, it is also important to
protect them from unauthorized or inappropriate access.
Steps for DB2
1. In the Application Tier Components location, in the c8_location/configuration/schemas/cmm/
db2 directory, run the cmm_create_db.cmd script by typing the following command:
On Windows, type
cmm_create_db dbinstance user_name password dbname drive dbalias
On UNIX, type
cmm_create_db.sh dbinstance user_name password dbname drive dbalias
Use the following values in your command.
180
Chapter 7: Installing IBM Cognos 8 Server Components on Different Computers

SettingValue
The DB2 instance name where the database will be created.dbinstance
The user ID with permissions to create the database. The user
ID must have SYSADM or SYSCTRL privileges, and must
have DBADM privileges to create the schema.
user_name
The password for the username.password
The name of the database that will be created. The name must
have a maximum of 8 characters, and it cannot start with a
number.
dbname
On Windows, the drive on which the database objects will be
created. On UNIX, the path where the database objects will
be created.
drive/path
The database alias name. This value is optional.dbalias
Note: Your database administrator can review the scripts to ensure they suit your environment.
The initializedb.db2 script is invoked by the cmm_create_db.cmd script and defines the buffer
pools and tablespaces.
2. Determine which user account IBM Cognos 8 Metrics Manager will use to access the database.
The user account must have the following privileges.
● CREATETAB
● BINDADD
● CONNECT
● IMPLICIT_SCHEMA
● LOAD
Steps for Microsoft SQL Server
1. In the Application Tier Components location, in the c8_location/configuration/schemas/cmm/
sqlserver directory, run the cmm_create_db.cmd script by typing the following command:
path_to_script cmm_create_db host_name database_name user_name password
[user_to_create]
Use the following values in your command.
Installation and Configuration Guide 181
Chapter 7: Installing IBM Cognos 8 Server Components on Different Computers

SettingValue
The name of the computer where the database will be
created.
host_name
The name of the database that will be created.database_name
The user ID with permissions to create the database.
The user ID must have permission to create the database,
such as the sa user. The user ID must also have a default
language of English.
user_name
The password for the username.password
The user created by the script and given database owner
permissions. This value is optional.
user_to_create
2. Determine which user account IBM Cognos 8 Metrics Manager will use to access the database.
The user account must be the database owner (dbo) or aliased to the database owner.
Steps for Oracle If the Database Does Not Exist
1. Ensure that you are logged into the Oracle server as a user that is a member of the ORA_DBA
user group on Windows or the dba group on UNIX.
2. Set the NLS_LANG (National Language Support) environment variable to the UTF-8 character
set on the metric store computer by typing the following command:
NLS_LANG = language_territory.character_set
Examples are:
● NLS_LANG = AMERICAN_AMERICA.UTF8
● NLS_LANG = JAPANESE_JAPAN.UTF8
The value of the variable determines the locale-dependent behavior of IBM Cognos 8. Error
messages, sort order, date, time, monetary, numeric, and calendar conventions automatically
adapt to the native language and locale.
3. In the Application Tier Components location, from the c8_location/configuration/schemas/
cmm/oracle directory, run the cmm_create_db.cmd script by typing the following command:
path_to_script cmm_create_db sid path database_version [user_to_create]
Use the following values in your command.
182
Chapter 7: Installing IBM Cognos 8 Server Components on Different Computers

SettingValue
The path to the script. For example, c8_location/configuration/
schemas/cmm/oracle/
path_to_script
The SID for the new database that will be created.sid
The path where the data files will be created.path
The version of Oracle software that is installed. For example,
oracle9 or oracle10.
database_version
The user created by the script and given database owner permis-
sions. This value is optional.
user_to_create
4. Determine which user account IBM Cognos 8 Metrics Manager will use to access the database.
If you included the optional user in the previous step, this is the user you will use to access the
database. If you did not include a user, then you must use a valid Oracle database username
with the following permissions granted:
● CREATE TABLE, CREATE VIEW, CREATE PROCEDURE, CREATE TRIGGER, CREATE
TYPE, CREATE SEQUENCE, and CREATE SESSION
● EXECUTE on DBMS_LOCK and DBMS_UTILITY packages.
The CREATE TABLE and CREATE TRIGGER permissions must be granted directly to the
user account rather than to a role.
You must grant these permissions only. If you grant fewer or more privileges than specified
above, the metric store will not initialize.
Steps for Oracle If the Database Exists
1. Ensure that you are logged into the Oracle server as a user that is a member of the ORA_DBA
user group on Windows or the dba group on UNIX.
2. Set the NLS_LANG (National Language Support) environment variable to the UTF-8 character
set on the metric store computer by typing the following command:
NLS_LANG = language_territory.character_set
Examples are:
● NLS_LANG = AMERICAN_AMERICA.UTF8
● NLS_LANG = JAPANESE_JAPAN.UTF8
The value of the variable determines the locale-dependent behavior of IBM Cognos 8. Error
messages, sort order, date, time, monetary, numeric, and calendar conventions automatically
adapt to the native language and locale.
Installation and Configuration Guide 183
Chapter 7: Installing IBM Cognos 8 Server Components on Different Computers

3. Determine which user account IBM Cognos 8 Metrics Manager will use to access the database.
You must use a valid Oracle database username with the following permissions granted:
● CREATE TABLE, CREATE VIEW, CREATE PROCEDURE, CREATE TRIGGER, CREATE
TYPE, CREATE SEQUENCE, and CREATE SESSION
● EXECUTE on DBMS_LOCK and DBMS_UTILITY packages.
The CREATE TABLE and CREATE TRIGGER permissions must be granted directly to the
user account rather than to a role.
You must grant these permissions only. If you grant fewer or more privileges than specified
above, the metric store will not initialize.
4. Determine if the database is Unicode.
Tip: One method is to type the following select statement:
select * from NLS_DATABASE_PARAMETERS
If the result set returns an NLS_CHARACTERSET that is not Unicode, create a new database
and specify AL32UTF8 for the database character set parameters. The cmm_create_db.cmd
script mentioned in "Steps for Oracle If the Database Does Not Exist" (p. 144) creates a database
with AL32UTF8 character encoding.
Set Up the Database Client for the Metric StoreIf you use DB2, Oracle, or Microsoft SQL Server for the metric store, you must set up the database
client or other drivers or utilities on the Application Tier Components computer. Doing this allows
IBM Cognos 8 Metrics Manager to access the metric store database.
Steps for DB2
1. Install the DB2 client software on the Application Tier Components computer.
2. If the metric store is on a different computer from the Application Tier Components, configure
a database alias to the metric store by running the DB2 Client Configuration Assistant.
On UNIX or Linux, use the DB2 command line interface.
If the metric store database and Application Tier Components are on the same computer, the
content store name automatically becomes the alias.
3. On Windows, stop the DB2 services and the HTML Search Server.
4. To copy the JDBC2 driver, copy theDB2_installation/sqllib/java/db2jcc.jar andDB2_installation/
sqllib/java/db2jcc_license_cu.jar files to the c8_location/webapps/p2pd/WEB-INF/lib directory.
Steps for Oracle
1. On the computer where the Oracle client is installed, go to the ORACLE_HOME/jdbc/lib
directory.
2. Copy the ojdbc14.jar file (or, for Oracle 11g, the ojdbc5.jar file) to the c8_location/webapps/
p2pd/WEB-INF/lib directory on the Application Tier Components computer.
184
Chapter 7: Installing IBM Cognos 8 Server Components on Different Computers

If the directory contains the classes12.jar file, delete it before installing the ojdbc14.jar or
ojdbc5.jar file.
The driver is available from an Oracle client or server install, and it can also be downloaded
from the Oracle technology Web site (http://www.oracle.com/technology).
3. Install the SQL Loader utility on every computer where Application Tier Components for IBM
Cognos 8 Metrics Manager are installed.
Step for Microsoft SQL Server
● Install the bcp utility on every computer where Application Tier Components for IBM Cognos 8
Metrics Manager are installed.
Create a Metric PackageBefore users can use IBM Cognos 8 Metrics Manager, you must create at least one metric package
using the New Metric Package wizard. A metric package is an IBM Cognos Connection represent-
ation of an IBM Cognos 8 Metrics Manager application. A metric package contains connection
information, reports, and metric management tasks for that application. The metric package content
is stored in a metric store.
You open the New Metric Package wizard from the toolbar in IBM Cognos Connection and create
a metric package using
● a new data source connection to a metric store
● an existing data source connection to a metric store
● an existing metric store if the database was used with an earlier version of IBM Cognos 8
Metrics Manager 8.1 or later
Use the wizard to define the metric package name and the data source connection to the metric
store. For a new metric store, you also provide the information necessary to initialize the database,
including the start and end dates of the fiscal year. If the database was used with an earlier version
of IBM Cognos 8 Metrics Manager 8.1 or later, you can use the wizard to upgrade the metric store.
Before you can use the New Metric Package wizard, you must have access to a metric store used
with Metrics Manager version 2.0 or later or you must create a database for a new metric store
(p. 142). For data to be transferred successfully, the user account that is used to access the database
must have a default language of English.
Steps Using a New Data Source Connection
1. Open IBM Cognos Connection by connecting to the IBM Cognos 8 portal and clicking IBM
Cognos Content on the Welcome page.
2. Click the New metric package button .
3. Type a name and description for the IBM Cognos 8 Metrics Manager application to represent
this metric package, and click Next.
4. Click New data source.
Installation and Configuration Guide 185
Chapter 7: Installing IBM Cognos 8 Server Components on Different Computers

5. Type a name and description for the data source connection for the metric store that contains
the content for this metric package, and click Next.
6. In the Type box, click the database type.
7. Select the isolation level, and click Next.
8. Specify the information required for your database type:
● For a Microsoft SQL Server database, type the name of the database server and the database.
Under Signons, select the Password and Create a signon that the Everyone group can usecheck boxes, and type the user ID and password of the user account with access to the
database.
The user account must have the default language set to English.
● For an Oracle database, type the connection string. Select User ID, select the Password and
Create a signon that the Everyone group can use check boxes, and type the user ID and
password of the user account with access to the database.
● For a DB2 database, type the name of the database and the connection string. Select User
ID, select the Password and Create a signon that the Everyone group can use check boxes,
and type the user ID and password of the user account with access to the database.
In most cases, a collation sequence is not required. If you want to provide one, ensure the
value you enter is the same as the collation sequence specified when the database was cre-
ated. For information about collation sequences, see the database documentation.
Tip: To test whether the parameters are correct, click Test the connection.
9. Click the new data source and click Next.
10. Click Next and follow the prompts to provide the information necessary to initialize the data-
base. When you see the page that summarizes the data source details and the metric store settings,
click Initialize.
11. Select Open this package with Metric Studio after closing the wizard and then click Finish.
Metric Studio opens and the new metric package is displayed in IBM Cognos Connection. For
information about managing the metric store, including how to load data, see the IBM Cognos 8
Administration and Security Guide.
Steps Using an Existing Data Source Connection
1. Open IBM Cognos Connection by connecting to the IBM Cognos 8 portal and clicking IBM
Cognos Content on the Welcome page.
2. Click the New metric package button .
3. Type a name and description for the IBM Cognos 8 Metrics Manager application to represent
this metric package, and click Next.
4. Click New data source and click Next.
186
Chapter 7: Installing IBM Cognos 8 Server Components on Different Computers

5. Click Next and follow the prompts to provide the information necessary to initialize the data-
base. When you see the page that summarizes the data source details and the metric store settings,
click Initialize.
6. Select Open this package with Metric Studio after closing the wizard and then click Finish.
Metric Studio opens and the new metric package is displayed in IBM Cognos Connection. For
information about managing the metric store, including how to load data, see the IBM Cognos 8
Administration and Security Guide.
Steps Using an Existing Metric Store
1. Open IBM Cognos Connection by connecting to the IBM Cognos 8 portal and clicking IBM
Cognos Content on the Welcome page.
2. Click the New metric package button .
3. Type the name and description for the IBM Cognos 8 Metrics Manager application to represent
this metric package and click Next.
4. Click New data source.
5. Type the name and description for the data source connection for the metric store that contains
the content for this metric package, and click Next.
6. In the Type box, click the database type and click Next.
7. Specify the information required for your database type:
● For a Microsoft SQL Server database, type the name of the database server and the database.
Under Signons, select the Password and Create a signon that the Everyone group can usecheck boxes, and type the user ID and password of the user account with access to the
database.
The user account must have the default language set to English.
● For an Oracle database, type the connection string. Under User ID, select the Password
and Create a signon that the Everyone group can use check boxes, and type the user ID
and password of the user account with access to the database.
● For a DB2 database, type the name of the database and the connection string. Select User
ID, select the Password and Create a signon that the Everyone group can use check boxes,
and type the user ID and password of the user account with access to the database.
In most cases, a collation sequence is not required. If you want to provide one, ensure the
value you enter is the same as the collation sequence specified when the database was cre-
ated. For information about collation sequences, see the database documentation.
Tip: To test whether the parameters are correct, click Test the connection.
8. Click Next.
9. Select Open this package with Metric Studio after closing the wizard and then click Finish.
Metric Studio opens and the new metric package is displayed in IBM Cognos Connection.
Installation and Configuration Guide 187
Chapter 7: Installing IBM Cognos 8 Server Components on Different Computers

10. Click the new data source and click Next.
11. Click Upgrade.
The wizard updates the database schemas and other information.
For information about managing the metric store, see the Administration and Security Guide.
Installing and Configuring the GatewayYou can install the gateway on one or more computers, depending on your environment.
If you are upgrading from ReportNet or an earlier version of IBM Cognos 8, IBM Cognos 8 uses
the existing configuration data for the gateway computers. However, if you installed the gateway
in a new location, you must configure the gateway.
Ensure that the computer where you installed the active Content Manager is configured and available
before you configure gateway computers.
Perform the following steps to install and configure the gateway:
❑ Install the gateway components
❑ Install the gateway for IBM Cognos 8 Metrics Manager components, if necessary
❑ Start IBM Cognos Configuration
❑ Configure environment and security properties for the gateway
❑ Configure the Web server
❑ Test the gateway installation
Install the Gateway ComponentsYou can install the gateway on one or more Web server computers.
Steps for UNIX and Linux
1. If you are installing to a directory with other IBM Cognos 8 components, stop the IBM Cognos 8
service.
2. Set the JAVA_HOME environment variable to point to the installation location of your Java
Runtime Environment (JRE).
An example of the installation location of a Java Runtime Environment is
/directory/java/java_version/jre.
IBM Cognos 8 requires a JVM, such as IBM Java, to run on Linux.
3. On HP-UX, set the _M_ARENA_OPTS environment variable as follows:
_M_ARENA_OPTS 1:4
This increases the memory allocation for HP-UX to more closely match that of other UNIX
platforms.
188
Chapter 7: Installing IBM Cognos 8 Server Components on Different Computers

4. On AIX, set the AIXTHREAD_SCOPE environment variable as follows:
AIXTHREAD_SCOPE=S
This sets the contention scope for user threads to system-wide, which supports more efficient
scheduling of user threads.
5. Mount the IBM Cognos product disk using Rock Ridge file extensions or go to the location
where the installation files were downloaded.
Important: To mount the IBM Cognos CD on HP-UX, do the following:
● Add the pfs_mount directory in your path.
For example,
PATH=/usr/sbin/:$PATH
export PATH
● To start the required NFS daemons and run the daemons in the background, type bg
pfs_mountd and then type bg pfsd
● To mount the drive, type
pfs_mount -t rrip <device><mount_dir> -o xlat=unix
For example,
pfs_mount /dev/dsk/c0t2d0 /cdrom -o xlat=unix
You can now install or copy files as a non-root user using an IBM Cognos CD from this
drive.
● When the installation is complete, type pfs_umount /cdrom and kill the pfsd and pfs_mountd
daemons to unmount the CD.
6. To start the installation wizard, go to the operating system directory and then type
./issetup
Note: When you use the issetup command with XWindows, Japanese characters in messages
and log files may be corrupted. When installing in Japanese on UNIX or Linux, first set envir-
onment variables LANG=C and LC_ALL=C (where C is the language code, for example
ja_JP.PCK on Solaris), and then start the installation wizard.
If you do not use XWindows, run an unattended installation (p. 403).
7. Follow the directions in the installation wizard and copy the required files to your computer.
● When selecting the directory, consider the following:
Install Gateway components in a directory that contains only ASCII characters in the path
name. Some UNIX and Linux Web servers do not support non-ASCII characters in directory
names.
If you are installing IBM Cognos 8 on a computer that has ReportNet or an earlier version
of IBM Cognos 8 and you want to keep the earlier version, you must install IBM Cognos 8
in a different directory.
Installation and Configuration Guide 189
Chapter 7: Installing IBM Cognos 8 Server Components on Different Computers

If you are installing in a directory that contains other IBM Cognos 8 components, you are
prompted for the location of a directory in which to store backup copies of the files that
will be overwritten.
● When selecting components, clear all components except Gateway.
8. Choose how to proceed in the Finish page of the installation wizard:
● We recommend that you do not configure IBM Cognos 8 immediately because you must
do other tasks first to ensure that your environment is properly set up. However, if the
console attached to your computer supports a Java-based graphical user interface, you can
click Start IBM Cognos Configuration.
● If you want to see late-breaking information about IBM Cognos 8, select View the Readme
and then click Finish.
● If the console attached to your computer does not support a Java-based graphical user
interface, click Finish.
You can later configure IBM Cognos 8 using IBM Cognos Configuration by starting cog-
config.sh in the c8_location/bin directory, or editing cogstartup.xml in c8_loca-
tion/configuration directory.
9. Append the c8_location/bin directory to the appropriate library path environment variable.
● For Solaris and Linux, LD_LIBRARY_PATH
● For AIX, LIBPATH
● For HP-UX, SHLIB_PATH
If you want users to see product documentation in a language other than English, you must install
the Supplementary Languages Documentation component in the location where you installed the
Gateway components. For more information, see "Install Translated Product Documenta-
tion" (p. 252).
Steps for Windows
1. If you are installing to a directory with other IBM Cognos 8 components, stop the IBM Cognos 8
service.
2. Insert the IBM Cognos product disk or go to the location where the installation files were
downloaded and extracted.
The Welcome page of the installation wizard appears.
3. If no Welcome page appears, go to the operating system directory and double-click the
issetup.exe file.
4. Select the language to use for the installation.
The language that you select determines the language of the user interface. You can change the
language to any of the installed languages after installation.
5. Follow the directions in the installation wizard to copy the required files to your computer.
190
Chapter 7: Installing IBM Cognos 8 Server Components on Different Computers

● When selecting the directory, consider the following:
Install Gateway components in a directory that contains only ASCII characters in the path
name. Some Windows Web servers do not support non-ASCII characters in directory names.
If you are installing IBM Cognos 8 on a computer that has ReportNet or an earlier version
of IBM Cognos 8 and you want to keep the earlier version, you must install IBM Cognos 8
in a different directory.
If you are installing in a directory that contains other IBM Cognos 8 components, you are
prompted for the location of a directory in which to store backup copies of the files that
will be overwritten.
● When selecting components, clear all components except Gateway.
6. In the Finish page of the installation wizard,
● If you want to configure IBM Cognos components immediately, click Start IBM Cognos
Configuration.
● If you want to see late-breaking information about IBM Cognos components, click View
the Readme.
7. Click Finish.
Use the Windows Start menu to start IBM Cognos Configuration from the shortcut folder.
If you want users to see product documentation in a language other than English, you must install
the Supplementary Languages Documentation component in the location where you installed the
Gateway components. For more information, see "Install Translated Product Documenta-
tion" (p. 252).
Install the Gateway for IBM Cognos 8 Metrics ManagerIf you are installing IBM Cognos 8 Metrics Manager with IBM Cognos 8 Business Intelligence, you
must install each IBM Cognos 8 Metrics Manager component into the same location as each IBM
Cognos 8 Business Intelligence component. Install the IBM Cognos 8 Metrics Manager Gateway
component to the same location as you installed the IBM Cognos 8 Business Intelligence Gateway
component.
You may also want to install Metric Designer (p. 212).
Start IBM Cognos ConfigurationUse the configuration tool, IBM Cognos Configuration, to configure IBM Cognos 8 components
during the installation and configuration process and to start and stop IBM Cognos services.
Before starting IBM Cognos Configuration, ensure that the operating environment is properly set
up. For example, ensure that all environment variables have been set.
On UNIX or Linux, do not start IBM Cognos Configuration in the last page of the installation
wizard: additional setup is required before you can configure IBM Cognos 8. For example, you
must update your Java environment. On Windows, you can start IBM Cognos Configuration in
the last page of the installation wizard only if additional setup is not required. For example, if you
Installation and Configuration Guide 191
Chapter 7: Installing IBM Cognos 8 Server Components on Different Computers

use a database server other than Microsoft SQL or Cognos Content Database for the content store,
we recommend that you copy the JDBC drivers to the appropriate location before you start the
configuration tool.
Ensure that user or service account is set up. For information, see "Configure a User Account or
Network Service Account for IBM Cognos 8" (p. 64).
Steps on UNIX or Linux
1. Go to the c8_location/bin directory and then type
./cogconfig.sh
2. If you want to access the help for IBM Cognos Configuration, go to the c8_location/configuration
directory and edit the cogconfig.prefs file to add the location of your Web browser.
For example, if you use Firefox, add the following text to the file:
BrowserPath=Web_browser_location/firefox
where Web_browser_location is a path, such as /usr/local/bin/
Your Web browser must support the following syntax:
$ <Web_browser_location> <URL>
Steps on Windows
1. From the Start menu, click Programs, IBM Cognos 8, IBM Cognos Configuration.
2. If you want to access the help for IBM Cognos Configuration, go to the c8_location\configuration
directory and edit the cogconfig.prefs file to add the location of your Web browser.
For example, if you use Firefox, add the following text to the file:
BrowserPath=Web_browser_location\firefox
where Web_browser_location is a path, such as \usr\local\bin\
Your Web browser must support the following syntax:
$ <Web_browser_location> <URL>
Configure Environment and Security Properties for Gateway ComputersIf you install the gateway component on a different computer than Content Manager or Application
Tier Components, you must configure the gateway computer so that it knows the location of a
dispatcher. A dispatcher is installed on every Content Manager and Application Tier Components
computer. We recommend that the gateway use the dispatcher on an Application Tier Components
computer.
For failover protection, you can configure more than one dispatcher for a gateway computer. When
multiple dispatchers are configured, requests are normally routed to the first dispatcher in the list.
If this dispatcher becomes unavailable, the gateway determines the next functioning dispatcher on
the list and routes requests there. The primary dispatcher status is monitored by the gateway, and
requests are routed back to this component when it returns to service.
After you do the required configuration tasks, the gateway computer can work in your environment.
192
Chapter 7: Installing IBM Cognos 8 Server Components on Different Computers

Ensure that the computers where you installed Content Manager are configured and the default
active Content Manager computer is available before you configure gateway computers.
Steps
1. Start IBM Cognos Configuration.
2. In the Explorer window, click Environment.
3. In the Properties window, under Gateway Settings, specify the values for Dispatcher URIs for
the gateway:
● Click in the value column.
● Click the edit button.
● Change the localhost portion of the URI to the name or IP address of an Application Tier
Components computer.
Tip: If you want to send requests to the dispatcher from an SDK application or an IBM
Cognos 8 modeling tool that is outside of a network firewall, we recommend that you
connect to a dedicated gateway that is configured to connect to the dispatcher using the
internal dispatcher URI for your environment (for example, http://localhost:9300/p2pd/
servlet/dispatch). For security reasons, the default setting for the Dispatcher URI for gateway
property prevents the dispatcher from accepting requests for an SDK application or modeling
tool that is outside the firewall. Ensure that you configure appropriate security for this
dedicated gateway, such as SSL (p. 321). Do not change your main gateway to use the
internal dispatcher URI. Doing so will reduce the security of the IBM Cognos 8 portal and
studios. For more information about the modeling tool and network firewalls, see "Firewall
Considerations" (p. 36).
● If you want to add another URI, click Add and change the localhost portion of the new
URI to the name or IP address of another Application Tier Components computer.
Tip: If you want to use the dispatcher on a standby Content Manager computer, ensure
that you add it after you add the Application Tier Components computers. If you add the
dispatcher from the active Content Manager computer, ensure that it is last in the list.
● After you specify all the URIs, click OK.
4. In the Explorer window, under Security, Cryptography, click Cognos, the default cryptographic
provider.
5. Under the Certificate Authority settings property group, set the Password property to match
what you configured on the default active Content Manager computer.
6. Ensure that all other cryptographic settings match what you set on the default active Content
Manager computer.
7. Test that the symmetric key can be retrieved. In the Explorer window, right-click Cryptography
and click Test.
IBM Cognos 8 components check the common symmetric keys (CSK) availability.
Installation and Configuration Guide 193
Chapter 7: Installing IBM Cognos 8 Server Components on Different Computers

8. From the File menu, click Save.
Configure the Web ServerFor all installations, before you use Web pages generated by IBM Cognos 8, you must configure
your Web server. You must create virtual directories, or aliases, so that users can connect to IBM
Cognos 8 in the portal. If you plan to run more than one IBM Cognos 8 product, or several instances
of the same product, on one computer, you must create a separate application pool for each product
or instance and then associate the aliases for that product or instance to the application pool. The
steps for creating an application pool vary depending on your operating system.
For IBM Cognos 8 for reporting, you must also set the content expiry for the images directory in
your Web server so that the Web browser does not check image status after the first access.
On UNIX and Linux, the account under which the Web server runs must have read access to the
cogstartup.xml file in the c8_location/configuration directory. By default the cogstartup.xml file
has read permission for others. If you run your Web server under a specific group, you can change
the cogstartup.xml file permissions to ensure that it belongs to the same group as the Web server.
You can then remove the read permission for others.
For information on creating a user account or a network service account for IBM Cognos 8, see
(p. 64).
Steps to Create Virtual Directories
1. Create the following virtual directories:
PermissionLocationAlias
Readc8_location/webcontentcognos8
Executec8_location/cgi-bincognos8/cgi-bin
You can use a name other than cognos8 in the aliases. However, you must use cgi-bin as the
second part of the alias and you must change the virtual directory in the Gateway URI property
to match the new IBM Cognos alias. For more information, see "Change a Port or URI Set-
ting" (p. 303).
If you are upgrading from ReportNet or an earlier version of IBM Cognos 8, you can continue
to use the existing aliases. If you install IBM Cognos 8 reporting components in a different
location from the earlier version, change the existing aliases to include the new location. If you
have more than one version of ReportNet or IBM Cognos 8 on one computer, you must use
different alias names for IBM Cognos 8.
For Apache Web Server, ensure that you define the cognos8/cgi-bin alias before the cognos8
alias in the httpd.conf file located in the Apache_installation/conf directory. The cognos8/cgi-bin
alias must be defined as a ScriptAlias.
2. If you want to use Report Studio’s image browser, enable Web Distributed Authoring and
Versioning (WebDAV) on your Web server.
194
Chapter 7: Installing IBM Cognos 8 Server Components on Different Computers

If you use Apache Web Server, specify a directory in which to enable WebDAV. For information
about configuring WebDAV, see your Web server documentation.
If you use Microsoft Internet Information Services (IIS), enable the Read and Directory
Browsing properties for the URL you want to access.
3. For IBM Cognos 8 for reporting, set the content expiry on the c8_location/pat/images virtual
directory in your Web server.
Each time a user opens Report Studio, their Web browser checks with the Web server to
determine if images are current. Because there are over 600 images, this can result in excess
network traffic. You can postpone this check until a specified date by using the content expiry
feature of the Web server.
For information on setting content expiry, see the documentation for your Web server.
Note: When you upgrade, Report Studio users must clear their Web browser cache to get the
latest images.
If you use Web aliases other than cognos8, or your Web server is on another computer, or you are
using Microsoft Internet Application Interface (ISAPI), apache_mod or a servlet gateway, change
the Gateway URI (p. 346) when you configure IBM Cognos components.
Steps to Create an Application Pool on Windows Server 2008
1. From the Start menu, select Control Panel, Performance and Maintenance, Administrative
Tools.
2. Launch Internet Information Services (IIS) Manager.
Web Management Tools and World Wide Web Services are enabled automatically.
3. From the root (your system name and user), select Features View.
4. In the IIS section, launch ISAPI and CGI Restrictions.
5. Select Edit Feature Settings and enable Allow unspecified CGI modules and then click OK.
6. Add your aliases. For example, c8_location,c8_location/cgi-bin.
7. Select your cgi-bin alias and ensure that Features View is selected.
8. Right-click Application Pools and select Add.
9. In the dialog box, enter a Web alias and the corresponding path to IBM Cognos 8 webcontent.
10. Repeat steps 8 and 9 to add the next Web alias.
11. Select Default Web Site.
12. Open Handler Mappings.
13. Select CGI-cgi mappings.
14. In the right pane, click Revert to Inherited.
15. Expand the application that points to your webcontent location.
Installation and Configuration Guide 195
Chapter 7: Installing IBM Cognos 8 Server Components on Different Computers

16. Expand your cgi-bin application node.
17. Add a mapping that points to *.cgi and name it CGI-cgi.
18. Select the CGI-cgi mapping.
19. In the right pane, click Revert to Inherited.
20. Restart the IIS server.
21. Find the folder that contains cgi-bin (c8_location/cgi-bin) and right-click it.
22. Select the Security tab.
23. Add the Network Services user, granting all permissions except Full Control.
24. Right-click on Cognos8 service and select Properties.
25. Click the Log On tab.
26. Click This account and enter Network Service as the user.
27. Delete the Password and the Confirm the password values.
28. Click OK.
Test the GatewayYou can test the installation using a Web browser.
Steps
1. Ensure that your Web server is running.
2. Open a Web browser.
3. In your address box, type the URI for the gateway. For example
http://hostname/cognos8
The Welcome page of the IBM Cognos 8 portal appears.
Uninstalling IBM Cognos 8It is important to use uninstall programs to completely remove all files and modifications to system
files.
To uninstall IBM Cognos 8, you uninstall server components and modeling tools.
If you are running IBM Cognos 8 in an application server environment, use the administration tool
provided with your application server to stop the application if it is running and undeploy the Java
portion of IBM Cognos 8 components. Many application servers do not completely remove all
deployed application files or directories during an undeployment; therefore, you may have to perform
this action manually. After you have undeployed IBM Cognos 8 components, complete the steps
in this chapter to uninstall on UNIX (p. 150) and on Windows (p. 151).
196
Chapter 7: Installing IBM Cognos 8 Server Components on Different Computers

Uninstall IBM Cognos 8 on UNIX or LinuxIf you no longer require IBM Cognos 8 or if you are upgrading, uninstall IBM Cognos 8.
If you are upgrading from an older version of ReportNet to IBM Cognos 8, follow the uninstallation
instructions in the documentation for the older version of ReportNet.
Steps
1. If the console attached to your computer does not support a Java-based graphical user interface,
determine the process identification (pid) of the IBM Cognos 8 process by typing the following
command:
ps -ef | grep cogbootstrapservice
2. Stop the IBM Cognos 8 process:
● If you run XWindows, start IBM Cognos Configuration, and from the Actions menu, click
Stop.
● If you do not run XWindows, type:
kill -TERM pid
3. To uninstall IBM Cognos 8, go to the c8_location/uninstall directory and type the appropriate
command:
● If you use XWindows, type
./uninst -u
● If you do not use XWindows, do an unattended uninstallation (p. 407).
4. Follow the prompts to complete the uninstallation.
5. Delete all temporary Internet files from the Web browser computers.
Uninstalling does not remove any files that changed since the installation, such as configuration
and user data files. Your installation location remains on your computer, and you retain these files
until you delete them manually.
Important:
● Do not delete the configuration and data files if you are upgrading to a new version of IBM
Cognos 8 and you want to use the configuration data with the new version.
● If you are using Cognos Content Database, the default location for the database files is in the
c8_location/contentstore directory. If you want to keep your database after uninstalling, do
not delete this directory.
Uninstall IBM Cognos 8 on WindowsIf you no longer require IBM Cognos 8 or if you are upgrading, uninstall all IBM Cognos 8 com-
ponents and the IBM Cognos 8 service.
Installation and Configuration Guide 197
Chapter 7: Installing IBM Cognos 8 Server Components on Different Computers

If you installed more than one component in the same location, you can choose the packages to
uninstall using the uninstall wizard. All components of the package will be uninstalled. You must
repeat the uninstallation process on each computer that contains IBM Cognos 8 components.
It is not necessary to back up the configuration and data files on Windows. These files are preserved
during the uninstallation.
We recommend that you close all programs before you uninstall IBM Cognos 8. Otherwise, some
files may not be removed.
Uninstalling does not remove any files that changed since the installation, such as configuration
and user data files. Your installation location remains on your computer, and you retain these files
until you delete them.
Important: Do not delete the configuration and data files if you are upgrading to a new version of
IBM Cognos 8 and you want to use the configuration data with the new version.
Steps
1. From the Start menu, click Programs, IBM Cognos 8, Uninstall IBM Cognos 8.
The Uninstall wizard appears.
Tip: IBM Cognos 8 is the default name of the Program Folder that is created during the
installation. If you chose another name, go to that folder to find the program.
2. Follow the instructions to uninstall the components.
The cognos_uninst_log.htm file records the activities that the Uninstall wizard performs while
uninstalling files.
Tip: To find the log file, look in the Temp directory.
3. Delete all temporary Internet files from the Web browser computers.
For more information, see your Web browser documentation.
Uninstall Cognos Content DatabaseIf you want to uninstall only Cognos Content Database and leave other IBM Cognos 8 components
on your computer, you must use the following procedure. After you uninstall Cognos Content
Database you must configure a new content store before you can restart the IBM Cognos 8 service.
If you installed only Cognos Content Database, use another procedure. For information about this
procedure, see "Uninstall IBM Cognos 8 on UNIX or Linux" (p. 150) or "Uninstall IBM Cognos 8
on Windows" (p. 151).
Steps
1. On the computer where you installed Cognos Content Database, go to the c8_location\bin
directory, and type the following command:
● On Windows, type
derby.bat uninstall
This command removes the Cognos Content Database service.
198
Chapter 7: Installing IBM Cognos 8 Server Components on Different Computers

● On UNIX, type
derby.sh stop
This command stops the Cognos Content Database service.
2. In the c8_location directory, delete the derby10.1.2.1 directory.
3. In the c8_location\bin directory, delete the following files:
● On Windows, derby.bat
● On UNIX, derby.sh and derbyenv.sh
4. On Windows, in the c8_location\logs directory, delete the derby.service file.
5. In the c8_location directory, open the cmplst.txt file in a text editor.
6. Remove lines containing Cognos Content Database values. The lines contain CCD and
CMDERBY. For example:
C8BISRVRCCD_version=
C8BISRVRCCD_name=
CCD_version=
CCD_name=
CMDERBY_version=
CMDERBY_name=
Tip: You can also comment the lines out by inserting # at the start of each line.
7. Save the file.
8. Start IBM Cognos Configuration.
9. Under Data Access, Content Manager, do the following:
● Delete the Cognos Content Database.
● Configure a new database resource to point to a new content store.
For more information, see "Set Database Connection Properties for the Content Store" (p. 131).
10. Restart IBM Cognos 8.
Installation and Configuration Guide 199
Chapter 7: Installing IBM Cognos 8 Server Components on Different Computers

200
Chapter 7: Installing IBM Cognos 8 Server Components on Different Computers

Chapter 8: Install and Configure Modeling Toolsfor Reporting and Scorecarding
After you install and configure IBM Cognos 8 server components (p. 119) or (p. 155), you can install
and configure the following modeling components for reporting and scorecarding:
❑ Framework Manager
❑ Metric Designer
Installing and Configuring Framework ManagerYou can install Framework Manager, the metadata modeling tool for IBM Cognos 8 for reporting,
on the same computer as other IBM Cognos 8 components, or on a different computer. All required
files are copied to one computer. Default settings are used for the configuration. You can change
these default settings if necessary, or if you install Framework Manager on a separate computer
from IBM Cognos 8.
If you upgraded from an older version of Framework Manager, you can use the same models and
projects that you used with the older version. To upgrade existing projects, you must open them
in the new version of Framework Manager.
If you are upgrading Framework Manager from an older version, you must first uninstall the older
version of Framework Manager (p. 151).
Before you install Framework Manager, we recommend that you close all programs that are currently
running to ensure that the installation program copies all the required files to your computer.
Also, ensure that you have administrator privileges for the Windows computer you are installing
on. If you are not an administrator, ask your system administrator to add you to the Administrator
group on your computer. Administrator privileges are also required for the account that is used to
run Framework Manager.
We recommend that you install and configure all IBM Cognos 8 server components before you
install Framework Manager.
Install in a directory that contains only ASCII characters in the path name. Some servers do not
support non-ASCII characters in directory names. Installing Framework Manager in directory that
has an apostrophe in the path name may result in the help not opening properly.
If you are installing the modeling tool in the same directory as IBM Cognos 8 and do not stop the
IBM Cognos 8 services, you are prompted to do so during the installation.
System Requirements for Framework Manager
Before you install Framework Manager, ensure that the Windows computer meets IBM Cognos 8
software and hardware requirements. The size of your models determines the hardware requirements,
such as disk space.
Licensed Materials – Property of IBM201© Copyright IBM Corp. 2005, 2009.

The following table lists the minimum hardware and software requirements to run Framework
Manager.
SpecificationRequirement
WindowsOperating system
Minimum: 512 MBRAM
Recommended: 1 GB
Minimum: 500 MB of free space on
the drive that contains the tempor-
ary directory used by IBM
Cognos 8
Disk space
Database client software installed
on the same computer as Frame-
work Manager (Oracle, DB2, or
Sybase only--Microsoft SQL drivers
are installed with IBM Cognos 8 by
default)
Database
Database connectivity set up
Microsoft Data Access Component
(MDAC) 2.6 or later for use with
product samples
Other
To install and configure Framework Manager, follow these steps:
❑ Install Framework Manager.
❑ Update the Java Environment.
❑ Set up the data source environment for Framework Manager
❑ Configure environment properties for Framework Manager.
❑ Test the Framework Manager installation
If you install Framework Manager on a different computer from the non-modeling components of
IBM Cognos 8, you may also want to perform the following tasks:
● Configure a source control system.
● Update file location properties.
Default Settings for Framework ManagerThe following table lists the default settings for the IBM Cognos 8 ports and URIs that are used by
Framework Manager. After installation, you can use the configuration tool to change the settings.
202
Chapter 8: Install and Configure Modeling Tools for Reporting and Scorecarding

You can also change them by editing the cogstartup.xml file in the c8_location\configuration
directory.
DescriptionDefaultComponent
The URI to the IBM
Cognos 8 gateway
http://localhost:80/
cognos8/cgi-bin/
cognos.cgi
Gateway
The URI to the dis-
patcher
http://localhost:9300/
p2pd/servlet/dispatch
Dispatcher URI for
external applications
The port used by the
local log server
9362Log Server Port
Install Framework ManagerTo install Framework Manager, use the IBM Cognos 8 Business Intelligence Modeling CD. When
prompted for Component Selection, install all the components that are selected by default.
Steps
1. If you use an Oracle database as a data source for your reports, set the NLS_LANG environment
variable by typing the following command on each computer where Framework Manager and
the Application Tier Components are installed:
NLS_LANG = language_territory.character_set
For example, NLS_LANG = JAPANESE_JAPAN.UTF8
The value of the variable determines the locale-dependent behavior of IBM Cognos 8. Error
messages, sort order, date, time, monetary, numeric, and calendar conventions automatically
adapt to the native language and locale.
If the Application Tier Components are installed on a UNIX computer, the NLS_LANG variable
must be set up for the user who owns and starts the IBM Cognos 8 service.
2. If you are installing in a directory with other IBM Cognos 8 components, stop the IBM Cognos 8
service.
3. Insert the Framework Manager disk or go to the location where the installation files were
downloaded and extracted.
The Welcome page of the installation wizard appears.
4. If no Welcome page appears, go to the operating system directory and double-click the
issetup.exe file.
5. Select the language to use for the installation.
The language that you select determines the language of the user interface. You can change the
language to any of the installed languages after installation.
Installation and Configuration Guide 203
Chapter 8: Install and Configure Modeling Tools for Reporting and Scorecarding

6. Follow the directions in the installation wizard to copy the required files to your computer.
If you are installing IBM Cognos 8 on a computer that already has ReportNet or an older version
of IBM Cognos 8, and you want to keep the older version running, you must install IBM
Cognos 8 in a different directory.
If you are installing in a directory that contains other IBM Cognos 8 components, you are
prompted for the location of a directory in which to store backup copies of the files that will
be overwritten.
7. In the Finish page of the installation wizard,
● If you want to configure IBM Cognos components immediately, click Start IBM Cognos
Configuration.
● If you want to see late-breaking information about IBM Cognos components, click View
the IBM Cognos Readme.
8. Click Finish.
Use the Windows Start menu to start IBM Cognos Configuration from the shortcut folder.
To ensure the security and integrity of IBM Cognos 8, it is important to protect the installation
directory from unauthorized or inappropriate access.
Update the Java EnvironmentIBM Cognos 8 cryptographic services use a specific .jar (Java Archive) file, named bcprov-
jdknn-nnn.jar, that must be located in your Java Runtime Environment (JRE). This file provides
additional encryption and decryption routines that are not supplied as part of a default JVM
installation. To ensure security, the encryption file must be loaded by the JVM using the java
extensions directory.
If you want to use your own JRE and have JAVA_HOME set to that location on Windows or if
you are installing on UNIX, you may have to update the Java environment for the cryptographic
services.
On Windows, you can set JAVA_HOME as a system variable or a user variable. If you set it as a
system variable, it may be necessary to restart your computer for it to take effect. If you set it as a
user variable, set it so that the environment in which Tomcat is running can access it.
If you do not have a JAVA_HOME variable already set on Windows, the JRE files provided with
the installation will be used, and you do not have to update any files in your environment. If
JAVA_HOME points to a Java version that is not valid for IBM Cognos BI, you must update
JAVA_HOME with the path to a valid Java version.
Steps
1. Ensure that the JAVA_HOME environment variable is set to the JRE location.
For example, to set JAVA_HOME to the JRE files provided with the installation, the path is
c8_location/bin/jre/version.
204
Chapter 8: Install and Configure Modeling Tools for Reporting and Scorecarding

2. Copy the bcprov-jdknn-nnn.jar file from the c8_location/bin/jre/version/lib/ext directory to the
Java_location/jre/lib/ext directory.
Set Up the Data Source Environment for Framework ManagerThe IBM Cognos 8 modeling tools create and manage metadata. Framework Manager creates and
manages metadata for the reporting functions. Because metadata is derived from data sources in
multi-platform or multilingual environments, there are several things you must think about or do
when you set up the data source environment for Framework Manager. Commonly, these things
depend on the other technology you use for your data or import source.
If you use a Sybase data source, these steps are not necessary.
If you upgraded from an older version of Framework Manager, you are not required to set up
anything in the data source environment. You must set up the data source environment only if you
installed Framework Manager in a different location from the older version.
If users operating in different languages will be connecting to a Microsoft Analysis Services (MSAS)
2000 data source, you must create a separate IBM Cognos 8 instance for each language.
Users operating in different languages can connect to an MSAS 2005 data source from the same
instance of IBM Cognos 8. Modelers must create a separate package for each language. Users can
run reports in any language.
For more information about data source connections, see the Administration and Security Guide.
Ensure that you install the appropriate fonts to support the character sets and currency symbols
you use. For Japanese and Korean currency symbols to appear correctly, you must install the
additional fonts from the Supplementary Languages Documentation CD. For more information,
see "Install and Configure Additional Language Fonts" (p. 253).
Steps
1. Set the environment variable for multilingual support:
● For Oracle, set the NLS_LANG (National Language Support) environment variable on
each computer where Framework Manager is installed by typing the following command:
NLS_LANG = language_territory.character_set
Examples are:
NLS_LANG = AMERICAN_AMERICA.UTF8
NLS_LANG = JAPANESE_JAPAN.UTF8
The value of the variable determines the locale-dependent behavior of IBM Cognos 8. Error
messages, sort order, date, time, monetary, numeric, and calendar conventions automatically
adapt to the native language and locale.
● For DB2, set the DB2CODEPAGE environment variable to a value of 1252.
For more information about whether to use this optional environment variable, see the
DB2 documentation.
Installation and Configuration Guide 205
Chapter 8: Install and Configure Modeling Tools for Reporting and Scorecarding

No settings are required for SAP BW. SAP support only a single code page on non-Unicode
SAP BW systems.
2. For Oracle, add $ORACLE_HOME/lib to your LD_LIBRARY_PATH.
When you set the load library paths, ensure that the 32-bit Oracle libraries are in the library
search path, which is usually the $ORACLE_HOME/lib directory or the
$ORACLE_HOME/lib32 directory if you installed a 64-bit Oracle client.
3. For Oracle, copy the ojdbc14.jar file from ORACLE_HOME/jdbc/lib to the c8_location/webapps/
p2pd/WEB-INF/lib directory. For Oracle 11 g, copy the ojdbc5.jar file from ORACLE_HOME/
jdbc/lib to the c8_location/webapps/p2pd/WEB-INF/lib directory.
If the directory contains the classes12.jar file, delete it before installing the ojdbc14.jar or
ojdbc5.jar file.
4. For SAP BW, configure the following authorization objects so that the modeling tool can retrieve
metadata.
Some of the values shown, such as *, are default values that you may want to modify for your
environment.
ValueFieldAuthorization object
16ActivityS_RFC
SYST, RSOB, SUGU, RFC1,
RS_UNIFICATION, RSAB,
SDTX, SU_USER
Name of RFC to be protected
FUGRType of RFC object to be
protected
03ActivityS_TABU_DIS
&NC&Authorization Group
16ActivityS_RFC
SYST, RSOB, SUGU, RFC1,
RS_UNIFICATION, RSAB,
SDTX, SU_USER
Name of RFC to be protected
FUGRType of RFC object to be
protected
03ActivityS_TABU_DIS
&NC&Authorization Groups
206
Chapter 8: Install and Configure Modeling Tools for Reporting and Scorecarding

ValueFieldAuthorization object
03, 05ActivityS_USER_GRP
*User group in user master
main
*ActivityS_RS_COMP
InfoArea Technical NameInfo Area
InfoCube Technical NameInfo Cube
*Name (ID) of reporting com-
ponents
*Type of reporting components
*ActivityS_RS_COMP1
*Name (ID) of reporting com-
ponents
*Type of reporting components
*Owner (Person Responsible)
71ActivityS_RS_HIER
Hierarchy NameHierarchy Name
InfoObject Technical NameInfoObject
Hierarchy VersionVersion
03ActivityS_RS_ICUBE
DATAInfoCube sub-object
DEFINITION
InfoArea Technical NameInfo Area
InfoCube Technical NameInfoCube
&NC& represents any table that does not have an authorization group. For security reasons,
create a new authorization group and assign the table RSHIEDIR to it. The new authorization
Installation and Configuration Guide 207
Chapter 8: Install and Configure Modeling Tools for Reporting and Scorecarding

group restricts the user’s access to the above table only, which is needed by the modeling tool.
Create the new authorization group as a customization in the SAP system.
For more information about SAP BW authorization objects, see Transaction SU03.
Configure Environment Properties for Framework Manager ComputersWhen you install Framework Manager on a different computer from the non-modeling components
of IBM Cognos 8, you must configure it to communicate with the other components.
If you install Framework Manager on the same computer as the non-modeling components of IBM
Cognos 8, no configuration is required if you
● configure your Web server using the default virtual directories
● use the default ports
● use the default resources
● use the default cryptographic settings
Important: If IBM Cognos 8 was installed in more than one location, ensure that all URIs point to
the correct version of IBM Cognos 8. Framework Manager must be configured to use the same
version of IBM Cognos 8.
Installations with a Firewall
When the modeling tool is outside a network firewall that protects the Application Tier Components,
communication issues with the dispatcher can arise. To avoid communication issues, you can install
the modeling tool in the same architectural tier as the Application Tier Components or you can
install and configure a gateway that is dedicated to modeling tool communications. For more
information about the modeling tool and network firewalls, see "Firewall Considerations" (p. 36).
The steps in this topic describe how to configure the modeling tool computer. If you are using a
gateway that is dedicated to the modeling tool, you must also configure the dedicated gateway
computer (p. 192).
Prerequisites
Ensure that the IBM Cognos 8 service on at least one Content Manager computer is running. This
ensures that the certificate authority service issues a certificate to the Framework Manager computer.
Ensure that the Web server is configured and running (p. 194).
You must also set up the data sources (p. 139) before you configure Framework Manager.
Steps
1. On the computer where you installed Framework Manager, start IBM Cognos Configuration.
2. In the Explorer window, click Environment.
3. In the Properties window, in the Gateway URI box, type the appropriate value.
● To use ISAPI, replace cognos.cgi with cognosisapi.dll.
● To use an Apache Web server, type the following syntax:
208
Chapter 8: Install and Configure Modeling Tools for Reporting and Scorecarding

For Apache 1.3 module,
http://host_name:port/cognos8/cgi-bin/mod_cognos.dll
For Apache 2.0 module,
http://host_name:port/cognos8/cgi-bin/mod2_cognos.dll
For Apache 2.2.x module,
http://host_name:port/cognos8/cgi-bin/mod2_2_cognos.dll
Note: Ensure that you configured your Apache Web Server .
● To use a servlet gateway, type the following syntax:
http[s]://host_name:port/context_root/servlet/Gateway
where context_root is the value you assigned to the ServletGateway Web application when
you deployed the ServletGateway application.
Note: Ensure that you configured your Web server to support the servlet gateway.
● If you are not using a Web server, to use the dispatcher as the gateway, type the following
syntax:
http[s]://host_name:port/p2pd/servlet/dispatch
4. Change the host name portion of the Gateway URI from localhost to either the IP address of
the computer or the computer name.
5. Specify the value for the Dispatcher URI for external applications.
● If your Web server is configured not to allow anonymous access, type the URI of the dis-
patcher, ensuring that you change the host name in the URI from localhost.
● If your Web server supports chunked transfer encoding and Framework Manager is inside
the firewall, type the URI of the dispatcher, ensuring that you change the host name in the
URI from localhost.
● If you are using a dedicated gateway for modeling tool communication, type the dispatcher
URI.
6. In the Explorer window, under Cryptography, click Cognos, the default cryptographic provider.
7. Under the Certificate Authority settings property group, for the Password property, type the
same password you configured on the default active Content Manager computer.
8. From the File menu, click Save.
Framework Manager is configured to communicate with the other components of IBM Cognos 8.
If you installed Framework Manager on a Windows Vista computer, you can update file location
properties on Windows Vista computers (p. 355).
Installation and Configuration Guide 209
Chapter 8: Install and Configure Modeling Tools for Reporting and Scorecarding

Test the Installation and ConfigurationYou can test your configuration by starting the application and creating a project.
Step
● To start Framework Manager, from the Startmenu, click Programs, IBMCognos 8, Framework
Manager.
You may be prompted to upgrade if the model schema version is older than the currently sup-
ported version.
If you see the Welcome page of Framework Manager, your installation is working.
Installing and Configuring Metric DesignerYou can install Metric Designer, the metadata modeling tool for IBM Cognos 8 Metrics Manager,
on the same computer as IBM Cognos 8 components, or on a different computer. All required files
are copied to one computer. Default settings are used for the configuration. However, you may
want to change these default settings if existing conditions make the default choices inappropriate,
or if you installed IBM Cognos 8 on a different computer.
Before you install Metric Designer, we recommend that you close all programs that are currently
running to ensure that the installation program copies all the required files to your computer.
Also, ensure that you have administrator privileges for the Windows computer you are installing
on. If you are not an administrator, ask your system administrator to add you to the Administrator
group on your computer.
We recommend that you install and configure all IBM Cognos 8 server components before you
install Metric Designer.
If you are installing the modeling tool in the same directory as IBM Cognos 8 and do not stop the
IBM Cognos 8 services, you are prompted to do so during the installation.
Install in a directory that contains only ASCII characters in the path name. Some servers do not
support non-ASCII characters in directory names.
You should also install and configure the target application where you will load data or metadata.
System Requirements for Metric Designer
Before you install Metric Designer, ensure that the Windows computer meets IBM Cognos 8 software
and hardware requirements. The size of the your models determines the hardware requirements,
such as disk space.
The following table lists the minimum hardware and software requirements to run Metric Designer.
210
Chapter 8: Install and Configure Modeling Tools for Reporting and Scorecarding

SpecificationRequirement
Windows (design interface and
engine)
Operating system
UNIX (engine only):
Sun Solaris HP-UX IBM AIX
Minimum: 512 MBRAM
Recommended: 1 GB
Minimum: 500 MB of free space on
the drive that contains the tempor-
ary directory
Disk space
Microsoft Data Access Component
(MDAC) 2.6 or later for use with
product samples
Other
If you upgraded from Metrics Manager version 2.0 or later, you can use the same extracts and
projects that you used with the older version. To upgrade existing projects, you must open them
in the new version of Metric Designer and redefine the data source connections and other references.
Before you configure Metric Designer, other IBM Cognos 8 components must be installed and
configured, and Metric Designer must be installed.
To install and configure Metric Designer, follow these steps:
❑ Install Metric Designer Components.
❑ Set up the database client for the metric store.
❑ Configure environment properties for Metric Designer.
❑ Set up the import source environment for Metric Designer
❑ Test the Metric Designer installation
Default Settings for Metric DesignerThe following table lists the default settings for the ports and URIs that are used by Metric Designer.
After installation, you can use IBM Cognos Configuration to change the settings. You can also
change them by editing the cogstartup.xml file in the c8_location\configuration directory.
DescriptionDefaultComponent
The URI to the gate-
way
http://localhost:80/
cognos8/cgi-bin/
cognos.cgi
Gateway
Installation and Configuration Guide 211
Chapter 8: Install and Configure Modeling Tools for Reporting and Scorecarding

DescriptionDefaultComponent
The URI to the dis-
patcher
http://localhost:9300/
p2pd/servlet/dispatch
Dispatcher URI for
external applications
Install Metric DesignerUse the following steps to install Metric Designer.
Steps
1. If you are installing in a directory with other IBM Cognos 8 components, stop the IBM Cognos 8
service.
2. Insert the Metric Designer disk or go to the location where the installation files were downloaded
and extracted.
The Welcome page of the installation wizard appears.
3. If no Welcome page appears, go to the operating system directory and double-click the
issetup.exe file.
4. Select the language to use to run the installation wizard.
5. Follow the directions in the installation wizard to copy the required files to your computer.
6. In the Finish page of the installation wizard:
● If you want to configure IBM Cognos components immediately, click Start IBM Cognos
Configuration.
● If you want to see late-breaking information about IBM Cognos components, click View
the Readme.
7. Click Finish.
Use the Windows Start menu to start IBM Cognos Configuration from the shortcut folder.
To ensure the security and integrity of IBM Cognos 8, it is important to protect the installation
directory from unauthorized or inappropriate access.
Set Up the Database Client for the Metric StoreIf you use DB2, Oracle, or Microsoft SQL Server for the metric store, you must set up the database
client or other drivers or utilities on the Metric Designer computer. Doing this allows Metric Designer
to access the metric store database.
Steps for DB2
1. If you are using type 2 JDBC connectivity, install the DB2 client software on the Metric Designer
computer.
If you use type 4 JDBC connectivity for DB2, you are not required to install the DB2 client
software where Metric Designer is installed.
212
Chapter 8: Install and Configure Modeling Tools for Reporting and Scorecarding

For more information about the differences between type 2 and type 4 drivers, see "JDBC
Driver Options for Using DB2 Database as a Content Store" (p. 126).
2. On Windows, stop the DB2 services and the HTML Search Server.
3. Copy the following files fromDB2_installation/sqllib/java directory to the c8_location/webapps/
p2pd/WEB-INF/lib directory.
● the universal driver file, db2jcc.jar
● the license file, for example db2jcc_license_cu.jar
4. On Windows, restart the DB2 services and the HTML Search Server.
Steps for Oracle
1. On the computer where the Oracle client is installed, go to the ORACLE_HOME/jdbc/lib
directory.
2. Copy the ojdbc14.jar file (or, for Oracle 11g, the ojdbc5.jar file) to the c8_location/webapps/
p2pd/WEB-INF/lib directory on the Metric Designer computer.
If the directory contains the classes12.jar file, delete it before installing the ojdbc14.jar or
ojdbc5.jar file.
The driver is available from an Oracle client or server install, and it can also be downloaded
from the Oracle technology Web site (http://www.oracle.com/technology).
3. Install the SQL Loader utility on the Metric Designer computer.
Step for Microsoft SQL Server
● Install the bcp utility on the Metric Designer computer.
Configure Environment Properties for Metric Designer ComputersIf you install Metric Designer on a different computer from other IBM Cognos 8 components, you
must configure it to communicate with the computers where the gateway and Content Manager
are installed.
We recommend that you install and configure other IBM Cognos 8 components before you configure
Metric Designer. You must first install and configure Content Manager and then start the IBM
Cognos 8 service on at least one Content Manager computer before you configure Metric Designer.
This ensures that the certificate authority service issues a certificate to the Metric Designer computer.
Before you configure Metric Designer, ensure that the Web server is configured and running, and
the IBM Cognos 8 service is running.
If you are using an Apache Web server, ensure that you configure it first (p. 346).
Installations with a Firewall
When the modeling tool is outside a network firewall that protects the Application Tier Components,
communication issues with the dispatcher can arise. To avoid communication issues, you can install
the modeling tool in the same architectural tier as the Application Tier Components or you can
Installation and Configuration Guide 213
Chapter 8: Install and Configure Modeling Tools for Reporting and Scorecarding

install and configure a gateway that is dedicated to modeling tool communications. For more
information about the modeling tool and network firewalls, see "Firewall Considerations" (p. 36).
The steps in this topic describe how to configure the modeling tool computer. If you are using a
gateway that is dedicated to the modeling tool, you must also configure the dedicated gateway
computer (p. 192).
Steps
1. On the computer where you installed Metric Designer, start IBM Cognos Configuration.
2. In the Explorer window, click Environment.
3. In the Properties window, in the Gateway URI box, type the appropriate value:
● Change the host name portion of the Gateway URI from localhost to either the IP address
of the computer or the computer name.
● To use ISAPI, replace cognos.cgi with cognosisapi.dll.
● To use an Apache Web server, type the following syntax:
http://host_name:port/cognos8/cgi-bin/module.suffix
where module is as follows:
ModuleVersion
mod_cognosApache 1.3
mod2_cognosApache 2.0
mod2_2_cognosApache 2.2
and suffix is as follows:
SuffixOperating system
dllWindows
soSolaris, AIX
slHP-UX PA-RISC
soHP-UX IA, Linux
Apache module 1.3 is not supported on HP-UX IA or Linux.
4. Specify the value for the Dispatcher URI for external applications.
● If your Web server is configured not to allow anonymous access, type the URI of the dis-
patcher, ensuring that you change the host name in the URI from localhost.
214
Chapter 8: Install and Configure Modeling Tools for Reporting and Scorecarding

● If your Web server supports chunked transfer encoding and Metric Designer is inside the
firewall, type the URI of the dispatcher, ensuring that you change the host name in the URI
from localhost.
● If you are using a dedicated gateway for modeling tool communication, type the dispatcher
URI.
5. From the File menu, click Save.
Metric Designer is configured to communicate with other IBM Cognos 8 components.
Set Up the Import Source Environment for Metric DesignerThe IBM Cognos 8 modeling tools create and manage metadata. Metric Designer creates and
manages metadata required for the scorecarding functions. Because metadata is derived from data
sources in multi-platform or multilingual environments, there are several things you must think
about or do when you set up the import source environment for Metric Designer. Commonly, these
things depend on the other technology you use for your data or import source.
If users operating in different languages will be connecting to a Microsoft Analysis Services (MSAS)
2000 data source, you must create a separate IBM Cognos 8 instance for each language.
Users operating in different languages can connect to an MSAS 2005 data source from the same
instance of IBM Cognos 8. Modelers must create a separate package for each language. Users can
run reports in any language.
For more information about data source connections, see the Administration and Security Guide.
Ensure that you install the appropriate fonts to support the character sets and currency symbols
you use. For Japanese and Korean currency symbols to appear correctly, you must install the
additional fonts from the Supplementary Languages Documentation CD. For more information,
see "Install and Configure Additional Language Fonts" (p. 253).
Steps
1. Set the environment variable for multilingual support:
● For Oracle, set the NLS_LANG (National Language Support) environment variable on
each computer where Framework Manager or Metric Designer and the IBM Cognos 8
server are installed by typing the following command:
NLS_LANG = language_territory.character_set
Examples are:
NLS_LANG = AMERICAN_AMERICA.UTF8
NLS_LANG = JAPANESE_JAPAN.UTF8
The value of the variable determines the locale-dependent behavior of IBM Cognos 8. Error
messages, sort order, date, time, monetary, numeric, and calendar conventions automatically
adapt to the native language and locale.
● For DB2, set the DB2CODEPAGE environment variable to a value of 1252.
Installation and Configuration Guide 215
Chapter 8: Install and Configure Modeling Tools for Reporting and Scorecarding

For more information about whether to use this optional environment variable, see the
DB2 documentation.
No settings are required for SAP BW. SAP support only a single code page on non-Unicode
SAP BW systems.
2. For Oracle, add $ORACLE_HOME/lib to your LD_LIBRARY_PATH.
When you set the load library paths, ensure that the 32-bit Oracle libraries are in the library
search path, which is usually the $ORACLE_HOME/lib directory or the
$ORACLE_HOME/lib32 directory if you installed a 64-bit Oracle client.
3. For Oracle, copy the ojdbc14.jar file from ORACLE_HOME/jdbc/lib to the c8_location/webapps/
p2pd/WEB-INF/lib directory. For Oracle 11g, copy the ojdbc5.jar file from ORACLE_HOME/
jdbc/lib to the c8_location/webapps/p2pd/WEB-INF/lib directory.
If the directory contains the classes12.jar file, delete it before installing the ojdbc14.jar or
ojdbc5.jar file.
4. For SAP BW, configure the following authorization objects so that the modeling tool can retrieve
metadata.
Some of the values shown, such as *, are default values that you may want to modify for your
environment.
ValueFieldAuthorization object
16ActivityS_RFC
SYST, RSOB, SUGU, RFC1,
RS_UNIFICATION, RSAB,
SDTX, SU_USER
Name of RFC to be protected
FUGRType of RFC object to be
protected
03ActivityS_TABU_DIS
&NC&Authorization Group
16ActivityS_RFC
SYST, RSOB, SUGU, RFC1,
RS_UNIFICATION, RSAB,
SDTX, SU_USER
Name of RFC to be protected
FUGRType of RFC object to be
protected
03ActivityS_TABU_DIS
216
Chapter 8: Install and Configure Modeling Tools for Reporting and Scorecarding

ValueFieldAuthorization object
&NC&Authorization Groups
03, 05ActivityS_USER_GRP
*User group in user master
main
*ActivityS_RS_COMP
InfoArea Technical NameInfo Area
InfoCube Technical NameInfo Cube
*Name (ID) of reporting com-
ponents
*Type of reporting components
*ActivityS_RS_COMP1
*Name (ID) of reporting com-
ponents
*Type of reporting components
*Owner (Person Responsible)
71ActivityS_RS_HIER
Hierarchy NameHierarchy Name
InfoObject Technical NameInfoObject
Hierarchy VersionVersion
03ActivityS_RS_ICUBE
DATAInfoCube sub-object
DEFINITION
InfoArea Technical NameInfo Area
InfoCube Technical NameInfoCube
Installation and Configuration Guide 217
Chapter 8: Install and Configure Modeling Tools for Reporting and Scorecarding

&NC& represents any table that does not have an authorization group. For security reasons,
create a new authorization group and assign the table RSHIEDIR to it. The new authorization
group restricts the user’s access to the above table only, which is needed by the modeling tool.
Create the new authorization group as a customization in the SAP system.
For more information about SAP BW authorization objects, see Transaction SU03.
Step for Oracle on the Application Tier Components Computer
● For Oracle, on the computer where Application Tier Components is installed, set the NLS_LANG
(National Language Support) environment variable by typing the following command:
NLS_LANG = language_territory.character_set
Examples are:
NLS_LANG = AMERICAN_AMERICA.UTF8
NLS_LANG = JAPANESE_JAPAN.UTF8
The value of the variable determines the locale-dependent behavior of IBM Cognos 8. Error
messages, sort order, date, time, monetary, numeric, and calendar conventions automatically
adapt to the native language and locale.
Test the Installation and ConfigurationYou can test your configuration by starting the application and creating a project.
Step for Metric Designer
● To start Metric Designer, from the Start menu, click Programs, IBMCognos 8, Metric Designer.
If you see the Welcome page of Metric Designer, your installation is working.
218
Chapter 8: Install and Configure Modeling Tools for Reporting and Scorecarding

Chapter 9: Install and Configure Optional Compon-ents
Optional components provide extended functionality for users.
After you install and configure IBM Cognos 8 server components and modeling tools, you can
install the following optional components.
❑ IBM Cognos 8 Transformer
❑ IBM Cognos 8 Samples
❑ Translated Product Documentation
❑ Additional fonts for Japanese and Korean currency symbols
❑ IBM Cognos 8 Quick Tours
❑ IBM Cognos 8 Go! Office
Installing and Configuring IBM Cognos 8 TransformerYou can install IBM Cognos 8 Transformer, the metadata modeling tool for creating PowerCubes
for use with IBM Cognos 8, on the same computer as other IBM Cognos 8 components, or on a
different computer. You can install IBM Cognos 8 Transformer on the same computer as IBM
Cognos Series 7 Transformer.
Transformer can now be made available more easily for business specialists who want to design
models and build PowerCubes for their own use. For example, IT departments can provide business
specialists or Transformer modelers with a Web-based, downloadable installation program from
a corporate or secured portal, allowing for easy distribution of the installation files. For more
information, see "Create a Network Installation Location for Transformer Modelers" (p. 359) and
"Deploying IBM Cognos 8 Transformer for Modelers" (p. 361).
Default settings are used for the configuration. You can change these default settings if necessary,
or if you install IBM Cognos 8 Transformer on a separate computer from IBM Cognos 8.
If you will be using PowerCubes that are secured against an IBM Cognos Series 7 namespace,
Content Manager must be installed on a computer that supports IBM Cognos Series 7.
To install and configure IBM Cognos 8 Transformer, follow these steps:
❑ Install IBM Cognos 8 Transformer
❑ Review default settings
❑ Configure IBM Cognos 8 Transformer
❑ Set up the data source environment for Transformer
❑ Test the IBM Cognos 8 Transformer installation
Licensed Materials – Property of IBM219© Copyright IBM Corp. 2005, 2009.

Install IBM Cognos 8 TransformerYou install Transformer if you plan to create PowerCubes for use with IBM Cognos 8.
When you select a language in the installation wizard, it determines the language of the user interface.
Only that language is installed. You cannot change the language properties after installation. If you
want to change the language of the user interface, you must reinstall IBM Cognos 8 Transformer.
For a complete UNIX or Linux installation of IBM Cognos 8 Transformer, you must install IBM
Cognos 8 Transformer on both a Windows computer and a UNIX or Linux computer. All compon-
ents are installed in both environments and you then use the features and tools that are appropriate
for each environment. For example, the IBM Cognos 8 Transformer client provides a graphical
user interface for designing models on Windows computers. You then build cubes on your UNIX
or Linux computer. On Linux, models must contain an IBM Cognos 8 package query as a data
source. Models that contain an IBM Cognos Series 7 data source are not supported on Linux.
Install in a directory that contains only ASCII characters in the path name. Some servers do not
support non-ASCII characters in directory names.
Before you install IBM Cognos 8 Transformer, we recommend that you close all programs that are
currently running to ensure that the installation program copies all the required files to your com-
puter.
If you are installing on Windows, ensure that you have administrator privileges for the Windows
computer you are installing on. If you are not an administrator, ask your system administrator to
add you to the Administrator group on your computer.
Note: When Transformer 8.4 is installed on Windows Vista, if you do not have Administrator
privileges on the computer and you make changes to the cogtr.xml file, the updated file is saved by
default to a Virtual Store directory and not to the c8_location/configuration directory.
You must install and configure all IBM Cognos 8 server components before you install IBM Cognos 8
Transformer.
System Requirements for IBM Cognos 8 Transformer
Before you install IBM Cognos 8 Transformer, ensure that the computer meets IBM Cognos 8
software and hardware requirements. The size of your PowerCubes determines the hardware
requirements, such as disk space.
The following table lists the minimum hardware and software requirements to run IBM Cognos 8
Transformer.
SpecificationRequirement
WindowsOperating system
UNIX: Sun Solaris, HP-UX, IBM
AIX
Linux
220
Chapter 9: Install and Configure Optional Components

SpecificationRequirement
Minimum: 512 MBRAM
Recommended: 1 GB
Minimum: 500 MB of free space on
the drive that contains the tempor-
ary directory used by IBM
Cognos 8
Disk space
Database client software installed
on the same computer as IBM
Cognos 8 Transformer
Data source
Database connectivity set up
Microsoft Data Access Component
(MDAC) 2.6 or later for use with
product samples
Other
Steps for UNIX or Linux
1. Insert the CD for IBM Cognos 8 Transformer or go to the directory where the installation files
were downloaded and extracted.
2. To start the installation, go to the operating system directory and type ./issetup
3. Follow the directions in the installation wizard and copy the required files to your computer.
Tip: The Series 7 IQD Bridge component is not supported on Linux and HP-UX Itanium.
4. When you are prompted about installing non-English product documentation, click OK to
continue.
5. Choose how to proceed in the Finish page of the installation wizard:
● We recommend that you do not configure IBM Cognos 8 Transformer immediately because
you must do other tasks first to ensure that your environment is properly set up. However,
if you want to begin configuration immediately and the console attached to your computer
supports a Java-based graphical user interface, you can click Start IBM Cognos Configur-
ation.
● If you want to see late-breaking information about IBM Cognos 8 Transformer, select View
the Readme and then click Finish.
Tip: For character-mode installations on UNIX and Linux, close the Readme text file by
pressing Ctrl + C or Q.
● If the console attached to your computer does not support a Java-based graphical user
interface or if you want to configure IBM Cognos 8 Transformer later, click Finish.
Installation and Configuration Guide 221
Chapter 9: Install and Configure Optional Components

You can later configure IBM Cognos 8 Transformer using IBM Cognos Configuration by
starting cogconfig.sh in the c8_location/bin directory, or editing cogstartup.xml in c8_loc-
ation/configuration directory.
6. Create a MANPATH environment variable and configure it with the following value:
/c8_location/webcontent/documentation/en/cogtr.1
The cogtr.1 file provides the syntax for UNIX command line options that are supported by
IBM Cognos 8 Transformer. The man page for IBM Cognos 8 Transformer is accessible in
UNIX by typing cogtr man from the c8_location/bin directory.
To ensure the security and integrity of IBM Cognos 8, it is important to protect the installation
directory from unauthorized or inappropriate access.
If you want users to see product documentation in a language other than English, you must install
the Supplementary Languages Documentation component in the location where you installed the
Gateway components. For more information, see "Install Translated Product Documenta-
tion" (p. 252).
Steps for Windows
1. Insert the CD for IBM Cognos 8 Transformer modeling product or go to the directory where
the installation files were downloaded and extracted.
The Welcome page of the installation wizard should appear.
2. If no Welcome page appears, go to the operating directory and double-click the issetup.exe file.
3. Select the language to use for the installation.
The language that you select determines the language of the user interface. You cannot change
the language after installation because only the selected language is installed.
4. Follow the directions in the installation wizard to copy the required files to your computer.
If you are installing IBM Cognos 8 on a computer that already has ReportNet, and you want
to keep ReportNet running, you must install IBM Cognos 8 in a different directory.
If you are installing in a directory that contains other IBM Cognos 8 components, you are
prompted for the location of a directory in which to store backup copies of the files that will
be overwritten.
5. When you are prompted about installing non-English product documentation, click OK to
continue.
6. In the Finish page of the installation wizard,
● If you want to configure IBM Cognos components immediately, click Start IBM Cognos
Configuration.
● If you want to see late-breaking information about IBM Cognos components, click View
the IBM Cognos Readme.
7. Click Finish.
222
Chapter 9: Install and Configure Optional Components

Use the Windows Start menu to start IBM Cognos Configuration from the shortcut folder.
To ensure the security and integrity of IBM Cognos 8, it is important to protect the installation
directory from unauthorized or inappropriate access.
If you want users to see product documentation in a language other than English, you must install
the Supplementary Languages Documentation component in the location where you installed the
Gateway components. For more information, see "Install Translated Product Documenta-
tion" (p. 252).
Default Settings for IBM Cognos 8 TransformerThe following table lists the default settings for the IBM Cognos 8 ports and URIs that are used by
IBM Cognos 8 Transformer. After installation, you can use the configuration tool to change the
settings. You can also change them by editing the cogstartup.xml file in the c8_location\configuration
directory.
DescriptionDefaultComponent
The URI to the IBM
Cognos 8 gateway
http://localhost:80/
cognos8/cgi-bin/
cognos.cgi
Gateway
The URI to the dis-
patcher
http://localhost:9300/
p2pd/servlet/dispatch
Dispatcher URI for
external applications
Configure IBM Cognos 8 Transformer ComputersYou must configure IBM Cognos 8 Transformer to communicate with the other IBM Cognos 8
components.
The instructions in this topic are for the installer or administrator. If you are the Transformer
modeler or business specialist who wants to download and use Transformer, see "Deploying IBM
Cognos 8 Transformer for Modelers" (p. 361)
If you install IBM Cognos 8 Transformer on the same computer as the non-modeling components
of IBM Cognos 8, no configuration is required if you
● configure your Web server using the default virtual directories
● use the default ports
● use the default resources
● use the default cryptographic settings
You can upgrade models from Series 7.x versions of Transformer if you have saved them as MDL
files.
You can continue to use PowerCubes built with Series 7.3 and higher versions of Transformer in
IBM Cognos 8. However, to use IBM Cognos 8 authentication providers, you must upgrade the
PowerCubes.
Installation and Configuration Guide 223
Chapter 9: Install and Configure Optional Components

To upgrade PowerCubes to IBM Cognos 8 PowerCubes, you must:
● open the Series 7.x Transformer model MDL file in IBM Cognos 8 Transformer
● rebuild the PowerCube in the IBM Cognos 8 Transformer
For more information about upgrading Series 7 PowerCubes, see "Upgrading Transformer Models
and PowerCubes" (p. 114).
Important: If IBM Cognos 8 was installed in more than one location, ensure that all URIs point to
the correct version of IBM Cognos 8. Transformer must be configured to use the same version of
IBM Cognos 8.
Installations with a Firewall
When the modeling tool is outside a network firewall that protects the Application Tier Components,
communication issues with the dispatcher can arise. To avoid communication issues, you can install
the modeling tool in the same architectural tier as the Application Tier Components or you can
install and configure a gateway that is dedicated to modeling tool communications. For more
information about the modeling tool and network firewalls, see "Firewall Considerations" (p. 39).
The steps in this topic describe how to configure the modeling tool computer. If you are using a
gateway that is dedicated to the modeling tool, you must also configure the gateway computer
(p. 188).
Prerequisites
We recommend that you install and configure IBM Cognos 8 components before you configure
IBM Cognos 8 Transformer. You must first install and configure Content Manager and then start
the IBM Cognos 8 service on at least one Content Manager computer before you configure IBM
Cognos 8 Transformer. This ensures that the certificate authority service issues a certificate to the
IBM Cognos 8 Transformer computer.
Ensure that the Web server is configured and running (p. 136).
To support the use of IBM Cognos 8 data sources (including packages and reports) in Transformer,
ensure that the database client is installed on the Transformer computer.
Steps
1. On the computer where you installed IBM Cognos 8 Transformer, start IBM Cognos Config-
uration.
2. In the Explorer window, click Environment.
3. In the Properties window, in the Gateway URI box, type the appropriate value.
● To use ISAPI, replace cognos.cgi with cognosisapi.dll.
● To use an Apache Web server, type the following syntax:
http://host_name:port/cognos8/cgi-bin/module.suffix
where module is as follows:
224
Chapter 9: Install and Configure Optional Components

ModuleVersion
mod_cognosApache 1.3
mod2_cognosApache 2.0
mod2_2_cognosApache 2.2
and suffix is as follows:
SuffixOperating system
dllWindows
soSolaris, AIX
slHP-UX PA-RISC
soHP-UX IA, Linux
Apache module 1.3 is not supported on HP-UX IA or Linux.
● To use a servlet gateway, type the following syntax:
http[s]://host_name:port/context_root/servlet/Gateway
where context_root is the value you assigned to the ServletGateway Web application when
you deployed the ServletGateway application.
Note: Ensure that you configured your Web server to support the servlet gateway (p. 349).
● If you are not using a Web server, to use the dispatcher as the gateway, type the following
syntax:
http[s]://host_name:port/p2pd/servlet/dispatch
4. Change the host name portion of the Gateway URI from localhost to either the IP address of
the computer or the computer name.
5. Specify the value for the Dispatcher URI for external applications.
● If your Web server is configured not to allow anonymous access, type the URI of the dis-
patcher, ensuring that you change the host name in the URI from localhost.
● If your Web server supports chunked transfer encoding and IBM Cognos 8 Transformer
is inside the firewall, type the URI of the dispatcher, ensuring that you change the host
name in the URI from localhost.
● If you are using a dedicated gateway for modeling tool communication, type the dispatcher
URI.
Installation and Configuration Guide 225
Chapter 9: Install and Configure Optional Components

6. In the Explorer window, under Cryptography, click Cognos, the default cryptographic provider.
7. Under the Certificate Authority settings property group, for the Password property, type the
same password you configured on the default active Content Manager computer.
8. From the File menu, click Save.
IBM Cognos 8 Transformer is configured to communicate with the other components of IBM
Cognos 8.
9. If you installed Transformer on a Windows Vista computer, or if any IBM Cognos 8 BI com-
ponent is installed on a Windows Vista computer, update your file location properties:
● Log on as an administrator.
● In the c8_location\configuration directory, open cogtr.xml.sample in a text editor.
● Locate all values that use a relative path, "..\directory".
● Replace the relative path element, "..", with the same environment variable and root dir-
ectory as you use for file locations on the other IBM Cognos 8 computers.
● Save the file as cogtr.xml.
● In the c8_location\CS7Gateways\bin directory, open cs7g.ini in a text editor.
● Add the locations for your IBM Cognos Series 7 data sources to the file.
● Save the file.
Changes are applied the next time you open Transformer.
Set Up the Data Source Environment for TransformerThe IBM Cognos 8 modeling tools create and manage metadata. IBM Cognos 8 Transformer creates
and manages metadata for PowerCubes. Because metadata is derived from data sources in multi-
platform or multilingual environments, there are several things you must think about or do when
you set up the data source environment for IBM Cognos 8 Transformer. Commonly, these things
depend on the other technology you use for your data or import source.
If you use a Sybase data source, these steps are not necessary.
If users operating in different languages will be connecting to a Microsoft Analysis Services (MSAS)
2000 data source, you must create a separate IBM Cognos 8 instance for each language.
Users operating in different languages can connect to an MSAS 2005 data source from the same
instance of IBM Cognos 8. Modelers must create a separate package for each language. Users can
run reports in any language.
For more information about data source connections, see the Administration and Security Guide.
Ensure that you install the appropriate fonts to support the character sets and currency symbols
you use. For Japanese and Korean currency symbols to appear correctly, you must install the
226
Chapter 9: Install and Configure Optional Components

additional fonts from the Supplementary Languages Documentation CD. For more information,
see "Install and Configure Additional Language Fonts" (p. 253).
Steps
1. Set the environment variable for multilingual support:
● For Oracle, set the NLS_LANG (National Language Support) environment variable on
each computer where Framework Manager or Metric Designer and the IBM Cognos 8
server are installed by typing the following command:
NLS_LANG = language_territory.character_set
Examples are:
NLS_LANG = AMERICAN_AMERICA.UTF8
NLS_LANG = JAPANESE_JAPAN.UTF8
The value of the variable determines the locale-dependent behavior of IBM Cognos 8. Error
messages, sort order, date, time, monetary, numeric, and calendar conventions automatically
adapt to the native language and locale.
● For DB2, set the DB2CODEPAGE environment variable to a value of 1252.
For more information about whether to use this optional environment variable, see the
DB2 documentation.
No settings are required for SAP BW. SAP support only a single code page on non-Unicode
SAP BW systems.
2. For Oracle, add $ORACLE_HOME/lib to your LD_LIBRARY_PATH.
When you set the load library paths, ensure that the 32-bit Oracle libraries are in the library
search path, which is usually the $ORACLE_HOME/lib directory or the
$ORACLE_HOME/lib32 directory if you installed a 64-bit Oracle client.
3. For Oracle, copy the ojdbc14.jar file from ORACLE_HOME/jdbc/lib to the c8_location/webapps/
p2pd/WEB-INF/lib directory. For Oracle 11g, copy the ojdbc5.jar file from ORACLE_HOME/
jdbc/lib to the c8_location/webapps/p2pd/WEB-INF/lib directory.
If the directory contains the classes12.jar file, delete it before installing the ojdbc14.jar or
ojdbc5.jar file.
4. For SAP BW, configure the following authorization objects so that the modeling tool can retrieve
metadata.
Some of the values shown, such as *, are default values that you may want to modify for your
environment.
ValueFieldAuthorization object
16ActivityS_RFC
Installation and Configuration Guide 227
Chapter 9: Install and Configure Optional Components

ValueFieldAuthorization object
SYST, RSOB, SUGU, RFC1,
RS_UNIFICATION, RSAB,
SDTX, SU_USER
Name of RFC to be protected
FUGRType of RFC object to be
protected
03ActivityS_TABU_DIS
&NC&Authorization Group
16ActivityS_RFC
SYST, RSOB, SUGU, RFC1,
RS_UNIFICATION, RSAB,
SDTX, SU_USER
Name of RFC to be protected
FUGRType of RFC object to be
protected
03ActivityS_TABU_DIS
&NC&Authorization Groups
03, 05ActivityS_USER_GRP
*User group in user master
main
*ActivityS_RS_COMP
InfoArea Technical NameInfo Area
InfoCube Technical NameInfo Cube
*Name (ID) of reporting com-
ponents
*Type of reporting components
*ActivityS_RS_COMP1
*Name (ID) of reporting com-
ponents
228
Chapter 9: Install and Configure Optional Components

ValueFieldAuthorization object
*Type of reporting components
*Owner (Person Responsible)
71ActivityS_RS_HIER
Hierarchy NameHierarchy Name
InfoObject Technical NameInfoObject
Hierarchy VersionVersion
03ActivityS_RS_ICUBE
DATAInfoCube sub-object
DEFINITION
InfoArea Technical NameInfo Area
InfoCube Technical NameInfoCube
&NC& represents any table that does not have an authorization group. For security reasons,
create a new authorization group and assign the table RSHIEDIR to it. The new authorization
group restricts the user’s access to the above table only, which is needed by the modeling tool.
Create the new authorization group as a customization in the SAP system.
For more information about SAP BW authorization objects, see Transaction SU03.
Test the Installation and ConfigurationYou can test your configuration by starting the application and creating a project.
Step for IBM Cognos 8 Transformer
● To start IBM Cognos 8 Transformer, from the Start menu, click Programs, IBM
Cognos 8,Transformer.
To start IBM Cognos 8 Transformer manually, double-click the cogtr.exe file in the c8_loca-
tion\bin directory.
If you see the Transformer window, your installation is working.
SamplesThis section explains the purpose, content and location of IBM Cognos 8 samples. It also discusses
the sample company, Great Outdoors, its structure, databases, model and packages.
Installation and Configuration Guide 229
Chapter 9: Install and Configure Optional Components

For information about installing and setting up the sample databases, see "Install the IBM Cognos 8
Samples" (p. 236) and "Setting Up the Samples" (p. 237).
The Great Outdoors Company SamplesThe Great Outdoors Company samples illustrate product features and technical and business best
practices. You can also use them for experimenting with and sharing report design techniques and
for troubleshooting.
For examples related to different kinds of businesses, see the product blueprints at (http://www.
ibm.com/software/data/support/cognos_crc.html). For information about specific installation choices
and environments, see the Architecture and Deployment Guide, or the Proven Practices and the
IBM Cognos Implementation Roadmaps on the IBM Cognos Resource Center (http://www.ibm.
com/software/data/support/cognos_crc.html). For information about audit samples, see the
Administration and Security Guide.
Where to Find the Samples
The samples are included with the product and the samples for each studio are described in the
related user guide and online help. To use the samples, you must set up and configure them or
contact your administrator to find out where they are installed. For instructions on how to set up
and configure samples, see the Installation and Configuration Guide or the Administration and
Security Guide.
What Samples Exist
The samples consist of
● two databases that contain all corporate data, the related sample models for query and analysis,
and sample cubes, reports, queries, query templates, and dashboards
● a metrics database and the associated metrics, including a strategy map for the consolidated
company
Note: You must have Metric Studio installed to use the metrics database and associated metrics.
● interactive reports that let you hover over report features to learn how the features work and
why they were included
Note: These reports are stored in the Interactive Samples folder of the IBM Cognos 8 installation.
Security
You can add security to the samples using an employee list included with the product. The list is
in the form of an LDIF file that can be imported into any directory server, such as the Sun Java
System Directory Server.
Note: You can download a version of the Sun Java System Directory Server from the Sun Web site
(http://www.sun.com/download/). For more information, see the Installation and Configuration
Guide. For information about conformance, see the IBM Cognos Resource Center (http://www.
ibm.com/software/data/support/cognos_crc.html).
230
Chapter 9: Install and Configure Optional Components

The Great Outdoors Group of CompaniesTo make designing examples faster, especially financial examples, some general information about
The Great Outdoors Company is useful. To look for samples that use particular product features,
see the individual sample descriptions in this appendix.
Revenue for The Great Outdoors Company comes from corporate stores and from franchise oper-
ations. The revenues are consolidated from the wholly-owned subsidiaries. There are six distinct
organizations, each with its own departments and sales branches. Five of these are regionally-based
companies.
The sixth company, GO Accessories
● has its own collection of products, differentiated from the other GO companies by brand, name,
price, color and size
● sells from a single branch to all regions and retailers
● functions both as an operating company based in Geneva, and as a part owner of the three GO
subsidiaries in Europe.
The diagram below illustrates the consolidated corporate structure, including the percentage changes
in ownership for GO Central Europe, and shows the reporting currency and GL prefix for each
subsidiary.
GO Americas(AMX 1099) USD
Great Outdoors Consolidated(holding company) USD
GO Central Europe(CEU 6199) EURO
GO Accessories(EUX 8199) EURO
GO Asia Pacific(EAX 4199) YEN
GO Northern Europe(NEU 5199) EURO
GO Southern Europe(SEU 7199) EURO
Year 1 60%Year 3 50%
Year 1 40%Year 3 50%
Each corporation has the same departmental structure and the same GL structure, shown in the
table below. Divisions may not report in the same currencies. For example, the Americas subsidiary
reports in US dollars, but the Corporate division local currency is Canadian dollars, and the Oper-
ations division local currency is pesos.
Installation and Configuration Guide 231
Chapter 9: Install and Configure Optional Components

Department (GL)Division (GL)
Sales (1720)Corporate (1700)
Marketing (1750)
IS&T (1760)
Human Resources (1730)
Finance (1740)
Procurement (1710)
Production and Distribution (1820)Operations (1800)
Customer Service (1820)
Each corporation has a complete chart of accounts. Most of the accounts, such as those under non-
personnel expenses, are at the department level, and contain only summary amounts. For example,
although each marketing department has expenses, the cost is unspecified at the transaction level
where marketing promotions occur.
EmployeesThe Great Outdoors data contains a full list of employees in all divisions, departments, and locations.
Data is available for reports about bonuses (Global Bonus report) and sales commissions (Sales
Commissions for Central Europe report), training (Employee Training by Year report), and perform-
ance reviews and employee satisfaction surveys (Employee Satisfaction 2006). If you use Metric
Studio, sample metrics for human resources are also available.
In the GO Data Warehouse (analysis) package, groups of measures and the related dimensions are
organized into folders. The employees are organized in hierarchies for region, manager, position
or department, and organization, to make different kinds of aggregation easy to report on.
Aggregation has been defined for the Employee Position Summary measures, so that Position count
and Planned position count aggregate correctly at each level of time: monthly, quarterly, or yearly.
For example, see the Planned Headcount report.
The employees are also listed in a sample LDIF file (p. 230). This authentication directory is necessary
for the Transformer 8 cubes and for IBM Cognos Planning samples. No other samples depend on
security profiles. For more information, see the Installation and Configuration Guide.
Sales and MarketingData about sales and marketing is available for all of the companies in the Great Outdoors group.
GO Accessories has richer details to support analysis examples. For example, see the Revenue vs
% Gross Profit by Product Brand analysis, based on the Sales and Marketing cube. Marketing and
sales campaigns are tied to the Great Outdoors regional companies.
232
Chapter 9: Install and Configure Optional Components

Overall, the GO companies have experienced solid growth across most product lines (Sales Growth
Year Over Year), in all regions (Revenue by GO Subsidiary 2005), because of factors like an increase
in repeat business and new or improved products, such as the high margin sunglasses product line.
In the product lines sold by the five regional companies (all but GO Accessories) promotions have
had mixed success (Promotion Success by Campaign, Bundle and Quarter). If you use Metric Studio,
this can also be seen in the sample metrics.
Customer Surveys
The data also contains information from customer surveys. For example, the product line that
includes bug spray, sun screen, and so on has not been successful (Product Satisfaction - Outdoor
Protection 2005) and a source of retailer dissatisfaction may be the level of customer service rather
than the returns (Customer Returns and Satisfaction). If you use Metric Studio, this information
can also be monitored in metrics.
Sales Outlets
Revenue from the corporate outlets is available at the transaction level. Revenue from the franchise
outlets is available at the consolidated level only (Sales and Marketing cube). Metrics about retailers
show that the number of new retail outlets has dropped over the time period covered by this data.
GO Accessories sells worldwide, and sells only accessories. Transaction data for GO Accessories
is the primary source for analysis of product by brand, color and size. The other five subsidiaries
in the group of companies are regional and sell all product lines for retailers in their region. For
example, the report Top 10 Retailers in 2005 uses sparklines and list data to review revenues at
the retailer level.
Great Outdoors Database, Models, and PackagesThe Great Outdoors models illustrate modeling techniques and support the samples. The models
are based on the GO data warehouse and the GO sales transactional database and are the basis for
the sample reports and queries. Each model contains two packages for publishing analysis (dimen-
sional) and query views of the data.
For a description of each sample report or query, see the user guide for the studio that you open
the sample in. For more information about modeling techniques, see the Guidelines for Modeling
Metadata, or the Framework Manager User Guide.
You must have access to Framework Manager, the modeling tool in IBM Cognos 8, to look at the
sample models. You may also need to set up the sample databases and connections. For instructions,
see the Administration and Security Guide or the Installation and Configuration Guide.
GO Data Warehouse
The GO Data Warehouse model, great_outdoors_data_warehouse.cpf, is based on the database
GOSALESDW. It contains data about human resources, sales and marketing, and finance, grouped
into business areas. In the Database view, the three business areas are grouped into separate
namespaces. The Database view contains a fourth namespace (GO Data) for the common informa-
tion.
The Database view is very similar to the structure of the underlying database. All tables (database
query subjects) are unchanged. This enables IBM Cognos 8 to retrieve metadata directly from the
Installation and Configuration Guide 233
Chapter 9: Install and Configure Optional Components

package in most cases, instead of using a metadata call to the database. The following changes and
additions have been made in the Database view:
● Joins have been added as necessary.
● To allow for aggregation at different levels of granularity, some model query subjects have
been created. For example, see the relationships between Time and Sales or Sales fact.
● To allow single joins to be made between the lookup tables and each level in a dimension,
lookup tables have been copied. For example, see the Products look up tables.
The Business view contains only model query subjects, with no joins. The following changes and
additions have been made in the Business view:
● Calculations were added to the model query subjects. For example, the time dimension contains
language calculations.
● Where the database has multiple hierarchies, new dimensions have been created to organize
each hierarchy. For example, see the employee hierarchies, where employees are organized by
manager, organization, region, and position.
The GO Sales Transactional Database
The GO Sales model, great_outdoors_sales.cpf, is based on the GOSALES database, which is
structured as a transactional database. It contains principally sales data.
The Database view is very similar to the underlying database structure. The following changes and
additions have been made in the Database view:
● To make it possible to join the fact tables to the time dimension, model query subjects and
multipart joins have been used.
234
Chapter 9: Install and Configure Optional Components

● Other joins have been added as necessary.
The Business view contains only model query subjects, with no joins. The following changes and
additions have been made in the Business view:
● Calculations were added to the model query subjects.
● Model query subjects that were created in the Database view to enable joins on the time
dimension have been linked as reference shortcuts.
● Where the database has multiple hierarchies, new dimensions have been created to organize
each hierarchy.
● Sales Staff is a subset of the slowly changing Employee dimension.There is no unique Employee
key in GO Sales, so a filter retrieves the current record only. This model does not use historical
data.
The Samples Cubes
The following cubes are delivered with the Great Outdoors samples in English, French, German,
Japanese and Chinese:
● sales_and_marketing.mdc
● employee_expenses.mdc
● go_accessories.mdc
● go_americas.mdc
● go_asia_pacific.mdc
● great_outdoor_sales.mdc
The Samples Packages
The Great Outdoors samples include seven packages. Below is a brief description of each available
package.
Go Data Warehouse (analysis) is a dimensionally modeled view of the GOSALESDW database.
This package can be used in all studios, including Analysis Studio. Using this package you can drill
up and down.
Go Sales (analysis) is a dimensionally modeled view of the GOSALES database. This package can
be used in all studios, including Analysis Studio. Using this package you can drill up and down.
Go Data Warehouse (query) is a non-dimensional view of the GOSALESDW database. This package
can be used in all studios except Analysis Studio, and is useful for reporting when there is no need
for drilling up and down.
Go Sales (query) is a non-dimension view of the GOSALES database. This package can be used in
all studios except Analysis Studio, and is useful for reporting when there is no need for drilling up
and down.
Installation and Configuration Guide 235
Chapter 9: Install and Configure Optional Components

Sales and Marketing (conformed) is based on the GOSALESDW database. Dimensions are conformed
with the dimensions found in the Sales and Marketing (cube) package, in order to enable drill-
through from the cube package to the dimensional package.
Sales and Marketing (cube) is an OLAP package, based on the sales_and_marketing.mdc cube.
Great Outdoor Sales (cube) is an OLAP package, based on the great_outdoor_sales.mdc cube.
Note: The OLAP packages, Great Outdoor Sales (cube) and Sales and Marketing (cube), are not
multilingual. The Cognos_PowerCube.zip archive contains five versions of each package; one in
English, French, German, Japanese and Chinese.
Install the IBM Cognos 8 SamplesThe IBM Cognos 8 samples illustrate product features and technical and business best practices.
You can also use them for experimenting with and sharing report design techniques, and for
troubleshooting. If you want to use the samples, install them from the IBM Cognos 8 Business
Intelligence Samples CD.
Install in a directory that contains only ASCII characters in the path name. Some servers do not
support non-ASCII characters in directory names.
Steps for UNIX and Linux
1. Mount the IBM Cognos product disk using Rock Ridge file extensions or go to the location
where the installation files were downloaded.
Important: To mount the IBM Cognos CD on HP-UX, do the following:
● Add the pfs_mount directory in your path.
For example,
PATH=/usr/sbin/:$PATH
export PATH
● To start the required NFS daemons and run the daemons in the background, type bg
pfs_mountd and then type bg pfsd
● To mount the drive, type
pfs_mount -t rrip <device><mount_dir> -o xlat=unix
For example,
pfs_mount /dev/dsk/c0t2d0 /cdrom -o xlat=unix
You can now install or copy files as a non-root user using an IBM Cognos CD from this
drive.
● When the installation is complete, type pfs_umount /cdrom and kill the pfsd and pfs_mountd
daemons to unmount the CD.
2. To start the installation wizard, go to the operating system directory and type
./issetup
236
Chapter 9: Install and Configure Optional Components

Note: When you use the issetup command with XWindows, Japanese characters in messages
and log files may be corrupted. When installing in Japanese on UNIX, first set environment
variables LANG=C and LC_ALL=C (where C is the language code, for example ja_JP.PCK on
Solaris), and then run an unattended installation (p. 403).
If you do not use XWindows, run an unattended installation (p. 403).
3. Follow the directions in the installation wizard and copy the required files to your computer.
Install the samples in the same location as the server components.
4. In the Finish page of the installation wizard, click Finish.
To set up and configure the IBM Cognos 8 samples, see "Setting Up the Samples" (p. 237).
Steps for Windows
1. Insert the Samples disk or go to the location where the installation files were downloaded and
extracted.
The Welcome page of the installation wizard appears.
2. If no Welcome page appears, go to the operating system directory and double-click the
issetup.exe file.
3. Select the language to use for the installation.
The language that you select determines the language of the user interface. You can change the
language to any of the installed languages after installation.
4. Follow the directions in the installation wizard to copy the required files to your computer.
Install the samples in the same location as the server components.
5. In the Finish page of the installation wizard, click Finish.
6. Click Finish.
Use the Windows Start menu to start IBM Cognos Configuration from the shortcut folder.
Setting Up the SamplesYou can use the IBM Cognos samples to learn how to use IBM Cognos 8, including Framework
Manager, Metric Studio, Metric Designer, and Event Studio.
IBM Cognos 8 provides sample databases that contain sales, marketing, and financial information
for a fictional company named the Great Outdoors Company that sells sporting equipment.
Before you can use the sample databases, IBM Cognos 8 must be installed, configured, and running.
For IBM Cognos 8 reports and analyses, Framework Manager should also be installed, configured,
and running.
To use the sample content for Metric Designer, the optional modeling tool for Metric Studio,
Metric Designer must also be installed, configured, and running.
To set up the samples, do the following:
❑ Restore the samples databases.
Installation and Configuration Guide 237
Chapter 9: Install and Configure Optional Components

❑ Create the data source connections to the samples databases.
❑ If you plan to use OLAP data source samples, set up the sample cubes, if this is required, and
create data source connections to the OLAP data sources you want to use.
Setup tasks are required only for Microsoft Analysis Services cubes and Essbase cubes.
❑ If you plan to use the Metric Studio sample, set up the Metric Studio sample.
❑ If you plan to use the Metric Designer sample, set up a data source connection to it, set up the
Metric Studio sample, and import the Cognos_Samples and GO_Metrics deployment archives.
❑ Import the samples content (packages) into the content store.
❑ If you want to test the sample agent ELM Returns Agent using Event Studio, run the sample
agent against changed data.
After you complete these tasks, use IBM Cognos 8 to run the sample reports or scorecards. You
can later remove the IBM Cognos 8 samples.
Restore Backup Files for the Samples Databases
To use the samples, you must restore backup files for the samples databases. This action re-creates
multilingual versions of the Great Outdoors databases.
The following sample databases and associated files are provided with IBM Cognos 8. For SQL
Server and Oracle, each database is delivered as a Microsoft SQL Server backup file and an Oracle
export file (.dmp). For DB2, the database schemas are delivered in a DB2 move file. The files are
compressed, and you must extract them before you can restore the databases or schemas.
SQL Server Databases and Files
File nameDatabase or schema description
GOSALES.zipGreat Outdoors sales
GOSALES.zipGreat Outdoors retailers
GOSALESDW. zipGreat Outdoors sales data warehouse
GOSALES.zipGreat Outdoors market research
GOSALES.zipGreat Outdoors human resources
Oracle Databases and Files
File nameDatabase or schema description
GOSALES.dmp.gzGreat Outdoors sales
GOSALESRT.dmp.gzGreat Outdoors retailers
238
Chapter 9: Install and Configure Optional Components

File nameDatabase or schema description
GOSALESDW. dmp.gzGreat Outdoors sales data warehouse
GOSALESMR. dmp.gzGreat Outdoors market research
GOSALESHR. dmp.gzGreat Outdoors human resources
DB2 Databases and Files
File nameDatabase or schema description
GS_DB.tar.gzGreat Outdoors sales
GS_DB.tar.gzGreat Outdoors retailers
GS_DB.tar.gzGreat Outdoors sales data warehouse
GS_DB.tar.gzGreat Outdoors market research
GS_DB.tar.gzGreat Outdoors human resources
When restoring the samples databases, ensure that you do the following:
● Give the restored databases the same names as the backup or export file names.
The names are case-sensitive.
● Create users with select privileges for tables in multiple schemas.
Setup for the GO Data Warehouse packages specifies a single connection object and user signon.
This requires a single user named GOSALESDW with the select privilege to tables in a single
schema named GOSALESDW.
Setup for the GO Sales packages specifies a single connection object and user signon. This
requires a single user named GOSALES with the select privilege to tables in four schemas:
GOSALES, GOSALESHR, GOSALESMR, and GOSALESRT.
● Use the UTF-8 character set on the database server.
● Use the UTF-8 character set on the Windows computer that is the Oracle or DB2 client to see
reports in multiple languages.
For DB2, you must set the DB2CODEPAGE environment variable to a value of 1208. For
Oracle, you must set the NLS_LANG environment variable to a value that is specific to a region.
For example, set NLS_LANG for Americas to American_America.UTF8.
● Have sufficient disk space available in the target location. Reserve 150MB for the GO Sales
data (four schemas) and 200MB for the GO Data Warehouse data (one schema).
Installation and Configuration Guide 239
Chapter 9: Install and Configure Optional Components

Oracle Considerations
To create foreign key constraints in tables that reference different schemas, you must run
gs_or_modify.sql, found in the same folder as the .dmp files.
SQL Server Considerations
If you restore the SQL Server backup files, you must use Microsoft SQL Server 2000 or Microsoft
SQL Server 2005. Ensure that TCP/IP connectivity is used for the SQL server.
DB2 Considerations
Before you restore the Great Outdoors schemas contained in the DB2 move file on UNIX or Win-
dows, extract the DB2 move file. On UNIX, extract the DB2 move file using the gnutar -xcvf
DB2_move_filename or tar -xcvf DB2_move_filename command. If you use WinZip to extract
the DB2 move file on Windows, ensure that the TAR file smart CR/LF conversion option is not
selected.
After extracting the DB2 move file, restore the schemas to a database named GS_DB.
To add views, constraints, user privileges, and stored procedures to GS_DB, prepare and run the
gs_db_modify files included with the samples in the following order:
● Update the user name and password at the top of the gs_db_modify.sql and save it.
● Execute gs_db_modify.bat
Steps
1. On the computer where IBM Cognos 8 is installed, go to the sql server, oracle, or db2 directory
located in c8_location /webcontent/samples/datasources.
2. If required, copy the backup files for the samples databases to your database backup directory.
To ensure the security and integrity of IBM Cognos 8, copy the files to a directory that is pro-
tected from unauthorized or inappropriate access.
3. Restore the samples databases using your database management tool.
Tips:
● For SQL backup files, restore the database from a device, and ensure that the restore loca-
tions are correct for the .ldf and .mdf database files. For more information, see the Microsoft
SQL Server documentation or the IBM Cognos Knowledge Base on the IBM Cognos Cus-
tomer Service Center (http://www.ibm.com/software/data/support/cognos_crc.html).
● For DB2, when you create the GS_DB database, create a buffer pool with a page size of
16 KB and an associated tablespace.
4. For each database, create at least one user who has select permissions for all the tables in the
restored databases.
You can now create the data source connections in the portal.
240
Chapter 9: Install and Configure Optional Components

Create Data Source Connections to the Samples Databases
You must create data source connections to the samples databases that you restored. IBM Cognos 8
uses this information to connect to the samples databases and run the sample reports or use the
sample package.
The DB2 database name that you type must use uppercase letters. Also, in Framework Manager,
the schema names that you type for the DB2 data sources must use uppercase letters.
Before you create the data source connections, you must restore the backup files for the samples
databases. Also, ensure that the IBM Cognos 8 service is running.
To create data sources, you must have execute permissions for the Data Source Connections secured
feature and traverse permissions for the Administration secured function.
Steps
1. Open IBM Cognos Connection by connecting to the IBM Cognos 8 portal and clicking IBM
Cognos Content on the Welcome page.
2. In the upper-right corner, click Launch, IBM Cognos Administration.
3. Click the Configuration tab.
4. Click the new data source button .
5. In the Name box, type great_outdoors_sales and then click Next.
6. In the connection page, click the type of database that you restored and want to connect to,
select an isolation level, and then click Next.
The connection string page for the selected database appears.
Tip: The user specified in the great_outdoors_sales data source must have select privileges on
the tables in each of the GOSALES, GOSALESRT, GOSALESMR, AND GOSALESHR schemas
(p. 238).
7. Do one of the following:
● If you restored the samples databases in SQL Server, in the Server Name box, type the
name of the server where the restored databases are located. In the Database name box,
type GOSALES.
IBM Cognos 8 samples require TCP/IP connectivity with SQL Server. Ensure the SQL
Server Security is set to SQL Server and Windows, instead of Windows Only. The samples
use SQL Server security for authentication.
● If you restored the samples databases in Oracle, in the SQL*Net connect string box, type
the Oracle connection string.
● If you restored the samples database in DB2, in the DB2 database name box, type GS_DB
using uppercase letters. In the DB2 connect string box, type the DB2 connection string.
Installation and Configuration Guide 241
Chapter 9: Install and Configure Optional Components

8. Under Signons, select the both Password and Create a signon that the Everyone group can usecheck boxes, type the user ID and password for the user that you created when you restored
the databases, and then click Finish.
Tip: To test whether the parameters are correct, click Test the connection....
9. Click Finish.
10. Repeat steps 4 to 9 for the GOSALESDW samples database or schema, and type great_outdoors_
warehouse in step 5.
11. If the GOSALES model will be used by modelers in IBM Cognos 8 Transformer, the connection
string must be manually added to the cs7g.ini file.
For more information, see "Add IBM Cognos Series 7 Data Sources to Transformer" (p. 358).
The Great Outdoors data source connections appear as entries in Data Source Connections.
You can now import the samples unless there is a syntax error in the connection string or an
incorrect parameter.
Set Up Microsoft Analysis Services Cube Samples
IBM Cognos Connection or Framework Manager provides sample cubes for Microsoft Analysis
Services (MSAS).
For finance data, use the GO Finance Fact cube derived from the GOSALESDW database. This
cube contains year-to-date and monthly financial data for all accounts so that you can create financial
statements in Analysis Studio, Query Studio, and Report Studio. The data is in actual US dollars
submissions for 2004, 2005, 2006, or 2007 (7 months actual data only).
The MSAS2000 version of the finance cube and database is in the GOFinanceFact_XX.cab file.
The MSAS2005 version is in the GOFinanceFact_XX.abf file. XX represents the language. For
example, XX is replaced with EN which indicates English.
For sales data, use the GOSalesFact cube derived from the GOSalesFact_XX Analysis Services
database, based on the GOSALESDW SQLSERVER Database. The cube contains measures such
as unit cost, unit price, quantity, and gross profit. Dimensions include Time, Product, and Retailers.
The MSAS2000 version of the sales cube and database is archived in the GOSalesFact_XX.cab.
The MSAS2005 version is in the GOSalesFact_XX.abf restorable backup file.
The backup files are located in the c8_location/webcontent/samples/datasources/cubes/MSAS
directory. The files must be restored to a Microsoft SQL Server database running the applicable
Microsoft Analysis Services (p. 238). and hosting the GOSALESDW database.
Note: Both Microsoft XML 6.0 Parser and Microsoft SQL 2005 Analysis Services 9.00 OLEDB
Provider must be installed on the local client to establish data source connections to MSAS cubes.
Steps
1. On the computer where IBM Cognos 8 is installed, go to the c8_location/webcontent/samples/
datasources/cubes/MSAS/en directory.
2. Copy the GOSALESDW.cab and GOSALESDW.abf files to a directory that you can access
from the Analysis Manager console in the Analysis Servers of Microsoft SQL Server.
242
Chapter 9: Install and Configure Optional Components

3. Use the Microsoft Analysis Services Analysis Manager to restore the database from the GOS-
ALESDW.cab and GOSALESDW.abf files.
You can now create the data source connections using either the GOSalesFact_XX or GOFinance-
Fact_XX cubes (p. 244).
Set Up the Essbase Cube Sample
To set up the Essbase cube sample, you must have Hyperion Essbase and Essbase Integration Services
Console installed.
Alternatively, you can set up the smaller Essbase cube GODBReduced.zip which is a filtered version
of the full version, GODWENU. To set up the small version, unzip GODBReduced.zip, load the
OTL and txt file in the Essbase environment, and perform the same steps shown below.
Steps
1. Go to the c8_location\webcontent\samples\datasources\cubes\Essbase\Outlines_and_Raw_Data
directory.
This directory contains zip files for the different languages, such as EN.zip or JA.zip for English
and Japanese, respectively.
2. Unzip the file for your language.
Each zip file contains the following two files:
● languageU_Data.txt, such as ENU_Data.txt or JAU_Data.txt.
● GODWlanguageU.otl, such as GODWENU.otl or GODWJAU.otl.
3. Using block storage in Essbase, create a Unicode application.
4. Within the application, create a new database.
You can use GODWlanguageU, such as GODWENU or GODWJAU, as your database name,
or use the name of your choice.
5. Copy and paste the GODWlanguageU.otl file in your database directory.
6. If the database name specified in step 4 is different than GODWlanguageU, rename the
GODWlanguageU.otl file to match the database name that you created.
Confirm that you want to overwrite the .otl file.
7. In Essbase Administration Services console, open your database outline and save it.
Confirm that you want to save the outline even if it was not changed.
8. Copy the languageU_Data.txt file and paste it in the same directory as the .otl file.
9. In Essbase Administration Services console, right-click the database you created and select Load
Data.
10. Browse to the languageU_Data.txt file in your database directory, select the file, and click OK.
11. After the data loads successfully, right-click the database and select Execute Calculation.
Installation and Configuration Guide 243
Chapter 9: Install and Configure Optional Components

12. Select the default calculation, and click OK.
The calculation process may take up to 5 hours, depending on the computer where Essbase
OLAP Server is installed.
You can now create a data source connection to the cube.
Create Data Source Connections to OLAP Data Sources
IBM Cognos 8 provides the following OLAP samples:
● GO Sales Fact and GO Finance Fact Microsoft Analysis Services cubes
● Great Outdoors Company cube
● Great Outdoors DB2 cube
You must create data source connections to the cubes to use the samples. You must set up the
Microsoft Analysis Services cube samples or set up the Essbase cube sample, if you are using them,
before creating data source connections.
You can increase the read cache size to improve query performance, although this setting has no
effect on the initial time required to open a cube.
To create data sources, you must have execute permissions for the Data Source Connections secured
feature, and traverse permissions for the Administration secured function.
Steps for PowerCubes
1. Open IBM Cognos Connection by connecting to the IBM Cognos 8 portal and clicking IBM
Cognos Content on the Welcome page.
2. In the upper-right corner, click Launch, IBM Cognos Administration.
3. On the Configuration tab, click Data Source Connections.
4. Click the new data source button.
Note: You must add a data source connection for each cube.
5. To create a data source connection for the Sales and Marketing cube, type sales_and_marketing
in the Name box, and then click Next.
You can define a Windows path or a UNIX path.
If you define a UNIX path and you plan to use Framework Manager, you must also define the
Windows path and ensure that the cube is also available in the Windows location. Framework
Manager can access cubes only from Windows locations.
6. In the connection page, under Type click IBM Cognos PowerCube.
The connection string page for the selected database appears.
7. In the Read cache size (MB) box, type the cache size of the cube in megabytes.
If you leave this field blank or type 0, IBM Cognos Connection uses the default value in the
ppds_cfg.xml file in the configuration folder.
244
Chapter 9: Install and Configure Optional Components

8. In the Windows location box, type the location and name of the Sales_and_Marketing.mdc file
for the data source connection. For example, type
c8_location/webcontent/samples/datasources/cubes/PowerCubes/En/Sales_and_Marketing.
mdc
9. To test whether the parameters are correct, click Test.
10. Click Finish.
You can now import the sample package for the PowerCube to use this data source.
Steps for Essbase/DB2 Cubes
1. Open Framework Manager.
2. Click Create a new project.
3. In the New Project page, specify a name and location for the project.
4. In the Select Language page, click the design language for the project.
5. Click OK.
The Metadata wizard appears.
6. In the connection page, under type click Hyperion Essbase/IBM DB2 OLAP Server, select an
isolation level, and then click Next.
The connection string page for the selected database appears.
7. In the Server name box, type the name of the server.
8. To test whether the parameters are correct, click Test.
9. Click Finish.
To use this data source, you must create a package using this data source in Framework Manager,
and then publish the package.
Steps for Microsoft Analysis Service Cubes
1. Open IBM Cognos Connection by connecting to the IBM Cognos 8 portal and clicking IBM
Cognos Content on the Welcome page.
2. In the upper-right corner, click Launch, IBM Cognos Administration.
3. On the Configuration tab, click New Data Source.
4. In the Name box, type the name of the data source connection, and then click Next.
● For the GOFinanceFact cube, type GOFinanceFact_XX_MSAS2005.
● For the GOSalesFact cube, type GOSalesFact_XX_MSAS2005.
Installation and Configuration Guide 245
Chapter 9: Install and Configure Optional Components

5. In the Specify Connection page of the New Datasource Wizard, clickMicrosoft Analysis Services
2005 or click Microsoft Analysis Services (via ODBO) as appropriate to the cube you are
accessing.
6. Click Next.
7. In the Server Name box, type the name of the server where the restored databases are located.
Back slashes are not required.
8. Under Signon, select the Password check box and then select the Create a signon that the
Everyone group can use check box. Type the user ID and password for the MSAS database.
For MSAS2005, this is a network login.
9. Click Test the connection, and then click the Test button. Click Close.
10. Click Finish. You are now prompted to create a package.
Alternatively, you can deploy an existing package from a sample deployment archive. The
names of the deployment archives match the datasource connection names specified in step 4
and contain sample reports that work with the associated cubes.
In Content Administration on the Configuration tab in IBM Cognos Administration, clickNew
Import. The New Import Wizard prompts you to select a deployment archive. When you select
a deployment archive, it is important to click Edit and specify a target name for the package
to prevent an existing package from being overwritten.
11. To create a package, check Create a Package and then click OK.
12. Specify a package name and then click OK.
● For the GO Finance Fact cube, type GOFinanceFact_XX_MSAS2005.
● For the GO Sales Fact cube, type GOSalesFact_XX_MSAS2005.
13. Specify the Analysis Services database you restored either GOFinanceFact_XX or GoSales-
Fact_XX:
● For either the GOFinanceFact cube or the GOSalesFact cubes, type GOSALESDW.
● For the GO Sales Fact cube, type GO Sales Fact.
14. Click the cube applicable to the database.
15. Click Finish.
Set Up the Metric Studio Sample
To set up the Metric Studio sample, do the following:
❑ Create a metric store named GOMETRIC.
❑ Create a new metric package named GO Metrics that uses the GOMETRIC metric store.
For the data source name, type go_metrics. When prompted by the wizard, select the standard
Gregorian calendar and accept the defaults for Years, Quarters, and Months. Select January
246
Chapter 9: Install and Configure Optional Components

1, 2004 as the start date for a period that includes the current year. For example, if it is the
year 2008, use a period of at least 5 years.
For more information, see the section about metrics in the Administration and Security Guide.
❑ Set the import source.
❑ Import the metric data and files into the metric store.
Steps to Set the Import Source
1. Copy all text files from the appropriate folder to the folder c8_location/deployment/cmm:
● For SQL Server or Oracle, copy from c8_location/webcontent/samples/datasources/
metricsdata/GO_Metrics_Unicode
● For DB2, copy from c8_location/webcontent/samples/datasources/metricsdata/GOMet-
rics_UTF8
Tip: You may need to create the cmm folder.
2. In Public Folders, click GO Metrics.
3. In Metric Studio, in the Tools list, click Import Sources.
4. Click the Set Properties icon in the Actions column next to the Default Import Source.
5. Under Metric Deployment Location, click cmm folder. This is the default deployment location.
6. Click Include sub-directories.
7. In the File format box, click 8.4.2.
8. Under Character Set Encoding, select the appropriate encoding and click OK.
● For SQL Server or Oracle, select Unicode (UTF-16)
● For DB2, select Unicode (UTF-8)
You can now use the GO Metrics package in Metric Studio.
Steps to Import Metric Data and Files into the Metric Store
1. Choose whether to import the files into the metric store using IBM Cognos Connection or
Metric Studio:
● To use IBM Cognos Connection, in Public Folders or My Folders, open the GO Metrics
package by clicking the view metric package contents icon in the Actions column. Click
Metric Maintenance.
● To use Metric Studio, in Metric Studio, in the Tools list, click Metric Maintenance.
2. Click the Import and transfer data from files into metric store metric task.
Tip: If an error occurs, click Clear staging area rejected data logs, Clear metric history data
only, and Clear metric history and calendar data.
Installation and Configuration Guide 247
Chapter 9: Install and Configure Optional Components

You can now use the GO Metrics package in Metric Studio.
Import the Samples
To use the sample package and other content, you must import them from the sample deployment
archive.
Before you import the Cognos_Samples.zip and Cognos_Metrics.zip deployment archives, you must
restore the databases (p. 238). You must also create data source connections to the samples databases
(p. 241).
Before you import the Cognos_PowerCube.zip or Cognos_PowerCube_Financial.zip deployment
archive, you must create a database connection to the appropriate PowerCube (p. 244) and select
the language that you want to use. The language that you select must be supported by your locale.
Steps
1. Copy the zip file from the c8_location/webcontent/samples/content directory to the directory
where your deployment archives are saved.
The default location is c8_location/deployment. The location is set in the configuration tool.
For information about changing the location, see the configuration tool online help.
2. Open IBM Cognos Connection by connecting to the IBM Cognos 8 portal and clicking IBM
Cognos Content on the Welcome page.
3. In the upper-right corner, click Launch, IBM Cognos Administration.
4. On the Configuration tab, click Content Administration.
Note: To access this area in IBM Cognos Administration, you must have the required permissions
for the Administration tasks secured feature.
5. On the toolbar, click the new import button.
The New Import wizard appears.
6. In theDeployment Archive box, selectCognos_Samples,Cognos_PowerCube,Cognos_Metrics,
or Cognos_Audit.
7. Click Next.
8. Type a unique name and an optional description and screen tip for the deployment archive,
select the folder where you want to save it, and then click Next.
9. In the Public Folders Content box, select the deployment archive that you want to import.
The Cognos_Samples deployment archive has the following packages or folders:
● GO Data Warehouse (analysis), GO Data Warehouse (query), GO Sales (analysis), GO
Sales (query), Sales and Marketing (conformed)
● Dashboard Folder, Dashboard Objects, Sample Template, Interactive Examples
The Cognos_PowerCube deployment archive has packages or folders for the following languages:
● English
248
Chapter 9: Install and Configure Optional Components

● French
● German
● Japanese
● Simplified Chinese
The GO_Metrics deployment archive has the following packages or folders:
● GO Metrics
10. Select the options you want, along with your conflict resolution choice for options that you
select, and then click Next.
11. In the Specify the general options page, select whether to include access permissions and refer-
ences to external namespaces, and who should own the entries after they are imported.
12. Click Next.
The summary information appears.
13. Review the summary information and click Next.
14. Select the action that you want:
● To run once now or later, click Save and run once. Click Finish, specify the time and date
for the run, then click Run. Review the run time and click OK.
● To schedule at a recurring time, click Save and schedule. Click Finish, and then select fre-
quency and start and end dates. Click OK.
Tip: To temporarily disable the schedule, select the Disable the schedule check box.
● To save without scheduling or running, click Save only and click Finish.
15. When the import is submitted, click Finish.
You can now use the sample packages to create reports and analyses in Report Studio, Query Studio,
and Analysis Studio, view extracts in Metric Designer, or create agents in Event Studio. You can
also run the sample reports that are available on the Public Folders tab in the portal.
Sample Database Models
The following sample models provide information for the fictional company, the Great Outdoors
and are provided with IBM Cognos 8:
● great_outdoors_sales, which refers to the samples database GOSALES
● great_outdoors_warehouse, which refers to the database GOSALESDW
● gosales_scriptplayer, which refers to the samples databases GOSALES
You can use sample database models on different platforms. For information about moving models
from one platform to another, see the Framework Manager User Guide.
Installation and Configuration Guide 249
Chapter 9: Install and Configure Optional Components

Note: Transformer 8 uses some of the reports in the GO Data warehouse (query) package and GO
Sales (query) package as source data for various cubes. These reports are meant to be simple list
reports with no formatting. The description information for the reports indicates if the report was
developed to be source data for Transformer 8.
GO Sales Model
This model contains sales analysis information for the fictional company, The Great Outdoors. It
also has the query items required by the Event Studio samples. The model accesses three schemas
and has two packages. One package is based on the dimensional view and the other is baed on the
query (relational) view.
GO Data Warehouse Model
This model contains financial, human resources, and sales and marketing information for the fictional
company, The Great Outdoors. The model accesses a dimensional relational data source. The model
has two packages. One package is based on the dimensional view, the other is based on the query
(relational) view.
GO Sales Scriptplayer
These files can be used to run the action logs in sequence. This action generates a model named
gosales_scriptplayer, and publishes a package to the content store.
Example - Running the Sample ELM Returns Agent Against Changed Data
You can change data in the GOSALES database if an Event Studio user wants to test the sample
agent ELM Returns Agent. The Event Studio user can then run the sample agent twice and detect
a new event. For more information, see the Event Studio User Guide.
Running the sample agent against changed data involves the following steps:
❑ The Event Studio user runs the sample agent against the default data and then asks you to
change the data.
❑ You simulate the occurrence of some initial events and then ask the Event Studio user to run
the sample agent a second time.
❑ The Event Studio user runs the sample agent against the changed data. The Event Studio user
informs you when the agent has completed running.
❑ You simulate the passage of time and the resolution of some events and then ask the Event
Studio user to run the sample agent a third time.
❑ The Event Studio user runs the sample agent for the final time. The Event Studio user informs
you when the agent has completed running.
❑ You modify the data so that the ELM Returns Agent detects no events.
Example - Simulate the Occurrence of Initial Events
Run part of the Event_Studio_ELM_Agent_Modify_GOSALES.sql script to simulate the following
data changes:
250
Chapter 9: Install and Configure Optional Components

● change the date to the current date
● change the follow-up code to -1 in four records.
A code of -1 indicates that follow-up is required.
Steps
1. In SQL Query Analyzer, from the File menu, click Open.
2. Go to c8_location/webcontent/samples/datasources/sqlserver and double-click the Event_Studio_
ELM_Agent_Modify_GOSALES.sql file.
3. In the toolbar, from the list of databases, click GOSALES.
4. In the Query window, under Part 1, select all sixteen lines of code.
5. From the Query menu, click Execute.
The database is updated with the changes.
Example - Simulate the Passage of Time and the Resolution of Some Events
Run part of the Event_Studio_ELM_Agent_Modify_GOSALES.sql script to simulate data changes.
First, change it so that two days elapsed since the ELM Returns Agent sample was last run. Second,
for three of the four event instances found the last time that the ELM Returns Agent sample ran,
change the follow-up code from -1 to +1. This indicates that only one of the these event instances
still requires follow-up and the other instances are resolved.
Steps
1. In SQL Query Analyzer, from the File menu, click Open.
2. Go to c8_location/webcontent/samples/datasources/sqlserver and double-click the Event_Studio_
ELM_Agent_Modify_GOSALES.sql file.
3. On the toolbar, click GOSALES from the list of databases.
4. In the Query window, under Part 2, select all lines of code that appear after the comments.
5. From the Query menu, click Execute.
The database is updated with the changes.
Example - Modify the Data So That the ELM Returns Agent Detects No Events
When the Event Studio user finishes running the sample ELM Returns Agent against changed data,
they should notify you. You can then modify the GOSALES database so that the agent no longer
detects any event instances.
Step
● Run the following sql commands:
UPDATE GOSALES.RETURNED_ITEM SET FOLLOW_UP_CODE = 0
UPDATE GOSALES.RETURNED_ITEM SET ASSIGNED_TO = 0
Installation and Configuration Guide 251
Chapter 9: Install and Configure Optional Components

UPDATE GOSALES.RETURNED_ITEM SET DATE_ADVISED = NULL
The data is modified. The sample ELM Returns Agent is ready to be used by another Event Studio
User.
Remove the Samples Databases from IBM Cognos 8
After you finish using the sample reports to learn about IBM Cognos 8, including Framework
Manager, you can delete the packages on which the samples are based. This action permanently
removes the samples from the content store.
Steps
1. Open IBM Cognos Connection by connecting to the IBM Cognos 8 portal and clicking IBM
Cognos Content on the Welcome page.
2. Click the Public Folders tab.
3. Select the check box for the sample package you want to delete.
4. Click the delete button on the toolbar, and click OK.
To use the samples again, you must set up the samples.
Install Translated Product DocumentationTo access translated user documentation, you must install it from IBM Cognos 8 Supplementary
Languages Documentation.
English product documentation is installed when you install the IBM Cognos 8 gateway component.
The Installation and Configuration Guide, the Getting Started Installation Guide, and the Readme
are the exceptions, and are available in all supported languages.
Before installing the Supplementary Languages Documentation, ensure that
● IBM Cognos 8 is installed and configured correctly
● adequate disk space is available to install supplementary languages documentation
You need at least 220 MB of disk space.
● your software environment is supported
Steps
1. In the location where the Gateway component is installed, insert the IBM Supplementary Lan-
guages Documentation CD or go to the directory where the installation files were downloaded
and extracted.
On UNIX or Linux, mount the CD using Rock Ridge file extensions.
On Windows, the installation wizard starts automatically from the product disk.
2. To manually start the installation wizard, go to the operating system directory and do the fol-
lowing:
252
Chapter 9: Install and Configure Optional Components

● On Windows, if no Welcome page appears, double-click the issetup.exe file.
● On UNIX or Linux, type
./issetup
Note: When you use the issetup command with XWindows, Japanese characters may be
corrupted.
3. Follow the instructions in the installation wizard to copy the required files to the same location
where you installed gateway components for IBM Cognos 8.
Install in a directory that contains only ASCII characters in the path name. Some Web servers
do not support non-ASCII characters in directory names.
The supplementary languages documentation components is selected by default.
4. Choose the option you want in the Finish page of the installation wizard.
Install and Configure Additional Language FontsTo add support for the Japanese Yen or Korean Won character, you must install additional fonts
from IBM Cognos 8 Supplementary Languages Documentation.
The Unicode code point “U+005C” is officially assigned to the backslash. However, in Japan and
Korea, that code point is historically assigned to their currency symbols and many people still prefer
to see a yen or won sign in certain parts of software, for example in file paths. To accommodate
this, you can install the “Andale WT J” and “Andale WT K” fonts.
Before installing the additional fonts, ensure that
● IBM Cognos 8 is installed and configured correctly
● adequate disk space is available to install additional fonts
You need at least 220 MB of disk space.
● your software environment is supported
Steps
1. In the location where Application Tier Components are installed, insert the IBM Cognos 8
Supplementary Languages Documentation CD.
On UNIX or Linux, mount the CD using Rock Ridge file extensions.
2. Go to the directory on the CD that is appropriate for your operating system.
3. Start the installation wizard by typing the following command:
● On Windows,
issetup
● On UNIX or Linux,
./issetup
Installation and Configuration Guide 253
Chapter 9: Install and Configure Optional Components

Note: When you use the issetup command with XWindows, Japanese characters may be
corrupted.
4. Follow the instructions in the installation wizard to copy the required files to the same location
where you installed Application Tier Components.
Install in a directory that contains only ASCII characters in the path name. Some Web servers
do not support non-ASCII characters in directory names.
When you are prompted to select components, clear IBM Cognos 8 Business Intelligence Sup-
plementary Languages Documentation. expand Additional Language Fonts, and then select the
font.
These fonts are copied to the c8_location/bin/fonts directory. This font location is defined in
the Physical fonts location property value in IBM Cognos Configuration under Environment.
If you move the fonts to another location, ensure that the new location is added to the Physical
fonts location property value.
Fonts used to display data in a report are selected using a matching process between the fonts
requested when the report is designed and the fonts that are available when the report is
rendered. For PDF output and charts, this process occurs on the server where all fonts on the
server that generates the report can be used.
5. Choose the option you want in the Finish page of the installation wizard.
After you install the additional fonts, you must configure support for them. For more information,
see "Configure Support for Japanese Yen and Korean Won Characters" (p. 254).
Configure Support for Japanese Yen and Korean Won CharactersFor Japanese and Korean currency characters to display correctly, you must define the additional
fonts in the global style sheet.
Before you configure these fonts, you must install them from the IBM Cognos 8 Supplementary
Languages Documentation CD.
Steps to Configure the Fonts for Yen and Won Characters
1. Open the GlobalReportStyles.css style sheet in a text editor.
The GlobalReportStyles.css style sheet is located in the c8_location\bin directory.
2. Enable one of the following sections and modify it as shown below:
● /* For Japanese: */
.pg,
.pp
{
font-family: 'MS UI Gothic', 'Andale WT J' , Tahoma, arial, geneva,
helvetica, sans-serif;
}
● /* For Korean: */
254
Chapter 9: Install and Configure Optional Components

.pg,
.pp
{
font-family: Gulim, 'Andale WT K' , Tahoma, arial, geneva, helvetica,
sans-serif;
}
The PDF generator uses the first available font on the server and includes all the characters in
the string to be displayed. If you prefer to use other fonts on your server, you can insert them
into the list.
3. Save the GlobalReportStyles.css file.
4. Restart the IBM Cognos 8 server.
Any changes that you make to the style sheet are overwritten if you upgrade IBM Cognos 8. You
must repeat this procedure following an upgrade.
Install Quick ToursYou must download the quick tours from the IBM Cognos Resource Center and install them in the
same location as the Gateway component before users can access them. All language versions of
the quick tours are available from the Web site.
Steps
1. Go to http://www.ibm.com/software/data/support/cognos_crc.html.
2. Search for the appropriate version of IBM Cognos 8 Business Intelligence and then find the
link for IBM Cognos 8 Business Intelligence Quick Tours.
3. Follow the instructions to download the package and extract the contents.
4. Run the issetup file and follow the instructions in the installation wizard to install the language
versions of the quick tours that you need on the IBM Cognos gateway computer in the c8-loc-
ation directory.
For installations of multiple IBM Cognos 8 products that use multiple IBM Cognos gateways,
you can install the quick tours on every gateway or on a single gateway.
5. If you install the quick tours on a single gateway in an installation with multiple IBM Cognos
gateways, edit the c8_location\webcontent\documentation\language_code\tours\crntours.html
file on the other gateways and change the JavaScript string variable sToursLocation to the URL
of the gateway that contains the quick tours.
Configuring and Deploying IBM Cognos 8 Go! OfficeIBM Cognos 8 Go! Office is available for deployment with all IBM Cognos 8 products, except for
IBM Cognos 8 Metrics Manager.
Installation and Configuration Guide 255
Chapter 9: Install and Configure Optional Components

To configure and deploy IBM Cognos 8 Go! Office, you can make the client files available for users
to install or you can install the client on the user computers, depending on your environment.
To deploy IBM Cognos 8 Go! Office with PowerPlay, you can configure gateway mappings so that
IBM Cognos 8 Go! Office users can access PowerPlay reports that reside on a PowerPlay server.
You can also configure the size of report that can be imported from IBM Cognos 8 to IBM Cognos 8
Go! Office. For more information about gateway mappings and report size limits, see the Adminis-
tration and Security Guide.
Use the following checklist to configure IBM Cognos 8 Go! Office:
❑ Copy IBM Cognos 8 Go! Office files to the LAN for deployment, if required.
❑ Enable secure sockets layer support, if required.
❑ Enable anonymous access, if required.
❑ Deploy IBM Cognos 8 Go! Office to client environments.
Copy IBM Cognos 8 Go! Office Client Files to a Central LAN LocationBefore users can deploy IBM Cognos 8 Go! Office to their computer, they need access to the
installation files. You can give users the installation CD that is included with IBM Cognos 8
PowerPlay or you can copy the files from the CD to a central location on the LAN or a Web site.
Step
● From the IBM Cognos 8 Go! Office CD or a directory where the installation files were down-
loaded and extracted, copy the following components to the LAN location:
● the KB908002 folder
● the setup.exe file
● the CognosOfficeSetup.msi file
Users can then run the setup.exe file from the LAN location to deploy IBM Cognos 8 Go! Office.
Enable SSL Support for the HTTPS Interface to PowerPlayIf your environment includes IBM Cognos Series 7 PowerPlay Enterprise Server and you are using
the HTTPS interface to access PowerPlay, you must enable Secure Sockets Layer (SSL) support. To
enable SSL support for the PowerPlay gateway and the IBM Cognos 8 dispatcher, you must define
a password for the IBM Cognos 8 key store and then create and store the Web server Certificate
Authority (CA) certificate in the IBM Cognos 8 key store.
Steps to Enable SSL Support
1. Save the Web server CA certificate in the c8_location\bin directory and name it ca.cer.
2. If you did not define a password for the IBM Cognos 8 key store, do it now in IBM Cognos
Configuration:
● In the Explorer window, click Cryptography, Cognos.
256
Chapter 9: Install and Configure Optional Components

● In the Properties window, under Certificate Authority settings, set the Certificate Authority
key store password.
● From the File menu, click Save.
● From the Actions menu, click Restart.
3. From the command line, go to the c8_location\bin directory.
4. Set the JAVA_HOME environment variable to the Java Runtime Environment location used
by the application server running IBM Cognos 8.
The following examples assume that the default Tomcat application server is being used:
● For Microsoft Windows, type
set JAVA_HOME=c8_location\bin\jre\version
● For UNIX Cshell, type
setenv JAVA_HOME c8_location/bin/jre/version
5. From the same command line, run the certificate tool:
● For Microsoft Windows, type
ThirdPartyCertificateTool.bat -T -i -r ca.cer -k ..\configuration\signkeypair\jCAKeystore
-p keystore password
● For UNIX, type
ThirdPartyCertificateTool.sh -T -i -r ca.cer -k ../configuration/signkeypair/jCAKeystore-
p
You can now install the CA certificate on all client computers, or make the CA certificate available
for users to install with the IBM Cognos 8 Go! Office client.
Steps to Install the CA Certificate on the Client Workstation
1. Retrieve the CA certificate from the issuing authority.
The file has a .cer extension. This is not the same certificate as the one used by the Web server.
It is the certificate for the issuing authority itself.
2. Double-click the .cer file, click Install Certificate, and then click Next.
3. Click Place all certificates in the following store.
4. Click Browse, click Trusted Root Certification Authorities, and then click Next.
5. Click Finish.
Step to Make the CA Certificate Accessible to Users
● Copy the CA certificate to a central location on the LAN.
Installation and Configuration Guide 257
Chapter 9: Install and Configure Optional Components

Enable Anonymous Access for PowerPlayWhen using single signon with Microsoft Internet Information Services (IIS), anonymous access
must be enabled for portal users to access IBM Cognos 8 Go! Office documents that are based on
PowerPlay reports.
If necessary, a second PowerPlay gateway can be used to provide anonymous access for IBM
Cognos 8 Go! Office. For more information, see the topic about specifying gateway mappings in
the Administration and Security Guide.
Steps
1. On each computer where Content Manager is installed, start IBM Cognos Configuration.
2. In the Explorer window, under Security, Authentication, click Cognos.
3. In the Properties window, click the box next to the Allow anonymous access property and then
click True.
4. From the File menu, click Save.
Deploying IBM Cognos 8 Go! Office ClientIBM Cognos 8 Go! Office is available for installation with IBM Cognos 8 components. After IBM
Cognos 8 is installed and configured, you can install IBM Cognos 8 Go! Office on client worksta-
tions.
Deploying IBM Cognos 8 Go! Office to Client Computers
IBM Cognos 8 Go! Office uses Microsoft .NET Framework to allow users to interact with server-
based components. Microsoft .NET Framework and the required updates are downloaded and
installed by the setup file when you install IBM Cognos 8 Go! Office. The setup file must be run
on all user computers.
For a list of supported versions of Microsoft .NET Framework, see the IBM Cognos Resource
Center (http://www.ibm.com/software/data/support/cognos_crc.html).
Use the following checklist to guide you through the deployment process:
❑ Install .NET Framework and IBM Cognos 8 Go! Office.
For more information about installing IBM Cognos 8 Go! Office, see the IBM Cognos 8 Go!
Office Installation Guide.
❑ Set the macro security level for Microsoft Office XP, if required.
❑ Install the CA certificate for secure sockets layer support, if required.
258
Chapter 9: Install and Configure Optional Components

Set Macro Security Level for Microsoft Office XP
For Microsoft Office XP applications to run IBM Cognos 8 Go! Office, you must set your macro
security level to an appropriate level. You must set this for Microsoft Office Excel, Microsoft Office
Word, and Microsoft Office PowerPoint.
Steps
1. Open your Microsoft Office XP application.
2. From the Tools menu, click Macros, and then click Security.
3. Choose whether to change the security level or the trusted publishers.
● On the Security Level tab, click Medium or Low, and then click OK
● On the Trusted Publishers tab, select Trust all installed add-ins or templates, and then click
OK.
Install the CA Certificate for the HTTPS Interface to Series 7 PowerPlay
If your environment includes IBM Cognos Series 7 PowerPlay Enterprise Server and you are using
the HTTPS (https://) interface to access Series 7 PowerPlay, you must install a certificate issued by
a certificate authority (CA). The CA certificate is required for secure sockets layer (SSL) support.
Steps
1. Retrieve the CA certificate from your administrator.
The file has a .cer extension.
2. Double-click the .cer file, click Install Certificate, and then click Next.
3. Click Place all certificates in the following store.
4. Click Browse, click Trusted Root Certification Authorities, and then click Next.
5. Click Finish.
Installation and Configuration Guide 259
Chapter 9: Install and Configure Optional Components

260
Chapter 9: Install and Configure Optional Components

Chapter 10: Configuring IBM Cognos 8 Compon-ents to Use an Authentication Provider
IBM Cognos 8 components run with two levels of logon: anonymous and authenticated. By default,
anonymous access is enabled.
You can use both types of logon with your installation. If you choose to use only authenticated
logon, you can disable anonymous access.
For authenticated logon, you must configure IBM Cognos 8 components with an appropriate
namespace for the type of authentication provider in your environment. You can configure multiple
namespaces for authentication and then choose at run time which namespace you want to use. For
more information, see the Administration and Security Guide.
If you upgraded from ReportNet and IBM Cognos 8 detects a previously configured namespace
that is no longer configured, the unconfigured namespace appears in the list of authentication pro-
viders in the Administration portal. You can configure the namespace if you still require the user
account information. Otherwise, you can delete the namespace. For information about deleting the
namespace, see the Administration and Security Guide.
Also, when upgrading from one version to another, you must use the same authentication namespace
for both versions. Otherwise, the new version may not contain the same policies, users, roles, and
groups.
IBM Cognos 8 components support the following types of servers as authentication sources:
● Active Directory Server
● IBM Cognos Series 7
● Custom Authentication Provider
● LDAP
● eTrust SiteMinder
● NTLM
● SAP
If you use more than one Content Manager computer, you must configure identical authentication
providers on each Content Manager computer. This means that the type of authentication provider
you select and the way you configure it must be identical on all computers for all platforms. The
configuration must contain information that is accessible by all Content Manager computers.
When IBM Cognos 8 is installed on a single Linux computer, or when Content Manager is installed
on a Linux computer, IBM Cognos 8 can be configured to use only LDAP V3-compliant directory
servers and custom providers as authentication sources.
Licensed Materials – Property of IBM261© Copyright IBM Corp. 2005, 2009.

Some authentication providers require libraries external to the IBM Cognos 8 environment to be
available. If these libraries are not available on Linux, the authentication provider cannot be initial-
ized.
If you want to configure one of the following as your authentication source, you must install Content
Manager on a non-Linux computer:
● IBM Cognos Series 7 namespace
● Active Directory Server
● NTLM
● eTrust SiteMinder
● SAP BW
If you enable security, you must configure security settings immediately after you complete the
installation and configuration process. For more information, see the Administration and Security
Guide.
Important: We recommend that you do not disable security after you enable it. If you delete a
namespace, the user preferences, My Folders, and My Pages entries are permanently lost. Existing
permission settings will refer to users, groups, or roles that no longer exist. While this does not
affect how the permissions work, a user administering the permission settings may see "unknown"
entries. Because these entries refer to users, groups, and roles which no longer exist, you can safely
delete them.
After you configure an authentication provider for IBM Cognos 8 components, you can enable
single signon between your authentication provider environment and IBM Cognos 8 components.
This means that a user logs on once and can then switch to another application without being asked
to log on again.
Users can select namespaces when they log in to the IBM Cognos 8 portal. You can hide Custom
Java namespaces (p. 274) and eTrust SiteMinder namespaces (p. 293) from users.
To use an authentication provider and to require users to authenticate
❑ Disable anonymous access, if required.
❑ Configure IBM Cognos 8 components to use an authentication provider.
Disable Anonymous AccessBy default, IBM Cognos 8 components do not require user authentication. Users can log on
anonymously.
If you want to use authenticated logon only, you can use IBM Cognos Configuration to disable
anonymous access.
Steps
1. In each location where Content Manager is installed, start Cognos Configuration.
2. In the Explorer window, under Security, Authentication, click Cognos.
262
Chapter 10: Configuring IBM Cognos 8 Components to Use an Authentication Provider

The IBM Cognos resource represents the Cognos namespace. The Cognos namespace stores
information about IBM Cognos groups, such as the Anonymous User, contacts, and distribution
lists, and refers to objects in other security namespaces. For more information, see the Admin-
istration and Security Guide.
3. In the Properties window, click the box next to the Allow anonymous access property and then
click False.
4. From the File menu, click Save.
Now, users are required to provide logon credentials when they access IBM Cognos resources.
Restrict User Access to the Cognos NamespaceYou can restrict access to users belonging to any group or role defined in the IBM Cognos built-in
namespace. By default, all users belong to several built-in groups or roles. To restrict access, you
must
● enable the property to restrict access
● remove the Everyone group from the IBM Cognos built-in roles and groups
● ensure that authorized users belong to at least one IBM Cognos role or group
Steps
1. On each Content Manager computer, start IBM Cognos Configuration.
2. In the Explorer window, under Security, click Authentication.
3. In the Properties window, change the value of Restrict access to members of the built-in
namespace to True.
4. From the File menu, click Save.
You must now use the portal to remove the Everyone group from the IBM Cognos built-in roles
and groups, and then ensure that authorized users belong to at least one IBM Cognos built-in role
or group.
For information about adding or removing members of an IBM Cognos group or role, see the
Administration and Security Guide.
Configuring IBMCognos 8 Components to Use Active DirectoryServer
If you install Content Manager on a Windows computer, you can configure Active Directory as
your authentication source using an Active Directory namespace.
If you install Content Manager on a UNIX computer, you must instead use an LDAP namespace
to configure Active Directory as your authentication source. If you install Content Manager on
Windows and UNIX computers, you must use an LDAP namespace to configure Active Directory
on all Content Manager computers. When you use an LDAP namespace to authenticate against
Installation and Configuration Guide 263
Chapter 10: Configuring IBM Cognos 8 Components to Use an Authentication Provider

Active Directory Server, you are limited to LDAP features only. You do not have access to Active
Directory features such as advanced properties for domains (p. 266) and single signon using Kerberos
delegation (p. 268).
If you install Content Manager on a Linux computer, the same restrictions apply as for UNIX. You
must use an LDAP namespace to configure Active Directory as your authentication source.
For more information, see "Configure an LDAP Namespace for Active Directory Server" (p. 277).
If you want to use Microsoft SQL Server or Microsoft Analysis Server as a data source and use
single signon for authentication, you must use Active Directory as your authentication source.
You cannot connect to the Active Directory Global Catalog, which is a caching server for Active
Directory Server. If the connection uses port 3268, you must change it. By default, Active Directory
Server uses port 389.
To use an Active Directory Server namespace and to set up single signon, do the following:
❑ Configure IBM Cognos 8 components to use an Active Directory Server namespace
❑ Enable secure communication to the Active Directory Server, if required
❑ Enable single signon between Active Directory Server and IBM Cognos 8 components
Configure an Active Directory NamespaceYou can use Active Directory Server as your authentication provider.
You also have the option of making custom user properties from the Active Directory Server
available to IBM Cognos 8 components.
For IBM Cognos 8 to work properly with Active Directory Server, ensure that the Authenticated
users group has Read privileges for the Active Directory folder where users are stored.
If you are configuring an Active Directory namespace to support single signon with a Microsoft
SQL Server or Microsoft Analysis Server data source, ensure the following configuration:
● The IBM Cognos 8 gateway is installed on an IIS Web server that is configured for Windows
Integrated Authentication.
● The gateway is assigned to the local intranet Web site in your Web browser.
● Content Manager is installed on a Windows 2000 or Windows 2003 server.
● Content Manager, Application Tier Components, IIS Web server, and the data source server
(Microsoft SQL Server or Microsoft Analysis Server) belong to the Active Directory domain.
● The data source connection for Microsoft SQL Server or Microsoft Analysis Server is configured
for External Namespace and that namespace must be the Active Directory namespace.
For more information about data sources, see the Administration and Security Guide.
Steps
1. On every computer where you installed Content Manager, open IBM Cognos Configuration.
264
Chapter 10: Configuring IBM Cognos 8 Components to Use an Authentication Provider

2. In the Explorerwindow, under Security, right-clickAuthentication, and then clickNew resource,
Namespace.
3. In the Name box, type a name for your authentication namespace.
4. In the Type list, click the appropriate namespace and then click OK.
The new authentication provider resource appears in the Explorer window, under the
Authentication component.
5. In the Properties window, for the Namespace ID property, specify a unique identifier for the
namespace.
6. Specify the values for all other required properties to ensure that IBM Cognos 8 components
can locate and use your existing authentication provider.
7. Specify the values for the Host and port property.
To support Active Directory Server failover, you can specify the domain name instead of a
specific domain controller. For example, use mydomain.com:389 instead of dc1.mydo-
main.com:389.
8. If you want to search for details when authentication fails, specify the user ID and password
for the Binding credentials property.
Use the credentials of an Active Directory Server user who has search and read privileges for
that server.
9. From the File menu, click Save.
10. Test the connection to a new namespace. In the Explorer window, under Authentication, right-
click the new authentication resource and click Test.
IBM Cognos 8 loads, initializes, and configures the provider libraries for the namespace.
Make Custom User Properties for Active Directory Available to IBM Cognos 8Components
You can use arbitrary user attributes from your Active Directory Server in IBM Cognos 8 compon-
ents. To configure this, you must add these attributes as custom properties for the Active Directory
namespace.
The custom properties are available as session parameters through Framework Manager. For more
information about session parameters, see the Framework Manager User Guide
You can also use the custom properties inside command blocks to configure Oracle sessions and
connections. You can use the command blocks can be used with Oracle light-weight connections
and virtual private databases. For more information, see the Administration and Security Guide.
Steps
1. On every computer where you installed Content Manager, open IBM Cognos Configuration.
2. In the Explorer window, under Security, Authentication, click the Active Directory namespace.
Installation and Configuration Guide 265
Chapter 10: Configuring IBM Cognos 8 Components to Use an Authentication Provider

3. In the Properties window, click in the Value column for Custom properties and click the edit
button.
4. In the Value - Custom properties window, click Add.
5. Click the Name column and type the name you want IBM Cognos 8 components to use for the
session parameter.
6. Click the Value column and type the name of the account parameter in your Active Directory
Server.
7. Repeat steps 4 to 6 for each custom parameter.
8. Click OK.
9. From the File menu, click Save.
Enabling Secure Communication to the Active Directory ServerIf you are using an SSL connection to the Active Directory Server, you must copy the certificate
from the Active Directory Server to the Content Manager computer.
Steps
1. On every Content Manager computer, use your Web browser to connect to the Active Directory
Server and copy the CA root certificate to a location on the Content Manager computer.
2. Add the CA root certificate to the certificate store of the account that you are using for the
current IBM Cognos session:
● If you are running the IBM Cognos session under a user account, use the same Web browser
as in step 1 to import the CA root certificate to the certificate store for your user account.
For information, see the documentation for your Web browser.
● If you are running the IBM Cognos session under the local computer account, use Microsoft
Management Console (MMC) to import the CA root certificate to the certificate store for
the local computer.
For information, see the documentation for MMC.
3. In IBM Cognos Configuration, restart the service:
● In the Explorer window, click IBM Cognos 8 service, IBM Cognos 8.
● From the Actions menu, click Restart.
Include or Exclude Domains Using Advanced PropertiesWhen you configure an authentication namespace for IBM Cognos 8, users from only one domain
can log in. By using the Advanced properties for Active Directory Server, users from related (parent-
child) domains and unrelated domain trees within the same forest can also log in.
266
Chapter 10: Configuring IBM Cognos 8 Components to Use an Authentication Provider

Authentication in One Domain Tree
If you set a parameter named chaseReferrals to true, users in the original authenticated domain and
all child domains of the domain tree can log in to IBM Cognos 8. Users above the original authen-
ticated domain or in a different domain tree cannot log in.
Authentication in All Domain Trees in the Forest
If you set a parameter named MultiDomainTrees to true, users in all domain trees in the forest can
log in to IBM Cognos 8.
Steps
1. On every computer where you installed Content Manager, open IBM Cognos Configuration.
2. In the Explorer window, under Security, Authentication, click the Active Directory namespace.
3. In the Properties window, specify the Host and port property:
● For users in one domain, specify the host and port of a domain controller for the single
domain.
● For users in one domain tree, specify the host and port of the top-level controller for the
domain tree.
● For users in all domain trees in the forest, specify the host and port of any domain controller
in the forest.
4. Click in the Value column for Advanced properties and click the edit button.
5. In the Value - Advanced properties window, click Add.
6. Specify two new properties, chaseReferrals and MultiDomainTrees, with the following values:
MultiDomainTreeschaseReferralsAuthentication for
FalseFalseOne domain
FalseTrueOne domain tree
TrueTrueAll domain trees in the forest
7. Click OK.
8. From the File menu, click Save.
Enabling Single Signon Between Active Directory Server and IBM Cognos 8Components
By default, the Active Directory provider uses Kerberos delegation and integrates with the IIS Web
server for single signon if Windows integrated authentication (formerly named NT Challenge
Response) is enabled on the IIS Web server.
Installation and Configuration Guide 267
Chapter 10: Configuring IBM Cognos 8 Components to Use an Authentication Provider

If Windows integrated authentication is enabled, you are not prompted to reenter authentication
information when accessing IBM Cognos content that is secured by the Active Directory namespace.
If you do not want Kerberos delegation, you can configure the provider to access the environment
variable REMOTE_USER to achieve single signon. You must set the advanced property
singleSignOnOption to the value IdentityMapping. You must also specify bind credentials for the
Active Directory namespace. Microsoft sets REMOTE_USER by default when you enable Windows
integrated authentication. If Kerberos authentication is bypassed, single signon to Microsoft OLAP
(MSAS) data sources will not be possible.
Steps for Single Signon Using Kerberos Delegation
1. Set up Windows integrated authentication on the IIS Web server.
2. Install Content Manager on a computer that is part of the domain, for the active and standby
Content Manager computers.
3. Set up the computers, or the user account under which Content Manager runs, to be trusted
for delegation.
When setting up the computers using the Active Directory user tool, do not select the Accountattribute, which is sensitive and cannot be delegated.
Steps for Single Signon Using REMOTE_USER
1. On every computer where you installed Content Manager, open IBM Cognos Configuration.
2. In the Explorer window, under Security, Authentication, click the Active Directory namespace.
3. Click in the Value column for Advanced properties and then click the edit button.
4. In the Value - Advanced properties dialog box, click Add.
5. In the Name column, type singleSignOnOption
6. In the Value column, type IdentityMapping.
7. Click OK.
8. Click in the Value column for Binding credentials, and then click the edit button.
9. In the Value - Binding credentials dialog box, specify a user ID and password and then click
OK.
The Active Directory provider now uses REMOTE_USER for single signon.
Tip: To switch back to Kerberos delegation, edit Advanced properties and, in the Value column,
type KerberosAuthentication.
268
Chapter 10: Configuring IBM Cognos 8 Components to Use an Authentication Provider

Configuring IBM Cognos 8 to Use IBM Cognos Series 7Namespace
You can configure IBM Cognos 8 components to use an IBM Cognos Series 7 namespace as the
authentication provider. Users will be authenticated based on the authentication and signon config-
uration of the IBM Cognos Series 7 namespace.
A IBM Cognos Series 7 namespace is required if you want to use IBM Cognos Series 7 PowerCubes
and Transformer models in IBM Cognos 8. You must configure the namespace before you load the
Transformer models.
If you plan to run IBM Cognos 8 products within a 64-bit application server, you cannot configure
an IBM Cognos Series 7 namespace as your authentication source.
If you want to configure an IBM Cognos Series 7 namespace as your authentication source, you
must install Content Manager on a computer that supports IBM Cognos Series 7.
Note: You cannot use an IBM Cognos Series 7 Local Authentication Export (LAE) file for authen-
tication with IBM Cognos 8 components.
You can configure IBM Cognos 8 components to use multiple IBM Cognos Series 7 authentication
providers. We recommend that all IBM Cognos Series 7 namespaces use the same primary IBM
Cognos Series 7 Ticket Server. Otherwise, you may receive errors or be prompted for authentication
more than once. To maintain performance, also ensure that the ticket server is running.
If you change the configuration information stored in the directory server used for IBM Cognos
Series 7, you must restart the IBM Cognos 8 service before the changes take effect in the IBM
Cognos installation.
A user must be in at least one Access Manager user class to log on to IBM Cognos 8 components.
To use an IBM Cognos Series 7 namespace and to set up single signon, do the following:
❑ Configure IBM Cognos 8 to use an IBM Cognos Series 7 namespace
❑ Enable secure communication to the directory server used by the IBM Cognos Series 7
namespace, if required
❑ Enable single signon between IBM Cognos Series 7 and IBM Cognos 8
Configure an IBM Cognos Series 7 NamespaceYou can configure IBM Cognos 8 to use one or more IBM Cognos Series 7 namespaces for
authentication.
Steps
1. On every computer where you installed Content Manager, open IBM Cognos Configuration.
2. In the Explorerwindow, under Security, right-clickAuthentication, and then clickNew resource,
Namespace.
3. In the Name box, type a name for your authentication namespace.
4. In the Type list, click the appropriate namespace and then click OK.
Installation and Configuration Guide 269
Chapter 10: Configuring IBM Cognos 8 Components to Use an Authentication Provider

The new authentication provider resource appears in the Explorer window, under the
Authentication component.
5. In the Properties window, for the Namespace ID property, specify a unique identifier for the
namespace.
6. Specify the values for all other required properties to ensure that IBM Cognos 8 components
can locate and use your existing authentication provider.
If your IBM Cognos Series 7 namespace version is 16.0, ensure that the Data encoding property
is set to UTF-8. In addition, the computers where Content Manager is installed must use the
same locale as the data in the IBM Cognos Series 7 namespace.
The host value can be a computer name or an IP address. If you are publishing from PowerPlay
Enterprise Server to IBM Cognos 8, you must use the same value format used in IBM Cognos
Series 7 Configuration Manager for the location of the directory server. For example, if the
computer name is used in IBM Cognos Series 7 Configuration Manager, you must also use the
computer name in IBM Cognos Configuration for IBM Cognos 8.
7. If your namespace environment includes version 15.2 of the IBM Cognos Series 7 namespace,
you must disable the Series7NamespacesAreUnicode setting.
● In the Properties window, in the Advanced Properties value, click the edit button.
● In the Value - Advanced properties window, click Add.
● In the Name box, type Series7NamespacesAreUnicode.
● In the Value box, type False, and then click OK.
8. In the Properties window, under Cookie settings, ensure that the Path, Domain, and Secure
flag enabled properties match the settings configured for IBM Cognos Series 7.
9. From the File menu, click Save.
10. Test the connection to a new namespace. In the Explorer window, under Authentication, right-
click the new authentication resource and click Test.
Enabling Secure Communication to the Directory Server Used by the IBMCognosSeries 7 Namespace
If you are using an SSL connection to the Directory Server used by the IBM Cognos Series 7
namespace, you must copy the certificate from the Directory Server to each Content Manager
computer.
For more information, see the IBM Cognos Access Manager Administrator Guide and the docu-
mentation for your Directory Server.
Enabling Single Signon Between IBM Cognos Series 7 and IBM Cognos 8If your IBM Cognos Series 7 namespace has been configured for integration with your external
authentication mechanisms for single signon, the IBM Cognos Series 7 provider will automatically
use this configuration.
270
Chapter 10: Configuring IBM Cognos 8 Components to Use an Authentication Provider

By configuring single signon, you are not prompted to reenter authentication information when
accessing IBM Cognos content that is secured by the IBM Cognos Series 7 namespace.
Steps
1. Ensure that you configured IBM Cognos 8 components to use an IBM Cognos Series 7 namespace
as an authentication provider (p. 269).
2. For IBM Cognos Series 7, start Configuration Manager.
3. Click Open the current configuration.
4. On the Components tab, in the Explorer window, expand Services, Access Manager - Web
Authentication and click Cookie Settings.
5. In the Properties window, ensure that the Path, Domain, and Secure Flag Enabled properties
match the settings configured for IBM Cognos 8.
6. Save and close Configuration Manager.
7. If the IBM Cognos Series 7 namespace uses the Trusted Signon plug-in for single signon, you
must now define the SaferAPIGetTrustedSignonWithEnv function.
You can now add IBM Cognos Upfront Series 7 NewsBoxes to your IBM Cognos Connection portal
pages.
IBM Cognos Series 7 Namespaces and the IBM Cognos Series 7 Trusted SignonPlug-in
If the IBM Cognos Series 7 namespace uses the Trusted Signon plug-in for single signon, you must
define the SaferAPIGetTrustedSignonWithEnv function in your plug-in. Then you must recompile
and redeploy the library for single signon to be achieved between IBM Cognos 8 components and
your authentication mechanism.
The SaferAPIGetTrustedSignonWithEnv function is an updated version of the SaferAPIGetTrusted-
Signon function. This update is required because IBM Cognos 8 logon is not performed at the Web
server as is the case for IBM Cognos Series 7 applications. Therefore, it is not possible for the plug-
in to perform a getenv() API call to retrieve Web server environment variables. The plug-in can
request that specific environment variables be removed from the Web server using the SaferAPI-
GetTrustedSignonWithEnv function.
If you are running both IBM Cognos Series 7 and IBM Cognos 8 products using the same plug-in,
both the SaferAPIGetTrustedSignonWithEnv and SaferAPIGetTrustedSignon functions are required.
For information about the SaferAPIGetTrustedSignon function, see the IBM Cognos Series 7 docu-
mentation.
SaferAPIGetTrustedSignonWithEnv Function
For users to be successfully authenticated by Access Manager, OS signons must exist and be enabled
in the current namespace.
Installation and Configuration Guide 271
Chapter 10: Configuring IBM Cognos 8 Components to Use an Authentication Provider

The memory for the returned trustedSignonName and trustedDomainName is allocated internally
in this API. If the function returns SAFER_SUCCESS, Access Manager calls SaferAPIFreeTrusted-
Signon to free the memory allocated.
The memory for the returned reqEnvVarList is allocated internally in this API. If the function returns
SAFER_INFO_REQUIRED, Access Manager calls SaferAPIFreeBuffer() to free the memory allocated.
You must implement both the SaferAPIGetTrustedSignon and SaferAPIFreeBuffer functions to
successfully register the library when SaferAPIGetTrustedSignonWithEnv is implemented. The
function SaferAPIGetError is required only if you want specific error messages returned from your
plug-in.
SyntaxSaferAPIGetTrustedSignonWithEnv(
EnvVar envVar[], /*[IN]*/
char **reqEnvVarList, /*[OUT]*/
void **trustedSignonName, /*[OUT]*/
unsigned long *trustedSignonNameLength, /*[OUT]*/
void **trustedDomainName, /*[OUT]*/
unsigned long *trustedDomainNameLength, /*[OUT]*/
SAFER_USER_TYPE *userType, /*[OUT]*/
void **implementerData); /*[IN/OUT]*/
DescriptionParameter
An array of environment variable names and values that
were retrieved from the Web server. The end of the array
is represented by an entry with a null envVarName and a
null envVarValue. Note that the first time this API is called,
the envVar array contains only the end of array marker.
[in] envVar
A string that contains a comma separated list of environ-
ment variable names that are requested by the Safer imple-
mentation. The end of the list must be null-terminated.
[in] reqEnvVarList
A sequence of bytes that identifies the currently authentic-
ated user. This value does not need to be null-terminated.
This value is mandatory.
[out] trustedSignonName
An integer value that indicates the length of the trusted-
SignonName. This length should exclude the null termin-
ator, if there is one. This value is mandatory.
[out] trustedSignonNameLength
A sequence of bytes that identifies the domain of the cur-
rently authenticated user. You do not need to null-terminate
this value. If there is no trustedDomainName, the return is
null. This value is optional.
[out] trustedDomainName
272
Chapter 10: Configuring IBM Cognos 8 Components to Use an Authentication Provider

DescriptionParameter
An integer value that indicates the length of the trustedDo-
mainName. This length should exclude the null terminator,
if there is one. This value is mandatory and must be set to
zero if there is no trustedDomainName.
[out] trustedDomainNameLength
A value that indicates the type of user that Access Manager
will authenticate. This value is mandatory.
[out] userType
The following return values are required for Access Man-
ager to successfully authenticate users:
SAFER_NORMAL_USER
A named user. OS signons must exist and be enabled in the
current namespace.
SAFER_GUEST_USER
A guest user. A guest user account must exist and be enabled
in the current namespace.
SAFER_ANONYMOUS_USER
An anonymous user. An anonymous user account must
exist and be enabled in the current namespace.
A pointer used to preserve implementation-specific data
between invocations. An invocation occurs every time
Access Manager calls the trusted signon plug-in. This value
is valid only if the trusted signon plug-in was invoked and
you set a value for it.
[in/out] implementerData
Configuring IBM Cognos 8 to Use a Custom AuthenticationProvider
If you implemented a custom Java authentication provider with your existing security infrastructure,
you can configure IBM Cognos 8 components to use it.
You can use a custom authentication provider to access and authenticate users to an alternate
authentication source. You can also use it as a single signon mechanism to integrate IBM Cognos 8
components with your security infrastructure. You can hide the namespace from users during logon.
For more information, see the Custom Authentication Provider Developer Guide.
Configure a Custom Authentication NamespaceYou can configure IBM Cognos 8 components to use a custom authentication namespace. Any
additional configuration for authentication source access, single signon, or custom attributes are
dependent on the custom authentication provider implementation.
Installation and Configuration Guide 273
Chapter 10: Configuring IBM Cognos 8 Components to Use an Authentication Provider

Ensure that the versions of Java Runtime Environment and Java SDK that you use are compatible
with each other. If you use supported versions of the JRE and Java SDK that are not compatible
with each other, then the custom Java authentication provider that you configure will not appear
in the list of namespaces in IBM Cognos Configuration.
Steps
1. On every computer where installed Content Manager, open IBM Cognos Configuration.
2. In the Explorer window, under Security, right-click Authentication, and click New resource,
Namespace.
3. In the Name box, type a name for your authentication namespace.
4. In the Type list, click Custom Java Provider and then click OK.
The new authentication provider resource appears in the Explorer window, under the
Authentication component.
5. In the Properties window, for the NamespaceID property, specify a unique identifier for the
namespace.
Tip: Do not use colons (:) in the Namespace ID property.
6. Specify the values for all other required properties to ensure that IBM Cognos 8 can locate and
use your existing authentication provider.
7. From the File menu, click Save.
8. Test the connection to a new namespace. In the Explorer window, under Authentication, right-
click the new authentication resource and click Test.
IBM Cognos 8 loads, initializes, and configures the provider libraries for the namespace.
Hide the Namespace from Users During LoginYou can hide namespaces from users during login. You can have trusted signon namespaces without
showing them on the namespace selection list that is presented when users log in.
For example, you may want to integrate single signon across systems but maintain the ability for
customers to authenticate directly to IBM Cognos 8 without being prompted to choose a namespace.
Steps
1. On each computer where you configured a custom Java authentication provider, open IBM
Cognos Configuration.
2. In the Explorer window, under Security, Authentication, click the custom Java authentication
provider.
3. In the Properties window, click the box next to Selectable for authentication and then click
False.
4. From the File menu, click Save.
274
Chapter 10: Configuring IBM Cognos 8 Components to Use an Authentication Provider

The namespace is not shown on the selection list that is presented at login.
Configuring IBM Cognos 8 Components to Use LDAPYou can configure IBM Cognos 8 components to use an LDAP namespace as the authentication
provider. You can use an LDAP namespace for users that are stored in an LDAP user directory,
Active Directory Server, IBM Directory Server, Novell Directory Server, or Sun Java System Directory
Server.
You can also use LDAP authentication with DB2 and Essbase OLAP data sources by specifying the
LDAP namespace when you set up the data source connection. For more information, see the
Administration and Security Guide.
You also have the option of making custom user properties from the LDAP namespace available
to IBM Cognos 8 components.
To bind a user to the LDAP server, the LDAP authentication provider must construct the distin-
guished name (DN). If the Use external identity property is set to True, it uses the External identity
mapping property to try to resolve the user's DN. If it cannot find the environment variable or the
DN in the LDAP server, it attempts to use the User lookup property to construct the DN.
If users are stored hierarchically within the directory server, you can configure the User lookup and
External identity mapping properties to use search filters. When the LDAP authentication provider
performs these searches, it uses the filters you specify for the User lookup and External identity
mapping properties. It also binds to the directory server using the value you specify for the Bind
user DN and password property or using anonymous if no value is specified.
When an LDAP namespace has been configured to use the External identity mapping property for
authentication, the LDAP provider binds to the directory server using the Bind user DN and password
or using anonymous if no value is specified. All users who log on to IBM Cognos 8 using external
identity mapping see the same users, groups, and folders as the Bind user.
If you do not use external identity mapping, you can specify whether to use bind credentials to
search the LDAP directory server by configuring theUse bind credentials for search property. When
the property is enabled, searches are performed using the bind user credentials or using anonymous
if no value is specified. When the property is disabled, which is the default setting, searches are
performed using the credentials of the logged-on user. The benefit of using bind credentials is that
instead of changing administrative rights for multiple users, you can change the administrative
rights for the bind user only.
Important: If you use a DN syntax, such as uid=${userID}, ou=mycompany.com, for the properties
User lookup, External identity mapping, or Bind user DN and password, you must escape all special
characters that are used in the DN. If you use a search syntax, such as (uid=${userID}), for the
properties User lookup or External identity mapping, you must not escape special characters that
are used in the DN.
To use an LDAP namespace and set up single signon, do the following:
❑ Configure IBM Cognos 8 components to use an LDAP namespace
❑ Make custom user properties available to IBM Cognos 8 components, if required
Installation and Configuration Guide 275
Chapter 10: Configuring IBM Cognos 8 Components to Use an Authentication Provider

❑ Enable secure communication to the LDAP server, if required
❑ Enable single signon between LDAP and IBM Cognos 8 components, if required
Configure an LDAP NamespaceYou can configure IBM Cognos 8 components to use an LDAP namespace when the users are stored
in an LDAP user directory. The LDAP user directory may be accessed from within another server
environment, such as Active Directory Server or eTrust SiteMinder.
If you are configuring an LDAP namespace for a directory server other than LDAP, see the appro-
priate section:
● For Active Directory Server, see Configure an LDAP Namespace for Active Directory Server.
● For IBM Directory Server, see Configure an LDAP Namespace for IBM Directory Server.
● For Novell Directory Server, see Configure an LDAP Namespace for Novell Directory Server.
● For Sun Java System Directory Server, see Configure an LDAP Namespace for Sun Java System
Directory Server
You can also use LDAP authentication with DB2 and Essbase OLAP data sources by specifying the
LDAP namespace when you set up the data source connection. For more information, see the
Administration and Security Guide.
Steps
1. On every computer where you installed Content Manager, open IBM Cognos Configuration.
2. In the Explorerwindow, under Security, right-clickAuthentication, and then clickNew resource,
Namespace.
3. In the Name box, type a name for your authentication namespace.
4. In the Type list, click the appropriate namespace and then click OK.
The new authentication provider resource appears in the Explorer window, under the
Authentication component.
5. In the Properties window, for the Namespace ID property, specify a unique identifier for the
namespace.
6. Specify the values for all other required properties to ensure that IBM Cognos 8 components
can locate and use your existing authentication provider.
7. If you want the LDAP authentication provider to bind to the directory server using a specific
Bind user DN and password when performing searches, then specify these values.
If no values are specified, the LDAP authentication provider binds as anonymous.
If external identity mapping is enabled, Bind user DN and password are used for all LDAP
access. If external identity mapping is not enabled, Bind user DN and password are used only
when a search filter is specified for the User lookup property. In that case, when the user DN
276
Chapter 10: Configuring IBM Cognos 8 Components to Use an Authentication Provider

is established, subsequent requests to the LDAP server are executed under the authentication
context of the end user.
8. If you do not use external identity mapping, use bind credentials for searching the LDAP dir-
ectory server by doing the following:
● Ensure that Use external identity is set to False.
● Set Use bind credentials for search to True.
● Specify the user ID and password for Bind user DN and password.
If you do not specify a user ID and password, and anonymous access is enabled, the search is
done using anonymous.
9. Check the mapping settings for required objects and attributes.
Depending on the LDAP configuration, you may have to change some default values to ensure
successful communication between IBM Cognos 8 components and the LDAP server.
LDAP attributes that are mapped to the Name property in Folder mappings, Group mappings,
and Account mappings must be accessible to all authenticated users. In addition, the Nameproperty must not be blank.
10. From the File menu, click Save.
11. Test the connection to a new namespace. In the Explorer window, under Authentication, right-
click the new authentication resource and click Test.
IBM Cognos 8 loads, initializes, and configures the provider libraries for the namespace.
Configure an LDAP Namespace for Active Directory ServerIf you configure a new LDAP namespace for use with an Active Directory Server, you must modify
the necessary settings and change the values for all properties of the Active Directory objects.
Steps
1. On every computer where you installed Content Manager, open IBM Cognos Configuration.
2. In the Explorerwindow, under Security, right-clickAuthentication, and then clickNew resource,
Namespace.
3. In the Name box, type a name for your authentication namespace.
4. In the Type list, click the appropriate namespace and then click OK.
The new authentication provider resource appears in the Explorer window, under the
Authentication component.
5. In the Properties window, for the NamespaceID property, specify a unique identifier for the
namespace.
Tip: Do not use colons (:) in the Namespace ID property.
Installation and Configuration Guide 277
Chapter 10: Configuring IBM Cognos 8 Components to Use an Authentication Provider

6. Specify the values for all other required properties to ensure that IBM Cognos 8 components
can locate and use your existing authentication provider.
The following settings are examples:
● For User lookup, specify (sAMAccountName=${userID})
● If you use single signon, for Use external identity, set the value to True.
● If you use single signon, for External identity mapping, specify (sAMAccountName=$
{environment("REMOTE_USER")})
If you want to remove the domain name from the REMOTE_USER variable, specify
(sAMAccountName=${replace(${environment("REMOTE_USER")}, "domain\\","")}).
● For Bind user DN and password, specify user@domain
● For Unique identifier, specify objectGUID
7. If you want the LDAP authentication provider to bind to the directory server using a specific
Bind user DN and password when performing searches, then specify these values.
If no values are specified, the LDAP authentication provider binds as anonymous.
8. If you do not use external identity mapping, use bind credentials for searching the LDAP dir-
ectory server by doing the following:
● Ensure that Use external identity is set to False.
● Set Use bind credentials for search to True.
● Specify the user ID and password for Bind user DN and password.
9. To configure the LDAP advanced mapping properties for use with the Active Directory Server
objects, use the values specified in the following table.
LDAP attributes that are mapped to the Name property in Folder mappings, Group mappings,
and Account mappings must be accessible to all authenticated users. In addition, the Nameproperty must not be blank.
LDAP valueLDAP propertyMappings
organizationalUnit,organization,containerObject classFolder
descriptionDescription
ou,o,cnName
groupObject classGroup
descriptionDescription
memberMember
278
Chapter 10: Configuring IBM Cognos 8 Components to Use an Authentication Provider

LDAP valueLDAP propertyMappings
cnName
userObject classAccount
telephonenumberBusiness phone
(leave blank)Content locale
descriptionDescription
mailEmail
facsimiletelephonenumberFax/Phone
givennameGiven name
homephoneHome phone
mobileMobile phone
displayNameName
pagerPager phone
unicodePwdPassword
postaladdressPostal address
(leave blank)Product locale
snSurname
sAMAccountNameUsername
These mapping properties represent changes based on a default Active Directory Server
installation. If you have modified the schema, you may have to make additional mapping
changes.
10. From the File menu, click Save.
11. Test the connection to a new namespace. In the Explorer window, under Authentication, right-
click the new authentication resource and click Test.
IBM Cognos 8 loads, initializes, and configures the provider libraries for the namespace.
Installation and Configuration Guide 279
Chapter 10: Configuring IBM Cognos 8 Components to Use an Authentication Provider

Configure an LDAP Namespace for IBM Directory ServerIf you configure a new LDAP namespace for use with an IBM Directory Server, you must modify
the necessary settings and change the values for all properties of the IBM Directory objects.
Steps
1. In each location where you installed Content Manager, open Cognos Configuration.
2. In the Explorerwindow, under Security, right-clickAuthentication, and then clickNew resource,
Namespace.
3. In the Name box, type a name for your authentication namespace.
4. In the Type list, click LDAP, and then click OK.
The new authentication namespace resource appears in the Explorer window, under the
Authentication component.
5. In the Properties window, for the NamespaceID property, specify a unique identifier for the
namespace.
Tip: Do not use colons (:) in the Namespace ID property.
6. Specify the values for all other required properties to ensure that IBM Cognos 8 can locate and
use your existing authentication namespace.
● For User lookup, specify (cn=${userID})
● For Bind user DN and password, specify cn=root
7. If you want the LDAP authentication provider to bind to the directory server using a specific
Bind user DN and password when performing searches, then specify these values.
If no values are specified, the LDAP authentication namespace binds as anonymous.
8. If you do not use external identity mapping, use bind credentials for searching the LDAP dir-
ectory server by doing the following:
● Ensure that Use external identity is set to False.
● Set Use bind credentials for search to True.
● Specify the user ID and password for Bind user DN and password.
9. To configure the LDAP advanced mapping properties for use with IBM Directory Server objects,
use the values specified in the following table.
LDAP attributes that are mapped to the Name property in Folder mappings, Group mappings,
and Account mappings must be accessible to all authenticated users. In addition, the Nameproperty must not be blank.
LDAP valueLDAP propertyMappings
organizationalunit,organization,containerObject classFolder
280
Chapter 10: Configuring IBM Cognos 8 Components to Use an Authentication Provider

LDAP valueLDAP propertyMappings
descriptionDescription
ou,o,cnName
groupofnamesObject classGroup
descriptionDescription
memberMember
cnName
inetorgpersonObject classAccount
telephonenumberBusiness phone
(leave blank)Content locale
descriptionDescription
mailEmail
facsimiletelephonenumberFax/Phone
givennameGiven name
homephoneHome phone
mobileMobile phone
cnName
pagerPager phone
userPasswordPassword
postaladdressPostal address
(leave blank)Product locale
snSurname
uidUsername
Installation and Configuration Guide 281
Chapter 10: Configuring IBM Cognos 8 Components to Use an Authentication Provider

These mapping properties represent changes based on a default IBM Directory Server installation.
If you have modified the schema, you may have to make additional mapping changes.
10. From the File menu, click Save.
Configure an LDAP Namespace for Novell Directory ServerIf you configure a new LDAP namespace for use with a Novell Directory Server, you must modify
the necessary settings and change the values for all properties of the Novell Directory objects.
Steps
1. On every computer where you installed Content Manager, open IBM Cognos Configuration.
2. In the Explorerwindow, under Security, right-clickAuthentication, and then clickNew resource,
Namespace.
3. In the Name box, type a name for your authentication namespace.
4. In the Type list, click LDAP and then click OK.
The new authentication namespace resource appears in the Explorer window, under the
Authentication component.
5. In the Properties window, for the NamespaceID property, specify a unique identifier for the
namespace.
Tip: Do not use colons (:) in the Namespace ID property.
6. Specify the values for all other required properties to ensure that IBM Cognos 8 can locate and
use your existing authentication namespace.
● For User lookup, specify (cn=${userID})
● For Bind user DN and password, specify the base DN for an administration user, such as
cn=Admin,0=COGNOS
7. If you want the LDAP authentication provider to bind to the directory server using a specific
Bind user DN and password when performing searches, then specify these values.
If no values are specified, the LDAP authentication namespace binds as anonymous.
8. If you do not use external identity mapping, use bind credentials for searching the LDAP dir-
ectory server by doing the following:
● Ensure that Use external identity is set to False.
● Set Use bind credentials for search to True.
● Specify the user ID and password for Bind user DN and password.
9. To configure the LDAP advanced mapping properties for use with Novell Directory Server
objects, use the values specified in the following table.
282
Chapter 10: Configuring IBM Cognos 8 Components to Use an Authentication Provider

LDAP attributes that are mapped to the Name property in Folder mappings, Group mappings,
and Account mappings must be accessible to all authenticated users. In addition, the Nameproperty must not be blank.
For users to successfully log in to IBM Cognos Connection, they must have permission to read
the ou and o attributes.
LDAP valueLDAP propertyMappings
organizationalunit,organization,containerObject classFolder
descriptionDescription
ou,o,cnName
groupofnamesObject classGroup
descriptionDescription
memberMember
cnName
inetOrgPersonObject classAccount
telephonenumberBusiness phone
LanguageContent locale
descriptionDescription
mailEmail
facsimiletelephonenumberFax/Phone
givennameGiven name
homephoneHome phone
mobileMobile phone
cnName
pagerPager phone
(leave blank)Password
Installation and Configuration Guide 283
Chapter 10: Configuring IBM Cognos 8 Components to Use an Authentication Provider

LDAP valueLDAP propertyMappings
postaladdressPostal address
LanguageProduct locale
snSurname
uidUsername
These mapping properties represent changes based on a default Novell Directory Server
installation. If you have modified the schema, you may have to make additional mapping
changes.
10. From the File menu, click Save.
Configure an LDAP Namespace for Sun Java System Directory ServerIf you configure a new LDAP namespace for use with Sun Java System Directory Server, you must
modify the necessary settings and change the values for all properties of the Sun Java System Dir-
ectory objects.
Steps
1. On every computer where you installed Content Manager, open IBM Cognos Configuration.
2. In the Explorerwindow, under Security, right-clickAuthentication, and then clickNew resource,
Namespace.
3. In the Name box, type a name for your authentication namespace.
4. In the Type list, click LDAP and then click OK.
The new authentication namespace resource appears in the Explorer window, under the
Authentication component.
5. In the Properties window, for the NamespaceID property, specify a unique identifier for the
namespace.
Tip: Do not use colons (:) in the Namespace ID property.
6. Specify the values for all other required properties to ensure that IBM Cognos 8 can locate and
use your existing authentication namespace.
The following settings are examples:
● For User lookup, type (uid=${userID})
● If you use single signon, for Use external identity, set the value to True.
● If you use single signon, for External identity mapping, specify any attribute, such as the
NT user domain ID or the user ID:
284
Chapter 10: Configuring IBM Cognos 8 Components to Use an Authentication Provider

(ntuserdomainid=$environment("REMOTE_USER")})
(uid=${environment("REMOTE_USER")})
● For Unique identifier, type nsuniqueid
7. If you want the LDAP authentication provider to bind to the directory server using a specific
Bind user DN and password when performing searches, then specify these values.
If no values are specified, the LDAP authentication namespace binds as anonymous.
8. If you do not use external identity mapping, use bind credentials for searching the LDAP dir-
ectory server by doing the following:
● Ensure that Use external identity is set to False.
● Set Use bind credentials for search to True.
● Specify the user ID and password for Bind user DN and password.
9. To configure the LDAP advanced mapping properties for use with Sun Java System Directory
Server objects, use the values specified in the following table.
LDAP attributes that are mapped to the Name property in Folder mappings, Group mappings,
and Account mappings must be accessible to all authenticated users. In addition, the Nameproperty must not be blank.
LDAP valueLDAP propertyMappings
organizationalUnit,organizationObject classFolder
descriptionDescription
ou,oName
groupofuniquenamesObject classGroup
descriptionDescription
uniquememberMember
cnName
inetorgpersonObject classAccount
telephonenumberBusiness phone
preferredlanguageContent locale
descriptionDescription
Installation and Configuration Guide 285
Chapter 10: Configuring IBM Cognos 8 Components to Use an Authentication Provider

LDAP valueLDAP propertyMappings
mailEmail
facsimiletelephonenumberFax/Phone
givennameGiven name
homephoneHome phone
mobileMobile phone
cnName
pagerPager phone
userPasswordPassword
postaladdressPostal address
preferredlanguageProduct locale
snSurname
uidUsername
These mapping properties represent changes based on a default Sun Java System Directory
Server installation. If you have modified the schema, you may have to make additional mapping
changes.
10. From the File menu, click Save.
Make Custom User Properties for LDAP Available to IBM Cognos 8 ComponentsYou can use arbitrary user attributes from your LDAP authentication provider in IBM Cognos 8
components. To configure this, you must add these attributes as custom properties for the LDAP
namespace. The custom properties are available as session parameters through Framework Manager.
For more information about session parameters, see the Framework Manager User Guide.
You can also use the custom properties inside command blocks to configure Oracle sessions and
connections. You can use the command blocks with Oracle lightweight connections and virtual
private databases. For more information, see the Administration and Security Guide.
Steps
1. In each location where you installed Content Manager, open Cognos Configuration.
2. In the Explorer window, under Security, Authentication, click the LDAP namespace.
286
Chapter 10: Configuring IBM Cognos 8 Components to Use an Authentication Provider

3. In the Properties window, click in the Value column for Custom properties, and click the edit
button.
4. In the Value - Custom properties window, click Add.
5. Click the Name column, and type the name you want IBM Cognos 8 components to use for
the session parameter.
6. Click the Value column, and type the name of the account parameter in your LDAP authentic-
ation provider.
7. Repeat the preceding two bulleted steps for each custom parameter.
8. Click OK.
9. From the File menu, click Save.
Enable Secure Communication to the LDAP ServerSecure LDAP protocol (LDAPS) encrypts the communication between the Access Manager component
of Content Manager and the directory server. LDAPS prevents sensitive information in the directory
server and the LDAP credentials from being sent as clear text.
To enable LDAPS, install a server certificate that is signed by a certificate authority in the directory
server. Next, create a certificate database to contain the certificates. Finally, configure the directory
server and the IBM Cognos 8 LDAP namespace to use LDAPS.
The server certificate must be a copy of either
● the trusted root certificate and all other certificates that make up the chain of trust for the dir-
ectory server certificate.
The trusted root certificate is the certificate of the root certificate authority that signed the
directory server certificate.
● the directory server certificate only
The certificates must be Base64 encoded in ASCII (PEM) format. All certificates except the trusted
root certificate must not be self-signed.
IBM Cognos 8 works with both the cert8.db and cert7.db versions of the client certificate database.
You must use the certutil tool from Netscape OpenSource toolkit NSS_3_11_4_RTM to create the
certificate database. IBM Cognos 8 does not accept other versions of cert8.db files, including those
from the certutil tool that is provided with Microsoft Active Directory. The appropriate certutil
tool is available from ftp://ftp.mozilla.org/pub/mozilla.org/security/nss/releases/NSS_3_11_4_RTM.
You must also use the NSPR library, which is available from ftp://ftp.mozilla.org/pub/mozilla.org/
nspr/releases/v4.6.7.
Steps
1. Create a directory for the certificate database.
2. Create the certificate database by typing
certutil -N -d certificate_directory
Installation and Configuration Guide 287
Chapter 10: Configuring IBM Cognos 8 Components to Use an Authentication Provider

where certificate_directory is the directory that you created in step 1.
This command creates a cert8.db file and a key3.db file in the new directory.
3. Add the certificate authority (CA) certificate or the directory server certificate to the certificate
database by typing the appropriate command for the type of certificate:
● For a CA certificate, type
certutil -A -n certificate_name -d certificate_directory -i CA.cert -t C,C,C
● For a directory server certificate, type
certutil -A -n certificate_name -d certificate_directory -i server_certificate.cert -t P
where certificate_name is an alias that you assign, such as the CA name or host name; and
server_certificate is the prefix of the directory server certificate file.
4. Copy the certificate database directory to the c8_location/configuration directory on every
computer where Content Manager is installed.
5. Configure the directory server to use LDAPS and restart the directory server.
For more information, see the documentation for the directory server.
6. In each Content Manager location where you configured the LDAP namespace to use the dir-
ectory server, start Cognos Configuration.
7. In the Explorer window, under Security, Authentication, click the LDAP namespace.
8. In the Properties window, for the Host and port property, change the port to the secure LDAPS
port.
For the SSL certificate database property, specify the path to the cert7.db file.
9. In the Explorer window, right-click the LDAP namespace and click Test.
If the test fails, revise the properties, ensuring that the correct certificate is used.
10. From the File menu, click Save.
11. From the Actions menu, click Restart.
12. Repeat steps 6 to 11 on every other computer where Content Manager is installed.
Enabling Single Signon Between LDAP and IBM Cognos 8 ComponentsYou achieve single signon to IBM Cognos 8 components by configuring the External Identity
mapping property.
The External Identity mapping can refer to a CGI environment variable or an HTTP header variable.
In the case of an application server gateway or dispatcher entry pointing to IBM Cognos 8 compon-
ents, the External Identity mapping can refer to the userPrincipalName session variable. The resolved
value of the External Identity mapping property at runtime must be a valid user DN.
When an LDAP namespace is configured to use the External Identity mapping property for
authentication, the LDAP provider binds to the directory server using the Bind user DN and password
288
Chapter 10: Configuring IBM Cognos 8 Components to Use an Authentication Provider

or using anonymous if no value is specified. All users who log on to IBM Cognos 8 using external
identity mapping see the same users, groups, and folders as the Bind user.
If you want IBM Cognos 8 components to work with applications that use Java or application
server security, you can configure the External identity mapping property to obtain the user ID
from the Java user principal. Include the token ${environment("USER_PRINCIPAL")} in the value
for the property. For more information, see the online help for IBM Cognos Configuration.
You can apply limited expression editing to the External Identity mapping property using the replace
operation.
Replace OperationThe replace operation returns a copy of the string with all occurrences of the old substring replaced
by the new substring.
The following rules apply:
● The character \ escapes the characters in the function parameters. Characters such as \ and "
need escaping.
● Nested function calls are not supported.
● Special characters are not supported.
Syntax
${replace(str , old , new)}
DescriptionParameter
The string to search.str
The substring to be replaced by the new substring.old
The substring that replaces the old substring.new
Examples
${replace(${environment("REMOTE_USER")},"NAMERICA\\",)}
${replace(${environment("REMOTE_USER")},"NAMERICA\\","")}
Configuring IBM Cognos 8 Components to Use eTrust Site-Minder
You can configure IBM Cognos 8 components to use a Netegrity SiteMinder namespace as the
authentication source, provided that you installed Content Manager on a non-Linux computer.
To configure an authentication provider in an eTrust SiteMinder environment, you configure an
LDAP, NTLM, or Netegrity SiteMinder namespace depending on your eTrust SiteMinder configur-
Installation and Configuration Guide 289
Chapter 10: Configuring IBM Cognos 8 Components to Use an Authentication Provider

ation. Supported eTrust SiteMinder configurations are LDAP, Active Directory Server, and NTLM
user directories.
Note: The authentication provider uses an eTrust SiteMinder SDK to implement a custom agent.
The custom agent deployment requires that you set the Agent Properties in the eTrust SiteMinder
Policy server administration console to support 4.x agents.
If you plan to run IBM Cognos 8 products within a 64-bit application server, you cannot configure
a Netegrity SiteMinder namespace as your authentication source.
If eTrust SiteMinder is Configured For More Than One User Directory
If you configured eTrust SiteMinder for more than one user directory, you must use the Netegrity
SiteMinder namespace. After configuring the Netegrity SiteMinder namespace in IBM Cognos 8,
you must also add a corresponding LDAP, Active Directory Server, or NTLM namespace to the
IBM Cognos configuration for each user directory defined in eTrust SiteMinder.
When configuring a corresponding LDAP namespace, ensure that the External identity mapping
property is enabled and that you include the token REMOTE_USER in the value for the property.
This does not mean that you must configure eTrust SiteMinder to set REMOTE_USER. The IBM
Cognos Netegrity SiteMinder namespace passes user information internally to the corresponding
LDAP namespace when it receives successful user identification from the eTrust SiteMinder envir-
onment.
When configuring a corresponding Active Directory namespace, ensure that the singleSignOnOption
property is set to IdentityMapping. The IBM Cognos Netegrity SiteMinder namespace passes user
information internally to the corresponding LDAP namespace using the REMOTE_USER environ-
ment variable when it receives successful user identification from the eTrust SiteMinder environment.
For more information, see "Enabling Single Signon Between Active Directory Server and IBM
Cognos 8 Components" (p. 267).
If eTrust SiteMinder is Configured With Only One User Directory
If eTrust SiteMinder is configured with only one user directory, the Netegrity SiteMinder namespace
is not required. You can use the user directory as your authentication source by configuring the
appropriate namespace, or you can configure the eTrust SiteMinder provider with one user directory.
For example, if the eTrust SiteMinder user directory is NTML, you can configure IBM Cognos 8
components with an NTLM namespace or configure IBM Cognos 8 components with one Netegrity
SiteMinder namespace, referring to one user directory that is an NTLM namespace.
If the eTrust SiteMinder user directory is Active Directory, you can use an Active Directory namespace
or an LDAP namespace that is configured for use with Active Directory.
If you want to use the user directory as your authentication source directly instead of configuring
a Netegrity SiteMinder namespace, configure the appropriate LDAP (p. 276), Active Directory
(p. 277), or NTLM (p. 293) namespace. In this case, verify the Agent Configuration Object properties
in eTrust SiteMinder Policy Server. Ensure that SetRemoteUser is activated.
When configuring the LDAP namespace, in this case, ensure that the External identity mapping
property is enabled and that you include the token REMOTE_USER in the value for the property.
290
Chapter 10: Configuring IBM Cognos 8 Components to Use an Authentication Provider

When configuring the Active Directory namespace, in this case, ensure that the singleSignOnOption
property is set to IdentityMapping. For more information, see "Enabling Single Signon Between
Active Directory Server and IBM Cognos 8 Components" (p. 267).
To use an eTrust SiteMinder namespace and to set up single signon, do the following:
❑ Configure IBM Cognos 8 components to use a Netegrity SiteMinder namespace
❑ Enable secure communication to the eTrust SiteMinder user directory, if required
❑ Enable single signon between eTrust SiteMinder and IBM Cognos 8
❑ Protect the IBM Cognos Web alias
You can hide the namespace from users during login (p. 274).
Configure a Netegrity SiteMinder NamespaceIf you configured eTrust SiteMinder for more than one user directory, you must use the Netegrity
SiteMinder namespace. After adding the Netegrity SiteMinder namespace, you must also add a
corresponding LDAP or NTLM namespace for each user directory.
You can also configure an Netegrity SiteMinder namespace if users are stored in
● an LDAP server
● an NTLM server
● an Active Directory server
Steps
1. On the computer where you installed Content Manager, open IBM Cognos Configuration.
2. In the Explorer window, under Security, right-click Authentication, and click New resource,
Namespace.
3. In the Name box, type a name for your authentication namespace.
4. In the Type list, click the Netegrity SiteMinder namespace and then click OK.
The new authentication provider resource appears in the Explorer window, under the
Authentication component.
5. In the Properties window, for the NamespaceID property, specify a unique identifier for the
namespace.
Tip: Do not use colons (:) in the Namespace ID property.
6. Specify the values for all other required properties to ensure that IBM Cognos 8 components
can locate and use your existing authentication provider.
7. In the Explorer window, under Security, Authentication, right-click the namespace and click
New resource, SiteMinder Policy Server.
8. In the Name box, type a name for the policy server and click OK.
Installation and Configuration Guide 291
Chapter 10: Configuring IBM Cognos 8 Components to Use an Authentication Provider

9. In the Properties window, specify the Host property and any other property values you want
to change.
10. In the Explorer window, right-click the new SiteMinder Policy Server and click New resource,
User directory.
Tip: Configure a user directory for each user directory in the SiteMinder policy server.
11. In the Name box, type a name for the user directory and click OK.
Important: The name of the user directory must match the name that appears on the policy
server.
12. In the Properties window, type a value for the Namespace ID reference property.
13. From the File menu, click Save.
14. Test the connection to a new namespace. In the Explorer window, under Authentication, right-
click the new authentication resource and click Test.
15. Configure a corresponding LDAP, Active Directory, or NTLM namespace for each LDAP,
Active Directory, or NTLM user directory.
Important: Ensure that you use the same value for the Namespace ID property that you use for
the Namespace ID property for the Netegrity SiteMinder namespace.
Enabling Secure Communication to the eTrust SiteMinder User DirectoryIf you use an SSL connection to the directory server, you must appropriately configure the Cognos
namespace for the user directory.
For more information, see "Configure an LDAP Namespace" (p. 276).
Enable Single Signon Between eTrust SiteMinder and IBM Cognos 8By configuring single signon, you are not prompted to reenter authentication information.
IBM Cognos 8 components automatically refer to the eTrust SiteMinder session cookie for user
session data.
If the eTrust SiteMinder user directory is LDAP or Active Directory, you must configure the eTrust
SiteMinder user directory to use external identity mapping to the REMOTE_USER environment
variable.
If the eTrust SiteMinder user directory is NTLM, Integrated Windows Authentication is used for
single signon and no additional configuration is required.
Protecting the IBM Cognos Web AliasEnsure that eTrust SiteMinder is configured correctly to protect the IBM Cognos Web alias.
Use the test tool provided with eTrust SiteMinder to verify that the resource is protected, authentic-
ated, and authorized. For more information, see your eTrust SiteMinder documentation.
292
Chapter 10: Configuring IBM Cognos 8 Components to Use an Authentication Provider

Hide the Namespace from Users During LoginYou can hide namespaces from users during login. You can have trusted signon namespaces without
showing them on the namespace selection list that is presented when users login.
For example, you may want to integrate single signon across systems but maintain the ability for
customers to authenticate directly to IBM Cognos 8 without being prompted to choose a namespace.
Steps
1. On each computer where you configured an eTrust SiteMinder authentication provider, open
IBM Cognos Configuration.
2. In the Explorer window, under Security,, Authentication, click the Netegrity Siteminder
authentication provider.
3. In the Properties window, click the box next to Selectable for authentication and then click
False.
4. From the File menu, click Save.
The namespace is not shown on the selection list that is presented at login.
Configuring IBM Cognos 8 Components to Use an NTLMNamespace
You can configure IBM Cognos 8 components to use the Windows native security, NT LAN
Manager (NTLM), as the authentication source.
If you are not using NTLM in your IS environment, you cannot use an NTLM namespace.
If you want to use an NTLM user directory as your authentication source with eTrust SiteMinder,
you must verify the Agent Configuration Object properties in the eTrust SiteMinder Policy Server.
Ensure that SetRemoteUser is activated.
To use NTLM and to set up single signon, do the following:
❑ configure an NTLM namespace
❑ enable single signon between NTLM and IBM Cognos 8 components
Configure an NTLM NamespaceYou can configure IBM Cognos 8 components to use an NTLM namespace when users are stored
in an NTLM user directory. The NTLM user directory may also be accessed using an eTrust Site-
Minder authentication provider.
Steps
1. On the computer where you installed Content Manager, open IBM Cognos Configuration.
2. In the Explorer window, under Security, right-click Authentication, and click New resource,
Namespace.
Installation and Configuration Guide 293
Chapter 10: Configuring IBM Cognos 8 Components to Use an Authentication Provider

3. In the Name box, type a name for your authentication namespace.
4. In the Type list, click NTLM and click OK.
The new authentication provider resource appears in the Explorer window, under the
Authentication component.
5. In the Properties window, for the NamespaceID property, specify a unique identifier for the
namespace.
Tip: Do not use colons (:) in the NamespaceID property.
6. Specify the values for all other required properties to ensure that IBM Cognos 8 components
can locate and use your existing authentication provider.
7. From the File menu, click Save.
8. Test the connection to a new namespace. In the Explorer window, under Authentication, right-
click the new authentication resource and click Test.
IBM Cognos 8 loads, initializes, and configures the provider libraries for the namespace.
Enable Single Signon Between NTLM and IBM Cognos 8 ComponentsBy default, the IBM Cognos NTLM provider integrates with the IIS Web server for single signon
if Windows integrated authentication (formerly named NT Challenge Response) is enabled on the
IIS Web server.
If Windows integrated authentication is enabled, you are not prompted to reenter authentication
information when accessing IBM Cognos content that is secured by the NTLM namespace.
Steps
1. Set up Windows integrated authentication on the IIS Web server.
2. Install Content Manager on a computer that is part of the domain, for the active and standby
Content Manager computers.
3. Set up the computers, or the user account under which Content Manager runs, to be trusted
for delegation.
4. Test the connection to a new namespace. In the Explorer window, under Authentication, right-
click the new authentication resource and click Test.
IBM Cognos 8 loads, initializes, and configures the provider libraries for the namespace.
Configuring IBM Cognos 8 to Use SAPTo use an SAP server as your authentication provider, you must use a supported version of SAP BW.
To review an up-to-date list of environments supported by IBM Cognos products, such as operating
systems, patches, browsers, Web servers, directory servers, database servers, and application servers,
visit the IBM Cognos Resource Center (http://www.ibm.com/software/data/support/cognos_crc.
html). In addition, Content Manager must be installed on a non-Linux computer.
294
Chapter 10: Configuring IBM Cognos 8 Components to Use an Authentication Provider

In SAP BW, you can assign users to user groups or roles or both. The SAP authentication provider
uses only the roles.
The authorization rights required by the SAP user depend on who uses IBM Cognos 8 components,
users or administrators.
SAP Authorization Settings for IBM Cognos 8 Users
The following authorization objects are required for any IBM Cognos user. Some of the values
shown, such as *, are default values that you may want to modify for your environment.
ValueFieldAuthorization object
ActivityS_RFC
Authorization check for RFC
access
RFC1 RS_UNIFICATION,
SDTX, SH3A, SU_USER,
SYST, SUSO
Name of RFC to be protected
FUGRType of RFC to be protected
03ActivityS_USER_GRP
User Master Maintenance: User
Groups
*Name of user group
SAP Authorization Settings for IBM Cognos Administrators
If users will perform administrative tasks and searches for users and roles, the following values
must be added to the S_RFC authorization object in addition to the values listed above for IBM
Cognos 8 users. Some of the values shown, such as *, are default values that you may want to
modify for your environment.
ValueFieldAuthorization object
16ActivityS_RFC
Authorization check for RFC
access
PRGN_J2EE, SHSS, SOA3RFC_NAME
FUGRType of RFC object to be pro-
tected
Installation and Configuration Guide 295
Chapter 10: Configuring IBM Cognos 8 Components to Use an Authentication Provider

Connectivity Between SAP BW and IBM Cognos 8 on UNIX
To configure connectivity between SAP BW and IBM Cognos 8 components on a UNIX operating
system, ensure that you install the SAP shared library file (provided by SAP) and add it to the library
path environment variable as follows:
● Solaris
LD_LIBRARY_PATH=$LD_LIBRARY_PATH:<librfccm.so_directory>
● HP-UX
SHLIB_PATH=$SHLIB_PATH:<librfccm.sl_directory>
● AIX
LIBPATH=$LIBPATH:<librfc.a_directory>
To use SAP and to set up single signon, do the following:
❑ Configure IBM Cognos 8 components to use an SAP namespace
❑ Enable single signon between SAP and IBM Cognos 8 components
Configure an SAP NamespaceYou can configure IBM Cognos 8 components to use an SAP server as the authentication source.
Steps
1. On the computer where you installed Content Manager, open IBM Cognos Configuration.
2. In the Explorer window, under Security, right-click Authentication, and click New resource,
Namespace.
3. In the Name box, type a name for your authentication namespace.
4. In the Type list, click SAP and then click OK.
The new authentication provider resource appears in the Explorer window, under the
Authentication component.
5. In the Properties window, for the Namespace ID property, specify a unique identifier for the
namespace.
Tip: Do not use colons (:) in the Namespace ID property.
6. Specify the values for all required properties to ensure that IBM Cognos 8 components can
locate and use your existing authentication provider.
Depending on your environment, for the Host property, you may have to add the SAP router
string to the SAP host name.
7. If the SAP system encodes the contents of cookies, enable the decode tickets feature:
● In the Properties window, for Advanced properties, click the Value and then click the edit
button.
● Click Add.
296
Chapter 10: Configuring IBM Cognos 8 Components to Use an Authentication Provider

● Enter the name URLDecodeTickets and enter the value true
● Click OK.
All SAP logon tickets will be decoded by the SAP namespace before establishing a connection.
8. From the File menu, click Save.
9. Test the connection to a new namespace. In the Explorer window, under Authentication, right-
click the new authentication resource and click Test.
Enable Single Signon Between SAP and IBM Cognos 8You can enable single signon between SAP Enterprise Portal and IBM Cognos 8 components as
well as when using the external namespace function of the SAP BW data source connections. To
do so, ensure that you set the following system parameters on the SAP BW server:
● login/accept_sso2_ticket = 1
● login/create_sso2_ticket = 1
● login/ticket_expiration_time = 200
Test the NamespacesAfter you configure one or more new namespaces for IBM Cognos 8 components, you can test the
namespaces. The test can occur before or after you start the IBM Cognos 8 service. You can test
all namespaces at the same time or test them individually.
Step to Test All Namespaces
● In the Explorer window, right-click Authentication and click Test.
IBM Cognos 8 components load, initialize, and configure the provider libraries for one
namespace before testing the next namespace.
Tip: To cancel a namespace test, click Cancel. The test stops when the current namespace test
is complete.
Step to Test a Single Namespace
● In the Explorer window, under Authentication, right-click the new authentication resource and
click Test.
IBM Cognos 8 components load, initialize, and configure the provider libraries for the
namespace.
Delete an Authentication ProviderIf they are no longer required, you can delete namespaces that you added, or unconfigure namespaces
that IBM Cognos 8 components detected.
Installation and Configuration Guide 297
Chapter 10: Configuring IBM Cognos 8 Components to Use an Authentication Provider

You must not delete the Cognos namespace. It contains authentication data that pertains to all
users and is required to save the configuration.
When you delete a namespace, you can no longer log on to the namespace. Security data for the
namespace remains in Content Manager until you permanently delete it in the portal. For more
information, see the Administration and Security Guide.
Steps
1. In each location where you installed Content Manager, open Cognos Configuration.
2. In the Explorer window, under Security, Authentication, right-click the namespace and click
Delete.
3. Click Yes to confirm.
The namespace disappears from the Explorer window and you can no longer log on to the
namespace on that computer.
4. From the File menu, click Save.
5. Repeat steps 1 to 4 for each computer where you installed Content Manager.
You must now log on to the portal and permanently delete the data for the namespace. For
more information, see the Administration and Security Guide.
After you delete a namespace, it appears as Inactive in the portal.
298
Chapter 10: Configuring IBM Cognos 8 Components to Use an Authentication Provider

Chapter 11: Configuration Options
After you install and configure IBM Cognos 8, you can change the configuration for your environ-
ment. Initially, default property settings are used to configure the components. However, you may
want to change these default settings if existing conditions make the default choices inappropriate,
or to better suit your environment.
For example, you can configure features for IBM Cognos Application Firewall or specify the amount
of resources IBM Cognos 8 uses. Also, you can deliver IBM Cognos content using another portal
by configuring Portal Services.
You can configure IBM Cognos 8 to use other resources, such as using an authentication provider
and then enabling single signon for the database connection and the users.
If you use a load-balancing scheme in your environment, you can change settings to improve per-
formance. For example, you can balance requests among dispatchers by changing their processing
capacity or by setting the minimum and maximum number of processes and connections. For more
information about tuning server performance, see the Administration and Security Guide.
If you are upgrading from ReportNet, you have several configuration options depending on if you
want to continue to use your existing installation. For information about upgrade options, see
"Upgrading from ReportNet, Metrics Manager, or Earlier Versions of IBM Cognos 8" (p. 87).
For all Windows and most UNIX and Linux installations, use IBM Cognos Configuration to con-
figure your settings. However, if the console attached to the UNIX or Linux computer on which
you are installing IBM Cognos 8 components does not support a Java-based graphical user interface
you must manually edit the cogstartup.xml file in the c8_location\configuration directory, and then
run IBM Cognos Configuration in silent mode.
Use these optional configuration tasks to customize your configuration so that IBM Cognos 8 easily
integrates into your existing environment.
❑ Change default configuration settings.
❑ Create a new content store using Cognos Content Database.
❑ Configure the SSL protocol.
❑ Configure log messages.
❑ Change global settings.
❑ Change the gateway.
❑ Change IP address version.
❑ Set Up Connections to Supported UNIX and Linux ODBC Data Sources.
❑ Configure the router to test dispatcher availability.
❑ Configure IBM Cognos 8 to work with other IBM Cognos products.
Licensed Materials – Property of IBM299© Copyright IBM Corp. 2005, 2009.

❑ Update file location properties on Windows Vista.
❑ Configure a source control system for Framework Manager Metadata.
❑ Configure IBM Cognos 8 Transformer.
Start IBM Cognos ConfigurationUse the configuration tool, IBM Cognos Configuration, to configure IBM Cognos 8, or to start and
stop IBM Cognos services.
Before starting IBM Cognos Configuration, ensure that the operating environment is properly set
up. For example, ensure that all variables have been set.
You should start IBM Cognos Configuration in the last page of the installation wizard on Windows,
UNIX, or Linux only if additional setup is not required. For example, if you use a database server
other than Microsoft SQL for the content store, we recommend that you copy the JDBC drivers to
the appropriate location before you start the configuration tool.
To start IBM Cognos Configuration on a Windows computer,
● From the Start menu, click Programs, IBM Cognos 8, IBM Cognos Configuration.
To start IBM Cognos Configuration on a UNIX or Linux computer,
● Go to the c8_location/bin directory and then type
./cogconfig.sh
Changing Default Configuration SettingsWhen you install IBM Cognos 8 components, the installation uses default configuration settings.
If you have any reason not to use these default values, such as a port is being used by another process,
use IBM Cognos Configuration to change the value.
If you change the value of a property, you must save the configuration and then restart the IBM
Cognos 8 service to apply the new settings to your computer.
For distributed installations, ensure that you configured all computers where you installed Content
Manager before you change default configuration settings on other IBM Cognos computers. For
example you can
● change the default user and password for Cognos Content Database
● change a URI
● configure cryptographic settings
● configure IBM Cognos 8 components to use IBM Cognos Application Firewall
● configure temporary file properties
● configure the gateway to use a namespace
● enable and disable services
300
Chapter 11: Configuration Options

● specify the amount of resources the IBM Cognos 8 service uses
● configure fonts
● configure font support for Simplified Chinese
● change the default font for reports
● save report output to a file system
● change the location of map charts for Report Studio
● change the notification database
After you change the default behavior of IBM Cognos 8 to better suit your IBM Cognos environment,
you can configure Portal Services, configure an authentication provider, or test the installation(p. 138).
For IBM Cognos 8, you can install and configure Framework Manager. For Metric Studio, you can
install and configure Metric Designer.
Change Default User and Password for Cognos Content DatabaseIf you install Cognos Content Database, the default database that is created is given a user ID and
password. We recommend that you change this user ID and password.
Administration tasks for Cognos Content Database are performed using a utility named ij. For
information about this utility, see the Apache Derby documentation. The documentation is available
in the c8_location\derby10.1.2.1\docs directory where you installed Cognos Content Database.
Steps to Change the Default User Password
1. On the computer where you installed Cognos Content Database, go to the c8_loca-
tion\derby10.1.2.1\bin directory.
2. Start the ij utility using the ij.bat or ij.ksh script file.
The ij utility is a command line utility for creating and managing Cognos Content Database.
3. Connect to the default database by typing the following ij utility command:
connect 'jdbc:derby://localhost:1527/cm;user=cognos;password=cognos';
If you changed the port number from the default 1527, use the correct port number for your
Cognos Content Database.
The default database is named cm. The database name is case sensitive.
4. Change the default password for the cognos user by typing the following ij utility command:
CALL SYSCS_UTIL.SYSCS_SET_DATABASE_PROPERTY('derby.user.cognos', 'NewPass-
word');
The new password must be used for the next connection to the database.
5. Close the ij utility by typing the following command:
Installation and Configuration Guide 301
Chapter 11: Configuration Options

disconnect;
Steps to Create a New User and Password
1. On the computer where you installed Cognos Content Database, go to the c8_loca-
tion\derby10.1.2.1\bin directory.
2. Start the ij utility using the ij.bat or ij.ksh script file.
3. Connect to the default database by typing the following ij utility command:
connect 'jdbc:derby://localhost:1527/cm;user=cognos;password=cognos';
If you changed the port number from the default 1527, use the correct port number for your
Cognos Content Database.
The default database is named cm. The database name is case sensitive.
4. Create a new user by typing the following ij utility command:
CALL SYSCS_UTIL.SYSCS_SET_DATABASE_PROPERTY('derby.user.NewUser',
'NewUserPassword');
5. Give the new user full access to the database by typing the following ij utility command:
CALL SYSCS_UTIL.SYSCS_SET_DATABASE_PROPERTY ('derby.database.fullAcces-
sUsers’,’cognos, NewUser');
The property that you are changing, the list of users, is a comma-delimited field. In this step,
you are including the new user in the list of users with full access. The default user, cognos, is
still part of the list of users with full access. You can remove the cognos user.
6. Close the ij utility by typing the following command:
disconnect;
Steps to Remove a User
1. On the computer where you installed Cognos Content Database, go to the c8_loca-
tion\derby10.1.2.1\bin directory.
2. Start the ij utility using the ij.bat or ij.ksh script file.
3. Connect to the default database by typing the following ij utility command:
connect 'jdbc:derby://localhost:1527/cm;user=NewUser; password=NewUserPassword';
4. Choose the kind of user that you want to remove:
● To remove a user from the list of users with full access, type the following ij utility command:
CALL SYSCS_UTIL.SYSCS_SET_DATABASE_PROPERTY ('derby.database.fullAcces-
sUsers', 'NewUser');
You omit the user name from the list of users with full access. For example, the above
command removes the default cognos user and keeps the new user that you just created.
302
Chapter 11: Configuration Options

● To remove a user from the database, type the following ij utility command and omit the
user password:
CALL SYSCS_UTIL.SYSCS_SET_DATABASE_PROPERTY('derby.user.cognos', '');
This command removes the password for the default cognos user, which also removes the
user from the database.
5. Close the ij utility by typing the following command:
disconnect;
Change a Port or URI SettingYou can change certain elements in a URI depending on your environment. A IBM Cognos URI
contains the following elements:
● For a Content Manager URI, Dispatcher URI for external applications, or dispatcher URI
protocol://host_name_or_IP:port/context_root/alias_path
● For a Gateway URI or a Web content URI
protocol://host_name_or_IP:port/virtual_directory/gateway_application
OR
protocol://host_name_or_IP:port/context_root/alias_path
DescriptionElement
Specifies the protocol used to request and transmit information,
either Hyper Text Transfer Protocol or Hyper Text Transfer
Protocol (Secure).
protocol
Example: http or https
Specifies the identity of the host on the network. You can use
an IP address, a computer name, or a fully qualified domain
name.
host name or IP
In a distributed installation, you must change the localhost
element of a URI.
In a mixed environment of UNIX and Windows servers, ensure
that host names can be resolved to IP addresses by all servers
in the environment.
Example: localhost or 192.168.0.1 or [2001:0db8:0000:0000:
0000:148:57ab]:80
Installation and Configuration Guide 303
Chapter 11: Configuration Options

DescriptionElement
Specifies the port on which the host system listens for requests.port
The default port for Tomcat is 9300. The default port for a
Web server is 80.
Example: 9300 or 80
Used by Tomcat or an application server to determine the con-
text of the application so that the request can be routed to the
correct Web application for processing.
context root
Example: p2pd
Used by the application server to route a request to the correct
component within a Web application.
alias path
The alias path must not be modified or IBM Cognos 8 compon-
ents will not function properly.
Example: servlet/dispatch
Used by the Web server to map a virtual directory or alias to a
physical location.
virtual directory
For example, in the default Gateway URI of http://localhost:80/
cognos8/cgi-bin/cognos.cgi, the virtual directory is
cognos8/cgi-bin.
Example: cognos8/
Specifies the name of the Cognos gateway application that is
used.
gateway application
For example, if you are accessing IBM Cognos 8 components
using a Common Gateway Interface (CGI), then the default
gateway application would be cognos.cgi.
Example: cognos.cgi
Steps
1. Start IBM Cognos Configuration.
2. In the Explorer window click the appropriate group or component:
● To change an element for the dispatcher, click Environment.
● To change an element for the local log server, under Environment, click Logging.
3. In the Properties window, click the Value box next to the URI property that you want to change.
4. Select the element and type the new information.
304
Chapter 11: Configuration Options

Tips
● To change the port used by the local dispatcher, change the value of the internal dispatcher
URI property. Because the change affects all the URIs that are based on the local dispatcher,
you must change the URIs of all local components.
● If you change the dispatcher port in the dispatcher URI, ensure that you specify the new
port number when you configure remote computers that use the dispatcher, Content
Manager, or SDK services on this system.
5. From the File menu, click Save.
Configure Cryptographic SettingsIBM Cognos 8 components require a cryptographic provider; otherwise they will not run. If you
delete the default cryptographic provider, you must configure another provider to replace it.
You can configure cryptographic provider settings, including the following:
● advanced algorithms
These include signing and digest algorithms.
● common symmetric key store (CSK) properties
The CSK is used by IBM Cognos 8 to encrypt and decrypt data.
● signing key store properties
The signing key pair includes the private key used to generate the digital signature and the
public key used to verify authenticity.
● encryption key store properties
The encryption key pair includes the private key used to encrypt data and the public key used
to decrypt data.
The default cryptographic provider uses keys up to 56 bits in length for data encryption and secure
sockets layer (SSL) protocol. You can configure other cryptographic providers which use key sizes
greater than 56 bits, such as the Enhanced Encryption Module for OpenSSL. For more information,
see the Enhanced Encryption Module for Entrust Installation and Configuration Guide.
Important: In a distributed installation, IBM Cognos computers communicate with Content Manager
to establish trust and obtain some cryptographic keys from Content Manager. If you change the
cryptographic keys in Content Manager, such as by changing application servers or reinstalling
Content Manager, you must delete the cryptographic keys on the other IBM Cognos computers.
You must then save the configuration on each computer so that they obtain the new cryptographic
keys from Content Manager. In addition, all IBM Cognos 8 components in a distributed installation
must be configured with the same cryptographic provider settings.
Installation and Configuration Guide 305
Chapter 11: Configuration Options

Also, in a distributed environment, the symmetric key should only be stored on computers where
Content Manager has been installed.
Steps for Cryptographic Settings
1. Start IBM Cognos Configuration.
2. In the Explorer window, under Security, click Cryptography.
3. In the Properties window, change the default values by clicking the Value box and then selecting
the appropriate value:
● On computers that do not contain Content Manager, if you do not want to store the CSKs
locally, under CSK settings, change Store symmetric key locally to False.
When Store symmetric key locally is False, the key is retrieved from Content Manager when
required. The Common symmetric key store location property is ignored.
● If you want the computers at both ends of a transmission to prove their identity, under
SSL Settings, change Use mutual authentication to True.
We recommend that you do not change the Use confidentiality setting.
● If you want to change the digest algorithm, for the Digest algorithm property, select another
value.
4. From the File menu, click Save.
5. Test the cryptographic provider on a gateway computer only. In the Explorer window, right-
click Cryptography and click Test.
IBM Cognos 8 components check the availability of the symmetric key.
After you configure the cryptographic provider, passwords in your configuration and any data you
create are encrypted.
Steps for Cryptographic Provider
1. Start IBM Cognos Configuration.
2. In the Explorer window, under Security, Cryptography, click Cognos.
● If you want to change the location of the signing keys, under Signing key settings, change
the Signing key store location property to the new location.
● If you want to change the location of the encryption keys, under Encryption key settings,
change Encryption key store location to the new location.
● If you want to use another certificate authority, under Certificate Authority settings, change
Use third party CA to True.
You must also ensure that you use the same values for the -k parameter as you used for
the Signing key store location and Encryption key store location properties.
For more information, see "Configuring IBM Cognos 8 Components to Use a Another
Certificate Authority" (p. 398).
306
Chapter 11: Configuration Options

Important: The Confidentiality algorithm value determines how data is encrypted by IBM
Cognos 8 components. For example, database passwords entered in IBM Cognos Configuration
are encrypted when you save the configuration. The algorithm selected when the data is
encrypted must also be available for the data to be decrypted at a later date.
The availability of confidentiality algorithms can change if there are changes to your environ-
ment. For example, if your Java Runtime Environment (JRE) has changed or if you have installed
other cryptographic software on the computer. If you have made changes to a computer, such
as upgraded the JRE or installed software that has upgraded the JRE, this may affect the
availability of confidentiality algorithms. You must ensure that the Confidentiality algorithmthat was selected when the data was encrypted is also available when you want to access the
data.
3. From the File menu, click Save.
If you use another Certificate Authority (CA) server, you must now configure IBM Cognos 8 com-
ponents to use the CA.
Configure IBM Cognos 8 Components to Use IBM Cognos Application FirewallIBM Cognos Application Firewall analyzes and validates HTTP and XML requests before they are
processed by IBM Cognos servers. IBM Cognos Application Firewall may modify these HTTP and
XML requests.
IBM Cognos Application Firewall protects IBM Cognos Web products from malicious data. The
most common forms of malicious data are buffer overflows and cross-site scripting (XSS) attacks,
either through script injection in valid pages or redirection to another Web site.
Using IBM Cognos Configuration, you can change settings for other XSS tool support, and you
can add host and domain names to the IBM Cognos list of valid names.
You can track firewall activity by checking the log file, which contains rejected requests. By default,
log messages are stored in the c8_location\logs\cogserver.log file.
Important: All CAF settings must be the same for all computers where IBM Cognos 8 Application
Tier Components are installed within a distributed environment. For example, if CAF is disabled
on some computers and enabled on others, unexpected behavior and product errors may result.
The following types of URLs are accepted by CAF validation:
● fully qualified (absolute) URLs
in the format protocol://host:port/path, where protocol is http or https and host is validated
against the valid domain list
● URLs relative to the Web installation directory
in the format /Web_installation_root/.* where Web_installation_root is the gateway Web dir-
ectory, based on the cognos8 alias that you configured on your Web server.
For more information, see "Configure the Web Server " (p. 194).
For example,
/cognos8/ps/portal/images/action_delete.gif
Installation and Configuration Guide 307
Chapter 11: Configuration Options

● specific allowed URLs, including the following (all case insensitive)
about:blank
JavaScript:window.close( )
JavaScript:parent.close( )
JavaScript:history.back( )
parent.cancelErrorPage( )
doCancel( )
Steps
1. In each location where IBM Cognos 8 Application Tier Components are installed, start IBM
Cognos Configuration.
2. In the Explorer window, under Security, click IBM Cognos Application Firewall.
3. In the Properties window, for the Enable CAF validation property, set the appropriate values.
By default, IBM Cognos Application Firewall is enabled.
Important: The IBM Cognos Application Firewall is an essential component of IBM Cognos
security, helping to provide protection against penetration vulnerabilities. Disabling the IBM
Cognos Application Firewall will remove this protection. Under normal circumstances we
recommend that you not disable the IBM Cognos Application Firewall.
4. If you are using another XSS tool that checks for specific characters in GET request parameters,
in the Properties window, do the following:
● For the Is third party XSS checking enabled property, change the value to True.
● For the Third party XSS characters property, add any additional characters that are pro-
hibited by the other XSS tool. The default characters are >, <, and ’.
5. Add host and domain names to the IBM Cognos list of valid names:
● For the Valid domains and hosts property, click the value and then click the edit button.
● In the Value - Valid domains or hosts dialog box, click Add.
You must include the domains from all hyperlinks that are added in IBM Cognos Connec-
tion. For more information, see the topic about creating a URL in the Administration and
Security Guide.
Tip: If you are using drill-through from IBM Cognos Series 7 to reports in IBM Cognos 8,
add the hostnames of the IBM Cognos Series 7 gateway servers to the list.
● In the blank row of the table, click and then type the host or domain name.
● Repeat the previous two bulleted steps for each name to be added.
● Click OK.
IBM Cognos Application Firewall validates domain and host names to protect URLs that are
created. By default, IBM Cognos Application Firewall considers domain names derived from
308
Chapter 11: Configuration Options

the environment configuration properties to be safe domain names. Adding names to the list
of valid names and hosts is useful when you need to redirect requests to non-IBM Cognos
computers using the Back or Cancel functions or when using drill-through to different IBM
Cognos product installations.
6. Save the configuration.
7. Restart the services.
Configure Temporary File PropertiesYou can change the location where IBM Cognos 8 components store recently viewed reports, and
you can choose to encrypt their content. By default, IBM Cognos 8 components store temporary
files in the c8_location\temp directory and the files are not encrypted.
We recommend that all access be denied to the temp directory, except for the service account used
to start the IBM Cognos 8 service. Read and write permissions are required for the service account.
Steps
1. Start IBM Cognos Configuration.
2. In the Explorer window, click Environment.
3. In the Properties window, for the Temporary files location property, specify the new location.
4. If you require the content of temporary files to be encrypted, set the Encrypt temporary files
property to True.
5. Ensure that the user account under which IBM Cognos 8 components run have the appropriate
privileges to the temporary files location. For example:
● on Windows, full control privileges
● on UNIX or Linux, read-write privileges
Configure the Gateway to Use a NamespaceIf IBM Cognos 8 components use multiple namespaces or if anonymous access is enabled and IBM
Cognos 8 components use one namespace, you can configure the gateway to connect to one
namespace. Users logged onto the Web server where the gateway is located are not prompted to
choose an authentication source.
For example, if you have two Web servers, you can configure each Web server to use a different
namespace.
Steps
1. On the computer where the gateway is located, start IBM Cognos Configuration.
2. In the Explorer window, click Environment.
3. In the Properties window, in the Value box next to the Gateway namespace property, type the
Namespace ID of the namespace you want to use.
Installation and Configuration Guide 309
Chapter 11: Configuration Options

4. From the File menu, click Save.
5. Restart your Web server.
Enable and Disable ServicesIn a distributed installation, you can send certain types of requests to specific computers by enabling
or disabling the installed services.
For example, to dedicate a computer to running and distributing reports, you can disable the
presentation service on an Application Tier Components computer. To dedicate a computer in a
distributed installation to processing Metric Studio application requests, disable the Data Integration
Service on the computer.
Note: The default values for dispatcher service and presentation service are false on computers that
have the Content Manager only installed. On all other types of installations, the default values are
true.
If you installed all components on several computers, you can disable appropriate services on each
computer to get the distributed configuration you require. Requests are sent only to dispatchers
where a given service is enabled.
Disabling a service prevents the service from loading into memory. When disabled, services do not
start and therefore do not consume resources. The service does not run until you enable it.
If you disable the dispatcher service, the dispatcher-related services are disabled. Only dispatcher
services that are enabled can process requests.
Steps
1. Start IBM Cognos Configuration.
2. In the Explorer window, under Environment, click IBM Cognos 8 service.
3. In the Properties window, click the Value next to the service that you want to disable or enable.
By default, all services are enabled.
4. Click the appropriate state for the services:
● To disable the service, click False.
● To enable the service, click True.
For example:
● for a Planning job server, you must enable the dispatcher service, the monitoring service,
and the Planning job service. All other services can be disabled.
● for a Planning data server, you must enable the dispatcher service, the monitoring service,
and the Planning data service.
● for a Planning administration server, you must enable the dispatcher service, the monitoring
service, and the Planning administration console service.
310
Chapter 11: Configuration Options

● for a Planning Web server, you must enable the dispatcher service, the monitoring service,
and the Planning Web service.
If you are configuring role-based Planning servers, you must also ensure that at least one
Planning server has all the other IBM Cognos 8 services running.
5. From the File menu, click Save.
Specify Resources for the IBM Cognos 8 ServiceTo improve performance in a distributed environment, you can change the amount of resources
that the IBM Cognos 8 service uses by choosing a configuration template.
By default, the IBM Cognos 8 service is configured to use minimal memory resources to optimize
startup time.
The configuration template settings apply only to Tomcat, the application server that IBM Cognos 8
uses by default. If you want to configure IBM Cognos 8 to run on another application server, do
not use IBM Cognos Configuration to configure the resources. Instead, configure the resources
within that application server environment. For more information, see "Configuring IBM Cognos 8
for an Application Server other than Tomcat" (p. 375).
The IBM Cognos 8 service is available only on the computers where you installed Content Manager
or the Application Tier Components.
Steps
1. Start IBM Cognos Configuration.
2. In the Explorerwindow, under Environment, IBMCognos 8 service, right-click IBMCognos 8,
and click Delete.
This deletes the default configuration template for the service.
3. Right-click IBM Cognos 8 service, and click New resource, Configuration.
4. Type a name for the service.
In Windows, the name you choose is used to register the service. You will see this name in the
list of services running on your computer.
5. In the Type box, click the configuration template to use:
● If you previously changed the default setting and now want to reduce the startup time,
memory footprint, and resources used, click Small configuration.
● If you want a balance between fast startup time and quick operating speeds, click Medium
configuration.
● If you want to maximize operating speeds and if performance is more important than fast
startup time, and if your computer has a lot of resources, click Large configuration.
6. In the Properties window, edit the properties so that they are appropriate for your environment.
7. From the File menu, click Save.
Installation and Configuration Guide 311
Chapter 11: Configuration Options

Configuring FontsIBM Cognos 8 components use fonts to render PDF reports on the IBM Cognos server. IBM Cognos 8
components also use fonts to render charts used in PDF and HTML reports.
To show output correctly, fonts must be available where the report or chart is rendered. In the case
of charts and PDF reports, the fonts must be installed on the IBM Cognos server. If a requested
font is not available, IBM Cognos 8 components substitute a different font.
Because HTML reports are rendered on a browser, the required fonts must be installed on the
computer of each IBM Cognos user who will read the HTML report. If a requested font is not
available, the browser substitutes a different font.
Use the following checklist if you want to use a new font in your reports.
❑ Add the font to the list of supported fonts.
❑ Specify the file location of the new font.
❑ Map the new font to the physical font name, if required.
Add Fonts to the IBM Cognos Environment
You can add fonts to the list of supported fonts in your IBM Cognos environment if you want to
generate reports that use fonts that are currently not available. You can also remove fonts.
By default, IBM Cognos 8 components use a set of global fonts, which are available on all IBM
Cognos server computers.
Steps
1. On each Content Manager computer, start IBM Cognos Configuration.
2. From the Actions menu, click Edit Global Configuration.
3. Click the Fonts tab.
4. Click Add.
Tip: To remove a font from the list of supported fonts, click the box next to the font name and
then click Remove.
5. In the Supported Font Name box, type the font name and then click OK.
6. From the File menu, click Save.
All global fonts, including new fonts that you add, must be installed on all IBM Cognos com-
puters in your environment.
If a global font is not installed on all IBM Cognos computers, you must map the global font to an
installed, physical font.
Specify the Location of Available Fonts
You must specify the installation location of all fonts, including fonts that you add to the list of
supported fonts.
312
Chapter 11: Configuration Options

By default, the list of fonts consists of fonts installed in the c8_location\bin\fonts directory of the
IBM Cognos computer. If IBM Cognos 8 components are installed on a Windows computer, they
also use the fonts installed in the Windows font directory.
You specify the font location on all computers where Application Tier Components are installed.
Steps
1. On each Application Tier Components computer, start IBM Cognos Configuration.
2. In the Explorer window, click Environment.
3. In the Properties window, for the Physical fonts locations property, specify the location of the
fonts.
If there are multiple font paths, separate each path by a semicolon (;).
If you are using an application server other than Tomcat, type the fully qualified path to the
font location. For example: c8_location/bin/fonts.
4. From the File menu, click Save.
Map Supported Fonts to Installed Fonts
You can substitute global fonts, which are not installed on the computer, for physical fonts.
You map fonts on each computer where the Application Tier Components are installed.
For example, you add a font to the list of supported fonts that is not installed on the IBM Cognos
computer. You can specify which font to use as a substitute.
If you want to print reports faster by using the built-in PDF fonts, you can map a global font such
as Arial to one of the built-in PDF fonts, such as Helvetica-PDF, by following the steps below. You
can also select one of the built-in PDF fonts for a text object in Report Studio or Query Studio. For
more information, see the Query Studio User Guide or the Report Studio Professional Authoring
User Guide.
No mapping is required if you add a font to the supported font list that is installed on IBM Cognos
computers. However, you must specify the location of the font.
Steps
1. On each Application Tier Components computer, start IBM Cognos Configuration.
2. In the Explorer window, click Environment.
3. In the Properties window, click the Value box next to the Physical fonts map property, and
then click the edit button.
The Value - Physical fonts map dialog box appears.
4. Click Add.
Tip: To remove a font, select the check box next to the font and click Remove.
5. In the Global Font Name box, type the name of the font you added to the supported font list.
6. Click the Physical Font Name box.
Installation and Configuration Guide 313
Chapter 11: Configuration Options

7. If you know the physical font name, type it. Otherwise, click the edit button. In the Physical
Font Name dialog box, click Search Now and then click a font name from the results.
8. Repeat steps 4 to 7 for each global font that requires mapping.
9. Click OK.
10. From the File menu, click Save.
Now, if required, you must specify the installation location of the fonts.
Considerations to Support Simplified ChineseIBM Cognos 8 products support the GB18030-2000 character set, which is used in the encoding
of Simplified Chinese locales. If you install on Windows, support is provided for the GB18030-
2000 character set in the NSimSun-18030 font that is provided by Microsoft. If you install on other
operating systems, or if you use Internet Explorer 6 on Windows, additional installation tasks are
required:
❑ On operating systems other than Windows, you must install a font that supports GB18030-
2000.
❑ If you use Internet Explorer 6 on Windows, you must update the registry entries for fonts that
reference SimSun.
Update the Registry Entries for Windows Font LinksThe GB18030-2000 character set includes CJK Unified Ideographs Extension A characters. When
these characters are encoded as UTF-8 in Internet Explorer 6, they may not appear correctly in Web
pages. To ensure that these characters appear correctly, you must add SimSun-18030 to all font
link registry entries that specify SimSun.
Steps
1. From the Start menu, select Run.
2. In the Run dialog box, type regedit.
3. Open the HKEY_LOCAL_MACHINE\SOFTWARE\Microsoft\Windows NT\CurrentVersion\
FontLink\SystemLink directory.
4. In Registry Editor, right-click a font that contains SimSun in the Data field and select Modify.
5. In the Edit Multi-String dialog box, under Value data, click under the selected strings and type
the following string:
SimSun18030.ttc,SimSun-18030
6. Click OK.
7. Repeat steps 4 to 6 for every font that contains SimSun.
8. When complete, close Registry Editor.
314
Chapter 11: Configuration Options

Change the Default Font for PDF ReportsYou can change the default font that IBM Cognos 8 components use for PDF reports. You see this
default font when you open a report.
You change the default font on the computer where Content Manager is installed. After you make
the change, the font becomes the default for all computers in your installation. You change the font
used for PDF reports using IBM Cognos Configuration.
Ensure that the default font is installed on all computers in your IBM Cognos installation.
Steps
1. On each Content Manager computer, start IBM Cognos Configuration.
2. From the Actions menu, click Edit Global Configuration.
3. Click the General tab.
4. In the Value box, for Default font, type the font you want to use as the default for reports.
5. Click OK.
6. From the File menu, click Save.
7. On all Application Tier Components computers, ensure that the installation location of the
default font is specified in the Physical fonts locations property (under Environment in the
Explorer window) or that the font is in the Windows font directory.
Configure Embedded Fonts for PDF ReportsWhen a PDF report opens in Adobe Reader, all the fonts used in that report must be available.
Fonts must be either embedded in the report or installed on the user’s computer. If a font is not
available in either of these locations, Adobe Reader tries to substitute an appropriate font. This
substitution may cause changes in the presentation of the report or some characters may not be
displayed.
To ensure that PDF reports appear correctly in Adobe Reader, IBM Cognos 8 embeds required
fonts in reports by default. To minimize the file size, IBM Cognos 8 embeds only the characters
(also called glyphs) used in the report rather than all characters in the font set. IBM Cognos 8
embeds fonts only if they are licensed for embedding. The license information is stored in the font
itself and is read by IBM Cognos 8.
If you are confident that the fonts used in reports are available on users’ computers, you can limit
or eliminate embedded fonts to reduce the size of PDF reports. When limiting fonts, you specify
whether a font is always or never embedded, using an embedded fonts list in IBM Cognos Config-
uration.
Steps
1. On the Content Manager computer, start IBM Cognos Configuration.
2. In the Explorer window, click Environment.
Installation and Configuration Guide 315
Chapter 11: Configuration Options

3. In the Properties window, under Font Settings, click the value for Fonts to embed (Batch report
service) or Fonts to embed (Report service), and then click the edit button.
4. If you are not using the default fonts directory or if you want to add a path to an additional
directory, in the Fonts to Embed in PDF Reports dialog box, specify the new path in the font
paths box.
Tip: Click Search Now to get a list of the available fonts in the specified path or paths.
5. For a font that will always be available on users’ computers, scroll to the font name, and click
the Never check box.
IBM Cognos 8 does not embed the font with any reports. Adobe Reader picks up the font from
the user’s computer when the report is opened.
6. For a font that may not always be available on the users’ computers, scroll to the font name
and click the Always check box.
IBM Cognos 8 embeds the font with all reports that use it. Adobe Reader uses the embedded
font when the report is opened.
7. Click OK.
Saved Report OutputBy default, report output files are saved in the content store. You have the option of saving a copy
of the report output in another file location that is outside or inside IBM Cognos 8. If you use this
option, a descriptor file with an _descr extension is also saved. Saved files are not managed by IBM
Cognos 8.
Save Report Output Outside IBM Cognos 8
If you configure a file system location that is outside of IBM Cognos 8, you can then share the
report output with external applications or people who don’t have IBM Cognos 8. This is how
most report output files are saved.
To use this feature, you must first configure a root directory in IBM Cognos Configuration. An
administrator must then set the file location in IBM Cognos Administration. For more information,
see the topic about setting a file location for report output saved outside of IBM Cognos 8, in the
Administration and Security Guide.
Steps
1. Create a directory for your file system.
Tip: Ensure that the directory is accessible to users and separate from the installation directory.
For example, in a distributed installation, an archive folder such as \\servername\directory could
be used.
2. On the Content Manager computer, start IBM Cognos Configuration.
3. From the Actions menu, click Edit Global Configuration.
4. In the Global Configuration window, click the General tab.
316
Chapter 11: Configuration Options

5. For Archive Location File System Root, type a URI using the format
file://directory
where directory is the directory that you created in step 1.
The file:// portion of the URI is required. Windows UNC names, such as \\servername\directory,
can be used. If so, the URI must be formatted as follows:
file://\\servername\directory
6. To confirm that the correct location will be used, click Test.
7. Click OK.
8. From the File menu, click Save.
The administrator must now configure the file location. For information, see the topic about setting
a file location for report output saved outside of IBM Cognos 8, in the Administration and Security
Guide.
Save Report Output Inside IBM Cognos 8
If you configure a file system location that is inside IBM Cognos 8, you can then use the report
output again. This may also be useful for archive purposes, because files that are saved in the
Content Store may be deleted regularly due to retention rules.
To use this feature, you must first enable the Save report outputs to a file system property in IBM
Cognos Configuration. An administrator must then configure the file location using the CM.Out-
PutLocation parameter in IBM Cognos Administration. For more information, see the topic about
setting a file location for report output saved inside IBM Cognos 8, in the Administration and
Security Guide.
Steps
1. Create a directory for your file system.
Tip: Ensure that the directory is accessible to authorized users only.
2. On the Content Manager computer, start IBM Cognos Configuration.
3. In the Explorer window, click Data Access, Content Manager.
4. For the Save report outputs to a file system property, click True.
5. To test the connection to the report output directory, from the Actions menu, click Test.
6. From the File menu, click Save.
The administrator must now configure the file location using the CM.OutPutLocation parameter.
For information, see the topic about setting a file location for report output saved inside IBM
Cognos 8, in the Administration and Security Guide.
Installation and Configuration Guide 317
Chapter 11: Configuration Options

Change the Location of Map Charts for Report StudioIBM Cognos 8 comes with a set of sample map charts that you can use in Report Studio. By default,
the map charts are stored in the c8_location\maps directory on the Application Tier Components
computer. You can change the location of the map charts by using IBM Cognos Configuration.
For more information about using map charts, see the Report Studio Professional Authoring User
Guide.
For information about using custom maps from other sources, see the Map Manager Installation
and User Guide.
Steps
1. On the Application Tier Components computer, start IBM Cognos Configuration.
2. In the Explorer window, click Environment.
3. In the Properties window, click the value for Map files location.
4. Click the edit button.
5. In the Select Folder window, navigate to the directory you want and then click Select.
6. From the File menu, click Save.
Change the Notification DatabaseBy default, the notification server uses the same database that Content Manager uses for the content
store. You can use a separate database for notification in situations where you run large volumes
of batch reports and email.
Using a separate database for notification involves the following tasks:
❑ Create a notification database.
For DB2, Oracle, Microsoft SQL Server, or Sybase, use the same procedure that was used to
create the content store database, "Guidelines for Creating the Content Store" (p. 57).
For DB2 on z/OS, use the instructions in "Suggested Settings for Creating a DB2 Notification
Database on z/OS" (p. 318).
❑ Set up the database connectivity. You can use the same procedure as to set the connectivity for
the content store database, "Set Up Database Connectivity for the Content Store Data-
base" (p. 127).
❑ Change the connection properties for the notification database.
Suggested Settings for Creating a DB2 Notification Database on z/OSThe database you create for the notification database must contain some recommended configuration
settings.
To ensure a successful installation, use the following guidelines when creating the notification
database.
318
Chapter 11: Configuration Options

Use the following checklist to help you help you set up the notifications database in DB2 on z/OS.
❑ Create a database instance, storage group, and a user account for the notification database.
A user must have permissions to create and delete tables in the database.
IBM Cognos 8 uses the credentials of the user account to communicate with database server.
❑ Ensure you reserve a buffer pool with a page size of 32 k, and a second one with a page size
of 4 k for the database instance.
❑ Administrators must run a script to create tablespaces to hold Large Objects and other data
for the notification database to use the tablespaces. For information about running the script,
see "Create Tablespaces for the DB2 Notification Database on z/OS" (p. 319).
❑ Your database administrator must back up IBM Cognos 8 databases regularly because they
contain the IBM Cognos data. To ensure the security and integrity of databases, protect them
from unauthorized or inappropriate access.
Create Tablespaces for the DB2 Notification Database on z/OSA database administrator must run a script to create a set of tablespaces required for the notification
database. The script must be modified to replace the placeholder parameters with ones that are
appropriate for your environment.
Ensure that you use the naming conventions for DB2 on z/OS. For example, all names of parameters
must start with a letter and the length must not exceed eight characters. For more information, see
the IBM DB2 Information Center.
Steps
1. Connect to the database as a user with privileges to create and drop tablespaces and to allow
execution of SQL statements.
2. Open the NC_TABLESPACES.sql script file and use the following table to help you to replace
the placeholder parameters with ones appropriate for your environment.
Not all of the parameters listed are in the script, but may be added in the future.
DescriptionParameter Name
Specifies the name of the notification database.NCCOG
Specifies the name of the storage group.DSN8G810
Specifies the name of the buffer pool.BP32K
3. Save and run the script.
The notification database is created. You can now change the notification database in IBM Cognos
Configuration, (p. 320).
Installation and Configuration Guide 319
Chapter 11: Configuration Options

Change the Connection Properties for the Notification DatabaseAfter you create a separate database for notification, you must configure IBM Cognos 8 to use the
new database.
You must configure all Content Managers and Application Tier Components to use the same
notification database.
Steps
1. In each location where Content Manager or Application Tier Components is installed, start
IBM Cognos Configuration.
2. In the Explorer window, under Data Access, click Notification.
3. Identify the database that is used for notification:
● In the Explorer window, right-click Notification and select New resource, Database.
● Type a name for the database resource.
● Select the type of database from the pull-down menu.
● Click OK.
4. In the Properties window, enter the values for the notification database resource.
5. From the File menu, click Save.
6. Test the notification. In the Explorer window right-click Notification and click Test.
IBM Cognos 8 tests the database connection and tests the mail server connection.
If you have been using the content store database for notification, the schedules will be replicated
in the tables of the new notification database.
Important: Ensure that the values used to identify the notification database resource are the same
on all Content Manager and Application Tier Components computers. To use the default notification
database, you do not have to edit the values in the Properties window.
Create a New Content Store Using Cognos Content DatabaseFollow the steps below if you want to create another content store database using Cognos Content
Database. This may be required if you install more than one instance of your IBM Cognos 8 product
in one location and you want to run the instances separately.
Before you create the new content store, do the following:
● Install the additional instance of your IBM Cognos 8 product in a separate directory on the
same computer.
Ensure that you select Cognos Content Database on the Component Selection page of the
installation wizard.
320
Chapter 11: Configuration Options

● Create a new user and password for the new content store database.
Steps
1. In the location where you installed the new instance of Cognos Content Database, in the
c8_location\derby10.1.2.1\bin directory, use the ij.bat or ij.ksh script to create a new database.
Use the following syntax:
connect 'jdbc:derby://host:port/db_name;create=true;user=username; password=password';
Ensure that you use a different name, user, and password for the new content store.
For example, to create a database named contentstore2 on the localhost computer on port
number 1527 as a user named cognos2 with a password of cognos2, you would type
connect 'jdbc:derby://localhost:1527/contentstore2;create=true;user=cognos2;
password=cognos2';
The database name is case-sensitive.
The database files are located in the c8_location\contentstore directory.
2. When you are finished with the ij utility, disconnect by using the following command:
disconnect;
Configuring the SSL ProtocolThe Secure Sockets Layer (SSL) protocol is used to secure communication between IBM Cognos
components installed on the same computer or on different computers.
In addition, you may want to set up SSL connections between IBM Cognos components and other
servers. You must ensure that SSL is set up for the other servers and then you must set up a shared
trust between IBM Cognos components and the other servers.
Use the following checklist to configure SSL protocol.
❑ Configure SSL for IBM Cognos components (p. 321).
❑ Set up shared trust between IBM Cognos components and other servers, if required (p. 324).
❑ Select and rank Cipher Suites to be used in an SSL connection, if required (p. 325).
❑ Enable SSL on your Web server (p. 326).
After configuring the SSL protocol, you can select and rank cipher suites, which control the quality
of protection used in the SSL connection.
Configure SSL for IBM Cognos 8You can configure IBM Cognos components to use the SSL protocol for
● internal connections only
● external connections only
● internal and external connections
Installation and Configuration Guide 321
Chapter 11: Configuration Options

● connections to local and remote log servers
If you configure SSL only for internal connections, IBM Cognos components on the local computer
communicate using this protocol. The dispatcher listens for secure connections on a different port
than for remote, http requests. Therefore, you must configure two dispatcher URIs.
If you configure SSL only for external connections, communications from remote IBM Cognos
components to the local computer use the SSL protocol. You must configure the dispatcher to listen
for secure, remote requests on a different port than local, HTTP requests. You must also configure
the Content Manager URIs and the dispatcher URI for external applications to use the same protocol
and port as the external dispatcher.
If you configure SSL for all connections, the dispatcher can use the same port for internal and
external connections. Similarly, if you do not use SSL for local or remote communication, the dis-
patcher can use the same port for all communications.
You must also update the Content Manager URIs, Dispatcher URI for external applications, and
Gateway URI to use SSL, if required.
Tomcat Connectors
If the internal dispatcher URI is prefixed with http but the external dispatcher URI is prefixed with
https, or vice versa, both the non-SSL Coyote HTTP/1.1 and SSL Coyote HTTP/1.1 connectors are
enabled in the server.xml file.
If the internal and external dispatcher URIs use different protocol or ports, the internal dispatcher
port is accessible only to the components on the local computer. The internal dispatcher URI must
also specify localhost.
Single Computer Installations
In single computer installations, if you are running IBM Cognos 8 without SSL, you must stop the
service before adding SSL to your configuration. After you save the configuration with SSL settings,
you can restart the service.
Distributed Installations
In distributed installations, if you are using the IBM Cognos certificate authority service, you must
first configure all IBM Cognos computers to use the non-secure (http) protocol before you configure
IBM Cognos components to use the SSL protocol. You must do this because you cannot set up the
SSL protocol before trust has been established.
Also, ensure that you follow the required order of configuring computers in a distributed environ-
ment. That means that you must first configure the computer where the default active Content
Manager is installed and then start the services on this computer before you configure other com-
puters or start services on other computers. By first configuring the default active Content Manager
computer and starting the services, you ensure that the certificate authority service on the default
active Content Manager computer can issue certificates to other computers in the IBM Cognos
environment.
After you configure all computers in the distributed installation to use the default, non-secure pro-
tocol, we recommend that you test your installation to ensure that IBM Cognos components are
working properly. After you test your installation, you can configure the SSL protocol.
322
Chapter 11: Configuration Options

When you configure IBM Cognos 8 to use the SSL protocol, ensure that you first configure the
default active Content Manager computer to use the protocol and start the services on the default
active Content Manager computer. After you do this, you can configure the SSL protocol on other
IBM Cognos computers in your environment.
Add a Computer to an Installation
If you add a computer to an SSL-enabled environment, you will be prompted to temporarily accept
trust for a certificate when you save the configuration. Accepting the temporary certificate will
allow permanent trust to be established with the Content Manager computer.
Add a Component to a Computer
You can later add a component to the same location as other IBM Cognos components. If you add
the component to a different location on the same computer as other IBM Cognos components,
you will be prompted to temporarily accept trust for a certificate when you save the configuration.
Accepting the temporary certificate will allow permanent trust to be established between the new
component and the Content Manager computer.
Steps
1. Start IBM Cognos Configuration.
2. In the Explorer window, click Environment.
3. In the Properties window, type the appropriate values for the Internal dispatcher URI and
External dispatcher URI values:
● To configure SSL for internal connections only, for the Internal dispatcher URI property,
type https and a port for SSL communication. For the External dispatcher URI property,
type http and use the default or another available port.
If you use Tomcat, the Internal dispatcher URI property must also specify localhost.
The ports in the two dispatcher URIs must be different.
● To configure SSL for external connections only, for the External dispatcher URI property,
type https and a secure port. For the Internal dispatcher URI property, type http and use
the default or another available port.
If you use Tomcat, the Internal dispatcher URI property must also specify localhost.
The ports in the two dispatcher URIs must be different.
● To configure SSL for all connections, type the same URI for both the Internal dispatcher
URI and External dispatcher URI properties. Type https and a secure port, such as 9343.
Note: You do not have to use port 9343, the default SSL port. You can choose any available
port.
4. Configure the SSL protocol for the other environment URIs, including the Content Manager
URIs, the Dispatcher URI for external applications, and Gateway URI.
● For internal connections only, type https in the URIs that contain localhost.
Installation and Configuration Guide 323
Chapter 11: Configuration Options

● For external connections only, type https in the URIs that do not contain localhost.
● For all connections, type https in all the URIs.
5. In the Explorer window, click Security, Cryptography.
6. To use SSL protocol, you must specify passwords for the IBM Cognos 8 encryption key stores.
There are more settings under Security, Cryptography, Cognos.
7. From the File menu, click Save.
Set Up Shared Trust Between IBM Cognos Servers and Other ServersIf you want to use the default IBM Cognos certificate authority and you want to use SSL for con-
nections from other servers to IBM Cognos servers, you must add the IBM Cognos certificate to
the trust store on the other servers.
Note: If you use browsers to connect to IBM Cognos components, the browsers automatically
prompt users to update their trust stores.
If you want the connection between IBM Cognos servers and the other server to be mutually
authenticated, you must also copy the certificate from your certificate authority to the trust store
for IBM Cognos servers.
If you have configured IBM Cognos components to use another certificate authority (CA), you do
not have to set up shared trust between IBM Cognos server and other servers.
Steps to Copy the IBM Cognos Certificate to Another Server
1. Go to the c8_location\bin directory.
2. Extract the IBM Cognos certificate by typing the following command:
● On UNIX or Linux, type
ThirdPartyCertificateTool.sh -E -T -r destination_file -k c8_location/configuration/
signkeypair/jCAKeystore -p password
● On Windows, type
ThirdPartyCertificateTool.bat -E -T -r destination_file -k c8_location\configuration\
signkeypair\jCAKeystore -p password
3. Import the certificate to the trust store on your server.
For information on updating the server trust store, see the documentation for your server.
Steps to Copy the CA Certificate to IBM Cognos Servers
1. Copy the certificate from your certificate authority to a secure location on the IBM Cognos
server.
Ensure that the CA certificate is in Base-64 encoded X.509 format.
2. Import the CA certificate by typing the following command:
● On UNIX or Linux, type
324
Chapter 11: Configuration Options

ThirdPartyCertificateTool.sh -T -i -r CA_certificate_file -k c8_location/configuration/
signkeypair/jCAKeystore -p password
● On Windows, type
ThirdPartyCertificateTool.bat -T -i -r CA_certificate_file -k c8_location\configuration\
signkeypair\jCAKeystore -p password
Select and Rank Cipher Suites for SSLAn SSL connection begins with a negotiation in which the client and server present a list of supported
cipher suites in a priority sequence. A cipher suite provides the quality of protection for the connec-
tion. It contains cryptographic, authentication, hash, and key exchange algorithms. The SSL protocol
selects the highest priority suite that the client and the server both support.
A list of supported cipher suites for SSL is provided. You can eliminate cipher suites that do not
meet your requirements and then assign a priority, or preference, to the remaining cipher suites.
The selected cipher suites are presented in priority sequence for the client and server sides of the
negotiation. At least one of the selected cipher suites between the client and server platforms must
match.
The list of supported cipher suites is dynamically generated on each computer, and depends on the
Java Runtime Environment (JRE) or whether you have other cryptographic software installed on
the computer. If you have made changes to a computer, such as upgraded the JRE or installed
software that has upgraded the JRE, this may affect the supported cipher suites available on that
computer. If you no longer have a supported cipher suite that matches the other computers in your
environment, you may have to change the JRE on the computer to match the other computers in
your environment.
Steps
1. Start IBM Cognos Configuration.
2. In the Explorer window, click Cryptography, Cognos.
3. In the Properties window, click the Value column for the Supported ciphersuites property.
4. Click the edit button.
● To move a cipher suite to the Current values list, click the check box in the Available values
list and then click Add.
● To move a cipher suite up or down in the Current values list, click the check box and then
click the up or down arrows.
● To remove a cipher suite from the Current values list, click the check box and then click
Remove.
5. Click OK.
6. From the File menu, click Save.
Installation and Configuration Guide 325
Chapter 11: Configuration Options

Enable SSL on the Web ServerEnable secure sockets layer (SSL) to encrypt a user’s communication with the Web server.
To enable SSL on your Web server, you must obtain a Web server certificate signed by a Certificate
Authority and install it into your Web server. The certificate must not be self-signed, because self-
signed certificates will not be trusted by IBM Cognos components.
To enable IBM Cognos components to use an SSL-enabled Web server, you must have copies of
the trusted root certificate (the certificate of the root Certificate Authority which signed the Web
server certificate) and all other certificates which make up the chain of trust for the Web server’s
certificate. These certificates must be in Base64 encoded in ASCII (PEM) or DER format, and must
not be self-signed. The certificates must be installed on every computer where you have installed
Application Tier Components.
For more information about installing certificates into your Web server, see your Web server docu-
mentation.
Steps
1. Configure the Web server for SSL and start the Web server.
For more information, see your Web server documentation
2. On each Application Tier Components computer that points to the gateway on the Web server,
in IBM Cognos Configuration, change the gateway URI from HTTP to HTTPS, and save the
configuration.
Important: Do not start the IBM Cognos 8 service yet.
3. On each Planning Server computer that points to the gateway, in IBM Cognos Configuration,
change the gateway URI from HTTP to HTTPS, and save the configuration.
Important: Do not start the IBM Cognos 8 service yet.
4. On each Application Tier Components computer, go to the c8_location/bin directory and import
all the certificates that make up the chain of trust, in order starting with the root CA certificate,
into the IBM Cognos trust store.
Import the certificates by typing the following command:
On UNIX or LINUX, type
ThirdPartyCertificateTool.sh -T -i -r certificate_fileName -D ../configuration/signkeypair -ppassword
On Windows, type
ThirdPartyCertificateTool.bat -T -i -r certificate_fileName -D ../configuration/signkeypair -ppassword
Note: The password should have already been set. If not, the default password is NoPassWord-
Set.
5. On each Planning Server computer, go to the c8_location/bin directory and import all the
certificates that make up the chain of trust, in order starting with the root CA certificate, into
the IBM Cognos trust store.
326
Chapter 11: Configuration Options

Import the certificates by typing the following command:
ThirdPartyCertificateTool.bat -T -i -r certificate_fileName -D ../configuration/signkeypair -ppassword
Note: The password should have already been set. If not, the default password is NoPassWord-
Set.
6. On each Application Tier Components computer, in IBM Cognos Configuration, start the IBM
Cognos 8 service.
7. On each Planning Server computer, in IBM Cognos Configuration, start the IBM Cognos 8
service.
You can verify trust, by creating and running a PDF report that contains pictures that are not stored
locally but which the gateway gets from a remote computer. If the pictures appear, trust is established.
To avoid being prompted by a security alert for each new session, install the certificate into one of
your Web browser’s certificate stores.
In addition, you may want to set up SSL connections between IBM Cognos components and other
servers. You must ensure that SSL is set up for the other servers and then you must set up a shared
trust between IBM Cognos components and the other servers. For more information, see "Config-
uring the SSL Protocol" (p. 321).
Configuring Log MessagesLog messages are an important diagnostic tool for investigating the behavior of IBM Cognos 8. In
addition to error messages, log messages provide information about the status of components and
a high-level view of important events. For example, log messages can provide information about
attempts to start and stop services, completion of processing requests, and indicators for fatal errors.
Audit logs, which are available from a logging database, provide information about user and report
activity.
The IBM Cognos 8 services on each computer send information about errors and events to a local
log server. A local log server is installed in the c8_location/logs folder on every IBM Cognos 8
computer that contains Content Manager or Application Tier Components. Because the log server
uses a different port from the other IBM Cognos 8 components, it continues to process events even
if other services on the local computer, such as the dispatcher, are disabled.
The following workflow shows the tasks that are required to prepare for logging.
Configure loggingPlan log message processing Set up logging
❑ During planning, determine the logging configuration that is suitable for your environment.
For example, evaluate various log message destinations, such as remote log servers and log
files, such as the UNIX or Linux syslog or the Windows NT Event log, in addition to the local
log file. You can also send only audit logging information to a database. Consider security,
Installation and Configuration Guide 327
Chapter 11: Configuration Options

such as methods available for protecting log files from system failures and user tampering. For
information about planning, see the Architecture and Deployment Guide.
❑ During configuration, define the startup properties for logging, such as connection settings for
databases. You must also create a logging database if you plan to collect audit logs. If commu-
nication between a local log server and a remote log server must be secured, make the appro-
priate configuration changes on both IBM Cognos 8 computers. For information about config-
uring logging, see the Installation and Configuration Guide.
❑ When setting up logging, specify the level of detail to log to focus messages on the information
that is relevant in your organization. Audit reports may also be set up to track user and report
activity. For information about setting up logging, see the Administration and Security Guide.
For information about using log messages to solve problems and resolving logging-related issues,
see the Troubleshooting section of the Administration and Security Guide.
Guidelines for Creating a Logging DatabaseYou can create a database to store log messages. Creating a logging database involves the following
tasks:
❑ Create a logging database.
For DB2, Oracle, Microsoft SQL Server, or Sybase, use the same procedure that was used to
create the content store database (p. 57).
For DB2 on z/OS, use the instructions in "Suggested Settings for Creating the DB2 Logging
Database on z/OS" (p. 328).
❑ Set up the database connectivity.
❑ Specify the log messages destination.
Suggested Settings for Creating the DB2 Logging Database on z/OS
The database you create must contain some recommended configuration settings.
Use the following checklist to help you set up the logging database on DB2.
❑ Log on to the z/OS system as a user with administrator privileges in DB2 on z/OS.
❑ Create a database instance, storage group, and a user account for the content store. IBM
Cognos 8 uses the credentials of the user account to communicate with the database server.
❑ Ensure that you allocate a buffer pool with a page size of 8 KB for the database instance.
❑ For a logging database in DB2 on z/OS, administrators must run a tablespace script to create
tablespaces to hold large objects and other data for the logging database, and then grant user
rights to the table. For information about running the tablespace script, see "Create Tablespaces
for DB2 Logging Database on z/OS " (p. 329).
328
Chapter 11: Configuration Options

Create Tablespaces for DB2 Logging Database on z/OSA database administrator must run a script to create a set of tablespaces required for the logging
database. The script must be modified to replace the placeholder parameters with ones that are
appropriate for your environment.
Ensure that you use the name convention for DB2 on z/OS. For example, all names of parameters
must start with a letter and the length must not exceed eight characters. For more information, see
the IBM DB2 Information Center.
Steps
1. Connect to the database as a user with privileges to create and drop tablespaces and to allow
execution of SQL statements.
2. Open the LS_tablespace_db2zOS.sql script file and use the following table to help you to replace
the generic parameters with ones appropriate for your environment.
Not all of the parameters listed are in the script, but may be added in the future.
DescriptionParameter Name
Specifies the name of the logging database.IPFSCRIPT_DATABASE
Specifies the name of the storage group.IPFSCRIPT_STOGROUP
Specifies the name of the tablespace that contains
the base tables in the logging database.
IPFSCRIPT_TABLESPACE
This tablespace is not for Auxiliary tables.
Specifies the name of the tablespace that is allocated
for auxiliary tables.
IPFSCRIPT_LOB_TABLESPACE
Specifies the name of the 8 k buffer pool that is
allocated for regular objects.
IPFSCRIPT_BP
Specifies the user account that accesses the logging
database.
IPFSCRIPT_USERNAME
3. Save and run the script.
4. Grant the IBM Cognos user rights to the tablespaces that were created when you ran the LS_
tablespace_db2zOS.sql script file:
● Open the LS_rightsGrant_db2zOS.sql script file, which is located in the
c8_location\configuration\schemas\logging\db2zOS directory.
● Replace the parameter values with those that are appropriate for your environment.
Tip: Ensure you use the same values that you used when you created the buffer pools and
user account.
Installation and Configuration Guide 329
Chapter 11: Configuration Options

● Save and run the LS_rightsGrant_db2zOS.sql script.
The logging database is created.
Set Up the Database Connectivity for the Logging DatabaseAfter you create a database for audit logs, additional steps are required to set up the database client
if you use Oracle, DB2, or Sybase as the database server.
You cannot use Cognos Content Database as a logging database.
Note: In a distributed environment, the local log server on an Application Tier Component computer
may send log messages to a remote log server, which then sends messages to the logging database.
For Oracle, Sybase, and DB2, the appropriate JDBC driver and database client software (DB2 only)
is required only on the Application Tier Components computer with the remote log server that
connects to the logging database.
Microsoft SQL Server Database
If you use a Microsoft SQL Server database, the JSQLConnect.jar file is installed to the appropriate
location by default. The only additional step is to ensure that the Microsoft SQL Server uses TCP/IP
connectivity.
Oracle or Sybase Database
If you use an Oracle or Sybase database, you must set up the JDBC driver on all Application Tier
Components computers with a connection to the logging database. You must also set up the JDBC
driver on the Content Manager computer, unless you are using the same type of database for the
log messages as you use for the content store.
DB2 Database
IBM Cognos 8 uses JDBC connectivity to access the database used for the logging database.
For a DB2 database, you must set up the database client software and the JDBC driver on all
Application Tier Components computers with a connection to the logging database. You must also
set up the database client software and the JDBC driver on the Content Manager computer, unless
you are using the same type of database for the log messages as you use for the content store.
If you use DB2 on Windows, Linux or UNIX as your logging database you must choose whether
to use the type 2 or type 4 JDBC driver depending on how you want to connect to the logging
database.
If you are using a DB2 database on z/OS for the logging database, you must use type 4 JDBC
connectivity.
For more information about JDBC driver options for a DB2 database, see "JDBC Driver Options
for Using DB2 Database as a Content Store" (p. 126).
Steps for Oracle
1. On the computer where Oracle is installed, go to the ORACLE_HOME/jdbc/lib directory.
2. Copy the appropriate JAR file to the c8_location/webapps/p2pd/WEB-INF/lib directory on
computers where Content Manager or Application Tier Components is installed.
330
Chapter 11: Configuration Options

● If you use Java 1.4, copy the ojdbc14.jar file
● If you use Java 1.5, copy the ojdbc5.jar file
If the directory contains the classes12.jar file, delete it before installing the ojdbc14.jar or
ojdbc5.jar file.
Steps for DB2 on Linux, UNIX, and Windows
1. If you are using type 2 JDBC connectivity, install the DB2 client software on the Content
Manager computers.
If you use type 4 JDBC connectivity for DB2, you are not required to install the DB2 client
software where Content Manager is installed.
For more information about the differences between type 2 and type 4 drivers, see "JDBC
Driver Options for Using DB2 Database as a Content Store" (p. 126).
2. If you are using type 2 JDBC connectivity, and the logging database is on a different computer
than log server, configure a database alias to the logging database.
● On Windows, run the DB2 Client Configuration Assistant.
● On UNIX or Linux, use the DB2 command line interface.
Note: If the logging database and log server are on the same computer, the logging database
name automatically becomes the alias.
3. On Windows, stop the DB2 services and the HTML Search Server.
4. Copy the following files from the DB2_installation/sqllib/java directory to the c8_location/
webapps/p2pd/WEB-INF/lib directory.
● the universal driver file, db2jcc.jar
● the license file
for DB2 on Linux, UNIX, or Windows, db2jcc_license_cu.jar
for DB2 on z/OS, db2jcc_license_cisuz.jar
Tip: To check the driver version, run the command java -cp path\db2jcc.jar com.ibm.db2.jcc.
DB2Jjcc -version.
5. On Windows, restart the DB2 services and the HTML Search Server.
6. Repeat this entire procedure on the IBM Cognos 8 computers where the software must be
installed.
Steps for DB2 on z/OS
1. Go to the DB2_installation/sqllib/java directory.
2. Copy the following files to the c8_location/webapps/p2pd/WEB-INF/lib directory and c8_loca-
tion/bin directories.
● the universal driver file, db2jcc.jar
Installation and Configuration Guide 331
Chapter 11: Configuration Options

● the license file, for example, db2jcc_license_cisuz.jar
If you are using a DB2 database on z/OS for the logging database, you must use type 4 JDBC
connectivity.
The driver version must be at least JCC 3.7 from Linux, UNIX, or Windows version 9.1 fix pack
or JCC 3.42 from Linux, UNIX, or Windows version 9.5 fix pack 2.
Steps for Sybase
1. On the computer where Sybase is installed, enable the JDBC driver using the following script:
Sybase_location/jConnect-5_5/sp/sql_server12.5.sql
2. Go to the Sybase_location/jConnect-5_5/classes directory.
3. Copy the jconn2.jar file to the c8_location/webapps/p2pd/WEB-INF/lib directory on the
appropriate Content Manager or Application Tier Components computers.
Log Message DestinationsA local log server is automatically installed when you install Content Manager or the Application
Tier Components. You can specify one or more destinations where the local log server sends log
messages:
● remote log server
● file
● database
● UNIX or Linux syslog or the Windows NT Event log
For information about log messages, see the Architecture and Deployment Guide.
Remote Log Server
In a distributed installation, you can configure the log server on each IBM Cognos 8 computer to
send log messages to a single remote log server, which acts as a common log server. You can then
configure the common log server to send the log messages to a local file or database on the same
or different computer.
If the remote log server becomes unavailable, log messages are redirected to recovery files on the
local computer in the c8_location\logs\recovery\remote directory. These recovery files have timestamp
information in their file names, and are not readable like regular log files. When the remote log
server becomes available, an automatic recovery process moves all log information to the remote
log server and deletes the local log files.
File
The log server is configured by default to send log messages to the c8_location/logs/cogserver.log
file. If the default log file does not exist when the IBM Cognos 8 service starts, it is created
automatically.
332
Chapter 11: Configuration Options

You can configure the log server to send log messages to a different file. If you configure a different
log file, IBM Cognos 8 attempts to automatically create this file on startup, in addition to the default
log file. If the location for the configured log file is different from the c8_location/logs directory,
you must ensure the path to the log file exists before starting the IBM Cognos 8 service. For example,
if you configure the log server to send messages to the c:/log_files/cognos.log file, IBM Cognos 8
attempts to automatically create the cognos.log file in the c:/log_files folder. If this folder does not
exist, IBM Cognos 8 does not create the cognos.log file and no log messages can be recorded in it.
Note that these log messages are not recorded in the default log file. Although IBM Cognos 8
automatically creates the default log file even when another log file is configured, the default log
file is not used as a backup.
Database
The log server can also send audit logs to a database on the same or another computer. Audit logs
provide information about user and report activity.
The logging database has the same configuration and user account requirements as the content
store database. After you configure IBM Cognos 8 components to send messages to a logging
database, and restart the IBM Cognos 8 service, IBM Cognos 8 components create the required
tables and table fields. You can test the connection to the logging database before you restart the
IBM Cognos 8 service.
Specify the Log Messages DestinationYou can configure a type of destination for the log messages, and then configure properties for the
specific destination. You can also configure more than one destination for log messages.
Before you specify a database as a destination, ensure that you
❑ created the logging database
❑ set up the database client
Steps for DB2, Linux, and Windows
1. On the computer where you installed Content Manager or the Application Tier Components,
start IBM Cognos Configuration.
2. In the Explorer window, under Environment, click Logging.
3. In the Properties window, use the following table to help set the log server properties.
ActionTask
Set the Enable TCP property to True.Use TCP between IBM Cognos 8
components on a computer and
its local log serverUDP provides faster communication with a lower
risk of lost connections than TCP. However, the risk
of losing a local TCP connection is low. TCP is
always used for communication between a local log
server and a remote log server.
Installation and Configuration Guide 333
Chapter 11: Configuration Options

ActionTask
Type the value in the Local log server worker threadsproperty.
Change the number of threads
available to the local log server
Set a value between 1 and 20. The default value of
10 is recommended.
However, if you have a high number of log messages,
you can allocate more threads to improve perform-
ance.
Set the Use UTF8 encoding property to True.Apply UTF-8 encoding for log
messages written to a file If the IBM Cognos 8 component is using multibyte
encoding, you must set this property to True and use
a UTF-8 editor to view the log file. Otherwise, the
log file may contain unreadable characters.
4. In the Explorer window, under Environment, right-click Logging, and click New resource,
Destination.
5. In the Name box, type the name of the destination.
6. In the Type list, click the type of destination and then click OK.
7. If the destination is a file, in the Properties window, type the appropriate values for the man-
datory and optional properties.
8. If the destination is a remote log server, in the Properties window, type the appropriate values
for the mandatory and optional properties.
If the Internal dispatcher URI of the destination IBM Cognos 8 computer is configured to use
SSL, in the Properties window, set the Enable SSL property to True.
You must later specify the log messages destination when you configure the remote log server.
9. If the destination is a database, in the Explorer window, under Logging, specify the type of
database and its properties, as follows:
● Right-click the database name, and click New resource, Database.
● In the Name box, type the name of the destination.
● In the Type list, click the type of database and then click OK.
● In the Properties window, type the appropriate values for the mandatory and optional
properties.
For a Microsoft SQL Server database, you can choose to use a port number, such as 1433,
or a named instance as the value for the Database server with port number or instance
name property.
334
Chapter 11: Configuration Options

To connect to a named instance, you must specify the instance name as a JDBC URL
property or a data source property. For example, you can type localhost\instance1. If no
instance name property is specified, a connection to the default instance is created.
Note that the properties specified for the named instance, along with the user ID and
password, and database name, are used to create a JDBC URL. Here is an example:
jdbc:JSQLConnect://localhost\\instance1/user=sa/more properties as required
● Test the connection to the new database. In the Explorer window, under Environment,
right-click Logging and click Test.
IBM Cognos 8 components connect to the database. If you configured more than one
database for logging messages, IBM Cognos 8 components test all the databases.
10. Repeat steps 5 to 10 for each destination to which you want the log server to send messages.
11. From the File menu, click Save.
12. In the Explorer window, click IBM Cognos 8 service, IBM Cognos 8.
13. From the File menu, click Restart.
If you selected a database as the destination, IBM Cognos 8 components create the required
tables and fields in the database that you created.
If the destination was a remote log server, configure and start the remote log server. Then restart
the IBM Cognos 8 service on the local computer.
If the destination was a database, you can use IBM Cognos 8 components to run log reports from
the database.
You can also set the logging level, which controls the amount of detail and type of messages that
are sent to a log file or database. For instructions, see the Administration and Security Guide.
Steps for DB2 for z/OS
1. On the computer where you installed Content Manager or the Application Tier Components,
start IBM Cognos Configuration.
2. In the Explorer window, under Environment, click Logging.
3. In the Properties window, use the following table to help set the log server properties.
ActionTask
Set the Enable TCP property to True.Use TCP between IBM Cognos 8
components on a computer and
its local log serverUDP provides faster communication with a lower risk
of lost connections than TCP.
TCP is used for communication between a local log
server and a remote log server.
Installation and Configuration Guide 335
Chapter 11: Configuration Options

ActionTask
Type the value in the Local log server worker threadsproperty.
Change the number of threads
available to the local log server
Set a value between 1 and 20. The default value of 10
is recommended. However, if you have a high number
of log messages, you can allocate more threads to
improve performance.
Set the Use UTF8 encoding property to True.Apply UTF-8 encoding for log
messages written to a file If the IBM Cognos 8 component is using multibyte
encoding, you must set this property to True and use
a UTF-8 editor to view the log file. Otherwise, the log
file may contain unreadable characters.
4. In the Explorer window, under Environment, right-click Logging, and click New resource,
Destination.
5. In the Name box, type the name of the destination.
6. In the Type list, click Database and then click OK.
7. In the Explorer window, under Logging, right-click the database name, and click New resource,
Database.
8. In the Name box, type the name of the destination.
9. In the Type list, click DB2 database and then click OK.
10. In the Properties window, type the Database server and port number, User ID and password,
and the z/OS Database name.
Ensure that the User ID is the same as the value you specified for the IPFSCRIPT_USERNAME
parameter in the LS_tablespace_db2zOS.sql script file, (p. 329).
11. In the Explorer window, click Local Configuration.
12. In the Properties window, next to Advanced properties, click inside the Value box, and then
click the edit button.
13. Click Add, and then add the following configuration parameter names and values:
ValueParameter Name
The base tables location.IPFSCRIPT_CREATE_IN
For example, databaseName.baseTablespaceName
The name of the storage group.IPFSCRIPT_STOGROUP
336
Chapter 11: Configuration Options

ValueParameter Name
The name of logging database.IPFSCRIPT_DATABASE
The name of the tablespace that is reserved for auxil-
iary tables in the logging database.
IPFSCRIPT_LOB_TABLESPACE
14. From the File menu, click Save.
15. Test the connection to the new database. In the Explorer window, under Environment, right-
click Logging and click Test.
IBM Cognos 8 components connect to the database. If you configured more than one database
for logging messages, IBM Cognos 8 components test all the databases.
Changing Global SettingsYou change global settings
● to customize language support for the user interface
● to customize currency support
● to customize content locale support
● to map the language used in the product user interface
● to map content locales
● to add fonts to your IBM Cognos environment
● to customize the default time zone
● to change the encoding for email messages
● to customize cookie settings
By default, IBM Cognos 8 components ensure that all locales, which may come from different
sources and in various formats, use a normalized form. That means that all expanded locales conform
to a language and regional code setting.
Each computer has a default system locale and one user locale per user. The user locales may be
different from the default system locale.
Important: If you change global settings on one Content Manager computer, you must make the
same changes on the other Content Manager computers.
Customize Language Support to the User InterfaceUse the Product Locales table to add or remove the user interface language support. For example,
if you do not require a German user interface, you can remove the language from the list.
If you change the user interface language of the product, data is not affected.
Installation and Configuration Guide 337
Chapter 11: Configuration Options

If you want users to see product documentation in a language other than English, you must install
the Supplementary Languages Documentation. For more information, see "Install Translated Product
Documentation" (p. 252).
Ensure that you install the appropriate fonts to support the character sets and currency symbols
you use. For Japanese and Korean currency symbols to appear correctly, you must install the
additional fonts from the Supplementary Languages Documentation CD.
Steps
1. On each Content Manager computer, start IBM Cognos Configuration.
2. From the Actions menu, click Edit Global Configuration.
3. Click the Product Locales tab.
4. Click Add.
Tip: To remove support, select the check box next to the Supported Locale and then click
Remove.
5. In the second column, type the language portion of a locale.
6. Repeat steps 3 to 5 for other language support that you want to add.
7. Click OK.
8. From the File menu, click Save.
Customizing Currency SupportIf you require additional currencies or want to remove some from the user interface, you can update
the list of supported currencies in the Currencies table. If you use Japanese or Korean currencies,
you must configure support so that Japanese Yan and Korean Won characters display correctly.
Add Currencies to IBM Cognos 8
You can add supported or unsupported currencies to the user interface. You add supported currencies
in IBM Cognos Configuration. You add unsupported currencies to the i18n_res.xml file that is
provided in IBM Cognos 8.
By default IBM Cognos 8 components show only a subset of supported currencies in the user
interface. Currencies are identified by their ISO 4217 currency code. The complete list of supported
currencies that can be added are listed in the i18n_res.xml file in the c8_location\bin directory.
If you add a currency code that is not supported by IBM Cognos, you must manually add it to the
i18n_res.xml file in the c8_location\bin directory. Copy this file to each IBM Cognos computer in
your installation.
Adding currencies to the IBM Cognos environment does not guarantee that your computer has a
font with the required characters to display the currency. Ensure that you install the appropriate
fonts to support the currency symbols you use. For example, to display the Indian currency symbol
(rupee) correctly, you must install a font that contains that character. In addition, for Japanese and
338
Chapter 11: Configuration Options

Korean currency symbols to appear correctly, you must install the additional fonts from the Supple-
mentary Languages Documentation CD.
Steps
1. On each Content Manager computer, start IBM Cognos Configuration.
2. From the Actions menu, click Edit Global Configuration.
3. Click the Currencies tab.
4. Click Add.
Tip: To remove support, select the check box next to the supported item and then click Remove.
5. In the second column, type an appropriate value.
The value you add must comply with ISO 4217 codes for the representation of currencies and
formats. Usually the value you add is a three-letter alphabetic code. The first two characters
are letters representing the ISO 3166 country code for the country the currency is from. The
additional letter represents the first letter of the currency.
6. Repeat steps 3 to 5 for other types of support that you want to add.
7. From the File menu, click Save.
Customize Content Locale SupportTo ensure users see reports, data or metadata in their preferred language, or specific to their region,
you can add partial locales (language) or complete locales (language-region) to the Content Locales
table. This way, if content is available in different languages, or in different locales, it is rendered
to users based on their user locale. By default, content locale overrides product locale in the portal
for some content.
If you view reports in Thai language, digits are not supported.
If a locale is not required, you can remove it from the list. You must leave at least one content locale
in the list for the Application Tier Components to operate.
Adding incomplete locales (languages) to the IBM Cognos environment does not guarantee that
your computer has a font that can display Web pages in your preferred languages. Ensure that you
install the appropriate fonts to support the character sets and currency symbols you use. For
Japanese and Korean currency symbols to appear correctly, you must install the additional fonts
from the Supplementary Languages Documentation CD. For more information, see "Install and
Configure Additional Language Fonts" (p. 253).
Steps
1. On each Content Manager computer, start IBM Cognos Configuration.
2. From the Actions menu, click Edit Global Configuration.
3. Click the Content Locales tab.
4. Click Add.
Installation and Configuration Guide 339
Chapter 11: Configuration Options

Tip: To remove support, select the check box next to the supported item and then click Remove.
5. In the second column, type an appropriate value.
● To add language support for report data and metadata, type a partial local (language) set-
ting.
● To add support specific to a region, type a complete locale (language-region) setting.
6. Repeat steps 3 to 5 for each additional locale that you want to support.
7. From the File menu, click Save.
Map Content LocalesUse the Content Locale Mappings table to map user locales to a complete (language-region) or
partial (language) locale. You can also map a user’s preferred language to another language if
content is not available in the user’s preferred language.
For example, if a report or scorecard is not available in a preferred language, for example Vietnamese,
but is available in French and German, you can use the Content Mappings table to map the preferred
language (Vietnamese) to another language (French or German). This way, you see the report or
scorecard in the mapped language.
By default, the Content Locale Mappings table includes locales that do not contain the region. This
allows you to use only the language portion of the locale when you specify locale settings and
ensures that you always see the correct information. For example, in a multilingual database, data
is usually available in different languages, such as French (fr), Spanish (es) and English (en), rather
than being available in different locales, such as English Canada (en-ca), English United States (en-
us), or French France (fr-fr).
The following examples show the method that IBM Cognos 8 components use to determine which
report or scorecard the user sees if the multiple language versions are available.
Example 1
A report is available in Content Manager in two locales, such as en-us (English-United States) and
fr-fr (French-France), but the user locale is set to fr-ca (French-Canadian). IBM Cognos 8 uses the
locale mapping to determine which report the user sees.
First, IBM Cognos 8 checks to see if the report is available in Content Manager in the user’s locale.
If it is not available in the user’s locale, IBM Cognos 8 maps the user’s locale to a normalized locale
configured on the Content Locale Mapping tab. Because the user’s locale is fr-ca, it is mapped to
fr. IBM Cognos 8 uses the mapped value to see if the report is available in fr. In this case, the report
is available in en-us and fr-fr, not fr.
Next, IBM Cognos 8 maps each of the available reports to a normalized locale. Therefore, en-us
becomes en and fr-fr becomes fr.
Because both report and the user locale maps to fr, the user having the user locale fr-ca will see the
report saved with the locale fr-fr.
340
Chapter 11: Configuration Options

Example 2
The user’s locale and the report locales all map to the same language. IBM Cognos 8 chooses which
locale to use. For example, if a user’s locale is en-ca (English-Canada) and the reports are available
in en-us (English-United States) and en-gb (English-United Kingdom), IBM Cognos 8 maps each
locale to en. The user will see the report in the locale setting that IBM Cognos 8 chooses.
Example 3
The report and the user locales do not map to a common language. IBM Cognos 8 chooses the
language. In this case, you may want to configure a mapping. For example, if a report is available
in en-us (English-United States) and fr-fr (French-France), but the user locale is es-es (Spanish-Spain),
IBM Cognos 8 chooses the language.
Steps
1. On each Content Manager computer, start IBM Cognos Configuration.
2. From the Actions menu, click Edit Global Configuration.
3. Click the Content Locale Mapping tab.
4. Click Add.
5. In the Key box, type the user locale:
● To ensure all regions for a user locale see content in a specific language, type the language
portion of the locale, followed by a dash (-) and an asterisk (*).
For example, type fr-*
● To ensure a user locale (language-region) sees content in a specific language, type the
complete locale.
For example, type fr-ch
● To map a preferred language to another language, type the preferred language portion of
the locale.
For example, type zh
Tip: To specify the locale to use for a range of keys, use the wildcard character (*) with the
Key value and then, in the Locale Mapping box, type the locale. For example, if you want all
the German keys to use the German locale, type de* in the Key box and type de in the Locale
Mapping box.
6. In the Locale Mapping box, type the language portion of the locale.
User locales specified in the Key box will see content in this language.
7. Repeat steps 3 to 5 for other mappings you want to do.
8. Click OK.
9. From the File menu, click Save.
Installation and Configuration Guide 341
Chapter 11: Configuration Options

Map Product LocalesUse the Product Locale Mappings table to specify the language used in the user interface when the
language specified in the user’s locale is not available.
You can ensure that all regions for a locale use the same language, or that a specific, complete locale
(language-region) uses a particular language.
By default, the user sees the product interface in the language that matches the language setting of
the user locale.
Steps
1. On each Content Manager computer, start IBM Cognos Configuration.
2. From the Actions menu, click Edit Global Configuration.
3. Click the Product Locale Mappings tab.
4. Click Add.
5. In the Key box, type the user locale:
● To ensure all regions for a locale see the user interface in a specific language, type the lan-
guage portion of the locale, followed by a dash (-) and an asterisk (*).
For example, type es-*
● To ensure a complete locale (language-region) see the user interface in a specific language,
type the complete locale.
For example, type es-es
● To map a preferred language to another language, type the preferred language portion of
the locale.
For example, type zh
Tip: To specify which locale to use as the default, use the wildcard character (*) for the Key
value and then, in the Locale Mapping box type the locale.
6. In the Locale Mapping box, type the language portion of the locale.
User locales specified in the Key box will see content in this language.
7. Repeat steps 3 to 5 for other mappings you want to do.
8. Click OK.
9. From the File menu, click Save.
Customize the Server Time ZoneYou can customize the time zone used by Content Manager by selecting a different server time zone
in IBM Cognos Configuration.
342
Chapter 11: Configuration Options

For UNIX installations that do not support a Java-based graphical user interface, you can view the
list of acceptable time zones by opening IBM Cognos Configuration on the Windows computer
where Framework Manager is installed.
Content Manager is configured to use the time zone of your operating system by default. All
scheduled activities in IBM Cognos 8 are set using this time zone. In addition, users in IBM Cognos
Connection use this time zone if they set their preferences for the default time zone. For more
information about setting user preferences in IBM Cognos Connection, see the Administration and
Security Guide.
Steps
1. Start IBM Cognos Configuration.
2. From the Actions menu, click Edit Global Configuration.
3. In the Global Configuration window, click the General tab.
4. Click the Value column for Server time zone and select another time zone from the list.
5. From the File menu, click Save.
Change Encoding for Email MessagesBy default, IBM Cognos 8 components use UTF-8 encoding in emails. This value sets the default
encoding used by the delivery service in this instance for all email messages. You may have older
email clients or send email from IBM Cognos 8 to cell phones and PDAs that do not recognize UTF-
8. If so, you can change the email encoding to a value that works on all your email clients (for
example, ISO-8859-1, Shift-JIS). Each instance of IBM Cognos 8 that has an available delivery
service must be changed.
The specified encoding affects the entire message, including the subject, attachments, attachment
names, and plain or HTML body text.
Supported encoding valueCharacter set
utf-8UTF-8
iso-8859-1Western European (ISO 8859-1)
iso-8859-15Western European (ISO 8859-15)
windows-1252Western European (Windows-1252)
iso-8859-2Central and Eastern European(ISO 8859-2)
windows-1250Central and Eastern European (Windows-1250)
iso-8859-5Cyrillic (ISO 8859-5)
Installation and Configuration Guide 343
Chapter 11: Configuration Options

Supported encoding valueCharacter set
windows-1251Cyrillic (Windows-1251)
iso-8859-9Turkish (ISO 8859-9)
windows-1254Turkish (Windows-1254)
iso-8859-7Greek (ISO 8859-7)
windows-1253Greek (Windows-1253)
euc-jpJapanese (EUC-JP)
iso-2202-jpJapanese (ISO-2022-JP)
shift_jisJapanese (Shift-JIS)
big5Traditional Chinese (Big5)
gb2312Simplified Chinese (GB-2312)
euc-krKorean (EUC-KR)
ISO 2022-KRKorean (ISO 2022-KR)
ksc_5601Korean (KSC-5601)
windows-874Thai (Windows-874)
tis-620Thai (TIS-620)
Steps
1. Start IBM Cognos Configuration.
2. From the Actions menu, click Edit Global Configuration.
3. In the Global Configuration window, click the General tab.
4. Click the Value column for the Email Encoding property.
5. Scroll to the desired setting and click it.
6. From the File menu, click Save.
344
Chapter 11: Configuration Options

Customize Cookie SettingsBased on the requirements of your IBM Cognos environment, you may need to modify the settings
that IBM Cognos 8 components use to create cookies. You can use IBM Cognos Configuration to
customize the cookie domain, path, and secure flag.
IBM Cognos 8 components determine the cookie domain from the HTTP request submitted by the
client, which is typically a Web browser. In most network configurations, HTTP requests pass
through intermediaries such as proxy servers and firewalls as they travel from the browser to IBM
Cognos 8 components. Some intermediaries modify the information that IBM Cognos 8 components
use to calculate the cookie domain, and IBM Cognos 8 components then cannot set cookies. The
usual symptom of this problem is that users are repeatedly prompted to log on. To avoid this
problem, configure the cookie domain.
To set the correct value for the cookie domain, use the format and value that represents the widest
coverage for the host.
Format for domainHost
computer or server name (no dots)computer or server
Example: mycompany
.name.suffixsuffix is .com, .edu, .gov, .int, .mil, .net, or .org
(two dots)
Example: .mycompany.com
.name1.name2.suffixother
(three dots)
Example: .travelinfo.co.nz
Steps
1. On each Content Manager computer, start IBM Cognos Configuration.
2. From the Actions menu, click Edit Global Configuration.
3. Click the General tab.
4. Click in the Value column under Cookie Settings for each property that you want to change
and specify the new value.
If you leave the Domain property blank, the dispatcher derives the domain from the host name
of the request.
5. Click OK.
Installation and Configuration Guide 345
Chapter 11: Configuration Options

Changing the GatewayTo improve Web server performance, you can configure IBM Cognos 8 to use alternate gateways
that replace the default CGI program. You can use one of the following gateways:
● Microsoft Internet Application Programming Interface (ISAPI) for Microsoft Internet Information
Services on Windows
● Apache Web Server module
● Servlet Gateway Java application for application servers
There is no additional Web server configuration required to use ISAPI. To access IBM Cognos 8
components using ISAPI, in IBM Cognos Configuration, change the cognos.cgi portion of the
Gateway URI property to cognosisapi.dll. Then specify the ISAPI URI,
http://host_name/cognos8/isapi, in your browser.
Before you change the gateway, we recommend that you first ensure that the default CGI gateway
and your configuration work in your environment.
Configure the Gateway for IBM Cognos Apache Web Server ModuleIBM Cognos 8 provides three Apache modules. The IBM Cognos Apache module requires Apache
Server 1.3.x and the IBM Cognos Apache 2 module requires Apache Server 2.0.x. The IBM Cognos
Apache 2.2 module requires Apache Server 2.2.x.
Steps
1. Stop Apache Web Server.
2. Append the c8_location/cgi-bin directory to the appropriate environment variable:
● On Solaris or Linux, LD_LIBRARY_PATH
● On HP-UX,
For Apache 1.3, SHLIB_PATH
For Apache 2.0 and Apache 2.2.x, SHLIB_PATH and LD_LIBRARY_PATH
● On AIX, LIBPATH
3. On HP-UX PA-RISC, do the following:
● Ensure that the LD_PRELOAD environment variable contains /usr/lib/libcl.2.
● For Apache 1.3, set the COG_CGIBIN_DIR environment variable to c8_location/cgi-bin.
4. Go to the Apache_installation/conf directory.
5. Open the httpd.conf file in an editor.
6. Add the following to the end of the load module list:
LoadModule cognos_module "c8_location/cgi-bin/module.suffix"
where module is as follows:
346
Chapter 11: Configuration Options

ModuleVersion
mod_cognosApache 1.3
mod2_cognosApache 2.0
mod2_2_cognosApache 2.2
and suffix is as follows:
SuffixOperating system
dllWindows
soSolaris, AIX
slHP-UX PA-RISC
soHP-UX IA, Linux
7. For Apache 1.3, add the following to the end of the add module list:
AddModule mod_cognos.cpp
8. Add the following to the aliases section:
ScriptAlias /cognos8/cgi-bin "c8_location/cgi-bin"
Alias /cognos8 "c8_location/webcontent"
<Directory "c8_location/webcontent">
Options Indexes MultiViews
</Directory>
The <Directory> directive is optional.
Tip: Ensure that you define the cognos8/cgi-bin alias before the cognos8 alias.
9. For Apache 2.2, add the following security rules:
ScriptAlias /cognos8/cgi-bin " c8_location/cgi-bin"
Alias /cognos8 "c8_location/webcontent"
<Directory "c8location/webcontent">
Options Indexes MultiViews
AllowOverride None
Options None
Order allow,deny
Allow from all
Installation and Configuration Guide 347
Chapter 11: Configuration Options

</Directory>
<Directory "c8location/cgi-bin">
AllowOverride None
Options None
Order allow,deny
Allow from all
</Directory>
10. For Apache 1.3 and Apache 2.0, add the following to the server status reports section:
<Location /cognos8/cgi-bin/cognos_module>
SetHandler cognos-handler
</Location>
For Apache 2.2.x, add the following to the server status reports section:
<Location /cognos8/cgi-bin/cognos_module>
SetHandler cognos-handler
Order allow,deny
Allow from all
</Location>
Enter the code exactly as specified. The "cognos_module" string refers to the module that you
loaded in step 6.
11. For Apache 1.3 and Apache 2.0, to enable the gateway diagnostic page, add the following to
the server status reports section:
<Location /cognos8/cgi-bin/diag_cognos_module>
SetHandler cognos-handler
</Location>
For Apache 2.2.x, add the following to the server status reports section:
<Location /cognos8/cgi-bin/cognos_module>
SetHandler cognos-handler
Order allow,deny
Allow from all
</Location>
Enter the code exactly as specified. The diag_ string is required and the "cognos_module"
string refers to the module that you loaded in step 6.
12. For Apache 1.3, on Windows, Solaris, and AIX, add the following to the user directory section:
<IfModule mod_cognos.cpp>
CGIBinDir "c8_location/cgi-bin"
</IfModule>
13. For Apache 2.0, add the following to the user directory section:
<IfModule mod_cognos.c>
CGIBinDir "c8_location/cgi-bin"
348
Chapter 11: Configuration Options

</IfModule>
For Apache 2.2.x, add the following to the user directory section:
<IfModule mod2_2_cognos.c.c>
CGIBinDir "c8_location/cgi-bin"
</IfModule>
14. Save and close the file.
15. For Apache 2.0, on HP-UX, enable searching for LD_LIBRARY_PATH by running the following
command in the Apache_installation/bin directory:
chatr +s enable +b enable httpd
16. Start Apache Web Server.
17. In IBM Cognos Configuration, configure the Gateway URI property to use the apache_mod
gateway:
http://host_name:port/cognos8/cgi-bin/module.suffix
where module and suffix match the values shown previously.
18. Users must then specify the Apache module URI in their browser, as follows
http://host_name/cognos8/module.suffix
where module and suffix match the values that you configured for the Gateway URI in IBM
Cognos Configuration.
Configure the Servlet GatewayIf you configure the IBM Cognos Servlet Gateway to run on a supported application server, your
environment does not require a Web server. The application server and the IBM Cognos Servlet
Gateway replace the functions provided by a Web server and other IBM Cognos gateways.
Before you build and deploy the IBM Cognos Servlet Gateway, ensure the following:
● The application server is installed and running on each computer where the servlet gateway is
to be installed.
● IBM Cognos 8 Gateway components are installed on the same system as the application server.
● The IBM Cognos 8 dispatcher and Content Manager components are installed and running in
the environment.
● The application server user account has full access permissions for the IBM Cognos installation.
We recommend that you create a new UNIX or Linux group named cognos8. This group must
contain the user that starts the application server and the user that owns the IBM Cognos files.
Change the group ownership of the IBM Cognos files to the cognos8 group, and change the
file permissions for all IBM Cognos files to GROUP READABLE/WRITABLE/EXECUTABLE.
For simplicity, you can also use the application server user account to install and run IBM
Cognos components.
To set up the IBM Cognos Servlet Gateway to run on your application server, do the following:
Installation and Configuration Guide 349
Chapter 11: Configuration Options

❑ Create a separate JVM instance, if necessary.
If you plan to run IBM Cognos 8 and the IBM Cognos Servlet Gateway on the same application
server, the servlet gateway must be deployed to a separate JVM instance.
❑ Check that IBM Cognos components are properly set up.
❑ Set environment variables.
❑ Update the Java environment.
❑ Configure IBM Cognos Servlet Gateway to run on the application server.
❑ Change the application server startup script, if necessary.
❑ Configure application server properties and deploy IBM Cognos Servlet Gateway.
❑ Enable SSL, if required.
❑ Configure the Web server.
You can then access IBM Cognos 8 components using the IBM Cognos Servlet Gateway, by entering
the gateway URI. For example,
http[s]:host_name:port/ServletGateway
The IBM Cognos Servlet Gateway URI is case-sensitive.
Change the IP Address VersionIBM Cognos 8 supports two IP address versions: IPv4 and IPv6. IPv4 uses 32-bit IP addresses and
IPv6 uses 128-bit IP addresses. For example:
● IPv4: 192.168.0.1:80
● IPv6: [2001:0db8:0000:0000:0000:148:57ab]:80
In IBM Cognos Configuration, you can select IPv4 or IPv6 for IBM Cognos 8 communication using
the IP Version for Host Name Resolution property. By default IPv4 is employed.
The setting applies only to the computer where it is set. If you selectPrefer IPv4 stack, all outgoing
IBM Cognos 8 connections on that computer are established using IPv4 and the dispatcher accepts
only incoming IPv4 connections. If you select Prefer IPv6 addresses, all outgoing IBM Cognos 8
connections on that computer are established using IPv6 and the dispatcher accepts both incoming
IPv4 and IPv6 connections.
IPv4 client computers can communicate with dispatcher computers that are configured for IPv6.
Hostnames specified within a URI are resolved based on the value of the Network Configurationproperty. However, if a URI has been specified with a numeric address, it has precedence over this
setting and communication takes place using IPv4.
The setting applies only to the computer where it is set. If you selectUse IPv4 addresses, all outgoing
IBM Cognos 8 connections on that computer are established using IPv4 and the dispatcher accepts
only incoming IPv4 connections. If you select Use IPv6 addresses, all outgoing IBM Cognos 8 con-
350
Chapter 11: Configuration Options

nections on that computer are established using IPv6 and the dispatcher accepts both incoming
IPv4 and IPv6 connections.
IPv4 client computers can communicate with dispatcher computers that are configured for IPv6.
Hostnames specified within a URI are resolved based on the value of the IP Version for Host Name
Resolution property. However, if a URI has been specified with a numeric address, it has precedence
over this setting and communication takes place using IPv4.
For IBM Cognos Configuration to accept IPv6 addresses in the local URI properties, you must start
IBM Cognos Configuration with the -ipv6 option. You can specify the option each time you open
IBM Cognos Configuration from the command line.
On Windows, you can set the option permanently by adding the option to the Start menu shortcut.
Steps to Set the IP Version
1. Start IBM Cognos Configuration.
2. In the Explorer window, click Environment.
3. Click the Value box for IP Version for Host Name Resolution and click Use IPv4 addresses or
Use IPv6 addresses.
4. From the File menu, click Save.
5. Close IBM Cognos Configuration.
Steps to to Manually Enable the IPv6 Option When Opening IBM Cognos Configuration
1. Go to the c8_location\bin directory.
2. Start IBM Cognos Configuration by including the IPv6 option in the command, as follows:
● On Windows, type
cogconfig.bat -ipv6
● On UNIX or Linux, type
./cogconfig.sh -ipv6
3. Edit the URI properties that use IPv6 format, specify the values, and then from the File menu,
click Save.
Steps to Always Open IBM Cognos Configuration With the IPv6 Option on Windows
1. From the Start menu, select Programs, IBM Cognos 8, and then right-click IBM Cognos Con-
figuration, Properties.
2. On the Shortcut tab, in the Target box, type
"c8_location\bin\cogconfigw.exe -ipv6"
3. Click OK.
Installation and Configuration Guide 351
Chapter 11: Configuration Options

Set Up Connections to Supported UNIX and Linux ODBC DataSources
If you are using an ODBC driver on UNIX or Linux to connect to a supported ODBC data source,
you must configure the environment and define the data sources.
To review supported ODBC data sources, see the Supported Environments link at the IBM Cognos
Resource Center (http://www.ibm.com/software/data/support/cognos_crc.html).
After setting up the ODBC connections, you must create connections to the data sources in IBM
Cognos Connection. For information, see the IBM Cognos 8 Administration and Security Guide.
For UNIX, the open source iODBC driver manager provides ODBC connectivity to supported data
sources. The binaries for this driver manager are automatically installed with IBM Cognos 8.
On Linux, the unixODBC package provided with the operating system provides ODBC connectivity
to supported data sources.
Steps
1. On the computer where Application Tier Components are installed, verify that the ODBC
connectivity software is properly installed:
● On UNIX, verify that the binaries provided by IBM Cognos 8 for the iODBC installation
are properly installed by typing the following at the command prompt:
which iodbctest c8_location/bin/iodbctest
● On Linux, verify that the unixODBC package provided with the operating system is
properly installed by typing the following at the command prompt:
odbcinst -version unixODBC version
If problems occur when using this command, see the documentation provided by your
Linux vendor.
2. Set the appropriate library path environment variable to specify the location of the ODBC lib-
raries for your operating system.
● For Linux, ensure that the variable specifies the /usr/lib directory that contains libodbc.so
before any other database installation directories.
● For UNIX, ensure that the variable includes the c8_location/bin directory before any other
database installation directories.
This table lists the environment variables for each operating system that must specify the location
of the ODBC libraries.
Environment variableOperating system
LIBPATHAIX
LD_LIBRARY_PATHSolaris and Linux
352
Chapter 11: Configuration Options

Environment variableOperating system
SHLIB_PATHHP-UX
3. Copy the ODBC_location/lib/odbc.ini file to c8_location/bin.
4. Rename the odbc.ini file located in the c8_location/bin directory to .odbc.ini
5. In the [ODBC] section, specify the ODBC root directory and whether Driver Manager tracing
is enabled.
Here is an example:
[ODBC]InstallDir=/isvdb/sql/odbcTrace =1TraceFile = /uda/dev/boileaum/trace.logTraceAutoStop=1
6. In the [ODBC Data Sources] section, define the name and driver for each data source.
Here is an example:
[ODBC Data Sources]dsn-name=driver-description
7. Create a copy of the [dsn-name] section for each data source defined in the [ODBC Data Sources]
section.
8. For each data source defined in the [ODBC Data Sources] section, define additional details
using a [dsn-name] section.
Here is an example:
[dsn-name]Driver=driver_path Keyword=value
9. If you want to define a data source that is used when no other data source is available, create
a [Default] section, as shown here:
[Default]Driver=driver-path Keyword=value
10. Save and close the odbc.ini file.
11. Test the connection to the data source by doing one of the following:
● On UNIX, type the following command at a command prompt and then run a Select from
a known table:
iodbctest DSN=dns-name;UID=userID;PWD=password
● On Linux, test the connection using the odbctest application.
Installation and Configuration Guide 353
Chapter 11: Configuration Options

Configure the Router to Test Dispatcher AvailabilityIf you use a router to distribute requests to IBM Cognos 8 dispatchers, and the router can test the
availability of a server using a test URL, you can configure the router to test the availability of an
IBM Cognos 8 dispatcher.
Step
● Configure the router to use a URL with the path /p2pd/servlet/ping.
If the dispatcher is not ready, the following response is returned:
503 Service Unavailable
If the dispatcher is ready, the following response is returned:
200 OK
Configuring IBM Cognos 8 to Work with Other IBM CognosProducts
Some IBM Cognos products provide functionality that is not available in IBM Cognos 8. You can
continue to use these products in the same environment. Additional configuration tasks may be
required to ensure that IBM Cognos 8 can access objects that were created using other IBM Cognos
products. Additional requirements for access depend on how you choose to run the two products.
Enable Scheduled Reports and Agents for IBM Cognos Planning Contributor DataSources
To run scheduled reports and agents, which are based on IBM Cognos Planning Contributor data
sources, you must specify a shared, secret password. This helps to ensure secure communication
between IBM Cognos 8 servers and Contributor Data Server.
Steps
1. On the Application Tier Components computer, start IBM Cognos Configuration.
2. In the Explorer window, click Data Access, IBM Cognos Planning, Contributor Data Server.
3. In the Properties window, click the Value box next to the Signature password property and
then click the edit button when it appears.
4. In the Value - Signature Password dialog box, type the password that will be digitally signed.
The password is case-sensitive and must match the Signature password property that you con-
figure in IBM Cognos Series 7, Configuration Manager,Cognos Planning/Cognos 8 - Contributor
Data Server/General properties.
5. From the File menu, click Save.
A digital signature, based on the password, is created. The digital signature is encoded by IBM
Cognos 8 and decoded by Contributor Data Server.
354
Chapter 11: Configuration Options

Update File Location Properties on Windows VistaIf you install IBM Cognos 8 client components in an environment that includes Windows Vista,
you must change file locations properties in IBM Cognos Configuration so that IBM Cognos 8 can
use a single data location for all users. The changes must be made on all computers where IBM
Cognos 8 client components are installed.
Windows Vista has a security enhancement that restricts multiple users from sharing data locations.
You can define environment variables and use them in IBM Cognos Configuration when specifying
file locations. This allows you to direct applicable files to an area that will be accessible by IBM
Cognos 8 users. On Windows, two environment variables are preset for users: one for all users and
one for the specific user.
In addition, if you install Transformer on a Windows Vista computer, and you plan to use the
cogtr.xml.samples file as a template, you must update default preferences in the Transformer con-
figuration file.
Because the environment variables represent system root locations, we recommend that you also
include the root directory name of the installation location when you specify file locations in IBM
Cognos Configuration. The default root directory for IBM Cognos 8 is c8.
Steps
1. Start IBM Cognos Configuration.
2. In the Explorer window, click Environment.
3. In the Properties window, click Deployment files location.
4. Replace the relative path element, "..", with the appropriate environment variable and root
directory:
● For a single file location per user, %LOCALAPPDATA%
● For a single file location for all users on the computer, %PUBLIC%
For example,
To set a single file location per user, specify the path %LOCALAPPDATA%/c8/deployment.
5. Repeat step 4 for the following properties:
● Under Environment,
- Data files location
- Map files location
- Temporary files location
● Under Environment, Logging, File,
- Log file location
● Under Cryptography,
- Common symmetric key store location
Installation and Configuration Guide 355
Chapter 11: Configuration Options

● Under Cryptography, Cognos,
- Certificate location
- Signing key store location
- Encryption key store location
6. From the File menu, click Save.
The environment variables are resolved when the file locations are accessed during system activities.
Configure a Source Control System for Framework ManagerMetadata
To help you manage, share, and secure different versions of your metadata, you can configure
Framework Manager to use a source control system.
You must already have one of the following source control system clients set up on the same computer
as Framework Manager:
● Component Software Concurrent Versions System
● Visual Source Safe
For more information about installing and setting up source control systems, see Repository Control
in the Framework Manager User Guide.
Steps
1. Start IBM Cognos Configuration.
2. In the Explorer window, under Environment, right-click Source Control Systems and click New
resource, Source Control System.
Source Control System is available on Windows computers that have Framework Manager
installed and on Windows or UNIX computers that have Application Tier Components installed.
3. In the Name box, type a name for your source control system.
4. In the Type box, select a source control system from the list.
5. Click OK.
6. In the Propertieswindow, for the Source control system executable file (.exe) location property,
specify the file location and name of the .exe file.
● For VSS, type file_location\ss.exe
● For CVS, type file_location\cvs-version.exe
where version is the CVS version number.
7. From the File menu, click Save.
356
Chapter 11: Configuration Options

You can now test your installation and configuration. You can also change default settings, if
required. For example, you can change a port, configure SSL protocol, configure cryptographic
settings, or change the Gateway URI to use an alternate gateway.
If you upgraded from an older version of Framework Manager, you can upgrade existing projects
in the new version of Framework Manager. For more information, see the Framework Manager
User Guide.
Configuring IBM Cognos 8 TransformerAfter you install Transformer, you can perform these tasks:
● If you installed Transformer on a Windows Vista computer, and you plan to use the
cogtr.xml.samples file as a templateUpdate default preferences for Windows Vista
● If you want to use Transformer models from IBM Cognos Series 7 and you want to continue
to use IQD data sources,Add IBM Cognos Series 7 Data Sources to the Transformer
To make Transformer available for modelers to install and use, you can perform these tasks:
● Create a network installation location for Transformer modelers
● Export configuration data for Transformer modelers
● Deploy IBM Cognos 8 Transformers for modelers
Update Default Preferences for Windows VistaWith security enhancements in Windows Vista, Microsoft changed the structure of user directories.
If you want to use the cogtr.xml.samples file as a template, you must edit the default preferences
settings. If you want all users to have the same default directories, you must change the default
preferences to a common location to which users have access. If you want users to have the Windows
Vista directories, you can delete the default preferences for the directories.
The instructions in this topic are for the installer or administrator. If you are the Transformer
modeler or business specialist who wants to download and use Transformer, see "Deploying IBM
Cognos 8 Transformer for Modelers" (p. 361)
Steps
1. Log on as the administrator.
2. In the c8_location\configuration directory, open cogtr.xml.sample in a text editor in elevated
mode by right-clicking on the text editor and selecting Run as Administrator.
3. If you want all users to have the same default directories, change the directories to a location
to which all users have read and write access.
The directories to change are as follows:
● <Preference Name="CubeSaveDirectory" Type="string" Value="..\temp"/>
● <Preference Name="DataSourceDirectory" Type="string" Value="..\temp"/>
● <Preference Name="DataWorkDirectory" Type="string" Value="..\temp"/>
Installation and Configuration Guide 357
Chapter 11: Configuration Options

● <Preference Name="LogFileDirectory" Type="string" Value="..\logs"/>
● <Preference Name="ModelSaveDirectory" Type="string" Value="..\temp"/>
● <Preference Name="ModelWorkDirectory" Type="string" Value="..\temp"/>
4. If you want users to have the Windows Vista default directories, delete the preferences specified
in step 3 from the file.
The Windows Vista default directories for Transformer are
● CubeSaveDirectory
Documents\Transformer\PowerCubes
● DataSourceDirectory
In IBM Cognos Configuration, under Environment, Data files location property
● DataWorkDirectory
In IBM Cognos Configuration, under Environment, Temporary files location property
● LogFileDirectory
Documents\Transformer\Logs
● ModelSaveDirectory
Documents\Transformer\Models
● ModelWorkDirectory
In IBM Cognos Configuration, under Environment, Temporary files location property
5. Change other settings as required.
6. Save the file as cogtr.xml.
The changes are applied the next time you open Transformer.
Add IBM Cognos Series 7 Data Sources to TransformerIf you plan to use Transformer models and data sources from IBM Cognos Series 7, you must add
the location of your IBM Cognos Series 7 data sources to the Transformer gateway file.
The instructions in this topic are for the installer or administrator. If you are the Transformer
modeler or business specialist who wants to download and use Transformer, see "Deploying IBM
Cognos 8 Transformer for Modelers" (p. 361)
Steps
1. Log on as the administrator.
2. In the c8_location\CS7Gateways\bin directory, open cs7g.ini in a text editor.
On Windows Vista, open it in elevated mode by right-clicking on the text editor and selecting
Run as Administrator.
358
Chapter 11: Configuration Options

3. Add the locations for your IBM Cognos Series 7 data sources to the file.
4. Save the file.
The changes are applied the next time you open Transformer.
Create a Network Installation Location for Transformer ModelersYour organization may have specialized business or power users who want to build PowerCubes
that are modeled on a combination of corporate and personal data sources. These users may want
to do their own analysis of the data for their line of business or a small group of users. An installer
or administrator can download an executable file to a Web or LAN location, where modelers can
run the file to launch the IBM Cognos 8 Transformer installation wizard.
The instructions in this topic are for the installer or administrator. If you are the Transformer
modeler or business specialist who wants to download and use Transformer, see "Deploying IBM
Cognos 8 Transformer for Modelers" (p. 361)
Before you make the installation file available to Transformer modelers, other resources and per-
missions must be set up:
● Database client software is installed, or available for modelers to install, on the Transformer
computers that are used to access IBM Cognos 8 data sources or IBM Cognos Series 7 IQD
data sources.
● Modelers must have privileges to create a data source in IBM Cognos Administration.
Modelers do not need direct access to IBM Cognos Administration. They can create and update
data sources by using Transformer or command line tools. You can provide modelers with a
secured folder in IBM Cognos Connection in which to publish PowerCube packages.
● Modelers must have access to a location in which to store the PowerCube after building it.
This location must also be accessible to the IBM Cognos 8 service and can be a secured share
on a LAN.
● Modelers may require special privileges to remotely run the IBM Cognos 8 PowerCube Con-
nection utility, which is located on the IBM Cognos 8 server. For more information, see the
topic about updating published PowerCubes and PowerCube connections in the Transformer
User Guide.
● To build PowerCubes on a specific Transformer server, modelers should have FTP privileges
to transfer models and execute privileges to build cubes on that server.
Modelers can transfer models and execute cube builds using scripts. Modelers can also use
automated methods to build PowerCubes. For more information, see the Administration and
Security Guide.
Steps
1. Insert the CD for IBM Cognos 8 Transformer modeling product.
2. If the Welcome page of the installation wizard appears, exit the wizard.
3. On the CD, locate the c8transformerinstall.exe file.
Installation and Configuration Guide 359
Chapter 11: Configuration Options

4. Copy the file to a secure location to which your Transformer modelers have access.
Export Configuration Data for Transformer ModelersIf you want to make the Transformer installation file available to Transformer modelers, the
modelers will need the dispatcher and encryption settings to configure Transformer on their local
computer. You can export the configuration from one Transformer computer for use with all other
Transformer computers. The modelers can copy the exported configuration file to their Transformer
installation directory and then run the command to configure the Transformer computer silently.
The instructions in this topic are for the installer or administrator. If you are the Transformer
modeler or business specialist who wants to download and use Transformer, see "Deploying IBM
Cognos 8 Transformer for Modelers" (p. 361)
If you updated the coglocale, cogtr.xml, or cs7g.ini files on the Transformer computer, you must
copy these files to the Web or LAN location so that Transformer modelers can download them to
their computer.
To export the configuration, the source computer must have the same IBM Cognos 8 components
as the Transformer modeler computers (p. 223). If some modelers will be installing on Windows
Vista, you must create an export file from a Windows Vista computer. We suggest creating separate
folders on the Web or LAN location for Windows and Windows Vista.
Steps to Export the Transformer Computer Configuration
1. In IBM Cognos Configuration, from the File menu, click Export as.
2. If you want to export the current configuration to a different folder, in the Look in box, locate
and open the folder.
Ensure that the folder is protected from unauthorized or inappropriate access.
3. In the File name box, type a name for the configuration file.
4. Click Save.
5. Rename the exported file to cogstartup.xml.
6. Copy the exported cogstartup.xml file from the source computer to the same Web or LAN
location as the Transformer installation file.
7. If you changed the global configuration on the source computer, copy the coglocale.xml file
from the source computer to the same Web or LAN location as the Transformer installation
file.
The default location of the coglocale.xml file is c8_location\configuration.
Steps to Download Transformer Configuration Files
1. If you updated the cogtr.xml, copy it from the c8_location\configuration directory to the same
Web or LAN location as the Transformer installation file.
2. If you updated the cs7g.ini file, copy it from the c8_location\CS7Gateways\bin directory to the
same Web or LAN location as the Transformer installation file.
360
Chapter 11: Configuration Options

Deploying IBM Cognos 8 Transformer for ModelersIf you are the business specialist or Transformer modeler, you must now deploy Transformer so
that you can build PowerCubes and publish them to selected users or groups.
If you have not completed the installation, follow the steps to install Transformer. To configure
Transformer so that it can communicate with the IBM Cognos 8 dispatcher, follow the steps to
configure Transformer.
If IBM Cognos Connection is secured, you must have privileges to create data sources and publish
packages in IBM Cognos Connection.
You can upgrade models from Series 7.x versions of Transformer if you have saved them as MDL
files.
You can continue to use PowerCubes built with Series 7.3 and higher versions of Transformer in
IBM Cognos 8. However, to use IBM Cognos 8 authentication providers, you must upgrade the
PowerCubes. After upgrading, the PowerCubes are no longer compatible with Series 7 Transformer.
To upgrade PowerCubes to IBM Cognos 8 PowerCubes, you must:
● open the Series 7.x Transformer model MDL file in IBM Cognos 8 Transformer
● rebuild the PowerCube in the IBM Cognos 8 Transformer
For more information, see "Upgrading Transformer Models and PowerCubes" (p. 114).
To support the use of IBM Cognos 8 data sources (including packages and reports) in Transformer,
ensure that the database client is installed on the Transformer computer.
Steps to Install Transformer
1. From the Web or LAN location that the administrator provided, run the c8transformerinstall.
exe file.
The contents are expanded to the Documents and Settings\username\Local settings\Temp
directory and then the Transformer installation wizard opens.
2. Follow the directions in the installation wizard and copy the required files to your computer.
Tip: The Series 7 IQD Bridge component is not supported on Linux and HP-UX Itanium.
3. In the Finish page of the wizard, select View the Readme and then click Finish.
Tip: For character-mode installations on UNIX and Linux, close the readme text file by pressing
Ctrl + C or Q.
4. Create a MANPATH environment variable and configure it with the following value:
/c8_location/webcontent/documentation/en/cogtr.1
The cogtr.1 file provides the syntax for UNIX command line options that are supported by
IBM Cognos 8 Transformer. The man page for IBM Cognos 8 Transformer is accessible in
UNIX by typing cogtr man from the c8_location/bin directory.
Steps to Configure Transformer
1. Go to the same Web or LAN location as the Transformer installation file.
Installation and Configuration Guide 361
Chapter 11: Configuration Options

2. If any .xml files are present, copy them to the Transformer_location\configuration directory,
where Transformer_location is the directory where you installed Transformer.
The default location is C:\Program Files\Cognos\c8.
3. If an .ini file is present, copy it to the Transformer_location\CS7Gateways\bin directory.
4. Go to the Transformer_location\bin directory.
5. Type the configuration command:
./cogconfig.bat -s
IBM Cognos Configuration applies the configuration settings specified in the local copy of
cogstartup.xml, encrypts credentials, generates digital certificates, and starts the IBM Cognos 8
service.
6. To test IBM Cognos 8 Transformer, from the Start menu, click Programs, IBM
Cognos 8,Transformer.
If you see the Transformer window, your installation is working.
7. After Transformer is installed and running successfully, delete the installation files that were
extracted from the installation file.
362
Chapter 11: Configuration Options

Chapter 12: Configuring Portal Services
Portal Services provides a set of Cognos portlets that you can use in IBM Cognos Connection and
in other portals. You can use the portlets to navigate, search, and view IBM Cognos reports in your
working environment. Other users can view IBM Cognos information without needing to know
how to use IBM Cognos products.
For more information, see the Administration and Security Guide.
Portal Services is installed automatically with IBM Cognos 8 components. In a distributed environ-
ment, it is included with the Application Tier Components. The installation includes the deployment
files for
● SAP Enterprise Portal (SAP EP)
● IBM WebSphere Portal
● BEA Aqualogic User Interface (ALUI) Portal
● SharePoint Portal
For some deployments of Portal Services, you must modify some Portal Services property settings
and prepare the IBM Cognos environment to support the other portal.
When used in another portal, Portal Services can authenticate users in only one namespace. If IBM
Cognos 8 components are configured with more than one namespace, you must install a separate
gateway for each namespace that will be used to authenticate portal users. You must configure each
gateway to use the appropriate namespace (p. 309) and then configure the deployed portlets to use
that gateway.
After you configure the required properties, you must deploy the Cognos portlets to the other portal.
For more information, see the Administration and Security Guide.
To use Portal Services with IBM Cognos 8 components, do the following:
❑ Specify the location of the applications.xml file, if required.
❑ Install and test the portlets on the other portal.
For more information, see the Administration and Security Guide.
❑ Configure security for the other portal environment.
Specify the Location of the Applications.xml FileIf you use the applications.xml file as part of a custom application portlet, all Application Tier
Components computers in a distributed environment must reference the same applications.xml file.
If you have multiple instances of the applications.xml file, they must be identical.
Licensed Materials – Property of IBM363© Copyright IBM Corp. 2005, 2009.

Note: The steps are required only if you want to use the Extended Applications portlet, which is
included with the IBM Cognos 8 software development kit.
Steps
1. On the Application Tier Components computer, start IBM Cognos Configuration.
2. In the Explorer window, under Environment, click Portal Services.
3. In the Properties window, click the Value next to Location of ’applications.xml’.
4. Replace localhost with a valid host name or IP address and, if necessary, replace the default
port number.
5. From the File menu, click Save.
You can now deploy the Cognos portlets to your portal server. For instructions, see the Adminis-
tration and Security Guide.
Configuring Security for Portal ServicesWhen using Portal Services in another portal, you must enable single signon to provide seamless
integration between the other portal and IBM Cognos 8 components.
Portal Services uses single signon to authenticate users. This means that users do not have to log
on to other applications separately through the portal.
You must configure a URI into IBM Cognos 8 components for each portlet in Portal Services.
To enable security between IBM Cognos 8 components and the other portal, do the following:
❑ Disable anonymous access to IBM Cognos 8 components.
If your security infrastructure requires you to use another method for single signon, use one of
the following methods:
❑ Enable single signon for the other portal using shared secret.
If your security infrastructure requires you to use another method for single signon, use one of
the following methods:
● "Enable Single Signon for WebSphere Portal Using the Application Server" (p. 372)
● "Enable Single Signon for BEA ALUI Portal Using Basic Authentication" (p. 373)
● "Enable Single Signon for BEA ALUI Portal Using SiteMinder" (p. 373)
❑ Configure IBM Cognos 8 components for SSL access, if required.
Disable Anonymous Access to IBM Cognos 8 ComponentsPortal Services uses single signon for authentication. If anonymous logon is enabled in IBM Cognos 8
components, Portal Services logs all portal users as anonymous. You must ensure that anonymous
access is disabled in IBM Cognos 8 components for single signon in Portal Services to be successful.
364
Chapter 12: Configuring Portal Services

However, you can test the Portal Services connections using anonymous logon to ensure that the
portlets are working in the other portal.
If Portal Services fails to authenticate a user, the user receives an error message at the other portal.
Steps
1. Start IBM Cognos Configuration.
2. In the Explorer window, under Security, Authentication, click Cognos.
3. In the Properties window, ensure that Allow anonymous access is set to False.
4. From the File menu, click Save.
5. Repeat steps 1 to 4 on all servers where you installed IBM Cognos 8 components.
Enable Single Signon Using Shared SecretYou can use shared secret for single signon between Cognos portlets and IBM Cognos 8 components.
The Cognos portlets send a message that contains an encrypted version of the portal user ID. The
encryption key is determined by the value of a secret character string shared between the portlets
and the custom Java security provider on the IBM Cognos server.
You can use shared secret for the other portal only if portal user IDs can be looked up in an NTLM,
LDAP, or IBM Cognos Series 7 authentication namespace that is shared by IBM Cognos 8 compon-
ents.
IBM Cognos 8 components must have access to a directory server that contains user IDs for all
your portal users. Using IBM Cognos Configuration, you must configure an authentication namespace
so that the portal and IBM Cognos 8 components share the same authentication source.
You must also create a Custom Java Provider namespace to register the shared secret Java provider
that is provided with IBM Cognos 8 components. Within the portlets or iViews, you must link the
portlets or iViews to the Custom Java Provider namespace within your respective portal:
● Cognos iViews (SAP EP)
● Cognos Portlet Application (WebSphere Portal)
● remote server (BEA ALUI Portal)
● Cognos WebPart (SharePoint Portal)
You are not required to configure access to the Portal Services Web content. However, if you deploy
the portlets to another portal, you can configure access to an alternate URI for Portal Services
images and Web content.
Steps to Configure the Required Namespaces
1. In IBM Cognos Configuration, configure a namespace to authenticate portal users.
For more information, see "Configuring IBM Cognos 8 Components to Use an Authentication
Provider" (p. 261).
2. For an LDAP namespace, configure the following properties:
Installation and Configuration Guide 365
Chapter 12: Configuring Portal Services

● For the Use external identity property, change the setting to True.
● For the External identity mapping property, set it to
(uid=${environment("REMOTE_USER")})
For SharePoint Portal, if SharePoint is on a different machine from the LDAP server, set
External identity mapping to
(uid=${replace(${environment("REMOTE_USER")},"SharePoint_Server\\","")})
3. For an IBM Cognos Series 7 namespace, map the portal user IDs to IBM Cognos Series 7 user
IDs using OS signons.
For more information, see the IBM Cognos Series 7 documentation.
4. In IBM Cognos Configuration, create and configure a Custom Java Provider namespace.
● For the Namespace ID property, specify any new ID.
For example, cpstrusted
This new ID must be used in the portlet configuration settings.
● For the Java class name property, type
com.cognos.cps.auth.CPSTrustedSignon
Java class names are case-sensitive.
5. In IBM Cognos Configuration, under Environment, Portal Services, configure the following
properties:
● For Trusted Signon Namespace ID, type the namespace ID of the LDAP, NTLM, or IBM
Cognos Series 7 namespace that you configured in step 1.
Tip: The trusted signon namespace acts as an intermediary and must be attached to a real
directory-based namespace of type LDAP, NTLM, or IBM Cognos Series 7.
● For Shared Secret, type the key to be used for single signon.
This parameter represents the authorization secret that must be shared between the Cognos
portlets and the IBM Cognos server. Consider this as a secret password. You must use the
same character string when you configure the portlet application. You must use a single
word as the key.
For security reasons, we recommend you specify a non-null value.
6. Under Environment, for Gateway Settings, set the AllowNamespace Override property to true.
7. From the File menu, click Save.
8. Restart the IBM Cognos 8 service.
Steps to Configure Access to the Portal Services Web Content
1. On the computer where you installed the Application Tier Components, start IBM Cognos
Configuration.
366
Chapter 12: Configuring Portal Services

2. In the Explorer window, under Environment, click Portal Services.
3. In the Properties window, click the Value box next to Web Content URI.
4. Specify the host name or IP address of the gateway and a port number using the format
host_or_IP_address:port
5. From the File menu, click Save.
Steps to Configure the Cognos iViews for SAP EP
1. Open the iView editor for each Cognos iView.
2. In the Property Category box, select Show All.
3. For the cpsauthsecret: CPS Authorization Secret property, enter the secret character string that
you used for the Shared Secret property when you configured the Custom Java Provider
namespace.
4. For the cps: authentication namespace ID property, enter the Custom Java Provider namespace
ID.
5. For the cpsserver: CPS Connection Server property, enter the URL path to access Portal Services
components through the gateway.
The format of the URL is as follows:
● For Cognos content portlets
Gateway_URI/wsrp/cps4/portlets/nav?wsdl&b_action=cps.wsdl
Example for a CGI gateway:
http://myserver/cognos8/cgi-bin/cognos.cgi/wsrp/cps4/portlets/nav?wsdl&b_action=cps.
wsdl
Example for a servlet gateway:
http://172.0.16.1:9500/wsrp/cps4/portlets/nav?wsdl&b_action=cps.wsdl
● For Cognos Extended Applications
Gateway_URI/wsrp/cps4/portlets/sdk?wsdl&b_action=cps.wsdl
Example for a CGI gateway:
http://myserver/cognos8/cgi-bin/cognos.cgi/wsrp/cps4/portlets/sdk?wsdl&b_action=cps.
wsdl
Example for a servlet gateway:
http://172.0.16.1:9500/wsrp/cps4/portlets/sdk?wsdl&b_action=cps.wsdl
● For Metrics Manager Watchlist portlets
Gateway_URI/wsrp/cps4/portlets/cmm?wsdl&b_action=cps.wsdl
Example for a CGI gateway:
Installation and Configuration Guide 367
Chapter 12: Configuring Portal Services

http://myserver/cognos8/cgi-bin/cognos.cgi/wsrp/cps4/portlets/cmm?wsdl&b_action=cps.
wsdl
Example for a servlet gateway:
http://172.0.16.1:9500/wsrp/cps4/portlets/cmm?wsdl&b_action=cps.wsdl
Steps to Configure the Cognos Portlets for WebSphere Portal
1. For each Cognos portlet application, click Modify Parameters.
2. For the cps_auth_secret property, enter the secret character string that you used for the Shared
Secret property when you configured the Custom Java Provider namespace.
3. For the cps_auth_namespace property, enter the Custom Java Provider namespace ID.
4. For the CPS Endpoint property, enter the URL path to access Portal Services components
through the gateway.
The format of the URL is as follows:
● For Cognos content portlets
Gateway_URI/wsrp/cps4/portlets/nav?wsdl&b_action=cps.wsdl
Example for a CGI gateway:
http://myserver/cognos8/cgi-bin/cognos.cgi/wsrp/cps4/portlets/nav?wsdl&b_action=cps.
wsdl
Example for a servlet gateway:
http://172.0.16.1:9500/wsrp/cps4/portlets/nav?wsdl&b_action=cps.wsdl
● For Cognos Extended Applications
Gateway_URI/wsrp/cps4/portlets/sdk?wsdl&b_action=cps.wsdl
Example for a CGI gateway:
http://myserver/cognos8/cgi-bin/cognos.cgi/wsrp/cps4/portlets/sdk?wsdl&b_action=cps.
wsdl
Example for a servlet gateway:
http://172.0.16.1:9500/wsrp/cps4/portlets/sdk?wsdl&b_action=cps.wsdl
● For Metrics Manager Watchlist portlets
Gateway_URI/wsrp/cps4/portlets/cmm?wsdl&b_action=cps.wsdl
Example for a CGI gateway:
http://myserver/cognos8/cgi-bin/cognos.cgi/wsrp/cps4/portlets/cmm?wsdl&b_action=cps.
wsdl
Example for a servlet gateway:
368
Chapter 12: Configuring Portal Services

http://172.0.16.1:9500/wsrp/cps4/portlets/cmm?wsdl&b_action=cps.wsdl
Steps to Configure the Remote Server for BEA Aqualogic User Interaction (BEA ALUI)Portal
1. Using a plain ASCII editor, such as Notepad, edit the cpspt.properties file in the c8_location/
cps/bea_aqualogic/webapps/gadgets/WEB-INF/classes directory.
2. Configure the following settings.
ValueParameter
The URL to connect to the Application Tier Components and
extract the WSDL information.
cps_endpoint
Specify the URI to the gateway.
For a servlet or ISAPI gateway, replace the localhost/cognos8/
cgi-bin/cognos.cgi portion with the values to target the gateway.
For example,
http://host_name/cognos8/cgi-bin/cognos.isapi/wsrp/cps4/
portlets/[package]?wsdl&b_action=cps.wsdl
The names of the cookie that should be sent to the Application
Tier Components for single signon.
forward_cookies=
Leave blank.
The shared secret code IBM Cognos 8 uses to encrypt an HTTP
header variable that carries the user identity.
cps_auth_secret
This parameter represents the authorization secret that must be
shared between the Cognos portlets and the IBM Cognos 8
server. Consider this as a secret password. Use the same value
that you used for Shared Secret in IBM Cognos Configuration.
For security reasons, we recommend you specify a non-null value.
The namespace ID for the Custom Java Provider.cps_auth_namespace
3. Go to the c8_location/cps/bea_aqualogic directory and run the following build file:
● On UNIX or Linux, build.sh
● On Windows, build.bat
This creates a cps-alui.war file in the c8_location/cps/bea_aqualogic/gadgets directory.
4. If IBM Cognos 8 components are running using Tomcat,
● Stop IBM Cognos 8.
Installation and Configuration Guide 369
Chapter 12: Configuring Portal Services

● Copy the cps-alui.war file to the c8_location/webapps directory.
Tomcat automatically expands the WAR file and starts the remote server.
● Start IBM Cognos 8.
5. If IBM Cognos 8 components are running under another type of application server, copy the
cps-alui.war file to the application server.
For instructions, see the administration guide for your application server.
Single signon is configured.
Steps to Configure Properties for the Cognos WebPart for SharePoint Portal
1. Using a plain ASCII editor, such as Notepad, edit the web.config file in the drive\Program
Files\Common Files\Microsoft Shared\web server extensions\12\CONFIG directory.
2. Find the following string:
<SSO cps_auth_namespace="" cps_auth_secret="" />
3. Set cps_auth_namespace to the namespace ID for the Custom Java Provider namespace.
4. Set cps_auth_secret to the value that you used for Shared Secret in IBM Cognos Configuration.
Enable Single Signon for SAP EP with the SAP Logon TicketIf you enable single signon with the SAP Logon Ticket, you must configure IBM Cognos 8 compon-
ents with an SAP namespace that links to an SAP BW server.
Then you must copy the certificate that was generated during SAP EP installation to the SAP BW
personal security environment.
Users must have the same user ID in all SAP systems that are accessed through single signon.
Before you start, ensure that you have
● configured IBM Cognos 8 components to use an SAP authentication source
● enabled single signon between IBM Cognos 8 components and SAP BW
● installed the latest service packs on the SAP BW server
Service packs can be downloaded from SAPNET.
● installed the latest hot patches for the SAP portal
● installed the Enterprise Portal plug-in that corresponds to the SAP EP release or SAP BW server
For SAP releases earlier than 6.2, on SAPNET, download EP50_PLUG-IN for Basis 620 (SAP-
KINE32A). Using transaction SAINT, install SAPKINE32A.
● installed the SAP Security Library on the SAP BW servers
From sapservX, under /general/misc/security/SAPSECU/platform, download sapsecin and
sepsecu.dll and place both files in the /run directory of the SAP BW server.
370
Chapter 12: Configuring Portal Services

To enable SSO for SAP EP, complete the procedures for single signon with SAP logon tickets in the
SAP Enterprise Portal Security Guide.
You can now use the Cognos iViews in the SAP Enterprise Portal. For more information, see the
Administration and Security Guide.
Enable Single Signon for SAP EP with User MappingIf you enable single signon with user mapping, you define an IBM Cognos data source in SAP EP.
Individual users or an administrator can enter the user IDs and passwords for IBM Cognos 8
components in the data source. You must map the users logon credentials in the data source to an
LDAP or IBM Cognos Series 7 or NTLM namespace. Portal Services iViews transmit the logon
credentials to IBM Cognos 8 components using HTTP Basic Authentication.
Steps to Prepare the Environment
1. Configure the gateway URI that will be used by Portal Services to require authentication using
HTTP Basic Authentication.
For information about configuring a URL to use HTTP Basic Authentication, see the document-
ation for the gateway or for your Web server.
2. Adjust the iView configuration to access the secure URL.
For information, see the documentation for your Web server.
3. In IBM Cognos Configuration, configure a namespace to authenticate portal users.
4. If you use an LDAP namespace, configure the following properties:
● For the Use external identity property, change the setting to True.
● For the External identity mapping property, set it to
(uid=${environment("REMOTE_USER")})
Steps to Create the Data Source and Map the Users
1. In the SAP portal, ensure that the following properties are configured for the data source in
the /PortalContent/other_vendors/every_user/com.cognos.pct.c8/systems/Cognos 8 directory:
● Logon Method = UIDPW
● server name = the name of the IBM Cognos server
● port number = port number of the gateway
● Protocol of Target system = HTTP
● User Mapping Type = admin,user
● system alias (Create a system alias)
For more information, see the SAP Enterprise Portal Administration Guide.
Installation and Configuration Guide 371
Chapter 12: Configuring Portal Services

2. For each Cognos iView, enable user mapping for the data source by entering the name of the
system alias at the iView level, in an attribute called CPS: User Mapping Datasource.
For more information, see the SAP Enterprise Portal Administration Guide.
3. For each Cognos iView, set the CPS: Authentication Namespace ID property to the namespace
that you want to use for authentication.
4. Register the IBM Cognos credentials for the portal users.
Users can enter their own user IDs and passwords.
For more information, see the SAP Enterprise Portal Administration Guide.
We recommend that you enable secure communication between SAP EP and IBM Cognos 8.
You can now use the Cognos iViews in the SAP Enterprise Portal. For more information, see the
Administration and Security Guide.
Enable Secure Communication Between SAP EP and IBMCognos 8 ComponentsA secure connection, using SSL, is not required between SAP EP and IBM Cognos 8 components.
It is more important if you enabled single signon with user mapping.
The SSL security supported by SAP uses encryption above 56 bits. By default, IBM Cognos 8 com-
ponents use an encryption algorithm up to 56 bits. IBM Cognos provides an enhanced encryption
module as a complementary product. To enable SSL, you must purchase and install the Enhanced
Encryption Module for OpenSSL on top of IBM Cognos 8 components. For more information, see
the IBM Cognos Enhanced Encryption Module for OpenSSL Installation and Configuration Guide.
To enable SSL between SAP EP and IBM Cognos 8 components, see your SAP EP security docu-
mentation.
After SSL is enabled, edit properties for the all iViews so that the cpsserver: CPS Connection Serverproperty uses https instead of http.
You can now use the Cognos portlets in the SAP Enterprise Portal. For more information, see the
Administration and Security Guide.
Enable Single Signon for WebSphere Portal Using the Application ServerThe Portal Services portlets can use the Active Credentials objects provided by WebSphere Portal
to connect to IBM Cognos 8 components. Portal Services supports the following Active Credentials
objects: HttpBasicAuth, LtpaToken, SiteMinderToken, and WebSealToken.
Credentials for the portal user are passed to the gateway using this object. For more information
about Active Credential objects, see the documentation for IBM WebSphere Portal.
To use application server single signon, see the documentation for IBM WebSphere Application
Server.
For information about SSL for IBM Cognos 8 components on a WebSphere Application Server, see
"Configuring the SSL Protocol" (p. 321).
After single signon is set up, you can use the Cognos portlets in the WebSphere Portal. For more
information, see the Administration and Security Guide.
372
Chapter 12: Configuring Portal Services

Enable Single Signon for BEA ALUI Portal Using Basic AuthenticationYou can configure a portlet in BEA ALUI Portal to send the username and password as an HTTP
Basic authentication header. The header can be used with an NTLM, LDAP, or IBM Cognos Series 7
authentication namespace to provide single signon.
Steps
1. In IBM Cognos Configuration, configure a namespace to authenticate portal users.
2. Install an alternate CGI or ISAPI or servlet gateway in IBM Cognos 8.
3. Configure the gateway.
4. In the administration console of the Web server, configure the virtual directories to access the
gateway.
For more information, see the documentation for your Web server.
5. Configure the BEA ALUI remote server to access IBM Cognos 8:
● Edit the cpspt.properties file in the c8_location/cps/bea_aqualogic/webapps/gadgets/WEB-
INF/classes directory.
● Change the cps_endpoint property to indicate the URL of the gateway.
For a CGI gateway, you can use the default setting if the gateway and the remote server
are on the same computer. Otherwise, replace the localhost portion with host_name:port
For a servlet or ISAPI gateway, replace the localhost/cognos8/cgi-bin/cognos.cgi portion
with the values to target the gateway.
For example,
http://host_name:port/cognos8/cgi-bin/cognos.isapi/wsrp/cps4/portlets/[package]?wsdl&b_
action=cps.wsdl
● Set the cps_auth_namespace property to the namespace that you want to use for authentic-
ation.
Enable Single Signon for BEA ALUI Portal Using SiteMinderIf you use eTrust SiteMinder to provide single signon in your security infrastructure, you can also
use it for single signon with BEA ALUI Portal.
You must configure a SiteMinder authentication namespace in IBM Cognos 8. BEA ALUI Portal
sends the SiteMinder active authentication token to the remote server, which sends the token to the
IBM Cognos 8 gateway.
Steps
1. In IBM Cognos Configuration, configure a SiteMinder authentication namespace.
For instructions, see "Configuring IBM Cognos 8 Components to Use eTrust SiteMinder" (p. 289).
2. Configure the remote server to forward the authentication token:
Installation and Configuration Guide 373
Chapter 12: Configuring Portal Services

● Edit the cpspt.properties file in the c8_location/cps/bea_aqualogic/webapps/gadgets/WEB-
INF/classes directory.
● Change the forward_cookies property to include the name of the active authentication
token that SiteMinder provides.
● Change the cps_endpoint property to indicate the URL of the gateway.
For a CGI gateway, you can use the default setting if the gateway and the remote server
are on the same computer. Otherwise, replace the localhost portion with host_name:port.
For a servlet or ISAPI gateway, replace the localhost/cognos8/cgi-bin/cognos.cgi portion
with the values to target the gateway.
For example,
http://host_name:port/cognos8/cgi-bin/cognos.isapi/wsrp/cps4/portlets/[package]?wsdl&b_
action=cps.wsdl
● Change the cps_auth_namespace property to the namespace that you want to use for
authentication.
374
Chapter 12: Configuring Portal Services

Chapter 13: Configuring IBM Cognos 8 for anApplication Server other than Tomcat
IBM Cognos 8 installs and uses Tomcat as the application server by default. You can choose to run
IBM Cognos 8 within another supported server instead:
● BEA WebLogic Server
● IBM WebSphere Application Server
● Oracle Application Server
● Red Hat JBoss
● SAP NetWeaver
● Sun Java Systems Application Server (for Windows, Linux, and Solaris operating systems only)
To ensure your product works properly, apply all minimum required operating system patches and
use only the versions of other software that are supported for an IBM Cognos product.
To review an up-to-date list of environments supported by IBM Cognos products, such as operating
systems, patches, browsers, Web servers, directory servers, database servers, and application servers,
visit the IBM Cognos Resource Center (http://www.ibm.com/software/data/support/cognos_crc.
html).
It is important to note that the Linux operating system is available in a number of distributions and
supports a number of hardware platforms. Ensure that the operating system and hardware combin-
ation you are using is a supported combination.
You can choose to run the IBM Cognos Servlet Gateway on a supported application server instead
of using a Web server (p. 349). When using the servlet gateway, your environment does not require
a Web server. The application server and the servlet gateway replace the functions provided by the
Web server and other IBM Cognos gateways. IBM Cognos 8 must be installed and running prior
to configuring and deploying the IBM Cognos Servlet Gateway.
If you are upgrading from ReportNet to IBM Cognos 8, see "Upgrade to IBM Cognos 8 in an
Application Server Environment " (p. 393).
If you are upgrading from Metrics Manager to IBM Cognos 8 Metrics Manager, see "Upgrade from
Metrics Manager to IBM Cognos 8 in an Application Server Environment" (p. 394).
For information about configuring a multi-server distributed installation of IBM Cognos 8 in an
application server environment, contact the IBM Cognos Resource Center (http://www.ibm.com/
software/data/support/cognos_crc.html).
To set up IBM Cognos 8 to run on your application server, do the following:
❑ Create a separate JVM instance, if necessary.
❑ Check that IBM Cognos components are properly set up.
Licensed Materials – Property of IBM375© Copyright IBM Corp. 2005, 2009.

❑ Back up any existing IBM Cognos data and encryption keys, if required.
❑ Set environment variables.
❑ Update the Java environment.
❑ Configure IBM Cognos components to run within the application server.
❑ Identifying the JDK for WebLogic 9 on AIX, if necessary.
❑ Change the application server startup script, if necessary.
❑ Configure application server properties and deploy IBM Cognos 8.
❑ Enable SSL, if required.
❑ Configure the web server.
❑ Unregister dispatchers that are no longer used.
❑ Import any backed up content store data.
After setting up IBM Cognos 8 to run on your application server, you can perform some additional
configuration tasks to customize the behavior of IBM Cognos components to better suit your
reporting environment (p. 299).
Tip: Do not use install paths that contain spaces for the application server or IBM Cognos 8. Spaces
interfere with the internal scripts and command parameters. If you must use an install path that
includes spaces, use the 8.3 DOS naming convention when referring to these locations.
Create a Separate JVM InstanceTo eliminate potential java class or system resource conflicts, IBM Cognos 8 must be run in a Java
Virtual Machine (JVM) instance isolated from other existing applications. This ensures that IBM
Cognos 8 does not affect any existing customer applications. When possible, IBM Cognos 8 must
be installed in a JVM instance that is separate from the application server admin processes to isolate
both IBM Cognos 8 and the administrative functions of the application server.
An isolated JVM instance can be established by creating one of the following:
● a separate managed server in BEA WebLogic
● a separate server instance in IBM WebSphere
● a separate OC4J instance in Oracle 10g Application Server
● a separate server instance for Red Hat JBoss
● a separate Java instance for SAP NetWeaver
● a separate domain for Sun Java Systems Application Server
If you are using the IBM Cognos Servlet Gateway, it must be run in an instance that is separate
from IBM Cognos 8.
376
Chapter 13: Configuring IBM Cognos 8 for an Application Server other than Tomcat

Check the Setup of IBM Cognos ComponentsEnsure that the following is done before you set up IBM Cognos components to run on the applic-
ation server:
❑ IBM Cognos components are installed (p. 155).
❑ Before you start IBM Cognos 8, the database for the content store must be set up. Install and
configure the database clients, if required (p. 166), and then test the database connectivity.
❑ The application server is installed and operational on each computer where IBM Cognos
components are installed.
For more information about installation, see your application server documentation.
❑ The fully qualified installation location of all fonts is specified on all Application Tier Component
computers. You specify this location in IBM Cognos Configuration (p. 312). By default, the
installation location does not use a fully qualified path.
❑ The application server user account has full access permissions for the IBM Cognos installation.
Tip: We recommend that you create a new UNIX or Linux group named cognos8. This group
must contain the user that starts the application server and the user that owns the IBM Cognos
files. Change the group ownership of the IBM Cognos files to the cognos8 group and change
the file permissions for all IBM Cognos files to GROUP READABLE/WRITABLE/
EXECUTABLE. For simplicity, you can also use the application server user account to install
and run IBM Cognos components.
Back Up Existing IBM Cognos InformationYou must back up existing IBM Cognos information if IBM Cognos 8 components are running on
an application server (including Tomcat) and you are changing to an application server that ships
with its own JVM. You must also back up existing IBM Cognos information if you must change
the JVM you are using.
Note: You must back up existing IBM Cognos information within the working environment prior
to upgrade.
Before configuring IBM Cognos 8 components to run on the new application server or JVM, you
must back up
● content store data by creating a deployment export.
● configuration information by exporting it. Any encrypted data is decrypted during the export.
● cryptographic keys by saving them to an alternate location. New cryptographic keys must be
created using the same JVM that the application server uses. Because these keys can be created
only if the previous keys are deleted, it is important to back up the previous keys.
To ensure the security and integrity of your IBM Cognos data, back up the content store, configur-
ation information, and cryptographic keys to a directory that is protected from unauthorized or
inappropriate access.
Installation and Configuration Guide 377
Chapter 13: Configuring IBM Cognos 8 for an Application Server other than Tomcat

Tip: To check if any cryptographic keys exist, look in the c8_location/configuration directory.
Cryptographic keys exist if this directory includes the following subdirectories: csk, encryptkeypair
or signkeypair.
Steps
1. If data exists in the content store, start the IBM Cognos 8 service and export the entire content
store using the Deployment tool.
For more information, see the topic about creating an export deployment specification in the
Administration and Security Guide.
2. In IBM Cognos Configuration, from the File menu, click Export As and save the configuration
information in a decrypted format. When naming the file, use a name such as "decrypted.xml".
Export the data to a directory that is protected from unauthorized or inappropriate access
because passwords are stored in plain text. You are prompted to acknowledge that the export
is an unsecure operation.
3. Stop the IBM Cognos 8 service:
● If you use Tomcat, stop the IBM Cognos 8 service and close IBM Cognos Configuration.
● If you use an application server other than Tomcat, shut down IBM Cognos 8 in your
environment.
4. Back up any existing cryptographic keys by saving the appropriate files and directories to an
alternate location that is secure.
The files are
● c8_location/configuration/cogstartup.xml
● c8_location/configuration/caSerial
● c8_location/configuration/cogconfig.prefs
● c8_location/configuration/coglocale.xml
The directories are
● c8_location/configuration/csk
● c8_location/configuration/encryptkeypair
● c8_location/configuration/signkeypair
5. Delete the caSerial and cogconfig.prefs files and the three directories: csk, encryptkeypair, and
signkeypair.
6. Replace the c8_location/configuration/cogstartup.xml file with the file that contains the data
exported from IBM Cognos Configuration (for example, "decrypted.xml").
Important: In the c8_location/configuration directory, the file must use the name
"cogstartup.xml".
378
Chapter 13: Configuring IBM Cognos 8 for an Application Server other than Tomcat

The information in this file will be automatically re-encrypted using new cryptographic keys
when you save the configuration in IBM Cognos Configuration.
Set Environment VariablesYou must set environment variables to identify the location of the JVM environment and the library
path. You can set environment variables using any of the following methods:
● On Windows, set a system or user variable, or edit the application server’s startup script.
If you set a user variable, ensure that you set it for the user account that will run the application
server, or administration console.
● On UNIX and Linux, set an environment variable in the user profile, or edit the application
server’s startup script.
For information about editing an application server’s startup script, see "Change the Application
Server Startup Script" (p. 382).
Tip: Most application server versions ship with a script specifically intended for setting environment
variables. For example, some WebSphere versions ship with setupCmdLine.bat or setupCmdLine.sh,
WebLogic ships with setEnv.cmd or setEnv.sh, and Oracle ships with iasenv.bat or iasenv.sh. These
scripts can be modified to set appropriate values for use with IBM Cognos components. Most of
these scripts set the JAVA_HOME environment variable by default.
Steps
1. Set the JAVA_HOME environment variable to point to the JVM used by the application server.
Tip: If the application server ships with a JVM, then the JAVA_HOME environment variable
must be set to reference it.
IBM Cognos Configuration uses this variable to create encryption keys for IBM Cognos com-
ponents that are compatible with the JVM used by the application server.
For example, for WebLogic under Windows, the JVM used by the application server is specified
as:
drive:/WebLogic_location/jdk142_04
2. Append c8_location/bin to the appropriate environment variable.
This variable is used to locate the IBM Cognos library files.
Environment variableOperating system
PATHWindows
LIBPATHAIX
LD_LIBRARY_PATHSolaris and Linux
SHLIB_PATHHP-UX
Installation and Configuration Guide 379
Chapter 13: Configuring IBM Cognos 8 for an Application Server other than Tomcat

Tip: To install multiple instances of IBM Cognos 8 on a single server, set the PATH, LIBPATH,
LD_LIBRARY_PATH, or SHLIB_PATH variable within the application server instance scope
and not as a global variable to ensure that each instance has a unique value.
Note: The CRN_ROOT and COG_ROOT variables are no longer required in a non-clustered
environment and should be removed if they were used in a previous installation.
Update the Java EnvironmentIBM Cognos 8 cryptographic services use a specific .jar (Java Archive) file, named bcprov-jdknn-nnn,
that must be located in the JVM environment used by your application server. This file provides
additional encryption and decryption routines that are not supplied with a default JVM installation.
To ensure security, the encryption file must be loaded by the JVM using the Java extensions directory.
Steps
1. Ensure that the JAVA_HOME environment variable is set to the JRE location.
For example, to set JAVA_HOME to a JRE that you are already using, the path is Java_loca-
tion/bin/jre/version.
2. Copy the bcprov-jdknn-nnn.jar file from the c8_location/bin/jre/version/lib/ext directory to the
Java_location/jre/lib/ext directory.
Configure IBM Cognos Components to Run Within the Applic-ation Server
IBM Cognos 8 must be configured with the application server configuration information, and the
configuration must be saved to create new cryptographic keys. IBM Cognos Configuration uses the
JVM that is defined by the JAVA_HOME environment variable.
Important: You must set the JAVA_HOME environment variable to the JVM supplied or used by
the application server and then copy the security provider files before you run IBM Cognos Config-
uration to ensure valid encryption keys are generated.
Steps
1. From the c8_location/bin directory, start IBM Cognos Configuration:
● On Windows, type cogconfig.bat in a command window or select IBM Cognos Configur-
ation from the Start menu.
● On UNIX or Linux, type cogconfig.sh
If you have existing incompatible encryption keys, you will be prompted to automatically
generate new ones at this time.
Tip: Ensure that the existing keys are backed up to a secure location before proceeding. There
is no undo action available after you generate new keys.
380
Chapter 13: Configuring IBM Cognos 8 for an Application Server other than Tomcat

2. For WebSphere 5.1, in the file c8_location/webapps/p2pd/WEB-INF/p2pd_deploy_defaults.
properties, uncomment the following line:
#noJMX=true
3. For WebSphere 5.1, move the mx4j*.jar files from the c8_location/webapps/p2pd/WEB-INF/
lib directory to a location outside the /webapps directory.
4. Use the Build Application Wizard to create the application file that will be deployed to the
application server. To launch the Build Application Wizard from IBM Cognos Configuration
under Actions, click Build Application Files. The wizard allows you to select the type of
application to build and the context root used to access the application.
You must build the application file on the same computer on which you will be deploying the
file.
The context root value entered in the wizard must be the same as is entered in the Environment
tab, and used to deploy to the application server. For IBM Cognos 8, the default context root
and application directory name is p2pd, which can be used in most cases. For the IBM Cognos
Servlet Gateway, the default context root and application directory name is ServletGateway.
Other default application deployment values, such as the application name, may be changed
to better suit your environment.
Tip: It is not necessary to rebuild or redeploy the archive file when you make configuration
changes because configuration information is stored externally to the application.
For WebLogic and JBoss, you can use the Build Application wizard in IBM Cognos Configuration
to build the application to an expanded directory.
For example, for WebLogic, you put the application in C:\bea\user_projects\domains\apps\
p2pd, where p2pd is the name of the application. When deploying the application from the
WebLogic Administration Console, you would select the p2pd directory.
Important: For JBoss, if you use the Expand files into a folder option, you must include the
.war extension in the name of the folder where the wizard will create the p2pd application.
When the wizard prompts for the folder location, go to JBoss_loca-
tion/server/instance_name/deploy and create a folder named p2pd.war.
For information about which type of application file, WAR, EAR or expanded directory, is
supported in your environment, see your application server documentation.
5. In the Explorer window of IBM Cognos Configuration, expand Environment and then change
the following properties to use the port number and host name or IP address of the server where
the IBM Cognos 8 component and application server are installed.
● All URIs for the dispatcher, including
Dispatcher URIs for Gateway
External dispatcher URI
Internal dispatcher URI
Dispatcher URI for external applications
● Gateway URI
Installation and Configuration Guide 381
Chapter 13: Configuring IBM Cognos 8 for an Application Server other than Tomcat

● Content Manager URIs
The application server must be configured to listen on the host name or IP address entered in
the URI. For more information, see your application server documentation.
If you change the context root from the default value of p2pd, you must change the context
root portion of the URI as well.
6. Under Environment, IBM Cognos 8 service, right-click IBM Cognos 8, and then click Delete.
The entry for the IBM Cognos 8 service is used to configure environment settings for running
under Tomcat. The entry is not required when using a different application server.
7. Complete other required configuration changes such as
● specifying properties for the Content Manager database
● entering user IDs and passwords
If you used the default settings for the IBM Cognos installation, you may only have to make
minor changes to the default configuration settings (p. 299).
8. Save the configuration.
New cryptographic keys are created using the JVM that is defined by the JAVA_HOME variable.
9. Close IBM Cognos Configuration.
Identifying the JDK for WebLogic 9 on AIXWebLogic 9 requires JDK 1.5. If you use WebLogic Server 9 on AIX, you must update the Java
options in the commEnv.sh file to specify the appropriate serial version unique identifier (UID). If
you do not make this update, a serial version UID mismatch occurs when using WebLogic Server
9 with IBM Java 5.
Steps
1. Open the WebLogic9_location/common/bin/commEnv.sh file.
2. Modify the file to include the following command:
JAVA_OPTIONS="${JAVA_OPTIONS}-Dcom.sun.xml.namespace.QName.useCompatibleSerialVersionUID=1.0"export JAVA_OPTIONS
3. Save and close the commEnv.sh file.
Change the Application Server Startup ScriptSome application servers have specific requirements that you must meet before you can run IBM
Cognos 8. Depending on the application server, you may have to define environment variables,
copy files, and add or change code in files.
If you are using BEA WebLogic Server 8.1 or Red Hat JBoss, you must make changes to the
application server startup script. The startup script must be modified to specify JVM settings. For
382
Chapter 13: Configuring IBM Cognos 8 for an Application Server other than Tomcat

JBoss, you must also specify a log4j argument. For WebLogic 9, we recommend that you use the
Administration Console to modify the WebLogic environment.
If you are using IBM WebSphere Application Server, SAP NetWeaver 6.40, or Oracle Application
Server, no changes to its startup script are required unless you want to add the environment variable
changes. If you do make changes, the Administrative Console can be used.
For Red Hat JBoss, we recommend that you create a copy of the default server instance so that you
can use the original default server instance as a backup. Give the copy a name that does not use
spaces, such as cognos.
If your environment contains a JRE that you are using for other products, the JRE folder may
contain .jar files that are not compatible with the .jar files that are provided with IBM Cognos 8.
This may result in a failure to start IBM Cognos 8 on your application server. In this situation, we
recommend that you direct IBM Cognos 8 to use the endorsed .jar files by including the following
parameter in the Java command line:
-Djava.endorsed.dirs=${cognos8_home}/tomcat[version]/common/endorsed
Steps for WebLogic
1. Create a WebLogic Server (WLS) domain for IBM Cognos 8.
If you are configuring the IBM Cognos Servlet Gateway, create a second domain for this
application.
For information about creating domains, see the WebLogic documentation.
2. Go to the appropriate directory and open the application server startup script in an editor. The
following are possible directories:
● WebLogic8.1_location/user_projects/domains/domain_name
● WebLogic9_location/user_projects/domains/domain_name/bin
The name of the startup script may vary depending on the type of WebLogic installation per-
formed. For example, in a managed server installation, the name of the startup script is start-
ManagedWebLogic.sh (UNIX) or startManagedWebLogic.cmd (Windows).
3. For non-IBM JRE versions, select the JVM run mode, and change the default setting from
JAVA_VM= to JAVA_VM=-server
4. Modify the JAVA_OPTIONS to set the appropriate XML parser for IBM Cognos 8. Add the
third line, as shown in this example:
JAVA_OPTIONS=
-Dweblogic.security.SSL.trustedCAKeyStore=%WL_HOME%\server\lib\cacerts-Dorg.xml.sax.driver=org.apache.xerces.parsers.SAXParser
5. Set the minimum and maximum memory used by the JVM.
Typically, the memory is set using two JVM parameters: -Xms and -Xmx. A minimum of 256
MB and a maximum of 768 MB are suggested starting values. You can change these values to
suit your environment.
For WebLogic 9, the MaxPermSize parameter must also be set. Here is an example:
-XX:MaxPermSize=128m
Installation and Configuration Guide 383
Chapter 13: Configuring IBM Cognos 8 for an Application Server other than Tomcat

For information about JVM parameters, see the JVM or application server documentation.
6. Ensure that the production mode is enabled.
For WebLogic 8 & 9, change PRODUCTION_MODE= to PRODUCTION_MODE=true
7. Save and close the file.
Steps for JBoss
1. Go to the JBoss_location/bin directory and open the application server startup script in an
editor. Do one of the following:
● For Windows, open run.bat
● For UNIX or Linux, open run.sh
2. Go to the JAVA_OPTS variable and increase the memory used by the JVM.
Typically, the memory is set using two JVM parameters: -Xms and -Xmx. A minimum of 256
MB and a maximum of 768 MB are suggested starting values. You can change these values to
suit your environment.
Here is an example:
rem Sun JVM memory allocation pool parameters. Modifyas appropriate.set JAVA_OPTS=%JAVA_OPTS% -Xms192m -Xmx768m -Dsun.rmi.dgc.client.gcInterval=3600000 -Dsun.rmi.dgc.client.gcInterval=3600000 -
For information about these parameters, see the JVM or application server documentation.
3. Add a log4j argument, as shown in the following example:
rem Sun JVM memory allocation pool parameters. Modifyas appropriate.set JAVA_OPTS=%JAVA_OPTS% -Xms256m -Xmx512m -Dsun.rmi.dgc.client.gcInterval=3600000 -Dsun.rmi.dgc.client.gcInterval=3600000 -
DLog4j.defaultInitOverride=true
For information about these parameters, see the JVM or application server documentation.
4. Save and close the file.
Configure Application Server Properties and Deploy IBMCognosComponents
You must configure application server properties and deploy the IBM Cognos components.
Steps for WebSphere
1. Start the WebSphere Application Server, and then access the WebSphere Administrative Console.
2. Create a new server instance into which the IBM Cognos 8 application will be deployed, if this
option is available in the version you are running.
384
Chapter 13: Configuring IBM Cognos 8 for an Application Server other than Tomcat

If you are deploying the IBM Cognos Servlet Gateway, create a second separate server instance.
3. Install a new Enterprise Application using the application file that was built by IBM Cognos
Configuration.
For IBM Cognos 8, the default context root is p2pd, which can be used in most cases. For the
IBM Cognos Servlet Gateway, the default context root is ServletGateway. Other default
application deployment values, such as the application name, may be changed to better suit
your environment. The context root value used to deploy the application must be the same as
the context root value entered in IBM Cognos Configuration when running the Build Application
wizard.
4. Set the memory used by the JVM.
Usually, the memory is set by adding or changing the initial and maximum Java heap size. For
information about these parameters, see the JVM or application server documentation.
Tip: A minimum of 256 MB and a maximum of 768 MB are suggested starting values. You
can change these values to suit your environment.
5. In the server properties, add an environment variable, as listed in the following table, that ref-
erences the installation_location/bin directory.
Environment variableOperating system
PATHWindows
LIBPATHAIX
LD_LIBRARY_PATHSolaris
SHLIB_PATHHP-UX
6. Stop and then restart the WebSphere application server instance used for IBM Cognos compon-
ents.
7. Verify that IBM Cognos components are running by looking for the following message in the
application server admin console or in the application server log file:
The dispatcher is ready to process requests.
Steps for WebLogic
1. If you used the expanded directory option when building the application in IBM Cognos Con-
figuration, go to step 2. If you created a WAR file, expand the application manually:
● Create a directory in a location that is accessible to the application server, giving the direct-
ory the same name as the context root.
For IBM Cognos 8, the default context root and application directory name is p2pd, which
can be used in most cases. For the IBM Cognos Servlet Gateway, the default context root
is ServletGateway. Other default application deployment values, such as the application
Installation and Configuration Guide 385
Chapter 13: Configuring IBM Cognos 8 for an Application Server other than Tomcat

name, may be changed to better suit your environment. The context root value used to
deploy the application must be the same as the context root value entered in IBM Cognos
Configuration.
● From the directory you just created, extract the application WAR file to the WebLogic
installation using the following command from a command prompt:
WebLogic_location/jdk_version/bin/jar xvfm "installation_location/application.war" .
Important: A space and then a period are required at the end of the command. In this
command, the period does not refer to the current directory.
2. Start the WebLogic Administration Server and the WebLogic Managed Server associated with
the IBM Cognos domain.
Node Manager must be started before you can start and stop Managed Server instances using
the Administration Console
3. For WebLogic 9, you must modify the environment in the WebLogic Administration Console
before deploying IBM Cognos 8. Logon to the Administration Console and navigate to the
Managed Server instance that will host the IBM Cognos 8 application. Select the Server Starttab for the Managed Server instance and enable edit mode.
4. In the Java Home box, enter the path for the JVM. This value must be the same as is used for
IBM Cognos 8. You must use the JVM that is included with the WebLogic installation.
5. Set the Java arguments.
The Java arguments include all JVM settings, such as memory settings specified using two JVM
parameters: -Xms and -Xmx. For WebLogic 9, the MaxPermSize must also be set. You must
also set the appropriate XML parser for IBM Cognos 8.
For example, in the Arguments box, type
-Xms768m -Xmx768m -XX:MaxPermSize=128m -Dorg.xml.sax.driver=org.apache.xerces.
parsers.SAXParser
If you use WebLogic Server 9 on AIX, you must also specify the appropriate serial version UID
in the Java arguments. If you do not make this update, a serial version UID mismatch occurs
when using WebLogic Server 9 with IBM Java 5 because WebLogic 9 requires JDK 1.5.
For example, in the Arguments box, type
-Xms768m -Xmx768m -XX:MaxPermSize=128m -Dorg.xml.sax.driver=org.apache.xerces.
parsers.SAXParser -Dcom.sun.xml.namespace.QName.useCompatibleSerialVersionUID=1.0
For information about JVM parameters, see the JVM or application server documentation.
6. Save and apply the changes.
You can now start and stop the Managed Server instance from the Control tab.
7. Start the server instance. The server instance must be started before deploying IBM Cognos 8
or IBM Cognos Servlet Gateway.
386
Chapter 13: Configuring IBM Cognos 8 for an Application Server other than Tomcat

8. Deploy the IBM Cognos 8 or IBM Cognos Servlet Gateway application in the WebLogic console
using a new Web application as follows:
● Set the application name.
For example, cognos8
● Set the path to the directory where the expanded application files are located.
Note: IBM Cognos 8 uses a custom loader. You must use the expanded directory option
when deploying.
● Select the target server instance.
It is recommended that the Administration Server be used only for WebLogic administration
tasks and that the IBM Cognos 8 application be deployed to its own Managed Server
instance.
9. After the deployment has completed successfully, set the reload period for the Web application
to -1 to improve performance. This will prevent WebLogic from checking for updated application
files that are used only in a development environment.
10. Stop and then restart the WebLogic Managed Server associated with the IBM Cognos domain
to activate the changes.
11. Verify that IBM Cognos components are running by looking for the following message in the
application server console window or in the application server log file:
The dispatcher is ready to process requests.
Steps for SAP NetWeaver 6.40 on Windows
1. Open the configuration tool by typing
drive:\usr\sap\sapid\JCxx\j2ee\configtool\configtool.bat
For example, if the SAP ID is J2E and the installation is on drive D, you would type
D:\usr\sap\J2E\JC00\j2ee\configtool\configtool.bat
2. When prompted to use the default DB settings, click Yes.
3. Under cluster-data, instance_IDxxxxxxx, Dispatcher_IDxxxxxxx, services, where xxxxxxx is
the ID number for your installation, highlight http.
4. Under Global Properties, highlight KeepAliveTimeout and type a higher number and then click
Set.
Tip: We suggest an initial KeepAliveTimeout number of at least 60.
5. Under cluster-data, instance_IDxxxxxxx, highlight Server_IDxxxxxxx.
6. Set the memory used by the JVM.
Follow the recommendations from SAP. For more information, see SAP Note 723909 in the
SAP Support Portal.
Installation and Configuration Guide 387
Chapter 13: Configuring IBM Cognos 8 for an Application Server other than Tomcat

If your computer has less than 1.5 GB of memory, you may have issues when you run SAP
NetWeaver. We suggest a minimum value of 768 MB.
7. In the Java parameters box, set the XML parser as follows:
-Dorg.xml.sax.driver=org.apache.xerces.parsers.SAXParser
8. For IBM Cognos 8 environments that use Report Studio, under cluster-data,
instance_IDxxxxxxx, highlight Server_IDxxxxxxx, services, and highlight http.
9. Under Global Properties, highlight CompressedOthers, type false, and then click Set.
10. Save the changes.
You are prompted to restart the server.
11. Restart the server by using the SAP Management Console or by restarting the services in Services.
12. Use the Deploy tool to create a new project.
13. Load the IBM Cognos application file you created using IBM Cognos Configuration. By default,
the file is named p2pd.ear for IBM Cognos 8 and ServletGateway.ear for IBM Cognos Servlet
Gateway.
14. Using the Deploy tool, connect to the Administration tool and deploy the application file.
15. When you are prompted to start the application, click Yes.
16. Save the project.
Steps for Oracle Application Server Release 2
1. Create an OC4J instance for IBM Cognos components to run within.
2. Set the memory used by the JVM.
Typically, the memory is set by adding or changing two JVM parameters: -Xms and -Xmx. A
minimum of 256 MB and a maximum of 768 MB are suggested starting values. You can change
these values to suit your environment. For information about these parameters, see the JVM
or application server documentation.
3. In the server properties, add "-userThreads" to the OC4J Options.
4. In the server properties, add an environment variable, as listed in the following table, that ref-
erences the installation_location/bin directory.
Environment variableOperating system
PATHWindows
LIBPATHAIX
LD_LIBRARY_PATHSolaris
388
Chapter 13: Configuring IBM Cognos 8 for an Application Server other than Tomcat

Environment variableOperating system
SHLIB_PATHHP-UX
5. Deploy the IBM Cognos application file (named p2pd.ear for IBM Cognos 8 or ServletGate-
way.ear for IBM Cognos Servlet Gateway, by default) created by IBM Cognos Configuration.
The value of the Map to URL parameter must be the same as the context root value entered in
IBM Cognos Configuration.
6. Start the OC4J instance that you created for IBM Cognos components.
7. Verify that IBM Cognos components are running by looking for the following message in the
application server console window or in the application server log file:
The dispatcher is ready to process requests.
Steps for Oracle Application Server Release 3
1. Create an OC4J instance for IBM Cognos components to run within.
2. On Windows only, comment out the following entries in the Oracle_location\j2ee\Cognos_
OC4J_instance\config\global-web-application.xml file:
<welcome-file-list><welcome-file>index.html</welcome-file><welcome-file>default.jsp</welcome-file><welcome-file>index.htm</welcome-file><welcome-file>index.jsp</welcome-file></welcome-file-list>
3. Open the Oracle_location/opmn/conf/opmn.xml file.
4. Add an environment variable that references the installation_location/bin directory and set
variables for data sources.
Here is an example for Windows and DB2:
<environment><variable id="PATH" value="c8_location/bin"append="true"/><variable id="DB2DIR" value="location"/><variable id="DB2INSTANCE value="instance_name"/><variable id="INSTHOME value="location"/></environment>
This table lists the environment variables for each operating system that must reference the
c8_location/bin directory.
Environment variableOperating system
PATHWindows
Installation and Configuration Guide 389
Chapter 13: Configuring IBM Cognos 8 for an Application Server other than Tomcat

Environment variableOperating system
LIBPATHAIX
LD_LIBRARY_PATHSolaris
SHLIB_PATHHP-UX
5. Set the memory used by the JVM.
A minimum of 256 MB and a maximum of 768 MB are suggested starting values. You can
change these values to suit your environment. For information about these parameters, see the
JVM or application server documentation.
Here is an example:
<data id="java-options" value="-server -Xmx768m-XX:MaxNewSize=384m -XX:NewSize=192m -XX:MaxPermSize=128m -classpathc8_location\bin;c8_location\webapps\p2pd\WEB-INF\lib-
6. Define the OC4J userThreads setting.
Here is an example:
<data id="oc4j-options" value="-properties-userThreads"/>
7. Save and close the Oracle_location/opmn/conf/opmn.xml file.
8. Deploy the IBM Cognos application file (named p2pd.ear for IBM Cognos 8 or ServletGate-
way.ear for IBM Cognos Servlet Gateway, by default) created by IBM Cognos Configuration.
The value of the Map to URL parameter must be the same as the context root value entered in
IBM Cognos Configuration.
9. Start the OC4J instance that you created for IBM Cognos components.
10. Verify that IBM Cognos components are running by looking for the following message in the
application server console window or in the application server log file:
The dispatcher is ready to process requests.
Steps for JBoss
1. If you do not want to use the default port of 8080, open the JBoss_location/server/instance_name/
deploy/jbossweb-tomcat55.sar/server.xml file.
2. In the server.xml file, change the default port number of 8080 used by the server instance to
the port specified in IBM Cognos Configuration. For example,
<Service name="jboss.web"className="org.jboss.web.tomcat.tc5.StandardService"><!-- A HTTP/1.1 Connector on port 8080 --><Connector port="8080" address="${jboss.bind.address}"maxThreads="250" strategy="ms" maxHttpHeaderSize="8192"emptySessionPath="true"
390
Chapter 13: Configuring IBM Cognos 8 for an Application Server other than Tomcat

enableLookups="false" redirectPort="8443" acceptCount="100"connectionTimeout="20000" disableUploadTimeout="true"/>
3. Save and close the server.xml file.
4. Put the p2pd application in the JBoss_location/server/instance_name/deploy folder, if it is not
already in this location.
5. Start the application server.
The p2pd application is automatically detected and started by the application server.
6. Verify that IBM Cognos components are running by looking for the following message in the
application server console window or in the application server log file:
The dispatcher is ready to process requests.
Steps for Sun Java System Application Server
1. Use the Sun Java System Application Server Admin Console to add a new JVM Option to set
the XML Parser that will be used by the IBM Cognos Application. For example:
"-Djavax.xml.parsers.DocumentBuilderFactory=org.apache.xerces.jaxp.DocumentBuilderFactoryImpl"
2. Add a JVM Option to set the Maximum Java Heap Size to limit the maximum amount of
memory that can be used by the Java process.
Usually, the memory is set by adding or changing the initial and maximum Java heap size. For
information about these parameters, see the JVM or application server documentation.
For example, add "-Xmx768M" to set 768M of memory as a maximum value for the Java process.
Tip: A minimum of 256 MB and a maximum of 768 MB are suggested starting values. You
can change these values to suit your environment.
3. Increase the "Maximum number of request processing threads" from the default of 5 to a value
appropriate for your environment.
Tip: Start with a value of 250. If the value is too low, system instability and failed processes
occur. If the value is too high, system resources are reserved unnecessarily.
4. Copy the c8_location \webapps\p2pd\WEB-INF\lib\xercesImpl.jar file to SJSAS_loca-
tion\domains\<domain name>\lib\ext.
Enable SSLIf you use the Secure Socket Layer (SSL) for IBM Cognos components, you must also enable SSL
in the application server environment. You then identify the SSL server certificate to IBM Cognos
components.
Steps
1. Configure the application server to use SSL.
An SSL server certificate is generated by another Certificate Authority (CA). The certificate of
the CA that generated the SSL server certificate is also provided.
Installation and Configuration Guide 391
Chapter 13: Configuring IBM Cognos 8 for an Application Server other than Tomcat

For more information about configuring the application server to use SSL, refer to the application
server documentation. For information about using CA certificates with your application server,
see the CA documentation.
2. Copy the CA certificate to the installation_location/bin directory and rename the file to ca.cer.
This file must be Base-64 encoded X.509 format.
3. From the installation_location/bin directory:
● On Windows, type:
ThirdPartyCertificateTool.bat -T -i -r ca.cer -k ../configuration/signkeypair/jCAKeystore
-p password
● On UNIX or Linux, type:
ThirdPartyCertificateTool.sh -T -i -r ca.cer -k ../configuration/signkeypair/jCAKeystore
-p password
Important: You must type jCAKeystore as the name of the CA key store.
Configuring the Web ServerIf you are using a Web server in your environment, configure it now. For information about config-
uring the web server, see "Configure the Web Server" (p. 136).
For information about configuring the WebSphere Web server plugin, contact the IBM Cognos
Resource Center (http://www.ibm.com/software/data/support/cognos_crc.html).
If you are using SAP NetWeaver on Windows and you are not using a Web Server and an IBM
Cognos gateway for web communication, you may need to create a virtual directory, also known
as a Web alias. This virtual directory is required to allow the static content (html pages, images,
and so on) to load. When building the IBM Cognos application file, select the option to include the
static files from the webcontent folder. Create a virtual directory that uses the context root value
as a name (by default, p2pd for IBM Cognos 8 or ServletGateway for the IBM Cognos Servlet
Gateway). Ensure the virtual directory points to the c8_location/webcontent folder.
Step to Define the Additional Virtual Directory for SAP NetWeaver on Windows
● Create the following virtual directory:
PermissionLocationAlias
Readc8_location/webcontentcontext_root (for
example, p2pd)
392
Chapter 13: Configuring IBM Cognos 8 for an Application Server other than Tomcat

Unregister DispatchersAfter you start the application server and the IBM Cognos application, unregister any IBM Cognos
dispatchers that were previously registered and that are no longer used. For example, unregister
any Tomcat dispatchers that are now running under the application server.
You remove dispatchers using IBM Cognos Administration. To access this tool, you must have
execute permissions for the Administration secured function.
Steps
1. Open IBM Cognos Connection by connecting to the IBM Cognos 8 portal and clicking IBM
Cognos Content on the Welcome page.
2. In the upper-right corner, click Launch, IBM Cognos Administration.
3. On the Configuration tab, click Dispatchers and Services.
4. For the dispatcher you want to unregister, from the Actions column, click More.
5. Click Unregister.
6. In the confirmation dialog box, click OK.
The dispatcher information is removed from Content Manager.
Import Content Store DataIf you exported the content store before setting up IBM Cognos components to run in your
application server (p. 377), import the deployment to restore and encrypt the data using the new
encryption keys.
Steps
1. Start IBM Cognos 8.
2. Import the entire content store using the Deployment tool.
For more information, see the topic about importing to a target environment in the Adminis-
tration and Security Guide.
Upgrade to IBMCognos 8 in an Application Server EnvironmentIf you are upgrading from a supported release to IBM Cognos 8, perform the following steps.
Steps
1. Back up your existing IBM Cognos information (p. 377).
2. Use the administrative tools for your application server to undeploy the existing IBM Cognos
application.
For information about undeploying applications, see your application server documentation.
Installation and Configuration Guide 393
Chapter 13: Configuring IBM Cognos 8 for an Application Server other than Tomcat

If the directory to which the existing IBM Cognos application was originally deployed is not
removed during the undeploy process, delete the directory.
Also, remove any IBM Cognos .jar files that are cached in your application server environment.
In WebLogic 8.1, the cache location is %WL_HOME%\user_projects\domains\domain-
name\managed-server-name\.wlnotdelete\extract\crn_p2pd_p2pd\ jarfiles
3. Uninstall the existing version. (p. 150).
4. Install IBM Cognos 8 (p. 155).
5. Follow the appropriate instructions in this chapter for changing to your application server.
Most installations must perform the following:
● Configure IBM Cognos 8 to run within the application server.
● Configure application server properties and deploy IBM Cognos 8.
6. To activate new features after upgrading, save the configuration in IBM Cognos Configuration,
and then restart the services.
Upgrade from Metrics Manager to IBM Cognos 8 in anApplication Server Environment
If you are upgrading from Metrics Manager to IBM Cognos 8, perform the following steps.
Steps
1. Follow the procedure to upgrade Metrics Manager to IBM Cognos 8 (p. 104).
2. Follow the appropriate instructions in this chapter for changing to your application server.
Most installations must perform the following:
● Configure IBM Cognos 8 to run within the application server.
● Configure application server properties and deploy IBM Cognos 8.
3. To activate new features after upgrading, you must save the configuration in IBM Cognos
Configuration, and then restart the services.
394
Chapter 13: Configuring IBM Cognos 8 for an Application Server other than Tomcat

Chapter 14: Advanced Configuration Options
Advanced configuration options are changes that you make after installation to the configuration
properties of the resources that IBM Cognos 8 components use. You cannot use IBM Cognos
Configuration to make these changes. Advanced configuration options enhance security, improve
performance, or change the default behavior of IBM Cognos 8 components.
Changing the Version of Java Runtime Environment Used byIBM Cognos 8 Components
IBM Cognos 8 components require Java Runtime Environment (JRE) to operate.
If you want to change your current JRE, some configuration changes are required. Changing may
be appropriate in the following situations:
● You want to use IBM Cognos 8 components with an application server that requires a specific
JRE version.
● You already use a JRE version with other applications.
The current version provided with IBM Cognos 8 is JRE 1.5.0. For more information about the
supported JRE versions, see the IBM Cognos Resource Center (http://www.ibm.com/software/data/
support/cognos_crc.html).
If you are using IBM Cognos 8 components in an application server environment, follow the process
in "Configuring IBM Cognos 8 for an Application Server other than Tomcat" (p. 375). The process
includes steps for updating the Java environment.
IBM Cognos Configuration and other IBM Cognos 8 components use the JRE referenced by the
JAVA_HOME environment variable. On Windows, if JAVA_HOME is not set, the JRE that is
packaged with IBM Cognos 8 components is used by default.
Before you begin, ensure that IBM Cognos 8 components are installed and that JRE you want to
use is installed.
To change JRE versions, do the following:
❑ Back up existing IBM Cognos data and encryption keys, if required.
❑ Updated the Java environment.
❑ Import data to the content store, if required.
Back Up Existing IBM Cognos InformationYou must back up existing IBM Cognos information if IBM Cognos 8 components are running on
an application server (including Tomcat) and you are changing to an application server that ships
with its own JVM. You must also back up existing IBM Cognos information if you must change
the JVM you are using.
Licensed Materials – Property of IBM395© Copyright IBM Corp. 2005, 2009.

Note: You must back up existing IBM Cognos information within the working environment prior
to upgrade.
Before configuring IBM Cognos 8 components to run on the new application server or JVM, you
must back up
● content store data by creating a deployment export.
● configuration information by exporting it. Any encrypted data is decrypted during the export.
● cryptographic keys by saving them to an alternate location. New cryptographic keys must be
created using the same JVM that the application server uses. Because these keys can be created
only if the previous keys are deleted, it is important to back up the previous keys.
To ensure the security and integrity of your IBM Cognos data, back up the content store, configur-
ation information, and cryptographic keys to a directory that is protected from unauthorized or
inappropriate access.
Tip: To check if any cryptographic keys exist, look in the c8_location/configuration directory.
Cryptographic keys exist if this directory includes the following subdirectories: csk, encryptkeypair
or signkeypair.
Steps
1. If data exists in the content store, start the IBM Cognos 8 service and export the entire content
store using the Deployment tool.
For more information, see the topic about creating an export deployment specification in the
Administration and Security Guide.
2. In IBM Cognos Configuration, from the File menu, click Export As and save the configuration
information in a decrypted format. When naming the file, use a name such as "decrypted.xml".
Export the data to a directory that is protected from unauthorized or inappropriate access
because passwords are stored in plain text. You are prompted to acknowledge that the export
is an unsecure operation.
3. Stop the IBM Cognos 8 service:
● If you use Tomcat, stop the IBM Cognos 8 service and close IBM Cognos Configuration.
● If you use an application server other than Tomcat, shut down IBM Cognos 8 in your
environment.
4. Back up any existing cryptographic keys by saving the appropriate files and directories to an
alternate location that is secure.
The files are
● c8_location/configuration/cogstartup.xml
● c8_location/configuration/caSerial
● c8_location/configuration/cogconfig.prefs
● c8_location/configuration/coglocale.xml
396
Chapter 14: Advanced Configuration Options

The directories are
● c8_location/configuration/csk
● c8_location/configuration/encryptkeypair
● c8_location/configuration/signkeypair
5. Delete the caSerial and cogconfig.prefs files and the three directories: csk, encryptkeypair, and
signkeypair.
6. Replace the c8_location/configuration/cogstartup.xml file with the file that contains the data
exported from IBM Cognos Configuration (for example, "decrypted.xml").
Important: In the c8_location/configuration directory, the file must use the name
"cogstartup.xml".
The information in this file will be automatically re-encrypted using new cryptographic keys
when you save the configuration in IBM Cognos Configuration.
Update the Java EnvironmentThe IBM Cognos security provider files must be located in the JVM environment for the new version
of Java.
IBM Cognos 8 cryptographic services use a .jar (Java Archive) file, named bcprov-jdknn-nnn.jar,
that must be located in your Java Runtime Environment (JRE). This file provides additional
encryption and decryption routines that are not supplied as part of a default JVM installation. To
ensure security, the encryption file must be loaded by the JVM using the java extensions directory.
If you want to use your own JRE and have JAVA_HOME set to that location on Windows or if
you are installing on UNIX or Linux, you must update the Java environment for the cryptographic
services.
On Windows, you can set JAVA_HOME as a system variable or a user variable. If you set it as a
system variable, it may be necessary to restart your computer for it to take effect. If you set it as a
user variable, set it so that the environment in which Tomcat is running can access it.
If you do not have a JAVA_HOME variable already set on Windows, the JRE files provided with
the installation will be used, and you do not have to update any files in your environment. If
JAVA_HOME points to a Java version that is not valid for IBM Cognos BI, you must update
JAVA_HOME with the path to a valid Java version.
Steps
1. Ensure that the JAVA_HOME environment variable is set to the JRE location.
For example, to set JAVA_HOME to the JRE files provided with the installation, the path is
c8_location/bin/jre/version.
2. Copy the bcprov-jdknn-nnn.jar file from the c8_location/bin/jre/version/lib/ext directory to the
Java_location/lib/ext directory.
3. Start IBM Cognos Configuration.
Installation and Configuration Guide 397
Chapter 14: Advanced Configuration Options

4. Save the configuration.
IBM Cognos Configuration generates new keys and encrypts the data.
Import Content Store DataIf you exported the content store before changing the JVM, import the deployment to restore and
encrypt the data using the new encryption keys.
Step
● To import the content store data, start the IBM Cognos 8 service and import the entire content
store using the Deployment tool. For more information, see the topic about importing to a
target environment in the Administration and Security Guide.
Configuring IBM Cognos 8 Components to Use a AnotherCertificate Authority
By default, IBM Cognos 8 components use their own certificate authority (CA) service to establish
the root of trust in the IBM Cognos security infrastructure. You can configure IBM Cognos 8
components to use another certificate authority, if you already have an existing certificate authority,
such as iPlanet or Microsoft, in your reporting environment.
When you configure IBM Cognos 8 components to use another certificate authority, ensure that
you specify the same information in both the command line utility tool and in IBM Cognos Config-
uration.
Use the following checklist to configure IBM Cognos 8 components to use another certificate
authority.
❑ Generate IBM Cognos security keys and certificate signing requests to use with your CA .
❑ Submit the Cognos security keys and certificates to your third-party certificate authority.
❑ Configure IBM Cognos 8 components to use a your certificate authority.
Generate Keys and Certificate Signing RequestsUse the command line utility to generate all the keys for the IBM Cognos key stores and to generate
the certificate signing requests (CSR).
The following table lists the options for the command-line tool used to generate keys and signing
requests.
DescriptionCommand
Main operation mode
Create a new CSR-c
398
Chapter 14: Advanced Configuration Options

DescriptionCommand
Import a certificate-i
Operation modifiers
Work with the signing identity-s
Work with the encryption identity-e
Work with the trust store (only with -i)-T
Information Flags
DN to use for certificate-d
CSR or certificate file location (depends on mode)-r
certificate authority certificate file (only with -i)-t
Key Store password (must be provided)-p
Key pair algorithm. RSA or DSA.-a
Default: RSA
Directory location-D
The following sample values are used:
ValueProperty
CN=SignCert,O=MyCompany,C=CASigning certificate DN
CN=EncryptCert,O=MyCompany,C=CAEncryption certificate DN
passwordKey store password
Steps
1. In the c8_location\configuration directory, back up the cogstartup.xml file to a secure location.
2. Back up the contents of the following directories to a secure location:
● c8_location\configuration\signkeypair
● c8_location\configuration\encryptkeypair
3. Using IBM Cognos Configuration, export the configuration in clear text by doing the following:
Installation and Configuration Guide 399
Chapter 14: Advanced Configuration Options

● Open IBM Cognos Configuration.
● From the File menu, click Export As.
● When prompted about exporting decrypted content, click Yes.
● In the Export As dialog box, select cogstartup.xml and then click Save.
● When prompted about replacing the existing file, click Yes.
● When the tasks are complete, close the IBM Cognos Configuration dialog box.
● Save the configuration.
● Close IBM Cognos Configuration.
4. Go to the c8_location\bin directory.
5. Create the certificate signing request for the signing keys by typing the following command:
On UNIX or Linux, type
ThirdPartyCertificateTool.sh -c -s -d "CN=SignCert,O=MyCompany,C=CA" -r signRequest.csr
-D ../configuration/signkeypair -p password
On Windows, type
ThirdPartyCertificateTool.bat c -s -d "CN=SignCert,O=MyCompany,C=CA" -r signRequest.csr
-D ../configuration/signkeypair -p password
Tip: UNIX or Linux filenames are case-sensitive and must be entered exactly as shown.
You can safely ignore any warnings about logging.
The command creates the jSignKeystore file in the signkeypair directory, sets the specified
password, creates a new keypair and stores it in the keystore, and exports the signRequest.csr
file to the c8_location\bin directory.
6. Create the certificate signing request for the encryption keys by typing the following command:
On UNIX or Linux, type
ThirdPartyCertificateTool.sh -c -e -d "CN=EncryptCert,O=MyCompany,C=CA" -r
encryptRequest.csr -D ../configuration/encryptkeypair -p password
On Windows, type
ThirdPartyCertificateTool.bat -c -e -d "CN=EncryptCert,O=MyCompany,C=CA" -r
encryptRequest.csr -D ../configuration/encryptkeypair -p password
You can safely ignore any warnings about logging.
The command creates the jEncKeystore file in the encryptkeypair directory, sets the specified
password, creates a new keypair and stores it in the keystore, and exports the encryptRequest.csr
file to the c8_location\bin directory.
7. Copy the signRequest.csr and encryptRequest.csr files that were generated in steps 5 and 6 to
a directory that is accessible by your certificate authority.
400
Chapter 14: Advanced Configuration Options

8. Input the signRequest.csr and encryptRequest.csr files into the certificate authority.
The certificate authority produces a signing certificate and an encryption certificate.
For more information, see your CA documentation.
9. Copy the contents of the signing certificate into a file named signCertificate.cer.
10. Copy the contents of the encryption certificate into a file named encryptCertificate.cer
11. Find the root CA certificate for the certificate authority and copy the contents into a file named
ca.cer.
12. Copy ca.cer, signCertificate.cer, and encryptCertificate.cer to c8_location/bin.
These files must be PEM (Base-64 encoded ASCII) format.
13. Import the signing certificate from step 10 into the IBM Cognos signing key store by typing
the following command:
On UNIX or Linux, type
ThirdPartyCertificateTool.sh -i -s -r signCertificate.cer -D ../configuration/signkeypair -p
password -t ca.cer
On Windows, type
ThirdPartyCertificateTool.bat-i -s -r signCertificate.cer -D ../configuration/signkeypair -p
password -t ca.cer
You can safely ignore any warnings about logging.
The command reads the signCertificate.cer and ca.cer files in the c8_location\bin directory and
imports the certificates from both files into the jSignKeystore file in the signkeypair directory
using the specified password.
14. Import the encryption certificate from step 11 into the IBM Cognos encryption key store by
typing the following command:
On UNIX or Linux, type
ThirdPartyCertificateTool.sh -i -e -r encryptCertificate.cer -D ../configuration/encryptkeypair
-p password -t ca.cer
On Windows, type
ThirdPartyCertificateTool.bat -i -e -r encryptCertificate.cer -D ../configuration/encryptkeypair
-p password -t cacert.cer
You can safely ignore any warnings about logging.
The command reads the encryptCertificate.cer and ca.cer files in the c8_location\bin directory
and imports the certificates from both files into the jEncKeystore file in the encryptkeypair
directory using the specified password.
15. Import the CA certificate from step 12 into the IBM Cognos trust store by typing the following
command:
On UNIX or Linux, type
Installation and Configuration Guide 401
Chapter 14: Advanced Configuration Options

ThirdPartyCertificateTool.sh -i -T -r ca.cer -D ../configuration/signkeypair -p password
On Windows, type
ThirdPartyCertificateTool.bat -i -T -r ca.cer -D ../configuration/signkeypair -p password
The command reads the ca.cer file and imports the contents into the jCAKeystore file in the
signkeypair directory using the specified password.
The certificates are now ready to be configured for IBM Cognos 8.
Configure IBM Cognos 8 Components to Run Within Another CertificateAuthority
You must configure each IBM Cognos computer to use an external certificate authority by setting
the appropriate property in IBM Cognos Configuration.
By setting this property, IBM Cognos 8 components assume that all required keys have been gener-
ated and vetted by the external certificate authority.
Ensure that the key store locations and password in IBM Cognos Configuration match the ones
you typed in the command-line tool.
Steps
1. Start IBM Cognos Configuration.
2. In the Explorer window, under Security, Cryptography, click Cognos.
3. In the Properties window, under Certificate Authority settings property group, click the Value
box next to the Use third party CA property and then click True.
Note: When you set this property to true, all properties for the certificate authority and identity
name are ignored.
4. Configure the following properties to match the ones you typed in the command line utility:
● Signing key store location
● Signing key store password
● Encryption key store location
● Encryption key store password
● Certificate Authority key store password
5. From the File menu, click Save.
6. If you want to start the IBM Cognos 8 service, from the Actions menu, click Start.
This action starts all installed services that are not running. If you want to start a particular
service, select the service node in the Explorer window and then click Start from the Actionsmenu.
402
Chapter 14: Advanced Configuration Options

Chapter 15: Setting Up an Unattended Installationand Configuration
Set up an unattended installation and configuration to
● install an identical configuration across several computers on your network
● automate the installation and configuration process by specifying options and settings for users
● install and configure components in a UNIX or Linux environment that does not have XWin-
dows
Before you set up an unattended installation and configuration, ensure that all the system require-
ments and prerequisites are met and that all other software that you need is installed and configured.
You can also set up an unattended uninstallation.
To set up an unattended installation and configuration, perform the following tasks:
❑ Configure a transfer specification file (.ats) to specify installation options.
❑ Run the installation tool in silent mode.
❑ Use a pre configured configuration file from another computer.
❑ Run the configuration tool in silent mode.
After you complete these tasks, ensure that the Cognos 8 installation directory on all computers is
protected from unauthorized or inappropriate access. Then you will be ready to use Cognos 8.
Set Up an Unattended InstallationUse a transfer specification file (.ats) to copy IBM Cognos 8 components, including Framework
Manager or Metric Designer, to your computer without being prompted for information.
By default, each time you install IBM Cognos 8 components using the installation wizard, the
options you select are recorded in a transfer specification file. Therefore, if you already installed
IBM Cognos 8 components on a sample computer, you can use the generated transfer specification
file as a template for unattended installations on different computers.
If you do not use the installation wizard to install components, you can use the default transfer
specification file named response.ats that is available on the CD. You must modify the response.ats
file for your environment before you can use it for an unattended installation.
You can check if the unattended installation was successful by checking the return status. A value
of zero (0) indicates success and all other values indicate that an error occurred.
Steps Using a File Generated by an Installation on Another Computer
1. Use the installation wizard to install IBM Cognos 8 components on one computer.
Licensed Materials – Property of IBM403© Copyright IBM Corp. 2005, 2009.

2. Go to c8_location/instlog.
3. Locate the transfer specification file (.ats) that was generated.
The filename format is ts-product_code-version-yyyymmdd_hhmm.ats
where product_code is as follows:
ProductProduct_code
IBM Cognos 8 BI ServerC8BISRVR
Framework ManagerC8BIMODEL
IBM Cognos Metrics ManagerCMMSRVR
Metric DesignerC8BIMEMOD
SamplesC8BISAMPLES
Supplementary Languages DocumentationLP
4. Copy the transfer specification file to the computer where you plan to install IBM Cognos 8.
5. On the computer where you plan to install the software, insert the appropriate CD and copy
the contents of the CD to your computer.
6. Open the transfer specification file that you copied in a text editor.
7. In the License Agreement dialogs, change the I Agree property to y.
8. Save the transfer specification file in the directory where you copied the contents of the
installation CD.
9. Install IBM Cognos 8:
● On Windows, open a Command Prompt window, and change to the win32 directory where
you copied the contents of the CD, and then type the following command, where location
is the directory where you copied filename, the transfer specification file:
issetup -s location/filename.ats
● On UNIX or Linux, change to the directory where you copied the contents of the CD, and
in the directory for your operating system, type the following command, where location is
where you copied filename, the transfer specification file:
./issetup -s location/filename.ats
If a return status other than zero (0) is returned, check the log files for error messages. Errors are
recorded in the c8_location\instlog directory in a summary error log file. The filename format is
tl-product_code-version-yyyymmdd-hhmm_summary-error.txt.
404
Chapter 15: Setting Up an Unattended Installation and Configuration

If errors occur before sufficient initialization occurs, log messages are sent to a log file in the Temp
directory. The filename format is tl-product_code-version-yyyymmdd-hhmm.txt.
Also ensure that the installation directory is protected from unauthorized or inappropriate access.
After all errors are resolved, you can set up an unattended configuration.
Steps Using the Response.ats File
1. On the target computer, insert the CD and copy the contents to your computer.
2. Go to the operating system directory and open the response.ats file in a text editor.
Each section in the response.ats file corresponds to a dialog box in the installation wizard.
3. In the License Agreement dialogs, change the I Agree property to y.
4. Type the installation location of the program files for IBM Cognos 8 in APPDIR=location.
Tip: There should be no space on either side of the equal sign, (=).
5. For the server components of IBM Cognos 8, in the section named [Component List], next to
each component:
● To install the component, type 1
● To not install the component, type 0
Note: You do not select components for Framework Manager.
You do not select components for Metric Designer.
All required files are installed.
6. For a Windows installation, for the APPFOLDER= property, type the name of the Start menu
folder that contains your program shortcuts.
Tip: To ensure that the shortcut folder is visible to all users, type 1 for the ALLUSERS_FLAG=
property.
7. For the install information in the [Install Conditions] section:
● To specify the condition is true, type 1
● To specify the condition is false, type 0
8. Save the response.ats file to a local directory after you make the necessary changes.
9. Go to the operating system directory.
10. At the command prompt type the following command, where location is the directory where
you copied response.ats:
● On Windows,
issetup -s location/response.ats
● On UNIX or Linux,
./issetup -s location/response.ats
Installation and Configuration Guide 405
Chapter 15: Setting Up an Unattended Installation and Configuration

If a return status other than zero (0) is returned, check the log files for error messages. Errors are
recorded in the c8_location\instlog directory in a summary error log file. The filename format is
tl-product_code-version-yyyymmdd-hhmm_summary-error.txt.
If errors occur before sufficient initialization occurs, log messages are sent to a log file in the Temp
directory. The filename format is tl-product_code-version-yyyymmdd-hhmm.txt.
Also ensure that the installation directory is protected from unauthorized or inappropriate access.
After all errors are resolved, you can set up an unattended configuration.
Set Up an Unattended ConfigurationBefore you set up an unattended configuration, you must export a configuration from another
computer that has the same IBM Cognos 8 components installed. You can then run IBM Cognos
Configuration in silent mode.
The exported configuration contains the properties of the IBM Cognos 8 components that you
installed on the source computer. If you made changes to the global configuration, you must also
copy the global configuration file from the source computer to the computer where you plan to run
an unattended configuration. Global configuration includes such settings as content locale, product
locale, currencies, fonts, and cookie settings. For more information, see "Changing Global Set-
tings" (p. 337).
Ensure that the configuration settings on the local computer are appropriate to use to configure
another IBM Cognos 8 computer with the same installed components. For example, if you changed
the host name portion of the Gateway URI property from local host to an IP address or computer
name, ensure this setting is appropriate for the new computer’s configuration.
Steps
1. In IBM Cognos Configuration, from the File menu, click Export as.
2. If you want to export the current configuration to a different folder, in the Look in box, locate
and open the folder.
Ensure that the folder is protected from unauthorized or inappropriate access.
3. In the File name box, type a name for the configuration file.
4. Click Save.
5. Copy the exported configuration file from the source computer or network location to the
c8_location/configuration directory on the computer where you plan to do an unattended
configuration.
6. Rename the file to cogstartup.xml.
7. If you changed the global configuration on the source computer, copy the coglocale.xml file
from the source computer to the c8_location/configuration directory on the computer where
you plan to do an unattended configuration.
8. Go to c8_location/bin.
406
Chapter 15: Setting Up an Unattended Installation and Configuration

9. Type the configuration command:
● On UNIX or Linux, type
./cogconfig.sh -s
● On Windows, type
cogconfig.bat -s
Tip: To view log messages that were generated during an unattended configuration, see the
cogconfig_response.csv file in the c8_location/logs directory.
You can check if the unattended configuration was successful by checking the return status. A
value of zero (0) indicates success and all other values indicate that an error occurred.
IBM Cognos Configuration applies the configuration settings specified in the local copy of cogstar-
tup.xml, encrypts credentials, generates digital certificates, and if applicable, starts IBM Cognos 8
service or process.
Set Up an Unattended UninstallationSet up an unattended installation and configuration to
● automate the removal of components on several computers that have the same components
● remove components in a UNIX or Linux environment that does not have XWindows
Steps
1. Go to c8_location/instlog.
2. Open the transfer specification .ats file for the product in a text editor:
The filename format of the transfer specification .ats file is ts-product_code-version-yyyym-
mdd_hhmm.ats
where product_code is as follows:
ProductProduct_code
IBM Cognos 8 BI ServerC8BISRVR
Framework ManagerC8BIMODEL
IBM Cognos Metrics ManagerCMMSRVR
Metric DesignerC8BIMEMOD
SamplesC8BISAMPLES
Supplementary Languages DocumentationLP
Installation and Configuration Guide 407
Chapter 15: Setting Up an Unattended Installation and Configuration

If you have more than one .ats file for a product, you only need to edit one of the .ats files.
3. In the section named [Component List], specify the components to remove.
● To remove the component, type 1
● To leave the component installed, type 0
4. Save and close the file.
5. Go to the operating system directory.
6. At the command prompt, type the following command, where filename is the name of the
transfer specification .ats file that you edited:
● On Windows,
uninst -u -s c8_location/instlog/filename.ats
● On UNIX or Linux,
./uninst -u -s c8_location/instlog/filename.ats
7. Repeat the entire procedure for each product that you want to uninstall.
408
Chapter 15: Setting Up an Unattended Installation and Configuration

Chapter 16: Performance Maintenance
This section includes topics about using IBM Cognos and other tools and metrics to maintain the
performance of your IBM Cognos 8 environment.
System Performance MetricsIBM Cognos 8 provides system metrics that you can use to monitor the health of the entire system
and of each server, dispatcher, and service. You can also set the thresholds for the metric scores.
Some examples of system performance metrics are the number of sessions in your system, how long
a report is in a queue, how long a Java Virtual Machine (JVM) has been running, and the number
of requests and processes in the system.
System performance metrics are available in IBM Cognos Administration, which you can access
from IBM Cognos Connection. For more information about using system performance metrics, see
the Administration and Security Guide.
An added feature is that you can take a snapshot of the current system metrics so that you can track
trends over time or review details about the state of the system at a particular time. For more
information, see the topic about the metric dump file in the troubleshooting chapter of the
Administration and Security Guide.
Enabling Only Services That are RequiredIf some IBM Cognos 8 services are not required in your environment, you can disable them to
improve the performance of other services.
For example, to dedicate a computer to running and distributing reports, you can disable the
presentation service on an Application Tier Components computer. When you disable the present-
ation service, the performance of the Application Tier Components will improve.
Notes:
● The Presentation service must remain enabled on at least one computer in your IBM Cognos 8
environment.
● If you want to use Query Studio, you must enable the Presentation service.
● If you want to use Analysis Studio, you must enable the Report service.
● If some IBM Cognos 8 components are not installed on a computer, you should disable the
services associated with the missing components. Otherwise the IBM Cognos 8 components
will randomly fail.
IBM Cognos 8 Services
After you install and configure IBM Cognos 8, one dispatcher is available on each computer by
default. Each dispatcher has a set of associated services, listed in the following table.
Licensed Materials – Property of IBM409© Copyright IBM Corp. 2005, 2009.

PurposeService
Runs agents. If the conditions for an agent are met when
the agent runs, the agent service asks the monitor service
to run the tasks.
Agent service
Manages background requests to run reports and
provides output on behalf of the monitor service.
Batch report service
● Performs object manipulation functions in the
content store, such as add, query, update, delete,
move, and copy
● Performs content store management functions, such
as import and export
Content Manager service
Manages the execution of data movement tasks in IBM
Cognos 8. Data movement tasks, such as Builds and
JobStreams, are created in Data Manager Designer and
published to IBM Cognos 8.
Data movement service
Sends emails to an external SMTP server on behalf of
other services, such as the report service, job service,
agent service, or data integration service
Delivery service
Creates, schedules, and manages event objects that
represent reports, jobs, agents, content store mainten-
ance, deployment imports and exports, and metrics
Event management service
Runs jobs by signaling the monitor service to run job
steps in the background. Steps include reports, other
jobs, import, exports, and so on.
Job service
Records log messages generated by the dispatcher and
other services. The log service can be configured to
record log information in a file, a database, a remote
log server, Windows Event Viewer, or a UNIX system
log. The log information can then be analyzed by cus-
tomers or by Cognos Software Services, including:
Log service
● security events
● system and application error information
● selected diagnostic information
410
Chapter 16: Performance Maintenance

PurposeService
Provides the Metric Studio user interface for monitoring
and entering performance information
Metric Studio service
Manages the migration from IBM Cognos Series 7 to
IBM Cognos 8.
Migration service
● Manages the monitoring and execution of tasks
that are scheduled, submitted for execution at a
later time, or run as a background task
● Assigns a target service to handle a scheduled task.
For example, the monitor service may ask the batch
report service to run a report, the job service to run
a job, or the agent service to run an agent.
● Creates history objects within the content manager
and manages failover and recovery for executing
entries
Monitor service
● Transforms generic XML responses from another
service into output format, such as HTML or PDF
● Provides display, navigation, and administration
capabilities in IBM Cognos Connection
Presentation service
Manages the transfer of report data between IBM
Cognos 8 and applications that consume the data, such
as IBM Cognos 8 Go! Office and IBM Cognos 8 Go!
Mobile.
Report data service
Manages interactive requests to run reports and
provides output for a user in IBM Cognos Connection
or a studio
Report service
Defines the Business Intelligence Bus API-compliant
service used to obtain application-wide IBM Cognos 8
configuration parameters. It also provides methods that
normalize and validate locale strings and map locale
strings to locales supported by your application.
System service
Tuning a DB2 Content StoreIf you use a DB2 database for the content store , you can take steps to improve the speed with
which requests are processed.
Installation and Configuration Guide 411
Chapter 16: Performance Maintenance

By default, DB2 assigns tables that contain large objects (LOBS) to a database-managed tablespace.
As a result, the LOBS are not managed by the DB2 buffer pools. This results in direct I/O requests
on the LOBS, which affects performance. By reassigning the tables that contain LOBS to a
system-managed tablespace, you reduce the number of direct I/O requests.
Before changing a DB2 content store, allocate sufficient log space to restructure the database.
To reconfigure the DB2 content store, do the following:
❑ Export the data from the tables that contain at least one large object (LOB).
❑ Create the tables in a system-managed table space.
❑ Import the data into the tables.
Tune Apache Tomcat SettingsIf you use Apache Tomcat, you can edit settings to improve performance.
You can edit the maxProcessor and acceptCount settings in the server.xml file.
Steps
1. Open the server.xml file.
2. Edit the settings that appear after the following comment:
<!-- Define a non-SSL Coyote HTTP/1.1 Connector on port 8080 -->
Find the following line:
maxProcessors="75"
and change it to the following:
maxProcessors="1000"
3. Find the following line:
acceptCount="100"
and change it to the following:
acceptCount="500"
4. Save the updated server.xml file.
Increase the Request-handling Capacity for Cognos ContentDatabase
Cognos Content Database is configured for use with a small system. If you use Cognos Content
Database in a large system, where the number of simultaneous requests is greater than ten, you
must adjust the default JVM memory settings and increase the page cache size for Derby.
Steps
1. In the c8_location\bin directory, open the derby.sh file.
412
Chapter 16: Performance Maintenance

2. Find the following line:
MEM_SETTINGS=-Xmx256m
and change it to the following:
MEM_SETTINGS="-Xmx1152m -XX:MaxPermSize=128M -XX:MaxNewSize=576m
-XX:NewSize=288m"
3. In the c8_location\configuration directory, rename derby.properties.sample to derby.properties.
4. In the same directory, open the derby.properties file.
5. Comment out the following line:
derby.storage.pageCacheSize=15000
Improve Metric Store Database PerformanceIBM Cognos 8 provides a script called cmm_update_stats that updates your metric store database
indexes, which improves performance. Typically, you use this script before or after loading data
when the volume or distribution of data has changed significantly. For example, performance may
improve if you run this script after increasing the number of scorecards from 100 to 1000.
Steps
1. Ensure that there is no activity in the metric store database.
2. Go to the following directory:
c8_location\configuration\schemas\cmm
3. Go to the appropriate database directory.
4. Depending on the database type, run one of the following scripts from the command line:
● For Microsoft SQL Server or DB2:
cmm_update_stats host_name metric_store_name Admin_user_name password
● For Oracle:
cmm_update_stats metric_store_name Admin_user_name password
Reduce Delivery Time for Reports in a NetworkReports that are distributed globally take longer to open in remote locations than to open locally.
In addition, HTML reports take longer than PDF reports to open because more requests are processed
for HTML reports.
You can reduce the amount of time for reports to open in remote locations in two ways. You can
reduce the number of requests between the browser and the server by running the report in PDF
format. If HTML reports are required, you can speed up the delivery of the report by configuring
additional gateways in some of the remote locations. Static content, such as graphics and style
sheets, will be delivered faster.
Installation and Configuration Guide 413
Chapter 16: Performance Maintenance

Increase Asynchronous Timeout in HighUser Load EnvironmentsIf you have a high user load (over 165 users) and interactive reports are running continuously in a
distributed installation, you may want to increase the asynchronous timeout setting to avoid getting
error messages. The default is 30000.
You may also want to set the Queue Time Limit setting to 360. For information, see the IBM
Cognos 8 Administration and Security Guide.
To resolve this problem:
Steps
1. Go to the following directory:
c8_locationwebapps/p2pd/WEB-INF/services/.
2. Open the reportservice.xml file in a text editor.
3. Change the async_wait_timeout_ms parameter to 120000.
4. Save the file.
5. Restart the service.
414
Chapter 16: Performance Maintenance

Appendix A: Manually Configuring IBM Cognos 8
The console attached to the UNIX or Linux computer on which you are installing IBM Cognos 8
may not support a Java-based graphical user interface. You must perform the following tasks
manually.
❑ Manually change default configuration settings by editing the cogstartup.xml file, located in
the c8_location/configuration directory.
❑ Manually change language or currency support, or locale mapping by editing the coglocale.xml
file, located in the c8_location/configuration directory.
❑ Apply the configuration and the locale settings to your computer by starting the IBM Cognos 8
services in silent mode.
❑ Deploy IBM Cognos 8 into an application server environment by manually creating an IBM
Cognos application file.
For all installations, some configuration tasks are required so that IBM Cognos 8 works in your
environment. If you distribute IBM Cognos 8 components across several computers, the order in
which you configure and start the computers is important.
Other configuration tasks are optional and depend on your reporting environment. You can change
the default behavior of IBM Cognos 8 by editing the cogstartup.xml file to change property values.
You can also use sample files that enable IBM Cognos 8 to use resources that already exist in your
environment.
Manually Configuring IBM Cognos 8 on UNIX and LinuxThe console attached to the UNIX or Linux computer on which you are installing IBM Cognos 8
may not support a Java-based graphical user interface. You must
❑ manually change default configuration settings by editing the cogstartup.xml file, located in
the c8_location/configuration directory
❑ manually change language or currency support, or locale mapping by editing the coglocale.xml
file, located in the c8_location/configuration directory
❑ apply the configuration and the locale settings to your computer by running IBM Cognos
Configuration in silent mode
For all installations, some configuration tasks are required so that IBM Cognos 8 works in your
environment. If you distribute IBM Cognos 8 components across several computers, the order in
which you configure and start the computers is important.
Other configuration tasks are optional and depend on your reporting environment. You can change
the default behavior of IBM Cognos 8 by editing the cogstartup.xml file to change property values.
You can also use sample files that enable IBM Cognos 8 to use resources that already exist in your
environment.
Licensed Materials – Property of IBM415© Copyright IBM Corp. 2005, 2009.

Manually Change Default Configuration Settings on UNIX and Linux ComputersIf the console attached to your UNIX or Linux computer does not support a Java-based graphical
user interface, you must edit the cogstartup.xml to configure IBM Cognos 8 to work in your
environment.
Note: Some configuration settings are not saved in the cogstartup.xml file unless you use the
graphical user interface. For example, the server time zone is not set for your IBM Cognos compon-
ents when you modify the cogstartup.xml file directly and then run IBM Cognos Configuration in
silent mode. In this case, other user settings that rely on the server time zone may not operate as
expected.
If you want IBM Cognos 8 to use a resource, such as an authentication provider that already exists
in your environment, you can add a component to your configuration. You do this by copying the
required XML code from the sample files into the cogstartup.xml file and then edit the values to
suit your environment.
Important: By default, the cogstartup.xml file is encoded using UTF-8. When you save the cogstar-
tup.xml file, ensure that you change the encoding of your user locale to match the encoding used.
The encoding of your user locale is set by your environment variables.
When you edit the cogstartup.xml file, remember that XML is case-sensitive. Case is important in
all uses of text, including element and attribute labels, elements and values.
Before you edit the cogstartup.xml file, ensure that you
● make a backup copy
● create the content store on an available computer in your network
● review the configuration requirements for your installation type
Steps
1. Go to the c8_location/configuration directory.
2. Open the cogstartup.xml file in an editor.
3. Find the configuration setting you want to change by looking at the help and description
comments that appear before the start tag of the <crn:parameter> elements.
4. Change the value of the <crn:value> element to suit your environment.
Tip: Use the type attribute to help you determine the data type for the configuration property.
5. Repeat steps 3 to 4 until the configuration values are appropriate your environment.
6. Save and close the file.
You should now use a validating XML editor to validate your changes against the rules in the
cogstartup.xsd file, located in the c8_location/configuration.
Add a Component to Your Configuration
The cogstartup.xml file contains configuration settings used by IBM Cognos 8 and by default
components.You can change the components that IBM Cognos 8 uses by copying XML elements
416
Appendix A: Manually Configuring IBM Cognos 8

from sample files into the cogstartup.xml file. You can then edit the configuration values to suit
your environment.
For example, to use an Oracle database for the content store, you can use the ContentManager_lan-
guage code.xml sample file to replace the default database connection information.
IBM Cognos 8 can use only one instance at a time of the following elements:
● the database for the content store
● a cryptographic provider
● a configuration template for the IBM Cognos 8 service
You should be familiar with the structure of XML files before you start editing them.
Steps
1. Go to the c8_location/configuration/samples directory.
2. Choose a sample file to open in an editor:
● To use Oracle, DB2, or Sybase for the content store, open the ContentManager_lan-
guage_code.xml file.
● To use an authentication provider, open the Authentication_language_code.xml file.
● To use a cryptographic provider, open the Cryptography_language_code.xml file.
● To send log messages somewhere other than a file, open the Logging_language_code.xml
file.
● To use a medium or large template for the amount of resources the IBM Cognos 8 process
uses, open the CognosService_language_code.xml file.
3. Copy the elements that you need.
Tip: Ensure that you copy the code including the start and end tags for the <crn:instance>
element.
For example, look for the (Begin of) and (End of) comments:
<!--===============================================(Begin of) DB2 template--><crn:instance ...>...</crn:instance><!--End of) DB2 template===============================================-->
4. Go to the c8_location/configuration directory.
5. Open the cogstartup.xml file in an editor.
6. Paste the code from the sample file to the cogstartup.xml file and replace the appropriate
<crn:instance> element.
Installation and Configuration Guide 417
Appendix A: Manually Configuring IBM Cognos 8

7. Change the values of these new elements to suit your environment.
For the <crn:instance> element, don’t change the class attribute. You can change the name
attribute to suit your environment.
For example, if you use an Oracle database for the content store, change only the name
attribute to suit your environment.
<crn:instance class="Oracle" name="MyContentStore">
8. Save and close the file.
9. Run IBM Cognos Configuration in silent mode by typing the following command:
./cogconfig.sh -s
This ensures that the file is valid and that passwords are encrypted.
Manually Change Encrypted Settings
You can manually change encrypted settings, such as passwords and user credentials, in the cogstar-
tup.xml file.
To prompt IBM Cognos Configuration to save an encrypted setting, you change the value and then
set the encryption flag to false.
Steps
1. Go to the c8_location/configuration directory.
2. Open the cogstartup.xml file in an editor.
3. Find the encrypted setting you want to change by looking at the help and description comments
that appear before the start tag of the <crn:parameter> elements.
4. Change the value of the <crn:value> element to suit your environment.
Tip: Use the type attribute to help you determine the data type for the configuration property.
5. Change the encryption value to false.
For example,
<crn:value encrypted="false">
6. Repeat steps 3 to 5 until the configuration values are appropriate for your environment.
7. Save and close the file.
8. Type the following configuration command:
./cogconfig.sh -s
The new settings are saved and encrypted.
418
Appendix A: Manually Configuring IBM Cognos 8

Manually Change the Global Settings on UNIX and Linux ComputersIf the console attached to your UNIX or Linux computer does not support a Java-based graphical
user interface, you must manually edit the coglocale.xml file located in the c8_location/configuration
directory.
You can change global settings
● to specify the language used in the user interface when the language in the user’s locale is not
available
● to specify the locale used in reports when the user’s locale is not available
● to add currency or locale support to report data and metadata
● to add language support to the user interface
By default, IBM Cognos 8 components ensure that all locales, which may come from different
sources and in various formats, use a normalized form. That means that all expanded locales conform
to a language and regional code setting.
Before you can add language support to the user interface, you must install the language files on
all computers in your distributed installation. For more information, contact your support repres-
entative.
Example 1
A report is available in Content Manager in two locales, such as en-us (English-United States) and
fr-fr (French-France), but the user locale is set to fr-ca (French-Canadian). IBM Cognos 8 uses the
locale mapping to determine which report the user sees.
First, IBM Cognos 8 checks to see if the report is available in Content Manager in the user’s locale.
If it is not available in the user’s locale, IBM Cognos 8 maps the user’s locale to a normalized locale
configured on the Content Locale Mapping tab. Because the user’s locale is fr-ca, it is mapped to
fr. IBM Cognos 8 uses the mapped value to see if the report is available in fr. In this case, the report
is available in en-us and fr-fr, not fr.
Next, IBM Cognos 8 maps each of the available reports to a normalized locale. Therefore, en-us
becomes en and fr-fr becomes fr.
Because both report and the user locale maps to fr, the user having the user locale fr-ca will see the
report saved with the locale fr-fr.
Example 2
The user’s locale and the report locales all map to the same language. IBM Cognos 8 chooses which
locale to use. For example, if a user’s locale is en-ca (English-Canada) and the reports are available
in en-us (English-United States) and en-gb (English-United Kingdom), IBM Cognos 8 maps each
locale to en. The user will see the report in the locale setting that IBM Cognos 8 chooses.
Example 3
The report and the user locales do not map to a common language. IBM Cognos 8 chooses the
language. In this case, you may want to configure a mapping. For example, if a report is available
Installation and Configuration Guide 419
Appendix A: Manually Configuring IBM Cognos 8

in en-us (English-United States) and fr-fr (French-France), but the user locale is es-es (Spanish-Spain),
IBM Cognos 8 chooses the language.
Steps
1. On every computer where you installed Content Manager, go to the c8_location/configuration
directory.
2. Open the coglocale.xml file in an editor.
3. Add or modify the required element and attribute between the appropriate start and end tags.
End tagStart tagType of element
</supportedProductLocales><supportedProductLocales>Language
</supportedContentLocales><supportedContentLocales>Content Locales
</supportedCurrencies><supportedCurrencies>Currency
</productLocaleMap><productLocaleMap>Product Locale Mapping
</contentLocaleMap><contentLocaleMap>Content Locale Mapping
</supportedFonts><supportedFonts>Fonts
</parameter><parameter name="setting">Cookie settings, archive
location for reports
Tip: To remove support, delete the element.
4. Save and close the file.
Tip: We recommend that you use a validating XML editor to validate your changes against the
rules in the cogstartup.xsd file, located in the c8_location/configuration.
If you add a currency code that is not supported, you must manually add it to the i18n_res.xml file
in the c8_location/bin/ directory. Copy this file to each IBM Cognos computer in your installation.
Starting and Stopping IBM Cognos 8 in Silent Mode on UNIX and Linux Com-puters
You run IBM Cognos Configuration in silent mode to apply the configuration settings and start
the services on UNIX or Linux computers that do not support a Java-based graphical user interface.
420
Appendix A: Manually Configuring IBM Cognos 8

Before you run the configuration tool in silent mode, you should ensure the cogstartup.xml file is
valid according to the rules defined in the cogstartup.xsd file. The cogstartup.xsd file is located in
the c8_location/configuration directory.
Steps to Start IBM Cognos 8
1. Ensure that the cogstartup.xml file, located in the c8_location/configuration directory, has been
modified for your environment.
For more information, see "Manually Change Default Configuration Settings on UNIX and
Linux Computers" (p. 416).
2. Go to the c8_location/bin directory.
3. Type the following command
./cogconfig.sh -s
Tip: To view log messages that were generated during an unattended configuration, see the
cogconfig_response.csv file in the c8_location/logs directory.
IBM Cognos Configuration applies the configuration settings specified in the cogstartup.xml file,
encrypts credentials, generates digital certificates, and if applicable, starts the IBM Cognos 8 service
or process.
Steps to Stop IBM Cognos 8
1. Go to the c8_location/bin directory.
2. Type the following command
./cogconfig.sh -stop
Manually Create an IBM Cognos Application FileIBM Cognos 8 and the servlet gateway must be packaged into an application file for deployment
to supported application servers (p. 382), (p. 349). IBM Cognos 8 provides a Build Application wizard
that you can use to create the application file.
You can create a Web archive (.war) file, an Enterprise archive (.ear) file, or an expanded directory
that includes all the files necessary for the application. For information about WAR and EAR files
or expanded directories and to determine what is supported by your application server, see the
documentation provided with the application server.
If you choose not to use the Build Application wizard, you must complete the following steps to
create the application file.
If the application server is not being used as a Web server, you do not need to include the IBM
Cognos static content (html pages, images, and so on) in the application file. Excluding the static
content when creating the application file reduces the size of the file.
Steps to Create an IBM Cognos 8 Application File
1. Go to the c8_location/war/p2pd directory.
Installation and Configuration Guide 421
Appendix A: Manually Configuring IBM Cognos 8

2. Run the build script by using the following command syntax:
● For Windows,
build.bat file_type option
● For UNIX or Linux,
build.sh file_type option
where file_type can be one of the following:
DescriptionValue
WAR file with static contentwar
WAR file with no static contentwar_without_webcontent
WAR file with static content and with no
documentation and sample files
war_without_docsamples
EAR file with static contentear
EAR file with no static contentear_without_webcontent
EAR file with static content and with no
documentation and sample files
ear_without_docsamples
directory containing the application with
static content
expand
directory containing the application with
no static content
expand_without_webcontent
directory containing the application with
static content and with no documentation
and sample files
expand_without_docsamples
and where option can be one or more of the following:
DescriptionValueOption
Perform actions for a JBoss
application server
jboss
other (default)
-Dappserver_type=value
Perform actions for a non-
JBoss application server
422
Appendix A: Manually Configuring IBM Cognos 8

DescriptionValueOption
Preset a context root value for
the application
p2pd (default)-Dcontext_root=value
Path and name of the WAR
file to be created
path/filename
Default is ../../p2pd.war
-Dwar_name=value
Path and name of the EAR file
to be created
path/filename
Default is ../../p2pd.ear
-Dear_name=value
Path to directory where the
application files are to be
expanded
path/directory
Default is ../../temp/expand
-Dexpand_location=value
(For expand file types)
Steps to Create a Servlet Gateway Application File
1. Go to the c8_location/war/gateway directory.
2. Run the build script by using the following command syntax:
● For Windows,
build.bat file_type option
● For UNIX or Linux,
build.sh file_type option
where file_type can be one of the following:
DescriptionValue
WAR file with static contentgateway_war
WAR file with static content and with no
documentation and sample files
gateway_war_without_docsamples
EAR file with static contentgateway_ear
EAR file with static content and with no
documentation and sample files
gateway_ear_without_docsamples
directory containing the application with
static content
expand
Installation and Configuration Guide 423
Appendix A: Manually Configuring IBM Cognos 8

DescriptionValue
directory containing the application with
static content and with no documentation
and sample files
expand_without_docsamples
and where option can be one or more of the following:
DescriptionValueOption
Perform actions for a JBoss
application server
jboss
other (default)
-Dappserver_type=value
Perform actions for a non-
JBoss application server
Preset a context root value for
the application
ServletGateway (default)-Dcontext_root=value
Path and name of the WAR
file to be created
path/filename
Default is ../../
ServletGateway.war
-Dwar_name=value
Path and name of the EAR file
to be created
path/filename
Default is ../../
ServletGateway.ear
-Dear_name=value
Path to directory where the
application files are to be
expanded
path/directory
Default is ../../temp/expand
-Dexpand_location=value
424
Appendix A: Manually Configuring IBM Cognos 8

Appendix B: Troubleshooting
Use this troubleshooting reference information and solutions as a resource to help you solve specific
problems you may encounter during or after the installation of IBM Cognos 8 components.
For more information about troubleshooting resources, see the Troubleshooting section of the
Adminsitration and Security Guide.
Problems are characterized by their symptoms. Each symptom can be traced to one or more causes
by using specific troubleshooting tools and techniques. After being identified, each problem can be
fixed by implementing a series of actions.
When you are troubleshooting, log files can help you. Another valuable troubleshooting tool is the
Knowledge Base, which is available on the IBM Cognos Resource Center (http://www.ibm.com/
software/data/support/cognos_crc.html). The Knowledge Base is a database of problems and solutions
for all IBM Cognos products.
When you cannot resolve a problem, the final resource is your technical support representative. To
analyze a problem, your technical support representative requires information about the situation
and the symptoms that you are experiencing. To help isolate the problem, collect the necessary data
before you contact your representative.
Log FilesLog files can help you troubleshoot problems by recording the activities that take place when you
work with a product. Operations performed in IBM Cognos 8 are recorded in various log files for
tracking purposes. For example, if you experienced problems installing IBM Cognos 8, consult the
transfer log file to learn what activities the installation wizard performed while transferring files.
Before you begin viewing log files, ensure that they contain the information that you need. The
number of log files and the information they contain are set by parameters in IBM Cognos Connec-
tion and in IBM Cognos Configuration.
Use IBM Cognos Administration to learn about logging categories and how to set the level of detail
to log for each category.
For more information, see the IBM Cognos 8 Administration and Security Guide.
Use IBM Cognos Configuration to specify the size, number, and location of log files, and to configure
the properties of the log server. For more information, see the IBM Cognos Configuration User
Guide.
When troubleshooting, the following files can assist you:
The Transfer Log File
This file records the activities that the installation wizard performed while transferring files. The
transfer log file is located in the c8_location\instlog directory. The file name identifies the product
name, version, and build number, and includes a time stamp. The following is an example of the
file name format:
Licensed Materials – Property of IBM425© Copyright IBM Corp. 2005, 2009.

tl-C8BISRVR-8.1-0.0-20080901_1122.txt
The Transfer Summary-Error Log File
This file records the components you installed, disk space information, the selections you made in
the transfer dialogs, and any errors the installation wizard encountered while transferring compon-
ents. The transfer summary-error log file is located in the c8_location/instlog directory. The file
name identifies the product name, version, and build number, and includes a time stamp. The
following is an example of the file name format:
tl-C8BISRVR-8.1-0.0-20080901_1122_summary_error.txt
The Startup Configuration File
This file records your configuration choices each time you save your property settings. The file
name is cogstartup.xml. If you are unable to save your configuration, or are having problems you
can revert to a previously saved configuration file. The backup configuration files are located in
the c8_location/configuration directory. The following is an example of the file name format for
backup configuration files:
cogstartup_200811231540.xml
The Startup Configuration Lock File
This file is created each time you open IBM Cognos Configuration. It prevents you from opening
more than one IBM Cognos Configuration window. If you experience problems opening IBM
Cognos Configuration, you can check the c8_location/configuration directory for the cogstartup.lock
file. If the file exists and IBM Cognos Configuration is not open, it means that IBM Cognos
Configuration did not shut down properly the last time you used it. You can delete the lock file
and then open IBM Cognos Configuration.
The Locale Configuration File
This file records the configuration choices you make in IBM Cognos Configuration for product
and content locales, locale mapping, and currency support. If you experience problems with language
support in the user interface or in reports, use these files to track your changes. The backup config-
uration files are located in the c8_location/configuration directory. The following is an example of
the file name format:
coglocale_200811231540.xml
The Run-Time Log File
The default IBM Cognos log file named cogserver.log file, or other log files that you configure to
receive log messages from the log server, record information after you start the IBM Cognos 8 service.
They are located in the c8_location/logs directory. If you configured another destination for log
messages, check the appropriate file or database.
Some log messages indicate problems. Most messages provide information only, but others can
help you to diagnose problems in your run-time environment.
426
Appendix B: Troubleshooting

The Gateway Log File
The gateways record errors in the gateway log file, which is located in the c8_location/logs directory.
You can use the gateway log file to troubleshoot problems that prevent the gateway from processing
requests or from using encryption. Symptoms of these problems are user IDs and passwords do not
work, single signon does not work, and the dispatcher is running but users receive the following
error message: The IBM Cognos BI server is not available. The gateway log file uses the
following naming format, where gateway_interface is cgi, mod (Apache 1.3 module), mod2 (Apache
2.0 module), or isapi.
gwgateway_interface.log (for example, gwcgi.log)
The Uninstallation Log File
This file records the activities that the Uninstall wizard performed while uninstalling files. The log
file is named cognos_uninst_log.htm and is located in the Temp directory. You can use the log file
to troubleshoot problems related to uninstalling IBM Cognos 8 components.
The Silent Mode Log File
This file records the activities that IBM Cognos Configuration performed while running in silent
mode. This log file is named cogconfig_response.csv and is located in the c8_location/logs directory.
The ReportNet® to IBM Cognos 8 Upgrade File
This file contains a summary of the results of an upgrade from ReportNet to IBM Cognos 8. The
log file is named upgradeLog.xml and is located in the c8_location/logs directory. The file is in xml
format and references an xslt style sheet. You can double-click the file to have it appear in your
browser.
Problems Starting IBM Cognos 8You may encounter problems when you try
● to start the IBM Cognos 8 service
● to open the Welcome page for the IBM Cognos 8 portal for the first time
● to start an application server, such as WebLogic or WebSphere
SolutionSymptoms
Check your Web server configuration.You do not see the splash screen for the IBM
Cognos 8 portal when you start IBM Cognos 8.
Check your content store configuration.The service starts but no tables are created in
the content store database.
Ensure that you wait a few moments before
submitting a request.
The service does not start.
Installation and Configuration Guide 427
Appendix B: Troubleshooting

SolutionSymptoms
Check the file permissions and directory names
of the application server installation location.
The application server does not start.
Ensure that you use other software that is supported by IBM Cognos components. You can view
an up-to-date list of environments, such as operating systems, patches, browsers, Web servers, dir-
ectory servers, and database servers on the IBM Cognos Resource Center (http://www.ibm.com/
software/data/support/cognos_crc.html).
CFG-ERR-0106 Error When Starting the IBM Cognos 8 Service in IBM CognosConfiguration
When you start the IBM Cognos 8 service, you may receive the following error message:
CFG-ERR-0106 Cognos Configuration received no response from the Cognos 8 service in the
allotted time. Check that Cognos 8 service is available and properly configured.
There are two possible causes for this problem:
● The IBM Cognos 8 service needs more time to start.
● A standby Content Manager computer may be configured incorrectly.
The IBM Cognos 8 Service Needs More Time
By default, IBM Cognos Configuration checks the progress of the start request every half second
for three minutes. If IBM Cognos Configuration does not receive a response within this time, the
error message appears.
To avoid this error, you can change the amount of time that IBM Cognos Configuration waits to
receive a response from the IBM Cognos 8 service. You do this by configuring the ServiceWaitInt-
erval and ServiceMaxTries properties in the c8_location/configuration/cogconfig.prefs file.
The ServiceWaitInterval property represents the time interval, in milliseconds, at which IBM Cognos
Configuration checks the progress of the start request. By default, its value is 500, which is equivalent
to half a second.
The ServiceMaxTries property represents the number of times that IBM Cognos Configuration
checks the progress of the start request. By default, its value is 360.
Content Manager Is Configured Incorrectly
If the error message appears on a standby Content Manager computer, the setting for storing the
symmetric keys may be incorrect.
To avoid this problem, configure the standby Content Manager computer to store the symmetric
keys locally.
Steps to Change the Wait Time
1. Using IBM Cognos Configuration, stop the IBM Cognos 8 service.
2. Open the c8_location/configuration/cogconfig.prefs file in an editor.
428
Appendix B: Troubleshooting

This file is created automatically the first time you open IBM Cognos Configuration.
3. Add the following code to the file:
ServiceWaitInterval=number of milliseconds
ServiceMaxTries=number of times
Tip: Add the numeric values that correspond to your configuration needs.
4. Save the file.
5. Using IBM Cognos Configuration, start the IBM Cognos 8 service.
Steps to Store Symmetric Keys Locally
1. On the standby Content Manager computer, start IBM Cognos Configuration.
2. In the Explorer window, under Security, click Cryptography.
3. In the Properties window, under CSK settings, set Store symmetric key locally to True.
4. From the File menu, click Save.
5. From the Actions menu, click Start.
This action starts all installed services that are not running. If you want to start a particular
service, select the service node in the Explorer window and then click Start from the Actionsmenu.
Cryptographic Error When Starting IBM Cognos 8You received the following error when you tried to start the IBM Cognos 8 service after installing
server or client components:
[Cryptography]
1. [ ERROR ] java.lang.NoClassDefFoundError:
javax/net/ServerSocketFactory:
Your Java Runtime Environment (JRE) is missing the encryption and decryption routines that are
required by IBM Cognos 8. You must copy the Java Archive (.jar) file that is provided to your JRE
directory.
Step
● Copy the bcprov-jdknn-nnn.jar file from the c8_location/bin/jre/version/lib/ext directory to the
Java_location/jre/lib/ext directory.
Unable to Start the IBM Cognos 8 Service Because the Port is Used by AnotherProcess
You may not be able to start the IBM Cognos 8 service or process if one of the default ports is used
by another process.
Tip: To view the current network TCP/IP network connections, use the netstat command.
Installation and Configuration Guide 429
Appendix B: Troubleshooting

Use IBM Cognos Configuration to change the default port that IBM Cognos 8 uses.
When you change the port used by the local dispatcher, you must change the value of the Dispatcher
URI properties. Because the change affects all the URIs that are based on the local dispatcher, you
must change the URIs of all local components. By default, local components contain localhost in
the URI.
For example, if you install all components on one computer and you want to change the dispatcher
port, replace 9300 in all dispatcher and Content Manager URIs with the new port number.
Steps to Change the Default Port
1. Start IBM Cognos Configuration.
2. In the Explorer window, click the appropriate group or component:
● To access the port number in the dispatcher and Content Manager URIs, click Environment.
● To access the port number for the local log server, under Environment, click Logging.
● To access the shutdown port number, under Environment, click IBM Cognos 8 service,
IBM Cognos 8.
● To access the port number for the location of the applications.xml file used by Portal Ser-
vices, under Environment, click Portal Services.
3. In the Properties window, click the Value box next to the property that you want to change.
4. Change the value from 9300 to the new value.
Ensure that you change the ports in all URIs that contain localhost:9300.
5. From the File menu, click Save.
6. From the Action menu, click Start.
IBM Cognos 8 Service Does Not Start or Fails After StartingYou start the IBM Cognos 8 service but services either do not start correctly or are very slow to
start. After services start, the system fails a short time afterwards. While services are starting, Java
uses 100 percent of the CPU time. You may also receive multiple occurrences of error messages
such as the following:
● DPR-DPR-1035 Dispatcher detected an error.
● CAM-CRP-1157 Unable to synchronize the local common symmetric key store with Content
Manager.
If you use a DB2 database for the content store, ensure that the database version and Java version
are compatible. For DB2 version 8.2, Java 1.5 is not supported. For DB2 version 9, Java 1.5 is
supported on all operating systems except HPUX and Solaris.
To review an up-to-date list of environments supported by IBM Cognos products, such as operating
systems, patches, browsers, Web servers, directory servers, database servers, and application servers,
430
Appendix B: Troubleshooting

visit the IBM Cognos Resource Center (http://www.ibm.com/software/data/support/cognos_crc.
html).
IBM Cognos 8 Server Fails to Start and Gives No Error MessageA IBM Cognos 8 server may fail to start after an upgrade or new installation, but no error message
appears. This may occur when a previously running or new IBM Cognos 8 server is configured to
use a large amount of memory.
If the server on which IBM Cognos 8 is installed contains version 1.0 of Microsoft security update
921883, there may be an issue when a lot of contiguous memory is requested by an application.
This is a known issue with version 1.0 of Microsoft security patch 921883. Microsoft distributed
a second version of the patch to fix the problem. As a workaround, uninstall the first security patch,
or install version 2.0 of the patch. Alternatively, you can configure the IBM Cognos 8 server to use
less memory.
For more information, see the Microsoft knowledge base article about programs using a lot of
contiguous memory failing, at http://support.microsoft.com.
IBM Cognos BI Server Not Available When Starting IBM Cognos 8After you configure IBM Cognos components and start the IBM Cognos 8 services, when you
connect to the IBM Cognos 8 portal, the following error message may appear:
The Cognos Gateway is unable to connect to the Cognos BI server.
The server may be unavailable, or the gateway may not be correctly configured.
Check the IBM Cognos server log file for more information. By default, the cogserver.log file is
located in the c8_location/logs directory. If you configured another destination for log messages,
check the appropriate file or database.
Content Manager may not be able to connect to the content store if the content store is not con-
figured properly. This may occur if
● the content store uses an unsupported character encoding
● the content store uses a database collation sequence that is case sensitive
● the configuration settings you specified in IBM Cognos Configuration are not valid
Unsupported Character Encoding
If the following messages appear in the log file, the database you created for the content store does
not use a supported character encoding:
● For Oracle:
CM-CFG-5063 A Content Manager configuration error was detected while connecting to the
content store.
CM-SYS-5121 Content Manager cannot start because the database character set for the content
store is not supported.
CM-SYS-5126 The content store database server uses the character set US7ASCII.
Installation and Configuration Guide 431
Appendix B: Troubleshooting

CM-SYS-5125 The content store database client uses the character set US7ASCII.
● For DB2 UDB:
CM-CFG-5063 A Content Manager configuration error was detected while connecting to the
content store.
CM-SYS-5121 Content Manager cannot start because the database character set for the content
store is not supported.
CM-SYS-5124 The content store database server uses the code page 1252.
● For Sybase:
CM-CFG-5063 A Content Manager configuration error was detected while connecting to the
content store.
CM-SYS-5121 Content Manager cannot start because the database character set for the content
store is not supported.
For Content Manager to connect to the content store, the content store must use the appropriate
character encoding.
Character encodingDatabase
AL32UTF8Oracle 9i
AL32UTF16
Codeset UTF-8DB2 UDB
UTF-8Sybase ASE
UTF8Microsoft SQL Server
UTF16
To resolve this problem, you must recreate the content store database using the correct character
encoding, or convert the character encoding. For more information, see the database documentation.
Case Sensitive Collation Sequence
If the following messages appear in the log file, the database you created for the content store uses
a database collation sequence that is case sensitive:
CM-CFG-5063 AContentManager configuration error was detected while connecting to the content
store.
CM-SYS-5122 The content store database has a default collation that is case-sensitive. Content
Manager requires a content store that has a case-insensitive collation.
CM-SYS-5123 The content store database server uses the collation <parameter>.
CM-SYS-5007 Content Manager build @cm_build_version@ failed to start! Review the Content
Manager log files and then contact your system administrator or customer support.
432
Appendix B: Troubleshooting

To resolve this problem, you must recreate the content store database using a database collation
sequence that is not case sensitive. For more information, see the database documentation.
Invalid Configuration Settings
If the following or similar messages appear in the log file, you did not configure the content store
correctly in IBM Cognos Configuration.
● For Microsoft SQL Server:
CM-CFG-5063 A Content Manager configuration error was detected while connecting to the
content store.
CM-CFG-5036 Content Manager failed to connect to the content store. The connection string
is "jdbc:JSQLConnect://localhost:1433/cm".
Failed Logon:com.jnetdirect.jsql.x: Cannot open database requested in login 'cm'. Login fails.
url:jdbc:JSQLConnect://localhost:1433/cm.
● For DB2:
CM-CFG-5063 A Content Manager configuration error was detected while connecting to the
content store.
CM-SYS-5003 Content Manager is unable to access the content store. Verify your database
connection parameters and then contact your database administrator.
[IBM][CLI Driver] SQL1013N The database alias name or database name "CM123" could
not be found.
● For Oracle:
CM-CFG-5063 A Content Manager configuration error was detected while connecting to the
content store.
CM-CFG-5036 Content Manager failed to connect to the content store. The connection string
is "jdbc:oracle:thin:@localhost:1521:pb1".
ORA-01017: invalid username/password; logon denied.
● For Sybase:
CM-CFG-5063 A Content Manager configuration error was detected while connecting to the
content store.
CM-CFG-5036 Content Manager failed to connect to the content store. The connection string
is "jdbc:sybase:Tds:localhost:5000/cm".
JZ006: Caught IOException: java.net.ConnectException: Connection refused: connect.
If you are using an Oracle database, do not use illegal characters such as an underscore in IBM
Cognos Configuration for the Service Name property. If the Service Name includes illegal characters,
tables are not created in the content store database when the IBM Cognos 8 service is started.
Steps for Microsoft SQL Server, Oracle, DB2, and Sybase
1. On the computer where you installed Content Manager, start IBM Cognos Configuration.
Installation and Configuration Guide 433
Appendix B: Troubleshooting

2. In the Explorer window, under Data Access, Content Manager, right-click Content Store and
click Delete.
This deletes the default resource. Content Manager must be configured to access only one
content store.
3. Right-click Content Manager, and then click New resource, Database.
4. In the Name box, type a name for the resource.
5. In the Type box, select the type of database and click OK.
If you are upgrading and want to use an existing content store, ensure that you select the type
of database you use for the older version of ReportNet or IBM Cognos 8.
If you installed more than one version of IBM Cognos 8, you must use a different content store
for each version. When a content store is used by a new version of IBM Cognos 8, it cannot
be used by an older version of ReportNet or IBM Cognos 8.
Tip: If you want to use Oracle Net8 keyword-value pair to manage the database connection,
select Oracle database (Advanced).
6. In the Properties window, provide values depending on your database type:
● If you use a Microsoft SQL Server database, type the appropriate values for the Database
server with port number or instance name and Database name properties.
For a Microsoft SQL Server database, you can choose to use a port number, such as 1433,
or a named instance as the value for the Database server with port number or instance
name property.
To connect to a named instance, you must specify the instance name as a JDBC URL
property or a data source property. For example, you can type localhost\instance1. If no
instance name property is specified, a connection to the default instance is created.
Note that the properties specified for the named instance, along with the user ID and
password, and database name, are used to create a JDBC URL. Here is an example:
jdbc:JSQLConnect://localhost\\instance1/user=sa/more properties as required
● If you use a DB2 database, for the Database name property, type the database alias.
● If you use an Oracle database, type the appropriate values for the Database server and port
number and Service name properties.
● If you use an advanced Oracle database, for the Database specifier property, type the Oracle
Net8 keyword-value pair for the connection.
Here is an example:
(description=(address=(host=myhost)(protocol=tcp)(port=1521)(connect_data=(sid=(orcl)))))
● If you use a Sybase database, type the appropriate values for the Database server and port
number and Database name properties.
7. If you want to change the logon credentials, specify a user ID and password:
434
Appendix B: Troubleshooting

● Click the Value box next to the User ID and password property and then click the edit
button when it appears.
● Type the appropriate values and click OK.
8. From the File menu, click Save.
The logon credentials are immediately encrypted.
9. Test the connection between Content Manager and the content store.
Tip: In the Explorer window, right-click the new database and click Test.
Content Manager connects to the database, checks the database permissions, and creates and
populates a table. The table is not deleted and is used each time that the test is repeated.
Cannot Log On to a Namespace When Using IBM Cognos ConnectionYou open IBM Cognos 8 through IBM Cognos Connection. However, when you attempt to create
a data source and log on to a namespace, the following error messages appear:
● PRS-CSE-1255 Exception error encountered in data decryption.
● CAM-CRP-1064 Unable to process the PKCS #7 data because of an internal error. Reason:
java.lang.IndexOutOfBoundsException.
This issue may occur if you do not have the necessary permissions for the following directories:
● c8\configuration
● c8\configuration\csk
● c8\configuration\encryptkeypair
● c8\configuration\signkeypair
The solution is to enable the read and execute permissions on the directories listed above for anyone
who must start the IBM Cognos 8 service.
IBM Cognos 8 Services Fail to Restart After a Network OutageThe IBM Cognos Bootstrap Service restarts IBM Cognos 8 services after a network outage for
Tomcat installations where a network IP address is specified in the internal dispatcher URI. During
the restart, the IBM Cognos 8 services may not initialize successfully, requiring a manual restart
after the network is restored.
To resolve the problem, configure the Internal dispatcher URI property in IBM Cognos Configuration
to use localhost or the network host name.
No Warning That Installing a Later Version of IBM Cognos 8 Will AutomaticallyUpdate the Earlier Version of the Content Store
You have a version of ReportNet or IBM Cognos 8 installed on your computer. You install a later
version into a new location. You use the same database for the content store for both versions.
Installation and Configuration Guide 435
Appendix B: Troubleshooting

After you configure the later version and start the IBM Cognos 8 service, the earlier version of
ReportNet or IBM Cognos 8 no longer works because all content is automatically upgraded.
If you want to use different versions of ReportNet and IBM Cognos 8 after you upgrade, ensure
that before you install the later version, you
● back up the database you use for the content store
● restore the backup to a new location
Alternatively, you can choose to use the deployment tool to import the entire content store from
an earlier version to the later version. All existing content in the content store database is replaced
by the imported content. You receive a warning message about this.
Download of Resource FailsYou start Report Studio in Internet Explorer and the following error message appears:
The download of the specified resource has failed.
This problem may be caused by recent Microsoft XMLHTTP upgrades if you do not have a language
preference set in Internet Explorer.
To resolve the problem, specify a language preference in Internet Explorer.
DB2 Returns SQL1224N Error When Connecting from AIXIf your content store is a DB2 database and you receive an SQL1224N error on AIX, check the
db2diag.log file for additional information about the error.
If the error includes reason code 18, you may need to change the DB2 configuration to accept more
connections. For more information, see the IBM DB2 support pages for the error SQL1224N.
Content Manager Error When Starting IBM Cognos 8After starting IBM Cognos 8, no BIBUSTKSERVMA process is started. There are errors listed in
the pogo******.log and cogserver.log files. Users receive errors in the browser when connecting
to the IBM Cognos 8 portal.
In the pogo******.log file, an error related to Content Manager appears.
In the cogserver.log file, the following error appears:
An attempt to register the dispatcher in Content Manager was unsuccessful. Will retry periodically.
When connecting to http://computer name/cognos8, the following error messages appear in the
browser:
● DPR-ERR-2058 The dispatcher cannot service the request at this time. The dispatcher is stillinitializing
● SoapSocketException: Connection Refused
IBM Cognos Configuration uses a user ID to bind to the LDAP database. If this user ID is moved
to another group, IBM Cognos Configuration can no longer locate it.
To correct the problem, move the user ID back to the original group.
436
Appendix B: Troubleshooting

DPR-ERR-2014 Error Appears in Log File on Content Manager ComputerIf Content Manager is installed on a separate computer and the event management service on the
Content Manager computer is disabled, the following error message may appear in the cogserver.log
file:
DPR-ERR-2014 Unable to load balance the request becauseno nodes in the cluster are available, or no nodes are configuredfor the service: eventManagementService
To correct the problem, do the following:
● Start IBM Cognos Configuration on the Content Manager computer.
● In the Explorer pane, go to Environment, IBM Cognos 8 service.
● Set the Event management service enabled? property to False.
Non-ASCII Characters in Installation Directory Cause Run-time ErrorsOn all operating systems, if you use non-ASCII characters in the installation directory for IBM
Cognos 8, it causes run-time errors. It also causes some product functions, such as report execution,
to fail.
To resolve this issue, install IBM Cognos 8 in the default directory or use a directory name that
contains only ASCII Latin-1 characters.
Cannot Open an MS Cube or PowerCubeYou are unable to open an MS Cube or PowerCube, or you can open an MS Cube but only metadata
is shown. For an MS Cube, you may receive the following error message:
MO-ERR-0030
"Cannot connect to the datasource. Please set the service to run as a domain user with the correct
privileges."
To solve this problem, ensure that the user running the IBM Cognos 8 service has access rights to
the cube.
PowerCubes are accessed through mapped drives or UNC path names.
Steps for MS Cubes
1. Add the domain user account that starts the IBM Cognos 8 service to the Act as part of the
operating system privilege:
● Under Administrative Tools, select Local Security Policy.
● Expand Security Settings, Local Policies and click User Rights Assignment.
● Right-click the Act as part of the operating system policy and select Properties.
● Click Add User or Group and add the user account that starts the IBM Cognos 8 service.
2. If you use the domain userID and password method of authentication, add the user account
that starts the IBM Cognos 8 service to the domain that includes Content Manager, the
Installation and Configuration Guide 437
Appendix B: Troubleshooting

Application Tier Components, IIS Web server, and the data source server (Microsoft SQL Server
or Microsoft Analysis Server).
3. If you use an external namespace, such as Active Directory Server, for authentication, add the
user account that starts the IBM Cognos 8 service to the domain that includes the authentication
provider.
This domain must also include Content Manager, the Application Tier Components, IIS Web
server, and the data source server (Microsoft SQL Server or Microsoft Analysis Server).
For more information about configuring external namespaces for authentication, see the topics
about authentication providers in the Installation and Configuration Guide.
Step for PowerCubes
● Ensure that the IBM Cognos user profile has sufficient operating system or domain access rights
to open the PowerCube file.
For information, see the Administration and Security Guide.
Cannot Open an OLAP Data SourceYou cannot open one of the following data sources:
● MSAS
● Essbase
● DB2
You can try opening the same cube with Excel. This will tell you whether the OLAP server is con-
figured and running, and whether the appropriate client software is installed.
The Page Cannot Be Found When Starting IBM Cognos 8 in Windows 2003After installing IBM Cognos 8 on Windows 2003, the following message may appear when you try
to start IBM Cognos 8:
The page cannot be found. The page you are looking for might have been removed, had its name
changed, or is temporarily unavailable. HTTP Error 404 - File or Directory not found.
This error is caused by a security feature in Windows 2003 Internet Information Services (IIS). This
security feature does not allow unknown cgi file extensions.
To resolve this problem, add a new file extension in IIS for the cognos.cgi file. For more information,
see the IIS documentation.
The Page Is Not Shown When Opening a Portal After Installing IBM Cognos 8After you install and configure IBM Cognos 8, you are unable to connect to the Cognos 8 portal.
This may be because the Web server is not properly configured. For example, the virtual directories
required for IBM Cognos 8 may not exist or they may point to the wrong physical folders.
For information about configuring the Web server, see the Installation and Configuration Guide.
438
Appendix B: Troubleshooting

DPR-ERR-2058 Error Appears in Web Browser When Starting IBM Cognos 8After you start the services in IBM Cognos Configuration and then try to open the portal, a message
similar to one of the following may appear:
DPR-ERR-2058 The dispatcher encountered an error while servicing a request. XTS handler must
be initialized before being invoked.
DPR-ERR-2058 The dispatcher cannot service the request at this time. The dispatcher is still ini-
tializing. Please try again or contact your administrator.
These error messages usually occur when the dispatcher cannot communicate with Content Manager.
To help you determine the specific cause, look in the cogserver.log file in the c8_location/logs
directory. The most common causes are listed below, with solutions.
IBM Cognos Services are Not Done Initializing
After you start the services in IBM Cognos Configuration and the configuration tool shows that
the services are running, wait a few minutes for all services to start before you open the portal.
Content Manager is Not Available
In a distributed installation, ensure that Content Manager is installed, configured, and running.
Ensure also that the other IBM Cognos computers are configured with the correct Content Manager
URI.
The Content Store is Not Available or is Not Configured Properly
Ensure that the content store database was created and that you configured it correctly in IBM
Cognos Configuration.
Tables are Not Created in the Content Store
Ensure that you are using a version of DB2, Microsoft SQL Server, Oracle, or Sybase that is sup-
ported by IBM Cognos components.
The Logon Credentials for the Content Store Are Incorrect
Check whether the information changed. For example, DB2 reads information from the NT user
management. If the password for the NT account changed, you must also change the logon credentials
for the content store in IBM Cognos Configuration.
Check for special characters in the logon password. Occasionally, the JDBC driver does not accept
characters that are reserved for xml, such as %, !, <, and >.
The User Does not Have Appropriate Permissions
Ensure that the user has the appropriate permissions.
Out of Memory on HP-UX
If you are using Tomcat, you can determine the issue is related to HP-UX server configuration. You
may be exceeding the expected maximum number of simultaneously active threads per process.
Steps to Check for an HP-UX Configuration Problem
1. In the /bin/startup.sh file, find
Installation and Configuration Guide 439
Appendix B: Troubleshooting

../tomcat4.1.27/bin/catalina.sh start "$@"
2. Change it to the following:
../tomcat4.1.27/bin/catalina.sh run "$@"
The run command causes the Tomcat output to appear in the console window for IBM Cognos 8.
3. Stop and restart IBM Cognos 8 using the ./shutdown.sh and ./startup.sh commands.
If the following error message appears in the console window for any of the application servers,
the issue is an HP-UX configuration problem:
OutofMemoryException error: Unable to create new native thread on HP-UX.
The problem is that the default values for HP-UX 11.0 and 11i are set too low for most Java
applications.
Tip: You can check the number of threads in your process by using the -eprof option available
in JDK 1.1.8 and by analyzing the Java.eprof file using HPjmeter by selecting the threads metric.
Steps to Increase the maximum Number of Threads Per Process
1. Have your system administrator change the Kernel parameter as follows:
● max_thread_proc = 512
● nkthread = 1024
2. Ensure that the ulimit settings are unlimited.
Content Manager Cannot Connect to the Content Store on Oracle
If you are using an Oracle database as a content store, the DPR-ERR-2058 error may be generated
when logging onto the portal http://host_name/cognos8. All tables are created on the database.
You may also receive the following error messages:
● CM-CFG-5036 Content Manager failed to connect to the content store.
● ORA-01017: invalid username/password; logon denied
Steps to Set the Oracle Database Server Name
1. In the Explorer window, click Data Access, Content Manager, Content Store.
2. Change the Oracle database server name to a fully qualified name such as host_name.company-
name:1534 to match the name in the tnsnames.ora file.
EBA-090034 Error When Starting WebLogic 8After configuring WebLogic 8 to use SSL, you used the command startManagedWebLogic.cmd to
start the application server. The application server did not start and you received the following
error message:
EBA-0990034 Not listening for SSL
440
Appendix B: Troubleshooting

The problem occurred because WebLogic 8 has a feature that is incompatible with the IBM Cognos 8
bcprov-jdk14.134.jar file.
To resolve the problem, you must add a new version of the BouncyCastle bcprov .jar file to the
WebLogic Java extension directory.
Steps
1. From the BouncyCastle Web site, http://www.bouncycastle.org/download/, download a com-
patible BouncyCastle bcprov .jar file, such as bcprov-jdk14-137.jar.
2. Copy the downloaded .jar file to the WebLogic Java extension directory, WebLogic_loca-
tion\jdk142_nn\jre\lib\ext.
3. In the WebLogic_location\jdk142_nn\jre\lib\security directory, edit the java.security file and
add the following line to the provider list:
security.provider.6=org.bouncycastle.jce.provider.BouncyCastleProvider
Report Studio Does Not StartYou may not be able to start Report Studio if you are using pop-up blocking software on your
computer.
When you start Report Studio, it opens in a new browser window. In addition, a new browser
window opens when you run a report and when an error is detected.
To correct the problem, disable any pop-up blocking software when working in Report Studio.
DPR-ERR-2022 Error Appears in Web Browser When Starting IBM Cognos 8After you start the services in IBM Cognos Configuration and then try to open the portal, a message
similar to the following may appear:
DPR-ERR-2022 No response generated. This may be due to an incorrect configuration, a damaged
installation, or the dispatcher not having finished initializing.
Opening the Portal Too Soon
This problem can occur if you try to open the portal before IBM Cognos services are initialized.
To avoid this problem, after you start the services in IBM Cognos Configuration and the configur-
ation tool shows that the services are running, wait a few minutes for all services to start before
you open the portal.
The system.xml File Contains Errors
The system.xml file may have been edited.
Replace the system.xml file in the c8_location\templates\ps\portal directory with a copy from backup
or use an XML editor to edit it.
Installation and Configuration Guide 441
Appendix B: Troubleshooting

Unable to Download the cognos.xts FileAfter installing IBM Cognos 8, you are prompted to download the cognos.xts file when connecting
to the IBM Cognos 8 portal. The following error message may appear:
You have chosen to download a file from this location. cognos.xts from servername
This problem occurs when the permissions on the virtual directories are not set properly. You must
provide the cgi-bin virtual directory in the Microsoft Internet Information Service (IIS) with execute
permissions.
To resolve this problem, recreate the virtual directories in IIS with the following permissions.
PermissionsPathAlias
Readc8_location\Program Files\
Cognos\c8\webcontent
cognos8
Read Executec8_location\Program Files\
Cognos\c8\cgi-bin
cognos8\ cgi-bin
Readc8_location\Program Files\
Cognos\c8\webcontent\
documentation
cognos8\help
Application Server Startup Script FailsYou may have problems running the startup scripts for an application server to deploy the IBM
Cognos application if IBM Cognos 8 components are installed in a directory with a name that
includes spaces.
To resolve this problem, rename the directory and do not include spaces in the new name. If this
solution is not easily handled by the startup scripts, try adding quotation marks around the directory
name that includes spaces or use the 8.3 DOS naming convention.
Issues with IBM WebSphere 6.0 on AIX 5.3Testing has found difficulties with IBM WebSphere 6.0 on AIX 5.3. Upgrading to AIX 5.3 Techno-
logy Level 4, Service Pack 2 is recommended.
IBM Cognos 8 Running under WebLogic Application Server on AIX FailsThe IBM Cognos 8 server instance may go into a FAILED_NOT_RESTARTABLE state in the
WebLogic Administration Console. Numerous core files and Java core files are written to the IBM
Cognos 8 domain directory. IBM Cognos 8 terminates and is not accessible via the portal.
This behavior occurs only when the IBM Cognos 8 Managed Node is started with the WebLogic
Administration Console. Start the IBM Cognos 8 Managed Node using the WebLogic startup scripts
instead.
442
Appendix B: Troubleshooting

Deploying IBM Cognos 8 to an Oracle Application Server or IBM WebSphereApplication Server Fails
Deploying IBM Cognos 8 to an Oracle application server or an IBM WebSphere application server
may fail with any of the following errors:
● Browser timeout in administration console
● Error Message: HTTP 500 Internal Error
● Error Message: Deployment failed: Base Exception: java.rmi.RemoteException (Oracle)
● Return to application file selection page (IBM WebSphere)
These errors can occur because the application file that you are trying to deploy is too large.
To solve this problem, do the following:
● If you are using the Build ApplicationWizard, clear the Include static files from theWebcontent
folder check box when you select the application to build.
This will reduce the size of the application file. If static content is required, you can manually
copy it to the deployed application location after you have successfully deployed IBM Cognos 8
into the application server.
● If you are deploying the application file manually for an Oracle application server, type the
following command:
dcmctl deployapplication -f path_and_name_of_ear_file -a application_name -coOC4J_instance_name
This command is not supported for Oracle Release 3.
For more information about deploying IBM Cognos 8 to an application server, see the Installation
and Configuration Guide.
Microsoft Excel 2000 Multipage Report Type Does Not WorkTo ensure that report URLs cannot be changed when passed from a client browser to the Application
Tier Components, IBM Cognos 8 applies signatures to the URLs it generates. However, Excel 2000
multipage (XLS) does not support signed URLs. To use the Excel 2000 multipage report type, you
must disable digital signing of the URLs by doing the following:
Steps to Disable Signed URLs
1. Stop the dispatcher.
2. In the c8_location/configuration directory, rename the cafconfig.xml.sample file to cafconfig.xml.
3. Open the cafconfig.xml and find the following section:
<!--Should we reject unsigned requests for /gd/ urls.(e.g. multipage excel reports)
Default: true-->
<crn:parameter name="caf_signedReportUrls">
<crn:value xsi:type="xsd:boolean">true</crn:value>
Installation and Configuration Guide 443
Appendix B: Troubleshooting

</crn:parameter>
4. Change ="xsd:boolean">true</crn:value> to ="xsd:boolean">false</crn:value>.
5. Restart your dispatcher.
6. Repeat the above steps for every dispatcher in your environment, or copy the cafconfig.xml to
each c8_location/configuration directory and restart the dispatchers.
Unable to Deserialize Context Attribute Error When Deploying the p2pd.war Fileto WebLogic
When you deploy the p2pd.war file to WebLogic, you may see the following error:
Error [context]Could not deserialize context attribute
java.io.NotSerializableException: com.cognos.logserver.LogService
This error does not affect the deployment of the p2pd.war file.
To avoid this problem, add at least one language preference in Internet Explorer.
Error Appears After Upgrading IBM Cognos 8 on aWebLogic Application ServerYou are using WebLogic and upgrade IBM Cognos 8 from an earlier release. After you deploy the
p2pd.war file for the new installation, a message similar to the following may appear:
<BEA-101215> <Malformed Request "null". Request parsing failed, Code: -10>
This can occur if you undeploy IBM Cognos 8 from WebLogic and some files from the earlier version
are not removed from the system.
To solve this problem, use the administrative tools for your application server to ensure that IBM
Cognos 8 has been undeployed. For information about undeploying applications, see your application
server documentation.
If the directory to which IBM Cognos 8 was originally deployed is not removed during the undeploy
process, delete the directory. Also, remove any IBM Cognos 8 .jar files that are cached in your
application server environment. For example, in WebLogic 7.0, .jar files are sometimes left in %WL_
HOME%\user_projects\<domain-name>\<managed-server-name>\.wlnotdelete\c8_p2pd_p2pd\
jarfiles
You can remove them by deleting the WEB-INF directory.
In WebLogic 8.1.2, the cache location is %WL_HOME%\user_projects\domains\<domain-
name>\<managed-server-name>\.wlnotdelete\extract\c8_p2pd_p2pd\jarfiles
After you remove all files from the previous installation, you can redeploy IBM Cognos 8.
Chinese, Japanese, or Korean Characters Are Different After UpgradeIf you use Chinese, Japanese, or Korean characters, you may notice differences in some characters
after upgrading from ReportNet to IBM Cognos 8.
Examples
444
Appendix B: Troubleshooting

● You run an existing report. When you compare the output to the same report in ReportNet,
you see that some of the characters are different.
● You do a search that you did in ReportNet and get different results.
The differences occurred because the conversion tables that are used for Chinese, Japanese, and
Korean were modified to meet global standards. If your report specifications or search filters contain
expressions that use constant values, the results may be affected.
If you want to use the same conversion table that you used in ReportNet, run the following script
in the c8_location/bin directory:
● On UNIX, type
conv_compat.sh
● On Linux, type
conv_compat.sh
● On Windows, type
conv_compat.cdm
Accented or Double-Byte Characters May Not Display Correctly When InstallingIBM Cognos 8 on Linux
If you are using issetup under a UTF-8 locale, accented or double-byte characters may not display
correctly.
To resolve this problem when installing in German or French, use a non-UTF-8 locale and then
launch issetup to install IBM Cognos 8.
To resolve this problem when installing in Japanese, change the encoding setting of X Terminal to
Shift-JIS, and then install IBM Cognos 8 using an unattended installation (p. 403).
RSV-SRV-0066 A soap fault has been returned or RQP-DEF-0114 The user can-celled the request Errors Appear in High User Load Environments
These errors may appear in the C8 cogserver.log if you have a high user load (over 165 users) and
interactive reports are running continuously in a distributed installation.
To resolve this problem, increasing the async_wait_timeout_ms parameter parameter in webapps/
p2pd/WEB-INF/services/reportservice.xml file. For more information, see the Cognos 8 Installation
and Configuration Guide.
Also, increase the Queue Time Limit setting to 360. For information, see the IBM Cognos 8
Administration and Security Guide.
Problems Configuring IBM Cognos 8After you install IBM Cognos 8 components, you may encounter problems when you save changes
in IBM Cognos Configuration.
Installation and Configuration Guide 445
Appendix B: Troubleshooting

Ensure that you
● configure and start the services on the computer where Content Manager is located before you
configure other components
● restart the IBM Cognos 8 service after you make any configuration changes
Configuration Tool cogconfig.sh Return Values Are Not Compliant with Conven-tional UNIX Return Values
On UNIX platforms, the configuration tool command cogconfig.sh returns 0 for an unsuccessful
execution and 1 for a successful execution. These return values are not compliant with the conven-
tional UNIX return results, where a return value of 0 indicates a successful execution and a non-
zero return value indicates an error.
The non-compliant behavior will be corrected in a future release. You may be required to make
changes to your customer applications and scripts before making use of the new behavior.
Run Database Cleanup ScriptsIn some troubleshooting situations, you may be advised to start with new configuration data.
You can run an SQL script to delete all the tables in any of the following databases that IBM
Cognos 8 components use:
● content store for data that IBM Cognos 8 needs to operate
● delivery database for report notifications
● log database for log messages
● metric store for metric package content and Metric Studio user preferences
When you delete a table, its structural definition and data are deleted permanently from the database.
For the metric store, database objects may also be deleted.
When you restart the IBM Cognos 8 service, a new set of required database tables are created
automatically in the location specified by your configuration settings.
Steps
1. On each computer where Content Manager is located, stop the IBM Cognos 8 service.
2. Go to the appropriate directory:
● To delete tables from the log database, go to c8_location\configuration\schemas\logging.
● To delete tables from the content store, go to c8_location\configuration\schemas\content.
● To delete tables from the notification database, go to c8_location\configuration\schemas\
delivery.
● To delete tables from the metric store, go to c8_location\configuration\schemas\cmm.
3. Go to the appropriate database directory.
446
Appendix B: Troubleshooting

4. Depending on the database and database type, run one of the following scripts in the appropriate
database tool to delete the tables.
Script NameDatabase TypeDatabase
dbClean_db2.sqlDB2Content store
dbClean_derby.sqlDerby
dbClean_mssqlserver.sqlMicrosoft SQL Server
dbClean_oracle.sqlOracle
dbClean_sybase.sqlSybase
NC_DROP_DB2.sqlDB2Notification
NC_DROP_Derby.sqlDerby
NC_DROP_MS.sqlMicrosoft SQL Server
NC_DROP_ORA.sqlOracle
NC_DROP_SYBASE.sqlSybase
LS_dbClean_db2.sqlDB2Log
LS_dbClean_derby.sqlDerby
LS_dbClean_mssql.sqlMicrosoft SQL Server
LS_dbClean_oracle.sqlOracle
LS_dbClean_sybase.sqlSybase
cmm_uninstall dbalias user-name password
DB2Metric store
Specify the dbalias only if a
database with the same
name is already cataloged.
cmm_uninstall met-ric_store_name data-
base_name
Admin_user_name password
Microsoft SQL
Installation and Configuration Guide 447
Appendix B: Troubleshooting

Script NameDatabase TypeDatabase
cmm_uninstalldata-base_name data-
base_user_name password
Oracle
Replace database_name
with the name in the tns-
names.ora file that refers to
the database SID for Metric
Studio
5. Start the IBM Cognos 8 service.
Error Trying to Encrypt Information When Saving Your ConfigurationWhen you save your configuration using the configuration tool, you may see an error message that
the cryptographic information cannot be encrypted. An error occurred when requesting a certificate
from the Certificate Authority.
The cryptographic information cannot be encrypted. Do you want to save the configuration in
plain text?
Before you can encrypt your configuration settings, the computer where Content Manager is installed
must be configured and running. On UNIX, ensure that you copied the appropriate .jar files to the
installation location of your Java Runtime Environment. In addition, ensure that your Java envir-
onment is configured correctly, the URIs are correct, and the same certificate authority password
is configured for all Content Manager computers.
On Linux, ensure that you copied the appropriate .jar files to the installation location of your Java
Runtime Environment.
Also, an error message similar to the following may appear:
java.lang.NoClassDefFoundError: javax/net/ServerSocketFactory.
The cryptographic error usually means the Java environment is not configured correctly. Ensure
that the JAVA_HOME environment variable is set correctly and the appropriate security providers
are installed, such as JSSE for JRE 1.31.
Steps to Check the Configuration
1. On the Content Manager computer, start IBM Cognos Configuration.
2. In the Explorer window, click Environment.
3. In the Properties window, verify these properties:
● Under Gateway Settings, Gateway URI
● Under Dispatcher Settings, External dispatcher URI and Internal dispatcher URI
448
Appendix B: Troubleshooting

● Under Other URI Settings, Dispatcher URI for external applications and Content Manager
URIs
4. In the Explorer window, click Security, Cryptography, Cognos.
5. In the Properties window, under Certificate Authority settings, click the value for Password.
Ensure that the same password is used on all Content Manager computers.
6. Save the configuration and restart IBM Cognos 8.
Problems Generating Cryptographic Keys in IBM Cognos ConfigurationWhen you uninstall IBM Cognos 8, some temporary folders are left behind. Reinstalling the product
to the same location without first removing the temporary folders may cause problems while
attempting to generate the cryptographic keys in IBM Cognos Configuration.
To resolve this problem, uninstall IBM Cognos 8, remove the c8_location/temp/cam folder, and
install IBM Cognos 8 again.
CAM-CRP-1315 Error When Saving ConfigurationWhen you save your configuration, you may receive the following error message:
CAM-CRP-1315 Current configuration points to a different Trust Domain than originally configured.
This error occurs when there has been a change to your environment’s trust domain. The trust
domain is managed by the Certificate Authority associated with the content store. This error can
occur if the content store you originally used has been removed or if you modified your configuration
to use a Content Manager associated with a different content store after you have saved your original
configuration.
To resolve the problem, change your configuration to use the original content store or regenerate
the cryptographic keys.
Steps to Regenerate Cryptographic Keys
1. On the Content Manager computer, back up the existing cryptographic keys by saving the
following directories to an alternate location that is secure:
● c8_location/configuration/csk
● c8_location/configuration/encryptkeypair
● c8_location/configuration/signkeypair
2. Delete the csk, encryptkeypair, and signkeypair directories.
3. In IBM Cognos Configuration, save the configuration and restart the services.
4. Repeat steps 1 to 3 on all computers that have IBM Cognos 8 components installed.
Installation and Configuration Guide 449
Appendix B: Troubleshooting

Manually Changing the Installation Directory Name Affects Installations RunningUnder an Application Server
You installed IBM Cognos 8 using the installation wizard and later renamed the installation directory
or manually copied the contents to another directory. When you attempt to run IBM Cognos 8
within an application server, you may have one of the following problems:
● IBM Cognos 8 does not start.
● Log directories are empty.
● Logs contain a linkage error or unsatisfied link error.
When you manually change the installation directory, the information in the IBM Cognos 8 root
directory becomes invalid. To resolve the problem, you must either update the IBM Cognos 8 root
directory before you create the IBM Cognos 8 application file to deploy to the application server
or you must reinstall IBM Cognos 8 in the original location. If you reinstall IBM Cognos 8, follow
the process for upgrading.
Steps
1. In the new or renamed installation directory, open c8_location/webapps/p2pd/WEB-INF/classes/
cogroot.link in a text editor.
2. Replace the path with the new location of the installation directory and save the file.
3. To build the application file to be deployed to the application server, in IBM Cognos Configur-
ation, from the Actions menu, select Build Application Files.
4. If you built and deployed an application file to the application server before updating the cog-
root.link file, undo the deployment.
5. Deploy the new application file to the application server.
For more information about configuring IBM Cognos 8 for another application server, see the
Installation and Configuration Guide.
Configuration Data is Locked by Another Instance of IBM Cognos ConfigurationYou may get an error message that the configuration data is locked by another instance of IBM
Cognos Configuration.
When you start IBM Cognos Configuration, it checks to see if the cogstartup.lock file exists in
c8_location/configuration. The file may exist if a previous instance did not shut down properly or
if another instance of IBM Cognos Configuration is running.
If another instance of IBM Cognos Configuration is running, you should exit that instance. Other-
wise, any changes you make to the local configuration may result in errors.
If no other instance of IBM Cognos Configuration is running, delete the cogstartup.lock file in
c8_location/configuration.
If the IBM Cognos 8 service is stopped, click Start.
450
Appendix B: Troubleshooting

Unable to Exit a Tab Sequence When Using Keyboard-only Navigation in IBMCognos Configuration
If you use the Tab key to navigate in IBM Cognos Configuration, you may experience problems
exiting a tab sequence. For example, in the Properties window, you can press the Tab key to move
from one property to another.
However, because IBM Cognos Configuration is a Java application, when you want to close the
Properties window, you must press Ctrl+Tab.
Unable to Save Your ConfigurationYou may be unable to save your configuration because you are missing a resource. For example,
you delete a resource such as the Cognos namespace, a cryptographic provider, or the content store.
You can replace the default database type for the content store with Oracle, DB2, or Sybase. You
cannot replace the Cognos namespace. You can recreate it, but you must then recreate your Cognos
groups and roles.
For more information about creating groups and roles in IBM Cognos Connection, see the
Administration and Security Guide.
Steps to Recreate the Cognos Namespace
1. Start IBM Cognos Configuration.
2. In the Explorer window, under Security, right-click Authentication and then click New resource,
Namespace.
3. In the Name box, type a name for the resource.
4. In the Type box, click Cognos, and then click OK.
The Cognos namespace appears in the Explorer window.
5. From the File menu, click Save.
Java Error When Starting IBM Cognos ConfigurationWhen you start IBM Cognos Configuration, you may receive an error message that the Java Runtime
Environment (JRE) has changed and that the current cryptographic information is not compatible
with the new JRE. You may then be prompted to regenerate the cryptographic information for the
new JRE or exit to switch back to the previous JRE.
This error may occur for one of these reasons:
● Your configuration data was encrypted using a different JRE than the one IBM Cognos 8
components are currently using.
● The cryptographic information may have been corrupted.
If you clickRegenerate in the error dialog, the IBM Cognos 8 service is stopped and the cryptographic
information is regenerated.
Installation and Configuration Guide 451
Appendix B: Troubleshooting

If you click Exit in the error dialog, you must set the JAVA_HOME environment variable to point
to the JRE that you used to save your configuration.
On Windows, if you want IBM Cognos 8 components to use the JRE that is installed by default,
unset JAVA_HOME or set JAVA_HOME to c8_location/bin/jre.
Note: If you want to change from one JRE to another, see the topic on changing the version of JVM
that IBM Cognos 8 components use. For more information, see the Installation and Configuration
Guide.
Cryptographic Error When Starting IBM Cognos ConfigurationWhen you start IBM Cognos Configuration, the following error message may appear:
The cryptographic information may have been corrupted or the cogstartup.xml file is invalid. You
may have to fix this file or remove it from disk. For more information, see the Installation and
Configuration Guide.
This error occurs when IBM Cognos 8 components detect an error in the cogstartup.xml file. This
can occur when the cogstartup.xml file is manually edited and there is an error in the changed text.
To resolve the problem, replace the cogstartup.xml file with a copy from your backup location.
Current Configuration Settings Are Not Applied to Your ComputerYou change default property values or add a resource to your installation in IBM Cognos Config-
uration. After saving the current configuration, you may not see the changes or be able to use the
resource in the run-time environment.
To apply the new settings to your computer, you must restart the IBM Cognos 8 service.
Steps to Restart the IBM Cognos 8 Service
1. Start IBM Cognos Configuration.
2. From the Actions menu, click the appropriate command:
● If the IBM Cognos 8 service is currently running, click Restart.
This action starts all installed services that are not running and restarts services that are
running. If you want to restart a particular service, select the service node in the Explorer
window and then click Restart from the Actions menu.
● If the IBM Cognos 8 service is stopped, click Start.
This action starts all installed services that are not running. If you want to start a particular
service, select the service node in the Explorer window and then click Start from the Actionsmenu.
CM-CFG-029 Error When Trying to Save a Configuration That Specifies a SQLServer Content Store
In IBM Cognos Configuration, you try to save a configuration and the following error message
appears in the cogserver.log file:
452
Appendix B: Troubleshooting

CM-CFG-029 Content Manager is unable to determine whether the content store is initialized.
EXECUTE permission is denied on object "sp_tables", database "master", owner "dbo'.
This indicates that you do not have the correct permissions to initialize a content store or create a
table in the database.
The solution is to ensure that the content store user has permissions to use the sp_tables stored
procedure in the master database.
DPR-ERR-2079 When Content Manager Configured For FailoverYou configured multiple computers as standby computers to ensure failover for Content Manager.
However, the following error message appears to the user:
DPR-ERR-2079 Firewall Security Rejection. Your request was rejected by the security firewall
This error message can occur if you have not configured all the standby computers as valid hosts
for the IBM Cognos Application Firewall.
To solve this problem, on each distributed computer, start IBM Cognos Configuration and do the
following:
1. In the Explorer pane, click Security, IBM Cognos Application Firewall.
2. In the right pane, click in the Value column next to Valid domains or hosts.
3. Click the edit button.
4. Enter the names of all the computers that you are configuring for failover.
5. Save and start the configuration.
Importing a Large Content Store in Solaris using JRE 1.5 FailsIf you export a content store that is greater than 2 GB when exported, and then attempt to import
it in Solaris using JRE 1.5, the import fails with the error message "CM-SYS-5001 A Content
Manager internal error occurred."
This is due to a bug in JRE 1.5 on Solaris. Use JRE 1.4.2 instead.
Users are Prompted for Active Directory CredentialsThe single signon mechanism does not work when IBM Cognos 8 is configured as follows:
● Microsoft Internet Explorer runs on a Windows NT computer.
● The authentication namespace is configured with the Active Directory provider.
● Microsoft Internet Explorer on a Windows 2000 or Windows 2003 server is configured for
Integrated Windows Authentication.
As a result, users are prompted for their Active Directory credentials.
This problem occurs because the IBM Cognos 8 Active Directory provider uses ADSI protocol and
Kerberos delegation for authentication in a single signon environment. When Microsoft Internet
Explorer runs on Windows NT, it cannot authenticate to the IIS server using Kerberos delegation.
Installation and Configuration Guide 453
Appendix B: Troubleshooting

When your system is configured for Windows Integrated Authentication, for the single signon to
work with IIS, you must
● configure IBM Cognos 8 to communicate with the Active Directory server using the LDAP
provider.
● configure the external identity mapping property to read the REMOTE_USER environment
variable.
Font on UNIX Not Found When Starting IBM Cognos ConfigurationWhen you start IBM Cognos Configuration, the following error message may appear:
Font specified in font.properties not found...
This is a common problem on UNIX. It means that the Java Virtual Machine (JVM) is trying to
use one or more fonts that are not installed on your computer. However, the JVM should use the
system default, and IBM Cognos Configuration should start and run normally.
To avoid these errors, add the missing fonts to your Java Runtime Environment by editing the
font.properties files. Several font.properties files, which contain standard font environment
information, are installed with your Java SDK. You can find these files in the JRE_location/lib
directory.
For more information, see the Java documentation.
Unable to Load Essbase/DB2 OLAP Library in Framework ManagerIf you install an earlier Essbase/DB2 OLAP client version than what is configured for IBM Cognos 8,
you may receive this error:
DB2-ERR-0028 Unable to load the following DB2 OLAP library: "C:\ibm\db2olap\bin\essapin.dll"
For example, you installed DB2 OLAP 8.1 client and the qfs_config.xml file in IBM Cognos 8 is
configured to use the DB2 OLAP library for Version 8.2.
To resolve this problem, you must edit the qfs_config.xml file and change the library name for the
appropriate client version you are installing.
Steps
1. In the c8_location\configuration directory, edit the qfs_config.xml file.
2. Find the following code:
<provider name="DB2OlapODP" libraryName="doodp82" connectionCode="DO"/>
3. Change the library name from doodp82 or doodp81 and save the changes.
Hyperion Essbase version 9.3.1 is the default client configuration. If you are installing DB2 OLAP
client for either Version 8.1 or 8.2, you must edit the qfs_config.xml file and change the library
name for the appropriate client version you are installing.
Steps
1. In the c8_location\configuration directory, edit the qfs_config.xml file.
454
Appendix B: Troubleshooting

2. Find the following code:
<provider name="DB2OlapODP" libraryName="essodp93" connectionCode="DO"/>
3. Change the library name from essodp93 to doodp81 or doodp82 and save the changes.
Group Membership is Missing From Active Directory NamespaceIf an Active Directory namespace is configured for the same forest and a user is authenticated using
a credential, the group membership will be missing.
The process identity of IBM Cognos 8, when running as a local system account or a domain user,
must have one of these privileges:
● impersonate a client after authentication
● act as part of the operating system
If the privilege is missing, there is no group membership for the authenticated user.
To solve this problem, perform the following steps.
Steps
1. From the Start menu, click Settings, Control Panel.
2. Click Administrative Tools, and then double-click Local Security Policy.
3. In the console tree, click Security Settings, Local Policies.
4. Click User Rights Assignment.
5. Add the process identity of IBM Cognos 8 to one of the following policies:
● Impersonate a client after authentication
The default is Administrators, Service.
For more information, see http://technet2.microsoft.com/WindowsServer/en/Library/
fe1fb475-4bc8-484b-9828-a096262b54ca1033.mspx
● Act as part of the operating system
The default is Local system.
For more information, see http://technet2.microsoft.com/WindowsServer/en/Library/
ec4fd2bf-8f91-4122-8968-2213f96a95dc1033.mspx
Both of these privileges give an account the ability to act as another user.
The privilege Impersonate a client after authentication is similar to the Act as part of the
operating system privilege except that it will only allow a process to impersonate after
authentication, whereas the privilege Act as part of the operating system allows a process to
impersonate before authentication.
For more information, see http://www.microsoft.com/technet/prodtechnol/windowsserver2003/
technologies/security/tkerbdel.mspx
Installation and Configuration Guide 455
Appendix B: Troubleshooting

Deploying IBM Cognos 8 to an Oracle Application Server or IBM WebSphereApplication Server
You are deploying IBM Cognos 8 to an Oracle application server or an IBM WebSphere application
server and you receive the following errors:
● Browser timeout in administration console
● Error Message: HTTP 500 Internal Error
● Error Message: Deployment failed: Base Exception: java.rmi.RemoteException (Oracle)
● Return to application file selection page (IBM WebSphere)
This error can occur because the application file that you are trying to deploy is too large.
To solve this problem, on an Oracle application server, you can deploy the application file manually
using the following command:
dcmctl deployapplication -f <path and name of ear file> -a <application name> -co <OC4J instance
name>
For either IBM WebSphere or Oracle application servers, clear the Include static files from the
Webcontent folder option when you use the Build Application Wizard. Not including the static
content will reduce the size of the application file. If static content is required, you can manually
copy it to the deployed application location after you have successfully deployed IBM Cognos 8
into the application server. For more information about deploying IBM Cognos 8 to an application
server, see the Installation and Configuration Guide.
Errors Displayed Deploying to Oracle 10G Application ServerYou are deploying IBM Cognos 8 to an Oracle 10G Application Server, and get the following error
messages:
CMM-APP-3254 The initialization of the metrics store failed. DIS-ERR-3115 Task execution failed.
MDS-RUN-3213 Unable to locate database bulk load utility. Please install the appropriate databasetool for this platform ('bcp' for SQL Server, 'sqlldr' for Oracle)
This occurs because the bulk loading utilities (SQL Loader on Oracle) are not included in the
deployment file created by IBM Cognos Configuration.
To resolve this error, you must use the Oracle client software on the computer where you installed
the Oracle 10G Application Server to install the missing components. Ensure that you install SQL
Loader.
Page Cannot be Found Error Running Reports using IBM Cognos 8 Go! OfficeIn a Microsoft Office document configured for IBM Cognos 8 Go! Office, you use Run Report but
receive a "The page cannot be found" error message.
This can occur if the IBM Cognos 8 gateway and dispatcher use "localhost" as the server name
values on the IBM Cognos 8 server.
To correct this, use the computer name for the gateway and dispatcher host values instead of
"localhost".
456
Appendix B: Troubleshooting

Error Initializing Oracle Content Store After Upgrade from ReportNetYou are creating a content store in Oracle or upgrading a ReportNet content store in Oracle to
IBM Cognos 8, and you receive the following error message:
Content Manager can not initialise the content store with the assistance of the initialisation file:
dbupgrade2_0021-to-2_0022_oracle.sql ORA-22858 invalid alteration of datatype
This error occurs if the Oracle database compatibility level is set lower than 9.0.1.
You can correct this by changing the compatibility level to 9.0.1 or higher and restarting the Oracle
instance.
CGI Timeout Error While Connected to IBM Cognos 8 Components Through aWeb Browser
When performing operations through your Web browser, you receive the following error message:
CGI Timeout, process will be deleted from server.
The error occurs when you use Windows Internet Information Services (IIS) as your Web server
and the gateway is configured to use CGI. IIS has a default timeout for CGI applications.
To resolve this problem, you can configure the gateway to use ISAPI. IIS does not have a default
timeout for ISAPI applications. Or, if you want to keep using a CGI gateway, you can increase the
CGI timeout in IIS.
Steps to Change the Gateway to ISAPI
1. On the gateway computer, start IBM Cognos Configuration.
2. Under Environment, for the Gateway URI property, change the cognos.cgi portion of the URI
to
cognosisapi.dll
3. In your Web browser, specify the ISAPI URI:
http://computer_name/cognos8/isapi
Steps to Increase the CGI Timeout
1. In the Windows administrative tools, open Internet Information Services.
2. Under the local computer node, right-click Websites and select Properties.
3. In the Home Directory tab, click Configuration.
4. In the Process Options tab, increase the CGI script timeout.
Servlet Class Fails to Load in WebLogicYou may have problems when configuring a distributed server installation and using WebLogic as
the application server for IBM Cognos 8.
When deploying the p2pd.war for the Application Tier Components computer, you may receive
servlet exceptions and the dispatcher does not start. The cogserver.log is also not created.
Installation and Configuration Guide 457
Appendix B: Troubleshooting

The following error messages appear in the WebLogic Server console:
<Jul 9, 2004 3:47:37 PM EDT> <Error> <HTTP><BEA-101249> <[ServletContext
(id=19023494,name=p2pd,context-path=/p2pd)]:Servlet class com.cognos.pogo.isola-
tion.ServletWrapper for servletcfgss could not be loaded because the requested class was not found
in the classpath /host2/bea812/user_projects/domains/c8/applications/p2pd/WEB-INF/classes.
java.lang.ClassNotFoundException: com.cognos.pogo.isolation.ServletWrapper.>
<Jul 9, 2004 3:47:37 PMEDT> <Error> <HTTP> <BEA-101216> <Servlet: "cfgss" failed to preload
on startup in Web application: "p2pd".
javax.servlet.ServletException: [HTTP:101249][ServletContext(id=19023494,name=p2pd,context-
path=/p2pd)]: Servlet class com.cognos.pogo.isolation.ServletWrapperfor servlet cfgss could not be
loaded because the requested class was not found in the classpath /host2/bea812/user_projects/
domains/c8/applications/p2pd/WEB-INF/classes.java.lang.ClassNotFoundException:
com.cognos.pogo.isolation.ServletWrapper. at weblogic.servlet.internal.ServletStubImpl.prepareSer-
vlet (ServletStubImpl.java:799)
at weblogic.servlet.internal.WebAppServletContext.preload Servlet(WebAppServletCon-
text.java:3252)
To avoid this problem, do not deploy the p2pd application from the WebLogic applications directory.
Create the p2pd directory in another location and deploy p2pd from there.
Steps
1. Open IBM Cognos Configuration and configure the Application Tier Components computer.
2. Restart the Content Manager computer.
3. Create a p2pd directory in a location that is accessible by the WebLogic server but is not in the
WebLogic applications directory.
For example, create a directory named p2pd in the following location:
WebLogic_location/user_projects/domain_name
4. Create the p2pd.war file.
5. In the p2pd directory, extract the p2pd.war file to the WebLogic installation using the following
command:
%JAVA_HOME%/bin/jar xvfm "c8_location/p2pd.war" .
6. Start WebLogic.
7. In the WebLogic Server Console, deploy the p2pd application.
Desktop Icons or IBM Cognos Configuration Window Flicker on WindowsWhen you run IBM Cognos Configuration on Windows, you may notice that the desktop icons or
the IBM Cognos Configuration window flickers.
To resolve this issue, start IBM Cognos Configuration using the -noddraw command line option.
458
Appendix B: Troubleshooting

Glossary
access permissions
Rules defining the access rights to resources. Access permissions can be granted to any combination
of namespaces, groups, or users. Examples of resources are reports and folders.
alias
A secondary name for a database table. Aliases are used to create a distinct reference to the table
in the model, so that self-joins can be created or ambiguous query paths can be resolved.
In map information technology, a secondary name for a map feature. Aliases are used to create a
reference between custom map feature names and feature names in databases.
anonymous access
A type of access that allows users and servers to access a server without first authenticating with
it.
application tier component
For installation, the set of processors that access the query databases to gather information and
then render the results as PDF and HTML reports and metrics. Application tier components also
pass requests to Content Manager and render the results that Content Manager retrieves from the
content store.
authentication
The process of validating the identity of a user or server.
authentication provider
The communication mechanism to an external authentication source. Functionalities, such as user
authentication, group membership, and namespace searches, are made available through authentic-
ation providers.
certificate
In computer security, a digital document that binds a public key to the identity of the certificate
owner, thereby enabling the certificate owner to be authenticated. A certificate is issued by a certi-
ficate authority and is digitally signed by that authority.
certification authority
In BI, a component that issues certificates to each computer on which components are installed.
cipher suite
The combination of authentication, key exchange algorithm, and the Secure Sockets Layer (SSL)
cipher specification used for the secure exchange of data.
Licensed Materials – Property of IBM459© Copyright IBM Corp. 2005, 2009.

Common Gateway Interface
An Internet standard for defining scripts that pass information from a Web server to an application
program, through an HTTP request, and vice versa.
connection
The named information that defines the type of the data source, its physical location, and any signon
requirements. A data source can have more than one connection.
content locale
A code that is used to set the language or dialect used for browsers and report text, and the regional
preferences, such as formats for time, date, money, money expressions, and time of day.
Content Manager
The service that retrieves information from the content store, and saves information to the content
store.
content store
The database that contains the data needed to operate, such as report specifications, published
models, and security rights.
credentials
Information stored about the identity of an IBM Cognos user, usually a user name and password.
You can assign your credentials to someone else so that they can use resources that you are
authorized to use.
Credentials are created for IBM Cognos components. If a user schedules or programs an action,
credentials must be stored in the content store.
data source
The source of data itself, such as a database or XML file, and the connection information necessary
for accessing the data.
deployment archive
A file used for deployment. A deployment archive contains the data from the content store that is
being moved.
gateway
An extension of a Web server program that transfers information from the Web server to another
server. Gateways are often CGI programs, but may follow other standards such as ISAPI and Apache
modules.
glyph
The actual shape (bit pattern, outline) of a character image. For example, italic A and roman A are
two different glyphs representing the same underlying character. Strictly speaking, any two images
460
Glossary

which differ in shape constitute different glyphs. In this usage, glyph is a synonym for character
image, or simply image (The Unicode Standard - Version 1.0).
group
A collection of users who can share access authorities for protected resources.
HTTPS
A secure version of HTTP Hypertext Transfer Protocol that incorporates secure sockets layer (SSL).
IBM Cognos products use HTTPS and SSL to encrypt and transmit passwords securely over the
Internet.
job
A group of runnable objects, such as reports, agents, and other jobs that the user runs and schedules
as a batch.
job step
The smallest part of a job that can be run separately. A job step can be a report or it can be another
job.
locale
A setting that identifies language or geography and determines formatting conventions such as
collation, case conversion, character classification, the language of messages, date and time repres-
entation, and numeric representation.
metric package
In Cognos Connection, a representation of a Metric Studio application. A metric package contains
connection information, reports, and metric management tasks for that application.
metric store
A database that contains content for metric packages. A metric store also contains Metric Studio
settings, such as user preferences.
namespace
In XML and XQuery, a uniform resource identifier (URI) that provides a unique name to associate
with the element, attribute, and type definitions in an XML schema or with the names of elements,
attributes, types, functions, and errors in XQuery expressions.
passport
Session-based information, stored and encrypted in Content Manager memory, regarding authen-
ticated users. A passport is created the first time a user accesses Cognos 8, and it is retained until
a session ends, either when the user logs off or after a specified period of inactivity.
Installation and Configuration Guide 461
Glossary

portlet
A Web component that provides specific services or information to users and that is specifically
designed to be aggregated with other portlets in the context of a composite page or portal.
product locale
The code or setting that specifies which language, regional settings, or both to use for parts of the
product interface, such as menu commands.
prompt
A report element that asks for parameter values before the report is run.
report specification
An executable definition of a report, including query and layout rules, which can be combined with
data to produce a report output.
response file
An ASCII file that can be customized with the setup and configuration data that automates an
installation. The setup and configuration data would have to be entered during an interactive install,
but with a response file, the installation can proceed without any intervention.
security provider
See authentication provider.
user
Any individual, organization, process, device, program, protocol, or system that uses the services
of a computing system.
462
Glossary

Index
Symbols.otl files, 243
32-bit installations
default paths, 19
64-bit installations
default paths, 19
Aaccented characters
not displayed properly, 445
acceptCount
increasing for Apache Tomcat, 412
access
requirements to install IBM Cognos 8 Go!
Office, 113
access permissions
definition, 459
Active Directory Server
advanced properties, 266
authenticating in multiple domains, 266
enabling single signon, 267
enabling SSL, 266
missing group membership, 455
using for authentication, 263
with an LDAP namespace, 277
active scripting
enabling in Web browsers, 67
additional fonts
installing, 253
agent service, 410
aggregating
samples and time dimensions, 232
AIX
environment variables to install IBM Cognos 8, 122,
159, 174, 188
error connecting to DB2 database, 436
version, IBM WebSphere, 442
aliases
configuring on Apache Web Server, 346
configuring on Web servers, 136, 194
definition, 459
Analysis Studio
changes after upgrading, 24
component description, 28
anonymous access
definition, 459
enabling for PowerPlay report data in IBM Cognos
8 Go! Office, 258
anonymous logon
disabling, 262
apache_mod file
configuring for gateways, 208
Apache Derby
migrate to content manager database, 95
Apache gateways
configuring, 346
Apache Tomcat
tuning, 412
Apache Web servers
configuring aliases, 136, 194
configuring as gateways, 346
application pool
creating on Windows Server 2008, 137, 195
application pools, 136, 194
application servers
changing from the default, 375
configuring, 384
problems running IBM Cognos 8, 450
servlet class fails to load in WebLogic, 457
servlet gateways, 349
startup script fails, 442
startup scripts, 382
startup scripts for Oracle application server, 388,
389
upgrading IBM Cognos 8, 393
Application servers
startup scripts for Sun Java System application
server, 391
application tier components
configuration requirements, 34, 43
definition, 459
Licensed Materials – Property of IBM463© Copyright IBM Corp. 2005, 2009.

installing on separate computer, 33
installing on separate computer for IBM Cognos 8
scorecarding, 43
Application Tier Components
installing, 120
log server, 327
Architect models
migration to IBM Cognos 8, 48
archiving
report output, 317
ASCII
requirements for installation directory, 437
Asynchronous timeout, 414
audience of document, 13
audit
logs, 327
audit logs
log destinations, 327
See Also log messages
See Also troubleshooting
authentication
Active Directory Server, 263
configuring IBM Cognos Series 7 namespace, 269
custom authentication providers, 273
custom properties for Active Directory Server, 265
custom user properties for LDAP, 286
definition, 459
deleting namespaces, 297
disabling anonymous logon, 262
domain trees for Active Directory Server, 266
eTrust Siteminder, 289, 291, 292
LDAP, 275, 276
LDAP using Active Directory Server, 277
LDAP using IBM Directory Server, 280
LDAP using Novell Directory Server, 282
LDAP using Sun Java System Directory Server, 284
NTLM, 293
requirements for single signon with Microsoft Ana-
lysis Server or Microsoft SQL Server, 264
SaferAPIGetTrustedSignon function, 271
SAP, 294
single signon for NTLM, 294
single signon using Active Directory Server, 267
single signon using eTrust SiteMinder, 292
single signon using IBM Cognos Series 7
namespace, 270
single signon using LDAP, 288
single signon using SAP, 297
SSL for eTrust Siteminder, 292
SSL using LDAP, 287
testing namespaces, 297
trusted signon plug-ins for IBM Cognos Series 7, 271
using namespaces, 261
authentication provider
configuring IBM Cognos 8 to use security, 130, 172
authentication providers
definition, 459
Bbacking up
IBM Cognos 8 information, 377, 395
backslashes appear instead of currency, 254
batch report service, 410
Batch report service
list of embedded fonts for PDF reports, 315
BEA WebLogic, 375
BI bus
upgrade considerations, 89
Bind user DN and password property
special characters for LDAP namespace, 275
builds
running in IBM Cognos Connection by using Data
Movement service, 51
Business Viewpoint Studio, 51
CCA, See certification authority
calendars
upgrading Metrics Manager custom calendars, 109
CAM-CRP-1157 error, 430
certificate authority
configuring, 398
certificates
definition, 459
certificate signing requests
generating, 398
certification authority
configuring the service, 398
definition, 459
CGI timeout error, 457
changing
configuration template, 311
464
Index

default configuration settings, 300
email encoding, 343
IBM Cognos 8 gateway, 346
Java versions, 395
URIs, 303
characters
encoding not supported, 431
characters improperly displayed, 445
chase_referral files, 266
Chinese
characters display incorrectly after upgrade, 444
chunking patches
application servers, 377
cipher suites
definition, 459
setting a priority for SSL connections, 325
client software
installing, 113
CM-SYS-5001 A Content Manager internal error
occurred, 453
code pages for data sources, 139, 205, 215, 226
cogconfig.sh return codes
not UNIX compliant, 446
cognos_uninst_log.txt file, 113
Cognos 8, See IBM Cognos 8
Cognos Content Database
changing users and passwords, 301
component description, 29
improving performance, 412
installing on a separate server, 162
uninstalling, 152
Cognos namespace
recreating, 451
Cognos Viewer
component description, 27
cogroot.link file, 450
cogstartup.lock file, 426
cogstartup.xml file, 416, 420
changing properties manually, 418
invalid file, 452
collation sequence, 57
collation sequences
case-sensitive, 431
common gateway interface
replacing, 346
common gateway interface (CGI)
definition, 459
common symmetric key, 305
components, 27
Analysis Studio, 28
application tier components, 33, 34
Cognos Content Database, 29
Cognos Viewer, 27
Composite Information Server, 29
Content Manager, 28, 34, 44, 120
content store, 30
data sources, 30
distributing Metric Designer, 45
Event Studio, 28
Framework Manager, 29
gateways, 28, 33, 120
IBM Cognos 8 Go! Office, 28
IBM Cognos 8 samples, 29
IBM Cognos Administration, 27
IBM Cognos Configuration, 28
IBM Cognos Connection, 27
installing, 120
installing on one computer, 32
Map Manager, 30
Metric Designer, 29
metric store, 30
Metric Studio, 28
other, 27
Query Studio, 28
report server, 120
Report Studio, 27
Transformer, 30
components for IBM Cognos 8 scorecarding
installing Application Tier Components on separate
computer, 43
installing gateway on separate computer, 42
installing on one computer, 42
Composite Information Server
component description, 29
Confidentiality algorithm, 307
configuration
adding resources, 416
advanced options, 395
automating, 403
backing up, 377, 395
changing defaults settings, 300
Installation and Configuration Guide 465
Index

changing the template, 311
Content Manager, 34, 44
cryptographic information cannot be encrypted, 448
data locked, 450
default settings, 300
error when encrypting information, 448
global settings, 337
in silent mode for upgrade, 103
lock file, 426
manual, 415
requirements for Metric Designer, 46
requirements for single signon with Microsoft Ana-
lysis Server or Microsoft SQL Server, 264
running from command line, 420
running multiple versions of IBM Cognos 8, 109
settings for IBM Cognos 8, 56, 300
settings not applied, 452
testing, 138, 210, 218, 229
Tomcat settings, 56
unable to open IBM Cognos Configuration, 426
unable to save, 451
unattended, 403, 406
upgrade considerations, 90, 98
configuration files
applications.xml for Portal Services, 363
coglocale.xml, 419
cogstartup.xml, 416
exporting, 406
configuration issues, 445
configuring
Active Directory namespace, 264
apache_mod for the gateway, 208
application server properties, 384
certificate authority service, 398
custom authentication providers, 273
default time zone, 342
destination for log messages, 327
environment properties for application tier compon-
ents, 179
eTrust SiteMinder namespace, 291
fonts, 312
Framework Manager, 36
Framework Manager on different computer, 208
gateways, 192
IBM Cognos 8, 64
IBM Cognos 8 for application servers, 380
IBM Cognos 8 Go! Office, 255
IBM Cognos 8 service, 311
IBM Cognos 8 to work with other IBM Cognos
products, 354
ISAPI for the gateway, 208
LDAP namespace, 276
LDAP namespace for Active Directory Server, 277
LDAP namespace for IBM Directory Server, 280
mail server, 171
mail server accounts, 134
map charts for Report Studio, 318
notification databases, 320
NTLM namespace, 293
Portal Services, 363
properties in an unattended configuration, 418
routers, 354
SAP namespace, 296
servlets for the gateway, 208
shared trust with other servers, 324
SSL protocol, 321
standby Content Manager, 170
temporary file location, 309
transfer specification files (.ats), 403
Transformer, 38, 223
unattended, 406
Web browsers, 67
Web server, 136, 194
connections
data source connections, 241
definition, 460
OLAP data sources, 244
console mode
for installing on UNIX and Linux, 22
content expiry
images directory, 136, 194
content locale
definition, 460
content locales
customizing, 339
mapping to user locale, 340
content manager
migrate from Apache Derby, 95
Content Manager
an attempt to register the dispatcher, 436
changing time zones, 342
component, 34, 44
466
Index

component description, 28
configuration, 34, 44
configuring on multiple computers, 170
definition, 460
failover protection, 34, 44
installation options, 34, 44
installing, 120
log server, 327
requirements for changing application server, 377
requirements if using IBM Cognos 8 Transformer
with Series 7 namespace, 120, 219, 269
setting up a content store, 57, 320
standby, 34, 44
upgrade considerations, 88
Content Manager error messages, 453
Content Manager service, 410
Content Manager URIs, 170, 179
content store
and other locations to store report output, 316
backing up, 377, 395
compatible versions of DB2 and Java, 430
component description, 30
connection management, 131, 166
creating, 57, 119, 320
creating on Oracle, 60
DB2 JDBC drivers, 18, 126
deleting tables from the database, 446
deploying, 78
error initializing in Oracle, 457
importing data, 393, 398
invalid settings, 431
new default in version 8.4, 20
requirements for changing application server, 377
support for DB2 on z/OS for version 8.4, 18
upgrading, 89, 435
content stores
definition, 460
context attribute cannot be deserialized, 444
context error, 444
Controller, See IBM Cognos 8 Controller
cookies
customizing, 345
enabling in Web browsers, 67
settings, 345
creating
content store, 119
data source connections to metric store, 147, 185
metric package, 147, 185
metric store, 142, 180
credentials
definition, 460
cross-script checking
configuring in IBM Cognos Application Fire-
wall, 307
cryptographic error, 452
cogstartup.xml file invalid, 452
JRE error, 451
problems after upgrading, 449
cryptographic information cannot be encrypted, 448
cryptographic keys
backing up and deleting, 377, 395
generating for other certificate authorities, 398
regenerating, 449
cubes
cannot open, 437
upgrading a secured cube, 116
upgrading PowerCubes, 114
currency
customizing support, 338
fonts required for Yen or Won character, 253
won, 254
yen, 254
custom authentication providers, 273
custom user properties
Active Directory Server, 265
LDAP, 286
Ddata
IBM Cognos samples, 237
importing, 82
locked by IBM Cognos Configuration, 450
database client
requirements for the metric store, 184, 212
requirements for Transformer, 40
requirements for Transformer modelers, 359
setting up for a logging database, 330
database connections, See data source connections
database connection strings
IBM DB2, 131, 166
Microsoft SQL Server, 131, 166
Oracle, 131, 166
Installation and Configuration Guide 467
Index

Sybase, 131
database connectivity
content store, 127, 146
query database, 128, 177
reporting database, 128, 177
databases
bulk load utility missing, 456
content store, 57, 320
deleting tables, 446
IBM Cognos samples, 237
logging, 333
logging, testing, 138, 210, 218, 229
logging database client, 330
metric store, 142, 180
notification, 171
returning to original state in Event Studio, 251
Data files location
configuring for Windows Vista, 355
data integration service, 410
Data Manager
using in IBM Cognos 8 BI, 51
Data Movement service
using in IBM Cognos Connection, 51
data source connections
metric stores, 147, 185
setting, 131, 166
data sources
component description, 30
definition, 460
for Framework Manager, 139, 205
for IBM Cognos 8 Transformer, 139, 226
for Metric Designer, 139, 215
ODBC connections, 352
samples connections, 241
data store, See metric store
DB2, 438
code pages, 139, 205, 215, 226
database connectivity, 128, 177
JDBC driver requirements for the metric store, 184
JDBC drivers, 18, 126
metric store, 143, 180
supported Java versions, 430
DB2 content store, 411
DB2-ERR-0028, 454
db2java.zip
deprecated in version 8.4, 21
DB2 OLAP
unable to load library, 454
DecisionStream
requirements to upgrade catalogs to IBM Cognos
8, 48
DecisionStream to IBM Cognos 8
upgrade consideration, 47
deleting
IBM Cognos samples, 252
delivery
decreasing the time to open reports, 413
delivery service, 410
deploying
configuration objects, 81
content store, 78
directory content, 78
exporting, 79
failure on Oracle or WebSphere Application
Server, 443
IBM Cognos 8, 456
importing, 82
moving archives, 81
packages, 78
partial deployment, 78
Public Folders, 78
testing, 83, 84
Transformer for modelers, 361
deploying IBM Cognos 8, 384
deployment
permissions, 78
planning, 77
deployment archives
definition, 460
moving, 81
Deployment files location
configuring for Windows Vista, 355
deployments
creating an export specification, 79
Derby
page cache size, 412
diagnostics, See troubleshooting
dimensional analysis, 51
directories
deploying content, 78
directory not found error, 438
468
Index

disabling
content maintenance job, 249
dispatcher
does not start on Application Tier Components
computer, 457
unregistering, 393
dispatchers
importing, 81
system metrics, 409
distributed installations
configuring Framework Manager, 208
configuring Transformer, 223
Metric Designer, 45
scenarios, 31, 41
documentation
translated files, 20
domains
Active Directory Server domain trees, 266
setting for cookies, 345
double-byte characters
improperly displayed, 445
download of resource fails, 436
DPR-DPR-1035 error, 430
EEAR files, See Enterprise archive files
EBA-090034 Error
on WebLogic 8, 440
configuring mail server accounts, 134
email messages
changing the encoding, 343
embedded fonts, 315
enabling
IBM Cognos Application Firewall, 307
services, 310
SSL for an application server, 391
encryption
changing settings in unattended configuration, 418
configuration errors, 448
Enterprise archive files
deploying IBM Cognos 8, 421
environment properties, 130
environments
supported, 53
environment variables
configuring for application tier components, 179
configuring for Metric Designer, 213
content store, 57
for Oracle data source, 203
for Transformer on Linux and UNIX, 221
requirements on Windows Vista, 355
setting for application servers, 379
setting up on UNIX for metric store, 65
to install IBM Cognos 8 on UNIX or Linux, 122,
159, 174, 188
error messages
CAM-CRP-1064, 435
CAM-CRP-1315 Current configuration points to a
different trust domain, 449
CFG-ERR-0106 Cognos Configuration received no
response, 428
CGI timeout, 457
CM-CFG-029 Content Manager is unable to
determine, 452
CMM-APP-3254 The initialization of the metrics
store failed, 456
corrupt cryptographic information, 452
could not deserialize context attribute, 444
cryptographic information cannot be encrypted, 448
DIS-ERR-3115 Task execution failed, 456
download of specified resource fails, 436
DPR-ERR-2014, 437
DPR-ERR-2022 No response generated, 441
DPR-ERR-2058, 436, 439
DPR-ERR-2079, 453
HTTP Error 404, 438
Java Runtime Environment, 451
malformed request, 444
MDS-RUN-3213 Unable to locate database bulk
load utility, 456
page not found, 438
PRS-CSE-1255, 435
RQP-DEF-0114, 445
RSV-SRV-0066, 445
servlet class fails to load on WebLogic, 457
SoapSocketException, 436
SQL1224N, 436
Unable to load balance the request, 437
you have chosen to download a file, 442
Installation and Configuration Guide 469
Index

errors
DB2-ERR-0028, 454
Essbase, 438
cube sample, 243
eTrust SiteMinder
configuring namespaces, 291
cross-script checking in IBM Cognos Application
Firewall, 307
enabling single signon, 292
protecting the IBM Cognos 8 Web alias, 292
SSL, 292
using for authentication, 289
event logs, 332
event management service, 410
Event Studio
component description, 28
returning databases to original state, 251
samples, 250
Excel
multipage report type does not work, 443
exporting
configuration files, 406
creating a specification, 79
external identity mapping property
editing for an LDAP namespace, 289
External identity mapping property
special characters for LDAP namespace, 275
Ffailover protection, 34, 44
file locations
requirements on Windows Vista, 355
files
not found, 438
file system
to save copies of report output, 316
Firefox
browser settings, 67
firewalls
access between Framework Manager and IBM
Cognos 8, 208
access between Transformer and IBM Cognos 8, 224
installation considerations, 36, 39, 46
flicker, 458
folders
deploying public, 78
font embedding lists, 315
fonts
changing for PDF reports, 315
changing the default, 315
configuring, 312
list of embedded fonts for PDF reports, 315
not found when starting IBM Cognos Configuration
on UNIX, 454
requirements for support, 314
Framework Manager
accessing IBM Cognos 8 outside a firewall, 208
component description, 29
configuring, 36
configuring on different computer, 208
configuring source control systems, 356
cryptographic error, 429
installation options, 36
installing, 201
sample models, 249
setting up data sources, 139, 205
system requirements, 201
testing installation and configuration, 210
unable to load DB2 OLAP library, 454
uninstalling, 151, 197
upgrade considerations, 89
Ggateway
configuring for Transformer, 224
log file, 427
recommended settings for Microsoft IIS, 457
when to use ISAPI, 457
gateways
adding in a network to decrease delivery times, 413
component description, 28
configuration requirements, 33, 43
configuring, 192
configuring apache_mod, 208
configuring a servlet, 208
configuring for IBM Cognos 8, 346
configuring ISAPI, 208
configuring to use a namespace, 309
definition, 460
installing, 120
installing on separate computer, 33
470
Index

installing on separate computer for IBM Cognos 8
scorecarding, 42
glyphs
definition, 460
Great Outdoors, See IBM Cognos samples
Great Outdoors samples, 29, 230
groups
definition, 461
missing membership in Active Directory Server, 455
Hhistories
deployment, 83, 84
HP-UX
environment variables to install IBM Cognos 8, 122,
159, 174, 188
HTML cookies, See cookies
HTTP Error 404, 438
HTTPS
definition, 461
IIBM Cognos
samples, 237
IBM Cognos 8
changing application servers, 375
components, 27
configuring, 64
default settings, 119
deploying, 384
dispatchers, 411
does not start on an application server, 450
installation options, 31
installing, 120
logging in, 130, 172
running on same computer as ReportNet, 109
service does not start, 430
services, 411
sharing components on same computer, 35
system requirements, 54
troubleshooting installations, 425
uninstalling, 150, 196
IBM Cognos 8 Controller
considerations when upgrading IBM Cognos 8 BI, 90
IBM Cognos 8 Go! Office
changed features, 24
component description, 28
configuring, 255
deploying the client components, 258
error using Run Reports, 456
macro seciurity level for Microsoft Office XP, 259
SSL, 256, 259
template files, 255
uninstalling, 113
upgrading, 113
using PowerPlay reports, 258
IBM Cognos 8 Go! Search
using to search IBM Cognos 8 BI content, 51
IBM Cognos 8 Metrics Manager
creating metric package, 147
IBM Cognos 8 Metrics Manager, install, 125, 162, 177,
191
IBM Cognos 8 samples, 29
IBM Cognos 8 scorecarding
distributing components, 41
installing Application Tier Components on separate
computer, 43
installing components on one computer, 42
installing gateway on separate computer, 42
IBM Cognos 8 server
fails to start, 431
IBM Cognos 8 service
configuring, 311
requirements for the user account that is used for
the service, 129, 165, 178, 191, 300
server not available, 431
starting, 452
starting from IBM Cognos Configuration, 135
starting from the command line, 420
stopping from the command line, 420
IBM Cognos 8 Transformer
setting up data sources, 139, 226
IBM Cognos Administration
component description, 27
IBM Cognos Application Firewall
configuring, 307
IBM Cognos Configuration
component description, 28
font not found error on UNIX, 454
invalid settings, 431
problems opening, 426
problems saving a configuration, 445
Installation and Configuration Guide 471
Index

problems with keyboard navigation, 451
trouble generating cryptographic keys after
install, 449
unable to start, 450
unattended mode, 406
IBM Cognos Connection
component description, 27
unable to open, 438
IBM Cognos Content Database
uninstalling, 198
IBM Cognos Controller
data access in IBM Cognos 8, 50
IBM Cognos DecisionStream
requirements to upgrade catalogs to IBM Cognos
8, 48
IBM Cognos Finance
data access in IBM Cognos 8, 49
IBM Cognos Go! Mobile
mobile reports, 51
IBM Cognos Metrics Manager
requirements to upgrade to IBM Cognos 8, 47
upgrading saved reports from version 2.x to IBM
Cognos 8, 89
upgrading to IBM Cognos 8, 47, 87
IBM Cognos NoticeCast
duplication of functionality in IBM Cognos 8, 52
IBM Cognos Office Connection, See IBM Cognos 8 Go!
Office
IBM Cognos Planning - Analyst
data access in IBM Cognos 8, 49
IBM Cognos Planning - Contributor
data access in IBM Cognos 8, 49
enabling scheduled reports and agents, 354
migration to IBM Cognos 8, 49
IBM Cognos Portal Services
migration overview, 52
IBM Cognos PowerPlay Web
requirements to upgrade reports to IBM Cognos
8, 48
IBM Cognos Query
duplication of functionality in IBM Cognos 8, 52
IBM Cognos Resource Center, 14
IBM Cognos samples, 237
IBM CognosScript
migration overview, 52
IBM Cognos Series 7
enabling single signon, 270
enabling SSL, 270
migration to IBM Cognos 8, 48
trusted signon plug-ins, 271
using for authentication, 269
IBM Cognos Series 7 PowerCubes
publishing after upgrade, 112
requirements for successful language conversion, 50
IBM Cognos Series 7 Transformer models
preparing for upgrade to IBM Cognos 8, 115
IBM Cognos Visualizer
duplication of functionality in IBM Cognos 8, 52
IBM Cognos Web Services
migration overview, 52
IBM DB2
creating connection strings, 131, 166
IBM Directory Server
with an LDAP namespace, 280
IBM WebSphere, 375
AIX version, 442
IIS Web servers
single signon for PowerPlay report based IBM
Cognos 8 Go! Office documents, 258
single signon using Active Directory, 267
images
content expiry, 136, 194
loading in Report Studio, 136, 194
importing
configurations, 81
data into target environment, 82
MDL files from IBM Cognos Series 7, 115
samples, 248
Impromptu catalogs and reports
migration to IBM Cognos 8, 48
Impromptu Web Reports
migration to IBM Cognos 8, 49
installation
checklist, 119
modes, 120, 157
options for Content Manager, 34, 44
options for Framework Manager, 36
options for Transformer, 38
requirements for directory name, 437
testing, 138, 210, 218, 229
unattended, 403
472
Index

installation and configuration issues
cannot load DB2 OLAP library, 454
installation directory
differences for 32-bit and 64-bit installations, 19
problems after renaming or moving, 450
installation file
downloading for Transformer modelers, 359
installation wizard, 113
installing
additional fonts, 253
Cognos Content Database separately, 162
Framework Manager, 201
IBM Cognos 8, 119, 120, 403
IBM Cognos 8 on Linux, 445
in an environment that includes IBM Cognos 8
Controller, 90
Metric Designer, 210
quick tours, 255
Supplementary Languages Documentation, 252
testing, 173, 180, 196
Transformer, 24, 219
unattended install, 403
using transfer specification file (.ats), 403
using transfer specification files (.ats), 403
Integrated Windows Authentication
issues, 453
interface
customizing language support, 337
Internet Explorer
browser settings, 67
requirements to support Simplified Chinese, 314
invalid cogstartup.xml file, 452
invalid settings
content store, 431
IBM Cognos Configuration, 431
IP address version, 350
IPv4, 350
IPv6, 350
ISAPI
accessing IBM Cognos 8, 346
configuring for gateway, 208
when to use for a gateway, 457
issetup.exe file, 113
JJapanese
characters display incorrectly after upgrade, 444
Japanese currency, 254
Japanese Yen
font requirements, 253
jar file, 125, 162, 204
error when starting configuration, 451
Java
changing versions, 395
configuring servlet gateway for Java-compatible Web
servers, 349
supported versions for DB2 content store, 430
updating runtime environments, 125, 162, 204,
380, 397
uses all of CPU, 430
JAVA_HOME
setting, 451
java.lang.NoClassDefFoundError, 429
Java Archive files, See jar file
Java error when starting configuration, 451
Java Runtime Environment
IBM JRE replaces Sun Java Runtime Environ-
ment, 21
Java scripts
enabling in Web browsers, 67
JDBC
content store, 128, 177
database connectivity for content store, 127, 146
JDBC driver for DB2
requirements for the metric store, 184
JDBC drivers, 18, 126
db2java.zip deprecated in version 8.4, 21
setting up Oracle databases, 330
jobs
definition, 461
job service, 410
job steps
definition, 461
JobStreams
running in IBM Cognos Connection by using Data
Movement service, 51
JREs
updating, 125, 162, 204, 380, 397
JVM
changing, 377, 395
Installation and Configuration Guide 473
Index

copying security provider files, 125, 162, 204, 380,
397
memory settings for Cognos Content Database, 412
Kkeyboard
navigation problems, 451
Korean
characters display incorrectly after upgrade, 444
Korean currency, 254
Korean Won
font requirements, 253
Llanguage
conversion tables, 444
customizing for user interface, 337
customizing locale content support, 339
incompatibility after upgrade, 444
languages
new support in version 8.4, 17
user interface and message files, 22
language support, 20
latency
improving, 413
LDAP
Active Direcetory Server, 277
configuring a namespace, 276
custom properties, 286
editing the External identity mapping property, 289
enabling single signon, 288
enabling SSL, 287
IBM Directory Server, 280
Novell Directory Server, 282
Sun Java System Directory Server, 284
using for authentication, 275
Linux
characters not displayed properly, 445
console-mode installation is deprecated, 22
environment variables for IBM Cognos 8, 122, 159,
174, 188
environment variables for Tranformer, 221
log messages, 332
ODBC connections to data sources, 352
on System z, 18
starting and stopping the IBM Cognos 8 service, 420
system requirements, 119
unsupported features and components, 53
load balancing, 64
configuring mail server settings, 171
enabling and disabling services, 310
setting, 33, 43
locales
definition, 461
locations
map charts, 318
log database
deleting tables, 446
log destinations
types of, 327
log files, 425
capturing uninstall activites, 113
for gateway errors, 427
locale configuration, 426
run-time, 426
silent mode, 427
startup configuration, 426
transfer, 425
transfer summary, 426
uninstallation, 427
logging
configuring, 333
database, 333
database client, 330
remote log servers, 332
using files, 332
logging database
support for DB2 on z/OS for version 8.4, 18
logging databases
creating, 57
testing, 138, 210, 218, 229
logging in
configuring security, 130, 172
hiding namespaces during, 274, 293
log messages
enabling for IBM Cognos Application Firewall, 307
log destinations, 327
remote log server, 327
See Also audit logs
See Also troubleshooting
logs
message processing, 327
474
Index

service, 410
Mmail server
configuring, 171
mail server accounts
configuring, 134
maintenance
improving system performance, 409
map charts, 318
Map files location
configuring for Windows Vista, 355
Map Manager
component description, 30
maxProcessor
increasing for Apache Tomcat, 412
MDL files
importing from IBM Cognos Series 7, 115
Metric Designer
component description, 29
configuration requirements, 46
distributing components, 45
installing, 210
setting up data sources, 139, 215
system requirements, 210
testing installation and configuration, 218
uninstalling, 151, 197
metric packages
creating, 147, 185
definition, 461
metrics
for servers, dispatchers, and services, 409
Metrics Manager
uninstalling, 104
upgrading, 104
upgrading custom calendars, 109
upgrading security information, 105
Metrics Manager, install, 125, 162, 177, 191
Metrics Manager service, 411
metric store
component description, 30
creating, 142, 180
creating data source connections, 147, 185
database client requirements, 184, 212
DB2, 143, 180
failure, 456
improving performance, 413
Microsoft SQL Server, 144, 181
Oracle, 144, 145, 182, 183
setting up environment variables on UNIX, 65
upgrading, 89, 149, 187
metric stores
definition, 461
Metric Studio
component description, 28
Microsoft
security update affects memory, 431
Microsoft .NET Framework, 258
Microsoft Analysis Server
namespace requirement, 264
Microsoft Analysis Services
setting up MSAS cube samples, 242
setting up the data source environment, 139, 205,
215, 226
single signon to MSAS data sources, 267
Microsoft IIS Web servers
recommended gateway settings, 457
Microsoft Office
report data service, 411
Microsoft Office Excel
multipage report type does not work, 443
Microsoft SQL Server
creating connection strings, 131, 166
database connectivity, 128, 177
metric store, 144, 181
namespace requirement, 264
requirements for the metric store, 185
migration
from other IBM Cognos products to IBM Cognos
8, 48, 86
Migration service, 411
mobile devices
using to access reports, 51
modelers
deploying Transformer, 361
modeling
sample models and packages, 233
modeling components, 29
installation file for Transformer modelers, 359
models
database samples, 249
Installation and Configuration Guide 475
Index

importing from IBM Cognos Series 7 Trans-
former, 115
modifying for samples, 248
monitor service, 411
moving
deployment archives, 81
Moving from trial upgrade to production environ-
ment, 84
MSAS, 438
MSAS, See Microsoft Analysis Services
MS Cube, 437
multi_domain_tree, 266
Nnamespace
Active Directory Server missing group member-
ship, 455
cannot log on, 435
recreating, 451
namespaces
authentication, 261
configuring custom authentication providers, 273
configuring for a gateway, 309
definition, 461
deleting, 297
hiding during login, 274, 293
requirements for Content Manager if using Trans-
former with Series 7 namespace, 120, 219, 269
testing, 297
Netegrity SiteMinder, See eTrust SiteMinder
Netezza
setting up ODBC connections, 352
Netscape
browser settings, 67
network outage
services fail to start, 435
New Metric Package wizard
upgrading metric store, 149, 187
no response generated, 441
notification database
configuring, 320
creating, 318
deleting tables, 446
settings for DB2 on z/OS, 318
support for DB2 on z/OS for version 8.4, 18
tablespaces for DB2 on z/OS, 319
Novell Directory Server
with an LDAP namespace, 282
NTLM, 293
configuring, 293
enabling single signon, 294
NTLM, See Also Windows native security (NTLM)
OODBC connections for data sources, 352
OLAP data sources, 437, 438
connections, 244
members missing or inaccessible, 455
operating systems
affect on upgrade, 89
Oracle
application server, 388, 389
creating connections strings, 166
creating connection strings, 131
database connectivity, 128, 177
database JDBC drivers, 330
deployment errors, 456
environment variables for data source, 203
environment variables for metric store on UNIX, 65
metric store, 144, 145, 182, 183
multilingual support, 139, 205, 215, 226
requirements for the metric store, 184
Oracle application server, 375
Oracle Application Server
deploying IBM Cognos 8, 456
IBM Cognos 8 deployment failure, 443
Oracle content store
compatibility levels, 457
error initializing, 457
other components, 30
other products
upgrading, 109
Pp2pd.war file for WebLogic, 444
packages
deploying, 79
page cache size
Derby, 412
page not found error
starting IBM Cognos 8 in Windows 2003, 438
476
Index

passports
definition, 461
passwords
changing for Cognos Content Database, 301
changing in unattended configuration, 418
paths
setting for cookies, 345
PDF fonts
mapping to built-in PDF fonts for faster report
printing, 313
performance
improving for Apache Tomcat, 412
permissions
deployment, 78
for the user account that is used for the IBM Cognos
8 service, 129, 165, 178, 191, 300
for Transformer modelers, 359
planning an upgrade, 72
pop-up blocking, 441
portal
errors in starting, 439, 441
portal problems
unable to open, 438
Portal Services, 363
availability on Linux, 53
specifying the applications.xml file, 363
portlets
definition, 461
ports
changing, 303
default configuration settings, 56
running multiple versions of IBM Cognos 8, 109
ports already in use, 429
PowerCubes
access in IBM Cognos 8, 50
cannot open, 437
published from IBM Cognos Series 7 after
upgrade, 112
requirements for successful language conversion, 50
Series 7, 116
upgrading, 114
PowerPlay
considerations for upgrading to IBM Cognos 8, 47,
86
enabling anonymous access for IBM Cognos 8 Go!
Office, 258
migrating PowerPlay Web reports to IBM Cognos
8, 49
PowerPlay Web
requirements to upgrade reports to IBM Cognos
8, 48
presentation service, 411
Presentation service
requirements, 409
privileges
required to install IBM Cognos 8 Go! Office, 113
problems opening IBM Cognos Configuration, 426
processing log messages, 327
product
name changes, 20
product locale
definition, 462
product locales
mapping for user interface, 342
prompts
definition, 462
properties
changing in unattended configuration, 418
configuring for application server, 384
temporary file location, 309
protocol
IP address, 350
Public Folders
deploying, 78
Qquality of protection in SSL connections, 325
query databases, 30
Query Studio
changes after upgrading, 24
component description, 28
quick tours
installing, 255
using, 14
Rreadme
reviewing before you install, 53
recreating the Cognos namespace, 451
relational data sources
members missing or inaccessible, 455
Installation and Configuration Guide 477
Index

remote log servers, 332
configuring, 333
report data service, 411
report distribution
on a network, 413
reporting needs
for Transformer users, 40
ReportNet
requirements to upgrade to IBM Cognos 8, 47
running on same computer as IBM Cognos 8, 109
to IBM Cognos 8 upgrade file, 427
unable to uninstall service, 111
upgrading, 47, 87
upgrading to IBM Cognos 8, 87
report output
reusing, 317
saving to a file system, 316
sharing with users outside IBM Cognos 8, 316
reports
changing default font, 315
customizing language support, 339
decreasing delivery time, 413
testing before an upgrade, 76
Report service
list of embedded fonts for PDF reports, 315
requirements, 409
report services, 411
report specifications
definition, 462
Report Studio
changes after upgrading, 24
change the location of map charts, 318
component description, 27
does not start, 441
loading images, 136, 194
requirements
installation directory, 437
to install IBM Cognos 8 Go! Office, 113
resources
adding, 416
response.ats file, 403
response files
definition, 462
restoring
samples databases, 238
return values
cogconfig.sh not UNIX compliant, 446
reviewing the readme before you install, 53
role-based servers
considerations for Transformer, 40
root directory
for saving report output outside IBM Cognos 8, 316
routers
configuring, 354
SSaferAPIGetTrustedSignon function
using for authentication, 271
samples, 29
data source connections, 241
deleting, 252
Essbase cubes, 243
Event Studio, 250
general employee information, 232
general financial information, 231
general sales and marketing information, 232
GO data warehouse, 233
GO Sales transactional database, 234
Great Outdoors, 230
Great Outdoors company structure, 231
importing, 248
Metric Designer, 237
Metric Studio, 246
model design, 233
models, 249
MSAS cube, 242
OLAP data sources, 244
restoring samples databases, 238
setting up, 237
SAP
enabling single signon, 297
using for authentication, 294
SAP BW
authorization settings for IBM Cognos 8 administrat-
ors, 296
authorization settings for IBM Cognos 8 users, 294
connectivity, 296
SAP NetWeaver, 375
screen flicker, 458
scripts
to delete tables from databases, 446
478
Index

to improve metric store performance, 413
SDK applications
upgrade considerations, 88
searching IBM Cognos 8 BI content, 51
secure flag
setting for cookies, 345
secure LDAP communication, 287
Secure Sockets Layer, See SSL protocol
security
enabling, 130, 172
issues with Integrated Windows Authentication, 453
settings for Web browsers, 54
upgrading Metrics Manager, 105
security provider files
copying to application server JVM, 125, 162, 204,
380, 397
security providers
definition, 462
Series 7
upgrading to IBM Cognos 8, 86
Series 7 IQD Bridge
installing, 219
Transformer component, 30
Series 7 PowerCubes
requirements for successful language conversion, 50
Series 7 PowerPlay
upgrading saved reports from ReportNet to IBM
Cognos 8, 89
Series 7 secured cubes
opening, 116
upgrading, 116
Series 7 Transformer models
preparing for upgrade to IBM Cognos 8, 115
server components, 27
servers
system metrics, 409
server time zones
changing, 342
services
adjusting to improve performance, 409
agent, 410
batch report, 410
Content Manager, 410
data integration, 410
delivery, 410
enabling and disabling, 310
event management, 410
fail to start after network outage, 435
IBM Cognos 8, 411
job, 410
log, 410
Metrics Manager, 411
Migration, 411
monitor, 411
presentation, 409, 411
report, 411
Report, 409
report data, 411
starting from the command line, 420
stopping from the command line, 420
system, 411
system metrics, 409
unable to start, 429
uninstalling, 150, 196
servlet gateway
configuring, 349
setting
data source connections, 131
setting up
samples, 237
shared trust
setting up between IBM Cognos 8 and other serv-
ers, 324
shortcut paths
differences for 32-bit and 64-bit installations, 19
silent configurations, See unattended configurations
silent installations, See unattended installation
silent mode, See unattended mode
silent uninstallation, 407
Simplified Chinese
requirements if using Internet Explorer 6, 314
single signon
Active Directory namespace, 267
enabling access to IBM Cognos 8 Go! Office docu-
ments based on PowerPlay reports, 258
eTrust SiteMinder user directory, 292
issues with Integrated Windows Authentication, 453
LDAP namespace, 288
NTLM namespace, 294
SAP namespace, 297
using IBM Cognos Series 7 namespace, 270
Installation and Configuration Guide 479
Index

smart client
removed from IBM Cognos 8 Go! Office, 24
Solaris
environment variables to install IBM Cognos 8, 122,
159, 174, 188
JRE 1.5, 453
source control systems
configuring for Framework Manager, 356
special characters
in LDAP namespace properties, 275
SSL
Active Directory Server, 266
additional steps to configure on WebLogic 8, 440
configuring for IBM Cognos 8 Go! Office, 256, 259
enabling for an application server, 391
enabling on Web servers, 326
eTrust SiteMinder user directory, 292
LDAP namespace, 287
quality of protection, 325
setting up shared trust with other servers, 324
using IBM Cognos Series 7 namespace, 270
SSL protocol
configuring, 321
standby Content Manager, 34, 44
configuring, 170
starting
the IBM Cognos 8 service from IBM Cognos Config-
uration, 135
starting the IBM Cognos 8 service
from the command line, 420
startup
configuration lock file, 426
DB2 returns SQL1224N error when connecting from
AIX, 436
download of resource fails, 436
IBM Cognos 8 service, 452
page not found, 438
problems, 427
Report Studio does not start, 441
script fails, 442
unable to download cognos.xts, 442
unable to open IBM Cognos Connection, 438
unable to start service, 429
Startup
failure without error, 431
startup scripts, See Also application servers
stopping the IBM Cognos 8 service
from the command line, 420
Sun Java Runtime Environment
replaced by IBM JRE, 21
Sun Java System
application server, 391
Sun Java System Directory Server
with an LDAP namespace, 284
Supplementary Languages Documentation
installing, 252
new in version 8.4, 20
supported environments, 53
Sybase
creating connection strings, 131
database drivers, 128, 147, 164
Sybase IQ
setting up ODBC connections, 352
syslog
destination for log messages, 332
system requirements, 54
Framework Manager, 201
Metric Designer, 210
Transformer, 220
system service, 411
System z
installing on Linux, 18
TTab key
problems in IBM Cognos Configuration, 451
tables
deleting from a database, 446
tablespaces, 411
DB2 Notification Database on z/OS, 319
template
changing the size of template, 311
temporary directories
deleting before reinstall, 449
temporary file location
configuring, 309
properties, 309
Temporary files location
configuring for Windows Vista, 355
testing
configuration, 138, 210, 218, 229
deployment, 83, 84
480
Index

installation, 138, 210, 218, 229
testing the installation, 173, 180, 196
Thai email encoding
JRE requirements, 343
time zones
changing, 342
Tomcat
default configuration settings, 56
tuning, 412
transfer specification files (.ats)
configuration, 403
Transformer
accessing IBM Cognos 8 outside a firewall, 224
component description, 30
component for linking to IQD files from Series 7, 30
configuring, 38, 223
data access in IBM Cognos 8, 50
deploying for modelers, 361
environment variables on Linux and UNIX, 221
installation options, 38
installing, 219
new features in IBM Cognos 8, 24
preparing Series 7 models for upgrade to IBM
Cognos 8, 115
requirements for Content Manager if using Series 7
namespace, 120, 219, 269
steps to test installation, 229
system requirements, 220
uninstalling, 151, 197
upgrading cubes, 114
Transformer installation file, 359
Transformer models
importing from IBM Cognos Series 7, 115
trial upgrade, 76
planning the move to the production environ-
ment, 84
troubleshooting, 425
logging, 327
trust domain error
when saving the configuration, 449
tuning
Apache Tomcat settings, 412
DB2 content store, 411
UUDB, See DB2
unable to open IBM Cognos Configuration, 426
unattended configuration
changing properties, 418
setting up, 403
unattended configurations
upgrading, 103
unattended installation, 407
setting up, 403
unattended mode, 403
uninstalling
Cognos Content Database, 152
Framework Manager, 151, 197
IBM Cognos 8, 150, 151, 196, 197
IBM Cognos 8 Go! Office, 113
IBM Cognos Content Database, 198
Metric Designer, 151, 197
Metrics Manager, 104
ReportNet service, 111
Transformer, 151, 197
unattended, 407
UNIX
console-mode installation is deprecated, 22
environment variables for IBM Cognos 8, 122, 159,
174, 188
environment variables for Oracle data source, 203
environment variables for Tranformer, 221
font not found error, 454
log messages, 332
ODBC connections to data sources, 352
setting up environment variables for metric store, 65
starting and stopping the IBM Cognos 8 service, 420
system requirements, 119
unregistering dispatchers, 393
unsupported characters, 431
updating
java environment, 125, 162, 204, 380, 397
Upfront
migrating content to IBM Cognos 8, 49
upgrade
Series 7 secured PowerCube, 116
Upgrade Manager, 51
upgrading
affect on Chinese, Japanese, or Korean charac-
ters, 444
changes in product behavior, 24
content store, 435
Installation and Configuration Guide 481
Index

create test environment, 77
from Metrics Manager, 71
from other IBM Cognos products to IBM Cognos
8, 47
from ReportNet, 71
from Series 7, 71, 86
IBM Cognos 8, 90
IBM Cognos 8 Go! Office, 113
IBM Cognos 8 on an application server, 393
in an environment that includes IBM Cognos 8
Controller, 90
Metrics Manager, 104
Metrics Manager and security information, 105
metric store, 89, 149, 187
other products, 109
planning the move from test to production environ-
ment, 84
preparation, 72
problems with cryptographic keys, 449
process, 71
published IBM Cognos Series 7 PowerCubes, 112
ReportNet, 87
ReportNet to IBM Cognos 8, 98
resources, 74
tools that support upgrading from IBM Cognos
ReportNet, 51
unable to uninstall ReportNet Service, 111
using silent configuration, 103
URI
changing, 303
default configuration settings, 56
User account
requirements to run the IBM Cognos 8 service, 129,
165, 178, 191, 300
user credentials
changing in unattended configuration, 418
user interface
customizing language support, 337
mapping for product locale, 342
user locale
mapping to content locale, 340
User lookup property
special characters for LDAP namespace, 275
users
changing for Cognos Content Database, 301
definition, 462
UTF-8
encoding for email messages, 343
Vversions
supported ReportNet upgrades, 87
virtual directories
IBM Cognos 8, 136, 194
virtual servers
configuring for IBM Cognos 8, 136, 194
WWAR files, See Web archive files
Web aliases
IBM Cognos 8, 136, 194
Web archive files
deploying IBM Cognos 8, 421
Web browsers
configuring, 67
errors in starting the Web portal, 441
errors when starting the web portal, 439
security settings, 54
WebLogic
application server, 385, 390
could not deserialize context attribute, 444
deploying p2pd.war file, 444
servlet class fails to load, 457
startup script, 382
startup script fails, 442
WebLogic 8
problem configuring SSL, 440
WebLogic Application Server
IBM Cognos 8 fails, 442
Web servers, 36, 39, 45
configuring, 136, 194
enabling SSL, 326
servlet gateways, 349
setting Report Studio load time, 136, 194
single signon using Active Directory and IIS Web
server, 267
WebSphere
application server, 384
WebSphere Application Server
deploying IBM Cognos 8, 456
IBM Cognos 8 deployment failure, 443
startup script fails, 442
482
Index

Windows
system requirements, 119
Windows event log
destination for log messages, 332
Windows IIS
recommended gateway settings, 457
Windows integrated authentication, 267
Windows native security (NTLM)
enabling single signon, 294
using for authentication, 293
Windows Server 2008
creating an application pool, 137, 195
Windows Vista
affect on upgrade, 89
requirements for file locations, 355
won character, 254
Won character
font requirements, 253
Yyen character, 254
Yen character
font requirements, 253
Installation and Configuration Guide 483
Index