Inspiron 7500 Owner's Manual - downloads.dell.com · Detach the CCFL cable from connector CN2 on...
Transcript of Inspiron 7500 Owner's Manual - downloads.dell.com · Detach the CCFL cable from connector CN2 on...

Dell™ Inspiron™ 7500 System Reference
Information in this document is subject to change without notice. © 1999–2000 Dell Computer Corporation. All rights reserved.
Reproduction in any manner whatsoever without the written permission of Dell Computer Corporation is strictly forbidden. Trademarks used in this text: Dell, the DELL logo, MegaBay, and Inspiron are trademarks of Dell Computer Corporation; Microsoft, Windows, MS-DOS, and Windows NT are registered trademarks of Microsoft Corporation; Intel and Pentium are registered trademarks, and Celeron is a trademark of Intel Corporation; Adobe is a trademark of Adobe Systems Incorporated, which may be registered in certain jurisdictions.
Other trademarks and trade names may be used in this document to refer to either the entities claiming the marks and names or their products. Dell Computer Corporation disclaims any proprietary interest in trademarks and trade names other than its own.
Initial release: 20 Sep 1999 Last revised: 17 Aug 2000
Conventions
Technical Overview
Using the Computer
Utilities and Drivers for Windows 98
Utilities and Drivers for Windows NT
Technical Specifications
Setup Program
System Codes and Messages
Passwords and Security
Ports and Connectors
Power Sources
Power Conservation
Removing and Replacing Parts
Documentation

Back to Contents Page
13.3-Inch LCD Brackets and Carrier Tray Removal: Dell™ Inspiron™ 7500
This procedure assumes that you have removed the front bezel and the 13.3-inch LCD panel. To remove the brackets from the LCD panel, follow these steps:
1. Detach the LCD wire harness from connector CN1 on the top left side of the inverter board. 2. Remove the (4) 6-mm screws from the sides of the mounting brackets. 3. Remove the brackets from the LCD panel.
To remove the 13.3-inch LCD panel from the carrier tray, follow these steps:
1. Remove any Kapton tape covering the CCFL cable. 2. Gently pull the cable out of its connector. 3. Remove any Kapton tape from the LCD wire harness. 4. Disconnect the LCD wire harness from the LCD panel. 5. Lift the LCD panel out of carrier tray.
Back to Contents Page
NOTICE: The metal on the carrier tray is sharp. Be careful not to cut yourself.

Back to Contents Page
13.3-Inch LCD Panel Removal: Dell™ Inspiron™ 7500
This procedure assumes that you have removed the front bezel. Follow these steps to remove the 13.3-inch LCD panel:
1. Remove the (8) 6-mm screws that secure the left and right LCD brackets to the front plastic cover. 2. Detach the LCD wire harness from connector CN2 on the right side of inverter board. 3. If present, carefully remove the grounding tape between the inverter board and LCD panel. 4. Loosen the 3-mm screw securing the inverter board. 5. Lift the LCD panel, LCD brackets, and carrier tray, as a unit, out of the back cover.
Rotate upward from the bottom of the panel because the top slides underneath the plastic hooks. 6. Remove the hinges, which were previously held in place by pressure and screws.
To remove the inverter board, follow these steps:
1. Remove the 3-mm screw securing the inverter board to the back cover. 2. If you have not removed the LCD panel, disconnect the LCD wire harness from connectors CN1 and CN2 on the inverter board. 3. Remove the inverter board from the back cover.
Back to Contents Page

14.1-Inch LCD Panel, Brackets, and Carrier Tray Removal: Dell™ Inspiron™ 7500
This procedure assumes that you have removed the front bezel. Follow these steps to remove the 14.1-inch LCD panel:
1. Remove the (8) 6-mm screws that secure the left and right LCD brackets to the front plastic cover. 2. Detach the CCFL cable from connector CN2 on the right side of inverter board. 3. Carefully remove the grounding tape between the inverter board and LCD panel. 4. Remove the 3-mm screw securing the inverter board, and unsnap the inverter board from the back cover. 5. Lift the LCD panel, LCD brackets, and inverter board as one unit out of the back cover.
Rotate upward from the bottom of the panel because the top slides underneath the plastic hooks. 6. Remove the hinges, which were previously held in place by pressure and screws.
To remove the LCD brackets from the LCD panel, follow these steps:
1. Remove the (4) 4-mm screws from the sides of the LCD brackets. 2. Remove the brackets from the LCD panel.
To remove the LCD panel from the carrier tray, follow these steps:
1. Lift the inverter board shield, pull it slightly away from the panel to expose the cabling, and detach the LCD wire harness from connector CN1 on the inverter board.
2. Remove any Kapton tape covering the CCFL cable on the back of the LCD. 3. Gently pull the interposer board off the connector to the LCD panel. 4. Lift the LCD panel up and remove any tape between the LCD wire harness and the carrier tray. 5. Disconnect the LCD wire harness from the LCD panel. 6. Lift the LCD panel out of the carrier tray. 7. Disconnect the LCD wire harness from the LCD panel.
NOTICE: The metal on the carrier tray is sharp. Be careful not to cut yourself.

Back to Contents Page
15-inch LCD Panel Removal: Dell™ Inspiron™ 7500
To remove the 15-inch LCD panel, perform the following steps:
1. Turn the computer over and remove the 4 screws from the bottom of the computer. 2. Turn the computer back over and open the display. 3. Remove the plastic hinge covers. 4. Insert a small flat-blade screwdriver or a similar plastic tool along the top-right edge of the keyboard, above the row of function keys. Working
from right to left, free the keyboard by prying it toward the front of the unit. When free, lift the top of the keyboard slightly to clear the palmrest assembly.
5. Remove the keyboard bracket (located in the upper-right corner of the keyboard). 6. Remove the four screws that secure the two hinges. 7. Unplug the LCD wire harness and lift the assembly off the computer base.
To remove the front bezel, follow these steps:
1. Remove the two rubber screw covers and screws on the LCD near the hinge. Remove the remaining three plastic screw covers and screws, one on either side and one in the front.
2. With all screws removed, unsnap the front bezel from the back cover and remove the bezel from the assembly.
To remove the LCD panel, hinges, and inverter board, follow these steps:
1. Remove the 4 remaining screw covers and screws on the sides of the LCD. 2. With all screws removed, lift the LCD panel out and disconnect the CCFL wire from the inverter board. 3. Detach the LCD wire harness from connector CN2 on the right side of the inverter board. 4. Carefully remove the grounding tape between the inverter board and the LCD panel. 5. Remove the two 2.5-mm screws securing the inverter board to the back cover. 6. Remove the inverter board from the back cover.
To reassemble, perform the steps in reverse order.
Back to Contents Page

Back to Contents Page
AC Adapter: Dell™ Inspiron™ 7500

Back to Contents Page
Audio Jacks: Dell™ Inspiron™ 7500

Back to Contents Page
Audio Devices: Dell™ Inspiron™ 7500
You can connect speakers, a microphone, headphones, and record/playback devices such as cassette players, CD players, and VCRs to the audio connectors on the computer. The connectors are located directly under the PC Card slot. Dell recommends using amplified speakers for the best sound.
Connect headphones or speakers to the headphone connector on the right of the audio connectors. Connect a microphone to the microphone-in connector in the middle. Connect record/playback devices such as cassette players, CD players, and VCRs to the line-in connector on the left.
See your Microsoft® Windows® 98 documentation for the location of sound application programs such as mixers and volume control.
You can control the sound coming from the external speakers and the computer's integrated speakers with the volume control dial. You can also
use the keyboard to adjust the volumes. Press to lower the volume. Press to increase the volume. Press to enable or disable both the integrated and external speakers.
See Drivers for information about reinstalling the audio drivers. The drivers are located on the Dell Inspiron 7500 System Software CD.
Back to Contents Page
NOTE: If no sound comes from the speakers, make sure that the sound is not disabled. Press and check the volume control dial.

Back to Contents Page
Audio Card and Audio Thermal Shield Removal: Dell™ Inspiron™ 7500
****New artwork pending
This procedure assumes that you have removed the system board from the plastic case and have removed the PC Card cage from the system board. To remove the audio card and audio thermal shield, follow these steps:
1. Gently pull the audio card off of connectors JP12 and JP13 on the system board. Do not rock the card to remove it, because this may damage the connectors.
2. Remove the 10-mm screw securing the audio thermal shield, and then remove the shield.

Back to Contents Page
Component Locations (Back View): Dell™ Inspiron™ 7500

Back to Contents Page
Base Assembly Component Removal: Dell™ Inspiron™ 7500
Base Assembly
****New artwork pending
Base Assembly Component Removal
The following procedures assume that the keyboard, thermal shield, display assembly, and palmrest assembly have been removed.
Back to Contents Page
Base Assembly Base Assembly Component Removal
PC Card Heat Sink Removal Heat Exchanger/Fan Removal
DC-DC Board Removal Processor Board and Memory Module Removal
Hinge Saddle Removal RJ-11 Card Removal
System Board Removal PC Card Cage Removal
Audio Card and Audio Thermal Shield Removal Latch Assembly Removal

Back to Contents Page
Battery Charge Gauge: Dell™ Inspiron™ 7500

Back to Contents Page
Removing and Installing a Battery: Dell™ Inspiron™ 7500

Back to Contents Page
Front Bezel Removal: Dell™ Inspiron™ 7500
This procedure assumes that you have removed the display assembly from the computer base. To remove the front bezel, follow these steps:
1. Use a dental pick to pry the rubber screw covers off of the bottom 2 screws and the rubber bumpers off of the top 2 screws. 2. Remove the (4) 6-mm screws from the front bezel. 3. Unsnap the front bezel from the back cover and remove it from the assembly.
Carefully insert your fingers between the LCD panel and the bezel. Roll the plastic up slightly to insert your fingers further in, and then lift upward to free the snaps.
Start at the middle bottom and then work around.
When replacing the bezel, ensure that the LCD wire harness is routed correctly through the openings in the back cover and is not pinched.

Back to Contents Page
Using the Computer: Dell™ Inspiron™ 7500
Storage Devices
Removing and Installing a Device in the Media Bay
The media bay holds a second battery, a combination CD-ROM drive/diskette drive, a combination DVD-ROM drive/diskette drive, a combination DVD-ROM drive/LS-120 diskette drive, or an optional hard-disk drive.
To remove a device from the media bay, perform the following steps:
1. Save any open files.
2. Shut down the computer.
3. Remove the currently installed device from the media bay. Close the display and turn the computer over. Push the latch lock to the unlocked position (see Figure 1), and slide the latch release in the direction of the arrow. Keep holding the latch release with one hand while pulling the device out of the media bay with the other.
Figure 1. Removing Devices From the Media Bay
4. Install the new device in the media bay.
Insert the device into the media bay and push the latch lock back into the locked position. The label on the device will be facing away from you when the computer is turned over.
5. Reboot the system.
Hard-Disk Drive
Storage Devices Touch Pad
Audio Devices PC Cards
Embedded Numeric Keypad External Monitor
External Keyboard, Keypad, or Mouse
NOTE: All devices are removed and installed the same way.
1 Latch release
2 Combo module or secondary battery
3 Latch lock (unlocked position)

To install a hard-disk drive, perform the following steps.
1. Save any open files.
2. Shut down the computer and remove any installed batteries (see Figure 2).
Figure 2. Removing a Battery From the Media Bay
3. Remove the currently installed hard-disk drive (see Figure 3). Turn the computer over, and loosen the two captive screws securing the hard-disk drive cover. The screws are held captive in the lip of the carrier. A spring causes the front edge of the cover to pop up. If the front edge of the cover does not pop up, pull on one of the screws to lift the front edge.
Figure 3. Removing the Hard-Disk Drive
4. Push the hard-disk drive forward until it stops, and then pull it up.
5. Remove the new drive from its packaging. Save the original packaging to use when storing or shipping the hard-disk drive.
6. Slide the new drive into place.
NOTE: The computer's BIOS may not support hard-disk drives obtained from vendors other than Dell. Dell does not guarantee compatibility or provide support for hard-disk drives obtained from other sources.
NOTICE: To prevent data loss, shut down your computer before removing or installing your hard-disk drive. Do not remove the hard-disk drive if the computer is in suspend mode or save-to-disk mode or if the hard-disk drive access indicator is lit.
1 Latch lock (unlocked position)
2 Battery
3 Latch release
NOTICE: When the hard-disk drive is not in the computer, protect the drive from exposure to static electricity by storing it in protective packaging.
1 Hard-disk drive
2 Hinge
3 Captive screws (2)
NOTICE: While sliding the drive in, do not force it into place.

There may be some resistance as the drive connects to its interface connector at the back of the bay.
7. Tighten the screws you loosened in step 3.
8. Test the drive by running the Hard-Disk Drives (Non-SCSI) test group in the Dell Diagnostics. For information on running the diagnostics, see "Running the Dell Diagnostics" in Chapter 3 of the Dell Inspiron 7500 Reference and Troubleshooting Guide.
Audio Devices
You can connect speakers, a microphone, headphones, and record/playback devices such as cassette players, CD players, and VCRs to the audio connectors on the computer (see Figure 4). The connectors are located directly under the PC Card slot. Dell recommends using amplified speakers for the best sound. Figure 4. Audio connectors
Connect headphones or speakers to the line-out jack on the left of the audio connectors. Connect a microphone to the microphone jack in the middle. Connect record/playback devices such as cassette players, CD players, and VCRs to the line-in jack on the right.
See your Microsoft® Windows® 98 documentation for the location of sound application programs such as mixers and volume control.
You can control the sound coming from the external speakers and the computer's integrated speakers with the volume control dial. You can also
use the keyboard to adjust the volumes. Press to lower the volume. Press to increase the volume. Press to enable or disable both the integrated and external speakers.
See Utilities and Drivers for Microsoft Windows 98 and Utilities and Drivers for Microsoft Windows NT® for information about reinstalling the audio drivers. The drivers are located on the Dell Inspiron 7500 System Software CD.
Embedded Numeric Keypad
As you work, you may want to use the embedded numeric keypad (see Figure 5) to enter numbers into a spreadsheet or financial program. The embedded numeric keypad shares some of the keys on the computer's keyboard. The embedded keypad numbers and symbols are marked on the right of the keypad keys in blue. Figure 5. Embedded Numeric Keypad
To activate the embedded numeric keypad, press <Num Lock>. The Number Lock indicator lights up.
1 Line-in jack
2 Microphone jack
3 Line-out jack
4 Volume control dial
NOTE: If no sound comes from the speakers, make sure that the sound is not disabled. Press and check the volume control dial.

To deactivate the embedded keypad, press <Num Lock>. The Num Lock indicator is no longer illuminated.
When the embedded keypad is activated, the key combinations in Table 1 temporarily disable specific keypad keys.
Table 1. Activated Keypad Functions
To use the embedded arrow keys, ensure that <Num Lock> is off. Press and hold <Fn> and the corresponding key displayed in Table 2.
Table 2. Deactivated Keypad Functions
External Keyboard, Keypad, or Mouse
You can connect a keyboard with a standard connector to the Personal System/2 (PS/2) connector on the computer by using an adapter available from Dell. You can use the integrated keyboard even when an external keyboard is attached to the computer. You can also connect a Universal Serial Bus (USB) keyboard to the computer's USB connector.
Attach a PS/2 mouse to the PS/2-compatible connector on the computer (see Figure 6) or a USB-compatible mouse to the USB connector. If you attach a USB mouse to the computer, you do not need to reboot the computer in order to use the mouse. The touch pad device drivers that Dell installed on your hard-disk drive work with a PS/2 mouse, serial mouse, or USB mouse from Dell. Figure 6. Attaching a PS/2 Mouse
If you did not receive your mouse from Dell, you may need to install device drivers separately to use the mouse. This software is usually included with mouse installation kits.
Touch Pad
The PS/2-compatible touch pad detects the position of your finger over a touch-sensitive area and provides the computer full mouse functionality. The touch pad's two buttons correspond to the left and right buttons on a standard mouse.
When Keypad Is Activated (Number Lock Indicator ON) Function
<Fn><key> Enables the lowercase letter or primary function of that specific key
<Fn><Shift><key> Enables the uppercase letter or shift function of that specific key
When Keypad Is Deactivated Function
<Fn><j> Performs the same function as pressing <End>
<Fn><7> Performs the same function as pressing <Home>
<Fn><k> Performs the same function as pressing the down-arrow key
<Fn><8> Performs the same function as pressing the up-arrow key
<Fn><u> Performs the same function as pressing the left-arrow key
<Fn><o> Performs the same function as pressing the right-arrow key
<Fn><.> Performs the same function as pressing <Delete>
NOTE: The embedded numeric keypad is automatically disabled if an external keyboard or keypad is connected to the computer.
NOTE: If you are using a PS/2 mouse that is not Microsoft-compatible and the mouse does not work properly, reboot the computer. If the mouse still does not work, install the drivers from the diskette that came with the mouse and reboot the computer.

To move the cursor, lightly slide your finger over the smooth sensor area. To select an object, gently tap once on the surface of the touch pad. To select and move (or drag) an object, position the cursor on the object and tap down-up-down on the touch pad. On the second down motion, leave your finger on the touch pad and move the selected object by sliding your finger across the surface. To double-click an object, position the cursor on the object and then tap twice.
To customize touch pad and cursor features, perform the following steps:
1. Click the Start button, point to Settings, and then click Control Panel. The Control Panel window appears.
2. Double-click the Mouse icon.
3. Select the Touch Pad tab.
4. Make your selections. Click the Help button if you need more information.
Dell has already installed the touch pad drivers for you.
Installing the Touch Pad/Mouse Driver
See Utilities and Drivers for Microsoft Windows 98 and Utilities and Drivers for Microsoft Windows NT for information about reinstalling touch pad/mouse drivers.
PC Cards
The computer has two slots (see Figure 7) into which up to two 3.3- or 5-volt (V) PC Cards that comply with the Personal Computer Memory Card International Association (PCMCIA) standard and Japanese Electronic Industry Development Association (JEIDA) Release 4.2 can be installed. Both PC Card slots support CardBUS technology. In addition, a zoomed video (ZV) port is available from the lower slot (slot 0). If you ordered an Moving Pictures Experts Group (MPEG)-2 decoder PC Card from Dell, install it in the lower PC slot for high-performance graphics.
Figure 7. PC Card Slots
The computer supports two Type I, two Type II, or one Type III PC Card, including such memory devices as static random-access memory (SRAM) cards that emulate diskettes, RAM cards, one-time programmable (OTP) ROM cards, and Advanced Technology Attachment (ATA) cards that emulate integrated drive electronics (IDE) hard-disk drives. Also supported are input/output (I/O) cards such as modem communication cards, local area network (LAN) cards, wireless LAN cards, small computer system interface (SCSI) cards, and sound cards. You can also use extended PC Cards in the computer.
Installing a PC Card
The PC Card slot has two PC Card connectors and can hold up to two cards in one of the following configurations:
l A single Type I or Type II card (using either the top or bottom PC Card connector)
NOTE: Keep your fingers away from the touch pad while the computer is booting or loading the operating system. If you touch the touch pad at either time, the cursor will not move until you remove your finger from the touch pad surface.
1 Top eject button
2 PC card
NOTE: A PC Card is not a boot device.
NOTICE: Take extra precautions if you use extended PC Cards in the computer. Extended cards are longer versions of standard PC Cards. They fit into, and operate correctly with, the computer. However, they extend beyond the edge of the computer when installed. If something strikes the exposed end of an installed card, the card or the system board can be damaged.
NOTICE: Because of space considerations, you may have trouble using two PC Cards in the computer if one of them is an extended card. Always install an extended card in the top PC Card connector. Always remove an extended PC Card before you pack the computer for traveling.

l One Type I card and one Type II card (using either connector)
l Two Type I cards or two Type II cards
l A single Type III card (using the bottom connector)
The type of card refers to its thickness, not its functionality. Because a Type III card is thicker than Type I and Type II cards, it takes up the entire PC Card slot, although it uses only one PC Card connector.
PC Cards are generally marked (with a triangle or an arrow) to indicate which end should be inserted into the slot. The cards are keyed to prevent incorrect insertion. If card orientation is not clear, see the documentation that came with the card.
You can install a PC Card while the computer is running. The PC Card is automatically detected. To install a PC Card, hold the card with its orientation symbol pointing into the slot and the top side of the card facing up. Insert the card into the slot, and press in firmly until the card is completely seated in the internal PC Card connector. If there is too much resistance when inserting the card, do not force the card. Check the card's orientation, and try again.
When a PC Card is being used, the PC Card access indicator appears in the status display panel. The computer recognizes most I/O cards and automatically loads the appropriate device driver. If you have older modem communications software that cannot use interrupt request (IRQ)8 or higher, you must disable the serial port or infrared port to use the software.
Removing a PC Card
To remove a PC card from the top connector, press the top eject button twice (identified by an arrow pointing up). To remove a PC card from the bottom connector, press the bottom eject button twice (identified by an arrow pointing down). If you are removing a Type III card, press the bottom eject button twice.
The first time you press an eject button, the eject button itself pops out. The second time you press the eject button, the PC Card is released and extends slightly from the slot. Grasp the end of the card, and pull it completely from the slot.
See Utilities and Drivers for Microsoft Windows 98 and Utilities and Drivers for Microsoft Windows NT for information on installing utilities and drivers.
Configuring a PC Card
If you are using the Microsoft Windows 98 operating system, click the Start button, point to Settings, and then click Control Panel. Double-click the PC Card to open the PC Card Properties window. For more information, check the documentation that came with your operating system.
You can also double-click the PC Card icon on the Windows 98 desktop.
External Monitor
Use the 15-pin video connector to attach an external monitor to the computer. If you reconfigure your hardware, you may need pin number and signal information for the monitor connector. To connect an external monitor, perform the following steps.
1. Turn off the external monitor.
Set the monitor on a monitor stand, desktop, or other level surface near the computer.
2. Connect the external monitor's video cable to the computer. Plug the monitor cable connector into the matching video connector at the back of the computer. If the cable is not permanently attached to the monitor, connect it to the monitor also. Tighten all the screws on the video cable connector(s) to eliminate radio frequency interference (RFI).
3. Connect your external monitor to a grounded AC power source. Plug the three-prong connector on one end of the monitor's power cable into a grounded power strip or some other grounded power source. If the cable is not permanently attached to the monitor, connect it to the monitor also.
The video image can be displayed on an external monitor, on the computer's display, or on both simultaneously. To toggle between the three display modes, press <Fn><F8>.
If the external monitor is turned off when you boot the computer, and if the Video Display Device category is set to CRT Mode in the Main menu of the Setup program, the computer sends the video image to the external monitor. In this case, you do not see an image on either the computer's display or on the external monitor. To resolve this situation, turn on the external monitor or press <Fn><F8> to switch the video image to the computer's display.
Whether you are using an appropriately equipped multifrequency monitor only or an external monitor and the built-in display simultaneously, you can display up to 256 colors at a noninterlaced resolution of 1400 x 1050 pixels at a 32-bit color depth.
NOTICE: Do not place the external monitor directly on top of your portable computer, even if it is closed. Doing so can crack the computer case, the display, or both.

Back to Contents Page
NOTE: When the external monitor and built-in display are used simultaneously, the refresh rate is always 60 hertz (Hz).

Back to Contents Page
Conventions: Dell™ Inspiron™ 7500
The following subsections describe notational conventions used in this document.
Notes, Notices, and Cautions
Throughout this guide, blocks of text may be accompanied by an icon and printed in bold type or in italic type. These blocks are notes, notices, and cautions, and they are used as follows:
NOTICE: A NOTICE indicates either potential damage to hardware or loss of data and tells you how to avoid the problem.
Typographical Conventions
The following list defines (where appropriate) and illustrates typographical conventions used as visual cues for specific elements of text throughout this document:
l Interface components are window titles, button and icon names, menu names and selections, and other options that appear on the monitor screen or display. They are presented in bold.
Example: Click OK.
l Keycaps are labels that appear on the keys on a keyboard. They are enclosed in angle brackets.
Example: <Enter>
l Key combinations are series of keys to be pressed simultaneously (unless otherwise indicated) to perform a single function.
Example: <Ctrl><Alt><Enter>
l Commands presented in lowercase bold are for reference purposes only and are not intended to be typed when referenced.
Example: “Use the format command to . . . .”
In contrast, commands presented in the Courier New font are part of an instruction and intended to be typed.
Example: “Type format a: to format the diskette in drive A.”
l Filenames and directory names are presented in lowercase bold.
Examples: autoexec.bat and c:\windows
l Screen text is a message or text that you are instructed to type as part of a command (referred to as a command line). Screen text is presented in the Courier New font.
Example: The following message appears on your screen:
No boot device available
Example: “Type md c:\programs and press <Enter>.”
l Variables are placeholders for which you substitute a value. They are presented in italics.
Example: DIMM_x (where x represents the DIMM socket designation)
Back to Contents Page
Notes, Notices, and Cautions
Typographical Conventions
NOTE: A NOTE indicates important information that helps you make better use of your computer system.
CAUTION: A CAUTION indicates a potentially hazardous situation which, if not avoided, may result in minor or moderate injury.

Back to Contents Page
DC-DC Board Removal: Dell™ Inspiron™ 7500
To remove the DC-DC board, gently pull the DC-DC board off of connectors JP11 and JP16 on the system board. Do not rock the board to remove it, because this may damage the connectors.

Back to Contents Page
Display Assembly and Display Assembly Component Removal: Dell™ Inspiron™ 7500
Display Assembly Removal
This procedure assumes that you have removed the keyboard and thermal shield. The following procedure applies to all LCD displays (15-inch XGA, 15-inch SXGA+, and 15.4-inch SXGA).
1. Remove the left hinge cover. Remove the two Phillips screws on the LCD wire harness on JP3. Use a dental pick or flat-blade screwdriver to pry each end of the connector to release it.
2. Close the display. 3. Remove the (4) 6-mm screws that secure the 2 hinges. 4. Unlatch the display assembly and lift the assembly off the computer base.
Display Assembly Component Removal
Back to Contents Page
Display Assembly Removal Display Assembly Component Removal
Front Bezel Removal 15-Inch LCD Panel Removal

Back to Contents Page
Documentation: Dell™ Inspiron™ 7500
Printed Documentation
To save PDF files (files with an extension of .pdf) to your hard-disk drive, right-click the document title, click Save Target As in Microsoft® Internet Explorer or Save Link As in Netscape Navigator, and specify a location on your hard-disk drive.
Right-click only the following links:
Getting Started (.pdf) (835 KB) Dell Inspiron 7500 System Reference and Troubleshooting Guide (.pdf) (1993 KB)
Dell Inspiron 7500 System Port Replicator User's Guide (.pdf) ( 3051 KB)
Dell Inspiron Systems Setup Guide (.pdf) (670 KB)
Dell Inspiron 7500 System Removing and Replacing Parts (.pdf) (1341 KB)
Online Documentation
Downloading the Help and Associated Files
1. Right-click the following link to the popup.ocx file: popup.ocx
2. Click Save Target As in Microsoft Internet Explorer or Save Link As in Netscape Navigator, and specify c:\windows\system for Windows 98 or c:\winnt\ for Windows NT on your hard-disk drive.
3. Click the Start button on the Microsoft Windows® desktop, and then click Run.
4. Type regsvr32 popup.ocx and then press <Enter>.
5. Click OK when the installation is complete.
6. Right-click the following link to the Help file: Dell Inspiron 7500 System Help (.chm) (846 KB)
7. Click Save Target As in Microsoft Internet Explorer or Save Link As in Netscape Navigator, and specify a location on your hard-disk drive.
Viewing the Help File
To view the Help file, perform the following steps:
1. Click the Start button on the Windows desktop, point to Programs, and then click Windows Explorer.
2. Navigate to the directory in which you saved the Help file.
3. Double-click the file (7500help.chm).
Printed Documentation
Online Documentation
You must right-click the link for a portable document format (PDF) file and save the file to your hard-disk drive. Attempting to link directly to large PDF files causes your system to freeze.
NOTES: PDF files require Adobe™ Acrobat Reader, which can be downloaded from the from the Adobe World Wide Web site at: http://www.adobe.com/acrobat/.
To view a PDF file, launch Acrobat Reader. Click File–> Open and select the PDF file.
Compiled HTML Help files (files with an extension of .chm) require Microsoft Internet Explorer 4.0 or later.

Back to Contents Page

Back to Contents Page
Drivers: Dell™ Inspiron™ 7500
Reinstalling Utilities and Drivers for Windows 98
Reinstalling Utilities and Drivers for Windows NT

Back to Contents Page
Utilities and Drivers for Microsoft® Windows® 98: Dell™ Inspiron™ 7500
Overview
This section explains how to install/reinstall Dell device drivers and utilities on your Dell computer running the Microsoft Windows 98 Second Edition operating system. You may need to use this information under the following conditions:
l You are reinstalling the version of the Windows operating system that came with your computer, and you need to reinstall the drivers and utilities that Dell provides.
l You have a new hard-disk drive and need to install all of the system software.
To install the system software, you need the following items:
l Dell Inspiron 7500 Software DVD Decoder CD (refer to "Installing the Software DVD Decoder")
l System Software CD
l CD-ROM or DVD-ROM drive installed in the media bay of the computer
l Microsoft Windows 98 Second Edition CD
l Microsoft Boot Disk Windows 98 Series diskette
The following subsections describe the installation instructions for the drivers and utilities that are provided on the System Software CD for use with a system running the Windows 98 operating system.
Installing the Windows 98 Operating System
You must install Windows 98 on the hard-disk drive before you install any device drivers. To install Windows 98, perform the following steps:
1. Insert the Microsoft Boot Disk Windows 98 Series diskette into the diskette drive.
2. Restart the computer.
3. When the Microsoft Windows 98 Startup menu appears, insert the Microsoft Windows 98 CD into the CD-ROM or DVD-ROM drive.
4. Select Start Windows 98 Setup from CD-ROM and press <Enter>. The Setup program runs ScanDisk to check your hard-disk drive.
5. When the hard-disk drive check is completed, type x to exit ScanDisk.
6. Follow the prompts on your screen to continue with the installation.
7. When prompted to create a start-up diskette, remove the Microsoft Boot Disk Windows 98 Series diskette, and click Next.
8. Label a blank, high-density diskette as instructed, insert the diskette into the diskette drive, and then click OK. Follow the prompts on your screen to complete the installation.
Installing the Audio Driver
Overview Installing the Internal Modem Driver (Optional)
Installing the Windows 98 Operating System Installing the Software DVD Decoder (Optional)
Installing the Audio Driver Creating the Save-to-Disk Suspend File
Installing the Video Driver Installing the System Help
Installing the Touch Pad Driver
NOTE: Verify that Windows 98 is already installed on the hard-disk drive before you install any device drivers. For instructions, see the preceding section, “Installing the Windows 98 Operating System.”

The audio driver allows you to customize the sound features of your computer. To install the audio driver, perform the following steps:
1. Save and close any open files, and exit any open application programs.
2. Insert the System Software CD into the CD-ROM or DVD-ROM drive.
3. If the Welcome to Windows 98 screen appears, click the x in the upper-right corner of the screen to close it and continue with the installation.
4. Click the Start button, and then click Run.
5. In the Run dialog box, type x:\win98\audio\setup.exe, where x is the CD-ROM or DVD-ROM drive letter. The CD-ROM or DVD-ROM drive letter is usually D.
6. Click OK.
7. At the Welcome screen, click Next.
8. At the Main Menu, the Upgrade Drivers radio button is selected. Click Next. The audio files are copied to your hard-disk drive.
9. When prompted, be sure that the Yes, I want to restart my computer now radio button is selected, and then click Finish. The New Hardware Found window appears, the driver is installed, and the installation is completed.
Installing the Video Driver
The video driver controls features such as video resolution and color palette. To install the video driver, perform the following steps.
1. Save and close any open files, and exit any open application programs.
2. Insert the System Software CD into the CD-ROM or DVD-ROM drive.
3. If the Welcome to Windows 98 screen appears, click the x in the upper-right corner of the screen to close it and continue with the installation.
4. Click the Start button, and then click Run.
5. In the Run dialog box, type x:\win98\video\setup.exe, where x is the CD-ROM or DVD-ROM drive. The CD-ROM or DVD-ROM drive letter is usually D.
6. Click OK.
7. When prompted to restart, click Finish. The computer restarts automatically.
Installing the Touch Pad Driver
The touch pad driver controls features such as touch pad and mouse functions, scrolling, touch features, and sensitivity.
1. Save and close any open files, and exit any open application programs.
2. Insert the System Software CD into the CD-ROM or DVD-ROM drive.
3. If the Welcome to Windows 98 screen appears, click the x in the upper-right corner of the screen to close it and continue with the installation.
4. Click the Start button, and then click Run.
5. In the Run dialog box, type x:\win98\touchpad\english\setup.exe, where x is the CD-ROM or DVD-ROM drive letter.
NOTICE: Do not install the Japanese-language driver on a computer with a non-Japanese-language operating system.
NOTE: If you need to use extended video modes, check the documentation that accompanied the application program to determine if the driver is provided. If it is not, contact the software manufacturer to get the necessary driver.
NOTE: After the computer restarts, you may change the video resolution.
NOTE: When you are promoted to select a directory, Dell recommends using the default directory settings.

If you are using a Japanese-language version of Windows 98, type x:\win98\touchpad\japanese\setup.exe, where x is the CD-ROM or DVD-ROM drive letter. The CD-ROM or DVD-ROM drive letter is usually D.
6. Click OK.
7. At the Welcome screen, click Next.
8. At the Choose Destination Location window, click Next.
9. At the Start Copying Files window, click Next. The touch pad files are copied to your hard-disk drive.
10. At the Setup Complete window, be sure that the Yes, I want to restart my computer now radio button is selected, and then click Finish. The Information about your Touch Pad window appears. If you do no want this window to appear each time you start the computer, uncheck the box that says Show this message the next time Windows starts. Then click Close.
Installing the Internal Modem Driver (Optional)
The modem driver allows you to customize the operation of the optional internal modem.
If your computer has an internal modem, perform the following steps to install the driver:
1. Save and close any open files, and exit any open application programs.
2. Insert the System Software CD into the CD-ROM or DVD-ROM drive.
3. If the Welcome to Windows 98 screen appears, click the x in the upper-right corner of the screen to close it and continue with the installation.
4. Click the Start button, and then click Run.
5. In the Run dialog box, type x:\win98\modem\setup.exe, where x is the CD-ROM or DVD-ROM drive letter. The CD-ROM or DVD-ROM drive letter is usually D.
6. Click OK.
7. At the Welcome Screen, click Next. The internal modem files are copied to your hard-disk drive. The New Hardware Found window appears, the driver is installed, and the installation is completed.
Installing the Software DVD Decoder (Optional)
The DVD decoder driver allows you to play DVD movies on the computer.
1. Insert the Dell Inspiron 7500 Software DVD Decoder CD into the CD-ROM or DVD-ROM drive.
2. Click the Start button, and then click Run.
3. In the Run dialog box, type x:\setup.exe, where x is the DVD-ROM drive letter. The DVD-ROM drive letter is usually D.
4. Click OK.
5. The Welcome window appears. Click Next.
6. At the Choose Destination Location screen, click Next.
7. At the Select Program Folder screen, click Next.
8. At the Start Copying Files screen, click Next.
9. At the Setup Complete screen, be sure that the Yes, I want to restart my computer now radio button is selected, and then click Finish.
The first time you play a DVD after installing this driver, you may be prompted to change the region setting.
NOTE: The internal modem is not available in some regions.
NOTE: When you are promoted to select a directory, Dell recommends using the default directory settings.

Creating the Save-to-Disk Suspend File
After you have installed a new hard-disk drive or rebuilt a hard-disk drive that had corrupted software, use the phdisk.exe utility to create a save-to-disk suspend file after you partition the drive. When save-to-disk suspend mode is activated, all system data is stored in this file. To create a save-to-disk suspend file, perform the following steps:
1. Save and close any open files, exit any open application programs, and restart the computer.
2. Insert the Microsoft Boot Disk Windows 98 Series diskette into the diskette drive.
3. When the Microsoft Windows 98 Startup Menu appears, press the down-arrow key to select 2. Start computer with CD-ROM support and press <Enter>.
4. When the A:\> prompt appears on the screen, insert the System Software CD into your CD-ROM or DVD-ROM drive.
5. At the A:\> prompt, type x:, where x is the drive letter for your CD-ROM or DVD-ROM drive, and press <Enter>. The CD-ROM or DVD-ROM drive letter is usually D.
6. Type cd\utility\ and press <Enter>.
7. Type phdisk /create /file and press <Enter>.
The utility calculates the size of the file in kilobytes (KB), based on the amount of system memory and video memory in your computer, and adds 2 megabytes (MB) to handle additional system requirements.
8. Follow the instructions on your screen to create the save-to-disk suspend file. To check the size of the save-to-disk suspend file, type phdisk /info at the MS-DOS® prompt and press <Enter>. To delete the save-to-disk suspend file, type phdisk /delete /file and press <Enter>.
9. Remove the System Software CD, and press <Ctrl><Alt><Delete> to restart the system.
Installing the System Help
The Dell Inspiron system Help is available on the System Software CD. You can also access it from the Documentation page.
Installing Help From the CD
To install the system Help from the System Software CD, perform the following steps:
1. Insert the CD into the CD-ROM drive.
2. Double-click the My Computer icon, and then double-click the CD-ROM drive icon.
3. Double-click the Guide folder, and then double-click the appropriate language folder for the version of the Help you want to install.
4. Right-click and hold 7500help and drag it to the Windows desktop.
5. Release the right mouse button.
6. Left-click Copy Here.
7. Double-click the 7500help icon to access the system Help.
Back to Contents Page
NOTE: Make sure you insert a space before the slashes.
NOTE: You must install Microsoft Internet Explorer 4.01 from the Microsoft Windows NT 4.0 Service Pack 5 CD prior to installing the system Help.

Back to Contents Page
Utilities and Drivers for Microsoft® Windows NT®: Dell™ Inspiron™ 7500
Overview
This section explains how to install/reinstall device drivers and utilities on your Dell portable computer running the Microsoft Windows NT 4.0 operating system.
NOTICE: You must install the Windows NT service pack before installing device drivers.
To install the system software, you need the following items:
l Dell Diagnostics and Utilities for Inspiron 7500 diskettes 1 and 2
l Microsoft Windows NT 4.0 CD
l Microsoft Windows NT 4.0 Service Pack 5 CD
l System Software CD
l CD-ROM drive (installed)
l One formatted diskette
The following subsections describe the drivers and utilities that are provided on the System Software CD.
Creating the Save-to-Disk Suspend Partition
If you have installed a new hard-disk drive or are rebuilding a hard-disk drive that had corrupted software, you must create a save-to-disk suspend partition before creating any other partitions (but after deleting any existing partitions). To create a save-to-disk suspend partition, perform the following steps:
1. Insert the Dell Diagnostics and Utilities for Inspiron 7500 diskette number 1 into the diskette drive and turn on the computer.
2. When the message Insert Delldiag diskette 2 of 4 in drive A:... appears, type C to exit to MS-DOS®. Leave the Dell Diagnostics and Utilities for Inspiron 7500 diskette number 1 in the diskette drive.
3. At the A:> prompt, type phdisk /create /partition and press <Enter>.
The utility calculates the size of the file in kilobytes (KB), based on the amount of system memory and video memory in your computer, and adds 2 megabytes (MB) to handle additional system requirements and creates a partition on the hard-disk drive to store the system state when put in the save-to-disk suspend mode.
4. Follow the instructions provided in your Windows NT documentation to install the operating system on the drive.
Installing the Video Driver
The video driver controls features such as video resolution and color palette.
Overview Installing the Power Management Configuration Utility
Creating the Save-to-Disk Suspend Partition Installing the PC Card Configuration Utility
Installing the Video Driver Installing the Internal Modem Driver (Optional)
Installing the Audio Driver Installing the System Help
Installing the Touch Pad Driver
NOTE: To install the drivers and utilities correctly, you must install them in the order presented in this document.
NOTE: Make sure you insert a space before the slashes.
NOTE: If you need to use extended video modes, check the documentation that accompanied the application program to determine if the driver is provided. If it is not, contact the software manufacturer to get the necessary driver.

1. Save and close any open files, and exit any open application programs.
2. Insert the System Software CD into the CD-ROM or DVD-ROM drive.
3. Double-click the My Computer icon, and then double-click the CD-ROM drive icon.
4. Double-click the WinNT folder, then double-click the Video folder.
5. Double-click setup.exe.
6. When prompted to restart, click Finish. The computer restarts automatically.
Changing Video Resolution
1. After the computer restarts, log on as Administrator.
2. Click OK in the Invalid Display Settings dialog box.
3. In the Color palette area, highlight 65536 Colors. In the Desktop Area, drag the pointer to the right until 1024 by 768 pixels is shown. Make sure the Refresh Frequency is set to the optimum setting of 60 Hertz.
4. Click Test.
5. Click OK. A test bitmap appears for the selected resolution and color palette.
6. Click Yes if the expected results appear.
7. Click Apply to immediately accept these settings and configure your desktop.
8. Click OK to close the Display Properties dialog box.
Installing the Audio Driver
The audio driver allows you to customize the sound features of your computer.
1. Log on as Administrator.
2. Insert the System Software CD into the CD-ROM drive.
3. Click the Start button, and then click Run.
4. In the Run dialog box, type x:\winnt\audio\setup.exe, where x is the DVD-ROM drive letter.
5. Click OK.
6. At the Welcome screen, click Next.
7. At the Main Menu, the Install radio button is selected. Click Next. The audio files are copied to your hard-disk drive.
8. When prompted, be sure that the Yes, I want to restart my computer now radio button is selected, and then click Finish.
Installing the Touch Pad Driver
The touch pad driver controls features such as touch pad and mouse functions, scrolling, touch features, and sensitivity.
1. Log on as Administrator.
2. Insert the System Software CD into the CD-ROM drive.
3. Double-click the My Computer icon, and then double-click the CD-ROM drive icon.
4. Double-click the WinNT folder, then double-click the Touchpad folder, and then double-click the English folder. NOTICE: Do not install the Japanese-language driver on a computer with a non-Japanese-language operating system. If you are using a Japanese-language version of Windows NT, double-click the WinNT folder, then double-click the Touchpad folder, and then double-click the Japanese folder.
NOTE: After the computer restarts, you may change the video resolution.

5. Double-click Setup.
6. In the Welcome window, click Next.
7. In the Important Information window, click Next. Another Important Information window appears recommending that you create or update an emergency repair diskette before you install the touch pad driver.
8. Ensure that the Run the Emergency Repair Disk utility before installing check box is selected, and then click Next.
9. Click Next to install the files in the default directory.
10. Click Next to begin copying the files.
11. When prompted to create an emergency repair diskette, click Yes.
12. Label a blank diskette “Emergency Repair Diskette,” insert it into the diskette drive, and then click OK.
13. Click OK at the dialog box regarding sensitive information.
14. After the appropriate files are copied onto the hard-disk drive and the emergency repair diskette is created, remove the Emergency Repair Diskette and select Yes, I want to restart my computer now. Do not remove the System Software CD.
15. Click Finish to exit the installation and restart your computer.
To prevent the Show this Dialog Box at Startup window from appearing when the computer restarts, remove the check from the check box.
Installing the Power Management Configuration Utility
The power management configuration utility allows you to adjust the way the computer uses the battery. The Softex Power Management icon appears in the Control Panel after you install the utility.
1. Log on as Administrator.
2. Insert the System Software CD into the CD-ROM drive.
3. Double-click the My Computer icon, and then double-click the CD-ROM drive icon.
4. Double-click the WinNT folder, and then double-click the APM folder.
5. Double-click Setup. The Softex Power Management Control Setup screen appears, and then the Softex Power Management Control Setup window displays the license agreement.
6. Read the agreement and click Accept.
7. Click the button in the Softex Power Management Control Setup window to accept the default installation directory. The Softex Power Management Control Setup window notifies you that the installation is complete.
8. Click OK.
9. Click Don’t Restart Now in the Softex Power Management Control Setup window.
Installing the PC Card Configuration Utility
The PC Card configuration utility allows you to view and change the properties of an installed PC Card. The Softex PC Card Controller icon appears in the Control Panel after you install the utility.
1. Remove any PC Card(s) from the PC Card slot and restart the computer.
2. Insert the System Software CD into the CD-ROM drive.
3. Double-click the My Computer icon, and then double-click the CD-ROM drive icon.
4. Double-click the WinNT folder, and then double-click the PCMCIA folder.
5. Double-click Setup. The Softex PC Card Controller Setup screen appears, and then the Softex PC Card Controller Setup window
NOTE: You must accept the license agreement to continue.

displays the license agreement.
6. Read the agreement and click Accept.
7. Click the button in the Softex PC Card Controller Setup window to accept the default installation directory. The Softex PC Card Controller Setup window monitors the installation and displays a status bar. The Creating Control Panel window appears and notifies you that the setup program will install the PC Card configuration in the Control Panel and that the Microsoft Windows PC Card (PCMCIA) icon will be disabled.
8. Click I Understand.
9. When the Softex PC Card Controller Setup window notifies you that the installation is complete, click OK. The Reboot Now window appears.
10. Click Restart Now to restart the computer.
11. Log on as Administrator. The Softex PC Card Controller Diagnostics window appears.
12. Click Next, and then click Next again to start the diagnostics utility.
13. When the Softex PC Card Controller Diagnostics window notifies you that the diagnostics are complete, click Finish.
14. Verify that the computer restarts.
Installing the Internal Modem Driver (Optional)
The modem driver allows you to customize the operation of your optional internal modem.
NOTICE: Do not install this driver if the computer does not have an internal modem installed.
1. Log on as Administrator.
2. Insert the System Software CD into the CD-ROM drive.
3. Double-click the My Computer icon, and then double-click the CD-ROM drive icon.
4. Double-click the WinNT folder, and then double-click the Modem folder.
5. Double-click Setup. The Installing Modem Drivers window appears. At the Modem Installation window, click Next.
6. When prompted, select Install new modem driver and components and click Next.
7. When prompted, select the Yes, I want to restart my computer now check box and click Finish to restart the computer.
Installing the System Help
The Dell Inspiron system Help is available on the System Software CD. You can also access it from the Documentation page.
Installing Help From the CD
To install the system Help from the System Software CD, perform the following steps:
1. Insert the CD into the CD-ROM drive.
2. Double-click the My Computer icon, and then double-click the CD-ROM drive icon.
3. Double-click the Guide folder, and then double-click the appropriate language folder for the version of the Help you want to install.
NOTE: You must accept the license agreement to continue.
NOTE: The internal modem is not available in all regions.
NOTE: You must install Microsoft Internet Explorer 4.01 from the Microsoft Windows NT 4.0 Service Pack 5 CD prior to installing the system Help.

4. Right-click and hold 7500help and drag it to the Windows® desktop.
5. Release the right mouse button.
6. Left-click Copy Here.
7. Double-click the 7500help icon to access the system Help.
Back to Contents Page

Back to Contents Page
Using an External Monitor: Dell™ Inspiron™ 7500
Use the 15-pin video connector to attach an external monitor to the computer. If you reconfigure your hardware, you may need pin number and signal information for the monitor connector. Use the following procedure to connect an external monitor:
1. Turn off the external monitor.
Set the monitor on a monitor stand, desktop, or other level surface near the computer.
2. Connect the external monitor's video cable to the computer. Plug the monitor cable connector into the matching video connector at the back of the computer. If the cable is not permanently attached to the monitor, connect it to
the monitor also. Tighten all the screws on the video cable connector(s) to eliminate RFI. 3. Connect your external monitor to a grounded AC power source.
Plug the 3-prong connector on one end of the monitor's power cable into a grounded power strip or some other grounded power source. If the cable is not permanently attached to the monitor, connect it to the monitor also.
The video image can be displayed on an external monitor, on the computer's display, or on both simultaneously. To toggle between the three display modes, press <Fn><F8>.
If the external monitor is turned off when you boot the computer, and if the Video Display Device category is set to CRT Mode in the Main menu of the Setup program, the computer sends the video image to the external monitor. In this case, you do not see an image on either the computer's display or on the external monitor. To resolve this situation, turn on the external monitor or press <Fn><F8> to switch the video image to the computer's display.
Whether you are using an appropriately equipped multifrequency monitor only or an external monitor and the built-in display simultaneously, you can display up to 256 colors at a noninterlaced resolution of 1400 x 1050 pixels at a 32-bit color depth..
NOTICE: Do not place the external monitor directly on top of your portable computer, even if it is closed. Doing so can crack the computer case, the display, or both.
NOTE: When the external monitor and built-in display are used simultaneously, the refresh rate is always 60 Hz.

Exploded View of 13.3-Inch Display Assembly: Dell™ Inspiron™ 7500

Exploded View of 14.1-Inch Display Assembly: Dell™ Inspiron™ 7500

Back to Contents Page
Exploded View of 15-Inch SXGA+ Display Assembly: Dell™ Inspiron™ 7500
****New artwork pending

Back to Contents Page
Exploded View of 15-Inch XGA Display Assembly: Dell™ Inspiron™ 7500
****New artwork pending
Back to Contents Page

Back to Contents Page
Exploded View of 15.4-Inch SXGA Display Assembly: Dell™ Inspiron™ 7500
****New artwork pending

Back to Contents Page
Exploded View of Base Assembly: Dell™ Inspiron™ 7500
****New artwork pending
Back to Contents Page

Back to Contents Page
Exploded View of Computer: Dell™ Inspiron™ 7500

Back to Contents Page
Exploded View of Palmrest Assembly: Dell™ Inspiron™ 7500
Back to Contents Page

Back to Contents Page
Using an External Keyboard, Keypad, or Mouse: Dell™ Inspiron™ 7500
You can connect a keyboard with a standard connector to the PS/2 connector on the computer by using an adapter available from Dell. You can use the integrated keyboard even when an external keyboard is attached to the computer. You can also connect a USB keyboard to the computer's USB connector.
Attach a PS/2 mouse to the PS/2-compatible connector on the computer or a USB-compatible mouse to the USB connector. If you attach a USB mouse to the computer, you do not need to reboot the computer in order to use the mouse. The touch pad device drivers that Dell installed on your hard-disk drive work with a PS/2 mouse, serial mouse, or USB mouse from Dell.
If you did not receive your mouse from Dell, you may need to install device drivers separately to use the mouse. This software is usually included with mouse installation kits.
NOTES: If you are using a PS/2 mouse that is not Microsoft-compatible and the mouse does not work properly, reboot the computer. If the mouse still does not work, install the drivers from the diskette that came with the mouse, and reboot the computer.

Back to Contents Page
Component Locations (Front View): Dell™ Inspiron™ 7500
****New artwork pending

Back to Contents Page
General Disassembly: Dell™ Inspiron™ 7500
General disassembly procedures assume that following components have been removed:
l AC adapter l Port replicator l Battery or other MegaBay™ device l PC Card l Hard-disk drive l Memory modules and cover l Video card and cover l Combo module or second battery
Be careful not to scratch the computer plastic case by allowing screws to get between the disassembly surface and the plastic case. Dell suggests a soft padded work surface.
The Inspiron 7500 contains many screws of various sizes. To help keep track of the screws, use a tackle or pill box as a storage device. Use the following location template to store the screws during disassembly.
Back to Contents Page
NOTICE: During the removal and replacement procedures, you will see Kapton tape in many places on the computer. When reinstalling or replacing parts, be sure to replace the Kapton tape correctly to retain the electrical protection and noise reduction the tape provides.
Hard-disk drive
4X K-head M3x3L
Combo module
2X K-head, M2x2.5L 3X K-head, M2.5x3L
8X K-head M2x3L
Keyboard
4X pan head, M2.5x20L
LCD panel (15-inch) XGA)
1X 0143E SCR, M2.5x.45P+3FP-ZK 2X 7043E SCR, M2.5x.45+10FP-ZK-NL 6X 8043E SCR, 2.5x.45+6P-ZK-NL
LCD panel (15-inch) SXGA+
8X 3319U SCR, M2x3, KSH, MSCR, CPS, LKG
2X 7043E SCR, M2.5x.45+10FP-ZK, NL
LCD panel (15.4-inch) SXGA+
2X 0300U SCR, 2.5x8, KSH, MSCR, CPS 8X 9200U SCR, M2x4, KSH, MSCR,
CPS
Thermal shield
1X K-head, M2.5x4L
4X flat head, M2x4L
Display assembly
4X binding head, M2.5x6L
Front bezel
4X binding head, M2.5x6L
Palmrest assembly
4X binding head, M2.5x6L 6X K-head, M2.5x4L
1X K-head, M2.5x4L
IR board
2X K-head M2.5x4L
Hard-disk drive heat shield
5X K-head M2.5x4L
Touch pad assembly
4X K-head M2.5x4L 3X K-head M2.5x4L
Speakers
5X K-head M2.5x4L
PC Card heat sink
2X K-head, M2.5x4L
Heat exchanger/fan
2X binding head, M2x5L
LVDS board
1X K-head, M2.5x4L
Processor board
3X binding head, M2x5L
Hinge saddles
1X binding head, M2.5x6L
Left hinge saddle
4X K-head, M2.5x4L 1X binding head, M2.5x10L
1X pan head, M2.5x20L
Right hinge saddle
4X K-head, M2.5x4L 1X pan head, M2.5x20L
1X binding head M2.5x10L
RJ-11 card
1X K-head, M2.5x4L
System board
3X K-head, M2.5x4L
PC Card cage
1X K-head, M2.5x4L
4X pan head, M2x18L
Audio thermal shield
1X binding head, M2.5x10L
Latch assembly
1X K-head, M2.5x4L
2X K-head, M2.5x4L

Back to Contents Page
Graphics: Dell™ Inspiron™ 7500
Back to Contents Page
Status Display
Component Locations (Front View)
Component Locations (Back View)
AC Adapter
Removing and Installing a Battery From the MegaBay
Battery Charge Gauge
Removing Devices From the Media Bay
Removing the Hard-Disk Drive
Removing the Memory Module
Touch Pad
Audio Jacks
PC Card Slots
Embedded Numeric Keypad
Security Cable Slot
I/O Connectors
30° Cone of Infrared Light

Back to Contents Page
Hard-Disk Drive Disassembly: Dell™ Inspiron™ 7500
The hard-disk drive resides in a carrier that mounts in the hard-disk drive compartment in the bottom of the computer. 4 screws secure the drive inside the carrier.
To remove the hard-disk drive from the carrier, follow these steps:
1. Remove the hard-disk drive assembly. See step 7 of Precautionary Measures.
2. Remove the (4) 3-mm screws securing the hard-disk drive inside the carrier. 3. Remove the hard-disk drive from the carrier.
Turn the carrier over with one hand and let the drive fall out of the carrier into your other hand. 4. Remove the metal carrier from the plastic cover.
The metal carrier is held in the plastic cover by 2 tabs on each end. Carefully pry the carrier away from the tabs. 5. Pull the hard-disk drive connector off of the hard-disk drive.
Back to Contents Page

Back to Contents Page
Hard-Disk Drive Heat Shield Removal: Dell™ Inspiron™ 7500
This procedure assumes that you have removed the palmrest assembly from the base assembly. To remove the hard-disk drive heat shield, follow these steps:
1. Place the palmrest assembly face down. 2. Remove the (5) 4-mm screws securing the hard-disk drive heat shield. 3. Remove the hard-disk drive heat shield.
Back to Contents Page

Back to Contents Page
Heat Exchanger/Fan Removal: Dell™ Inspiron™ 7500
****New artwork pending
To remove the heat exchanger/fan, follow these steps:
1. Remove the (2) 5-mm screws securing the heat exchanger. 2. Disconnect the fan cable from connector JP17 on the system board. 3. Remove the heat exchanger/fan. 4. Inspect the 2 thermal pads on the bottom of the heat exchanger and replace them if necessary.
To remove the heat exchanger/fan without removing the palmrest assembly, follow these steps.
1. Remove the (2) 5-mm screws securing the heat exchanger. 2. Disconnect the fan cable from connector JP17 on the system board. 3. Lift the heat exchanger and rotate it upward. 4. Slide the heat exchanger/fan toward the front of the computer until the fan is completely clear of the overhanging palmrest plastic. 5. Lift the heat exchanger/fan out at an angle. 6. Inspect the 2 thermal pads on the bottom of the heat exchanger and replace them if necessary.
When reinstalling the heat exchanger/fan, be sure to reconnect the fan cable to JP17; if you have an internal modem, there is an identical connector (JP2) next to JP17. The modem connector is color-coded red.
Back to Contents Page

Back to Contents Page
Hinge Saddle Removal: Dell™ Inspiron™ 7500
****New artwork pending
This procedure assumes that you have removed the PC Card heat sink. To remove the hinge saddles, follow these steps:
1. Remove the (4) 4-mm screws from the top of the left and right hinge saddles. 2. Remove the (4) 4-mm screws from the back of the computer above the ports. 3. Remove the 10-mm screw and 20-mm screw from the right hinge saddle and remove the saddle. 4. Remove the 10-mm screw and 20-mm screw from the left hinge saddle and remove the saddle. 5. Disconnect the LED cable from connector J6 on the system board. 6. Remove the 6-mm screw from the plastic frame, remove any tape, and remove the plastic frame.

Back to Contents Page
I/O Connectors: Dell™ Inspiron™ 7500

Back to Contents Page
I/O: Dell™ Inspiron™ 7500
I/O Connectors
Infrared Port
The infrared port is IrDA 1.1-compliant. An infrared data stream is transmitted through a lens in the computer, up to a distance of 1 m, and received by a compatible computer, printer, mouse, or remote control. The infrared port allows the transfer of files from one computer to another infrared-compatible device, without using cable connections. Dell has installed data communications software for you to use with your infrared port. You can also use other commercially available infrared-capable application programs.
For information on configuring the standard infrared drivers that come with Microsoft® Windows® 98, see your operating system documentation. To install the fast infrared drivers provided by Dell, see the instructions in the readme.doc file on your System Software CD.
If for some reason you need to change the infrared port address, be careful not to create a conflict with the addresses of the serial port or the parallel port.
To use the infrared port, point the computer’s infrared port directly at the infrared port of the compatible device. Infrared devices transmit data in a 30° cone of infrared light. Start the data communications software on both devices, and then begin transferring files. Read the documentation that came with your compatible device to make sure you operate it correctly.
Modem Port
The Modem Port option appears only if your computer has an integrated modem. This option allows you to map the address of the port to avoid address conflicts with other devices.
When this option is set to Customized (the default), the Base I/O address/IRQ is 2F8 IRQ3, the Configuration port is 130, and the 16-bit DMA channel is DMA 6.
Set Modem Port to Off if you want to disable the port and free its assigned address for another device. When this option is set to Auto, the operating system or the BIOS configures the port automatically.
USB Connector
Use the USB connector to attach 1 or more USB devices, such as a mouse, to the computer. USB is a peripheral bus standard that enables automatic detection of USB-compliant peripheral devices.
Pin Assignments for the USB Connector
Infrared Port Modem Port
USB Connector Serial Connector
Parallel Connector Monitor Connector
PS/2 Connector S-Video TV-Out Connector
NOTE: Make sure that there are no books, papers, or other objects between the 2 infrared devices and that the 2 devices are within the 30° cone.
Pin Signal Definition
1 VCC Cable power
2 -Data N/A
3 +Data N/A
4 Ground Cable ground

Serial Connector
Use the 9-pin serial connector to attach a serial device to the computer. The serial port passes data in serial format (1 bit at a time over one line). This port supports a variety of devices, including a serial mouse, that require serial data transmission. If you reconfigure your hardware, you may need pin number and signal information for the serial connector.
Pin Assignments for the Serial Connector
Parallel Connector
Use the 25-hole parallel connector to attach a parallel device to the computer. The parallel connector is used primarily for printers. The parallel port sends and receives data in parallel format, where 8 data bits (one byte) are sent simultaneously over 8 separate lines.
The parallel port can also be configured for compatibility with the PS/2 standard. Support for the EPP feature improves network adapter performance (adapters connect to the computer's parallel port and require the appropriate software drivers from the adapter's manufacturer).
If you reconfigure your hardware, you may need pin number and signal information for the serial connector.
Pin Assignments for the Parallel Connector
Pin Signal I/O Definition
1 DCD I Data carrier detect
2 RXDA I Receive data
3 TXDA O Transmit data
4 DTR O Data terminal ready
5 GND N/A Signal ground
6 DSR I Data set ready
7 RTS O Request to send
8 CTS I Clear to send
9 RI I Ring indicator
Shell N/A N/A Frame ground
Pin Signal I/O Definition
1 STB# I/O Strobe
2 PD0 I/O Printer data bit 0
3 PD1 I/O Printer data bit 1
4 PD2 I/O Printer data bit 2
5 PD3 I/O Printer data bit 3
6 PD4 I/O Printer data bit 4
7 PD5 I/O Printer data bit 5
8 PD6 I/O Printer data bit 6
9 PD7 I/O Printer data bit 7
10 ACK# I Acknowledge

Monitor Connector
Use the 15-pin monitor connector to attach an external monitor to the replicator. If the image does not appear on the monitor immediately, press <Fn><F8>.
Pin Assignments for the Monitor Connector
PS/2 Connector
Use the 6-hole, miniature DIN PS/2 connector to attach PS/2-compatible devices such as a mouse, keyboard, or external numeric keypad. If you reconfigure your hardware, you may need pin number and signal information for the PS/2 connector.
Pin Assignments for the PS/2 Connector
11 BUSY I Busy
12 PE I Paper end
13 SLCT I Select
14 AFD# O Automatic feed
15 ERR# I Error
16 INIT# O Initialize printer
17 SLIN# O Select in
18–25 N/A N/A Signal ground
Shell N/A N/A Frame ground
Pin Signal I/O Definition
1 RED O Red video
2 GREEN O Green video
3 BLUE O Blue video
4 NC N/A No connection
5 GND N/A Signal ground
6 GND N/A Signal ground
7 GND N/A Signal ground
8 GND N/A Signal ground
9 NC N/A No connection
10 GND N/A Signal ground
11 NC N/A No connection
12 NC N/A Reserved
13 HSYNC O Horizontal synchronization
14 VSYNC O Vertical synchronization
15 NC N/A No connection
Shell N/A N/A Frame ground

TV-Out S-Video Connector
If the television has an S-video cable, plug it directly into the system at the S-video TV-out connector. If the television has a composite cable, complete the following steps:
1. Connect the cable that came with your system to the S-video TV-out connector. 2. Connect the other end of the cable to the television's composite cable.
Back to Contents Page
Pin Signal I/O Definition
1 EXK_MSDATA I/O External keyboard/keypad/mouse data
2 NC N/A No connection
3 GND N/A Signal ground
4 EXK_MSPWR N/A External keyboard/keypad/mouse supply voltage
5 EXK_MSCLK I/O External keyboard/keypad/mouse clock
6 NC N/A No connection
Shell N/A N/A Chassis ground

Back to Contents Page
IR Board Removal: Dell™ Inspiron™ 7500
This procedure assumes that you have removed the palmrest assembly from the base assembly. To remove the IR board, follow these steps:
1. Remove the (2) 4-mm screws securing the IR board. 2. Disconnect the IR cable from connector JP2 on the IR board. 3. Remove the IR board.

Back to Contents Page
30° Cone of Infrared Light: Dell™ Inspiron™ 7500

Back to Contents Page
Jumpers, Switches, Controls, and Indicators: Dell™ Inspiron™ 7500
Jumpers
There are no jumpers on this system.
Switches
There are no configuration switches on this system.
Controls and Indicators
Front View
Status Lights
3 status lights are located in the indicator panel directly above the keyboard:
l Num Lock: Solid green light when Num Lock is on. Press <Num Lock> to turn this feature on or off. l Caps Lock: Solid green light when Caps Lock is on. Press <Caps Lock> to turn this feature on or off. l Scroll Lock: Solid green light when Scroll Lock is on. Press <Scroll Lock> to turn this feature on or off.
5 additional status lights are located on the front of the unit, 3 in the indicator panel below the display latch and 2 on the left side:
l System power: Solid green light when the system is on; blinking green light when the system is in suspend state. l Hard-disk drive activity: Blinking green light as the drive is being accessed. l Battery status:
¡ Solid green light when the battery is fully charged. ¡ Blinking green light when the battery is charging. ¡ No light when the battery is discharging or if the battery is not installed. ¡ Solid amber light when the battery charge is low (7% life remaining). ¡ Blinking amber light when the battery charge is critically low (1.5% life remaining). The system beeps when this level is first reached.
l Floppy disk drive activity: Blinking green light on the left of the unit as the drive is being accessed. l CD-ROM or DVD-ROM drive activity: Blinking green light in the middle of the unit as the drive is being accessed.
Jumpers
Switches
Controls and Indicators

Battery Charge Gauge
The battery charge gauge on the rear of the main and secondary batteries has 5 charge-level indicator lights that indicate how much battery charge remains. Each light indicates approximately 20% battery charge. Press the status button to the right of the lights to check the total battery charge. If none of the lights are on, the battery has no charge left.
Power Button
Under normal circumstances, you should only use the power button to turn on the computer or to resume from save-to-disk suspend or standby
mode. To shut down the computer, click the Start button in the Microsoft® Windows® 98 operating system, and then click Shut Down. If the computer is hung and the operating system does not respond, press and hold the power button until the system turns off completely (this may take 4 to 8 seconds).
Display Close Button
When you close the display, this button activates Standby mode. Do not press this button.
Back to Contents Page

Back to Contents Page
Keyboard Removal: Dell™ Inspiron™ 7500
****New artwork pending
To remove the keyboard, follow these steps:
1. Turn the computer over and remove the (4) 20-mm screws from the bottom of the computer. 2. Turn the computer back over and open the display. 3. Insert a small flat-blade screwdriver or scribe along the right top of the keyboard, just above the row of function keys. Working from right to
left, free the keyboard by prying it toward the front of the unit. When free, lift the top of the keyboard slightly to clear the palmrest assembly. 4. Slide the keyboard toward the display assembly to release the front edge of the keyboard from the palmrest assembly. 5. Rotate the bottom of the keyboard up toward the display assembly to expose the keyboard cable. 6. Disconnect the keyboard cable from ZIF connector JP14 on the system board. Use the pick to pry up the latches on each side of the
connector.
7. Remove the keyboard from the palmrest assembly.
Back to Contents Page
NOTICE: Lift the cable away only after the ZIF connector is opened. Pulling the cable from the connector damages the conductive coating on the end of the cable.

Back to Contents Page
Embedded Numeric Keypad: Dell™ Inspiron™ 7500

Back to Contents Page
Latch Assembly Removal: Dell™ Inspiron™ 7500
To remove the latch assembly, follow these steps:
1. Disconnect the LED cable from connector JP2 on the LED board. 2. Remove the 4-mm screw securing the LED board to the plastic base. 3. Remove the LED board. 4. Remove the (2) 4-mm screws holding the latch cover for the MegaBay™ and Media bay. 5. Remove the latch cover. 6. Remove the center lock over the 2 latches with springs. 7. Remove each spring and latch.
Be careful not to lose the small springs.
Back to Contents Page

LVDS Board Removal: Dell™ Inspiron™ 7500
To remove the LVDS board, follow these steps:
1. Remove the 4-mm screw securing the LVDS board. 2. Gently pull the LVDS board off of connectors JP9 and JP8 on the system board. Do not rock the board to remove it, because this may damage the connectors.

Back to Contents Page
System Board Removal: Dell™ Inspiron™ 7500
****New artwork pending
This procedure assumes that you have removed the PC Card heat sink and hinge saddles. To remove the system board, follow these steps:
1. Remove the (3) 4-mm screws from the bottom of the computer. 2. Remove the system board from the bottom case.
Back to Contents Page

Back to Contents Page
Memory: Dell™ Inspiron™ 7500
Memory Installation Guidelines
l The system can accommodate up to 512 MB of SDRAM. l The system comes with 32 MB, 64 MB, 128 MB, 192 MB, or 256 MB of memory on the system board. l To increase memory, install 32-MB, 64-MB, 128-MB, 192-MB, or 256-MB memory modules.
Valid Memory Configurations*
*Not all valid memory configurations are available at all times. Contact Dell for details.
Removing and Installing Memory
Memory modules for your computer are available in 32-, 64-, 128-, 192-, and 256-megabyte (MB) sizes.
Memory Installation Guidelines Valid Memory Configurations
Removing and Installing Memory Upper Memory Map
Conventional Memory Map
Slot 1 Slot 2 Total
32 MB 32 MB 64 MB
32 MB 64 MB 96 MB
32 MB 128 MB 160 MB
32 MB 192 MB 224 MB
32 MB 256 MB 288 MB
64 MB 32 MB 96 MB
64 MB 64 MB 128 MB
64 MB 128 MB 192 MB
64 MB 192 MB 256 MB
64 MB 256 MB 320 MB
128 MB 32 MB 160 MB
128 MB 64 MB 192 MB
128 MB 128 MB 256 MB
128 MB 192 MB 320 MB
128 MB 256 MB 384 MB
192 MB 32 MB 224 MB
192 MB 64 MB 256 MB
192 MB 128 MB 320 MB
192 MB 192 MB 384 MB
192 MB 256 MB 448 MB
256 MB 32 MB 288 MB
256 MB 64 MB 320 MB
256 MB 128 MB 384 MB
256 MB 192 MB 448 MB
256 MB 256 MB 512 MB
NOTE: Your computer has two memory module sockets (slot 1 and slot 2). You can install all sizes of memory modules you purchase

To install memory module(s), perform the following steps.
CAUTION: Before working inside your computer, read “Protecting Against Electrostatic Discharge” in the “Safety Instructions” of this guide.
NOTICE: Do not install or remove a memory module when the computer is turned on or in save-to-disk suspend mode.
1. Save and close any open files, exit any open application programs, and shut down the computer. 2. Unplug the computer and any attached peripherals from the electrical outlets. 3. Remove any installed batteries from the MegaBay and/or media bay. For instructions, refer to “Using the MegaBay” and/or “Using the Media
Bay” found earlier in this chapter. 4. Ground yourself by touching a metal input/output (I/O) connector on the back of the computer. 5. Turn the computer over, and remove the memory module cover as shown in Figure 2-8.
Slide the memory module cover as far as it will go in the direction of the arrow, and then lift it away from the computer.
NOTICE: To prevent damage to the computer, do not use tools to spread the inner metal tabs of the socket when you are installing or removing a memory module.
6. If you are replacing one or more memory modules, remove the memory module(s) as shown in the figure above.
Using your fingernails, carefully spread apart the inner metal tabs of the memory module socket just far enough for the memory module to disengage from the socket (the module should pop up slightly). Then lift the memory module away from the socket.
7. Install the new memory module(s) as shown in the following figure:
a. Align the notch in the edge connector with the slot in the center of the memory module socket.
b. Press the memory module’s edge connector firmly into the socket.
c. Pivot the module down until it clicks.
from Dell (but which Dell does not install), except the 192-MB memory module, in either socket. If you purchase a non-Dell-installed 192-MB memory module, you must install it in slot 2.
NOTE: If one memory module is already installed and you are adding a second memory module, put the second module in the available slot. Removing existing module(s) is necessary only if they are being replaced. Depending on the configuration of your computer, one or two modules may already be installed.

8. Replace the memory module cover. 9. Reinstall any batteries you removed in step 3.
10. Reconnect your computer and peripherals to electrical outlets. 11. Turn on the peripherals and then turn on the computer.
As the computer boots, it detects the additional memory and automatically updates the system configuration information.
12. Confirm that the system configuration information reflects the newly installed memory by checking the System Memory option on the Main menu of the Setup program.
To enter the Setup program, press <F2> while the computer is booting. The Main menu appears. If the System Memory total is incorrect, the memory modules may not be installed properly. Repeat steps 1 through 11 until the memory total is correct.
13. Run the System Memory device group in the Dell Diagnostics to confirm that the installed memory modules are operating correctly.
For instructions, see Chapter 3, “Running the Dell Diagnostics” in the Dell Inspiron 7500 System Reference and Troubleshooting Guide.
14. If you have added additional memory to your computer, you will need to delete and recreate the save-to-disk suspend file on your hard-disk drive so that it is large enough to accommodate the new memory.
For instructions, refer to the next subsection, “Creating the Save-to-Disk Suspend File.”
Creating the Save-to-Disk Suspend File
Creating the Save-to-Disk Suspend File The save-to-disk suspend file on your hard-disk drive cannot be accessed by the operating system or application programs. When the save-to-disk suspend mode is activated, all system data is stored in this file.
To create a save-to-disk suspend file if you installed a new hard-disk drive, if you removed the file, or if you are rebuilding a corrupted hard-disk drive, perform the following steps.
1. Save and close any open files, exit any open application programs, and shut down the computer. 2. Insert the Microsoft Boot Disk Windows 98 Series diskette into the diskette drive. 3. When the Microsoft Boot Disk Windows 98 Startup Menu appears, press the down-arrow key to select Start computer with CD-ROM
support and press <Enter>. 4. When A:\> appears on the screen, insert the System Software CD into your CD-ROM or DVD-ROM drive. 5. At the MS-DOS prompt, type x:\, where x is the drive letter of your CD-ROM or DVD-ROM drive. Drive letter D is typical for CD-ROM or
DVD-ROM drives. 6. Type cd\utility and press <Enter>. 7. Type phdisk /create /file and press <Enter>.
The utility calculates the size of the file, in kilobytes, based on the amount of system memory in your computer, plus 4 or 8 MB to handle video memory, plus 2 MB to handle additional system requirements.
8. Follow the instructions on your screen to create the save-to-disk suspend file.
To check the size of the save-to-disk suspend file, type phdisk /info at an MS-DOS prompt and press <Enter>.
If you need to delete the save-to-disk suspend file, type phdisk /delete /file at an MS-DOS prompt and press <Enter>.
Upper Memory Map
NOTE: The computer will not boot without a memory module installed, nor if the installed module(s) are not seated properly in the socket(s). No error message or beep code indicates this failure.
NOTE: If you are installing additional memory to increase system memory, delete the save-to-disk suspend file and then complete the following procedure. To delete the save-to-disk suspend file, type phdisk /delete /file at an MS-DOS® prompt and press .
NOTE: Make sure to place a space between phdisk /create and /file.

Conventional Memory Map
Back to Contents Page
Location Description
10FFF0– Extended memory
100000–10FFEF High memory area
0F0000–0FFFFF System BIOS
0E0000–0EFFFF Video BIOS
0DC000–0DFFFF Available
0D0000–0DBFFF PC Card memory
0C0000–0CFFFF Available
0A0000–0BFFFF Video RAM
09FC00–09FFFF PS/2 mouse-data area
000000–09FBFF Conventional memory
Segment Address Range Use
0 00000h–003FFh Interrupt vector table
00400h–004FFh BIOS data area
00500h–005FFh MS-DOS® work area
00600h–0FFFFh User memory
1 10000h–1FFFFh User memory
2 20000h–2FFFFh User memory
3 30000h–3FFFFh User memory
4 40000h–4FFFFh User memory
5 50000h–5FFFFh User memory
6 60000h–6FFFFh User memory
7 75000h–7FFFFh User memory
8 80000h–8FFFFh User memory
9 90000h–9FBFFh User memory
9FC00h–9FFFFh PS/2 mouse-data area

Back to Contents Page
Combo Module Disassembly: Dell™ Inspiron™ 7500
The combo module contains either a CD-ROM drive, a DVD-ROM drive on top of a diskette drive, or DVD-ROM drive with a SuperDisk LS-120 module. The combo module resides in a carrier that slides into the Media bay on the left side of the computer.
To remove the CD-ROM drive or DVD-ROM drive from the plastic carrier, follow these steps:
1. Remove the combo module. 2. Remove the (2) 3-mm screws from the L-shaped bracket. 3. Remove the bracket. 4. Remove the (2) 3-mm screws from the side of the plastic carrier. 5. Remove the (2) 3-mm screws from the bottom of the plastic carrier. 6. Disconnect the flex cable from the CD-ROM/DVD-ROM drive connector. 7. Remove the CD-ROM/DVD-ROM drive from the plastic carrier.
Turn the carrier over with one hand and let the drive fall out of the carrier into your other hand.
To remove the side mounting bracket from the CD-ROM/DVD-ROM drive, follow these steps:
1. Remove the (2) 2.5-mm screws from the side of the CD-ROM/DVD-ROM drive. 2. Remove the side mounting bracket.
To remove the diskette drive from the plastic carrier, follow these steps:
1. Remove the (2) 3-mm screws from the top of the metal shielding carrier. 2. Remove the (2) 3-mm screws from the side of the plastic carrier.
3. Lift the metal shielding carrier out of the plastic carrier. Lift the back of the metal shielding carrier first and then slide it out.
4. Unsnap the metal latches along the top of the metal shielding carrier from the metal tabs on the bottom of the metal shielding carrier, and then remove the top.
5. Remove the diskette drive from the metal shielding carrier. 6. Remove the flex cable from the diskette drive. 7. Remove the 3-mm screw securing the mounting ear from the diskette drive, and remove the mounting ear.
NOTICE: The metal on the shielding carrier is sharp. Be careful not to cut yourself.

When reassembling the diskette drive, be sure that the bottom of the metal shielding carrier sits inside the groove at the front of the plastic carrier.
Back to Contents Page

Back to Contents Page
Tech Notes: Dell™ Inspiron™ 7500
Video I/O
Memory Power Sources
Storage Devices Touch Pad
Audio Devices PC Cards
Using the Embedded Numeric Keypad Using an External Monitor
Using an External Keyboard, Keypad, or Mouse Power Conservation
Passwords and Security

Back to Contents Page
Using the Embedded Numeric Keypad: Dell™ Inspiron™ 7500
As you work, you may want to use the embedded numeric keypad to enter numbers into a spreadsheet or financial program. The embedded numeric keypad shares some of the keys on the computer's keyboard. The embedded keypad numbers and symbols are marked on the right of the keypad keys in blue.
To activate the embedded numeric keypad, press <Num Lk>. The Number Lock indicator lights up.
To deactivate the embedded keypad, press <Num Lk>. The Number Lock indicator is no longer illuminated.
When the embedded keypad is activated, the following key combinations temporarily disable specific keypad keys:
To use the embedded arrow keys, ensure that <Num Lk> is off. Press and hold <Fn> and the corresponding key as displayed in the following list:
Back to Contents Page
When Keypad Is Activated (Number Lock Indicator ON)
Function
<Fn><key> Enables the lowercase letter or primary function of that specific key
<Fn><Shift><key> Enables the uppercase letter or shift function of that specific key
When Keypad Is Deactivated Function
<Fn><j> Performs the same function as pressing <End>
<Fn><7> Performs the same function as pressing <Home>
<Fn><k> Performs the same function as pressing the down-arrow key
<Fn><8> Performs the same function as pressing the up-arrow key
<Fn><u> Performs the same function as pressing the left-arrow key
<Fn><o> Performs the same function as pressing the right-arrow key
<Fn><.> Performs the same function as pressing <Delete>
NOTE: The embedded numeric keypad is automatically disabled if an external keyboard or keypad is connected to the computer.

Back to Contents Page
Technical Overview: Dell™ Inspiron™ 7500
Video
Table 1. Text Mode
Table 2. Graphics Modes
Video
Memory
Controls and Indicators
Resolution Color Depth Maximum Refresh Rate (Hz)
360 x 400 16 60
720 x 400 16 60
720 x 400 mono 60
4-MB Video Controllers
Resolution Color Depth Maximum Refresh Rate (Hz)
640 x 480 256 colors 100
640 x 480 16 bit 100
640 x 480 24 bit 100
640 x 480 32 bit 100
800 x 600 256 colors 100
800 x 600 16 bit 100
800 x 600 24 bit 100
800 x 600 32 bit 100
1024 x 768 256 colors 100
1024 x 768 16 bit 100
1024 x 768 24 bit 100
1024 x 768 32 bit 100
1280 x 1024 256 colors 100
1280 x 1024 16 bit 100
1280 x 1024 24 bit 100
1400 x 1050 256 colors 100
1400 x 1050 16 bit 100
1600 x 1200 256 colors 100
1600 x 1200 16 bit 100
8-MB Video Controllers
640 x 480 256 colors 100
640 x 480 16 bit 100
640 x 480 24 bit 100
640 x 480 32 bit 100
800 x 600 256 colors 100
800 x 600 16 bit 100
800 x 600 24 bit 100
800 x 600 32 bit 100

Memory
Memory Installation Guidelines
l The system can accommodate up to 512 megabytes (MB) of synchronous dynamic random-access memory (SDRAM).
l The system comes with 32 MB, 64 MB, 128 MB, 192 MB, or 256 MB of memory on the system board.
l To increase memory, install 32-MB, 64-MB, 128-MB, 192-MB, or 256-MB memory modules.
Table 3. Valid Memory Configurations*
1024 x 768 256 colors 100
1024 x 768 16 bit 100
1024 x 768 24 bit 100
1024 x 768 32 bit 100
1280 x 1024 256 colors 100
1280 x 1024 16 bit 100
1280 x 1024 24 bit 100
1280 x 1024 32 bit 85
1400 x 1050 256 colors 100
1400 x 1050 16 bit 100
1400 x 1050 24 bit 100
1400 x 1050 32 bit 100
1600 x 1200 256 colors 100
1600 x 1200 16 bit 100
1600 x 1200 24 bit 100
1600 x 1200 32 bit 85
NOTES: If you are using an external monitor, see the documentation that came with the external monitor to determine the correct refresh rate. To change the refresh rate in Microsoft® Windows® 98, click the Start button, point to Settings, and then click Control Panel. Double-click the Display icon, and then click the Settings tab. Click the Advanced button to reset the refresh rate.
You may need to adjust the vertical and horizontal size and position controls on your external multifrequency monitor to properly display extended-video modes.
Slot 1 Slot 2 Total
32 MB 32 MB 64 MB
32 MB 64 MB 96 MB
32 MB 128 MB 160 MB
32 MB 192 MB 224 MB
32 MB 256 MB 288 MB
64 MB 32 MB 96 MB
64 MB 64 MB 128 MB
64 MB 128 MB 192 MB
64 MB 192 MB 256 MB
64 MB 256 MB 320 MB
128 MB 32 MB 160 MB
128 MB 64 MB 192 MB
128 MB 128 MB 256 MB
128 MB 192 MB 320 MB
128 MB 256 MB 384 MB
192 MB 32 MB 224 MB
192 MB 64 MB 256 MB

Removing and Installing Memory Modules
Memory modules for your computer are available in 32-, 64-, 128-, 192-, and 256-MB sizes.
To install memory module(s), perform the following steps.
NOTICE: Do not install or remove a memory module when the computer is turned on or in save-to-disk suspend mode.
1. Save and close any open files, exit any open application programs, and shut down the computer.
2. Unplug the computer and any attached peripherals from the electrical outlets.
3. Remove any installed batteries from the MegaBay and/or media bay. For instructions, refer to “Storage Devices."
4. Ground yourself by touching a metal input/output (I/O) connector on the back of the computer.
5. Turn the computer over, and remove the memory module cover as shown in Figure 1.
Slide the memory module cover as far as it will go in the direction of the arrow, and then lift it away from the computer.
Figure 1. Memory Module Cover Removal
NOTICE: To prevent damage to the computer, do not use tools to spread the inner metal tabs of the socket when you are installing or removing a memory module.
6. If you are replacing one or more memory modules, remove the memory module(s) as shown in Figure 2.
Using your fingernails, carefully spread apart the inner metal tabs of the memory module socket just far enough for the memory module to disengage from the socket (the module should pop up slightly). Then lift the memory module away from the socket.
Figure 2. Memory Module Removal
192 MB 128 MB 320 MB
192 MB 192 MB 384 MB
192 MB 256 MB 448 MB
256 MB 32 MB 288 MB
256 MB 64 MB 320 MB
256 MB 128 MB 384 MB
256 MB 192 MB 448 MB
256 MB 256 MB 512 MB
*Not all valid memory configurations are available at all times. Contact Dell for details.
NOTE: Your computer has two memory module sockets (slot 1 and slot 2). You can install all sizes of memory modules you purchase from Dell (but which Dell does not install), except the 192-MB memory module, in either socket. If you purchase a non-Dell-installed 192-MB memory module, you must install it in slot 2.
CAUTION: Before working inside your computer, read the “Precautionary Measures” section of this guide.
1 Memory module cover
NOTE: If one memory module is already installed and you are adding a second memory module, put the second module in the available slot. Removing existing module(s) is necessary only if they are being replaced. Depending on the configuration of your computer, one or two modules may already be installed.

7. Install the new memory module(s) according to the following steps:
a. Align the notch in the edge connector with the slot in the center of the memory module socket.
b. Press the memory module’s edge connector firmly into the socket.
c. Pivot the module down until it clicks.
8. Replace the memory module cover.
9. Reinstall any batteries you removed in step 3.
10. Reconnect your computer and peripherals to electrical outlets.
11. Turn on the peripherals and then turn on the computer.
As the computer boots, it detects the additional memory and automatically updates the system configuration information.
12. Confirm that the system configuration information reflects the newly installed memory by checking the System Memory option on the Main menu of the Setup program.
To enter the Setup program, press <F2> while the computer is booting. The Main menu appears. If the System Memory total is incorrect, the memory modules may not be installed properly. Repeat steps 1 through 11 until the memory total is correct.
13. Run the System Memory device group in the Dell Diagnostics to confirm that the installed memory modules are operating correctly.
For instructions, see “Running the Dell Diagnostics” in Chapter 3 of the Dell Inspiron 7500 System Reference and Troubleshooting Guide.
14. If you have added additional memory to your computer, you will need to delete and recreate the save-to-disk suspend file on your hard-disk drive so that it is large enough to accommodate the new memory.
For instructions, refer to “Creating the Save-to-Disk Suspend File.”
Table 4. Upper Memory Map
Table 5. Conventional Memory Map
1 Slot 2
2 Memory module
3 Slot 1
NOTE: The computer will not boot without a memory module installed, nor if the installed module(s) are not seated properly in the socket(s). No error message or beep code indicates this failure.
Location Description
10FFF0– Extended memory
100000–10FFEF High memory area
0F0000–0FFFFF System BIOS
0E0000–0EFFFF Video BIOS
0DC000–0DFFFF Available
0D0000–0DBFFF PC Card memory
0C0000–0CFFFF Available
0A0000–0BFFFF Video RAM
09FC00–09FFFF PS/2 mouse-data area
000000–09FBFF Conventional memory

Controls and Indicators
Figure 3. Component Locations (Front View)
Segment Address Range Use
0 00000h–003FFh Interrupt vector table
00400h–004FFh BIOS data area
00500h–005FFh MS-DOS® work area
00600h–0FFFFh User memory
1 10000h–1FFFFh User memory
2 20000h–2FFFFh User memory
3 30000h–3FFFFh User memory
4 40000h–4FFFFh User memory
5 50000h–5FFFFh User memory
6 60000h–6FFFFh User memory
7 75000h–7FFFFh User memory
8 80000h–8FFFFh User memory
9 90000h–9FBFFh User memory
9FC00h–9FFFFh PS/2 mouse-data area
1 Display latches
2 Display
3 Display close/suspend button
4 Microphone
5 Air intake
6 Modem port
7 Speaker
8 Main battery
9 Indicator panel
10 Display release
11 Media bay
12 Touch pad buttons (2)
13 Touch pad
14 Keyboard
15 Power button
16 Indicator panel

Figure 4. Component Locations (Back View)
Three status lights (see Figure 5) are located in the indicator panel directly above the keyboard:
l Num Lock: solid green light when Num Lock is on. Press <Num Lock> to turn this feature on or off.
l Caps Lock: solid green light when Caps Lock is on. Press <Caps Lock> to turn this feature on or off.
l Scroll Lock: solid green light when Scroll Lock is on. Press <Scroll Lock> to turn this feature on or off.
Figure 5. Status Lights on Indicator Panel
Five additional status lights (see Figure 6) are located on the front of the unit, three in the indicator panel below the display latch and two on the left side:
l System power: solid green light when the system is on; blinking green light when the system is in suspend state.
l Hard-disk drive activity: blinking green light as the drive is being accessed.
l Battery status:
¡ Solid green light when the battery is fully charged.
1 Speakers
2 PC card slot
3 Audio connectors
4 AC adapter connector
5 Infrared port
6 PS/2 connector
7 USB connector
8 Docking connector
9 TV-out S-video connector
10 Video connector
11 Serial port connector
12 Parallel port connector
13 Fan exhaust
1 Num Lock
2 Caps Lock
3 Scroll Lock

¡ Blinking green light when the battery is charging.
¡ No light when the battery is discharging or if the battery is not installed.
¡ Solid amber light when the battery charge is low (7% life remaining).
¡ Blinking amber light when the battery charge is critically low (1.5% life remaining). The system beeps when this level is first reached.
l Diskette drive activity: blinking green light on the left of the unit as the drive is being accessed.
l CD-ROM or DVD-ROM drive activity: blinking green light in the middle of the unit as the drive is being accessed.
Figure 6. Additional Status Lights
Power Button
Under normal circumstances, you should only use the power button to turn on the computer or to resume from save-to-disk suspend or standby mode. To shut down the computer, click the Start button in the Microsoft Windows 98 operating system, and then click Shut Down. If the computer is hung and the operating system does not respond, press and hold the power button until the system turns off completely (this may take 4 to 8 seconds).
Display Close Button
When you close the display, this button activates Standby mode. Do not press this button.
Back to Contents Page
1 System power
2 Hard-disk drive activity
3 Battery status

Back to Contents Page
Palmrest Assembly and Palmrest Assembly Component Removal: Dell™ Inspiron™ 7500
To remove the internal modem card, follow these steps:
1. Gently pull the modem card off of connector JP19 on the system board. Do not rock the card to remove it, because this may damage the connectors.
2. Remove the carrier tray by sliding it toward the back of the computer. 3. Remove the modem card from the carrier tray.
Palmrest Assembly Removal
This procedure assumes that you have removed the keyboard, thermal shield, and display assembly. To remove the palmrest assembly, follow these steps:
1. Turn the unit over and place it face down. 2. Remove the (2) 4-mm screws from the top inside of the combo bay. 3. Remove the (2) 4-mm screws from the top inside of the MegaBay. 4. Remove the (2) 4-mm screws from the top inside of the hard-disk drive bay. 5. Turn the unit back over. 6. Remove the (3) 6-mm screws from the top of the base assembly, along the back edge. 7. Remove the 6-mm screw from the DC-DC board. 8. Remove the 4-mm screw and the washer securing the grounding strap to the PC Card heat shield. 9. Disconnect the speaker wire harness from connector JP18 on the left side of the system board.
This wire harness also contains wiring for the touch pad and the touch pad buttons. 10. Disconnect the LED cable from connector JP10 on the system board. 11. Remove the palmrest assembly from the base assembly.
Start at the back right of the computer and move forward around the computer. Carefully lift the palmrest assembly up and pull it forward to unsnap the hidden tabs
spaced around the sides and along the top of the MegaBay and Media bay.
When replacing the palmrest assembly, orient the assembly in its original position on the base assembly and press firmly near each tab until the
Palmrest Assembly Removal Palmrest Assembly Component Removal

palmrest assembly snaps into place. Start at the front to align those tabs first. Make sure that all the tabs are aligned.
Palmrest Assembly Component Removal
Back to Contents Page
IR Board Removal Hard-Disk Drive Heat Shield Removal
Touch Pad Assembly Removal Speaker Removal

Back to Contents Page
Passwords and Security: Dell™ Inspiron™ 7500
About Passwords
When you receive the computer, the password features are disabled so that you can assign passwords if you wish. Once you assign a password, you must enter the password to access the Setup program.
Use the Security menu in the Setup program to assign a password.
Physically Securing the Computer
To prevent unauthorized removal of the computer, use a security cable to attach the computer to an immovable object.
The security cable slot (see Figure 1) lets you attach a commercially available antitheft device to the computer. Antitheft devices for portable computers usually include a segment of metal-stranded cable with an attached locking device and associated key. Complete instructions for installing this kind of antitheft device are usually included with the device. Figure 1. Security Cable Slot
To prevent unauthorized removal of the computer, loop the cable around an immovable object, insert the locking device into the security cable slot, and lock the device.
Disabling the Serial and Parallel Ports
You can disable the serial port to prevent unauthorized access to the computer through an external serial device. To disable the serial port, set the Serial Port option to Disabled in the System Devices menu of the Setup program. In addition, you should set up a password in the Security menu of the Setup program.
You can disable the parallel port to prevent unauthorized access to the computer through an external parallel device. To disable the parallel port, set the Parallel Port option to Disabled in the System Devices menu of the Setup program.
Disabling either port also prevents the unauthorized download of data from that port.
Back to Contents Page
About Passwords
Physically Securing the Computer
Disabling the Serial and Parallel Ports
NOTICE: The password features provide a high level of security for the data in the computer. However, they are not foolproof. If your data requires more security, it is your responsibility to obtain and use additional forms of protection, such as data encryption programs or PC Cards with encryption features.
NOTE: Antitheft devices are of differing designs. Before purchasing such a device, make sure it will work with the security cable slot in the computer.

Back to Contents Page
PC Card Cage Removal: Dell™ Inspiron™ 7500
****New artwork pending
This procedure assumes that you have removed the system board from the plastic case. To remove the PC Card cage, follow these steps:
1. Remove the 4-mm screw securing the audio bezel. 2. Remove the audio bezel. 3. Remove the (4) 18-mm screws securing the PC Card cage to the system board.
Use a support for the system board to prevent the board from flexing when the card cage screws are removed. 4. Gently pull the card cage off of connector UP9 on the system board. Do not rock the cage to remove it, because this may damage the
connectors.
Replace the PC Card cage if it is damaged.
Back to Contents Page

Back to Contents Page
PC Cards: Dell™ Inspiron™ 7500
PC Card Slots
The computer has 2 slots into which up to (2) 3.3- or 5-V PC Cards that adhere to the PCMCIA standard and JEIDA Release 4.2 can be installed. Both PC Card slots support CardBUS technology. In addition, a ZV port is available from the lower slot (slot 0). If you ordered an MPEG-2 decoder PC Card from Dell, install it in the lower PC slot for high-performance graphics.
The computer supports 2 Type I, 2 Type II, or 1 Type III PC Card, including such memory devices as SRAM cards that emulate diskettes, RAM cards, OTP ROM cards, and ATA cards that emulate IDE hard-disk drives. Also supported are I/O cards such as modem communication cards, LAN cards, wireless LAN cards, SCSI cards, and sound cards. You can also use extended PC Cards in the computer.
Installing a PC Card
The PC Card slot has 2 PC Card connectors and can hold up to 2 cards in one of the following configurations:
l A single Type I or Type II card (using either the top or bottom PC Card connector) l 1 Type I card and 1 Type II card (using either connector) l 2 Type I cards or 2 Type II cards l A single Type III card (using the bottom connector)
The type of card refers to its thickness, not its functionality. Because a Type III card is thicker than Type I and Type II cards, it takes up the entire PC Card slot, although it uses only 1 PC Card connector.
PC Cards are generally marked (with a triangle or an arrow) to indicate which end should be inserted into the slot. The cards are keyed to prevent incorrect insertion. If card orientation is not clear, see the documentation that came with the card.
You can install a PC Card while the computer is running. The PC Card is automatically detected. To install a PC Card, hold the card with its orientation symbol pointing into the slot and the top side of the card facing up. Insert the card into the slot, and press in firmly until the card is completely seated in the internal PC Card connector. If there is too much resistance when inserting the card, do not force the card. Check the card's orientation, and try again.
When a PC Card is being used, the PC Card access indicator appears in the status display panel. The computer recognizes most I/O cards and automatically loads the appropriate device driver. If you have older modem communications software that cannot use IRQ8 or higher, you must disable the serial port or infrared port to use the software.
Removing a PC Card
To remove a PC card from the top connector, press the top eject button twice (identified by an arrow pointing up). To remove a PC card from the bottom connector, press the bottom eject button twice (identified by an arrow pointing down). If you are removing a Type III card, press the bottom eject button twice.
The first time you press an eject button, the eject button itself pops out. The second time you press the eject button, the PC Card is released and extends slightly from the slot. Grasp the end of the card, and pull it completely from the slot.
See Installing Utilities and Drivers for information on installing utilities and drivers.
Configuring a PC Card
If you are using the Microsoft® Windows® 98 operating system, click the Start button, point to Settings, and then click Control Panel. Double-click the PC Card to open the PC Card Properties window. For more information, check the documentation that came with your operating
PC Card Slots Installing a PC Card
Removing a PC Card Configuring a PC Card
NOTE: A PC Card is not a boot device.
NOTICE: Take extra precautions if you use extended PC Cards in the computer. Extended cards are longer versions of standard PC Cards. They fit into, and operate correctly with, the computer. However, they extend beyond the edge of the computer when installed. If something strikes the exposed end of an installed card, the card or the system board can be damaged.
NOTICE: Because of space considerations, you may have trouble using 2 PC Cards in the computer if one of them is an extended card. Always install an extended card in the top PC Card connector. Always remove an extended PC Card before you pack the computer for traveling.

system.
You can also double-click the PC Card icon on the Windows 98 desktop.
Back to Contents Page

Back to Contents Page
PC Card Slots: Dell™ Inspiron™ 7500

Back to Contents Page
PC Card Heat Sink Removal: Dell™ Inspiron™ 7500
To remove the PC Card heat sink, follow these steps:
1. Remove the (2) 4-mm screws securing the PC Card heat sink. 2. Remove the heat sink.

Back to Contents Page
Ports and Connectors: Dell™ Inspiron™ 7500
I/O Connectors
Figure 1. Input/Output (I/O) Connectors
Infrared Port
The infrared port is IrDA 1.1-compliant. An infrared data stream is transmitted through a lens in the computer, up to a distance of 1 meter (m), and received by a compatible computer, printer, mouse, or remote control. The infrared port allows the transfer of files from one computer to another infrared-compatible device, without using cable connections. Dell has installed data communications software for you to use with your infrared port. You can also use other commercially available infrared-capable application programs.
For information on configuring the standard infrared drivers that come with Microsoft® Windows® 98, see your operating system documentation. To install the fast infrared drivers provided by Dell, see the instructions in the readme.doc file on your System Software CD.
If for some reason you need to change the infrared port address, be careful not to create a conflict with the addresses of the serial port or the parallel port.
To use the infrared port, point the computer’s infrared port directly at the infrared port of the compatible device. Infrared devices transmit data in a 30° cone of infrared light (see Figure 2). Start the data communications software on both devices, and then begin transferring files. Read the documentation that came with your compatible device to make sure you operate it correctly.
Figure 2. 30° Cone of Infrared Light
I/O Connectors Parallel Connector
Infrared Port Monitor Connector
Modem Port PS/2 Connector
USB Connector TV-Out S-Video Connector
Serial Connector
1 Parallel connector
2 Serial connector
3 Monitor connector
4 TV-out S-video connector
5 Docking connector
6 USB connector
7 PS/2 connector
8 Infrared port

Modem Port
The Modem Port option appears only if your computer has an integrated modem. This option allows you to map the address of the port to avoid address conflicts with other devices.
When this option is set to Customized (the default), the base I/O address/interrupt request (IRQ) is 2F8 IRQ3, the configuration port is 130, and the 16-bit direct memory access (DMA) channel is DMA 6.
Set Modem Port to Off if you want to disable the port and free its assigned address for another device. When this option is set to Auto, the operating system or the basic input/output system (BIOS) configures the port automatically.
USB Connector
Use the Universal Serial Bus (USB) connector (see Figure 3) to attach one or more USB devices, such as a mouse, to the computer. USB is a peripheral bus standard that enables automatic detection of USB-compliant peripheral devices.
Figure 3. Pin Assignments for the USB Connector
Table 1. USB Connector Pin Assignments
Serial Connector
Use the 9-pin serial connector (see Figure 4) to attach a serial device to the computer. The serial port passes data in serial format (1 bit at a time over one line). This port supports a variety of devices, including a serial mouse, that require serial data transmission. If you reconfigure your hardware, you may need pin number and signal information for the serial connector.
Figure 4. Pin Assignments for the Serial Connector
NOTE: Make sure that there are no books, papers, or other objects between the two infrared devices and that the two devices are within the 30° cone.
Pin Signal Definition
1 VCC Cable power
2 -Data N/A
3 +Data N/A
4 Ground Cable ground

Table 2. Serial Connector Pin Assignments
Parallel Connector
Use the 25-hole parallel connector (see Figure 5) to attach a parallel device to the computer. The parallel connector is used primarily for printers. The parallel port sends and receives data in parallel format, where 8 data bits (one byte) are sent simultaneously over eight separate lines.
The parallel port can also be configured for compatibility with the Personal System/2 (PS/2) standard. Support for the Enhanced Parallel Port (EPP) feature improves network adapter performance (adapters connect to the computer's parallel port and require the appropriate software drivers from the adapter's manufacturer).
If you reconfigure your hardware, you may need pin number and signal information for the serial connector.
Figure 5. Pin Assignments for the Parallel Connector
Table 3. Parallel Connector Pin Assignments
Pin Signal I/O Definition
1 DCD I Data carrier detect
2 RXDA I Receive data
3 TXDA O Transmit data
4 DTR O Data terminal ready
5 GND N/A Signal ground
6 DSR I Data set ready
7 RTS O Request to send
8 CTS I Clear to send
9 RI I Ring indicator
Shell N/A N/A Frame ground
Pin Signal I/O Definition
1 STB# I/O Strobe
2 PD0 I/O Printer data bit 0
3 PD1 I/O Printer data bit 1
4 PD2 I/O Printer data bit 2
5 PD3 I/O Printer data bit 3
6 PD4 I/O Printer data bit 4
7 PD5 I/O Printer data bit 5
8 PD6 I/O Printer data bit 6
9 PD7 I/O Printer data bit 7
10 ACK# I Acknowledge
11 BUSY I Busy
12 PE I Paper end

Monitor Connector
Use the 15-pin monitor connector (see Figure 6) to attach an external monitor to the replicator. If the image does not appear on the monitor immediately, press <Fn><F8>.
Figure 6. Pin Assignments for the Monitor Connector
Table 4. Monitor Connector Pin Assignments
PS/2 Connector
Use the 6-hole, miniature Deutsche Industrie Norm (DIN) PS/2 connector (see Figure 7) to attach PS/2-compatible devices such as a mouse, keyboard, or external numeric keypad. If you reconfigure your hardware, you may need pin number and signal information for the PS/2 connector.
Figure 7. Pin Assignments for the PS/2 Connector
13 SLCT I Select
14 AFD# O Automatic feed
15 ERR# I Error
16 INIT# O Initialize printer
17 SLIN# O Select in
18–25 N/A N/A Signal ground
Shell N/A N/A Frame ground
Pin Signal I/O Definition
1 RED O Red video
2 GREEN O Green video
3 BLUE O Blue video
4 DDC_2 MONID2 I Monitor detect ID2
5 GND N/A Signal ground
6 GND N/A Signal ground
7 GND N/A Signal ground
8 GND N/A Signal ground
9 CRTVCC 0 5-V power source for monitor
10 GND N/A Signal ground
11 M_SEN# I Digital monitor sense/Monitor detect ID1
12 DDC_DATA I Monitor detect serial data
13 HSYNC O Horizontal synchronization
14 VSYNC O Vertical synchronization
15 DDC_CLK I Monitor detect serial clock
Shell N/A N/A Frame ground

Table 5. PS/2 Connector Pin Assignments
TV-Out S-Video Connector
If the television has an S-video cable, plug it directly into the system at the TV-out S-video connector. If the television has a composite cable, perform the following steps:
1. Connect the cable that came with your system to the TV-out S-video connector.
2. Connect the other end of the cable to the television's composite cable.
Back to Contents Page
Pin Signal I/O Definition
1 EXK_MSDATA I/O External keyboard/keypad/mouse data
2 KBD_DATA I Keyboard data
3 GND N/A Signal ground
4 EXK_MSPWR N/A External keyboard/keypad/mouse supply voltage
5 EXK_MSCLK I/O External keyboard/keypad/mouse clock
6 KBD_CLK I Keyboard Clock
Shell N/A N/A Chassis ground

Back to Contents Page
Power Sources: Dell™ Inspiron™ 7500
AC Adapter
The AC adapter kit (see Figure 1) includes the AC adapter and an AC power cable. Figure 1. AC Adapter Kit
If you are running your computer on AC power with a battery installed, the AC adapter charges the battery (if needed) and then maintains its charge.
Battery
The computer supports up to two lithium ion batteries simultaneously. The main battery is a standard feature and is used in the MegaBay™; an optional second battery can be installed in the media bay.
Either battery can power the computer by itself. When two batteries are installed, the computer draws power from both of them serially. The lithium ion battery has a life span of up to 400 full charges when it is charged at normal room temperature.
A number of factors affect battery operating time:
l The power conservation features used
l The number and type of PC Cards used
l The kinds of application programs run
l The capacity of the optional memory modules installed (the higher the capacity, the more power used)
l The use of a CD-ROM or DVD-ROM drive, which uses more power than a hard-disk drive or a diskette drive
See also "Power Conservation."
Removing and Installing the Main Battery
1. Save any files you have open.
AC Adapter Charging the Battery
Battery Removing and Installing a Second Battery
Removing and Installing the Main Battery Checking a Battery’s Charge Level
1 AC power cable
2 AC adapter
3 AC adapter cable
4 AC adapter connector
NOTICE: The AC adapter should be in a ventilated area, such as on a desktop or on the floor, when used to power the computer or charge the battery. Do not use the AC adapter in a poorly ventilated environment, such as inside a carrying case.
NOTICE: The AC adapter works with AC power sources worldwide. However, electrical outlets vary between countries. Before using electrical outlets outside of the U.S., you may need to obtain a power cable designed for use in that country.
NOTICE: The AC adapter is designed to work only with Dell Inspiron portable computers. Do not use adapters from other computers, and do not attempt to use this adapter with other computers.

2. Shut down the computer.
3. Close the display and turn the computer over.
4. Remove the main battery (see Figure 2). Press the latch lock toward the back of the computer and slide the latch release away from the battery. Hold the latch release with one hand and pull the battery out of the MegaBay.
Figure 2. Battery Removal
5. Install the new battery.
Make sure the bezel on the battery is in the correct position by sliding it into place. Slide the new battery into the MegaBay until you hear it click into place. Move the latch lock back to the locked position.
6. Turn on the computer.
Removing and Installing a Second Battery
1. Save any open files.
2. Shut down the computer.
3. Close the display and turn the computer over.
4. Remove the combo module. Push the latch lock toward the back of the computer, and slide the latch release away from the media bay. Hold the latch release with one hand and pull the device out of the bay.
5. Install a second battery. Make sure the bezel on the battery is in the correct position by sliding it into place. Slide the second battery into the media bay. Move the latch lock back to the locked position.
6. Turn on the computer.
Charging the Battery
Each time you connect the computer to AC power or install a battery in a computer that is connected to AC power, the computer checks the battery's charge and temperature. The AC adapter charges the battery (if necessary) and maintains the battery's charge.
The AC adapter needs from 2 to 3.5 hours (depending on whether the system is on or off) to fully charge a battery that has been completely discharged. If two batteries are installed in the computer, the AC adapter charges the main battery first, then the second battery. (The second battery is discharged first.)
For maximum battery performance, charge the battery only at normal room temperature. To charge the battery, perform the following steps:
1 Latch lock (unlocked position)
2 Battery
3 Latch release
NOTE: You can leave the battery in the computer as long as you like. The battery's built-in circuitry prevents the battery from overcharging.

1. Connect the computer to the AC adapter.
2. Install the main battery and/or a second battery in the computer. The battery starts charging immediately. The battery light-emitting diode (LED) on the front of the computer appears as a solid green light while the battery is charging. If you remove a battery from the computer while the battery is charging, the indicator lights on the battery will stay lit for a few minutes.
Checking a Battery's Charge Level
If you are using the Microsoft® Windows® 98 operating system, click the Start button, point to Settings, and then click Control Panel. Double-click the Power Management icon to open the Power Management Properties window. For more information, check the documentation that came with your operating system.
You can also use the power meter, the charge gauge, and the low-battery warning for information about the status of the battery's charge.
Power Meter
The Windows 98 power meter displays a battery icon that indicates the amount of battery charge remaining. If an AC adapter is connected to the computer, the power meter displays a plug icon. The power meter icons are visible in the taskbar at the bottom of the desktop.
To access the power meter, place the cursor over the battery or plug icon.
Alternatively, click the Start button, point to Settings, and then click Control Panel. Double-click the Power Management icon to open the Power Management Properties window.
For more information about the power meter, see your Windows 98 documentation.
Charge Gauge
The battery has a charge gauge with five charge-level indicator lights (see Figures 3 and 4) that show how much battery charge remains. Check the battery charge level before you insert the battery into your computer. Press the status button to the right of the lights to check the charge level. Each light represents approximately 20 percent of the total battery charge. For example, if the battery has 80 percent of its charge remaining, four of the lights are on. If none of the lights are on, the battery has no charge left. After you insert the battery, you cannot see the charge gauge.
NOTICE: If only one or none of the charge-level indicator lights are lit, the battery's charge is critically low. Do not use the battery unless the computer is connected to an electrical outlet or unless you install a second charged battery.
Figure 3. Charge-Level Indicator Lights
Figure 4. Close-Up of Charge-Level Indicator Lights
Back to Contents Page
1 Status button
2 Indicator lights

Back to Contents Page
Power Conservation: Dell™ Inspiron™ 7500
How to Conserve Battery Power
l You automatically conserve battery power each time you attach your computer to an electrical outlet. When the AC adapter is attached, the battery is being charged while the computer uses AC power. The life expectancy of your battery is determined largely by the number of charges it receives, so use an AC power source to run the computer if one is available.
l To adjust the way the computer uses battery power, use the Windows 98 Power Management Properties window or the Windows NT Power Management Control window.
l When the computer is using battery power, remove PC Cards that you are not using.
l When possible, play CDs and DVDs when the computer is attached to an electrical outlet. Playing a CD or DVD uses a lot of battery power.
l Experiment with power conservation features to achieve the optimum power conservation for your work environment.
l Place the computer into standby mode when you leave the computer unattended for long periods of time.
Using Microsoft® Windows® 98 to Conserve Battery Power
To access the Power Management Properties window (see Figure 1) and set the power management features in Windows 98, perform the following steps:
1. Click the Start button, point to Settings, and click Control Panel.
2. Double-click the Power Management Properties icon. The Power Management Properties window contains the following tabs:
l Power Scheme allows you to select one of three power mode settings.
l Alarms allows you to set the Low battery and Critical battery alarms to alert you when the system battery falls below a certain percentage. When you received your computer, the Low battery and Critical battery alarms check boxes were not checked. Dell recommends that you do not select these options.
l Power Meter allows you to view the percentage of battery life remaining when your system is operating on battery power. When your computer is not operating on battery power, it displays a message indicating that your computer is operating on AC power.
l Advanced allows you to display the Power Meter on the Windows 98 taskbar and to display a password prompt when the computer resumes from standby mode.
Figure 1. Power Management Properties Window
How to Conserve Battery Power Experimenting with Power Conservation
Using Microsoft Windows 98 to Conserve Battery Power Standby Mode
Using Windows NT to Conserve Battery Power Save-to-Disk Suspend Mode

Using Windows NT to Conserve Battery Power
To access the Power Management Control window (see Figure 2) and set the power management features in Windows NT, perform the following steps:
1. Click the Start button, point to Settings, and click Control Panel.
2. Double-click the Softex Power Management icon.
The Softex Power Management Control window contains the following tabs:
l Power Status tells you if the computer is using battery power or AC power, the percent of battery charge remaining, and how much battery operating time remains.
l Power Control allows you to put the computer into save-to-disk suspend mode.
l Settings allows you to select one of three power mode settings—Advanced, Standard, and Off. This tab also allows you to enable the low-battery warning and to place the Power Management icon on or remove it from the taskbar.
Click Advanced to let the operating system and basic input/output system (BIOS) work together for maximum power savings. You can use the Windows NT Power Management Control window or the Power menu of the Setup program to change power management settings.
Click Standard to allow the BIOS to control all power management settings. You must use the Power menu of the Setup program to change power management settings.
Click Off to disable power management features when you want the maximum performance from the computer.
Figure 2. Softex Power Management Control Window

Experimenting With Power Conservation
In general, the lower the value you set for each time-out option, the longer your battery's charge lasts. On the other hand, setting high time-out values tends to optimize the computer's performance. For best results, experiment as follows:
l Use the computer with all the options set at their default values.
l Use the computer with all the time-out options disabled or set to Off.
l Use the computer with all the time-out options set to their minimum values.
Evaluate the way that the different time-out settings affect how long you can operate the computer on battery power versus the relative efficiency of how your software performs.
Standby Mode
Standby turns off the display, stops the hard-disk drive, and turns off other internal devices so that the computer uses less battery power. When the computer resumes operation from standby mode, the desktop is restored exactly as it was before the computer entered standby mode.
Windows 98
Activate standby mode by pressing . You can also activate standby mode by clicking Standby from the Shut Down Windows window. To resume operation from standby mode, press the power button.
Windows NT
Activate standby mode by pressing . You can also activate standby mode through the Power Management Control window. To resume operation from standby mode, press the power button.
Save-to-Disk Suspend Mode
To activate save-to-disk suspend mode immediately, press (or on the French keyboard).
Save-to-disk suspend mode copies all system data to a reserved area on the hard-disk drive and then turns off all power to the computer. When you resume normal operation, the same programs will be running and the same files will be open that were open before you activated this mode.
To resume using the computer after activating save-to-disk suspend mode, press the power button. It may take a few seconds for the computer to return to its previous state.
Some PC Cards may not operate correctly after exiting from save-to-disk suspend mode. If you encounter problems with a card, remove and replace it.
Back to Contents Page
NOTICE: On computers using Windows NT, data loss from random access memory (RAM) may occur if the battery discharges completely when the computer is in standby mode.
NOTES: Save-to-disk suspend mode helps preserve system data by quickly saving it to the hard-disk drive if you are about to run out of battery power.
Place the computer in save-to-disk suspend mode if you do not intend to store the computer for longer than 40 days. Save-to-disk suspend mode preserves the configuration information stored in nonvolatile random-access memory (NVRAM). The reserve battery maintains this information, but may run out of energy after 40 days.
NOTE: Save-to-disk suspend mode requires a special file on your hard-disk drive that sets aside enough disk space to store the contents of the computer's memory. Dell creates an appropriately sized save-to-disk suspend file before shipping the computer to you. If you remove the file or add memory to the computer, or if your hard-disk drive becomes corrupted, you must recreate the file before you can again use save-to-disk suspend mode.

Back to Contents Page
Processor Board Removal: Dell™ Inspiron™ 7500
****New artwork pending
This procedure assumes that you have removed the heat exchanger/fan. To remove the processor board, follow these steps:
1. Remove the (3) 5-mm screws securing the processor board to the system board. 2. Gently pull the processor board off of connector JP15 on the system board. Do not rock the board to remove it, because this may damage
the connectors.
When reinstalling the processor board, align the board with the notch on the system board connector. Press down on the left side of the board over the system board connector. This is the best spot to apply pressure to seat the processor correctly on connector JP15.
Back to Contents Page

Back to Contents Page
Removing the Memory Module: Dell™ Inspiron™ 7500

Back to Contents Page
Removing the Memory Module Cover: Dell™ Inspiron™ 7500

Back to Contents Page
Removing and Replacing Parts: Dell™ Inspiron™ 7500
NOTICE: Only a certified service technician should perform the procedures for removing and replacing parts. The warranty on the computer becomes void if anyone other than a certified technician performs these procedures.
Overview
Unless otherwise noted, each procedure assumes the following:
l You have the recommended tools.
l You have performed the steps in Precautionary Measures.
l The computer and any attached peripherals are turned off and the peripherals are disconnected from the computer's I/O panel.
l You can replace or reinstall a part by performing the removal procedure in reverse order unless additional information is provided.
Precautionary Measures
NOTICE: Only a certified service technician should perform the procedures for removing and replacing parts. The warranty on the computer becomes void if anyone other than a certified technician performs these procedures.
Precautionary measures include disconnecting the computer from the AC adapter and port replicator and removing the main battery, PC Cards, hard-disk drive, memory module and video card covers, memory modules, video card, and devices in the media bay.
To take these precautionary measures, perform the following steps:
Overview 15-Inch LCD Removal
Precautionary Measures 15.4-Inch LCD Removal
Recommended Tools Exploded View of Palmrest Assembly
Screw Identification and Tightening Palmrest Assembly Component Removal
Exploded View of Computer PC Card Heat Sink Removal
Exploded View of 15-Inch XGA Display Assembly DC-DC Board Removal
Exploded View of 15-Inch SXGA+ Display Assembly Hinge Saddle Removal
Exploded View of 15.4-Inch SXGA Display Assembly RJ-11 Card Removal
Hard-Disk Drive Disassembly System Board Removal
Combo Module Disassembly PC Card Cage Removal
Keyboard Removal Audio Card and Audio Thermal Shield Removal
ZIF Connectors Latch Assembly Removal
Thermal Shield and Internal Modem Removal Display Assembly and Display Assembly Component Removal
Heat Exchanger/Fan Removal Exploded View of Base Assembly
Processor Board Removal
WARNING FOR YOUR PERSONAL SAFETY AND PROTECTION OF THE EQUIPMENT
Before you start to work on the computer, perform the following steps in the sequence indicated:
1. Ground yourself by attaching an antistatic grounding strap to your wrist and to an unpainted metal surface on the computer’s I/O panel. If an antistatic grounding strap is not available, periodically discharge static electricity from your body by touching one of the connectors on the I/O panel.
2. Turn off the computer and any attached peripherals.
3. Disconnect the computer and any attached peripherals from electrical outlets to reduce the potential for personal injury or shock.

1. Determine the power state of the computer. If the system is on, go to step 2. If you are unsure whether the system is on, shut down and restart the system, and then go to step 2.
2. Turn off any attached peripherals, and then shut down the computer.
3. Disconnect the computer and any attached peripherals from electrical outlets to reduce the potential for personal injury or shock. If the computer has an AC adapter, disconnect the AC power cable (see Figure 1) from the electrical outlet and then from the AC adapter; then disconnect the AC adapter from the computer or from the port replicator.
Figure 1. AC Adapter
4. If the computer is connected to a port replicator (see Figure 2), pull both release handles on the sides of the replicator to undock the computer.
Figure 2. Port Replicator
5. Remove the main battery from the battery compartment (also known as the MegaBay ) (see Figure 3).
Unlock the latch lock on the bottom of the computer by flipping it toward the back of the computer. Slide the latch release in the direction of the arrow. Keep holding the latch release with one hand while pulling the battery out of the compartment with the other.
Figure 3. Battery Compartment/MegaBay
1 AC power cable
2 AC adapter
3 AC adapter cable
4 AC adapter connector
1 Release handles
1 Latch lock (unlocked position)

6. Remove PC Cards (see Figure 4).
To remove PC Cards from the top connector, press the top eject button. When the button slides out, press it again to release the card. Gently remove the card. Press the eject button again until it is flush with the computer casing. Grasp the end of the card, and pull it completely from the slot. To remove PC Cards from the bottom connector, follow the same procedure.
Figure 4. PC Card Removal
7. Remove the hard-disk drive assembly (see Figure 5).
Loosen the two captive screws that secure the hard-disk drive into the bottom of the computer. The front edge of the cover pops up slightly. Slide the hard-disk drive toward the front of the computer and then lift the drive out of the computer.
Figure 5. Hard-Disk Drive Assembly Removal
2 Battery
3 Latch release
NOTICE: Use the PC Card configuration utility on the taskbar to select and stop a card before removing it from the computer. If you do not remove the card in the configuration utility, you could lose data from open application programs.
1 Top eject button
2 PC card
NOTICE: When the hard-disk drive is not in the computer, store it in a hard-disk drive case to protect it from exposure to static electricity.
NOTICE: Handle the hard-disk drive gently and don’t bump or drop the drive. Rough handling of the drive could induce failure or loss of data.
1 Hard-disk drive
2 Hinge

8. Remove the memory module and video card covers (see Figure 6).
Slide each cover as far as it will go in the direction of the arrow, and then remove the cover.
Figure 6. Memory Module and Video Card Covers
To replace a cover, place it over the opening, leaving a small gap along the rounded edge, and then slide the cover toward the outside of the computer until it snaps into place.
9. Remove the memory modules (see Figure 7).
Carefully spread apart the inner metal tabs of the memory module socket to disengage the module from the socket. The module should pop up slightly. Then pull the memory module out of the socket.
Figure 7. Memory Modules
10. Remove the video card (see Figure 8).
Remove the two 3-mm screws securing the video card. Gently pull the video card off of the connectors on the bottom of the system board by lifting it at the notches located between the screws. Do not rock the card to remove it because this may damage the connectors.
Inspect the two thermal pads on the bottom of the system board and replace them if necessary.
Figure 8. Video Card Removal
3 Captive screws (2)
1 Video card cover
2 Memory module cover
1 Slot 1
2 Memory module
3 Slot 2

11. If present, remove the device from the media bay (see Figure 9). Unlock the latch lock by flipping it toward the back of the computer. Slide the latch release in the direction of the arrow. Keep holding the latch release with one hand while pulling the combo module or second battery straight out of the media bay with the other.
Figure 9. Media Bay Device Removal
Recommended Tools
Most of the procedures require the use of one or more of the following tools:
l Small flat-blade screwdriver
l Number 1 Phillips-head screwdriver
l Antistatic grounding strap
1 3-mm screws (2)
2 Video card
3 Video card connectors (2)
1 Latch release
2 Media bay device
3 Latch lock (unlocked position)
NOTICE: Only a certified service technician should perform the following procedures for removing and replacing parts. The warranty on the computer becomes void if anyone other than a certified technician performs these procedures.

l Dental pick
l Small scribe or nylon flat blade
l Nut drivers (5 mm and 5.5 mm)
Screw Identification and Tightening
Be careful not to scratch the computer plastic case by allowing screws to get between the disassembly surface and the plastic case. Dell suggests a soft padded work surface.
Your computer contains many screws of various sizes. To help keep track of the screws, use a tackle or pill box as a storage device. Use Table 1 as a location template to store the screws during disassembly.
Table 1. Screw Identification and Location
Exploded View of Computer
Figure 10. Computer Components
NOTICE: The correct-length screw must be used when reinstalling a screw. Otherwise, hardware damage could result. Make sure that the screw is properly aligned with its corresponding hole, and avoid overtightening.
NOTICE: During the removal and replacement procedures, you will see Kapton tape in many places on the computer. When reinstalling or replacing parts, be sure to replace the Kapton tape correctly to retain the electrical protection and noise reduction the tape provides.
Hard-disk drive
4X K-head M3x3L
Combo module
2X K-head, M2x2.5L 3X K-head, M2.5x3L
8X K-head M2x3L
Keyboard
4X pan head, M2.5x20L
LCD panel (15-inch) XGA
1X 0143E SCR, M2.5x.45P+3FP-ZK 2X 7043E SCR, M2.5x.45+10FP-ZK-NL 6X 8043E SCR, 2.5x.45+6P-ZK-NL
LCD panel (15-inch) SXGA+
8X 3319U SCR, M2x3, KSH, MSCR, CPS, LKG
2X 7043E SCR, M2.5x.45+10FP-ZK, NL
LCD panel (15.4-inch) SXGA
2X 0300U SCR, 2.5x8, KSH, MSCR, CPS
8X 9200U SCR, M2x4, KSH, MSCR, CPS
Thermal shield
1X K-head, M2.5x4L
4X flat head, M2x4L
Display assembly
4X binding head, M2.5x6L
Front bezel
4X binding head, M2.5x6L
Palmrest assembly
4X binding head, M2.5x6L 6X K-head, M2.5x4L
1X K-head, M2.5x4L
IR board
2X K-head M2.5x4L
Hard-disk drive heat shield
5X K-head M2.5x4L
Touch pad assembly
4X K-head M2.5x4L 3X K-head M2.5x4L
Speakers
5X K-head M2.5x4L
PC Card heat sink
2X K-head, M2.5x4L
Heat exchanger/fan
2X binding head, M2x5L
Processor board
3X binding head, M2x5L
Hinge saddles
1X binding head, M2.5x6L
Left hinge saddle
4X K-head, M2.5x4L 1X binding head, M2.5x10L
1X pan head, M2.5x20L
Right hinge saddle
4X K-head, M2.5x4L 1X pan head, M2.5x20L
1X binding head M2.5x10L
RJ-11 card
1X K-head, M2.5x4L
System board
3X K-head, M2.5x4L
PC Card cage
1X K-head, M2.5x4L
4X pan head, M2x18L
Audio thermal shield
1X binding head, M2.5x10L
Latch assembly
1X K-head, M2.5x4L
2X K-head, M2.5x4L

Exploded View of 15-Inch XGA Display Assembly
Figure 11. 15-Inch XGA Display Components
1 Hard-disk drive
2 Battery
3 Combo module
4 Thermal shield
5 Keyboard
6 Display assembly
7 Hinge covers

Exploded View of 15-Inch SXGA+ Display Assembly
Figure 12. 15-Inch SXGA+ Display Components
1 LCD panel
2 CCFL cable
3 Carrier tray
4 Back cover
5 Hinges (2)
6 Inverter board
7 Front bezel

Exploded View of 15.4-Inch SXGA Display Assembly
Figure 13. 15.4-Inch SXGA Display Components
1 LCD panel
2 CCFL cable
3 Carrier tray
4 Display locking tab
5 Back cover
6 Hinges (2)
7 Inverter board
8 Front bezel

Hard-Disk Drive Disassembly
The hard-disk drive (see Figure 14) resides in a carrier that mounts in the hard-disk drive compartment in the bottom of the computer. Four screws secure the drive inside the carrier.
Figure 14. Hard-Disk Drive Components
1 LCD panel
2 CCFL cable
3 Display locking tab
4 Carrier tray
5 Back cover
6 Hinges (2)
7 Inverter board
8 Front bezel
1 Plastic cover
2 Hard-disk drive connector

To remove the hard-disk drive from the carrier, perform the following steps:
1. Remove the hard-disk drive assembly. See step 7 of Precautionary Measures.
2. Remove the four 3-mm screws securing the hard-disk drive inside the carrier.
3. Remove the hard-disk drive from the carrier. Turn the carrier over with one hand and let the drive fall out of the carrier into your other hand.
4. Remove the metal carrier from the plastic cover. The metal carrier is held in the plastic cover by two tabs on each end. Carefully pry the carrier away from the tabs.
Pull the hard-disk drive connector off of the hard-disk drive.
Combo Module Disassembly
The combo module (see Figure 15) contains either a CD-ROM drive, a DVD-ROM drive on top of a diskette drive, or a DVD-ROM drive with a SuperDisk LS-120 module. The combo module resides in a carrier that slides into the media bay on the left side of the computer.
Figure 15. Combo Module Components
To remove the CD-ROM drive or DVD-ROM drive (see Figure 16) from the plastic carrier, perform the following steps:
1. Remove the combo module.
2. Remove the two 3-mm screws from the L-shaped bracket.
3 3-mm screws (4)
4 Hard-disk drive
5 Carrier
1 3-mm screws (6)
2 Bracket
3 Flex cable connector
4 2.5-mm screws (2)
5 Flex cable
6 Plastic carrier
7 Side mounting bracket
8 CD-ROM or DVD-ROM drive

3. Remove the bracket.
4. Remove the two 3-mm screws from the side of the plastic carrier.
5. Remove the two 3-mm screws from the bottom of the plastic carrier.
6. Disconnect the flex cable from the CD-ROM/DVD-ROM drive connector.
7. Remove the CD-ROM/DVD-ROM drive from the plastic carrier.
Turn the carrier over with one hand and let the drive fall out of the carrier into your other hand.
To remove the side mounting bracket from the CD-ROM/DVD-ROM drive (see Figure 16), perform the following steps:
1. Remove the two 2.5-mm screws from the side of the CD-ROM/DVD-ROM drive.
2. Remove the side mounting bracket.
Figure 16. Side Mounting Bracket Removal
To remove the diskette drive from the plastic carrier, perform the following steps:
1. Remove the two 3-mm screws from the top of the metal shielding carrier.
2. Remove the two 3-mm screws from the side of the plastic carrier.
NOTICE: The metal on the shielding carrier is sharp. Be careful not to cut yourself.
3. Lift the metal shielding carrier out of the plastic carrier. Lift the back of the metal shielding carrier first and then slide it out.
4. Unsnap the metal latches along the top of the metal shielding carrier from the metal tabs on the bottom of the metal shielding carrier, and then remove the top.
5. Remove the diskette drive from the metal shielding carrier.
6. Remove the flex cable from the diskette drive.
7. Remove the 3-mm screw securing the mounting ear from the diskette drive, and remove the mounting ear.
When reassembling the diskette drive, be sure that the bottom of the metal shielding carrier sits inside the groove at the front of the plastic carrier.
1 Metal shielding carrier (top)
2 Flex cable
3 3-mm screws (4)
4 Plastic carrier
5 Metal shielding carrier (bottom)
6 2.5-mm screws (2)
7 Diskette drive
8 Mounting ear

Keyboard Removal
Figure 17. Keyboard Components
To remove the keyboard (see Figure 17), perform the following steps:
1. Turn the computer over and remove the four 20-mm screws from the bottom of the computer.
2. Turn the computer back over and open the display.
3. Insert a small flat-blade screwdriver or scribe along the right top of the keyboard, just above the row of function keys. Working from right to left, free the keyboard by prying it toward the front of the unit. When free, lift the top of the keyboard slightly to clear the palmrest assembly.
4. Slide the keyboard toward the display assembly to release the front edge of the keyboard from the palmrest assembly.
5. Rotate the bottom of the keyboard up toward the display assembly to expose the keyboard cable.
NOTICE: Lift the cable away only after you open the ZIF connector. Pulling the cable from the connector damages the conductive coating on the end of the cable.
6. Disconnect the keyboard cable from ZIF connector JP14 on the system board. Use the pick to pry up the latches on each side of the connector.
7. Remove the keyboard from the palmrest assembly.
ZIF Connectors
Figure 18. ZIF Connector Release
1 20-mm screws (4)
2 Palmrest assembly
3 ZIF connector
4 Keyboard cable
5 Keyboard

Some of the computer’s interface connectors are ZIF connectors. These connectors are not removable; they must be released (see Figure 18) to disconnect a cable from them.
To disconnect a cable from a ZIF connector, perform the following steps:
1. Insert a small flat-blade screwdriver or dental pick under the movable part of the connector.
For most ZIFs, carefully pry up one end of the movable part of the connector and then the other end. Some ZIFs may need to be lifted in the center.
2. Pull up gently on the movable part of the connector until the cable is released.
3. Grasp the cable and pull it out of the connector.
To reconnect an interface cable to a ZIF connector, perform the following steps:
1. Use the flat-blade screwdriver or dental pick to open the movable part of the ZIF connector.
2. Orient the end of the cable with the ZIF connector, and insert the end of the cable into the connector.
3. While holding the cable in place, close the ZIF connector. To ensure a firm connection, make sure the ZIF connector is completely closed.
Thermal Shield and Internal Modem Removal
The thermal shield (see Figure 19) serves as a heat shield for the system board, as well as an EMI fence for the processor board. Figure 19. Thermal Shield/Internal Modem Components
NOTICE: ZIF connectors are fragile. To avoid breaking the connectors, touch them carefully. Do not apply too much pressure to the movable part of the connector when opening or closing it.
1 Right hinge cover
2 4-mm screws (4)
3 Thermal shield
4 Palmrest assembly
5 K-head 4-mm screw

This procedure assumes that you have removed the keyboard. To remove the thermal shield, perform the following steps:
1. Remove the right hinge cover.
15-Inch XGA and 15-Inch SXGA+ LCD Panels
a. Open the computer to 170 degrees, supporting the display assembly.
b. From the outside edge of the unit, carefully insert a flat-blade screwdriver or scribe into the space on the inside of the hinge cover.
c. Bring the tool against the front wall of the hinge cover and pull toward the keyboard to loosen the plastic snaps at the back of the hinge cover.
d. Move the tool to the inside top of the hinge cover and lift the hinge cover off. If the hinge covers are tight, use a plastic wedge or scribe to loosen and pop them off.
15.4-Inch SXGA LCD Panel Remove the screw cover and the screw. Lift the hinge cover off.
2. If your computer has an internal modem, disconnect the twisted wire pair from connector JP2 on the RJ-11 card.
3. Remove the twisted wire pair from under the tabs in the thermal shield.
4. Bend the cables back over the palmrest assembly to move them out of the way of the thermal shield.
5. Remove the three flat-head 4-mm screws and the one K-head 4-mm screw securing the thermal shield. Note that the K-head screw is leftmost and is thicker than the other three.
6. Remove the thermal shield from the palmrest assembly. Note that the bottom of the shield has an EMI fence that surrounds the processor board.
To remove the internal modem card, perform the following steps:
1. Gently pull the modem card off of connector JP19 on the system board. Do not rock the card to remove it, because this may damage the connectors.
2. Remove the carrier tray by sliding it toward the back of the computer.
3. Remove the modem card from the carrier tray.
Heat Exchanger/Fan Removal
Figure 20. Heat Exchanger/Fan Components
To remove the heat exchanger/fan (see Figure 20), perform the following steps:
1 Cable
2 Fan
3 Heat exchanger
4 5-mm screws (2)

1. Remove the two 5-mm screws securing the heat exchanger.
2. Disconnect the fan cable from the connector labeled JP17 on the system board.
3. Remove the heat exchanger/fan.
4. Inspect the two thermal pads on the bottom of the heat exchanger and replace them if necessary.
To remove the heat exchanger/fan without removing the palmrest assembly, perform the following steps:
1. Remove the two 5-mm screws securing the heat exchanger.
2. Disconnect the fan cable from connector JP17 on the system board.
3. Lift the heat exchanger and rotate it upward.
4. Slide the heat exchanger/fan toward the front of the computer until the fan is completely clear of the overhanging palmrest plastic.
5. Lift the heat exchanger/fan out at an angle.
6. Inspect the two thermal pads on the bottom of the heat exchanger and replace them if necessary.
When reinstalling the heat exchanger/fan, be sure to reconnect the fan cable to connector JP17 on the system board; if you have an internal modem, there is an identical connector (JP2) next to JP17. The modem connector is color-coded red.
Processor Board Removal
Figure 21. Processor Board Components
This procedure assumes that you have removed the heat exchanger/fan. To remove the processor board (see Figure 21), perform the following steps:
1. Remove the three 5-mm screws securing the processor board to the system board.
2. Gently pull the processor board off of connector JP15 on the system board. Do not rock the board to remove it, because this may damage the connectors.
When reinstalling the processor board, align the board with the notch on the system board connector. Press down on the left side of the board over the system board connector. This is the best spot to apply pressure to seat the processor correctly on connector JP15.
15-Inch LCD Removal
Figure 22. 15-Inch LCD Components
1 Processor board
2 5-mm screws (3)

This procedure assumes that you have removed the keyboard, thermal shield, and right hinge cover. To remove the 15-inch LCD panel (see Figure 22), perform the following steps:
1. Remove the left hinge cover.
2. Disconnect the LCD wire harness from connector JP3 on the system board. Remove the two Phillips screws on the LCD wire harness on the JP3 connector. Use a dental pick or flat-blade screwdriver to pry up each end of the connector to release it.
3. Close the display.
4. Remove the four 6-mm screws that secure the two hinges to the hinge saddle extensions.
5. Unlatch the display and lift the assembly off the computer base.
15.4-Inch LCD Removal
Figure 23. 15.4-Inch LCD Components
1 LCD wire harness
2 Connector JP3
3 Hinge saddles (2)
4 Hinges (2)
5 6-mm screws (4)
6 Left hinge cover

This procedure assumes that you have removed the keyboard, thermal shield, and right hinge cover. To remove the 15.4-inch LCD panel (see Figure 23), perform the following steps:
1. Remove the left hinge cover by removing the screw cover and screw
2. Remove the center cover by removing the three screw covers and screws.
3. Disconnect the LCD wire harness from connector JP3 on the system board.
4. Remove the two Phillips screws on the LCD wire harness on the JP3 connector. Use a dental pick or flat-blade screwdriver to pry up each end of the connector to release it.
5. Close the display.
6. Remove the four 6-mm screws that secure the two hinges to the hinge saddle extensions.
7. Unlatch the display and lift the assembly off the computer base.
Palmrest Component Assembly
Figure 24. Exploded View of Palmrest Assembly
1 LCD wire harness
2 Connector JP3
3 Hinge saddle extensions (2)
4 Hinges (2)
5 6-mm screws (4)
6 Center cover
7 Left hinge cover
8 6-mm screws (3)
9 Screw covers (4)
10 5-mm screw (1)

Palmrest Assembly Removal Figure 25. Palmrest Assembly Components
1 Display latch
2 Touch pad
3 Touch pad bracket
4 Right speaker
5 Hard-disk drive heat shield
6 Touch pad button board
7 Left speaker cover
8 Speakers (2)
9 Speaker wiring harness
10 Display latch
11 Palmrest
12 IR board

This procedure assumes that you have removed the keyboard, thermal shield, and display assembly. To remove the palmrest assembly (see Figures 24 and 25), perform the following steps:
1. Remove the left and right hinge saddle extensions.
2. Remove the two 4-mm screws from the top inside of the combo bay.
3. Remove the two 4-mm screws from the top inside of the MegaBay.
4. Remove the two 4-mm screws from the top inside of the hard-disk drive bay.
5. Turn the unit back over.
6. Remove the three 6-mm screws from the top of the base assembly, along the back edge.
7. Remove the 6-mm screw from the DC-DC board.
8. Remove the 4-mm screw and the washer securing the grounding strap to the PC Card heat shield.
9. Disconnect the speaker wire harness from connector JP18 on the left side of the system board.
1 LED cable
2 6-mm screws (4)
3 LED connector
4 DC-DC board
5 Battery compartment/MegaBay
6 Hard-disk drive bay
7 4-mm screws (6)
8 Combo bay
9 Base assembly
10 Connector for speaker wiring harness
11 Palmrest assembly
12 Speaker wiring harness and grounding strap
13 Washer
14 4-mm screw

This wire harness also contains wiring for the touch pad and the touch pad buttons.
10. Disconnect the LED cable from connector JP10 on the system board.
11. Remove the palmrest assembly from the base assembly.
Start at the back right of the computer and move forward around the computer. Carefully lift the palmrest assembly up and pull it forward to unsnap the hidden tabs spaced around the sides and along the top of the MegaBay and media bay.
When replacing the palmrest assembly, orient the assembly in its original position on the base assembly and press firmly near each tab until the palmrest assembly snaps into place. Start at the front to align those tabs first. Make sure that all the tabs are aligned.
Palmrest Assembly Component Removal
IR Board Removal
Figure 26. IR Board Components
This procedure assumes that you have removed the palmrest assembly from the base assembly. To remove the IR board (see Figure 26), perform the following steps:
1. Remove the two 4-mm screws securing the IR board.
2. Disconnect the IR cable from connector JP2 on the IR board.
3. Remove the IR board.
Touch Pad Assembly Removal
Figure 27. Touch Pad
Figure 28. Touch Pad Assembly Components
1 IR cable
2 4-mm screws (2)
3 IR board

This procedure assumes that you have removed the palmrest assembly from the base assembly and that you have removed the hard-disk drive heat shield. To remove the touch pad assembly (see Figures 27 and 28), perform the following steps:
1. Remove the three 4-mm screws securing the touch pad button board.
2. Disconnect the two speaker cables from connectors JP5 and JP3 on the touch pad button board.
3. Disconnect the speaker wire harness from connector JP1 on the touch pad button board.
NOTICE: Lift away the cable only after you open the ZIF connector. Pulling the cable from the connector damages the conductive coating on the end of the cable.
4. Disconnect the touch pad flex cable from ZIF connector JP4 on the touch pad button board. Use the pick to pry up the latches on each side of the connector.
NOTICE: Lift away the cable only after you open the ZIF connector. Pulling the cable from the connector damages the conductive coating on the end of the cable.
5. Disconnect the touch pad flex cable from ZIF connector J1 on the touch pad. Use the pick to pry up the brown center piece on the connector.
6. Remove the touch pad button board.
7. Remove the four 4-mm screws securing the touch pad bracket.
8. Remove the touch pad bracket.
9. Remove the touch pad.
The touch pad buttons are heat-staked into the palmrest assembly and are not removable.
Hard-Disk Drive Heat Shield Removal
Figure 29. Hard-Disk Drive Heat Shield Components
1 Touch pad bracket
2 4-mm screws (4)
3 Touch pad flex cable
4 ZIF connector
5 4-mm screws (3)
6 Touch pad button board
7 Touch pad

This procedure assumes that you have removed the palmrest assembly from the base assembly. To remove the hard-disk drive heat shield (see Figure 29), perform the following steps:
1. Place the palmrest assembly face down.
2. Remove the five 4-mm screws securing the hard-disk drive heat shield.
3. Remove the hard-disk drive heat shield.
Speaker Removal
Figure 30. Speaker Components
This procedure assumes that you have removed the palmrest assembly from the base assembly and that you have removed the hard-disk drive heat shield and touch pad assembly. To remove the speakers (see Figure 30), perform the following steps:
1. Remove any tape securing the speaker cables.
2. Remove the three 4-mm screws securing the left speaker cover.
1 4-mm screws (5)
2 Hard-disk drive heat shield
1 Right speaker
2 Right speaker cover
3 Speaker cables (2)
4 4-mm screws (5)
5 Left speaker cover
6 Left speaker
7 Speaker wiring harness
8 Display latch
NOTE: Before removing the speaker cables and wire harness, be sure to note their routing through the slots and pins so you can correctly reinstall the components.

3. Remove the left speaker cover, speaker, and speaker cable.
4. Remove the speaker wire harness.
5. Remove the two 4-mm screws securing the right speaker cover.
6. Remove the right speaker cover, speaker, and speaker cable.
The display latch is no longer secured by the speaker covers. Be careful not to lose the spring.
7. Remove the display latch and spring. To replace the speaker, resolder the speaker cable to the new speaker.
When reinstalling the speakers, be especially careful to route the speaker cables and speaker wire harness through the appropriate slots and pins.
PC Card Heat Sink Removal
Figure 31. PC Card Heat Sink Components
To remove the PC Card heat sink (see Figure 31), perform the following steps:
1. Remove the two 4-mm screws securing the PC Card heat sink.
2. Remove the heat sink.
DC-DC Board Removal
Figure 32. DC-DC Board
1 PC Card heat sink
2 4-mm screws (2)

To remove the DC-DC board (see Figure 32), gently pull the DC-DC board off of connectors JP11 and JP16 on the system board. Do not rock the board to remove it, because this may damage the connectors.
Hinge Saddle Removal
Figure 33. Hinge Saddle Components
This procedure assumes that you have removed the PC Card heat sink. To remove the hinge saddles (see Figure 33), perform the following steps:
1. Remove the four 4-mm screws from the top of the left and right hinge saddles.
2. Remove the four 4-mm screws from the back of the computer above the ports.
3. Remove the 10-mm screw and 20-mm screw from the right hinge saddle and remove the saddle.
1 DC-DC board
1 4-mm screws
2 4-mm screws
3 6-mm screw (1)
4 20-mm screws (2)
5 10-mm screws
6 Right hinge saddle
7 LED cable
8 Plastic frame
9 Left hinge saddle

4. Remove the 10-mm screw and 20-mm screw from the left hinge saddle and remove the saddle.
5. Disconnect the LED cable from connector J6 on the system board.
6. Remove the 6-mm screw from the plastic frame, remove any tape, and remove the plastic frame.
RJ-11 Card Removal
Figure 34. RJ-11 Card Components
1 4-mm screw
2 RJ-11 card
To remove the RJ-11 card (see Figure 34), perform the following these steps:
1. Remove the 4-mm screw securing the RJ-11 card to the system board.
2. Lift the card off the system board.
System Board Removal
Figure 35. System Board Components
This procedure assumes that you have removed the PC Card heat sink and hinge saddles. To remove the system board (see Figure 35), perform the following steps:
1. Remove the three 4-mm screws from the bottom of the computer.
2. Remove the system board from the bottom case.
2 RJ-11 card
1 4-mm screws (3)
2 System board

PC Card Cage Removal
Figure 36. PC Card Cage Components
This procedure assumes that you have removed the system board from the plastic case. To remove the PC Card cage (see Figure 36), perform the following steps:
1. Remove the 4-mm screw securing the audio bezel.
2. Remove the audio bezel.
3. Remove the four 18-mm screws securing the PC Card cage to the system board.
Use a support for the system board to prevent the board from flexing when the card cage screws are removed.
4. Gently pull the card cage off of connector UP9 on the system board. Do not rock the cage to remove it, because this may damage the connectors.
Replace the PC Card cage if it is damaged.
Audio Card and Audio Thermal Shield Removal
Figure 37. Audio Card/Thermal Shield Components
1 4-mm screw
2 PC card cage
3 System board
4 18-mm screws (4)
5 Audio bezel

This procedure assumes that you have removed the system board from the plastic case and have removed the PC Card cage from the system board. To remove the audio card and audio thermal shield (see Figure 37), perform the following these steps:
1. Gently pull the audio card off of connectors JP12 and JP13 on the system board. Do not rock the card to remove it, because this may damage the connectors.
2. Remove the 10-mm screw securing the audio thermal shield, and then remove the shield.
Latch Assembly Removal
Figure 38. Latch Assembly Components
To remove the latch assembly (see Figure 38), perform the following steps:
1. Disconnect the LED cable from connector JP2 on the LED board.
2. Remove the 4-mm screw securing the LED board to the plastic base.
3. Remove the LED board.
4. Remove the two 4-mm screws holding the latch cover for the MegaBay and media bay.
5. Remove the latch cover.
6. Remove the center lock over the two latches with springs.
7. Remove each spring and latch.
Be careful not to lose the small springs.
Display Assembly and Display Assembly Component Removal
Figure 39. Display Assembly Removal
1 10-mm screw
2 Audio thermal shield
3 Audio card
1 Springs (2)
2 Latches (2)
3 Center lock
4 Latch cover
5 4-mm screws (3)
6 LED board
7 LED cable

This procedure assumes that you have removed the keyboard and thermal shield. The following procedure applies to all LCD displays (15-inch XGA, 15-inch SXGA+, and 15.4-inch SXGA).
1. Remove the left hinge cover (see Figure 39).
Remove the two Phillips screws on the LCD wire harness on JP3. Use a dental pick or flat-blade screwdriver to pry each end of the connector to release it.
2. Close the display.
3. Remove the four 6-mm screws that secure the two hinges.
4. Unlatch the display assembly and lift the assembly off the computer base.
Display Assembly Component Removal
Figure 40. Front Bezel Removal
1 LCD wire harness
2 Connector JP3
3 Hinge saddles (2)
4 Hinges (2)
5 6-mm screws (4)
6 Left hinge cover
1 Front bezel
2 6-mm screws (2)
3 Rubber screw covers (2)

This procedure assumes that you have removed the display assembly from the computer base. To remove the front bezel (see Figure 40), perform the following steps:
1. Use a dental pick to pry the rubber screw covers off of the bottom two screws and the rubber bumpers off of the top two screws.
2. Remove the four 6-mm screws from the front bezel.
3. Unsnap the front bezel from the back cover and remove it from the assembly.
Carefully insert your fingers between the LCD panel and the bezel. Roll the plastic up slightly to insert your fingers further in, and then lift upward to free the snaps. Start at the middle bottom and then work around.
When replacing the bezel, ensure that the LCD wire harness is routed correctly through the openings in the back cover and is not pinched.
15-Inch LCD Panel Removal
To remove the 15-inch LCD panel, perform the following steps:
1. Turn the computer over and remove the screws from the bottom of the computer.
2. Turn the computer back over and open the display.
3. Remove the plastic hinge covers.
4. Insert a small flat-blade screwdriver or a similar plastic tool along the top-right edge of the keyboard, above the row of function keys. Working from right to left, free the keyboard by prying it toward the front of the unit. When free, lift the top of the keyboard slightly to clear the palmrest assembly.
5. Remove the keyboard bracket (located in the upper-right corner of the keyboard).
6. Remove the four screws that secure the two hinges.
7. Unplug the LCD wire harness and lift the assembly off the computer base.
To remove the front bezel, follow these steps:
1. Remove the two rubber screw covers and screws on the LCD near the hinge. Remove the remaining three plastic screw covers and screws, one on either side and one in the front.
2. With all screws removed, unsnap the front bezel from the back cover and remove the bezel from the assembly.
To remove the LCD panel, hinges, and inverter board, follow these steps:
1. Remove the four remaining screw covers and screws on the sides of the LCD.
2. With all screws removed, lift the LCD panel out and disconnect the inverter wire from the inverter board.
3. Detach the LCD wire harness from connector CN2 on the right side of the inverter board.
4. Carefully remove the grounding tape between the inverter board and the LCD panel.
5. Remove the two 2.5-mm screws securing the inverter board to the back cover.
6. Remove the inverter board from the back cover.
Exploded View of Base Assembly
Figure 41. Base Assembly Components

Back to Contents Page
1 DC-DC board
2 Heat exchanger/fan
3 Right hinge saddle extension
4 Processor board
5 Right hinge saddle
6 RJ-11 card
7 System board
8 Kensington lock
9 Plastic base
10 Latch assembly
11 LED board
12 Modem shield
13 Modem card
14 Bracket
15 Audio card
16 Audio thermal shield
17 Left hinge saddle
18 Left hinge saddle extension
19 Audio bezel
20 PC Card cage
21 PC Card heat sink

Back to Contents Page
Removing the Hard-Disk Drive: Dell™ Inspiron™ 7500

Back to Contents Page
RJ-11 Card Removal: Dell™ Inspiron™ 7500
****New artwork pending
To remove the RJ-11 card, follow these steps:
1. Remove the 4-mm screw securing the RJ-11 card to the system board. 2. Lift the card off the system board.

Back to Contents Page
Removing Devices From the Media Bay: Dell™ Inspiron™ 7500

Back to Contents Page
Screw Identification and Tightening: Dell™ Inspiron™ 7500
Where applicable, information about screw lengths is provided in illustrations. A complete screw inventory and location template is included in General Disassembly.
NOTICE: The correct-length screw must be used when reinstalling a screw. Otherwise, hardware damage could result. Make sure that the screw is properly aligned with its corresponding hole, and avoid overtightening.

Back to Contents Page
Security Cable Slot: Dell™ Inspiron™ 7500

Back to Contents Page
Setup Program: Dell™ Inspiron™ 7500
Using the Setup Program
Your computer retains system configuration information in the nonvolatile random-access memory (NVRAM) maintained by your computer’s reserve battery. Each time you turn on your computer, the system compares the installed hardware with the system configuration information stored in NVRAM. If the system detects a discrepancy, it generates an error message that identifies the incorrect configuration setting.
You can use the Setup program to perform the following tasks:
l Change your system configuration information after you add, change, or remove hardware connected to or installed inside your computer
l Verify information about your computer’s current configuration, such as the amount of system memory
l Set or change user-selectable features—for example, power management or security features
Accessing the Setup Program
NOTICE: To avoid data loss, exit any application programs before rebooting the computer to enter the Setup program.
To access the Setup program, turn on the computer and press <F2> as soon as you see the Dell logo screen and before the Windows logo screen appears. The computer reboots automatically when you exit the Setup program.
The Main menu of the Setup program shows how the computer is configured. In addition to the Main menu (see Figure 1), you can also access the System Devices menu, Security menu, Power menu, Boot menu, and Exit menu.
Main Menu
See Figure 1 and Table 1 for an explanation of the options and settings on the Main menu.
Figure 1. PhoenixBIOS Setup Utility Main Menu
Using the Setup Program Security Menu
Accessing the Setup Program Power Menu
Main Menu Boot Menu
System Devices Menu Exit Menu
NOTE: Many of the options that are configured in the Setup program are overridden by the settings in the Microsoft® Windows® control panels, such as the Power Management control panel. When your computer is running the Windows 98 operating system, it will use the settings that are selected in the Windows control panels rather than those set in the Setup program.
NOTE: When you press <F9>, the computer resets the default values for each option in that menu. When you press <F10>, the computer saves the current settings and exits the Setup program.

Table 1: PhoenixBIOS Setup Utility Main Menu
System Devices Menu
See Figure 2 and Table 2 for an explanation of the options and settings on the System Devices menu.
Figure 2. PhoenixBIOS Setup Utility System Devices Menu
Table 2. PhoenixBIOS Setup Utility System Devices Menu
Option Function
System Time Resets the time on the computer’s internal clock.
System Date Resets the date on the computer’s internal calendar.
Floppy Drive Identifies the type of diskette drive being used by the computer. This option has no user-selectable settings.
Hard Disk Displays the capacity of the computer's internal hard-disk drive. This option does not have any user-selectable settings.
NOTE: The optional second or third hard-disk drives do not appear in this category, even if installed.
Quiet Boot When set to Enabled (default), prevents the diagnostic POST messages and summary screen from appearing at system start-up. When set to Disabled, allows POST messages and the summary screen to appear at system start-up. If Quiet Boot is enabled, you cannot choose a boot device as the system initializes.
Video Display Device Allows you to specify whether video is visible only on the computer’s integrated display (LCD Mode), only on an external monitor or projector (CRT Mode), or on both the display and an external device simultaneously (Simul Mode, the default).
When you are using the Windows 98 operating system (rather than the Setup program), press <Fn><F8> to change the video display device.
Television Port When set to Enabled (default), allows the computer to display the screen image on a TV (if one is attached to the TV-out connector) and disables the LCD and CRT. When set to Disabled, allows the screen image to appear on the device specified in the Video Display Device option.
Television Type Allows you to set the the TV-out signal to NTSC (default) or PAL.
Consult your television documentation for information on which setting you should use.
System Memory Displays the base amount of DRAM installed in the computer. Each computer has 640 KB of base memory. This option has no user-selectable settings.
Extended Memory Displays the total amount of memory above 1 MB. Each computer comes standard with at least 32 MB of memory installed. If you install or remove memory, the amount of extended memory displayed changes. This option has no user-selectable settings.
NOTE: For the full name of an abbreviation or acronym used in this table, see the Glossary in the system Help.
Option Function
IDE Controller Configures the integrated local-bus IDE adapter. Options are Both (default), Disabled, or Primary. If Both

Security Menu
See Figure 3 and Table 3 for an explanation of the options and settings for the Security menu.
Figure 3. PhoenixBIOS Setup Utility Security Menu
Table 3. PhoenixBIOS Setup Utility Security Menu
is selected, you can access both the hard-disk drive and the media bay device(s). If Primary is selected, only the hard-disk drive and megabit device is accessible. When Disabled, the media bay device(s) and hard-disk drive are disabled.
FAD Controller Enables the diskette-drive controller. If this option is set to Disabled, the diskette drive is unavailable. This option defaults to Disabled when an LS-120 drive is installed.
Internal Touchpad When set to Enabled (default), allows the touch pad to continue working when an external mouse or other pointing device is connected. Auto Disabled disables the touch pad when an external pointing device is connected.
Serial Port Lets you map the address of the serial port to avoid address conflicts with other devices or disable the port for security. When set to Auto, allows the operating system or the BIOS to configure the port automatically. When set to Customized (default), sets the Base I/O address/IRQ to 3F8 IRQ4. If there is a conflict between two or more addresses, an asterisk appears next to the port type. Off disables the serial port to conserve power.
Infrared Port Lets you map the address of the infrared port to avoid address conflicts with other devices. The default is Off. Dell recommends that you retain the default unless you are using an infrared device with the computer. When this option is set to Customized, the Mode is SIR and the Base I/O address/IRQ is 2F8 IRQ3. If you change the infrared port address, be careful not to create a conflict with the addresses of the serial port or the parallel port. If there is a conflict between two or more addresses, an asterisk appears next to the port type.
Parallel Port Controls whether the computer’s parallel port acts as an AT-compatible (unidirectional), PS/2-compatible (bidirectional), EPP-compatible, or ECP-compatible. When this option is set to Customized (default), the Mode is ECP, the Base I/O address is 378, the Interrupt is IRQ 7, and the DMA channel is DMA3. The Auto setting allows the operating system or the BIOS to configure the port automatically. When the option is set to Off, the port is disabled and you can use its assigned LPT resources for another device. If you change the parallel port address and/or DMA channel, be careful not to create a conflict with the address or DMA channel of the infrared port.
Modem Appears in the Setup program only if the computer has an internal modem. This option has no user-selectable settings.
NOTE: For the full name of an abbreviation or acronym used in this table, see the Glossary in the system Help.
Option Function
System Password If no system password has been set, the setting for System Password is Clear. Otherwise, the setting displayed is Set.
Set System Password Press <Enter> to set up a new system password, and then follow the instructions on your screen. This password restricts access to the Setup program settings.
Password on Boot When this option is enabled, you must enter a password before the computer loads the operating system into memory. Settings for this option are Disabled (default) and Enabled. To enable this option, the System Password option must be set.
NOTE: For the full name of an abbreviation or acronym used in this table, see the Glossary in the system Help.

Power Menu
See Figure 4 and Table 4 for an explanation of the options and settings for the Power menu.
Figure 4. PhoenixBIOS Setup Utility Power Menu
Table 4. PhoenixBIOS Setup Utility Power Menu
Boot Menu
NOTE: The power management settings of the Windows 98 operating system take precedence over the settings described here. For more information, see “Using Microsoft Windows 98 to Conserve Battery Power” in the system Help.
Option Function
Power Management Mode Disabled (default) turns off power management. Customized allows you to control each power management setting. Max. Power Savings conserves the maximum amount of system power, and Max. Performance conserves power but allows the greatest system performance.
Standby Time-out Lets you determine how long the computer remains idle (no I/O activity) before activating standby mode to conserve battery power. Settings for this option are Disabled (default), 1 Minute, 2 Minutes, 4 Minutes, 6 Minutes, 8 Minutes, 12 Minutes, and 16 Minutes. To increase battery operating time, set this option to a lower number of minutes. Press any key on the integrated keyboard to resume normal computer operation.
NOTE: Set this option to Disabled if it causes compatibility problems with your software.
Suspend Time-out Lets you determine how long the computer remains idle (no I/O activity) before activating save-to-disk suspend mode. Settings for this option are Disabled, 5 Minutes, 10 Minutes, 15 Minutes, 20 Minutes, 30 Minutes, 40 Minutes, and 60 Minutes. To increase battery operating time, set this option to a lower number of minutes.
NOTE: Set this option to Disabled if it causes compatibility problems with your software.
Suspend Mode When set to Save to RAM (default), the computer conserves battery power by entering standby mode by stopping almost all computer activity, but leaves the computer ready to resume operations in seconds. Resume normal computer activity by pressing the power button (the computer may take several seconds to return to normal operation).
When set to Save to Disk, the computer copies all system data to a reserved area on the hard-disk drive and then turns off all power to the computer. When the computer resumes normal operation, the same programs will be running and the same files will be open that were loaded before you activated this mode. Use save-to-disk suspend mode to conserve battery power or to preserve system data by quickly saving it to the hard-disk drive if you are about to run out of battery power.
Resume on Modem Ring Setting this option to Enabled tells the computer to resume normal operation when an incoming call is detected by a modem and the computer is in standby mode. The default is Disabled. To use this option, Suspend Mode must be set to Save to RAM.
Resume on Time of Day When the Resume On Time of Day option is set to Enabled, a computer in standby mode resumes normal operation at the time specified in the Resume Time field. The default is Disabled. To use this option, Suspend Mode must be set to Save to RAM.
Resume Time Lets you specify a time when the computer resumes from standby mode to normal operation. To use this option, Suspend Mode must be set to Save to RAM.
NOTE: For the full name of an abbreviation or acronym used in this table, see the Glossary in the system Help.

See Figure 5 and Table 5 for an explanation of the options and settings for the Boot menu. To select the boot device, press the up- or down-arrow key; then press to move the device up the list ,or press to move the device down the list.
Figure 5. PhoenixBIOS Setup Utility Boot Menu
Table 5. PhoenixBIOS Setup Utility Boot Menu
Exit Menu
To exit the Setup program from the Exit menu, press the up- or down-arrow key to highlight a menu option, and then press <Enter>. See Figure 6 and Table 6 for an explanation of the options and setting for the Exit menu.
Figure 6. PhoenixBIOS Setup Utility Exit Menu
Table 6. PhoenixBIOS Setup Utility Exit Menu
Option Function
Floppy/Super Disk The computer attempts to boot first from a bootable diskette or SuperDisk. If it does not detect one of these removable media disks, the computer tries to boot from the hard-disk drive. If a disk is in its drive, but the disk does not have the required boot files, an error message appears.
Internal Hard Drive The computer boots only from the hard-disk drive. If it fails to boot from the hard-disk drive, the computer does not attempt to boot from the diskette drive.
CD-ROM/DVD Causes the computer to attempt to boot first from a bootable CD. If it does not detect a bootable CD in the CD-ROM or DVD-ROM drive, the computer tries to boot from the hard-disk drive. If a CD is in the CD-ROM or DVD-ROM drive, but the CD does not have the required boot files, an error message appears.
NOTE: For the full name of an abbreviation or acronym used in this table, see the Glossary in the system Help.
Option Function
Exit Saving Changes Saves any changes you have made and exits the Setup program
Exit Discarding Changes Discards any changes you have made and exits the Setup program.
Load Setup Defaults Discards any changes you have made and reverts all options to their original default settings, but does not exit the Setup program.

Back to Contents Page
Load Last Saved Values Discards the settings you have made and restores the settings you previously saved. Press <Enter> when prompted to continue.
Save Changes Saves settings without exiting the Setup program. Press <Enter> when prompted to continue, and then return to other menus to make changes.
NOTE: For the full name of an abbreviation or acronym used in this table, see the Glossary in the system Help.

Back to Contents Page
Speaker Removal: Dell™ Inspiron™ 7500
This procedure assumes that you have removed the palmrest assembly from the base assembly and that you have removed the hard-disk drive heat shield and touch pad assembly. To remove the speakers, follow these steps:
1. Remove any tape securing the speaker cables. 2. Remove the (3) 4-mm screws securing the left speaker cover.
3. Remove the left speaker cover, speaker, and speaker cable. 4. Remove the speaker wire harness. 5. Remove the (2) 4-mm screws securing the right speaker cover. 6. Remove the right speaker cover, speaker, and speaker cable.
The display latch is no longer secured by the speaker covers. Be careful not to lose the spring. 7. Remove the display latch and spring.
To replace the speaker, resolder the speaker cable to the new speaker.
When reinstalling the speakers, be especially careful to route the speaker cables and speaker wire harness through the appropriate slots and pins.
Back to Contents Page
NOTE: Before removing the speaker cables and wire harness, be sure to note their routing through the slots and pins so you can correctly reinstall the components.

Back to Contents Page
Technical Specifications: Dell™ Inspiron™ 7500
Microprocessor
Chip Set and Bus
PC Card
Microprocessor Physical
Chip Set and Bus Keyboard
PC Card Touch Pad
Memory Battery
Connectors AC Adapter
Audio Environmental
Video Regulatory
Microprocessor type and speed:
Dell Inspiron 7500A Intel® Mobile Pentium® II microprocessor running at 400 MHz
Dell Inspiron 7500R Intel Mobile Pentium III microprocessor running at 450 and 500 MHz
Dell Inspiron 7500C Intel Celeron™ microprocessor running at 433 or 466 MHz
L1 cache:
Dell Inspiron 7500A 32 KB (internal)
Dell Inspiron 7500R 32 KB (internal)
Dell Inspiron 7500C 32 KB (internal)
L2 cache:
Dell Inspiron 7500A 256 KB (integrated)
Dell Inspiron 7500R 256 KB (integrated)
Dell Inspiron 7500C 128 KB (integrated)
Math coprocessor internal to the microprocessor
System chip set Intel Mobile 440BX AGP 2X
Data bus width 64 bits
DRAM bus width 64 bits
Address bus width 32 bits
Flash EPROM 4 Mb
PCI controller Texas Instruments PCI 1225 CardBus controller
PC Card connectors two Type I cards, two Type II cards, or one Type III card
Cards supported 3.3 V and 5 V
PC Card connector size 68 pins
Data width (maximum) 32 bits

Memory
Connectors
Audio
Video
*The video controller supports 32-bit color; the LCD is limited to an 18-bit (262,144 color) display.
Physical
15-Inch Display (XGA)
Architecture SDRAM
Memory module capacities 32-, 64-, 128-, 192-, and 256 MB SODIMM
Maximum RAM 512 MB
Memory access time/clock frequency 66 MHz or 100 MHz
BIOS address F000:0000
Serial (DTE) one 9-pin connector; 16550-compatible, 16-byte buffer
Parallel one 25-hole connector; normal (unidirectional), bidirectional, EPP 1.9, or ECP
Monitor one 15-hole connector
PS/2 keyboard/mouse one 6-pin mini-DIN connector
Infrared one IrDA 1.1 port
Expansion connector 240 pins
TV-out S-video (composite video supported with adapter)
Audio microphone, headphones/speakers, and line-in jacks
USB one 4-pin connector
RJ11 one RJ11 modem port (optional)
Audio type Sound Blaster Pro-compatible voice and music functions, HRTF 3D positional audio, hardware wavetable
Audio controller ESS Technology Maestro-2E
Conversion 20-bit (stereo analog-to-digital and digital-to-analog)
Hardware wavetable synthesizer 64-voice
Interfaces:
Internal PCI bus, integrated stereo speakers and microphone
External microphone (minijack, mono), headphones, line-in
Internal speaker amplifier 1.0-W stereo (0.5 W per speaker)
External microphone input voltage range 280 mV peak-to-peak
Line/audio input voltage range 2.8 V peak-to-peak
Controls volume can be controlled through thumb wheel, software application menus, and keyboard
Video type AGP 2X with sideband signals, hardware 3D accelerator, DVD motion compensation, ImpacTV2-quality TV output
Video controller ATI Rage-Mobility P video with AGP 2x, 4M/8M SGRAM
Video memory 4- or 8-MB 125-MHz SGRAM
TV support NTSC or PAL in S-video and composite modes
Maximum resolution/colors 32-bit*

15-Inch Display (SXGA+)
15.4-Inch Display (SXGA)
Keyboard
Touch Pad
Type active-matrix color (XGA)
Dimensions (viewable image area):
Height 59 mm (2.3 inches)
Width 328 mm (12.9 inches)
Depth 263 mm (10.4)
Weight* 4.1 kg (9.1 lbs)
* Includes hard-disk drive, diskette drive, and CD-ROM drive.
Type active-matrix color (SXGA)
Dimensions (viewable image area):
Height 63.02 mm (2.48 inches)
Width 330 mm (12.99 inches)
Depth 269 mm (10.59 inches)
Weight* 4.2 kg (9.3 LB)
* Includes hard-disk drive, diskette drive, and CD-ROM drive.
Type active-matrix color (SXGA)
Dimensions (viewable image area):
Height 67.20 mm (2.65 inches)
Width 331 mm (13.03 inches)
Depth 284.23 mm (11.19 inches)
Weight* 4.4 kg (9.6 LB)
* Includes hard-disk drive, diskette drive, and CD-ROM drive.
Number of keys 87 (U.S. and Canada); 88 (Europe); 88 (Japan)
Key travel 3.0 ± 0.5 mm (0.12 ± 0.02 inch)
Key spacing 19.1 mm (0.75 inch)
Layout QWERTY/AZERTY/Kanji
Interface PS/2-compatible
X/Y position resolution (graphics table mode) 20 points/mm (500 points/inch)
Size:
Thickness 4.65 mm (0.18 inch) at highest component
Width 64-mm (2.52-inch) sensor-active area
Height 47.0-mm (1.85-inch) rectangle with 0.5-mm (0.02-inch) tabs
Weight 15 g (0.52 ounce) ± 0.5 g (0.001 ounce)

Battery
AC Adapter
Environmental
Power:
Supply voltage 5 V ± 10%
Supply current 4 mA (maximum operating current)
Type lithium ion
Dimensions:
Height 23.8 mm (0.94 inch)
Depth 148.2 mm (5.83 inches)
Width 116.2 mm (4.58 inches)
Weight 0.66 kg (1.45 LB)
Voltage 14.4 VDC
Capacity 79 WH or 74 WH
Charge time (approximate)* 3.75 hours (computer on); 3.25 hours (computer off)
Operating time (approximate)* 2 to 3.5 hours with 1 battery; 4 to 7 hours with 2 batteries
Life span (approximate)* 400 discharge/charge cycles
Ambient temperature range:
Charge 0° to 40°C (32° to 104°F)
Discharge 0° to 60°C (32° to 140°F)
Storage -20° to 50°C (-4° to 122°F)
* Battery performance features such as charge time, operating time, and life span can vary according to the conditions under which the computer and battery are used.
Input voltage 100 to 240 VAC
Input current (maximum) 1.5 A at 90 VAC, full load
Input frequency 50 to 60 Hz
Output current 3.16 A (continuous)
Output power 70 W
Rated output voltage 19 VDC
Dimensions:
Height 30.0 mm (1.12 inches)
Width 62.0 mm (2.4 inches)
Depth 110 mm (4.3 inches)
Weight (with cables) 0.32 kg (0.71 LB)
Temperature range:
Operating 0° to 40°C (32° to 104°F)
Storage -20° to 65°C (-4° to 149°F)

Regulatory
Back to Contents Page
Temperature:
Operating 5° to 35°C (41° to 95°F)
Storage -20° to 50°C (-4° to 122°F)
Relative humidity 10% to 90% (noncondensing)
Maximum vibration:
Operating 0.9 GRMS using a random-vibration spectrum that simulates air/truck shipment
Storage 1.3 GRMS using a random-vibration spectrum that simulates air/truck shipment
Maximum shock:*
Operating 1.52 m/sec (4.98 ft/sec) (less than or equal to a pulse width of 2 ms)
Storage 2.03 m/sec (6.66 ft/sec) (less than or equal to a pulse width of 2 ms)
Altitude:
Operating 0 to 3048 m (0 to 10,000 ft)
Storage 0 to 12,192 m (0 to 40,000 ft)
* Measured with the hard-disk drive in head-parked position
U.S. FCC Class B
Canada IC Notice
Europe CE NOTICE: EN 55022, EN 50082-1, IEC 801-2, IEC 801-3, IEC 801-4, EN 60950:1992 + Amd.1:1993 + Amd.2:1993
Czech Republic EN 55022 Compliance
Japan VCCI Class A or Class B ITE
Poland PN-93/T-42107 and PN-89/E-06251
Mexico NOM 024

Back to Contents Page
Status Display: Dell™ Inspiron™ 7500
on top of computer, above keyboard:
on front of computer, beneath display latch:

Back to Contents Page
Status Display: Dell™ Inspiron™ 7500
These status lights are above the keyboard:
These status lights are on the front of the computer, beneath the display latch:
Back to Contents Page

Back to Contents Page
Storage Devices: Dell™ Inspiron™ 7500
Removing and Installing a Device in the Media Bay
The media bay holds a second battery, a combination CD-ROM drive/diskette drive, a combination DVD-ROM drive/diskette drive, a combination DVD-ROM drive/LS-120 diskette drive, or an optional hard-disk drive.
To remove a device from the media bay, perform the following steps:
1. Save any open files. 2. Shut down the computer. 3. Remove the currently installed device from the media bay.
Close the display and turn the computer over. Push the latch lock to the unlocked position, and slide the latch release in the direction of the arrow. Keep holding the
latch release with one hand while pulling the device out of the media bay with the other. 4. Install the new device in the media bay.
Insert the device into the media bay and push the latch lock back into the locked position. The label on the device will be facing away from you when the computer is
turned over. 5. Reboot the system.
Hard-Disk Drive
Use the following procedure to install a hard-disk drive.
1. Save any open files. 2. Shut down the computer and remove any installed batteries. 3. Remove the currently installed drive.
Turn the computer over, and loosen the two screws securing the hard-disk drive cover. The screws are held captive in the lip of the carrier. A spring causes the front
edge of the cover to pop up. If the front edge of the cover does not pop up, pull on one of the screws to lift the front edge.
4. Push the hard-disk drive forward until it stops, and then pull it up. 5. Remove the new drive from its packaging.
Save the original packaging to use when storing or shipping the hard-disk drive.
6. Slide the new drive into place. There may be some resistance as the drive connects to its interface connector at the back of the bay.
7. Tighten the screws you loosened in step 3. 8. Test the drive by running the Hard-Disk Drives (Non-SCSI) test group in the Dell Diagnostics.
For information on running the diagnostics, see Chapter 4, "Running the Dell Diagnostics," in the Dell Inspiron 7500 Reference and Troubleshooting Guide.
Back to Contents Page
Removing and Installing a Device in the Media Bay Installing and Removing Devices Using Softex BayManager
Hard-Disk Drive
NOTE: All devices are removed and installed the same way.
NOTE: The computer's BIOS may not support hard-disk drives obtained from vendors other than Dell. Dell does not guarantee compatibility or provide support for hard-disk drives obtained from other sources.
NOTICE: To prevent data loss, shut down your computer before removing or installing your hard-disk drive. Do not remove the hard-disk drive if the computer is in suspend mode or save-to-disk mode or if the hard-disk drive access indicator is lit.
NOTICE: When the hard-disk drive is not in the computer, protect the drive from exposure to static electricity by storing it in protective packaging.
NOTICE: While sliding the drive in, do not force it into place.

Back to Contents Page
System Codes and Messages: Dell™ Inspiron™ 7500
Overview
Your application programs, the operating system, and the computer itself can provide you with status and error information in the form of system messages that appear on the computer’s display or an external monitor (if one is attached), or as beep codes that sound through the computer’s speaker. This section documents the diagnostic and beep codes and system messages generated by the system basic input/output system (BIOS). For other messages, refer to the documentation for your application program or operating system.
System Messages
If a message appears on the display or external monitor, make a note of the message. See Table 1 for an explanation of the message and suggestions for correcting any errors. The system messages are listed alphabetically.
Table 1. System Error Messages
Overview
System Messages
System Beep Codes
NOTE: If the message is not listed in Table 1, check the documentation for the application programs that were running at the time the message appeared and/or the operating system documentation for an explanation of the message and recommended action.
Message Cause Action
Diskette drive A error A connector may be loose, or the diskette may be faulty.
If the diskette-drive access indicator lights up when you access a file on the diskette, but you still get this error message, try a different diskette. If the problem persists, shut down the computer, remove the drive completely, and then reinsert it. Turn the computer back on, and check for the error message.
Extended RAM failed at offset: nnnn
Extended memory is not configured properly or has failed at the memory address nnnn.
Call Dell for technical assistance.
Failing bits: nnnn Memory failed at RAM address nnnn.
Call Dell for technical assistance.
Fixed disk 0 failure The hard-disk drive failed to initialize.
See "Troubleshooting the Hard-Disk Drive" in Chapter 3 of the Dell Inspiron 7500 System Reference and Troubleshooting Guide.
Fixed disk controller failure The hard-disk drive controller may be faulty.
Call Dell for technical assistance.
Incorrect drive A type—run Setup
The diskette drive is not identified properly in the Setup program.
Shut down the computer, remove the drive completely, and then reinsert it. Turn the computer back on, and check for the error message.
If the problem persists, reboot the computer and press <F2> as soon as you see the Dell logo screen to enter the Setup program. Write down the setting for FDD Controller in the Main menu. Then call Dell for technical assistance.
Keyboard controller error The keyboard controller is faulty. Call Dell for technical assistance.
Keyboard error If an external keyboard is being used, a cable or connector may be loose or the keyboard may be faulty. If the built-in keyboard is being used, it may be faulty. A key on the integrated keyboard may have been pressed while the computer was booting.
Run the Stuck Key Test in the PC-AT Compatible Keyboards device group in the Dell Diagnostics.
Operating system not found
The operating system may be corrupted. Or, the operating system cannot be found on the hard-disk drive or on the diskette in the diskette drive.
Reinstall the operating system. See the documentation that came with the operating system. If the problem is still not resolved, call Dell for technical assistance.
Parity check 1 nnnn A parity error was found in the Call Dell for technical assistance.

System Beep Codes
When errors occur during the boot routine that cannot be reported on the integrated display or on an external monitor (if attached), the computer may emit a series of beeps that identify the problem. The beep code is a pattern of sounds: for example, one beep, followed by a burst of three beeps, followed by a single beep, and then another burst of three beeps (code 1-3-1-3) means that the computer was unable to read data from the keyboard. This information is important to the Dell support staff if you need to call for technical assistance.
When a beep code is emitted, write it down and then look it up in Table 2. If you are unable to resolve the problem by looking up the meaning of the beep code, use the Dell Diagnostics to identify a more serious cause. If you are still unable to resolve the problem, call Dell for technical assistance.
Table 2. Beep Codes
Back to Contents Page
system bus at address nnnn.
Parity check 2 nnnn A parity error was found in the I/O bus at address nnnn.
Call Dell for technical assistance.
Real time clock error The CMOS battery that supports data stored in NVRAM may be dead.
Call Dell for technical assistance.
Shadow RAM failed at offset: nnnn
Shadow RAM failed at address nnnn.
Call Dell for technical assistance.
CMOS battery is dead—Replace and run Setup
The CMOS battery is dead. Call Dell for technical assistance.
System cache error—cache disabled
The primary cache internal to the microprocessor has failed.
Call Dell for technical assistance.
System CMOS checksum bad—run Setup
The BIOS has been updated. CMOS has been corrupted or modified, possibly by an application program that changes data stored in CMOS.
Reboot the computer and press <F2> as soon as you see the Dell logo screen to enter the Setup program and reconfigure the system. If the problem persists, call Dell for technical assistance.
System RAM failed at offset: nnnn
System RAM failed at address nnnn in the 64 KB block at which the error was detected.
Call Dell for technical assistance.
System timer error A chip on the system board may be malfunctioning.
Run the System Board Devices device group and the Keyboard Controller Test in the Dell Diagnostics.
NOTE: For the full name of an abbreviation or acronym used in this table, see the Glossary in the system Help.
Message Cause Action
1-2-2-3 ROM BIOS checksum failure Run the System Board Devices device group in the Dell Diagnostics. If the program does not load, call Dell for technical assistance.
1-3-1-1 DRAM refresh failure Run the System Board Devices device group in the Dell Diagnostics. If the program does not load, call Dell for technical assistance.
1-3-1-3 Keyboard controller test failure Run the PC-AT Compatible Keyboards device group in the Dell Diagnostics. If the program does not load, call Dell for technical assistance.
1-3-4-1 RAM failure on address line nnnn
Run the System Memory device group in the Dell Diagnostics. If the program does not load, call Dell for technical assistance.
1-3-4-3 RAM failure on data bits nnnn of the high byte on the memory bus
Run the System Memory device group in the Dell Diagnostics. If the program does not load, call Dell for technical assistance.
1-4-1-1 RAM failure on data bits nnnn of the low byte on the memory bus
Run the System Memory device group in the Dell Diagnostics. If the program does not load, call Dell for technical assistance.
2-1-2-3 Check ROM copyright notice failure
Run the System Board Devices device group in the Dell Diagnostics. If the program does not load, call Dell for technical assistance.
2-2-3-1 Interrupt mask register failure Call Dell for technical assistance.
NOTE: For the full name of an abbreviation or acronym used in this table, see the Glossary in the system Help.

Back to Contents Page
Touch Pad Assembly Removal: Dell™ Inspiron™ 7500
This procedure assumes that you have removed the palmrest assembly from the base assembly and that you have removed the hard-disk drive heat shield. To remove the touch pad assembly, follow these steps:
1. Remove the (3) 4-mm screws securing the touch pad button board. 2. Disconnect the 2 speaker cables from connectors JP5 and JP3 on the touch pad button board. 3. Disconnect the speaker wire harness from connector JP1 on the touch pad button board. 4. Disconnect the touch pad flex cable from ZIF connector JP4 on the touch pad button board. Use the pick to pry up the latches on each side of
the connector.
5. Disconnect the touch pad flex cable from ZIF connector J1 on the touch pad. Use the pick to pry up the brown center piece on the connector.
6. Remove the touch pad button board. 7. Remove the (4) 4-mm screws securing the touch pad bracket. 8. Remove the touch pad bracket. 9. Remove the touch pad.
The touch pad buttons are heat-staked into the palmrest assembly and are not removable.
Back to Contents Page
NOTICE: Lift away the cable only after the ZIF connector is opened. Pulling the cable from the connector damages the conductive coating on the end of the cable.
NOTICE: Lift away the cable only after the ZIF connector is opened. Pulling the cable from the connector damages the conductive coating on the end of the cable.

Back to Contents Page
Touch Pad: Dell™ Inspiron™ 7500

Back to Contents Page
Touch Pad: Dell™ Inspiron™ 7500
Using the Touch Pad
The PS/2-compatible touch pad detects the position of your finger over a touch-sensitive area and provides the computer full mouse functionality. The touch pad's 2 buttons correspond to the left and right buttons on a standard mouse.
To move the cursor, lightly slide your finger over the smooth sensor area. To select an object, gently tap once on the surface of the touch pad. To select and move (or drag) an object, position the cursor on the object and tap down-up-down on the touch pad. On the second down motion, leave your finger on the touch pad and move the selected object by sliding your finger across the surface. To double-click an object, position the cursor on the object and then tap twice.
To customize touch pad and cursor features, follow these steps:
1. Click the Start button, point to Settings, and then click Control Panel. The Control Panel window appears.
2. Double-click the Mouse icon. 3. Select the Touch Pad tab. 4. Make your selections. Click the Help button if you need more information.
Dell has already installed the touch pad drivers for you.
Installing the Touch Pad/Mouse Driver
See Drivers for information about reinstalling touch pad/mouse drivers.
Back to Contents Page
Using the Touch Pad Installing the Touch Pad/Mouse Driver
NOTE: Keep your fingers away from the touch pad while the computer is booting or loading the operating system. If you touch the touch pad at either time, the cursor will not move until you remove your finger from the touch pad surface.

Back to Contents Page
Thermal Shield and Internal Modem Removal: Dell™ Inspiron™ 7500
The thermal shield serves as a heat shield for the system board, as well as an EMI fence for the processor board.
****New artwork pending
This procedure assumes that you have removed the keyboard. To remove the thermal shield, follow these steps:
1. Remove the right hinge cover.
15-Inch XGA and 15-Inch SXGA+ LCD Panels Open the computer to 170 degrees, supporting the display assembly. From the outside edge of the unit, carefully insert a flat-blade screwdriver or scribe into the space on the inside of the hinge cover. Bring the tool against the front wall of the hinge cover and pull toward the keyboard to loosen the plastic snaps at the back of the hinge cover. Move the tool to the inside top of the hinge cover and lift the hinge cover off. If the hinge covers are tight, use a plastic wedge or scribe to loosen and pop them off.
15.4-Inch SXGA LCD Panel Remove the screw cover and the screw. Lift the hinge cover off.
2. If your computer has an internal modem, disconnect the twisted wire pair from connector JP2 on the RJ-11 card. Remove the twisted wire pair from under the tabs in the thermal shield. Bend the cables back over the palmrest assembly to move them out of the way of the thermal shield.
3. Remove the 3 flat-head 4-mm screws and the 1 K-head 4-mm screw securing the thermal shield. Note that the K-head screw is leftmost and is thicker than the other 3.
4. Remove the thermal shield from the palmrest assembly. Note that the bottom of the shield has an EMI fence that surrounds the processor board.
5. If you have an internal modem, disconnect the LCD wire harness from connector JP3. Remove the 2 Phillips screws on the LCD wire harness on the JP3 connector. Use a dental pick or flat=blade screwdriver to pry up each end of the connector to
release it. 6. Close the display. 7. Remove the (4) 6-mm screws that secure the 2 hinges.

8. Unlatch the display assembly and lift the assembly off the computer base.
Back to Contents Page

Back to Contents Page
Video: Dell™ Inspiron™ 7500
Text Modes
Graphics Modes
Text Modes Graphics Modes
Resolution Color Depth Maximum Refresh Rate (Hz)
360 x 400 16 70
720 x 400 16 70
720 x 400 mono 70
4-MB Video Cards
Resolution Color Depth Maximum Refresh Rate (Hz)
640 x 480 256 colors 100
640 x 480 16 bit 100
640 x 480 24 bit 100
640 x 480 32 bit 100
800 x 600 256 colors 100
800 x 600 16 bit 100
800 x 600 24 bit 100
800 x 600 32 bit 100
1024 x 768 256 colors 100
1024 x 768 16 bit 100
1024 x 768 24 bit 100
1024 x 768 32 bit 100
1280 x 1024 256 colors 100
1280 x 1024 16 bit 100
1280 x 1024 24 bit 100
1600 x 1200 256 colors 100
1600 x 1200 16 bit 100
8-MB Video Cards
640 x 480 256 colors 100
640 x 480 16 bit 100
640 x 480 24 bit 100
640 x 480 32 bit 100
800 x 600 256 colors 100
800 x 600 16 bit 100
800 x 600 24 bit 100
800 x 600 32 bit 100
1024 x 768 256 colors 100
1024 x 768 16 bit 100
1024 x 768 24 bit 100
1024 x 768 32 bit 100
1280 x 1024 256 colors 100
1280 x 1024 16 bit 100
1280 x 1024 24 bit 100
1280 x 1024 32 bit 100
1600 x 1200 256 colors 100
1600 x 1200 16 bit 100
1600 x 1200 24 bit 100
1600 x 1200 32 bit 85
NOTES: If you are using an external monitor, see the documentation that came with the external monitor to determine the correct refresh rate. To
change the refresh rate in Microsoft® Windows® 98, click the Start button, point to Settings, and then click Control Panel. Double-click the

Back to Contents Page
Display icon, and then click the Settings tab. Click the Advanced button to reset the refresh rate.
You may need to adjust the vertical and horizontal size and position controls on your external multifrequency monitor to properly display extended-video modes.

Back to Contents Page
ZIF Connectors: Dell™ Inspiron™ 7500
Some of the computer’s interface connectors are ZIF connectors. These connectors are not removable; they must be released to disconnect a cable from them.
To disconnect a cable from a ZIF connector, follow these steps:
1. Insert a small flat-blade screwdriver or dental pick under the movable part of the connector. For most ZIFs, carefully pry up one end of the movable part of the connector and then the other end. Some ZIFs may need to be lifted in the center.
2. Pull up gently on the movable part of the connector until the cable is released. 3. Grasp the cable and pull it out of the connector.
To reconnect an interface cable to a ZIF connector, follow these steps:
1. Use the flat-blade screwdriver or dental pick to open the movable part of the ZIF connector. 2. Orient the end of the cable with the ZIF connector, and insert the end of the cable into the connector. 3. While holding the cable in place, close the ZIF connector.
To ensure a firm connection, make sure the ZIF connector is completely closed.
Back to Contents Page
NOTICE: ZIF connectors are fragile. To avoid breaking the connectors, touch them carefully. Do not apply too much pressure to the movable part of the connector when opening or closing it.




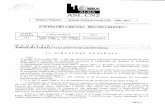



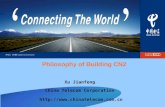




![Conan RPG - [CN2] Conan, The Mercena](https://static.fdocuments.in/doc/165x107/577cc6f11a28aba7119f9886/conan-rpg-cn2-conan-the-mercena.jpg)





