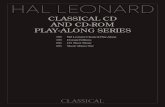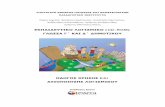Inspiron 3800 Service Manual - Dell...To play a CD, press the eject button on the face of the CD...
Transcript of Inspiron 3800 Service Manual - Dell...To play a CD, press the eject button on the face of the CD...

Dell™ Inspiron™ 3800 System Reference
Information in this document is subject to change without notice. © 1999–2000 Dell Computer Corporation. All rights reserved.
Reproduction in any manner whatsoever without the written permission of Dell Computer Corporation is strictly forbidden. Trademarks used in this text: Dell, the DELL logo, DualPoint, ExpressCharge, and Inspiron are trademarks of Dell Computer Corporation; Microsoft, Windows, MS-DOS, and Windows NT are registered trademarks of Microsoft Corporation; Intel and Pentium are registered trademarks, and Celeron and SpeedStep are trademarks of Intel Corporation; Adobe is a trademark of Adobe Systems Incorporated, which may be registered in certain jurisdictions.
Other trademarks and trade names may be used in this document to refer to either the entities claiming the marks and names or their products. Dell Computer Corporation disclaims any proprietary interest in trademarks and trade names other than its own.
Initial release: 20 Sep 1999 Last revised: 22 Feb 2000
Conventions
Technical Overview
Using the Computer
Utilities and Drivers for Microsoft Windows 98
Utilities and Drivers for Microsoft Windows NT
Utilities and Drivers for Microsoft Windows 2000
Technical Specifications
System Setup Program
System Error Messages
Passwords and Security
Ports and Connectors
Power Sources
Power Conservation
Removing and Replacing Parts

Back to Contents Page
Using the Computer: Dell™ Inspiron™ 3800 System Reference
Storage Devices
Using the Media Bay
Your computer comes with a diskette drive installed in the media bay. You can also install a battery, a CD drive, a DVD-ROM drive, a SuperDisk LS-120 drive module, a second hard-disk drive, or a Zip drive in the media bay. To make the computer as light as possible, use the travel module in the media bay in place the available drives. of any of
If your computer is running Microsoft® Windows NT® with Softex Docking Services or Microsoft Windows® 98 with Softex BayManager, see "Installing Devices in the Media Bay With Softex Docking Services or Softex BayManager Software."
If your system does not have Softex Docking Services or Softex BayManager, see "Installing Devices in the Media Bay Without Softex Docking Services or Softex BayManager Software."
Installing Devices in the Media Bay With Softex Docking Services or BayManager Software
Softex Docking Services for Windows NT and Softex BayManager for Windows 98 allow you to swap a device to and from the media bay while the computer is on. You do not have to shut down or restart the computer for the device to be recognized. You may swap diskette drives, hard-disk drives, SuperDisk LS-120 drives, CD-ROM drives, DVD-ROM drives, and Zip drives.
To install a device in the media bay, perform the following steps:
1. Verify that the Diskette Reconfig option in the System Setup program is set to Any Time.
2. Save your work and close all open files and application programs.
3. If the computer is docked, undock it.
4. Double-click the Docking Services or BayManager icon in the Windows system tray on the taskbar.
The Softex BayManager window appears for Windows 98, and the Docking Services window appears for Windows NT.
5. Click Remove/Swap.
6. If the media bay contains a device, remove the device as follows:
a. Verify that the Display Close option in the System Setup program is set to Active.
b. Close the computer display and turn the computer over.
c. Slide the media bay latch toward the Unlock icon.
d. Hold the media bay latch with one hand while pulling the device out of the bay your other hand.
e. Release the media bay latch after you remove the device.
f. Turn the computer over and open the computer display.
Storage Devices Touch Pad and Track Stick
CD-ROM, CD-RW, and DVD-ROM Drives PC Cards
Audio Devices Display
Embedded Numeric Keypad Extended Desktop Mode
Key Combinations
NOTICE: When the CD-ROM, DVD-ROM, LS-120, and diskette drives are not inside the computer, they are fragile and must be handled carefully to avoid damage. Do not press down on the drives or place heavy objects on top of them. Place the drives in a travel case to keep them free of dust and liquids. Store the drives in a safe place.
NOTICE: When the CD-ROM, DVD-ROM, SuperDisk LS-120, diskette drives, and Zip drives are not inside the computer, they are fragile and must be handled carefully to avoid damage. Do not press down on the drives or place heavy objects on top of them. Place the drives in a travel case to keep them free of dust and liquids. Store the drives in a safe place.

g. If you want the computer to activate save-to-disk suspend mode when you close the display while the computer is turned on, set the Display Close option in the System Setup program to Suspend.
7. Slide the new device firmly into the media bay. You should hear a click when the device is fully seated.
8. Click OK. Then click OK again to close the Softex BayManager window.
Installing Devices in the Media Bay Without Softex Docking Services or Softex BayManager
To install a device in the media bay, perform the following steps:
1. Verify that the Diskette Reconfig option in the System Setup program is set to Any Time.
2. Save and close any open files, exit any open application programs, and shut down the computer.
3. If the computer is docked, undock it.
4. If the media bay contains a device, remove the device as follows:
a. Close the computer display and turn the computer over.
b. Slide the media bay latch toward the Unlock icon.
c. Hold the media bay latch with one hand while pulling the device out of the bay your other hand.
d. Release the media bay latch after you remove the device.
5. Slide the new device firmly into the media bay.
You should hear a click when the device is fully seated.
6. Dock the computer if necessary.
7. Turn on the computer.
Using the Diskette Drive
Your computer was shipped with a 3.5-inch diskette drive (see Figure 1) in the media bay. To use another device in the media bay, first remove the diskette drive. For detailed instructions on installing devices in the media bay, see "Using the Media Bay" in Chapter 2 of the Reference and Troubleshooting Guide.
The diskette drive lets you install programs and transfer data using 3.5-inch diskettes.
Figure 1. Diskette Drive Installed in Computer
To use the diskette drive, insert a 3.5-inch diskette into the drive (label side up and metal end first). Push the diskette into the drive until the eject button extends outside the drive casing.
To remove a diskette from the drive, press the eject button to release the diskette, and then pull the diskette out of the drive.
NOTE: Softex BayManager and Softex Docking Services do not report a second battery installed in the media bay on the Storage Devices tab.
NOTICE: When the CD-ROM, DVD-ROM, SuperDisk LS-120, diskette drives, and Zip drives are not inside the computer, they are fragile and must be handled carefully to avoid damage. Do not press down on the drives or place heavy objects on top of them. Place the drives in a travel case to keep them free of dust and liquids. Store the drives in a safe place.
NOTE: If the computer is docked to the advanced port replicator (APR), turn off the computer and undock it before installing or removing a diskette drive.
NOTICE: Do not travel with a diskette in the diskette drive. Doing so could break the eject button and damage the drive.

When data is being accessed from the diskette drive in the media bay, the drive access indicator blinks.
Setting Up a Second Hard-Disk Drive
The first time you install a second hard-disk drive in the media bay, you must format that drive. For instructions, see the documentation that came with the device.
Using the Diskette Drive as an External Device
If the external media bay in your computer is already occupied by another device, you can use the diskette drive as an external device.
Use the diskette drive cable to connect the diskette drive to the parallel connector on the back of the computer.
Figure 2. External Diskette Drive Connected to Computer
CD-ROM, CD-RW, and DVD-ROM Drives
Using the CD-ROM and DVD-ROM Drives
CD-ROM and DVD-ROM drives are read-only devices that let you play most commercially available 8- or 12-centimeter (cm) sound and video CDs on the computer. The DVD-ROM drive can also play DVDs. CD-RW drives are read-writable devices that let you play CDs, and allow you to write information to a CD-RW disc. Dell installed the appropriate CD-ROM drive device drivers on your hard-disk drive.
Use the CD-ROM, CD-RW, and DVD-ROM drive in the computer’s media bay. None of the drives can be used externally. You must turn the computer off before installing the drive in the media bay. For detailed instructions on installing devices in the media bay, see "Using the Media Bay" in Chapter 2 of the Reference and Troubleshooting Guide.
Figure 3. CD-ROM, CD-RW, or DVD-ROM Drive Installed in Computer
NOTE: You can use the diskette drive externally by connecting it to the parallel port connector on the back of the computer. If you are running the Microsoft Windows 98 or Windows 2000 operating system on your computer and the Diskette Reconfig option is enabled in the System Setup program, you do not have to reboot the computer when you connect the diskette drive to the parallel port connector. If you are running the Microsoft Windows NT operating system on your computer, you do need to reboot the computer after you connect the diskette drive.
NOTICE: Use this diskette drive cable with the diskette drive only.
NOTICE: Protect the CD-ROM, CD-RW, and DVD-ROM drives when they are not in the media bay. Do not squeeze the drive or place objects on top of it; doing so could damage the drive motor. Keep the drive as clean as possible.
NOTICE: If the CD or DVD is not seated correctly, the drive can be damaged.

To play a CD, press the eject button on the face of the CD-ROM, CD-RW, or DVD-ROM drive or press <Fn><F10>. When the tray slides out, place the CD into the tray label side up. Make sure that the CD is seated correctly on the spindle by pressing down on the disc until it clicks in place. Then gently push in the tray.
To play a DVD, press the eject button on the face of the DVD-ROM drive or press <Fn><F10>. When the tray slides out, place the DVD into the tray label side up. Make sure that the DVD is seated correctly on the spindle by pressing down on the disc until it clicks in place. Then gently push in the tray.
When the CD-ROM, CD-RW, or DVD-ROM drive is in use, the drive access indicator blinks on the computer’s front panel.
Caring for CDs and DVDs
When handling and using CDs and DVDs, follow these precautions:
l Never use a damaged or warped CD or DVD.
l Always hold the CD or DVD by its edges. Do not touch the surface of the disc.
l Use a clean, dry cloth to remove dust, smudges, or fingerprints from the surface of the CD or DVD. When cleaning, wipe from the center of the CD or DVD to the edge.
l Never use solvents, such as benzene, record cleaners, or antistatic sprays, to clean the CD or DVD.
l Do not write on the surface of the CD or DVD.
l Store CD or DVDs in their containers, placing them in a cool, dry place. Extreme temperatures may damage CDs or DVDs.
l Do not bend or drop a CD or DVD.
l Do not place objects on top of a CD or DVD.
Types of Supported Discs
Your computer's CD-ROM, CD-RW, and DVD-ROM drives are able to play the following types of disc formats:
l CD-ROM red-book compact disc-digital audio (CD-DA)
l CD-ROM yellow-book mode-1 and mode-2 data discs
l CD-ROM Extended Architecture (CD-ROM/XA) (mode-2 form 1 and form 2; without Adaptive Differential Pulse Code Modulation [ADPCM])
l CD-Interactive (CD-I) (mode-2 form 1 and form 2)
l CD-I Ready
l CD-Bridge
l Photo CD, CD-recordable (CD-R) (single and multisession)
l Video CD
l CD-rewritable (CD-RW) (The 24x CD-ROM and DVD-ROM drives support reading CD-RW discs—this format is supported as read-only for CD-ROM and DVD-ROM drives; only a CD-RW drive can write to this type of disc.)
l DVD-5 (The DVD-ROM drive supports the DVD-5 format.)
Audio Devices
You can connect speakers, a microphone, headphones, and record/playback devices such as cassette players, CD players, and VCRs to the audio connectors on the computer. The connectors are located on the right side of the computer. Dell recommends using amplified speakers for the best sound.
See your Microsoft Windows documentation for the location of sound application programs such as mixers and volume control.
You can control the sound coming from the external speakers and the computer's integrated speakers with the volume control dial. You can also use the keyboard to adjust the volumes. Press <Fn><Page Dn> to lower the volume. Press <Fn><Page Up> to increase the volume. Press <Fn><End> to enable or disable both the integrated and external speakers.
NOTICE: Do not use the CD-ROM, CD-RW, or DVD-ROM drive while the computer is in motion. Doing so could interrupt the flow of data between the drive and the hard-disk drive or diskette drive.

See "Utilities and Drivers for Microsoft Windows 98," "Utilities and Drivers for Microsoft Windows NT® ," and "Utilities and Drivers for Microsoft Windows 2000" for information about reinstalling the audio drivers. The drivers are located on the System Software CD.
Embedded Numeric Keypad
As you work, you may want to use the embedded numeric keypad (see Figure 4) to enter numbers in spreadsheet or financial programs. The embedded numeric keypad shares some of the keys on your computer's keyboard. The number and symbol characters are marked to the right on these keys; the cursor-control functions are marked on the front of these keys. To activate the embedded numeric keypad, press <Num Lk>. (The Num Lock indicator lights up).
Figure 4. Embedded Numeric Keypad
Some key combinations can be used whether the keypad is off or on.
Use the numeric keypad combinations in Table 1 to enable and disable several numeric keypad functions.
Table 1. Embedded Numeric Keypad Key Combinations
Key Combinations
Display Key Combinations
Use the key combinations in Table 2 to adjust the computer's display.
Table 2. Display Key Combinations
NOTE: If no sound comes from the speakers, make sure that the sound is not disabled. Press <Fn><End> and check the volume control dial.
NOTE: When using the integrated keyboard, you press <Fn> and the appropriate keys to perform certain functions (see Table 1). To perform such functions on an external keyboard, you press <Scroll Lock> and the appropriate keys. You must be sure that the External Hot Key option is enabled in the System Setup program.
When Keypad Is On Function
<Num Lk> Toggles the embedded numeric keypad off
<Fn><key> Temporarily disables the embedded numeric keypad; enables the lowercase characters/functions of the keyboard
<Fn><Shift><key> Temporarily disables the embedded numeric keypad; enables the uppercase characters/functions of the keyboard
<Shift><cursor key> Temporarily enables a cursor-control key in the embedded numeric keypad
When Keypad Is Off Function
<Num Lk> Toggles the embedded numeric keypad on
<Fn><cursor key> Temporarily enables a cursor-control key in the embedded numeric keypad
NOTE: When using the integrated keyboard, you press <Fn> and the appropriate keys to perform certain functions (see Table 2). To perform such functions on an external keyboard, you press <Scroll Lock> and the appropriate keys. You must be sure that the External Hot Key option is enabled in the System Setup program.
NOTE: The display key combinations function for super-twist nematic (STN) displays only.
Key Combinations Function

Power Conservation Key Combinations
Use the key combinations in Table 3 to activate or turn off the computer's power conservation features.
Table 3. Power Conservation Key Combinations
* This key combination does not function with ACPI if the settings have not been configured with the Power Management Properties window in the Control Panel. See "Power Conservation."
Processing Speed Key Combinations
Use the key combinations in Table 4 to change the computer's processing speed.
Table 4. Processing Speed Key Combinations
Speaker Key Combinations
<Fn> + down arrow
Incrementally decreases brightness.
<Fn> + up arrow Incrementally increases brightness.
<Fn> + right arrow Decreases contrast, which has no effect on an active-matrix display.
<Fn> + left arrow Increases contrast, which has no effect on an active-matrix display.
<Fn><F5> Toggles the computer's display between regular video mode and reverse video mode (white on black). This key combination works only if the computer is in text mode; it has no effect if the computer is running a graphical operating system or application program.
<Fn><F7> Toggles the computer’s display between expanded mode and regular video mode.
<Fn><F8> Switches the video image to the next display in the following sequence: the display, an external monitor, or both the display
and the monitor simultaneously. This key combination may not be supported under certain conditions.1
<Fn><d> Turns off the display. This key combination may not be supported under certain conditions.2
1 The extended desktop feature (the ability to simultaneously display video of the same content and resolution on both the computer display screen and the external monitor) is not supported if the computer is booted to MS-DOS®, using a full-screen MS-DOS session under a Microsoft Windows operating system, or the ATI Mobility M1 video driver is not loaded. This limitation may also be noted in operating systems other than Microsoft Windows.
2 Certain key combinations may not function with the Advanced Configuration and Power Interface (ACPI) or may require configuration with the Power Management Properties window in the Control Panel. See "Power Conservation."
NOTE: When using the integrated keyboard, you press <Fn> and the appropriate keys to perform certain functions (see Table 3). To perform such functions on an external keyboard, you press <Scroll Lock> and the appropriate keys. You must be sure that the External Hot Key option is enabled in the System Setup program.
Key Combinations Function
<Fn><d> Turns off the display*
<Fn><h> Turns off the hard-disk drive*
<Fn><Esc> Activates sleep or standby mode
<Fn><a> or <Fn><q> on French keyboards
Activates save-to-disk suspend (S2D) mode or hibernate mode(ACPI only)*
NOTE: When using the integrated keyboard, you press <Fn> and the appropriate keys to perform certain functions (see Table 4). To perform such functions on an external keyboard, you press <Scroll Lock> and the appropriate keys. You must be sure that the External Hot Key option is enabled in the System Setup program.
Key Combinations Function
<Fn><\> Switches between the microprocessor's maximum speed and a slower compatibility speed
<Ctrl><\> In full MS-DOS mode or in a full-screen DOS box, switches between the microprocessor’s maximum speed and a slower compatibility speed
NOTE: When using the integrated keyboard, you press <Fn> and the appropriate keys to perform certain functions (see Table 5). To perform such functions on an external keyboard, you press <Scroll Lock> and the appropriate keys. You must be sure that the External Hot Key option is enabled in the System Setup program.

Use the key combinations in Table 5 to adjust the computer's speaker volume and to enable and disable the speakers.
Table 5. Speaker Key Combinations
System Function Key Combinations
Use the key combinations in Table 6 to access MS-DOS, open the System Setup program, and open the Battery Status screen of the System Setup program.
Table 6. System Function Key Combinations
* This key combination does not function with ACPI.
CD-ROM and DVD-ROM Drive Key Combinations
To eject the CD-ROM or DVD-ROM drive tray, press <Fn><F10>.
Touch Pad and Track Stick
Cursor Pointing Devices
Your computer it equipped with a Personal System/2 (PS/2)-compatible touch pad that provides full mouse functionality. A set of left and right buttons, located below the touch pad, operate like the left and right buttons on a mouse. You can also perform many pointing functions by tapping the touch pad, which is positioned for both left- and right-handed users. Click-and-drag buttonless functions are also supported.
An optional Dell™ DualPoint™ integrated pointing device is available, which provides a track stick in addition to the PS/2-compatible touch pad. The DualPoint option also includes a second set of left and right buttons, located above the touch pad (see Figure 5 and Figure 6). The track stick controls the cursor on the display screen and is positioned in the keyboard to allow you to move the cursor while keeping your fingers in a typing position. You can also perform many pointing functions by tapping the track stick. Click-and-drag buttonless functions are also supported.
DualPoint integrated pointing device software allows you to set the default for the type of cursor pointing device you want to use, as well as sensitivity, motion, and drag-and-drop features of both the touch pad and the track stick.
Using the Touch Pad
The PS/2 touch pad detects the position of your finger over a touch-sensitive area to position the cursor within the display screen. The touch pad provides the computer with full mouse functionality. The touch pad’s two buttons, located directly below the touch pad, correspond to the left and right buttons on a standard mouse.
Key Combinations Function
<Fn><Page Up> Increases the volume of the integrated speakers and the external speakers, if attached
<Fn><Page Dn> Decreases the volume of the integrated speakers and the external speakers, if attached
<Fn><End> Enables and disables the integrated speakers and the external speakers, if attached
NOTE: When using the integrated keyboard, you press <Fn> and the appropriate keys to perform certain functions (see Table 6). To perform such functions on an external keyboard, you press <Scroll Lock> and the appropriate keys. You must be sure that the External Hot Key option is enabled in the System Setup program.
Key Combinations Function
<Ctrl><Alt><Del> Restarts (reboots) the computer in MS-DOS mode. In the Microsoft Windows 98 and Windows NT operating systems, click the Start button and click Shut Down.
<Fn><F1>* Opens the System Setup program.
<Fn><F3>* Opens the Battery Status screen of the System Setup program.
NOTE: When using the integrated keyboard, you press <Fn> and the appropriate keys to perform certain functions. To perform such functions on an external keyboard, you press <Scroll Lock> and the appropriate keys. You must be sure that the External Hot Key option is enabled in the System Setup program.
NOTES: When enabled, the DualPoint integrated pointing device (whether touch pad only, track stick only, or both) uses interrupt request (IRQ) 12. No other device can use IRQ12 while the DualPoint integrated pointing device is enabled.
When you attach an external Personal System/2 (PS/2)-mouse to the computer, the DualPoint integrated pointing device is automatically disabled.

Figure 5. PS/2 Touch Pad
To best use the touch pad, use the following techniques:
l To move the cursor, lightly slide your finger over the smooth sensor area.
l To select an object, gently tap once on the surface of the touch pad or use your thumb to press the left touch pad button. The touch pad buttons perform standard mouse functions.
l To select and move (or drag) an object, position the cursor on the object and double-tap on the touch pad. On the second tap, leave your finger on the touch pad and move the selected object by sliding your finger across the surface.
l To double-click an object, position the cursor on the object and then tap the touch pad or the left touch pad button twice.
Using the Track Stick
The track stick detects the pressure and direction that you move your finger when touching the track stick cap located near the center of the keyboard. The two buttons located between the touch pad and the space bar on the keyboard correspond to the left and right buttons on a standard mouse.
Figure 6. Track Stick
To best use the track stick, use the following techniques:
l To move the cursor, apply pressure to the track stick with your right or left index finger. Press up or down to move the cursor to the top or bottom of the display screen. Press left or right to move the cursor to the left or right of the display screen.
l To select an object, tap once on the track stick or use your thumb to press the left track stick button. The track stick buttons perform standard mouse functions.
l To select and move (or drag) an object, position the cursor on the object. Then press and hold the left track stick button. Leave your thumb on the button and move the selected object by pressing the track stick in the desired direction.
l To double-click an object, position the cursor on the object and then tap the left track stick button twice or tap the track stick itself twice. The track stick functions much like the touch pad in that it allows you to use buttons for mouse functions or the pointing device itself.
Customizing the Touch Pad and Track Stick
The DualPoint integrated pointing device software allows you to set the default for the type of cursor pointing device you want to use, as well as sensitivity, motion, and drag-and-drop features of both the touch pad and track stick. To customize the DualPoint integrated pointing device, perform the following steps:
1. Click the Start button, point to Settings, and click Control Panel.
2. Double-click the Mouse icon to open the Mouse Properties window and click the Touch tab.
3. Select the settings that work best for you and click Apply.

4. Click OK to save the settings and close the window.
You can also click the touch pad icon on the taskbar and click Touch Pad Properties to open the Mouse Properties control panel.
Changing the Track Stick Cap
Your computer came with four additional track stick caps in assorted colors. You may need to change the track stick cap if it wears down from prolonged use.
To change the track stick cap, perform the following steps:
1. Pull the cap off the track stick.
Figure 7. Removing the Track Stick Cap
2. Align a new cap over the square track stick post and gently press the cap down onto the post.
3. Test the track stick to ensure that the cap is seated properly.
PC Cards
About PC Cards
The computer has a slot into which you can install up to two PC Cards if the PC Cards comply with Release 2.01 of the Personal Computer Memory Card International Association (PCMCIA) standard and Release 4.2 of the Japanese Electronic Industry Development Association (JEIDA) standard.
The computer supports Type I, Type II, and Type III PC Cards (including memory cards) and advanced technology attachment (ATA) cards that emulate integrated drive electronics (IDE) hard-disk drives. Also supported are input/output (I/O) cards such as modems, local area network (LAN) cards, wireless LAN cards, and small computer system interface (SCSI) cards.
If you are using the Microsoft Windows 98 or Windows 2000 operating system, you can use a zoomed video (ZV) PC Card only in the lower PC Card connector. (The Microsoft Windows NT 4.0 operating system does not support ZV.)
Installing PC Cards
You can use the following PC Card combinations in the PC Card slots:
l A single Type I or Type II card (using either the upper or lower PC Card connector)
l A single Type III card (using the lower PC Card connector only)
l One Type I card and one Type II card (using either connector)
l Two Type I cards or two Type II cards
NOTES: A PC Card is not a boot device. The "type" of a card refers to its thickness, not its functionality.
Your computer recognizes most I/O cards and automatically loads the device driver associated with that card.
NOTICE: Take extra precautions if you use extended PC Cards in your computer. Extended cards are longer versions of standard PC Cards. They fit into, and operate correctly with, your computer. However, they extend beyond the edge of the computer when installed. If something strikes the exposed end of an installed card, your system board can be damaged. Because of space considerations, you may have trouble using two PC Cards in your computer if one of them is an extended card. It may be easier to use an extended card if you install it in the upper PC Card connector. Always remove an extended PC Card before you pack the computer in its carrying case.
NOTE: Use a ZV PC Card in the lower connector only.

PC Cards are generally marked with a symbol, such as a triangle or an arrow, to indicate which end should be inserted into the slot. The cards are keyed to prevent incorrect insertion. If card orientation is not clear, see the documentation that came with the card.
You do not need to turn off your computer or exit standby mode before you install a PC Card. To install a PC Card (see Figure 8), perform the following steps:
1. If necessary, remove the blank from the PC Card connector you intend to use by pressing the eject button and pulling the blank out.
2. Hold the card with its orientation symbol pointing into the slot and the top side of the card facing up.
3. Insert the card into the slot, and press in firmly until the card is completely seated in the internal PC Card connector.
4. If you encounter too much resistance when inserting it, do not force the card. Check the card's orientation and try again.
Figure 8. Installing a PC Card
PC Card Blanks
Save the blank to use whenever you do not have a PC Card installed. The blank protects the PC Card connector from dust and other particles.
Removing PC Cards
To remove a PC Card (see Figure 9), perform the following steps:
1. Press the PC Card eject button. The PC Card or blank protrudes from the slot slightly. It does not come out all the way.
2. Gently remove the card.
Figure 9. Removing a PC Card
To protect the PC Card connectors, install a blank if you are not going to use the connector.
Configuring PC Cards
The PC Card configuration utility performs the following functions:
l Notifies you whenever a PC Card is inserted and tells you how the card is configured
l Automatically loads the proper device driver if it is available on the hard-disk drive
l If drivers are not available on the hard-disk drive, prompts you to install them using the device driver diskette that came with the card
To configure a PC Card in Windows 98 or Windows 2000, perform the following steps:
NOTICE: Use the PC Card configuration utility on the taskbar to select and stop a card from functioning before you remove it from the computer. If you do not remove the card in the configuration utility, you could lose data from open application programs.

1. Click the Start button, point to Settings, and then click Control Panel.
2. Double-click the PC Card icon to open the PC Card (PCMCIA) Properties window.
For more information, check the documentation that came with your operating system.
To configure a PC Card in Windows NT, perform the following steps:
1. Click the Start button, point to Settings, and then click Control Panel.
2. Double-click the Softex PC Card Controller icon to open the Softex PC Card Controller window.
For more information, click the Help tab.
Display
Adjusting the Brightness
To accommodate local lighting conditions or video output from the software you are using, you can use the key combinations shown in Table 7.
Table 7. Brightness Key Combinations and Their Functions
Expanded Video Mode
When working in text mode, you can select the font used to display text. Press <Fn><F7> to toggle between a regular serif font and a serif font with extra leading. Expanded video mode is useful if you are working in 800 x 600 resolution on a 14.1-inch extended graphics array (XGA) display.
Customizing Video Resolution
1. Click the Start button, point to Settings, and then click Control Panel.
The Control Panel window appears.
2. Double-click the Display icon.
The Display Properties window appears.
3. Click the Settings tab, and then set the resolution by dragging the slider in the Screen Area box. In the Colors box, choose the number of colors from the menu provided.
For more information, see your operating system documentation. If you choose a resolution or color palette that is higher than the
NOTE: When you run the computer on battery power, set your computer's brightness control to the lowest setting that affords comfortable viewing. You can conserve up to 10 percent of battery power by using the minimum brightness setting.
Key Combinations Function
<Fn> + down arrow Decreases brightness
<Fn> + up arrow Increases brightness
<Fn> + right arrow Decreases contrast (has no effect on an active-matrix display)
<Fn> + left arrow Increases contrast (has no effect on an active-matrix display)
NOTES: You cannot change contrast on an active-matrix (thin film transistor [TFT]) display. Contrast adjustments are only necessary on passive matrix displays.
When using the integrated keyboard, you press <Fn> and the appropriate keys to perform certain functions. To perform such functions on an external keyboard, you press <Scroll Lock> and the appropriate keys. You must be sure that the External Hot Key option is enabled in the System Setup program.
NOTE: You may have trouble using the display fonts feature with MS-DOS® programs that use downloaded fonts.

display supports, the settings adjust automatically to the closest possible setting.
If You Have Display Problems
If your computer is receiving power, but nothing appears on your display (such as light, text, or graphics) or the display image does not appear as you would expect, try the following measures to resolve the problem:
1. If the display is blank, you may be in standby mode. Press the power button to resume from standby mode.
If the display is blank and the power light-emitting diode (LED) is on, the display may have timed out. In this case, press any key on the keyboard to resume normal operation.
2. If the low-battery light is blinking, connect the AC adapter to the computer or replace the battery.
3. Adjust the brightness.
4. If your computer is attached to an external monitor, press <Fn><F8> to switch the video image to the display.
Extended Desktop Mode
With the Microsoft Windows 98 or Windows 2000 operating system, you can use an external monitor as an extension of your display. The extended desktop feature gives your computer the ability to display video of different content and resolution on both the computer display screen and the external display. To set up your computer for extended desktop, perform the following steps:
1. Save your work, close all open files and application programs, and shut down the computer.
2. Connect the external monitor, TV, or projector to the computer.
3. Turn your computer on.
4. Click the Start button, point to Settings, and then click Control Panel.
5. Double-click the Display icon, and then click the Settings tab.
6. Change the Colors option to High Color (16 bit) or True Color (24 bit).
7. Click on the picture of Monitor 2.
The Monitor # 2 dialog box appears. It asks if you want to activate Monitor 2.
8. Click Yes.
9. Adjust the Screen Area to the desired resolution to be displayed on your external monitor.
10. Change the Colors option to High Color (16 bit) or True Color (24 bit).
11. Drag the picture of Monitor 2 to match the physical position of the external monitor relative to your computer's display.
For example, if the external monitor is located physically above your computer's display, drag the Monitor 2 picture to place it above the Monitor 1 picture.
12. Verify that the Extend my Windows desktop to this monitor check box is checked.
If it is not checked, click on the check box to check it.
13. Click Apply.
14. Click OK.
15. Click Yes.
16. Click OK to close the Display Properties dialog box.
Back to Contents Page
NOTE: True Simul-mode (the ability to simultaneously display video of the same content and resolution on both the computer display screen and the external monitor) is not supported if the computer is booted to MS-DOS, using a full-screen MS-DOS session under a Microsoft Windows operating system, or the ATI Mobility M1 video driver is not loaded. This limitation may also be noted in operating systems other than Microsoft Windows.

Back to Contents Page
Conventions: Dell™ Inspiron™ 3800 System Reference
Notes, Notices, and Cautions
Throughout this guide, blocks of text may be accompanied by an icon and printed in bold type or in italic type. These blocks are notes, notices, and cautions, and they are used as follows:
NOTICE: A NOTICE indicates either potential damage to hardware or loss of data and tells you how to avoid the problem.
Typographical Conventions
The following list defines (where appropriate) and illustrates typographical conventions used as visual cues for specific elements of text throughout this document:
l Interface components are window titles, button and icon names, menu names and selections, and other options that appear on the monitor screen or display. They are presented in bold.
Example: Click OK.
l Keycaps are labels that appear on the keys on a keyboard. They are enclosed in angle brackets.
Example: <Enter>
l Key combinations are series of keys to be pressed simultaneously (unless otherwise indicated) to perform a single function.
Example: <Ctrl><Alt><Enter>
l Commands presented in lowercase bold are for reference purposes only and are not intended to be typed when referenced.
Example: “Use the format command to . . . .”
In contrast, commands presented in the Courier New font are part of an instruction and intended to be typed.
Example: “Type format a: to format the diskette in drive A.”
l Filenames and directory names are presented in lowercase bold.
Examples: autoexec.bat and c:\windows
l Screen text is a message or text that you are instructed to type as part of a command (referred to as a command line). Screen text is presented in the Courier New font.
Example: The following message appears on your screen:
No boot device available
Example: “Type md c:\programs and press <Enter>.”
l Variables are placeholders for which you substitute a value. They are presented in italics.
Example: DIMM_x (where x represents the DIMM socket designation)
Back to Contents Page
Notes, Notices, and Cautions
Typographical Conventions
NOTE: A NOTE indicates important information that helps you make better use of your computer system.
CAUTION: A CAUTION indicates a potentially hazardous situation which, if not avoided, may result in minor or moderate injury.

Back to Contents Page
Technical Overview: Dell™ Inspiron™ 3800 System Reference
System Features
This section describes the major hardware and software features of your computer. Figure 1 and Figure 2 show the front and back view of the computer, respectively.
Figure 1. Front View of the Computer
Figure 2. Back View of the Computer
System Features IRQ Line Assignments
Video Memory
1 Display latch 9 DualPoint™ buttons
2 Air intake 10 Battery bay
3 Modem connector 11 Touch pad
4 TV-out S-video connector 12 Keyboard
5 Audio connectors (3) 13 Track stick
6 Integrated microphone 14 Power button
7 Speaker 15 Keyboard status indicators
8 Media bay 16 Display
1 Speaker 9 PS/2 connector
2 Security cable slot 10 USB connector

Hardware Features
l An Intel® mobile microprocessor incorporating the latest processor technology.
l An internal, Level 1 (L1) cache consisting of 64 kilobytes (KB) of high-speed memory that resides in the processor core. The microprocessor has either a 128-KB or 256-KB (integrated) Level 2 (L2) cache or a 512-KB pipelined-burst static random-access memory (SRAM) (external) L2 cache.
l A minimum of 32 megabytes (MB) of synchronous dynamic random-access memory (SDRAM) system memory, with support for a maximum of 512 MB.
l A media bay in which you can install a variety of modules, including a diskette drive, CD-ROM drive, CD-RW drive, DVD-ROM drive (on computers running Microsoft® Windows® 98 Second Edition or Windows 2000), Zip drive, SuperDisk LS-120 drive, second battery, or a second hard-disk drive.
l A 64-bit hardware-accelerated ATI Mobility-M video controller with 8 MB of video memory, accelerated graphics port (AGP) 2X, 3D assist, motion compensation, extended desktop, OpenGL support, and a flicker-free TV-out S-video connector.
l An active-matrix extended graphics array (XGA) or super extended graphics array (SXGA) thin-film transistor (TFT) color display.
l ESS Maestro-3I audio controller with hardware wavetable support and 3D surround sound.
l Integrated stereo speakers and microphone.
l Connectors for connecting external speakers, headphones, or an external microphone to the computer.
l A TV-out S-video connector and composite TV-out adapter cable that allows you to connect a television to your computer. You can obtain the latest video drivers on Dell's World Wide Web site at http://www.dell.com/filelib.
l Ultra direct memory access (DMA)/33 data transfer protocol for Advanced Technology Attachment (ATA)/integrated drive electronics (IDE) hard-disk drive interface. Ultra DMA/33 allows data transfer rates of up to 33 MB/second.
l An integrated keyboard that includes two special keys that support the Windows operating systems.
l A Personal System/2 (PS/2)-compatible touch pad that provides full mouse functionality. A set of left and right buttons, located below the touch pad, operate like the left and right buttons on a mouse. You can also perform many pointing functions by tapping the touch pad, which is positioned for both left- and right-handed users. Click-and-drag buttonless functions are also supported.
An optional Dell™ DualPoint™ integrated pointing device is available, which provides a track stick in addition to the PS/2-compatible touch pad. The DualPoint options also includes a second set of left and right buttons, located above the touch pad. The track stick controls the cursor on the display screen and is positioned in the keyboard to allow you to move the cursor while keeping your fingers in a typing position. You can also perform many pointing functions by tapping the track stick. Click-and-drag buttonless functions are also supported.
l Universal Serial Bus (USB) capability, which simplifies connecting peripheral devices such as mice, printers, and computer speakers. The USB port connector on your computer's back panel provides a single connection point for multiple USB-compliant devices such as keyboards, mice, printers, and computer speakers. Also, you can connect and disconnect USB-compliant devices while the computer is running.
l A lithium-ion battery or nickel-metal hydride battery in the battery bay, with support for a second battery in the media bay. The Dell
3 Hard-disk drive 11 Docking connector
4 PC Card slot 12 Device access/status indicators
5 Security cable slot 13 Parallel port connector
6 Infrared port 14 Video connector
7 AC adapter connector 15 Fan exhaust
8 Serial port connector
NOTES: Your computer was shipped with a diskette drive in the media bay. For information on removing the diskette drive and installing a different device in the bay, see "Using the Media Bay" in Chapter 2 of the Reference and Troubleshooting Guide.
Because the Microsoft Windows NT® operating system does not support DVD technology, the DVD-ROM drive is available only on computers that use the Windows 98 Second Edition or Windows 2000 operating system.
NOTES: Microsoft Windows NT does not support USB functions.
If you attach a USB device that was not included in your original system configuration, you may need to install a specific driver for that device to obtain its full functionality. Contact the USB device manufacturer for more information.

ExpressCharge™ technology charges a single lithium-ion battery in approximately 1 hour (when the computer is off or in save-to-disk suspend [S2D] mode).
l An Infrared Data Association (IrDA) 1.1-compliant infrared port that permits you to transfer files without connecting cables.
l A PC Card slot with connectors for two 3.3-volt (V) or 5-V cards. Both PC Card connectors support CardBus technology. In addition, the lower PC Card connector (slot 0) supports the use of a zoomed video (ZV) port card.
l One high-performance serial port connector.
l One parallel port connector that can be set to AT, PS/2, or Extended Capabilities Port (ECP) mode.
l One PS/2 keyboard/mouse port connector.
l An integrated 56-kilobits per second (Kbps) v.90 modem with support for telephone hardware worldwide.
l One docking connector for the optional advanced port replicator (APR).
l Two security cable connectors to which you can attach a commercially available security cable to prevent unauthorized removal of the computer.
l Two power conservation modes—standby mode and save-to-disk suspend mode—that help you conserve battery power. If the batteries run out of power, save-to-disk suspend mode prevents data loss by copying all system data to the hard-disk drive and turning off the computer.
l An automatic thermal management system that uses a variable-speed fan and microprocessor speed changes to keep the computer running at the optimum temperature.
Software Features
l Microsoft Windows 98 Second Edition, Windows 2000, or Windows NT operating system installed on your hard-disk drive.
l Virus-scanning software.
l A standard set of video drivers provided for supporting video resolutions greater than 640 x 480 pixels.
l Audio utilities for computers with integrated audio capabilities.
l Internal modem software capable of communicating up to a speed of 56K.
l DualPoint integrated pointing device software (for use with the optional Dell integrated pointing device), which allows you to set the default for the type of cursor pointing device that you want to use, as well as sensitivity, motion, and drag-and-drop features of both the touch pad and track stick.
l Optional software DVD decoder driver on computers that use the Microsoft Windows 98 Second Edition or Windows 2000 operating system.
l Two power conservation modes—standby mode and save-to-disk suspend mode—that help you conserve battery power. If the batteries run out of power, save-to-disk suspend mode prevents data loss by copying all system data to the hard-disk drive and turning off the computer.
l The System Setup program for quickly viewing and changing system configuration information.
l Software support for the optional advanced port replicator (APR).
l Dell Diagnostics for evaluating the computer's components and devices. For information on using the diagnostics, refer to "Running the Dell Diagnostics" in Chapter 3 of the Reference and Troubleshooting Guide.
Customizing Your System Configuration
As the computer environment changes, you may want to use the System Setup program to customize the configuration of your computer. The System Setup program lets you control the hardware and software features of the computer. It also helps you reduce power consumption when the computer is running on battery power.
NOTE: Windows NT does not support IrDA.
NOTE: Windows NT does not support zoomed video functions.
CAUTION: Do not allow your portable computer to operate with the base resting directly on exposed skin. With extended operation, heat can potentially build up in the base. Allowing sustained contact with the skin could cause discomfort, or eventually, a burn.
NOTE: Windows NT does not support the DVD decoder driver.

Available Options and Upgrades
l APRs
l Additional batteries
l External keyboards and a numeric keypad
l External monitors
l External pointing devices
l External speakers, headphones, and microphones
l Printers
l Hard-disk drives
l Second hard-disk drive for the media bay
l DVD-ROM drive modules
l SuperDisk LS-120 drive modules
l AC adapter
l PC Cards
l 32-, 64-, 128-, 192-, and 256-MB memory modules
l Carrying case
Instructions for connecting or installing these options are included in the upgrade kit you receive from Dell.
Video
The Dell-installed video drivers work with the operating system to let you customize the video resolution and number of screen colors on your display.
Table 1 lists the combinations of resolutions and colors that the computer supports.
Table 1. Display Resolution, Colors, and Refresh Rates
NOTE: The Dell-installed video drivers are designed to offer the best performance on your computer. Dell recommends that you use only these drivers with your factory-installed operating system.
Resolution Color Depth Computer Display Only— Available Refresh Rate
Television as Secondary Display— Available Refresh Rate
640 x 480 (video graphics array [VGA]) 256 (8-bit) 60, 75, 85 hertz (Hz) 60-Hz NTSC, 50-Hz PAL
640 x 480 (VGA) 65 k (16-bit) 60, 75, 85 Hz 60-Hz NTSC, 50-Hz PAL
640 x 480 (VGA) 16 M (24-bit) 60, 75, 85 Hz 60-Hz NTSC, 50-Hz PAL
640 x 480 (VGA) 4.2 B (32-bit) 60, 75, 85 Hz 60-Hz NTSC, 50-Hz PAL
800 x 600 (super VGA [SVGA]) 256 (8-bit) 60, 75, 85 Hz 60-Hz NTSC, 50-Hz PAL
800 x 600 (SVGA) 65 k (16-bit) 60, 75, 85 Hz 60-Hz NTSC, 50-Hz PAL
800 x 600 (SVGA) 16 M (24-bit) 60, 75, 85 Hz 60-Hz NTSC, 50-Hz PAL
800 x 600 (SVGA) 4.2 B (32-bit) 60, 75, 85 Hz 60-Hz NTSC, 50-Hz PAL
1024 x 768 (extended graphics array [XGA]) 256 (8-bit) 60, 70, 75, 85 Hz 60-Hz NTSC, 50-Hz PAL
1024 x 768 (XGA) 65 k (16-bit) 60, 70, 75, 85 Hz 60-Hz NTSC, 50-Hz PAL
1024 x 768 (XGA) 16 M (24-bit) 60, 70, 75, 85 Hz 60-Hz NTSC, 50-Hz PAL
1024 x 768 (XGA) 4.2 B (32-bit) 60, 70, 75, 85 Hz 60-Hz NTSC, 50-Hz PAL

*Pan mode may be turned on for the 1280 x 1024 (SXGA), 1400 x 1050 (SXGA Plus), and 1600 x 1200 (ultra graphics array [UGA]) computer displays. In pan mode, the screen resolution is too high to be completely displayed on the computer display. For example, the taskbar that usually appears at the bottom of the desktop may no longer be visible. To view the rest of the screen, use the touch pad or track stick to pan up and down and left and right.
To display more colors, select a lower resolution. If you select a resolution and color combination that the system does not support, the system automatically selects the next supported combination.
To find the maximum color depth for various combinations of resolutions without DVD or 3D software, select the primary resolution in the first column in Table 2 and move across the row to the right under the corresponding second resolution.
Table 2. Display Resolution and Color Depth Without DVD and 3D Software Running (in Bits)
1280 x 1024 (super XGA [SXGA])* 256 (8-bit) 60, 70, 75, 85 Hz 60-Hz NTSC, 50-Hz PAL
1280 x 1024 (SXGA)* 65 k (16-bit) 60, 70, 75, 85 Hz 60-Hz NTSC, 50-Hz PAL
1280 x 1024 (SXGA)* 16 M (24-bit) 60, 70, 75, 85 Hz 60-Hz NTSC, 50-Hz PAL
1280 x 1024 (SXGA)* 4.2 B (32-bit) 60, 70, 75, 85 Hz 60-Hz NTSC, 50-Hz PAL
1400 x 1050 (SXGA Plus)* 256 (8-bit) 60 Hz 60-Hz NTSC, 50-Hz PAL
1400 x 1050 (SXGA Plus)* 65 k (16-bit) 60 Hz 60-Hz NTSC, 50-Hz PAL
1400 x 1050 (SXGA Plus)* 16 M (24-bit) 60 Hz 60-Hz NTSC, 50-Hz PAL
1400 x 1050 (SXGA Plus)* 4.2 B (32-bit) 60 Hz 60-Hz NTSC, 50-Hz PAL
1600 x 1200 (UGA)* 256 (8-bit) 60 Hz 60-Hz NTSC, 50-Hz PAL
1600 x 1200 (UGA)* 65 k (16-bit) 60 Hz 60-Hz NTSC, 50-Hz PAL
1600 x 1200 (UGA)* 16 M (24-bit) 60 Hz 60-Hz NTSC, 50-Hz PAL
1600 x 1200 (UGA)* 4.2 B (32-bit) 60 Hz 60-Hz NTSC, 50-Hz PAL
NOTE: Color depth is based on 256 colors for 8-bit, 65,536 colors for 16-bit, 16,842,752 colors for 24-bit, and 4,294,967,296 colors for 32-bit displays.
Secondary
640 x 480 800 x 600 1024 x 768 1280 x 1024
P r i
m a r y
640 x 480 (8 bit) 32 32 32 32
800 x 600 (8 bit) 32 32 32 32
1024 x 768 (8 bit) 32 32 32 32
1280 x 1024 (8 bit) 32 32 32 32
1600 x 1200 (8 bit) 32 32 32 32
640 x 480 (16 bit) 32 32 32 32
800 x 600 (16 bit) 32 32 32 32
1024 x 768 (16 bit) 32 32 32 32
1280 x 1024 (16 bit) 32 32 32 32
1600 x 1200 (16 bit) 32 32 24 24
640 x 480 (24 bit) 32 32 32 32
800 x 600 (24 bit) 32 32 32 32
1024 x 768 (24 bit) 32 32 32 32
1280 x 1024 (24 bit) 32 32 32 24
1600 x 1200 (24 bit) 24 24 16 8
640 x 480 (32 bit) 32 32 32 32
800 x 600 (32 bit) 32 32 32 32
1024 x 768 (32 bit) 32 32 32 24
1280 x 1024 (32 bit) 32 32 24 16

IRQ Line Assignments
Problems can arise if two devices attempt to use the same interrupt request (IRQ) line. To avoid this type of conflict, check the documentation for the default IRQ line setting for each installed device. Then consult Table 3 to configure the device for one of the available IRQ lines.
To view IRQ line assignments in Windows 98, click the Start button, point to Settings, and click Control Panel. Double-click the System icon. Select the Device Manager tab, and then double-click Computer.
To view IRQ line assignments in Windows 2000, click the Start button, point to Settings, and click Control Panel. Double-click the System icon. Select the Hardware tab, and then click Device Manager. Click View, and then click Resources by connection. Double-click Interrupt request (IRQ) to view the IRQ assignments.
Table 3. IRQ Line Assignments
Memory
Memory Allocations
Table 4 provides a map of the conventional memory area. When the microprocessor or a program addresses a location within the conventional memory range, it is physically addressing a location in main memory.
To view memory allocations in Windows 98, click the Start button, point to Settings, and click Control Panel. Double-click the System icon. Click the Device Manager tab, and then double-click Computer.
To view memory allocations in Windows NT, start the Windows NT Diagnostics in the Administrative Tools (Common) folder.
To view memory allocations in Windows 2000, click the Start button, point to Settings, and click Control Panel. Double-click the System icon. Click the Hardware tab, and then click Device Manager.
Table 4. Conventional Memory Map
1600 x 1200 (32 bit) 8 8 -- --
NOTE: Installed devices cannot share the same COM port address. The default address of your computer's serial port is COM1.
IRQ Line Reserved/Available
IRQ0 Reserved; generated by the system timer
IRQ1 Reserved; generated by the keyboard controller to signal that the keyboard output buffer is full
IRQ2 Reserved; generated internally by the interrupt controller to enable IRQ8 through IRQ15
IRQ3 Available for use by a PC Card unless the integrated serial port or infrared port is configured for COM2 or COM4
IRQ4 Available for use by a PC Card unless the integrated serial port or infrared port is configured for COM1 (the default) or COM3
IRQ5 Available for use by the audio controller
IRQ6 Generated by the diskette drive controller to indicate that the diskette drive requires the attention of the microprocessor
IRQ7 Available for use by a PC Card or audio controller if the parallel port is disabled
IRQ8 Reserved; generated by the system input/output (I/O) controller's real-time clock (RTC)
IRQ9 Reserved; generated by the video controller
IRQ10 Available for use by a PC Card or audio controller unless the APR is attached
IRQ11 Generated by USB, PC Card, and audio controllers; available for use by a PC Card
IRQ12 Reserved; generated by the keyboard controller to indicate that the output buffer of the DualPoint integrated pointing device or the external PS/2 mouse is full
IRQ13 Reserved; generated by the math coprocessor
IRQ14 Reserved; generated by the hard-disk drive to indicate that the drive requires the attention of the microprocessor
IRQ15 Reserved; generated by the CD-ROM drive in the media bay to indicate that the drive requires the attention of the microprocessor
Address Range Use
0000h-003FFh Interrupt vector table
00400h-00FFFF BIOS data area

Table 5 provides a map of the upper memory area. Some of these addresses are dedicated to various system devices, such as the system/video basic input/output system (BIOS). Others are available for use by expansion cards and/or an expanded memory manager (EMM).
When the microprocessor or a program addresses a location within the upper memory area, it is physically addressing a location within one of these devices.
Table 5. Upper Memory Map
I/O Memory Map
Table 6 provides a map of memory addresses reserved by the system for peripheral I/O devices. Use the information in Table 6 to determine if the memory address of an external peripheral (such as a PC Card) conflicts with a memory address reserved by the computer.
Check the documentation of the external I/O device to determine its memory address. If there is a conflict with a memory address reserved by the computer, change the address of the device.
To view I/O addresses in Windows 98, click the Start button, point to Settings, and click Control Panel. Double-click the System icon. Click the Device Manager tab, and then double-click Computer.
To view I/O addresses in Windows NT, start the Windows NT Diagnostics in the Administrative Tools (Common) folder.
To view I/O addresses in Windows 2000, click the Start button, point to Settings, and click Control Panel. Double-click the System icon. Click the Hardware tab, and then click Device Manager.
Table 6. I/O Memory Map
00500h-005FFh MS-DOS® and BASIC work area
00600h-9FBFFh User memory
Address Range Use
0009FC00-0009FFFF PS/2-mouse data area
000A0000-000BFFFF Video random-access memory (RAM)
000C0000-000CFFFF Video BIOS
000CC000-000CDFFF Reserved for PC Card
000F0000-000FFFFF System BIOS
00100000-03FFFFFF High memory area
FD000000-FDFFFFFF Video RAM
FF200000-FF2FFFFF Video RAM
FFFE0000-FFFFFFFF BIOS ROM
Address Device
0000-001F DMA controller #1
0020-003F Interrupt controller #1
0040-005F System timers
0060-006F Keyboard controller
0070-007F RTC and nonmaskable interrupt (NMI) enable
0080-009F DMA page registers
00A0-00BF Interrupt controller #2
00C0-00DF DMA controller #2
00F0-00FF Math coprocessor
0170-0177 CD-ROM drive controller
01F0-01F7 Hard-disk drive controller
0210-0217 Audio controller
0220-022F Audio controller
0270-0277 Fast IR
0376-0376 Integrated drive electronics (IDE) controller
0378-037F LPT1

Back to Contents Page
0388-038B Audio controller
038B-03BB Video graphics array (VGA)
03C0-03DF VGA
03E0-03E1 PC Card controller
03E8-03EF Fast IR
03F0-03F7 Diskette controller
03F8-03FF COM1
0530-0537 Audio controller
0778-077B Extended Capabilities Port (ECP) registers
ECE0-ECFF USB controller
FFA0-FFAF Peripheral Component Interconnect (PCI)-IDE bus registers

Back to Contents Page
Passwords and Security: Dell™ Inspiron™ 3800 System Reference
About Passwords
A primary password prevents unauthorized access to the computer at start-up. An administrator password can be used in place of the primary password. A hard-disk drive password helps prevent the unauthorized access of data on the hard-disk drive, even when the device is placed into another computer.
If you forget any of your passwords, call Dell. For your protection, Dell’s technical support staff will ask you for proof of your identity to make sure that an unauthorized person is not trying to use the computer.
Using a Primary Password
The primary password allows you to protect the computer from unauthorized access.
After assigning a primary password, you must enter it each time you turn on your computer. The following message appears each time you turn on the computer:
Please type in the primary or administrator password and press <Enter>.
To continue, type your password and press <Enter>.
If you have assigned an administrator password, you can use it instead of the primary password. The computer does not specifically prompt you for the administrator password.
Using an Administrator Password
The administrator password is designed to give system administrators or service technicians in large companies access to computers for repair or reconfiguration. The administrators or technicians can assign identical administrator passwords to groups of computers as they are unpacked and configured, leaving the primary password free to be assigned by the user.
When you set an administrator password, the Configure Setup option becomes available in the System Setup program. The Configure Setup option allows you to restrict access to the System Setup program in the same way a system password restricts access to the system.
The administrator password can be used in place of the primary password. Whenever you are prompted to enter the primary password, you can enter the administrator password instead.
If you forget the primary password and do not have an administrator password assigned, or if you have both a primary and an administrator password assigned but forget them both, call Dell.
About Passwords Using a Hard-Disk Drive Password
Using a Primary Password Physically Securing the Computer and the Hard-Disk Drive
Using an Administrator Password Asset Tag Utility
NOTES: All three passwords are disabled when you receive your computer. You need to assign those passwords if you require password security for your computer. Some companies may assign any or all of these passwords before distributing the computer.
If you are using the Microsoft® Windows NT® operating system, use the System Setup program to assign all passwords.
NOTICE: The password features provide a high level of security for the data in your computer or hard-disk drive. However, they are not foolproof. If your data requires more security, you should obtain and use additional forms of protection, such as data encryption programs or PC Cards with encryption features.
NOTE: If no password is entered within 2 minutes, the computer returns to its previous state.
NOTICE: If you disable the administrator password, the primary password is also disabled.
NOTE: The administrator password provides access to the system, but it does not provide access to the hard-disk drive when it is protected by a password.
NOTICE: If you disable the administrator password, the primary password is also disabled.

Using a Hard-Disk Drive Password
The hard-disk drive password helps protect the data on your hard-disk drive from unauthorized access. You can also assign a password for the modular hard-disk drive (if one is being used) that can be the same as or different from the password for the primary hard-disk drive.
After assigning a hard-disk drive password, you must enter it each time you turn on the computer and each time you resume normal operation from standby mode.
If the hard-disk drive password is enabled, the following message appears each time you turn on the computer:
Please type in the hard-disk drive password and press <Enter>.
To continue, enter the hard-disk drive password. Press <Esc> to return the computer to its previous state—standby mode.
If you enter the wrong password, the following message appears:
Invalid password [Press Enter to retry]
If the correct password is not entered in three attempts, the computer tries to boot from another bootable device if the Boot First device option in the System Setup program is set to allow it. If the Boot First device option is not set to allow booting from another device, the computer returns to the state it was in when you turned it on—standby mode.
Physically Securing the Computer and the Hard-Disk Drive
To prevent unauthorized removal of the computer, you can use a security cable to attach the computer to an immovable object. Your computer has two security cable slots: One security cable slot is located between the speaker and the hard-disk drive. (See Figure 1 in "Technical Overview.") The other security cable slot is located between the TV-out S-video connector and the fan's air intake. (See Figure 2 in "Technical Overview.")
Description of Security Cable Slots
The security cable slots allow you to attach a commercially available antitheft device to the computer. Antitheft devices for portable computers usually include a segment of metal-stranded cable with an attached locking device and associated key.
When your computer is installed in an advanced port replicator (APR), use the security cable slot located between the TV-out S-video connector and the fan's air intake to secure your computer.
You can use either security cable slot to secure your computer when it is not docked to an APR. However, to lock your computer and prevent unauthorized removal of the hard-disk drive, insert the locking device into the security cable slot located between the hard-disk drive and the speaker, and lock the device with its associated key.
Basic Instructions for Using Security Cable Slots
To prevent unauthorized removal of your computer, loop the cable around an immovable object, insert the locking device into either of the security cable slots, and lock the device. See Figure 1 for an example of how to secure your computer. Complete instructions for installing this kind of antitheft device are usually included with the device.
Figure 1. Securing the Computer
NOTE: Only hard-disk drives purchased from Dell for use with your Dell computer support the hard-disk drive password option.
NOTE: If no password is entered within 2 minutes, the computer returns to its previous state.
NOTES: If the hard-disk drive password, the modular hard-disk drive password, and the primary password are the same, you are prompted only for the primary password. If the hard-disk drive password is different from the primary password, you are prompted for both. Two different passwords provide greater security.
The administrator password provides access to the system, but it does not provide access to the hard-disk drive when it is protected by a password.

Asset Tag Utility
Dell has installed the Asset Tag utility on your computer. The Asset Tag utility allows you to enter an asset tag number that you or your company assigns to the computer. The default System Setup screens do not show the asset tag number unless you enter one by using this utility.
You can also use the Asset Tag utility to enter an owner tag that appears in the system log-on screen and with the primary password prompt.
Viewing Existing Asset Tag and Service Numbers
To view existing asset tag and service tag numbers, perform the following steps:
1. Click the Start button, point to Programs, and click MS-DOS Prompt.
2. Type cd c:\dell\util and press <Enter>.
3. Type asset and press <Enter>.
Assigning an Asset Tag Number
An asset tag number can have up to ten characters; any combination of characters excluding spaces is valid. To assign or change an asset tag number, perform the following steps:
1. Click the Start button, point to Programs, and click MS-DOS Prompt.
2. Type cd c:\dell\util and press <Enter>.
3. Type asset and a space followed by the new number, and press <Enter>. For example, type the following command line and press <Enter>:
asset 1234$ABCD&
4. When the system prompts you to verify the asset tag number, type y and press <Enter>. The system displays the new or modified asset tag number and the service tag number.
Deleting an Asset Tag Number
To delete the asset tag number without assigning a new one, perform the following steps:
1. Click the Start button, point to Programs, and click MS-DOS Prompt.
2. Type cd c:\dell\util and press <Enter>.
3. Type asset /d and press <Enter>.
Assigning an Owner Tag
An owner tag can have up to 48 characters; any combination of letters, numbers, and spaces is valid. To assign an owner tag, perform the following steps:
1. Click the Start button, point to Programs, and click MS-DOS Prompt.
2. Type cd c:\dell\util and press <Enter>.
3. Type asset /o and a space followed by the new owner tag, and press <Enter>. For example, type the following command line and press <Enter>:
asset /o ABC Company
4. When the system prompts you to verify the owner tag, type y and press <Enter>. The system displays the new owner tag.
Deleting an Owner Tag
To delete the owner tag without assigning a new one, perform the following steps:
1. Click the Start button, point to Programs, and click MS-DOS Prompt.
2. Type cd c:\dell\util and press <Enter>.
3. Type asset /o /d and press <Enter>.
NOTE: Antitheft devices are of differing designs. Before purchasing such a device, make sure that it will work with the security cable slot in your computer.

Table 1 lists the command-line options you can use with the Asset Tag utility. To use one of these options, open an MS-DOS® prompt, type asset and a space followed by the option, and then press <Enter>.
Table 1. Asset Tag Utility Command-Line Options
Back to Contents Page
NOTE: For security, you cannot set, change, or delete the owner tag if the primary or administrator password is set.
Asset Tag Option Description
/d Deletes the asset tag number
/o <tag> Specifies a new owner tag
/o /d Deletes the owner tag
/? Displays the Asset Tag utility help screen

Back to Contents Page
Ports and Connectors: Dell™ Inspiron™ 3800 System Reference
About the I/O Connectors
You can connect external devices to the input/output (I/O) connectors. The computer's basic input/output system (BIOS) detects the presence of external devices when you boot (start) or reboot your computer. Figure 1 shows the connectors on the back of your computer.
Figure 1. I/O Connectors
Audio Connectors
You can connect audio devices such as speakers, microphones, headphones, and record/playback devices to your computer. The following information tells you how to connect the cables. Figure 2 shows the locations of the audio connectors and the TV-out S-video connector.
l Connect the audio cable from a microphone to the microphone-in connector.
l Connect the audio cable from the speakers to the line-out connector.
l Connect the line-out cable from a record/playback device to the line-in connector. Cassette players, CD players, radios, stereo systems, and tape players are all record/playback devices.
l Connect the TV-out S-video I/O cable from a record/playback device to the TV-out S-video connector. VCRs and video cameras are record/playback devices.
Figure 2. Connecting Audio and S-Video Devices
About the I/O Connectors USB Connector
Audio Connectors PS/2 Connector
Video Connector Serial Port Connector
Parallel Port Connector AC Power Connector
Docking Connector Infrared Port
NOTICE: When disconnecting external devices from the back of the computer, wait 5 seconds after turning off the computer before you disconnect a device to avoid possible damage to the system board.
1 Video connector 5 Mini-Deutsche Industrie Norm (DIN) PS/2 connector
2 Parallel port connector 6 Serial port connector
3 Docking connector 7 AC adapter connector
4 USB connector 8 Infrared port
NOTES: Some external devices require you to load software called device drivers into system memory before the devices will work. These device drivers help your computer recognize the external device and direct its operation. Instructions for installing this software are usually included in the upgrade kits.
The advanced port replicator (APR) has the same I/O connectors as your computer. In addition, the APR has a second Personal System/2 (PS/2) connector, a second Universal Serial Bus (USB) connector, and an Ethernet network connector.

TV-Out S-Video Connector
You can connect a television with an S-video connector to your computer. Figure 2 shows the location of the TV-out S-video connector on your computer.
To connect the cables, follow these guidelines:
l If your television uses an S-video cable for video input, connect one end of that cable directly to your computer's TV-out S-video connector and connect the other end into your television's S-video connector. Connecting the S-video cable that came with your television to the television's S-video connector and to the TV-out S-video connector on your computer allows your computer to output video information to your television.
l If your television uses a composite video cable for video input, you need both the composite TV-out adapter cable that came with your computer and the composite video cable that came with your television. Connecting these cables together, and then connecting them to your television's composite video-in connector and your computer's TV-out S-video connector, allows your computer to output video information to your television.
To connect a television that has a composite video-in connector to your computer's TV-out S-video connector, perform the following steps:
1. Connect the composite TV-out adapter cable that came with your computer to your computer's TV-out S-video connector.
2. Connect the other end of the composite TV-out adapter cable to your television's composite video cable.
3. Connect the composite video cable to your television's composite video connector.
Video Connector
Use the 15-hole video connector to attach an external monitor to the computer.
Connecting an External Monitor
The computer's video connector is used to connect an external monitor to the computer. To attach an external monitor, perform the following steps.
1. Make sure that the external monitor is turned off. Set the monitor on a monitor stand, desk top, or other level surface near your computer.
2. Connect the external monitor's video cable to the computer.
Plug the video cable connector into the matching video connector on the back of the computer, as shown in Figure 3. If the video cable is not permanently attached to the monitor, connect it to the monitor also.
Figure 3. Connecting an External Monitor
Be sure to tighten all the screws on the video cable connector(s) to eliminate radio frequency interference (RFI).
3. Connect your external monitor to a grounded electrical outlet.
Plug the three-prong connector on one end of the monitor's power cable into a grounded power strip or some other grounded power source. If the cable is not permanently attached to the monitor, connect it to the monitor also.
You can also connect an external monitor to the APR.
1 Microphone-in connector
2 Line-out connector
3 Line-in connector
4 TV-out S-video connector
NOTICE: Do not place the monitor directly on top of your portable computer, even if it is closed. Doing so can crack the computer case, the display, or both.

Using an External Monitor
When an external monitor is connected to the computer, the video image automatically appears on the external monitor's screen when you boot your computer.
To toggle the video image between the display, an external monitor, or both simultaneously, press <Fn><F8> on the keyboard. Press <Scroll Lock><F8> on an external keyboard if the External Hot Key option is enabled in the System Setup program.
If the external monitor is turned off when you boot your computer, the computer still sends the video image to the external monitor. In this case, you will not see an image on either the computer's display or the external monitor. To see an image, turn on the external monitor or switch the video image to the computer’s display by pressing <Fn><F8> on the keyboard or <Scroll Lock><F8> on an external keyboard if the External Hot Key option is enabled in the System Setup program.
Parallel Port Connector
Use the 25-hole parallel port connector to attach a parallel device to the computer. The parallel port connector is used primarily for printers. You can also connect the diskette drive to the parallel port connector.
The parallel port sends and receives data in parallel format, where 8 data bits (one byte) are sent simultaneously over 8 separate lines. The port can be configured as a unidirectional (output-only) port for devices such as a printer or as a bidirectional port for devices such as a network adapter.
The computer's integrated parallel port is designated as LPT1. The Microsoft Windows 98 operating systems automatically recognize the parallel device and configure it correctly. The parallel port can also be configured for compatibility with the PS/2 standard.
Docking Connector
The docking connector supports Dell's APR docking solution.
USB Connector
The USB connector supports the use of a USB hub device to attach multiple devices. USB devices are typically low-speed peripherals such as mice, keyboards, printers, and computer speakers. The APR docking solution has two USB connectors.
PS/2 Connector
Use the mini-Deutsche Industrie Norm (DIN) PS/2 connector to attach PS/2-compatible devices such as a mouse, keyboard, or external numeric keypad.
Connecting an External Mouse
You can attach a PS/2-compatible mouse to the computer's mini-DIN mouse connector, as shown in Figure 4.
Figure 4. Connecting an External Mouse
NOTE: If you are using the Microsoft® Windows® 98 operating system, you can use an external monitor as an extension of your display. For more information, see the Windows 98 documentation or "Extended Desktop Mode."
NOTE: If you are using a USB external keyboard, do not enter the System Setup program by using a keyboard command on the external keyboard. Instead, press <Fn><F1> on the computer's keyboard.
NOTE: If the computer is in standby mode when you attach a mouse, you can use the mouse when the computer resumes normal operation. Otherwise, you must reboot the computer to use the mouse. While the mouse is attached to the computer, the DualPoint™ integrated pointing device is disabled.

When you attach a PS/2 mouse to the computer, the DualPoint integrated pointing device is automatically disabled. If you disconnect the mouse, you must shut down the computer or enter standby mode and then resume from it before the DualPoint integrated pointing device is operational. If you do not do this, the DualPoint integrated pointing device resumes operation in standard PS/2 mode, which means that many of the configuration features are disabled.
If you are using a PS/2-compatible mouse that is not made by Microsoft and the mouse does not work properly, reboot the computer. If the mouse still does not work, install the drivers from the diskette that came with the mouse and reboot the computer.
You can also connect an external mouse to the APR.
Connecting an External Keyboard
You can attach a PS/2-compatible external 101- or 102-key keyboard to the computer's mini-DIN connector, as shown in Figure 5.
Figure 5. Connecting an External Keyboard
You can use the computer's keyboard and an external keyboard at the same time. When you attach a keyboard to the computer, the embedded numeric keypad is automatically disabled.
On an external keyboard, the <Scroll Lock> key acts the same way as the <Fn> key on the computer’s keyboard (if the External Hot Key option is enabled in the System Setup program).
You can also connect an external keyboard to the APR.
Connecting an External Keypad
You can attach a PS/2-compatible external numeric keypad to the computer's mini-DIN keypad connector.
When you attach a numeric keypad to the computer, the embedded numeric keypad is automatically disabled. The indicators on the integrated keyboard track the operation of an external numeric keypad.
You can also connect an external keypad to the APR.
Serial Port Connector
To attach a serial device to the computer, use the 9-pin serial port connector.
The serial port passes data in serial format (one bit at a time over one line). This port supports a variety of devices that require serial data transmission, including a serial mouse, serial printer, plotter, or external modem.
AC Power Connector
Use the AC power connector to attach the AC adapter to the computer. The AC adapter converts AC power to the DC power required by the computer.
You can connect the AC adapter with your computer either turned on or off.
The AC adapter works with electrical outlets worldwide. However, power connectors vary among countries. Before using AC power in a foreign country, you may need to obtain a new power cable designed for use in that country.
NOTE: If the computer is in standby mode or save-to-disk-suspend (S2D) mode when you attach an external mouse, the device is recognized immediately by the computer when it resumes normal operation. However, programs that were already running may need to be restarted in order to recognize the mouse.
NOTE: If the computer is in standby mode or save-to-disk suspend (S2D) mode when you attach an external keyboard, the device is recognized immediately by the computer when it resumes normal operation.
NOTE: If the computer is in standby mode or S2D mode when you attach an external keypad, the device is recognized immediately by the computer when it resumes normal operation.

Infrared Port
The computer’s infrared (IR) port is compatible with Infrared Data Association (IrDA) 1.1 (Fast IR) and 1.0 (Slow IR) standards. An infrared port lets you transfer files from your computer to another infrared-compatible device without using cable connections. An infrared data stream is transmitted through a lens in the computer up to a distance of 1 meter (m) (3.3 feet [ft]). This light is received by a compatible computer, printer, mouse, or remote control.
The default address of the infrared port is COM3. To avoid resource conflicts with other devices, remap the address of the infrared port.
When the computer is being used with the APR docking solution, the infrared port on the computer is automatically disabled.
Point the computer’s infrared port directly at the compatible device’s infrared port. Infrared devices transmit data in a 30-degree cone of infrared light. Start the data communications software on both devices, and then begin to transfer files. Read the documentation that came with your compatible device to make sure that you operate it correctly.
For more information about using an infrared device, see the documentation that came with your operating system. The Microsoft Windows NT 4.0 operating system does not support the use of infrared devices.
Back to Contents Page
NOTES: Make sure that no books, papers, or other objects come between the two infrared devices and that the two devices are within the 30-degree cone. If the infrared device does not work, the computer and device may be misaligned. Move the device and computer to bring them into the 30-degree cone.

Back to Contents Page
Power Sources: Dell™ Inspiron™ 3800 System Reference
AC Adapter
Using the AC Adapter
The AC adapter converts AC power to the DC power required by the computer. The AC adapter kit includes two cables: the AC adapter cable and an AC power cable.
You can connect the AC adapter with your computer either turned on or off.
The AC adapter works with electrical outlets worldwide. However, power connectors vary among countries. Before you use AC power in a foreign country, you may need to obtain a new power cable designed for use in that country.
If the computer is docked to an advanced port replicator (APR), you can connect the AC adapter either to the computer or to the APR.
Connecting the AC Adapter
To connect the AC adapter, perform the following steps:
1. Connect the AC adapter power cable to the AC adapter (see Figure 1).
2. Plug the AC adapter power cable into an electrical outlet.
3. Plug the AC adapter cable into the AC adapter connector on the computer.
Figure 1. Connecting the AC Adapter
Turning the Computer On
To turn on the computer, press the power button.
Batteries
Your computer’s battery provides power when an electrical outlet is not available. A battery in the battery bay is standard with the computer. Lithium-ion and nickel-metal hydride (NiMH) batteries are longer lived than conventional batteries and do not require replacement as often. To double battery life, install a second battery in the media bay. Lithium-ion batteries do not have the "memory effect" that is exhibited by NiMH and nickel-cadmium (NiCad) batteries. You do not need to drain a lithium-ion battery completely before recharging it. A lithium-ion battery will not "forget" at which point it is fully charged. NiMH and NiCad batteries may not charge fully if they are partially drained and then recharged.
AC Adapter
Batteries
NOTE: If you are running your computer on AC power with a battery installed, the AC adapter charges the battery (if needed) and then maintains the battery's charge.
NOTICE: The AC adapter should be in a ventilated area, such as on a desk top or on the floor, when used to power the computer or charge the battery. Do not use the AC adapter in a poorly ventilated environment, such as inside a carrying case.
1 AC adapter power cable
2 AC adapter
3 AC adapter cable
NOTE: If your computer's operating system is "locked up"—that is, it does not respond to commands—press and hold down the power button for at least 5 seconds to shut it off.

The lithium-ion and nickel-metal hydride technology used in your computer’s battery is significantly less hazardous to the environment than the lithium metal technology used in some other batteries (such as watch batteries). Spent batteries should not be placed with common household waste products. Contact local authorities for the location of a chemical waste collection program nearest you.
Keep the following information in mind when you are running your computer from the battery:
l You can expect 2.5 to 5 hours of battery life with a single fully charged battery and 5 to 10 hours of battery life with two fully charged batteries. Actual performance varies, depending on which power management features are enabled and which application programs are being used.
l When two batteries are installed, the computer draws power first from the battery in the media bay. The AC adapter first charges the battery in the battery bay.
l The integrated charge gauge lets you check a battery’s charge before you insert it into the computer.
l The battery’s self-test capability alerts you to battery conditions such as low charge.
l There is no battery memory effect with lithium-ion batteries—you can charge the battery whenever you like without fear of reducing its charge capacity.
l A battery has a life span of up to 400 full charges and 2000 partial charges, provided it is charged at normal room temperature.
Charging a Hot Battery
If your battery is hot from being used in your computer or being in a hot environment, take note of the following precautions:
l A hot battery will not charge when you connect the AC adapter to the computer. This safety feature is important because charging a hot battery shortens the battery’s life span and may damage the battery and the computer.
l The battery is too hot to start charging if the battery indicator flashes alternately green and amber. If this occurs, disconnect the computer from its electrical outlet and allow it and the battery to return to room temperature. Reconnect the computer to the electrical outlet and continue charging the battery.
l If the computer is not allowed to return to room temperature, the battery stops charging before it reaches its full capacity.
Battery Usage
The battery is partially charged when you receive it. Dell recommends that you charge your battery to full capacity before using it to power the computer.
If you are powering the computer from a battery, try to conserve battery power. A number of factors affect battery operating time:
l Power conservation features that you use
l Type of display and microprocessor your computer has
l Use of the CD-ROM drive, DVD-ROM drive, or SuperDisk LS-120 drive module
l Number and type of PC Cards and other external devices you use
l Kinds of application programs you run
l Capacity of the memory modules you install (the higher the capacity, the more power used)
l Use of the infrared port
When you activate standby mode, the computer can run on battery power for approximately one week (if the battery was fully charged before activating standby mode).
If you are going to store the computer, disconnect all peripheral devices and turn off the computer. Remove the battery when you store your computer for an extended period of time. A battery will drain when not in use during prolonged storage. After a long storage period, recharge the battery fully before you attempt to run your computer from battery power.
Installing a Battery in the Battery Bay
To install a battery in the battery bay, perform the following steps (see Figure 2).
NOTICE: To avoid data loss, do not replace a battery while the computer is turned on unless the computer is connected to an electrical outlet or a second battery is installed.
NOTES: You can also install a battery in the media bay.
If necessary, print these instructions for reference before proceeding.

Figure 2. Installing a Battery
1. Save your work and close all open files and application programs.
2. If the computer is docked, undock it.
3. If the battery bay contains a battery and your system is off, go to step 5.
4. If the only battery in the computer is in the battery bay and that is the battery you want to replace, preserve your data in one of these ways, and then proceed to step 5:
l Use the standby mode.
Place the computer in standby mode by pressing <Fn><Esc> (or <Scroll Lock><Esc> on an external keyboard if the External Hot Key option is enabled in the System Setup program).
l Use the save-to-disk suspend (S2D) mode.
Place the computer in S2D mode by pressing <Fn><a> (or <Fn><q> on a French keyboard). When the green power indicator turns off, continue to step 5.
5. Remove the battery from the battery bay:
a. Close the computer display and turn the computer over.
b. Slide the battery bay latch toward the Unlock icon.
c. Hold the latch with one hand while pulling the battery out of the bay with the other hand.
d. Release the latch after you remove the battery.
6. Slide the new battery firmly into the battery bay.
You should hear a click when the battery is fully seated.
7. If you put the computer into standby or S2D mode, press the power button to resume normal operation.
Installing a Second Battery
If your computer is running Windows® 98 with Softex BayManager or Windows NT® with Softex Docking Services, see "Installing a Second Battery With Softex Docking Services or BayManager Software."
To install a battery in the media bay, perform the following steps:
1. Save and close any open files, exit any open application programs, and shut down the computer.
2. If the computer is docked, undock it.
For instructions see your Advanced Port Replicator User's Guide.
3. Remove any device that may be installed in the media bay (see Figure 3): a. Close the computer display and turn the computer over. b. Slide the media bay latch toward the unlock icon to release the device in the bay. c. Hold the latch in the unlock position while pulling the device out of the bay. d. Release the latch after you remove the device.
4. Slide the new battery firmly into the media bay.
You should hear a click when the battery is fully seated.
Figure 3. Removing a Device From the Media Bay
NOTICE: To avoid data loss, do not replace a battery while the computer is turned on unless the computer is connected to an electrical outlet or a second battery is installed.

Installing a Second Battery With Softex Docking Services or BayManager Software
If your computer is not running Windows 98 with Softex BayManager or Windows NT with Softex Docking Services, see "Installing a Second Battery."
To install a battery in the media bay with Softex Docking Services or Softex BayManager, perform the following steps:
1. Save and close any open files, and exit any open application programs.
2. If the computer is docked, undock it.
For instructions see your Advanced Port Replicator User's Guide.
3. Double-click the Docking Services or BayManager icon in the Windows system tray on the taskbar.\
The Softex BayManager window appears for Windows 98. The Docking Services window appears for Windows NT.
4. Click the Remove/Swap button.
5. Preserve your data in one of the following ways:
1. Place the computer in standby mode by pressing <Fn><Esc> (or by pressing <Scroll><Esc> on an external keyboard if the External Hot Key option is enabled in the System Setup program).
2. Place the computer in save-to-disk suspend mode by pressing <Fn><a> (or <Fn><q> on a French keyboard).
When the green power indicator turns off, continue to step 6.
6. Remove any device that may be installed in the media bay (see Figure 3):
1. Close the computer display and turn the computer over. 2. Slide the media bay latch toward the unlock icon to release the device in the bay. 3. Hold the latch in the unlock position while pulling the device out of the bay. 4. Release the latch after you remove the device.
7. Slide the new battery firmly into the media bay.
You should hear a click when the battery is fully seated.
8. Click OK, and then click OK again to close the Softex BayManager window.
9. Press the power button to resume normal operation.
Battery Charge Gauge
The battery charge gauge consists of five indicators. Each indicator represents 20 percent of full charge. If only one indicator lights up, recharge the battery before using it.
To check the charge level, press the battery test button that is next to the indicators (see Figure 4). The appropriate number of indicators lights up for a few seconds to indicate the amount of charge remaining in the battery. For example, if three indicators light up, your battery has between 41 percent and 60 percent of its charge left.
Figure 4. Battery Charge Gauge
1 Unlock icon
2 Media bay latch
NOTICE: To avoid data loss, do not replace a battery while the computer is turned on unless the computer is connected to an electrical outlet or a second battery is installed.
NOTE: Softex BayManager and Softex Docking Services do not report a second battery installed in the media bay on the Storage Devices tab.

Percentage of Charge
When you press the battery test button, the number of indicators that light up shows an estimate of the remaining battery charge:
l If one indicator lights up, the battery has 1 to 20 percent of its charge remaining.
l If two indicators light up, the battery has 21 to 40 percent of its charge remaining.
l If three indicators light up, the battery has 41 to 60 percent of its charge remaining.
l If four indicators light up, the battery has 61 to 80 percent of its charge remaining.
l If five indicators light up, the battery has 81 to 100 percent of its charge remaining.
First Low-Battery Warning
The first low-battery warning—a blinking amber battery status indicator—occurs when you have about 15 minutes of battery life left under current conditions and the computer is not connected to an electrical outlet. Figure 5 shows the battery status indicator.
Figure 5. Status Lights
After the first low-battery warning, if no input/output (I/O) activity occurs within 75 seconds, the computer activates S2D mode. If the computer has no S2D partition, the computer enters standby mode. The computer can preserve data for several hours in standby mode.
1 Test button
2 Charge-level indicator
NOTES: An indicator that blinks rapidly when you check the battery’s charge level indicates a temporary failure or a potentially recoverable failure like overheating. Allow the battery to cool for several minutes before checking the charge level again.
If the battery is experiencing a permanent failure, when you press the battery test button, you will see no indicators. If you install such a battery into the computer, the amber battery status indicator on the computer flashes rapidly. To purchase a new battery, call Dell or access the Dell World Wide Web site at http://www.dell.com. Dispose of the old battery properly.
NOTE: When charging a nickel-metal hydride battery, there may be a sudden jump in the reported charging percentage from partially charged to fully charged.
1 Power indicator
2 Drive access indicator
3 Battery status indicator
NOTICE: When you see a low-battery warning, save your work immediately. Then replace the battery or connect your computer to an electrical outlet. If your computer uses a nickel-metal hydride battery and you ignore the first low-battery warning, the computer may activate S2D mode before displaying a second low-battery warning.

If you have set the computer to enter S2D mode after a certain amount of time with no I/O activity, the computer enters S2D mode before the final low-battery warning. Once S2D mode is activated, no further power is consumed.
Second Low-Battery Warning
The second low-battery warning—a steady amber battery status indicator—occurs when you have about 5 minutes of battery life left under current conditions and the computer is not connected to an electrical outlet.
After the second low-battery warning, if no further I/O activity occurs within 15 seconds, the computer activates S2D mode. If there is no S2D partition, the computer enters standby mode. The computer can preserve data for several hours in standby mode.
If the computer is already in standby mode when a final low-battery warning occurs, the computer activates S2D mode immediately. If S2D mode has been disabled, the computer reenters standby mode.
Charging the Battery
Each time you connect the computer to an electrical outlet or install a battery in a computer that is connected to an electrical outlet, the computer checks the battery's charge. The AC adapter charges the battery (if needed) and then maintains the battery's charge.
If two batteries are installed in the computer, the AC adapter first charges the battery in the battery bay and then the battery in the media bay. When you charge two lithium-ion batteries, one battery partially charges, then the second battery partially charges, then both batteries completely charge. When you charge two nickel-metal hydride batteries, one battery will fully charge and then the second battery will fully charge.
When installed in a computer connected to an electrical outlet, the battery immediately starts charging. The green power indicator remains steady while the AC adapter charges the battery. The indicator starts blinking when the express charge cycle is complete. While the indicator is blinking, the AC adapter provides a trickle charge to bring the battery to full capacity. The indicator continues to blink until you remove the battery or disconnect the computer from its electrical outlet.
If the computer is turned off and connected to an electrical outlet through the AC adapter, it takes the AC adapter about 1 hour to fully charge a lithium-ion battery that has been completely discharged, and 2.5 hours to fully charge a nickel-metal hydride battery. If the computer determines that the battery is near full capacity, the AC adapter skips the express-charging process and starts trickle-charging the battery. If the computer is on, it takes up to 2.5 hours to charge a fully discharged battery, depending on which devices you are using and which programs you are running.
Detecting Battery Problems
A battery problem may prevent the battery from being charged to its full potential and can lead to unpredictable operation. To obtain a new battery, call Dell or access the Dell World Wide Web site at http://www.dell.com.
Dell suggests you follow these precautions when using the battery:
l To avoid installing a defective battery in your computer, first check the battery's charge, indicated by the battery charge-level indicators on the battery itself, by pressing the battery test button (see Figure 4).
l If, after you insert the battery into the computer, the computer's battery status indicator (see Figure 5) flashes alternately green and amber, the battery is too hot to charge. Turn off the computer, and let the battery and computer cool to room temperature.
NOTICE: Never turn off the computer while the drive access indicator is on. Doing so could cause data loss. Instead, close all of your application programs before you turn off the computer.
NOTICE: If your computer uses a nickel-metal hydride battery and you ignore the first low-battery warning, the computer may activate S2D mode before displaying a second low-battery warning.
NOTICE: To avoid losing data (and possibly corrupting data areas on your hard-disk drive), save your work immediately after a second low-battery warning. Then connect your computer to an electrical outlet, or place the computer in standby mode. If the battery runs completely out of power, the computer shuts off without properly closing any open files.
NOTE: For maximum battery performance, charge the battery only at normal room temperature.
NOTE: When charging a nickel-metal hydride battery, you may see a sudden rise in the reported charging percentage from partially charged to fully charged.
NOTICE: If the battery status indicator flashes alternately green and amber while the computer is connected to an electrical outlet, disconnect the computer from the outlet and allow the computer and the battery to return to room temperature. Then reconnect the computer to its electrical outlet and continue charging the battery. If the computer is not allowed to return to room temperature, the battery stops charging before it reaches full capacity.
NOTE: You can leave the battery in the computer as long as you like. The battery's integrated circuitry prevents the battery from overcharging.
NOTE: If the battery has a 0 (zero) percent charge, you cannot use the battery test button to check the battery's capacity. The battery gauge indicator will not light if the battery is completely drained.

l If, after you insert the battery into the computer, the computer's battery status indicator (see Figure 5) flashes amber for 4 seconds when you connect or disconnect the AC adapter or when you press the power button, you need to replace the battery.
l If, after you insert the battery into the computer, the computer's battery status indicator (see Figure 5) flashes rapidly amber, the battery is defective and needs to be replaced.
Battery Disposal
When your battery no longer holds a charge, call your local waste disposal agency or environmental agency for advice on disposal of the computer’s lithium-ion battery.
About Battery Power
You automatically conserve battery power each time you attach the computer to an electrical outlet. The battery is even being recharged when you use AC power. The battery's life expectancy is largely determined by the number of charges it receives, so use an electrical outlet to run the computer whenever possible.
You can customize power management by individually controlling the computer's power conservation features. These features reduce power consumption by monitoring application programs and computer devices for inactivity and slowing down or stopping some of the computer’s internal devices.
Experiment with power conservation features to achieve the optimum power conservation for your work environment.
Turning the Computer On
To turn on the computer, press the power button.
Back to Contents Page
CAUTION: Do not puncture or incinerate the battery.
NOTES: This computer is supplied with a lithium-ion or a nickel-metal hydride battery, which is significantly less hazardous to the environment than the lithium metal technology used in some other batteries (such as watch batteries).
Lithium-ion and nickel-metal hydride batteries are longer lived than conventional batteries and do not require replacement as often. Do not dispose of these batteries along with common household waste. Contact local authorities for the location of a chemical waste collection program nearest you. To purchase a new battery, call Dell or access the Dell World Wide Web site at http://www.dell.com.
NOTES: When you use power conservation features, you often trade some of the performance of the computer for increased battery operating time. For example, if you turn off the hard-disk drive, you may experience a delay the next time the computer tries to access the hard-disk drive.
Other power conservation features, such as standby mode, stop almost all system activity. They allow you to maximize power conservation when your work is interrupted.
NOTE: If your computer's operating system is "locked up"—that is, it does not respond to commands—press and hold down the power button for at least 5 seconds to turn it off.

Back to Contents Page
Power Conservation: Dell™ Inspiron™ 3800 System Reference
Experimenting With Power Conservation
In general, the lower the value you set for each power conservation feature, the longer the battery's charge lasts. On the other hand, setting high values tends to optimize the computer's performance.
To evaluate the way that different settings affect how long you can operate the computer on battery power versus the relative efficiency of how the software performs, experiment as follows:
l Use the computer with all the options set at their default values.
l Use the computer with all the options disabled or set to Off.
l Use the computer with all the options set to their minimum or maximum values.
Using Key Combinations
Table 1 identifies the power management key combinations.
Table 1. Key Combinations to Activate/Deactivate Features
* These key combinations may not function with the ACPI if the settings have not been activated with the Power Management Properties window in the Control Panel.
Experimenting With Power Conservation Standby Mode
Using Key Combinations Power Management Properties for Microsoft Windows 98 and Windows 2000
Closing the Display Power Management Properties for Microsoft Windows NT
Suspend Mode Save-to-Disk Suspend Mode
NOTE: For Advanced Configuration and Power Interface (ACPI)-compliant systems, power management settings are controlled from the Power Management Properties window in the Control Panel. In other systems, power management settings are controlled from the System Setup program.
NOTE: To use key combinations on an external keyboard, enable the External Hot Key option in the System Setup program, and press <Scroll Lock> instead of <Fn>.
Feature Activate/Deactivate
Turn off display To activate, press <Fn><d>.*
To deactivate, move the cursor or press a key on the integrated or external keyboard. (If nothing happens, the computer may be in standby mode. Press the power button to resume normal operation.)
Turn off hard-disk drive To activate, press <Fn><h>.*
Automatically deactivates when the hard-disk drive is accessed.
NOTE: If a modular hard-disk drive is installed in the media bay, you cannot turn off the hard-disk drive by pressing <Fn><h>.
Standby mode
Sleep mode (ACPI-compliant systems)
Standby mode (Microsoft® Windows® 98 systems)
To activate, press <Fn><Esc>.
To deactivate, press the power button.
Save-to-disk suspend mode To activate, press <Fn><a>. (On a French keyboard, press <Fn><q>.)*
To deactivate, press the power button.

Closing the Display
One way to conserve power on the computer is to close the display when the computer is not in use. When you close the display and an external monitor is not connected, the computer's liquid crystal display (LCD) shuts off automatically. If you set the Display Close option in System Setup to Standby, the computer enters the standby mode when the display is closed. If you set the Display Option to Active, the display shuts off when it is closed and the computer does not enter the standby mode.
If the computer detects a wakeup alarm or receives a modem call while the display is closed, the computer handles the alarm or answers the call. After such input/output (I/O) activity ceases, the computer waits 1 minute before reactivating standby mode.
To resume work, open the display. (The computer may take several seconds to resume operation.)
Suspend Mode
If your computer is running the Microsoft Windows NT® operating system, suspend mode stops almost all computer activity, but leaves the computer ready to resume operations immediately in about 20 to 30 seconds. Use suspend mode whenever you leave the computer unattended.
Suspend mode conserves battery power by turning off the microprocessor clock; the display; the hard-disk drive; the CD-ROM, DVD-ROM, or LS-120 drive module (if installed); the external monitor connector; the external keyboard (if attached); the parallel port; the serial port; the touch pad; and the diskette drive.
You can activate suspend mode immediately by pressing <Fn><Esc> (or <Scroll Lock><Esc> on an external keyboard if the External Hot Key option is enabled in the System Setup program).
When your system is in suspend mode, the power indicator is not lit.
Resume from suspend mode by pressing the power button. The computer may take several seconds to return to normal operation.
Standby Mode
If your computer is running the Microsoft Windows 98 or Windows 2000 operating system, standby mode turns off the display, stops the hard-disk drive, and turns off other internal devices so that the computer uses less battery power. When the computer resumes operation from standby mode, the desktop is restored exactly as it was before entering standby mode.
You can activate standby mode by pressing <Fn><Esc>. To resume operation from standby mode, press the power button.
Power Management Properties for Microsoft Windows 98 and Windows 2000
Windows with Advanced Power Management (APM) allows you to set power conservation features for your computer.
To set the power management features through Windows 98, perform the following steps:
NOTE: If an external monitor is connected when you close the display, the computer does not activate standby mode. You can still use the external monitor.
NOTE: With systems running under ACPI, settings for these features are controlled from the Power Management Properties window in the Control Panel. To conserve power, use the sleep mode. Activate the sleep mode by selecting Sleep from the Power Management Properties window.
NOTE: With systems running under ACPI, settings for power management features, such as key combinations, External Hot Key, and sleep mode are controlled from the Power Management Properties window in the Control Panel. To activate sleep mode, make sure that you have configured the appropriate key combinations from the Power Management Properties window.
NOTES: On resumption from suspend mode, if a password is set, the system displays the password prompt screen. At the password prompt screen, if you do not enter a password within 2 minutes, the system returns to suspend mode.
Suspend mode is known as standby mode under the Microsoft Windows 98 operating system. For systems with ACPI compliance, hibernate mode is known as sleep mode.
NOTICE: Windows 98 and Windows 2000 save data to random-access memory (RAM), not to your hard-disk drive, before entering standby mode. If the computer enters standby mode while running on battery power, data loss from RAM can occur if the battery discharges completely.
NOTE: With systems running under ACPI, settings for power management features, such as key combinations, External Hot Key, and sleep mode are controlled from the Power Management Properties window in the Control Panel. To activate sleep mode, make sure that you have configured the appropriate key combinations from the Power Management Properties window.

1. Click the Start button, point to Settings, and click Control Panel.
2. Double-click the Power Management Properties icon.
3. Set the power management features in the Power Management Properties window.
To set the power options features through Windows 2000, perform the following steps:
1. Click the Start button, point to Settings, and click Control Panel.
2. Double-click the Power Options icon.
3. Set the power management features in the Power Options Properties window.
The Power Schemes tab allows you to select the power scheme (Always On, Home/Office Desktop, and Portable/Laptop) and power mode settings for your computer. For Windows 2000, the Power Schemes tab allows you to select the battery settings for your computer. The following power scheme settings are available.
l Turn off monitor — Turns off the monitor so that the computer uses less power. You can press any key to turn on the monitor. The Windows desktop is restored exactly as it appeared before the monitor was turned off.
l Turn off hard disk — Turns off the hard-disk drive so that the computer uses less power. You can press any key to turn on the hard-disk drive. The Windows desktop is restored exactly as it appeared before the hard-disk drive was turned off.
l System Standby — Turns off monitor, stops the hard-disk drive, and turns off other internal devices so that the computer uses less power. When the computer resumes from standby mode, the Windows desktop is restored exactly as it appeared prior to entering standby mode.
The Advanced tab allows you to display the Power Management icon on the Windows 98 taskbar, and the Power Options icon on the Windows 2000 taskbar. You may also select a password prompt when the system resumes from standby mode. For Windows 2000, you may set the system to power off or to enter standby mode when the power button is pressed.
For Windows 2000, the following tabs are included in the Power Options Properties window:
l The Hibernate tab allows you to enable hibernate support and displays available disk space for hibernation.
l The UPS tab displays the status of the uninterruptible power supply (UPS), if installed.
Power Management Properties for Microsoft Windows NT
Dell provides Softex software compatible with the Power Management Controller, which allows you to suspend and resume operation of your portable computer without affecting your ability to use the docking station or its media bay.
Save-to-Disk Suspend Mode
Save-to-disk suspend (S2D) mode copies all system data to a reserved area—the S2D partition—on the hard-disk drive and then turns off all power to the computer. When you resume normal operation, the same programs will be running and the same files will be open that were loaded before you activated this mode.
Place the computer in S2D mode if you intend to store the computer for longer than 40 days. S2D mode preserves the configuration information stored in nonvolatile random-access memory (NVRAM). Typically, the reserve battery maintains this information, but it may run out of energy after 40 days.
To activate S2D, press <Fn><a> (or <Scroll Lock><a> on an external keyboard if the External Hot Key option is enabled in the System Setup program). On a French keyboard, press <Fn><q> or <Scroll Lock><q>.
NOTE: With systems running ACPI, select the Portable/Laptop setting as the Power Scheme to conserve battery operating time while the system is in standby mode. If the Always On setting is selected, battery operating time may be much shorter when in standby mode.
NOTE: Windows may take several seconds to resume from the power scheme settings.
NOTE: S2D mode helps preserve system data by saving it to the hard-disk drive if you are about to run out of battery power.
NOTE: With systems running under ACPI, settings for power management features, such as key combinations, External Hot Key, and S2D mode are controlled from the Power Management Properties window in the Control Panel. The key combinations of <Fn><a> or <Scroll Lock><a> may not function with ACPI if the settings have not been activated from the Power Management Properties window.

Resume from the S2D mode by pressing the power button.
If you connect or remove devices while the computer is in S2D mode, the computer automatically recognizes the newly connected devices when it resumes normal operation.
Some PC Cards may not operate correctly after resuming from S2D mode. If you encounter problems with a card, remove and reinsert the card.
Save-to-Disk Suspend Utility (for Windows 98 and Windows NT)
The S2D utility allows you to manage the S2D partition in your file system as your computing needs change. For instance, you can remove the S2D partition if you need the space on the hard-disk drive for other purposes, or you can use the S2D utility to create the partition if you have removed it.
Only computers running Windows 98 or Windows NT use an S2D partition. If your computer runs Windows 2000, you can place the computer into hibernate mode through Power Options Properties in the Control Panel.
Removing the S2D Partition
If you want to use the S2D partition on your hard-disk drive for another purpose (for instance, if you are running out of file space), perform the following steps to remove the partition:
1. Insert the System Software CD into the CD-ROM drive.
2. Shut down the computer.
3. If the computer is docked, undock it.
For instructions, see your Advanced Port Replicator User's Guide.
4. Turn on the computer.
5. Press <F2> at the Dell BIOS splash screen to access the System Setup menu.
6. Press the down-arrow key to move through the field, and press the left- or right-arrow key to change the device setting.
Select the following boot sequence:
l Boot First Device: Diskette Drive
l Boot Second Device: CDROM/DVDROM Drive
l Boot Third Device: Internal HDD
7. Shut down the computer.
8. If your computer has a diskette drive attached, make sure that the drive does not contain a diskette.
9. Turn on the computer.
The computer restarts and automatically begins to run the Dell Diagnostics.
10. Type x to exit to MS-DOS.
11. At the MS-DOS prompt, type r:\winx\suspend\rms2d (where winx is your operating system) and press <Enter>.
Status messages appear on the screen as the removal process progresses. When the S2D partition has been removed, the following message appears:
The S2D partition was successfully removed.
The S2D mode is referred to as the hibernate mode for systems running ACPI. To activate the hibernate mode, make sure that you have configured the appropriate key combinations from the Power Management Properties window.
NOTE: With computers running ACPI, you cannot remove devices or undock your computer while in the S2D (hibernate) mode.
NOTE: Dell creates an appropriately sized S2D partition before shipping the computer to you. Use the S2D utility to remove the file, to increase the size of the file, or to add the S2D file if you removed it. For more information about altering or creating an S2D file, see the readme.S2D file, which can be found in the Dell Utilities folder on your hard-disk drive or on the S2D diskette that came with your computer.
NOTE: When you run the Dell Diagnostics from the System Software CD, the CD-ROM drive letter is r.

Creating the S2D Partition
The mks2d.exe file creates the S2D partition the computer uses to store the data that is saved when you put the computer in S2D mode. Use the mks2d.exe file to create a new S2D partition in the following cases:
l If Dell did not install MS-DOS on your hard-disk drive
l If you increase the amount of system memory by adding a memory module
l If you used the rms2d.exe file to remove the original S2D partition and now want to recreate the partition
l If your hard-disk drive becomes corrupted
l If you install a new hard-disk drive
l If you received the system utilities separately on diskette or CD or if you deleted the S2D utility from your hard-disk drive
To create an S2D partition, perform the following steps.
1. Insert the System Software CD into the CD-ROM drive.
2. Shut down the computer.
3. If the computer is docked, undock it.
For instructions, see your Advanced Port Replicator User's Guide.
4. Turn on the computer.
5. Press <F2> at the Dell BIOS splash screen to access the System Setup menu.
6. Press the down-arrow key to move through the field, and press the left- or right-arrow key to change the device setting.
Select the following boot sequence:
l Boot First Device: Diskette Drive
l Boot Second Device: CDROM/DVDROM Drive
l Boot Third Device: Internal HDD
7. Shut down the computer.
8. If your computer has a diskette drive attached, make sure that the drive does not contain a diskette.
9. Turn on the computer.
The computer restarts and automatically begins to run the Dell Diagnostics.
10. Type x to exit to MS-DOS.
11. At the MS-DOS prompt, type r:\winx\suspend\mks2d (where winx is your operating system) and press <Enter>.
Status messages appear on the screen. If an error message appears, it provides information about what steps to take to continue building the partition.
When the S2D partition has been built and verified, the following message appears:
The S2D partition was successfully created.
NOTE: After you remove the S2D partition, the computer cannot activate S2D mode until you recreate the partition. If you try to activate S2D mode and receive the message No Save-To-Disk Suspend partition available, you must create an S2D partition.
NOTE: If you are creating the partition on a new hard-disk drive, if Dell did not install MS-DOS on your hard-disk drive, or if you are using an operating system that is not compatible with MS-DOS, read the readme.s2d file before performing the following procedure.
NOTE: When you run the Dell Diagnostics from the System Software CD, the CD-ROM drive letter is r.
NOTE: After you remove the S2D partition, the computer cannot activate S2D mode until you recreate the partition. If you try to activate S2D mode and receive the message No Save-To-Disk Suspend partition available, you

Back to Contents Page
must create an S2D partition.

Back to Contents Page
Removing and Replacing Parts: Dell™ Inspiron™ 3800 System Reference
NOTICE: Damage due to servicing not authorized by Dell is not covered by your warranty.
Overview
This section provides instructions for removing and replacing field-replaceable components, assemblies, and subassemblies in the Dell Inspiron 3800 portable computer. Unless otherwise noted, each procedure in this document assumes the following conditions:
l The computer and any attached peripherals are turned off, and the peripherals are disconnected from the input/output (I/O) panel on the back of the computer.
l A part can be replaced by performing the removal procedure in reverse order.
l The computer is undocked from the advanced port replicator (APR).
When the display assembly is open nearly 180 degrees, use a book or something similar to support it. The angle of the display assembly with respect to the bottom case should never be allowed to exceed 180 degrees. Also, when performing the procedures in this document, the locations or directions relative to the computer are as shown in Figure 1 unless otherwise specified.
Figure 1. Computer Orientation
Overview Display Assembly
Recommended Tools Display Assembly Bezel
Preparing to Work Inside the Computer
14.1-Inch Display LCD Panel
Screw Identification and Tightening
12.1-Inch Display LCD Panel
ZIF Connectors Display Assembly Latch
Removing Field-Replaceable Parts and Assemblies
Palmrest Assembly
Hard-Disk Drive Assembly Reserve Battery
Media Bay Devices Bay Latch Assemblies
Memory Module Cover Modem Assembly
Memory Modules System Board Assembly
Keyboard Assembly Thermal Cooling Assembly
Microprocessor Module

Recommended Tools
Most of the procedures in this document require the use of one or more of the following tools:
l # 1 magnetized Phillips-head screwdriver
l Small flat-blade screwdriver
l Small plastic scribe
l Processor extractor
Preparing to Work Inside the Computer
Before you start to work on the computer, perform the following steps.
NOTICE: Failure to perform the following steps could result in damage to the computer.
NOTICE: If working inside your computer involves the removal of the palmrest, note this information about the reserve battery. The reserve battery provides power to the computer’s real-time clock (RTC) and nonvolatile random-access memory (NVRAM) when the computer is turned off. Removing the palmrest disconnects the reserve battery and causes the computer to lose the date and time information as well as all user-specified parameters in NVRAM. If possible, make a copy of this information before you disconnect the reserve battery.
1. Save any work in progress and close all open application programs.
2. Turn off the computer and any attached peripherals.
3. If the computer is docked in an advanced port replicator (APR), undock the computer.
4. Disconnect the computer and any attached peripherals from their electrical outlets to reduce the potential for personal injury or shock.
Also disconnect any telephone or telecommunications lines from the computer.
5. Remove the power cable.
6. Disconnect all other external cables from the computer.
7. Remove any installed PC Cards.
NOTICE: Make sure that the work surface is clean to prevent scratching the computer cover.
NOTICE: To avoid damaging the system board, remove the power cable, the battery, and the
NOTE: Make sure that the computer is turned off and not in save-to-disk suspend (S2D) mode. If you cannot shut down the computer using the computer’s operating system, press the power button for 4 seconds.

second battery (if installed) before you service the computer.
8. Remove the main battery assembly from the battery bay:
a. Slide the battery bay latch toward the unlock icon. b. Slide the battery out of the battery bay (see Figure 2).
Figure 2. Main Battery Assembly Removal
9. Ground yourself by touching the unpainted metal surface of the I/O panel on the back of the computer.
While you work, periodically touch the I/O panel to dissipate any static electricity that might harm components.
Screw Identification and Tightening
The illustrations in the following removal procedures provide the correct screw length as part of the screw’s label. A graphic for that length screw is also included in the illustration. Examples are shown in Figure 3. Match the actual screw to the graphic in the illustration to check for correct length.
Figure 3. Screw Identification
NOTICE: When reinstalling a screw, you must use a screw of the correct diameter and length. Otherwise, hardware damage could result. Make sure that the screw is properly aligned with its corresponding hole, and avoid over tightening.
When you are removing and replacing components, photocopy the Table 1 placement mat as a tool to lay out and keep track of the component screws.
Table 1. Screw Placement Mat With Component Screw Counts and Sizes
ZIF Connectors
Some of the computer’s interface connectors are zero insertion force (ZIF) connectors. These connectors are not removable, but they must be released to disconnect a cable from them (see Figure 4).
1 Battery bay latch
2 Unlock icon
3 Battery
Hard-Disk Drive: M3 x 5 (1 each)
Keyboard Assembly: M2.5 x 10 (7 each)
Display Assembly: M2.5 x 4 (3 each)
Display Assembly Bezel: Rubber screw covers (4 each)
Plastic screw covers (2 each)
Display Assembly Bezel: M2.5 x 4 (6 each)
14.1 Display Assembly LCD to Top Cover: M2 x 3 (6 each)
12.1-Inch Display Assembly LCD to Top Cover: M3 x 5 (4 each)
12.1-Inch Display Assembly Inverter: M3 x 3 (3 each)
Palmrest Assembly: M2.5 x 20 (5 each)
System Board: M2.5 x 4 (2 each)
Microprocessor Shield: (three captive and two removable screws) M2 x 3 (2 each)
TCA and Exhaust Fan: M2.5 x 4 (2 each)

Figure 4. Disconnecting an Interface Cable
NOTICE: The ZIF connectors are fragile. To avoid damage, do not apply too much pressure to the movable part of the connector.
To disconnect an interface cable from a ZIF connector, perform the following steps:
1. Insert a small flat-blade screwdriver behind the movable part of the connector.
2. Push gently sideways on the movable part of the connector until it releases the interface cable.
3. Grasp the interface cable and pull it out of the connector.
To reconnect an interface cable to a ZIF connector, perform the following steps:
1. Use a small flat-blade screwdriver to open the movable part of the ZIF connector.
2. Orient the end of the interface cable with the ZIF connector, and insert the end of the cable into the connector.
3. While holding the cable in place, close the ZIF connector.
4. To ensure a firm connection, make sure the ZIF connector is completely closed.
Removing Field-Replaceable Parts and Assemblies
Figure 5. Exploded View — Computer
1 Movable part of connector (do not remove)

The following sections provide instructions for removing and replacing field-replaceable parts and assemblies.
Hard-Disk Drive Assembly
Figure 6. Hard-Disk Drive Assembly
To remove the hard-disk drive assembly, perform the following steps.
NOTICE: To avoid damaging the system board, remove the power cable, the battery, and the second battery (if installed) before you service the computer.
NOTICE: The hard-disk drive is very sensitive to shock. Handle the assembly by its edges (do not squeeze the top of the hard-disk drive case), and avoid dropping it.
NOTICE: Make sure that the work surface is clean to prevent scratching the computer cover.
1. Turn the computer over, and remove the 5-mm screw from the center of the hard-disk drive bezel (see Figure 6).
1 Modem (may not apply to your system)
2 System board
3 Bottom case assembly
4 Case plug for modem (may not apply to your computer)
5 Media bay device
6 Main battery
7 Hard-disk drive assembly
8 Palmrest assembly
9 Keyboard
10 Display assembly
1 5-mm screw
2 Hard-disk drive bezel

The drive is on the left side of the computer.
2. Slide the drive bezel up and pull the drive out of the computer.
Media Bay Devices
You can install the following devices in the media bay:
l Diskette drive
l CD-ROM drive
l DVD-ROM drive
l SuperDisk LS-120 drive
l Battery
l Travel module
Figure 7. Media Bay Device Removal
To remove a media bay device, perform the following steps.
NOTICE: Make sure that the work surface is clean to prevent scratching the computer cover.
1. Close the display and turn the computer over.
2. Push the media bay latch toward the unlock icon.
Keep holding the latch open while pulling the device out of the media bay with the other hand (see Figure 7).
Memory Module Cover
To remove the memory module cover, perform the following steps.
NOTICE: To avoid damaging the system board, remove the power cable, the battery, and the second battery (if installed) before you service the computer.
NOTICE: Make sure that the work surface is clean to prevent scratching the computer cover.
1. Close the display, and turn the computer upside down on a flat work surface.
2. Release the memory module cover.
Insert a flat-bladed screwdriver under the indentation in the bottom case assembly and lift the cover.
Memory Modules
Figure 8. Memory Module Removal
1 Unlock icon
2 Media bay latch

To remove a memory module, perform the following steps.
NOTICE: To avoid damaging the system board, remove the power cable, the battery, and the second battery (if installed) before you service the computer.
1. Remove the memory module cover.
NOTICE: To avoid possible damage to the memory module from electrostatic discharge (ESD), ground yourself by touching the unpainted metal surface of an I/O connector on the computer’s back panel.
2. To release a memory module from its socket, carefully spread apart the inner tabs of the memory module socket just far enough for the memory module to disengage from the socket (it should pop up slightly) (see Figure 8).
3. Lift the memory module out of its socket.
To install a memory module, perform the following steps:
NOTICE: If you only have one memory module, install it in the DIMM A socket. Memory modules are keyed, or designed to fit into their sockets, in only one direction. The slots on the system board are notched so that the memory module can be firmly seated only one way.
1. Align the memory module’s edge connector with the slot in the center of the memory module socket.
2. With the module at a 45-degree angle, press the memory module’s edge connector firmly into the memory module socket.
3. Pivot the memory module down until it clicks into place.
If you do not hear a click as each end of the memory module snaps into the tabs, remove the memory module and reinstall it
Keyboard Assembly
To remove the keyboard assembly, perform the following steps.
NOTICE: To avoid damaging the system board, remove the power cable, the battery, and the second battery (if installed) before you service the computer.
NOTICE: Make sure that the work surface is clean to prevent scratching the computer cover.
1. Close the display assembly, and turn the computer upside down on a flat work surface.
Figure 9. Removing the Keyboard Assembly Screws
1 DIMM A
2 DIMM B
3 Memory module sockets (2)
4 Inner tabs (2 per socket)
NOTE: The 192-megabyte (MB) memory modules are designed for either the socket labeled DIMM A or the socket labeled DIMM B; however, they are not interchangeable. Be sure that the memory module is inserted with the double-stacked memory chips facing you. A 192-MB memory module inserted with the double-stacked memory chips facing down does not fit properly in the socket.

2. Remove the seven 10-mm screws, labeled with a "circle K," that secure the keyboard to the computer (see Figure 9).
3. Turn the computer right-side up and open the display.
NOTICE: The keycaps on the keyboard are fragile, easily dislodged, and time-consuming to replace. Be careful when removing and handling the keyboard.
4. Release the keyboard from the palmrest assembly by inserting a small flat-blade screwdriver under the edge of the blank key (see Figure 10), and lift the right edge of the keyboard.
Figure 10. Keyboard Assembly Removal
5. Lift the keyboard out of the palmrest.
6. Rotate the keyboard over its left edge.
7. Rest the key face of the keyboard on the left side of the computer (see Figure 11).
Figure 11. Keyboard and Track Stick Cables
1 10-mm screws (7)
1 Scalloped edge if blank key
2 Palmrest
3 Keyboard
4 Track stick

8. Disconnect the keyboard cable from the connector on the system board.
The keyboard cable is the wide, flexible cable.
9. Carefully disconnect the track stick cable from the ZIF connector on the palmrest’s flexible printed circuit (FPC).
10. Remove the keyboard assembly.
To replace the keyboard assembly, perform the following steps.
NOTICE: Position the track stick and keyboard cables so that they are not twisted when connected to the system board.
1. Place the keyboard on the left side of the computer with its key face down (see Figure 11).
2. Connect the track stick cable to the ZIF connector.
Ensure that the contact side of the cable is down when you insert the cable into the ZIF connector.
3. Connect the keyboard cable to the connector on the system board.
4. Carefully turn the keyboard over and fit the keyboard into place.
Ensure that the track stick and keyboard cables are not twisted as you lower the keyboard into the palmrest.
5. To push the keyboard down, press on the blank key located below the <Shift> key on the right side of the keyboard.
6. Check that the keyboard is correctly installed.
The keys should be flush with the left and right surfaces of the palmrest.
7. Reinstall the seven 10-mm screws.
Start by installing the outermost screws on the left and right sides of the computer, and then work inward to the center.
Microprocessor Module
Figure 12. Microprocessor Module Removal
1Keyboard cable
2 Track stick cable

To remove the microprocessor module, perform the following steps.
NOTICE: To avoid damaging the system board, the power cable, battery, and second battery (if installed) must be removed before you service the computer.
1. Remove the main battery.
2. Remove the keyboard assembly.
NOTICE: To ensure maximum cooling for the microprocessor, do not touch the heat transfer areas on the thermal cooling assembly (TCA). The oils in your skin reduce the heat transfer capability of the thermal pads.
3. Remove the two 3-mm screws on the microprocessor shield that secure the thermal cooling assembly to the microprocessor module (see Figure 12).
4. Loosen the three captive screws securing the microprocessor shield to the microprocessor module.
5. Remove the microprocessor shield.
6. Rotate the arm of the thermal cooling assembly up and away from the microprocessor module.
NOTICE: When removing the microprocessor module, pull the module straight up. Do not move the tool from side to side to extract the processor board.
7. Use a microprocessor extractor tool to remove the microprocessor module.
The tool fits on the left side of the module aligned with white marks on the front and back edge of the processor board (see Figure 12).
Replacing the Microprocessor Module
NOTICE: Proper seating of the microprocessor module requires a considerable amount of force (approximately 35 pounds [16 kilograms]) applied above the module connector. A microprocessor module that is not properly seated can result in an intermittent connection and subsequent failures.
1. Align the microprocessor connector on the left side of the board and press down firmly on the metal plate that is directly over the connector.
When the microprocessor module is seated, all four corners must be at the same height. If one or more corners of the module are higher than the others, the module is not seated correctly.
2. To ensure the microprocessor module is fully seated, apply pressure directly over the corner without the mounting screw hole.
3. Rotate the arm of the thermal cooling assembly into place.
4. Replace the microprocessor shield.
5. Replace the two 3-mm screws that secure the thermal cooling assembly arm and shield to the microprocessor module.
1 Captive screws (3)
2 Thermal cooling assembly arm
3 Microprocessor module
4 White marks on the microprocessor board
5 Microprocessor shield
6 3-mm screws (2)

6. Tighten the three captive screws on the corners of the shield to secure the microprocessor module and shield.
Display Assembly
Figure 13. Display Assembly
To remove the display assembly, perform the following steps.
NOTICE: To avoid damaging the system board, the power cable, battery, and second battery (if installed) must be removed before you service the computer.
NOTICE: Do not remove the palmrest before you remove the display.
1. Remove the keyboard assembly.
2. Close the display.
3. Remove the three 4-mm screws, labeled with a "circle D," from the back of the computer (see Figure 13).
4. Open the display.
5. Disconnect the liquid crystal display (LCD) flex cable from the connector on the system board by pulling the connector straight up.
6. Lift the display assembly from the bottom case assembly.
7. Pry the hinge cover loose at the seam from the snap tabs on the bottom assembly (see Figure 13).
Display Assembly Bezel
Figure 14. 14.1-Inch Display Assembly
1 4-mm screws (3)
2 Snap tab
3 Bottom case assembly
4 Snap tab
5 LCD flex cable
6 Hinge cover
7 Display assembly

To remove the display assembly bezel, perform the following steps.
NOTICE: To avoid damaging the system board, remove the power cable, the battery, and the second battery (if installed) before you service the computer.
1. Use a scribe to carefully pry the four rubber screw covers out of the four screw holes located at the top of the bezel on the front of the display assembly.
2. Remove the four 4-mm screws located at the top of the bezel on the front of the display assembly (see Figure 14).
3. Use a scribe to carefully pry the two plastic screw covers out of the two screw holes located at the bottom of the bezel on the front of the display assembly.
4. Remove the two 4-mm screws from the bottom of the bezel.
NOTICE: The bezel tabs are fragile. Handle the bezel carefully to avoid breaking the tabs off.
5. Separate the bezel from the display-assembly top cover.
The bezel is secured by three tabs on the left and right side of the display-assembly top cover.
1 Display assembly bezel
6 Hinge cover
2 Latch 7 LCD panel
3 3-mm screws (6) 8 Plastic screw covers (2)
4 Display-assembly top cover
9 4-mm screws (6)
5 LCD flex cable 10 Rubber screw covers (4)

14.1-Inch Display LCD Panel
Removing the 14.1-Inch Display LCD Panel
To remove the 14.1-inch display LCD panel, perform the following steps.
NOTICE: To avoid damaging the system board, remove the power cable, the battery, and the second battery (if installed) before you service the computer.
1. Remove the main battery.
2. Remove the keyboard assembly.
3. Remove the display assembly.
4. Remove the display assembly bezel.
5. Remove the three 3-mm screws on the left side of the LCD panel and the three 3-mm screws on the right side of the LCD panel (see Figure 14).
6. Lift and rotate the top of the LCD panel out of the top cover.
7. Disconnect the ZIF connector and the display-assembly interface cable connector (see Figure 4).
8. Lift the LCD panel out of the top cover.
Removing the 14.1-Inch LCD Flex Cable
1. Remove the 4-mm screw securing the metal cable clip to the left hinge of the display-assembly top cover (see Figure 14).
2. Remove the cable out from under the plastic strain-relief retainer located on the bottom of the display-assembly hinge cover.
3. Remove the clip from the bottom of the hinge cover located at the bottom of the display assembly.
4. Pry the hinge-cover assembly apart from the display assembly, allowing just enough space for the flex cable to pass through the opening.
5. Slide the cable through the opening.
12.1-Inch Display LCD Panel
Figure 15. 12.1-Inch Display Assembly
NOTES: Remove and replace the LCD panel as a complete assembly.
Use a magnetic screwdriver to reassemble the LCD panel in the display. Secure the right side first.

Removing the 12.1-Inch Display LCD Panel
To remove the 12.1-inch display LCD panel, perform the following steps.
NOTICE: To avoid damaging the system board, remove the power cable, the battery, and the second battery (if installed) before you service the computer.
1. Remove the main battery.
2. Remove the keyboard assembly.
3. Remove the display assembly.
4. Remove the display assembly bezel.
5. Remove the four 5-mm screws securing the LCD panel to the top cover (see Figure 15).
6. Disconnect the two-wire backlight plug from the connector on the inverter.
7. Lift the LCD panel and carefully disconnect the flex cable from the connector on the left edge of the LCD panel.
8. Remove the LCD panel from the top cover.
Removing the 12.1-Inch LCD Panel Inverter
1. Disconnect the LCD flex cable from the ZIF connector on the inverter.
2. Remove the three 3-mm screws securing the inverter to the top cover.
3. Remove the inverter from the top cover.
Removing the 12.1-Inch LCD Flex Cable
1. Remove the 4-mm screw securing the metal cable clip to the left hinge of the display-assembly top cover (see
1 Display assembly bezel
2 Back-light plug
3 Latch
4 Inverter
5 ZIF connector
6 3-mm screws (3)
7 Display-assembly top cover
8 LCD flex cable
9 LCD panel
10 5-mm screws (4)
11 Plastic screw covers (2)
12 4-mm screws (6)
13 Rubber screw covers (4)

Figure 15).
2. Remove the cable out from under the plastic strain-relief retainer located on the bottom of the display-assembly hinge cover.
3. Remove the flex-cable clip from the bottom of the hinge cover located at the bottom of the display assembly.
4. Pry the hinge-cover assembly apart from the display assembly, allowing just enough space for the flex cable to pass through the opening.
5. Slide the cable through the opening.
Replacing the 12.1-Inch LCD Flex Cable
1. Pry the hinge-cover assembly apart from the display assembly, allowing just enough space for the flex cable to pass through the opening.
2. Slide the cable through the opening.
3. Attach the flex-cable clip to the bottom of the hinge cover located at the bottom of the display assembly.
4. Slide the flex cable under the plastic strain-relief retainer located on the bottom of the display-assembly hinge cover.
5. Reinstall the 4-mm screw that secures the metal cable clip to the left hinge of the display-assembly top cover.
6. Find the manufacturer’s name on the back of the LCD panel that is to be installed. The manufacturer is either Torisan or Sharp.
7. Fold the LCD flex cable at the crease shown in Figure 16, so that the name of the LCD panel manufacturer faces up.
The connectors on the Torisan and Sharp LCD panels are mounted in the reverse of each other. This means that pin 1 on the Torisan panel connector is at the opposite end when compared to pin 1 on the Sharp panel connector. Both panels have the same connector, but the connector is mounted differently.
The LCD flex cable can connect to either panel by making one fold to the cable. The words Torisan and Sharp are printed on the cable (see Figure 16). If you are installing a Torisan LCD panel, fold the cable at the crease so the word Torisan is facing up. If you are installing a Sharp LCD panel, fold the cable at the crease so the word Sharp is facing up.
Figure 16. 12.1-Inch LCD Flex Cable
Replacing the 12.1-Inch LCD Panel Inverter
To replace the 12.1-inch display LCD panel inverter, perform the following steps:
1. Find the manufacturer’s name on the back of the LCD panel that is to be installed. The manufacturer is either Torisan or Sharp.
2. Ensure that the inverter’s configuration jumpers are set correctly (see Figure 17).
If you are installing a Sharp LCD panel, both jumpers are used. If you are installing a Torisan LCD panel, the bottom jumper is used. See the sticker on the inverter shield for more information.
Figure 17. 12.1-Inch LCD Inverter
NOTICE: The LCD flex cable must be folded correctly before the cable connector can be attached to the connector on the LCD panel.
1 Curled back to connect to panel
2 LCD manufacturer name
3 Crease (underneath)
4 Crease (on top)
NOTICE: The inverter jumpers must be configured to match the LCD panel that is installed. Improper jumper configuration can cause damage to the LCD panel.

3. Place the inverter in the cover top.
4. Reinstall the three 3-mm screws that secure the inverter to the top cover.
5. Connect the LCD flex cable to the ZIF connector on the inverter.
Replacing the 12.1-Inch LCD Panel
1. Find the manufacturer’s name on the back of the LCD panel that is to be installed.
The manufacturer is either Torisan or Sharp.
2. Make sure that the LCD flex cable is folded correctly to accommodate the LCD panel being installed.
For more information, see "Replacing the 12.1-Inch LCD Flex Cable."
3. Verify that the inverter jumpers are set to accommodate the LCD panel being installed.
For more information, see "Replacing the 12.1-Inch LCD Panel Inverter."
4. Place the bottom edge of the LCD panel in the bottom of the top cover, and elevate the top of the panel with your hand.
5. Carefully connect the LCD flex cable to the connector on the left edge of the LCD panel.
The flex cable must be curled back to connect to the LCD panel (see Figure 16).
Do not force the LCD flex cable into the connector. If you have trouble, check to make sure the LCD flex cable is folded correctly and try again.
6. Lay the LCD panel in the top cover.
7. Connect the two-wire backlight plug to the connector on the inverter.
When the plug is all the way in the connector, the key slot in the center of the plug should not be visible. If you can see the key slot, the plug is not in the connector correctly. Pull the plug out, turn the plug over, and reinsert it into the connector.
8. Reinstall the four 5-mm screws to secure the LCD panel to the top cover.
Display Assembly Latch
To remove the display assembly latch, perform the following steps.
NOTICE: To avoid damaging the system board, remove the power cable, the battery, and the second battery (if installed) before you service the computer.
1. Remove the display assembly bezel.
2. Remove the LCD panel.
3. Remove the display assembly latch by unsnapping the latch and captive spring from the inside of the display-assembly top cover (see Figure 14).
Palmrest Assembly
1 Backlight connector
2 Label
3 Inverter
4 Jumpers
5 ZIF connector
NOTICE: The LCD flex cable must be folded correctly before the cable connector can be attached to the connector on the LCD panel (see Figure 16).

The palmrest assembly consists of the touch pad and the palmrest. To remove the palmrest assembly, perform the following steps.
NOTICE: The reserve battery provides power to the computer’s RTC and NVRAM when the computer is turned off. Removing the palmrest disconnects the reserve battery and causes the computer to lose the date and time information as well as all user-specified parameters in NVRAM. If possible, make a copy of this information before you disconnect the reserve battery.
Figure 18. Removing the Palmrest Assembly Screws
NOTICE: To avoid damaging the system board, remove the power cable, the battery, and the second battery (if installed) before you service the computer.
1. Remove the main battery.
2. Remove the device from the media bay.
3. Remove the keyboard assembly.
NOTICE: The display assembly must be removed before you can remove the palmrest.
4. Remove the display assembly.
NOTICE: Make sure that the work surface is clean to prevent scratching the computer cover.
5. Turn the computer upside down on a flat work surface.
6. Remove the five 20-mm screws that secure the palmrest to the computer.
These screws, labeled with a "circle P," are located underneath the front edge of the computer (see Figure 18).
7. Turn the computer right-side up on the work surface.
8. Disconnect the palmrest flexible cable from the touch-pad connector on the system board (see Figure 19).
Figure 19. Palmrest Assembly Removal
1 20-mm screws (5)

9. Carefully remove the palmrest assembly from the bottom case assembly (see Figure 19).
Reserve Battery
To remove the reserve battery, perform the following steps.
NOTICE: The reserve battery provides power to the computer’s RTC and NVRAM when the computer is turned off. Removing the battery causes the computer to lose the date and time information as well as all user-specified parameters in NVRAM. If possible, make a copy of this information before you remove the reserve battery.
1. Remove the main battery.
2. Remove the device from the media bay.
3. Remove the keyboard assembly.
4. Remove the display assembly.
5. Remove the palmrest assembly.
6. Turn the palmrest assembly over.
7. Remove the two 4-mm screws securing the palmrest bracket.
8. Lift the palmrest bracket and turn it over, taking care not to twist the touch-pad cable.
9. Disconnect the reserve battery cable from the connector on the palmrest bracket.
10. Remove the reserve battery from the palmrest bracket:
a. Tear the reserve battery free from the foam pad. b. Remove the remnants of the foam pad from the palmrest bracket.
Bay Latch Assemblies
Figure 20. Bay Latch Assemblies
1 Palmrest flexible cable
2 Bottom case assembly
3 Touch-pad connector
4 Palmrest assembly
NOTE: When you replace the reserve battery, first connect the reserve battery cable to the connector on the palmrest bracket. Then position the reserve battery on the palmrest bracket to minimize slack in the cable.

To remove the bay latch assemblies, perform the following steps:
1. Remove the main battery.
2. Remove the device from the media bay.
3. Remove the keyboard assembly.
4. Remove the display assembly.
5. Remove the palmrest assembly.
6. Remove the left bay-latch button from the outside of the bottom case assembly by carefully squeezing the snap tabs to unsnap the latch.
Keep pressure applied to the bay latch and spring while unsnapping the snap tabs to prevent the bay latch assembly from coming loose from the case. If the bay latch assembly does come loose from the case, perform the following steps:
a. Carefully reinsert the spring onto the slider on the bay latch, and reinstall the bay latch into the holding features on the inside of the case.
b. Ensure that the slider is inserted in its respective hole, that the side of the latch with the two bumps is facing the back of the case, and that the surface with the wear ribs is facing the bottom of the case (see Figure 21).
7. Snap in the new latch button from the bottom of the case, making certain its snap tabs are fully engaged in the bay latch.
8. Ensure that the newly installed latch moves smoothly and freely when pushed and released.
9. Repeat steps 6 through 8 for the latch on the right side.
Figure 21. Left Bay Latch and Spring
Modem Assembly
The modem assembly is optional. If present, you must remove the modem before you can remove the system board (see Figure 22).
NOTICE: To avoid damaging the system board, you must remove the main battery before you service the computer.
Removing the Modem Assembly
1. Remove the main battery and secondary battery (if present).
2. Remove the keyboard assembly.
1 Bay latches (2)
2 Springs (2)
3 Bottom case assembly
4 Bay latch buttons (2)
5 Location of snap tabs (2)
6 Sliders (2)
1 Bump side
2 Wear ribs (2)

3. Remove the display assembly.
4. Remove the palmrest assembly.
5. Remove the 10-mm screw and washer securing the modem assembly.
Figure 22. Modem Assembly
Replacing the Modem Assembly
1. Press the RJ11 connector of the modem assembly into the hole in the bottom case assembly.
2. Carefully align and press the modem into the system board connector.
3. Replace the internal modem 10-mm screw and washer (see Figure 22).
System Board Assembly
The system board’s basic input/output system (BIOS) chip contains the system service tag number, which is also visible on a bar-code label on the bottom of the computer. The replacement kit for the system board assembly includes a diskette that provides a utility for transferring the service tag number to the replacement system board assembly.
To remove the system board assembly, perform the following steps.
NOTICE: To avoid damaging the system board, remove the power cable, the battery, and the second battery (if installed) before you service the computer.
1. Remove the main battery.
2. Remove the device from the media bay.
3. Remove the keyboard assembly.
4. Remove the display assembly.
5. Remove the palmrest assembly.
6. Remove the microprocessor module.
7. Remove any PC Cards or plastic blanks from the PC Card slot.
8. Verify that the PC Card ejectors do not extend from the PC Card slot.
9. Remove the following two screws from the system board assembly (see Figure 23):
l The 4-mm screw with captive washer located on the far left side of the computer between the hard-disk drive assembly and the PC Card slot.
l The 4-mm screw with captive washer located on the far right side of the computer in front of the thermal cooling assembly (TCA) and to the right of the microprocessor module.
1 Modem
2 Case plug for modem
3 System board connector for modem
NOTE: Locate these screws by looking for the white circles on the system board that outline the captive washers.

Figure 23. System Board Assembly
10. Lift the system board assembly out of the bottom case assembly.
Be sure to transfer the memory module(s) to the replacement system-board assembly.
Insert the diskette that accompanied the replacement system board assembly into the diskette drive, and turn on the computer. Follow the instructions on the display screen.
After replacing the system board assembly, be sure to enter the system’s service tag number into the BIOS of the replacement system-board assembly.
Thermal Cooling Assembly
Figure 24. Thermal Cooling Assembly
To remove the thermal cooling assembly, perform the following steps.
NOTICE: To avoid damaging the system board, remove the power cable, the battery, and the second battery (if installed) before you service the computer.
1. Remove the main battery.
2. Remove the device from the media bay.
3. Remove the keyboard assembly.
4. Remove the display assembly.
5. Remove the palmrest assembly.
6. Remove the microprocessor module.
7. Remove the modem (if present).
1 System board assembly
2 Bottom case assembly
3 4-mm screws with captive washers (2)
1 4-mm screws (2)
2 Thermal cooling assembly and exhaust fan

Back to Contents Page
Last revised 10/2/03
8. Remove the system board assembly.
9. Disconnect the exhaust-fan power cable from the connector on the system board.
10. Remove the two 4-mm screws securing the thermal cooling assembly and exhaust fan, and then remove the thermal cooling assembly and exhaust fan (see Figure 24).

Back to Contents Page
System Setup Program: Dell™ Inspiron™ 3800 System Reference
Overview
Each time you turn on your computer, it compares the installed hardware with the system configuration information stored in nonvolatile random-access memory (NVRAM). If the system detects a discrepancy, it generates an error message for each incorrect configuration setting. You can use the System Setup program to adjust the configuration settings.
You can use the System Setup program to:
l Change your system configuration information after you add, change, or remove hardware connected to or installed inside your computer
l Verify information about your computer's current configuration, such as the amount of system memory
l Set or change selectable settings—for example, the system password
For some setup options, you must reboot the computer before any changes take effect. Changes for other options take effect immediately.
After you set up your computer, run the System Setup program to familiarize yourself with your system configuration information and optional settings. Dell recommends that you write down the information for future reference.
Entering the System Setup Program
Enter the System Setup program as follows:
l For computers running the Microsoft Windows 98 or Windows NT operating system: Press <Fn><F1> at any time on the keyboard (or <Scroll Lock><F1> on an external keyboard if the External Hot Key option is enabled). If you press <Fn><F3> (or <Scroll Lock><F3> on an external keyboard if the External Hot Key option is enabled), the System Setup program opens directly to the Battery Status screen. While your computer is booting, you can also press <F2> when the Dell screen appears.
l For computers running the Windows 2000 operating system: While your computer is booting, press <F2> when the Dell screen appears.
To enter System Setup on a computer running ACPI, you must enter System Setup before the operating system loads. Enter System Setup by pressing <Fn><F1> or <F2> when the F2 message appears during system start-up.
To exit the System Setup program, press <Esc>. If you change the setting of an option that requires rebooting to take effect, exit the operating system before rebooting. The text in the upper-right corner of the System Setup pages 1, 2, and 4 tells you if the computer must be rebooted.
Using the System Setup Program
The System Setup screens display the current setup and configuration information and optional settings for your computer. Information on the
Overview Page 2 Options
Entering the System Setup Program Page 3 Options
Using the System Setup Program Page 4 Options
Page 1 Options
NOTE: If you change an option that is activated by rebooting, the System Setup program displays the setting you selected rather than the setting currently in effect. You must reboot for the new setting to take effect.
NOTE: If the computer uses the Microsoft® Windows NT® 4.0 or Windows® 98 operating system, you must use the System Setup program to view and change your system configuration.
NOTICE: To avoid data loss, save and close any open files and exit any open application programs before you access the System Setup program.
NOTE: Certain key combinations may not function with the Advanced Configuration and Power Interface (ACPI) or may require activation with the Power Management Properties window in the Control Panel. See "Power Conservation."
NOTE: If the System Setup program is running when the computer enters standby mode, the computer exits the System Setup program and then activates standby mode.

screens is organized in five boxed areas:
l Title
The box at the top of all screens lists the page number, system name, and version number of the basic input/output system (BIOS).
l Options
The box on the left half of screens 1, 2, and 4 lists options that define the installed hardware in your computer and the power conservation and security features for your computer.
Fields next to the options contain settings or values. You can change those values that appear bright on the screen. Options or values that you cannot change (because they are determined or calculated by the computer) appear less bright.
l Help
The box on the upper-right half of screens 1, 2, and 4 displays help information for the option with a currently highlighted field.
l Computer data
The box in the lower-right corner of screens 1, 2, and 4 displays information about your computer.
l Key functions
The line of boxes across the bottom of all screens lists keys and their functions within the System Setup program.
Page 1 Options
Page 2 Options
Page 3 Options

Page 4 Options
Back to Contents Page

Back to Contents Page
Technical Specifications: Dell™ Inspiron™ 3800 System Reference
Microprocessor Display
Chip Set and Bus Keyboard
PC Cards Batteries
Memory AC Adapter
Connectors Physical
Modem Environmental (Computer)
Audio Touch Pad
Video Track Stick
Microprocessor
Microprocessor type Intel® Mobile Pentium® II or III microprocessor
L1 cache 32 KB (internal)
L2 cache 128- or 256-KB (integrated) or 512-KB pipelined-burst SRAM (external)
External bus frequency 100 MHz
Math coprocessor internal to the microprocessor
Chip Set and Bus
System chip set Intel Mobile 440BX AGP set
Microprocessor data bus width 64 bits
DRAM bus width 64 bits
Address bus width 32 bits
Flash EPROM 4 Mb
AGP bus 133 MHz
PCI bus 33 MHz
PC Cards
CardBus controller Texas Instruments PCI 1225 CardBus controller
PC Card connectors two (supports Type I and Type II cards in any combination; Type III cards can be used only in the lower connector; the lower connector supports zoomed video cards on computers using the Microsoft® Windows® 98 or Windows 2000 operating system)
Cards supported 3.3-V and 5-V cards
PC Card connector size 68 pins
Data width (maximum):
PCMCIA 16 bits
CardBus 32 bits
Memory

Architecture SDRAM
Memory module sockets two
Memory module capacities and type 32-, 64-, 128-, 192-, and 256-MB 3.3-V SDRAM modules
Minimum RAM 32-MB memory module
Maximum RAM 512 MB
Memory clock speed 100 MHz
Memory access time CL2 or CL3 NOTE: CL3 indicates a CAS latency of 3 clocks.
BIOS address F000:0000-F000:FFFF
Connectors
Serial (DTE) 9-pin connector; 16,550-compatible, 16-byte buffer
Parallel 25-hole connector; unidirectional, bidirectional, or ECP
Video 15-hole connector
PS/2 6-pin mini-DIN connector
Infrared IrDA 1.1 lens
Audio microphone-in connector; line-in connector; line-out connector
USB 4-pin connector
Docking 240-pin connector
TV-out S-video 7-pin mini-DIN connector (an S-video to composite video adapter is also included with the computer)
Modem
Modem type/speed internal 56K software modem
Modem cable minimum wire size of 26 American wire gauge (AWG) and FCC-compliant RJ-11 connector
Audio
Audio type DirectX/PCI Sound Blaster emulation
Audio controller ESS Maestro 3I
Stereo conversion 16 bit (analog-to-digital and digital-to-analog)
Interfaces:
Internal PCI bus/AC97
External microphone in; line-in; line-out
Speakers two 8-ohm speakers
Internal speaker amplifier 1-W channel into 8-ohms stereo
Controls (volume) key combinations or application program menus
Video
Video type 256-bit hardware-accelerated
Data bus 2X AGP

Video controller ATI Mobility M1
Video memory 8.0 MB
Display
Type active-matrix color (TFT)
Maximum resolution
12.1-inch display 800 x 600 pixels
14.1-inch display 1024 x 768 pixels
Maximum colors 262,144-color display
Response time (typical) 30 ms rise/20 ms fall
Operating angle 0° to 180°
Dot pitch 0.30 mm
Power consumption:
Panel (typical) 0.7 W
Backlight 1.6 W maximum
Controls brightness controlled through a key combination
Keyboard
Number of keys 87 (U.S., Canada, Korea, Thailand, and locations that use traditional Chinese); 88 (Europe); 90 (Japan)
Key travel 3.0 mm + 0.5 mm/–0.2 mm (0.12 inch + 0.02 inch/ –0.0008 inch)
Key spacing 19.05 mm ± 0.3 mm (0.75 inch ± 0.012 inch)
Batteries
Type lithium ion or nickel-metal hydride
Dimensions:
Height 21.5 mm (0.83 inch)
Depth 88.5 mm (3.48 inches)
Width 139.0 mm (5.47 inches)
Weight lithium ion—0.39 kg (0.87 lb) nickel-metal hydride—0.46 kg (1.01 lb)
Voltage lithium ion—14.8 VDC nickel-metal hydride—9.6 VDC
Capacity lithium ion—53 WH nickel-metal hydride—32 WH
Charge time (approximate):1
Computer on 2.5 hours
Computer off lithium ion—1 hour nickel-metal hydride—2.5 hours
Life span (approximate)1 400 discharge/charge cycles
Temperature range:

Charge 0° to 40°C (32° to 104°F)
Storage –20° to 60°C (–4° to 140°F)
AC Adapter
Input voltage 90 to 135 VAC and 164 to 264 VAC
Input current (maximum) 1.5 A
Input frequency 47 to 63 Hz
Output current 4.5 A (maximum at 4-second pulse); 3.51 A (continuous)
Output power 70 W
Rated output voltage 20.0 VDC
Dimensions:
Height 27.94 mm (1.1 inches)
Width 58.42 mm (2.3 inches)
Depth 133.35 mm (5.25 inches)
Weight (with cables) 0.4 kg (0.9 LB)
Temperature range:
Operating 0° to 40°C (32° to 104°F)
Storage –20° to 60°C (–4° to 140°F)
Physical
Dimensions:
Height 38.6 mm (1.52 inches)
Width 306.0 mm (12.05 inches)
Depth 241.0 mm (9.49 inches)
Environmental (Computer)
Temperature:
Operating 0° to 40°C (32° to 104°F)
Storage –20° to 60°C (–4° to 140°F)
Relative humidity (maximum):
Operating 10% to 90% (noncondensing)
Storage 5% to 95% (noncondensing)
Maximum vibration:
Operating 0.9 GRMS using a random-vibration spectrum that simulates user environment
Storage 1.3 GRMS using a random-vibration spectrum that simulates air/truck shipment
Maximum shock:2

Back to Contents Page
Operating 152.4 cm/sec (60.0 inches/sec) (equal to a half-sine pulse width of 2 ms)
Storage 203.2 cm/sec (80 inches/sec) (equal to a half-sine pulse width of 2 ms)
Altitude (maximum):
Operating –18.0 to 3048 m (–59 to 10,000 ft)
Storage –18.0 to 10,668 m (–59 to 35,000 ft)
Touch Pad
Interface PS/2-compatible
X/Y position resolution (graphics table mode)
240 cpi
Size:
Thickness 2.8 mm (0.11 inch) at highest component
Width (sensor-active area)
55 mm (2.17 inch)
Height 39 mm (1.54-inch) rectangle
Weight 9.02 g (0.29 oz)
Power:
Supply voltage 5 V ± 10%
Supply current 25 mA (maximum operating for track stick and touch pad combined)
ESD in accordance with IEC-801-2
Track Stick
Interface PS/2-compatible
X/Y position resolution 250 counts/sec.@100gf
Size protrudes .5 mm higher than surrounding keycaps
Power:
Supply voltage 5 V ± .5 VDC
Supply current 25 ma (maximum operating for track stick and touch pad combined)
ESD in accordance with IEC-801-2
1 Battery performance features such as charge time and life span can vary according to the conditions under which the computer and battery are used.
2 Measured with the hard-disk drive in head-parked position.

Back to Contents Page
System Error Messages: Dell™ Inspiron™ 3800 System Reference
Your application programs, operating system, and the computer itself can identify problems and alert you to them. When this occurs, a message may appear on the computer's display or on an external monitor (if one is attached), or a flash code may be emitted.
If an error message appears on the display or external monitor, make a note of the message. For an explanation of the message and suggestions for correcting any errors, see Table 1. The messages are listed alphabetically.
Table 1. System Error Messages
NOTES: If the message is not listed in Table 1, see the documentation for the application program that was running at the time the message appeared and/or the operating system documentation for an explanation of the message and a recommended action.
When Table 1 suggests that you run a Dell Diagnostics test, refer to "Running the Dell Diagnostics" in Chapter 3 of the Reference and Troubleshooting Guide for instructions. When Table 1 suggests that you call Dell for technical assistance, refer to "Contacting Dell" in the system Help for instructions. When Table 1 suggests that you enable or disable a System Setup program option, see "System Setup Program."
Message Cause Action
Auxiliary device failure The touch pad, track stick, or external Personal System/2 (PS/2) mouse may be faulty.
If you are using an external mouse only, check the connection for a loose or improperly connected cable. If the problem persists, enable the Pointing Device option. For information, see "Page 2 Options." If the problem persists, call Dell for technical assistance.
Bad command or file name The command you entered does not exist or is not in the pathname you specified.
Make sure that you have typed the command correctly, placed spaces in the proper location, and used the correct pathname.
Cache disabled due to failure
The primary cache internal to the microprocessor has failed.
Call Dell for technical assistance.
CD-ROM drive controller failure 1
The CD-ROM drive does not respond to commands from the computer.
Turn off the computer, remove the drive, and boot the computer from a bootable diskette. Then turn off the computer again, reinstall the drive, and reboot the computer. If the problem persists, try another drive. Then run the IDE Devices tests in the Dell Diagnostics.
Data error The diskette or hard-disk drive cannot read the data.
Run the appropriate utility to check the file structure of the diskette drive or hard-disk drive. See the documentation that came with your operating system.
Decreasing available memory
One or more memory modules may be faulty or improperly seated.
Reseat the memory modules and, if necessary, replace them.
Disk C: failed initialization
The hard-disk drive failed initialization. Run the IDE Devices tests in the Dell Diagnostics.
Diskette drive 0 seek failure
A cable may be loose, or the system configuration information may not match the hardware configuration.
Run the Diskette tests in the Dell Diagnostics. If the error is not corrected, have the cables checked by an authorized service technician.
Diskette read failure A cable may be loose, or the diskette may be faulty.
If the diskette-drive access indicator lights up, try a different diskette.
Diskette subsystem reset failed
The diskette drive controller may be faulty. Run the Diskette tests in the Dell Diagnostics.
Diskette write-protected Because the diskette is write-protected, the operation cannot be completed.
Slide the write-protect notch up.
Drive not ready No diskette is in the diskette drive, or no hard-disk drive is in the media bay. The operation requires a diskette in the drive or a hard-disk drive in the bay before it can continue.
Put a diskette in the drive bay and push the diskette all the way into the drive until the eject button pops out. Or, install a hard-disk drive in the media bay.
Error reading PCMCIA card
The computer cannot identify the PC Card. Reseat the card or try another PC Card that you know works.
Extended memory size has changed
The amount of memory recorded in NVRAM does not match the memory installed in the computer.
Reboot the computer. If the error appears on the display again, call Dell for technical assistance.

Gate A20 failure An installed memory module may be loose. Reseat the memory modules and, if necessary, replace them.
General failure The operating system is unable to carry out the command.
This message is usually followed by specific information—for example, Printer out of paper. Respond by taking the appropriate action.
Hard-disk drive configuration error
The computer cannot identify the drive type. Turn off the computer, remove the drive, and boot the computer from a bootable diskette. Then turn off the computer, reinstall the drive, and reboot the computer. Run the IDE Devices tests in the Dell Diagnostics.
Hard-disk drive controller failure 0
The hard-disk drive does not respond to commands from the computer.
Turn off the computer, remove the drive, and boot the computer from a bootable diskette. Then turn off the computer again, reinstall the drive, and reboot the computer. If the problem persists, try another drive. Then run the IDE Devices tests in the Dell Diagnostics.
Hard-disk drive failure The hard-disk drive does not respond to commands from the computer.
Turn off the computer, remove the drive, and boot the computer from a bootable diskette. Then turn off the computer again, reinstall the drive, and reboot the computer. If the problem persists, try another drive. Then run the IDE Devices tests in the Dell Diagnostics
Hard-disk drive read failure
The hard-disk drive may be faulty. Turn off the computer, remove the drive, and boot the computer from a bootable diskette. Then turn off the computer again, reinstall the drive, and reboot the computer. If the problem persists, try another drive. Then run the IDE Devices tests in the Dell Diagnostics
Invalid configuration information-please run System Setup Program
The system configuration information does not match the hardware configuration. This message is most likely to occur after a memory module is installed.
Correct the appropriate options in the System Setup program.
Keyboard clock line failure
A cable or connector may be loose, or the keyboard may be faulty.
Run the PC-AT Compatible Keyboards test in the Dell Diagnostics.
Keyboard controller failure
A cable or connector may be loose, or the keyboard may be faulty.
Reboot the computer, and avoid touching the keyboard or the mouse during the boot routine. If the problem persists, run the PC-AT Compatible Keyboards test in the Dell Diagnostics.
Keyboard data line failure
A cable or connector may be loose, or the keyboard may be faulty.
Run the PC-AT Compatible Keyboards test in the Dell Diagnostics.
Keyboard stuck key failure
If an external keyboard or keypad is being used, a cable or connector may be loose or the keyboard may be faulty. If the integrated keyboard is being used, the keyboard may be faulty. A key on the integrated keyboard or external keyboard may have been pressed while the computer was booting.
Run the PC-AT Compatible Keyboards test in the Dell Diagnostics.
Memory address line failure at address, read value expecting value
An installed memory module may be faulty or improperly seated.
Reseat the memory modules and, if necessary, replace them.
Memory allocation error The software you are attempting to run is conflicting with the operating system, another application program, or a utility.
Turn off the computer, wait 30 seconds, and then restart it. Try to run the program again. If the problem persists, contact the software company.
Memory data line failure at address, read value expecting value
An installed memory module may be faulty or improperly seated.
Reseat the memory modules and, if necessary, replace them.
Memory double word logic failure at address, read value expecting value
An installed memory module may be faulty or improperly seated.
Reseat the memory modules and, if necessary, replace them.
Memory odd/even logic failure at address, read value expecting value
An installed memory module may be faulty or improperly seated.
Reseat the memory modules and, if necessary, replace them.
Memory write/read failure at address, read value expecting value
An installed memory module may be faulty or improperly seated.
Reseat the memory modules and, if necessary, replace them.
No boot device available The computer cannot find the diskette or hard-disk drive.
If the diskette drive is your boot device, make sure that there is a bootable diskette in the drive. If the hard-disk drive is your boot device, make sure that the drive is

Back to Contents Page
installed, properly seated, and partitioned as a boot device.
No boot sector on hard-disk drive
The operating system may be corrupted. Reinstall your operating system. See the documentation that came with your operating system.
No timer tick interrupt A chip on the system board may be malfunctioning.
Run the System Board Devices tests in the Dell Diagnostics.
Non-system disk or disk error
The diskette in drive A or your hard-disk drive does not have a bootable operating system installed on it.
If you are trying to boot from the diskette, replace it with one that has a bootable operating system.
Not a boot diskette There is no operating system on the diskette. Boot the computer with a diskette that contains an operating system.
Optional ROM bad checksum
The optional ROM apparently failed. Call Dell for technical assistance.
Sector not found The operating system cannot locate a sector on the diskette or hard-disk drive. You probably have a bad sector or corrupted file allocation table ( FAT) on the diskette or hard-disk drive.
Run the appropriate utility to check the file structure on the diskette or hard-disk drive. If a large number of sectors are defective, back up the data (if possible), and then reformat the diskette or hard-disk drive.
Seek error The operating system cannot find a specific track on the diskette or hard-disk drive.
If the error is on the diskette drive, try another diskette in the drive.
Shutdown failure A chip on the system board may be malfunctioning.
Run the System Board Devices tests in the Dell Diagnostics.
Time-of-day clock lost power
Data stored in NVRAM has become corrupted.
Connect your computer to an electrical outlet to charge the battery. If the problem persists, try to restore the data. To restore the data, press <Fn><F1> to enter the System Setup program. Then immediately exit it. If the message reappears, call Dell for technical assistance.
Time-of-day clock stopped
The reserve battery that supports the data stored in NVRAM may be read.
Connect your computer to an electrical outlet to charge the battery. If the problem persists, call Dell for technical assistance.
Time-of-day not set-please run the System Setup program
The time or date stored in the System Setup program does not watch the system clock.
Correct the settings for the Date and Time options. (For instructions, see "System Setup Program.")
Timer chip counter 2 failed
A chip on the system board may be malfunctioning.
Run the System Board Devices tests in the Dell Diagnostics.
Unexpected interrupt in protected mode
The keyboard controller may be malfunctioning, or an installed memory module may be loose.
Run the System Memory tests and the PC-AT Compatible Keyboards test in the Dell Diagnostics.
Warning: Battery is critically low.
The battery is running out of charge. Replace the battery, or connect the computer to an electrical outlet. Otherwise, activate save-to-disk suspend (S2D) mode or turn off the computer.

Back to Contents Page
Utilities and Drivers for Microsoft® Windows® 2000: Dell™ Inspiron™ 3800 System Reference
Overview
All of your computer’s drivers for Dell-installed devices are operative when you receive the computer. No further installation or configuration is needed. However, if you ever need to reinstall any of these drivers, the driver files are provided on the System Software CD. For instructions on reinstalling a particular driver, see the following subsection that corresponds to that driver.
Often device problems can be corrected by reinstalling the appropriate drivers. Also, hardware manufacturers frequently provide updated drivers that support feature enhancements or that correct problems. Obtain updated drivers for products purchased from Dell at the Dell World Wide Web support site (http://support.dell.com).
NOTICE: Drivers available on the Dell Web site have been validated for correct operation on Dell systems. Installing drivers obtained from other sources may cause errors or performance degradation.
To install the system software, you need the following items:
l System Software CD
l CD-ROM or DVD-ROM drive installed in the media bay of the computer
l Microsoft Windows 2000 CD
Dell recommends that you print these procedures before you begin.
Installing the Video Driver
The video driver controls features such as video resolution and the color palette.
To install the video driver for Windows 98, perform the following steps:
1. Save your work in all open application programs, because you will need to restart your computer at the end of this procedure to complete the installation.
2. Insert the System Software CD into the CD-ROM drive.
3. Click the Start button, and then click Run.
The Run dialog box appears.
4. Type x:\win2000\video\setup, where x is the drive letter of your CD-ROM drive, and click OK or press <Enter>.
Overview Installing the Touch Pad Drivers
Installing the Video Driver Installing the Intel SpeedStep Utility
Installing the Audio Driver and the Modem Driver Installing MS-DOS CD-ROM Drivers
Installing the DualPoint Integrated Pointing Device Drivers Installing the System Help
NOTE: Your System Software CD contains drivers for operating systems that may not be on your computer. Verify that the driver you are loading is under your operating system subdirectory.
NOTES: For more information on using the operating system installed on your computer by Dell, see the operating system user's guide that came with your computer. You can also access system tools and documentation from Dell's technical support Web site (http://support.dell.com) by entering your service tag or Express Service Code, and then clicking Go!.
To install the drivers and utilities correctly, you must install them in the order presented in this document.
NOTICE: Do not dock the computer before turning it on the first time.
NOTE: If you need to use extended video modes, check the documentation that came with the application program to determine if the drivers are provided. If not, contact the software manufacturer to get the necessary drivers.

5. Follow the instructions on the screen.
6. After the files are copied to your hard-disk drive, remove the System Software CD from the CD-ROM drive, and click Finish to restart your computer.
After installing the video drivers and restarting your computer, perform the following steps to set the display parameters:
1. Click the Start button, point to Settings, and then click Control Panel.
The Control Panel window appears.
2. Double-click the Display icon.
The Display Properties window appears.
3. Click the Settings tab.
4. Change the Colors option from 256 colors to True Color (24 bit).
5. Set the Screen area for your display to 1024 x 768.
6. Click Apply.
Installing the Audio Driver and the Modem Driver
The audio driver allows you to customize the sound features of your computer. For computers with an integrated modem, installing the audio driver also installs the modem driver, which allows you to use your computer to send and receive information over telephone lines. To install the audio driver, perform the following steps:
1. Save your work in all open application programs, because you will need to restart your computer at the end of this procedure to complete the installation.
2. Insert the System Software CD into the CD-ROM drive.
3. Click the Start button, and then click Run.
The Run dialog box appears.
4. Type x:\win2000\audio\setup, where x is the drive letter of your CD-ROM drive, and click OK or press <Enter>.
5. Follow the instructions on the screen.
6. After the files are copied to your hard-disk drive, remove the System Software CD from the CD-ROM drive, and click Finish to restart your computer.
Installing the DualPoint™ Integrated Pointing Device Drivers
DualPoint integrated pointing device drivers and associated utilities allow you to use and customize the integrated touch pad, track stick, or an external mouse. To install these drivers, perform the following steps.
1. Save your work in all open application programs, because you will need to restart your computer at the end of this procedure to complete the installation.
2. Insert the System Software CD into the CD-ROM drive.
3. Click the Start button, and then click Run.
The Run dialog box appears.
4. Type x:\win2000\touchpad\dual\setup, where x is the drive letter of your CD-ROM drive, and click OK or press <Enter>.
5. Follow the instructions on the screen.
6. After the files are copied to your hard-disk drive, remove the System Software CD from the CD-ROM drive, and click Finish to restart your computer.
NOTICE: Use these steps to install touch pad drivers only if your computer has a track stick. If your computer does not have a track stick, follow the instructions in "Installing the Touch Pad Drivers."

Installing the Touch Pad Drivers
Touch pad drivers and associated utilities allow you to use and customize the integrated touch pad or external mouse. To install these drivers, perform the following steps.
1. Save your work in all open application programs, because you will need to restart your computer at the end of this procedure to complete the installation.
2. Insert the System Software CD into the CD-ROM drive.
3. Click the Start button, and then click Run.
The Run dialog box appears.
4. Type x:\win2000\touchpad\single\setup, where x is the drive letter of your CD-ROM drive, and click OK or press <Enter>.
5. Follow the instructions on the screen.
6. After the files are copied to your hard-disk drive, remove the System Software CD from the CD-ROM drive, and click Finish to restart your computer.
Installing the Intel® SpeedStep™ Utility
Intel SpeedStep conserves battery power by automatically adjusting the processor speed when you run your computer from the battery instead of AC power. SpeedStep reduces the processor speed when using the battery and resumes maximum processor speed when plugged into an electrical outlet. To install SpeedStep, perform the following steps:
1. Save your work in all open application programs, because you will need to restart your computer at the end of this procedure to complete the installation.
2. Insert the System Software CD into the CD-ROM drive.
3. Click the Start button, and then click Run.
The Run dialog box appears.
4. Type x:\win2000\speedstp\language\setup, where x is the drive letter of your CD-ROM drive and language is Dutch, English, French, German, Japanese, Korean, Spanish, Swedish, SChinese (Simplified Chinese), TChinese (Traditional Chinese), or Thai.
5. Click OK or press <Enter>.
6. Follow the instructions on the screen.
7. After the files are copied to your hard-disk drive, remove the System Software CD from the CD-ROM drive, and click Finish to restart your computer.
Installing MS-DOS CD-ROM Drivers
CD-ROM drivers must be installed to use the MS-DOS CD-ROM utility. To install the CD-ROM drivers, perform the following steps:
1. Save your work in all open application programs, because you will need to restart your computer at the end of this procedure to complete the installation.
2. Insert the System Software CD into the drive.
3. Click the Start button, and then click Run.
The Run dialog box appears.
4. Type x:\win98\cdrom\setup.
5. Click OK or press <Enter>.
6. Follow the instructions on the screen.
7. After the files are copied to your hard-disk drive, remove the System Software CD from the CD-ROM drive, and click Finish to restart your computer.
NOTICE: Use these steps to install touch pad drivers only if your computer does not have a track stick. If your computer has a track stick, follow the instructions in "Installing the DualPoint Integrated Pointing Device Drivers."

Installing the System Help
The Dell Inspiron system Help is available on the System Software CD. You can also access it from Dell’s support Web site (http://support.dell.com).
Installing Help From the CD
To install the system Help from the System Software CD, perform the following steps:
1. Insert the System Software CD into the CD-ROM or DVD-ROM drive.
2. Double-click the My Computer icon, and then double-click the CD-ROM or DVD-ROM drive icon.
3. Double-click the Guide folder, and then double-click the appropriate language folder for the version of the Help you want to install.
4. Right-click the popup.ocx file, and then click Copy.
5. Double-click the My Computer icon, and then double-click the C: drive icon.
6. Double-click the Windows folder, double-click the System folder, and then right-click Paste.
7. Click Start, and then click Run....
8. Type regsvr32 popup.ocx and then press <Enter>.
9. Click OK when a window indicates that the file was successfully registered.
10. Double-click the My Computer icon, and then double-click the CD-ROM or DVD-ROM icon.
11. Double-click the Guide folder, and then double-click the appropriate language folder for the version of the Help you want to install.
12. Right-click and hold 3800help and drag it to the Windows desktop.
13. Release the right mouse button.
14. Left-click Copy Here.
15. Double-click the 3800help icon to access the system Help.
Downloading Help From the Support Web Site
To download the system Help from http://support.dell.com, see "Online Documentation" for instructions.
Back to Contents Page
NOTE: You must copy the popup.ocx file into the Windows registry; otherwise, error messages may appear.

Back to Contents Page
Utilities and Drivers for Microsoft® Windows® 98: Dell™ Inspiron™ 3800 System Reference
Overview
All of your computer’s drivers for Dell-installed devices are operative when you receive the computer. No further installation or configuration is needed. However, if you ever need to reinstall any of these drivers, the driver files are provided on the System Software CD. For instructions on reinstalling a particular driver, see the following subsection that corresponds to that driver.
Often device problems can be corrected by reinstalling the appropriate drivers. Also, hardware manufacturers frequently provide updated drivers that support feature enhancements or that correct problems. Obtain updated drivers for products purchased from Dell at the Dell World Wide Web support site (http://support.dell.com).
NOTICE: Drivers available on the Dell Web site have been validated for correct operation on Dell systems. Installing drivers obtained from other sources may cause errors or performance degradation.
To install the system software, you need the following items:
l System Software CD
l CD-ROM or DVD-ROM drive installed in the media bay of the computer
l Microsoft Windows 98 CD
l Microsoft Boot Disk Windows 98 Series diskette
Dell recommends that you print these procedures before you begin. If you need to reinstall drivers on your computer, reinstall them in the order presented here.
Installing the System Utilities
System utilities let you configure features such as the save-to-disk suspend (S2D) partition. To copy the system utilities to your hard-disk drive, perform the following steps.
1. Insert the System Software CD into the CD-ROM drive.
2. Copy each of the following utilities on the System Software CD to the c:\dell directory on your hard-disk drive: mks2d.exe, rms2d.exe, and readme.s2d.
Overview Installing Touch Pad Drivers
Installing the System Utilities Installing the DVD Decoder Driver (Optional)
Installing the Video Driver Installing the Intel SpeedStep Utility
Installing the Audio Driver and the Modem Driver Installing MS-DOS CD-ROM Drivers
Installing the Docking Drivers (Optional) Installing Softex BayManager
Installing the DualPoint Integrated Pointing Device Drivers Installing the System Help
NOTE: Your System Software CD contains drivers for operating systems that may not be on your computer. Verify that the driver you are loading is under your operating system subdirectory.
NOTES: For more information on using the operating system installed on your computer by Dell, see the operating system user's guide that came with your computer. You can also access system tools and documentation from Dell's technical support Web site (http://support.dell.com) by entering your service tag or Express Service Code, and then clicking Go!.
To install the drivers and utilities correctly, you must install them in the order presented in this document.
NOTICE: Do not dock the computer before turning it on the first time.
NOTE: You can also run the system utilities directly from the System Software CD.

For more information on copying files, see the documentation that came with the operating system.
After you copy the utilities to your hard-disk drive, you must restart your computer in the MS-DOS® mode to use the utilities.
See the readme.s2d file on the System Software CD for more information on using the S2D utilities.
Installing the Video Driver
The video driver controls features such as video resolution and the color palette.
To install the video driver for Windows 98, perform the following steps:
1. Save your work in all open application programs, because you will need to restart your computer at the end of this procedure to complete the installation.
2. Insert the System Software CD into the CD-ROM drive.
3. Click the Start button, and then click Run.
The Run dialog box appears.
4. Type x:\win98\video\setup, where x is the drive letter of your CD-ROM drive, and click OK or press <Enter>.
5. Follow the instructions on the screen.
6. After the files are copied to your hard-disk drive, remove the System Software CD from the CD-ROM drive, and click Finish to restart your computer.
After installing the video drivers and restarting your computer, perform the following steps to set the display parameters:
1. Click the Start button, point to Settings, and then click Control Panel.
The Control Panel window appears.
2. Double-click the Display icon.
The Display Properties window appears.
3. Click the Settings tab.
4. Change the Colors option from 256 colors to True Color (24 bit).
5. Set the Screen area for your display to 1024 x 768.
6. Click Apply.
Installing the Audio Driver and the Modem Driver
The audio driver allows you to customize the sound features of your computer. For computers with an integrated modem, installing the audio driver also installs the modem driver, which allows you to use your computer to send and receive information over telephone lines. To install the audio driver, perform the following steps:
1. Save your work in all open application programs, because you will need to restart your computer at the end of this procedure to complete the installation.
2. Insert the System Software CD into the CD-ROM drive.
3. Click the Start button, and then click Run.
The Run dialog box appears.
4. Type x:\win98\audio\setup, where x is the drive letter of your CD-ROM drive, and click OK or press <Enter>.
5. Follow the instructions on the screen.
6. After the files are copied to your hard-disk drive, remove the System Software CD from the CD-ROM drive, and click Finish to restart your computer.
NOTE: If you need to use extended video modes, check the documentation that came with the application program to determine if the drivers are provided. If not, contact the software manufacturer to get the necessary drivers.

Installing the Docking Drivers (Optional)
If you have an APR, you must install the Dock QuickInstall program to install docking drivers.
Installing Dock QuickInstall
1. If the computer has never been turned on, turn it on now while it is undocked and complete the operating system setup. Then continue to step 2.
If you have completed the operating system setup, turn on the computer, and then continue to step 2.
For setup instructions, see the Dell Inspiron Systems Setup Guide that came with the computer.
2. Save your work in all open applications programs, because you will need to restart your computer at the end of this procedure to complete the installation.
3. Insert the System Software CD into the CD-ROM drive.
4. Click the Start button, and then click Run.
The Run dialog box appears.
5. Type x:\win98\dockquik\setup, where x is the drive letter of your CD-ROM drive, and click OK or press <Enter>.
6. Follow the instructions on the screen.
7. When the CMD PCI IDE Driver Setup Utility window appears, click Yes to continue.
8. When prompted to restart the Windows operating system, remove the System Software CD from the CD-ROM drive, and then click Yes.
9. After Windows restarts, shut down the computer.
10. Dock the computer as described in your Advanced Port Replicator User's Guide.
11. Turn on the computer.
12. When the Add New Hardware Wizard window appears, click Next.
13. When prompted, click the Search for the best driver for your device (Recommended) radio button, and then click Next.
14. When prompted to specify where Windows should search for the driver, click Next.
15. When Windows locates the driver, click Next to begin the driver installation.
16. When Windows has finished installing the driver, click Finish.
17. When prompted to restart, click Yes to restart the computer.
18. After Windows restarts, makes adjustments, and finishes setting up the new configuration (called Dock 1), click OK.
19. When prompted to restart, click OK. The computer restarts.
20. When the New Display Settings window prompts you to restart, click OK.
21. When the Latitude Docking Utility for Windows 98 window appears and notifies you that an adjustment must be made, click OK.
The computer shuts down and turns off.
22. Press the power button to restart the computer. The APR is now ready to use.
Docking for the First Time
To dock your computer for the first time, perform the following steps:
1. If the computer has never been turned on, turn it on now while it is undocked and complete the operating system setup.
NOTE: If your computer uses Windows 98, the computer is already configured to work with the advanced port replicator (APR). However, if you must reinstall Windows 98, you must reload these docking drivers.
NOTE: The installation may appear to pause for 10 to 15 seconds while Windows copies files.

Then go to step 2. For setup instructions, see the Dell Inspiron Systems Setup Guide that came with the computer.
If you have completed the operating system setup, turn on the computer, and then go to step 2.
2. Dock the computer by aligning the dock connector on your computer with the dock connector on the APR and attaching the two.
For instructions, see your Advanced Port Replicator User’s Guide. The operating system creates a hardware profile for the APR.
3. To load the appropriate drivers for use with the APR, follow the instructions on the display.
When prompted, restart the computer.
Installing the DualPoint™ Integrated Pointing Device Drivers
DualPoint integrated pointing device drivers and associated utilities allow you to use and customize the integrated touch pad, track stick, or an external mouse. To install these drivers, perform the following steps.
1. Save your work in all open application programs, because you will need to restart your computer at the end of this procedure to complete the installation.
2. Insert the System Software CD into the CD-ROM drive.
3. Click the Start button, and then click Run.
The Run dialog box appears.
4. Type x:\win98\touchpad\dual\setup, where x is the drive letter of your CD-ROM drive, and click OK or press <Enter>.
5. Follow the instructions on the screen.
6. After the files are copied to your hard-disk drive, remove the System Software CD from the CD-ROM drive, and click Finish to restart your computer.
Installing the Touch Pad Drivers
Touch pad drivers and associated utilities allow you to use and customize the integrated touch pad or external mouse. To install these drivers, perform the following steps.
1. Save your work in all open application programs, because you will need to restart your computer at the end of this procedure to complete the installation.
2. Insert the System Software CD into the CD-ROM drive.
3. Click the Start button, and then click Run.
The Run dialog box appears.
4. Type x:\win98\touchpad\single\setup, where x is the drive letter of your CD-ROM drive, and click OK or press <Enter>.
5. Follow the instructions on the screen.
6. After the files are copied to your hard-disk drive, remove the System Software CD from the CD-ROM drive, and click Finish to restart your computer.
Installing the DVD Decoder Driver (Optional)
The DVD decoder driver allows you to play DVD movies on the computer.
1. Insert the Software DVD Decoder CD into the DVD-ROM drive.
NOTICE: Use these steps to install touch pad drivers only if your computer has a track stick. If your computer does not have a track stick, follow the instructions in "Installing the Touch Pad Drivers."
NOTICE: Use these steps to install touch pad drivers only if your computer does not have a track stick. If your computer has a track stick, follow the instructions in "Installing the DualPoint Integrated Pointing Device Drivers."
NOTE: When you are prompted to select a directory, Dell recommends using the default directory settings.

2. Click the Start button, and then click Run.
3. In the Run dialog box, type x:\setup.exe, where x is the DVD-ROM drive letter. The DVD-ROM drive letter is usually D.
4. Click OK. The Welcome window appears.
5. Click Next.
6. At the Choose Destination Location screen, click Next.
7. At the Select Program Folder screen, click Next.
8. At the Start Copying Files screen, click Next.
9. At the Setup Complete screen, be sure that the Yes, I want to restart my computer now radio button is selected, and then click Finish.
The first time you play a DVD after installing this driver, you may be prompted to change the region setting.
Installing the Intel® SpeedStep™ Utility
Intel SpeedStep conserves battery power by automatically adjusting the processor speed when you run your computer from the battery instead of AC power. SpeedStep reduces the processor speed when using the battery and resumes maximum processor speed when plugged into an electrical outlet. To install SpeedStep, perform the following steps:
1. Save your work in all open application programs, because you will need to restart your computer at the end of this procedure to complete the installation.
2. Insert the System Software CD into the CD-ROM drive.
3. Click the Start button, and then click Run.
The Run dialog box appears.
4. Type x:\win98\speedstp\language\setup, where x is the drive letter of your CD-ROM drive and language is Dutch, English, French, German, Japanese, Korean, Spanish, Swedish, SChinese (Simplified Chinese), TChinese (Traditional Chinese), or Thai.
5. Click OK or press <Enter>.
6. Follow the instructions on the screen.
7. After the files are copied to your hard-disk drive, remove the System Software CD from the CD-ROM drive, and click Finish to restart your computer.
Installing MS-DOS CD-ROM Drivers
CD-ROM drivers must be installed to use the MS-DOS CD-ROM utility. To install the CD-ROM drivers, perform the following steps:
1. Save your work in all open application programs, because you will need to restart your computer at the end of this procedure to complete the installation.
2. Insert the System Software CD into the drive.
3. Click the Start button, and then click Run.
The Run dialog box appears.
4. Type x:\win98\cdrom\setup.
5. Click OK or press <Enter>.
6. Follow the instructions on the screen.
7. After the files are copied to your hard-disk drive, remove the System Software CD from the CD-ROM drive, and click Finish to restart your computer.
Installing Softex BayManager
The Softex BayManager software allows you to swap media bay devices without shutting down and rebooting your computer. To install Softex

BayManager, perform the following steps:
1. If the computer is docked, undock it. For instructions, see your Advanced Port Replicator User's Guide.
2. Make sure that the CD-ROM or DVD-ROM drive is installed in the media bay.
3. Turn on the computer and insert the System Software CD into your CD-ROM or DVD-ROM drive.
4. Click the Start button, and then click Run.
The Run dialog box appears.
5. Type x:\win98\baymgr\setup, where x is the drive letter of your CD-ROM drive, and click OK or press <Enter>.
6. Follow the instructions on the screen.
7. After the files are copied to your hard-disk drive, remove the System Software CD from the CD-ROM drive, and click Finish to restart your computer.
Installing the System Help
The Dell Inspiron system Help is available on the System Software CD. You can also access it from Dell’s support Web site (http://support.dell.com).
Installing Help From the CD
To install the system Help from the System Software CD, perform the following steps:
1. Insert the System Software CD into the CD-ROM or DVD-ROM drive.
2. Double-click the My Computer icon, and then double-click the CD-ROM or DVD-ROM drive icon.
3. Double-click the Guide folder, and then double-click the appropriate language folder for the version of the Help you want to install.
4. Right-click the popup.ocx file, and then click Copy.
5. Double-click the My Computer icon, and then double-click the C: drive icon.
6. Double-click the Windows folder, double-click the System folder, and then right-click Paste.
7. Click Start, and then click Run.
8. Type regsvr32 popup.ocx and then press <Enter>.
9. Click OK when a window indicates that the file was successfully registered.
10. Double-click the My Computer icon, and then double-click the CD-ROM or DVD-ROM icon.
11. Double-click the Guide folder, and then double-click the appropriate language folder for the version of the Help you want to install.
12. Right-click and hold 3800help and drag it to the Windows desktop.
13. Release the right mouse button.
14. Left-click Copy Here.
15. Double-click the 3800help icon to access the system Help.
Downloading Help From the Support Web Site
To download the system Help from http://support.dell.com, see "Online Documentation" for instructions.
Back to Contents Page
NOTE: You must copy the popup.ocx file into the Windows registry; otherwise, error messages may appear.

Back to Contents Page
Utilities and Drivers for Microsoft® Windows NT®: Dell™ Inspiron™ 3800 System Reference
Overview
All of your computer’s drivers for Dell-installed devices are operative when you receive the computer. No further installation or configuration is needed. However, if you ever need to reinstall any of these drivers, the driver files are provided on the System Software CD. For instructions on reinstalling a particular driver, see the following subsection that corresponds to that driver.
Often device problems can be corrected by reinstalling the appropriate drivers. Also, hardware manufacturers frequently provide updated drivers that support feature enhancements or that correct problems. Obtain updated drivers for products purchased from Dell at the Dell World Wide Web support site (http://support.dell.com).
NOTICE: Drivers available on the Dell Web site have been validated for correct operation on Dell systems. Installing drivers obtained from other sources may cause errors or performance degradation.
To install the system software, you need the following items:
l Microsoft Windows NT 4.0 CD
l Microsoft Windows NT 4.0 Service Pack 5 CD
l System Software CD
l CD-ROM drive (installed)
l One formatted diskette
Dell recommends that you print these procedures before you begin. If you need to reinstall drivers on your computer, reinstall them in the order presented here.
Installing the System Utilities
System utilities allow you to configure features such as the save-to-disk suspend (S2D) partition. To copy the system utilities to your hard-disk drive, perform the following steps.
Overview Installing Softex Docking Services
Installing the System Utilities Installing the DualPoint™ Integrated Pointing Device Drivers
Installing the Video Driver Installing the Touch Pad Drivers
Installing the Audio Driver and the Modem Driver Installing the Intel SpeedStep Utility
Installing the Power Management Utility Installing MS-DOS CD-ROM Drivers
Installing the PC Card Utility Installing the System Help
NOTE: Your System Software CD contains drivers for operating systems that may not be on your computer. Verify that the driver you are loading is under your operating system subdirectory.
NOTES: For more information on using the operating system installed on your computer by Dell, see the operating system user's guide that came with your computer. You can also access system tools and documentation from Dell's technical support Web site (http://support.dell.com) by entering your service tag or Express Service Code, and then clicking Go!.
To install the drivers and utilities correctly, you must install them in the order presented in this document.
NOTICE: Do not dock the computer before turning it on the first time.
NOTE: You can also run the system utilities directly from the System Software CD.

1. Insert the System Software CD into the CD-ROM drive.
2. Copy each of the following utilities on the System Software CD to the c:\dell directory on your hard-disk drive: mks2d.exe, rms2d.exe, and readme.s2d.
For more information on copying files, see the documentation that came with the operating system.
After you copy the utilities to your hard-disk drive, you must restart your computer in the MS-DOS® mode to use the utilities.
See the readme.s2d file on the System Software CD for more information on using the S2D utilities.
Installing the Video Driver
The video driver controls features such as video resolution and the color palette.
To install the video driver for Windows NT 4.0, perform the following steps:
1. Save your work in all open application programs, because you will need to restart your computer at the end of this procedure to complete the installation.
2. Insert the System Software CD into the CD-ROM drive.
3. Click the Start button, and then click Run.
The Run dialog box appears.
4. Type x:\winnt4\video\setup, where x is the drive letter of your CD-ROM drive, and click OK or press <Enter>.
5. Follow the instructions on the screen.
6. After the files are copied to your hard-disk drive, remove the System Software CD from the CD-ROM drive, and click Finish to restart your computer.
After installing the video drivers and restarting your computer, perform the following steps to set the display parameters:
1. Click the Start button, point to Settings, and then click Control Panel.
The Control Panel window appears.
2. Double-click the Display icon.
The Display Properties window appears.
3. Click the Settings tab.
4. Change the Colors option from 256 colors to True Color (24 bit).
5. Set the Screen area for your display to 1024 x 768.
6. Click Apply.
Installing the Audio Driver and the Modem Driver
The audio driver allows you to customize the sound features of your computer. For computers with an integrated modem, installing the audio driver also installs the modem driver, which allows you to use your computer to send and receive information over telephone lines. To install the audio driver, perform the following steps:
1. Save your work in all open application programs, because you will need to restart your computer at the end of this procedure to complete the installation.
2. Insert the System Software CD into the CD-ROM drive.
3. Click the Start button, and then click Run.
The Run dialog box appears.
NOTE: If you need to use extended video modes, check the documentation that came with the application program to determine if the drivers are provided. If the drivers are not provided, contact the software manufacturer to get the necessary drivers.

4. Type x:\winnt4\audio\setup, where x is the drive letter of your CD-ROM drive, and click OK or press <Enter>.
5. Follow the instructions on the screen.
6. After the files are copied to your hard-disk drive, remove the System Software CD from the CD-ROM drive, and click Finish to restart your computer.
Installing the Power Management Utility
Dell provides a power management utility that helps you conserve battery power and view available power levels. To install the power management utility, perform the following steps:
1. Save your work in all open application programs, because you will need to restart your computer at the end of this procedure to complete the installation.
2. Insert the System Software CD into the CD-ROM drive.
3. Click the Start button, and then click Run.
The Run dialog box appears.
4. Type x:\winnt4\powermgt\setup, where x is the drive letter of your CD-ROM drive, and click OK or press <Enter>.
5. Follow the instructions on the screen.
6. After the files are copied to your hard-disk drive, remove the System Software CD from the CD-ROM drive, and click Finish to restart your computer.
Installing the PC Card Utility
Dell provides a PC Card utility that allows you to view and configure settings for your PC Card(s). To install the PC Card utility, perform the following steps:
1. Save your work in all open application programs, because you will need to restart your computer at the end of this procedure to complete the installation.
2. Insert the System Software CD into the CD-ROM drive.
3. Click the Start button, and then click Run.
The Run dialog box appears.
4. Type x:\winnt4\pccard\setup, where x is the drive letter of your CD-ROM drive, and click OK or press <Enter>.
5. Follow the instructions on the screen.
6. Restart your computer.
7. After the computer completes the starting sequence, the Softex PC Card Controller Diagnostics window appears.
8. Follow the instructions on the screen.
9. When prompted to restart, remove the System Software CD from the CD-ROM drive, and restart your computer to activate the utility.
Installing Softex Docking Services
Softex Docking Services enables you to connect a computer running Windows NT to a port replicator and to hot-swap devices to and from the computer's media bay. It also enables you to dock and undock the computer while it is in standby mode. Softex Docking Services provides compatibility with the power management controller, which allows you to suspend and resume the operation of your computer without affecting your ability to use the port replicator.
To install Softex Docking Services, perform the following steps:
1. Save your work in all open application programs, because you will need to restart your computer at the end of this procedure to complete the installation.
2. Insert the System Software CD into the CD-ROM drive.

3. Click the Start button, and then click Run.
The Run dialog box appears.
4. Type x:\winnt4\docking\setup, where x is the drive letter of your CD-ROM drive, and click OK or press <Enter>.
5. Follow the instructions on the screen.
6. When the installation is complete, click OK.
7. When the Reboot Now dialog box appears, remove the System Software CD from the CD-ROM drive, and click Restart Now to reboot your computer.
Installing the DualPoint™ Integrated Pointing Device Drivers
DualPoint integrated pointing device drivers and associated utilities allow you to use and customize the integrated touch pad, track stick, or an external mouse. To install these drivers, perform the following steps.
1. Save your work in all open application programs, because you will need to restart your computer at the end of this procedure to complete the installation.
2. Insert the System Software CD into the CD-ROM drive.
3. Click the Start button, and then click Run.
The Run dialog box appears.
4. Type x:\winnt4\touchpad\dual\setup, where x is the drive letter of your CD-ROM drive, and click OK or press <Enter>.
5. Follow the instructions on the screen.
6. After the files are copied to your hard-disk drive, remove the System Software CD from the CD-ROM drive, and click Finish to restart your computer.
Installing the Touch Pad Drivers
Touch pad drivers and associated utilities allow you to use and customize the integrated touch pad or external mouse. To install these drivers, perform the following steps.
1. Save your work in all open application programs, because you will need to restart your computer at the end of this procedure to complete the installation.
2. Insert the System Software CD into the CD-ROM drive.
3. Click the Start button, and then click Run.
The Run dialog box appears.
4. Type x:\winnt4\touchpad\single\setup, where x is the drive letter of your CD-ROM drive, and click OK or press <Enter>.
5. Follow the instructions on the screen.
6. After the files are copied to your hard-disk drive, remove the System Software CD from the CD-ROM drive, and click Finish to restart your computer.
Installing the Intel® SpeedStep™ Utility
Intel SpeedStep conserves battery power by automatically adjusting the processor speed when you run your computer from the battery instead of AC power. SpeedStep reduces the processor speed when using the battery and resumes maximum processor speed when plugged into an electrical outlet. To install SpeedStep, perform the following steps:
NOTICE: Use these steps to install touch pad drivers only if your computer has a track stick. If your computer does not have a track stick, follow the instructions in "Installing the Touch Pad Drivers."
NOTICE: Use these steps to install touch pad drivers only if your computer does not have a track stick. If your computer has a track stick, follow the instructions in "Installing the DualPoint Integrated Pointing Device Drivers."

1. Save your work in all open application programs, because you will need to restart your computer at the end of this procedure to complete the installation.
2. Insert the System Software CD into the CD-ROM drive.
3. Click the Start button, and then click Run.
The Run dialog box appears.
4. Type x:\winnt4\speedstp\language\setup, where x is the drive letter of your CD-ROM drive and language is Dutch, English, French, German, Japanese, Korean, Spanish, Swedish, SChinese (Simplified Chinese), TChinese (Traditional Chinese), or Thai.
5. Click OK or press <Enter>.
6. Follow the instructions on the screen.
7. After the files are copied to your hard-disk drive, remove the System Software CD from the CD-ROM drive, and click Finish to restart your computer.
Installing MS-DOS CD-ROM Drivers
CD-ROM drivers must be installed to use the MS-DOS CD-ROM utility. To install the CD-ROM drivers, perform the following steps:
1. Save your work in all open application programs, because you will need to restart your computer at the end of this procedure to complete the installation.
2. Insert the System Software CD into the drive.
3. Click the Start button, and then click Run.
The Run dialog box appears.
4. Type x:\win98\cdrom\setup.
5. Click OK or press <Enter>.
6. Follow the instructions on the screen.
7. After the files are copied to your hard-disk drive, remove the System Software CD from the CD-ROM drive, and click Finish to restart your computer.
Installing the System Help
The Dell Inspiron system Help is available on the System Software CD. You can also access it from Dell’s support Web site (http://support.dell.com).
Installing Help From the CD
To install the system Help from the System Software CD, perform the following steps:
1. Insert the CD into the CD-ROM drive.
2. Double-click the My Computer icon, and then double-click the CD-ROM drive icon.
3. Double-click the Guide folder, and then double-click the appropriate language folder for the version of the Help you want to install.
4. Right-click and hold 3800help and drag it to the Windows desktop.
5. Release the right mouse button.
6. Left-click Copy Here.
7. Double-click the 3800help icon to access the system Help.
Downloading Help From the Support Web Site
NOTE: You must install Microsoft Internet Explorer 4.01 from the Microsoft Windows NT 4.0 Service Pack 5 CD prior to installing the system Help.

To download the system Help from http://support.dell.com, see "Online Documentation" for instructions.
Back to Contents Page