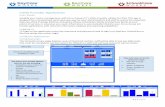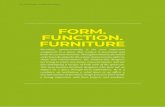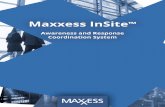Insite Gold Complete User Guide Version 1 - SSAM · 2020. 1. 22. · Insite Gold supports up to 16...
Transcript of Insite Gold Complete User Guide Version 1 - SSAM · 2020. 1. 22. · Insite Gold supports up to 16...
-
1
Insite Gold Complete User Guide Version 1.3
December 19th 2018 Created by: Catalin Mitrea/Razvan Mirodotescu
-
2
Preface This document will help you to become familiar with the different functions of Insite Gold app and covers the following topics:
✓ Main Insite Gold app interface ✓ Insite Gold app icons significations ✓ General settings and configuration menus ✓ Payment methods and subscriptions plans
Contents
1. Insite Gold Main Graphical User Interface .................................................................................. 3
2. Insite Gold Icons ........................................................................................................................... 4
3. Insite Gold General Use ............................................................................................................... 6
4. Adding an existing site in Insite Gold ........................................................................................... 7
4.1 Adding an existing SWAN site ............................................................................................... 7 4.2 Adding a Direct IP connection ............................................................................................... 8 5. Insite Gold Tabs ............................................................................................................................ 9
5.1 Security Tab ........................................................................................................................... 9 5.2 Video Tab ............................................................................................................................. 11 5.3 PGM Tab .............................................................................................................................. 15
Configuring PGMs ...................................................................................................................... 15 PGM Shortcuts ........................................................................................................................... 17 PGM Widget ............................................................................................................................... 19
5.4 Access Tab ........................................................................................................................... 21 6. General Settings ......................................................................................................................... 22
6.1 General Settings >> Media Files .......................................................................................... 23 6.2 General Settings >> Enable Privacy mode........................................................................... 23 6.3 General Settings >> Settings ............................................................................................... 24
6.3.1 Settings >> Users Setup .................................................................................................... 25 6.3.2 Settings >> Setup Google Drive ................................................................................... 26 6.3.3 Settings >> Record on trigger (ROT) ............................................................................ 26 6.3.4 Settings >> VOD LED .................................................................................................... 27 6.3.5 Settings >> Push Notification ....................................................................................... 27 6.3.6 Settings >> Reset to default ......................................................................................... 28
6.4 General Settings >> Sounds................................................................................................. 29 6.5 General Settings >> Feedback ............................................................................................. 31 6.6 General Settings >> Edit site ............................................................................................... 32 6.7 General Settings >> About site/Update .............................................................................. 33
-
3
1. Insite Gold Main Graphical User Interface
Add Existing Site
General Menu
Red Cogwheel/Gear
Site with Camera
Delete Site
New Push Events
Sites List
App Site Name
SWAN Logo
SWAN Connection Status
-
4
2. Insite Gold Icons
SWAN connection available
Insite Gold app is connected to SWAN server.
SWAN not available
Insite Gold app does not reach the SWAN server (check mobile device internet access).
Add Existing Site Add an existing site already created and available on SWAN server (fill in Site ID and Email address).
General Settings Provides general information and site editing details (New installation, Language selection and About app version).
Delete Site
Delete a site from Insite Gold app list. This will not delete the site from SWAN server, it deletes the site only from the device.
Red Gear
Appears whenever panel is replaced, or the site is not polling for more than 10 minutes. If latter, power cycle communication unit (IP150/PCS/HD78) or/and check internet connection and make sure you are using the LATEST released firmware version.
Troubles Info
Appears only when troubles exist. Green number label attached to “i” indicates the amount of troubles reported.
Push Events number
Label indicates the amount of new push events received from site. This icon will disappear once user login into site.
Camera available on Area 1 (Not armed)
Icon indicating that site has attached video cameras as HD78 which is attached to Area 1 (not armed).
Camera available on Area 1 (armed)
Icon indicates that site has attached video cameras as HD78 which is attached to Area 1 (armed).
-
5
New Alarms in memory
M! label indicates that the Area has alarms in memory. Label disappears once user login to site. This label is shown only on sites with cameras.
Alarm with video Icon indicates that one alarm has recorded video available.
Zone not bypassed Informs the user that zone is not bypassed.
Bypassed zone Informs the user that zone is bypassed.
Remaining days Informs the user that SWAN registration will expire in 30 days.
Remaining days Informs the user that SWAN registration will expire in 10 days.
Remaining days Informs the user that SWAN registration will expire in 1 day.
Site expired
Informs the user that the site has expired and should be renewed.
-
6
3. Insite Gold General Use
When using Insite Gold for the first time, a new site needs to be created, or an existing site should
be added to the device. There is also an option to add a direct IP connection.
Please note that once a site is created it can be added to an unlimited number of devices without
the need to pay for a subscription up until it expires.
To create a new site, please refer to the Insite Gold Complete Setup Guide found on our Paradox
website, in the How-to Guides section.
For best connectivity and full features, please make sure that the panel and modules are all
upgraded to the latest firmware.
-
7
4. Adding an existing site in Insite Gold
4.1 Adding an existing SWAN site To add an existing site, press on the “+” button and type in the Site ID and Swan Email Address of
the site (Figure 1):
Note: The Site Name is optional, it can be added if another Site Name is desired on the current
device. This will not affect the Site ID or the naming of the site on other devices (phones).
Once the site is added it appears in the site list; a valid user code must be entered in order to connect
to the site (Figure 2). After the code is entered, press the Connect button.
Note: If the Connect button is grayed out (Figure 3), there could be an internet connection issue
between the communication module (IP/PCS/HDXX) and the SWAN server.
In this case, a red cogwheel will appear in the upper right-hand corner of the screen. Please check
the internet connection. There is no need to enter the panel serial number if the panel wasn’t
changed.
Figure 1 Figure 2 Figure 3
-
8
4.2 Adding a Direct IP connection Insite Gold can connect through direct IP connection with IP150S modules or IP150 modules that
have static IP option available.
In order to add a Direct IP connection in the same network, press on the “+” button, toggle Static IP
and enter the Local IP and port of the IP150 module (Figure 1).
If connecting from another network (internet), port forwarding needs to be configured for the IP150
module. Simply enter Public IP and the port of the IP150 module (Figure 1).
If the static IP was not fully configured when the site was added, it can be later edited. Just go to
“New Installation” and tap on the pencil icon (Figure 2). You can then edit the Static IP and port.
(Figure 3)
Figure 1 Figure 2 Figure 3
-
9
5. Insite Gold Tabs Insite Gold features are split into four different tabs:
▪ Security
▪ Video
▪ PGM (Programmable outputs)
▪ Access Control
5.1 Security Tab
In the security tab (Figure 1) the user can control the
alarm system by arming/disarming the areas.
If multiple areas are programmed, they can be
armed/disarmed one by one, selecting the desired area
and then tapping on the Arm/Stay/Sleep/Arm button
(Sleep available only for MG/SP panels).
The areas can be armed/disarmed all at once by tapping
on the “All disarm/All arm” button.
The Information button “i” can be used for showing the
status of the systems and troubles.
The “+” button is used for adding PGM shortcuts in the
Security screen. Having the PGM shortcuts in the security
screen, there is no need for the user to access the PGM
tab.
The Event list can be found also on the Security tab (Figure
1). The events are listed in chronological order.
The format of the event is as follows: Event
type/Date/Hour/Site ID/Area/User
Figure 1
-
10
By tapping on the “Area zones” (Figure 2) the zone list opens. The zone status is listed as
open/closed for each zone.
By tapping on the “Bypass” button, a zone can be bypassed. Once a zone is bypassed, the bypass
icon will turn red. The bypass lasts until the area is disarmed.
Figure 2
-
11
5.2 Video Tab
Insite Gold supports up to 16 HD78/88 cameras. If the cameras are registered to the site, they can
be viewed in the Video Tab.
The app can show up to four cameras at once. If more than four cameras are registered, they can
be shown by swiping right (Figure 1).
By tapping on a camera image, the camera window opens (Figure 2). The video stream can be
viewed in full screen by rotating the phone (auto rotate needs to be on).
Figure 1 Figure 2
-
12
In the camera window (Figure 2), there are also some additional options and features detailed
below:
The Auto button is used to change the live stream resolution. By default, it is on
auto, which automatically selects the resolution depending on the bandwidth
quality.
The live stream resolution can be manually set to 320P or 720P if needed.
This button is used to manually change the live stream to day/night mode. In night
mode, the image of the camera is shown as black and white, due to the IR cut filter.
When exiting the live stream window, the camera automatically switches to auto
day/night mode.
This button mutes the sound coming from the microphone of the camera.
This option is just for live view mode. The camera still records sound in recording
mode.
The ROD (Record On Demand) button starts recording when the user request it. The
recording file can be up to 2 minutes long.
Please note that if Google Drive it not configured, the recordings are saved in the
camera memory. (please find more details in the “Setup Google Drive” section,
below in this document)
The panic button can be used to trigger a panic on the system. Please note that the
panics needs to be programmed on the panel at first.
The phone button can be used to call someone from the phone agenda, directly
from Insite Gold. This is a shortcut that can be used in case of emergency, without
the need to exit the app in order to call.
-
13
On sites with HD78/HD88 cameras, there is a new shortcut button for ROT (Record On Trigger) settings. ROT can be turned on/off on each camera by quickly tapping on the button.
When the ROT button is pressed for a longer period of time, a new window opens, showing the video notification options.
-
14
The video notifications can be turned ON or OFF using the button.
When video notification set to ON, video notifications will be available when system is armed or disarmed by default. You may uncheck disarm option in the following screen: Setting > Record on Trigger setup > and select the camera.
The new Smart push notification adds the option to stop receiving video notifications for a selected time frame. When activated, the customer can select a period between 15 and 120 min, in which additional video push notifications will not be received.
Notes:
- Smart Push setting applies also to Video Notification of Alarm events
- Each camera is configured separately, without affecting other cameras in the system
Possible scenario: When the system is disarmed, and a gardener is at the customer’s house, moving constantly in front of the camera, the customer can select the period of time in which he wishes not to receive push notification on every movement of the gardener in front of the camera.
-
15
5.3 PGM Tab
Configuring PGMs
In the PGM Tab, up to 32 PGMs can be used by the user (to home automate other 3rd party devices
using panel or module relays).
By tapping the On/Off button, the user can activate/deactivate a PGM.
The user can edit the PGM basic configuration by pressing on the pencil button (Figure 1).
Please find the PGM options (Figure 2) described below:
Label – The Label of the PGM can be changed. The change is applied for this device only.
Manual OFF Timer – By setting a time, once the PGM is turned ON, it will close after the set time
Figure 1 Figure 2
-
16
PGM status zone - was added in order to allow monitor PGM status of an input (zone) of the panel. When checking the PGM status zone box, the user should select a zone on which the PGM will be monitored (Figure 3).
Once Save button is pressed, the status of the assigned zone will appear near the PGM status (Figure 4 and 5). The assigned zone will show closed/open, depending on zone’s state.
Figure 3
Figure 4
Figure 5
-
17
Zone delay - There is an option where the status of the assigned zone can be delayed (e.g. garage door). Zone delay box should be checked and the desired time set (Figure 6 and 7). Reverse zone status - By checking the “Reverse zone status” box, zone status can be changed between NC or NO (Figure 6).
After saving the configuration, when the
PGM is triggered, the delay time will be
displayed near the selected PGM.
PGM Shortcuts
By tapping on the “+” button (Figure 8), the user can create a PGM shortcut in the security page.
Figure 6
Figure 7
Figure 8
-
18
Once the “+” button is pressed, the user can select what PGM shortcuts will be shown in the security screen (Figure 9). Once Save button is pressed, the selected PGM is shown as a shortcut in the security screen. Multiple PGMs can be selected and displayed (Figure 10).
Figure 9
Figure 10
-
19
PGM Widget
The PGM widget (available currently only on Android phones) allows the user to add a shortcut of Insite Gold PGMs on the phone home screen. Once added, the user will not have to login in order to use the PGMs.
The widget can be added on the phone screen just like any other widget, by dragging and dropping it (Figure 1).
Once the Widget was added on the screen of the phone, the site list window will open (Figure 2).
The user can select the desired site from existing site list.
Once site is selected, the PGM window will open and the user can select which PGM he wishes to add in the widget, as a shortcut (Figure 3).
Figure 1 Figure 2 Figure 3
-
20
Once Save button is pressed, the widget shows the selected PGMs will appear on the phone screen (Figure 4).
By tapping on the PGM button, the PGM can be activated or deactivated. When the widget is not used for a period of time, the refresh button should be pressed, in order to refresh PGMs state. The pencil icon can be used to edit the PGMs that are displayed in the widget. Note: Before being able to add the site to the widget, a successful login to the site should be done in Insite Gold.
Figure 4
-
21
5.4 Access Tab
Allows opening/closing and Unlocking Doors that are equipped with access control modules.
Unlock/Lock the Door
Open Door for several seconds
Sort Doors (based on name)
-
22
6. General Settings
The General Settings button can be found in the upper right corner of the Video Tab.
-
23
6.1 General Settings >> Media Files This menu allows user to visualize media files created during ROT (Record On Trigger) by the HD
cameras.
6.2 General Settings >> Enable Privacy mode
This menu allows the master user to enable or disable privacy mode.
In privacy mode, only the master user can view live video.
Press again in order to Disable privacy mode.
Media display filter
ROT Details
Possible actions on file
-
24
6.3 General Settings >> Settings
This menu allows user to:
1. Edit Users list and permissions to access and visualize video;
2. Setup Google Drive (please check separate document to enable Google drive);
3. Configure Record on Trigger (ROT);
4. Enable Video On Demand (VOD) LED (ON/OFF);
5. Configure Push Notifications;
6. Factory defaults of HD camera (will default network configuration as well).
Setup Google Drive
ROT Setup
VOD LED Setup
Edit user list and permissions
Push Notifications Configuration
Factory defaults for HD cameras
-
25
6.3.1 Settings >> Users Setup This menu allows master user to add other users with permission to visualize images.
VOD – Video On Demand
Note: Master (Camera Master) and CMS (VOD) users are default and cannot be removed from list.
The VOD can be configured for a user to be available always or 15 minutes after an alarm occurs.
By deleting a user (bin icon), all access to video will be restricted for that user.
Add new users (needs to be enabled on panel)
Remove users or change VOD permission (after Alarm or Always)
-
26
6.3.2 Settings >> Setup Google Drive For site with cameras, this option allows enabling Google Drive to store video files. Please find
“HD78 Google Drive Setup Guide” in the Guides section, on Paradox website, for configuring this
option.
Please note that if Google Drive is not configured, the recordings are saved in the camera memory.
The camera has 2GB of internal memory, 1 GB used for Record on Demand (ROD) and 1GB used for
Record on Alarm (ROA) and Record on Trigger (ROT).
When the memory is full, the camera overwrites the oldest files.
6.3.3 Settings >> Record on trigger (ROT) Allows enabling camera record based on an external trigger (e.g., Motion sensor from Zone 003 has
triggered (motion detected).
Note: Requires zones configuration to be made on panel first (e.g., one disabled zone cannot be
added as trigger).
-
27
6.3.4 Settings >> VOD LED Allows enabling/disabling blue LED on camera when the user watches live video (Video On
Demand). Disabling VOD LED will disable the LED turning blue on VOD and a warning message will
be displayed.
6.3.5 Settings >> Push Notification
This menu allows user enable or disable what type of push notifications are received on the current
device:
- Enable/Disable globally ALL Notifications (Enable Notifications ON/OFF);
- Enable/Disable Alarms/Panic – The only time when these notifications can be turned off
is when ALL notifications are turned off;
- Enable/Disable Arm/Disarm notifications;
- Enable/Disable Troubles notifications;
Note: Alarm/Panic cannot be disabled except when ALL notifications are disabled.
-
28
6.3.6 Settings >> Reset to default “Reset to default” can be used to reset HD cameras to factory defaults.
All cameras assigned to the site will appear in this section. In order to reset a camera to default, please press on the Reset button. Note: This action will require the installer code and the camera tamper to be open.
-
29
6.4 General Settings >> Sounds This menu allows the user to choose different sounds for push notifications.
Sounds can be configured or turned On/Off for each type of notification, except alarm (Figure 1). Due to security reasons, even when “mute all sounds” is selected, the alarm sound will play on notification. The sound can be chosen from the default tones for each type of notification (Figure 2). A custom sound can be also selected from the custom tones (Figure 3). Note: For IOS devices, only default tones can be chosen. Android supports also custom tones. The sounds can be configured for all sites added to the device, by pressing the “Apply settings to all sites” (Figure 1). By pressing the “Reset to default” button, the sounds will be reset to the default notification sound of the phone (Figure 1).
Figure 1 Figure 2 Figure 3
-
30
If the notification sounds are changed from default on Android devices, when receiving notifications on Insite Gold, a double notification will be played. One will be the default phone notification sound and one will be the Insite Gold selected notification sound. In order for Insite Gold to play only the notification sound selected from the app, please follow the below procedure:
1. Go to phone settings and choose notification settings
2. Select Insite Gold application from the list (Figure 1)
3. Tap on “com.pardox.com” (Figure 2)
4. Tap on “Importance” and choose “Medium. No Sound” (Figure 3)
Notes:
- Please make sure the toggle buttons are “ON” for Insite Gold. If the buttons are switched
to “off”, no push notifications will arrive.
- For IOS devices, this procedure is not needed as only one push notification sound will be
played when receiving a notification
Figure 1 Figure 2 Figure 3
-
31
6.5 General Settings >> Feedback
This menu is used for sending general feedback or for reporting a bug found in Insite Gold. One of the following icons will show in Insite Gold once the remaining days reaches 30 days:
Informs the user that SWAN registration will expire in 30 days.
Informs the user that SWAN registration will expire in 10 days.
Informs the user that SWAN registration will expire in 1 day.
Informs the user that SWAN site has expired and should be renewed.
Once a site expires, the app should display EXPIRED icon near site name (Figure 3). Pressing the icon will open the payment menu, showing the subscription options.
Figure 3
-
32
6.6 General Settings >> Edit site
This menu allows the user to:
- Edit Site Name (optional) – Changing the App site name will only apply to the current device
and will not change the site ID on the Swan server.
- Edit Swan Site ID – represents Site ID that exists on SWAN server. This will change the swan
site ID and will need for the site to be re-added on other phones.
- Email site details / Email all sites - Sends details associated with the current site/all sites
registered on the current email address (Swan user).
- Edit installer email address - Installer phone number/ Monitoring station phone number and
Installer logo will appear near the site in the connection screen.
Edit Installer email
Edit SWAN site ID
Edit Site app name
Sends email with site details
Panel type, SN, firmware version
IP150 SN, firmware version
PCS SN, firmware version
Camera type, SN, firmware version
-
33
6.7 General Settings >> About site/Update
This menu allows the user to view the camera versions or if there is an update available.
Only the master user can proceed to update the cameras.
Note: When an update is available, a green notification will appear in the menu, near the
About site/Update button.
Update only this camera
Update all cameras
Curent camera firmware version