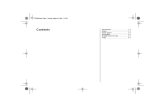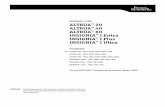Insignia User Guide
-
Upload
oldschool8 -
Category
Documents
-
view
237 -
download
0
Transcript of Insignia User Guide
-
8/12/2019 Insignia User Guide
1/61
NS-39L240A13
User Guide
39" LCD TV
-
8/12/2019 Insignia User Guide
2/61
ii www.insigniaproducts.com
Contents
CHILD SAFETY . . . . . . . . . . . . . . . . . . . . . . . . . . . . . . . . . . . . . . . . . . . . . . . . . . .1
Important Safety Instructions . . . . . . . . . . . . . . . . . . . . . . . . . . . . . . . . . . . . .2
WARNING . . . . . . . . . . . . . . . . . . . . . . . . . . . . . . . . . . . . . . . . . . . . . . . . . . . . . . . 2
CAUTION . . . . . . . . . . . . . . . . . . . . . . . . . . . . . . . . . . . . . . . . . . . . . . . . . . . . . . . . 3
Introduction . . . . . . . . . . . . . . . . . . . . . . . . . . . . . . . . . . . . . . . . . . . . . . . . . . . . .4
Installing the stand or wall-mount bracket . . . . . . . . . . . . . . . . . . . . . . . .4
Installing the stand . . . . . . . . . . . . . . . . . . . . . . . . . . . . . . . . . . . . . . . . . . . . . . 4
Installing a wall-mount bracket . . . . . . . . . . . . . . . . . . . . . . . . . . . . . . . . . . . 4
TV components . . . . . . . . . . . . . . . . . . . . . . . . . . . . . . . . . . . . . . . . . . . . . . . . . .5
Package contents . . . . . . . . . . . . . . . . . . . . . . . . . . . . . . . . . . . . . . . . . . . . . . . . 5
TV front and side controls . . . . . . . . . . . . . . . . . . . . . . . . . . . . . . . . . . . . . . . . 5
Side controls . . . . . . . . . . . . . . . . . . . . . . . . . . . . . . . . . . . . . . . . . . . . . . . . . . . . 5
Side and back jacks and ports . . . . . . . . . . . . . . . . . . . . . . . . . . . . . . . . . . . . 6
Remote control . . . . . . . . . . . . . . . . . . . . . . . . . . . . . . . . . . . . . . . . . . . . . . . . . . 7
Making connections . . . . . . . . . . . . . . . . . . . . . . . . . . . . . . . . . . . . . . . . . . . . . .8
What connection should I use? . . . . . . . . . . . . . . . . . . . . . . . . . . . . . . . . . . . 8
Connecting power . . . . . . . . . . . . . . . . . . . . . . . . . . . . . . . . . . . . . . . . . . . . . . . 9
Connecting a cable or satellite box . . . . . . . . . . . . . . . . . . . . . . . . . . . . . . . 9
Connecting an antenna or cable TV (no box) . . . . . . . . . . . . . . . . . . . . . 12
Connecting a DVD or Blu-ray player . . . . . . . . . . . . . . . . . . . . . . . . . . . . . 12
Connecting a VCR . . . . . . . . . . . . . . . . . . . . . . . . . . . . . . . . . . . . . . . . . . . . . . . 14
Connecting a camcorder or game console . . . . . . . . . . . . . . . . . . . . . . . 15
Connecting a computer . . . . . . . . . . . . . . . . . . . . . . . . . . . . . . . . . . . . . . . . . 15
Connecting a USB flash drive . . . . . . . . . . . . . . . . . . . . . . . . . . . . . . . . . . . . 16Connecting headphones . . . . . . . . . . . . . . . . . . . . . . . . . . . . . . . . . . . . . . . . 17
Connecting a basic home theater system . . . . . . . . . . . . . . . . . . . . . . . . 17
Connecting a home theater system with multiple devices . . . . . . . . 18
Using the remote control . . . . . . . . . . . . . . . . . . . . . . . . . . . . . . . . . . . . . . . 19
Installing remote control batteries . . . . . . . . . . . . . . . . . . . . . . . . . . . . . . . 19
Aiming the remote control . . . . . . . . . . . . . . . . . . . . . . . . . . . . . . . . . . . . . . 19
Turning on your TV for the first time . . . . . . . . . . . . . . . . . . . . . . . . . . . . 20
-
8/12/2019 Insignia User Guide
3/61
iii
Contents
www.insigniaproducts.com
Understanding the basics . . . . . . . . . . . . . . . . . . . . . . . . . . . . . . . . . . . . . . 22
Turning your TV on or off . . . . . . . . . . . . . . . . . . . . . . . . . . . . . . . . . . . . . . . . 22
Selecting the video input source . . . . . . . . . . . . . . . . . . . . . . . . . . . . . . . . 22
On-screen menu overview . . . . . . . . . . . . . . . . . . . . . . . . . . . . . . . . . . . . . . 22
Navigating the menus . . . . . . . . . . . . . . . . . . . . . . . . . . . . . . . . . . . . . . . . . . 23
Selecting a channel . . . . . . . . . . . . . . . . . . . . . . . . . . . . . . . . . . . . . . . . . . . . . 23Adjusting the volume . . . . . . . . . . . . . . . . . . . . . . . . . . . . . . . . . . . . . . . . . . . 23
Viewing channel information . . . . . . . . . . . . . . . . . . . . . . . . . . . . . . . . . . . . 24
Viewing system information . . . . . . . . . . . . . . . . . . . . . . . . . . . . . . . . . . . . 24
Adjusting the picture . . . . . . . . . . . . . . . . . . . . . . . . . . . . . . . . . . . . . . . . . . . 24
Adjusting the TV picture . . . . . . . . . . . . . . . . . . . . . . . . . . . . . . . . . . . . . . . . 24
Adjusting the computer image . . . . . . . . . . . . . . . . . . . . . . . . . . . . . . . . . . 26
Adjusting the sound . . . . . . . . . . . . . . . . . . . . . . . . . . . . . . . . . . . . . . . . . . . 26
Adjusting sound settings . . . . . . . . . . . . . . . . . . . . . . . . . . . . . . . . . . . . . . . . 26Selecting the device connected to the AUDIO OUT jack . . . . . . . . . . 27
Playing TV audio only . . . . . . . . . . . . . . . . . . . . . . . . . . . . . . . . . . . . . . . . . . . 28
Changing channel settings . . . . . . . . . . . . . . . . . . . . . . . . . . . . . . . . . . . . . 28
Automatically scanning for channels . . . . . . . . . . . . . . . . . . . . . . . . . . . . 28
Hiding channels . . . . . . . . . . . . . . . . . . . . . . . . . . . . . . . . . . . . . . . . . . . . . . . . 29
Setting up a favorite channel list . . . . . . . . . . . . . . . . . . . . . . . . . . . . . . . . 30
Viewing a favorite channel . . . . . . . . . . . . . . . . . . . . . . . . . . . . . . . . . . . . . . 30
Adding or changing a channel label . . . . . . . . . . . . . . . . . . . . . . . . . . . . . 30
Checking the digital signal strength . . . . . . . . . . . . . . . . . . . . . . . . . . . . . 31
Setting parental controls . . . . . . . . . . . . . . . . . . . . . . . . . . . . . . . . . . . . . . . 32
Setting or changing the password . . . . . . . . . . . . . . . . . . . . . . . . . . . . . . . 32
Locking control buttons . . . . . . . . . . . . . . . . . . . . . . . . . . . . . . . . . . . . . . . . . 33
Blocking unrated TV . . . . . . . . . . . . . . . . . . . . . . . . . . . . . . . . . . . . . . . . . . . . 33
Setting parental control levels . . . . . . . . . . . . . . . . . . . . . . . . . . . . . . . . . . . 34
Downloading rating information . . . . . . . . . . . . . . . . . . . . . . . . . . . . . . . . 36
Using closed captioning . . . . . . . . . . . . . . . . . . . . . . . . . . . . . . . . . . . . . . . . 37Turning closed captioning on or off . . . . . . . . . . . . . . . . . . . . . . . . . . . . . 37
Selecting the analog closed captioning mode . . . . . . . . . . . . . . . . . . . 37
Customizing digital closed captioning styles . . . . . . . . . . . . . . . . . . . . . 38
Adjusting time settings . . . . . . . . . . . . . . . . . . . . . . . . . . . . . . . . . . . . . . . . . 39
Setting the clock . . . . . . . . . . . . . . . . . . . . . . . . . . . . . . . . . . . . . . . . . . . . . . . . 39
Setting the sleep timer . . . . . . . . . . . . . . . . . . . . . . . . . . . . . . . . . . . . . . . . . . 40
Adjusting menu settings . . . . . . . . . . . . . . . . . . . . . . . . . . . . . . . . . . . . . . . 40
Selecting the menu language . . . . . . . . . . . . . . . . . . . . . . . . . . . . . . . . . . . 40Turning Auto Input Sensing on or off . . . . . . . . . . . . . . . . . . . . . . . . . . . . 41
-
8/12/2019 Insignia User Guide
4/61
iv
Contents
www.insigniaproducts.com
Labeling an input source . . . . . . . . . . . . . . . . . . . . . . . . . . . . . . . . . . . . . . . . 41
Restoring settings to the defaults . . . . . . . . . . . . . . . . . . . . . . . . . . . . . . . 42
Using INlink . . . . . . . . . . . . . . . . . . . . . . . . . . . . . . . . . . . . . . . . . . . . . . . . . . . . 42
Turning INlink on or off . . . . . . . . . . . . . . . . . . . . . . . . . . . . . . . . . . . . . . . . . 42
Turning Device Auto Power Off on or off . . . . . . . . . . . . . . . . . . . . . . . . . 43
Turning TV Auto Power On on or off . . . . . . . . . . . . . . . . . . . . . . . . . . . . . 43
Turning Audio Receiver on or off . . . . . . . . . . . . . . . . . . . . . . . . . . . . . . . . 44
Displaying a list of INlink-compatible (HDMI CEC) devices . . . . . . . . 45
Waking INlink-compatible (HDMI CEC) devices . . . . . . . . . . . . . . . . . . . 45
Opening an INlink-compatible devices root menu . . . . . . . . . . . . . . . 46
Using a USB flash drive . . . . . . . . . . . . . . . . . . . . . . . . . . . . . . . . . . . . . . . . . 46
Switching to USB mode . . . . . . . . . . . . . . . . . . . . . . . . . . . . . . . . . . . . . . . . . 46
Browsing photos . . . . . . . . . . . . . . . . . . . . . . . . . . . . . . . . . . . . . . . . . . . . . . . 47
Viewing favorite photos . . . . . . . . . . . . . . . . . . . . . . . . . . . . . . . . . . . . . . . . . 48Viewing photos in a slideshow . . . . . . . . . . . . . . . . . . . . . . . . . . . . . . . . . . 48
Customizing slideshow settings . . . . . . . . . . . . . . . . . . . . . . . . . . . . . . . . . 49
Maintaining . . . . . . . . . . . . . . . . . . . . . . . . . . . . . . . . . . . . . . . . . . . . . . . . . . . . 50
Cleaning the TV cabinet . . . . . . . . . . . . . . . . . . . . . . . . . . . . . . . . . . . . . . . . . 50
Cleaning the TV screen . . . . . . . . . . . . . . . . . . . . . . . . . . . . . . . . . . . . . . . . . . 50
Troubleshooting . . . . . . . . . . . . . . . . . . . . . . . . . . . . . . . . . . . . . . . . . . . . . . . 50
Video and audio . . . . . . . . . . . . . . . . . . . . . . . . . . . . . . . . . . . . . . . . . . . . . . . . 50
Remote control . . . . . . . . . . . . . . . . . . . . . . . . . . . . . . . . . . . . . . . . . . . . . . . . . 52General . . . . . . . . . . . . . . . . . . . . . . . . . . . . . . . . . . . . . . . . . . . . . . . . . . . . . . . . . 52
Specifications . . . . . . . . . . . . . . . . . . . . . . . . . . . . . . . . . . . . . . . . . . . . . . . . . . 53
Programming universal remote controls . . . . . . . . . . . . . . . . . . . . . . . . 54
Programming a different universal remote control . . . . . . . . . . . . . . . 54
Common universal remote control codes . . . . . . . . . . . . . . . . . . . . . . . . 54
Legal notices . . . . . . . . . . . . . . . . . . . . . . . . . . . . . . . . . . . . . . . . . . . . . . . . . . . 55
One-year limited warranty - Insignia Televisions . . . . . . . . . . . . . . . . . 56Definitions: . . . . . . . . . . . . . . . . . . . . . . . . . . . . . . . . . . . . . . . . . . . . . . . . . . . . . 56
How long does the coverage last? . . . . . . . . . . . . . . . . . . . . . . . . . . . . . . . 56
What does this warranty cover? . . . . . . . . . . . . . . . . . . . . . . . . . . . . . . . . . 56
How to obtain warranty service? . . . . . . . . . . . . . . . . . . . . . . . . . . . . . . . . 56
Where is the warranty valid? . . . . . . . . . . . . . . . . . . . . . . . . . . . . . . . . . . . . 56
What does the warranty not cover? . . . . . . . . . . . . . . . . . . . . . . . . . . . . . . 56
-
8/12/2019 Insignia User Guide
5/61
1www.insigniaproducts.com
As you enjoy your new product, keep thesesafety tips in mind
The issueThe home theater entertainment experience is a growing trend, and larger TVs are popularpurchases. However, TVs are not always supported on the proper stands or installedaccording to the manufacturers recommendations. We and the consumer electronicsindustry are committed to making home entertainment enjoyable and safe.
TVs that are inappropriately placed on dressers, bookcases, shelves, desks, speakers, chests, or
carts may fall over and cause injury.
Tune into safety One size of TV stand does notfit all. Use only a TV stand
rated for the weight of your TV.
Carefully read and understand all enclosed instructionsfor proper use of this product.
Dont let children climb on or play with entertainmentsystem furniture and TVs.
Dont place TVs on furniture that can easily be used assteps, such as a crate or chest of drawers.
Remember that children can become excited whilewatching a program, especially on a larger-than-life TV.Make sure that you place or install the TV where it cannotbe pushed, pulled over, or knocked down.
Make sure that you route all cords and cables so that theycannot be pulled or grabbed by curious children.
Wall mountingIf you decide to wall mount your TV, always remember:
One size of wall mount does notfit all. Use only a wall mount rated for the weight ofyour TV and that has been recommended by this TV manufacturer, listed in this
manual, or otherwise listed by an independent laboratory as suitable for your TV. Follow all instructions supplied by the TV and wall mount manufacturers.
If you have any doubts about your ability to safely wall mount your TV, get help from aprofessional installer.
Make sure that the wall where you are mounting the TV isappropriate. Some wall mounts are not designed to bemounted to walls backed with steel studs or cinder blocks. Ifyou are unsure, ask a professional installer.
TVs can be heavy. At least two people are required for safe wall mount installation.
CHILD SAFETY
It makes a difference how and where you useyour flat panel display
-
8/12/2019 Insignia User Guide
6/61
2
NS-39L240A13
www.insigniaproducts.com
Important SafetyInstructions
1 Read these instructions.
2 Keep these instructions.
3 Heed all warnings.
4 Follow all instructions.
5 Do not use this apparatus near water.
6 Clean only with dry cloth.
7 Do not block any ventilation openings. Install inaccordance with the manufacturer'sinstructions.
8 Do not install near any heat sources such asradiators, heat registers, stoves, or otherapparatus (including amplifiers) that produceheat.
9 Do not defeat the safety purpose of thepolarized or grounding-type plug. A polarizedplug has two blades with one wider than theother. A grounding type plug has two bladesand a third grounding prong. The wide blade orthe third prong are provided for your safety. Ifthe provided plug does not fit into your outlet,consult an electrician for replacement of theobsolete outlet.
10 Protect the power cord from being walked on orpinched particularly at plugs, conveniencereceptacles, and the point where they exit fromthe apparatus.
11 Only use attachments/accessories specified bythe manufacturer.
12 Use only with the cart, stand,tripod, bracket, or table specifiedby the manufacturer, or sold withthe apparatus. When a cart is used,use caution when moving thecart/apparatus combination to avoid injury fromtip-over.
13 Unplug this apparatus during lightning stormsor when unused for long periods of time.
14 Refer all servicing to qualified service personnel.Servicing is required when the apparatus hasbeen damaged in any way, such aspower-supply cord or plug is damaged, liquid
has been spilled or objects have fallen into theapparatus, the apparatus has been exposed torain or moisture, does not operate normally, orhas been dropped.
15 The wall plug is the disconnecting device. Theplug must remain readily operable.
16 An apparatus with three-prong, grounding-typeplug is a Class I apparatus which needs to begrounded to prevent possible electric shock.Make sure that you connect the Class Iapparatus to a grounding-type, three-prongoutlet.
17 Remote control batteries should not be exposedto excessive heat such as sunshine, fire, or thelike.
18 The apparatus should not be exposed todripping or splashing and no objects filled withliquids, such as vases, should be placed on theapparatus.
WARNING
Electric shock hazard
To reduce the risk of fire or electric shock, do notremove any cover or expose the device to rain ormoisture. No user-serviceable parts are inside. Referservicing to qualified service technicians.
Lightning
For added protection for your device receiverduring a lightning storm, or when it is leftunattended and unused for long periods of time,unplug it from the power outlet and disconnect anyantenna or cable system. This helps preventproperty damage and personal injury fromlightning and power line surges.
Power lines
An outside antenna system should not be located inthe vicinity of overhead power lines or other
electric light or power circuits, or where it can fallinto such power lines or circuits. When installing anoutside antenna system, extreme care should betaken to keep from touching such power lines orcircuits as contact with them might be fatal.
Handling the LCD panel
Your TVs screen is made of glass. Do not dropyour TV or hit, jolt, or press hard against the LCDpanel. If the screen breaks, be careful of brokenglass.
If the LCD panel is broken, make absolutely surethat you do not touch the liquid in the panel. Thismay cause skin inflammation.
If the liquid gets in your mouth, immediately
gargle, rinse, and consult with your doctor. Also, ifthe liquid gets in your eyes or touches your skin,consult with your doctor after rinsing for at least15 minutes or longer in clean water.
Replacement parts
When replacement parts are required, make surethat the service technician uses replacement partsspecified by the manufacturer that have the samecharacteristics as the original part. Unauthorizedsubstitutions may result in fire, electric shock,personal injury, or other hazards.
Safety check
After completing any service or repair to this device,ask the service technician to perform routine safetychecks to determine that your TV is in correctoperating condition.
CAUTION
RISK OF ELECTRIC SHOCKDO NOT OPEN
This symbol indicates that dangerousvoltage constituting a risk of electricshock is present within your TV. Thislabel is located on the back of your TV.
This symbol indicates that there areimportant operating and maintenanceinstructions in the literatureaccompanying your TV.
-
8/12/2019 Insignia User Guide
7/61
3www.insigniaproducts.com
Power source
Operate your TV only from the type of power sourceindicated on the marking label. If you are not sureof the type of power supplied to your home, consultan electrician or your local power company.
Servicing
These servicing instructions are for use by qualified
service personnel only. To reduce the risk of electricshock, do not perform any servicing other than thatcontained in the operating instructions unless youare qualified to do so.
CAUTION
Damage requiring service
Unplug this TV from the power outlet and referservicing to qualified service personnel under thefollowing conditions:
When the power supply cord or plug is damagedor frayed.
If liquid has been spilled or objects have falleninto your TV.
If your TV has been exposed to rain or water.
If your TV does not operate normally by followingthe operating instructions. Adjust only thosecontrols that are covered by the operatinginstructions because incorrect adjustment ofother controls may result in damage and willoften require extensive work by a qualifiedtechnician to restore your TV to its normaloperation.
If your TV has been dropped or damaged in anyway.
When your TV exhibits a distinct change inperformance.
Outdoor antenna groundingIf an outside antenna or cable system is connectedto your TV, make sure that the antenna or cablesystem is grounded to provide some protectionagainst voltage surges and built-up static charges.Article 810 of the National Electrical Code,ANSI/NFPA No. 70, provides information withrespect to correct grounding of the mast andsupporting structure, grounding of the lead-in wireto an antenna discharge unit, size of groundingconductors, location of the antenna-discharge unit,connection to grounding electrodes, andrequirements for the grounding electrode.
Note to CATV system installer
Article 820 of the National Electrical Code,ANSI/NFPA No. 40 provides guidance for correctgrounding. Specifically, it states that the cableground must be connected to the groundingsystem of the building as close to the point of cableentry as practical.
Condensation
Moisture will form on the TV if the TV is broughtfrom cool surroundings into a warm room or if thetemperature of the room rises suddenly. When this
happens, the TV's performance may be impaired. Toprevent this, let the TV stand in its newsurroundings for about an hour before switching iton, or make sure that the room temperature risesgradually.
Condensation may also form during the summer ifthe TV is exposed to the breeze from an airconditioner. In such cases, change the location ofthe TV.
Mobile telephone warning
To avoid interference with your TV picture andsound, operating problems, or even damage, keepyour cordless and cellular telephones away fromthe TV.
End of life directives
Your TV contains tin-lead solder and a fluorescentlamp containing a small amount of mercury.Disposal of these materials may be regulated forenvironmental reasons. Your TV also containsmaterial that can be recycled and reused. Fordisposal or recycling information, contact your localauthorities to find a recycler in your area.
Non-active pixels
The LCD panel contains almost 3 million thin filmtransistors, which provide exceptionally sharp videoquality. Occasionally, a few non-active pixels may
appear on the screen as a fixed blue, green, or redpoint. These non-active pixels do not adverselyaffect the performance of your TV, and are notconsidered defects.
Antenna lead-in wire
Grounding clamp
Antenna discharge unit
Grounding conductors
Ground clamps
Power service grounding electrode system
Electric service equipment
2
1
3
4
5
67
1
2
3
4
5
6
7
-
8/12/2019 Insignia User Guide
8/61
4
NS-39L240A13 Insignia 39" LCD TV
www.insigniaproducts.com
Insignia 39" LCD TV
Introduction
Congratulations on your purchase of a high-qualityInsignia product. Your NS-39L240A13 representsthe state of the art in LCD TV design and is designedfor reliable and trouble-free performance.
Installing the stand orwall-mount bracket
Installing the stand
To install the stand:
1 Carefully place your TV screen face-down on acushioned, clean surface to protect the screenfrom damages and scratches.
2 Secure the stand column to the back of the TVwith the two M4 and two T4 screws provided.
3 Make sure that the wide portion of the standfaces the front of your TV, then align the standwith the stand column and secure the stand to
the TV with the four M5 screws provided.
Installing a wall-mount bracket
To attach your TV to a wall-mount bracket:1 Carefully place your TV screen face-down on a
cushioned, clean surface to protect the screenfrom damages and scratches.
2 Remove the screws that secure the standcolumn to the TV screen, then remove the standcolumn.
Notes
If you plan to wall-mount your TV, do not installthe stand.
Store the stand and stand screws in case youdecide to use the stand in the future.
Screw type Screw length # of screws
M4 10 mm 2
T4 12 mm 2
T4 screws
M4 screws
Stand column
Screw type Screw length # of screws
M5 8 mm 4
Warning
This TV is intended to be supported by a UL Listedwall mount bracket with suitable weight/load. (SeeMiscellaneous on page 53.)
M5 screws
-
8/12/2019 Insignia User Guide
9/61
5
Insignia 39" LCD TV
www.insigniaproducts.com
3 Attach the wall-mount bracket to your TV usingthe mounting holes on the back of your TV. Seethe instructions that came with the wall-mountbracket for information about how to correctlyhang your TV.
TV componentsPackage contents
Remote control and batteries (2 AAA)
Stand with screws (4) AC power cord
Quick Setup Guide
Important Information
TV front and side controls
Side controls
Note The length of the wall-mount screws vary
depending on the wall-mount bracket youpurchased. See the instructions that came withthe wall-mount bracket for screw lengths.
The mounting holes on the back of your TV taketype M6 screws.
15.75 in. (400 mm)
7.8
7in.
(200mm)
Wall-mount brackets
# Item Description
Remote control sensor Receives signals from the remote control. Do not block.
Power indicatorLights red when your TV is in standby mode. For moreinformation, see Turning your TV on or off onpage 22.
# Item Description
MENUPress to open the on-screen menu. For moreinformation, see Navigating the menus on page 23.
INPUT
Press to open the INPUT SOURCElist, press CH orCH to select a video input source, then pressVOL+or VOL. For more information, see Selectingthe video input source on page 22.
VOL+/ VOL Press to increase or decre ase the vol ume.
CH /CH
Press to go to the next or previous channel in thechannel list. For more information, see Selecting achannel on page 23.
(power)
Press to turn your TV on or off ( standby mode). When
your TV is off, power still flows through it. Tocompletely disconnect power, unplug the power cord.
1
2
CH
VOL
VOL
MENU
INPUT
CH
1
2
3
4
5
-
8/12/2019 Insignia User Guide
10/61
6
NS-39L240A13 Insignia 39" LCD TV
www.insigniaproducts.com
Side and back jacks and ports
IN
H D M I
NTC LE I N
D I G I T A L
O U T P U T
US
HDMI DVI
C O A X I A L
V I D E O
AUDIO
L
R
OMPON NTIN
YV IN
HDMI ARC
P C I N
VG A P C / DVI AUDIO
/AUDIO O UT
Side
Back
# Item Description
/AUDIO OUT
Connect headphones, an analog audio amplifier, ahome theater system, or a sound bar to this jack. Formore information, see Using analog audio onpage 18.
When you connect a device to this jack a screen opensthat lets you select the connected device. For moreinformation, see Selecting the device connected tothe AUDIO OUT jack on page 27.
VGA and PC/DVI AUDIO
Connect a computer to these jacks. For moreinformation, see Connecting a computer on page 15.
OR
Connect the audio for a DVI device to thePC/DVI AUDIO jack. For more information, see UsingDVI (same as HDMI but requires a sound connection)on page 10or page 13.
L/R AUDIO
The component video jacks(COMPONENTIN Y/PB/PR) share these audio jackswith the composite video jack (AVIN VIDEO).
Connect the audio for a component video device tothese jacks. For more information, see Usingcomponent video (better) on page 10or 13.
ORConnect the audio for a composite video device tothese jacks. For more information, see Usingcomposite video (good) on page 11or 14.
USB
Connect a USB flash drive to this jack to viewcompatible JPEG picture files. For more information,see Connecting a USB flash drive on page 16andUsing a USB flash drive on page 46.
COMPONENT IN Y/PB/PR
OR
AV IN VIDEO
Connect the video for a component video device tothese jacks. For more information, see Usingcomponent video (better) on page 10or 13.
OR
Connect the video for a composite video device toAV IN Y/VIDEOjack. For more information, see Usingcomposite video (good) on page 11or 14.
DIGITAL OUTPUT(COAXIAL)
Connect a digital audio amplifier or home theatersystem to this jack to listen to TV audio through theamplifier speakers. For more information, see Usingdigital audio on page 17.
HDMI 3Connect an HDMI device to this jack. For moreinformation see Using HDMI (best) on page 9 or 12.
HDMI 2 (ARC)
Connect an HDMI device to this jack. For moreinformation see Using HDMI (best) on page 9 or 12.
If you have an AV receiver with the ARC feature,connect it to this jack for best performance.
HDMI 1 (DVI)
Connect an HDMI device to this jack. For moreinformation see Using HDMI (best) on page 9 or 12.
OR
Connect the video for a DVI device to this jack. Formore information, see Using DVI (same as HDMI but
requires a sound connection) on page 10or 13.
ANT/CABLE IN
Connect an antenna or cable TV to this jack. For moreinformation, see Connecting an antenna or cable TV(no box) on page 12.
1
2
3
4
5
6
7
8
9
10
-
8/12/2019 Insignia User Guide
11/61
7
Insignia 39" LCD TV
www.insigniaproducts.com
Remote control
# Button Description
(power)
Press to turn your TV on or off (standby mode). Whenyour TV is off, power still flows through it. Todisconnect power, unplug the power cord.
Quick Launch Inputs
TVPress to select your TV as the input source.
VIDEOPress to select the device connected to theCOMPONENT INjacks or AV IN VIDEOjack.
HDMIPress one or more times to select the deviceconnected to the HDMI 1 (DVI), HDMI 2 (ARC), or
HDMI3jack.ACCHas no function.
NumbersPress to enter channel numbers and the parentalcontrol password.
Press to enter a digital sub-channel number. For moreinformation, see Selecting a channel on page23.
ENTER Press to confirm selections or changes.
MENU Press to open the on-screen menu.
EXIT Press to close the on-screen menu.
INPUT
Press to open the INPUT SOURCElist, then pressoron the remote control to select the video input
source. For more information, see Selecting the videoinput source on page 22.
CH-LIST Press to open the channel list.
*
1
2
3
4
5
6
7
8
9
/MUTEPress to mute the sound. Press again to restore thesound.
VOL+/ Press to increase or decrease the volume.
SLEEP
Press to set the sleep timer. You can select Off, 5, 10,15, 30, 60, 90, 120, 180, or 240minutes. For moreinformation, see Setting the sleep timer on page 40.
ZOOMPress to select the aspect ratio. For more information,see Aspect ratio options on page 25.
(return) Press to return to the previous channel.
Press to navigate in on-screen menus and to adjustsettings.
HOME Press to open the on-screen menu.
INFO
Press to display TV status information, such as thechannel number, channel name (if available), or signalsource. For more information, see Viewing channelinformation on page 24.
CCD
Press to turn closed captioning on or off. You can selectCC Off, CC On, or CC on When Mute. For moreinformation, see Turning closed captioning on or off
on page 37.
FAVORITEPress to open the Favoritechannel list. For moreinformation, see Setting up a favorite channel list onpage 30and Viewing a favorite channel on page 30.
CH /CHPress to change TV channels. For more information,see Selecting a channel on page 23.
PICTURE
Press to select the picture mode. You can select Vivid,Standard, Theater, Energy Savings, or Custom.For more information, see Picture Mode inAdjusting the TV picture on page 24.
MTS/SAP
Press to select the audio mode for an analog program.You can select:
STEREOSelect this option for programsbroadcast in stereo.
MONOSelect this option if there is noiseor static on weak stereo broadcasts.
SAPSelect this option to listen to asecondary audio program, if available.
AUDIO
Press to select the sound mode. You can selectStandard, Theater, Music, News, or Custom. Formore information, see Sound Mode in Adjustingsound settings on page 26.
INlink ControlsPress to control INlink-compatible (HDMI CEC) devices.For more information, see Using INlink on page 42.
# Button Description
10
11
12
13
14
15
16
17
18
19
20
21
22
23
24
-
8/12/2019 Insignia User Guide
12/61
8
NS-39L240A13 Insignia 39" LCD TV
www.insigniaproducts.com
Making connectionsWhat connection should I use?
Your TV has several connection types forconnecting devices to your TV.
For the best video quality, you should connect a
device to the best available connection.Use the following tables to identify cables:
You can use the HDMI 1 (DVI)jack on your TV toconnect a DVI device to your TV. You need to attachan HDMI-to-DVI adapter to the end of the HDMIcable that connects to the DVI device.
Connection typeand jack
Video quality Cable connector
HDMIvideo/audio
Best (use thisif your devices
have HDMI)
Componentvideo (requires
an audioconnection)
Better thancomposite or
coaxial
Composite video(requires an
audio
connection) Better thancoaxial
Coaxialvideo/audio
Good
Connection typeand jack
Cable connectors
Coaxial digitalaudio
Analog audio
Cautions
Check the jacks for position and type beforemaking any connections.
Loose connections can result in image or colorproblems. Make sure that all connections aretight and secure.
The external audio/video equipment shownmay be different from your equipment. If youhave questions, refer to the documentation that
came with your equipment. Always unplug the power cord when
connecting external equipment.
-
8/12/2019 Insignia User Guide
13/61
9
Insignia 39" LCD TV
www.insigniaproducts.com
Connecting power
To connect the power:
Plug the AC power cord into the AC INjack on theback of your TV, then plug the other end of thecord into a power outlet.
Connecting a cable or satellite box
Many cable or satellite TV boxes have more thanone connection type. To get the best video, youshould use the best connection type available. Formore information, see What connection should Iuse? on page 8.
Using HDMI (best)
To connect a cable or satellite box using HDMI:
1 Make sure that your TVs power cord isunplugged, and all connected equipment isturned off.
2 Connect the incoming cable from the cable walljack to the cable-in jack on the cable or satellitebox.
3 Connect an HDMI cable (not provided) to one ofthe HDMIjacks on the side of your TV and to theHDMIOUTjack on the cable or satellite box.
4 Plug your TVs power cord into a power outlet,turn on your TV, then turn on the cable orsatellite box.
5 Go through the Setup Wizard on page 20.
Cautions Your TV should only be operated from the
power source indicated on the label. Always unplug the AC power cord from the
power outlet when you will not be using yourTV for an extended period of time.
Note
An HDMI cable carries both audio and video. You donot need to use any audio cables.
HDMI cable
Cable or satellite box
Side of TV
-
8/12/2019 Insignia User Guide
14/61
10
NS-39L240A13 Insignia 39" LCD TV
www.insigniaproducts.com
Using DVI (same as HDMI but requires a soundconnection)
To connect a cable or satellite box using DVI:
1 Make sure that your TVs power cord isunplugged, and all connected equipment isturned off.
2 Connect the incoming cable from the cable walljack to the cable-in jack on the cable or satellitebox.
3 Connect an HDMI-DVI adapter (not provided) toone end of an HDMI cable (not provided), thenconnect the adapter to the DVI OUTjack on thecable or satellite box.
4 Connect the other end of the cable to theHDMI 1 (DVI)jack on the side of your TV.
5 Connect a 3.5mm audio cable (not provided) tothe PC/DVI AUDIOjack on the back of your TVand to the AUDIO OUTjacks on the cable orsatellite box.
6 Plug your TVs power cord into a power outlet,turn on your TV, then turn on the cable orsatellite box.
7 Go through the Setup Wizard on page 20.
Using component video (better)
To connect a cable or satellite box usingcomponent video:
1 Make sure that your T Vs power cord isunplugged, and all connected equipment isturned off.
2 Connect the incoming cable from the cable walljack to the cable-in jack on the cable or satellitebox.
3 Connect a component video cable (notprovided) to the COMPONENT INY/PB/PRvideo jacks on the side of your TV and thecomponent video out jacks on the cable orsatellite box.
4 Connect an audio cable (not provided) to theL/R AUDIOjackson the side of your TV and tothe audio out jacks on the cable or satellite TVbox.
5 Plug your TVs power cord into a power outlet,turn on your TV, then turn on the cable orsatellite box.
6 Go through the Setup Wizard on page 20.
Note
When you connect the audio using thePC/DVI AUDIOjack, the audio output is analog.
Cable or satellite box
HDMI cable withHDMI-DVI adapter
Audiocable
Side of TV
Back of TV
Note
The COMPONENT IN video jacks share theaudio jacks with the AV IN VIDEOjack.
When you connect the audio using the L/RAUDIOjacks, the audio output is analog.
AudiocableCable or satellite box
Cables are oftencolor-coded to matchcolor-coded jacks.
Component video cable
Side of TV
-
8/12/2019 Insignia User Guide
15/61
11
Insignia 39" LCD TV
www.insigniaproducts.com
Using composite video (good)
To connect a cable or satellite box usingcomposite video:
1 Make sure that your TVs power cord isunplugged, and all connected equipment isturned off.
2 Connect the incoming cable from the cable walljack to the cable-in jack on the cable or satellitebox.
3 Connect an A/V cable (not provided) to theAV IN VIDEOjack and L/RAUDIOjacks on theside of your TV and to the composite video andaudio out jacks on the cable or satellite box.
4 Plug your TVs power cord into a power outlet,turn on your TV, then turn on the cable orsatellite box.
5 Go through the Setup Wizard on page 20.
Using coaxial (good)
To connect a cable or satellite box using coaxial:
1 Make sure that your T Vs power cord isunplugged, and all connected equipment isturned off.
2 Connect the incoming cable from the cable walljack to the cable-in jack on the cable or satellitebox.
3 Connect a coaxial cable (not provided) to theANT/CABLE INjack on the side of your TV andto the coaxial out jack on the cable or satellitebox.
4 Plug your TVs power cord into a power outlet,turn on your TV, then turn on the cable orsatellite box.
5 Go through the Setup Wizard on page 20.
Note
The AV IN VIDEOjack shares the audio jackswith the COMPONENT IN video jacks.
When you connect the audio using theL/R AUDIOjacks, the audio output is analog.
Cable or satellite box
A/Vca
ble
Cables are often color-codedto match color-coded jacks.
Note:The yellow videoconnector on the AV cableconnects to the greenAVIN VIDEOjack.
Side of TV
Notes Use a coaxial cable to eliminate interference and
noise from radio waves. Do not bundle the coaxial cable with the power
cord or other cables.
Cable or satellite box
Coaxial cable
Side of TV
-
8/12/2019 Insignia User Guide
16/61
12
NS-39L240A13 Insignia 39" LCD TV
www.insigniaproducts.com
Connecting an antenna or cable TV (no box)
To connect an antenna or cable TV (no box):
1 Make sure that your TVs power cord isunplugged, and all connected equipment isturned off.
2 Connect a coaxial cable to the ANT/CABLE INjack on the side of your TV and to the antenna orcable TV wall jack.
3 Plug your TVs power cord into a power outlet,then turn on your TV.
4 Go through the Setup Wizard on page 20.
Connecting a DVD or Blu-ray player
Using HDMI (best)
To connect a DVD or Blu-ray player using HDMI:
1 Make sure that your T Vs power cord isunplugged and the DVD or Blu-ray player isturned off.
2 Connect an HDMI cable (not provided) to one ofthe HDMIjacks on the side of your TV and to theHDMI OUTjack on the DVD or Blu-ray player.
3 Plug your TVs power cord into a power outlet,then turn on your TV.
4 Turn on the DVD or Blu-ray player, then set it tothe correct output mode. For more information,see the documentation that came with theplayer.
5 Press INPUTto open the INPUT SOURCE list.
6 Pressor to highlight HDMI 1, HDMI 2, orHDMI 3, then press ENTER.
Notes
Use a coaxial cable to eliminate interference andnoise from radio waves.
Do not bundle the coaxial cable with the powercord or other cables.
If the antenna is not installed correctly, contactqualified service personnel to correct theproblem.
If the signal level for a channel is weak, thepicture may be distorted. Adjust the antenna oruse a highly directional outdoor or set-topantenna with a built-in amplifier.
If the picture quality is good on some channelsand poor on others, the problem may be caused
by a poor or weak signal from the broadcasteror cable TV provider.
If you connect to cable or satellite TV without aset-top box and experience poor picture quality,you may need to install a set-top box to improvesignal reception and picture quality. Contactyour cable or satellite TV provider aboutupgrading to a set-top box.
Many high-definition (HD) channels upscalestandard-definition (SD) content. The picturedisplayed on your TV is still displayed as SD, thusthe picture quality will not be as clear or crisp asit would be if the content was originallyrecorded in HD.
Coaxial cable
Antenna or
cable TV (no box)
Side of TV
Note
You can also press HDMIrepeatedly to select theDVD or Blu-ray player.
DVD or Blu-ray player
HDMI cable
Side of TV
-
8/12/2019 Insignia User Guide
17/61
13
Insignia 39" LCD TV
www.insigniaproducts.com
Using DVI (same as HDMI but requires a soundconnection)
To connect a DVD or Blu-ray player using DVI:
1 Make sure that your TVs power cord isunplugged and the DVD or Blu-ray player isturned off.
2 Connect an HDMI-DVI adapter (not provided) toone end of an HDMI cable (not provided), thenconnect the adapter to the DVI OUTjack on theDVD or Blu-ray player.
3 Connect the other end of the cable to theHDMI 1(DVI)jack on the side of your TV.
4 Connect a 3.5mm audio cable (not provided) tothe PC/DVI AUDIOjack on the back of your TVand to the AUDIO OUTjacks on the DVD orBlu-ray player.
5 Plug your TVs power cord into a power outlet,then turn on your TV.
6 Turn on the DVD or Blu-ray player, then set it tothe correct output mode. For more information,see the documentation that came with theplayer.
7 Press INPUTto open the INPUT SOURCE list.
8 Pressor to select HDMI 1, then pressENTER.
Using component video (better)
To connect a DVD or Blu-ray player usingcomponent video:
1 Make sure that your T Vs power cord isunplugged and the DVD or Blu-ray player isturned off.
2 Connect a component video cable (notprovided) to the COMPONENT IN Y/PB/PRjackson the side of your TV and to the COMPONENTOUTjacks on the component video device.
3 Connect an audio cable to the L/R AUDIOjackson the side of your TV and to the L/RAUDIOOUTjacks on the DVD or Blu-ray player.
4 Plug your TVs power cord into a power outlet,then turn on your TV.
5 Turn on the DVD or Blu-ray player, then set it tothe correct output mode. For more information,see the documentation that came with theplayer.
6 Press INPUTto open the INPUT SOURCE list.7 Pressor to select COMP/AV, then press
ENTER.
Note
You can also press HDMIone or more times to selectthe DVD or Blu-ray player.
DVD or Blu-ray player
HDMI cable withHDMI-DVI adapter
Audio cable
Side of TV
Back of TV
Notes
The COMPONENT IN video jacks share theaudio jacks with the AV IN VIDEOjack.
When you connect the audio using theL/R AUDIOjacks, the audio output is analog.
Note
You can also press VIDEOto select the DVD or Blu-rayplayer.
Component video cable
Audio cable
Cables are often color-codedto match color-coded jacks.
DVD or Blu-ray player
Side of TV
-
8/12/2019 Insignia User Guide
18/61
14
NS-39L240A13 Insignia 39" LCD TV
www.insigniaproducts.com
Using composite video (good)
To connect a DVD or Blu-ray player usingcomposite video:
1 Make sure that your TVs power cord isunplugged and the DVD or Blu-ray player isturned off.
2 Connect an AV cable (not provided) to theAV IN VIDEOjack and L/R AUDIOjacks on theside of your TV and to the AV OUTjacks on theDVD or Blu-ray player.
3 Plug your TVs power cord into a power outlet,then turn on your TV.
4 Turn on the DVD or Blu-ray player, then set it tothe correct output mode. For more information,see the documentation that came with theplayer.
5 Press INPUTto open the INPUT SOURCE list.
6 Pressor to selectCOMP/AV, then pressENTER.
Connecting a VCR
To connect a VCR:
1 Make sure that your T Vs power cord isunplugged and the VCR is turned off.
2 Connect an AV cable (not provided) to theAV IN-VIDEOand L/R AUDIOjacks on the sideof your TV and to the AV OUTjacks on the VCR.
3 Plug your TVs power cord into a power outlet,then turn on your TV and the VCR.
4 Press INPUTto open the INPUT SOURCE list.
5 Pressor to select COMP/AV, then pressENTER.
6 Insert a videotape in the VCR, then press PLAYon the VCR.
Note The AV IN VIDEOjack shares the audio jacks
with the COMPONENT INvideo jacks. When you connect the audio using the
L/R AUDIOjacks, the audio output is analog.
Notes
You can also press VIDEOto select the DVD or Blu-rayplayer.
DVD or Blu-ray player
Cables are often color-coded to matchcolor-coded jacks.Note:The yellow video connector onthe AV cable connects to the greenAVIN VIDEOjack.
AV cable
Side of TV
Note
The AV IN VIDEOjack shares the audio jackswith the COMPONENT INvideo jacks.
When you connect the audio using theL/R AUDIOjacks, the audio output is analog.
Note
You can also press VIDEOto select the VCR.
VCR
Cables are often color-coded tomatch color-coded jacks.Note:The yellow video connectoron the AV cable connects to thegreen AVIN VIDEOjack.
AV cable
Side of TV
-
8/12/2019 Insignia User Guide
19/61
15
Insignia 39" LCD TV
www.insigniaproducts.com
Connecting a camcorder or game console
To connect a camcorder or game console:
1 Make sure that your TVs power cord isunplugged and the camcorder or game consoleis turned off.
2 Connect an AV cable (not provided) to theAV IN VIDEOjack and L/R AUDIOjacks on theside of your TV and to the AV OUTjacks on thecamcorder or game console.
3 Plug your TVs power cord into a power outlet,then turn on your TV.
4 Turn on the camcorder or game console, thenset it to the correct output mode. For moreinformation, see the documentation that camewith the camcorder or game console.
5 Press INPUTto open the INPUT SOURCE list.
6 Pressor to select COMP/AV, then pressENTER.
Connecting a computer
Using VGA
To connect a computer using VGA:
1 Make sure that your T Vs power cord isunplugged and the computer is turned off.
2 Connect a VGA cable (not provided) to the VGA
jack on the back of your TV and to the VGAjackon the computer.
3 Connect an audio cable with a stereo mini plug(not included) to the PC/DVI AUDIOjack on theback of your TV and to the AUDIO OUTjack onthe computer.
4 Plug your TVs power cord into a power outlet,then turn on your TV and the computer.
5 Press INPUTto open the INPUT SOURCE list.
6 Pressor to select VGA, then press ENTER.
7 Adjust the display properties on the computer,if necessary.
Note
If your camcorder or game console has an HDMIconnection, we recommend that you use the HDMIconnection to get the best quality possible.
Note
The AV IN VIDEOjack shares the L/R AUDIOjacks with the COMPONENT INvideojacks.
When you connect the audio using theL/R AUDIOjacks, the audio output is analog.
Notes
You can also press VIDEOto select the camcorder orgame console.
Cables are often color-coded to
match color-coded jacks.Note:The yellow video connectoron the AV cable connects to thegreen AVIN VIDEOjack.
Camcorder orgame console
AV cable
Side of TV
Audiocablewith
stereominiplug
VGA cable
Back of TV
-
8/12/2019 Insignia User Guide
20/61
16
NS-39L240A13 Insignia 39" LCD TV
www.insigniaproducts.com
Using HDMI
To connect a computer using HDMI:
1 Make sure that your TVs power cord isunplugged and the computer is turned off.
2 Connect an HDMI cable (not provided) to one ofthe HDMIjacks on the side of your TV and to theHDMI OUTjack on the computer.
3 Plug your TVs power cord into a power outlet,then turn on your TV and the computer.
4 Press INPUTto open the INPUT SOURCE list.
5 Pressor to highlight HDMI 1, HDMI 2, or
HDMI 3then press ENTER.
6 Adjust the display properties on the computer,if necessary.
Connecting a USB flash drive
To connect a USB flash drive:
1 Plug a USB flash drive into the USBport on theside of your TV.
2 Turn on your TV.
3 Press INPUTto open the INPUT SOURCE list.
4 Pressor to select USB, then press ENTER.
Note
You can also press HDMIrepeatedly to select thecomputer.
Side of TV
HDMI cable
Caution
Do not remove the USB flash drive or turn off the TVwhile using the USB flash drive. You may lose data ordamage the USB flash drive.
NoteThe JPEG picture viewer only supports JPEG formatimages (with .jpg file extensions) and not all JPEGfiles are compatible with your TV.
For more information, see Using a USB flash driveon page 46.
USB flashdrive
Side of TV
-
8/12/2019 Insignia User Guide
21/61
17
Insignia 39" LCD TV
www.insigniaproducts.com
Connecting headphones
The TV speakers are muted when headphones areattached.
To connect headphones:
Connect the headphones to the/AUDIO OUTjack on the back of your TV.
When you connect headphones, a screenopens that lets you select the headphones. Formore information, see Selecting the deviceconnected to the AUDIO OUT jack onpage 27.
Connecting a basic home theater system
Using digital audio
To connect a basic home theater system usingdigital audio:
1 Make sure that your T Vs power cord isunplugged and the home theater system is
turned off.2 Connect a digital coaxial audio cable (not
provided) to the DIGITAL OUTPUT (COAXIAL)jack on the side of your TV and to the coaxialAUDIO INjack on the digital home theatersystem.
Warning
Loud noise can damage your hearing. When usingheadphones, use the lowest volume setting on yourheadphones that still lets you hear the sound.
Note
You can connect an amplifier, home theater system,or sound bar to the /AUDIOOUTjack. If you wantto connect an amplifier, home theater system, orsound bar, you need to disconnect the headphones.
Back of TV
Digital coaxialaudio cable
Home theater system
Side of TV
-
8/12/2019 Insignia User Guide
22/61
18
NS-39L240A13 Insignia 39" LCD TV
www.insigniaproducts.com
Using analog audio
To connect a home theater system using analogaudio:
1 Make sure that your TVs power cord isunplugged and the home theater system isturned off.
2 Connect a 3.5mm audio cable (not provided) tothe /AUDIO OUTjack on the back of your TVand to the AUDIO INjacks on the analog hometheater system.
When you connect a home theater system tothe /AUDIO OUTjack, a screen opens that letsyou select the home theater system and specifywhich remote control you want to use to controlthe volume. For more information, seeSelecting the device connected to the AUDIOOUT jack on page 27.
Connecting a home theater system withmultiple devices
The connections you make depend on the videoand audio jacks available on your devices. Refer tothe documentation that came with your devices forconnection information.
Just remember to use the best connection typesavailable for the best picture and sound. Forinformation about connection types, see Whatconnection should I use? on page 8.
Note
You can connect headphones, an amplifier, a hometheater system, or a sound bar to the /AUDIO OUT
jack. If you want to use headphones, you need todisconnect the amplifier, home theater system, orsound bar.
3.5mmaudio cable
Home theater system
Back of TV
Blu-ray player/DVD player/VCR Cable/satellite box
AV receiver
Camcorder/game console
USB flash drive
Computer
Antenna orcable TVconnecteddirectly to thewall jack
-
8/12/2019 Insignia User Guide
23/61
19
Insignia 39" LCD TV
www.insigniaproducts.com
Using the remote controlInstalling remote control batteries
To install remote control batteries:
1 While pressing the release latch on the back ofthe remote control, lift the batterycompartment cover off the remote control.
2 Insert two AAA batteries into the batterycompartment. Make sure that you match the +and symbols on the batteries with the + and symbols in the battery compartment.
3 Replace the battery compartment cover.
Aiming the remote control
To aim the remote control:
Point the remote control towards the remotesensor on the front of your TV.
Cautions Batteries should not be exposed to excessive
heat, such as sunshine, heat registers, or fire. Battery chemicals can cause a rash. If the
batteries leak, clean the battery compartmentwith a cloth. If chemicals touch your skin, washimmediately.
Make sure that batteries are disposed ofcorrectly. Do not burn or incinerate.
Notes
Do not mix batteries of different types. Do not mix old and new batteries. Remove batteries when the charge is depleted. If the remote control is not going to be used for
an extended period of time, remove thebatteries.
16.4 ft. (5 m)
-
8/12/2019 Insignia User Guide
24/61
20
NS-39L240A13 Insignia 39" LCD TV
www.insigniaproducts.com
Turning on your TV for thefirst time
The first time you turn on your TV, the Setup Wizardopens. The Setup Wizard guides you throughsetting up basic settings including the menulanguage, time setting, picture mode, TV signalsource, and the channel list.
To set up your TV:
1 Make sure that you have:
Installed the remote control batteries. (Seepage 19for details).
Connected an antenna, cable TV, or satelliteTV. (See page 9through 12for details.)
Connected the power cord. (See page 9fordetails.)
2 Press (power) to turn on your TV. The ChooseYour Menu Languagescreen opens.
3 Pressor to highlight the language youwant, then press ENTER. The Choose Your TimeSettingscreen opens.
4 Pressor to highlight Mode, then press or to select Manual(to set the date andtime manually) or Auto(to set the date and timeautomatically from a TV signal source based onthe time zone you select).
5 Pressorto highlight Time Zone, then pressor to select your time zone. You can selectEastern, Central, Mountain, Pacific, Alaska,Hawaii, Newfoundland, or Atlantic.
6 Pressor to highlight Daylight Savings,then press or to select On(if your viewingarea observes Daylight Savings Time) or Off(ifyour viewing area does not observe DaylightSavings Time).
7 If you selected Manualfor Mode, set the dateby pressing or to highlight Year, Month, orDay, then pressing or to adjust the setting.
8 If you selected Manualfor Mode, set the timeby pressing or to highlight Time, thenpressing or to select the hour, minute, orAM/PM field. Press or to adjust the setting.
9 Press ENTER. The Choose Your Picture Modescreen opens.
10 Pressor to highlight Home Modeor RetailMode, then press ENTER.
If you selectedRetail Mode, a message appears.
Select Yesto continue using Retail Mode, orselect Noto change your selection, then pressENTER.
The Choose Your TV Sourcescreen opens.
Note
If you select Auto, the displayed time will beincorrect until your TV gets the correct time from a
TV signal source.
oror
English
ChooseourMenuanguage
Move OKENTER
MENU EX IT ExitPreviousSelect
SetmenulanguagetoEnglish, or
Fran ais
Espaol
Fran ais Espaol
Move OKENTER
MENU EX IT ExitPreviousSelect
Choose Your Time Setting
Mode Auto
TimeZone Atlantic
DaylightSavings On
Year
Month October
Day
Time AM
Ifautomatic optionsareautomaticallysetbyTVsource
Move OKENTER
MENU EX IT ExitPreviousSelect
ChooseYour Picture Mode
Reducestotalpowerconsumption
HomeModeRetailMode
ChooseYourTVSource
Antenna
Cable
SatelliteBox
Move OKENTER
MENU EXIT ExitPreviousSelect
SelectifusinganantennaforstandardorHDTV
-
8/12/2019 Insignia User Guide
25/61
-
8/12/2019 Insignia User Guide
26/61
22
NS-39L240A13 Insignia 39" LCD TV
www.insigniaproducts.com
12 To watch TV, press INPUT, pressor tohighlight the video input source for your TV inthe INPUT SOURCElist, then press ENTER.
If your TV is connected to an antenna, cable TV(no box), or cable or satellite TV box using acoaxial cable, select TV.
If your TV is connected to a cable or satellitebox using an HDMI cable or HDMI cable with aDVI adapter, select HDMI1, HDMI2, orHDMI 3.
If your TV is connected to a cable or satellitebox using a component video cable, selectCOMP/AV.
If your TV is connected to a cable or satellitebox using a composite video cable, selectCOMP/AV.
Understanding the basicsTurning your TV on or off
To turn your TV on or off:1 Make sure that the power cord is connected to a
power outlet.
2 Press (power) to turn on your TV.
3 Press (power) again to turn off your TV. YourTV enters standby mode, and the powerindicator LED turns red.
Selecting the video input source
To select the video input source:
1 Turn on your TV, then press INPUT. The INPUTSOURCElist opens.
2 Pressorto select a video input source, thenpress ENTER.
You can also press a direct input button to selectthe video input source.
Press TVto select TV (if your TV is connected to anantenna, cable TV (no box), or cable or satellite TVusing a coaxial cable).
Press VIDEOto select component or A/V input.
PressHDMIone or more times to cycle betweenthe HDMI inputs.
On-screen menu overview
Picture menu (TV mode)
Audio menu (TV mode)
Warning
When your TV is in standby mode, it is still receivingpower. To completely disconnect power, unplug thepower cord.
Note
If your TV does not receive an input signal for severalminutes, it automatically goes into standby mode.
TV
HDMI1
HDMI2
USB
INPUT SOURCE
VGA
COMP/AV
HDMI3
Notes Depending on the signal source selected, you
may see different options on your screen. Thefollowing menus are shown in TV mode (exceptthe Photosmenu).
Menu items that are not selectable are grayedout.
Menus in this manual are described in TV mode,unless otherwise indicated.
The screens shown in this manual are forexplanation purposes and may vary from theactual screens on your TV.
Move OK
ENTER MENU EXIT ExitPreviousSelect
Adjust settings to affect picture quality
PicturePicture Mode
BrightnessContrastColorTint
Custom
60
Sharpness
Advanced Video
Reset Pictu re Settings
6060 0
50
Picture Channels Settings PhotosAudio
Picture Channels Settings PhotosAudio
Move OKENTER
MENU EXIT ExitPreviousSelect
Adjust settings to affect sound quality
AudioSound Mode
Balance
Standard
Advanced Audio
Reset Audio Settings
0
-
8/12/2019 Insignia User Guide
27/61
-
8/12/2019 Insignia User Guide
28/61
-
8/12/2019 Insignia User Guide
29/61
-
8/12/2019 Insignia User Guide
30/61
-
8/12/2019 Insignia User Guide
31/61
-
8/12/2019 Insignia User Guide
32/61
28
NS-39L240A13 Insignia 39" LCD TV
www.insigniaproducts.com
Playing TV audio only
You can turn off the picture on your TV and listen tothe program audio only.
To play TV audio only:
1 Press MENU. The on-screen menu opens.
2 Pressor to highlight Channels, then pressor ENTER. The Channelsmenu opens.
3 Pressor to highlight Audio Only, thenpress ENTER.
4 Pressor to select On.
5 Press MENUto return to the previous menu, orpress EXITto close the menu.
Changing channel settingsAutomatically scanning for channels
When you scan for channels, your TV searches forchannels with signals and stores the channelinformation in the channel list. When you press
CH or CH , your TV goes to the next orprevious channel in the channel list.
If the TV signal source changes, for example youchange from an outdoor antenna to cable TV (nobox), you need to scan for channels.
To automatically scan for channels:
1 Press MENU. The on-screen menu opens.
2 Pressor to highlight Channels, then pressor ENTER. The Channelsmenu opens.
Notes
Audio Onlyworks only when the input source isTV, and your TV is receiving a broadcast signal.
To exit audio only mode, press any button.When you exit audio only mode, the AudioOnlyoption is automatically reset to Off.
Move OKENTER
MENU EXIT ExitPreviousSelect
Adjust settings to affect picture quality
PicturePicture Mode
BrightnessContrastColorTint
Custom
60
Sharpness
Advanced Video
Reset Pictu re Settings
6060 0
50
Picture Channels Settings PhotosAudio
Move OKENTER
MENU EXIT ExitPreviousSelect
Play the audio with the picture turned off
ChannelsAuto Channel Search
Add/Skip ChannelsFavoritesChannel LabelsChannel StrengthAudio Only
Auto Zoom
PBS-HD
Off
On
Picture ChannelsSettings PhotosAudioMove OK
ENTER MENU EXIT ExitPreviousSelect
Adjust settings to affect picture quality
PicturePicture Mode
BrightnessContrast
ColorTint
Custom
60
Sharpness
Advanced Video
Reset Pictu re Settings
60
60 0
50
Picture Channels Settings PhotosAudio
Move OKENTER
MENU EXIT ExitPreviousSelect
Automatically search for channels, press ENTER key to submenu
ChannelsAuto Channel Search
Add/Skip ChannelsFavoritesChannel Labels PBS-HDChannel StrengthAudio Only
Auto ZoomOff
On
Picture ChannelsSettingsPhotosAudio
-
8/12/2019 Insignia User Guide
33/61
29
Insignia 39" LCD TV
www.insigniaproducts.com
3 Pressorto highlight Auto Channel Search,then press ENTER. The Channels-Auto ChannelSearchscreen opens.
4 Pressor to highlight Antenna, Cable, orSatellite Box, then press ENTER.
A If you select Antenna, your TV scans foravailable channels. The scan may takeseveral minutes.
B If you select Cable, a message asks if youhave a cable box:
Select No, then press ENTERif no cablebox is connected. Your TV scans foravailable channels. The scan may takeseveral minutes.
Select Yes, then press ENTERif a cable boxis connected. A message asks how youconnected the cable box to your TV:
Select AV, Component, or HDMI, then
press ENTERif you connected a cablebox to your TV using one of thesecables. Read the message, then pressENTERto close the wizard.
Select Coaxial, then press ENTERif youconnected a cable box to your TV usinga coaxial cable. Read the message, thenpress ENTERto start the channel scan(VHF channels only).
C If you select Satellite Box, a message askshow you connected the satellite box to your
TV:
Select AV, Component, or HDMI, thenpress ENTERif you connected a satellite
box to your TV using one of these cables.Read the message, then press ENTERtoclose the wizard.
Select Coaxial, then press ENTERif youconnected a satellite box to your TV usinga coaxial cable. Read the message, thenpress ENTERto start the channel scan (VHFchannels only).
Hiding channels
You can hide channels in the channel list. When youpress CH or CH , your TV skips the hiddenchannels. You can still tune to a hidden channel bypressing the number buttons for the channel.
To hide channels:
1 Press MENU. The on-screen menu opens.
2 Pressor to highlight Channels, then pressor ENTER. The Channelsmenu opens.
3 Pressor to highlight Add/Skip Channels,then press ENTER. The Channels-Add/SkipChannels screen opens.
Move OKENTER
MENU EXIT ExitPreviousSelect
Select if using an antenna for standard or HD TV.
Channels-Auto Channel Search
Choose Your TV Source
Antenna
Cable
Satellite Box
Picture ChannelsSettingsPhotosAudio
Move OKENTER
MENU EXIT ExitPreviousSelect
Adjust settings to affect picture quality
PicturePicture Mode
BrightnessContrastColorTint
Custom
60
Sharpness
Advanced Video
Reset Pictu re Settings
6060 0
50
Picture Channels Settings PhotosAudio
Move OKENTER
MENU EXIT ExitPreviousSelect
Manually add and skip channels in your program list
ChannelsAuto Channel Search
Add/Skip ChannelsFavoritesChannel Labels PBS-HDChannel StrengthAudio Only
Auto ZoomOff
On
Picture ChannelsSettingsPhotosAudio
Move OKENTER
MENU EXIT ExitPreviousSelect
Manually add and skip channels in your program list
Channels-Add/Skip Channels1.1 - CH1
2.0
2.2 PBS-HD
6.0
7.0
21.023.0
24.025.069.0
12.0
14.0
69.1 - TBT -DT
1.2 Sencore
2.1 WGBH-SD
19.0
Picture ChannelsSettingsPhotosAudio
-
8/12/2019 Insignia User Guide
34/61
-
8/12/2019 Insignia User Guide
35/61
31
Insignia 39" LCD TV
www.insigniaproducts.com
2 Pressor to highlight Channels, then pressor ENTER. The Channelsmenu opens.
3 Pressor to highlight Channel Labels, thenpress ENTER. The Channels-Channel Labelsscreen opens with the channel number field
highlighted.
4 Pressor to select the channel you want tolabel, then press to move to the channel labelfield.
5 Pressor to select a character, then pressor to move to the previous or next characterposition. Repeat this step to enter additionalcharacters. You can enter as many as 11
characters.
6 When you have completed the label, pressMENU.
7 Press EXITto close the menu.
Checking the digital signal strength
You can check the digital signal strength todetermine if you need to adjust your antenna or
digital cable input. The higher the signal strength,the less likely you are to experience picturedegradation.
To check the digital signal strength:
1 Press MENU. The on-screen menu opens.
2 Pressor to highlight Channels, then pressor ENTER. The Channelsmenu opens.
3 Pressor to highlight Channel Strength,then press ENTER. The signal strength meter isdisplayed.
4 Press MENUto return to the previous menu, orpress EXITto close the menu.
Move OKENTER
MENU EXIT ExitPreviousSelect
ChannelsAuto Channel Search
Add/Skip Channels
FavoritesChannel Labels PBS-HDChannel StrengthAudio Only
Auto ZoomOff
On
Create labels for channels, up to 11 characters. Use blankcharacter to create a space
Picture ChannelsSettingsPhotosAudio
Move OK
ENTER MENU EXIT ExitPreviousSelect
Channels-Channel Labels
Create labels for channels, up to 11 characters. Use blank
CH 2.1
character to create a space
PBS-HD
Picture ChannelsSettingsPhotosAudio
Move OKENTER
MENU EXIT ExitPreviousSelect
Channels-Channel Labels
CH 2.1
Create labels for channels, up to 11 characters. Use blank
WGBH-SD
character to create a space
Picture ChannelsSettingsPhotosAudio
Move OKENTER
MENU EXIT ExitPreviousSelect
Adjust settings to affect picture quality
PicturePicture Mode
BrightnessContrastColorTint
Custom
60
Sharpness
Advanced VideoReset Pictu re Settings
6060 0
50
Picture Channels Settings PhotosAudio
Move OKENTER
MENU EXIT ExitPreviousSelect
Display signal strength of selected digital channels
ChannelsAuto Channel Search
Add/Skip ChannelsFavoritesChannel Labels PBS-HDChannel StrengthAudio Only
Auto ZoomOff
On
Picture ChannelsSettingsPhotosAudio
Channel StrengthCH 2.1 0 100
Now 100%
Peak 100%
-
8/12/2019 Insignia User Guide
36/61
32
NS-39L240A13 Insignia 39" LCD TV
www.insigniaproducts.com
Setting parental controlsSetting or changing the password
Parental controls let you prevent your children fromwatching inappropriate material on TV. When set,parental controls read the rating of the program
(with some exceptions, such as news and sports)and deny access to programs that exceed theratings level you select. To watch programs thatexceed the selected rating, you must enter apassword.
To set or change the password:
1 Press MENU. The on-screen menu opens.
2 Pressor to highlight Settings, then press or ENTER. The Settingsmenu opens withParental Controlshighlighted.
3 Press ENTER. The Enter Passwordscreen opens.
4 Press the number buttons to enter the four-digitpassword. The default password is 0000. Youshould change the password to a number youcan remember. The Parental Controlsmenu
opens.
5 Pressor to highlight Change Password,then press ENTER. The Settings-ParentalControls-Change Passwordscreen opens.
Move OKENTER
MENU EXIT ExitPreviousSelect
Adjust settings to affect picture quality
PicturePicture Mode
BrightnessContrast
ColorTint
Custom
60
Sharpness
Advanced Video
Reset Pictu re Settings
60
60 0 50
Picture Channels Settings PhotosAudio
Move OKENTER
MENU EXIT ExitPreviousSelect
Set TV parental controls
Settings
Parental Controls
Closed CaptionTimeMenu LanguageAuto Input Sensing OffInput Labels
INlink
Computer Settings
System Info
Reset to Default
English
Picture ChannelsSettingsPhotosAudio
Move OKENTER
MENU EXIT ExitPreviousSelect
Settings-Parental Controls
Enter your 4-digit password. Default is 0000. Please change your
Enter Password
-
password.
Picture ChannelsSettingsPhotosAudio
Move OK
ENTER MENU EXIT ExitPreviousSelect
Button Lock
Block Unrated TV
USA Parental Locks
Canadian Parental Locks
RRT5
Reset RRT5
Change Password
Enter a new 4-digit password then re-enter it to confirm
Settings-Parental Controls
Off
Off
Picture ChannelsSettingsPhotosAudio
Move OKENTER
MENU EXIT ExitPreviousSelect
Settings-Parental Controls-Change Password
Enter a new 4-digit password then re-enter it to confirm
Enter New Password
- Confirm New Password
Picture ChannelsSettingsPhotosAudio
-
8/12/2019 Insignia User Guide
37/61
-
8/12/2019 Insignia User Guide
38/61
34
NS-39L240A13 Insignia 39" LCD TV
www.insigniaproducts.com
2 Pressor to highlight Settings, then press or ENTER. The Settingsmenu opens withParental Controlshighlighted.
3 Press ENTER. The Enter Passwordscreen opens.
4 Press the number buttons to enter the four-digitpassword. The Settings-Parental Controlsmenuopens.
5 Pressor to highlight Block Unrated TV,then press ENTER.
6 Pressor to select On(to block unrated TV)or Off(to unblock unrated TV).
7 Press MENUto return to the previous menu, or
press EXITto close the menu.
Setting parental control levels
You can set parental controls for the U.S. andCanada.
U.S. rating levels
Some of the age-based TV Parental Guidelinesratings also have content-based ratings.
Canadian rating levels
Move OKENTER
MENU EXIT ExitPreviousSelect
Set TV parental controls
Settings
Parental Controls
Closed CaptionTimeMenu LanguageAuto Input Sensing OffInput Labels
INlink
Computer Settings
System Info
Reset to Default
English
Picture ChannelsSettingsPhotosAudio
Move OKENTER
MENU EXIT ExitPreviousSelect
Settings-Parental Controls
Enter your 4-digit password. Default is 0000. Please change your
Enter Password
-
password.
Picture ChannelsSettingsPhotosAudio
Move OKENTER
MENU EXIT ExitPreviousSelect
Button Lock
Block Unrated TV
USA Parental Locks
Canadian Parental Locks
RRT5
Reset RRT5
Change Password
Block TV programs that do not have a rating
Settings-Parental Controls
On
Off
Picture ChannelsSettingsPhotosAudio
U.S. TV ratings
NONE Not ratedTV-Y All children
TV-Y7 Suitable for children 7 and older
TV-G General audiences
TV-PG Parental guidance suggested
T V-14 Parental guidance strongly suggested
TV-MA Mature audiences only
U.S. TV content ratings
All All ratings are blockedFV Fantasy violence
L Strong language
S Sexual situations
V Violence
D Suggestive dialog
U.S. movie (MPAA) ratings
None Movie not rated
G General audiences
PG Parental guidance suggested
PG-13 Suitable for children 13 and olderR Parental guidance suggested for
children under 17
NC-17 Not suitable for children under 17
X Adults only
Canadian English ratings
E Exempt programming
C Suitable for all children
C8+ Suitable for children 8 and older
G General audiencesPG Parental guidance suggested
14+ Suitable for children 14 and older
18+ Adult only
Canadian French ratings
E Exempt programming
G General audiences
8ans+ Suitable for children 8 and older
13ans+ Suitable for children 13 and older
16ans+ Suitable for children 16 and older
18ans+ Adult only
-
8/12/2019 Insignia User Guide
39/61
-
8/12/2019 Insignia User Guide
40/61
36
NS-39L240A13 Insignia 39" LCD TV
www.insigniaproducts.com
7 Pressor to select the rating. If a rating hassub-ratings, press or to highlight asub-rating.
8 Press ENTERto confirm. A lock symbol appearswhen a rating is blocked.
9 Press MENUto return to the previous menu, orpress EXITto close the menu.
Downloading rating information
You can download rating information to use whensetting parental controls.
To download rating information:
1 Press MENU. The on-screen menu opens.
2 Pressor to highlight Settings, then press or ENTER. The Settingsmenu opens withParental Controlshighlighted.
3 Press ENTER. The Enter Passwordscreen opens.
4 Press the number buttons to enter the four-digitpassword. The Settings-Parental Controlsmenuopens.
5 Pressor to highlight RRT5, then pressENTER.
If the program is broadcast with RRT5 ratinginformation, the information is downloadedautomatically and can be used for parentalcontrols.
6 To reset RRT5 information to factory mode,pressor to highlight Reset RRT5, thenpress ENTER. A screen opens.
7 Follow the on-screen instructions to reset theRRT5 information.
Note
When you block a rating, that rating and all higherratings are blocked.
Move OKENTER
MENU EXIT ExitPreviousSelect
Adjust settings to affect picture quality
PicturePicture Mode
BrightnessContrastColorTint
Custom
60
Sharpness
Advanced Video
Reset Pictu re Settings
6060 0
50
Picture Channels Settings PhotosAudio
Move OKENTER
MENU EXIT ExitPreviousSelect
Set TV parental controls
Settings
Parental Controls
Closed CaptionTimeMenu LanguageAuto Input Sensing OffInput Labels
INlink
Computer Settings
System Info
Reset to Default
English
Picture ChannelsSettingsPhotosAudio
Move OKENTER
MENU EXIT ExitPreviousSelect
Settings-Parental Controls
Enter your 4-digit password. Default is 0000. Please change your
Enter Password
-
password.
Picture ChannelsSettingsPhotosAudio
Move OKENTER
MENU EXIT ExitPreviousSelect
Button Lock
Block Unrated TV
USA Parental Locks
Canadian Parental Locks
RRT5
Reset RRT5
Change Password
Settings-Parental Controls
On
On
Display an advanced V-Chip ratings table for digital channels
Picture ChannelsSettingsPhotosAudio
-
8/12/2019 Insignia User Guide
41/61
37
Insignia 39" LCD TV
www.insigniaproducts.com
Using closed captioningTurning closed captioning on or off
To turn closed captioning on or off:
1 Press MENU. The on-screen menu opens.
2 Pressor to highlight Settings, then press or ENTER. The Settingsmenu opens.
3 Pressor to highlight Closed Caption, thenpress ENTER. The Settings-Closed Captionmenuopens.
4 Pressorto highlight Caption Control, thenpress ENTER. A menu opens.
5 Pressor to select CC Off(turns off closedcaptioning), CC On(turns on closed captioning),or CC On When Mute(turns on closedcaptioning when the sound is muted).
6 Press MENUto return to the previous menu, orpress EXITto close the menu.
Selecting the analog closed captioning mode
To select the analog closed captioning mode:
1 Press MENU. The on-screen menu opens.
2 Pressor to highlight Settings, then press or ENTER. The Settingsmenu opens.
Move OKENTER
MENU EXIT ExitPreviousSelect
Adjust settings to affect picture quality
PicturePicture Mode
BrightnessContrastColorTint
Custom
60
Sharpness
Advanced Video
Reset Pictu re Settings
6060 0
50
Picture Channels Settings PhotosAudio
Move OKENTER
MENU EXIT ExitPreviousSelect
Adjust Closed Captioning settings
Settings
Parental Controls
Closed CaptionTimeMenu Language EnglishAuto Input Sensing OffInput Labels
INlink
Computer SettingsSystem Info
Reset to Default
Picture ChannelsSettingsPhotosAudio
Move OKENTER
MENU EXIT ExitPreviousSelect
Adjust Closed Captioning settings
Settings-Closed Caption
Caption Control
Analog Caption
Digital Caption
Digital CC Settings
CC Off
CC1
CS1
Picture ChannelsSettingsPhotosAudio
Note
You can also press CCDto turn closed captioning onor off.
Move OKENTER
MENU EXIT ExitPreviousSelect
Adjust settings to affect picture quality
PicturePicture Mode
BrightnessContrastColor
Tint
Custom
60
Sharpness
Advanced Video
Reset Pictu re Settings
6060
0 50
Picture Channels Settings PhotosAudio
Move OKENTER
MENU EXIT ExitPreviousSelect
Adjust Closed Captioning settings
Settings
Parental Controls
Closed CaptionTimeMenu Language EnglishAuto Input Sensing OffInput Labels
INlink
Computer Settings
System Info
Reset to Default
Picture ChannelsSettingsPhotosAudio
-
8/12/2019 Insignia User Guide
42/61
38
NS-39L240A13 Insignia 39" LCD TV
www.insigniaproducts.com
3 Pressor to highlight Closed Caption, thenpress ENTER. The Settings-Closed Captionmenuopens.
4 Pressor to highlight Analog Caption, thenpress ENTER. A menu opens.
5 Pressorto select an analog caption setting.You can select:
CC1through CC4Closed captioningappears in a small banner across the bottomof the screen. CC1is usually the printedversion of the audio. CC2through CC4displaycontent provided by the broadcaster.
Text1through Text4Closed captioningcovers half or all of the screen. Text1throughText4display content provided by thebroadcaster.
6 Press MENUto return to the previous menu, orpress EXITto close the menu.
Customizing digital closed captioning styles
To customize digital closed captioning styles:
1 Press MENU. The on-screen menu opens.
2 Pressor to highlight Settings, then press or ENTER. The Settingsmenu opens.
3 Pressor to highlight Closed Caption, thenpress ENTER. The Settings-Closed Captionmenuopens.
4 Pressor to highlight Digital Caption, thenpress ENTER. A menu opens.
5 Pressor to highlight a digital captionsetting, then press ENTER. You can select CS1through CS6or CC1through CC4.
6 Pressor to highlight Digital CC Settings,then press ENTER. The Settings-ClosedCaption-Digital CC Settingsmenu opens withStylehighlighted.
7 Press ENTER, press or to select Custom,then press ENTER.
Move OKENTER
MENU EXIT ExitPreviousSelect
Set Closed Caption for standard (analog) programs
Settings-Closed Caption
Caption Control
Analog Caption
Digital Caption
Digital CC Settings
CC Off
CC1
CS1
Picture ChannelsSettingsPhotosAudio
Move OKENTER
MENU EXIT ExitPreviousSelect
Adjust settings to affect picture quality
PicturePicture Mode
BrightnessContrastColorTint
Custom
60
Sharpness
Advanced Video
Reset Pictu re Settings
6060 0
50
Picture Channels Settings PhotosAudio
Move OKENTER
MENU EXIT ExitPreviousSelect
Adjust Closed Captioning settings
Settings
Parental Controls
Closed Caption
TimeMenu Language EnglishAuto Input Sensing OffInput Labels
INlink
Computer Settings
System Info
Reset to Default
Picture ChannelsSettingsPhotosAudio
Move OKENTER
MENU EXIT ExitPreviousSelect
Set Closed Caption for digital programs
Settings-Closed Caption
Caption Control
Analog Caption
Digital Caption
Digital CC Settings
CC Off
CC1
CS1
Picture ChannelsSettingsPhotosAudio
Move OKENTER
MENU EXIT ExitPreviousSelect
Set the look of digital CC. Automatic uses broadcasters style
Settings-Closed Caption-Digital CC SettingsStyle
Size
Font
Text Color
Text Opacity
Background Color
Edge Effect
Edge Color
Custom
Black
Small
None
Solid
Black
Solid
White
Default
Background Opacity
Picture ChannelsSettingsPhotosAudio
-
8/12/2019 Insignia User Guide
43/61
39
Insignia 39" LCD TV
www.insigniaproducts.com
8 Pressor to highlight an option, then pressENTER. You can select:
SizeSelects the font size.
FontSelects the font style.
Text ColorSelects the color for the words.
Text OpacitySelects the opacity level forthe words.
Background ColorSelects the color for the
background. Background OpacitySelects the opacity
level for the background.
Edge EffectSelects the edge style.
Edge ColorSelects the edge color.
9 Press MENUto return to the previous menu, orpress EXITto close the menu.
Adjusting time settingsSetting the clock
To set the clock:
1 Press MENU. The on-screen menu opens.
2 Pressor to highlight Settings, then press or ENTER. The Settingsmenu opens.
3 Pressor to highlight Time, then pressENTER. The Settings-Timemenu opens.
4 Pressorto highlight Date/Time, then pressENTER. The Settings-Time-Date/Timemenuopens.
5 Pressor to highlight Mode, then pressENTER. A menu opens.
6 Pressor to highlight Manual(to set theoptions manually) or Auto(the options areautomatically set by the TV signal source).
7 Press ENTERto close the menu.
8 Pressorto highlight Time Zone, then pressENTER. A menu opens.
9 Pressorto select your time zone, then pressENTER. You can select Eastern, Central,Mountain, Pacific, Alaska, Hawaii,
Newfoundland, or Atlantic.10 If your viewing area observes daylight savings
time, pressor to highlight DaylightSavings, then press ENTER.
11 Pressor to select Onor Off, then pressENTERto close the menu.
12 If you selected Manualfor Mode:
Pressorto highlight Year, Month, or Day,pressor to access the setting, then pressor to adjust the setting and press ENTER.
Pressorto highlight Time, pressortomove to the hour, minute, or AM/PM field,then press or to adjust the setting. When
you are finished, press ENTER.13 Press MENUto return to the previous menu, or
press EXITto close the menu.
Move OKENTER MENU EXIT ExitPreviousSelect
Adjust settings to affect picture quality
PicturePicture Mode
BrightnessContrastColorTint
Custom
60
Sharpness
Advanced Video
Reset Pictu re Settings
6060 0
50
Picture Channels Settings PhotosAudio
Move OKENTER
MENU EXIT ExitPreviousSelect
Set Date/Time and Sleep Timer
Settings
Parental ControlsClosed Caption
Time
Menu Language EnglishAuto Input Sensing Off
Input LabelsINlink
Computer Settings
System Info
Reset to Default
Picture ChannelsSettingsPhotosAudio
Move OKENTER
MENU EXIT ExitPreviousSelect
Adjust the date and time to get the correct program times
Settings-Time
Date/Time
Sleep Timer Off
Picture ChannelsSettingsPhotosAudio
Move OKENTER
MENU EXIT ExitPreviousSelect
If automatic, options are automatically set by TV source
Settings-Time-Date/Time
Mode
Time Zone
Auto
Daylight Savings
Year
Month
Day
Time
Atlantic
Off
2012
July
28
10: 26 AM
Picture ChannelsSettingsPhotosAudio
-
8/12/2019 Insignia User Guide
44/61
-
8/12/2019 Insignia User Guide
45/61
-
8/12/2019 Insignia User Guide
46/61
42
NS-39L240A13 Insignia 39" LCD TV
www.insigniaproducts.com
5 Pressor to select a character, then press orto move to the previous or next charact