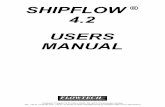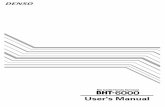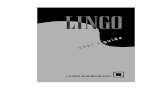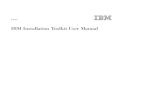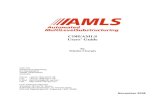Insideir Users Manual
-
Upload
hytham-al-badawi -
Category
Documents
-
view
89 -
download
0
Transcript of Insideir Users Manual

®
InsideIR Thermal Image Analysis Software
Users Manual
January 2006 Rev. 1, 7/07 © 2006, 2007 Fluke Corporation. All rights reserved. All product names are trademarks of their respective companies.

LIMITED WARRANTY AND LIMITATION OF LIABILITY
Each Fluke product is warranted to be free from defects in material and workmanship under normal use and service. The warranty period is one year and begins on the date of shipment. Parts, product repairs, and services are warranted for 90 days. This warranty extends only to the original buyer or end-user customer of a Fluke authorized reseller, and does not apply to fuses, disposable batteries, or to any product which, in Fluke's opinion, has been misused, altered, neglected, contaminated, or damaged by accident or abnormal conditions of operation or handling. Fluke warrants that software will operate substantially in accordance with its functional specifications for 90 days and that it has been properly recorded on non-defective media. Fluke does not warrant that software will be error free or operate without interruption.
Fluke authorized resellers shall extend this warranty on new and unused products to end-user customers only but have no authority to extend a greater or different warranty on behalf of Fluke. Warranty support is available only if product is purchased through a Fluke authorized sales outlet or Buyer has paid the applicable international price. Fluke reserves the right to invoice Buyer for importation costs of repair/replacement parts when product purchased in one country is submitted for repair in another country.
Fluke's warranty obligation is limited, at Fluke's option, to refund of the purchase price, free of charge repair, or replacement of a defective product which is returned to a Fluke authorized service center within the warranty period.
To obtain warranty service, contact your nearest Fluke authorized service center to obtain return authorization information, then send the product to that service center, with a description of the difficulty, postage and insurance prepaid (FOB Destination). Fluke assumes no risk for damage in transit. Following warranty repair, the product will be returned to Buyer, transportation prepaid (FOB Destination). If Fluke determines that failure was caused by neglect, misuse, contamination, alteration, accident, or abnormal condition of operation or handling, including overvoltage failures caused by use outside the product’s specified rating, or normal wear and tear of mechanical components, Fluke will provide an estimate of repair costs and obtain authorization before commencing the work. Following repair, the product will be returned to the Buyer transportation prepaid and the Buyer will be billed for the repair and return transportation charges (FOB Shipping Point).
THIS WARRANTY IS BUYER'S SOLE AND EXCLUSIVE REMEDY AND IS IN LIEU OF ALL OTHER WARRANTIES, EXPRESS OR IMPLIED, INCLUDING BUT NOT LIMITED TO ANY IMPLIED WARRANTY OF MERCHANTABILITY OR FITNESS FOR A PARTICULAR PURPOSE. FLUKE SHALL NOT BE LIABLE FOR ANY SPECIAL, INDIRECT, INCIDENTAL, OR CONSEQUENTIAL DAMAGES OR LOSSES, INCLUDING LOSS OF DATA, ARISING FROM ANY CAUSE OR THEORY.
Since some countries or states do not allow limitation of the term of an implied warranty, or exclusion or limitation of incidental or consequential damages, the limitations and exclusions of this warranty may not apply to every buyer. If any provision of this Warranty is held invalid or unenforceable by a court or other decision-maker of competent jurisdiction, such holding will not affect the validity or enforceability of any other provision.
Fluke Corporation P.O. Box 9090 Everett, WA 98206-9090 U.S.A.
Fluke Europe B.V. P.O. Box 1186 5602 BD Eindhoven The Netherlands
11/99 To register your product online, visit register.fluke.com.

i
Table of Contents
Chapter Title Page
1 Installing and Preparing InsideIR....................................................... 1-1
System Requirements ........................................................................................ 1-1 Contacting Fluke................................................................................................ 1-2 Installing the Software ....................................................................................... 1-2 Launching the Software ..................................................................................... 1-2 Selecting a Language ......................................................................................... 1-3 Setting the Clock for Image Captures ................................................................ 1-3
2 Collecting and Managing Images....................................................... 2-1 Downloading Images ......................................................................................... 2-1
Capturing a Series of Images......................................................................... 2-2 Collections Folder (Default).......................................................................... 2-2 Routes Folder................................................................................................. 2-2
Creating a Route Based on a Collection.................................................... 2-2 Creating a Route Containing a Custom Template..................................... 2-3
Managing Images, Collections, and Routes....................................................... 2-3 Setting Security Preferences for Routes ........................................................ 2-3 Editing Images............................................................................................... 2-4 Editing a Route .............................................................................................. 2-4 Unlocking and Locking a Template .............................................................. 2-5
Unlocking a Template ............................................................................... 2-5 Locking a Template................................................................................... 2-5
Managing Markers and Temperature Ranges in a Route .............................. 2-5 Managing Subfolders and Downloads........................................................... 2-7
3 Analyzing Images and Creating Reports........................................... 3-1 Analyzing Images .............................................................................................. 3-1
Image Tab...................................................................................................... 3-2 Image Properties: Exercise........................................................................ 3-2 Temperature Bars: Exercise ...................................................................... 3-3 Image Options: Exercise ........................................................................... 3-4 Image Markers: Exercise........................................................................... 3-4 Other Marker Options ............................................................................... 3-7
Profile Tab ..................................................................................................... 3-8

InsideIR Users Manual
ii
Selecting a Profile Marker ........................................................................ 3-8 X-Y Lines Marker: Exercise ..................................................................... 3-8 Single-Line Marker: Exercise ................................................................... 3-9
Histogram Tab ............................................................................................... 3-10 Route Trend Analysis: Exercise......................................................................... 3-11 Creating Reports ................................................................................................ 3-13
Creating Summary and Advanced Reports ................................................... 3-14 Creating a Route Trend Report...................................................................... 3-15 Saving Reports............................................................................................... 3-15 Opening Saved Reports ................................................................................. 3-15
Appendices
A Software Features ........................................................................................ A-1

1-1
Chapter 1 Installing and Preparing InsideIR
Use InsideIR Thermal Image Analysis Software (InsideIR) and a PC to retrieve, archive, manage and analyze thermal images captured with a Fluke Thermal Imager.
Note InsideIR supports Fluke Ti20 and Ti30 Thermal Imagers (Thermal Imager). For newer models, check the users manual.
System Requirements Software • Microsoft Windows 2000, Windows XP, or Vista • Internet Explorer 5.01 or later, appropriate to the language/culture settings of the
operating system installed on the computer • Microsoft .NET Framework 2.0 and Microsoft Visual runtime components 1.1
(included on the InsideIR 4.0 CD-ROM)
Note To install the software and initialize the USB drivers, you must have administrator privileges for the PC.
Hardware • PC with a 1-GHz processor • 512 MB RAM • 500 MB free hard disk space • Super VGA monitor with the screen resolution set at 1024 x 768 or greater, small
fonts setting, and true color (32 bits) • CD-ROM drive • USB port (USB 2.0 High-Speed recommended)

InsideIR Users Manual
1-2
Contacting Fluke To contact Fluke, call: 1-888-993-5853 in USA 1-800-363-5853 in Canada +31-402-675-200 in Europe +81-3-3434-0181 in Japan +65-738-5655 in Singapore +1-425-446-5500 from anywhere in the world Or, visit Fluke’s Web site at www.fluke.com To register your product, visit http://register.fluke.com
Installing the Software Note
Do not remove the CD until after installing the software, rebooting the machine (if instructed to do so), and opening the application.
1. Insert the CD. 2. If the window listing options available on the CD does not appear:
a. Select Start>Run. b. Enter the CD drive letter followed by :\launch.exe.
3. Click Launch Software. After installation, a link to the software appears on the desktop and in the Start>Programs list.
4. Register the software at http://register.fluke.com for access to free InsideIR updates and efficient technical support.
Launching the Software The first itme you connect it to the PC’s USB port, the Thermal Imager’s USB drivers are copied to the windows\system32\drivers folder.
Note You must separately initialize each model of Thermal Imager to be used with the software. Each model has its own set of USB drivers.
Double-click the desktop icon. The InsideIR Image Explorer screen appears.

Installing and Preparing InsideIR Selecting a Language 1
1-3
Selecting a Language Select Help>Language.
The language you select appears on the toolbar and button labels.
Setting the Clock for Image Captures The Thermal Imager can timestamp images as you capture them. Before capturing images, set its clock to the local time.
Note The Thermal Imager’s clock appears in the top-right corner of its display. Periodically verify its clock’s accuracy. You can only set or reset the clock from the PC.
1. Launch InsideIR.
2. Connect the Thermal Imager to a USB Port on the PC. The Thermal Imager powers on. If InsideIR is configured to automatically download images from its memory, it does so. The button set in the Image Explorer window changes from gray to white.
3. Click Set Time. The Set Device Clock dialog appears. The PC’s date/time appears by default.
4. Load the date/time to the Thermal Imager: • To accept the date/time, click Set. • To change the date/time, uncheck Get current computer date/time. Enter
the date and time. Click Set.

InsideIR Users Manual
1-4

2-1
Chapter 2 Collecting and Managing Images
Downloading Images InsideIR downloads images to the Collections and Routes folders. You can add subfolders.
faa313f.bmp
Folder Recommended Usage
Collections One-time collection of images.
Routes Image sets for scheduled inspecctions. Examples: monitoring and maintaining industrial equipment installations.

InsideIR Users Manual
2-2
Capturing a Series of Images Inform the Thermal Imager of the download area (Collections or Routes) before capturing the first image in a series.
Perform an upload from a collection or route. All subsequent downloads are directed to this area.
To change the area: Upload to the Thermal Imager again.
Collections Folder (Default) Select a method to establish the Collections folder as the download location.
Method Procedure
Clear button Important: This method deletes all images from the Thermal Imager.
Click Clear (or File>Clear Images in Imager).
Context menu Right-click a collection in the Collections folder and select Upload Collection.
This method uploads the selected collection and its images to the Thermal Imager.
Note Manually deleting all images from the Thermal Imager will not change the download area.
Routes Folder Select a method to establish the Routes folder as the download area. Both methods create a route that contains a route template for the next upload.
Creating a Route Based on a Collection 1. Open a collection from the Collections folder and edit it to define the assets to be
inspected:
Goal Procedure
Add an image 1. Copy the image from a collection or route inspection. 2. Paste the image into the route template you are creating.
Delete an image 1. Select the image. 2. Press Delete.
Move an image within the inspection sequence
Click and drag the image.
Edit image data Right-click each image and select Edit Image Data.
2. Right-click the collection’s icon and select Create Route Template from. The
New Route dialog appears. 3. Enter a name. Click OK.

Collecting and Managing Images Managing Images, Collections, and Routes 2
2-3
Creating a Route Containing a Custom Template 1. Right-click the Routes folder and select Create Route. The New Route dialog
appears. 2. Enter a name. 3. Enter the total number of images to include in the route. 4. Click OK.
The route and template appear in the Routes folder. The Edit Image Data dialog appears.
5. Complete the image data for each image in the template. Use the Next and Previous buttons to move through the images.
6. Click OK.
Managing Images, Collections, and Routes Use collections to randomly acquire and store images. The images are unlocked, so the associated data and image sequences are editable. Use routes to acquire images according to established templates and to store the downloaded images with the route and its template. The template locks the route the first time it is uploaded. We recommend leaving routes locked because they accumulate a series of route inspections. You can unlock a route by setting security preferences.
Setting Security Preferences for Routes 1. Select Tools>Options. The Inside IR Options dialog appears. 2. Select the Routes tab. Make changes. 3. Click OK.

InsideIR Users Manual
2-4
Editing Images You can edit images in collections and unlocked routes.
Goal Procedure
Cut, Copy, Paste, Delete Right-click the image and select from the context menu.
Enter variable properties data for the image
Right-click the image and select Edit Image Data.
This data is stored for analysis and reports.
faa526f.bmp
Move images within the gallery Click and drag them to another position.
Copy (add) an image to an unlocked location in InsideIR
1. Select the image in the gallery. 2. Use Ctrl + click to click and drag it to another location (any
unlocked template or collection).
Editing a Route
Note Templates cannot be unlocked unless the Allow user to unlock route templates for editing box is enabled (Tools>Options>Routes).
You can edit and update routes any time before uploading their templates. During upload, the template locks to prevent unintentional changes.

Collecting and Managing Images Managing Images, Collections, and Routes 2
2-5
Unlocking and Locking a Template The route template’s icon (Image Explorer window) indicates whether the template is locked:
Template is unlocked; it has not been locked. Template is locked. Template is unlocked.
Unlocking a Template 1. Verify that the Allow user to unlock route templates for editing box is
enabled (Tools>Options>Routes). 2. Right-click the template and select Unlock Template for Editing.
Locking a Template Right-click the template and select Lock Route Template.
Managing Markers and Temperature Ranges in a Route You can manage the markers and temperature ranges in a route template and its accumulated route inspections. Markers are overlays on an image and they are not uploaded as part of the template. If they are required in a route inspection, you must add them after downloading images from the Thermal Imager. You can add, delete, or modify markers in a locked template and its route inspections. Since the markers do not impact the image itself, the ability to edit them independently is an important part of analysis, especially when image positions shift between route inspections.

InsideIR Users Manual
2-6
Right-click a route icon to use these menu selections:
Selection Description
Route Location Gallery Populates the image gallery with a selected image from the template and subsequent instances of the image from each of its route inspections.
You can select the image in the Route Gallery Setup dialog’s Location Name list. This dialog displays the start and stop capture times for the series.
Populate Route Markers You can populate all route inspections under the template with all markers from selected images in the route template.
The Select Marker Population dialog lets you select markers.
faa534f.bmp
This dialog lets you copy new markers while preserving existing ones or overwriting old ones. We recommend preserving existing markers when adding a route inspection to an existing set of route inspections.
You can use the 2 lists to define a range of images within the image gallery (from 1 to all images) to receive the new markers.
Normalize Route Display Ranges
Applies the same span (Min/Max) to all images at a single location.

Collecting and Managing Images Managing Images, Collections, and Routes 2
2-7
Managing Subfolders and Downloads Add subfolders as needed to organize the Collections and Routes folders.
Note The Thermal Imager downloads a route inspection to the route location from which it received its last upload. We recommend downloading data from the Thermal Imager before reorganizing. After reorganizing, upload the collection or route from its new location.
Goal Procedure
Create a folder Right-click any folder and select New Folder.
Copy or move routes or collections to or from subfolders
Copy: Click and drag the item. Move: Ctrl + Click and drag the item.

InsideIR Users Manual
2-8

3-1
Chapter 3 Analyzing Images and Creating Reports
Note If the window is too small, some tools do not appear. Maximize the window or adjust its size until all tools are visible.
Analyzing Images 1. From the Image Explorer window, open an image. You use the Image View window
that appears for all image analysis. 2. Select a tab (see the following sections).
Tab Description
Image (default) Lets you inspect and freely mark the image to reveal specific thermal data.
Profile Creates X-Y temperature graphs based on your cursor’s location in the image. Alternatively, you can create a graph based on a custom profile line.
Histogram Lets you view and refine the look of a histogram, which you can export or add to a report.
Reference Images Lets you store a series of .bmp or .jpg files for visual reference.

InsideIR Users Manual
3-2
Image Tab The Image View window is in the Image analysis view.
faa204f.eps
Image Properties: Exercise The Image Properties area (top left) provides data (from the image data in the template or collection) about the active image. You can edit some properties, which are saved as image data.
Note Use an image from a collection for this exercise, since its fields are editable; fields for images in locked routes are not.
1. Rename the image: select the text in the Location Name box and enter “Test 1”. 2. Use the scroll windows for Emissivity and RTC to adjust emissivity and reflected
temperature compensation values. The checkbox in the RTC area enables/disables reflected temperature compensation. The checkbox in the Emissivity area enables/disables the synchronization of marker emissivity with global emissivity. Editing either value changes the image’s temperature values and temperature scales. See the Thermal Imager Users Manual.
3. Locate the Palette area. The color palette selection’s default is the color palette from the Thermal Imager when the image was originally captured. The color bar to the image’s left is the color palette, which represents the temperatures in the image.
4. Click the list. Try a few selections.

Analyzing Images and Creating Reports Analyzing Images 3
3-3
5. Return the palette to the original selection. 6. In the Comment box, enter observations about the image.
Temperature Bars: Exercise The active image includes a color palette bar on the left and a temperature bar with a red slider below. Both are initially scaled to most efficiently represent the temperatures in the image. For example, the red slider initially has a range starting at the coldest temperature in the image and going to the hottest temperature in the image (Min/Max). The temperature spread on the red slider also appears on the color palette. 1. Select Tools>Temperature Scale. Select Fahrenheit or Celsius. The selected
scale is not saved with the image, but with the application as the default for the next startup.
2. Click and drag the red slider. The temperature range on the slider and the color palette change in unison. The colors in the image react because the color assignments change as the scale is redefined.
Note The temperature values assigned to the pixels in the image remain constant as the slider moves. Only the colors assigned to the temperature scale change.
3. On the high end of the red slider, click and drag the gray limit bar down toward the low end of the slider. The slider’s length shortens and the temperature decreases until the temperature difference is 5 °C or 9 °F, depending on the image’s temperature scale. Then, the entire slider begins moving down the scale.
4. Try the same procedure, except use the gray low limit bar on the slider. The effect is the same, but the red scale moves to the right. Leave the slider with the minimum temperature difference in place.
5. Click and drag the slider along the scale. As the slider moves, temperatures that fall within the minimum range appear and fade. The color data is accurate, but is visually limited to the minimum range.
6. Move the low end of the slider (gray bar) to the low end of the scale and the high end of the slider (gray bar) to the high end of the scale. The red slider fills the scale. All temperatures within the scale’s range are visible in the image, but visually the information may appear fuzzy or too light. Narrowing the visible scale helps sharpen the image.
7. Click and drag the high end of the slider down scale until the high temperature color begins to show (white for the Rainbow palette).

InsideIR Users Manual
3-4
8. Click and drag the low end of the slider up the scale until background details in the image are recognizable.
9. Adjust the slider’s controls until the image’s critical temperature areas are easily identified. Changes to the slider are saved with the image when it is closed.
10. Return the temperate scales to their original settings by right-clicking near or on the image and selecting Auto Range Image.
Image Options: Exercise 1. Locate the Images Options area at the mid-left side of the Image view window. 2. Check the Isotherm box. A mauve color band appears in the color palette. 3. Move the red slider left and right. All pixels in the image that fall within the slider’s
temperature range appear mauve. 4. Reduce the range of the red slider to its minimum, about 1 °C or 1 °F. 5. Uncheck the Isotherm box or click Restore Original Image to return the image
and its scale settings to their original state. 6. Check the Temperature Grid box. A grid overlays the image and displays the
average temperature within each grid area. 7. To improve the grid’s visibility, edit the Grid Color (double-click to activate) and
Grid Intensity controls in the Image Options area. Experiment to optimize the grid details for the image.
8. Uncheck the Temperature Grid box.
Image Markers: Exercise The Image View window’s marker toolbar, located at the bottom of the Image Analysis window, includes text markers and temperature markers.
faa263f.bmp
The text marker is a text line (default = timestamp). The temperature markers’ options range from marking a single pixel to marking an irregularly shaped pixel area. Tools for editing and visually optimizing a marker are included. Cursor
1. Select to enable the cursor tool (active by default when an image opens).
2. Move the cursor over the image. As you move over each pixel, the temperature value assigned to that pixel appears. The X: and Y: text boxes above the toolbar define the cursor’s location.
A temperature display accompanies the cursor. By default, the cursor is white with a black outline. To edit the temperature display’s color, see Text and Timestamp Markers.

Analyzing Images and Creating Reports Analyzing Images 3
3-5
Text and Timestamp Markers
3. Click to enable the text marking/timestamp tool.
4. Move the cursor over the image. The cursor is shaped like a pencil. Point the pencil where the text should start and click. A timestamp appears on the image.
5. Add another timestamp: move the cursor slightly and click again.
6. Locate the Marker area in the lower-left corner of the Image Analysis window. Two entries under the Label column represent the labels for the timestamp markers.
7. Select the Label cell of the second timestamp, and enter text (< 25 characters). Press Enter. The label appears on the image.
8. Click to enable the move marker text tool. Click and drag the line of text to a different location in the image. Do the same with the timestamp.
9. To the left of the Label cells in the Marker area, locate the 2 color selection cells for the text in the label (left cell for the outer color and right cell for the inner color). Select both and try changing the marker colors.
You can set the same color information using the text color buttons. The first button colors the text and the second colors the text outline. Using the buttons, select new colors and apply them to one or more markers by moving the cursor over a marker and clicking.
10. Select to enable the font edit tool. A font dialog appears. Select a font, increase its size by 4 points, and select OK. Move the cursor over the image. Click any marker to apply the font.
Point Marker
11. Click to enable the point marker tool. Move the cursor over the image. Click a pixel to mark its temperature. A single square marker identifies the pixel and a label above the marker displays the pixel’s temperature.
The label for the marker appears as another row in the Marker area. You can rename the label, redefine its color, or move it.

InsideIR Users Manual
3-6
Line Marker
12. Click to enable the line marker tool. Click and drag the cursor to draw a line on the image. The line is applied to the image and a marker is added to the line. The marker includes a name, and the minimum, maximum, and average temperatures that occur at the pixels beneath the line. You can rename the label, redefine its color, or move it.
13. Click to enable the move marker text tool. Move the cursor over the text for the line marker entered earlier. A box surrounding the label indicates you can click and drag to reposition the label. Try moving the label. A narrow line links the label to the mark, identifying them as a pair.
14. Click to enable the move marker tool (similar to the move marker text tool, but it moves the marker and its text). Move the cursor over a marker or its text. Both are highlighted, indicating you can click and drag to reposition the label. Try moving the label.
Rectangle and Ellipse Markers
Note These tools are identical in operation; only the marker’s shape is different.
15. Click or . Move the cursor over the image. Click and drag to form a marker (its exact size and position are unimportant). Use it as a starting point. The marker contains the standard label and temperature data. The temperatures (Min, Max, and Avg) describe the pixel temperatures the marker contains.
16. Click to enable the marker edit (move single point) tool. Each marker (including the text, line marks) includes a set of click-and-drag handles for resizing. Use this tool with the move marker text and move marker tool to precisely define the marker, its label, and its position.

Analyzing Images and Creating Reports Analyzing Images 3
3-7
Polygon and Closed Curve Markers
Note These tools are similar in operation. The polygon marker’s rubber-band effect forms a straight-line segment enclosure. The closed curve marker results in a curved-line enclosure.
17. Click or . Move the cursor over the image. Click and move the mouse several times to create the desired shape. Double-click to end the session.
18. To edit the marker’s shape, click . Move the marker’s click-and-drag handles. Also try the insert a point tool.
19. Click to enable the insert a point tool (for existing polygon markers and closed curve markers only).
Move the cursor over the image. Radiating from the cursor, 2 lines connect it to the closest pair of handles, suggesting an insertion point. Move the cursor to the location for the new point, ensuring the radiating lines identify the appropriate handles. Click the mouse to insert a point.
To remove a point, click to enable the delete a point tool. Move the cursor over the polygon or closed curve handle to delete and click.
Delete a Marker
20. Click to enable the delete a marker tool. Move the cursor over the image to highlight a marker. Click the marker to delete it.
Delete All
21. Click to delete all markers from the image. Confirm the deletion.
Other Marker Options You can select 7 additional Show Marker… features in the View menu (or right-click the image). They control the visual presentation of the markers’ content.

InsideIR Users Manual
3-8
Profile Tab The Image View window is in the Profile analysis view.
faa205f.eps
Selecting a Profile Marker In this view, the marker is always visible on the image. The Profile Line check box in the lower-right corner of the window toggles this tool:
Profile Line check box Description
Checked Single-line marker
Unchecked X-Y lines marker
X-Y Lines Marker: Exercise The marker is initially centered on the image. The Y line is green and X is red, as are their corresponding charts to the right and bottom of the image. 1. Move the cursor anywhere over the image. Click and drag.
The cursor position defines the X-Y coordinates for the lines and captures them. The lines follow the cursor. The pixel temperature at the X-Y coordinate appears. To fix the coordinate, release the mouse.
2. Locate the green chart to the right of the image. The Y scale displays pixel count and the X scale displays temperature. Change the temperature scale by selecting Tools>Temperature Scale>Fahrenheit or Celsius on the main toolbar. The scale in the chart follows the selection.
3. Click and drag on the image. Move the mouse horizontally across the image; try not to move it vertically. The chart paints a profile, using the pixel temperature values present along the vertical (green) line. Release the mouse.

Analyzing Images and Creating Reports Analyzing Images 3
3-9
4. Click and drag the mouse vertically along the image. The green chart remains constant as the red chart paints a temperature profile, using the pixel temperatures along the horizontal (red) line.
5. Locate the Pixel temperature spreadsheet in the lower-right corner of the window. Click and drag the cursor over the image. The pixel coordinates for the cursor and temperature follow the cursor. To update the spreadsheet’s pixel data, release the mouse.
Single-Line Marker: Exercise The marker initially appears as a single diagonal line centered on the image. Handles on each end of the line let you size it and position it on the image. 1. Move the cursor over a handle at the end of the marker. Click and drag. The selected
end of the line follows the cursor. To fix the handle’s position, release the mouse. 2. Alternately, position both ends of the line so it extends diagonally across an obvious
temperature variation on the image. Both charts update by painting an X-Y profile of the pixel temperatures along the line. Typically, the line does not travel across the entire image, so 1 or both ends of the charts may not show data.
3. Locate the Pixel temperature spreadsheet in the lower-right corner of the window. The heading displays coordinates for each end of the line. Scroll through the spreadsheet’s X and Y columns. A dash indicates the line does not cover the pixel.

InsideIR Users Manual
3-10
Histogram Tab The Image View window is in the Histogram analysis view.
faa206f.eps
The histogram divides the minimum and maximum temperature range of the image into a number of smaller ranges (bins, bars, or classes) and counts the pixels (frequency) that fall within each bin. To make the Y-scale display the percentage of the total pixel count or the absolute number of pixels, select View>Histogram Y-Axis Mode. The total pixel count remains constant regardless of the Bins selection. Use the Bins selector to define the number of bars into which the total temperature range is divided. The histogram includes a click-and-drag temperature slider. You can adjust it to smaller temperature spans within the temperature range using the gray bars on the ends. You can move the slider along the temperature (slider) scale to narrow the histogram’s focus (scale).

Analyzing Images and Creating Reports Route Trend Analysis: Exercise 3
3-11
Route Trend Analysis: Exercise You can retrieve and plot the temperature of a common marker within a series of images from a common route to show the marker’s temperature trend over time. You can use the Target Temperature or any marker label that is consistently applied to like images in the series.
Marker Result
Single-point Single-line plot (trend line)
Multi-point 3-line plot: Min, Max, Avg
faa528s.eps
This example of a trend plot uses data from a series of 4 separate route inspections in the route.

InsideIR Users Manual
3-12
1. Establish a route with a route template including at least 1 image. 2. Establish the baseline images (template) for the route. Add markers to areas of
interest to each baseline image. 3. Perform at least 3 route inspections on the baseline images. 4. From the Image Explorer window, open an image in the baseline file. 5. Right-click the icon for the route or the route template and select Populate Route
Markers. The markers in the route template images are added to all like images in the route inspection series. Review each image in each route inspection and reposition the marks when appropriate.
6. Right-click the route icon and select Route Trend Analysis. The Trend Analysis Setup dialog appears.
faa529f.bmp
7. Using the first 2 lists, identify the image and the marker to be plotted, Marker 1. 8. Click OK. The trend graph displays. This dynamic chart is not saved as part of the
route data. 9. To edit trend parameters and regenerate the graph, reopen the Trend Analysis Setup
dialog by right–clicking the graph and selecting Setup Chart.

Analyzing Images and Creating Reports Creating Reports 3
3-13
Creating Reports This is a sample report creation form used for all reports.
faa525f.bmp
The Summary Report uses only the first page. The other reports include the first page and additional data:
Report Description
Advanced • Image with a table of markers (if any are defined)
• Profile, histogram, and (optional) reference images
Trend • First image in the group
• Trend plot
• All trend images in the group

InsideIR Users Manual
3-14
Options for the Advanced and Trend Reports appear in the lower half of this dialog.
faa532f.bmp
To access this dialog, select Tools>Options from the main menu or the report creation form. You can save any report as a report template to hold text (not graphics) for use in subsequent reports. When you preview a report, the database stores the company logo, then inserts it in the next created report.
Creating Summary and Advanced Reports 1. In the image gallery, select or open an image from a collection or a route inspection. 2. Select Report>Create Summary Report or Report>Create Advanced
Report. The report creation form appears, including a thermogram of the selected image.
3. To load or clear graphics in the Company Logo and Reference Image fields, right-click the field. If one or more reference images are defined for the image, the default reference image appears. You can select a different reference image from a graphic stored outside of the application.
4. Complete the remaining white text fields. Gray fields are auto-populated using data from the image or the last information entered and saved from the previous report.
5. To preview the report, select File>Preview from the report creation form.

Analyzing Images and Creating Reports Creating Reports 3
3-15
Creating a Route Trend Report This report charts the trend of a common marker for each route inspection in a route. Therefore, if a route includes 6 route inspections, the chart shows the trend for 1 marker in 6 route inspections. 1. Create a Route Trend Analysis chart. 2. In Tools>Options>Reports, select preferences. 3. Right-click anywhere on the chart and select Create Trend Report. 4. To preview or print the report, select File>Preview / Print Report from the report
creation form.
Saving Reports 1. Select File>Preview / Print Report from the report creation form. The
Thermographic Report appears. • To save the report to the InsideIR database, select File>Save Report. Enter a
filename. Click OK. • To export the report to an external file on the PC, select File>Export Report.
Indicate a location and enter a filename. 2. To close the preview window, select File>Exit.
Opening Saved Reports 1. Select Report>View Saved Report. A dialog appears, listing all reports in the
InsideIR database. 2. Select the report. Click OK. The Thermographic Report preview window appears.
You can preview, export, or print the report. 3. To close the report, select File>Exit.

InsideIR Users Manual
3-16

A-1
Appendix A Software Features
Note This information is limited to features requiring explanation that are not covered elsewhere in this document.
Menus The Image Explorer and the Image View windows are the application’s main windows; the menu bar is common to both.
Notes Some menu selections depend on the active window or tab selected. Some menu selections require a USB connection between a Thermal Imager and the PC.
File Menu
Selection Description
Import Collection(s)/Route(s) Imports externally saved images (.iir, .zip (zipped .iir), and .is2 files), collections, and routes into the workspace.
Export Collection(s) Exports collections of images from the workspace and saves them externally (.iir files) without removing the images from the workspace.
Open Workspace Opens previous work sessions, including all open Image Explorer and Image View windows.
Save Workspace Saves changes to the current work session, including all open Image Explorer and Image View windows.
Saving changes affects neither the workspace’s structure nor the InsideIR folder’s contents; it only saves the workspace’s current view so you can reopen it later.
Clear Workspace Removes all open views from the workspace.

InsideIR Users Manual
A-2
Display Imager Information Displays information about the Thermal Imager used to capture the selected or active image (if none, the first Thermal Imager on the list displays).
When you call the factory for service, access this information.We recommend using the name of the Thermal Imager at the highest level in the folder structure, keeping all images stored by a single Thermal Imager in the same folder.
Note Button equivalents of the following selections appear by default on the bottom of the window. You can move them to the left side of the window or hide them using the View menu.
Selection Description
Download from Imager Downloads images from the Thermal Imager to the PC for storage, analysis, and report creation.
Upload to Imager Uploads the selected collection, route inspection, or route template to the Thermal Imager. You can view image names, comments, and so forth in the Thermal Imager for guidance during an inspection tour.
Clear Images in Imager Removes all images stored on the Thermal Imager and restores all storage locations to factory defaults (see the Thermal Imager Users Manual).
View Menu The Image View window has tab equivalents of the additional analysis view selections (Image View, Temperature Profile View, and Histogram View). The Button Toolbar> selection lets you move the Thermal Imager buttons to the left or bottom of the window or hide them (Left, Bottom, or Off). The following selections activate the corresponding view of the selected image.
Selection Equivalent tab in Image View Window
Image View Image
Temperature Profile View Profile
Histogram View Histogram
Reference Images Reference Images

Software Features Image Explorer Window A
A-3
Tools Menu InsideIR Options opens a dialog with the Preferences, Routes, and Reports tabs. Most selections are self-evident.
faa336f.bmp
Preferences tab – Communication area If the Auto Download all Images after Imager connection box is unchecked, you can download images using the menu (File>Download From Imager) or the Download button.
Image Explorer Window This window (the default when you open InsideIR) lets you collect, organize, and access images from a Thermal Imager.

InsideIR Users Manual
A-4
InsideIR DatabaseCollections Folder
Subfolder
Subfolder
Collection (set of images)
Routes Folder
RouteRoute TemplateRoute Inspection
faa337f.eps
Image Folders A route inspection is a series of images collected on a route inspection.
Folder Copying and Moving Images
Collections Download images and copy/move them to subfolders you create or to other collections.
Routes Copy an entire route to a subfolder.
To copy/move some parts of a locked route, you must first unlock the route template.
• Right-click any collection, route inspection, route template, or subfolder to view the actions you can initiate from that folder. Many selections are also available from the main menu.
• To change the name of a collection, unlocked template, or subfolder, double-click the name and type a new one.
Image Gallery In the left pane, opening the Collections or Routes folder and clicking a subentry causes the images in the subentry to appear in the image gallery in the right pane.

Software Features Image View Window A
A-5
faa338f.bmp
You can individually or collectively open the images for analysis in the Image View window. To open the menu, right-click any image in the gallery.
Image View Window The Image View window opens when you double-click an image in the Image Explorer window, or when you right-click it and select Open Image. Use the Image, Profile, and Histogram tabs to inspect and analyze images.
Reference Images Tab
faa264f.bmp
These buttons at the bottom of the window let you: • Add one or more reference images. • Set the visible light image as the default upon opening. (When creating a report, the
default image uploads into the report form as the default reference image.) Note
Imports from Fusion images in .is2 files assign 2 undeletable images to the reference images: the plain visual image and the blended picture-in-picture version.
• Delete the visible light reference image.
Image Sequence Buttons
faa339f.bmp
Image Sequence Buttons
These buttons at the bottom of the window let you: • View previous or next image in the gallery (yellow buttons) • Return to the Image Explorer window (black arrow button)

InsideIR Users Manual
A-6