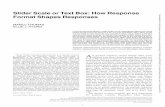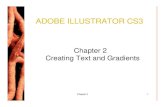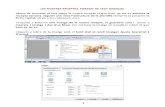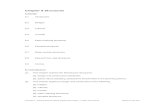Inserting & Formatting a Text Box in PowerPoint 2013 for...
Transcript of Inserting & Formatting a Text Box in PowerPoint 2013 for...

Inserting & Formatting a Text Box in PowerPoint 2013 for PC Winter 2016
By Rachel Nadrowski-Jiang

1
Preview Sample Result
When to Use These Instructions To insert and format a text box in PowerPoint 2013 on a PC.
The screenshots depicted throughout will reflect the 2013 version of PowerPoint. If you
have a different version of PowerPoint, the visual on your screen may be slightly different,
but you should still be able to navigate the steps.

2
1. Have a document open in PowerPoint
The PowerPoint document shown on the
right is an example of what a poster document
might look like. The starting document on your
screen may look different.
2. Click on the Insert Tab

3
3. Click on Text Box
4. Draw a text box somewhere on your document
To draw a text box, do the following:
o Click and hold.
o Drag down and across to create a box.

4
5. Double-click inside the text box and type inside it
For example, make the heading of the text
box “Introduction” and make the body “Xs.”
You have now inserted a text box with text. The next steps will show you how to format the text box.

5
You must have recently clicked inside or selected the text box to be able to format it.
6. Click inside the textbox
7. To format your text box:
click on the Format Tab,
click on Shape Outline, and then
click on Black from the drop-down menu

6
8. Click on Shape Outline again,
click on Weight, and then
click 2 ¼ pt
You have now outlined your text box.
9. To change the shape of your text box:
click on the Format Tab
click on Edit Shape,
click on Change Shape, and then
click on Rounded Rectangle
If you hover your cursor over the different Shapes, the name of the shape will appear.
You have now formatted the shape of your text box.

7
10. To format the text inside your text box:
click on the Home Tab,
highlight the “Introduction” heading,
bold it,
change the font style to Arial, and
change the font size to 32

8
11. Highlight the “Xs” in the body of the text box,
change the font style to Times New Roman, &
change the font size to 24
12. Highlight the “Introduction” heading once again,
change the font color to a dark green
1
1

9
13. Click on the Home Tab,
click on the text box,
click on Align Text, then
click on Top
This will make the text in the text box start
from the top of the box.
You have now formatted the text inside your text box.

10
14. Look at your newly inserted and formatted text box
The PowerPoint document shown on the
right is an example of what a poster document
might look like. The ending document on
your screen may look different.
You have successfully inserted and formatted a textbox in PowerPoint