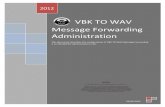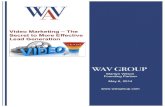Inserting a .wav Sound File into a PowerPoint Presentationarcmit01.uncw.edu/hodgesa/Text...
Transcript of Inserting a .wav Sound File into a PowerPoint Presentationarcmit01.uncw.edu/hodgesa/Text...

Inserting a .wav Sound File into a PowerPoint Presentation
Written by Amanda Hodges

2
Getting Started ²Before beginning we need to see how much you already know.
²Please complete the Pretest on pg 3 of the test packet and then check yourself with the answers on pg. 4.
² Please stop and complete that now before going on to the next page.

3
Getting Started After completing this module you will be able to: ² Identify a .wav sound file.
²Determine appropriate use of a .wav sound file in slide presentations.
² Insert a .wav sound file into a simple PowerPoint presentation.
To complete this module you should have: ²A PC with Windows XP and Microsoft PowerPoint
²The disk provided to you by the instructor
Important Symbols in this presentation: ²Pink Headings: These are main headings within the presentation.
²Blue Headings: These are subheadings that represent steps within the main headings.
²Green Text: Text in this color represents important information and/or processes you should focus on within the presentation.
²When you have reached the end of each section you will see a stop sign like the one below. This tells you it is time to stop and complete that section’s assessment.
²When you see the green stoplight like the one below, go on to the next section.
Stop Go

4
Section 1 ² In this section we will discuss:
o Ways to enhance slide for higher student interest level. o Inappropriate vs. Appropriate sound file use. o Selecting an appropriate sound file for your presentation.
²At the end of this section you will be able to: o Decide which slides in your presentation need enhancement.
o Decide which sounds are appropriate for your presentation.
o Choose an appropriate sound file to enhance your instructional material.

5
Enhancing Slides
²When creating a slide presentation the teacher wants to hold the students’ interest for as much of the instruction as possible.
²Some additions that are used in PowerPoint slides to increase interest and motivation include:
o Charts o Graphs o Movies o Clip Art o Pictures o Sound
²Slides that have less interesting or less motivating information included will need to include some sort of interest grabbing addition.
²These less interesting slides include bulleted lists, paragraphs of information, or title slides.

6
Classifying Appropriate vs. Inappropriate Sounds
²When choosing sounds to insert into your presentation, you must also take into consideration if they fit the material being discussed.
²The learner should not be distracted by the sound. Instead it should enhance the material.
²Some examples of appropriate use: o Using the sound of a revving engine in a presentation to enhance a list of car parts for an Automotive Class.
o Use clip of a country’s national anthem to introduce information about that country.
o Use circus music on the introduction slide to a presentation about the history of the American Circus.
²Some examples of inappropriate use: o Use of cartoon sounds in presentation about plants. o Use of alarm clock sound in presentation on The Boxcar Children.
o Use of animal sounds in presentation about Edgar Allen Poe’s life.

7
Selecting an Appropriate Sound for Your Presentation
² In order to select an appropriate sound for your presentation consider the following:
o What information are you covering? o What stage of the presentation are you in?
§ Intro § Informational § Examples § Conclusion
²Make sure: o Your sound fits the information being taught. o Your sound does not overwhelm the presentation. o Your sound is content appropriate and not offensive to learners.
** At this point please stop and complete the Section 1 Assessment on pg. 5 of your test booklet. When you have finished please turn to pg. 6 to check you answers. After checking your answers please return to this booklet.**

8
Section 1 Assessment Feedback ² If you answered all 3 questions correctly please continue on to Section 2.
² If you answered any of the questions incorrectly, please go back and review Section 1 before moving on to Section 2.
GO ON!

9
Section 2 ²This section will outline the initial steps required to successfully insert a .wav sound file.
²After completing this section you should be able to: o Locate and Open the Insert toolbar. o Locate and Open the Movies and Sounds toolbar.
**At this point please insert the disk you were given labeled module and open the PowerPoint presentation entitled “Module”. This will provide you with the slide that will be presented in the next steps of the presentation. You may manipulate the slide as needed throughout the presentation.

10
First Steps to Inserting a Sound File
**The following image displays the main screen of PowerPoint with a slide that has already been created.**
As you can see this screen displays both the slide and outline version of the presentation and includes the main, formatting, and editing toolbars.
This is where the Insert toolbar is located. When you place your mouse on the word “Insert” it will highlight in purple.

11
²The initial step in inserting a sound file is locating the Insert toolbar on the main screen of Microsoft PowerPoint.
** The following slide shows the same screen of the PowerPoint slide with the Insert toolbar located and opened.**
Note that the cursor was placed on the menu title “Insert” and then clicked to open menu.
This screen shows the Insert toolbar located and opened. By placing your mouse on the Insert toolbar and clicking on it you will pull down the Insert menu.

12
²After opening the Insert toolbar, the next step will be locating the Movies and Sounds function within the Insert toolbar.
As you will see in the diagram below the Insert toolbar has been opened and the Movies and Sound Function has been located and
opened by clicking the mouse.
This screen shows the Insert menu open and the Movies and Sound menu located and opened. This was done by placing the cursor on the Movies and Sounds function and clicking.

13
***Before moving on to the next section of this module, please stop and complete the assessment for Section 2 located on pg. 7 of the test booklet. After completing the assessment please check your answers on pg. 8. If you answer them correctly please go on
to Section 3. If you miss any of the questions please review Section 2 again before moving on.***
GO ON!

14
Section 3 ² In this section you will learn how to use the Movies and Sounds toolbar in order to insert a .wav sound file from the Clip Organizer (Gallery).
²At the end of this section you will be able to insert a .wav sound file from the Clip Organizer.
At this point your screen should look like this:
At this point both the Insert menu and the Movies and Sounds menu are open. We are going to be inserting a sound from organizer.

15
²Once the Insert toolbar and the Movies and Sound function is open you will need to locate the Sound from Organizer function.
Please see the diagram below.
²To open the clip organizer click on Sound from Organizer. This should open the clip organizer in a window on the right side of
the screen.
On this screen you will see the Sound from Organizer function highlighted. You can choose this function by placing your cursor on this function and clicking once.

16
²The clip organizer located on the right side of the screen displays icons representing sound files.
² Each square represents a different sound that can be inserted. ²To insert a sound double click on the icon.
This screen shows the Clip organizer open on the right side of the screen. Your icons may differ from the ones shown but all represent sound files. You will need to double click the one you have chosen in order to insert it into the slide.

17
Final Steps ²The final step in inserting a .wav sound file is to choose whether the sound will play automatically in the slide show or when clicked.
²After clicking on your sound the program will use a popup window to ask you how you want the sound to play.
This screen shows the popup window which allows you to choose how the sound will play in your presentation.
²By clicking yes your sound will play when this slide appears in your slide presentation.
²By clicking on no you sound will play only when you click on the sound icon within the slide.
This screen shows the popup window that prompts you to choose how you want you sound to play. You can make the decision by clicking on either yes or no with the mouse.

18
**Before moving on to the next section of this module, please stop and complete the assessment for Section 3 located on pg. 9 of the test booklet. After completing the assessment please check your answers on pg. 10. If you answer them correctly good for you! If you miss any of the questions please review
Section 3 again before moving on.**
**If you are completing this module on a computer networked at school you may move on to the final assessment located on pg. 11 and 12 of you test booklet. If you are working on a computer at another site you may move on to Section 4.**
GO ON!

19
Section 4 (Complete only if working outside of school)
² In this section you will learn how to insert a sound from the hard drive of your computer.
² You will also learn how to identify a .wav file using the file suffix.
In order to begin Section 4 we will review some of the steps from Sections 2 and 3.

20
The following slide shows the same screen of the PowerPoint slide with the Insert toolbar located and opened.
Note that the cursor was placed on the menu title “Insert” and then clicked to open menu.
²After opening the Insert toolbar, the next step will be locating the Movies and Sounds function within the
Insert toolbar.
This screen shows the Insert toolbar located and opened. By placing your mouse on the Insert toolbar and clicking on it you will pull down the Insert menu.

21
As you will see in the diagram below the Insert toolbar has been opened and the Movies and Sound Function has been located and
opened by clicking the mouse.
At this point the process changes slightly. Instead of choosing to insert a sound from the Clip Organizer you will
be choosing to insert a Sound from File.
This screen shows the Insert menu open and the Movies and Sound menu located and opened. This was done by placing the cursor on the Movies and Sounds function and clicking.

22
In order to begin inserting a sound from file please highlight and click “Sound from File”.
This screen shows the Insert menu open with the Movies and Sounds function opened as well. The Sound from File function has been
highlighted.
This screen shows both the Insert and Movies and Sounds toolbar opened. The Sound from File function has been highlighted by placing the cursor on the function.

23
Once you have located the “Sound from File” function, you will need to click on the highlighted area to open the hard drive search tool.
This menu will allow you to search the different files saved on your computer to locate a sound file that can be used in your presentation.
In order to find a sound file you may have to look in different areas of the hard drive space such as:
o My Documents o My Music o Documents and Settings o Desktop o Any music software programs on your computer
This popup box should appear after clicking on Sound from File. This is what you will use to search the files of your computer to find a sound file.

24
File Names ² Every file saved on a computer has a file name. In order to identify
which program this file has come from the computer attaches a filename suffix to the original name.
² The file suffix always comes at the end of the original filename. o Example: You have created a newsletter to send home to
parents in Microsoft Word. When you save this as “newsletter” the computer automatically saves it as “newsletter.doc”
² The sound files we will be working with are saved as wav files. To identify these files you should look for files with the suffix “.wav”.
² All .wav files are sound files and are compatible with PowerPoint.
On this screen a .wav file has been located by placing the cursor on the file until a popup box appears telling you what type of file it is.
**Type: wav file

25
² Once you have located a sound file that fits your material you should double click on the chosen file in order to insert it into your presentation.
The above diagram shows the main screen of PowerPoint with the hard drive search tool open. A sound file is selected within the file search tool.
*At this point the process becomes very similar to inserting a sound from the organizer.*
A sound file has been located under Sample Music on this computer. It has been highlighted by placing the cursor on it. To insert the chosen sound file, simply double click the file name.

26
Final Step ²The final step in inserting a .wav sound file is to choose whether the sound will play automatically in the slide show or when clicked.
²After clicking on your sound the program will use a popup window to ask you how you want the sound to play.
This screen shows the popup window which allows you to choose how the sound will play in your presentation.
²By clicking yes your sound will play when this slide appears in your slide presentation.
²By clicking on no you sound will play only when you click on the sound icon within the slide.
This screen shows the popup window that prompts you to choose how you want you sound to play. You can make the decision by clicking on either yes or no with the mouse.

27
** At this point you should stop and complete the assessment for Section 4 on pg. 1112 of the test booklet. Check your
answers on pg. 13 of the test booklet. If you answer them all correctly, great job!! If you did not, please go back and review
Section 4 again.**
Once you have completed Section 4 and the Section 4 assessment, please turn to pg. 14 of your test booklet to
complete the final assessment.
Thanks for completing this module and good luck on your final assessment!