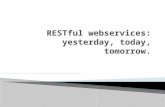Inscription en Ligneinscription.cnfpt.fr/webroot/data/iel_livret_2b.pdf · 9.3 Sous-menu :...
Transcript of Inscription en Ligneinscription.cnfpt.fr/webroot/data/iel_livret_2b.pdf · 9.3 Sous-menu :...

Inscription en Ligne
Manuel utilisateur
Livret 2 Service formation de collectivité –
Tome 2
Document IEL livret 2 - Service formation de collectivités - Tome_2 V16.1 imprimé le 09/10/2020 15:15

Page 2 de 135
Historique des versions
Date Objet de la modification
01/04/2016 V.1.1 Rédaction initiale du document.
18/04/2016 V.2.1 Modification suite aux impacts du lot « Qualité de service ».
30/05/2016 V.3.1 Modification suite aux impacts des lots « Documents associés aux accusés de réception » et « Import différé ».
18/07/2016 V.4.1 Modification suite aux évolutions de la fonction de préinscription.
17/10/2016 V.5.1 Modification suite aux évolutions Comptes opérateurs et acteurs de préventions.
05/12/2016 V.6.1 Modification suite à l’évolution du paramétrage d’envoi de courriels aux agents.
15/03/2017 V.7.0 Modification suite aux impacts du lot « prépa concours ».
25/07/2017 V.8.0 Modification suite à l’évolution de l’écran de connexion du Front Office et du profil du correspondant Intra.
14/11/2017 V.9.1 Modification suite à la mise en place des formations présentielles et à distance et du profil support.
05/04/2018 V.10.0 Modification suite aux évolutions du support national, au remplacement du DIF par le CPF.
14/06/2018 V.11.0 Modification suite aux évolutions préparation concours et tremplins (modification d’inscription au dispositif en Back Office).
19/07/2018 V.12.0 Modification suite aux évolutions préparation concours et tremplins (modification d’inscription au dispositif en Back Office).
15/11/2018 V.13.2 Modification suite aux évolutions du module hybridation (rechercher un agent par adresse courriel).
31/01/2019 V.14.1 Précisions apportées sur la fonction de transfert d’agents.
16/04/2019 V.15.0 Evolutions liées à la mise en place du module Police Municipale
01/10/2019 V.16.1 Redaction du sous-menu Suivi des inscriptions par recensement

Page 3 de 135
Table des matières
1 Pour bien débuter ........................................................................................................... 7
1.1 Introduction ............................................................................................................................ 7
1.2 Navigation dans le document ................................................................................................. 7
1.3 Légende ................................................................................................................................ 8
1.4 Nouveautés fonctionnelles ..................................................................................................... 8
1.5 Dernière consigne.................................................................................................................. 8
2 Terminologie ................................................................................................................... 9
2.1 Les acteurs ............................................................................................................................ 9
2.1.1 Gestionnaire CT ................................................................................................................. 9
2.1.2 Gestionnaire principal ......................................................................................................... 9
2.1.3 Opérateur ........................................................................................................................... 9
2.1.4 Correspondant Intra ............................................................................................................ 9
2.1.5 Correspondant formation .................................................................................................... 9
2.1.6 Responsable hiérarchique. : N+1 (définition optionnelle sur la plateforme) ......................... 9
2.1.7 Agent ................................................................................................................................ 10
2.2 Les inscriptions, les dispositifs et les sessions ..................................................................... 10
2.2.1 Inscription ......................................................................................................................... 10
2.2.2 Dispositifs ......................................................................................................................... 10
2.2.3 Session ............................................................................................................................ 10
2.3 Les types de formation ........................................................................................................ 11
2.3.1 Formation d’intégration ..................................................................................................... 11
2.3.2 Formation Inter-collectivité ................................................................................................ 11
2.3.3 Formation Intra/Union de collectivités ............................................................................... 11
2.4 La préinscription .................................................................................................................. 11
2.4.1 Principe ............................................................................................................................ 11
2.4.2 Etats de la préinscription .................................................................................................. 11
2.4.3 Compte de préinscription .................................................................................................. 11
2.4.4 Etats du compte de préinscription ..................................................................................... 12
2.5 La modalité d’organisation de la formation ........................................................................... 12
2.5.1 Les formations présentiel .................................................................................................. 12
2.5.2 Les formations distanciel .................................................................................................. 12
2.5.3 Les formations présentiel et à distance ............................................................................. 13
6 Menu : MES OUTILS ...................................................................................................... 14

Page 4 de 135
6.1 Sous-menu : Guides et modes opératoires .......................................................................... 14
6.1.1 J’accède et je consulte les modes opératoires .................................................................. 14
6.2 Sous-menu : FAQ – Poser une question .............................................................................. 15
6.2.1 Je pose une question au CNFPT ...................................................................................... 15
6.2.2 Je recherche une FAQ ..................................................................................................... 16
6.2.3 Je consulte une FAQ ........................................................................................................ 18
7 Menu : MES TABLEAUX DE BORD .............................................................................. 19
7.1 Sous-menu : Suivi des inscriptions par agent ...................................................................... 19
7.1.1 Je recherche l’historique de formation pour un ou plusieurs agents .................................. 19
7.1.2 Je consulte une inscription ............................................................................................... 21
7.1.3 J’annule une inscription .................................................................................................... 22
7.1.4 Je consulte les documents associés à une formation ....................................................... 23
7.2 Sous-menu : Suivi des inscriptions par session ................................................................... 24
7.2.1 Je recherche une ou plusieurs sessions ayant des inscrits pour ma collectivité ................ 24
7.2.2 Je consulte la fiche descriptive d’une session ................................................................... 26
7.2.3 Je consulte la liste des agents de ma collectivité inscrits à une session ........................... 27
7.2.4 Je consulte la liste des agents de ma collectivité préinscrits à une session ...................... 28
7.2.5 Je consulte la liste des agents de ma collectivité dont l’inscription a est annulée ............. 29
7.2.6 Je consulte la liste des agents d’autres collectivités inscrits à une session intra dont je suis le correspondant ............................................................................................................... 30
7.2.7 J’envoie des documents aux agents inscrits à une session .............................................. 31
7.3 Suivi des inscriptions par dispositif ...................................................................................... 34
7.3.1 Je recherche un ou plusieurs dispositif ayant des inscrits pour ma collectivité .................. 34
7.3.2 J’exporte la liste des inscrits à un dispositif....................................................................... 36
7.3.3 Je consulte le détail d’un dispositif .................................................................................... 37
7.3.4 Je consulte la liste des agents de ma collectivité inscrits à un dispositif ........................... 38
7.3.5 Je consulte la liste des agents de ma collectivité préinscrits à un dispositif ...................... 39
7.3.6 Je consulte la liste des agents de ma collectivité dont l’inscription à un dispositif est annulée ............................................................................................................................ 40
7.3.7 Je consulte et je modifie une inscription ........................................................................... 41
7.3.8 Je consulte et j’annule une inscription .............................................................................. 43
7.4 Sous-menu : Suivi des inscriptions par recensement ........................................................... 46
7.4.1 Je recherche une campagne de recensement .................................................................. 46
7.4.2 J’exporte la liste des agents inscrit d’une campagne de recensement .............................. 47
7.4.3 Je consulte la liste des agents recensés ........................................................................... 48
7.4.4 Je consulte le détail d'une inscription à une campagne de recensement .......................... 50
7.4.5 Je génère un fichier de suivi des Formations d’entrainement (sous format PDF) .............. 53
7.4.6 Je génère un fichier de suivi des Formations d’entrainement (sous format CSV) ............. 57

Page 5 de 135
7.5 Sous-menu : Suivi des présences ........................................................................................ 60
7.5.1 Je consulte la liste des présences .................................................................................... 60
7.6 Sous-menu : Tableau de suivi des dispenses FP ................................................................ 62
7.6.1 Je consulte la liste des dispenses FP ............................................................................... 62
7.6.2 Je consulte la fiche d’un agent qui bénéficie d’une demande de dispense ....................... 64
7.6.3 Je consulte l’historique des dispenses professionnalisation d’un agent qui bénéficie d’une demande de dispense ...................................................................................................... 66
7.6.4 Je modifie la fiche de l’agent qui bénéficie d’une demande de dispense .......................... 68
7.6.5 Je consulte une dispense ................................................................................................. 70
7.6.6 Je modifie une dispense ................................................................................................... 71
7.6.7 J’annule une dispense ...................................................................................................... 76
7.7 Sous-menu : Tableau de suivi des dispenses FI .................................................................. 78
7.7.1 Je consulte la liste des dispenses FI................................................................................. 78
7.7.2 Je consulte la fiche d’un agent qui bénéficie d’une demande de dispense ....................... 79
7.7.3 Je consulte l’historique des dispenses d’un agent qui bénéficie d’une demande de dispense ......................................................................................................................................... 81
7.7.4 Je modifie la fiche d’un agent qui bénéficie d’une demande de dispense ......................... 83
7.7.5 Je consulte une dispense ................................................................................................. 85
7.7.6 J’annule une dispense ...................................................................................................... 86
8 Menu : DISPENSES ....................................................................................................... 88
8.1 Sous-menu : Demande de dispense intégration .................................................................. 88
8.1.1 Je crée une demande de dispense de formation d’intégration .......................................... 88
8.2 Sous-menu : Demande de dispense FP .............................................................................. 91
8.2.1 Je crée une demande de dispense de FP ........................................................................ 91
9 Menu : MON COMPTE ................................................................................................... 96
9.1 Sous-menu : Ma fiche collectivité ......................................................................................... 96
9.1.1 Je consulte/modifie la description des collectivités gérées ................................................ 96
9.1.2 Je consulte la liste des contacts désignés pour les collectivités gérées ............................ 98
9.1.3 Je consulte/modifie la fiche d’un contact désigné pour les collectivités gérées ................. 99
9.1.4 Je crée la fiche d’un nouveau contact désigné pour les collectivités gérées ................... 100
9.1.5 Je supprime la fiche d’un contact désigné pour les collectivités gérées .......................... 102
9.2 Sous-menu : Mon compte .................................................................................................. 103
9.2.1 Je configure les paramètres d’envoi des courriels .......................................................... 103
9.2.2 Je configure la fonction de préinscription pour les agents que je gère ............................ 105
9.2.3 Je configure la gestion de portefeuilles d'agents associés aux comptes opérateurs ....... 107
9.2.4 Je consulte/modifie mon compte de gestionnaire CT ...................................................... 109
9.2.5 Je change mon compte gestionnaire CT en gestionnaire principal ................................. 110
9.2.6 Je consulte la liste des comptes opérateurs ................................................................... 115

Page 6 de 135
9.2.7 Je crée un compte opérateur .......................................................................................... 116
9.2.8 Je consulte/modifie un compte opérateur ....................................................................... 120
9.2.9 Je définis le portefeuille d'agents associés aux comptes opérateur ................................ 122
9.2.10 Je consulte le portefeuille d'agents d'un opérateur ......................................................... 125
9.2.11 Je modifie le portefeuille d’agents d’un opérateur ........................................................... 126
9.2.12 Je consulte la liste des correspondants formation .......................................................... 128
9.2.13 Je crée un correspondant formation ............................................................................... 129
9.2.14 Je consulte/modifie un correspondant formation ............................................................. 131
9.2.15 Je supprime un correspondant formation ........................................................................ 132
9.3 Sous-menu : Webservices ................................................................................................. 133
9.3.1 Je consulte et enregistre les clés d’échange pour les Webservices ................................ 133
9.3.2 Je consulte les logs liés aux Webservices ...................................................................... 134

Page 7 de 135
1 Pour bien débuter
1.1 Introduction
Ce guide a été rédigé sous la forme d’une liste d’actions possibles sur la plateforme d’Inscription En Ligne (IEL).
Plusieurs guides ont été rédigés, correspondant chacun à un profil utilisateurs tels que :
Les agents des collectivités ;
Les services formation des collectivités ;
Les conseillers, assistants et secrétaires de formation ;
Les Responsables des Systèmes d’Informations et Télécommunications (RSIT).
Ce guide utilisateur est à destination :
Des services formation des collectivités.
Il présente l’intégralité des fonctionnalités proposées aux services formation des collectivités. Toutefois, certains menus, tel DISPENSES, sont accessibles en fonction du paramétrage défini par la structure de référence.
1.2 Navigation dans le document
L’ensemble des questions est accessible via le sommaire.
Celles-ci sont classées par menu afin d’être accessibles rapidement lors de la survenue d’une interrogation.
NB : L’affichage du volet Signets dans Adobe Acrobat permet une navigation et une recherche facilitée entre les différentes actions.
Ce volet de navigation est accessible en cliquant sur le bouton situé à gauche de l’écran.

Page 8 de 135
1.3 Légende
Illustrations Exemples
Action à réaliser « Je consulte les sessions prévues. »
(suivi par une ou des copies d’écrans explicatives)
« Cliquer pour enregistrer les informations saisies »
(indique où cliquer sur la copie d’écran et dans quel ordre le faire)
Résultat de mon action
« La page suivante s’ouvre »
(suivi la plupart du temps par une copie d’écran montrant l’action réalisée)
Description « Ce sous-menu permet d’inscrire un ou plusieurs agents à une session de formation d’intégration. »
Point d’attention
« Le CNFPT transfère la fiche d’un agent de sa collectivité d’origine vers sa collectivité d’arrivée dès lors que cette dernière lui signale la prise de poste de l’agent.»
Pour Information « Si vous n’avez saisi aucun critère de recherche, la liste de toutes les demandes de dispense s’affiche.»
Adresse de courriel obligatoire
« pour les sessions de formation dont la modalité d’organisation est « distanciel » ou « présentiel et à distance » adresse de courriel unique doit être renseignée sur la fiche agent.»
1.4 Nouveautés fonctionnelles
Les actions impactées par les nouveautés fonctionnelles de l’application sont surlignées en jaune. Cette mise en évidence apparait également sur la table des matières.
1.5 Dernière consigne
Dans tous les formulaires de l’application, les champs précédés d’un astérisque (*) sont des champs de saisie obligatoires.
Cliquer ici 1

Page 9 de 135
2 Terminologie
Nous allons dans ce chapitre présenter l’ensemble des termes utilisés dans IEL avec leur définition.
2.1 Les acteurs
2.1.1 Gestionnaire CT
Le gestionnaire de collectivité est une personne désignée par la collectivité comme interlocuteur attitré du CNFPT pour l’utilisation de l’outil. Il est garant des actions opérées sur les inscriptions des agents de la collectivité aux formations.
Le gestionnaire CT dispose du login et du mot de passe qui permettent la connexion et la gestion sur la plateforme, il peut donc inscrire des agents aux différentes formations proposées par CNFPT.
2.1.2 Gestionnaire principal
Le gestionnaire principal est un gestionnaire CT qui peut créer, modifier et supprimer plusieurs comptes gestionnaires dénommés comptes opérateurs.
Le gestionnaire principal est le seul à pouvoir paramétrer le compte de la collectivité et ainsi définir des portefeuilles d’agents pour les comptes opérateurs de la collectivité, c’est également le seul à pouvoir créer ou importer les fiches agents.
2.1.3 Opérateur
L’opérateur est la personne désignée par le gestionnaire principal pour effectuer toute opération de gestion autre que celles d’administration du compte de la collectivité réservées au gestionnaire principal.
Chaque opérateur peut être associé à un portefeuille d’agents déterminant la liste des agents pour lesquels l’opérateur peut administrer les formations.
2.1.4 Correspondant Intra
Le correspondant Intra est un gestionnaire ou un opérateur désigné parmi tous les opérateurs des collectivités concernées par la session Intra / Union organisée.
Il est informé et peux consulter l’inscription de chaque agent à une session Intra / Union, même si l’agent ne dépend pas de sa collectivité. Il s’agit par exemple d’un chargé de formation d’une CT qui pilote l’organisation et la logistique pour une session organisée en Union de collectivités.
Le correspondant Intra est désigné en Back Office lors du paramétrage de la session Intra / Union.
2.1.5 Correspondant formation
Le correspondant formation est une personne relais local du service formation de la collectivité au sein des autres services (généralement dans les grandes collectivités).
Le correspondant formation peut être désigner sur la fiche de chaque agent.
En fonction du paramétrage défini par la collectivité il recevra une copie de tous les messages transmis à l’agent et pourra ainsi s’assurer que l’agent sera destinataire des messages qui lui seront adressés.
2.1.6 Responsable hiérarchique. : N+1 (définition optionnelle sur la plateforme)
Le responsable hiérarchique donne son avis sur les demandes d’inscription si la collectivité a décidé de mettre en œuvre la préinscription.

Page 10 de 135
Eventuel relai de proximité du service formation pour la diffusion des courriers si l’agent ne dispose pas d’accès à une messagerie.
2.1.7 Agent
Les personnes travaillant pour une collectivité. Les informations les concernant sont regroupées sur des fiches agent individuelles. Ces agents peuvent disposer d’un compte de préinscription leur permettant d’effectuer des demandes de formation directement sur la plateforme. Ces demandes seront alors soumises à l’avis de leur supérieur hiérarchique puis validées par le service formation de la collectivité.
2.2 Les inscriptions, les dispositifs et les sessions
2.2.1 Inscription
Une inscription correspond à une demande de participation à une formation proposée par le CNFPT.²
Les différents états d’une inscription sont : - Attente : Une inscription est en attente de constitution du groupe par le CNFPT - Acceptée : A l’issue de la constitution du groupe la demande de formation a été acceptée. Une convocation sera alors envoyée à l’agent et à sa collectivité. - Refusée : A l’issue de la constitution du groupe la demande a été refusée. Une lettre de refus sera alors envoyée à l’agent et à sa collectivité. - Convoquée : Le groupe de participants constitué est convoqué. - Attestée : Les attestations sont envoyées aux participants à la formation. - Annulée
2.2.2 Dispositifs
Un dispositif est constituée de modules obligatoires de méthodologie, de modules d’options obligatoires pour l’agent ainsi que de modules facultatifs en présentiel ou à distance. L’agent est inscrit par défaut à tous les modules obligatoires ; les modules facultatifs lui sont proposés.
Les différents états d’un dispositif sont : - A publier - Recensement en cours - En cours - Terminé L’état du dispositif passe directement de l’état « Recensement en cours » à l’état « En cours » lorsque la date limite d’inscription au dispositif est dépassée.
2.2.3 Session
Une session de formation correspond à l’organisation d’un stage à des dates et un lieu définis. Elles peuvent être de différentes natures : - Formation initiale - Formation continue - Formation continue obligatoire - Formation d’intégration - Préparation concours et examens
Les différents états d’une session sont : - Ouvert - A convoquer : Le groupe d’agents a été constitué et les convocations sont en cours de production.

Page 11 de 135
- Convoqué : Les convocations ont été envoyées aux agents inscrits. - Attestée : A l’issue des formations les états de présence sont enregistrées par le CNFPT et les attestations de formation sont générées et envoyées. - Fermé : La session de formation est affichée mais fermée à l’inscription. - Annulée
2.3 Les types de formation
2.3.1 Formation d’intégration
La formation d’intégration est une formation obligatoire permettant aux agents ayant récemment intégré la fonction publique territoriale de valider leur titularisation. Elle a pour objectif de sensibiliser l’agent à son nouvel environnement professionnel.
2.3.2 Formation Inter-collectivité
Il s’agit de toutes les formations organisées par le CNFPT pour des agents de plusieurs collectivités.
Ces formations sont ouvertes à l’ensemble des agents des collectivités et présentées dans le catalogue de l’offre de formation du CNFPT.
2.3.3 Formation Intra/Union de collectivités
Les formations de type Intra/Union sont des formations qui sont organisées par le CNFPT pour répondre à un besoin de formation propre aux agents d’une collectivité ou d’un groupe de collectivités.
Une collectivité ou un groupe de collectivités s’accorde avec le CNFPT pour organiser une ou plusieurs sessions à l’attention des agents de ces collectivités. Ses sessions Intra ou Union ne sont visibles que par les collectivités concernées et seuls les agents de ces collectivités peuvent s’inscrire.
2.4 La préinscription
2.4.1 Principe
La pré-inscription est un service optionnel offert aux collectivités pour collecter et gérer les demandes de formation en interne.
Le CNFPT met à disposition des collectivités le module de pré-inscription qui permet aux agents d’effectuer leurs demandes de formation de façon dématérialisée. Ces demandes sont soumises à l’avis du supérieur hiérarchique puis validées par le service formation qui va ainsi transformer ces préinscriptions en inscriptions.
2.4.2 Etats de la préinscription
Les différents états du traitement d’une préinscription sont :
-Attente : La demande de préinscription est en attente de la décision du service formation. -Accord : Le service de formation a validé la demande de formation. - Refus : Le service de formation a refusé la demande de formation.
2.4.3 Compte de préinscription
Le compte agent permet aux agents qui disposent d’une adresse courriel individuelle professionnelle ou personnelle d’accéder à l’application avec un identifiant unique afin de réaliser

Page 12 de 135
les demandes de formation et de consulter en ligne les informations concernant leur parcours de formation.
Les comptes agents sont accessibles pour les agents des collectivités qui ont choisi d’utiliser la fonction de pré-inscription en ligne.
On distingue deux modalités pour créer les comptes de préinscription :
2.4.4 Etats du compte de préinscription
Les différents états d’un compte de préinscription sont :
- Activation impossible : Aucune adresse de courriel n’est indiquée sur la fiche de l’agent. - En attente de validation : La collectivité doit valider le compte de préinscription crée par l’agent sur la plateforme. - En attente d’activation : Le compte de préinscription a été créé par le service de formation, un courriel a été envoyé à l’agent pour qu’il définisse un mot de passe et active ainsi son compte. - Compte activé : Le compte de préinscription peut être utilisé par l’agent pour procéder à une demande de formation.
2.5 La modalité d’organisation de la formation
2.5.1 Les formations présentiel
Les formations présentielles sont des formations dont toutes les séances se déroulent dans une salle de formation à une adresse physique précise. Le stagiaire doit se déplacer sur le lieu de formation.
Pour suivre une formation qui à cette modalité d’organisation, aucune adresse de courriel est nécessaire lors de l’inscription.
Certaines sessions en présentiel peuvent avoir des activités interactives en ligne. Cependant elles ne nécessitent pas que les stagiaires disposent d’une adresse courriel unique.
2.5.2 Les formations distanciel
Sont des formations dont toutes les séances ont lieu sur une plateforme en ligne. Les séances de formations peuvent être de différents types (MOOC, webinaires, e-learning, …). Le stagiaire n’aura pas besoin de se déplacer pour suivre la formation.
Pour suivre une formation à distance, le stagiaire doit disposer d’une adresse de courriel unique qui lui permet de recevoir ses identifiants ainsi que l’adresse de connexion. Cette adresse de connexion est nécessaire lors de l’inscription.
L’adresse de connexion est :
- L’adresse de courriel personnelle si : o L’agent dispose d’une adresse personnelle uniquement o L’agent dispose d’une adresse personnelle et d’une adresse professionnelle
- L’adresse de courriel professionnelle si : o L’agent dispose d’une adresse professionnelle uniquement o
Définition du courriel professionnel et personnel :
- L’adresse personnelle est l’adresse saisie par l’agent ou par le CNFPT dans le champ courriel personnel. Elle n’est pas visible par la collectivité.
- L’adresse professionnelle est l’adresse saisie par l’agent, la collectivité ou le CNFPT dans le champ courriel professionnel de l’agent.

Page 13 de 135
2.5.3 Les formations présentiel et à distance
Sont des formations avec séances à distance et des séances en présentiel.
Les séances en présentiel se déroulent dans une salle de formation à une adresse physique précise. Le stagiaire doit se déplacer sur le lieu de formation.
Les séances à distance ont lieu sur une plateforme en ligne. Les séances de formations peuvent être de différents types (MOOC, webinaires, e-learning, …). Le stagiaire n’aura pas besoin de se déplacer pour suivre la formation.
Pour suivre une formation présentielle et à distance, le stagiaire doit disposer d’une adresse de courriel unique qui lui permet de recevoir ses identifiants ainsi que l’adresse de connexion. Cette adresse de connexion est nécessaire lors de l’inscription.
L’adresse de connexion est :
- L’adresse de courriel personnelle si : o L’agent dispose d’une adresse personnelle uniquement o L’agent dispose d’une adresse personnelle et d’une adresse professionnelle
- L’adresse de courriel professionnelle si : o L’agent dispose d’une adresse professionnelle uniquement
Définition du courriel professionnel et personnel :
- L’adresse personnelle est l’adresse saisie par l’agent ou par le CNFPT dans le champ courriel personnel. Elle n’est pas visible par la collectivité.
- L’adresse professionnelle est l’adresse saisie par l’agent, la collectivité ou le CNFPT dans le champ courriel professionnel de l’agent.

Page 14 de 135
6 Menu : MES OUTILS
6.1 Sous-menu : Guides et modes opératoires
6.1.1 J’accède et je consulte les modes opératoires
Je me rends dans le menu « MES OUTILS ».
Vous arrivez sur l’écran suivant.
Je consulte les différents documents mis à ma disposition.
Ce sous-menu permet de consulter les modes opératoires.
Le manuel utilisateur destiné aux collectivités a été découpé en deux tomes afin d’alléger le manuel existant.
Cliquez sur « MES OUTILS » et dans la liste choisir
« Guides et modes opératoires » 1
Cliquez pour consulter les livrets à destination :
- Des agents - Des collectivités
2

Page 15 de 135
6.2 Sous-menu : FAQ – Poser une question
6.2.1 Je pose une question au CNFPT
Je me rends dans le menu « MES OUTILS ».
Je formule ma question.
Ce sous-menu permet de consulter la foire aux questions (FAQ) et de poser des questions à la structure référente.
Cliquez sur « MES OUTILS » et dans la liste choisir
« FAQ – Poser une question » 1
Renseignez les informations nécessaires à la bonne prise en compte de la question. Les informations concernant le compte de la personne connectée sont remplies par défaut mais sont modifiables.
1
Cliquez pour valider
3
Saisissez votre message ainsi que le sujet de celui-ci. 2

Page 16 de 135
Je vérifie la confirmation de prise en charge de ma question.
6.2.2 Je recherche une FAQ
Je me rends dans le menu « MES OUTILS ».
Vous arrivez sur l’écran suivant.
Cliquez sur « MES OUTILS » et dans la liste choisir
« FAQ – Poser une question » 1
Cliquez pour consulter la FAQ
1

Page 17 de 135
La liste des FAQ s’affiche.
Je recherche une réponse à une question précise.
Toutes les FAQ sont affichées par défaut
1
Toutes les FAQ correspondant au(x) critère(s) de recherche s’affichent
1
Choisissez 1 ou 2 critère(s) de recherche 2
Cliquez pour afficher les réponses correspondant
au(x) critère(s) de recherche 3

Page 18 de 135
6.2.3 Je consulte une FAQ
Je regarde le détail d’une FAQ. Je suis la même procédure que celle de l’action « 6.2.2 Je recherche une FAQ ».
Le détail de la FAQ s’affiche.
Cliquez pour voir le détail de la FAQ 1
Consultez le détail de la FAQ 1

Page 19 de 135
7 Menu : MES TABLEAUX DE BORD
7.1 Sous-menu : Suivi des inscriptions par agent
7.1.1 Je recherche l’historique de formation pour un ou plusieurs agents
Je me rends dans le menu « MES TABLEAUX DE BORD ».
Je sélectionne mes critères de recherche.
Ce sous-menu permet de consulter, de modifier et/ou d’annuler les inscriptions des agents aux différentes sessions de formation, y compris les sessions dans le cadre de dispositifs préparation concours ou Tremplin. Il affiche également l’historique de formations des agents. Enfin il permet aussi de consulter les documents associés aux formations.
Si vous n’avez saisi aucun critère de recherche, la liste de tous les agents s’affiche.
Dans le cas où le paramétrage par portefeuille est activé pour la collectivité, « Afficher les agents» affiche uniquement les agents du portefeuille de l’opérateur connecté.
Cliquez sur « MES TABLEAUX DE BORD » et dans la liste choisir
« Suivi des inscriptions par agent » 1
Choisissez les critères de recherche les mieux adaptés à votre besoin
1
Cliquez pour valider 1
3
Vous pouvez ajouter des critères de recherche
2

Page 20 de 135
La liste des formations auxquelles l’agent est inscrit s’affiche.
*
Cliquez pour contacter l’agent, son supérieur hiérarchique, le responsable formation ou le gestionnaire application
1a
Cliquez pour exporter la liste des formations de l’agent 1
b

Page 21 de 135
7.1.2 Je consulte une inscription
Je suis la même procédure que celle de l’action « 7.1.1 Je recherche l’historique de formation pour un ou plusieurs agents ».
Je consulte et/ou modifie le détail de l’inscription de l’agent.
Les sessions de type Formation d’entrainement, Moniteur en maniement des armes et Moniteur bâtons et techniques professionnelles d’intervention auxquelles l’agent dispose d’une inscription sont affichées sur le tableau « Suivi des inscriptions par agent»
Cliquez pour consulter le détail de l’inscription 1
Consultez et/ou modifiez les champs de l’inscription
1
Cliquez pour enregistrer les modifications 2

Page 22 de 135
7.1.3 J’annule une inscription
Je suis la même procédure que celle de l’action « 7.1.1 Je recherche l’historique de formation pour un ou plusieurs agents ».
La fenêtre suivante s’ouvre
L’utilisateur revient au tableau de suivi des inscriptions par agent.
Je vérifie que mon inscription a bien été annulée.
Il est impossible d’annuler l’inscription d’un agent qui est inscrit à une session de type Formation d’entrainement, Moniteur en maniement des armes et Moniteur bâtons et techniques professionnelles d’intervention.
Cliquez pour annuler l’inscription
1
Cliquez pour confirmer l’annulation 1
Cliquez pour réinscrire l’agent
à la formation 2
L’inscription est bien à l’état « annulée » 1

Page 23 de 135
7.1.4 Je consulte les documents associés à une formation
Je suis la même procédure que celle de l’action « 7.1.1 Je recherche l’historique de formation pour un ou plusieurs agents ».
Les documents associés sont des documents envoyés au stagiaire, qui sont joints à l’accusé de réception de la demande d’inscription à une session de formation.
Cliquez pour consulter les documents
1

Page 24 de 135
7.2 Sous-menu : Suivi des inscriptions par session
7.2.1 Je recherche une ou plusieurs sessions ayant des inscrits pour ma collectivité
Je me rends dans le menu « MES TABLEAUX DE BORD ».
J’affiche les sessions.
Ce sous-menu permet de consulter le descriptif et l’effectif (inscrit et préinscrit) des sessions de formation continue de préparation concours et de Tremplin ayant des inscrits pour ma collectivité. Il me permet aussi d’envoyer des documents aux agents inscrits aux sessions.
Si vous n’avez saisi aucun critère de recherche, la liste de toutes les sessions s’affiche.
Cliquez sur « MES TABLEAUX DE BORD » et dans la liste choisir
« Suivi des inscriptions par session » 1
Sélectionnez les critères de recherche les mieux adaptés
1
Cliquez pour afficher les sessions correspondant à vos critères de recherche. 2

Page 25 de 135
Toutes les sessions s’affichent.
Les sessions comportant la mention [Rép. Simplifiée] font l’objet d’un premier traitement automatisé.
Les sessions de type Formation d’entrainement, Moniteur en maniement des armes et Moniteur bâtons et techniques professionnelles d’intervention sont affichées sur le tableau « Suivi des inscriptions par session»
Toutes les sessions s’affichent
1
1

Page 26 de 135
7.2.2 Je consulte la fiche descriptive d’une session
Je suis la même procédure que celle de l’action « 7.2.1 Je recherche une ou plusieurs sessions ayant des inscrits pour ma collectivité ».
Le détail de la session s’affiche.
Les sessions comportant la mention [Rép. Simplifiée] font l’objet d’un premier traitement automatisé.
Cliquez pour consulter le détail de l’inscription 1
Cliquez pour exporter les sessions 2

Page 27 de 135
7.2.3 Je consulte la liste des agents de ma collectivité inscrits à une session
Je suis la même procédure que celle de l’action « 7.2.1 Je recherche une ou plusieurs sessions ayant des inscrits pour ma collectivité ».
Je consulte la liste des participants.
Dans le cas où le paramétrage par portefeuille est activé pour la collectivité, le lien sur le compteur d’inscriptions est actif uniquement si un agent du portefeuille de l’opérateur connecté est inscrit.
Les documents associés sont des documents envoyés au stagiaire, qui sont joints à l’accusé de réception de la demande d’inscription à une session de formation.
Cliquez pour consulter la liste des inscrits 1
Cliquez pour contacter l’agent, son supérieur hiérarchique, le responsable formation ou le gestionnaire application
1 Cliquez pour exporter les agents 2

Page 28 de 135
7.2.4 Je consulte la liste des agents de ma collectivité préinscrits à une session
Je suis la même procédure que celle de l’action « 7.2.1 Je recherche une ou plusieurs sessions ayant des inscrits pour ma collectivité ».
Je consulte la liste des préinscrits.
Dans le cas où le paramétrage par portefeuille est activé pour la collectivité, le lien du compteur de pré-inscriptions est actif uniquement si un agent du portefeuille de l’opérateur connecté est préinscrit.
Les documents associés sont des documents envoyés au stagiaire, qui sont joints à l’accusé de réception de la demande d’inscription à une session de formation.
Cliquez pour contacter l’agent, son supérieur hiérarchique, le responsable formation ou le gestionnaire application
1 Cliquez pour exporter les agents 2
Cliquez pour consulter la liste des préinscrits 1

Page 29 de 135
7.2.5 Je consulte la liste des agents de ma collectivité dont l’inscription a est annulée
Je suis la même procédure que celle de l’action « 7.2.1 Je recherche une ou plusieurs sessions ayant des inscrits pour ma collectivité ».
Je consulte la liste des participants.
Dans le cas où le paramétrage par portefeuille est activé pour la collectivité, le lien sur le compteur d’inscriptions est actif uniquement si un agent du portefeuille de l’opérateur connecté est inscrit.
Cliquez pour consulter la liste des inscrits d’autres collectivités
1
Cliquez pour contacter l’agent, son supérieur hiérarchique, le responsable formation ou le gestionnaire application
1 Cliquez pour exporter les agents 2

Page 30 de 135
7.2.6 Je consulte la liste des agents d’autres collectivités inscrits à une session intra dont je suis le correspondant
Je suis la même procédure que celle de l’action « 7.2.1 Je recherche une ou plusieurs sessions ayant des inscrits pour ma collectivité ».
Cliquez pour consulter la liste des inscrits d’autres collectivités
1

Page 31 de 135
7.2.7 J’envoie des documents aux agents inscrits à une session
Je suis la même procédure que celle de l’action « 7.2.1 Je recherche une ou plusieurs sessions ayant des inscrits pour ma collectivité ».
J’ajoute un document.
Dans le cas où le paramétrage par portefeuille est activé pour la collectivité, l’enveloppe est grisée si l’agent ne fait pas partie du portefeuille de l’opérateur.
Si la case en entête est cochée les agents non présents dans le portefeuille de l’opérateur ne sont pas pris en compte.
Les documents associés qui sont des documents envoyés au stagiaire, joints à l’accusé de réception de la demande d’inscription à une session de formation, sont présents sur cet écran dans la « liste des documents supplémentaires transmis ».
Cliquez pour envoyer des documents aux agents inscrits à la formation
1
Ajoutez un document complémentaire 2

Page 32 de 135
Je choisis mon document.
Je nomme mon fichier.
Je sélectionne les fichiers que je souhaite envoyer.
Double-cliquez pour sélectionner votre fichier 1
Nommez votre fichier 1
Cliquez pour valider 2
Sélectionnez les fichiers que vous souhaitez envoyer
1
Cliquez pour valider 2

Page 33 de 135
Je sélectionne les personnes à qui je souhaite envoyer les fichiers.
Je vérifie le contenu du courriel que je vais envoyer.
Cliquez pour valider 2
Cochez la case correspondant à votre choix 1
Cliquez pour envoyer le courriel 1

Page 34 de 135
7.3 Suivi des inscriptions par dispositif
7.3.1 Je recherche un ou plusieurs dispositif ayant des inscrits pour ma collectivité
Je me rends dans le menu « MES TABLEAUX DE BORD ».
Je recherche un dispositif
Ce sous-menu permet suivre l’état des inscriptions par dispositif. Il me permet aussi de consulter le contenu d’un dispositif.
Si aucun critère de recherche n’est renseigné, aucun résultat ne s’affiche.
Cliquez sur « MES TABLEAUX DE BORD » et dans la liste choisir
« Suivi des inscriptions par dispositif » 1
Sélectionnez les critères de recherche les mieux adaptés
1
1
Cliquez pour afficher les dispositifs correspondant à vos critères de recherche.
2

Page 35 de 135
Les résultats de la recherche s’affichent.
Tous les dispositifs s’affichent
1

Page 36 de 135
7.3.2 J’exporte la liste des inscrits à un dispositif
Je suis la même procédure que celle de l’action « 7.3.1 Je recherche un ou plusieurs dispositif ayant des inscrits pour ma collectivité »
Sélectionner un dispositif
1
Cliquez pour exporter la sélection
2

Page 37 de 135
7.3.3 Je consulte le détail d’un dispositif
Je suis la même procédure que celle de l’action « 7.3.1 Je recherche un ou plusieurs dispositif ayant des inscrits pour ma collectivité »
Le détail du dispositif s’affiche.
Cliquez pour consulter le détail d’un dispositif 1

Page 38 de 135
7.3.4 Je consulte la liste des agents de ma collectivité inscrits à un dispositif
Je suis la même procédure que celle de l’action « 7.3.1 Je recherche un ou plusieurs dispositif ayant des inscrits pour ma collectivité »
La liste des inscrits au dispositif s’affiche.
Je consulte la liste des participants.
Les documents associés sont des documents envoyés au stagiaire, qui sont joints à l’accusé de réception de la demande d’inscription à une session de formation.
Cliquez pour consulter la liste des inscrits 1
Cliquez pour contacter l’agent, son supérieur hiérarchique, le responsable formation ou le gestionnaire application
1 Cliquez pour exporter les agents 2

Page 39 de 135
7.3.5 Je consulte la liste des agents de ma collectivité préinscrits à un dispositif
Je suis la même procédure que celle de l’action « 7.3.1 Je recherche un ou plusieurs dispositif ayant des inscrits pour ma collectivité »
La liste des inscrits au dispositif s’affiche.
Je consulte la liste des participants.
Les documents associés sont des documents envoyés au stagiaire, qui sont joints à l’accusé de réception de la demande d’inscription à une session de formation.
Cliquez pour consulter la liste des préinscrits 1
Cliquez pour contacter l’agent, son supérieur hiérarchique, le responsable formation ou le gestionnaire application
1 Cliquez pour exporter les agents 2

Page 40 de 135
7.3.6 Je consulte la liste des agents de ma collectivité dont l’inscription à un dispositif est annulée
Je suis la même procédure que celle de l’action « 7.3.1 Je recherche un ou plusieurs dispositif ayant des inscrits pour ma collectivité »
La liste des inscrits au dispositif s’affiche.
Je consulte la liste des inscriptions annulées
Les documents associés sont des documents envoyés au stagiaire, qui sont joints à l’accusé de réception de la demande d’inscription à une session de formation.
Cliquez pour contacter l’agent, son supérieur hiérarchique, le responsable formation ou le gestionnaire application
1
Cliquez pour exporter les agents 2
Cliquez pour consulter la liste des agents annulés 1

Page 41 de 135
7.3.7 Je consulte et je modifie une inscription
Je suis la même procédure que celle de l’action « 7.3.1 Je recherche un ou plusieurs dispositif ayant des inscrits pour ma collectivité »
La liste des inscrits au dispositif s’affiche.
Je consulte le détail d’une inscription.
Cliquez pour consulter la liste des préinscrits 1
Cliquez pour consulter le détail de l’inscription 1

Page 42 de 135
La page qui détaille l’inscription de l’agent s’ouvre.
Je vérifie les informations et je modifie l’inscription.
Les modifications apportées sont prises en compte et sauvegardées.
Consultez les détails de l’inscription de l’agent et apportez les modifications souhaitées
1
Cliquez pour enregistrer les modifications
2

Page 43 de 135
7.3.8 Je consulte et j’annule une inscription
Je suis la même procédure que celle de l’action « 7.3.1 Je recherche un ou plusieurs dispositif ayant des inscrits pour ma collectivité »
La liste des inscrits au dispositif s’affiche.
Je consulte le détail d’une inscription.
Cliquez pour consulter la liste des inscrits 1
Cliquez pour consulter le détail de l’inscription 1

Page 44 de 135
La page qui détaille l’inscription de l’agent s’ouvre.
Je consulte les informations et j’annule l’inscription.
Consultez les détails de l’inscription de l’agent et apportez les modifications souhaitées
1
Cliquez pour annuler l’inscription 2

Page 45 de 135
Un message de confirmation s’affiche.
Je confirme l’annulation de l’inscription.
L’inscription de l’agent passe à l’état « Annulée ». Le nom de l’agent disparait de la liste des inscrits. Et un courriel d’annulation est envoyé à l’agent au responsable hiérarchique, au correspondant formation et au gestionnaire de la collectivité.
Cliquez pour confirmer l’annulation 1

Page 46 de 135
7.4 Sous-menu : Suivi des inscriptions par recensement
7.4.1 Je recherche une campagne de recensement
Je me rends dans le menu « MES TABLEAUX DE BORD ».
Je recherche une campagne de recensement
Ce sous-menu permet suivre les inscriptions à un recensement nominatif annuel de la Police Municipale.
Le tableau de résultat est affiché par défaut et tous les recensements ayant au moins un agent de la collectivité inscrit sont listés.
Cliquez sur « MES TABLEAUX DE BORD » et dans la liste choisir
« Suivi des inscriptions par recensement»
1
Sélectionnez les critères de recherche les mieux adaptés
1
Cliquez pour afficher les recensements correspondant à vos critères de recherche.
2

Page 47 de 135
7.4.2 J’exporte la liste des agents inscrit d’une campagne de recensement
Je suis la même procédure que celle de l’action «7.4.1 recensement», puis j’exporte la liste des agents inscrit à une campagne de recensement.
Le fichier se génère.
La liste des agents recensés s’ouvre dans un fichier sous format Excel.
Le tableau de résultat est affiché par défaut et tous les recensements ayant au moins un agent de la collectivité inscrit sont listés.
Sélectionner une
campagne de recensement
1
Cliquez pour exporter la sélection
2
Cliquez pour ouvrir 1

Page 48 de 135
7.4.3 Je consulte la liste des agents recensés
Je suis la même procédure que celle de l’action «7.4.1 recensement», puis je consulte la liste des agents recensés.
La liste des agents recensés s’affiche.
Cliquez pour consulter la liste des agents recensés 1

Page 49 de 135
Dans le cas où le paramétrage par portefeuille est activé pour la collectivité, les agents affichés font partie du portefeuille de l’opérateur connecté.

Page 50 de 135
7.4.4 Je consulte le détail d'une inscription à une campagne de recensement
Je suis la même procédure que celle de l’action «7.4.3 recensés», puis je consulte le détail d’une inscription.
La liste des agents recensés s’affiche.
Cliquez pour consulter la liste des agents recensés 1

Page 51 de 135
Je consulte le détail d’une inscription.
Le détail de l’inscription de l’agent sélectionné s’affiche.
Dans le cas où le paramétrage par portefeuille est activé pour la collectivité, les agents affichés font partie du portefeuille de l’opérateur connecté.
Cliquez pour consulter le détail de l’inscription 1

Page 52 de 135
La modification et l’annulation d’une inscription à une campagne de recensement se fait uniquement à partir du menu « MES INSCRIPTIONS » ou par les Structures.

Page 53 de 135
7.4.5 Je génère un fichier de suivi des Formations d’entrainement (sous format PDF)
Je me rends dans le menu « MES TABLEAUX DE BORD ».
Je recherche une campagne de recensement
Le tableau de résultat est affiché par défaut et tous les recensements ayant au moins un agent de la collectivité inscrit sont listés.
Cliquez sur « MES TABLEAUX DE BORD » et dans la liste choisir
« Suivi des inscriptions par recensement»
1
Sélectionnez les critères de recherche les mieux adaptés
1
Cliquez pour afficher les recensements correspondant à vos critères de recherche.
2
Cliquez pour consulter la liste des agents
recensés
3

Page 54 de 135
La liste des agents recensés s’affiche.
Une fenêtre s’ouvre.
Je sélectionne le type d’export
Le fichier est généré.
Le dossier contenant les fichiers générés s’ouvre.
Le bouton « Générer le fichier de suivi des FE » n’est affiché que si l’état du recensement est « en cours d’application » ou « terminé ».
Cliquez pour générer le fichier de suivi
1
Cliquez pour générer un Rapport
2
Sélectionnez le format d’export souhaité 1
Cliquez pour ouvrir le fichier
1

Page 55 de 135
Le fichier s’ouvre.
Lorsqu’un fichier de suivi des Formations d’entrainement est généré, un rapport de suivi et un rapport d’erreur sont générés. Le fichier d’erreur est généré même s’il est vide pour une collectivité.
Cliquez pour ouvrir le fichier
1

Page 56 de 135

Page 57 de 135
7.4.6 Je génère un fichier de suivi des Formations d’entrainement (sous format CSV)
Je me rends dans le menu « MES TABLEAUX DE BORD ».
Je recherche une campagne de recensement
Le tableau de résultat est affiché par défaut et tous les recensements ayant au moins un agent de la collectivité inscrit sont listés.
Cliquez sur « MES TABLEAUX DE BORD » et dans la liste choisir
« Suivi des inscriptions par recensement»
1
Sélectionnez les critères de recherche les mieux adaptés
1
Cliquez pour afficher les recensements correspondant à vos critères de recherche.
2
Cliquez pour consulter la liste des agents
recensés
3

Page 58 de 135
La liste des agents recensés s’affiche.
Une fenêtre s’ouvre.
Je sélectionne le type d’export
Le fichier est généré.
Le bouton « Générer le fichier de suivi des FE » n’est affiché que si l’état du recensement est « en cours d’application » ou « terminé ».
Cliquez pour générer le fichier de suivi
1
Cliquez pour générer un Rapport
2
Sélectionnez le format d’export souhaité 1

Page 59 de 135
Le dossier contenant les fichiers générés s’ouvre.
Le fichier s’ouvre.
Lorsqu’un fichier de suivi des Formations d’entrainement est généré, un rapport de suivi et un rapport d’erreur sont générés. Le fichier d’erreur est généré même s’il est vide pour une collectivité.
Cliquez pour ouvrir le fichier
1
Cliquez pour ouvrir le fichier
1

Page 60 de 135
7.5 Sous-menu : Suivi des présences
7.5.1 Je consulte la liste des présences
Je me rends dans le menu « MES TABLEAUX DE BORD ».
Je consulte le tableau récapitulatif des présences.
Ce sous-menu permet de consulter la liste de présence des agents de la collectivité aux sessions de formation continue, de préparation concours et de Tremplin qu’ils ont suivi.
Si vous n’avez saisi aucun critère de recherche, la liste de tout le suivi de présence s’affiche.
Cliquez sur « MES TABLEAUX DE BORD » et dans la liste choisir
« Suivi des présences » 1
Sélectionnez les critères de recherche les mieux adaptés
1
Cliquez pour afficher les résultats
2

Page 61 de 135
Je consulte la liste de présence.
Le fichier suivant est généré
Cliquez pour exporter la liste de présence pour les agents sélectionnés 2
a
Eventuellement sélectionnez les agents
pour lesquels vous souhaitez exporter les
suivis de présence
1
Cliquez pour exporter la liste de présence de tous les agents 2
b
me

Page 62 de 135
7.6 Sous-menu : Tableau de suivi des dispenses FP
7.6.1 Je consulte la liste des dispenses FP
Je me rends dans le menu « MES TABLEAUX DE BORD ».
Je recherche mes demandes de dispense.
Je consulte la liste de mes demandes de dispense.
Ce sous-menu permet de consulter la liste des agents de la collectivité bénéficiant d’une dispense pour les formations de professionnalisation et de regarder l’historique des dispenses. Il permet aussi de modifier et de supprimer les demandes de dispense ainsi que de consulter et de modifier les fiches des agents.
Si vous n’avez saisi aucun critère de recherche, la liste de toutes les demandes de dispense s’affiche.
Cliquez sur « MES TABLEAUX DE BORD » et dans la liste choisir
« Tableau de suivi des dispenses FP »
1
Sélectionnez les critères de recherche les mieux adaptés
1
Cliquez pour afficher les résultats
2

Page 63 de 135
Dans le cas où le paramétrage par portefeuille est activé pour la collectivité les demandes de dispenses affichées sont les demandes des dispenses professionnelles des agents qui font partie du portefeuille de l’opérateur connecté.
Cliquez pour exporter la liste des dispenses professionnelles 1

Page 64 de 135
7.6.2 Je consulte la fiche d’un agent qui bénéficie d’une demande de dispense
Je suis la même procédure que celle de l’action « 7.6.1 Je consulte la liste des dispenses FP ».
Cliquez pour consulter la fiche agent
1

Page 65 de 135
Je consulte la fiche agent.
Consulter les informations disponibles sur la fiche agent
1

Page 66 de 135
7.6.3 Je consulte l’historique des dispenses professionnalisation d’un agent qui bénéficie d’une demande de dispense
Je suis les mêmes procédures que celles des sections « 7.6.1 Je consulte la liste des dispenses FP » et « 7.6.2 Je consulte la fiche d’un agent qui bénéficie d’une demande de dispense ».
Cliquez pour consulter l’historique des dispenses de formation 1

Page 67 de 135
L’historique des dispenses s’affiche.

Page 68 de 135
7.6.4 Je modifie la fiche de l’agent qui bénéficie d’une demande de dispense
Je suis les mêmes procédures que celles des sections « 7.6.1 Je consulte la liste des dispenses FP » et « 7.6.2 Je consulte la fiche d’un agent qui bénéficie d’une demande de dispense ».
Cliquez pour modifier la fiche 1

Page 69 de 135
Je modifie la fiche agent.
Modifiez les champs dans les rectangles 1
Cliquez pour valider les modifications 2

Page 70 de 135
7.6.5 Je consulte une dispense
Je suis la même procédure que celle de l’action « 7.6.1 Je consulte la liste des dispenses FP ».
Un menu s’affiche.
Cliquez pour consulter la demande de
dispense 1
Cliquez pour
consulter la demande
de dispense
1

Page 71 de 135
Le dossier de demande de dispense s’affiche.
7.6.6 Je modifie une dispense
Je suis la même procédure que celle de l’action « 7.6.1 Je consulte la liste des dispenses FP ».
Cliquez pour modifier la demande de
dispense 1

Page 72 de 135
Un menu s’affiche.
Je modifie les champs que je souhaite.
Cliquez pour
modifier la demande
de dispense
1
Modifiez les champs dans les rectangles et/ou les cases à cocher
1
Cliquez pour enregistrer 2

Page 73 de 135
Vous arrivez sur la page suivante.
Modifiez les champs dans les rectangles et/ou ajoutez une formation et/ou un domaine
1
Cliquez pour enregistrer 2

Page 74 de 135
Vous arrivez sur l’écran suivant.
Une fenêtre de confirmation s’ouvre.
Cliquez pour modifier la demande
1
Cliquez pour modifier les justificatifs 2
Cliquez pour enregistrer 3
Cliquez pour confirmer 1

Page 75 de 135
La demande a bien été modifiée.
Vous recevez un courriel vous informant que votre modification a bien été prise en compte.

Page 76 de 135
7.6.7 J’annule une dispense
Je suis la même procédure que celle de l’action « 7.6.1 Je consulte la liste des dispenses FP ».
Un menu s’affiche.
Cliquez pour consulter la demande de
dispense 1
Cliquez pour
annuler la demande
de dispense
1

Page 77 de 135
Une fenêtre de confirmation s’ouvre.
Je vérifie que ma demande a bien été supprimée.
Vous recevez un courriel vous informant que votre demande de dispense a bien été supprimée.
Cliquez pour confirmer 1
La demande de dispense pour l’agent a bien été
supprimée 3
Saisissez le nom et le prénom de votre agent 1
Cliquez pour afficher l’agent 2

Page 78 de 135
7.7 Sous-menu : Tableau de suivi des dispenses FI
7.7.1 Je consulte la liste des dispenses FI
Je me rends dans le menu « MES TABLEAUX DE BORD ».
Je recherche mes demandes de dispense.
Ce sous-menu permet de consulter la liste des agents de la collectivité bénéficiant d’une dispense pour les formations d’intégration et de regarder l’historique des dispenses. Il permet aussi de modifier et de supprimer les demandes de dispense ainsi que de consulter et de modifier les fiches des agents.
Si vous n’avez saisi aucun critère de recherche, la liste de toutes les demandes de dispense s’affiche.
Cliquez sur « MES TABLEAUX DE BORD » et dans la liste choisir
« Tableau de suivi des dispenses FI » 1
Sélectionnez les critères de recherche les mieux adaptés
1
Cliquez pour afficher les résultats
2

Page 79 de 135
Je consulte la liste de mes demandes de dispense.
7.7.2 Je consulte la fiche d’un agent qui bénéficie d’une demande de dispense
Je suis la même procédure que celle de l’action « 7.7.1 Je consulte la liste des dispenses FI ».
Dans le cas où le paramétrage par portefeuille est activé pour la collectivité les demandes de dispenses affichées sont les demandes des dispenses d’intégration des agents qui font partie du portefeuille de l’opérateur connecté.
Cliquez pour consulter la fiche agent
1

Page 80 de 135
Je consulte la fiche agent.
Consulter les informations disponibles sur la fiche agent
1

Page 81 de 135
7.7.3 Je consulte l’historique des dispenses d’un agent qui bénéficie d’une demande de dispense
Je suis les mêmes procédures que celles des sections « 7.7.1 Je consulte la liste des dispenses FI » et « 7.7.2 Je consulte la fiche d’un agent qui bénéficie d’une demande de dispense ».
Cliquez pour consulter l’historique des dispenses de formation 1

Page 82 de 135
L’historique des dispenses s’affiche.

Page 83 de 135
7.7.4 Je modifie la fiche d’un agent qui bénéficie d’une demande de dispense
Je suis les mêmes procédures que celles des sections « 7.7.1 Je consulte la liste des dispenses FI » et « 7.7.2 Je consulte la fiche d’un agent qui bénéficie d’une demande de dispense ».
Cliquez pour modifier la fiche 1

Page 84 de 135
Je modifie la fiche agent.
Modifiez les champs que vous souhaitez 1
Cliquez pour valider les modifications 2

Page 85 de 135
7.7.5 Je consulte une dispense
Je suis la même procédure que celle de l’action « 7.7.1 Je consulte la liste des dispenses FI ».
Un menu s’affiche.
Cliquez pour consulter la demande de
dispense 1
Cliquez pour
consulter la demande
de dispense
1

Page 86 de 135
Le dossier de demande de dispense s’affiche.
7.7.6 J’annule une dispense
Je suis la même procédure que celle de l’action « 7.7.1 Je consulte la liste des dispenses FI ».
Cliquez pour consulter la demande de
dispense 1

Page 87 de 135
Un menu s’affiche.
Une fenêtre de confirmation de suppression s’ouvre.
Je vérifie que ma demande a bien été supprimée.
Vous recevez un courriel vous informant que votre demande de dispense a bien été supprimée.
Cliquez pour
annuler la demande
de dispense
1
Cliquez pour confirmer 1
Vérifiez que votre agent a bien été supprimé 3
Saisissez le nom de l’agent dont vous venez de supprimer la demande de dispense 1
Cliquez pour afficher les demandes de dispense pour cet agent 2

Page 88 de 135
8 Menu : DISPENSES
8.1 Sous-menu : Demande de dispense intégration
8.1.1 Je crée une demande de dispense de formation d’intégration
Je me rends dans le menu « DISPENSES ».
Ce sous-menu permet de créer une demande de dispense pour une formation d’intégration.
Cliquez sur « DISPENSE » et dans la liste choisir
« Demande de dispense intégration »
1

Page 89 de 135
Je sélectionne l’agent pour lequel je souhaite faire une demande de dispense.
Je produis mon dossier de demande de dispense.
La fenêtre de confirmation suivant s’ouvre.
Dans le cas où le paramétrage par portefeuille est activé pour la collectivité les agents affichés font partie du portefeuille de l’opérateur connecté, et le bouton créer un nouvel agent n’est pas disponible. Si vous n’avez saisi aucun critère de recherche, la liste de toutes les demandes de dispense s’affiche.
Sélectionnez les critères de recherche les mieux adaptés
3
Tous les agents sont affichés par défaut 1
Cliquez pour afficher les résultats
4
Consultez les autres pages 2
Cochez l’agent pour lequel vous souhaitez
effectuer une demande de dispense 6
Cliquez pour créer la demande de
dispense 7
Cliquez pour produire le dossier 1
Cliquez pour consulter/modifier la fiche agent
5

Page 90 de 135
Vous retournez sur la page suivante.
Le dossier de demande s’affiche.
Cliquez pour continuer 1
Cliquez pour télécharger le dossier 1

Page 91 de 135
8.2 Sous-menu : Demande de dispense FP
8.2.1 Je crée une demande de dispense de FP
Je me rends dans le menu « DISPENSES ».
Ce sous-menu permet de créer une demande de dispense pour une formation de professionnalisation.
Cliquez sur « DISPENSE » et dans la liste choisir
« Demande de dispense FP » 1

Page 92 de 135
Je sélectionne l’agent pour lequel je souhaite faire une demande de dispense.
Dans le cas où le paramétrage par portefeuille est activé pour la collectivité les agents affichés font partie du portefeuille de l’opérateur connecté et le bouton créer un nouvel agent n’est pas disponible.
Tous les agents sont affichés par défaut 1
Cochez l’agent pour lequel vous souhaitez
effectuer une demande de dispense
6
Cliquez pour afficher les résultats 4
Sélectionnez les critères de recherche les mieux adaptés
3
Cliquez pour consulter/modifier la fiche agent
5
Consultez les autres pages 2 Cliquez pour créer la demande de
dispense
7

Page 93 de 135
Je détaille ma demande de dispense.
Vous arrivez sur la page suivante.
Saisissez les informations nécessaires
1
Cliquez pour enregistrer 2
Saisissez les informations nécessaires et/ou ajoutez une formation et/ou un domaine
1
Cliquez pour enregistrer 2

Page 94 de 135
Vous arrivez sur l’écran suivant.
Une fenêtre de confirmation s’ouvre.
Cliquez pour modifier la demande
1
Cliquez pour modifier les justificatifs 2
Cliquez pour enregistrer 3
Cliquez pour confirmer 1

Page 95 de 135
La demande a bien été modifiée.
Vous recevez un courriel vous informant que votre demande a bien été prise en compte.

Page 96 de 135
9 Menu : MON COMPTE
9.1 Sous-menu : Ma fiche collectivité
9.1.1 Je consulte/modifie la description des collectivités gérées
Je me rends dans le menu « MON COMPTE ».
Ce sous-menu permet de consulter et de modifier la fiche collectivité et des collectivités gérées ainsi que de créer, modifier et/ou supprimer les fiches contacts de ces collectivités.
Cliquez sur « MON COMPTE » et dans la liste choisir
« Ma fiche collectivité » 1

Page 97 de 135
Je mets à jour les informations disponibles sur la collectivité.
Les champs dans des rectangles sont modifiables
1
Cliquez pour enregistrer les modifications
2

Page 98 de 135
9.1.2 Je consulte la liste des contacts désignés pour les collectivités gérées
Je suis la même procédure que celle de l’action « 9.1.1 Je consulte/modifie la description des collectivités gérées ».
Je consulte la liste des contacts (il n’y en a qu’un).
Cliquez sur voir les contacts de la collectivité 1
La liste des contacts 1

Page 99 de 135
9.1.3 Je consulte/modifie la fiche d’un contact désigné pour les collectivités gérées
Je suis la même procédure que celle de l’action « 9.1.1 Je consulte/modifie la description des collectivités gérées »
Je mets à jour la fiche du contact collectivité.
Cliquez pour consulter le détail
de la fiche 1
Les champs dans des rectangles sont modifiables
1
Cliquez pour enregistrer les modifications 2

Page 100 de 135
9.1.4 Je crée la fiche d’un nouveau contact désigné pour les collectivités gérées
Je suis la même procédure que celle de l’action « 9.1.1 Je consulte/modifie la description des collectivités gérées»
Créer un nouveau contact.
Cliquez pour créer un nouveau
contact 1
Saisissez les informations concernant le nouveau contact
1
Cliquez pour enregistrer 2

Page 101 de 135
Je vérifie la création de mon nouveau contact.
Le nouveau contact a bien été créé
1

Page 102 de 135
9.1.5 Je supprime la fiche d’un contact désigné pour les collectivités gérées
Je suis la même procédure que celle de l’action « 9.1.1 Je consulte/modifie la description des collectivités gérées »
La fenêtre suivant s’ouvre.
Je vérifie que mon contact a bien été supprimé.
Cliquez pour supprimer un
contact 1
Cliquez pour confirmer la suppression 1
Mon contact n’apparait plus dans la liste des contacts 1

Page 103 de 135
9.2 Sous-menu : Mon compte
9.2.1 Je configure les paramètres d’envoi des courriels
Je me rends dans le menu « MON COMPTE ».
Je paramètre l’envoi des courriels.
Ce sous-menu permet de consulter le compte du gestionnaire de la collectivité, de transformer le compte du gestionnaire CT en compte de gestionnaire principal avec des opérateurs. Il permet aussi de créer et de modifier les opérateurs et les correspondants formation et de configurer l’envoi de courriel aux différents référents. Enfin il permet d’activer les fonctionnalités de préinscription et de portefeuilles d’agents associés aux opérateurs et ainsi définir pour chaque opérateur une liste d’agents. Lorsqu’un gestionnaire de collectivité est secondé dans la gestion des formations par un opérateur il convient alors de modifier son profil en gestionnaire principal.
Cliquez pour définir les paramètres de l’envoi des courriels
1
Cliquez sur « MON COMPTE » et dans la liste choisir
« Mon compte » 1

Page 104 de 135
Je sélectionne les destinataires des courriels.
Cochez la case correspondant à la personne que vous souhaitez mettre en copie des courriels que vous envoyez. La case « Copie à l’agent » est
grisée car une copie du message sera automatiquement envoyée à l’agent 1
Cliquez pour valider 2

Page 105 de 135
9.2.2 Je configure la fonction de préinscription pour les agents que je gère
Je me rends dans le menu « MON COMPTE ».
Je paramètre les modalités applicables à la préinscription des agents.
Cliquez sur « MON COMPTE » et dans la liste choisir
« Mon compte » 1
Cliquez pour définir les modalités applicables à la préinscription des agents
1

Page 106 de 135
Je choisis les modalités applicables à la préinscription des agents.
Le critère obligatoire du champ motivation de l’agent est applicable dans les deux cas de l’activation des préinscriptions. Le critère obligatoire du champ avis du hiérarchique n’est applicable que si l’option 2 de la préinscription est sélectionnée.
Définissez les conditions d’accès à la préinscription
1
Choisissez de rendre obligatoire ou non la saisie de la motivation de l’agent et l’avis du
supérieur hiérarchique
2
Cliquez pour valider 3

Page 107 de 135
9.2.3 Je configure la gestion de portefeuilles d'agents associés aux comptes opérateurs
Je me rends dans le menu « MON COMPTE ».
Je paramètre les portefeuilles d’agents.
Cliquez sur « MON COMPTE » et dans la liste choisir
« Mon compte »
1
Cliquez pour paramétrer les portefeuilles d’agents 1

Page 108 de 135
Je choisis d’activer la fonctionnalité de portefeuilles d’agents associés aux comptes opérateurs.
Le choix de l’option 1 «Ne pas définir de portefeuilles d’agents supprimera les portefeuilles mis en place
1
Cliquez pour valider 3
Choisissez d’activer ou non la gestion des formations par portefeuille d’agents
2

Page 109 de 135
9.2.4 Je consulte/modifie mon compte de gestionnaire CT
Je me rends dans le menu « MON COMPTE ».
Je saisis mon nouveau mot de passe.
Vous pouvez modifier votre mot de passe
1
Vous pouvez modifier les informations que vous avez saisies lors de la création du compte de votre collectivité
2
Cliquez pour enregistrer les
modifications que vous avez saisies
3
Cliquez sur « MON COMPTE » et dans la liste choisir
« Mon compte » 1

Page 110 de 135
9.2.5 Je change mon compte gestionnaire CT en gestionnaire principal
Je me rends dans le menu « MON COMPTE ».
J’ajoute des gestionnaires (des opérateurs), à ma collectivité je dois donc devenir gestionnaire principal.
Cliquez pour transformer votre compte en compte de gestionnaire principal
1
Cliquez sur « MON COMPTE » et dans la liste choisir
« Mon compte » 1

Page 111 de 135
Je définis quels sont les courriels qui me seront destinés.
Vous recevez le courriel suivant.
Sélectionnez votre civilité 1
Précisez pour quels types de formation vous souhaitez être en copie des courriels d’inscription, de convocation, …
2
Cliquez pour enregistrer
3
Cliquez pour accepter ce nouveau statut
1

Page 112 de 135
Vous arrivez sur la page suivante.
J’accepte mon nouveau rôle.
L’ancien gestionnaire reçoit un courriel l’informant que vous avez accepté votre nouveau rôle.
Acceptez votre nouveau rôle
1
Saisissez votre commentaire à destination du gestionnaire principal
2
Cliquez pour enregistrer
3

Page 113 de 135
Vous recevez un courriel vous confirmant que vous avez bien accepté votre nouveau rôle.
Je note mes nouveaux login et mot de passe.
Vous arrivez sur la page suivante
Je saisis mon nouveau mot de passe.
Votre mot de passe doit contenir au moins 8 caractères qui doivent être une combinaison de majuscules, minuscules et chiffres.
Notez que votre login a été modifié
1
Cliquez sur le lien pour saisir votre nouveau mot de passe 2
Saisissez votre nouveau mot de passe
1
Cliquez pour valider 2

Page 114 de 135
Vous recevez un courriel vous informant que votre mot de passe à bien été mis à jour.
Vous êtes connecté(e) à votre compte.

Page 115 de 135
9.2.6 Je consulte la liste des comptes opérateurs
Je me rends dans le menu « MON COMPTE ».
J’accède aux comptes opérateurs.
Cliquez pour accéder aux
comptes opérateurs
1
Cliquez sur « MON COMPTE » et dans la liste choisir
« Mon compte » 1

Page 116 de 135
Je consulte les comptes opérateurs.
9.2.7 Je crée un compte opérateur
Je reprends toutes les étapes de l’action « 9.2.6 Je consulte la liste des comptes opérateurs ».
Je crée un compte opérateur.
Dans le cas de l’ouverture de la fonctionnalité de portefeuille d’agents, les colonnes Courriel Intégration et Courriel Inter ne sont pas disponibles.
Ma collectivité ne contenant qu’un gestionnaire principal et pas encore d’opérateurs, seul le gestionnaire principal est
affiché
1
Cliquez pour créer un compte opérateur
1

Page 117 de 135
Saisissez les informations relatives à l’opérateur que vous souhaitez créer.
Votre nouvel opérateur apparait dans la liste des opérateurs de votre collectivité
Saisissez les informations de
l’opérateur 1
Choisissez les types de courriel qu’il recevra 2
Cliquez pour valider 3
Son état est à « inactif » puisqu’il n’a pas encore accepté son nouveau rôle
1

Page 118 de 135
Votre nouvel opérateur reçoit un courriel lui demandant d’accepter son nouveau rôle.
Votre nouvel opérateur arrive sur la page suivante.
Votre nouvel opérateur reçoit un courriel contenant son login et contenant un lien permettant de créer son mot de passe.
L’opérateur clique sur le lien pour accepter
son nouveau rôle 1
L’opérateur coche le bouton 1
L’opérateur peut saisir un commentaire
2
L’opérateur clique pour enregistrer sa réponse
3
L’opérateur clique sur le lien
1

Page 119 de 135
Votre nouvel opérateur arrive sur la page suivante.
Le mot de passe doit contenir au moins 8 caractères qui doivent être une combinaison de majuscules, minuscules et chiffres.
Votre nouvel opérateur est connecté à son compte
L’opérateur saisis son nouveau mot de passe Les 2 mots de passe doivent être identiques
1
L’opérateur clique pour enregistrer sa réponse
2

Page 120 de 135
Votre nouvel opérateur reçoit un courriel l’informant qu’il/elle a été identifié(e) comme opérateur de la collectivité.
Si vous consultez votre compte, vous constaterez que maintenant vous avez 2 opérateurs et que le compte de votre nouvel opérateur est maintenant actif
9.2.8 Je consulte/modifie un compte opérateur
Je reprends toutes les étapes de l’action « 9.2.6 Je consulte la liste des comptes opérateurs ».
Je consulte le détail d’un compte opérateur.
Cliquez pour consulter le compte opérateur
1

Page 121 de 135
Je regarde le détail des informations saisies
9.2.8.1 Fonctionnalité portefeuille d’agents non active
Cliquez pour valider 3
Consultez et/ou modifiez les différents champs
1
Consultez et/ou modifiez les paramètres des
courriels
2

Page 122 de 135
9.2.8.2 Fonctionnalité portefeuille d’agents active.
9.2.9 Je définis le portefeuille d'agents associés aux comptes opérateur
Je reprends toutes les étapes de l’action « 9.2.8 Je consulte/modifie un compte opérateur » puis de la sous action « 9.2.8.2 Fonctionnalité portefeuille d’agents active.
Je définis le portefeuille d’agents associés aux comptes opérateur.
L’écran permettant de définir le portefeuille de l’opérateur sélectionné s’affiche.
Consultez et/ou modifiez les différents champs
1
Cliquez pour valider 4
Consultez et/ou modifiez le portefeuille d’agents associé à l’operateur 2
Paramétrez les courriels opérateur 3
Cliquez sur portefeuille d’agents 1
Cliquez sur Ajouter 1

Page 123 de 135
Je recherche les agents à ajouter au portefeuille.
Le tableau de résultat de recherche s’affiche.
Renseignez les critères de recherche
1
Cliquez sur Afficher les agents
Sélectionnez le ou les agents que vous souhaitez ajouter au portefeuille
2
1
Cliquez sur Ajouter 2

Page 124 de 135
Les agents sélectionnés sont ajoutés au portefeuille de l’opérateur.

Page 125 de 135
9.2.10 Je consulte le portefeuille d'agents d'un opérateur
La consultation du portefeuille se fait via le lien portefeuille défini dans l’action «9.2.9 Je définis le portefeuille d'agents associés aux comptes opérateur ».
La liste des agents associés à l’opérateur (agents précédemment ajoutés) s’affiche.
Critères de recherche des agents du portefeuille 1
Le clic sur le bouton remet les valeurs par défaut des champs et lance la recherche
Ajoutez ou supprimez des agents

Page 126 de 135
9.2.11 Je modifie le portefeuille d’agents d’un opérateur
Je reprends toutes les étapes de l’action « 9.2.10 Je consulte le portefeuille d'agents d'un opérateur ».
Je supprime des agents de la liste associée à l’opérateur.
Les agents ont bien été supprimés du portefeuille de l’opérateur.
Sélectionnez le ou les agents que vous souhaitez supprimer
1
Cliquez sur Supprimer 2

Page 127 de 135
J’ajoute des agents au portefeuille de l’opérateur
Je sélectionne les agents que je souhaite ajouter au portefeuille de l’opérateur.
Puis je suis toutes les étapes de l’action « 9.2.9 Je définis le portefeuille d'agents associés aux comptes opérateur ».
Les relations Agent/Opérateur pour les agents sélectionnés sont supprimées
Cliquez sur Ajouter 1
Cliquez sur Afficher les agents
2
Saisir les critères de recherche dans le moteur
de recherche d’agents
1

Page 128 de 135
9.2.12 Je consulte la liste des correspondants formation
Je me rends dans le menu « MON COMPTE ».
Je consulte la liste des correspondants formation.
Cliquez pour consulter la liste des correspondants formation 1
Cliquez sur « MON COMPTE » et dans la liste choisir
« Mon compte » 1

Page 129 de 135
La liste des correspondants formation s’affiche.
9.2.13 Je crée un correspondant formation
Je reprends toutes les étapes de l’action « 9.2.12 Je consulte la liste des correspondants formation ».
Je crée un nouveau correspondant formation.
Ma collectivité ne contenant qu’un correspondant
formation, seul celui-ci est affiché
1
Cliquez pour créer un correspondant formation 1

Page 130 de 135
Je saisis les informations relatives au correspondant formation que je souhaite créer.
Je vérifie que mon correspondant a bien été créé.
Saisissez les informations
relatives à votre correspondant formation
1
Cliquez pour valider 2

Page 131 de 135
9.2.14 Je consulte/modifie un correspondant formation
Je reprends toutes les étapes de l’action « 9.2.12 Je consulte la liste des correspondants formation ».
Je consulte le détail d’un compte de correspondant formation.
Je regarde le détail des informations saisies
Cliquez pour consulter la fiche du correspondant
1
Cliquez pour valider 2
Consultez et/ou modifiez les différents champs
1

Page 132 de 135
9.2.15 Je supprime un correspondant formation
Je reprends toutes les étapes de l’action « 9.2.12 Je consulte la liste des correspondants formation ».
Je supprime un compte de correspondant formation.
Une fenêtre s’ouvre vous demandant de confirmer la suppression.
Le compte de l’agent a bien été supprimé.
Cliquez pour supprimer le compte 1
Cliquez pour confirmer 1

Page 133 de 135
9.3 Sous-menu : Webservices
9.3.1 Je consulte et enregistre les clés d’échange pour les Webservices
Je me rends dans le menu « MON COMPTE ».
Si je n’ai pas encore de compte, je le crée.
Je vérifie la création de mon compte Webservice.
Ce sous-menu permet de créer un compte Webservice qui permettra de dialoguer avec l’application de gestion de formation de la collectivité et de consulter les logs.
Cliquez sur « MON COMPTE » et dans la liste choisir
« Webservices » 1
Choisissez un libellé pour votre compte Webservice
1
Cliquez pour enregistrer 2
Mon compte a bien été créé
1
Cliquez pour consulter le compte 2

Page 134 de 135
Le détail du compte s’affiche.
9.3.2 Je consulte les logs liés aux Webservices
Je me rends dans le menu « MON COMPTE ».
Une fois votre compte Webservice créé, vous pourrez faire une demande au CNFPT afin de mettre en place des flux entre votre SIRH et IEL.
Modifiez le libellé de votre compte Webservice 1
Modifiez la clé d’identification 2
Cliquez pour enregistrer 3
Cliquez sur « MON COMPTE » et dans la liste choisir
« Webservices » 1

Page 135 de 135
J’accède aux logs.
Je consulte les logs.
Cliquez pour accéder aux logs 2
Utilisez les critères de recherche pour rechercher
des logs 1
Cliquez pour afficher les logs 2