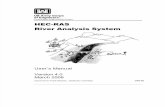InRoads to HEC RAS for Bridge Hydraulics
Transcript of InRoads to HEC RAS for Bridge Hydraulics

Training Guide
Office of Design Policy & Support
InRoads to HEC RAS for Bridge Hydraulics
**InRoads Select Series 2**
Developed By Office of Design Policy & Support Product Version InRoads Suite – Select Series 2 Edition
Document Revision Version _1.1 Release Date 4-30-15

InRoads to HEC RAS for Bridge Hydraulics InRoads SS2-Introduction
Introduction-2
Revisions Revision History
Date Revision Number By Section Description 02-01-13 1.0 CB-HC ALL ALL
04-30-15 1.1 CB-HC Introduction-3
Revised document Hyperlinks to
reference/open the associated GDOT
TravelSmart Web Page links.

InRoads to HEC RAS for Bridge Hydraulics InRoads SS2-Introduction
Introduction-3
InRoads to HEC RAS for Bridge Hydraulics
Introduction The objective of this Lab is to generate data and reports from InRoads for use in the HEC-RAS (Hydrologic Engineering Center - River Analysis System) software. The minimum data required to perform these steps is an InRoads Surface (.dtm) and an InRoads Geometry file (.alg). These two files should be requested directly from the Designer. Before Starting… The instructions in this Lab are to be performed in conjunction with a training data set named InRoads to HEC RAS Labs.exe. The InRoads to HEC RAS Labs.exe is a WinZip Self Extracting executable file that will unzip and place sample training files on the user’s computer in a folder named C:\InRoads to HEC RAS Labs\. The training dataset may be found and downloaded to the user’s desktop from the GDOT web page: http://www.dot.ga.gov/PS/DesignSoftware/InRoads Once the file is downloaded to the user’s desktop, the InRoads to HEC RAS Labs.exe file should be double clicked and unzipped accepting the defaults. You are now ready to begin Lab 1.

InRoads to HEC RAS for Bridge Hydraulics InRoads SS2-Introduction
Introduction-4
Table of Contents Introduction ............................................................................................................ Introduction-3 Lab 1 Start InRoads and Set Project Defaults ..................................................................... Lab1-1 Lab 2 The InRoads Surface and Geometry File .................................................................. Lab2-1 Lab 3 Create Cross Section Report (Comma Delimited TXT) ........................................... Lab3-1 Lab 4 Create Cross Section Report (.GEO) ........................................................................ Lab4-1 Lab 5 Create Bridge Station and Offset Report .................................................................. Lab5-1

InRoads to HEC RAS for Bridge Hydraulics InRoads SS2 -Lab 1
Lab1-1
Lab 1 Start InRoads and Set Project Defaults
Objective After the required files have been obtained from the Designer, a Folder Structure needs to be set up for InRoads. The recommended Folder Structure for InRoads is a Project Folder (which is named for the PI # of the Project – Example: 1234567) located as a sub-folder under C:\InRoads Data – Example: C:\InRoads Data\1234567). This Project Folder will contain the individual InRoads Data Files. The two InRoads data files the bridge hydraulics engineer will work from are: 1. PI#.DTM ------ (Digital Terrain Model File) – contains Surface data 2. PI#.ALG------- (Geometry File) – contains Geometric Point, Horizontal and Vertical data Additional InRoads data files that are used by Photogrammetry, Survey and/or Design are: 4. PI#.IRD ------- (Roadway Design File) – contains the cross sectional roadway design. 5. PI#.RWK------ (Project File) – contains project data for InRoads files in ASCII format 6. PI#.ITL-------- (InRoads Template File) – contains InRoads Templates for cross-sections 7. PI#.SDB------- (Drainage File) – contains the InRoads Storm and Sanitary data 8. PI#.FWD ------ (Survey File) – contains Field Survey data
The objective of Lab 1 is to:
• Create a Project Folder • Start InRoads • Set the InRoads Project Defaults • Set Design Default Preferences • Set the InRoads “Locks” • Add the Application and Variable Manager Add-Ins
It is highly recommended to backup the Project Folder (which contains these individual data files) after each work session to your Group Account on the GDOT Server if you are a GDOT Employee (or to an appropriate Business Server if you are a GDOT Consultant).

InRoads to HEC RAS for Bridge Hydraulics InRoads SS2 -Lab 1
Lab1-2
Lab1A Create a Project Folder & Copy Lab Project Files In this section of the Lab you will be creating a folder or directory. This folder is where your projects and all of your InRoads project data files will be located. The newly created InRoads project directory will be (C:\InRoads Data\PI#). This is the recommended file structure for InRoads projects. (For this tutorial only -- you will also copy the “InRoads to HEC RAS Labs” folder to this location.) 1. From the desktop, double-click on the My Computer icon.
This will open the My Computer dialog box. This is your computer’s file manager. Via this dialog box, you may view the content of your computer’s various hard-drives.
2. Double-click on the C: directory (also referred to as folder or drive). This will open the C: directory box, listing the contents of the C: drive.
3. If the C: directory does not contain a folder named InRoads Data -- create the folder. Creates folder InRoads Data under the C: drive.
Figure L1-1 InRoads Project Folder In C:\ directory
4. Using Windows Explorer, create a new folder under InRoads Data and name it
1234567. This is the project folder you will use for the Lab Lessons (C:\InRoads Data\1234567). Creates folder 1234567 under C:\InRoads Data.
5. Using Windows Explorer, copy the folder InRoads to HEC RAS Labs from C:\ to (C:\InRoads Data\1234567). Places the InRoads to HEC RAS Labs in C:\InRoads Data\1234567

InRoads to HEC RAS for Bridge Hydraulics InRoads SS2 -Lab 1
Lab1-3
Figure L1-2 Folder InRoads to HEC RAS Labs in the C:\InRoads Data\1234567 folder
6. Close the Explorer window by clicking on the in the upper right-hand corner of the window. This will close the Explorer window.

InRoads to HEC RAS for Bridge Hydraulics InRoads SS2 -Lab 1
Lab1-4
Lab1B Start InRoads In this section of the Lab you will be opening MicroStation V8i Select Series 2 in the ‘GDOT Corporate Workspace’ and InRoads Suite V8i Select Series 2. You will also select a “seed” file to use for the “Working” DGN file. This “Working” DGN file is used to display the temporary and/or permanent graphics in InRoads. MicroStation is opened first and then InRoads is opened from the MicroStation Menu bar. 7. From the desktop, double-click on the GDOT MicroStation V8i SS2 (x86) icon.
• When the MicroStation Manager dialog box opens – navigate to the C:\InRoads Data\1234567\InRoads to HEC RAS Labs\Standards folder and select the “GDOT 3D Working File.dgn”. (Creation of the ‘GDOT 3D Working File.dgn’ is documented in the Design Guidelines). Click Open.
• Now open InRoads from within MicroStation by selecting InRoads InRoads
Suite (SELECTseries 2) V8i 08.11.07.566 from the [MicroStation Menu]. After the MicroStation Splash Screen appears, the MicroStation Manager dialog (See Figure L1-3) will open so that you can select a “Working” DGN file. Once InRoads and MicroStation are up and running, your desktop should look similar to that of Figure L1-4 and Figure L1-5.
Figure L1-3 Starting MicroStation V8i and InRoads Suite
Double click on the icon labeled GDOT MicroStation V8i SS2 (x86)

InRoads to HEC RAS for Bridge Hydraulics InRoads SS2 -Lab 1
Lab1-5
Figure L1-4 Main MicroStation V8i Window
Figure L1-5 Main InRoads V8i Window 8. As mentioned previously - you will be working in both the InRoads Design Software
and the MicroStation CADD Software. The InRoads Software is the database in which the Design data is created and processed. The MicroStation CADD Software is used for the viewing and manipulation of graphics derived from InRoads. Please review the diagram depicted below for a brief overview of the InRoads Explorer Interface: Details the components of the InRoads Explorer Interface.

InRoads to HEC RAS for Bridge Hydraulics InRoads SS2 -Lab 1
Lab1-6
• Workspace Bar – Contains all of the InRoads Project Data information • Menu Bar – Contains the pull-down menus to access InRoads commands • Toolbars – Contains default and customized toolbars to access InRoads commands • Feedback Pane – Contains details of selected Project Data from the Workspace Bar • Scroll Bar – Enables the user to view more of the InRoads Explorer Interface. (The
Scroll Bar may not be visible if the InRoads Interface is already viewed to extents). • Status Bar – Contains InRoads messages and prompts (Please note: InRoads may direct
you to locate something graphically in MicroStation -- some of these prompts may display in the MicroStation Status Bar instead). It is very important that the user review both the InRoads and the MicroStation Status Bar for prompts and information.
Menu Bar
Workspace Bar
Toolbars Feedback Pane
Status Bar Scroll Bar

InRoads to HEC RAS for Bridge Hydraulics InRoads SS2 -Lab 1
Lab1-7
Lab1C Set InRoads Project Defaults The InRoads Project Defaults setting allows you to define the “default folder locations” for projects. A Project Default configuration can then be saved for each project so that multiple projects can be accessed. This configuration allows you to easily navigate between projects. Once the Project Folder locations are saved in the Configuration, the projects can be accessed by selecting the appropriate Project Configuration Name. The Project Defaults also contains the location for selecting the standard GDOT InRoads Preference File (GDOT_Standard V8i_SS2.xin). 9. Click FileProject Defaults from the InRoads pull-down menu.
The Set Project Defaults dialog box appears. Each Project will require an individual setup as detailed in the following steps.
10. Click New and enter 1234567_Bridge in the New Configuration dialog box. Then click OK. The New Configuration dialog box will appear. After entering in the Project Name and clicking OK – a new configuration will be created that is named 1234567_Bridge.
11. Under the Default Preferences section - Click in the Preferences (*.xin): field and then click the Browse button to navigate to the following file: C:\InRoads Data\1234567\InRoads to HEC RAS Labs\Standards\GDOT_Standard V8i_SS2.xin. Select the GDOT_Standard V8i_SS2.xin file and click Open. The GDOT_Standard V8i_SS2.xin file is added as the Project Preference File.
12. Under the Default Directory Paths Section - Click in the Project Default Directory: field and then click the Browse button to navigate to the folder: C:\InRoads Data\1234567\InRoads to HEC RAS Labs\. Next - click Open. The Current Configuration for the 1234567 project will now default to the following path: C:\InRoads Data\1234567\InRoads to HEC RAS Labs\.

InRoads to HEC RAS for Bridge Hydraulics InRoads SS2 -Lab 1
Lab1-8
13. Under the Default Directory Paths Section – copy and paste the following text into each entry field shown below: C:\InRoads Data\1234567\InRoads to HEC RAS Labs\ • Report Directory:
C:\InRoads Data\1234567\InRoads to HEC RAS Labs \ • Projects (*.rwk):
C:\InRoads Data\1234567\InRoads to HEC RAS Labs \ • Surfaces(*.dtm):
C:\InRoads Data\1234567\InRoads to HEC RAS Labs \ • Geometry Projects:(*.alg):
C:\InRoads Data\1234567\InRoads to HEC RAS Labs \ • Template Libraries:(*.itl):
C:\InRoads Data\1234567\InRoads to HEC RAS Labs \ • Roadway Design: (*.ird):
C:\InRoads Data\1234567\InRoads to HEC RAS Labs \ • Survey Data: (*.fwd):
C:\InRoads Data\1234567\InRoads to HEC RAS Labs \ • Drainage: (*.sdb):
C:\InRoads Data\1234567\InRoads to HEC RAS Labs \ • Quantity Manager: (*.mdb):
C:\InRoads Data\1234567\InRoads to HEC RAS Labs \ • Site Modeler Projects: (*.gsf):
C:\InRoads Data\1234567\InRoads to HEC RAS Labs \
14. Under the Default Directory Paths Section - Click in the Style Sheet (*.xsl): field and then click the Browse button to navigate to the folder: C:\InRoads Data\Style Sheets\GDOT\. Next - click Open.
15. The Project Defaults should now correspond to the screen capture depicted in Figure L1-6 (as shown below). Verify to ensure that your 1234567 Project Defaults match the inputs in the screen capture.

InRoads to HEC RAS for Bridge Hydraulics InRoads SS2 -Lab 1
Lab1-9
Figure L1-6 Set Project Defaults
16. Click Apply and then click Close. The Set Project Defaults dialog box will close and the settings for this configuration of Project 1234567_Bridge will be the default settings until the configuration is changed to another Project. This folder location will also be the default folder when FileSave and FileClose are used.
Ensure that the “Preferred Preference” is set to “Design Default”.

InRoads to HEC RAS for Bridge Hydraulics InRoads SS2 -Lab 1
Lab1-10
Lab1D Set Design Default Preferences The Design Default Preferences must be loaded in InRoads in order to conform to standards for the processing of Design Projects. This is a very important step to ensure that standards are followed for any Design data that will be processed. The Design Default Preference loads the Precision Settings, Tolerances, Units and Formats, etc. Once the Design Default Preference is loaded – the project will retain these settings each time the project is accessed. 17. Click File Project Options from the InRoads pull-down menu to access the Project
Options dialog box. The Project Options dialog box appears.
18. In the Project Options dialog box - click on the General Tab.
The General Tab dialog box appears.
19. In the General Tab dialog box click the command button named Preferences… (Located at the bottom of the dialog box).
The Preferences dialog box will open.
20. In the Preferences dialog box – select Design Default. Then click Load and then click Close. The Design Default Preference will be loaded. This will load the appropriate data for ALL of the tabs in the Options dialog box. The individual tabs (Tolerances, Geometry, Units and Format, etc.) will automatically be configured for use in Design. These individual tab options will NOT need to change. Once the Design Default Preference is loaded – the project will retain these settings each time the project is accessed.
General Tab

InRoads to HEC RAS for Bridge Hydraulics InRoads SS2 -Lab 1
Lab1-11
21. Important Information: In the Project Options dialog box - click on the Geometry Tab.
Notice in the image at right, the Seed Alignment Name: and Seed Point Name: default settings of DE1 and DE10000. These values were set when the Design Default Preference was loaded in the preceding step.
These settings are of particular importance to the Designer. Alignments must have a DE prefix. Points must also have a DE prefix as well as numbering starting at 10000. In order for survey enhancements to be properly added during the design phase of a project, it is essential that Designers pay particular attention to this setting. DE stands for design.
22. Click back to the General Tab. The Design Default Preference should now correspond to the screen capture depicted in Figure L1-7 (as shown below). Verify to ensure that the Project Options dialog box for Project 1234567 matches the inputs in the screen capture. The Project Options are verified for accuracy.

InRoads to HEC RAS for Bridge Hydraulics InRoads SS2 -Lab 1
Lab1-12
Figure L1-7 Design Default Settings
23. Click Apply and then click Close.
The Project Options dialog box will close and the Design Default Preference for this configuration of Project 1234567 will be the default settings until the configuration is changed to another Project.
Ensure that the “Refresh Command Settings on Preference Change” is checked:

InRoads to HEC RAS for Bridge Hydraulics InRoads SS2 -Lab 1
Lab1-13
Lab1E Set InRoads “Locks” InRoads contains several “Locks” which are used by many InRoads commands to control different aspects of the selection and viewing of data as well as the reporting of data. There are basically two types of “Locks” – On/Off “Locks” and Switch “Locks”. (Switch “Locks” contain different modes but one mode is always active and the user can switch between modes). Both types of “Locks” can be changed by the user as the situation dictates during the course of the database generation. These locks affect many commands – so it is very important that the user understand the use of these locks. The following Lab contains a brief overview of some of the InRoads “Locks”. These “Locks” must be set according to the following Lab --- (Lab1E) ---- for the use in upcoming Labs. This is a very important step to ensure that the “Locks” are set accordingly. 24. Click ToolsLocks from the InRoads pull-down menu.
This command accesses the available InRoads “Locks”. Each time a “Lock” is changed – the pull-down menu will close and the user must click on ToolsLocks again to access the Locks pull-down.
25. Ensure that the following locks are selected/unselected as appropriate: Feature Filter _____ Unchecked Feature Highlight __ Unchecked Style ____________ Unchecked Pencil/Pen ________ Set to Pencil Delete Ink ________ Unchecked Locate ___________Set to Features Point Snap ________ Checked Element Snap ______Unchecked Station ___________ Unchecked Report __________ Checked Cogo Audit Trail __ Unchecked Toolbar ________ Checked The InRoads “Locks” are set accordingly.

InRoads to HEC RAS for Bridge Hydraulics InRoads SS2 -Lab 1
Lab1-14
26. Following is a brief overview of the “Locks”: Feature Filter displays or obscures Surface Features based on a filter (also controls Survey Style Filter) Feature Highlight highlights the feature in plan view when selected from a list Style determines if a dialog box is displayed for a surface command or cross sections Pencil/Pen controls the redisplaying of Graphics Delete Ink allows redisplayed graphics to replace graphics in pen mode Locate controls if Locate Buttons snaps to Graphics or Features Point Snap controls the ability to snap to points in Geometry Project Element Snap controls the ability to snap to elements in Geometry Project Station controls the Stationing as it pertains to Cross Sections Report controls if Report is displayed or not displayed in a dialog box Cogo Audit Trail controls the reporting of coordinate geometry results to a text file Toolbar displays or turns off the Locks Toolbar Describes a “brief” overview of the InRoads “Locks”.

InRoads to HEC RAS for Bridge Hydraulics InRoads SS2 -Lab 1
Lab1-15
Lab1F Add Application and Variable Manager Add-Ins InRoads contains several Application and Variable Manager “Add-Ins” which must be selected and added to the InRoads Program in order to access the standard GDOT customized menu applications/translators for Survey. Once the Application and Variable Manager Add-Ins are selected – the settings are written to registry keys in the user’s profile. This ensures that each time InRoads is accessed in the user profile -- these settings will already be available. These add-ins will only need to be added once and will then be accessible in all of the InRoads Modules and InRoads Projects. The following Lab contains a brief overview of the InRoads “Application and Variable Manager Add-Ins”. These “Application and Variable Manager Add-Ins” must be set according to the following Lab --- (Lab1F) ---- for their use in upcoming Labs. This is a very important step to ensure that the “Add-Ins” are set accordingly. 27. The Application Add-Ins will be selected:
Click ToolsApplication Add-Ins from the InRoads pull-down menu and the following dialog box will appear:
Select the following Application Add-Ins by clicking an by the appropriate Add-In:
The InRoads “Application Add-Ins” are selected accordingly.

InRoads to HEC RAS for Bridge Hydraulics InRoads SS2 -Lab 1
Lab1-16
28. Click OK to accept the settings and to close out of the dialog box. The Application Add-Ins dialog box will close and the selected Application Add-Ins will be available for use.
29. Next the Variable Manager Add-Ins will be selected: Click ToolsVariable Manager from the InRoads pull-down menu and the following dialog box will appear:
Select the following Variable Manager Add-Ins by clicking an by the appropriate Variable:
The InRoads “Variables” are selected accordingly.
30. Click Apply to accept the settings and then click Close to close out of the dialog box. The Variable Manager dialog box will close and the selected Variables will be available for use.
31. This concludes Lab 1. Do not proceed until the Instructor directs you to do so.

InRoads to HEC RAS for Bridge Hydraulics InRoads SS2 -Lab 2
Lab2-1
Lab 2 The InRoads Surface and Geometry File
Objective The objective of Lab 2 is to open and learn about the InRoads 1234567_Exist.dtm Surface file and the InRoads 1234567_Design.alg geometry file.

InRoads to HEC RAS for Bridge Hydraulics InRoads SS2 -Lab 2
Lab2-2
Lab 2A Open the 1234567_Design.alg and 1234567_Exist.dtm 32. Open the 1234567_Design.alg Geometry File.
• In InRoads, select File ► Open • Navigate to C:\InRoads Data\1234567\InRoads to HEC RAS Labs\ • Highlight 1234567_Design.alg • Click Open and then click Cancel.
The 1234567_Design.alg file is opened.
33. Make the InRoads Geometry tab the active tab
• In InRoads, Right mouse click over any of the tabs in the Workspace Bar and select Geometry.
• Verify your view matches that shown in Figure L2-1 and that the Geometry tab is the active tab showing the Geometry Projects.
**HINT: Another way to open the Geometry File is to Right Mouse click over
Geometry Projects in the Workspace bar.
Figure L2-1 Main InRoads Window
Workspace Bar
Right mouse click over any of these tabs to easily switch to any of the other tabs.

InRoads to HEC RAS for Bridge Hydraulics InRoads SS2 -Lab 2
Lab2-3
34. Open the 1234567_Exist.dtm Surface.
• In InRoads, select File ► Open • Navigate to C:\InRoads Data\1234567\InRoads to HEC RAS Labs\ • Highlight 1234567_Exist.dtm • Click Open and then click Cancel.
35. Make the InRoads Surface tab the
active tab
• In InRoads, Right mouse click over any of the tabs in the Workspace Bar and select Surfaces.
• Verify your view matches that shown in Figure L2-2 and that the Surfaces tab is the active tab showing the Surface(s) listed.
Figure L2-2 Main InRoads Window
Workspace Bar
Right mouse click over any of these tabs to easily switch to any of the other tabs.

InRoads to HEC RAS for Bridge Hydraulics InRoads SS2 -Lab 2
Lab2-4
Lab 2B Setting the Active Surface/Project When working with more than one Surface/Project, it is important that you keep in mind which project is Active. This Lab will discuss setting the Active Surface and Active Project and how to determine which Surface/Project is Active. 36. In the InRoads Workspace Bar the Active Surface has a red square next to it as shown
here.
37. Make the Default Surface the Active Surface
• In InRoads, Select Surface ► Active Surface. The Active Surface dialog opens.
• Highlight Default in the Active Surface dialog as shown in Figure L2-3. • Click Apply & Close.
A Default Project will always exist in the InRoads Workspace Bar. This is internal to InRoads and is required. The Default project should never be used to design a project.
Figure L2-3 Active Surface
The red square next to a project name indicates the Active Surface.

InRoads to HEC RAS for Bridge Hydraulics InRoads SS2 -Lab 2
Lab2-5
38. Look in the InRoads Workspace Bar. The Default Surface should now be the Active Surface as demonstrated by the red square as shown here.
** HINT: You may Right Mouse click over the project name and click ‘Set Active’ to set the Active Surface also.
Either the Active Surface command or right mouse clicking may be used to set the active Surface.
39. Before continuing, make the 1234567_Exist Surface the Active Surface.
The 1234567_Exist Surface is made the Active Surface.
The red square next to a project name indicates the Active Surface.
A red square should be next to 1234567_Exist.

InRoads to HEC RAS for Bridge Hydraulics InRoads SS2 -Lab 2
Lab2-6
40. The Active Geometry Project is set the same way as the Active Surface. Make the Geometry Tab the Active Tab and ensure a Red Square is shown next to 1234567_Design as depicted here.
A red square should be next to 1234567_Design.

InRoads to HEC RAS for Bridge Hydraulics InRoads SS2 -Lab 2
Lab2-7
Lab 2C The InRoads Surface (.DTM) The InRoads Surface (.DTM) is where the triangulated data as well as all of the Surface Features are located. A Surface Feature is a collective term and may refer to either a survey chain or point and may be either a 2D or 3D object. Examples of Surface Features are random terrain points, existing edge of pavement lines, topo break lines, stream banks and stream centers. Each Surface Feature is assigned a Feature Style. Examples of Feature Styles are TOPO_E_DSC for a stream center, TOPO_E_DHWM for a high water mark and TOPO_E_TEAP for existing edge of asphalt pavement. Lists of all the Feature Styles used by GDOT may be found in the InRoads Design Guidelines available on the R.O.A.D.S. website. 41. Make the Surface Tab the Active Tab.
42. View All Surface Features.
• In InRoads, select Surface ► View Surface ►Features. • In the View Features dialog use the pull down menu and ensure the Surface is set
to 1234567_Exist. • Right mouse click in the Features: window and choose Select All. • Verify your View Features dialog matches that shown in Figure L2-4 and all the
Features are highlighted in blue. • Click Apply. Be patient, viewing may take a moment. • Click Close. • In MicroStation, click the Fit View button as shown here.
Fit View • Verify your view in MicroStation matches that shown in Figure L2-5.
The Surface Tab should be the Active Tab and 1234567_Exist should be the Active Surface.

InRoads to HEC RAS for Bridge Hydraulics InRoads SS2 -Lab 2
Lab2-8
Figure L2-4 View Features dialog
Figure L2-5 MicroStation View Window

InRoads to HEC RAS for Bridge Hydraulics InRoads SS2 -Lab 2
Lab2-9
43. • In MicroStation, select the Window Area tool
Window Area
• Window into the area depicted in Figure L2-6. • Verify your view is similar to that shown in Figure L2-7.
Figure L2-6 MicroStation View Window
Window Area to the extents depicted by the red line.

InRoads to HEC RAS for Bridge Hydraulics InRoads SS2 -Lab 2
Lab2-10
Figure L2-7 MicroStation View Window 44. InRoads contains a function called Pop-up that is similar to ‘Data Tips’ in CAiCE
• In the [MicroStation Menu] -- Select SettingsSnapsAccuSnap • The AccuSnap Settings dialog box will appear. Ensure that your settings
correspond to the screen capture depicted below:
• Close the AccuSnap Settings dialog box by clicking the in the upper right-hand corner of the window.

InRoads to HEC RAS for Bridge Hydraulics InRoads SS2 -Lab 2
Lab2-11
45. • In MicroStation, click the Element Selection tool button.
46. Information about elements in InRoads can be displayed using the Element Selection tool and Snapping to elements in MicroStation.
• In MicroStation, with the Element Selection tool selected, Snap to the stream identified in Figure L2-8 and verify the element information is displayed as shown in Figure L2-9.
Element Selection tool

InRoads to HEC RAS for Bridge Hydraulics InRoads SS2 -Lab 2
Lab2-12
Figure L2-8 MicroStation View Window
Figure L2-9 MicroStation View Window
Snap to the steam center.

InRoads to HEC RAS for Bridge Hydraulics InRoads SS2 -Lab 2
Lab2-13
47. Clear the MicroStation View Window.
• In MicroStation, select Edit ► Select All. All of the elements in MicroStation should turn purple.
• In MicroStation Click the Delete button. This clears the MicroStation View Window of all Graphics.
Delete Button

InRoads to HEC RAS for Bridge Hydraulics InRoads SS2 -Lab 2
Lab2-14
Lab 2D The InRoads Geometry File (.ALG) The InRoads Geometry File (.ALG) is where geometric data is stored including centerlines, property, and other horizontal alignments. It is also the repository for vertical alignments and cogo points.

InRoads to HEC RAS for Bridge Hydraulics InRoads SS2 -Lab 2
Lab2-15
48. Make the Geometry Tab the Active Tab.
49. Horizontal Alignments are set active the same way projects are.
• Follow Steps 1-3 in the yellow boxes.
The Geometry Tab should be the Active Tab and 1234567_Design should be the Active Project.
1. Click the plus (+) next to 1234567_Design to expand the project.
2. Right mouse click over DE1 and select Set Active.
3. Verify Alignment DE1 has a red square next to it identifying it as the Active Alignment.

InRoads to HEC RAS for Bridge Hydraulics InRoads SS2 -Lab 2
Lab2-16
50. The View Horizontal Annotation dialog is where Alignments and Cogo Points are selected for Viewing. Open the View Horizontal Annotation dialog.
• In InRoads, select Geometry ► View Geometry ►Horizontal Annotation. The View Horizontal Annotation dialog opens as shown in Figure L2-10 and Figure L2-11.
Figure L2-10 View Horizontal Annotation
Figure L2-11 View Horizontal Annotation
51. InRoads uses Preferences to Save Settings and Load Settings that are frequently used. GDOT has set up Preferences for several commands in InRoads including the View Horizontal Annotation command.
• In the View Horizontal Annotation dialog, click the Preferences button. • Select the Preference named NO BEARING & DISTANCE. • Click Load and Close. • Compare Figures L2-10 and L2-11 to see the settings that were loaded by the NO
BEARING & DISTANCE Preference.

InRoads to HEC RAS for Bridge Hydraulics InRoads SS2 -Lab 2
Lab2-17
52. Horizontal Alignments and Cogo Points may be manually keyed into their respective Include: fields and they may also be selected by using the Filter button.
• Notice the Filter button is currently grayed out. • Activate the Filter button by left clicking in the Horizontal Alignments Include:
field. • Click the Filter button. The Geometry Selection Filter opens as shown in
Figure L2-12.
Figure L2-12 Geometry Selection Filter
53. The Geometry Selection Filter is where you move items from the Available: field to
the Selected: field for viewing.
• Highlight Alignment DE1 and click the Add -> button. • Verify the Selected: field has been populated with Alignment DE1 as shown in
Figure L2-13. • Click OK.

InRoads to HEC RAS for Bridge Hydraulics InRoads SS2 -Lab 2
Lab2-18
Figure L2-13 Geometry Selection Field
54. The View Horizontal Annotation dialog has now been populated with the Horizontal
Alignment DE1.
• Verify your entries match those shown in Figure L2-14. • In the View Horizontal Annotation dialog, click Apply & Close.
Verify Alignment DE1 has been moved to the Selected: field.

InRoads to HEC RAS for Bridge Hydraulics InRoads SS2 -Lab 2
Lab2-19
Figure L2-14 View Horizontal Annotation
55. • In MicroStation, click the Fit View button as shown here.
Fit View • Verify your view in MicroStation matches that shown in Figure L2-15.

InRoads to HEC RAS for Bridge Hydraulics InRoads SS2 -Lab 2
Lab2-20
Figure L2-15 MicroStation View Window
56. Annotate Alignment DE1 with Stationing.
• In InRoads, select Geometry ►View Geometry ► Stationing. • Click the Preferences button. • Select the Preference named CONSTCL. Click Load and then click Close. • Click Apply & Close. • Verify your view matches that shown in Figure L2-16 and that Alignment DE1
has been stationed.

InRoads to HEC RAS for Bridge Hydraulics InRoads SS2 -Lab 2
Lab2-21
Figure L2-16 MicroStation View Window
57.
• Do not clear the MicroStation View. Lab 3 will begin with this view.
58. This concludes Lab 2. Do not proceed until the Instructor directs you to do so.

InRoads to HEC RAS for Bridge Hydraulics InRoads SS2 -Lab 2
Lab2-22
This Page Left Intentionally Blank

InRoads to HEC RAS for Bridge Hydraulics InRoads SS2 -Lab 3
Lab3-1
Lab 3 Create Cross Section Report for HEC-RAS
in Comma Delimited .TXT Format Objective The objective of Lab 3 is to create offset Parallel Alignments from the Roadway Centerline through a Stream Center and to generate a comma delimited text file for importing Cross Sectional geometric data into HEC-RAS. 59. Open the View Features dialog.
• In InRoads, select Surface ► View Surface ► Features.
60. Deselect all the Features in the View Features dialog.
• Right Mouse click in the Features: window and choose Select None from the pop up. None of the Features should now be highlighted in blue.
61. Sort the Features by Style.
• In the View Features dialog, click the Style heading until the Feature Style
TOPO_E_DCB is at the top as shown here.
Features can be sorted by Name, Style or Description by clicking the column heading.

InRoads to HEC RAS for Bridge Hydraulics InRoads SS2 -Lab 3
Lab3-2
62. Select and view the Features Styles TOPO_E_DSB, TOPO_E_DSC and TOPO_E_DSE.
• In the View Features dialog, use a combination of the CTRL and/or Shift keys on the keyboard and the Left Mouse button to select the Feature Styles TOPO_E_DSB, TOPO_E_DSC and TOPO_E_DSE as shown here.
• Click Apply and Close. • Verify your view in MicroStation matches that shown in Figure L3-1.

InRoads to HEC RAS for Bridge Hydraulics InRoads SS2 -Lab 3
Lab3-3
Figure L3-1 MicroStation View Window

InRoads to HEC RAS for Bridge Hydraulics InRoads SS2 -Lab 3
Lab3-4
63. Create an Alignment parallel to DE1 that is 50’ to the Right of DE1 from Station 107+00 to Station 117+00. Name the Alignment BH50RT.
• In InRoads, select Geometry ► Utilities ► Parallel Horizontal Alignment… • Match the settings shown in Figure L3-2. • Click Apply and Close. • Verify the Alignment BH50RT was drawn as shown in Figure L3-3.
Figure L3-2 Parallel Horizontal Alignment
The Prefix BH stands for Bridge Hydraulics.
The Feature Style BRDG_E_Hydraulics is for use by Bridge Hydraulics when storing offset parallel Alignments to gather existing ground line information to be used in HEC-RAS.

InRoads to HEC RAS for Bridge Hydraulics InRoads SS2 -Lab 3
Lab3-5
Figure L3-3 MicroStation View Window
Horizontal Alignment BH50RT.

InRoads to HEC RAS for Bridge Hydraulics InRoads SS2 -Lab 3
Lab3-6
64. Create an Alignment parallel to DE1 that is 50’ to the left of DE1 from Station 107+00 to Station 117+00. Name the Alignment BH50LT.
• In InRoads, select Geometry ► Utilities ► Parallel Horizontal Alignment… • Match the settings shown in Figure L3-4. • Click Apply and Close. • Verify the Alignment BH50LT was drawn as shown in Figure L3-5.
Figure L3-4 Parallel Horizontal Alignment
*IMPORTANT: Verify DE1 is entered in this field. InRoads automatically repopulates this field when the Apply button is clicked.
A Positive value will store an Alignment to the Right and a Negative value will store an Alignment to the Left.
*IMPORTANT: Verify BH50LT is entered in this field. InRoads automatically repopulates this field when the Apply button is clicked.

InRoads to HEC RAS for Bridge Hydraulics InRoads SS2 -Lab 3
Lab3-7
Figure L3-5 MicroStation View Window
65. Save the InRoads Geometry File
Even though the Alignments have been stored – the data has not yet been saved. InRoads retains the data in temporary memory but does not save the data on the fly. Whenever a change has been made to an InRoads Geometry Project – Save the Project and its associated modifications or changes.
• Select FileSave Geometry Project from the InRoads Menu.
66. Before a Report can be generated for import into HEC-RAS, a ground line profile must be created and placed as a Feature into the Surface for each Alignment. Open the Create Profile dialog.
• In InRoads, select Evaluation ►Profile ► Create Profile. The Create Profile dialog opens as shown in Figure L3-6.
Horizontal Alignment BH50LT.

InRoads to HEC RAS for Bridge Hydraulics InRoads SS2 -Lab 3
Lab3-8
Figure L3-6 Create Profile
67. Create a Profile for Alignment BH50RT.
• Click the Preferences button and Load the Preference 50h_10v_SHEETS. • In the Create Profile dialog, make the Source leaf the active leaf and match the
settings shown in Figure L3-7. • Click Apply. • Notice in the bottom left corner of the MicroStation window you are prompted to
> Identify Location. Left click in the general vicinity identified by the ‘X’ in Figure L3-8.
• The Create Profile dialog reappears and the Profile was drawn in MicroStation. • Close the Create Profile dialog and verify the existing ground profile for
BH50RT was drawn in MicroStation as shown in Figure L3-9.

InRoads to HEC RAS for Bridge Hydraulics InRoads SS2 -Lab 3
Lab3-9
Figure L3-7 Create Profile
Figure L3-8 MicroStation View Window
Left click in the general vicinity identified by the white ‘X’. X
Ensure BH50RT is selected from the pull down arrow. This field will be automatically populated by the active Alignment in the InRoads Workspace bar.

InRoads to HEC RAS for Bridge Hydraulics InRoads SS2 -Lab 3
Lab3-10
Figure L3-9 MicroStation View Window
68. Create a Profile for Alignment BH50LT.
• Select Evaluation ► Profile ► Create Profile. • Click the Preferences button and Load the Preference 50h_10v_SHEETS. • In the Create Profile dialog, make the Source leaf the active leaf and match the
settings shown in Figure L3-10. • Click Apply. • Notice in the bottom left corner of the MicroStation window you are prompted to
> Identify Location. Left click in the general vicinity identified by the ‘Y’ in Figure L3-11.
• The Create Profile dialog reappears and the Profile was drawn in MicroStation. • Close the Create Profile dialog and verify the existing ground profile for
BH50LT was drawn in MicroStation as shown in Figure L3-12.

InRoads to HEC RAS for Bridge Hydraulics InRoads SS2 -Lab 3
Lab3-11
Figure L3-10 Create Profile
Figure L3-11 MicroStation View Window
Ensure BH50LT is selected from the pull down arrow. This field will be automatically populated by the active Alignment in the InRoads Workspace bar.
Y
Left click in the general vicinity identified by the white ‘Y’.

InRoads to HEC RAS for Bridge Hydraulics InRoads SS2 -Lab 3
Lab3-12
Figure L3-12 MicroStation View Window

InRoads to HEC RAS for Bridge Hydraulics InRoads SS2 -Lab 3
Lab3-13
69. Add the newly created Profile for BH50RT to the Surface 1234567_Exist.dtm as a Feature.
• Select Evaluation ► Profile ► Profile to Surface. • In the Profile to Surface dialog, match the settings shown in Figure L3-13. • Click Apply but do not close the Profile to Surface dialog.
Figure L3-13 Profile to Surface
70. Add the newly created Profile for BH50LT to the Surface 1234567_Exist.dtm as a Feature.
• In the Profile to Surface dialog, match the settings shown in Figure L3-14. • Click Apply & Close.
The Profile Surface must be highlighted as shown. Be careful to notice when you highlight the Surface, the Seed Name field is automatically populated with the Profile Surface Name and must be manually edited.
Ensure BH50RT is selected from the pull down arrow. This field will be automatically populated by the active Alignment in the InRoads Workspace bar.

InRoads to HEC RAS for Bridge Hydraulics InRoads SS2 -Lab 3
Lab3-14
Figure L3-14 Profile to Surface
71. The reason we added the Profiles BH50RT and BH50LT as Features to the Surface is that this is the best method to generate a Report from InRoads that will provide a Station and Offset from a different Horizontal Alignment. Verify the Features BH50RT and BH50LTwere added to the Surface.
• Select Surface ► Feature ► Feature Properties. • Verify the features BH50RT and BH50LT are listed in the Feature Properties
dialog as shown in Figure L3-15. Click the Name column heading as necessary to find the Features.
• Close the Feature Properties dialog.
The Profile Surface must be highlighted as shown. Be careful to notice when you highlight the Surface, the Seed Name field is automatically populated with the Profile Surface Name and must be manually edited.
Ensure BH50LT is selected from the pull down arrow. This field will be automatically populated by the active Alignment in the InRoads Workspace bar.

InRoads to HEC RAS for Bridge Hydraulics InRoads SS2 -Lab 3
Lab3-15
Figure L3-15 Feature Properties
72. Save the InRoads Surface File
Even though the Features have been added to the Surface – the data has not yet been saved. InRoads retains the data in temporary memory but does not save the data on the fly. Whenever a change has been made to an InRoads Surface – Save the Surface and its associated modifications or changes.
• Select FileSave Surface from the InRoads Menu.
73. Create a Station/Elevation comma delimited text file (.txt) of BH50RT for use in importing Cross Section Geometric data into HEC-RAS.
• Select Tools ► XML Reports ► Clearance. • Select the General leaf and match the settings shown in Figure L3-16. • Select the Features leaf and match the settings shown in Figure L3-17. • Click Apply. The Bentley Civil Report Browser opens. • Select the .XSL Style Sheet named:
GDOT HEC RAS Cross Section Geometry Report.xsl • Verify your view matches that shown in Figure L3-18. • In the Bentley Civil Report Browser, select File ► Save As. • Save the Report as BH50RT.txt

InRoads to HEC RAS for Bridge Hydraulics InRoads SS2 -Lab 3
Lab3-16
Figure L3-16 Clearance Report
Figure L3-17 Clearance Report
Select DE1. The Horizontal Alignment of the Roadway Centerline from which you want your station and offsets to be reported from is entered in this field.
Select BH50RT. A separate Report must be generated for each Feature.

InRoads to HEC RAS for Bridge Hydraulics InRoads SS2 -Lab 3
Lab3-17
Figure L3-18 Bentley Civil Report Browser
74. Create a Station/Elevation comma delimited text file (.txt) of BH50LT for use in
importing Cross Section Geometric data into HEC-RAS.
• Close the Bentley Civil Report Browser. • If not still open, open the Clearance Report dialog, Select Tools ► XML
Reports ► Clearance. • Select the General leaf and match the settings shown in Figure L3-19. • Select the Features leaf and match the settings shown in Figure L3-20. • Click Apply. The Bentley Civil Report Browser opens. • Select the .XSL Style Sheet named:
GDOT HEC RAS Cross Section Geometry Report.xsl • Verify your view matches that shown in Figure L3-21. • In the Bentley Civil Report Browser, select File ► Save As. • Save the Report as BH50LT.txt

InRoads to HEC RAS for Bridge Hydraulics InRoads SS2 -Lab 3
Lab3-18
Figure L3-19 Clearance Report
Figure L3-20 Clearance Report
Select DE1. The Horizontal Alignment of the Roadway Centerline from which you want your station and offsets to be reported from is entered in this field.
Select BH50LT. A separate Report must be generated for each Feature.

InRoads to HEC RAS for Bridge Hydraulics InRoads SS2 -Lab 3
Lab3-19
Figure L3-21 Bentley Civil Report Browser
75. • Close the Bentley Civil Report Browser. • Close the Clearance Report dialog.
76. The Text files BH50RT.txt and BH50LT.txt which were just created can now be imported into HEC-RAS.
• Open HEC-RAS and Open or Create a new HEC-RAS Project.

InRoads to HEC RAS for Bridge Hydraulics InRoads SS2 -Lab 3
Lab3-20
77. Import BH50RT.txt into HEC-RAS.
• In HEC-RAS, select Edit ► Geometric Data… • In the Geometric Data dialog, select File ► Import Geometry Data ► CSV
(comma separated value) Format… • Navigate to BH50RT.txt located in C:\InRoads Data\1234567\InRoads to HEC
RAS Labs. • Select BH50RT.txt and click OK. • Select Station-Elevation Format then click OK. • Click Next. • Check the Import Stream Lines check box. • Click Next. • Click the Create RS in feet button. • Key-in 50.00 in the Import As RS key-in field as shown here.
• Click Finished – Import Data. • Click the Edit and/or Create Cross Section button in HEC-RAS to
view the Cross Sections.
78. Import BH50LT.txt into HEC-RAS.
• In the Geometric Data dialog, select File ► Import Geometry Data ► CSV (comma separated value) Format…
• Navigate to BH50LT.txt located in C:\InRoads Data\1234567\InRoads to HEC RAS Labs.
• Select BH50LT.txt and click OK. • Select Station-Elevation Format then click OK. • Click Next. • Uncheck the Import Stream Lines check box. • Change the Merge Mode to Append Upstream. • Click Next. • Click the Create RS in feet button. • Key-in -50.00 in the Import As RS key-in field as shown here.
• Click Finished – Import Data. • Click the Edit and/or Create Cross Section button in HEC-RAS to
view the Cross Sections.

InRoads to HEC RAS for Bridge Hydraulics InRoads SS2 -Lab 3
Lab3-21
79. • Close HEC-RAS.
80. This concludes Lab 3. Do not proceed until the Instructor directs you to do so.

InRoads to HEC RAS for Bridge Hydraulics InRoads SS2 -Lab 3
Lab3-22
This Page Left Intentionally Blank

InRoads to HEC RAS for Bridge Hydraulics InRoads SS2 -Lab 4
Lab4-1
Lab 4 Create Cross Section Report for HEC RAS in
.GEO Format
Objective The objective of Lab 4 is to create a Stream Centerline in the InRoads ALG Geometry file from the InRoads DTM Surface and generate an InRoads .geo file containing Cross Sectional geometric data along a Stream Centerline for import into HEC-RAS.

InRoads to HEC RAS for Bridge Hydraulics InRoads SS2 -Lab 4
Lab4-2
81. Clear MicroStation of all Screen Graphics.
• In MicroStation, select Edit ►Select All. • In MicroStation, click the Delete button, .
82. View Horizontal Alignment DE1.
• In InRoads, make the Geometry Tab the Active Tab. • Right Mouse click over DE1 and choose View from the popup menu. • In MicroStation, click the Fit View button .
83. Annotate Alignment DE1 with Stationing.
• In InRoads, select Geometry ► View Geometry ► Stationing. • Load the Preference named CONSTCL. • Click Apply and Close. • Verify your view matches that shown in Figure L4-1.
Figure L4-1 MicroStation View Window

InRoads to HEC RAS for Bridge Hydraulics InRoads SS2 -Lab 4
Lab4-3
84. Open the View Features dialog.
• In InRoads, select Surface ► View Surface ► Features.
85. Deselect all the Features in the View Features dialog.
• Right Mouse click in the Features: window and choose Select None from the popup menu. None of the Features should now be highlighted in blue.
86. Sort the Features by Style.
• In the View Features dialog click the Style heading until the Feature Style
TOPO_E_DCB is near the top as shown here.
87. Select and view the Features Styles TOPO_E_DSB, TOPO_E_DSC and TOPO_E_DSE.
• In the View Features dialog, use a combination of the CTRL and/or Shift keys on the keyboard and the Left Mouse button to select the Feature Styles TOPO_E_DSB, TOPO_E_DSC and TOPO_E_DSE as shown in Figure L4-2.
• Click Apply and Close. • Verify your view in MicroStation matches that shown in Figure L4-3. • Close the View Features dialog.
Features can be sorted by Name, Style or Description by clicking the column heading.

InRoads to HEC RAS for Bridge Hydraulics InRoads SS2 -Lab 4
Lab4-4
Figure L4-2 View Features
Figure L4-3 MicroStation View Window
Stream Center

InRoads to HEC RAS for Bridge Hydraulics InRoads SS2 -Lab 4
Lab4-5
88. Create a Stream Centerline Alignment in the InRoads Geometry File (ALG) from the Stream Centerline in the InRoads Surface File (DTM).
• In InRoads, select File ► Import ► Geometry. The Import Geometry dialog opens.
• Ensure the From Graphics Tab is the Active Tab. • Match the entries shown in Figure L4-4 and then go to Step 89.
Figure L4-4 Import Geometry
*NOTE: The Stream Center you will import is already a single element but in many cases the Stream Center may be composed of several elements. The All Selected Elements Added to Single Alignment will ensure in those cases that the Stream Center is added to the Geometry File as a single Alignment.
The BHSC Name represents (Bridge Hydraulics Stream Center).

InRoads to HEC RAS for Bridge Hydraulics InRoads SS2 -Lab 4
Lab4-6
89. Continue creating the Stream Centerline Alignment in the InRoads Geometry File (ALG).
• In the Import Geometry dialog, Click Apply. The Import Geometry dialog disappears and you are prompted in the lower left corner of the MicroStation Window to >Identify element.
• Left Click on the Stream Center. It will highlight in purple as shown in Figure L4-5 and you are prompted in the lower left corner of the MicroStation window to >Accept/Reject.
• Left click in a blank part of the MicroStation window to accept or Right Mouse click to reject and select a different element.
• Notice in the bottom left corner of the MicroStation window you are prompted to < Identify element.
• Since there are no further elements representing the Stream Center, Right Mouse click in a blank part of the MicroStation window to complete the operation and return to the Import Geometry dialog. If there had been more elements representing the Stream Center, you would select and accept them until all elements had been selected and then Right Mouse click to complete the operation and return to the Import Geometry dialog.
• Close the Import Geometry dialog.
Figure L4-5 MicroStation View Window

InRoads to HEC RAS for Bridge Hydraulics InRoads SS2 -Lab 4
Lab4-7
90. Verify the Stream Centerline Alignment BHSC has been imported into the InRoads Geometry Project.
• In InRoads, make the Geometry Tab the Active Tab in the InRoads Workspace Bar.
• Verify BHSC exists in the Workspace Bar as shown here: • Right Mouse click over BHSC and select Set Active. • Verify Alignment BHSC has a Red Square next to it identifying it as the Active
Alignment.
91. View Alignment BHSC.
• Right Mouse click over Alignment BHSC and choose View from the popup Menu. BHSC is drawn as a solid white line in MicroStation.
92. Save the InRoads Geometry File Even though the Alignment has been stored – the data has not yet been saved. InRoads retains the data in temporary memory but does not save the data on the fly. Whenever a change has been made to an InRoads Geometry Project – Save the Project and its associated modifications or changes.
• Select FileSave Geometry Project from the InRoads Menu.
BHSC is shown in the Workspace Bar. It should also be the Active Alignment as depicted by the Red square. The plus (+) sign in front of the Alignment lets you know a Vertical Alignment is associated with the Horizontal Alignment.

InRoads to HEC RAS for Bridge Hydraulics InRoads SS2 -Lab 4
Lab4-8
93. • In MicroStation, Window Area as shown in Figure L4-6. • Verify your view is similar to that shown in Figure L4-7.
Figure L4-6 MicroStation View Window
Figure L4-7 MicroStation View Window

InRoads to HEC RAS for Bridge Hydraulics InRoads SS2 -Lab 4
Lab4-9
94. The Generate Water Surface Data command is used in InRoads to generate a Cross Sectional Geometric data file along the Stream Centerline Alignment for use in HEC-RAS. Open the Generate Water Surface Data dialog.
• Select Evaluation ► Hydrology and Hydraulics ► Generate Water Surface Data…
95. The Generate Water Surface Data dialog – Step 1.
• The Banks field is where Features in the DTM are selected that represent the Left
and Right Stream Banks and Overbanks. These Features are not always picked up by Survey, none the less a selection is required in InRoads. This particular Project contains features in the DTM representing the Left and Right Stream Edges and Left and Right Stream Banks which we will use as the Left and Right Banks and Overbanks respectively.
o Click the Locate Button ( ) to the right of the Left Bank: selection field.
o The Generate Water Surface Data dialog disappears and you are prompted in the bottom left corner of the MicroStation window to > Select Feature.
o Left Click on the Feature representing the Left Stream Edge shown here:
o The Feature highlights purple and you are prompted in the bottom left corner of the MicroStation Window to >Accept/Reject SVA91.
o Left Click in a blank part of the MicroStation window to accept and return the Feature to the Generate Water Surface Data Left Bank: selection field as shown here:
o Click the Locate Button ( ) to the right of the Left Overbank:
selection field and select the Feature SVA90 identified here:
Left Click on the Left Stream Edge.
Select the Feature SVA90 shown here.

InRoads to HEC RAS for Bridge Hydraulics InRoads SS2 -Lab 4
Lab4-10
o Use the Locate Button for the Right Bank: (SVA93) and Right Overbank: ( SVA94) identified here:
o Verify the Banks selection fields are populated as shown here.
96. The Generate Water Surface Data dialog – Step 2.
• In the Source field select the Alignment Radio button. o In the Interval: key-in field, enter a value of 10.000. The Interval: field
defines the frequency that Cross Sections will be created. A value of 10.00 means Cross Section data will be created every 10 feet along the Stream Centerline Alignment.
• In the Offsets field, key-in a Left: value of -100.000 and a Right: value of 100.000.
• Place a check in the Station check box. o In the Start: field click the Locate Button ( ) to the right of the entry
field.
o The Generate Water Surface Data dialog disappears and you are
prompted in the bottom left corner of the MicroStation Window to > Identify start station.
o In the MicroStation window, move your mouse cursor up and down the Stream Alignment and notice the white line that extends from your cursor to the Stream vertices.
SVA93
SVA94
Click the Locate Button for the Start: field.

InRoads to HEC RAS for Bridge Hydraulics InRoads SS2 -Lab 4
Lab4-11
o Notice also as you move your cursor along the Stream Alignment, in the bottom middle of the MicroStation window you are provided with the Station and Offset of the vertices.
o Move your cursor until the Station 6+61.59 is shown in the bottom middle of the MicroStation window and Left click. You are returned to the Generate Water Surface Data dialog and 6+61.59 is now entered in the entry field for the Station Start: as shown here.
o In the Stop: field click the Locate Button ( ) to the right of the entry field.
o The Generate Water Surface Data dialog disappears and you are prompted in the bottom left corner of the MicroStation Window to > Identify stop station.
o Move your cursor until the Station 8+69.14 is shown in the bottom middle of the MicroStation window and Left click. You are returned to the Generate Water Surface Data dialog and 8+69.14 is now entered in the entry field for the Station Stop: as shown here.
o Place a check in the Display Section Lines check box.
97. The Generate Water Surface Data dialog – Step 3.
• Verify your entries match those shown in Figure L4-8. • Click Apply. • In the Save As window, ensure HEC-RAS geometry file (*.geo) is selected as the
type and key-in a filename of 1234567 HEC-RAS.geo • Click Save. The .geo file is created and the Cross Section scan lines are drawn in
MicroStation as shown in Figure L4-9. (PLEASE NOTE: The line symbology is based on the Active Level, so the color/linestyle may not exactly match the Figure L4-9 screen capture as shown below).
• Close the Generate Water Surface Data.
Click the Locate Button for the Stop field.

InRoads to HEC RAS for Bridge Hydraulics InRoads SS2 -Lab 4
Lab4-12
98. Save the InRoads Surface File Even though the information has been added to the Surface – the data has not yet been saved. InRoads retains the data in temporary memory but does not save the data on the fly. Whenever a change has been made to an InRoads Surface – Save the Surface and its associated modifications or changes.
• Select FileSave Surface from the InRoads Menu.
99. Save the InRoads Geometry File Even though the Alignment has been stored – the data has not yet been saved. InRoads retains the data in temporary memory but does not save the data on the fly. Whenever a change has been made to an InRoads Geometry Project – Save the Project and its associated modifications or changes.
• Select FileSave Geometry Project from the InRoads Menu.
Figure L4-8 Generate Water Surface Data

InRoads to HEC RAS for Bridge Hydraulics InRoads SS2 -Lab 4
Lab4-13
Figure L4-9 MicroStation View Window
100. Import the 1234567 HEC-RAS.geo file into HEC-RAS.
• Open HEC-RAS and create a new Project. • In HEC-RAS, select Edit ► Geometric Data • In the Geometric Data dialog, select File ► Import Geometry Data ► GIS
Format • Navigate to C:\InRoads Data\1234567\InRoads to HEC RAS Labs\ • Highlight the file 1234567 HEC-RAS.geo created in the previous steps. • Click OK. • Click Next. • Ensure Import Stream Lines is checked. • Click Next. • Click Finished – Import Data. • Click the Edit and/or Create Cross Section button in HEC-RAS to
view the Cross Sections • Review your data.
101. This concludes Lab 4. Do not proceed until the Instructor directs you to do so.


InRoads to HEC RAS for Bridge Hydraulics InRoads SS2 -Lab 5
Lab5-1
Lab 5 Create Bridge Station and Offset Report for
HEC RAS
Objective The objective of Lab 5 is to generate a Station & Offset report of the existing Bridge Corners, Bridge Gutter Lines and Bridge Center Lines to the proposed Roadway Centerline for use in HEC-RAS.

InRoads to HEC RAS for Bridge Hydraulics InRoads SS2 -Lab 5
Lab5-2
102. Clear MicroStation of all Screen Graphics.
• In MicroStation, select Edit ►Select All. • In MicroStation, click the Delete button.
103. View Horizontal Alignment DE1.
• In InRoads, make the Geometry Tab the Active Tab. • Right Mouse click over DE1 and choose View from the popup menu. • In MicroStation, click the Fit View button.
104. Annotate Alignment DE1 with Stationing.
• In InRoads, select Geometry ► View Geometry ► Stationing. • Load the Preference named CONSTCL. • Click Apply and Close. • Verify your view matches that shown in Figure L5-1.
Figure L5-1 MicroStation View Window

InRoads to HEC RAS for Bridge Hydraulics InRoads SS2 -Lab 5
Lab5-3
105. Open the View Features dialog.
• In InRoads, select Surface ► View Surface ► Features.
106. Deselect all the Features in the View Features dialog.
• Right Mouse click in the Features: window and choose Select None from the popup. None of the Features should now be highlighted in blue.
107. Sort the Features by Style.
• In the View Features dialog click the Style heading until the Feature Style TOPO_E_DCB is near the top as shown here.
Features can be sorted by Name, Style or Description by clicking the column heading.

InRoads to HEC RAS for Bridge Hydraulics InRoads SS2 -Lab 5
Lab5-4
108. Select and view the Features Styles TOPO_E_DSB, TOPO_E_DSC and TOPO_E_DSE.
• In the View Features dialog, use a combination of the CTRL and/or Shift keys on the keyboard and the Left Mouse button to select the Feature Styles TOPO_E_DSB, TOPO_E_DSC and TOPO_E_DSE as shown in Figure L5-2.
• Click Apply but do Not close the View Features dialog. • Verify your view in MicroStation matches that shown in Figure L5-3.
Figure L5-2 View Features

InRoads to HEC RAS for Bridge Hydraulics InRoads SS2 -Lab 5
Lab5-5
Figure L5-3 MicroStation View Window
109. Select and view the Features Styles TOPO_E_TBCL, TOPO_E_TBGL and TOPO_E_TBRDGCOR.
• In the View Features dialog, use a combination of the CTRL and/or Shift keys on the keyboard and the Left Mouse button to select the Feature Styles TOPO_E_TBCL, TOPO_E_TBGL and TOPO_E_TBRDGCOR as shown in Figure L5-4.
• Click Apply and Close. • Verify your view in MicroStation matches that shown in Figure L5-5.

InRoads to HEC RAS for Bridge Hydraulics InRoads SS2 -Lab 5
Lab5-6
Figure L5-4 View Features
Figure L5-5 MicroStation View Window
The Bridge Features representing the bridge centerline, gutter line and corners were drawn in MicroStation.

InRoads to HEC RAS for Bridge Hydraulics InRoads SS2 -Lab 5
Lab5-7
110. Zoom into the Bridge.
• In MicroStation, Use the Window Area tool to zoom into the area identified by the White Square in Figure L5-6.
Window Area
• Verify your view matches that shown in Figure L5-7.
Figure L5-6 MicroStation View Window

InRoads to HEC RAS for Bridge Hydraulics InRoads SS2 -Lab 5
Lab5-8
Figure L5-7 MicroStation View Window
111. Annotate the Bridge Features
• In InRoads, select Surface ► View Surface ► Annotate Feature. • Click the Preferences button. • Select the Preference named Bridge Hydraulics. This Preference loads viewing
settings that attempt to minimize text overlap and improve the annotation of the Bridge Features.
• Click Load and Close. • Right Mouse click in the Features: window and choose Select None. • Sort the Features by Style. • Select the Features TOPO_E_TBCL, TOPO_E_TBGL and
TOPO_E_TBRDGCOR. • Verify your selections match those shown in Figure L5-8. • Click Apply & Close. • Verify the Features were annotated as shown in Figure L5-9.

InRoads to HEC RAS for Bridge Hydraulics InRoads SS2 -Lab 5
Lab5-9
Figure L5-8 Annotate Feature

InRoads to HEC RAS for Bridge Hydraulics InRoads SS2 -Lab 5
Lab5-10
Figure L5-9 MicroStation View Window
112. Generate a Station & Offset Report from the Roadway Centerline, DE1, to the Surface
Features TOPO_E_TBCL, TOPO_E_TBGL and TOPO_E_TBRDGCOR representing the existing bridge center line, bridge gutter lines, and bridge corners for use in HEC-RAS.
• In InRoads, select Tools ► XML Reports ► Clearance. • Make the General leaf active and choose the Horizontal Alignment DE1
representing the roadway centerline from the pull down arrow. • Ensure your entries match those shown in Figure L5-10. • Make the Features leaf active and select the Features TOPO_E_TBCL,
TOPO_E_TBGL and TOPO_E_TBRDGCOR. • Ensure your selections match those shown in Figure L5-11. • Click Apply. The Bentley Civil Report Browser opens. • Select the Style Sheet GDOT HEC RAS Bridge Features Report.xsl • Verify your Report provides the information shown in Figure L5-12.

InRoads to HEC RAS for Bridge Hydraulics InRoads SS2 -Lab 5
Lab5-11
Figure L5-10 Clearance Report
Figure L5-11 Clearance Report
Select DE1. The Horizontal Alignment of the Roadway Centerline from which you want your station and offsets to be reported from is entered in this field.
Select Feature Styles TOPO_E_TBCL, TOPO_E_TBGL and TOPO_E_TBRDGCOR

InRoads to HEC RAS for Bridge Hydraulics InRoads SS2 -Lab 5
Lab5-12
Figure L5-12 Bentley Civil Report Browser
113. Save the Report as Bridge Points.txt.
• In the Bentley Civil Report Browser, select File ► Save As. • Set the Save as type: to Text File (*.txt) • Key-in a File name: of Bridge Points.txt. • Verify your entries match those shown in Figure L5-13. • Click Save. The file Bridge Points.txt has been created and saved in the folder
C:\InRoads Data\1234567\InRoads to HEC RAS Labs\. • Close the Bentley Civil Report Browser. • Close the Clearance Report dialog. • The Report Data may now be used for the manual entry of the Bridge Data into
HEC-RAS.

InRoads to HEC RAS for Bridge Hydraulics InRoads SS2 -Lab 5
Lab5-13
Figure L5-13 Save As
114. Save the InRoads Surface File
Whenever a change has been made to an InRoads Surface – Save the Surface and its associated modifications or changes.
• Select FileSave Surface from the InRoads Menu.
115. Save the InRoads Geometry File Whenever a change has been made to an InRoads Geometry Project – Save the Project and its associated modifications or changes.
• Select FileSave Geometry Project from the InRoads Menu.
116. This concludes Lab 5 and the InRoads to HEC RAS for Bridge Hydraulics Labs.