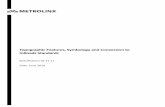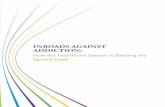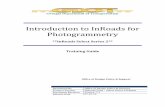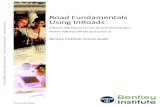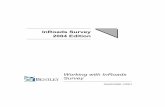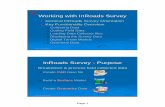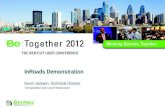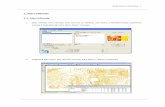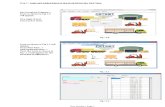InRoads Surface heck Report for onfidence Points...1 InRoads Surface heck Report for onfidence...
Transcript of InRoads Surface heck Report for onfidence Points...1 InRoads Surface heck Report for onfidence...

1
InRoads Surface Check Report for Confidence Points Procedure Overview
Confidence Point Types, Codes, and Styles
Grade Verification Point Types, Codes, and Styles
Prerequisites
Import Cogo Points from LandXML (.xml)
Create Cogo Points from Fieldbook (.fwd)
Create Cogo Points from an ASCII Point File
Evaluate an Original Ground or Construction Surface and Generate the Surface Check Report
Display the Location or Construction Tolerance Analysis in MicroStation
Evaluate a Surface with Manually Input Tolerances and Generate the Surface Check Report
Display the Manually Input Tolerance Analysis in MicroStation
Procedure Overview The InRoads Surface Check XML Report tool will be used to report and analyze elevation differences between surfaces and a set of cogo points. ODOT has provided three custom style sheets to analyze elevation differences. The procedure consists of loading the original ground confidence points or construction grade verification points as cogo points and comparing their elevations to a loaded surface using Tools > XML Reports > Surface Check… Tolerances may be manually entered or automatically applied through the
selection of particular style sheets.
ODOTSurfaceCheckLoc.xsl uses error tolerances given on page 112 in section 5.943 (D) Original Ground Confidence Point Tolerance Values in the 2015 Edition of the “Survey Policy and Procedure Manual”.
ODOTSurfaceCheckGradeVerification.xsl uses four typical construction tolerances 0.02’ (1/4”), 0.04’ (1/2”), 0.06’ (3/4”), and 0.20’. Additional information on tolerances may be found in the January 2017 Edition of “Construction Surveying Manual for Contractors”.
ODOTSurfaceCheck.xsl (“Manually Input Tolerances” report) does not perform 3X failure analysis and uses tolerances that are manually input into the “Surface Check Report” dialog.
Cogo points may be displayed in a MicroStation design file using the Text Import Wizard. Both the “Loc” and “GradeVerification” style sheets assign a feature style to the analyzed output that may be used to control the display.
Confidence Point Types, Codes, and Styles There are four types of confidence points: SURFACED (CPS): These represent measurements taken on hard surfaces that carry traffic, such as A.C. pavement, concrete pavement, bridge decks and walks. GRADED (CPG): These represent measurements taken on surfaces that may have been graded, and possibly compacted, but not intended to be the traveled way. Examples include gravel shoulders and landscaped areas. NATURAL (CPN): These represent measurements taken on surfaces in their natural state. This surface differs from the previous in that the terrain has not been mechanically shaped or manipulated in any way. RUGGED (CPR): These represent measurements taken on extremely irregular surfaces. Examples would include rock outcroppings, rocky river bottoms, etc.
INPUT for Original Ground
Type (Loc) Alpha Code Style Cell placed by Style
Surfaced CPS Surv_Conf_Pt_Surf ConPt_S – white triangle?

2
Graded CPG Surv_Conf_Pt_Graded ConPt_G – yellow triangle?
Natural CPN Surv_Conf_Pt_Natrl ConPt_N – green triangle?
Rugged CPR Surv_Conf_Pt_Rugged ConPt_R - red triangle? (back to import from LandXML step 3)
ANALYZED OUTPUT for Original Ground
Type Style Cell placed by Style
Surfaced Pass Surv_Conf_Pt_Surf_Pass ConPt_SP – white circle
Surfaced Fail Surv_Conf_Pt_Surf_Fail ConPt_S1 – blue circle
Surfaced Fail 3X Surv_Conf_Pt_Surf_Fail3X ConPt_S3 – red circle
Graded Pass Surv_Conf_Pt_Graded_Pass ConPt_GP – white hexagon
Graded Fail Surv_Conf_Pt_Graded_Fail ConPt_G1 – blue hexagon
Graded Fail 3X Surv_Conf_Pt_Graded_Fail3X ConPt_G3 – red hexagon
Natural Pass Surv_Conf_Pt_Natrl_Pass ConPt_NP – white pentagon
Natural Fail Surv_Conf_Pt_Natrl_Fail ConPt_N1 – blue pentagon
Natural Fail 3X Surv_Conf_Pt_Natrl_Fail3X ConPt_N3 – red pentagon
Rugged Pass Surv_Conf_Pt_Rugged_Pass ConPt_RP – white diamond
Rugged Fail Surv_Conf_Pt_Rugged_Fail ConPt_R1 – blue diamond
Rugged Fail 3X Surv_Conf_Pt_Rugged_Fail3X ConPt_R3 – red diamond (back to display analysis using “Loc” or “GradeVerification”)
Grade Verification Point Types, Codes, and Styles There are four types of grade verification points: TYPE A (GVPA): These represent measurements taken on surfaces that have a vertical construction tolerance of ¼” or 0.02’. TYPE B (GVPB): These represent measurements taken on surfaces that have a vertical construction tolerance of ½” or 0.04’. TYPE C (GVPC): These represent measurements taken on surfaces that have a vertical construction tolerance of ¾” or 0.06’. TYPE D (GVPD): These represent measurements taken on surfaces that have a vertical construction tolerance of 0.20’ or two-tenths of a foot.
INPUT for Grade to be Verified
Type (Grade Verification) Alpha Code Style Cell placed by Style
A GVPA Surv_GV_Pt_A GVPTA – cyan triangle?
B GVPB Surv_GV_Pt_B GVPTB – orange triangle?
C GVPC Surv_GV_Pt_C GVPTC – magenta triangle?
D GVPD Surv_GV_Pt_D GVPTD - blue triangle? (back to import from LandXML step 3)
ANALYZED OUTPUT for Grade Verification
Type Style Cell placed by Style
A Pass Surv_GV_Pt_A_Pass GVAPass – cyan circle
A Fail Surv_GV_Pt_A_Fail GVFail – red hexagon
B Pass Surv_GV_Pt_B_Pass GVBPass – orange circle
B Fail Surv_GV_Pt_B_Fail GVFail– red hexagon
C Pass Surv_GV_Pt_C_Pass GVCPass – magenta circle
C Fail Surv_GV_Pt_C_Fail GVFail– red hexagon
D Pass Surv_GV_Pt_D_Pass GVDPass – blue circle
D Fail Surv_GV_Pt_D_Fail GVFail– red hexagon (back to display analysis using “Loc” or “GradeVerification”)

3
Prerequisites InRoads cogo points (may be imported from LandXML, may originate in an InRoads Survey fieldbook, or
may be stored in an ASCII point file)
Surface (.dtm) to check points against (Back to Top)
Import Cogo points from LandXML (.xml) 1. LandXML files can be opened in a text editor, such as Notepad++. You should know point naming
conventions and the type of points that were shot.
2. Select the File > Translators > LandXML Translator… menu option. Cogo points will be imported into the Cogo Buffer of the Default Geometry Project when the Import tab is filled out to “Include Point Names”, as shown below. Click the mouse cursor into the File Name: field, then click the [Browse…] button to navigate to and select the .xml file, before clicking the [Apply] button.
3. If you will be analyzing grade verification points using ODOTSurfaceCheckGradeVerification.xsl, then you must modify the Style to be one of the Surv_GV_Pt_type styles (A, B, C, or D). Select the Geometry > Cogo Points > Edit Multiple… menu option. If all points are the same type, you may enter

4
an asterisk “*” in the Points: field and tap the <Tab> key to populate the Selected: window with all the points. Right-click and choose “Select All” to select all points, then check the box to “Reassign Style”, and assign the appropriate style.
(Continue with Evaluating the Surface) (Back to Top)

5
Create Cogo points from Fieldbook (.fwd) 1. Load a fieldbook (.fwd) containing confidence points into InRoads Survey. 2. Select the Survey > Survey Data to Geometry menu option.
3. In the “Survey Data to Geometry” dialog enter or select a geometry Project Name: (you may use “Default”) and click the [Filter…] button.
4. In the “Survey Style Filter” dialog select “Conpt” from the Filter Name: drop down list, and then
click [OK]. 5. Verify that the InRoads Feature Filter lock is toggled on (InRoads Tools > Locks > Feature
Filter). 6. Click [Apply] on the ” Survey Data to Geometry” dialog. 7. To verify that cogo points were created as expected you can use the InRoads Geometry > Review
Geometry Points menu option. The [Report…] button in the “Review Geometry Points” dialog will display a list of cogo points that should consist only of confidence points.
8. This is a good time to check for problems with your data set. On the Geometry tab of the InRoads Explorer, select the Cogo Buffer in the workspace bar. Sort the Cogo Buffer by clicking on the Style column header. If you have loaded only confidence points, you should see only four styles: Surv_Conf_Pt_Graded, Surv_Conf_Pt_Natrl, Surv_Conf_Pt_Rugged, and Surv_Conf_Pt_Surf. Topographic points can be removed from the Cogo Buffer at this time if your data set has a mix of topo and confidence points using the Geometry > Cogo Points… command.
(Continue with Evaluating the Surface) (Back to Top)
Create Cogo points from an ASCII point file 1. Cogo points will be created in the Cogo Buffer of the active Geometry Project. Make the Default
Geometry Project active and/or empty the Cogo Buffer by right-clicking on it in the InRoads Workspace Bar Geometry tab and choosing Empty.
2. Verify that the ASCII point file has no header lines and the data is in Point Name, Northing, Easting, Elevation, Alpha Code format (open in Notepad++). Acceptable alpha codes for confidence points are CPS, CPG, CPN, and CPR. Acceptable alpha codes for grade verification points are GVPA, GVPB, GVPC, and GVPD.
3. In InRoads select the File > Text Import Wizard… menu option.

6
4. With Wizard Name: set to “< New >” and Data Type: set to “Cogo Points”, click the ellipsis button […] at the bottom right and navigate to the ASCII point file, then click [OK].
5. Click [Next >] and step through the “Text Import Wizard” until Step 4 of 4. 6. Set the Column Data Format for each column to match the data format and click [Finish].
6. Click [Yes] to continue past the warning that “Changes have not been saved to the XIN file.” 7. Click [OK] to dismiss the dialog that reports the number of points imported. 8. To verify that cogo points were created as expected you can use the InRoads Geometry > Review
Geometry Points menu option. The [Report…] button in the “Review Geometry Points” dialog will display a list of cogo points that should consist only of confidence points.

7
9. This is a good time to check for problems with your data set. If you have loaded only confidence points, you should see only four styles: Surv_Conf_Pt_Graded, Surv_Conf_Pt_Natrl, Surv_Conf_Pt_Rugged, and Surv_Conf_Pt_Surf. A Default style indicates a possible problem interpreting an Alpha Code or Style – check the input ASCII point file for spaces and remove them if found.
(Continue with Evaluating the Surface) (Back to Top)
Evaluate an Original Ground or Construction Surface and Generate the Surface Check Report With cogo points and a surface loaded into InRoads we can now generate the report.
1. Select the InRoads Tools > XML Reports > Surface Check… menu option.
2. In the “Surface Check Report” dialog (upper left corner) verify that your surface is shown as active.
(Continue with Automatic Location or Construction Tolerances) (Skip to the Manually Input Tolerances Report)
“Loc” and “Grade Verification” Surface Check Reports Error tolerances for both ODOTSurfaceCheckLoc.xsl and ODOTSurfaceCheckGradeVerification.xsl come from ODOT Geometronics, are written into the style sheets, and are not editable. To generate the XML data to view in the report, you must include at least one point in one side of the “Surface Check Report” dialog.
3. If you have loaded only confidence points or grade verification points into your Cogo Buffer, enter an asterisk (*) in the Include: field under First Check Points and <Tab> to include all cogo points.

8
TIP - If the [Filter…] button is grayed out, activate it by clicking your mouse in either Include: field on the “Surface Check Report” dialog.
ODOTSurfaceCheckLoc.xsl and ODOTSurfaceCheckGradeVerification.xsl styles sheets ignore the Tolerance: fields in this dialog – leave it set to 0.000.
4. After you click [Apply], you may receive an alert about setting the Style Sheet Default. If so, click [OK]. 5. In the Bentley Civil Report Browser select the Custom folder. 6. Select the ODOTSurfaceCheckGradeVerification.xsl or ODOTSurfaceCheckLoc.xsl style sheet from the
Custom folder (you may right-click on a style sheet and choose “Set as Default Surface Check”). Points that are not located within the boundary of the surface are not valid points and are not included in the summary statistics. Invalid points are not included in the point table, but are found in a list below the point table.
7. Save the ODOT Surface Check Report. (Continue to Display the Analysis in MicroStation) (Back to Top)

9
Display the Analysis in MicroStation – “Loc” or “Grade Verification” The last step might be to re-import points from the Surface Check Report displaying them with unique symbology depending upon their status. The Feature column in the “Loc” and “Grade Verification” reports is a combination of the original point feature style and the status (pass or fail) of that point. The “Loc” and “Grade Verification” style sheets lend themselves nicely to displaying with the different styles described in the Analyzed Output tables at the beginning of this document. The following steps will only work for the ODOTSurfaceCheckGradeVerification.xsl or ODOTSurfaceCheckLoc.xsl style sheet results because the ConPt_COGO wizard assumes the format of Point Name, Easting, Northing, Elevation, Style - with one header line. (skip down to “Display the Analysis for manually input tolerances” if you are using the ODOTSurfaceCheck.xsl style
sheet)
1. In the Bentley Civil Report Browser right-click in the point table, and select “Export to Microsoft Excel” from the popup menu.
2. In Excel, use File > Save As to save a comma delimited (CSV) file. Choose “Save as type:” CSV (Comma delimited) (*.csv). Click [Ok] to save only the active sheet, then [Yes] to keep the workbook in this format. When you close Excel, it is not necessary to save the workbook again and you may select [Don’t save].
3. Create a new model in MicroStation to contain the graphics you will display. You will be adding annotation scale and will not have to select graphics if the model is empty when you begin.
4. Return to the Geometry tab of the InRoads Explorer, right-click on the Cogo Buffer, and select “Empty”
to delete the original confidence points imported as cogo points. 5. Select the File > Text Import Wizard … menu option. 6. In the “Text Import Wizard” dialog select Wizard Name: “ConPt_COGO”. (this works for both Grade
Verification and Confidence points) 7. In the lower left corner of the “Text Import Wizard” dialog toggle on “Display and Annotate”. 8. Click the ellipsis button […] at the bottom right and navigate to the CSV file (you may have to change the
“Files of type:” to All files (*.*)) then click [OK]. This will display the points according to their symbology as they are imported into the Cogo Buffer.
9. Click [OK] to dismiss the dialog that reports the number of points imported, then the points will be drawn into the design file and the Text Import Wizard will automatically close.
10. Fit the view in MicroStation and click [+A] on the Extra Tools toolbar to add annotation scale to the graphics.

10
(Back to Top)
Evaluate a Surface with Manually Input Tolerances and Generate the Surface Check Report When you need to check points against a surface with tolerances that are different than original ground error tolerances or construction staking tolerances, you can use “Surface Check Report” to enter up to two tolerances and use the ODOTSurfaceCheck.xsl style sheet to display the analysis. With cogo points and a surface loaded into InRoads the report is created as follows:
1. Select the InRoads Tools > XML Reports > Surface Check menu option.
2. In the “Surface Check Report” dialog (upper left corner) verify that your surface is shown as active.
To generate the XML data to view in the report, you must include at least one point in one side of the “Surface Check Report” dialog. Only the ODOTSurfaceCheck.xsl style sheet will use the manually entered tolerances in this dialog box.
“Manually Input Tolerances” Surface Check Report Error tolerances may be manually entered into the “Surface Check Report” dialog and the analysis reviewed using the ODOTSurfaceCheck.xsl style sheet. The “Surface Check Report” dialog will process one or both sides of the dialog with the same or different manually entered tolerances.
3. Enter an asterisk (*) in the Include: field under First Check Points and <Tab> to include all cogo points, or just click in the empty Include: field under First Check Points to activate the [Filter…] button.
4. To split the cogo points so they are evaluated against separate tolerances, click the [Filter…] button, and separate out the first set of Check Points using the buttons in the center of the “Geometry Selection Filter” dialog.
TIP - If the [Filter…] button is grayed out, activate it by clicking your mouse in either Include: field on the “Surface Check Report” dialog.

11
5. Click [OK] to dismiss the “Geometry Selection Filter” dialog. 6. Enter values into the Tolerance: fields and click [Apply].
7. Select the ODOTSurfaceCheck.xsl style sheet from the Custom folder. Note that this point table (shown on next page) simply shows number and percentage of points that are in or out of tolerance, and does not make 3X failure calculations.

12
8. Save the ODOT Surface Check Report. Failing points are highlighted a cyan blue and are labeled “OUT”
in the TOL column. The Feature column lists the original style assigned to the confidence point. (Use View Horizontal Geometry to Display the Analyzed Confidence Points Graphically) (Back to Top)
Display the Analysis in MicroStation – Manually Input Tolerances The more generic ODOTSurfaceCheck.xsl style sheet cannot be used with the Text Import Wizard without editing or without identifying six columns to be skipped. An alternative method of displaying the analysis in a MicroStation design file is to refer to the analysis table in the Civil Report Browser, while using the InRoads “View Horizontal Annotation” tool to display the points with styles that match the analysis. (go back to “Display
Analysis using Loc or Con Tolerances if your surface check report has a summary table at the top)
1. Create a new model in MicroStation to contain the graphics you will display. You will be adding annotation scale and will not have to select graphics if the model is empty when you begin.
2. In InRoads, select the Geometry > View Geometry > Horizontal Annotation… menu option. Use the ODOT preference set that is loaded by default.
3. On the Main tab of the “View Horizontal Annotation” dialog, type in the range of cogo points that passed or use the [Filter…] dialog to select the passing cogo points by name. TIP - If the [Filter…] button is grayed out, activate it by clicking your mouse in the Include: field on the “View Horizontal Annotation” dialog.
4. In the Apply Style section, select the style that corresponds to passing for the type of surface. For example, Surv_Conf_Pt_Surf_Pass.
5. Click [Apply].

13
6. Repeat steps 3 – 5 for failing points, using a “Fail” style. For example, Surv_Conf_Pt_Surf_Fail. The [Swap] button in the [Filter…] can be used to quickly select the failing points.
7. It is beneficial to display a surface perimeter or triangles, then Fit the view in MicroStation and click [+A] on the Extra Tools toolbar to add annotation scale to the graphics.
(Back to Top)