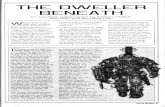Inquisiq R3 Report Tutorial...data specific Fields and Filters. To access this screen, click the...
Transcript of Inquisiq R3 Report Tutorial...data specific Fields and Filters. To access this screen, click the...

Report Manual
Version 1.5
April 2015 Edition
© 2002-2015 ICS Learning Group

2
Disclaimer ICS Learning Group makes no representations or warranties with respect to the contents or use of this manual, and specifically disclaims any express or implied warranties of merchantability or fitness for any particular purpose. ICS Learning Group reserves the right to revise this publication and to make changes to its content at any time, without obligation to notify any person or entity of such revisions or changes. Further, ICS Learning Group makes no representations or warranties with respect to any ICS Learning Group product, and specifically disclaims any express or implied warranties of merchantability or fitness for any particular purpose. ICS Learning Group reserves the right to make changes to any and all parts of ICS Learning Group products at any time, without obligation to notify any person or entity of such changes.
Trademarks Inquisiq™, Inquisiq R3™, Inquisiq R4™, Inquisiq Studio™, Intelligent Streaming Video (ISV), and ICS Learning Group are registered trademarks of Interactive Communications Solutions Group, Inc. Other brands and their products are trademarks or registered trademarks of their respective holders.
Product Support If you have purchased a support package and have any questions during the use of Inquisiq™ that are not addressed in this guide, please visit our support site at: http://support.isclearninggroup.com/ Or contact us at:
ICS Learning Group 8221 Ritchie Highway Suite 303 Pasadena, MD 21122 Phone: 410-975-9440 Fax: 410-975-9445 http://www.icslearninggroup.com

3
Overview The Inquisiq™ Report Manual explains the basics of creating and running reports within Inquisiq. By following the procedures and examples below, you will learn how to configure a report to capture the correct data, view and/or save it, and set up a subscription to receive updated reports for any date and time that you specify. Please note that there are multiple layout and icon options available within Inquisiq. The screenshots in this Report Manual are from the Classic layout paired with the Classic icon set. Review user guides, manuals, sample SCORM packages, and white papers on the Inquisiq™ website at http://www.inquisiqr4.com/resources/documents/
Table of Contents
Overview ................................................................................................................................... 3
Granting Users Permission to Run Reports .............................................................................. 4
Navigating the Reports Screen ................................................................................................. 6
Configuring a Report ................................................................................................................. 8
Selecting Report Data Fields ............................................................................................... 8
Setting up Filters ................................................................................................................. 9
Running a Report .................................................................................................................... 14
Examples: How to Configure and Run a Report ..................................................................... 15
Saving your Report Configuration ........................................................................................... 18
Saving your Report Results ..................................................................................................... 19
Subscribing to a Report ........................................................................................................... 20
Appendix A: Default Field Definitions ..................................................................................... 21
Appendix B: Country Codes .................................................................................................... 26

4
Granting Users Permission to Run Reports For a user to run reports, you must first grant them “Reporter” permission. Once “Reporter” permissions are granted, the user will have a Reports tab in their main menu. To grant a user permission: 1. Sign in using the “Administrator” login, and select the Administrator Menu tab on the Main
Menu. Click on the Users icon located in the User’s & Groups sub-menu.
2. Locate the user from the list. You can use the search tool at the top of the page.
3. Click the View icon ( ) to view the user’s account information.
4. Select the Permissions icon from the Tools menu located in the upper right side of the screen. This will allow you to view and modify the permissions for the selected user.

5
5. Scroll down and select the “Reporter" checkbox.
6. Click Save Changes.
The “Reporter” permission includes additional controls that allow you to select which types of reports can be run, as well as which users will appear in the reports. For example, you may want the user to have access to the Course Transcripts dataset but not the Purchases dataset. Likewise, you can control which users appear in the reports by restricting the users to only those in specific groups.

6
Navigating the Reports Screen A user with “Reporter permissions” will see the Reports tab in the Inquisiq main menu along the top of the screen. If the Reports tab is not visible to you, then you do not have the correct permissions. To access the Reports screen, click on the Reports tab.
The Reports screen has two sections: Reports and Datasets. The Reports section provides you quick access to all previously saved reports and report subscriptions (please refer to the section, “Creating a Report Subscription,” for further details on that feature). Notice that the saved reports are divided into two categories, the ones on top are the reports that you have created and saved, while the ones below are reports that other people have saved and made public.

7
The Datasets section provides categorized collections of data that you can pull from to create a report. Each dataset contains different information, although a lot of information can be found in more than one dataset. Five datasets have been created for you and come standard with Inquisiq:
Catalog and Course Information: contains information for all Catalogs, Courses, Lessons, and Sessions.
Certificates: contains information related to certificates that have been awarded. This includes information like Certificate name, award date, expiration date, credits, etc.
Course Transcripts: contains user activity and all information related to course enrollments. This includes information like course completions, lesson completions, lesson scores, and interaction data (quiz questions).
Purchases: contains information related to course purchases such as order number, purchase amounts, purchase dates, and coupon codes.
User Demographics: contains profile information for all user accounts. This dataset allows you to run reports that are essentially user lists that can be filtered for specific criteria. This information is also in the other datasets.
Once you have decided which dataset is most appropriate for the information you are looking for, click the Create New Report link for that dataset to take you to the Report Configuration screen.
It is possible to create and load additional datasets if you find it necessary. This can be done by the administrator with assistance from the ICS technical support team. Please contact us at http://support.icslearninggroup.com/.

8
Configuring a Report This section describes the Report Configuration screen and explains how to configure a report using data specific Fields and Filters. To access this screen, click the Create New Report link beneath the dataset you wish to use for your report.
Indicates which dataset you are using. Fields: a scrollable list of all data fields (specific to the each dataset) available for display in this report. Filters: allows you to refine what data is included in your report.
Selecting Report Data Fields The Fields selection box is a scrollable list of all the data fields available within the dataset you selected. Click the checkbox next to any data field to include it as a column in your report. See Appendix A for a complete list of fields and their definitions.
Example: You need to create an email list of all your users so you want your report to include a column for each user’s name and a column for each user’s email. To do so, click the checkbox next to the Name and Email fields, and then click Run Report.
To select all of the fields, click the All option beneath the Fields selection box. To clear all of the fields, click the None option.

9
Setting up Filters Using filters will allow you to refine what data is included in your report. A filter consists of the following four parts: input field, logical operator, comparison operator, and criterion/criteria.
When setting up a filter, the first thing you need to do is select an input field to use for your filter.
Input Field: is a drop down menu of all the data fields available in the dataset you selected. You can select any field in the dataset, even those that have not been selected for display in the report.
Select an input field and click the Add Filter button to add that as a filter to your configuration. To remove any filter from the list, click the Remove Filter button
Input Field
Logical Operator Comparison Operator
Criterion/Criteria

10
Next, select a comparison operator.
Comparison Operator: can be selected from the drop-down menu. To search on null values (empty fields), select “is empty” from the drop-down menu.
The drop-down menu options for the comparison operator will vary depending on whether the input field selected is text, predefined text, a date, or a number. Below are examples of each. When the input field is text:
When the input field is predefined text:
A predefined text field is one that has a limited number of set values. When equals is selected as the comparison operator, a drop-down menu will then appear in the criterion field. In this example, Course Status can only equal the following: completed, enrolled, expired, future, or overdue.

11
When the input field is a date:
Note: When the comparison operator is either is greater than or is less than, a calendar icon appears to the right of the criteria field. Click on it and select the appropriate date from the popup calendar.
When the Input field is a number:

12
Next, specify the criterion/criteria.
Criterion/Criteria: is/are the specific value(s) that will be used in the filter operation.
Finally, select the logical operator.
Logical Operator: allows you to change the way the filter works when you have multiple criteria.
When “match any” is selected, a record will be displayed if it matches any of the operators and criteria specified. When “match all” is selected, a record will be displayed only if it matches all of the operators and criteria specified. To illustrate this functionality, refer to the example below.
Example: Create a filter to show users whose company name contains “ICS” AND “Learning”
1. Select Company as the input field and click the Add Filter button . 2. Select “match all.” 3. Select “contains” from the drop-down menu. 4. Type “ICS” into the criterion field. 5. To expand a filter that has already been created, click the Add Criterion button located
to the right of the match any option. 6. Select “contains” from the drop-down menu. 7. Type “Learning” into the criterion field.
To add additional criteria to a filter, click the Add Criterion button located to the right of the match
any option. To remove criteria, click on the Remove Criterion button .
When you have multiple filters, it is important to note that the overall Logical Operator between those filters is “AND.” Please refer to the example below.

13
Example: Create filters to show users in the group named “Support/IT Staff” AND users whose company name contains “ICS” OR “IBM”: 1. Follow steps 1-7 above, but select “match any” as the logical operator. 2. Select Group as the input field and click the Add Filter button . 3. Select “match any.” 4. Select equals from the drop-down menu. 5. Select Support/IT Staff as the criterion.
In the example above, the report will only show records that meet ALL the criteria: The user is in the group named “Support/IT Staff” AND the user’s company name contains “ICS” OR “Learning.”

14
Running a Report Once you have configured your report, as described in the previous section, you can click the Run Report button at the bottom of the report screen. The Inquisiq reporting tool will then include your selected fields and apply your specified filters to produce a report available as an HTML page and an Excel file.
To run a report:
1. Click the Reports tab. 2. Select a dataset by clicking the Create New Report link beneath the desired dataset
description. 3. Configure your report. Follow the instructions in the Configuring a Report section listed
above. 4. Click Run Report. 5. To view the report results as an HTML page, click on the HTML
icon. To open/save the report in Excel, click on the Excel (.csv) icon.
If you choose the HTML page, the field names will be arranged in the order they appear in the field selection box and cannot be adjusted left or right. However, you can sort the information alphabetically by field name (AZ or ZA) or numerically (110 or 101).

15
Examples: How to Configure and Run a Report This section provides examples of report configurations that vary from basic to advanced.
Example: Create a report that shows all the users who live in Maryland:
1. Click the Reports tab. 2. Click the Create New Report link beneath the User Demographics dataset. 3. Under the Fields section, select which fields you want displayed in your report. In this
example, you will click the check box next to the Name, Street Address, City, State/Province, and Postal Code fields.
4. Under the Filters section, select the State field from the drop-down menu. 5. Click the Add Filter button . The State filter now appears in a list of filters below. 6. Select equals from the drop-down menu. 7. Type “MD” in the criteria field.
8. Click Run Report. 9. Click on the HTML icon to view the report results as an HTML page.

16
Example: Create a report that shows all the users who live in Maryland and all users who live in Virginia:
1. Follow steps 1-7 above. 2. Click the Add Criterion button located to the right of the match any option. 3. Select equals from the drop-down menu. 4. Type “VA” in the criteria field.
5. Click Run Report. 6. Click on the HTML icon to view the report results as an HTML page.
Example: Create a report that shows the name and email for any user who has completed a course in the 4th quarter of 2011:
1. Click the Reports tab. 2. Click the Create New Report link beneath the Course Transcript dataset. 3. Under the Fields section, select which fields you want displayed in your report. In this
example, you will click the check box next to the Name, Email, Course, and Date Completed fields.
4. Under the Filters section, select the Course Status field from the drop-down menu. Then click the Add Filter button .
5. Select equals from the drop-down menu. 6. Select completed from the drop-down menu in the criteria field.

17
7. Under the Filters section, select the Date Completed field from the drop-down menu. Then click the Add Filter button .
8. Select is greater than from the drop-down menu, then click the calendar icon and select October 1, 2011 from the calendar.
9. Click the Add Criterion button located to the right of the match any option. 10. Select is less than from the drop-down menu, then click the calendar icon and select
January 1, 2012 from the calendar.
11. Select “match all” as the logical operator. This ensures that your filtered date range is both
greater than October 1, 2011 and less than January 1, 2012. 12. Click Run Report.

18
Saving your Report Configuration Once you have configured a report, you can save the report configuration to your user account. This allows you to rerun the report without having to reconfigure it (reselect all of the fields and filters). You also have the ability to make a report public or private. If you select “Public,” other people who have reporting permissions will see the report and be able to run it. If you select “Private,” then only you will be able to see and run the report. To configure your report settings: 1. Click the Save Settings tab. 2. Name the report. 3. Select “Public” or “Private.” 4. Click Save Changes.

19
Saving your Report Results Once you click Save Changes in the Save Settings tab, two new tabs will appear: Files and Subscription. The Files tab is where you can access the data that was generated by the report and saved. These files contain the specific data for when the report was run and are therefore fixed. You will have to re-run the report to see updated information. Each file has a time/date stamp and can be viewed as either an HTML page or in Excel. To save a report to your user account: 1. Click the Reports tab. If you have already configured your report and saved your report
settings, continue to step 4. 2. Select a dataset by clicking the Create New Report link beneath the desired dataset
description. 3. Configure your report. Follow the instructions in the “Configuring a Report” section listed
above. 4. Click Run Report. 5. Select the Save icon, and then click Close Window.
6. Select the Files tab. This will show you a list of time/date stamped data files that have been
generated and saved (for this report). 7. If you want to delete a file, select the checkbox to the left of the file and then click the
Delete Selected icon at the bottom of the screen.

20
Subscribing to a Report With the Inquisiq reporting tool, you can also subscribe to reports which will automatically email you the results on a designated schedule. The report will be attached to the subscription email. To unsubscribe to a report, click the unsubscribe link located at the bottom of the email or return to the page below and select the Off button. Only users can create report subscriptions. The LMS administrator account is not able to subscribe to reports.
To subscribe to a report, you will need to select a relative date filter that is equal to or less than the frequency of your configured subscription. A relative time filter is a date that is relative from the date and time that the report subscription is delivered. For example if you have configured a report on "[account] Created" in the last 7 days, the report will provide results for user accounts that were created within the last 7 days (from the date / time that the subscription was delivered). Filters that have relative date selections would be the following: Created, Expires, Last Login, Enroll Date, Date Due, Date Completed, etc.
To set up a report subscription: 1. Click the Subscription tab. 2. Select the On button. 3. Review the email address listed (from your user’s profile). To change it, click on the profile
link. Click Save Changes before exiting your Account Information. 4. Select the Start Date and time that you would like to receive the report. The time zone
indicated is based off of your profile. To change the time zone, click on the profile link. 5. Select the Frequency or how often the report will be delivered using the drop-down menu.
Options include Day(s), Week(s), Month(s), and Year(s). In the example below, the report will be delivered “Every 1 Week(s).” Because October 1, 2012 falls on a Monday, the report will be delivered every Monday at 8:00 AM (EST).
6. Click Update Subscription.

21
Appendix A: Default Field Definitions All user fields, their labels, availability and constraints may change depending upon your "User Account Data" configuration. Please note that the field names in the User Demographic dataset are also listed in the following datasets: Certificates, Course Transcripts, and Purchases.
Catalog and Course Information Dataset Default Label Description Type Notes
Catalog Name Catalog name Text
Catalog Cost Catalog cost Number
Course Name Course name Text
Course Code Course code Text
Course Cost Course cost Number
Course Rating Average course rating of 1 – 5 stars Number
Votes Cast Number of users who rated the course Number
Course Credits Course credits Number
Course Published
Whether or not the course is published (displayed in the course catalog) Text
“Equals” comparison operator displays True or False
Course Closed Whether or not the course is closed for self-enrollment Text
“Equals” comparison operator displays True or False
Course Locked Whether or not the course is locked Text “Equals” comparison operator displays True or False
Lesson Name Lesson name Text
Lesson Type Lesson type Text
Content Resource The SCORM package and SCORM resource identifier of the lesson
Text
Session Date/Time Session date/time Date
Session Seats Session seats Number
Session Waiting Seats Session waiting seats Number
Session Seats Available Session seats available Number
Session Instructor Session instructor's full name Text Last Name, First Name, Middle Name
Session Instructor Email Session Instructor's email Text
Session City Session city Text
Session Province Session province Text
Session Student Name Session student's full name Text Last Name, First Name, Middle Name
Session Student Email Session student's email Text
Session Student Username Session student's username Text

22
Certificates Dataset Default Label Description Type Notes
All fields contained within the User Demographics dataset are also included in this dataset
Certificate Name Certificate name Text
Issuing Organization Certificate's issuing organization Text
Awarded By User who awarded the certificate Text Last Name, First Name, Middle Name or “[Earned]”
Award Date Date the certificate was awarded Date
Expiration Date Certificate's expiration date Date
Code Certificate's code Text
Credits Course credits Number

23
Course Transcripts Dataset Default Label Description Type Notes
All fields contained within the User Demographics dataset are also included in this dataset
Code Course code Text
Course Course name Text
Credits Course credits Number
Enroll Date Date user was enrolled in the course Date
Course Status Course status
Predefined Text
Valid search values are “completed,” “enrolled,” “expired,” “future,” “overdue”
Due Date Date course needs to be completed by Date
Date Completed Date the course was completed Date
Lesson Lesson name Text
Session Date/Time Session Date/Time Date
Content Resource
The SCORM package and SCORM resource identifier of the lesson
Text
Lesson Completion Lesson Completion is determined by the content
Predefined Text
Valid search values are “completed,” “incomplete,” “unknown,” or “not attempted”
Progress Measure Percentage of the lesson that has been completed Text
Lesson Success Lesson Success is determined by the content
Predefined Text
Valid search values are “passed,” “failed,” “unknown,” or “not attempted”
Score Lesson score Number
Lesson Timestamp Lesson timestamp Date
Lesson Time Total time user spent interacting in the lesson Number
Attempts Number of times the user has attempted the lesson Number
Interaction The identifier of a user's recorded interaction Text Interaction Description The description of a user's recorded interaction Text
Type The type of interaction Text
Interaction Timestamp Date/time of the recorded interaction Date
Interaction Time The time spent on the interaction Number
Learner Response The learner's interaction response Text
Correct Responses The correct response to the interaction Text
Result The result of the interaction
Predefined Text
Valid search values are “correct” and “incorrect”
Objective The identifier of the objective for an interaction Text
Objective Description The description of the objective for an interaction Text
Objective Score The required score for an objective to be successful Number
Objective Completion Status
Indicates whether or not the interaction's objective has been completed
Predefined Text
Valid Search values are “completed,” “incomplete,” or “unknown”
Objective Success Status
Indicates whether or not the interaction's objective has been passed
Predefined Text
Valid Search values are “passed,” “failed,” or “unknown”

24
Purchases Dataset Default Label Description Type Notes
All fields contained within the User Demographics dataset are also included in this dataset
Order Number Order number Number
Order Date Order date Date
Credit Card Digits Last four digits of the credit card Number
Item Type Item type Text
Item Name Item name Text
Item Description Item description Text
Cost The base cost of the item Number
Paid
This is the amount the user actually paid for the item. It takes into account any discount from the base price due to use of a coupon code
Text
Coupon Code Coupon code Text

25
User Demographics Dataset Default Label Description Type Notes
Full Name User's full name Text Last Name, First Name, Middle Name
Last Name User’s last name Text Last Name
First Name User’s first name Text First Name
Email User's email address Text
Username User's username Text
Job Title User's job title Text
Job Class User's Job class Text
Company User's company name Text
Street Address User's street address Text
City User's city Text
State/Province User's state/province Text
Postal Code User's postal code Text
Country User's country Text 2 character country code* Appendix B
Primary Phone User's primary phone Text
Work Phone User's work phone Text
Home Phone User's home phone Text
Fax User's fax Text
Mobile Phone User's mobile phone Text
Pager User's pager Text
Other Phone User's other phone Text
Division User's division Text
Department User's department Text
Supervisor Supervisor's full name Text Last Name, First Name, Middle Name (supervisor’s username)
Region User's region Text
Employee ID User's employee ID Text
Hire Date Date user was hired Date
Terminal Date Date user was terminated Date
Social Security Number User's social security number Text
Gender User's gender Text Valid search values: f and m
Race User's race
Text
Valid search values: African American (black), Caucasian (white), East Indian, Hispanic/Latino, Middle Eastern, Native American, Pacific Islander, Inter-racial
Date of Birth User's date of birth Date
Status Status of user's account Text
Created Date the user's account was created Date
Expires Expiration date of the user's account Date
Last Login Date and time of user's last login Date
IP address User’s IP address Text
Language User's default language Text “Equals” comparison operator displays list of all possible languages
Local Time Zone User's local time zone Predefined
Text “Equals” comparison operator displays list of all possible time zones
Group User's group membership(s) Predefined
Text “Equals” comparison operator displays list of all possible groups
Identifier User's identifier Text

26
Appendix B: Country Codes
CODE COUNTRY CODE COUNTRY
US UNITED STATES KH CAMBODIA
CA CANADA CM CAMEROON
AF AFGHANISTAN CV CAPE VERDE
AX ÅLAND ISLANDS KY CAYMAN ISLANDS
AL ALBANIA CF CENTRAL AFRICAN REPUBLIC
DZ ALGERIA TD CHAD
AS AMERICAN SAMOA CL CHILE
AD ANDORRA CN CHINA
AO ANGOLA CX CHRISTMAS ISLAND
AI ANGUILLA CC COCOS (KEELING) ISLANDS
AQ ANTARCTICA CO COLOMBIA
AG ANTIGUA AND BARBUDA KM COMOROS
AR ARGENTINA CG CONGO
AM ARMENIA CD CONGO, THE DEMOCRATIC REPUBLIC OF THE
AW ARUBA CK COOK ISLANDS
AU AUSTRALIA CR COSTA RICA
AT AUSTRIA CI CÔTE D'IVOIRE
AZ AZERBAIJAN HR CROATIA
BS BAHAMAS CU CUBA
BH BAHRAIN CY CYPRUS
BD BANGLADESH CZ CZECH REPUBLIC
BB BARBADOS DK DENMARK
BY BELARUS DJ DJIBOUTI
BE BELGIUM DM DOMINICA
BZ BELIZE DO DOMINICAN REPUBLIC
BJ BENIN EC ECUADOR
BM BERMUDA EG EGYPT
BT BHUTAN SV EL SALVADOR
BO BOLIVIA GQ EQUATORIAL GUINEA
BA BOSNIA AND HERZEGOVINA ER ERITREA
BW BOTSWANA EE ESTONIA
BV BOUVET ISLAND ET ETHIOPIA
BR BRAZIL FK FALKLAND ISLANDS (MALVINAS)
IO BRITISH INDIAN OCEAN TERRITORY FO FAROE ISLANDS
BN BRUNEI DARUSSALAM FJ FIJI
BG BULGARIA FI FINLAND
BF BURKINA FASO FR FRANCE
BI BURUNDI GF FRENCH GUIANA

27
PF FRENCH POLYNESIA KE KENYA
TF FRENCH SOUTHERN TERRITORIES KI KIRIBATI
GA GABON KP KOREA, DEMOCRATIC PEOPLE'S REPUBLIC OF
GM GAMBIA KR KOREA, REPUBLIC OF
GE GEORGIA KW KUWAIT
DE GERMANY KG KYRGYZSTAN
GH GHANA LA LAO PEOPLE'S DEMOCRATIC REPUBLIC
GI GIBRALTAR LV LATVIA
GR GREECE LB LEBANON
GL GREENLAND LS LESOTHO
GD GRENADA LR LIBERIA
GP GUADELOUPE LY LIBYAN ARAB JAMAHIRIYA
GU GUAM LI LIECHTENSTEIN
GT GUATEMALA LT LITHUANIA
GG GUERNSEY LU LUXEMBOURG
GN GUINEA MO MACAO
GW GUINEA-BISSAU MK MACEDONIA, THE FORMER YUGOSLAV REPUBLIC OF
GY GUYANA MG MADAGASCAR
HT HAITI MW MALAWI
HM HEARD ISLAND AND MCDONALD ISLANDS MY MALAYSIA
VA HOLY SEE (VATICAN CITY STATE) MV MALDIVES
HN HONDURAS ML MALI
HK HONG KONG MT MALTA
HU HUNGARY MH MARSHALL ISLANDS
IS ICELAND MQ MARTINIQUE
IN INDIA MR MAURITANIA
ID INDONESIA MU MAURITIUS
IR IRAN, ISLAMIC REPUBLIC OF YT MAYOTTE
IQ IRAQ MX MEXICO
IE IRELAND FM MICRONESIA, FEDERATED STATES OF
IM ISLE OF MAN MD MOLDOVA, REPUBLIC OF
IL ISRAEL MC MONACO
IT ITALY MN MONGOLIA
JM JAMAICA ME MONTENEGRO
JP JAPAN MS MONTSERRAT
JE JERSEY MA MOROCCO
JO JORDAN MZ MOZAMBIQUE
KZ KAZAKHSTAN MM MYANMAR

28
NA NAMIBIA VC SAINT VINCENT AND THE GRENADINES
NR NAURU WS SAMOA
NP NEPAL SM SAN MARINO
NL NETHERLANDS ST SAO TOME AND PRINCIPE
AN NETHERLANDS ANTILLES SA SAUDI ARABIA
NC NEW CALEDONIA SN SENEGAL
NZ NEW ZEALAND RS SERBIA
NI NICARAGUA SC SEYCHELLES
NE NIGER SL SIERRA LEONE
NG NIGERIA SG SINGAPORE
NU NIUE SK SLOVAKIA
NF NORFOLK ISLAND SI SLOVENIA
MP NORTHERN MARIANA ISLANDS SB SOLOMON ISLANDS
NO NORWAY SO SOMALIA
OM OMAN ZA SOUTH AFRICA
PK PAKISTAN GS SOUTH GEORGIA AND THE SOUTH SANDWICH ISLANDS
PW PALAU ES SPAIN
PS PALESTINIAN TERRITORY, OCCUPIED LK SRI LANKA
PA PANAMA SD SUDAN
PG PAPUA NEW GUINEA SR SURINAME
PY PARAGUAY SJ SVALBARD AND JAN MAYEN
PE PERU SZ SWAZILAND
PH PHILIPPINES SE SWEDEN
PN PITCAIRN CH SWITZERLAND
PL POLAND SY SYRIAN ARAB REPUBLIC
PT PORTUGAL TW TAIWAN, PROVINCE OF CHINA
PR PUERTO RICO TJ TAJIKISTAN
QA QATAR TZ TANZANIA, UNITED REPUBLIC OF
RE RÉUNION TH THAILAND
RO ROMANIA TL TIMOR-LESTE
RU RUSSIAN FEDERATION TG TOGO
RW RWANDA TK TOKELAU
BL SAINT BARTHÉLEMY TO TONGA
SH SAINT HELENA TT TRINIDAD AND TOBAGO
KN SAINT KITTS AND NEVIS TN TUNISIA
LC SAINT LUCIA TR TURKEY
MF SAINT MARTIN TM TURKMENISTAN
PM SAINT PIERRE AND MIQUELON TC TURKS AND CAICOS ISLANDS

29
TV TUVALU
UG UGANDA
UA UKRAINE
AE UNITED ARAB EMIRATES
GB UNITED KINGDOM
UM UNITED STATES MINOR OUTLYING ISLANDS
UY URUGUAY
UZ UZBEKISTAN
VU VANUATU
VE VENEZUELA
VN VIET NAM
VG VIRGIN ISLANDS, BRITISH
VI VIRGIN ISLANDS, U.S.
WF WALLIS AND FUTUNA
EH WESTERN SAHARA
YE YEMEN
ZM ZAMBIA
ZW ZIMBABWE