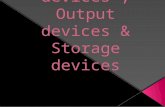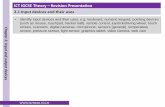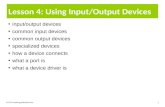Input Devices
description
Transcript of Input Devices

Input Devices
slide 1
System Unit
Output Devices
Storage Devices
Computer System
Examples?

Primary Input Devices
• Keyboard
• Mouse
slide 2

Uses Of Keyboard
• Enter Data– Alphabets
– Numbers
• Issue Commands
slide 3

slide 4
Keyboards

Parts of Keyboard
slide 5
Standard Keyboard
Cursor Control Keys
Status Indicators
NumericKeypad

Standard Keyboard
slide 6
Standard keyboards of different brands look alike.

slide 7
Alphabetic Keys are arranged like those on a typewriter.
Standard Keyboard

slide 8
Numeric Keys(Number Row)
Standard Keyboard

Standard Keyboard
slide 9

Standard Keyboard
slide 10
Tab • Advances cursor to the next tab stop
Caps Lock • Capitalise all the alphabets typed
• Not produce the top symbol on keys that contain two symbols, eg, number row

Standard Keyboard
slide 11
Shift• Hold down the Shift Key to
capitalise the alphabets typed
• Produce the top symbol on keys that contain two symbols

Standard Keyboard
slide 12
Backspace Key deletes one character to the left of the cursor.

Standard Keyboard
slide 13
Enter Key
• Advances the insertion point to the next line
• Used to execute a command

Standard Keyboard
slide 14

Standard Keyboard
slide 15
Ctrl Alt
• Used in conjunction with another key to expand the functionality of the keyboard
• Depends on the software being used

Standard Keyboard
slide 16

Standard Keyboard
slide 17
Esc
• Cancels an operation
Function Keys
• Are numbered and assigned different functions in different software packages
• Can save keystrokes

Numeric Keypadslide 18
Numbers can be keyed in by use of • Numeric Row of Standard Keyboard• Numeric Keypad

Numeric Keypadslide 19
Permits rapid numeric data entry

Numeric Keypad
slide 20
If a key has two symbols, it serves two functions:
(1) numeric key
(2) cursor control key
Switch between 2 functions by use of Num Lock key

Numeric Keypad
slide 21
• When Num Lock is pressed, the numeric keypad is in numeric mode and produces numbers.
• Num Lock light is on.

Numeric Keypad
slide 22
• When Num Lock is pressed again, the numeric keypad turns to cursor control mode and moves the cursor in the direction indicated by the arrows.
• Num Lock light is off.

Toggle Keys
• Switches back and forth between two modes
• Num Lock, Cap Lock and Scroll Lock
slide 23

Toggle Keys - Cap Lock
• Switches between uppercase mode and lowercase mode
• When Cap Lock is pressed, user toggles into uppercase mode.
• When Cap Lock is pressed again, user toggles back into lowercase mode.
slide 24

Toggle Keys - Scroll Lock
• The function of the Scroll Lock key depends on the software being used.
• It is rarely used with today’s software.
slide 25

Status Indicators
slide 26
Status Indicators show the status of each toggle key: Num Lock, Caps Lock and Scroll Lock.

Status Indicatorsslide 27
Num Lock
Scroll Lock
Caps Lock

Cursor Control Keys
slide 28
(1)
(2)

Cursor Control Keys
slide 29
2 sets of Cursor Control Keys:
(1) Located between Standard Keyboard and Numeric Keypad
(2) When the Numeric Keypad is in cursor control mode

Cursor Control Keys
slide 30
Arrow Keys

Cursor Control Keysslide 31
Arrow Keys
• Select options from a menu
• Move cursor up, down, left and right
Delete Key
• Deletes the character at the cursor position

Cursor Control Keysslide 32
Insert Key• A toggle key
• Switches between insert mode and typeover mode
• Insert mode allows additional text to be inserted.
• Typeover mode makes the new text type over the existing text.

Cursor Control Keysslide 33
Home Key
• Moves cursor to the beginning of a line or the beginning of a document, depending on the software being used.
End Key
• Moves cursor to the end of the line or the end of a document, depending on the software being used.

Cursor Control Keysslide 34
Page Up Key
• Displays the previous screen of information
Page Down Key
• Displays the next screen of information

Other Keys
slide 35

Other Keys
slide 36
Print Screen Key
• Prints what is currently being displayed on the screen
Pause Key
• Temporarily suspend the current task

slide 37
Provides three basic ways for issuing commands:
(1) Key in the command using the alphanumeric portion of the keyboard
(2) Tap a function key
(3) Use the arrow keys to select a menu option from the displayed menu
Keyboard

slide 38
In order to use the keyboard efficiently, users are encouraged to develop their Keyboard Skills.
Keyboard Skills