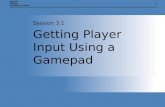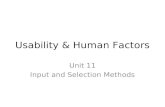Input 11
-
Upload
dara-corporates -
Category
Education
-
view
957 -
download
4
description
Transcript of Input 11

Chapter 5Input

What Is Input?What is input?
p. 230 and 232 Fig. 5-1 Next
Input device is any hardware component used to enter data or instructions
Data or instructions entered into memory of computer

What Is Input?What are the two types of input?
p. 230 Fig. 5-2 Next
Unprocessed text, numbers, images, audio, and video
Instructions Programs Commands User responses
Data

The KeyboardHow is the keyboard divided?
p. 232 Fig. 5-3 Next
Typing area Numeric keypad Function keys, special
keys that issue commands

The KeyboardWhat are alternative forms for commands?
p. 233 Fig. 5-4 Next
MICROSOFT WORD KEY COMBINATION EQUIVALENTS
Key Menu |Command Combination Command Button
Copy Shift+F2 or Edit | CopyCtrl+C
Open Ctrl+F12 File | Open
Paste Ctrl+V Edit | Paste
Many programs allow you to use key combination, menu, or button to obtain same result

The KeyboardWhat is a cordless keyboard?
p. 234 Fig. 5-6 Next
Communicate with a receiver attached to a port on the system unit

The KeyboardWhat are other types of keyboards?
p. 234 Fig. 5-7 Next
Notebook and many handheld computers have built-in keyboards

Pointing DevicesWhat is a mouse?
p. 235 Fig. 5-8 Next
Pointing device that fits under palm of hand Pointing device controls movement of
pointer, also called mouse pointer
Mechanical mouse has rubber or metal ball on underside
mouse buttonswheel button
mouse pad
ball
Click to view Web Link,click Chapter 5, Click Web Linkfrom left navigation, then click Mouse below Chapter 5

Pointing DevicesWhat is an optical mouse?
p. 235 Fig. 5-9 Next
No moving mechanical parts inside
Senses light to detect mouse’s movement
More precise than mechanical mouse
Connects using a cable, or wireless

Pointing DevicesHow do you use a mouse?
p. 236 Fig. 5-10 Next
Step 1. Place the mouse toward the right of the mouse pad.
Step 2. Move the mouse diagonally toward the left until the pointer is positioned on the Microsoft Outlook icon.
As you move mouse, pointer on screen moves

Presswheelbutton
Presswheelbutton
Right-drag
Right-drag
Right-click
Right-click
Triple-click
Triple-click
Double-click
Double-click
Pointing DevicesWhat are common mouse operations?
p. 237 Next
PointPoint
ClickClick
DragDrag
Rotate wheel
Rotate wheel

Other Pointing DevicesWhat is a trackball?
p. 238 Fig. 5-12 Next
Stationary pointing device with a ball on its top
To move pointer, rotate ball with thumb, fingers, or palm of hand

Other Pointing DevicesWhat are a touchpad and a pointing stick?
p. 238 Figs. 5-13—5-14 Next
Touchpad is small, flat, rectangular pointing device sensitive to pressure and motion
Pointing stick is pointing device shaped like pencil eraser positioned between keys on keyboard
Click to view Web Link,click Chapter 5, Click Web Linkfrom left navigation, then click Touchpad and Pointing Stick below Chapter 5

Other Pointing DevicesWhat are a joystick and a wheel?
p. 239 Fig. 5-15 Next
Joystick is vertical lever mounted on a base
Wheel is steering-wheel-type input device Pedal simulates
car brakes and accelerator

Other Pointing DevicesWhat is a light pen?
p. 239 Fig. 5-16 Next
Handheld input device that can detect light Press light pen against screen
surface and then press button on pen

Other Pointing DevicesWhat is a touch screen?
p. 240 Fig. 5-17 Next
Touch areas of screen with finger
Often used with kiosks
Click to view Web Link,click Chapter 5, Click Web Linkfrom left navigation, then click Touch Screen below Chapter 5

Other Pointing DevicesWhat is a stylus?
p. 240 Fig. 5-18 Next
Looks like a ballpoint pen, but uses pressure to write text and draw lines
Used with graphics tablets, flat electronic boards
Click to view Web Link,click Chapter 5, Click Web Linkfrom left navigation, then click Stylus and Pen below Chapter 5

![Public Input No. 4-NFPA 11-2012 [ Global Input ] Statement of ...](https://static.fdocuments.in/doc/165x107/584972451a28aba93a8f22ed/public-input-no-4-nfpa-11-2012-global-input-statement-of-.jpg)