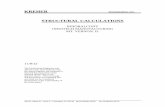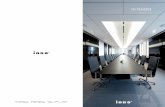Inno Manual
-
Upload
fredybello123 -
Category
Documents
-
view
66 -
download
1
Transcript of Inno Manual
-
Table of ContentsForeword 0
Part I What is Inno Setup? 3
Part II Documentation Conventions 3
Part III How to Use 4................................................................................................................................... 41 Creating Installations ................................................................................................................................... 42 Script Format Overview ................................................................................................................................... 53 Parameters in Sections ................................................................................................................................... 54 Constants
................................................................................................................................... 105 Common Parameters
................................................................................................................................... 116 Components and Tasks Parameters
................................................................................................................................... 127 Setup Script Sections .......................................................................................................................................................... 12[Setup] section .......................................................................................................................................................... 14[Types] section .......................................................................................................................................................... 15[Components] section .......................................................................................................................................................... 17[Tasks] section .......................................................................................................................................................... 18[Dirs] section .......................................................................................................................................................... 20[Files] section .......................................................................................................................................................... 26[Icons] section .......................................................................................................................................................... 28[INI] section .......................................................................................................................................................... 29[InstallDelete] section .......................................................................................................................................................... 29[Languages] section .......................................................................................................................................................... 30[Messages] section .......................................................................................................................................................... 31[CustomMessages] section .......................................................................................................................................................... 32[LangOptions] section .......................................................................................................................................................... 33[Registry] section .......................................................................................................................................................... 36[Run] section .......................................................................................................................................................... 39[UninstallDelete] section .......................................................................................................................................................... 39[UninstallRun] section
................................................................................................................................... 428 Pascal Scripting .......................................................................................................................................................... 42Introduction .......................................................................................................................................................... 43Creating the [Code] Section .......................................................................................................................................................... 43Event Functions .......................................................................................................................................................... 45Scripted Constants .......................................................................................................................................................... 46Check Parameters .......................................................................................................................................................... 47BeforeInstall and AfterInstall Parameters .......................................................................................................................................................... 48Uninstall Code .......................................................................................................................................................... 48Examples .......................................................................................................................................................... 48Support Functions Reference .......................................................................................................................................................... 55Support Classes Reference .......................................................................................................................................................... 69Using Custom Wizard Pages .......................................................................................................................................................... 69Using DLLs .......................................................................................................................................................... 70Using COM Automation objects
IContents
I
2005 ... Your company
-
Part IV Other Information 71................................................................................................................................... 711 Frequently Asked Questions ................................................................................................................................... 712 Wizard Pages ................................................................................................................................... 723 Installation Order ................................................................................................................................... 734 Miscellaneous Notes ................................................................................................................................... 735 Command Line Compiler Execution ................................................................................................................................... 746 Setup Command Line Parameters ................................................................................................................................... 757 Setup Exit Codes ................................................................................................................................... 768 Uninstaller Command Line Parameters ................................................................................................................................... 769 Uninstaller Exit Codes ................................................................................................................................... 7710 Unsafe Files ................................................................................................................................... 7811 Credits ................................................................................................................................... 7812 Contacting Me
Index 79
Inno Setup HelpII
2005 ... Your company
-
What is Inno Setup? 3
2005 ... Your company
1 What is Inno Setup?
Inno Setup version 5.0.7Copyright (C) 1997-2005 Jordan Russell. All rights reserved.Portions Copyright (C) 2000-2005 Martijn Laan. All rights reserved.Contacting Me
Inno Setup is a free installer for Windows programs. First introduced in 1997, Inno Setup today rivalsand even surpasses many commercial installers in feature set and stability.
Key features: Support for all 32-bit Windows versions in use today -- Windows 95, 98, 2000, 2003, XP, Me,
and NT 4.0. (No service packs are required.) Supports creation of a single EXE to install your program for easy online distribution. Disk
spanning is also supported. Standard Windows 2000/XP-style wizard interface. Customizable setup types, e.g. Full, Minimal, Custom. Complete uninstall capabilities. Installation of files:Includes integrated support for "deflate", bzip2, and 7-Zip LZMA file compression. The installer has
the ability to compare file version info, replace in-use files, use shared file counting, registerDLL/OCX's and type libraries, and install fonts.
Creation of shortcuts anywhere, including in the Start Menu and on the desktop. Creation of registry and .INI entries. Integrated Pascal scripting engine. Support for multilingual installs. Support for passworded and encrypted installs. Silent install and silent uninstall. Full source code is available (Borland Delphi 2.0-5.0).
Is it really free of charge, even for commercial use?Yes, it may be used completely free of charge, even when deploying commercial applications.(Note: "Completely free of charge" must not be confused with "completely free". Inno Setup iscopyrighted software, not public domain software. There are some restrictions on distribution and use;see the LICENSE.TXT file for details.)
$jrsoftware: ishelp/isetup.rtf,v 1.290 2005/01/16 01:16:21 jr Exp $
2 Documentation Conventions
"Windows 98/NT 4+" This is shorthand for "Windows 98, 2000, XP, NT 4.0, Me, and later.""Windows NT" Whenever Windows NT is mentioned, it includes Windows 2000 and
XP (which are NT 5), unless otherwise indicated.monospaced text When you see monospaced text in the documentation, it refers to text
you would type in a script file.
-
Inno Setup Help4
2005 ... Your company
3 How to Use
3.1 Creating Installations
Installations are created by means of scripts, which are ASCII text files with a format somewhat similarto .INI files. (No, it's not as complicated as you might be thinking!)Scripts have an ".iss" (meaning Inno Setup Script) extension. The script controls every aspect of theinstallation. It specifies which files are to be installed and where, what shortcuts are to be created andwhat they are to be named, and so on.Script files are usually edited from inside the Setup Compiler program. After you have finishing writingthe script, the next and final step is select "Compile" in the Setup Compiler. What this does is create acomplete, ready-to-run Setup program based on your script. By default, this is created in a directorynamed "Output" under the directory containing the script.To give you an idea of how this all works, start the Setup Compiler, click File | Open, and select one ofthe script files in the Samples subdirectory located under the Inno Setup directory. (It may be helpfulto use the sample scripts as a template for your own scripts.)
See alsoScript Format Overview
3.2 Script Format Overview
Inno Setup Scripts are arranged into sections. Each section controls a different aspect of theinstallation. A section is started by specifying the name of the section enclosed in square brackets [].Inside each section is any number of entries.There are two different types of sections: those such as [Setup] whose entries contain directive namesand values (in the form Directive=Value), and those such as [Files] whose entries are divided intoparameters.Here is an example:
[Setup]AppName=My Program
[Files]Source: "MYPROG.EXE"; DestDir: "{app}"
Note that it is legal to specify multiple sections of the same name.You can put "comments" in the script (which are ignored by the compiler) by placing a semicolon atthe beginning of a line. For example:
; This is a comment. I could put reminders to myself here...A C-like #include directive is supported, which pulls in lines from a separate file into the script at theposition of the #include directive. The syntax is:
#include "filename.txt"If the filename is not fully qualified, the compiler will look for it in the same directory as the filecontaining the #include directive. The filename may be prefixed by "compiler:", in which case itlooks for the file in the Compiler directory.
See alsoParameters in SectionsConstants[Setup] section[Types] section
-
How to Use 5
2005 ... Your company
[Components] section[Tasks] section[Dirs] section[Files] section[Icons] section[INI] section[InstallDelete] section[Languages] section[Messages] section[CustomMessages] section[LangOptions] section[Registry] section[Run] section[UninstallDelete] section[UninstallRun] sectionPascal Scripting: Introduction
3.3 Parameters in Sections
All of the sections in a script, with the exception of [Setup], [Messages], [CustomMessages],and [LangOptions], contain lines separated into parameters. The following is an example of a[Files] section:
[Files]Source: "MYPROG.EXE"; DestDir: "{app}"Source: "MYPROG.HLP"; DestDir: "{app}"Source: "README.TXT"; DestDir: "{app}"; Flags: isreadme
Each parameter consists of a name, followed by a colon, and then a value. Unless otherwise noted,parameters are optional in that they assume a default value if they are not specified. Multipleparameters on a line are separated by semicolons, and can be listed in any order.The value of a parameter is traditionally surrounded in double quotes (") when it contains a user-defined string, such as a filename. Using quotes is not required, though, but by doing so it makes itpossible to embed leading and trailing spaces in the value, as well as semicolons and double-quotecharacters.To embed a double-quote character inside a quoted value, use two consecutive double-quotecharacters. For example:
"This "" contains "" embedded "" quotes"The Setup Compiler would see that as:
This " contains " embedded " quotesIf you want the value of a parameter to be a single double-quote character, use four double-quotecharacters: """". The outer two are needed to surround the string in quotes; the inner two are used toembed a single double-quote character.
3.4 Constants
The majority of the script entries can have constants embedded in them. These are predefined stringsenclosed in brace characters { }. Setup or Uninstall translates the constants to their literal values,depending on the user's choices and system configuration. For example, {win}, as described below,would translate to "C:\WINDOWS" on most systems.A "{" character is treated as the start of the constant. If you want to use that actual character in a placewhere constants are supported, you must use two consecutive "{" characters. (You do not need todouble "}" characters.)
-
Inno Setup Help6
2005 ... Your company
When a backslash immediately follows a constant, Setup or Uninstall will automatically remove thebackslash if the value of the constant ends in a backslash already. Thus, if the value of a particularconstant is "C:\", {constantname}\file will translate to "C:\file", not "C:\\file". If you want to preventthis from happening, enclose the backslash in { } characters, e.g. {app}{\}.The following is the list of supported constants.
Directory Constants{app}The application directory, which the user selects on the Select Destination Location page of thewizard.For example: If you used {app}\MYPROG.EXE on an entry and the user selected "C:\MYPROG"as the application directory, Setup will translate it to "C:\MYPROG\MYPROG.EXE".{win}The system's Windows directory.For example: If you used {win}\MYPROG.INI on an entry and the system's Windows directory is"C:\WINDOWS", Setup or Uninstall will translate it to "C:\WINDOWS\MYPROG.INI".{sys}The system's Windows System directory (System32 on Windows NT platforms).For example: If you used {sys}\CTL3D32.DLL on an entry and the system's Windows Systemdirectory is "C:\WINDOWS\SYSTEM", Setup or Uninstall will translate it to"C:\WINDOWS\SYSTEM\CTL3D32.DLL".{src}The directory in which the Setup files are located.For example: If you used {src}\MYPROG.EXE on an entry and the user is installing from "S:\",Setup will translate it to "S:\MYPROG.EXE".{sd}System Drive. The drive Windows is installed on, typically "C:". On Windows NT platforms, thisdirectory constant is equivalent to the SystemDrive environment variable.{pf}Program Files. The path of the system's Program Files directory, typically "C:\Program Files".{cf}Common Files. The path of the system's Common Files directory, typically "C:\ProgramFiles\Common Files".{tmp}Temporary directory used by Setup or Uninstall. This is not the value of the user's TEMPenvironment variable. It is a subdirectory of the user's temporary directory which is created bySetup or Uninstall at startup (with a name like "C:\WINDOWS\TEMP\IS-xxxxx.tmp"). All files andsubdirectories in this directory are deleted when Setup or Uninstall exits. During Setup, this isprimarily useful for extracting files that are to be executed in the [Run] section but aren't neededafter the installation.{fonts}Fonts directory. Normally named "FONTS" under the Windows directory.{dao}DAO directory. This is equivalent to {cf}\Microsoft Shared\DAO.
Shell Folder ConstantsInno Setup supports another set of directory constants, referred to as shell folder constants. They canbe used in the same way as the other directory constants.The "user" constants below refer to the currently logged in user's profile. "common" constants refer tothe All Users profile.Except where otherwise noted, shell folder constants work on all versions of Windows that Inno Setupsupports, including Windows 95 and NT 4.0.
-
How to Use 7
2005 ... Your company
* = The "common" form of this constant is mapped to the "user" form if the logged-in user lacksadministrative privileges, or if the operating system is Windows 95/98/Me.{group}The path to the Start Menu folder, as selected by the user on Setup's Select Start Menu Folderwizard page. On Windows NT/2000/XP, this folder is always created under the All Users profileunless the user installing the application does not have administrative privileges, in which case itis created on the user's profile.{localappdata}The path to the local (nonroaming) Application Data folder.{sendto}The path to the current user's Send To folder. (There is no common Send To folder.){userappdata} & {commonappdata}The path to the Application Data folder.{userdesktop} & {commondesktop} *The path to the desktop folder.{userdocs} & {commondocs}The path to the My Documents folder (or on NT 4.0, the Personal folder).{userfavorites} & {commonfavorites} *The path to the Favorites folder. Usage of these constants requires a MinVersion setting of atleast "4.1, 4". Only Windows 2000 and later supports {commonfavorites}; if used onprevious Windows versions, it will translate to the same directory as {userfavorites}.{userprograms} & {commonprograms} *The path to the Programs folder on the Start Menu.{userstartmenu} & {commonstartmenu} *The path to the top level of the Start Menu.{userstartup} & {commonstartup} *The path to the Startup folder on the Start Menu.{usertemplates} & {commontemplates} *The path to the Templates folder. Only Windows 2000 and later supports {commontemplates};if used on previous Windows versions, it will translate to the same directory as{usertemplates}.
Other Constants{\}A backslash character. See the note at the top of this page for an explanation of what thedifference between using {\} and only a \ is.{%NAME|DefaultValue}Embeds the value of an environment variable.
NAME specifies the name of the environment variable to use. DefaultValue determines the string to embed if the specified variable does not exist on
the user's system. If you wish to include a comma, vertical bar ("|"), or closing brace ("}") inside the
constant, you must escape it via "%-encoding." Replace the character with a "%" character,followed by its two-digit hex code. A comma is "%2c", a vertical bar is "%7c", and a closingbrace is "%7d". If you want to include an actual "%" character, use "%25".
NAME and DefaultValue may include constants. Note that you do not need to escapethe closing brace of a constant as described above; that is only necessary when the closingbrace is used elsewhere.
Examples:{%COMSPEC}{%PROMPT|$P$G}
-
Inno Setup Help8
2005 ... Your company
{cmd}The full pathname of the system's standard command interpreter. On Windows NT/2000/XP, thisis Windows\System32\cmd.exe. On Windows 95/98/Me, this is Windows\COMMAND.COM. Notethat the COMSPEC environment variable is not used when expanding this constant.{computername}The name of the computer the Setup or Uninstall program is running on (as returned by theGetComputerName function).{drive:Path}Extracts and returns the drive letter and colon (e.g. "C:") from the specified path. In the case of aUNC path, it returns the server and share name (e.g. "\\SERVER\SHARE").
Path specifies the path. If you wish to include a comma, vertical bar ("|"), or closing brace ("}") inside the
constant, you must escape it via "%-encoding." Replace the character with a "%" character,followed by its two-digit hex code. A comma is "%2c", a vertical bar is "%7c", and a closingbrace is "%7d". If you want to include an actual "%" character, use "%25".
Path may include constants. Note that you do not need to escape the closing brace ofa constant as described above; that is only necessary when the closing brace is usedelsewhere.
Examples:{drive:{src}}{drive:c:\path\file}{drive:\\server\share\path\file}
{groupname}The name of the folder the user selected on Setup's Select Start Menu Folder wizard page. Thisdiffers from {group} in that it is only the name; it does not include a path.{hwnd}(Special-purpose) Translates to the window handle of the Setup program's background window.{wizardhwnd}(Special-purpose) Translates to the window handle of the Setup wizard window. This handle is setto '0' if the wizard window handle isn't available at the time the translation is done.{ini:Filename,Section,Key|DefaultValue}Embeds a value from an .INI file.
Filename specifies the name of the .INI file to read from. Section specifies the name of the section to read from. Key specifies the name of the key to read. DefaultValue determines the string to embed if the specified key does not exist. If you wish to include a comma, vertical bar ("|"), or closing brace ("}") inside the
constant, you must escape it via "%-encoding." Replace the character with a "%" character,followed by its two-digit hex code. A comma is "%2c", a vertical bar is "%7c", and a closingbrace is "%7d". If you want to include an actual "%" character, use "%25".
Filename, Section, and Key may include constants. Note that you do not need toescape the closing brace of a constant as described above; that is only necessary whenthe closing brace is used elsewhere.
Example:{ini:{win}\MyProg.ini,Settings,Path|{pf}\My Program}
{language}The internal name of the selected language. See the [Languages] section documentation for moreinformation.{cm:MessageName}{cm:MessageName,Arguments}Embeds a custom message value based on the active language.
-
How to Use 9
2005 ... Your company
MessageName specifies the name of custom message to read from. See the[CustomMessages] section documentation for more information.
Arguments optionally specifies a comma separated list of arguments to the messagevalue.
If you wish to include a comma, vertical bar ("|"), or closing brace ("}") inside theconstant, you must escape it via "%-encoding." Replace the character with a "%" character,followed by its two-digit hex code. A comma is "%2c", a vertical bar is "%7c", and a closingbrace is "%7d". If you want to include an actual "%" character, use "%25".
Each argument in Arguments may include constants. Note that you do not need toescape the closing brace of a constant as described above; that is only necessary whenthe closing brace is used elsewhere.
Example:{cm:LaunchProgram,Inno Setup}The example above translates to "Launch Inno Setup" if English is the active language.
{reg:HKxx\SubkeyName,ValueName|DefaultValue}Embeds a registry value.
HKxx specifies the root key; see the [Registry] section documentation for a list ofpossible root keys.
SubkeyName specifies the name of the subkey to read from. ValueName specifies the name of the value to read; leave ValueName blank if you
wish to read the "default" value of a key. DefaultValue determines the string to embed if the specified registry value does not
exist, or is not a string type (REG_SZ or REG_EXPAND_SZ). If you wish to include a comma, vertical bar ("|"), or closing brace ("}") inside the
constant, you must escape it via "%-encoding." Replace the character with a "%" character,followed by its two-digit hex code. A comma is "%2c", a vertical bar is "%7c", and a closingbrace is "%7d". If you want to include an actual "%" character, use "%25".
SubkeyName, ValueName, and DefaultValue may include constants. Note that you donot need to escape the closing brace of a constant as described above; that is onlynecessary when the closing brace is used elsewhere.
Example:{reg:HKLM\Software\My Program,Path|{pf}\My Program}
{param:ParamName|DefaultValue}Embeds a command line parameter value.
ParamName specifies the name of the command line parameter to read from. DefaultValue determines the string to embed if the specified command line parameter
does not exist, or its value could not be determined. If you wish to include a comma, vertical bar ("|"), or closing brace ("}") inside the
constant, you must escape it via "%-encoding." Replace the character with a "%" character,followed by its two-digit hex code. A comma is "%2c", a vertical bar is "%7c", and a closingbrace is "%7d". If you want to include an actual "%" character, use "%25".
ParamName and DefaultValue may include constants. Note that you do not need toescape the closing brace of a constant as described above; that is only necessary whenthe closing brace is used elsewhere.
Example:{param:Path|{pf}\My Program}The example above translates to c:\My Program if the command line /Path="c:\MyProgram" was specified.
{srcexe}The full pathname of the Setup program file, e.g. "C:\SETUP.EXE".
-
Inno Setup Help10
2005 ... Your company
{uninstallexe}The full pathname of the uninstall program extracted by Setup, e.g. "C:\Program Files\MyProgram\unins000.exe". This constant is typically used in an [Icons] section entry for creating anUninstall icon. It is only valid if Uninstallable is yes (the default setting).{sysuserinfoname}{sysuserinfoorg}The name and organization, respectively, that Windows is registered to. This information is readfrom the registry.{userinfoname}{userinfoorg}{userinfoserial}The name, organization and serial number, respectively, that the user entered on the UserInformation wizard page (which can be enabled via the UserInfoPage directive). Typically, theseconstants are used in [Registry] or [INI] entries to save their values for later use.{username}The name of the user who is running Setup or Uninstall program (as returned by theGetUserName function).
3.5 Common Parameters
There are three optional parameters that are supported by all sections whose entries are separatedinto parameters. They are:Languages
Description:A space separated list of language names, telling Setup to which languages the entry belongs. If the
end user selects a language from this list, the entry is processed (for example: the file is installed).An entry without a Languages parameter is always installed, unless other parameters say it
shouldn't.Example:
Languages: en nlBesides space separated lists, you may also use boolean expressions. See
Components and Tasks parameters for examples of boolean expressions.MinVersion
Description:A minimum Windows version and Windows NT version respectively for the entry to be processed. If
you use "0" for one of the versions then the entry will never be processed on that platform. Buildnumbers and/or service pack levels may be included in the version numbers. This overrides anyMinVersion directive in the script's [Setup] section.
An entry without a MinVersion parameter is always installed, unless other parameters say itshouldn't.
Example:MinVersion: 4.0,4.0OnlyBelowVersion
Description:Basically the opposite of MinVersion. Specifies the minimum Windows and Windows NT version for
the entry not to be processed. For example, if you put 4.1,5.0 and the user is running Windows95 or NT 4.0 the entry will be processed, but if the user is running Windows 98 (which reports itsversion as 4.1) or Windows 2000 (which reports its version as NT 5.0), it will not be processed.Putting "0" for one of the versions means there is no upper version limit. Build numbers and/orservice pack levels may be included in the version numbers. This overrides anyOnlyBelowVersion directive in the script's [Setup] section.
-
How to Use 11
2005 ... Your company
An entry without an OnlyBelowVersion parameter is always installed, unless other parameterssay it shouldn't.
Example:OnlyBelowVersion: 4.1,5.0
3.6 Components and Tasks Parameters
There are two optional parameters that are supported by all sections whose entries are separated intoparameters, except [Types], [Components] and [Tasks]. They are:Components
Description:A space separated list of component names, telling Setup to which components the entry belongs. If
the end user selects a component from this list, the entry is processed (for example: the file isinstalled).
An entry without a Components parameter is always installed, unless other parameters say itshouldn't.
Example:[Files]Source: "MYPROG.EXE"; DestDir: "{app}"; Components: mainSource: "MYPROG.HLP"; DestDir: "{app}"; Components: helpSource: "README.TXT"; DestDir: "{app}"Tasks
Description:A space separated list of task names, telling Setup to which task the entry belongs. If the end user
selects a task from this list, the entry is processed (for example: the file is installed).An entry without a Tasks parameter is always installed, unless other parameters say it
shouldn't.The Don't create any icons checkbox doesn't control [Icons] entries that have a Task
parameter since these have their own checkboxes. Therefore Setup will change the Don't createany icons text to Don't create a Start Menu folder if you have any icons with a Task parameter.
Example:[Icons]Name: "{group}\My Program"; Filename: "{app}\MyProg.exe"; Components: main;
Tasks: startmenuName: "{group}\My Program Help"; Filename: "{app}\MyProg.hlp"; Components:
help; Tasks: startmenuName: "{userdesktop}\My Program"; Filename: "{app}\MyProg.exe"; Components:
main; Tasks: desktopiconBesides space separated lists, you may also use boolean expressions as Components and Tasksparameters. Supported operators include not, and, and or. For example:
[Components]Name: a; Description: aName: b; Description: b
[Tasks]Name: p; Description: a or b; Components: a or bName: q; Description: a and b; Components: a and bName: r; Description: not a or b; Components: not a or bName: s; Description: not (a or b); Components: not (a or b)Name: t; Description: a or b - old style; Components: a b
-
Inno Setup Help12
2005 ... Your company
3.7 Setup Script Sections
3.7.1 [Setup] section
This section contains global settings used by the installer and uninstaller. Certain directives arerequired for any installation you create. Here is an example of a [Setup] section:
[Setup]AppName=My ProgramAppVerName=My Program version 1.4DefaultDirName={pf}\My ProgramDefaultGroupName=My Program
The following directives can be placed in the [Setup] section:(bold = required)
Compiler-related Compression DiskClusterSize DiskSliceSize DiskSpanning Encryption InternalCompressLevel MergeDuplicateFiles OutputBaseFilename OutputDir OutputManifestFile ReserveBytes SlicesPerDisk SolidCompression SourceDir UseSetupLdr VersionInfoCompany VersionInfoDescription VersionInfoTextVersion VersionInfoVersion
Installer-relatedFunctional: These directives affect the operation of the Setup program, or are saved and used laterby the uninstaller. AllowCancelDuringInstall AllowNoIcons AllowRootDirectory AllowUNCPath AlwaysRestart AlwaysShowComponentsList AlwaysShowDirOnReadyPage AlwaysShowGroupOnReadyPage AlwaysUsePersonalGroup AppendDefaultDirName AppendDefaultGroupName
-
How to Use 13
2005 ... Your company
AppComments AppContact AppId AppModifyPath AppMutex AppName AppPublisher AppPublisherURL AppReadmeFile AppSupportURL AppUpdatesURL AppVersion AppVerName ChangesAssociations ChangesEnvironment CreateAppDir CreateUninstallRegKey DefaultDirName DefaultGroupName DefaultUserInfoName DefaultUserInfoOrg DefaultUserInfoSerial DirExistsWarning DisableDirPage DisableFinishedPage DisableProgramGroupPage DisableReadyMemo DisableReadyPage DisableStartupPrompt EnableDirDoesntExistWarning ExtraDiskSpaceRequired InfoAfterFile InfoBeforeFile LanguageDetectionMethod LicenseFile MinVersion OnlyBelowVersion Password PrivilegesRequired RestartIfNeededByRun ShowLanguageDialog TimeStampRounding TimeStampsInUTC TouchDate TouchTime Uninstallable UninstallDisplayIcon UninstallDisplayName UninstallFilesDir UninstallLogMode UninstallRestartComputer UpdateUninstallLogAppName
-
Inno Setup Help14
2005 ... Your company
UsePreviousAppDir UsePreviousGroup UsePreviousSetupType UsePreviousTasks UsePreviousUserInfo UserInfoPageCosmetic: These directives are used only for display purposes in the Setup program. AppCopyright BackColor BackColor2 BackColorDirection BackSolid FlatComponentsList SetupIconFile ShowComponentSizes ShowTasksTreeLines WindowShowCaption WindowStartMaximized WindowResizable WindowVisible WizardImageBackColor WizardImageFile WizardImageStretch WizardSmallImageFile
Obsolete AdminPrivilegesRequired AlwaysCreateUninstallIcon DisableAppendDir DontMergeDuplicateFiles MessagesFile UninstallIconFile UninstallIconName UninstallStyle WizardSmallImageBackColor WizardStyle
3.7.2 [Types] section
This section is optional. It defines all of the setup types Setup will show on the Select Componentspage of the wizard. During compilation a set of default setup types is created if you define componentsin a [Components] section but don't define types. If you are using the default (English) messages file,these types are the same as the types in the example below.Here is an example of a [Types] section:
[Types]Name: "full"; Description: "Full installation"Name: "compact"; Description: "Compact installation"Name: "custom"; Description: "Custom installation"; Flags: iscustom
The following is a list of the supported parameters:Name (Required)
-
How to Use 15
2005 ... Your company
Description:The internal name of the type. Used as parameter for components in the [Components] section to
instruct Setup to which types a component belongs.Example:
Name: "full"Description (Required)
Description:The description of the type, which can include constants. This description is shown during installation.
Example:Description: "Full installation"Flags
Description:This parameter is a set of extra options. Multiple options may be used by separating them by spaces.
The following options are supported:iscustomInstructs Setup that the type is a custom type. Whenever the end user manually changes the
components selection during installation, Setup will set the setup type to the custom type.Note that if you don't define a custom type, Setup will only allow the user to choose a setuptype and he/she can no longer manually select/unselect components.Example:
Flags: iscustomCommon Parameters
3.7.3 [Components] section
This section is optional. It defines all of the components Setup will show on the Select Componentspage of the wizard for setup type customization.By itself a component does nothing: it needs to be 'linked' to other installation entries. SeeComponents and Tasks Parameters.Here is an example of a [Components] section:
[Components]Name: "main"; Description: "Main Files"; Types: full compact custom;Flags: fixedName: "help"; Description: "Help Files"; Types: fullName: "help\english"; Description: "English"; Types: fullName: "help\dutch"; Description: "Dutch"; Types: full
The example above generates four components: A "main" component which gets installed if the enduser selects a type with name "full" or "compact" and a "help" component which has two childcomponents and only gets installed if the end user selects the "full" type.The following is a list of the supported parameters:Name (Required)
Description:The internal name of the component.
The total number of \ or / characters in the name of the component is called the level of thecomponent. Any component with a level of 1 or more is a child component. The component listedbefore the child component with a level of 1 less than the child component, is the parentcomponent. Other components with the same parent component as the child component aresibling components.
A child component can't be selected if its parent component isn't selected. A parentcomponent can't be selected if none of its children are selected, unless a Components parameterdirectly references the parent component or the parent component includes the
-
Inno Setup Help16
2005 ... Your company
checkablealone flag.If sibling components have the exclusive flag, only one of them can be selected.Example:
Name: "help"Description (Required)
Description:The description of the component, which can include constants. This description is shown to the end
user during installation.Example:
Description: "Help Files"Types
Description:A space separated list of types this component belongs to. If the end user selects a type from this list,
this component will be installed.If the fixed flag isn't used (see below), any custom types (types using the iscustom flag) in
this list are ignored by Setup.Example:
Types: full compactExtraDiskSpaceRequired
Description:The extra disk space required by this component, similar to the ExtraDiskSpaceRequired directive for
the [Setup] section.Example:
ExtraDiskSpaceRequired: 0Flags
Description:This parameter is a set of extra options. Multiple options may be used by separating them by spaces.
The following options are supported:checkablealoneSpecifies that the component can be checked when none of its children are. By default, if no
Components parameter directly references the component, unchecking all of thecomponent's children will cause the component to become unchecked.
dontinheritcheckSpecifies that the component should not automatically become checked when its parent is
checked. Has no effect on top-level components, and cannot be combined with theexclusive flag.
exclusiveInstructs Setup that this component is mutually exclusive with sibling components that also have
the exclusive flag.fixedInstructs Setup that this component can not be manually selected or unselected by the end user
during installation.restartInstructs Setup to ask the user to restart the system if this component is installed, regardless of
whether this is necessary (for example because of [Files] section entries with therestartreplace flag). Like AlwaysRestart but per component.
disablenouninstallwarningInstructs Setup not to warn the user that this component will not be uninstalled after he/she
deselected this component when it's already installed on his/her machine.Depending on the complexity of your components, you can try to use the
[InstallDelete] section and this flag to automatically 'uninstall' deselected components.Example:
-
How to Use 17
2005 ... Your company
Flags: fixedCommon Parameters
3.7.4 [Tasks] section
This section is optional. It defines all of the user-customizable tasks Setup will perform duringinstallation. These tasks appear as check boxes and radio buttons on the Select Additional Taskswizard page.By itself a task does nothing: it needs to be 'linked' to other installation entries. SeeComponents and Tasks Parameters.Here is an example of a [Tasks] section:
[Tasks]Name: desktopicon; Description: "Create a &desktop icon";GroupDescription: "Additional icons:"; Components: mainName: desktopicon\common; Description: "For all users";GroupDescription: "Additional icons:"; Components: main; Flags:exclusiveName: desktopicon\user; Description: "For the current user only";GroupDescription: "Additional icons:"; Components: main; Flags:exclusive uncheckedName: quicklaunchicon; Description: "Create a &Quick Launch icon";GroupDescription: "Additional icons:"; Components: main; Flags:uncheckedName: associate; Description: "&Associate files"; GroupDescription:"Other tasks:"; Flags: unchecked
The following is a list of the supported parameters:Name (Required)
Description:The internal name of the task.
The total number of \ or / characters in the name of the task is called the level of the task. Anytask with a level of 1 or more is a child task. The task listed before the child task with a level of 1less than the child task, is the parent task. Other tasks with the same parent task as the child taskare sibling tasks.
A child task can't be selected if its parent task isn't selected. A parent task can't be selected ifnone of its children are selected, unless a Tasks parameter directly references the parent task orthe parent task includes the checkablealone flag.
If sibling tasks have the exclusive flag, only one of them can be selected.Example:
Name: "desktopicon"Description (Required)
Description:The description of the task, which can include constants. This description is shown to the end user
during installation.Example:
Description: "Create a &desktop icon"GroupDescription
Description:The group description of a group of tasks, which can include constants. Consecutive tasks with the
same group description will be grouped below a text label. The text label shows the groupdescription.
Example:GroupDescription: "Additional icons"
-
Inno Setup Help18
2005 ... Your company
ComponentsDescription:
A space separated list of components this task belongs to. If the end user selects a component fromthis list, this task will be shown. A task entry without a Components parameter is always shown.
Example:Components: mainFlags
Description:This parameter is a set of extra options. Multiple options may be used by separating them by spaces.
The following options are supported:checkablealoneSpecifies that the task can be checked when none of its children are. By default, if no Tasks
parameter directly references the task, unchecking all of the task's children will cause the taskto become unchecked.
checkedonceInstructs Setup that this task should be unchecked initially when Setup finds a previous version of
the same application is already installed. This flag cannot be combined with the uncheckedflag.
If the UsePreviousTasks [Setup] section directive is no, this flag is effectivelydisabled.
dontinheritcheckSpecifies that the task should not automatically become checked when its parent is checked. Has
no effect on top-level tasks, and cannot be combined with the exclusive flag.exclusiveInstructs Setup that this task is mutually exclusive with sibling tasks that also have the
exclusive flag.restartInstructs Setup to ask the user to restart the system at the end of installation if this task is
selected, regardless of whether it is necessary (for example because of [Files] section entrieswith the restartreplace flag). Like AlwaysRestart but per task.
uncheckedInstructs Setup that this task should be unchecked initially. This flag cannot be combined with the
checkedonce flag.Example:
Flags: uncheckedCommon Parameters
3.7.5 [Dirs] section
This optional section defines any additional directories Setup is to create besides the applicationdirectory the user chooses, which is created automatically. Creating subdirectories underneath themain application directory is a common use for this section.Note that you aren't required to explicitly create directories before installing files to them using the[Files] section, so this section is primarily useful for creating empty directories.Here is an example of a [Dirs] section:
[Dirs]Name: "{app}\data"Name: "{app}\bin"
The example above will, after Setup creates the application directory, create two subdirectoriesunderneath the application directory.The following is a list of the supported parameters:
-
How to Use 19
2005 ... Your company
Name (Required)Description:
The name of the directory to create, which normally will start with one of the directory constants.Example:
Name: "{app}\MyDir"Attribs
Description:Specifies additional attributes for the directory. This can include one or more of the following:
readonly, hidden, system. If this parameter is not specified, Setup does not assign any specialattributes to the directory.
If the directory already exists, the specified attributes will be combined with the directory'sexisting attributes.
Example:Attribs: hidden systemPermissions
Description:Specifies additional permissions to grant in the directory's ACL (access control list). It is not
recommended that you use this parameter if you aren't familiar with ACLs or why you would needto change them, because misusing it could negatively impact system security.
For this parameter to have an effect the user must be running Windows 2000 or later (NT 4.0is not supported due to API bugs), the directory must be located on a partition that supports ACLs(such as NTFS), and the current user must be able to change the permissions on the directory. Inthe event these conditions are not met, no error message will be displayed, and the permissionswill not be set.
This parameter should only be used on directories private to your application. Never changethe ACLs on top-level directories like {sys} or {pf}, otherwise you can open up security holeson your users' systems.
In addition, it is recommended that you avoid using this parameter to grant write access ondirectories containing program files. Granting, for example, everyone-modify permission on the{app} directory will allow unprivileged users to tamper with your application's program files; thiscreates the potential for a privilege escalation vulnerability. (However, it is safe to change thepermissions on a subdirectory of your application's directory which does not contain program files,e.g. {app}\data.)
The specified permissions are set regardless of whether the directory existed prior toinstallation.
This parameter can include one or more space separated values in the format:-
The following access types are supported for the [Dirs] section:fullGrants "Full Control" permission, which is the same as modify (see below), but additionally
allows the specified user/group to take ownership of the directory and change its permissions.Use sparingly; generally, modify is sufficient.
modifyGrants "Modify" permission, which allows the specified user/group to read, execute, create,
modify, and delete files in the directory and its subdirectories.readexecGrants "Read & Execute" permission, which allows the specified user/group to read and execute
files in the directory and its subdirectories.Example:
Permissions: authusers-modifyFlags
Description:
-
Inno Setup Help20
2005 ... Your company
This parameter is a set of extra options. Multiple options may be used by separating them by spaces.The following options are supported:deleteafterinstallInstructs Setup to create the directory as usual, but then delete it once the installation is
completed (or aborted) if it's empty. This can be useful when extracting temporary dataneeded by a program executed in the script's [Run] section.
This flag will not cause directories that already existed before installation to bedeleted.
uninsalwaysuninstallInstructs the uninstaller to always attempt to delete the directory if it's empty. Normally the
uninstaller will only try to delete the directory if it didn't already exist prior to installation.uninsneveruninstallInstructs the uninstaller to not attempt to delete the directory. By default, the uninstaller deletes
any directory specified in the [Dirs] section if it is empty.Example:
Flags: uninsneveruninstallComponents and Tasks ParametersCommon Parameters
3.7.6 [Files] section
This optional section defines any files Setup is to install on the user's system.Here is an example of a [Files] section:
[Files]Source: "CTL3DV2.DLL"; DestDir: "{sys}"; Flags: onlyifdoesntexistuninsneveruninstallSource: "MYPROG.EXE"; DestDir: "{app}"Source: "MYPROG.HLP"; DestDir: "{app}"Source: "README.TXT"; DestDir: "{app}"; Flags: isreadme
See the Remarks section at the bottom of this topic for some important notes.The following is a list of the supported parameters:Source (Required)
Description:The name of the source file. The compiler will prepend the path of your installation's source directory if
you do not specify a fully qualified pathname.This can be a wildcard to specify a group of files in a single entry. When a wildcard is used, all
files matching it use the same options.When the flag external is specified, Source must be the full pathname of an existing file (or
wildcard) on the distribution media or the user's system (e.g. "{src}\license.ini").Constants may only be used when the external flag is specified, because the compiler does
not do any constant translating itself.Examples:
Source: "MYPROG.EXE"Source: "Files\*"DestDir (Required)
Description:The directory where the file is to be installed on the user's system. The will almost always begin with
one of the directory constants. If the specified path does not already exist on the user's system, itwill be created automatically, and removed automatically during uninstallation if empty.
Examples:DestDir: "{app}"
-
How to Use 21
2005 ... Your company
DestDir: "{app}\subdir"DestName
Description:This parameter specifies a new name for the file when it is installed on the user's system. By default,
Setup uses the name from the Source parameter, so in most cases it's not necessary to specifythis parameter.
Example:DestName: "MYPROG2.EXE"Excludes
Description:Specifies a list of patterns to exclude, separated by commas. This parameter cannot be combined
with the external flag.Patterns may include wildcard characters ("*" and "?").If a pattern starts with a backslash ("\") it is matched against the start of a path name,
otherwise it is matched against the end of a path name. Thus "\foo" would only exclude a filenamed "foo" at the base of the tree. On the other hand, "foo" would exclude any file named "foo"anywhere in the tree.
The patterns may include backslashes. "foo\bar" would exclude both "foo\bar" and"subdir\foo\bar". "\foo\bar" would only exclude "foo\bar".
Examples:Source: "*"; Excludes: "*.~*"Source: "*"; Excludes: "*.~*,\Temp\*"; Flags: recursesubdirsCopyMode
Description:You should not use this parameter in any new scripts. This parameter was deprecated and replaced
by flags in Inno Setup 3.0.5:CopyMode: normal -> Flags: promptifolder
CopyMode: alwaysskipifsameorolder -> no flagsCopyMode: onlyifdoesntexist -> Flags: onlyifdoesntexistCopyMode: alwaysoverwrite -> Flags: ignoreversionCopyMode: dontcopy -> Flags: dontcopy
What was CopyMode: alwaysskipifsameorolder is now the default behavior. (Theprevious default was CopyMode: normal.)
AttribsDescription:
Specifies additional attributes for the file. This can include one or more of the following: readonly,hidden, system. If this parameter is not specified, Setup does not assign any special attributesto the file.
Example:Attribs: hidden systemPermissions
Description:Specifies additional permissions to grant in the file's ACL (access control list). It is not recommended
that you use this parameter if you aren't familiar with ACLs or why you would need to changethem, because misusing it could negatively impact system security.
For this parameter to have an effect the user must be running Windows 2000 or later (NT 4.0is not supported due to API bugs), the file must be located on a partition that supports ACLs (suchas NTFS), and the current user must be able to change the permissions on the file. In the eventthese conditions are not met, no error message will be displayed, and the permissions will not beset.
This parameter should only be used on files private to your application. Never change theACLs on shared system files, otherwise you can open up security holes on your users' systems.
The specified permissions are set regardless of whether the file existed prior to installation.
-
Inno Setup Help22
2005 ... Your company
This parameter can include one or more space separated values in the format:-
The following access types are supported for the [Files] section:fullGrants "Full Control" permission, which is the same as modify (see below), but additionally
allows the specified user/group to take ownership of the file and change its permissions. Usesparingly; generally, modify is sufficient.
modifyGrants "Modify" permission, which allows the specified user/group to read, execute, modify, and
delete the file.readexecGrants "Read & Execute" permission, which allows the specified user/group to read and execute
the file.Example:
Permissions: authusers-modifyFontInstall
Description:Tells Setup the file is a font that needs to be installed. The value of this parameter is the name of the
font as stored in the registry or WIN.INI. This must be exactly the same name as you see whenyou double-click the font file in Explorer. Note that Setup will automatically append " (TrueType)"to the end of the name.
If the file is not a TrueType font, you must specify the flag fontisnttruetype in the Flagsparameter.
It's recommended that you use the flags onlyifdoesntexist anduninsneveruninstall when installing fonts to the {fonts} directory.
To successfully install a font on Windows 2000/XP, the user must be a member of the PowerUsers or Administrators groups. On Windows NT 4.0 and earlier, anyone can install a font.
Example:Source: "OZHANDIN.TTF"; DestDir: "{fonts}"; FontInstall: "Oz Handicraft
BT"; Flags: onlyifdoesntexist uninsneveruninstallFlags
Description:This parameter is a set of extra options. Multiple options may be used by separating them by spaces.
The following options are supported:allowunsafefilesDisables the compiler's automatic checking for unsafe files. It is strongly recommended that you
DO NOT use this flag, unless you are absolutely sure you know what you're doing.comparetimestamp(Not recommended; see below)Instructs Setup to proceed to comparing time stamps if the file being installed already exists on
the user's system, and at least one of the following conditions is true:1. Neither the existing file nor the file being installed has version info.2. The ignoreversion flag is also used on the entry.3. The replacesameversion flag isn't used, and the existing file and the file
being installed have the same version number (as determined by the files' versioninfo).If the existing file has an older time stamp than the file being installed, the existing file
will replaced. Otherwise, it will not be replaced.Use of this flag is not recommended except as a last resort, because there is an
inherent issue with it: NTFS partitions store time stamps in UTC (unlike FAT partitions), whichcauses local time stamps -- what Inno Setup works with by default -- to shift whenever a userchanges their system's time zone or when daylight saving time goes into or out of effect. This
-
How to Use 23
2005 ... Your company
can create a situation where files are replaced when the user doesn't expect them to be, ornot replaced when the user expects them to be.
confirmoverwriteAlways ask the user to confirm before replacing an existing file.createallsubdirsBy default the compiler skips empty directories when it recurses subdirectories searching for the
Source filename/wildcard. This flag causes these directories to be created at install time (justlike if you created [Dirs] entries for them).
Must be combined with recursesubdirs.deleteafterinstallInstructs Setup to install the file as usual, but then delete it once the installation is completed (or
aborted). This can be useful for extracting temporary data needed by a program executed inthe script's [Run] section.
This flag will not cause existing files that weren't replaced during installation to bedeleted.
This flag cannot be combined with the isreadme, regserver, regtypelib,restartreplace, sharedfile, or uninsneveruninstall flags.
dontcopyDon't copy the file to the user's system. This flag is useful if the file is handled by the [Code]
section exclusively.dontverifychecksumPrevents Setup from verifying the file checksum after extraction. Use this flag on files you wish to
modify while already compiled into Setup.Must be combined with nocompression.
externalThis flag instructs Inno Setup not to statically compile the file specified by the Source parameter
into the installation files, but instead copy from an existing file on the distribution media or theuser's system. See the Source parameter description for more information.
fontisnttruetypeSpecify this flag if the entry is installing a non-TrueType font with the FontInstall parameter.ignoreversionDon't compare version info at all; replace existing files regardless of their version number.
This flag should only be used on files private to your application, never on sharedsystem files.
isreadmeFile is the "README" file. Only one file in an installation can have this flag. When a file has this
flag, the user will asked if he/she would like to view the README file after the installation hascompleted. If Yes is chosen, Setup will open the file, using the default program for the filetype. For this reason, the README file should always end with an extension like .txt, .wri, or.doc.
Note that if Setup has to restart the user's computer (as a result of installing a file withthe flag restartreplace or if the AlwaysRestart [Setup] section directive is yes), theuser will not be given an option to view the README file.
nocompressionPrevents the compiler from attempting to compress the file. Use this flag on file types that you
know can't benefit from compression (for example, JPEG images) to speed up the compilationprocess and save a few bytes in the resulting installation.
noencryptionPrevents the file from being stored encrypted. Use this flag if you have enabled encryption (using
the [Setup] section directive Encryption) but want to be able to extract the file using the[Code] section support function ExtractTemporaryFile before the user has entered thecorrect password.
-
Inno Setup Help24
2005 ... Your company
noregerrorWhen combined with either the regserver or regtypelib flags, Setup will not display any error
message if the registration fails.onlyifdestfileexistsOnly install the file if a file of the same name already exists on the user's system. This flag may be
useful if your installation is a patch to an existing installation, and you don't want files to beinstalled that the user didn't already have.
onlyifdoesntexistOnly install the file if it doesn't already exist on the user's system.overwritereadonlyAlways overwrite a read-only file. Without this flag, Setup will ask the user if an existing read-only
file should be overwritten.promptifolderBy default, when a file being installed has an older version number (or older time stamp, when the
comparetimestamp flag is used) than an existing file, Setup will not replace the existing file.(See the Remarks section at the bottom of this topic for more details.) When this flag is used,Setup will ask the user whether the file should be replaced, with the default answer being tokeep the existing file.
recursesubdirsInstructs the compiler or Setup to also search for the Source filename/wildcard in subdirectories
under the Source directory.regserverRegister the OLE server (a.k.a. ActiveX control). With this flag set, Setup will locate and execute
the DLL/OCX's DllRegisterServer export. The uninstaller calls DllUnregisterServer. Whenused in combination with sharedfile, the DLL/OCX will only be unregistered when thereference count reaches zero.
See the Remarks at the bottom of this topic for more information.regtypelibRegister the type library (.tlb). The uninstaller will unregister the type library (unless the flag
uninsneveruninstall is specified). As with the regserver flag, when used incombination with sharedfile, the file will only be unregistered by the uninstaller when thereference count reaches zero.
See the Remarks at the bottom of this topic for more information.replacesameversionWhen this flag is used and the file already exists on the user's system and it has the same version
number as the file being installed, Setup will compare the files and replace the existing file iftheir contents differ.
The default behavior (i.e. when this flag isn't used) is to not replace an existing filewith the same version number.
restartreplaceThis flag is generally useful when replacing core system files. If the file existed beforehand and
was found to be locked resulting in Setup being unable to replace it, Setup will register the file(either in WININIT.INI or by using MoveFileEx, for Windows and Windows NT respectively) tobe replaced the next time the system is restarted. When this happens, the user will beprompted to restart the computer at the end of the installation process.
To maintain compatibility with Windows 95/98/Me, long filenames should not be usedon an entry with this flag. Only "8.3" filenames are supported. (Windows NT platforms do nothave this limitation.)
IMPORTANT: The restartreplace flag will only successfully replace an in-use file onWindows NT platforms if the user has administrative privileges. If the user does not haveadministrative privileges, this message will be displayed: "RestartReplace failed: MoveFileExfailed; code 5." Therefore, when using restartreplace it is highly recommended that you haveyour installation require administrative privileges by setting "PrivilegesRequired=admin" in the
-
How to Use 25
2005 ... Your company
[Setup] section.sharedfileUses Windows' shared file counting feature (located in the registry at
HKEY_LOCAL_MACHINE\SOFTWARE\Microsoft\Windows\CurrentVersion\SharedDLLs).This enables a file to be shared between applications, without worrying about it beinginadvertently removed. Each time the file is installed, the reference count for the file isincremented. When an application using the file is uninstalled, the reference count isdecremented. If the count reaches zero, the file is deleted (with the user's confirmation, unlessthe uninsnosharedfileprompt flag is also specified).
Most files installed to the Windows System directory should use this flag, including.OCX, .BPL, and .DPL files.
skipifsourcedoesntexistThis flag instructs the compiler -- or Setup, if the external flag is also used -- to silently skip over
the entry if the source file does not exist, instead of displaying an error message.sortfilesbyextensionThis flag instructs the compiler to compress the found files sorted by extension befores it sorts by
path name. This potentially decreases the size of Setup if SolidCompression is also used.touchThis flag causes Setup to set the time/date stamp of the installed file(s) to that which is specified
by the TouchDate and TouchTime [Setup] section directives.This flag has no effect if combined with the external flag.
uninsnosharedfilepromptWhen uninstalling the shared file, automatically remove the file if its reference count reaches zero
instead of asking the user. Must be combined with the sharedfile flag to have an effect.uninsremovereadonlyWhen uninstalling the file, remove any read-only attribute from the file before attempting to delete
it.uninsrestartdeleteWhen this flag is used and the file is in use at uninstall time, the uninstaller will queue the file to be
deleted when the system is restarted, and at the end of the uninstallation process ask the userif he/she wants to restart. This flag can be useful when uninstalling things like shell extensionswhich cannot be programmatically stopped. Note that administrative privileges are required onWindows NT/2000/XP for this flag to have an effect.
uninsneveruninstallNever uninstall the file. This flag can be useful when installing very common shared files that
shouldn't be deleted under any circumstances, such as MFC DLLs.Example:
Flags: isreadmeComponents and Tasks ParametersCommon Parameters
RemarksIf a file already exists on the user's system, it by default will be replaced according to the followingrules:
1. If the existing file is an older version than the file being installed (as determined by thefiles' version info), the existing file will be replaced.
2. If the existing file is the same version as the file being installed, the existing file will notbe replaced, except if the replacesameversion flag is used and the content of the two filesdiffers.
3. If the existing file is a newer version than the file being installed, or if the existing filehas version info but the file being installed does not, the existing file will not be replaced.
4. If the existing file does not have version info, it will be replaced.
-
Inno Setup Help26
2005 ... Your company
Certain flags such as onlyifdoesntexist, ignoreversion, and promptifolder alter theaforementioned rules.If the restartreplace flag is not used and Setup is unable to replace an existing file because it is inuse by another process, it will make up to 4 additional attempts to replace the file, delaying onesecond before each attempt. If all attempts fail, an error message will be displayed.Setup registers all files with the regserver or regtypelib flags as the last step of installation.However, if the [Setup] section directive AlwaysRestart is yes, or if there are files with therestartreplace flag, all files get registered on the next reboot (by creating an entry in Windows'RunOnce registry key).When files with a .HLP extension (Windows help files) are uninstalled, the corresponding .GID and.FTS files are automatically deleted as well.
3.7.7 [Icons] section
This optional section defines any shortcuts Setup is to create in the Start Menu and/or other locations,such as the desktop.Here is an example of an [Icons] section:
[Icons]Name: "{group}\My Program"; Filename: "{app}\MYPROG.EXE"; WorkingDir:"{app}"Name: "{group}\Uninstall My Program"; Filename: "{uninstallexe}"
The following is a list of the supported parameters:Name (Required)
Description:The name and location of the shortcut to create. Any of the shell folder constants or directory
constants may be used in this parameter.Keep in mind that shortcuts are stored as literal files so any characters not allowed in normal
filenames can't be used here. Also, because it's not possible to have two files with the samename, it's therefore not possible to have two shortcuts with the same name.
Examples:Name: "{group}\My Program"Name: "{group}\Subfolder\My Program"Name: "{userdesktop}\My Program"Name: "{commonprograms}\My Program"Name: "{commonstartup}\My Program"Filename (Required)
Description:The command line filename for the shortcut, which normally begins with a directory constant.
Examples:Filename: "{app}\MYPROG.EXE"Filename: "{uninstallexe}"Parameters
Description:Optional command line parameters for the shortcut, which can include constants.
Example:Parameters: "/play filename.mid"WorkingDir
Description:The working (or Start In) directory for the shortcut, which is the directory in which the program is
started from. If this parameter is not specified or is blank, Windows will use a default path, whichvaries between the different Windows versions. This parameter can include constants.
Example:WorkingDir: "{app}"
-
How to Use 27
2005 ... Your company
HotKeyDescription:
The hot key (or "shortcut key") setting for the shortcut, which is a combination of keys with which theprogram can be started.
Note: If you change the shortcut key and reinstall the application, Windows may continue torecognize old shortcut key(s) until you log off and back on or restart the system.
Example:HotKey: "ctrl+alt+k"Comment
Description:Specifies the Comment (or "description") field of the shortcut, which determines the popup hint for it in
Windows 2000, Me, and later. Earlier Windows versions ignore the comment.Example:
Comment: "This is my program"IconFilename
Description:The filename of a custom icon (located on the user's system) to be displayed. This can be an
executable image (.exe, .dll) containing icons or a .ico file. If this parameter is not specified or isblank, Windows will use the file's default icon. This parameter can include constants.
Example:IconFilename: "{app}\myicon.ico"IconIndex
Default:0
Description:Zero-based index of the icon to use in the file specified by IconFilename.
If IconIndex is non-zero and IconFilename is not specified or is blank, it will act as ifIconFilename is the same as Filename.
Example:IconIndex: 0Flags
Description:This parameter is a set of extra options. Multiple options may be used by separating them by spaces.
The following options are supported:closeonexitWhen this flag is set, Setup will set the "Close on Exit" property of the shortcut. This flag only has
an effect if the shortcut points to an MS-DOS application (if it has a .pif extension, to bespecific). If neither this flag nor the dontcloseonexit flags are specified, Setup will notattempt to change the "Close on Exit" property.
createonlyiffileexistsWhen this flag is set, the installer will only try to create the icon if the file specified by the
Filename parameter exists.dontcloseonexitSame as closeonexit, except it causes Setup to uncheck the "Close on Exit" property.foldershortcutCreates a special type of shortcut known as a "Folder Shortcut". Normally, when a shortcut to a
folder is present on the Start Menu, clicking the item causes a separate Explorer window toopen showing the target folder's contents. In contrast, a "folder shortcut" will show thecontents of the target folder as a submenu instead of opening a separate window.
Folder shortcuts are only supported by Windows 2000, Me, and later. On earlierversions of Windows, Setup will fall back to creating a normal shortcut when this flag is used.
When this flag is used, a folder name must be specified in the Filename parameter.
-
Inno Setup Help28
2005 ... Your company
Specifying the name of a file will result in a non-working shortcut.runmaximizedWhen this flag is set, Setup sets the "Run" setting of the icon to "Maximized" so that the program
will be initially maximized when it is started.runminimizedWhen this flag is set, Setup sets the "Run" setting of the icon to "Minimized" so that the program
will be initially minimized when it is started.uninsneveruninstallInstructs the uninstaller not to delete the icon.useapppathsWhen this flag is set, specify just a filename (no path) in the Filename parameter, and Setup will
retrieve the pathname from the"HKEY_LOCAL_MACHINE\SOFTWARE\Microsoft\Windows\CurrentVersion\App Paths"registry key and prepend it to the filename automatically.Example:
Flags: runminimizedComponents and Tasks ParametersCommon Parameters
3.7.8 [INI] section
This optional section defines any .INI file entries you would like Setup to set on the user's system.Here is an example of an [INI] section:
[INI]Filename: "{win}\MYPROG.INI"; Section: "InstallSettings"; Flags:uninsdeletesectionFilename: "{win}\MYPROG.INI"; Section: "InstallSettings"; Key:"InstallPath"; String: "{app}"
The following is a list of the supported parameters:Filename (Required)
Description:The name of the .INI file you want Setup to modify, which can include constants. If this parameter is
blank, it writes to WIN.INI in the system's Windows directory.Example:
Filename: "{win}\MYPROG.INI"Section (Required)
Description:The name of the section to create the entry in, which can include constants.
Example:Section: "Settings"Key
Description:The name of the key to set, which can include constants. If this parameter is not specified or is blank,
no key is created.Example:
Key: "Version"String
Description:The value to assign to the key, which can use constants. If this parameter is not specified, no key is
created.Example:
-
How to Use 29
2005 ... Your company
String: "1.0"Flags
Description:This parameter is a set of extra options. Multiple options may be used by separating them by spaces.
The following options are supported:createkeyifdoesntexistAssign to the key only if the key name doesn't already exist.uninsdeleteentryDelete the entry when the program is uninstalled. This can be combined with the
uninsdeletesectionifempty flag.uninsdeletesectionWhen the program is uninstalled, delete the entire section in which the entry is located. It
obviously wouldn't be a good idea to use this on a section that is used by Windows itself (likesome of the sections in WIN.INI). You should only use this on sections private to yourapplication.
uninsdeletesectionifemptySame as uninsdeletesection, but deletes the section only if there are no keys left in it. This
can be combined with the uninsdeleteentry flag.Example:
Flags: uninsdeleteentryComponents and Tasks ParametersCommon Parameters
3.7.9 [InstallDelete] section
This optional section is identical in format to the [UninstallDelete] section, except its entries areprocessed as the first step of installation.
3.7.10 [Languages] section
Inno Setup supports multilingual installations. The [Languages] section defines the languages to makeavailable to the Setup program.Setup determines the default language to use for its messages in the following order:
1. It searches for a language whose LanguageID setting (normally specified in the[LangOptions] section of the language's .isl file) matches both the primary language identifierand sublanguage identifier of the current user's UI language or locale (depending on thesetting of LanguageDetectionMethod).
2. If none is found, it searches for just a primary language identifier match. If two or moreavailable languages have the same primary language identifier, it goes with the first one listedin the [Languages] section.
3. If none is found, it defaults to the first language specified in the [Languages] section.If the ShowLanguageDialog [Setup] section directive is set to yes (the default), a Select Languagedialog will be displayed which gives the user an opportunity to override the language Setup chose.The following is an example of a [Languages] section. It defines two languages: English, based onthe standard Default.isl file, and Dutch, based on a third-party translation.
[Languages]Name: "en"; MessagesFile: "compiler:Default.isl"Name: "nl"; MessagesFile: "Dutch.isl"
Name (Required)
-
Inno Setup Help30
2005 ... Your company
Description:The internal name of the language, which you can set to anything you like. This can used as a prefix
on [LangOptions] or [Messages] section entries to have the entries apply to only one language.The {language} constant returns the internal name of the selected language.
Example:Name: "en"MessagesFile (Required)
Description:Specifies the name(s) of file(s) to read the default messages from. The file(s) must be located in your
installation's source directory when running the Setup Compiler, unless a fully qualified pathnameis specified or the pathname is prefixed by "compiler:", in which case it looks for the file in theCompiler directory.
When multiple files are specified, they are read in the order they are specified, thus the lastmessage file overrides any messages in previous files.
See the [Messages] section help topic for details on the format of .isl files.Examples:
MessagesFile: "compiler:Dutch.isl"MessagesFile: "compiler:Default.isl,compiler:MyMessages.isl"LicenseFile
Description:Specifies the name of an optional license agreement file, in .txt or .rtf (rich text) format, which is
displayed before the user selects the destination directory for the program. This file must belocated in your installation's source directory when running the Setup Compiler, unless a fullyqualified pathname is specified or the pathname is prefixed by "compiler:", in which case it looksfor the file in the Compiler directory.
Example:LicenseFile: "license-Dutch.txt"InfoBeforeFile
Description:Specifies the name of an optional "readme" file, in .txt or .rtf (rich text) format, which is displayed
before the user selects the destination directory for the program. This file must be located in yourinstallation's source directory when running the Setup Compiler, unless a fully qualified pathnameis specified or the pathname is prefixed by "compiler:", in which case it looks for the file in theCompiler directory.
Example:InfoBeforeFile: "infobefore-Dutch.txt"InfoAfterFile
Description:Specifies the name of an optional "readme" file, in .txt or .rtf (rich text) format, which is displayed after
a successful install. This file must be located in your installation's source directory when runningthe Setup Compiler, unless a fully qualified pathname is specified or the pathname is prefixed by"compiler:", in which case it looks for the file in the Compiler directory.
This differs from isreadme files in that this text is displayed as a page of the wizard, insteadof in a separate Notepad window.
Example:InfoAfterFile: "infoafter-Dutch.txt"
3.7.11 [Messages] section
A [Messages] section is used to define the messages displayed by the Setup program and uninstaller.Normally, you need not create a [Messages] section in your script file, since all messages are, by
-
How to Use 31
2005 ... Your company
default, pulled in from the file Default.isl included with Inno Setup (or whichever file is specified by a[Languages] section entry).However, particular messages can be overridden by creating a [Messages] section in your script file.To do this, first you will need to know the ID of the message you want to change. This can be easilyfound by searching Default.isl. For example, say you wanted to change the "&Next >" button on thewizard to read "&Forward >". The ID of this message is "ButtonNext", so you would create a[Messages] section like this:
[Messages]ButtonNext=&Forward >
Some messages take arguments such as %1 and %2. You can rearrange the order of the arguments(i.e. move the %2 before a %1) and also duplicate arguments if needed (i.e. "%1 ... %1 %2"). Onmessages with arguments, use two consecutive "%" characters to embed a single "%". "%n" creates aline break.If you wish to translate all of Inno Setup's text to another language, instead of modifying Default.isl oroverriding each message in every script you create, make a copy of Default.isl with another name likeMyTranslation.isl. On any installation you wish to use MyTranslation.isl, create a [Languages] sectionentry pointing to the file.In cases where there are multiple [Languages] section entries, specifying a [Messages] section entryin your script (as opposed to an .isl file) will by default override that message for all languages. Toapply a [Messages] section entry to only one language, prefix it with the language's internal namefollowed by a period. For example:
en.ButtonNext=&Forward >
Special-purpose IDsThe special-purpose BeveledLabel message can be used to specify a line of text that is shown inthe lower left corner of the wizard window and uninstaller window. The following is an example:
[Messages]BeveledLabel=Inno Setup
3.7.12 [CustomMessages] section
A [CustomMessages] section is used to define the custom message values for {cm:...} constants. Seethe Constants documentation for more information.An example of a task with a description taken from the [CustomMessages] section using a {cm:...}constant:
[CustomMessages]CreateDesktopIcon=Create a &desktop icon
[Tasks]Name: desktopicon; Description: "{cm:CreateDesktopIcon}"
Messages may take arguments, from %1 up to %9. You can rearrange the order of the arguments (i.e.move the %2 before a %1) and also duplicate arguments if needed (i.e. "%1 ... %1 %2"). Onmessages with arguments, use two consecutive "%" characters to embed a single "%". "%n" creates aline break.In cases where there are multiple [Languages] section entries, specifying a [CustomMessages]section entry in your script (as opposed to an .isl file) will by default override that message for alllanguages. To apply a [CustomMessages] section entry to only one language, prefix it with thelanguage's internal name followed by a period. For example:
nl.CreateDesktopIcon=Maak een snelkoppeling op het &bureaubladCurrently, the .isl files for all languages that come with Inno Setup have the following custommessages defined and translated for each language (shown here with their English values):
-
Inno Setup Help32
2005 ... Your company
NameAndVersion=%1 version %2AdditionalIcons=Additional icons:CreateDesktopIcon=Create a &desktop iconCreateQuickLaunchIcon=Create a &Quick Launch iconProgramOnTheWeb=%1 on the WebUninstallProgram=Uninstall %1LaunchProgram=Launch %1AssocFileExtension=&Associate %1 with the %2 file extensionAssocingFileExtension=Associating %1 with the %2 file extension...
You may use these predefined custom messages in your own script. An example which usesUninstallProgram:
[Icons]Name: "{group}\{cm:UninstallProgram,My Program}"; Filename:"{uninstallexe}"
3.7.13 [LangOptions] section
A [LangOptions] section is used to define the language-specific settings, such as fonts, used by theSetup program and uninstaller. Normally, you need not create a [LangOptions] section in your scriptfile, since the language-specific settings are, by default, pulled in from the file Default.isl included withInno Setup (or whichever file is specified by a [Languages] section entry).The following is an example of a [LangOptions] section. (The settings listed below are thedefaults.)
[LangOptions]LanguageName=EnglishLanguageID=$0409LanguageCodePage=0DialogFontName=DialogFontSize=8WelcomeFontName=VerdanaWelcomeFontSize=12TitleFontName=ArialTitleFontSize=29CopyrightFontName=ArialCopyrightFontSize=8
LanguageName is the name of the language. It is displayed in the list of available languages on theSelect Language dialog in a multilingual installation. It is internally stored as a Unicode string (and onNT-based platforms, displayed as such). To embed Unicode characters, use "", where "nnnn"is the 4-digit hexadecimal Unicode character code. You can find Unicode character codes ofcharacters using the Character Map accessory included with Windows 2000 and later.LanguageID is the numeric "language identifier" of the language. Seehttp://msdn.microsoft.com/library/en-us/intl/nls_238z.asp for a list of valid language identifiers. This isused for the purpose of auto-detecting the most appropriate language to use by default, so be sure itis set correctly. It should always begin with a "$" sign, since language identifiers are in hexadecimal.LanguageCodePage specifies the "code page" needed to display the language. When populating thelist of available languages on the Select Language dialog in a multilingual installation, it compares theLanguageCodePage values against the system code page to determine which languages should belisted. Only languages whose LanguageCodePage values match the system code page are shown.The goal of this is to hide languages that can't be displayed properly on the user's system. Forexample, Russian text can't be displayed properly unless the code page is 1251, so there is littlereason to list Russian as an option if the system is running in a different code page.If LanguageCodePage is set to 0, the language will always be listed, regardless of the system codepage. It makes sense to use 0 on languages that contain pure ASCII, such as English, since ASCII isidentical across all code pages.
-
How to Use 33
2005 ... Your company
DialogFontName and DialogFontSize specify the font name and point size to use in dialogs. Ifthe specified font name does not exist on the user's system or is an empty string, 8-point MicrosoftSans Serif or MS Sans Serif will be substituted.WelcomeFontName and WelcomeFontSize specify the font name and point size to use at the top ofthe Welcome and Setup Completed wizard pages. If the specified font name does not exist on theuser's system or is an empty string, 12-point Microsoft Sans Serif or MS Sans Serif will be substituted.TitleFontName and TitleFontSize specify the font name and point size to use when displayingthe application name on the background window (only visible when WindowVisible=yes). If thespecified font name does not exist on the user's system, 29-point Arial will be substituted. If thespecified font name is an empty string, 29-point Microsoft Sans Serif or MS Sans Serif will besubstituted.CopyrightFontName and CopyrightFontSize specify the font name and point size to use whendisplaying the AppCopyright message on the background window (only visible whenWindowVisible=yes). If the specified font name does not exist on the user's system, 8-point Arialwill be substituted. If the specified font name is an empty string, 8-point Microsoft Sans Serif or MSSans Serif will be substituted.
In cases where there are multiple [Languages] section entries, specifying a [LangOptions] sectiondirective in your script (as opposed to an .isl file) will by default override that directive for alllanguages. To apply a [LangOptions] section directive to only one language, prefix it with thelanguage's internal name followed by a period. For example:
en.LanguageName=English
3.7.14 [Registry] section
Thi