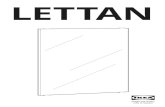Innholdsliste - Digital startDOCUMENT, for å lage et nytt oppsett (eller gå ut av velkomstbildet,...
Transcript of Innholdsliste - Digital startDOCUMENT, for å lage et nytt oppsett (eller gå ut av velkomstbildet,...

Brukerveiledning i InDesign CS4, av Helle K Stølevik 1
Innholdsliste
Grafisk layout i InDesign ................................................................................................. 3
Tips: ....................................................................................................................... 3
Brukergrensesnitt .................................................................................................... 3
Kort om verktøyene i verktøyboksen: ............................................................................... 4
Oversikt over de underliggende verktøyene ............................................................... 5
Tips: ....................................................................................................................... 5
Nytt dokument- innstillinger ............................................................................................ 6
More options: Bleed and Slug ................................................................................... 7
Endre marger, kolonner og dokumentstørrelse i etterkant ........................................... 7
Slik vises innstillingene ............................................................................................. 8
Palettdokken og Window-menyen ............................................................................. 9
Master- stille inn en layout-mal ............................................................................... 10
Sette inn sidetall .................................................................................................... 10
Innstillinger for sidetall ........................................................................................... 11
Ny mal-side/master-side ......................................................................................... 11
Jobbe med tekst ........................................................................................................... 12
Tekstramme .......................................................................................................... 12
Sette inn tekst fra et lagret dokument ..................................................................... 12
Sideskift og kolonneskift ......................................................................................... 13
Tekststiler- bruke PARAGRAPH STYLES .................................................................... 14
Endring av definerte Paragraph Styles ..................................................................... 15
TOC- Sette inn en innholdsliste ............................................................................... 16
Teksttråder, hjelpelinjer og snap-funksjoner ............................................................ 18
Litt mer om tekst .......................................................................................................... 19
Lage en forstørret forbokstav i avsnitt ..................................................................... 19
Spesialtegn: .......................................................................................................... 19
Tekst langs en bane eller form ................................................................................ 19
Legg skygge på tekst/bilde ..................................................................................... 20

Brukerveiledning i InDesign CS4, av Helle K Stølevik 2
Litt om rammer ............................................................................................................ 20
Transformering av rammer ..................................................................................... 20
Tegne tekstramme rundt en figur ............................................................................ 20
Tekstbryting rundt rammer og bilder ....................................................................... 21
Gjøre om tekst til objekt ......................................................................................... 21
Sette inn en form med tekst ................................................................................... 21
Endre form- redigere ankerpunkt og håndteringslinjer .............................................. 22
Direct Selection Tool- redigerings-pilen (A) .............................................................. 22
Selection Tool- markerings-pilen (V) ........................................................................ 22
Formateringsverktøyene ......................................................................................... 23
Litt om å tegne i InDesign ............................................................................................. 23
Baneverktøyet ....................................................................................................... 23
Å tegne med blyanten ............................................................................................ 24
Litt om farge ................................................................................................................ 25
Litt om bilder ............................................................................................................... 26
Redigering av bilder ............................................................................................... 26
Sette inn mange bilder i et rutenett-oppsett ............................................................. 27
Lenkepaletten ....................................................................................................... 29
Redigere et bilde i et annet program ....................................................................... 30
Effekter på objekter ............................................................................................... 30
Lag i InDesign .............................................................................................................. 31
Tabeller i InDesign ....................................................................................................... 31
Objektstiler .................................................................................................................. 32
PACKAGE- Pakking av dokumentet ................................................................................. 33
Lagre i PDF .................................................................................................................. 34
Bildekorreksjoner i BRIDGE ........................................................................................... 38
Nyttige lenker ........................................................................................................ 41

Brukerveiledning i InDesign CS4, av Helle K Stølevik 3
Grafisk layout i InDesign
Fordelen med å bruke InDesign fremfor for eksempel Word er at du lettere får
kontroll med mangesidige dokumenter (brosjyrer, bøker) og lettere kan
bestemme plassering av tekst og bilder og gjentagende dekor. Med andre ord;
større mulighet for kreativ layout.
Tips:
Klargjør bilder og tekst, og lagre de i egen samlet mappe før du starter med layout i
InDesign. Teksten må lagres i filformatet .doc, .rtf eller.txt. InDesign CS4 leser ikke .docx.
Bildene bør lagres som CMYK derom de skal trykkes, og oppløsningen bør settes til mellom
250 – 300 dpi/ppi (oppløsning til trykking av bildet). Pass på at størrelsen på bildene er så
riktig som mulig (du kan skalere inntil 20 % reduksjon av størrelsen i InDesign direkte, men
overstyrer du dette risikerer du at bildekvaliteten blir redusert).
Brukergrensesnitt
Som i Photoshop finner du verktøykassen til venstre i bildet, innstillingsmenyen øverst, og en
palettdokk til høyre i
skjermbildet.
I palettdokken finner
du flere «skjulte»
faner/paletter. Klikk på
en og den åpner
seg/lukker seg.
Øverst i
palettenes
høyre hjørne finner du
en dobbelt-pil som du
kan minimere paletten
med (fester den til
palettdokken til høyre,
men fjerner den ikke).
Under den enkle pilen ligger det en
undermeny med valg knyttet til de enkelte
palettene.
Under WINDOW- menyen kan du velge
ESSENSIALS eller GETTING STARTED for å
få opp et standardoppsett. Velg ellers
palettene du vil bruke ved å klikke på dem.

Brukerveiledning i InDesign CS4, av Helle K Stølevik 4
Kort om verktøyene i verktøyboksen:
Sort pil/»objektpil»/markeringsverktøyet/»markerpil» (V): markerer
hele objekter/rammer, flytter og skalerer markerte objekter
Hvit pil/»detaljpil»/»redigerpil» (A): markerer objekter/baner for
redigering av hvert enkelt punkt. Skjult under: posisjonsverktøy (beskjær- og
plasserverktøy)
Baneverktøy/Penn (P): tegner baner, nøyaktig tegneverktøy for åpne og
lukkede former. Skjult under penn: verktøy for å legge til, endre og fjerne
ankerpunkter.
Tekstverktøy (T): skrive ny tekst inn i en ramme. Skjult: tekst langs en bane
Blyant (N): lar deg tegne redigerbare linjer og objekter med ankerpunkt.
Linje: tegner rette linjer. Under: Utjevningsverktøy: jevner ut en linje.
Rammeverktøy /Frametool (F): (firkant med kryss over) brukes for å lage
rammer til bilder og tekst. Skjult under: elipse- og mangekantramme.
Rektangel (M): (firkant uten kryss): oppretter tekstrammer. Skjult under
rektangelet: elipse- og mangekant.
Roteringsverktøy (R)- lar deg rotere et bilde eller et objekt
Skaleringsverktøy (S)- lar deg skalere et bilde eller en tekst
Klippeverktøy/Cut (C): lar deg klippe i et objekt eller bane (i ankerpunkt)
Transformeringsverktøy (E): Fri transformering: skalerer og roterer. Hold
SHIFT inne for å beholde proporsjonene ved skalering, gå utenfor et hjørne for
å rotere
Graderingsverktøy (G): Lar deg fylle et objekt eller en bakgrunn med
gradert farge. Dobbeltklikk på verktøyet, klikk på graderingslinjen for å legge
til flere farger, hent farger fra SWAATCHES eller COLOR
Fjærgradering (Shift G): toner ut fargen/linjen på et objekt/bilde
Notatverktøy ---
Fargevelger/pipetteverktøy: plukke opp en farge fra et foto/objekt/linje
Flytteverktøy: (Bruk mellomromstasten og museklikk)
Zoomverktøy: (
Innstillingsknapper for fyll- og kantfarge (x): marker objektet, klikk i
fyllfeltet og velg farge fra fargemenyen, eller bruk SWATCHES- eller COLOR
(palettdokken)
Styringsknapper som bestemmer om det er teksten (T) eller tekstboksen
som skal berøres.
Av og på knapp for farge/gradering/ingen
Visningsmodus: Normal, Prewiew, Bleed (utflytning av kanter) og Slug

Brukerveiledning i InDesign CS4, av Helle K Stølevik 5
Oversikt over de underliggende verktøyene
Tips:
Trykk TAB tabulatortasten For å skjule/vise alle paletter OG verktøykassen.
Trykk Shift + TAB tabulatortasten For å skjule/vise alle paletter (men ikke verktøykassen)
Dobbeltklikk på verktøyene blyant, farge eller gradering- innstillingsmuligheter åpner seg.

Brukerveiledning i InDesign CS4, av Helle K Stølevik 6
Nytt dokument- innstillinger
Første gang du åpner InDesign får du opp et velkomstbilde (WELCOME SCREEN). Dette
finner du igjen under HELP.
Her får du opp en liste over nylig brukte dokumenter (RECENT ITEMS)
Velger du CREATE NEW /
BOOK eller Library kan du
åpne dine ferdig lagrede
oppsett (les mer om dette i
InDesign's egen
brukerveiledning under HELP –
F1).
Velg CREATE NEW /
DOCUMENT, for å lage et nytt
oppsett (eller gå ut av
velkomstbildet, gå til FILE –
NEW – DOCUMENT (Ctrl N)).
Document Preset- her har du
ingen valg, enda. La den stå på
Custom og fyll inn. Klikk
eventuelt på Save Presets.
Dermed legger den seg til i
Document Preset-listen og kan
velges neste gang du åpner nytt
dokument. Du kan også lagre
oppsettet når som helst senere i
prosessen, under FILE –
DOCUMENT PRESET – DEFINE.
Number of pages- Skriv inn
antall sider du ønsker i
dokumentet (kan endres siden)
Facing pages- tosidig arksider
(som magasin, bok)
Master Text Frame- lar innstillingene gå inn som A-master/A-mal (se også avsnitt Master)

Brukerveiledning i InDesign CS4, av Helle K Stølevik 7
Page size- Velg format, eller skriv inn ønsket størrelse (skriver du inn for eksempel 2 in og
trykker TAB vil InDesign regne inch’ene om til millimeter)
Orientation: dokumentretning; stående eller liggende
Columns: Antall kolonner du ønsker på hvert ark (kan endres siden)
Gutter- Skal dokumentet settes sammen med spiral eller limes bør den innbindingsmargen
settes litt opp (kan endres siden).
Margins: Velg hvor store marger du vil ha øverst og nederst, i ytterkant og innerkant (kan
endres siden).
More options: Bleed and Slug
Klikk på MORE OPTIONS (til høyre i paletten) og du får opp innstilling av Bleed og Slug.
Disse to er viktig dersom du skal sende dokumentet til trykkeri
Bleed (utflytende kanter)- Plasserer du et bilde helt i ytterkant av en side som skal trykkes
vil det oppstå en hvit klippekant i det ferdige dokumentet. Vil du unngå dette må du lage et
lite område utenfor dokumentytterkanten der farger i bildeelementer kan «blø» eller flyte ut..
Vanlig Bleed er 3 mm.
Slug er en infokant- et ekstraområde der dokumentinformasjon (printerinformasjon,
fargeinformasjon ol) vil bli trykket. MEN denne infokanten skjæres av senere og vil derfor
ikke synes i det ferdige dokumentet. Vanlig Slug? Tja… 15 mm?
Endre marger, kolonner og dokumentstørrelse i etterkant
Marger, kolonner og kan du enkelt gjøre om
underveis, for eksempel sette inn tre
kolonner på en side. Velg da LAYOUT -
MARGINS AND COLUMNS.
Du kan legge til eller flytte sider under
LAYOUT – PAGES.
Vil du endre dokumentstørrelse,
dokumentretning eller antall sider går du til
FILE – DOCUMENT SETUP. Klikk på NEW og du får opp dine innstillinger for dokumentet.

Brukerveiledning i InDesign CS4, av Helle K Stølevik 8
Slik vises innstillingene
Du får opp ditt InDesign dokument slik du har angitt det- og innstillingen vises med ulike
fargede rammer.
A Spread/arkbredde (og ytterkant) B- Ytterkant C- marger (vises i magenta)
D- Kolonner (vises i fiolett) E- Bleed F- Slug/info-område

Brukerveiledning i InDesign CS4, av Helle K Stølevik 9
Palettdokken og Window-menyen
Under WINDOW finner du valg av palettoppsett, og alle paletter som du kan legge til
palettdokken etter hvert som du trenger de.
For å åpne standard oppsett, gå til WINDOWS – WORKSPACE – ESSENTIALS. Palettene
legger seg med palettnavnet synlig i en liste. For å åpne/lukke en palett, klikker du på
palettnavnet (du kan også lukke en åpen palett ved å bruke dobbeltpilen i høyre hjørne).
Du kan velge et dine favorittpaletter, f.eks. de du trenger for å jobbe med et
oppgaveoppsett/magasin. Lagre palettoppsettet ved å gå til WINDOWS – WORKSPACE –
NEW WORKPLACE.
PAGES-paletten: Denne paletten viser alle sidene i dokumentet
slik du har stilt de inn. Vil du legge til en ny side kan du klikke på
NEW PAGE- knappen nederst, ved siden av søppelkassen (eller
høyreklikke på en av sidene og velge INSERT PAGE).
Du kan klikke og dra en side rundt i dokumentet for å flytte den til et annet sted.
Da kan kopiere en side ved å dra den ned til NEW PAGES- knappen (eller høyreklikke og
velge DUPLICATE PAGE).

Brukerveiledning i InDesign CS4, av Helle K Stølevik 10
Master- stille inn en layout-mal
Øverst i PAGES-paletten ligger det to ferdige mastere- to maler for layout: En enkelsidet mal
som er helt tom (NONE- behold denne slik den er) og en A-MASTER som vise innstillingen du
har lagt inn da du opprettet det nye dokumentet. Masters/maler brukes for å lage ferdige
stiloppsett for en enkel eller en dobbel side eller for hele dokumentet. I en master setter vi
inn sidetall, eventuell dekor som skal gå igjen på alle sider og eventuelle overskrifts-rammer.
Du kan lage flere Mastere/maler. Det kan for eksempel være lurt å lage en B-MASTER hvis
du vil ha bilder som strekker seg over to sider og at sidetallet da ikke skal synes.
Sette inn sidetall
På malen A- master legger vi inn sidetall: Zoom inn det området du vil sette inn sidetallet,
velg Tekstverktøyet fra verktøykassen, og trekk ut en ramme. (Du kan trekke ut hjelpelinjer
fra linjalene for å få eksakt plassering).
Høreklikk og velg
INSERT SPECIAL
CHARACTER –
MARKERS –
CURRENT PAGE
NUMBER (eller gå
til menyen TYPE -
INSERT SPECIAL
CHARACTER –
MARKERS –
CURRENT PAGE
NUMBER der).
Bokstaven A
kommer frem og
representerer alle
tall i dokumentet.
Setter du inn nye
sider vil sidetallet
automatisk
justeres. Rediger font, størrelse, farge og egenskaper. Du kan også sette inn et bilde i
rammen, om du ønsker det.
Plasser bokstaven der du vil ha den (for finjustering kan det være lurt å bruke piltastene på
tastaturet). Alle venstresidene har nå fått sidetall.
Du kan fjerne sidetallet på en av sidene ved å velge masteren NONE: høyreklikk på siden i
paletten PAGES og velg APLY MASTER TO PAGES og MASTER (none) fra listen som kommer
opp. Vil du sette sidetall inn igjen gjør du det samme; høyreklikk på riktig side i PAGES-
paletten, gå opp ti, APLY MASTER TO PAGES, velg A- MASTER (som vi har lagt inn sidetall
på).

Brukerveiledning i InDesign CS4, av Helle K Stølevik 11
Innstillinger for sidetall
Ønsker du å stille inn hvordan
sidetallet skal vises i
dokumentet (eks at
pagineringen skal starte på 1)
går du til LAYOUT og velger
NUMBERING & SECTION
OPTIONS.
Ny mal-side/master-side
Vil du lage en ny
master, for eksempel
en som har en hel
dobbeltside uten
mellomrom mellom de
to sidene, høyreklikker
du på en av malene,
velger NEW MASTER og
skriver inn f.eks.
Dobbeltside som navn.
Gå til menyen LAYOUT
og velg COLOUMNS.
Sett indre avstand
mellom kolonnene til 0.

Brukerveiledning i InDesign CS4, av Helle K Stølevik 12
Jobbe med tekst
Tekstramme
Med tekstverktøyet klikker og drar du ut en ramme som du skal skrive i. Tekstrammen kan du redigere i innstillingsmenyen som kommer opp øverst i vinduet.
Sette inn tekst fra et lagret dokument
Vi du sette inn tekst fra et lagret dokument
henter du filen ved å velge FILE – PLACE og
velge dokumentet du vil ha inn i
kolonnene/rammene. NB- tekstdokumentet
må lagres i filformatat .doc eller .rtf. InDesign
CS4 klarer ikke å lese .docx.
Teksten festes til pilspissen. Klikk i rammen
(eller i kolonnen) som du vil ha tekst i. Er
teksten for lang for rammen/kolonnen vil det
komme opp et rødt plusstegn + nederst til
høyre i tekstboksen.
Klikk på tekstverktøyet (t). Du får da opp en innstillingsmeny øverst i vinduet
med muligheter for å stille inn font, størrelse bokstavtype, plassering og innrykk.
Du kan veksle på plasseringen av fontinnstillinger og plasseringer/innrykk ved
å klikke på A-knappen/ fontknappen og Paragraph-
knappen/formateringsknappen.

Brukerveiledning i InDesign CS4, av Helle K Stølevik 13
Velg den sorte pilen (Markeringspilen), hold
CTRL inne og klikk i det røde krysset. Du vil
da få resten av teksten festet til musemerket
ditt. Gå til neste ramme der du vil at teksten
skal fortsette.
Overgangen mellom tekstrammene vises med
en linje/tråd mellom boksene (hvis ikke: Gå
til VIEW og huk av for SHOW TEXT THREDS).
Teksten er flytende. Det vil si at du kan sette
inn et bilde i teksten, så vil teksten flytte seg
riktig fremover i kolonnene/rammene.
Ønsker du at teksten skal legge seg sammenhengende inn i kolonnene, uten at du selv må «flette» det ved hjelp av +, holder du SHIFT inne mens du klikker i øverste hjørne i den første kolonnen. Teksten får en liggende S ved pilspissen og indikerer at den blir «trådet» inn i kolonnene i mange sider fremover.
Sideskift og kolonneskift
Du kan be om å få sideskift eller kolonneskift inne i
teksten, f.eks, for å få plass til flere bilder.
Gå da til menyen TYPE og velg INSERT BRAK
CHARACTER og velg COLUMN BREAK eller PAGE
BREAK

Brukerveiledning i InDesign CS4, av Helle K Stølevik 14
Tekststiler- bruke PARAGRAPH STYLES
Paragraph Styles og Character styles brukes litt om hverandre, og kalles gjerne TEXT
STYLES. De har litt ulike funksjoner og innstillingsmuligheter, men skal du siden sette inn en
innholdsliste i dokumentet må du bruke Paragraph Styles. Stilene du stiller inn kan når som
helst endres.
(Character styles kan du bruke for å definere egenskaper for tall, bokstaver osv, for
eksempel om du ønsker at sidetallene som vises i innholdslisten (se eget kap) skal ha en
spesiell farge, eller størrelse).
Gå til pallettdokken (høyremenyen) og åpne paletten
TYPE - PARAGRAPH STYLE (eller hent den fra WINDOW
– PARAGRAPH STYLES). Du får opp en palett med
oversikt over de stilene som er i bruk.
Klikk på CREATE NEW STYLE (ikonet nederst i paletten)
og det kommer opp en ny linje i listen. Dobbeltklikk på
linjen og still inn egenskaper for fonten. Skriv inn navn
på stilen. Start med BASIC CHARACTER FORMATS og
still inn font, størrelse og linjeavstand. Jobb deg
nedover i listen (se neste side).

Brukerveiledning i InDesign CS4, av Helle K Stølevik 15
Under INDENTS AND SPACING kan du velge midtstilt/høyrejustert/venstrejustert tekst.
CHARACTER COLOR gir deg valg av farge på stilen.
Klikk OK når du er ferdig, og fonten legger seg inn i listen. Når du har skrevet en tekst
klikker du på den ferdigdefinerte stilen du ønsker.
Endring av definerte Paragraph Styles
Etter du har definert en stil kan du justere den ved hjelp innstillingsmenyen (når du har
tekstverktøyet valgt fra verktøykassen). Det vi da dukke opp et + etter stilnavnet. Dette
indikerer at stilen er endret i forhold til innstillingene du har valgt. Vil du at endringen skal
legges til i stildefinisjonene, slik at endringene gjelder for all tekst i dokumentet, åpner du
menyen under den lille pilen i høyre hjørne og velger REDEFINE STYLE. +- tegnet blir da
borte, og stilen er oppdatert.
Du har nå satt stiler for overskrifter og normaltekst i dokumentet. Ønsker du spesiell stil for
kapitteltall, sidetall i innholdslisten eller lignende stiller du dette på samme måte, men i
paletten CHARACTER SYLE.

Brukerveiledning i InDesign CS4, av Helle K Stølevik 16
TOC- Sette inn en innholdsliste
Når du skal sette inn en aktiv innholdsliste i
dokumentet går du til fanen LAYOUT.
Nederst i menyen finner du tre valg for
innholdslister:
TABLE OF CONTENTS velger du for å
opprette en innholdsliste i dette
dokumentet.
UPDATE TABLE OF CONTENTS velger du for
å oppdatere innholdslisten dersom du har
satt inn nye sider eller bilder i dokumentet.
TABLE OF CONTENTS STYLES bruker du for
opprette en mal for innholdsliste som du
kan bruke senere i andre dokumenter.
Velg TABLE OF CONTENT og du får opp en
stor innstillingsmeny. Sørg for at More Options- knappen viser alle innstillinger (trykk evt på
knappen)
1.
3.
2.
4.
5.
6. 7.
1. Skriv eventuelt inn
overskrift, eks Innholdsliste
2. Velg stilen du vil bruke på
overskriften (angitt i pal-
etten Paragraph Style)
3. Velg overskriftene du vil
ha med i innholdslisten fra
listen til høyre, eks
Overskrift 1, Overskrift 2, og
klikk på ADD for å legge de
til Include-Paragraph-Style-
listen til venstre (disse vil da
synes i innholdslisten)
4. Velg hvilken stil du vil ha
på innholdslisten (her TOC
som er stilt inn i
PARAGRAPH STYLE).
5. Velg om sidetallet skal komme før, etter, eller ikke synes i det hele tatt i listen, og velg
evt. stil for tallet (angitt i CHARAKTER STYLE- paletten)
6. Velg fylltegn mellom tall og tekst (angitt i CHARAKTER STYLE- paletten)
7. Vil du ha innrykk, f.eks på overskrift 2, så velger du LEVEL 2. Vil du at alle linjene i
innholdslisten skal ligge på linje velger du nivå 1 på alle overskrifter du vil ha med.

Brukerveiledning i InDesign CS4, av Helle K Stølevik 17
Når du er ferdig med innstillingene (disse kan endres siden) klikker du OK. Innholdslisten vil
da feste seg til pil-spissen. Klikk der du vil plassere den.
Vil du endre font, tekststørrelse mm kan du gå til PARAGRAPH STYLE og endre TOC der
(eller den automatiske TOC BODY TEXT om du ikke selv har stilt den inn).
Vil du ha annen fyllmasse mellom tekst og tall velger du TABLE OF CONTENTS på nytt og
velger eller skriver inn det du ønsker som fyllmasse. 3 eksempler ser du her:
Vil du vite mer om TOC kan du gå til:
http://www.adobe.com/designcenter/video_workshop/?id=vid0219
Tab CHARACTER (standard) Em Dash (fra listen) Skrevet inn manuelt;
mellomrom / mellomrom

Brukerveiledning i InDesign CS4, av Helle K Stølevik 18
Teksttråder, hjelpelinjer og snap-funksjoner
Som i andre Adobeprogrammer kan du slå av/slå på ulike hjelpefunksjoner under VIEW:
TEXT THREDS- tråder som viser sammenheng mellom tekst i ulike tekstrammer
FRAME EDGES- Viser rammene du har satt inn
RULERS- viser linjalene som du kan trekke frem hjelpelinjer (se GUIDES under)
InDesign har automatiske snapfunksjoner. Vil
du slå av/på snapfunksjoner kan du gå til
GRIDS & GUIDES:
GUIDES er hjelpelinjer som du kan klikke og
trekke ut fra linjalene. Disse kan låses fast
med LOCK GUIDES.
LOCK COLOUMN GUIDES låse
kolonneguidene
SNAP TO GUIDES- gir magnetisk tiltrekning til
guid-linjer
SMART GUIDES- viser fargede hjelpelinjer
når et objekt du flytter rundt «treffer» et
annet objekt på siden (eks på linje med).
Du kan stille inn hvordan teksten skal legge
seg inn i en ramme; fra bunnen av kolonnen,
fra toppen og så videre.
Høyreklikk på teksten og velg TEXT FRAME
OPTIONS – GENERAL – og velg fra
undermenyen under ALIGN.
Du kan også stille inn kolonner og fiksere
kolonnebredden til er angitt størrelse om du
ønsker det.

Brukerveiledning i InDesign CS4, av Helle K Stølevik 19
Litt mer om tekst
Lage en forstørret forbokstav i avsnitt
Velg tekstverktøyet, klikk i linjen som skal ha forstørret første bokstav.
Still inn størrelse på innstillingsmenyen (eller under paletten
PARAGRAPH)
Spesialtegn:
Gå til WINDOW - TYPE & TABLES og åpne GLYPHS. Der finner du spesialtegn som $ & £.
Tekst langs en bane eller form
Du kan legge tekst langs baner og former som er laget med et av
tegneverktøyene som ligger i samme bås i verktøykassen. Trekk for
eksempel ut en sirkel ved hjelp av rammeverktøyet (+ Shift for eksagt
sirkulær form).
Velg så Tekstbaneverktøyet som ligger under Tekstverktøyet. Før pekeren
bort til ellipsen, og klikk. Skriv teksten og rediger størrelse, font, farge osv
som ved en vanlig tekst.

Brukerveiledning i InDesign CS4, av Helle K Stølevik 20
Legg skygge på tekst/bilde
Lag en ramme eller form og skriv inn en tekst, eller velg tekstverktøyet (T) klikk og dra ut en
tekstramme og skriv inn tekst. Velg seleksjonspilen
(sort pil) (V) og marker tekstområdet. Klikk på fx på innstillingslinjen og huk av for SHADOW. Still
inn farge på skyggen, avstand, størrelse og gjennomsiktighet. Prøv også ut andre effekter
her. For eksempel BEVEL AND EMBOSS som gjør bokstavene tredimensjonale. Med samme
fremgangsmåte kan du legge skygge og andre effekter på rammer, objekter og bilder.
Litt om rammer
Transformering av rammer
Høyreklikker du på en ramme (tekst eller bilde) får du mange muligheter:
Klippe, kopiere og lime inn og
plassere (Paste in Place). Åpne og
prøv ut. Her er beskrives noen få:
Text Fram Options- Stille inn
egenskaper, for eksempel hvordan
en tekst skal legge seg i en ramme
Fill with Placeholder Text- fyll en
ramme med dummy
Transform: Rotere, skalere, tilte
(shear) og flippe (speilvende)
Arrange- flytte elementer fremover
eller bakover
Fitting- tilpasse innhold til ramme,
eller ramme til innhold
Effects- legg på effekter som
skygge, yttre glød (fra Effects-
paletten
Tegne tekstramme rundt en figur
Ved å bruke penneverktøyet kan du tegne
en bane som danner en form langs et
motiv. Den ferdige formen kan så fylles med
tekst. For at teksten her skal tre tydelig
frem i bildet kan det være smart å bruke
GLOW eller DROP SHADOW (det kommer an
på tekstfarge) under fx fra
innstillingsmenyen (øverst i bildet).

Brukerveiledning i InDesign CS4, av Helle K Stølevik 21
Tekstbryting rundt rammer og bilder
Hent opp paletten TEXT WRAP fra WINDOW- menyen. Aktiviser formen/objektet eller bildet
du vil bryte teksten
rundt (klikk med
markeringspilen).
Velg en av de ulike
tekst-brytnings-
mulighetene øverst i
paletten. Still inn
avstand mellom
tekst og bilde og om
teksten skal brytes
på begge sider eller
bare en side.
Gjøre om tekst til objekt
Marker en bokstav eller et tall,
velg: TYPE > CREATE
OUTLINES (SHIFT + CTRL +
O). Hver bokstav blir da et
redigerbart objekt. Du kan da
jobbe med håndteringspunkt og
fylle det/den med farge,
gradering og strøk.
Sette inn en form med tekst
Under rammeverktøyet finner du verktøyet som lar deg tegne rektangel,
ellipser og mangekanter. Disse kan du bruke som en tekstholder, eller
som et farget felt/figur. Du kan gi formen farge/gradering og strøk som
på rammer.
Ønsker du å lage en
stjerne kan du velge en
mangekant og
dobbeltklikke på
verktøyknappen. Du får
da opp en undermeny
som lar deg stille inn
antall sider og tagger.

Brukerveiledning i InDesign CS4, av Helle K Stølevik 22
For å skrive i det tegnede objektet: velg tekstverktøy, klikk i formen og skriv. Still inn tekst i
innstillingsmenyen, og farge ved hjelp av palettene COLOR/SWATSHES/GRADIENT.
Endre form- redigere ankerpunkt og håndteringslinjer
Direct Selection Tool- redigerings-pilen (A)
Redigeringspilen (Direct selecton tool/hvit pil) lar deg
velge og endre de ulike ankerpunktene et objekt består
av.
Klikk i en form, klikk-og-dra i et punkt, og klikk-og-dra i
et av håndteringspunktene for å endre formen.
Ctrl + Alt gir deg konverterings-verktøyet som gjør
om et hardt ankerpunkt (hjørne) til et rundet punkt med
justerings-håndtak.
Selection Tool- markerings-pilen (V)
Markeringsverktøyet (Selection Tool (V) aktiviserer og flytter hele objekter. Objektet vil bli
markert om du klikker på det.
Du kan skalere et objekt ved å dra i punktene. For å bevare proporsjonen i formen må du
holde nede Shift mens du drar i hjørnepunktene.
Du kan gruppere flere objekter/rammer ved å holde Shift inne mens du klikker. Gå til
OBJECT-menyen og velg GROUP (ctrl G) dersom du ønsker å gruppere (eller høyreklikk og
velg Group der).
For å markere flere elementer:
Klikk og dra en ramme som
rommer det du vil ha med. Du kan
også velge videre ved å holde Shift
inne mens du klikker på objekter på
utsiden av denne rammen.
For å kopiere et objekt: Hold SHIFT + CTRL inne mens du klikker-og-drar.

Brukerveiledning i InDesign CS4, av Helle K Stølevik 23
Kopier, roter og speilvend et
element, og sett de sammen
til en nye former. Prøv ut de
ulike formaterings-
verktøyene i verktøykassen.
Formateringsverktøyene (illustrasjoner hentet fra Adobes brukermanual)
Litt om å tegne i InDesign (illustrasjoner hentet fra Adobes brukermanual)
Baneverktøyet
Roteringsverktøy Skaleringsverktøy
“Vrenge verktøy”
(Shear tool)
Free Transform- Både
roterer, skalerer og
vrenger i ett verktøy
Med banevektøyet
kan du tegne
redigerbare
hjelpelinjer.
Velg penn med +
for å legge til nye
punkt i en ferdig
form.
Velg penn med -
for å fjerne punkt
i en ferdig form.
Velg vinkelen for å
gjøre om et buet
punkt til
vinkelpunkt.

Brukerveiledning i InDesign CS4, av Helle K Stølevik 24
Klikker du noen punkt med baneverktøyet får du skarpe vinkler i hjørnene for hvert punkt (eks rektangel). Klikker-og-drar du punkter får du buede linjer.
SHIFT gir deg redigeringspilen (hvit pil) opp slik at du kan flytte/redigere punktene underveis
i tegneprosessen.
Ønsker du å se en farget strek langs banen mens du tegner åpner du STROKE- paletten og
angir en tykkelse på streken, eks 1 pt. Streken kan tegnes med en farge eller en gradering
(se eget kapittel).
Å tegne med blyanten (illustrasjoner hentet fra Adobes brukermanual)
Med blyanten kan du tegne frihåndslinjer. Dobbeltklikk på blyant-verktøyet og du får opp en
meny som lar deg stille inn «utjevningsparametere» for linjen du skal tegne. Tegn en linje.
Ønsker du å
glatte ut linjen
ytterligere henter
du opp SMOOTH
TOOL.
Vil du fjerne
deler av den
tegnede
linjen/det
tegnede objektet
velger du Erase
Tool.
Pencil Tool Smooth tool Erase Tool

Brukerveiledning i InDesign CS4, av Helle K Stølevik 25
Litt om farge
Klikk på rammen/objektet med markeringspilen (sort
pil) slik at det er aktivt.
Veksle mellom fyll og strøk ved å trykke den buede
pilen. Tilbakestill til «ingen fyllfarge og sort strøk» som
standars i knappen nede til venstre.
Gå til av/på- knappen for fyll (nede i verktøyboksen)
og velg APPLY GRADIENT.
For å få opp innstillingsmeny for graderinger; dobbeltklikk på graderingsverktøyet i
verktøyboksen eller hent paletten GRADIENTunder WINDOW.
Klikk på graderingslinjen
og du får opp små
fargebokser.
Klikk på linjen mellom to
fargebokser, og du får en
ny fargeboks. De små
rutene på oversiden av
graderingslinjen er stopp-
punkter. Plasser de slik at
du får graderingen du
ønsker.
Vil du slette en fargeboks
klikker og drar du boksen
ut av paletten.
Velg lineær eller sirkulær
gradering og vinkelen du
ønsker.
Gå til COLOR-paletten for
å stille inn fargene.
For å velge en farge til
graderingen: Åpne
COLOUR og velg for
eksempel RGB- farger
(undermeny under Pil-
ikonet i høyre hjørne).
Hent opp en farge fra
fargespekteret nederst og
still den inn med skyve-
verktøyene.
Dra fargen over til
graderingslinjen.
Det kan være lurt å legge
fargen inn som fargeprøve
også i SWATCHES-
paletten.
Når du har stilt inn en
farge kan du legge den til
SWATCHES ved å klikke
på NEW SWATCHES-
ikonet nederst i paletten,
eller klikk-og-dra fargen
fra COLOUR og slipp den
i listen over fargeprøver.
Du kan også legge til
graderinger i listen på
samme måte: Åpne
graderingsknappen i
Swatches-paletten, klikke
på NEW-knappen eller
klikke-og-dra graderingen
inn.

Brukerveiledning i InDesign CS4, av Helle K Stølevik 26
Litt om bilder
Redigering av bilder
Bilder som skal brukes i dokumentet bør lagres i egen mappe sammen med InDesign-filen.
Dette fordi alt som settes inn i et InDesign dokument lenkes opp til InDesign-filen.
Fotografier og tegnede objekter kan skaleres og endres noe i InDesign, MEN de tåler ikke
store endringer; da blir bildet pikselert og uskarpt. Som en huskeregel kan det sies at for
eksempel skalering i InDesign ikke bør overstige 20 % av størrelsen.
Større endringer kan med letthet gjøres i andre programmer, for eksempel Photoshop eller
Bridge. En god regel er derfor at du redigerer ferdig bildene du skal ha inn i InDesign-
dokumentet før du setter de inn. Så får du mindre redigeringsjobb mens du lager layout’en.
Skal du sette inn et bilde går du først til rammeverktøyet og trekker ut en ramme med den
størrelsen og plasseringen du ønsker. Gå til menyen FILE – PLACE og hente opp bildet du vil
bruke- Bildet fester seg til pilspissen; klikk i rammen for å plassere det.
Hvis bildet ikke passer inn i rammen kan du høyre-klikke i bildet og velge FITTING (eller gå
til menyen OBJECTS og velge FITTING der).
Velg FITTING FRAME OPTIONS fra
listen- da får du valg for hvordan
bildet skal tilpasses rammen.
Hvis du vet hvor mye du ønsker å
beskjære bildet kan du skrive inn
Crop Amount i de øverst boksene.
Under ALIGNMENT klikker du på
punktet i midten- det gjør at
bildets sentrum plasseres i
rammens sentrum.
Under FITTING ON EMPTY FRAME
velger du FILL FRAME
PROPORTIONALLY. Bildet tilpasses rammen men beholder proporsjonene.

Brukerveiledning i InDesign CS4, av Helle K Stølevik 27
Dersom bildets proporsjoner ikke passer helt til rammen, kan du flytte bildet til en plassering du ønsker. Velg redigeringspilen (hvit pil) i verktøykassen, klikk på bildet, og du får opp en brun ramme som viser bildets egentlige kanter. Klikk og dra bildet rundt inni rammen til du er fornøyd.
Sette inn mange bilder i et rutenett-oppsett
Start med å trekke opp en ramme med rammeverktøyet som en ytterkant for bildene du skal
sette inn. Kontroller størrelsen i toppmenyen.
Gå til WINDOW- AUTOMATION – SCRIPTS. Åpne mappene APPLICATION – SAMPLES -
JAVASCRIPT og velg MAKE
GRID fra listen.
Skriv inn antall rader og
kolonner du ønsker og velg
GRAPHICS i boksen Frame
Type.
3 rader/kolonner gir et rutenett
for 9 bilder, 2*2 gir plass til 4
bilder. Stille inn ønsket GUTTER
(avstand mellom bildene).

Brukerveiledning i InDesign CS4, av Helle K Stølevik 28
Vil du forsikre deg om at bildene plasseres riktig inn i rammene, henter du sort pil
(markeringspilen), klikker-og-drar en ramme rundt alle rammene.
Høyreklikk og velg FITTING (eller gå til menyen OBJECTS og velg FITTING der).
Velg FITTING FRAME OPTIONS fra listen og still inn ønsker for tilpasning til rammene (se
kap. Litt om bilder).
For å sette inn bilder i rammene: gå til FILE – PLACE og velg de 9 eller 4 bildene du vil
plassere (hold CTRL inne mens du klikker på ett og et bilde). Bildene festes til pilspissen, -
klikk i rammene etter tur.
Bruk seleksjonspilen (hvit pil) for å plassere bildet riktig inne i rammen.

Brukerveiledning i InDesign CS4, av Helle K Stølevik 29
Lenkepaletten
Når du setter inn et bilde i InDesign opprettes
det en lenke mellom bildet og bildefilen. Oversikt
over lenkene finner du i paletten LINKS (den kan
hentes fra menyen WINDOW).
Under den lille pilen i høyre hjørne kan du velge
hvilket program som skal brukes til eventuelle
redigeringer av bildet.
På venstre side av lenken vises sidetallet der
bildet befinner seg. Det er interaktivt: Klikk på
sidetallet og du hopper til siden der bildet er
plassert.
Dobbeltklikker du på en av lenkene kommer det
frem en informasjonsoversikt om originalbildet
under Liks-paletten. Der kan du også se hvilken
oppløsning bildet har. Har du forminsket bildet er
PPI’en sannsynligvis økt (pikslene er presset
sammen).
Nederst i Links-paletten finner du følgende
ikoner:
1. Relink - gir deg mulighet til å lage lenke
til filen på nytt (f.eks dersom du har lagret
InDesign-filen et annet og lenken er brutt)
2. Go til Link - du kommer til bildet der det
ligger på (eller dobbeltklikk på lenken i
oversikten)
3. Update Link - hvis lenken er forstyrret,
eller bildet er redigert etter det ble satt inn i InDesign (f.eks etter at du har korrigert bildet i
Photoshop).
4. Edit original- åpner bildet i valgt program for redigering.
For å velge hvilket program du skal redigere bildet i: Klikk på den lille pilen øverst i høyre
hjørne i LINKS-paletten.
1 2 3 4

Brukerveiledning i InDesign CS4, av Helle K Stølevik 30
Redigere et bilde i et annet program
Du kan endre bildet du har satt inn i dokumentet i andre programmer, for eksempel
Photoshop.
Klikk på edit-symbolet /blyanten (eller høyreklikk på bildet i teksten og velg EDIT WITH).
Bildet åpner seg i det programmet som er valgt for redigering.
Gjør endringene du ønsker
(størrelse, farger,
kontrast/lys) og velg SAVE.
IKKE endre på filnavnet
eller filplassering!
Bildet endrer seg
automatisk i InDesign-
dokumentet. Skjer det
ingen endring: Klikk på
bildet før du klikker på OPPDATER LENKEN (UPDATE LINK) nederst i LINKS-paletten.
Effekter på objekter
Du kan legge på effekter på bilder (objekter som er satt inn i rammer) ved å bruke EFFECTS-paletten. Har du den ikke oppe kan du gå til WINDOW – EFFECTS. Vil du gjøre bildet gjennomskinnelig kan du velge skyveverktøyet oppe til høyre. For effektoversikt klikker du på fx- knappen. TRANSPARENCY- innstillinger for hvordan et objekt skal være transparent DROP SHADOW- innstillinger for skyggens avstand, størrelse, retning mm. +++ Sjekk ut de ulike effektene ved å prøve de ut. Husk å huke av på PREWIEW for se innstillingen direkte i bildet.

Brukerveiledning i InDesign CS4, av Helle K Stølevik 31
Lag i InDesign Det kan være smart å jobbe i lag også i InDesign. Mne
det fungerer her litt annerledes enn i Photoshop. I
InDesign brukes lagene for eksempel til å samle alle
bildene for å kunne låsedisse fra endringer når du trenger
det. Klikk på den lille boksen ved siden av øyet for å låse
og låse opp.
Hvert lag får ulike farge, og rammer som benyttes på
dette laget får samme farge. Så blir det enkelt å se hvilket
lag vi setter inn nye objekter eller tekst i.
Når du klikker på et objekt eller en tekst i dokumentet vil
det riktige laget automatisk bli valgt. I laget vises et lite
kvadrat. Dette henviser til rammen i dokumentet og du
kan klikke og dra kvadratet og dermed også objektet/teksten til et av de andre lagene.
Tabeller i InDesign
Vi du sette in en tabell i InDesign velger du først tekstverktøyet, drar ut en ramme som du
vil ha tabellen i, og klikk i rammen.
Gå til menyen TABLE og velg INSERT TABLE. Skriv inn antall rader og kolonner du vil ha, og
klikk på OK.
Vil du stille inn tabellen kan du gå til TABLE – TABLE OPTIONS.

Brukerveiledning i InDesign CS4, av Helle K Stølevik 32
Objektstiler Du kan opprette Objektstiler på samme måte som du har
laget oversikt over tekststiler i Paragraph Styles. Gå til
WINDOWS og velg paletten OBJECT STYLES.
Klikk på CREATE NEW STYLE- ikonet nederst i paletten. Det
kan for eksempel være fint med en stil med ferdig skygge
som kan brukes på alle bilder i dokumentet.
Dobbeltklikk på den nye stilen som legger seg i listen og du
får opp innstillingsmeny for stiler. Har du allerede gitt
objektet en stil ved bruk av toppmenyen og/eller paletter
(f.eks. i fx) ser du innstillingene igjen i denne oversikten, og du kan trykke OK. Hvis ikke:
Klikk av eller på de/den stilen du vil ha, og still inn ved hjelp av innstillingsmenyen. Klikk OK
når du er fornøyd. Vil du ha skygge på et bilde siden, markerer du bildet og klikker på
objektstilen.

Brukerveiledning i InDesign CS4, av Helle K Stølevik 33
PACKAGE- Pakking av dokumentet Mens vi jobber med et dokument lagrer vil det som filtype INDESIGN CS4 DOCUMENT
(.indd). Lagre en siste gang før du
starter prosessen med PACKAGE
og PDF-lagring.
Som tidligere beskrevet er alle
elementer (bilder, fonter mm) som
er satt inn i InDesign lenket opp til
dokumentet fra en mappe på
harddisken. Det medfører at om vi
vil lagre dokumentet på en
minnepenn/CD, eller vi har jobbet
som grafiske designere og nå skal
gi/sende dokumentet videre til
oppdragsgiveren, så må vi pakke
sammen alle tekstfiler og bilder
som er satt inn i dokumentet og legge det sammen med dokumentet. Det gjør vi enklest via
PACKAGE.
Gå til FILE – PACKAGE. Du får opp en meny som viser et sammendrag over alle fonter,
bildelenker og lignende i dokumentet. Du kan gå inn på de ulike undermenyene for å gå
gjennom de ulike menyene. Kontroller FONTS, LINKS AND IMAGES og COLOURS AND INKS:
FONTS -sjekk at det i STATUS-feltet står OK på alle fonter som skal legges med.
LINKS AND IMAGES -sjekk at alle bildene står som LINKED i STATUS-feltet.
COLOURS AND INKS- har du brukt CMYK som fargemodus vil du se at det står
PROCESS CMYK her. Har du benyttet Pantone eller annet vil også disse komme opp i
listen som Spot-farger.
PRINT SETTINGS og ESCENTIALS PLUG-INS trenger vi ikke stille, så vi trykker PACKAGE.
Du får opp en meny der du kan
skrive inn instruksjoner til
trykkeriet: navn adresse++ og
instruksjoner om for eksempel
papirtype og tykkelse. (men det
kan være lurt å skrive dette også i
en mail til trykkerier). Trykk
CONTINUE.
Finn området du vil lagre filen i og
gi ”pakken” et navn. Klikk
PACKAGE.

Brukerveiledning i InDesign CS4, av Helle K Stølevik 34
Det blir nå opprettet en ny mappe på filområdet du anga. Den inneholder to undermapper;
en med alle fontene og en med alle bildene som er lenket opp. I tillegg ligger det en kopi av
Indesignfilen der, og et notatark med instruksjonene du skrev inn.
Lagre i PDF Portable Document Format (PDF) er et filformat for vektorgrafikk utviklet av Adobe Systems
for å gjøre det mulig å vise et dokument på samme måte som designeren ønsket uansett
hvilket operativsystem eller hvilken maskinvare dokumentet blir åpnet i senere. Derfor er det
betryggende å bruke PDF som format når vi skal sende det til et trykkeri.
Gå til FILE – EXPORT og
velg ADOBE PDF. Du får
da opp en meny med
mange innstillings-
muligheter.
Kontakt alltid trykkeriet
før du velger alternativer
her. De vil kunne hjelpe
deg med å velge riktige
innstillinger.
Det er spesielt de tre
første menyene
(General, Compression,
og Mark and Bleeds) du
skal stille inn.
GENERAL: Her
bestemmer du forhåndsinnstillinger for PDF-kvalitet og kapabilitet. F.eks: Mange velger
PRESS QUALITITY her, men den er ikke spesiell god på å gjengi gjennomskinnelighet.
PDF/X-4:2008 er den nyeste innstillingen- det er ikke sikkert trykkeriet har plottere som
håndterer den. Så derfor: SPØR TRYKKERIET. Et trygt alternativ er å velge PDF/X-1a:2001.
Huk av for VIEW PDF AFTER EXPORTING for å se dokumentet som PDF (bla gjennom og
kontroller at alt er på plass).

Brukerveiledning i InDesign CS4, av Helle K Stølevik 35
COMPRESSION: Her angir
du hvordan bildene skal
komprimeres. En PPI på 300
er standard, men noen av
bildene kan ha fått høyere
oppløsning dersom du han
skalert de ned. For å kvitte
oss med unødvendig vekt
velger vi å skrive inn:
Nedjuster oppløsningen til
300 dersom bildene har over
450 PPI. Dette gjør vi for
både fargebilder og
gråskalabilder.
Det er vanlig å velge JPEG
som komprimeringsformat.
Velg MAXIMUM under
bildekvalitet. Huk av for at du
vil komprimere både bilder og tekst, og for at bildekanter som strekker seg utenfor rammen
kan klippes vekk.
MARKS AND BLEEDS: Her
velger du hvilke markeringer
som skal vises i det trykkede
dokumentet. Spesielt viktig er
det at du huker av for CROP
MARKS. Det er merker som
viser hvor trykkeriet skal
klippe; den ferdige
dokumentkanten. I tillegg
kan det være lurt å huke av
for PAGE INFORMATION.
Under BLEED AND SLUGG
huker du av for USE
DOCUMENT BLEED
SETTINGS. Bleed’en du har
angitt da du opprettet
dokumentet vil da komme
frem. Har du glemt å angi Bleed i starten av prosessen, kan du skrive inn den ønskede
verdien i boksene (3 mm er vanlig). Har du angitt SLUG AREA kan du huke av for at også
den skal vises i PDF’en.

Brukerveiledning i InDesign CS4, av Helle K Stølevik 36
Under OUTPUT kan
standardinnstillingene stå
(om ikke trykkeriet ber om
noe annet).
ADVANCED: Sjekk at det er
valgt HIGH RESOLUTION
under Transparency
Flattener.
SECURETY: denne menyen
er låst for oss under PDF/X-
1a:2001, men har du valgt
f.eks High Quality Press kan
du låse dokumentet med
passord dersom du ønsker
det.
SUMMARY: Her ser du en
oppsummering av alle innstillingene du har gjort.
Du kan lagre innstillingene du har gjort under SAVE PRESET. Bruker du samme trykkeri over
og over igjen vil dette lette prosessen neste gang du skal sende noe til trykkeriet.
Klikk EXPORT.
CROP- merkene og info vises slik du har angitt det. (se også neste side ang MARKS AND
CROPS).
Dokumentet er klart til å sendes til trykkeriet!

Brukerveiledning i InDesign CS4, av Helle K Stølevik 37
Har du angitt både
BLEED og SLUGG i
åpningen av et nytt
dokument, og huket
av for å vise alle
merker under lagring
av en PDF, får du opp
et dokument med
merker for:
CROP/ klipp (innerst),
merker for BLEDD
/utfallende kanter
(utenfor)
Fargebokser for farger
som er benyttet i
dokumentet (kan være
til hjelp for trykkeriet).
Registration Marks/
Siktemerker som viser
midtlinjene i
dokumentet, og til slutt; dokumentinformasjon (dato for eksportering, tittel)
Se mer om Package og PDF til trykk her
http://www.youtube.com/watch?v=huijswfDBYQ&feature=related

Brukerveiledning i InDesign CS4, av Helle K Stølevik 38
Bildekorreksjoner i BRIDGE
Det kan være nyttig å bruke BRIDGE for å få en god
oversikt over bildene/filene du har lagret til bruk i
InDesign filen. Klikk på Br som ligger helt øverst i
toppmenyen i alle adobe programmer (PS, Ill, InD), eller
gå til FILE – BROWSE IN BRIDGE.
Velg ESSENTIALS som visningsmodus. I venstremenyen kan du klikke deg frem til riktig
mappe, der du har originalbildene dine. Bildene vises i hovedområdet, og egenskaper ved
bildet vises i Høyremenyen.
Klikk på de bildene du vil redigere i
Bridge (hold CTRL inne for å velge
fler) og klikk på CAMERA RAW-
knappen.

Brukerveiledning i InDesign CS4, av Helle K Stølevik 39
I dette vinduet finner du MANGE innstillingsmuligheter. Bruk tid for å bli kjent med alle mulighetene!
1. Bildene du har valgt legger seg i Venstre meny. Vil
du at endringene/innstillingenedu vil gjøre skal gjelde alle bildene klikker du på SELECT ALL.
1 2
3
4
2. Fra toppmenyen kan du justere horisontallinjen, røde
øyne, beskjære, rotere mm,
3. I høyremenyen finner du flere verktøy som kan
beskrives som «det digitale mørkrom». Her kan du
justere lys, kontrast, vibrence, barrel distortion mm.

Brukerveiledning i InDesign CS4, av Helle K Stølevik 40
4. Nederst i bildet finner du en info-lenke som viser fargemodus, størrelse og PPI. Klikk på lenken og du får opp en innstillingsmeny.
Er bildene dine i 72 PPI kan du her endre
oppløsningen til 300.
Endringene skjer på alle bildene du har valgt.

Brukerveiledning i InDesign CS4, av Helle K Stølevik 41
Nyttige YouTube-lenker
Se grundige tutorials fra InDesign Junkie
http://www.youtube.com/results?search_query=indesign+junkie&oq=indesign+junkie&aq=f
&aqi=&aql=&gs_sm=e&gs_upl=967741l975504l0l977878l15l13l0l4l4l0l451l2648l2-6.1.2l9l0
Preparing for print
http://www.youtube.com/watch?v=G7vdhKiV4kU
Litt om farger:
http://www.youtube.com/watch?v=dtHMdyzkepY
Lær om store dokumenter på Adobe Press:
http://www.adobepress.com/articles/article.asp?p=1332860&seqNum=8