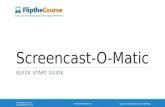Innføring i Screencast-o-Matic av Peer Andersen · 2018-09-10 · 3 1 Installasjon...
Transcript of Innføring i Screencast-o-Matic av Peer Andersen · 2018-09-10 · 3 1 Installasjon...
2
Innhold
Innhold .......................................................................................................................................................... 2
1 Installasjon............................................................................................................................................ 3
2 Lage video med utgangpunkt i en PowerPoint ................................................................................... 6
2.1 Tilpasning av PowerPoint til skjermopptak ................................................................................... 6
2.2 Å lage film med PowerPoint ......................................................................................................... 7
2.3 Klargjøring av filmen ................................................................................................................... 13
2.4 Noen tips ..................................................................................................................................... 18
3 Redigering av film ............................................................................................................................... 19
3.1 Oversikt over redigeringsverktøyene .......................................................................................... 21
3.2 Noen eksempler på bruk av redigeringsverktøy ......................................................................... 22
3.2.1 Klipping av film .................................................................................................................... 22
3.2.2 Legge på tekst ..................................................................................................................... 24
3.2.3 Skjule cursor og bilde fra webkamera ................................................................................. 27
3.2.4 Sette inn overganger ........................................................................................................... 28
4 Video med innhold basert på andre program enn PowerPoint ....................................................... 30
3
1 Installasjon
Screencast-O-Matic er et program som kan brukes til å lage skjermopptak. Screencast-O-Matic har
mange fordeler, det er enkelt å komme i gang med, det har avanserte funksjoner som gjør en i stand til å
lage flotte videoer og ikke minst er det rimelig. Screencast-O-Matic finnes både i en gratisversjon med
meget begrensede muligheter samt en Pro versjon. I skrivende stund koster Pro versjonen 18 dollar for
et år eller 36 dollar for 3 år. Før du skal bruke Screencast-O-Matic for første gang må du installere
programmet. Dette er en operasjon du kun trenger å gjøre en gang. Den enkleste måten å installere
programmet på er å gå til siden
https://screencast-o-matic.com/download
Du får opp skjermbilde som vist i figur 1.
Figur 1
Klikk på Download Install for å starte installasjonen. De ulike nettleserne har litt ulike prosedyrer for
hvordan dette gjøres. I Firefox f. eks laster du ned en fil som du deretter kjører. I Explorer kan du kjøre
den direkte under installasjonen. Du får kanskje opp et spørsmål underveis om du tillater at det gjøres
endringer på datamaskinen. Dette svarer du ja på. Installasjonen starter da opp er ganske
selvforklarende. Det siste bildet du får opp i installasjonen er dette:
Figur 2
Klikk her for å starte innstalleringen.
Hak ut her for å lage snarvei
på skrivebordet
4
Her er det greit å velge at det skal lages en snarvei på skrivebordet. Klikk deretter på Finish. Når du har
gjort dette har du fått opp et ikon på skrivebordet for Screencast-O-Matic. Dette er vist i figur 3.
Figur 3
Når du først har fått opp ikonet på skrivebordet klikker du bare på det når du skal bruke programmet.
Første gang du klikker på programmet får du opp vinduet som er vist i figur 4.
Figur 4
Vi ser at vi får opp tre valg.
I have a Solo Plan
Har du kjøpt en solo lisens klikker du på denne. Du må da skrive inn epostadressen din samt passordet
ditt. Du finner info om hvordan du skaffer deg Solo Plan på websiden til Screencast-O-Matic.
I Have a Team Plan
Universitetet i Sørøst-Norge har en Team Plan lisens som ansatte kan bruke. Denne gir tilgang til fullversjon med alle redigeringsmuligheter. Ansatte ved USN finner passordet på USN sitt intranett (min.usn.no). Klikk her, eller søk etter
Programvare - lisenser og passord
På intranettet så får dere frem siden med passordet. Skriv inn passordet i feltet som er merket I have a Team Plan. Når du først har skrevet inn passordet en gang vil du ikke bli spurt om dette flere ganger.
Her er ikonet som kommer
opp på skrivebordet
5
Launch FREE Recorder
Dette gir tilgang til gratisversjonen. Den har meget begrensede muligheter. Det er f. eks ikke mulig å
redigere i den. Det er heller ikke mulig å lage opptak som er på mer enn 15 minutter.
Når installasjonen er gjort, er du klar for å lage videoer. Denne brukerveiledningen tar i den videre
fremstillingen utgangspunkt i at du har proversjonen.
Screencast-O-Matic har for øvrig mange gode videoer liggende på websiden sin som fritt kan lastes ned.
Du finner dem under Tutorials på websiden
www.screencast-o-matic.com
Figur 5
Her finner du videoer med råd og tips om
hvordan du bruker Screencast-O-Matic.
6
2 Lage video med utgangpunkt i en PowerPoint
I dette kapittelet skal vi se nærmere på hvordan vi kommer i gang med å lage videoer. Vi tar
utgangspunkt i at vi skal lage en video som er basert på PowerPoint. I første omgang skal vi se på
hvordan vi får laget videoen. I kapittel 3 skal vi ta for oss noen av redigeringsmuligheter som ligger i
Screencast-O-Matic.
Prinsippet for skjermopptak er at vi tar opptak av det som vises på dataskjermen. Vi kan velge å ta opp
hele skjermen eller deler av den. Selv om det er mest vanlige å lage film basert på PowerPoint, er det
også fullt mulig å ta opp andre ting enn en PowerPoint. Du kan f. eks lage videoer som er basert på
Word, internettsider, Excel, GeoGebra, Notebook etc. Det er selvsagt også mulig å kombinere flere
programmer i en og samme video. Dette kommer vi tilbake til i kapittel 4.
2.1 Tilpasning av PowerPoint til skjermopptak
Når du skal lage en film basert på PowerPoint er det lurt å åpne og klargjøre PowerPointen før du starter
Screencast-O-Matic. Når en presenterer ting i PowerPoint vil presentasjonen vanligvis fylle hele
skjermen. Det er fullt mulig å ta skjermopptak selv om presentasjonen fyller hele skjermen. Ofte er det
imidlertid bedre å bruke en presentasjon som bare dekker deler av skjermen. Da har du mulighet til å
legge bildet av deg selv ved siden av selve PowerPointen. Dette er beskrevet senere i guiden. Det finnes
et lite triks du kan bruke for å få det til. Du klikker først på lysbildefremvisning, deretter på Lag
lysbildefremvisning og til slutt haker ut for Visning for en person (vindu). Trykk til slutt på ok. Se figur 6.
Figur 6
Hvis du nå kjører en fremvisning av lysbildene dine vil presentasjonen ikke fylle hele skjermen men kun
deler av den. Fremvisningen vil se ut omtrent som vist på figur 7.
7
Figur 7
Du kan justere størrelsen på presentasjonen slik at du får den slik du ønsker. Det er bare å dra i kantene
på presentasjonen så får du justert størrelsen.
2.2 Å lage film med PowerPoint
Når PowerPointen er gjort klar åpner du Screencast-O-Matic ved å klikke på ikonet på skrivebordet.
Vinduet du får opp ser ut som vist i figur 8.
Figur 8
Her har du en oversikt over filmene du har laget. Første gang du åpner programmet vil det naturlignok
ikke være noen filmer der. Når du lager film vil råopptaket lagres på datamaskinen din. Du kan selv velge
hvor du vil lagre det ved å klikke på feltet som jeg har rammet inn med rødt i figur 9. Råopptakene tar
Dra i kanten for å justere
størrelsen på presentasjonen.
8
ganske mye plass så det kan være greit å lagre de en plass hvor du har god diskkapasitet. Det er også en
fordel å lagre dem en plass hvor det tas backup slik at du ikke mister dem om din lokale harddisken går i
stykker.
Figur 9
For å få åpnet selve opptaksprogrammet klikker på den røde Record knappen som du finner i vinduet
som er vist i figur 9. Når du har klikket på denne vil du få opp et skjermbilde omtrent som vist i figur 10.
Figur 10
Du ser du får opp en stiplet linje som vist på bildet. Det er det som er innenfor denne rammen som du
tar opp. I det svarte feltet på bildet ser du at du har en rad med tre knapper:
- Screen: Du vil kun ta opp bilde av skjermen innenfor den stiplede ruten.
- Webcam: Da tar du opp bilde kun av deg selv.
- Both: Med dette valget tar du opp skjermen innenfor den stiplede ruten og bilde av deg selv
Vanligvis vil jeg anbefale å ta opp både bilde og skjerm. Da velger du knappen Both som er vist i figur 11.
Her velger du hvor du vil lagre
opptaket.
Klikk her for å komme videre
til opptaksprogrammet.
9
Dersom du likevel ikke ønsker å ha med bilde kan du enkelt fjerne det etterpå. Du kan også flytte det
rundt og plassere det der du måtte ønske i ettertid. Det kan være at du opplever at selv om du har valgt
Both så vises ikke bildet av deg selv. Det du kan gjøre da er å velge Webcam og deretter velge det
webkameraet som du ønsker å bruke. (se figur 11)
Figur 11
Som du ser i figur 11 vil normalt ikke feltet der du tar opp nødvendigvis dekke PowerPointen din. Vi må
derfor tilpasse PowerPointen og Screencast-O-Matic slik at vi tar opp det vi ønsker. Du kan endre
størrelsen både på PowerPointen og opptaksruten din. Hvis du skal endre opptaksruten kan du trekke i
de hvite merkene like innenfor den stiplede linjen. Hvis du skal endre størrelsen på PowerPointen drar
du i rammen på PowerPointen, og forminsker eller forstørrer bilde alt etter behovet.
Figur 12
Her kan du velge
webkamera.
Du endrer størrelsen på
PowerPointen ved å dra
i ytterkanten.
Du kan endre størrelse
ved å dra i den hvite
streken.
Du kan flytte opptaksruten ved å holde nede
en musetast og flytte den der du ønsker.
Med denne knappen tar
du opp både skjerm og
webkamera.
10
Ofte er det nødvendig å justere litt på begge delene for å få det slik vi ønsker. I figur 13 har jeg fått
tilpasset opptaksruten til PowerPointen.
Figur 13
Du legger kanskje merke til er at jeg har et felt til venstre for ruten som også skal være med på filmen.
(Se rød markering). Denne har jeg tatt med fordi jeg ønsker å ha med bildet av med seg oppe til venstre
etterpå. Om du heller vil ha bildet av deg selv på høyre side av PowerPointen så lager du plass på den
siden av bildet. Hvor bildet skal plasseres er smak og behag og hva du selv foretrekker. Om du ikke
ønsker å ha med bilde av deg selv så tilpasser du den stiplede ruten slik at den kun tar med
PowerPointen. I resten av fremstillingen tar jeg utgangspunkt i at vi skal ha med bilde av oss selv. På
skjermen nå er bildet av meg plassert midt over PowerPointen. Det er litt dumt da det kommer til å
forstyrre selve innspillingen. Jeg foretrekker å flytte bildet vekk fra PowerPointen under opptaket. Når vi
er ferdig med opptaket kan vi flytte bildet der vi ønsker det. I figur 14 ser du at bildet av meg er plassert
til venstre for det som skal tas opp. Selv om bildet er plassert ved siden av opptaksruten vil likevel bildet
av webkameraet bli tatt opp.
Du legger kanskje merke til at i figur 13 så er det svarte feltet med Record borte. Hvis du klikker på
tannhjulet til høyre for Rec skjuler du den menyen. Du kan ta den frem igjen ved å klikke på tannhjulet
på nytt.
Klikk på tannhjulet
for å skule menyen
11
Det neste du skal gjøre er å sjekke at lyden er skrudd på og at riktig mikrofon er koblet til. Du klikker på
Narration. (Se figur 14). Du får opp et vindu med aktuelle mikrofoner. Velg den du vil bruke.
Figur 14
Når du har gjort det er det ofte lurt å prøve å snakke litt og se om du får opp grønne streker etter
Narration. Gjør du det har du lyd på. (Se figur 15). Det er viktig å sjekke at du har lyd før du starter
opptaket. Ingenting er så fortvilende som å lage en film og så oppdage at du har glemt å skru på
mikrofonen. Ta gjerne et lite prøveopptak også for å sjekke at det er lyd. Om du er sikker på at lyden er
på, men likevel ikke hører noe, kan det være lurt å sjekke om høyttalerne på headset eller datamaskinen
er skrudd på.
Da er vi klare til å starte opptaket. Du klikker på den røde knappen som det står Rec på (se rød
markering i figur 15). Programmet teller ned 3 -2 -1 før opptaket starter. Da er det bare å fortelle det du
ønsker skal være med på filmen og snakke i et rolig behagelig tempo.
Figur 15
Bildet er flyttet til utsiden
av opptaksruten
Ved å klikke her kan du
velge mikrofon
Velg den mikrofonen du
vil bruke
Lyser det grønt her, har du lyd.
Her starter du opptaket.
12
Når opptaket er i gang vil nederste linje se ut som figur 16. Den røde Rec knappen har blitt til en blå
pause knapp. En egenskap i Screencast-O-Matic som er svært nyttig er at du kan ta en pause i filmen ved
å trykke på den blå pauseknappen.
Figur 16
Du kan deretter fortsette opptaket igjen ved å trykke på Rec knappen når du ønsker det. Dette kan du
gjøre så ofte du ønsker. Det er litt smak og behag hvor ofte en ønsker å ta pause i filmen. Noen kan sitte
lenge å gjøre opptak uten pause, mens andre foretrekker å ta pause etter hvert lysbilde i PowerPointen.
Et tips er at du i startfasen av arbeidet med å lage videoer tar hyppige pauser.
En annen fordel med pauseknappen er at om du oppdager at du har sagt eller gjort noe feil, så kan du
sette filmen på pause og så kan du bla deg tilbake til før feilen ble gjort og fortsette opptaket derfra.
Dette er en svært nyttig funksjon som sparer redigeringsarbeid i ettertid. I bildet som er vist i figur 17
har jeg satt filmen på pause etter 7,6 sekunder. Jeg ønsker å spole meg tilbake til 5 sekunder ut i filmen.
Da flytter jeg musen til feltet som er markert med rødt og drar den venstre til jeg kommer til 5 sekunder.
Figur 17
Etter at du har gjort det ser feltet ut som vist i figur 18. Da fortsetter du opptaket ved å trykke på den
rød knappen med pil.
Figur 18
Når du skal avslutte opptaket bruker du også den blå pauseknappen. I neste avsnitt skal vi se på hvordan
vi kan klargjøre og publisere filmen.
Du flytter musen til det blå
feltet og drar den til venstre.
13
2.3 Klargjøring av filmen
Når du er ferdig med å gjøre selve opptaket og har klikket på den blå pauseknappen vil bildet se ut som i
figur 19. For å komme videre, klikker du på Done.
Figur 19
Etter at du har klikket på Done ser vinduet ditt ut som vist i figur 20.
Figur 20
Det neste du skal gjøre er å klikke på Edit. Du får da mulighet til å gjøre redigeringer og justeringer i
filmen. Bildet du får opp når du har klikket på Edit er vist i figur 21 på neste side. Når du skal klargjøre
filmen er det greit å stenge programmene du ikke bruker. Det har jeg gjort i figur 21. Nå er det kun
Screencast-O-Matic som er oppe.
Klikk på Edit for å redigere
filmen .
14
Da er vi klare til å det neste steget. Hvis du ikke ønsker å ha med webkameraet i filmen så kan du ganske
enkelt ta vekk haken foran Webcam. (se figur 21). Jeg viser i den videre fremstillingen hvordan vi kan
lage filmen med bruk av webkamera.
Figur 21
Ofte har vi fått med litt mer enn vi ønsker i opptaket. Hos oss ser vi at vi har en svart og blå vertikal
stripe til venstre. Ikke så rent sjelden har vi med menyer og andre ting enten over eller til siden. Slike
ting er lett å bli kvitt. Dobbeltklikk en eller annen plass i feltet der PowerPointen er tatt opp. Du får opp
vinduet som vist i figur 22. Her velger du Crop. Du kan nå beskjære bildet slik du ønsker ved å dra i
merkene. (Se rød markering)
Figur 22
Her skjuler du webkameraet.
Velg Crop når du skal
beskjære bildet.
Ved å dra i dette merket kan
du beskjære bildet.
15
Du kan også flytte selve bildet rundt der hvor du ønsker. Noen ganger når du beskjærer bildet er det
ønskelig å flytte på det. Da er det bare å dra det dit du ønsker. Du kan også endre størrelsen på det om
du ønsker det. Da bruker du Resize knappen som er til venstre for Crop knappen. Når du er ferdig med å
beskjære bildet og eventuelt også har endret størrelsen klikker du på ok. Skjermen din vil da se ut
omtrent som vist i figur 23.
Figur 23
Det neste vi skal gjøre er å flytte bildet dit vi vil ha det. (Om du tidligere har valgt å ikke ha med bilde av
webkameraet, kan du se bort fra denne delen.) Dobbeltklikk på bildet av deg selv. Du får da opp
muligheten til å beskjære bildet av deg selv, justere på størrelsen og plassere det der hvor du ønsker
det. Jeg har plassert bildet oppe til venstre, men det er som sagt smak og behag. Jeg har også endret på
størrelsen slik at det passer fint inn rektangelet til venstre for PowerPointen. Når du har gjort
justeringene du ønsker klikker du på ok i skjermbilde som er vist i figur 24.
Figur 24
16
Vi ser at vi har fått svart farge under bildet av oss selv. Det kan være litt kjedelig med svart farge. Her er
det ofte bedre med en annen farge. Jeg bruker grå, men igjen så er dette smak og behag. Du kan velge
farge ved å klikke på ruten som er merket og deretter velge en passende farge. Se figur 25.
Figur 25
Når du har gjort dette er i grunnen filmen ferdig og du kan klikke på Done. Da får du opp skjermbilde
som er vist i figur 26.
Figur 26
Her klikker du på Save as Video File (se figur 26). Du får da opp noen valg.
Velg farge ved å klikke her.
17
Det viktigste her er å velge en katalog der du vil lagre filmen samt å gi filmen et passende navn. Det gjør
du i de to feltene Folder og Filename (Se figur 27). I feltet Type kan du angi hvilket format du ønsker
filmen i. Her er det greit å velge mp4 som kommer opp som standardinnstilling. Nederst på siden er det
en knapp med Quality. Standardinnstillingen her er Normal og for de aller fleste filmer så er det mer enn
godt nok. Skal du lage en film der bildekvaliteten er viktig, f. eks om den skal vises på storskjerm så kan
du velge Higher. Ulempen med å velge beste kvalitet er at filmene blir betydelig større, noe som
medfører at de tar mer plass på disken og at de tar lenger tid å generere. Når du har funnet en plass å
lagre filmen og gitt den et passende navn klikker du på Publish.
Figur 27
Vinduet du får opp etter å klikket på Publish er vist i figur 28. Prosessen med å generere filmen kan ta litt
tid, spesielt om filmen er lang. For en film på 10 minutter kan prosessen gjerne ta 5-10 minutter
avhengig av hvor kraftig maskin du har. Når prosessen er ferdig kan du spille av filmen og se på
resultatet ved å klikke på Play Video.
Figur 28
Her skriver du inn et navn på
filmen din.
.
Her velger du hvor du vil plassere
filmen din. Som standardinnstilling
kommer skrivebordet opp, men det
er ofte lurt å lagre filmen på en
annen plass.
18
Når du har gjennomført prosessen med å generere filmen er den lagret på maskinen din på angitte
katalogen. Åpner du utforsker så finner du igjen filmen på den valgte katalogen. Filmen jeg nettopp laget
plasserte jeg på katalogen Mine videoer.
Figur 29
Det er denne filmen du skal bruke videre. Denne filen kan du legge inn på en medieserver som f. eks
Mediasite som USN bruker, eller Youtube.
2.4 Noen tips
Som med alt annet er det noen fallgruber det kan være lurt å unngå. Husk at alt som er med innenfor
ruten blir tatt opp på filmen. Hvis det f. eks popper opp en epost midt under opptaket, ja da kommer
den med. Skru derfor av alle programmer som kan medføre forstyrrelser. Det samme gjelder med lyd.
Ringer telefonen din midt i opptaket, da kommer ringelyden med. Skru derfor av telefonen når du skal
lage film. Det kan også vært lurt å sette en lapp på døren når du gjør opptak slik at du ikke blir forstyrret.
Det er irriterende når en er midt inne i et opptak og så banker det plutselig på døren. Det siste som ikke
kan gjentas for ofte er å sjekke at mikrofonen er på og at det kommer lyd på filmen. Som jeg ofte sier på
kurs, dette lærer du når du har laget sin første film uten lyd.
Her er filmen vår lagret.
.
19
3 Redigering av film
I kapittel 2 så vi på hvordan vi kan lage en film med utgangspunkt i en PowerPoint. I dette kapittelet skal
vi se nærmere på hvordan vi kan redigere en film. Screencast-O-Matic inneholder en rekke
redigeringsmuligheter. Ofte er det ikke nødvendig å redigere filmen, men av og til kan det være ønskelig
og nødvendig. Her er det på sin plass å komme med en liten advarsel før vi går videre. Redigering av film
kan fort ta mye tid. Det er alltid ting en ser som kan bli bedre og som en ønsker å fikse på. Da går tiden
veldig fort og det en oppnår med redigeringen er ofte lite i forhold til tidsbruken. Tenk derfor nøye
gjennom om det virkelig er nødvendig å gjøre redigeringer.
Dersom du ønsker å redigere en film som du allerede har gjort ferdig, åpner du Screencast-O-Matic slik
at du får opp vinduet i figur 30. Klikk på den filmen du vil redigere.
Figur 30
Vinduet du får opp er vist i figur 31 på neste side.
Det er også mulig å redigere en film før du lagrer og genererer den. Når du er ferdig med selve opptaket
og har klikket på pauseknappen kommer du til samme vindu som vist i figur 31. Da kan du starte
redigeringen med en gang.
Vi skal redigere
denne filmen.
.
20
Figur 31
Skjermbildet du får opp etter å klikket på Edit ser ut som vist i figur 32. Knappen som heter Tools
inneholder de ulike redigeringsverktøyene. Klikker du på Tools får du opp redigeringsverktøyene som
finnes i Screencast-O-Matic.
Figur 32
Her kan du få frem
redigeringsverktøyene.
.
Her er de forskjellige
redigeringsverktøyene.
.
21
3.1 Oversikt over redigeringsverktøyene
Vi skal gi en kortfattet oversikt over de ulike redigeringsverktøyene før vi forklarer går nærmere inn på
hvordan et utvalg av verktøyene fungerer.
Cut
Det betyr at du kan klippe vekk deler av filmen. Det er særlig aktuelt hvis det er ting du har gjort som ble
feil og som du valgte å spille inn på nytt. Det kan også være nyttig om det er unødvendige pauser som
du ønsker å ta bort.
Hide
Med dette verktøyet kan du velge å ta bort enten cursoren og/eller webkameraet fra deler av filmen.
Dette er nyttig om du f. eks ikke ønsker å ha med bilde av deg selv i hele filmen. Det kan også ofte være
nyttig å skjule cursoren på deler av filmen.
Insert
Med dette verktøyet kan du velge å sette inn et eksisterende opptak på en gitt plass i filmen. Du kan
også velge å lage et nytt opptak inne i filmen.
Narrate
Narrate gir deg muligheten til å spille inn lyden på nytt for hele eller deler av filmen.
Overlay
Dette verktøyet gir deg mulighet til å sette inn forskjellige elementer i filmen. Det kan være tekst, bilder,
merker etc.
Replace
Dette er et verktøy som gjør det mulig å enten erstatte deler av filmen med et nytt opptak. Du kan også
fryse filmen for et gitt tidsintervall.
Speed
Speed verktøyet gir deg mulighet til å endre på hastigheten som filmen spilles av i. Du kan velge både
raskere og saktere tempo.
Transition
Dette er et verktøy som gir deg mulighet til å legge inn overganger mellom to forskjellige situasjoner av
filmen. Det kan f. eks være mellom to lysbilder. Det er mange forskjellige overganger å velge blant.
Volume
Med Volum verktøyet kan du øke eller senke volumet på lyden for en gitt tidsperiode. Det kan av og til
være nyttig om den opptatte lyden er for lav eller høy.
22
3.2 Noen eksempler på bruk av redigeringsverktøy
I dette avsnittet skal vi se på noen eksempler på bruk av redigeringsverktøyene. Vi skal beskrive fire
forskjellige verktøy. Prinsippet for de øvrige verktøyene er de samme som for de fire vi viser. Disse kan
du utforske på egen hånd. Vi starter med det som kanskje er det mest brukte verktøyet og det er
muligheten til å klippe bort deler av filmen.
3.2.1 Klipping av film
Du starter med å flytte den hvite linjen som jeg har rammet inn med rødt til der du ønsker å starte
klippingen. Velg deretter Cut.
Figur 33
Du får opp vinduet som vist i figur 34. Du flytter musen til den røde streken som jeg har ringet ut i figur
34, holder en musetast nede og drar den mot høyre så langt som du vil klippe vekk.
Flytt denne linjen til
der hvor du ønsker å
starte klippingen.
.
23
Figur 34
Etter at du har gjort det vil vinduet se ut som i figur 35. Klikk på ok. Når du har klikket på ok vil det som
er markert med rødt forsvinne.
Figur 35
Dersom du umiddelbart angrer på at du har klippet bort noe, kan du få det frem igjen ved å klikke på
angreknappen (se figur 36). Av og til ser en i ettertid at klippingen har blitt feil. Det er likevel mulig å få
tilbake det du hadde før klippingen. Vi skal se på hvordan vi kan gjøre det. Du klikker da på den stiplede
røde linjen i figur 36.
Du drar den røde streken
så langt som du vil klippe
bort.
.
24
Figur 36
Klikk deretter på den røde saksen som er vist i figur 37.
Figur 37
Deretter klikker du på minustegnet som dukker opp. Det som er klippet vekk kommer nå tilbake igjen.
Figur 38
3.2.2 Legge på tekst
Vi skal se på hvordan vi legger på tekst i filmen. Vi ønsker å legge på en tekst som vises noen sekunder.
Du starter med å flytte den hvite linjen til der hvor du ønsker at teksten skal vises fra. Deretter klikker du
på Overlay og så på Text slik det er vist i figur 39.
Angreknapp om du vil
angre på noe umiddelbart.
.
25
Figur 39
Når du har gjort det, ser skjermen din ut som vist i figur 40. På neste side finner du forklaring til boksene.
Figur 40
Her skriver du inn teksten.
.
Klikk her for å flytte eller endre
størrelse/retning på pilen.
.
Her kan du velge forskjellige
farger og skrifttyper
.
Her kan du velge hvor lenge
teksten skal være synlig
.
26
Her har jeg satt inn fem firkanter med forskjellige farger.
- I området som er merket med rødt setter du inn teksten du vil ha med. Her ønsker jeg å skrive
inn sekskant.
- Du kan velge hvor lenge teksten skal være synlig ved å dra i de blå håndtakene som er rammet
inn med grønt.
- Du kan velge hvor pilen skal peke ved å dra i punktet som er rammet inn med lilla. Ønsker du at
pilen ikke skal vises drar du den inn i det gule feltet. Du kan også flytte teksten rundt der hvor du
ønsker.
- Ved å klikke i feltet som er merket med orange firkant får du opp valgmuligheter med hensyn til
fargen på teksten og bakgrunnsfargen. Dette kan du utforske på egenhånd.
Når du har gjort dette ser skjermen din ut omtrent som vist i figur 41.
Figur 41
Hvis du ønsker å se på resultatet kan du flytte den hvite linjen til før der du satt inn teksten og deretter
klikke på Play knappen. Da vil filmen bli spilt og du ser hvordan redigeringen blir seende ut. Også her kan
du angre ved å klikke på symbolet med T og deretter klikke på minustegnet.
Trykk her for å
spille av filmen.
.
27
3.2.3 Skjule cursor og bilde fra webkamera
Ofte ønsker en å ta bort cursoren eller webkameraet fra filmen. Særlig kan cursoren være forstyrrende
da den vises som en stor gul ring (se figur 42)
Figur 42
Både cursor og webkamera kan du ta vekk fra filmen. Det er mulig å skjule de gjennom hele filmen eller
du kan velge å ta de bort fra bare deler av filmen. Vi skal se nærmere på hvordan vi kan skjule disse to.
Skal du skjule cursor og kamera gjennom hele filmen er det enkleste å fjerne merket foran Cursor
og/eller Webkamera til høyre i bildet (se figur 43). Dersom du kun ønsker å fjerne cursoren fra deler av
filmen flytter du den hvite linjen til der du ønsker å skule cursoren. Klikk deretter på Hide og deretter på
Cursor.
Figur 43
Når du har valgt cursor så kan trekke den orange streken mot høyre og markere hvor lenge cursoren skal
være skjult slik det er vist i figur 44 og 45. Prinsippet her er det samme som det du brukte når du skulle
klippe bort deler av filmen.
Her kan du ta bort cursor og
webkamera for hele filmen.
.
Slik vises cursoren i filmen
.
28
Figur 44
Når du har dradd streken mot høyre vil bildet ditt se ut som vist i figur 45
Figur 45
3.2.4 Sette inn overganger
I Screencast-O-Matic har en mulighet til å sette inn overganger. Det kan f. eks være aktuelt om du skifter
fra et tema til et annet i filmen. Når du skal sette inn en overgang flytter du den hvite linjen til der hvor
du skal ha overgangen og deretter klikker du deg frem til Transition på Tools menyen. (Se figur 46)
Figur 46
Når du har gjort det får du frem bilde som er vist i figur 47. Klikker du på knappen som er markert med
rødt får du opp ulike overgangsalternativer. Når du holder musen over overgangene i menyen så vil du
få en forhåndsvisning på hvordan de ser ut.
Dra streken mot høyre.
.
I dette tidsintervallet vil
cursoren være skjult.
.
29
Figur 47
Når du har valgt den overgangen du ønsker å bruke så klikker du på ok. Jeg har i min video valgt flipp.
Filmen vil det se ut omtrent som vist i skjermbilde i figur 48.
Figur 48
Det kan være fornuftig å legge på overganger mellom ulike situasjoner i filmen. Det er imidlertid lurt å
ikke gå helt amok med overgangene, og heller velge noen som er fornuftige og gir en naturlig overgang
fra en situasjon til en annen. Det er også greit å holde seg til en overgang gjennom hele filmen.
Klikk her for å velge
en overgang.
.
30
4 Video med innhold basert på andre program enn PowerPoint
I kapittel 2 så vi på hvordan vi kan lage videoer basert på PowerPoint. Det er imidlertid ikke noe i veien
for å bruke andre programmer. Innen matematikk vil det særlig være aktuelt å bruke et program som
gjør det mulig å skrive for hånd. Her er det flere programmer som kan brukes. Noen eksempler er Paint,
Notebook og Acecad. Det er også mulig å trekke inn andre program som f. eks Excel og GeoGebra. Av og
til kan det være ønskelig å bruke en kombinasjon av flere program i videoene. Jeg gjør ofte det i
videoene jeg lager. Da starter jeg gjerne med en PowerPoint der jeg presenterer problemstillingen eller
oppgaven. Deretter går jeg over til et håndskrivningsverktøy der jeg løser selve oppgaven og til slutt
trekker jeg inn GeoGebra eller Excel for å demonstrere hvordan oppgaven kan løses ved hjelp av disse
verktøyene. Det er ikke vanskelig å lage en video basert på andre verktøy enn PowerPoint. En går frem
på akkurat samme måte som for PowerPoint. Her er et eksempel der jeg bruker Notebook. Jeg har
tilpasset vinduet til Notebook og rammen der opptaket skal gjøres slik at jeg tar opp det jeg ønsker
Figur 49
Vi ser at hele det hvite feltet nå kommer med på filmen. I tillegg har vi med et område til venstre der jeg
skal ha bilde av meg selv. Dette området er nokså uryddig ser vi, men det skal vi klippe bort etterpå. Da
er det bare å starte opptaket og utnytte mulighetene som ligger i Notebook. Jeg har i mitt eksempel
laget en film der jeg løser en andregradslikning for hånd. Hvis du skal håndskrive i Notebook (eller andre
program) er du avhengig av å ha et digitalt skrivebrett eller en digital penn. Når opptaket er gjort og vi
har klikket på Edit får vi frem vinduet som er vist i figur 50.
31
Figur 50
For å få dette pent så klikker du først på hovedbilde og deretter på Crop slik at du kan klippe bort
menyen til venstre (se kapittel 2.3). Deretter flytter du bilde av deg selv opp til venstre og eventuelt også
beskjærer og justerer størrelsen på det. Om du ønsker å gjøre andre redigeringen gjør du det. Deretter
lagrer du og genererer filmen slik vi viste i kapittel 2.3.
Figur 51
32
I figur 52 ser du en skjermdump av hvordan den ferdige videoen blir seende ut
Figur 52
Om du skal lage film av andre program er prinsippet det samme. Du åpner programmet og tilpasser
programmet og ruten du skal ta opp slik at du får tatt opp det du ønsker. Hvis en skal bruke flere
program samtidig i videoen er det lurt å åpne dem på forhånd, sørge for at alle har samme størrelse. Da
er det lett å veksle mellom dem underveis i videoen.