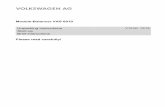Inmagic DB/Text for SQL v12.00 Installation Notes for New
Transcript of Inmagic DB/Text for SQL v12.00 Installation Notes for New

Version 12.00 Inmagic DB/Text for SQL
Installation Notes for New Installations and Upgrades [ 4/27/10]

Copyright 2008 – 2010 Inmagic, Inc. All rights reserved.
Inmagic®, the Inmagic logo, DB/Text
®, DB/TextWorks
®, BiblioTech
®, and BiblioTech PRO
® are registered
trademarks; and Inmagic.net™
, BibSpeed™
, IntelliMagic™
, and PowerPack™
are trademarks of Inmagic, Inc.
Other brand and product names are trademarks or registered trademarks of their respective holders. Use of any other product name does not imply endorsement of that product by Inmagic, Inc.
The information in this document is subject to change without notice and should not be construed as a commitment by Inmagic, Inc., which assumes no responsibility for any errors that may appear in this document.
WARRANTY
INMAGIC, INC. MAKES NO WARRANTY, EXPRESS OR IMPLIED, INCLUDING BUT NOT LIMITED TO THE WARRANTIES OF MERCHANTABILITY AND FITNESS. INMAGIC, INC. SHALL NOT BE LIABLE FOR ANY LOST PROFITS OR ANY OTHER INCIDENTAL OR CONSEQUENTIAL DAMAGES. IN PARTICULAR,
INMAGIC, INC. SHALL HAVE NO LIABILITY
FOR ANY DATA OR PROGRAMS STORED OR USED WITH THIS PRODUCT, INCLUDING THE COSTS OF RECOVERING SUCH PROGRAMS OR DATA.
U.S. GOVERNMENT: If Licensee is acquiring the software on behalf of any unit or agency of the U.S. Government, the following shall apply:
(a) For units of the Department of Defense: RESTRICTED RIGHTS LEGEND: Use, duplication or disclosure by the Government is subject to restrictions as set forth in subparagraph (c)(1)(ii) of the Rights in Technical Data Clause
at DFARS 252.227-7013. (b) For any other unit or agency: NOTICE - Notwithstanding any other lease or license
agreement that may pertain to, or accompanying the delivery of, the computer software and accompanying documentation, the rights of the Government regarding its use, reproduction and disclosure are as set forth in
Clause 52.227-19(c)(2) of the FAR.
Contractor/Manufacturer is Inmagic, Inc., 200 Unicorn Park Drive, Fourth Floor, Woburn, MA 01801, U.S.A.
Questions regarding any Inmagic product should be addressed to Inmagic, Inc. or your local authorized Inmagic dealer.
Inmagic, Inc. 200 Unicorn Park Drive Fourth Floor Woburn, MA 01801 U.S.A. Telephone: 781-938-4444 or 800-229-8398 Fax: 781-938-4446 http://www.inmagic.com
[email protected] - technical support questions [email protected] - general company, product, and services questions [email protected] - sales, product pricing, and custom solution questions [email protected] - feature requests

Inmagic DB/Text for SQL v12.00 Installation Notes for New Installations and Upgrades 1
Contents
Introduction ................................................................................................................................................. 2
Product Components ................................................................................................................................. 2
Purpose and Audience .............................................................................................................................. 2
Documentation Resources ........................................................................................................................ 2
If you are using the non-SQL version of DB/TextWorks ........................................................................... 2
Requirements and Configurations ............................................................................................................ 3
Sample System Configurations ................................................................................................................. 3
Example 1: Single-Server Configuration................................................................................................ 3
Example 2: Multiple-Server Configuration, Intranet ............................................................................... 3
General System Requirements ................................................................................................................. 4
Database Server Requirements ................................................................................................................ 4
Web Server Requirements ........................................................................................................................ 5
Application Server Requirements .............................................................................................................. 5
DB/Text for SQL Client Requirements ...................................................................................................... 6
Checklist for New Installations................................................................................................................... 6
Checklist for Upgrades .............................................................................................................................. 7
Installing or Upgrading DB/TextWorks for SQL ....................................................................................... 8
Setting Up Client Workstations ................................................................................................................ 18
Installing or Upgrading Inmagic WebPublisher PRO for SQL .............................................................. 19
Setting Windows Permissions ................................................................................................................. 30
Installing the Sample Textbases (DB/Text and WPP) ............................................................................ 31
Post-Installation ........................................................................................................................................ 33
Administration Program Security ............................................................................................................. 33
Performance Adjustments ....................................................................................................................... 33
Management and Maintenance ............................................................................................................... 33
Getting Started with DB/TextWorks for SQL ........................................................................................... 34
Testing WebPublisher PRO for SQL ....................................................................................................... 34

2 Inmagic DB/Text for SQL v12.00 Installation Notes for New Installations and Upgrades
Introduction
Inmagic® DB/Text for SQL is an enterprise-wide scalable content management system that enables you
to display, add, modify, and delete information using your desktop and/or a Web browser.
Product Components
The Inmagic® DB/Text for SQL suite includes the following components:
DB/TextWorks for SQL. This is the Windows desktop component.
WebPublisher PRO for SQL. This optional component enables you to publish textbases on the Web, so clients can point their Web browsers to an HTML screen and submit a query. The results are displayed in forms that your organization can design. Your organization can also design an interface so users can add, edit, and delete records in a textbase via the Web.
Inmagic Importer. This optional component is a Windows service that runs in the background to import files into a textbase. You can set up profiles for as many file types and textbases as you want. For example, you can import records, documents, PDF files, XML files, and so on.
Purpose and Audience
This document explains how to perform a new installation or upgrade an existing version of DB/Text for SQL (previously known as Content Server or CS/TextWorks).
This document is intended for Inmagic Professional Services or Partners who have been trained to perform installations or upgrades.
Documentation Resources
In addition to this document and the online help, the following resources are available:
README. Lists known and resolved issues, new features, and other information. This file is installed in the Documentation subfolder of the main installation folder.
Inmagic DB/Text for SQL Administrator’s Guide. We recommend that you read this guide before you install or upgrade. It explains how to use the Administration program, which is essential to the SQL platform, and provides other important information. The PDF file is installed with the software and is also available on the Inmagic Customer Extranet.
Converting to the Inmagic DB/Text for SQL Platform. This document is only needed if you are currently using the non-SQL version of DB/TextWorks. The PDF is installed with the DB/TextWorks for SQL software and is also available on the Inmagic Customer Extranet.
If you are using the non-SQL version of DB/TextWorks
If you are moving from the non-SQL based version of DB/TextWorks to the SQL-based version, we recommend that you read Converting to the Inmagic DB/Text for SQL Platform, listed above. It explains how to use the automated tools provided with DB/Text for SQL to convert textbases, menu screens, and WebPublisher PRO screens, forms, and related files to the SQL platform.

Inmagic DB/Text for SQL v12.00 Installation Notes for New Installations and Upgrades 3
Requirements and Configurations
It is important that you familiarize yourself with this information before you begin the installation process.
Sample System Configurations
Your license agreement permits you to install each purchased copy of DB/TextWorks for SQL in one location, such as your local hard drive, a network workstation, or a network server. The desktop and Web components may be on different machines, as long as each component resides in only a single location.
Example 1: Single-Server Configuration
A single-server configuration is shown below. Because all of the applications run on one machine, this configuration provides the lowest cost and requires the lowest ongoing maintenance.
Example 2: Multiple-Server Configuration, Intranet
An example of a multiple-server configuration is shown below. This is only an example; your configuration may vary. The use of separate database and application servers typically provides the highest performance environment. This follows Microsoft’s recommendation to run IIS and SQL on separate machines for optimal performance. Please note that the network connection between the machines needs to be excellent, or this solution will not deliver optimal performance.

4 Inmagic DB/Text for SQL v12.00 Installation Notes for New Installations and Upgrades
General System Requirements
DB/Text for SQL consists of the components listed below, which can reside on a single server or can be configured on separate servers (Web Server, Database Server, Application Server), depending on your organization.
Configuration guidelines and restrictions are as follows:
Inmagic DB/TextWorks application: Typically resides on an Application Server. Must be accessible to DB/TextWorks clients.
Inmagic WebPublisher PRO application: Typically resides on a Web or Application Server. Published textbases are always on a Web server, so clients can access them via a Web browser.
Microsoft SQL application: Must reside on a Database Server. DB/TextWorks record data is stored in the SQL back-end database, which must be available to DB/TextWorks clients.
DB/TextWorks textbases (.CBA files and metadata): These files must be network-accessible to end users, on a server that can access the SQL machine.
DB/TextWorks clients: Any networked machine that meets the requirements stated below. These are internal users who will maintain and/or search textbases. For new installations (but not upgrades), you have to run Setup Workstation to prepare these machines. If you add a new user, the user has to run Setup Workstation.
Web browser clients: These are external users who are allowed to search published textbases.
Database Server Requirements
Processor Server with a 1.6-GHz Pentium III-compatible or faster processor
Memory 512MB minimum
Hard Drive
Microsoft SQL Server 2005 recommends at least 350MB of disk space for a typical standard installation (see your SQL documentation for more information).
Additional disk space is required for Inmagic textbases (varies depending on the projected size and anticipated amount of data).
Operating System
One of the following:
o Windows Server 2008 SP2 (32-bit or 64-bit)
o Windows Server 2008 R2 (64-bit)
o Windows Server 2003 with SP 1 or later (32-bit)
o Windows Server 2003 R2 (64-bit)
Note: Windows 2003 is deprecated and may not be supported in future releases.
Software
Database (one of the following SQL Servers):
o Microsoft SQL Server 2008 (Enterprise, Standard or Express Edition)
o Microsoft SQL Server 2005 (Enterprise, Standard or Express Edition)
o Microsoft SQL Express 2005
o Microsoft SQL Express 2008
Microsoft Internet Explorer 6.0 SP1 or later
Microsoft .NET Framework 2.0

Inmagic DB/Text for SQL v12.00 Installation Notes for New Installations and Upgrades 5
Web Server Requirements
The optional WebPublisher PRO for SQL component requires a Web server. Note: To install WebPublisher PRO outside of your firewall, see Inmagic Knowledgebase Article 2454 for instructions.
Processor Pentium or compatible, 540 MHz
Memory 512MB minimum
Hard Drive 500MB minimum, 1GB or more recommended
Operating System
One of the following:
o Windows Server 2008 SP2 (32-bit or 64-bit)
o Windows Server 2008 R2 (64-bit)
o Windows Server 2003 with SP 1 or later (32-bit)
o Windows Server 2003 R2 (64-bit)
Note: Windows 2003 is deprecated and may not be supported in future releases.
Software
Inmagic WebPublisher PRO for SQL
Microsoft XML Core Services 4.0 SP2 will be installed automatically during WebPublisher PRO setup, if not already installed.
One of the following:
o Microsoft Internet Information Services (IIS) version 7.0 (Windows 2008)
o Microsoft Internet Information Services (IIS) version 6.0 (Windows 2003)
Microsoft Internet Explorer version 6.0 or greater
Microsoft .NET Framework 2.0 and 3.5 SP1
TCP/IP must be installed and running.
ISAPI (recommended) or CGI required for WebPublisher PRO. Note: On Windows 2008 SP2, editing is not supported in CGI mode.
Application Server Requirements
If you use an Application Server (file server) for DB/TextWorks for SQL, it must meet the following requirements. Note that the Application Server must be accessible to DB/TextWorks clients.
Processor Pentium or compatible, 400 MHz minimum
Memory 256MB or higher
Hard Drive 50MB minimum
Operating System
One of the following:
o Windows Server 2008 SP2 (32-bit or 64-bit)
o Windows Server 2008 R2 (64-bit)
o Windows Server 2003 with SP1 or later (32-bit)
o Windows Server 2003 R2 (64-bit)
o Windows XP PRO with Service Pack 2 or later
Software DB/TextWorks for SQL software

6 Inmagic DB/Text for SQL v12.00 Installation Notes for New Installations and Upgrades
DB/Text for SQL Client Requirements
You must run Setup Workstation on any Windows client machines that will access DB/TextWorks for SQL. (See Setting Up Client Workstations.) The minimum requirements are listed below.
Processor Pentium or compatible, 400 MHz minimum
Memory 256MB or higher
Hard Drive 50MB minimum
Operating System
One of the following:
o Windows 7 (32-bit or 64-bit)
o Windows Vista (32-bit or 64-bit)
o Windows XP PRO with Service Pack 2 or later
Software Microsoft Internet Explorer version 6.0 or greater must be installed before running Setup Workstation.
Checklist for New Installations
□ Authentication mode for Internet Information Server (IIS). WebPublisher PRO for SQL supports Anonymous, Basic, or Integrated Windows Authentication on your Web server. If you use Anonymous access on your Web server, and you are using Windows Authentication with DB/Text for SQL, you must add your default Internet user account as a database user on your SQL Server. You must also assign this default account the appropriate DB/Text for SQL role memberships.
□ Review the Requirements stated earlier
□ Install a supported version of Microsoft SQL Server or SQL Express.
□ Know your DB/Text for SQL serial number. You will be asked for it during installation.
□ Know the SQL Server database instance name that you will be using with DB/Text for SQL.
□ Install DB/Text for SQL.
□ [Optional] Install the Inmagic Importer (during the DB/Text for SQL installation).
□ [Optional] Install sample DB/Text for SQL textbases.
□ Run Setup Workstation from each machine that will be using DB/Text for SQL.
□ [Optional] Install WebPublisher PRO for SQL:
o Microsoft .NET Framework 2.0 and 3.5.1 must be installed on the server before WebPublisher PRO for SQL can be installed.
o If WebPublisher PRO for SQL will be installed on a Web server outside your firewall, DB/Text for SQL must be configured to use SQL Authentication. For information, see Inmagic Knowledgebase article 2454.
o Set Windows permissions on folder and files, as needed (see ―Setting Windows Permissions‖ on page 30).
o WebPublisher PRO for SQL requires two virtual directories: ics-wpd and InmagicBrowse, which will be created and configured on the Web site you select. If you want to change these virtual directories, see Inmagic Knowledgebase article 2846.
o [Optional] Install sample WebPublisher PRO for SQL textbases.

Inmagic DB/Text for SQL v12.00 Installation Notes for New Installations and Upgrades 7
Checklist for Upgrades
Prior to version 12, DB/TextWorks for SQL was known as Content Server or CS/TextWorks. Therefore, existing customers will be upgrading from Content Server (CS/TextWorks) to DB/TextWorks for SQL. Also note that CS/WebPublisher PRO is now known as WebPublisher PRO for SQL.
□ Review the System Requirements.
□ Know your existing serial number. You will be asked for it during installation.
□ Know the SQL Server database instance name that you are using with DB/Text for SQL.
□ During the upgrade, the install utility reads the existing INMCSRV.INI settings. Any settings specified before the install will be retained.
□ Ensure that all users have exited the software.
□ Upgrade Content Server to DB/Text for SQL.
□ [Optional] Install sample DB/Text for SQL textbases.
□ Run Setup Workstation from each machine that will be using DB/Text for SQL.
□ Upgrade CS/WebPublisher PRO to WebPublisher PRO for SQL:
o Run the DB/Text for SQL installer (Setup.exe) and Install WebPublisher PRO for SQL.
o Set Windows permissions on folder and files, as needed (see ―Setting Windows Permissions‖ on page 30).
o WebPublisher PRO for SQL requires two virtual directories: ics-wpd and InmagicBrowse. InmagicBrowse will be created and configured on the Web site you select; the existing ics-wpd virtual directory will not be modified.
□ [Optional] Install sample WebPublisher PRO for SQL textbases.

8 Inmagic DB/Text for SQL v12.00 Installation Notes for New Installations and Upgrades
Installing or Upgrading DB/TextWorks for SQL
These instructions are intended for new installations as well as upgrades.
Important! Be sure you have read the preceding sections before you begin.
1. Exit all Windows applications.
2. Log in as Local Administrator or a domain user with local administrator privileges before you start the installation process. If you are not logged in as an Administrator, Setup detects it and a dialog box opens so that you can switch accounts (to an Administrator).
Important! Do not log in as the Domain Administrator. This administrator access has “super privileges.” Therefore, if there are permission-related problems during the installation process, they will not be apparent and you will not see them. Log in as the Local Administrator or a domain user with local administrator privileges.
3. Double-click the Setup.exe program for DB/Text for SQL.
Note: If Norton AntiVirus software is active, and you receive an error message about a malicious script, you can safely choose to continue.
4. Welcome. Read the information and click Next.

Inmagic DB/Text for SQL v12.00 Installation Notes for New Installations and Upgrades 9
5. Application Selection. Select Install or Configure DB/TextWorks for SQL and click Next.
6. Installation Options. Click the Install button.

10 Inmagic DB/Text for SQL v12.00 Installation Notes for New Installations and Upgrades
7. License Agreement. Read the license agreement and respond appropriately.
8. Customer Information. Enter your user name, company name, and serial number, then click Next.

Inmagic DB/Text for SQL v12.00 Installation Notes for New Installations and Upgrades 11
9. Select Features: Select the features you want to install, then click Next:
o Program Files. Installs DB/TextWorks for SQL.
o Importer. Installs the Importer service.
o Sample Textbases. Provides the files needed to install the sample textbases supplied with DB/TextWorks for SQL.
For the Destination Folder, indicate where DB/TextWorks for SQL should be installed:
o If this is a new installation, accept the default or click Browse to change it.
o If this is an upgrade, install version 12.00 in the same folder as before. When a message appears asking if you want to overwrite the existing files, click Yes.
10. Setup Status. Wait while Setup installs the files.
11. Authentication Options. Select SQL Authentication or Windows Authentication, then click Next. Note: If you plan to install the optional WebPublisher PRO for SQL on a Web server that is outside a firewall, you must use SQL Authentication.

12 Inmagic DB/Text for SQL v12.00 Installation Notes for New Installations and Upgrades
12. Setup launches the DB/TextWorks for SQL Administration program so you can configure SQL Server for use with DB/TextWorks for SQL. If this is a new installation, the User File Path dialog box opens automatically. Specify where you want to save private textbase elements. Note that you need full rights to the folder you specify. Click OK.
13. Now you will use the Administration program to set up database connectivity.
Note: The following steps assume that the SQL Server database that will be used by DB/TextWorks for SQL has already been installed.
a. Run InmCSAdmin.EXE, or select it from the Windows Start menu by choosing Programs>Inmagic Applications>DB/Text for SQL>Administration (WP-SQL).
b. Select Configure SQL Server>Setup Wizard. The wizard will guide you in selecting a SQL instance and changing the SQL password.
The Select SQL Instance dialog box appears.
c. If the SQL Instance is not displayed, click the Browse button. If a list appears, find the SQL Instance you will be using, select it, and click OK. If the list is empty or the SQL Instance you will be using is not listed, enter it manually, using one of the following formats:
Server name followed by a backslash and the instance name. Example: MACHINENAME\SQL_INSTANCE
Tip! You can press the period ( . ) key to enter your server name.
IP address followed by a comma and the port number on the SQL Server. Example: 192.168.0.199,1783

Inmagic DB/Text for SQL v12.00 Installation Notes for New Installations and Upgrades 13
Record your information here for future reference:
SQL Server Instance selected: _______________________________________
Click Next.
d. If DB/TextWorks for SQL cannot communicate with or connect to the SQL instance, an error message appears. Refer to the Inmagic Knowledgebase (http://support.inmagic.com/supbase3.htm) for troubleshooting assistance. For example:
e. If you selected Windows Authentication in the Authentication Options dialog box, you are prompted to assign user rights to SQL Server. Click Add User to add database users.
f. In the Add Database User dialog box, select Login Name(s) to add to the Current Database Users list. Click OK to continue.

14 Inmagic DB/Text for SQL v12.00 Installation Notes for New Installations and Upgrades
g. For each Current Database User, assign the role membership in the Properties section and click Apply. When you are done, click Finish to continue.
h. If you selected SQL Authentication in the Authentication Options dialog box, the Change SQL Password dialog appears. Enter a password in the New password box, then click Finish.
i. Confirm your password and click OK.
Important! Be sure to record the password. You will need to specify the same password during the installation of WebPublisher PRO for SQL. Both products must use the same password.
SQL Password entered: _______________________________________
j. The Setup Wizard confirms that the product has been successfully configured on SQL Server. Click OK.

Inmagic DB/Text for SQL v12.00 Installation Notes for New Installations and Upgrades 15
k. Exit the Administration program and proceed with the next step.
14. Configuration. For upgrades, the install utility reads the existing INMCSRV.INI settings. Any defaults specified before the install will be retained. Click Next.
For new installations or if you want to change your existing configuration, click the buttons to configure DB/TextWorks for SQL. You can specify alternate languages for months and days, how two-digit years are interpreted, default stop word and leading article lists, and whether the software tracks textbase access. In most cases, you can accept the default settings. Click Next.

16 Inmagic DB/Text for SQL v12.00 Installation Notes for New Installations and Upgrades
15. Installation Almost Complete. Check or clear the boxes as appropriate, then click Next.
16. If you checked Select which Spell Check dictionaries to use, the Dictionary Selection dialog opens with a list of available dictionaries. Specify which dictionaries to use. For example, users in the United States may want to clear the British English check box, so the Spell Checker will catch words such as ―colour‖ and ―centre.‖ If you do not plan on editing text with embedded HTML tags, you may want to clear the HTML (common key words) box. The selections you make are recorded in the Windows Registry on the local machine. Click Next to continue.
17. A message reminds you that if this is a network installation, you must run Setup Workstation from each machine that will run the software, after the installation is complete. Click OK.

Inmagic DB/Text for SQL v12.00 Installation Notes for New Installations and Upgrades 17
18. If you selected View the README, the Readme file will open in your Web browser. Read or print the file, then close it to continue with the installation.
19. If you selected Check for Service Packs, your browser will open and connect to the Inmagic Service Packs page.
20. On the InstallShield Wizard Complete dialog box, click Finish.
21. If Setup determines that you have to reboot your computer, the InstallShield Wizard Complete dialog box provides you with an option to restart your computer when you click the Finish button.
You have now completed the installation or upgrade process. You are now ready to set up client workstations, as described in Setting Up Client Workstations.
Note: After installing or upgrading DB/TextWorks for SQL, you can change the configuration settings (for example, to specify alternate month names for date recognition), by running the Setup program again from the installation folder and clicking the Configure button.

18 Inmagic DB/Text for SQL v12.00 Installation Notes for New Installations and Upgrades
Setting Up Client Workstations
If you installed DB/Text for SQL on a network server, you need to set up each user’s computer to run the software. The following process adds required files to the local machine’s Windows System folder and updates the local machine’s registry to register file extensions and point to the correct Spell Check dictionaries.
Internet Explorer version 6.0 or later must be installed on every machine that will be running the software. It does not have to be the default browser.
Note: If you are upgrading from CS/TextWorks v9.00, you do not need to run Setup Workstation unless you are using Internet Explorer 7.0 or later.
Note: On each workstation, you will be asked to specify a user file path the first time you run DB/Text for SQL from it. The folder should be unique for each user (for example, a location on their local machine).
To Use SMS to Set Up Workstations
1. Share the DB/TextWorks for SQL installation folder on the machine hosting DB/Text for SQL. This destination location was specified in the Select Features dialog box of ―Installing or Upgrading DB/TextWorks for SQL.‖
2. From the main DB/TextWorks for SQL installation folder, edit the csworkstation.msi file with an MSI editing tool such as Wise, InstallShield, or Orca.
3. Go to the Property table and edit the property CONTENTSERVERDIR to point to your DB/TextWorks for SQL installation folder (for example, \\ServerName\Vol1\Inmagic\Content Server\). Note that the path you enter for this value must end in a trailing slash.
4. Use your SMS program to do Setup Workstation on your client machines.
To Manually Set Up Workstations
1. Share the DB/TextWorks for SQL installation folder on the machine hosting DB/Text for SQL. This destination location was specified in the Select Features dialog box of ―Installing or Upgrading DB/TextWorks for SQL.‖
2. Log in with Administrator privileges on each workstation that will access DB/Text for SQL. You must be logged in as Administrator to run Setup Workstation.
3. From the Windows Start menu, choose Run, then run the Setup program from where DB/Text for SQL is installed (for example, X:\Program Files\Inmagic\Content Server\Setup.EXE, where X is a network drive), then click OK.
4. If Internet Explorer 6.0 or later is not installed on this machine, a message asks if you want to continue with Setup. You can continue, but note that DB/Text for SQL running on this workstation will not have XML or certain scripting functionality. This means the XML Import, Inmagic.net, and Thesaurus features will not work properly. If this is acceptable, click Yes. Otherwise, click No and install Internet Explorer 6.0 or later, then run Setup Workstation again.
5. On the Welcome dialog box, click Next.
6. On the Installation Options dialog box, click the Workstation button.
7. Wait while Setup installs the files.
8. On the Installation Almost Complete dialog box, check or clear the boxes, as appropriate:
Select which Spell Check dictionaries to use.
View the README.
Click Next.

Inmagic DB/Text for SQL v12.00 Installation Notes for New Installations and Upgrades 19
9. If you selected Select which Spell Check dictionaries to use on the Installation Almost Complete dialog box, the Dictionary Selection dialog box opens with a list of available dictionaries. Specify which dictionaries you want to use. Click Next.
10. If you selected the View the README check box, the README file opens in your Web browser. Read or print the file, then close it to continue with the installation.
11. When the InstallShield Wizard Complete dialog box opens, click Finish.
Note: During the setup workstation process, DB/Text for SQL checks the Windows System folder and installs any necessary files. If files were installed, you may need to reboot your computer using the Reboot Computer dialog box. If files were not installed, you will not need to reboot and will not see the Reboot Computer dialog box. Click Finish when you have chosen your reboot option.
Installing or Upgrading Inmagic WebPublisher PRO for SQL
WebPublisher PRO for SQL (previously called CS/WebPublisher PRO) is the optional Web component of DB/Text for SQL. It allows textbases to be searched from a Web browser over a corporate intranet, extranet, or the Internet.
Your license agreement for WebPublisher PRO permits installation on one Web server.
Note: If WebPublisher PRO for SQL is on a Web server outside of your firewall, see Inmagic Knowledgebase article 2454 for information on how to set up this configuration.
To install or upgrade WebPublisher PRO for SQL
1. If you are upgrading from CS/WebPublisher PRO, you must stop IIS (the World Wide Web Publishing Service):
Right click My Computer.
Select Manage>Services and Applications.
Double click Services.
Right click World Wide Web Publishing Service.
Select Stop.
2. Double-click the Setup.exe program for DB/Text for SQL.
Note: If Norton AntiVirus software is active, and you receive an error message about a malicious script, you can safely choose to continue.
Note that the Setup program will not proceed unless the following are true:
Microsoft Internet Explorer 6.0 or later must already be installed.
Microsoft .NET Framework v2.0 and 3.5.1 must already be installed. (They would be located in the C:\WINDOWS\Microsoft.NET\Framework directory.)
3. Application Selection. Select Install WebPublisher PRO for SQL and click Next.

20 Inmagic DB/Text for SQL v12.00 Installation Notes for New Installations and Upgrades
4. Welcome Dialog Box. On the Welcome dialog box, click Next.
5. License Agreement. Read the license agreement and respond appropriately.

Inmagic DB/Text for SQL v12.00 Installation Notes for New Installations and Upgrades 21
6. Customer Information. Enter your user name, company name, and the DB/Text for SQL serial number, and click Next.
7. Select Features dialog box:

22 Inmagic DB/Text for SQL v12.00 Installation Notes for New Installations and Upgrades
Select or clear features, as appropriate:
Program Files. Installs WebPublisher PRO for SQL.
Sample Textbase. Provides the files needed to install the sample textbase supplied with WebPublisher PRO for SQL.
Destination Folder: This is where WebPublisher PRO for SQL will be installed.
If this is a new installation, we recommend that you accept the default location.
If this is an upgrade, install v12.00 in the same folder as before. When a message asks if you want to overwrite the existing files, click Yes.
8. Use the Search Path(s) dialog as explained below, then click Next.
Specify one or more locations where you want WebPublisher PRO for SQL to search for the textbases you will publish. The software can recursively search all subfolders under the specified locations. Use a comma to separate multiple locations. If you specify a machine other than the HTTP server, use the Universal Naming Convention (UNC) instead of a drive letter. This example shows three locations, with the last one using a UNC: C:\ICSWEB\TEXTBASE\,C:\DATA,\\SERVER2\TBS
The locations you specify are written to an initialization file called ICSWeb.INI, located in the installation folder. You can edit that file if you ever need to add or change locations.

Inmagic DB/Text for SQL v12.00 Installation Notes for New Installations and Upgrades 23
9. Image and Logo Locations. For Logo/Background URL, specify the default Web virtual directories where you will place logo and background image files used on reports and record displays. For Images URL, specify the location for images referenced in textbases.
We recommend that you accept the default location (/ics-wpd/images). Note that ―ics-wpd‖ is the virtual directory name, which will result in images being stored in a physical path such as C:\Program Files\Inmagic\icsweb\images).
If you want to specify a different location, use a leading slash to make the URL relative to the current server root.
Specify the full path (for example, http://hostname/mylogos/) only if the Web server where the images reside is different from the installation server.
The URL you specify will be written to the ICSWeb.INI file, in the installation folder. Later, you can edit that file to change the location, if desired.
Click Next.

24 Inmagic DB/Text for SQL v12.00 Installation Notes for New Installations and Upgrades
10. Website Information. Specify the settings to be used for the WebPublisher PRO application:
Web Site Name: Select the Web site where the required virtual directories should be created (dbtw-wpd and InmagicBrowse).
Web Site Security: Select the authentication method(s) to use with WebPublisher PRO. The Windows Authentication or Basic Authentication options are not available if those components have not been installed in IIS7. For more information, see: http://technet.microsoft.com/en-us/library/cc733010(WS.10).aspx
Note: If the textbases are not on the Web server, then the Anonymous User account IUSR_<machine> (or IUSR for Windows Server 2008) cannot be used. You must use a valid domain account with the proper security permissions.
Web Extension Type: Select ISAPI (recommended) or CGI. If you need to switch later, run ISAPI.BAT in the JScript subfolder to use ISAPI, or run CGI.BAT to use CGI.
11. Authentication Options. Select SQL Authentication or Windows Authentication and click Next. Note: To install WebPublisher PRO for SQL on a Web server that is outside a firewall, you must use SQL Authentication.
See the screen capture below.

Inmagic DB/Text for SQL v12.00 Installation Notes for New Installations and Upgrades 25
12. On the Ready to Install the Program dialog box, click Install to start the installation.
13. Setup automatically launches the Administration program so you can configure the SQL Server for use with WebPublisher PRO for SQL. The User File Path dialog box opens (this only appears the first time you run the software on that machine). Specify where you want to create user files and temporary files, then click OK. You can accept the suggested path or specify a different one. You will need full rights to whichever folder you specify.

26 Inmagic DB/Text for SQL v12.00 Installation Notes for New Installations and Upgrades
14. Now you will use the DB/TextWorks for SQL Administration program to set up database
connectivity. From the Windows Start menu, choose Programs>Inmagic Applications>DB/Text for SQL>Administration (WP-SQL).
15. For both new and upgrade installations, you must run the Setup Wizard.
The Wizard will configure connectivity for the SQL Server database and DB/TextWorks for SQL. The wizard will help you select a SQL instance, change the SQL password, and assign user rights to SQL Server.
Note: The following steps assume that the SQL Server database that will be used by DB/TextWorks for SQL has already been installed.
Select Configure SQL Server>Setup Wizard to run the wizard.
16. The Select SQL Instance dialog box appears.
If the SQL Instance is not displayed, click the Browse button. Find the SQL Instance you will be using and select it. Click OK.

Inmagic DB/Text for SQL v12.00 Installation Notes for New Installations and Upgrades 27
If you do not find the SQL Instance, enter it manually, using one of the following formats:
Server name followed by a backslash and the instance name Example: MACHINENAME\SQL_INSTANCE
Tip! You can press the period ( . ) key to enter your server name.
IP address followed by a comma and the port number on the SQL Server Example: 192.168.0.199, 1783
Record the SQL instance for future reference.
SQL Server Instance selected: _______________________________________
Once you have entered your SQL instance, click Next.
If DB/TextWorks for SQL could not successfully communicate with or connect to the SQL instance, an error message appears. For example:
For troubleshooting assistance, see the Inmagic Knowledgebase (http://support.inmagic.com/supbase3.htm).
17. If you selected SQL Authentication in the Authentication Options dialog (step 11), the Change SQL Password dialog appears.

28 Inmagic DB/Text for SQL v12.00 Installation Notes for New Installations and Upgrades
Enter a password in the New Password box, then click Finish.
Confirm your password and click OK.
Important! Be sure to record the password. You will need to specify the same password during the installation of DB/TextWorks for SQL. Note that DB/TextWorks for SQL and WebPublisher PRO for SQL must use the same password.
SQL Password entered: _______________________________________
18. If you selected Windows Authentication in the Authentication Options dialog box, you will be prompted to assign user rights to the SQL Server. Click the Add User button to add database users.
In the Add Database User dialog box, select Login Name(s) to add to the Current Database

Inmagic DB/Text for SQL v12.00 Installation Notes for New Installations and Upgrades 29
Users list. Click OK to continue.
For each Current Database User, assign the role membership in the Properties section and click Apply. When you are done, click Finish to continue.
19. InstallShield Wizard Completed. Check or clear the boxes, as appropriate, then click Finish.
View Readme (installed with the product)
View Schema (http://support.inmagic.com/Web/WPP12/InputSchemaWPP12.html)
Check for Service Packs (http://support.inmagic.com/downloads/extranet-files/service_packs.html)
Show the Windows Installer log (this option might not be available, depending on your operating system)
We recommend that you check for the latest service packs.

30 Inmagic DB/Text for SQL v12.00 Installation Notes for New Installations and Upgrades
20. If you checked any of the boxes in the previous step, read or print the information that appears. Proceed to the next step, ―Setting Windows Permissions.‖
Note: During installation, Setup may have updated existing files on your computer. If any of those files were in use during installation, you are asked to reboot. Select Yes, I want to restart my computer now or No, I will restart my computer later, then click Finish.
21. Setting Windows Permissions
If you selected Integrated Windows Authentication or Basic Authentication in the Authentication Options dialog box, you need to set Windows permissions for users who will be accessing WebPublisher PRO for SQL. If you selected Anonymous Access, Setup automatically set the necessary Windows permissions for the Anonymous account.
Using Windows Explorer, set the following Windows permissions for each account that will be accessing WebPublisher PRO for SQL.
To set Windows permissions for the account for a folder or file:
a. Right-click the folder or file for which you want to set Windows permissions (for example, the QSets subfolder) and choose Properties from the shortcut menu.
b. On the Security tab, in the Name list, select the account for which you want to set permissions. If this account is not there, click the Add button and locate it, then click OK to move it to the Names list.
c. Select the permissions you want to apply from the Permissions list, and then click OK.
22. Set the Windows permissions for the following folders/files.
□ WebPublisher PRO for SQL installation folder (default: C:\Program Files\Inmagic\ICSWeb): o Read permission
□ QSets subfolder (example: C:\Program Files\Inmagic\ICSWeb\QSets): o Full Control permission
□ ICSWeb.INI file (located in the WebPublisher PRO for SQL installation folder): o Full Control permission
□ Sample subfolder (if you plan the use the Cars textbase on the Web): o Read allows only searching o Full Control allows searching, editing, adding, and/or deleting records.

Inmagic DB/Text for SQL v12.00 Installation Notes for New Installations and Upgrades 31
□ Textbase folders that will be searched: o Read access
□ Textbase folders that will be searched, updated and/or deleted: o Full Control access
You have now completed setting up WebPublisher PRO for SQL.
Installing the Sample Textbases (DB/Text and WPP)
You can install the sample textbases on your instance of SQL Server, then use them to familiarize yourself with the products.
For DB/TextWorks for SQL, the sample textbases are called Sample1 and Sample2.
For WebPublisher PRO for SQL, the sample textbase is called Cars. Prior to using the Cars textbase on the Web, if you are using Basic or Integrated Windows Authentication, you must provide the proper Windows permissions to the folder in which it resides.
To install the sample textbases
Perform the following steps for each of the sample textbases.
1. Log in to the appropriate machine with an account that has Administrator privileges.
Log in to the machine where DB/TextWorks for SQL is installed, or
Log in to the machine where WebPublisher PRO for SQL is installed.
2. If your SQL Server database instance is located on a machine other than the one you are using, you must share the subfolder containing the backup files for the textbase(s) you are installing. The account running the SQL Server service needs Full Control access to the subfolder containing the backup files for the textbases you are installing. The subfolders for the sample textbases are located in their respective component’s installation folder:
For DB/TextWorks for SQL, share the Sample Textbase Backup File Sets subfolder.
For WebPublisher PRO for SQL, share the CARS Textbase Backup File Set subfolder.
3. Start the Administration program:
If you are on the machine where DB/Text for SQL is installed, from the Windows Start menu, choose Programs>Inmagic Applications>DB/Text for SQL>Administration (TW-SQL).
If you are on the machine on which WebPublisher PRO for SQL is installed, choose Programs>Inmagic Applications>DB/Text for SQL>Administration (WP-SQL).
4. Choose Back Up & Restore>Restore Textbases to open the Restore Textbase Options dialog box.
5. In the Backup sets box, enter the path to the textbase you want to install:
Important! If your SQL Server database instance is located on a machine other than the one you are using, you must also do the following:
Use the Universal Naming Convention (UNC) file path to the backup file set using the format \\Server\Share\Backups (for example, \\<Server Name>\Sample Textbase Backup File Sets\Sample1.CBA).
Use specific log on parameters, based on your authentication mode. If you are using Windows Authentication, log in using an account that has access to the SQL Server. The account must be a domain user on the domain server (but does not need to be a member of any domain Admin group). This account should be a part of the local Admin group on the machine. (To do this, right-click the My Computer icon on your desktop and select Manage. Expand the Services and Applications tree, then double-click Services. Right-click your instance of SQL Server for the DB/TextWorks for SQL application, and select Properties. Select the Log On tab and then

32 Inmagic DB/Text for SQL v12.00 Installation Notes for New Installations and Upgrades
specify the account.) If you are using SQL Authentication, use an account that has access to the SQL Server and full access to all the files or and full access to all the files or folders that reside on other machines.
a. Click the Browse button and navigate to the applicable Backup File Set subfolder:
If you are installing the Sample1 or Sample2 textbase, the Backup File Set subfolder is under the DB/TextWorks for SQL installation folder (for example, C:\Program Files\Inmagic\Content Server\Textbases\Sample Textbase Backup File Sets).
If you are installing the Cars textbase, the Backup File Set subfolder is under the WebPublisher PRO for SQL installation folder (for example, C:\Program Files\Inmagic\ICSWeb\Cars Textbase Backup File Set).
b. Select the .CBA files for the textbases, then click Open.
For DB/TextWorks for SQL: Sample1.CBA, Sample2.CBA
For WebPublisher PRO for SQL: Cars.CBA
6. In the Restore path box, enter the path to the Sample subfolder of the DB/TextWorks for SQL or WebPublisher PRO for SQL installation folder, as appropriate. You can click the Browse button and navigate to this location (for example, C:\Program Files\Inmagic\Content Server\Sample).
Tip! In order for the Sample Textbases shortcut menu item to work correctly, the Sample1 and Sample2 textbases must be installed to the Sample subfolder of the DB/TextWorks for SQL installation folder.
7. Click OK on the Restore Textbase Options dialog box to install the textbase.
8. If you are using Windows Authentication with DB/Text for SQL, a message reminds you that you must use Configure SQL Server>Manage Security>Assign User Rights to Textbase to permit users to

Inmagic DB/Text for SQL v12.00 Installation Notes for New Installations and Upgrades 33
access the textbase(s). Click OK to dismiss the message box.
9. Review the information on the Restore Textbases: Operation Status dialog box and click Close when you are done.
10. If you are installing textbases from another backup file set folder, repeat steps 1–9.
11. Exit the Administration program.
Post-Installation
For best results, please familiarize yourself with the following information after completing the installation process.
Administration Program Security
The Administration program lets anyone who can start it (Start>Programs>Inmagic Applications>DB/Text for SQL>Administration) have access to functions that you may not want to make available to the average user. Therefore, you should secure access to the executable (InmCSAdmin.EXE). Note that the executable is installed once with the DB/TextWorks executable and once with the WPP DLL.
Performance Adjustments
To enhance performance of the Query Choices Browser, we recommend that you set the computation
method for the scroll bars to be faster, by adding the LargeListOption=4 textbase-specific parameter
to all <textbase>.INI files.
To improve performance for the Query Choices Browser and Inmagic Choices Browser, optionally add
LargeHitsOption=4 to all <textbase> .INI files. Note: This option will hide the record count column in
the Choices Browsers.
[LargeQueryLists]
LargeListOption=4
LargeHitsOption=4
Management and Maintenance
For consistent, optimal performance, it is important that you regularly maintain DB/TextWorks for SQL and its databases on the SQL Server(s). For information about textbase management and database maintenance, please see the Inmagic DB/Text for SQL Administrator’s Guide. This PDF file is installed with the DB/TextWorks for SQL software and is also available from the Inmagic Customer Extranet at http://support.inmagic.com/downloads/extranet.html.

34 Inmagic DB/Text for SQL v12.00 Installation Notes for New Installations and Upgrades
Getting Started with DB/TextWorks for SQL
To start DB/TextWorks for SQL, go to the Windows Start menu and choose Programs>Inmagic Applications>DBText for SQL>DBTextWorks for SQL. Note that whether you log in with Administrator privileges or with a non-Administrator account, you will have to set the user file path the first time you open DB/TextWorks for SQL with that login.
To see which program items were installed, go to the Windows Start menu and choose Programs>Inmagic Applications>DB/Text for SQL. Depending on the options that were selected during Setup, you may see some or all of the following commands:
Administration (TW-SQL). Runs the Administration program for DB/TextWorks for SQL.
Administration (WP-SQL). Runs the Administration program for WebPublisher PRO for SQL.
Important! Because the Administration program lets anyone who can start it have access to functions that you may not want to make available to the average user, you should secure access to both instances of the executable (InmCSAdmin.EXE). It is installed in the same location as the DB/TextWorks EXE file and also in the same location as the WebPublisher DLL.
Importer. Opens the Inmagic Importer Settings dialog so you can configure and start the Importer service.
DB/TextWorks for SQL. Starts DB/TextWorks for SQL.
Online Help. Opens the online help.
README. Opens the README file, which tells you what is new with this version, lists issues resolved from the previous release, and provides other important information.
Sample Textbases. Provides access to the sample textbases supplied with DB/TextWorks for SQL. Use Sample1 and Sample2 to practice searching and other operations.
Setup Workstation. Runs the Setup Workstation program, which you can use to set up workstations. You cannot install the software using this command. To install files, run the Setup program.
Testing WebPublisher PRO for SQL
After you have completed the installation of WebPublisher PRO for SQL, perform the following test to make sure it is accessible. If a step fails, then there may be a problem with the installation. If an error message appears, see the Inmagic Knowledgebase (http://support.inmagic.com/supbase3.htm) for troubleshooting assistance. For further assistance, call Inmagic Technical Support.
To test access to WebPublisher PRO for SQL
1. Point your Web browser to http://<WebServerName>/ics-wpd/sample/carsqs.htm, using the name of the Web server where WebPublisher PRO for SQL resides. Note that the ICS-WPD virtual directory was created during the installation process.
2. On the Search Cars page, type an asterisk (*) in the Model Type: Assembled or Kit? box, then click the Submit Query button.
3. On the Search Results page, select Prices (edit links) from the drop-down list.
4. Click the first Edit Record link (in the 1935 Ford row).
5. Click the Features link. The Inmagic Choices Browser should look like the following example.

Inmagic DB/Text for SQL v12.00 Installation Notes for New Installations and Upgrades 35
6. Close the Inmagic Choices Browser.
7. On the Edit Cars Record page—do not make any changes to the record—click the Submit Record button. Verify that your record was saved.
You have now completed the entire installation and upgrade process.