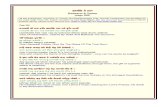Inland 8412 USB to IDE SATA adapter...
Transcript of Inland 8412 USB to IDE SATA adapter...

1
Instructions for inland 8412 USB to IDE/SATA adapter. The included CD is ONLY used for Windows 98se. If you are running any newer system (including Vista and Mac,) then you don’t need the CD. There are a couple things you need to do before you attach your drive to the adapter:
1. What kind of drive are you attaching? Do you know if it is IDE, or SATA? You can identify it below. 2. What is the physical size of the drive? Is it a 2.5” notebook drive, or is it a 3.5” desktop drive? 3. Is the drive brand-new or does it already have data on it? 4. Does the computer have any “mapped network drives?” 5. The order that the adapter gets attached.
The adapter:

2 1, 2) Here are some photos to help in identifying your type of drive. 3.5” desktop SATA drive:
How to attach:

3 3.5” desktop IDE drive:
How to attach:
Jumper settings (3.5” IDE only)
NOTE: The adapter may become 1-pin off set to the right or left, on the IDE connector. Be careful when attaching it that it gets inserted over all 40pins.

4
2.5” notebook SATA drive:
How to attach:

5
2.5” notebook IDE drive:
How to attach:

6 3.) If your drive is brand new, then please follow these steps: For brand-new 3.5” hard drives: Set the jumpers on the hard drive to “Master.” Western Digital hard drives MUST be set to “Single.” For brand-new 2.5” hard drives: Remove all jumpers from the drive. Insert the dive into the adapter in the proper way around. You can refer to the pictures above. DON”T attach the adapter to the 4-grouped pins, they are for special Jumper settings and should not be attached to anything. Plug the USB into an available USB port on your computer. If you are running windows 2000, XP, or Vista, the following steps will apply to you. Mac users can ignore these steps; OS-X does all this for you automatically, or with older Apples, you can use “Disksetup” or “Disk Utilities.” Step 1. After inserting the USB cable into your computer, right-click on the “My Computer” icon and select “Manage.” The computer management window should open up. It should be in two sides, the right side and the left side. On the left side, the second from the bottom, there is “Disk Management (local).” Click once on “Disk Management (local).” The right side should fill up with the drive information. Step 2. Usually in XP a window will pop-up asking if you want to convert the drive to “dynamic disk.” Say, “NO” to that and continue. On the bottom-right-side of the screen, it should list the attached drives. They should have a blue bar going across. Your new drive will have gray going across. Right-click on the left side of the drive, where it says, for example, “Disk 1,” and select “initialize.” Once that is completed, you can right-click on the gray bar and select “create partition.” The wizard will walk you through the steps. Once it is done, it will format the drive and it may take an hour or so, depending on the speed and size of the drive. When the formatting process is completed, you will see it in “My Computer” and be able to put files and documents on the drive. For drives that have already been formatted or have an operating system on it: After the enclosure has been plugged into an available USB port, the drives should be accessible in “My Computer.” Quick Note: If you are running Windows and the hard disk is out of an Apple, Windows is unable to read the drive. You will have to plug the adapter into another Apple computer to access your data. Windows is able to reformat the drive so you can use it within Windows, but formatting the disk will destroy all the data. To do this, follow the above steps like it is a new drive.

7 4.) If you have mapped network drives Make sure you are logged in as an administrator before continuing.
a.) Right-click on “My Computer” (or if you are on Vista, it will be “Computer”) and select “Manage.” b.) On the left-side of the window, click on “disk management” c.) The right-side of the screen should fill up with information. Find your external drive and right-click on it. Select “change
drive letter and paths…” d.) The “Change Drive…” window should come up. Click on the drive letter and click on the “Change” button. e.) A new window should come up. Click on the letter drive and select a new one from the list. Then press the “OK” button. f.) A “Confirm” pop-up will appear. Press the “YES” button. Your drive should work fine now.
5.) The order the drive should get attached a.) For 2.5” IDE notebook drives, attach the adapter to the drive first, and then insert the USB cable into your computer. b.) For 3.5” desktop drives (3.5” IDE and all SATA drives) attach the adapter to the drive first, and then attach power. After you feel the drive spin-up, insert the USB cable into your computer. NOTE: Some SATA drives won’t spin-up until the USB is inserted. This is normal. If you spot a mistake or if you request for more information, then please email: [email protected] Or you can call at: (714) 525-9800 ext. 101 We appreciate all feedback, questions, and concerns from our customers. Thanks for choosing inland Products!