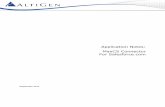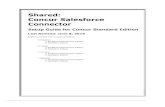InGenius Connector Enterprise for Salesforce Installation...
Transcript of InGenius Connector Enterprise for Salesforce Installation...

InGenius Connector Enterprise for Salesforce Installation Guide for Salesforce Administrators
© Copyright InGenius Software Inc. 2014 - Confidential www.InGenius.com
1
InGenius Connector Enterprise for Salesforce
Installation Guide for Salesforce Administrators
Version 2.23.301
Contact:
+1-613-591-9002 x3000
TRADEMARKS InGenius, InGenius Connector Enterprise and the InGenius logo are trademarks of InGenius Software Inc. Windows and Microsoft are
trademarks of Microsoft Corporation. Salesforce.com is trademark of Salesforce.com. Other product names mentioned in this document
may be trademarks of their respective companies and are hereby acknowledged.

InGenius Connector Enterprise for Salesforce Installation Guide for Salesforce Administrators
© Copyright InGenius Software Inc. 2014 - Confidential www.InGenius.com
2
TABLE OF CONTENTS
1 Introduction ........................................................................................................................................... 3
1.1 Where do I go to change...? ........................................................................................................... 4
2 Call Center Profiles & License Assignment Page .................................................................................. 5
2.1 InGenius Connector Enterprise Call Center Profiles vs Salesforce Call Centers .......................... 5 2.2 Call Center Profiles Tab ................................................................................................................ 6 2.3 License Assignment Tab ............................................................................................................... 7
3 Configure InGenius Connector Enterprise Call Center Profile .......................................................... 9
3.1 General Info .................................................................................................................................. 10 3.2 Branding InGenius Connector Enterprise..................................................................................... 12 3.3 Configuring Speed Dials ............................................................................................................... 13 3.4 Call Log Settings .......................................................................................................................... 14 3.5 Call Log Templates....................................................................................................................... 15 3.6 Call Dispositions ........................................................................................................................... 16 3.7 CRM Customizations .................................................................................................................. 18 3.8 Translations ................................................................................................................................. 19 3.9 InGenius Connector Enterprise Console .................................................................................... 20
3.9.1 Toolbar Configuration .............................................................................................................. 21 3.9.2 Default Tab .............................................................................................................................. 22 3.9.3 Call Table Configuration .......................................................................................................... 22
4 Download InGenius Connector Enterprise Salesforce Call Center Definition XML File ................. 23 5 Install InGenius Connector Enterprise Salesforce Call Center Definition XML File ........................ 24
5.1 Import the Call Center Call Center Definition XML File ................................................................ 24
6 Install the InGenius Connector Enterprise Apex File ...................................................................... 26 APPENDIX: InGenius Connector Enterprise Console Buttons ................................................................... 29

InGenius Connector Enterprise for Salesforce Installation Guide for Salesforce Administrators
© Copyright InGenius Software Inc. 2014 - Confidential www.InGenius.com
3
1 Introduction
InGenius Connector Enterprise for Salesforce Open CTI is a server based click-to-dial CTI solution that
requires NO desktop install. This guide will help your Salesforce Administrator configure and acquire the
Salesforce Call Center Definition File that will help define the settings of InGenius Connector Enterprise
inside of Salesforce and install a small Apex file.
Once your IT administrator has successfully installed the InGenius Connector Enterprise server, he/she
will provide you (the Salesforce Administrator) with the URL to the Salesforce Run Time Administration
page. This URL is usually https://YourICEServerURL/admin. This is where you will configure Branding,
Speed Dials, Call Log Settings, Call Log Templates, and Call Dispositions for your InGenius Connector
Enterprise for Salesforce users. The file that gets created is called the InGenius Connector Enterprise
Call Center Definition File. It is this file that gets imported into Salesforce and where you will grant users
access to InGenius Connector Enterprise.
To help walk you through configuration and installation, this guide has been split into five parts:
1. Call Center Profile & License Assignment Page
This is where you will create, edit, clone, and delete the Call Center Profile and download the
Salesforce Call Center Definition XML file. From here you can also view and manage user
licenses.
2. Configure InGenius Connector Enterprise Call Center Profile
This is where you will define the various settings (ex. Speed Dials) of InGenius Connector
Enterprise.
3. Download InGenius Connector Enterprise Salesforce Call Center Definition XML File
Once you have configured InGenius Connector Enterprise Salesforce Call Center Definition File
you will need to download this file as an .xml before it is installed into your Salesforce instance.
4. Install InGenius Connector Enterprise Salesforce Call Center Definition XML File
This is where you will install the Call Center Definition File .xml file into your Salesforce instance
and grant Salesforce users to permission to access InGenius Connector Enterprise by creating a
Call Center.
5. Install the InGenius Connector Enterprise Apex File
This file helps define InGenius Connector Enterprise inside of Salesforce. This file does NOT
modify or change any data or user permissions.
Note: Once the InGenius Connector Enterprise Salesforce Call Center Definition File has been
configured and installed, changes can be made the various settings (ex. Speed Dials) of InGenius
Connector Enterprise by visiting the Salesforce Run Time Administration URL. You will NOT need to re-

InGenius Connector Enterprise for Salesforce Installation Guide for Salesforce Administrators
© Copyright InGenius Software Inc. 2014 - Confidential www.InGenius.com
4
download or reinstall the Call Center Definition File into your Salesforce instance to see the changes.
Exception: Enable InGenius Connector Enterprise UI in Service Cloud Console check box. If this is
not enabled at install and you wish to enable it, you will need to reinstall the call center file to access the
InGenius Connector Enterprise UI.
1.1 Where do I go to change...?
Most settings are managed using the ICE Runtime Administration page, but there are a couple of settings
you need to manage in Salesforce itself.
In the InGenius Connector Enterprise Runtime Administration pages you can:
● Create a Salesforce Call Center Definition XML file, which you then upload to Salesforce (as
described in this guide). You should only need to do this once per call center.
● Configure the InGenius Connector Enterprise Call Center Profiles to configure the Telephony
Window settings like speed dials, templates, support info, branding, and call dispositions.
● Manage License Assignments.
● Assign and test device assignment of various dialing zones.
In Salesforce.com you:
● Import the Salesforce Call Center Definition XML file(s), and create one or more Salesforce Call
Centers.
● Add Salesforce users to the Salesforce Call Center(s).
● Modify Salesforce screen pop actions.

InGenius Connector Enterprise for Salesforce Installation Guide for Salesforce Administrators
© Copyright InGenius Software Inc. 2014 - Confidential www.InGenius.com
5
2 Call Center Profiles & License Assignment Page
Log into the InGenius Connector Enterprise Run Time Administrator and select the Salesforce tab. This
is the main page for creating and modifying your Call Center Profile, and to download it for use in
Salesforce. From this page you can also access information on users licensed to use InGenius Connector
Enterprise by selecting the License Assignment tab.
2.1 InGenius Connector Enterprise Call Center Profiles vs Salesforce
Call Centers
You’ll need to create both an ICE Call Center Profile and a Salesforce Call Center in order to use
InGenius Connector Enterprise. You should create the Call Center Profile in ICE first, and ensure that, at
a minimum, the settings on the first page of the ICE Call Center Profile Editor are correct. Then, you’ll
click on “Download” to get the Salesforce Call Center Definition XML file (See the diagram below) - and
import this into Salesforce, to create a Salesforce Call Center. This will create the Salesforce Call Center
and link it to your ICE installation’s Call Center Profile.
You should not need to edit any of the settings that are created when you import the Call Center XML file
into Salesforce. From now on, all ICE settings can be edited within the ICE Runtime Administration
pages.
(Exceptions: You will still need to manage Salesforce users by adding them to the Call Center inside
Salesforce.com, and you may want to edit “Screen Pop” settings within the Salesforce Call Center
Softphone Settings)
Note that you can create multiple Call Centers. You may want to do this if you want unique settings for
different departments in your company. For example, your sales department and your marketing
department may want different Call Disposition codes, or different default templates. If you create multiple
Call Centers, you must always create them first in ICE, then import each Call Center XML file into
Salesforce. You will want to make sure that the Call Centers all have unique names, so you can keep
track of things easily.
Note: When creating multiple Call Centers, if you are using Custom Objects, you MUST CLONE the Call Center
in order to preserve the customizations that have been made to achieve the Custom Object integrations.

InGenius Connector Enterprise for Salesforce Installation Guide for Salesforce Administrators
© Copyright InGenius Software Inc. 2014 - Confidential www.InGenius.com
6
2.2 Call Center Profiles Tab
Creating multiple call centers is ideal if you would like to have different settings and configurations for
different user groups. For example, you may want to have one call center for your sales department and
one call center for your accounts receivable department with call result fields, comment and subject
templates specific to their job function.
● Edit: This will take you to the configuration page for your Call Center Profile where you define
branding, speed dials, comment templates and more.
● Clone: This will make a copy of the Call Center Profile. Note that when creating multiple Call
Centers, if you are using Custom Objects, you MUST CLONE the Call Center in order to preserve
the customizations that have been made to achieve the Custom Object integrations.
● Download: This will download the Salesforce Call Center Definition file (.xml file) onto your
computer. It is this file that will be imported into Salesforce to apply your settings and assign
users.
● Delete: This will delete the Call Center Profile. When you delete a Call Center Profile users
assigned to the corresponding Salesforce Call Center inside of Salesforce will no longer be able
to use InGenius Connector Enterprise.
● Create new call center profile: This will allow you to create a new Call Center Profile. Note that
when creating a new Call Center, customizations made to previous Call Centers are not carried
over. To preserve customizations, use CLONE.

InGenius Connector Enterprise for Salesforce Installation Guide for Salesforce Administrators
© Copyright InGenius Software Inc. 2014 - Confidential www.InGenius.com
7
2.3 License Assignment Tab
From this tab you will be able to see the total user licenses, the number of licenses available, the status of
each users, as well as seeing specific users granted access to the application. If you have users who are
no longer using the application, you can click on the Active button for those users. This will return their
license to the pool of available licenses.
Note: This table is set as the page loads and is not real time updated.
Status: This will show you the status of the user. In other words, you will be able to see if they are
currently logged into InGenius Connector Enterprise.
Indicates that the user is not connected
Indicates that the user is logged into Salesforce with InGenius Connector Enterprise enabled but is not
connected to InGenius Connector Enterprise
Indicates that the user is connected to InGenius Connector Enterprise
CRM Login: This will show you when the user has last logged into Salesforce.
Device Login: This will show you when the user has last logged into their phone device through ICE.
Call Center: This displays the call center that the user is a member of within Salesforce at the time they
last logged in.
Agent: This will show you the agent the user is logged in as.
State: This will show you the current state of the user’s device.
Lines: This displays the lines of the device the user is connected to.
Dispositions: This displays the number of calls that the user has that have not been wrapped up.

InGenius Connector Enterprise for Salesforce Installation Guide for Salesforce Administrators
© Copyright InGenius Software Inc. 2014 - Confidential www.InGenius.com
8
Active: If you have users who are no longer using the application, you can click on the Active button to
deactivate those users. This will return their license to the pool of available licenses.
Clear Data: By clicking the clear data next to a user, you return all their personal settings back to the
default settings set by their call center. It will also clear out any calls that had not been wrapped up. If you
wish to clear data for all users, simply click the large button on the bottom Clear Data for All Users.
Delete: By clicking the delete button you will delete the user from the list.
Activate All Users: This will allow you easily activate all the users in the list.
Advanced View: This is a support tool and used for troubleshooting if necessary.

InGenius Connector Enterprise for Salesforce Installation Guide for Salesforce Administrators
© Copyright InGenius Software Inc. 2014 - Confidential www.InGenius.com
9
3 Configure InGenius Connector Enterprise Call Center Profile
The InGenius Connector Enterprise Call Center Profile is what defines the various features and functions
of InGenius Connector Enterprise inside of Salesforce. This section will outline the various features and
how they can be programmed.
To configure an InGenius Connector Enterprise Salesforce Call Center Profile, log into the InGenius
Connector Enterprise Run Time Administrator and select the Salesforce tab.
There is a Default Call Center Profile already created to help you get started. To edit the Default Call
Center Profile and define settings specific to your organization, click on the Edit button.
● If you wish to create a new call center profile click Create new call center profile. Note that
when creating a new Call Center, customizations made to previous Call Centers are not carried
over. To preserve customizations, use CLONE.

InGenius Connector Enterprise for Salesforce Installation Guide for Salesforce Administrators
© Copyright InGenius Software Inc. 2014 - Confidential www.InGenius.com
10
3.1 General Info
Define the call center profile title as well as support contact information in the required fields. A preview of
where the information will appear is on your left. Note that this display on the left will not update to show
your current entries. It is only intended to show you where the values you enter will appear for ICE users.
The UI Dimensions will define the size of the user interface in Salesforce. If you are using ICE in Service
Cloud, you have the choice to use the Sales Cloud UI or an InGenius Connector Enterprise UI that is
horizontally designed for the Service Cloud interface. If you would like to use the InGenius Connector
Enterprise UI, select the box Enable InGenius Connector Enterprise UI in Service Cloud Console.

InGenius Connector Enterprise for Salesforce Installation Guide for Salesforce Administrators
© Copyright InGenius Software Inc. 2014 - Confidential www.InGenius.com
11
Sales Cloud UI
Service Cloud UI (InGenius Connector Enterprise UI)
Once completed, click Next. This will save these settings. Switching tabs, or clicking Save will also save
settings.
NOTE: The Enable InGenius Connector Enterprise UI in Service Cloud Console must be selected
before you import your call center file into Salesforce. If it is selected after you have installed your call
center adapter file, you will need to download and reinstall the file to see the InGenius Connector
Enterprise UI.

InGenius Connector Enterprise for Salesforce Installation Guide for Salesforce Administrators
© Copyright InGenius Software Inc. 2014 - Confidential www.InGenius.com
12
3.2 Branding InGenius Connector Enterprise
The bottom area of InGenius Connector Enterprise can be branded with your company logo and link to
your company’s URL.
Sales Cloud UI
Service Cloud UI (InGenius Connector Enterprise UI)
Simply upload your logo image by choosing a file or entering an Image URL. An image preview will show
on the bottom of the screen. You can adjust the height of the image by changing the image height in
pixels field.
If you would prefer text instead of an image, type the title and colour into the appropriate fields.
Enter your company’s url if you would like to link your image or title to an URL. Click Next. This will save
these settings. Switching tabs, or clicking Save will also save settings.

InGenius Connector Enterprise for Salesforce Installation Guide for Salesforce Administrators
© Copyright InGenius Software Inc. 2014 - Confidential www.InGenius.com
13
3.3 Configuring Speed Dials
You can configure speed dials for your entire organization or allow users to configure their own speed
dials.
To configure speed dials simply select one of the speed dial dots and enter the Title and the Number you
would like to associate with the dot. To ensure that end users can NOT change the speed dial, check the
Locked box.
To hide speed dials, simply erase the title and number fields. The eye will close and users will not see the
speed dial. Click Hide Speed Dial Button From Users to close the eye and lock the key. Users will not
be able to see or program the speed dial.

InGenius Connector Enterprise for Salesforce Installation Guide for Salesforce Administrators
© Copyright InGenius Software Inc. 2014 - Confidential www.InGenius.com
14
3.4 Call Log Settings
These settings allow you to determine how an end-user will log a call.
● Select Enable call logging to enable call logging.
● Select Enable call logging in Service Console mode to enable call logging within the Service
Cloud.
● Select Log internal calls by default to enable call logging for internal calls.
● Select Log attempted outbound calls to enable call logging for attempted outbound calls that
did not connect.
● Select Show “Don’t Log” control if you would like to give users the option to not log a call.
● Select Enable existing call log continuation to enable functionality for working from exist tasks
such as to allow users to log a call from an activity record.
Note: Please contact InGenius support for more information and configuration assistance.
● Select Allow unselecting the last related record to enable users to deselect all related records
in the related records box. NOTE: If there are no selected records attached to the call log, the call
log will only be accessible in call reports.
Click Next. This will save these settings. Switching tabs, or clicking Save will also save settings.

InGenius Connector Enterprise for Salesforce Installation Guide for Salesforce Administrators
© Copyright InGenius Software Inc. 2014 - Confidential www.InGenius.com
15
3.5 Call Log Templates
You can set the Call Log Templates for frequently used call log subjects and comments.
● Select a Call Log Template dot and enter in the Title. This is what will display on mouse over.
Enter in the Subject and Comments into the respective fields. To enter a macros field into the
Subject or Comment, simply click the required macros to place it with your text.
To hide templates, simply erase the title, subject and comment fields. The eye will close and users will not
see the template. Click Hide Template Button From Users to close the eye and lock the key. Users will
not be able to see or program the template.
Click Next. This will save these settings. Switching tabs, or clicking Save will also save settings.

InGenius Connector Enterprise for Salesforce Installation Guide for Salesforce Administrators
© Copyright InGenius Software Inc. 2014 - Confidential www.InGenius.com
16
3.6 Call Dispositions
These are the dispositions that will populate the Call Result field within your call log record in Salesforce
and can be automatically selected if set up to match the telephony wrapup codes set on the ICE server.
If checked, Suppress automatic disposition selection will remove the default disposition and force
users to manually select a disposition at the end of a call. Users will not be able to close the call log until
a disposition is selected.
Dispositions
In the Default Call Center there will be one group (General) with six call result values: None, Call
successful, Left voicemail, No answer, Number out-of-service, and Follow up required.
A “group” is for grouping wrap up codes. For example if the call was Sales related you may have sales
related wrap up codes like: Ready to Purchase, Still Trailing Application. If the call was marketing related,
you may have marketing related wrap up codes like: Looking for More Information, Attending Tradeshow.

InGenius Connector Enterprise for Salesforce Installation Guide for Salesforce Administrators
© Copyright InGenius Software Inc. 2014 - Confidential www.InGenius.com
17
To add a group, click on the + beside General and fill in the appropriate fields. To add a call result value
click on the + beside one of the values and fill in the appropriate fields. To delete groups or fields click x.
The Wrapup parameter value is the wrapup value on the phone switch that you would like to associate
with the call result inside of Salesforce. When this wrapup is selected in telephony wrapup, it will
automatically select the corresponding call result. For example, the diagram above is configured so that
when the call wrapup “Success” is selected, it will automatically select “Call Successful” for my call result.
Call Successful will be populated in the Salesforce Activity Record.
Check Mark call log as completed to mark the call log activity record as completed inside of Salesforce.
NOTE: If you would like to disable call dispositions simply delete all disposition groups.
Wrapup parameter key is only necessary if you have wrap up codes on your telephony switch. It allows
you to link the call results in Salesforce to the wrapup codes supported by your telephone switch.
When complete, click Next. This will save these settings. Switching tabs, or clicking Save will also save
settings.

InGenius Connector Enterprise for Salesforce Installation Guide for Salesforce Administrators
© Copyright InGenius Software Inc. 2014 - Confidential www.InGenius.com
18
3.7 CRM Customizations
CRM customizations are used to add and organize custom Salesforce objects to the Prefill New…, and
Related Records features.
General
This section defines the Salesforce object types available to use in the other sections of this tab. Drag
and drop the items to move them from “Active” to “Inactive” and back or to reorder them.
Pre-fill New
This section defines the Salesforce object types available under the Pre-fill New menu the ICE users will
see. Drag and drop the items to move them from “Active” to “Inactive” and back or to reorder them.
Search
This section defines which Salesforce object types are searched on incoming and outgoing calls and the
order to display them within the ICE Related Records field.

InGenius Connector Enterprise for Salesforce Installation Guide for Salesforce Administrators
© Copyright InGenius Software Inc. 2014 - Confidential www.InGenius.com
19
Auto Complete
This section defines which Salesforce object types are searched for auto complete within the ICE dialer
text box.
3.8 Translations
This is where you can translate the various labels, descriptions and tool tips inside of the InGenius
Connector Enterprise UI.
NOTE: This is an advanced feature and is used by your InGenius Connector Enterprise Implementation
Coordinator.

InGenius Connector Enterprise for Salesforce Installation Guide for Salesforce Administrators
© Copyright InGenius Software Inc. 2014 - Confidential www.InGenius.com
20
3.9 InGenius Connector Enterprise Console
InGenius Connector Enterprise Console UI is a special UI designed for Service Cloud. This tab will allow
you to configure and customize the InGenius Connector Enterprise UI. A complete list of buttons and
functions are included in the Appendix.
NOTE: This tab will only be enabled if you have the Enable InGenius Connector Enterprise UI in
Service Cloud Console box checked in the General Info tab.

InGenius Connector Enterprise for Salesforce Installation Guide for Salesforce Administrators
© Copyright InGenius Software Inc. 2014 - Confidential www.InGenius.com
21
3.9.1 Toolbar Configuration
Here you can customize the toolbar by dragging and dropping various buttons and button groups. You
can drag and drop to arrange the buttons and groups.
To add a button group click Add Button Group. To remove button groups simply click on the red x.
Restore Default Toolbar, will eliminate all customizations and return the toolbar back to its default
configuration.
You can also restrict button groups by clicking on the icons below the various groups.
Restricts button group visibility to agents only, and set the border colour of this group to match the current agent state.
Restricts button group visibility to conference calls only.
When on, this button group will display the call recording duration instead of its title.
IMPORTANT NOTE: Only those telephony features supported by the phone system will be clickable in
the users’ InGenius Connector Enterprise Service Cloud UI. If a particular feature button is showing in the
agent console, but is not supported by the phone system, this button is automatically greyed out and
cannot be clicked by the agent.

InGenius Connector Enterprise for Salesforce Installation Guide for Salesforce Administrators
© Copyright InGenius Software Inc. 2014 - Confidential www.InGenius.com
22
3.9.2 Default Tab
On an inbound call, select which view you would prefer to have by default.
● Details will display the various call attached data.
● Search… will display the related records and pre-fill new button.
3.9.3 Call Table Configuration
This will allow you to configure the call table to display particular call attached data.
To add a column to the table simply select Add Table Column.
To change the call attached data displayed, simply click in the title bar and enter type the variable or click
on one of the supported translation keys listed.
To delete a column, click on the red x.

InGenius Connector Enterprise for Salesforce Installation Guide for Salesforce Administrators
© Copyright InGenius Software Inc. 2014 - Confidential www.InGenius.com
23
4 Download InGenius Connector Enterprise Salesforce Call
Center Definition XML File
Once you have completed the configuration of InGenius Connector Enterprise, click Back to Call Center
Profiles at the top of the page.
In the list of Call Center Profiles, click the Download button for the Salesforce Call Center Definition XML
file you would like to import into your Salesforce instance. This will download the InGenius Connector
Enterprise Salesforce Call Center Definition File (.xml file) that you will then import into your Salesforce
instance as described in the next section.
NOTE: If you need to make any changes to your InGenius Connector Enterprise configuration, simply log
into the InGenius Connector Enterprise Run Time Administration Salesforce page and make your
changes. You will NOT need to redownload and install the .xml file. Changes can be made without
requiring the server to restart and without reinstalling the .xml file. Exception: Enable InGenius
Connector Enterprise UI in Service Cloud Console check box. If this is not enabled at install and you
wish to enable it, you will need to reinstall the call center file to access the InGenius Connector Enterprise
UI.

InGenius Connector Enterprise for Salesforce Installation Guide for Salesforce Administrators
© Copyright InGenius Software Inc. 2014 - Confidential www.InGenius.com
24
5 Install InGenius Connector Enterprise Salesforce Call
Center Definition XML File
The installation of InGenius Connector Enterprise Salesforce Call Center Definition File is also where you
will create and assign users to a call center. This is where you grant Salesforce users access to InGenius
Connector Enterprise.
5.1 Import the Call Center Call Center Definition XML File
● In Salesforce, click Setup | Type “Call” in the quick find box| Call Centers.
● If the Introducing Call Center Edition splash page appears, click Continue.
● Click Import.
● Next to the Call Center Definition File field, click Browse to navigate to the InGenius Connector
Enterprise Salesforce Call Center Definition File File you just created and downloaded in the
previous section of this guide.
● Click Import.

InGenius Connector Enterprise for Salesforce Installation Guide for Salesforce Administrators
© Copyright InGenius Software Inc. 2014 - Confidential www.InGenius.com
25
5.2 Add Users to the Call Center
Once the file has been imported into Salesforce you will have to add users to the call center before they
can use InGenius Connector Enterprise. To assign users to the call center:
● In Salesforce, click Setup | Type “Call” in the quick find box| Call Centers.
● Select the InGenius Connector Enterprise Salesforce Call Center Definition File
● In the Call Center Users related list, click Manage Call Center Users.
● Click Add More Users.
● Specify search criteria to find the Salesforce users who should be assigned to the call center.
● Click Find. All users who belong to a call center are excluded from search results because a user
can only be assigned to one call center at a time.
● Select the checkbox next to each user who should be assigned to the call center and click Add to
Call Center.
NOTE: Once the initial users are setup, the administrator will be presented with a check box to create this
functionality when they create a new user account within Salesforce.
NOTE: You can have more than one call center within Salesforce, but a user can only be a member of
one call center at a time.

InGenius Connector Enterprise for Salesforce Installation Guide for Salesforce Administrators
© Copyright InGenius Software Inc. 2014 - Confidential www.InGenius.com
26
6 Install the InGenius Connector Enterprise Apex File
To install the Apex file into your Salesforce instance simply click on the link to the appropriate Apex file.
NOTE: This file will NOT change any data or user permission sets within your Salesforce instance.
If you are not already logged into your Salesforce instance, log in. You will be brought to the package
installation wizard.
Click Continue.

InGenius Connector Enterprise for Salesforce Installation Guide for Salesforce Administrators
© Copyright InGenius Software Inc. 2014 - Confidential www.InGenius.com
27
Click Next.
Select Grant access to all users. Click Next.

InGenius Connector Enterprise for Salesforce Installation Guide for Salesforce Administrators
© Copyright InGenius Software Inc. 2014 - Confidential www.InGenius.com
28
Click Install.
The package has been successfully installed.

InGenius Connector Enterprise for Salesforce Installation Guide for Salesforce Administrators
© Copyright InGenius Software Inc. 2014 - Confidential www.InGenius.com
29
APPENDIX: InGenius Connector Enterprise Console Buttons
Agent: Logout
Agent: Change state to ready
Agent: Change state to not ready
Agent: Login
Agent: Change state to busy
Agent: Wrap up
UI: Dial (New Call)
UI: Speed dial
Call: Dial (In Call)
Call: Answer
Call: Release (Hang Up)
Call: Reject
Call: Hold
Call: Retrieve
Call: Blind conference (Consult call is joined into conference immediately)

InGenius Connector Enterprise for Salesforce Installation Guide for Salesforce Administrators
© Copyright InGenius Software Inc. 2014 - Confidential www.InGenius.com
30
Call: Blind transfer (User is released immediately)
Call: Consult Call
Call: Complete consult call as a conference
Call: Complete consult call as a transfer
Call: Join calls (into a conference)
Call: Automatic transfer (User is released after the consult call is established)
Call: Automatic conference (Consult call is joined into the conference after the consult call is established)
Call: Split and hold (Conference action - Put this participant on hold, and talk to the rest of the conference)
Call: Split and follow (Conference action - Put the entire conference on hold, and talk to this participant only
Call: Split and Release (Conference action - Release this participant from the conference)

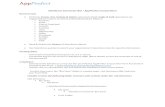





![InGenius Connector Enterprise Demo System for Salesforcedownload.ingeniussoftware.com/ICE/docs/Salesforce/DEMO/InGenius... · sales@ingenius.com 613.591.9002 x3000[Type text] [Type](https://static.fdocuments.in/doc/165x107/5aff461d7f8b9aa34d902472/ingenius-connector-enterprise-demo-system-for-ingeniuscom-6135919002-x3000type.jpg)