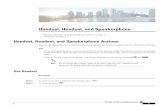Infrared Connectivity & File Backup Infrared · PC Connection Connect handset to a PC with USB...
Transcript of Infrared Connectivity & File Backup Infrared · PC Connection Connect handset to a PC with USB...

InfraredConnectivity & File Backup
Some transfer options may be unavailable depending on file type.For Memory Card files, One File Transfer
Transfer Options
One File Transfer
Transfer files one by one.
All File Transfer
Transfer all files by function.
IrSS Transfer
Exchange single JPEG image files with compatible devices at high speed.
6-1
and IrSS Transfer are available.
Authorization Code. Four-digit code required for All File
Transfers. Transfers are possible when codes match. (Authorization Code is changeable for each transfer.)
Connect handset to Infrared devices for wireless connectivity.Handset supports IrSimple= high-speed wireless communications protocol; exchange large image files instantly with compatible mobile phones, printers, etc.
. Copy/forward-protected files are not transferable.
. Transfer may be unavailable depending on file content. Some settings may be lost, or transferred files may not be saved properly.
Align Infrared Ports of both devices.. Handset cannot receive connection
requests during Software Updates.
. Do not place objects between devices.
. Keep Infrared Ports aligned during transfer.
. Do not look into Infrared Port during Infrared transmissions. Eyesight may be affected.
. Handset complies with IrMC 1.1. Transfer may fail depending on file type even if target device also complies with IrMC 1.1.
.
.
Infrared
Transferable Files
Phone Book Received Msg.
Calendar Sent Messages
Tasks Drafts
Notepad Templates (Messaging)
Bookmarks Data Folder
Getting Started
Infrared Precautions

Infrared
6-2
1% S Tools S % S f Connectivity S Infrared S %
2 Switch On/Off S % S On(3 min.) S %
. Infrared is enabled.
. Handset receives files if sent within three minutes.
. Handset must be in Standby to accept connection requests.
3 Connection request arrives
Request Window
4 Perform subsequent operations. To cancel transfer, Press A.
[ One File TransferYes S %. If storage media confirmation appears,
select media and Press %.
[ All File Transfer (Adding Files)Yes S % S Enter Authorization Code S % S As New Items S %
[ All File Transfer (Overwriting Existing Files)Yes S % S Enter Authorization Code S % S Delete All & Save S % S Yes S %. For Phone Book, My Details except handset
number is overwritten as well.
[ IrSS TransferYes S %. Files are saved to Data Folder (Pictures).
Using Infrared TransmissionReceiving Files
Indicator
Subsequent Operations

6-3
Infrared
1% S Data Folder S %
2 Pictures or DCIM S %For DCIM, select a folder and Press %.
3 Select image S A (Long Press)
4 Yes or No S % S Transfer starts. Images may be reduced automatically
before transfer depending on size.. When complete, file list returns.. Transfers are one-way; end even if
files are not received.
Sending JPEG Images at High Speed
Example: Phone Book
1b S Select contact S B S Send Entry S %
2 Via Infrared S % S Transfer starts. When complete, contact search
window returns.
1% S Tools S % S f Connectivity S Infrared S %
2 Send All S %
3 Yes S % S Enter Handset Code S %
4 Select item S % ( / ) S Complete selection S A
5 Enter Authorization Code S % S Transfer starts S %
Sending Files
One File Transfer
All File Transfer
Sending Phone Book. In 5, Picture transfer confirmation
appears; choose Yes or No and Press %.

Infrared
6-4
Exchange name, phone numbers, mail addresses, and other contact info with other compatible handsets using Infrared.Read P.6-1 "Infrared Precautions" beforehand.
1b (Long Press)
Exchange Profile Menu
2 Receive S %
3 Profile received
. Received profile is saved to Phone Book.
1 In Exchange Profile menu, Send S % S Transfer starts
Exchanging Contact Information
Receiving Profiles
Sending Profiles
Changing Profile Items to Send[Exchange Profile Menu] Send Settings S % S Select item S % ( / ) S Complete selection S A
Opening My Details[Exchange Profile Menu] My Details S %

Bluetooth®
Bluetooth® Connection
Accept
Recipient
Select device
Search for devices
Sender
Request connection
EnableBluetooth®
6-5
Authorization Code. 4 to 16-digit code required for Bluetooth®
connections with devices not compliant with Bluetooth® specification Ver. 2.1., For handsfree devices, enter specified
Authorization Code.
Connection complete
Connect handset to other Bluetooth® devices for wireless connectivity.. For transferable files, see P.6-1.. Handset supports simultaneous
connection with two devices. (May be unavailable depending on device type.)
. Bluetooth® connection may not be possible with some Bluetooth® devices., Handset shall be connected to certified
Bluetooth® devices that meet the specification standards developed by the Bluetooth SIG.
, Data transfers may fail depending on characteristics or specifications of the certified Bluetooth® devices.
, Noise may interfere with wireless or handsfree conversations.
. TV audio is supported only on SCMS-T DRM scheme compliant Bluetooth® devices.
Check transmission range of your Bluetooth® device to use with handset properly.Maximum transmission range for transfers between SoftBank 109SH handsets is ten meters. (Bluetooth® connection/transfer rate may vary depending on conditions.)
Bluetooth®
Getting Started
Bluetooth® Precautions
Important Handsfree Device Usage Note. Handle call operations on the device in use.Bluetooth® Watches. Compatible Bluetooth® watches support
these functions:, Clock sync , Alarm notice, News notice , Mail notice, Remote Shutter , Mode Settings, Quick Silent , Caller ID notice, Hold calls , Show Operator Name
. For details about functions/operations, see the Bluetooth® watch guide.

Bluetooth®
6-6
3%. Found Bluetooth® devices are listed
after search.. To cancel search, Press A.
4 Select device S %If confirmation appears, choose Yes and Press %.
5 Yes S % S Pairing complete. If target device is a keyboard, follow
onscreen instructions.
Connecting Devices Not Compliant with Bluetooth® Specification Ver. 2.1
In 5, enter the same Authorization Code for handset and target device S % S Paring complete
, On target device, complete code entry within 30 seconds.
, Code entry is omitted for paired devices.
1c (Long Press)
. Bluetooth® is enabled.
. Handset must be in Standby to accept connection requests from unpaired handsfree devices, etc.
. To cancel Bluetooth®, Long Press c.
Enable Bluetooth® on target devices first.
1% S Tools S % S f Connectivity S Bluetooth S %
Bluetooth Menu
2 Add Device S %
. To hide message, Press B before 3.
Using Bluetooth®
Enabling Bluetooth®
Indicator
Connecting Bluetooth® Devices
Device Search & Pairing

6-7
Bluetooth®
Yes S %. If target device is a keyboard, follow
onscreen instructions.
Connecting Devices Not Compliant with Bluetooth® Specification Ver. 2.1
In 3, enter the same Authorization Code as sender's S %
, Complete code entry within 30 seconds.
1 In Bluetooth menu, Paired Devices S %
Paired Device List
2 Select device S %If handset is already connected to another device, disconnection confirmation may appear; choose Yes and Press %.. Selected device is connected and
(preferred) appears.
To accept connection requests from unpaired devices:
1 Connection request arrives
Request Window
2 Yes S %
3Connecting Paired Handsfree Devices, Etc.
Accepting Connection Requests

Bluetooth®
6-8
All File Transfer
In Bluetooth menu, Send All S %
Select device S % S Yes S %
Enter Handset Code S %
Select item S % ( / ) S Complete selection S A S Transfer starts S %
Sending Phone Book. In 4, Picture transfer confirmation
appears; choose Yes or No and Press %.
Exchange files with paired devices as follows:. For transferable files, see P.6-1.. When requested, enter Authorization Code.
1 Connection request arrives
Request Window
2 Perform subsequent operations. To cancel transfer, Press A.
[ Subsequent Operations●One File Transfer
Yes S % S Yes S %. If storage media confirmation
appears, select media and Press %.●All File Transfer (Adding Files)
Yes S % S As New Items S %●All File Transfer (Overwriting
Existing Files)Yes S % S Delete All & Save S % S Yes S %. For Phone Book, My Details except
handset number is overwritten as well.
[ One File TransferExample: Phone Book
1b S Select contact S B S Send Entry S %
2 Via Bluetooth S %
3 Select device S % S Transfer starts. When complete, contact search
window returns.
[
1
2
3
4
Transferring Files
Receiving Files
Sending Files

PC Connection
6-9
Connect handset to a PC with USB Cable to access Memory Card from the PC without removing it from handset.USB Cable may be purchased separately.
1 Connect handset to a PC with USB Cable
2 Card Reader Mode S %. Use PC to access Memory Card.
3A S Yes S % S Connection ends. Disconnect USB Cable.
For more PC-related operations, download Utility Software (including USB Cable driver) from the following URL.Utility Softwarehttp://k-tai.sharp.co.jp/support/
Connecting PCAccessing Memory Card
If Menu in 1 Does Not Appear% S Tools S % S f Connectivity S USB Mode S % S From 2
, Operations on the PC may be required; if prompted, follow onscreen instructions.
Utility Software (Japanese)
Mobile Data Communication Fees. Accessing the Internet from handset via
a PC/PDA (using USB Cable or Bluetooth®) may incur high charges as large-volume packet transmissions tend to occur in a short period of time.

6-1
Backup
Auto Backup File Deletion. Auto Backup saves up to three backup files
for each item; when full, handset automatically deletes oldest files to save new ones.
Contents Keys. Manual Backup overwrites Contents
Keys in Memory Card. Perform Restore beforehand to keep previous Keys.
. In Auto Backup, Contents Keys are added to Memory Card.
Restoring Backed Up Content. Corresponding handset content is
overwritten depending on Restore option.
0
Back up information to Memory Card, and restore to handset as needed.Specify frequency for Auto Backup.Auto Backup requires a subscription to S! Addressbook Back-up.
Select items, or back up all items together at once.In Manual Backup, open Options menu for Check Selection to select multiple items for simultaneous backup.
*Selectable for simultaneous backup.
. Not available if Battery is low.
. Backup may fail if Memory Card memory is low.
. Backup may be unavailable depending on file content. Some settings may be lost, or backed up files may not be saved/restored properly.
Basics
Supported Items
Phone Book* Sent Messages*
Calendar* Drafts*
Tasks* Templates (Messaging)
Bookmarks* Contents Keys
Notepad* Data Folder
Mail Groups* User Dictionary
Received Msg.*
Backup All Items. In addition to supported items, Backup
All Items saves the following items:, Settings, Album, Manage Model Type Data
Auto Backup Compatibility. These items are not backed up:, Mail Groups, Templates (Messaging), Data Folder, User Dictionary
Precautions

6-11
Backup
Back up information to Memory Card at a specified frequency automatically.To enable Auto Backup, set Auto Sync Settings (S! Addressbook Back-up) to On; Auto Backup will be performed at 2:00 AM on the same day of the week by default.
Backup starts; Information window opens upon completion.Select Complete Auto Save and Press % to open backup result.
Auto Backup
Precautions. Auto Backup does not start when:, Memory Card is not inserted, Battery is low/dead and not being charged, Another function is active (end it and
return to Standby to start backup)
At Auto Backup Time
To back up selected items together at once:
1% S Settings S % S f Phone/G S Backup/Restore S %
Backup/Restore Menu
2 Backup Selected Items S % S Enter Handset Code S %
3 Yes S %
4 Select item S % ( / ) S Complete selection
5A S Yes S %. To cancel, Press A.
6 Backup complete S % S %
Backup & RestoreManual Backup
Selecting Multiple Items Together at OnceIn 4, B S Select option S % S From 5
Selecting/Canceling All ItemsIn 4, B S Check All or Uncheck All S %

Backup
6-1
A
Yes S %. To cancel, Press A.
Restore complete S % S %
Selecting Multiple Items Together at OnceIn 2, B S Select option S % S From 3
Selecting/Canceling All ItemsIn 2, B S Check All or Uncheck All S %
Changing Restoration MethodAfter 2, select item S B S Change to Add Mode or Chg. to Overwrite Mode S % S From 3
2
To back up once a week automatically:
1 In Backup/Restore menu, Settings S %
2 Auto Backup S % S Enter Handset Code S %
Auto Backup Menu
3 Frequency Settings S %
4 Once Every Week S % S Select day S % S Enter time S %
5 Backup Items S % S Select item ( / ) S Complete selection S A
To restore selected items:
1 In Backup/Restore menu, Restore Selected Items S % S Yes S %
2 Select item S % ( / ) S Complete selection
3A. If no file list appears, skip ahead to 6.
4 Select file S %. Repeat 4 to complete selection.
567
Changing Settings Backing Up Once a MonthIn 4, Once Every Month S % S Enter date S % S Enter time S % S 5
Disabling Auto BackupIn 4, Don't Auto Backup S %
Disabling Encoding[Auto Backup Menu] Encode Settings S % S Off S %
Memory Card to Handset