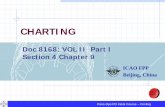infotip 5 Auto-charting from infoware · infotip #5 – Auto -charting from infoware version 1.1...
Transcript of infotip 5 Auto-charting from infoware · infotip #5 – Auto -charting from infoware version 1.1...

infotip #5 – Auto-charting from infoware version 1.1 (12/10/07) Page 1 of 18
\\ssw \satsof \word\infotips\infotip_5_Auto-charting from infoware.doc
infotips #5
Auto-charting from infoware Would you like to produce bar charts, pie charts or other report formats from infoware? Imagine processing your payroll then producing a summary in a few seconds automatically as follows:
And at the same time produce a breakup of wages by award!
– w e l l d o i t y o u r s e l f !

infotip #5 – Auto-charting from infoware version 1.1 (12/10/07) Page 2 of 18
\\ssw \satsof \word\infotips\infotip_5_Auto-charting from infoware.doc
This example is focused on current payroll transactions. However the list of possibilities is wide and varied. You could be analysing by type of revenue, ranking by debtor, analysing current stock holding by supplier, product groups, looking at warehouse movements – the list goes on dependant on your business and imagination!
Strategy The following steps are required:
1. Write i4Query to define the raw data to use 2. Use i4Query’s Excel plug in to execute the query
3. Write some pivot tables & charts in Excel
4. Save Excel spreadsheet
5. Change Data in infoware then open Excel Spreadsheet and see the results!
Step 1 – Write i4Query If you are not already, get familiar with i4Query. Refer to tutorial: http://www.satsof.com.au/Support/Hints_and_Tips/hints_and_tips.html Select infotips # 1 - i4Query This example uses an i4Query that extracts all current payroll transactions from the payroll transaction file (pytran). All payroll transactions current status fields are stamped Y when current, N when terminated. This i4Query selects only current transactions.

infotip #5 – Auto-charting from infoware version 1.1 (12/10/07) Page 3 of 18
\\ssw \satsof \word\infotips\infotip_5_Auto-charting from infoware.doc
Field selected are:
Selection Criteria are:
This selects only Current Status transactions and excludes deduction codes listed e.g. tax.

infotip #5 – Auto-charting from infoware version 1.1 (12/10/07) Page 4 of 18
\\ssw \satsof \word\infotips\infotip_5_Auto-charting from infoware.doc
Static Queries The complete automation of this approach will only work if queries are ‘static’. A static query is where the above selection criteria do not change. With this example it is important to do this process BEFORE you terminate a pay since this query selects only records that are not terminated. An example of a query that is not static would be to get transactions for ‘this month’. Each month you will have to change the query to select either an accounting period or a date range. You can still use this approach for charting – you just have to go into query first via i4Query to edit the Selection Criteria at the beginning of each month.
Step 2 - Use i4Query’s Excel plug in to execute the query Each i4Query is given a unique Request ID number. After you have saved the i4Query, re-run the query by: Select Database (pytran in this example)

infotip #5 – Auto-charting from infoware version 1.1 (12/10/07) Page 5 of 18
\\ssw \satsof \word\infotips\infotip_5_Auto-charting from infoware.doc
Select Saved query:
In this example, we require query 160294
W e a r e n o w f i n i s h e d w i t h i 4 Q u e r y !

infotip #5 – Auto-charting from infoware version 1.1 (12/10/07) Page 6 of 18
\\ssw \satsof \word\infotips\infotip_5_Auto-charting from infoware.doc
Security Next step will be to login. First a discussion of security. The login name & password to execute i4Query if stored within an Excel spreadsheet are not encrypted. Therefore it is strongly recommended to setup restricted browser users that have access to only i4Query and relevant database tables. It is strongly recommended that there is a different i4 browser user for each of debtors, creditors, payroll etc set of database tables. You should either not store the password in the spreadsheet and the user will be prompted for the password each time the data is refreshed, or password protect the spreadsheet. If there is a breach of security this would be limited to data tables that this Excel spreadsheet is accessing anyway. If you are sending results to outside people, we suggest you copy data to another spreadsheet and send it so it does not have the i4Query plug in contained with the spreadsheet. 2.1 Now select i4Query Plug-in – ask your system administrator if you do not have access to
your site’s “runi4Query” excel plug in.
Double click on icon.
2.2 Request ID
You will be prompted:
Enter Request ID - 160294 in this example. Tick the refresh boxes.
demo_runi4query.iqy

infotip #5 – Auto-charting from infoware version 1.1 (12/10/07) Page 7 of 18
\\ssw \satsof \word\infotips\infotip_5_Auto-charting from infoware.doc
2.3 Browser User Login Name
Enter Browser user login name & tick refresh boxes. 2.4 Browser Password
Enter Browser Password. This will then execute i4Query and drop results into excel (a world globe icon will display on the status bar while the i4Query executes). The time to execute query will be the same as if you had run it directly through i4Query.
By not ticking the “Use this value/reference for future refreshes” then the user MUST enter a password for future data refreshes. This adds password protection to future refreshes of data from within Excel.

infotip #5 – Auto-charting from infoware version 1.1 (12/10/07) Page 8 of 18
\\ssw \satsof \word\infotips\infotip_5_Auto-charting from infoware.doc
Step 3 -Create pivot tables & charts in Excel Save the spreadsheet and give it a sensible name e.g. payroll transactions 22 April 07. Now lets define some Pivot Tables & Charts. This is not a full tutorial on Pivot Tables etc in Excel – but enough to whet your appetite and get you started. First example – pivot table will be to produce summary (then pie chart) by allowance code. 3.1 Highlight worksheet (click in A0 top le ft cell), or select the whole range of data. 3.2 Select: Data ; then
Pivot Table & Chart
then

infotip #5 – Auto-charting from infoware version 1.1 (12/10/07) Page 9 of 18
\\ssw \satsof \word\infotips\infotip_5_Auto-charting from infoware.doc
then
There are 2 options in creating pivot tables – either follow the wizard to the next step or select the Layout option – the Layout option may be easier.
You need to drag and drop the fields to the Row, Column or Data section of table as applicable.

infotip #5 – Auto-charting from infoware version 1.1 (12/10/07) Page 10 of 18
\\ssw \satsof \word\infotips\infotip_5_Auto-charting from infoware.doc
For the example of a summary by Allowance code then set layout to following:
Note Excel defaults the value of the data field to a count of that field. In the above example we do not want to count the payroll transactions but sum the gross value. Double Click on Count of Gross field
Select Sum from “Summarise by:” list. Also select the format as a number field. Click on Number option:

infotip #5 – Auto-charting from infoware version 1.1 (12/10/07) Page 11 of 18
\\ssw \satsof \word\infotips\infotip_5_Auto-charting from infoware.doc
You may wish to print in a different format:
then click OK twice
Now click Finish and you have your pivot table!

infotip #5 – Auto-charting from infoware version 1.1 (12/10/07) Page 12 of 18
\\ssw \satsof \word\infotips\infotip_5_Auto-charting from infoware.doc
You will have a result that looks like: Sum of ?? Gross Type ?? Total ADM $2,100.00B1 $13,944.13L1 $14,884.57PW1 $368.08SA1 $1,866.95SI1 $71.00SU1 $2,459.13(blank) Grand Total $35,693.86 The (blank) is because we highlighted the whole spreadsheet previously. To remove blank, click on the Type cell drop down arrow and untick blank. Now lets present this as a Pie Chart (pick another format if you want to be different!) First make sure all the spreadsheet is highlighted (click on A0 so work area is blue).
Chart Wizard

infotip #5 – Auto-charting from infoware version 1.1 (12/10/07) Page 13 of 18
\\ssw \satsof \word\infotips\infotip_5_Auto-charting from infoware.doc
Select The Chart Wizard (the one with all the colours)
Select Pie Chart Type, click Next.
This option keeps the chart in current sheet

infotip #5 – Auto-charting from infoware version 1.1 (12/10/07) Page 14 of 18
\\ssw \satsof \word\infotips\infotip_5_Auto-charting from infoware.doc
You may wish to show percentages on pie chart. Double click on the Pie Chart, and then select Data Labels.
Select Show Label and Percent.
Total of Allowances
ADM6%
B139%
L142%
PW11%
SA15%
SI10%
SU17%
ADMB1L1PW1SA1SI1SU1
Sum of ?? Gross Type ??
Handy Hint: W e r e c o m m e n d y o u s a v e y o u r s p r e a d s h e e t n o w s o i f y o u m a k e a m i s t a k e y o u c a n r e t u r n t o t h i s p o i n t !

infotip #5 – Auto-charting from infoware version 1.1 (12/10/07) Page 15 of 18
\\ssw \satsof \word\infotips\infotip_5_Auto-charting from infoware.doc
Now lets do another pivot table summarizing Employees by Award and charting this. Return to the i4Query Sheet. Make sure the complete worksheet is still highlighted. Then repeat the process Select: Data Pivot Table & Pivot Chart Next Next Yes to prompt to be base on an existing report
Select Next Select Layout when on Step 3 of Pivot table Wizard and make changes as follows:
The Gross field has been changed to sum of (from count of). Select Ok Finish You will then get a result formatted as follows:

infotip #5 – Auto-charting from infoware version 1.1 (12/10/07) Page 16 of 18
\\ssw \satsof \word\infotips\infotip_5_Auto-charting from infoware.doc
Sum of ?? Gross ?? Award First Name ?? 1 2 3 4Grand Total June $1,667.80 $1,667.80Agnes $369.20 $369.20Akira $671.66 $671.66Alex $94.88 $94.88Bill $676.63 $676.63Brent $607.60 $607.60Brian $293.94 $293.94Camilla $653.20 $653.20Carol $930.81 $930.81Cheryl $1,071.04 $1,071.04Chris $173.95 $173.95David $1,389.65 $1,389.65Deborah $440.91 $440.91Deepak $875.00 $875.00Donna $1,916.29 $1,916.29Hayden $426.00 $426.00Heather $251.63 $251.63Ivan $392.00 $392.00
Select the report Format wizard (immediate left of charting icon). Choose your favourite. This example uses table 10. Now you have a more presentable report:
Now select the Chart Wizard

infotip #5 – Auto-charting from infoware version 1.1 (12/10/07) Page 17 of 18
\\ssw \satsof \word\infotips\infotip_5_Auto-charting from infoware.doc
Continue making more pivot tables and charts if you wish.
Step 4 – Save & Close Excel Spreadsheet Save & Close Excel Spreadsheet when you are finished.
Step 5 – Change data in infoware and auto refresh spreadsheet 5.1 Change data in infoware (or wait and run for next week’s pay run). 5.2 Now open the spreadsheet. It will have the same result as previously. Refresh the results to new data. This will re-execute the saved i4Query and load in the new data automatically. Select Data, then Refresh Data options to refresh the results to new data.

infotip #5 – Auto-charting from infoware version 1.1 (12/10/07) Page 18 of 18
\\ssw \satsof \word\infotips\infotip_5_Auto-charting from infoware.doc
Then go to the first pivot table sheet created and do the same (select data, refresh). You now have the latest data and the latest pivot tables. --- END OF DOCUMENT ---
Next Handy Hint will review more advanced examples!
- m u l t i f i e l d s i n d a t a - s o r t i n g o n m u l t i f i e l d s - f o r m u l a s a p p l i e d t o d a t a o n i m p o r t
Handy Hint: a r e a u t o m a t i c a l l y
c o p i e d i n t o E x c e l , y o u c a n n o t a u t o m a t i c a l l y u s e P i v o t T a b l e w i z a r d . T h i s i s b e c a u s e t h e f i l e i s i n C S V f o r m a t . S a v e f i l e a s a n E x c e l s p r e a d s h e e t ( r a t h e r t h a n C S V ) t h e n y o u c a n c o n t i n u e w i t h P i v o t T a b l e w i z a r d !