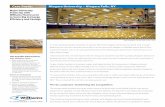Information Technology Services (ITS) | Niagara …€¦ · Web view08/30/2017 07:09:00 Keywords...
Transcript of Information Technology Services (ITS) | Niagara …€¦ · Web view08/30/2017 07:09:00 Keywords...

School ComputerDon’t let the change of home screen scare you.
As Wikipedia says: In computing, a virtual machine (VM) is an emulation of a computer system. Virtual machines are based on computer architectures and provide functionality of a physical computer. Their implementations may involve specialized hardware, software, or a combination.
To learn more visit:https://en.wikipedia.org/wiki/Virtual_machine
1. Turn on the computer
2. Log in with: Blackboard Username Blackboard Password
3. To Log off:Click Start, Power then Shut
Down
Remember that you cannot save anything to this system! Save it online or on a USB stick
Niagara College Help DeskMonday-Thursday 8:30am to 10:00pmFriday 8:30am to 4:30pmPhone: 905-735-2211 ext. 7642https://its.niagaracollege.ca/
My Virtual Desktop
Desktopnc.niagaracollege.ca
This Pamphlet Online
My Virtual
Desktop How to Guides on the
following topics:
Blackboard
Windows 10
Office 365
OneDrive
Skype for Business
https://its.niagaracollege.ca/
Remember that you cannot save anything to this system! Save it
online or on a USB stick
Desktopnc.niagaracollege.ca
Contents- Connect through your web
browser
- Download the VMWare client to work from home
o Download for MACo Download for Windows
- Benefits
Desktopnc.niagaracollege.ca
Niagara College Help DeskMonday-Thursday 8:30am to 10:00pm
Friday 8:30am to 4:30pmPhone: 905-735-2211 ext. 7642
https://its.niagaracollege.ca/
1

Using the AppAccess My Virtual Desktop from home
1. Open VMware Horizon2. Click Add Server 3. Type
desktopnc.niagaracollege.ca
4. Login with: Blackboard Username Blackboard Password
5. Select: desktopnc.niagaracollege.ca
6. Login with: Blackboard Username Blackboard Password
7. Select the Desktop Shown
8.Be patient while it configures your settings
9. To Disconnect:Click Options than Disconnect and Log Off
From your BrowserAccess My Virtual Desktop from home1. Open your Web browser of Choice2. Navigate to:
https://desktopnc.niagaracollege.ca
3. Click: VMware Horizon HTML Access
4. Fill in: Your Blackboard Username Your Blackboard Password
5. Click: Login
Download the AppAccess My Virtual Desktop from home1. Open your Web browser of Choice2. Navigate to:
https://desktopnc.niagaracollege.ca
3. Click: VMware Horizon Client
4. Locate the appropriate download
5. Click: Go to Downloads
6. Click: Download 7. Click or navigate to the
Downloaded file:
8. Click: Agree and Install
9. Click: Finish
10. Click: Restart Now