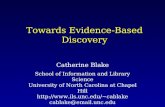Information skills 1: Searching using Discovery Evidence and … · 1 day ago · Discovery –...
Transcript of Information skills 1: Searching using Discovery Evidence and … · 1 day ago · Discovery –...
Page 1 of 22
Information skills 1: Searching using Discovery – Evidence and Knowledge - June 2020
Contents
Doing a New Search ............................................................................................................................................................................................................ 2
Toolbar .............................................................................................................................................................................................................................. 3
Search box ........................................................................................................................................................................................................................ 4
Bottom of the page ........................................................................................................................................................................................................... 5
Search and Results ............................................................................................................................................................................................................. 6
Folder ................................................................................................................................................................................................................................... 7
Searching ........................................................................................................................................................................................................................... 11
Search History .................................................................................................................................................................................................................... 13
Saving a search .................................................................................................................................................................................................................. 15
Results ................................................................................................................................................................................................................................ 16
Ebooks ................................................................................................................................................................................................................................ 17
- Ebooks from EBSCO.................................................................................................................................................................................................... 17
- Ebooks from ProQuest ................................................................................................................................................................................................. 19
Publication Finder............................................................................................................................................................................................................... 20
Page 2 of 22
Discovery – Evidence and Knowledge is a system produced by EBSCO and configured by CSP Library and Information Services. It brings together
all the Library online resources through a single search interface. The search includes information from bibliographic databases, e-journals, ebooks, e-
theses and much more. It presents the results as a single list of references.
Discovery – Evidence and Knowledge Search Is a merger of several digital resources with different structures so using text words is the most
effective way of searching. Find out more: in Information skills 2: Getting more out of Discovery and Information skills 3: Keeping up to date.
If you prefer to learn via video tutorials there are a number produced by EBSCO. Find out more: Information skills 4: Video Tutorials
A search in Discovery can be as simple or as complex as you need.
Doing a New Search
The New Search page has 3 sections, at the top is the banner and the toolbar, in the middle is the search box and at the bottom are Helpful links on
the left, the EBSCO ebook carousel in the middle and Databases to the right.
Page 3 of 22
1 2 3 4 5 6
7 8 9
Toolbar
1. Links back to CSP website – opens the linked page in a new window
Page 4 of 22
2. Link to e-portfolio – opens the e-portfolio launch page in a new window
3. Publication Finder – this allows you to browse journals.
4. EBSCO a/c sign in – access your personal folder
5. Folder – When searching Discovery you can add items to the Folder as a holding area for items of interest. The Folder is currently unassigned
and will be deleted when you leave Discovery. You can create a personal Folder use ‘Sign In’ and create an account. See Folder
6. Preferences – Having set up an account you can define your preferences including Language, Format, Results per page, Email options and
Export settings.
Search box
Select whether you want a Keyword, Title or Author search, enter a term relevant to your topic in the Search box. Discovery will try to autocomplete –
you can accept an offered term or ignore it.
Page 5 of 22
You can use the dropdown list to change the default Keyword search to either a Title or an Author search
Under the search box you can pre-set your search limiters etc.; move directly to an Advanced Search; or, if you have already run a search in this
session, you can see you Search History
Bottom of the page
7. Helpful Links – opens specific library service pages in a new window
8. EBSCO ebook carousel - browse thumbnails of some of our ebooks that are available for reading or downloading
9. Access to an individual database and other databases not included in Discovery
Page 7 of 22
10. Refine Results – set limiters e.g. date coverage, language, full text, etc.
11. Search terms used
12. The total number of results found
13. The results in relevance order
14. Change order to date order latest to oldest or the reverse
15. Change your page options
16. Share – add results to folder, add the search to the folder, create an alert, set up an RSS feed, Permalinks or send to social media
17. Folder
18. Recent CSP publications
19. Detailed Record
20. Add to folder
Folder
The ‘Folder’ operates as a holding area for items of interest.
As you do searches and find items of interest, click on the blue folder icon to the right of the title to add items.
When you click on the blue folder icon it will turn yellow.
Page 8 of 22
You can add as many items to the ‘Folder’ as you wish.
Click on the ‘Folder’ icon on the top toolbar or in the ‘Folder view’ on the right panel.
Page 9 of 22
Initially the ‘Folder’ is generic; it will be available to you for throughout your session but will disappear when you leave Discovery and will not be
available next time you use Discovery.
If you want to save the items in the ‘Folder’ you need to make it a personal ‘Folder’ - that will then be saved and can be accessed next time you use
Discovery. Click on ‘Sign In’ on the tool bar, or the link to ‘Sign In to My EBSCOhost’ at the top of the screen.
Next to the Login is the option to ‘Create a new Account’ – this is an account within EBSCO, it is not a CSP account. You need to complete a short
form and choose your user name and password.
If you already have items in your generic ‘Folder’ these will not be lost when you create your own account.
Page 10 of 22
Your ‘Folder’ is also where you set up Journal Alerts and Search Alerts, Save Searches and find details of EBSCO’s ebook loans.
Find out more: Information skills 3: Keeping up to date for more information about alerts.
From your folder, on the right-hand side, you can Print the references, E-mail the references to yourself or other people, Save them to a file or Export
them to a bibliographic software link e.g. EndNote, ProCite or RefWorks.
Page 11 of 22
Searching
As you enter a term, Discovery will try to autocomplete. It will also offer synonyms.
You can either stay with the term you have entered or pick another term or group of terms from the list. Currently the search is in a field called ‘Select a
Field (optional)’. If you want to choose a specific field you can do so.
Page 12 of 22
Note: It is not recommended to use ‘SO Journal Title/Source’, instead, use ‘Publication Finder’ on the toolbar.
On the right of the search boxes are the Boolean operators, AND / OR / NOT. Generally it is helpful to enter each concept separately and then
combine them.
Find out more: Information skills 2: Getting more out of Discovery
Page 13 of 22
Some concepts retrieve a very large numbers of results but when the lines are combined with ‘AND’ the numbers will be fewer.
Search History
The Search History shows each search you have made, what expanders or limiters were applied, and the number of hits retrieved. If you want to
change a line use the Revise Search link on the far right, and this will open the search for that particular search line and let you change how you
searched.
To the left of the search lines is a search number e.g. S1 and to the far left is an empty tick box.
To combine the lines tick each line you want to include and then use Search with AND or Search with OR.
Page 14 of 22
You can still apply limiters to the results of this search for example Linked Full text, 2006-2017, English etc. These will reduce the number further.
Page 15 of 22
Saving a search
If you want to return at a later session to continue work on a search, under the Search History/Alerts is the option to Save Searches.
Name the Search, add a description if you wish, and chose either to save temporarily (24 hours) or save permanently. When next you want to access
the search go into your folder, find the search and use ‘Retrieve Save Search’.
The search will appear in Discovery but under ‘Actions’ it will say Rerun. This is because additional relevant items may have been added.
Page 16 of 22
Results
Results come in with a number of attached icons and options.
Media type Author(s) Journal details Add to Folder
Title - Click on the Title to open the Detailed Record
PDF Full Text Full Text is provided as a PDF.
Other possibilities are:
Request a copy – charges may apply – we do not have full access to this journal but we may be able to obtain a copy. Click the hypertext link to request a copy.
Charges are available from the link on the toolbar; we always use the cheapest source.
Retrieve Catalogue Item Request a copy – charges may apply. The left hypertext link will take you back to the Library Catalogue where you can reserve this item
for borrowing. Use the right link for short papers etc.
Full Text Finder The link takes you to the full text on the publisher’s website via the Publication Finder. If a yellow bar comes up it is better to use the right link –
‘open the page in a new window’
The link will take you directly to the publisher’s website.
View record in ….. The type of link will take you to an open access journal directory
View details
Page 17 of 22
View record in EThOS The link will take you to the British Library EThOS database of theses, many of which can be downloaded.
HTML Full Text PDF Full Text The left link will take you to an audio version; the right to a PDF.
Ebooks
We are expanding the number of ebook sources. This means the way you access one ebook may be different to the way you access another. To see
all the ebooks we have you can search Discovery for your topic and then use Refine Results / Source Types / Show more and select ‘ebooks’.
Accessing ebooks is free.
- Ebooks from EBSCO
Ebooks obtained from EBSCO, the supplier of the Discovery system, look like this:
You can view ebooks as a PDF, an EPUB Full Text or you can download the book to your device.
Page 18 of 22
Once you have opened the ebook, at the top of the screen are options to Add to Folder; Save Pages; E-mail Pages; Print Pages (Note: each ebook
has a limit on how many pages you can save, e-mail or print).
PDF - is an image of the book. At the bottom of the screen is the page number and two opposing arrows which will move you forward or backward
through the ebook. On the left you can see the Table of Contents, click on a chapter to go straight to that part.
EPUB Full Text - this format automatically adjusts to the size of the viewing screen and the size of the text. For this reason, EPUB provides a superior
reading experience when downloaded to mobile devices and ebook reading devices. In addition, because larger sections of the book are delivered at
once, the experience is more seamless than the traditional method of having to load each page individually as a book is read.
Downloading EBSCO ebooks
You need to be in your personal folder. A prompt appears to open or create a personal folder if you are not already in.
In some ebooks, you have the option to select a PDF or Download. The maximum loan period is 14 days. If the book is already on loan you will be told
when it will be available.
Page 19 of 22
Go to Checkout & Download.
Under the Checkout & Download box are the software or apps you need to download depending on your device.
- Ebooks from ProQuest The link in the Library catalogue or in Discovery will take you to the chosen ebook on ProQuest Ebook Central. There you can choose to read the
whole ebook or particular chapters.
If you want to download the ebook you will need to have Adobe Digital Editions on your device. It is free to download.
Page 20 of 22
Publication Finder
The Publication Finder tool takes you to the publishers’ websites of their journals. This is helpful if you want to browse a journal rather than finding a
particular article although you can do that too. It includes our subscribed ejournals, open access journals and ejournals from the ‘Cinahl Plus with Full
Text‘ database within Discovery. If we have a subscription to an ejournal, or the journal is open access, you can download full text copies. Enter the
name of the journal you want to browse, Discovery will offer title autocompletion. The Publication Finder also includes EBSCO ebooks and open
access ebooks.
Page 21 of 22
When you select a journal’s title click on the Full Text Access, This will open up the full text options. Here the first option ‘Rehabilitation & Sports
Medicine Source’ offer full text but there is an 18-month embargo. The Taylor & Francis option is full text from ‘1997 – to present’ as we have a
subscription at the time of writing. Click on the Taylor and Francis option and this will take you to their website with all articles available in full text.
Page 22 of 22
You do not need to log in as the Library has logged in via Discovery automatically. The link to the current issue is under ‘Submit an article’ and as you
scroll down you will find the earlier volumes. Note: Different publishers will have different layouts and structures to their websites.
If we do not have a subscription and it does not offer open access, you can still browse the journal but there will be a charge made by the publisher for
full text. In this case find the article you want in Discovery and request a copy.