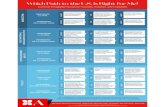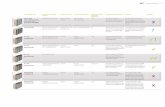Information for Permanent and Temporary Teachers...Information for Permanent and Temporary Teachers...
Transcript of Information for Permanent and Temporary Teachers...Information for Permanent and Temporary Teachers...

TAFE Teacher Program Diary v2.6 User Documentation
Information for Permanent and Temporary Teachers
TAFE NSW Customer Support
2011

TAFE Program Diary – User Documentation
TAFE Learning Business Systems Version 2.6
TAFE NSW Customer Support
Table of Contents How Do I? – ENTER MY NEW TIMETABLE ............................................................................................... 1
How Do I? – ENTER MY NEW TIMETABLE – Permanent Part-time ......................................................... 4
How Do I? – ENTER MY NEW TIMETABLE – Reduced Program .............................................................. 5
How do I? APPROVE OR RETURN A TIMETABLE ..................................................................................... 5
USING THE TO DO LIST ........................................................................................................................ 5
USING THE ENQUIRY FUNCTION ......................................................................................................... 6
How Do I? – ENTER PROFESSIONAL DEVELOPMENT .............................................................................. 7
A) PD during related duties hours ............................................................................................... 7
B) PD during teaching hours ........................................................................................................ 7
How do I? – ENTER PD FOR A NEW TEACHER ......................................................................................... 9
How Do I? – ENTER APPROVED REDUCTIONS – TEACHING RELEASE ................................................... 11
How do I? – SUBMIT A TIMETABLE FOR A NON TEACHING WEEK ....................................................... 13
How Do I? – SUBMIT A VACATION WEEK TIMETABLE .......................................................................... 14
How Do I? – SUBMIT A PLANNED LEAVE TIMETABLE (≥ 5 days) ........................................................... 15
How Do I? – SUBMIT A TIMETABLE WITH AVERAGED EXCESS HOURS ................................................. 17
How do I? – TRACK MY ANNUALISED HOURS ....................................................................................... 19

TAFE Program Diary – User Documentation
TAFE Learning Business Systems Perm/Temp – Enter New Timetable Version 2.6 Page 1 of 24
TAFE NSW Customer Support
How Do I? – ENTER MY NEW TIMETABLE 1. Login to the DET Portal and then to the TAFE Teacher Program (TPD Home)
2. On the LHS menu, locate the My New Timetable link, and click.
3. The Create new timetable screen appears.
4. Confirm the employee name
5. Confirm the Role
6. Select the calendar year and the semester
7. Select the type of program. Normal is the default
Which program do I choose? Use:
• Normal - for standard hours of an employee's classification e.g. 20Tch / 15RD • Reduced Program - when the teacher has planned leave for some days in a week (or multiple
weeks). An adjusted threshold for their annual program is calculated by subtracting 4 hours of teaching and 3 hours of related duties for each planned leave day (or 7 hours RD in a non-teaching week). Hours above the annual program are moved to the @excess balance.
• Leave Program - if on planned paid or unpaid leave for a week or greater. Leave program will move any payable annual hours to the @ excess balance after considering the pro rata for the year.
• Reduced Program Leave – when a teacher would normally have a reduced program and they are on leave.
• Nil Program - if no timetable in this section for this week. Nil Program entry on weeks can also allow a teacher to re-enter their timetables correctly for you to approve. Nil Program will
Figure 1 - TPD menu – highlighting - My New Timetable
Figure 2 - Options available under Program Type

TAFE Program Diary – User Documentation
TAFE Learning Business Systems Perm/Temp – Enter New Timetable Version 2.6 Page 2 of 24
TAFE NSW Customer Support
continue to show the staff member on your weekly summary. Nil program will move any payable annual hours to the @ excess balance after considering the pro rata for the year.
SPECIAL NOTE: If you modify or copy your timetable you can change the program type. If the program has been changed the payable excess and ordinary hours are now cleared, and will require appropriate entries made according to the new program selection.
8. Click on the Create Timetable button. The Working Hours Timetable screen appears
Figure 3 - Create Timetable - Working Hours Timetable
9. Enter any applicable reductions or releases – see Enter Release documentation.
Figure 4 - Working Hours Timetable - Enter approved program
10. Enter all details relating to the Timetable Hours. Specify any visiting hours
11. Place a tick on each of the weeks this timetable operates
12. Enter all details relating to Specially Funded Hours (if any)
13. Confirm and enter details relating to Visiting Hours (if any)
a. Tick weeks that the timetable applies to
Enter Approved Reductions
b. Choose Week Classification from drop-down menu

TAFE Program Diary – User Documentation
TAFE Learning Business Systems Perm/Temp – Enter New Timetable Version 2.6 Page 3 of 24
TAFE NSW Customer Support
14. Enter any details relating to a circuit itinerary (if any)
15. Click on the Save & Validate button to save the form and validate the timetable.
16. When ready, click on the Submit button. Your timetable has now been submitted for approval.

TAFE Program Diary – User Documentation
TAFE Learning Business Systems Perm/Temp – Permanent Part Time Timetable Version 2.6 Page 4 of 24
TAFE NSW Customer Support
How Do I? – ENTER MY NEW TIMETABLE – Permanent Part-time
1. Follow steps 1 – 6 from page 1
2. Select program type – Part-time
3. Click on the Create Timetable button. The Working Hours Timetable screen appears
4. Change the Week classification to Teaching Week
5. Enter the number of hours that you are allocated to teach each week in the Direct Teaching column and Allocated Duties row.
6. Continue from step 9 on page 2.

TAFE Program Diary – User Documentation
TAFE Learning Business Systems Perm/Temp – Reduced Program Timetable Version 2.6 Page 5 of 24
TAFE NSW Customer Support
How Do I? – ENTER MY NEW TIMETABLE – Reduced Program
7. Follow steps 1 – 6 from page 1
8. Select program type – Reduced Program
9. Click on the Create Timetable button. The Working Hours Timetable screen appears
10. Change the Week classification to Teaching Week
11. Enter the number of hours that you are allocated to teach each week in the Direct Teaching column and Allocated Duties row. The related duties hours are automatically changed and the Weekly total reflects the total number of hours for the reduced program.
Example: One day of extended leave is counted as 4 hours of teaching and 3 hours of related duties. Enter 16:00 in the field for ‘Direct Teaching’. A new total for your “Annual Teaching Program” is calculated and shown on the “Semester Hours” report, accessed from the TPD main menu.
12. Continue from step 9 on page 2.

TAFE Program Diary – User Documentation
TAFE Learning Business Systems Perm/Temp – Approve or Return Timetable Version 2.6 Page 5 of 24
TAFE NSW Customer Support
How do I? APPROVE OR RETURN A TIMETABLE Approving timetables is an essential function of the TAFE Program Diary. Teachers, Head Teachers and Delegates, will need to approve (or return) timetables routinely. A timetable is returned to the submitter if changes need to be made to the timetable before it is approved.
Teachers: Whenever your Head Teacher submits a timetable on your behalf you will receive a notification by email to inform you of the new form pending action.
Essentially, the TAFE Program Diary features two methods for finding forms. These two ways are:
• Using the To Do list • Using the Enquiry Function
USING THE TO DO LIST
1. Login to the TAFE Program Diary
2. Click on the To Do Item (this is the default view), found on the menu. The To Do list will appear. The first time you login to the system, it is possible that you will not see anything listed. Once you begin to use the system, items will appear on the list as required.
3. From the list of available forms pending, choose the desired form and click on the View link, found to the right of the desired form. The Working Hours (either Perm/Temp or Part Time Casual) Timetable will appear.
4. The pending timetable will appear. At the bottom of the screen (left hand side) there is a series of buttons.
a. To approve the timetable, click on the Approve button. The person that submitted the form will automatically receive an email notification of the approval.
b. To return the timetable, click on the Return button. If you return a timetable a note box will appear for you to give details about the changes that are required. The Return Reason box is a free-text field that enables you to document the reason for the return. Remember that this reason is included in the email notification that the submitter will receive and it becomes part of the Audit Trail.
c. Save the return reason. The person submitting the form will receive an email notification of the return and the note that details the change that need to be made.
Figure 5 – Buttons to Approve or Return a timetable.
Figure 6 - Text box to enter reason for returning a timetable

TAFE Program Diary – User Documentation
TAFE Learning Business Systems Perm/Temp – Approve or Return Timetable Version 2.6 Page 6 of 24
TAFE NSW Customer Support
USING THE ENQUIRY FUNCTION Another way to find forms that are pending action and require your attention, is to use the Enquiry link, available from the menu bar.
1. Login to the TAFE Program Diary
2. Click on the Enquiry link found on menu.
3. Choose Pending from the Status criteria and select your various search criteria.
4. Click on Search all Forms. This will allow you to search for all possible forms within you area of supervision or delegation responsibility.
5. Once the results screen appears, click on the View link, available to the far right of the selected form. The Working Hours (either Perm/Temp or Part Time Casual) Timetable will appear.
6. Either Approve or Return the timetable as shown in step 4 of the previous instructions (Using the To Do list). The person that submitted the form will automatically receive an email notification.
Figure 7 - Timetable Enquiry screen to search for Pending forms

TAFE Program Diary – User Documentation
TAFE Learning Business Systems Perm/Temp – Enter PD Version 2.6 Page 7 of 24
TAFE NSW Customer Support
How Do I? – ENTER PROFESSIONAL DEVELOPMENT Teachers are entitled to 20 hours of professional development per year from their related duties hours.
A) PD during related duties hours 1. When entering your timetable hours in TPD, simply choose Prof Dev from the Activities drop
down list.
Figure 8 - Activity drop down list - Prof Dev option
These hours will then be reflected in the bottom section of the timetable.
Figure 9 - Prof Develop hours recorded on timetable
B) PD during teaching hours Any professional development that has been approved for you to attend when you would otherwise be teaching must be entered as teaching release i.e. a reduction to your teaching program.
1) Enter approved reductions (see Entering approved reductions documentation) and choose Professional Development from the Approved Reduction Code drop down list.
Figure 10 - Approved Reduction - Professional Development option

TAFE Program Diary – User Documentation
TAFE Learning Business Systems Perm/Temp – Enter PD Version 2.6 Page 8 of 24
TAFE NSW Customer Support
2) On the Timetable Hours tab show when you are doing your professional development by choosing Release Hours from the Activity drop down list.
Figure 11 - Activities drop down list - Release Hours for Prof Dev
3) Submit your timetable when you are satisfied it is correct.

TAFE Program Diary – User Documentation
TAFE Learning Business Systems Perm/Temp – Enter PD Version 2.6 Page 9 of 24
TAFE NSW Customer Support
How do I? – ENTER PD FOR A NEW TEACHER New permanent teachers who commenced work from 2010 onwards are entitled to 72 hours of professional development for the first two years of service regardless of whether they are teacher trained on recruitment.
These two hours should be deducted, 1 hour from direct teach and 1 hour from related duties. Use week classification: Teaching Week (New 19/16)
Note: In special circumstances the Institute Director may approve that the two hours can be deducted from the direct teaching component. In these cases use the week classification: Teaching Week (New 18/17)
New permanent teachers who commenced in 2009 are entitled to the continuation of the PD allocation granted in 2009. They are entitled to two hours per week or 72 hours per annum for two years from the date of their engagement. Therefore a teacher who commenced at the beginning of Semester 2, 2009 will have this entitlement until end of Semester 1, 2011. In these cases use the week classification: Teaching Week (New 18/17).
1. Begin by creating a normal timetable.
2. On the Approved Program Hours tab, change the Week Classification to Teaching Week (New 19/16) or Teaching Week (New 18/17), depending on the number of hours per week that the new teacher is entitled to reduce their teaching hours.
Figure 12 - Choose Week Classification from Approved Program Hours tab
3. Ensure that the classification has been changed for each teaching week
4. The choice of week classification is reflected in the Allocated Duties and Approved Program hours.
during the period that the reduction applies, even if it has been negotiated with the Head Teacher to take the professional development in a block. This is because the selected classification is used to calculate the number of hours you are expected to work in the year and cannot be entered as a block.

TAFE Program Diary – User Documentation
TAFE Learning Business Systems Perm/Temp – Enter PD Version 2.6 Page 10 of 24
TAFE NSW Customer Support
Figure 13 – Week Classification - Teaching Week (New 19/16)
Figure 14 - Week Classification - Teaching Week (New 18/17)
5. Go to the Timetable Hours tab. Enter the details of when Teacher Train activity is performed. These hours are recorded in the related duties column due to the reduction in teaching hours.
Figure 15 - Choose 'Teach Train' from Activity drop down menu

TAFE Program Diary – User Documentation
TAFE Learning Business Systems Perm/Temp – Approved Reductions Version 2.6 Page 11 of 24
TAFE NSW Customer Support
How Do I? – ENTER APPROVED REDUCTIONS – TEACHING RELEASE 1. Choose My New Timetable from TPD home page menu.
2. Make appropriate choices in drop down lists.
3. Click on Create Timetable.
4. Working Hours – Timetable screen appears. In the Approved Program Hours tab enter the number of hours you are being released from teaching for a particular activity in the Approved Reduction field. Notice that the number of related duties increases by the same amount of hours that you are released from teaching. In the example in Figure 1, 4 hours release from teaching changes the approved program to 16 hours of teaching and 19 hours of related duties.
5. Choose an appropriate release code from the drop down list in the code column and include some remarks to indicate the reason for the teaching release.
Figure 16 - Approved Program Hours - entering teaching release
Note: Any Approved Reduction will count as hours towards your annual program hours (Deemed Credited Teach). However, in order for Approved Reduction hours to count towards Deemed Credited Teach for Excess your Institute Director must approve the release. In other words, if you do not have ID approval for the release then the hours will count towards your annual program (720 hours for FT teacher) but any hours over 720 that you work will not be paid at excess rate until you have actually taught for 720 hours. ID approval decreases the number of hours that you have to teach before you are entitled to pay at excess teaching rate.
If you have ID approval, then tick the Institute Director Approved box. You will see the following message:
Figure 17 - Warning received when ticking ID approved release

TAFE Program Diary – User Documentation
TAFE Learning Business Systems Perm/Temp – Approved Reductions Version 2.6 Page 12 of 24
TAFE NSW Customer Support
6. In the Timetable Hours tab, complete your timetable showing when you are doing your release activity by choosing Release Hours from the Activity drop-down list.
Figure 18 - Entering Release Hours from the Activity DDL
7. Submit your timetable once you are satisfied it is correct. The following message is shown when the number of release hours shown on the Approved Program tab does not balance with the Release Hours activities on the timetable.
Figure 19 - Message - Release Hours activity must balance with approved reduction in program

TAFE Program Diary – User Documentation
TAFE Learning Business Systems Perm/Temp – Non-Teaching weeks Version 2.6 Page 13 of 24
TAFE NSW Customer Support
How do I? – SUBMIT A TIMETABLE FOR A NON TEACHING WEEK 1. Log on to the DET Portal and access TPD
2. Click on My New Timetable (LHS menu) to create a new timetable and skip to step 4, or click on For My Staff, to create a new timetable for your staff.
3. When the Create New Timetable screen appears, select the staff member for whom you wish to create a timetable
4. When the Create New Timetable screen appears confirm the Timetable Details (i.e. Program type). Click on Create Timetable
5. In the Approved Program Hours tab, under CODE and Classification, choose NT Week as the classification. The default Approved Program will default to 35hpw of related duties. See image below.
Figure 20 - Changing classification to Non Teach Week
6. Under Operating Weeks, select the desired Non Teach Week, usually marked as ‘P’ (for preparation), as in image below.
Figure 21 - Operating weeks - Non Teach Weeks
7. Click on the Timetable Hours tab, and enter Timetable details. See image below as an example
Figure 22 - Example timetable for Non Teach Week
8. When timetable hours details are complete, click on the Submit button to submit the form for approval.

TAFE Program Diary – User Documentation
TAFE Learning Business Systems Perm/Temp – Vacation weeks Version 2.6 Page 14 of 24
TAFE NSW Customer Support
How Do I? – SUBMIT A VACATION WEEK TIMETABLE TPD has the capability to submit a timetable for a vacation week. Where a teacher is working in a vacation week or as an ‘additional week’ for the TAFE calendar year, a vacation week timetable can be submitted as a classification type. Rates can then be varied via the additional rates function to pay 1 week additional Teach or Related Duties.
1. Login to the DET Portal and then to the TAFE Program Diary.
2. Whilst in the default view -which appears upon login, locate the Create New Timetable link, located on the menu bar. Click on this link. The Create New Timetable screen appears
3. Confirm the employee name
4. Confirm the Role
5. Select the type of program. Normal is the default.
6. When ready to proceed, click on Create Timetable. The following screen appears.
Figure 23 - Working Hours - Timetable - Choosing Vacation Week or additional week as classification
7. Under classification (see screenshot above), choose Vacation Week.
8. Enter all details relating to the Timetable Hours. Specify any visiting hours
9. Place a tick on each of the weeks this timetable operates
10. Enter all details relating to Specially Funded Hours (if any)
11. Confirm and enter details relating to Visiting Hours
12. Enter any details relating to a circuit itinerary
13. Click on Save & Validate button to save the form and validate the timetable
14. When ready, click on the Submit button. Your timetable has now been submitted for approval

TAFE Program Diary – User Documentation
TAFE Learning Business Systems Perm/Temp – Leave Timetable Version 2.6 Page 15 of 24
TAFE NSW Customer Support
How Do I? – SUBMIT A PLANNED LEAVE TIMETABLE (≥ 5 days)
TPD provides the ability to submit a Timetable to cover planned leave of at least 1 week (5 days). TPD will credit a default program as per the teacher’s classification. For instance, a full time teacher will be credited with a default 35 hour program (20 teaching and 15 hours related duties) for the corresponding number of weeks. Please follow the instructions below to submit a default program due to planned leave scenarios of 5 days or more.
1. Login to the DET Portal and then to the TAFE Program Diary.
2. Whilst in the default view -which appears upon login, locate the Create New Timetable link, located on the menu bar. Click on this link. The Create New Timetable screen appears
3. Confirm the employee name and Confirm the Role
Figure 24 - Create New Timetable screen showing Leave as program option
4. Select the type of program. Normal is the default. Change the program type to Leave.
5. From the Leave Reason drop-down box, choose the appropriate reason.
Figure 25 - Create New Timetable - Leave Program (5 days or more), specifying Leave Reason

TAFE Program Diary – User Documentation
TAFE Learning Business Systems Perm/Temp – Leave Timetable Version 2.6 Page 16 of 24
TAFE NSW Customer Support
6. Click on Create Timetable. The following screen will appear. Note that the program is now “leave”. Since this Timetable will cause a “default” program to be credited towards annual total hours, there is no need for you enter a timetable on a per day basis.
Figure 26 - Working Hours Timetable - Long Term Leave default program (teacher)
7. Make any necessary adjustments to Allocated Duties, Classification and select (tick) the number the weeks it applies. When ready, click on Submit to submit the timetable for approval.

TAFE Program Diary – User Documentation
TAFE Learning Business Systems Perm/Temp – Average Excess Version 2.6 Page 17 of 24
TAFE NSW Customer Support
How Do I? – SUBMIT A TIMETABLE WITH AVERAGED EXCESS HOURS 1. Login to the DET Portal and then to the TAFE Program Diary.
2. Whilst in the default view -which appears upon login, locate the Create New Timetable link, located on the menu bar. Click on this link. The Create New Timetable screen appears
3. Confirm the employee name and Confirm the Role
4. Select the type of program. Normal is the default
5. Select the calendar year and the semester
6. Confirm all details are correct, and click on the Create Timetable button. The Working Hours Timetable screen appears
7. Enter all details relating to Approved Program Hours (full time teachers), and any applicable reductions or releases
8. Whilst in the Approved Program Hours tab, enter the required amount of Averaged Excess (i.e. 5:00)
Figure 27 - Working Hours - Timetable showing Averaged Excess entry field
9. You will receive a pop-up dialog box asking you to confirm that the Institute Director has approved payment of these Excess Teaching Hours. If ID approval has been granted, click OK, if approval is yet to be granted, click Cancel. Note that you will not be able to submit Averaged Excess claims, unless ID approval has been granted.
Figure 28 - Averaged Excess - ID Approval confirmation dialog box

TAFE Program Diary – User Documentation
TAFE Learning Business Systems Perm/Temp – Average Excess Version 2.6 Page 18 of 24
TAFE NSW Customer Support
10. Enter all details relating to the Timetable Hours. Specify any visiting hours
11. Place a tick on each of the weeks this timetable operates
12. Enter all details relating to Specially Funded Hours (if any)
13. Confirm and enter details relating to Visiting Hours (if any)
14. Enter any details relating to a circuit itinerary (if any)
15. Click on the Save & Validate button to save the form and validate the timetable
16. When ready, click on the Submit button. Your timetable has now been submitted for approval

TAFE Program Diary – User Documentation
TAFE Learning Business Systems Perm/Temp – Semester Hours Report Version 2.6 Page 19 of 24
TAFE NSW Customer Support
How do I? – TRACK MY ANNUALISED HOURS The TPD new Semester Hours screen allows you to view all details of your annual Approved Program. In order to access this report, follow the instructions below.
1. Login to the DET Portal and then to the TAFE Program Diary.
2. Whilst in the default view -which appears upon login, click the Semester Hours link, located on the menu bar.
Figure 29 - TAFE Teacher Program menu bar showing Semester Hours link
3. The Timetable Set Enquiry screen appears. Enter the Search criteria.
Figure 30 - Semester Hours - Timetable Set Enquiry screen
Click Start Search to retrieve the desired staff timetable details. Note: Head Teachers and Delegates are also able to search and retrieve details of the staff they supervise. The following screen will appear, showing a summary of all Approved Timetables (Approved Program) for the given staff.

TAFE Program Diary – User Documentation
TAFE Learning Business Systems Perm/Temp – Semester Hours Report Version 2.6 Page 20 of 24
TAFE NSW Customer Support
Figure 31 - The Default Semester Hours report view, showing the Display Description link
4. Click on the Display Description link to access an explanation of what some of the
terms mean. The following screen appears.
Figure 32 - Semester Hours report, showing the descriptions of fields
Notes: The notes on the right of the screen refer to the rows shown above.
1.
2.
3
4

TAFE Program Diary – User Documentation
TAFE Learning Business Systems Perm/Temp – Semester Hours Report Version 2.6 Page 21 of 24
TAFE NSW Customer Support
ACCESSING MORE INFORMATION ON THE SEMESTER HOURS REPORT By Default, the Semester Hours report shows a collapsed (summary) view of the annualised totals. If you wish to expand this view, you can click on the following links to see more information.
Display Semester details
Figure 33 - Semester Hours Report - Display Semester details link
1. Click on the Display Semester details to access Semester Data details. The following
screen will appear.
Figure 34 - Semester hours report - Semester details
2. Click on Hide semester details to go back to a summary view

TAFE Program Diary – User Documentation
TAFE Learning Business Systems Perm/Temp – Semester Hours Report Version 2.6 Page 22 of 24
TAFE NSW Customer Support
Expand Weeks View If you would like to further expand the view to show weekly totals, simply follow the instructions below.
1. Make sure that you are showing Semester details. If not showing, click on Display
Semester details
2. On the LHS, click on expand. This will cause weekly totals to appear on the screen. See screenshot below.
Figure 35 - Semester Hours Report - Expand weeks details link
Once you have click on expand, the following view will appear showing totals for all available weeks.
Figure 36 - Semester Hours Report - Collapse Weeks link
3. Click on collapse if you wish to return to the previous view and hide weekly totals.

TAFE Program Diary – User Documentation
TAFE Learning Business Systems Perm/Temp – Semester Hours Report Version 2.6 Page 23 of 24
TAFE NSW Customer Support
More details on Annualised Program and Totals for week Further information is available for the Annualised Program and for Totals for Week. Two links are available under Annualised Program Details and Totals for Week.
Figure 37 - Semester Hours report - Annualised Hours and Totals for Week - See more details link
1. In order to access this further information, click on See more detail under Annualised
Program Details, Totals for Week or both. The following view will appear.
Figure 38 - Semester Hours Report - Fully expanded view
2. Click on see less detail to collapse the view.

TAFE Program Diary – User Documentation
TAFE Learning Business Systems Perm/Temp – Semester Hours Report Version 2.6 Page 24 of 24
TAFE NSW Customer Support
Viewing even more details on Annualised Hours by week If you would like to view the contribution of a given week towards your annualised totals, simply hover the mouse pointer over the blue symbol - a pop-up box will appear. This feature will save you from having to expand to a full view unnecessarily.
Figure 39 - Semester Hours Report - Annualised Hours - Weekly details pop-up