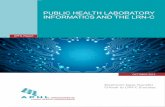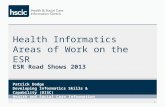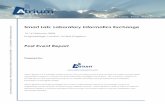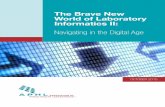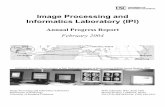INFORMATICS LABORATORY WORK #1
Transcript of INFORMATICS LABORATORY WORK #1

KHARKIV NATIONAL UNIVERSITY OF RADIO ELECTRONICS
INFORMATICS
LABORATORY WORK #1 COMPUTER ARCHITECTURE
Associate Professor A.S. Eremenko,
Associate Professor A.V. Persikov

2
AIDA64 Extreme Edition
AIDA64 Extreme Edition is a streamlined Windows diagnostic and
benchmarking software for home users. AIDA64 Extreme Edition provides a wide range of features to assist in overclocking, hardware error diagnosis, stress testing, and sensor monitoring. It has unique capabilities to assess the performance of the processor, system memory, and disk drives. AIDA64 is compatible with all current 32-bit and 64-bit Microsoft Windows operating systems, including Windows 7 and Windows Server 2008 R2.
CPU, MEMORY AND DISK BENCHMARKS
AIDA64 implements a set of 64-bit benchmarks to
measure how fast the computer performs various data processing tasks and mathematical calculations. Memory and cache benchmarks are available to analyze system RAM bandwidth and latency. Processor benchmarks utilize MMX, 3DNow!, SSE, XOP, FMA, and AVX instructions, and scale up to 32 processor cores. For legacy processors all benchmarks are available in 32-bit version as well. AIDA64 Disk Benchmark
determines the data transfer speed of hard disk drives, solid-state drives, optical drives, and flash memory based devices.
TEMPERATURE, VOLTAGE AND COOLING FAN MONITORING
AIDA64 supports over 150 various sensor devices to
measure temperatures, voltages, fan speeds, and power draw. Measured values can be displayed on System Tray icons, OSD panel, Sidebar Gadget, and Logitech G15/G19 Gaming Keyboard LCD. The values can also be logged to file or exported to external applications such as RivaTuner or Samurai. AIDA64 can also alarm the user when it detects overheating, over-voltage, or cooling fan failure.
HARDWARE DIAGNOSTICS
AIDA64 has the most accurate hardware detection capabilities in its class, to
provide detailed information on the computer internals without the need to open it

3
up. The hardware detection module is strengthened by an exhaustive hardware database holding over 120,000 entries. Additional modules are available to overview processor frequencies, check CRT and LCD display status, and stress the system to reveal potential hardware failures and thermal issues.
SOFTWARE AND OPERATING SYSTEM ANALYSIS
AIDA64 provides over 50 pages of information on
installed programs, software licenses, security applications, and Windows settings. List of started processes, services, DLL files, startup programs, and visited web pages is also available.
AIDA64 Extreme Edition is designed to run on 32-bit
and 64-bit Microsoft Windows operating systems. It can be run directly from an optical disc, but in such case any configuration changes made in the Preferences of the software will be lost.
SYSTEM REQUIREMENTS
Operating system: Windows 95/98/Me; Windows NT4/2000; Windows XP; Windows PE; Windows Server 2003; Windows Vista; Windows Server 2008; Windows 7; Windows Server 2008 R2; Windows 8; Windows Server 2012.
Processor: Intel Pentium or later
System memory: 32 MB or more. CPU, FPU and memory benchmarks require at least 128 MB system memory.
Required disk space to install: 20 MB INSTRUCTION

4
The user interface The AIDA64 user interface is shown on the following screen shot.
1. Main menu The main features of AIDA64 (including Monitor Diagnostics, System Stability
Test, Preferences and Report Wizard) are accessible from the main menu. 2. Toolbars The left toolbar contains 6 buttons can be used to navigate through the pages
of AIDA64: · "Left Arrow" button can be used to jump to the previous page · "Right Arrow" button can be used to jump to the next page · "Up Arrow" button can be used to navigate one level up in the page menu · "Refresh Page" button can be used to refresh or update the actual page · "Tech Support" button can be used to open the AIDA64 Discussion Forum

5
· "System Stability Test" button can be used to launch the AIDA64 System Stability Test
The right toolbar contains a button to launch the Report Wizard. It may also
display other buttons that access page specific features, depending on the actual page viewed. For example, a Remove button appears when navigating to the Software / Auto Start and Software / Installed Programs pages.
3. Page menu The page menu provides a general listing of all pages, such as hardware,
software and DirectX information. The pages are grouped in the following categories: · Computer · Motherboard · Operating System · Server · Display · Multimedia · Storage · Network · DirectX · Devices · Software · Security · Config · Database · Benchmark 4. Information window The information window displays specific information pertaining to each
category from the page menu. The information window layout changes depending on the particular item being viewed; it can be a single list box (example: Computer / Summary page) or it can be divided horizontally into two list boxes (example: Storage / SMART page). A right-click on any single item will provide a command to copy the related information to the clipboard. Clicking on the column captions will sort the displayed information by alphabetic order.
File

6
This menu covers Preferences and closing AIDA64.
Preferences This menu item launches the Preferences module. Preferences can be used to
customize features, behavior and layout of AIDA64. This module is accessed via main menu / File / Preferences.
The first page of the Preferences module lists all possible user interface languages. The user interface language is changed by selecting the desired language from the list and pressing the "OK" button. Restarting AIDA64 is recommended after changing the user interface language, to assure that all user elements are updated and displayed correctly.

7
Exit: This menu item can be used to close AIDA64 and return to Windows. View This menu can be used to change the look of the page menu window.

8
Toolbars: This menu item displays or hides the toolbars. Status Bar: This menu item displays or hides the status bar (on the bottom of
the main window). Large Icons: This menu item selects large icons view. Small Icons: This menu item selects small icons view. List: This menu item selects list view. Details: This menu item selects details view. Expand: This menu item expands all submenus of the page menu. Collapse: This menu item collapses all submenus of the page menu. Refresh: This menu item refreshes the actual page. Report This menu covers the report creation features of AIDA64.
Report Wizard: This menu item launches the Report Wizard. Report Wizard
can be used to create a report of the local computer interactively. Quick Report: This menu item can be used to create an instant report of the
local computer. The profile of the created quick report (i.e. the pages to be included in the report) is decided based on the highlighted category or page in the page menu.
Examples:

9
When the root of the page menu is highlighted, the quick report will include all pages.
When Storage category is highlighted, the quick report will include all pages under Storage category.
When Storage / ATA page is highlighted, the quick report will include only the Storage / ATA page. Submit Report To FinalWire: This menu item can be used to submit a HTML
report to the authors of AIDA64. Submitted reports only contain information about the computer hardware, and they could help investigating a software bug.
Tools This menu covers the most frequently used modules of AIDA64.
Disk Benchmark: This menu item launches the Disk Benchmark. Disk
Benchmark can be used to measure the performance of hard disk drives, optical drives, flash memory drives, memory cards and SSD drives.
Cache And Memory Benchmark: This menu item launches the Cache And
Memory Benchmark. Cache And Memory Benchmark can be used to measure the bandwidth and latency of CPU caches and system memory.

10
Monitor Diagnostics: This menu item launches the Monitor Diagnostics. Monitor Diagnostics can be used to check the capabilities and display performance of LCD and CRT displays.
System Stability Test: This menu item launches the System Stability Test.
System Stability Test can be used to stress all major system components (CPU, caches, memory, hard disk drives) all at once, and find possible stability or cooling issues.
AIDA64 CPUID: This menu item launches the CPUID Panel. CPU Panel shows a
one-page overview about the CPU. Help This menu covers the local and online help options for AIDA64.
AIDA64 Help: This menu item can be used to display the AIDA64 User's
Manual. AIDA64 Online: This menu item can be used to browse to AIDA64 web page. AIDA64 Forum: This menu item can be used to browse to the AIDA64
Discussion Forum, where technical support and knowledge base is available for AIDA64 products.

11
Contact: This menu item can be used to post a feedback about AIDA64. License: This menu item displays the AIDA64 End User License Agreement. Enter Product Key: This menu item can be used to enter the product key
received after acquiring an AIDA64 software license. About: This menu item displays the About box of AIDA64. Version number and
release date for the actual AIDA64 copy can be checked on this page. INSTRUCTION TO LABORATORY WORK
1) Run AIDA64 Extreme Edition [TRIAL VERSION] on your computer. 2) Click on the submenus:
Summary;
Computer Name;
Motherboard;
Operating System;
Storage; to view main information about architecture of the computer.

12

13
3) Open Report Wizard.
4) Choose in Report profiles Hardware Related pages and Report format HTML.

14
5) Analyze information and create a report (in .doc(x) format). Copy information from Summary:
Computer;
Motherboard;
Storage;
Partitions;
Processors;
CPU (main properties);
Monitor;
Physical Drives;
Optical Drives.