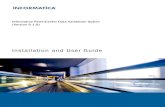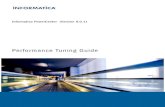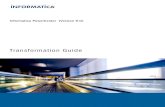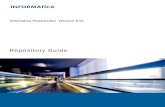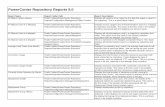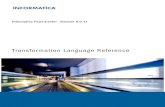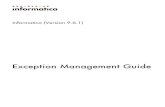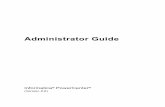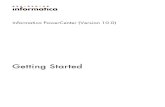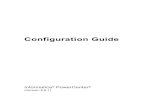Informatica PowerCenter 9.0 Mapping Architect for Visio Guide
Transcript of Informatica PowerCenter 9.0 Mapping Architect for Visio Guide
Informatica PowerCenter (Version 9.0)
Mapping Architect for Visio Guide
Informatica PowerCenter Mapping Architect for Visio Guide Version 9 .0 December 2009 Copyright (c) 1998-2009 Informatica. All rights reserved.
This software and documentation contain proprietary information of Informatica Corporation and are provided under a license agreement containing restrictions on use and disclosure and are also protected by copyright law. Reverse engineering of the software is prohibited. No part of this document may be reproduced or transmitted in any form, by any means (electronic, photocopying, recording or otherwise) without prior consent of Informatica Corporation. This Software may be protected by U.S. and/or international Patents and other Patents Pending. Use, duplication, or disclosure of the Software by the U.S. Government is subject to the restrictions set forth in the applicable software license agreement and as provided in DFARS 227.7202-1(a) and 227.7702-3(a) (1995), DFARS 252.227-7013 (1)(ii) (OCT 1988), FAR 12.212(a) (1995), FAR 52.227-19, or FAR 52.227-14 (ALT III), as applicable. The information in this product or documentation is subject to change without notice. If you find any problems in this product or documentation, please report them to us in writing. Informatica, Informatica Platform, Informatica Data Services, PowerCenter, PowerCenterRT, PowerCenter Connect, PowerCenter Data Analyzer, PowerExchange, PowerMart, Metadata Manager, Informatica Data Quality, Informatica Data Explorer, Informatica B2B Data Transformation, Informatica B2B Data Exchange and Informatica On Demand are trademarks or registered trademarks of Informatica Corporation in the United States and in jurisdictions throughout the world. All other company and product names may be trade names or trademarks of their respective owners. Portions of this software and/or documentation are subject to copyright held by third parties, including without limitation: Copyright DataDirect Technologies. All rights reserved. Copyright Sun Microsystems. All rights reserved. Copyright RSA Security Inc. All Rights Reserved. Copyright Ordinal Technology Corp. All rights reserved.Copyright Aandacht c.v. All rights reserved. Copyright Genivia, Inc. All rights reserved. Copyright 2007 Isomorphic Software. All rights reserved. Copyright Meta Integration Technology, Inc. All rights reserved. Copyright Intalio. All rights reserved. Copyright Oracle. All rights reserved. Copyright Adobe Systems Incorporated. All rights reserved. Copyright DataArt, Inc. All rights reserved. Copyright ComponentSource. All rights reserved. Copyright Microsoft Corporation. All rights reserved. Copyright Rouge Wave Software, Inc. All rights reserved. Copyright Teradata Corporation. All rights reserved. Copyright Yahoo! Inc. All rights reserved. Copyright Glyph & Cog, LLC. All rights reserved. This product includes software developed by the Apache Software Foundation (http://www.apache.org/), and other software which is licensed under the Apache License, Version 2.0 (the "License"). You may obtain a copy of the License at http://www.apache.org/licenses/ LICENSE-2.0. Unless required by applicable law or agreed to in writing, software distributed under the License is distributed on an "AS IS" BASIS, WITHOUT WARRANTIES OR CONDITIONS OF ANY KIND, either express or implied. See the License for the specific language governing permissions and limitations under the License. This product includes software which was developed by Mozilla (http://www.mozilla.org/), software copyright The JBoss Group, LLC, all rights reserved; software copyright 1999-2006 by Bruno Lowagie and Paulo Soares and other software which is licensed under the GNU Lesser General Public License Agreement, which may be found at http://www.gnu.org/licenses/lgpl.html. The materials are provided free of charge by Informatica, "as-is", without warranty of any kind, either express or implied, including but not limited to the implied warranties of merchantability and fitness for a particular purpose. The product includes ACE(TM) and TAO(TM) software copyrighted by Douglas C. Schmidt and his research group at Washington University, University of California, Irvine, and Vanderbilt University, Copyright ( ) 1993-2006, all rights reserved. This product includes software developed by the OpenSSL Project for use in the OpenSSL Toolkit (copyright The OpenSSL Project. All Rights Reserved) and redistribution of this software is subject to terms available at http://www.openssl.org. This product includes Curl software which is Copyright 1996-2007, Daniel Stenberg, . All Rights Reserved. Permissions and limitations regarding this software are subject to terms available at http://curl.haxx.se/docs/copyright.html. Permission to use, copy, modify, and distribute this software for any purpose with or without fee is hereby granted, provided that the above copyright notice and this permission notice appear in all copies. The product includes software copyright 2001-2005 ( ) MetaStuff, Ltd. All Rights Reserved. Permissions and limitations regarding this software are subject to terms available at http://www.dom4j.org/ license.html. The product includes software copyright 2004-2007, The Dojo Foundation. All Rights Reserved. Permissions and limitations regarding this software are subject to terms available at http:// svn.dojotoolkit.org/dojo/trunk/LICENSE. This product includes ICU software which is copyright International Business Machines Corporation and others. All rights reserved. Permissions and limitations regarding this software are subject to terms available at http://source.icu-project.org/repos/icu/icu/trunk/ license.html. This product includes software copyright 1996-2006 Per Bothner. All rights reserved. Your right to use such materials is set forth in the license which may be found at http://www.gnu.org/software/ kawa/Software-License.html. This product includes OSSP UUID software which is Copyright 2002 Ralf S. Engelschall, Copyright 2002 The OSSP Project Copyright 2002 Cable & Wireless Deutschland. Permissions and limitations regarding this software are subject to terms available at http://www.opensource.org/licenses/mit-license.php.
This product includes software developed by Boost (http://www.boost.org/) or under the Boost software license. Permissions and limitations regarding this software are subject to terms available at http:/ /www.boost.org/LICENSE_1_0.txt. This product includes software copyright 1997-2007 University of Cambridge. Permissions and limitations regarding this software are subject to terms available at http://www.pcre.org/license.txt. This product includes software copyright 2007 The Eclipse Foundation. All Rights Reserved. Permissions and limitations regarding this software are subject to terms available at http:// www.eclipse.org/org/documents/epl-v10.php. This product includes software licensed under the terms at http://www.tcl.tk/software/tcltk/license.html, http://www.bosrup.com/web/ overlib/?License, http://www.stlport.org/doc/license.html, http://www.asm.ow2.org/license.html, http://www.cryptix.org/LICENSE.TXT, http://hsqldb.org/web/hsqlLicense.html, http://httpunit.sourceforge.net/doc/license.html, http://jung.sourceforge.net/license.txt , http:// www.gzip.org/zlib/zlib_license.html, http://www.openldap.org/software/release/license.html, http://www.libssh2.org, http://slf4j.org/ license.html, and http://www.sente.ch/software/OpenSourceLicense.htm. This product includes software licensed under the Academic Free License (http://www.opensource.org/licenses/afl-3.0.php), the Common Development and Distribution License (http://www.opensource.org/licenses/cddl1.php) the Common Public License (http:// www.opensource.org/licenses/cpl1.0.php) and the BSD License (http://www.opensource.org/licenses/bsd-license.php). This product includes software copyright 2003-2006 Joe WaInes, 2006-2007 XStream Committers. All rights reserved. Permissions and limitations regarding this software are subject to terms available at http://xstream.codehaus.org/license.html. This product includes software developed by the Indiana University Extreme! Lab. For further information please visit http://www.extreme.indiana.edu/. This Software is protected by U.S. Patent Numbers 5,794,246; 6,014,670; 6,016,501; 6,029,178; 6,032,158; 6,035,307; 6,044,374; 6,092,086; 6,208,990; 6,339,775; 6,640,226; 6,789,096; 6,820,077; 6,823,373; 6,850,947; 6,895,471; 7,117,215; 7,162,643; 7,254,590; 7, 281,001; 7,421,458; and 7,584,422, international Patents and other Patents Pending.. DISCLAIMER: Informatica Corporation provides this documentation "as is" without warranty of any kind, either express or implied, including, but not limited to, the implied warranties of non-infringement, merchantability, or use for a particular purpose. Informatica Corporation does not warrant that this software or documentation is error free. The information provided in this software or documentation may include technical inaccuracies or typographical errors. The information in this software and documentation is subject to change at any time without notice.NOTICES This Informatica product (the Software) includes certain drivers (the DataDirect Drivers) from DataDirect Technologies, an operating company of Progress Software Corporation (DataDirect) which are subject to the following terms and conditions: 1. THE DATADIRECT DRIVERS ARE PROVIDED AS IS WITHOUT WARRANTY OF ANY KIND, EITHER EXPRESSED OR IMPLIED, INCLUDING BUT NOT LIMITED TO, THE IMPLIED WARRANTIES OF MERCHANTABILITY, FITNESS FOR A PARTICULAR PURPOSE AND NON-INFRINGEMENT. 2. IN NO EVENT WILL DATADIRECT OR ITS THIRD PARTY SUPPLIERS BE LIABLE TO THE END-USER CUSTOMER FOR ANY DIRECT, INDIRECT, INCIDENTAL, SPECIAL, CONSEQUENTIAL OR OTHER DAMAGES ARISING OUT OF THE USE OF THE ODBC DRIVERS, WHETHER OR NOT INFORMED OF THE POSSIBILITIES OF DAMAGES IN ADVANCE. THESE LIMITATIONS APPLY TO ALL CAUSES OF ACTION, INCLUDING, WITHOUT LIMITATION, BREACH OF CONTRACT, BREACH OF WARRANTY, NEGLIGENCE, STRICT LIABILITY, MISREPRESENTATION AND OTHER TORTS. Part Number: PC-MAV-90000-0001
Table of ContentsPreface . . . . . . . . . . . . . . . . . . . . . . . . . . . . . . . . . . . . . . . . . . . . . . . . . . . . . . . . . . . . . . . . . . . . . . . . . vInformatica Resources. . . . . . . . . . . . . . . . . . . . . . . . . . . . . . . . . . . . . . . . . . . . . . . . . . . . . v Informatica Customer Portal. . . . . . . . . . . . . . . . . . . . . . . . . . . . . . . . . . . . . . . . . . . . . . . v Informatica Documentation. . . . . . . . . . . . . . . . . . . . . . . . . . . . . . . . . . . . . . . . . . . . . . . v Informatica Web Site. . . . . . . . . . . . . . . . . . . . . . . . . . . . . . . . . . . . . . . . . . . . . . . . . . . v Informatica How-To Library. . . . . . . . . . . . . . . . . . . . . . . . . . . . . . . . . . . . . . . . . . . . . . . v Informatica Knowledge Base. . . . . . . . . . . . . . . . . . . . . . . . . . . . . . . . . . . . . . . . . . . . . . vi Informatica Multimedia Knowledge Base. . . . . . . . . . . . . . . . . . . . . . . . . . . . . . . . . . . . . . vi Informatica Global Customer Support. . . . . . . . . . . . . . . . . . . . . . . . . . . . . . . . . . . . . . . . vi
Chapter 1: Understanding Mapping Architect for Visio. . . . . . . . . . . . . . . . . . . . . . . . . . . . 1Understanding Mapping Architect for Visio Overview. . . . . . . . . . . . . . . . . . . . . . . . . . . . . . . . . . 1 Components of Mapping Architect for Visio. . . . . . . . . . . . . . . . . . . . . . . . . . . . . . . . . . . . . . . . 2 Mapping Architect for Visio Interface. . . . . . . . . . . . . . . . . . . . . . . . . . . . . . . . . . . . . . . . . . . . 2 Using Mapping Architect for Visio. . . . . . . . . . . . . . . . . . . . . . . . . . . . . . . . . . . . . . . . . . . . . . 3 Step 1. Create a Mapping Template. . . . . . . . . . . . . . . . . . . . . . . . . . . . . . . . . . . . . . . . . . 3 Step 2. Publish the Mapping Template. . . . . . . . . . . . . . . . . . . . . . . . . . . . . . . . . . . . . . . . 3 Step 3. Generate Multiple Mappings from Mapping Template Files. . . . . . . . . . . . . . . . . . . . . . 3
Chapter 2: Mapping Templates. . . . . . . . . . . . . . . . . . . . . . . . . . . . . . . . . . . . . . . . . . . . . . . . . . . 5Mapping Templates Overview. . . . . . . . . . . . . . . . . . . . . . . . . . . . . . . . . . . . . . . . . . . . . . . . 5 Starting Mapping Architect for Visio. . . . . . . . . . . . . . . . . . . . . . . . . . . . . . . . . . . . . . . . . . . . . 5 Macros in Mapping Architect for Visio. . . . . . . . . . . . . . . . . . . . . . . . . . . . . . . . . . . . . . . . 6 Informatica Toolbar. . . . . . . . . . . . . . . . . . . . . . . . . . . . . . . . . . . . . . . . . . . . . . . . . . . . . . . 6 Informatica Stencil. . . . . . . . . . . . . . . . . . . . . . . . . . . . . . . . . . . . . . . . . . . . . . . . . . . . . . . . 6 Creating a Mapping Template Manually. . . . . . . . . . . . . . . . . . . . . . . . . . . . . . . . . . . . . . . . . . 7 Importing a Mapping Template from a PowerCenter Mapping. . . . . . . . . . . . . . . . . . . . . . . . . . . . 7 Mapping Template Parameters. . . . . . . . . . . . . . . . . . . . . . . . . . . . . . . . . . . . . . . . . . . . . . . . 8 Configuring Mapping Template Parameters. . . . . . . . . . . . . . . . . . . . . . . . . . . . . . . . . . . . . 9 Mapping Template Example. . . . . . . . . . . . . . . . . . . . . . . . . . . . . . . . . . . . . . . . . . . . . . . . . . 9 Step 1. Importing a Mapping Template from a PowerCenter Mapping. . . . . . . . . . . . . . . . . . . . 9 Step 2. Define Parameter and Rules. . . . . . . . . . . . . . . . . . . . . . . . . . . . . . . . . . . . . . . . 10 Step 3. Validate and Publish the Mapping Template. . . . . . . . . . . . . . . . . . . . . . . . . . . . . . 10 Informatica Mapping Templates. . . . . . . . . . . . . . . . . . . . . . . . . . . . . . . . . . . . . . . . . . . . . . 11
Chapter 3: Mapping Objects. . . . . . . . . . . . . . . . . . . . . . . . . . . . . . . . . . . . . . . . . . . . . . . . . . . . . 12Mapping Objects Overview. . . . . . . . . . . . . . . . . . . . . . . . . . . . . . . . . . . . . . . . . . . . . . . . . 12 Configuring Mapping Objects. . . . . . . . . . . . . . . . . . . . . . . . . . . . . . . . . . . . . . . . . . . . . . . . 13
Table of Contents
i
Expressions in Transformations. . . . . . . . . . . . . . . . . . . . . . . . . . . . . . . . . . . . . . . . . . . 13 Using the %ALL% Keyword in an Expression. . . . . . . . . . . . . . . . . . . . . . . . . . . . . . . . . . . 14 Groups in Multi-Group Transformations. . . . . . . . . . . . . . . . . . . . . . . . . . . . . . . . . . . . . . 14 Reusable Transformations. . . . . . . . . . . . . . . . . . . . . . . . . . . . . . . . . . . . . . . . . . . . . . . 15 Groups in Multi-Group Sources. . . . . . . . . . . . . . . . . . . . . . . . . . . . . . . . . . . . . . . . . . . . 15 Source Definitions and Target Definitions. . . . . . . . . . . . . . . . . . . . . . . . . . . . . . . . . . . . . . . . 15 PowerExchange Source Definitions and Target Definitions. . . . . . . . . . . . . . . . . . . . . . . . . . 15 Automatically Create Targets. . . . . . . . . . . . . . . . . . . . . . . . . . . . . . . . . . . . . . . . . . . . . 16 Shortcuts. . . . . . . . . . . . . . . . . . . . . . . . . . . . . . . . . . . . . . . . . . . . . . . . . . . . . . . . . . . . . 16 Shortcut to Source Definition and Target Definition. . . . . . . . . . . . . . . . . . . . . . . . . . . . . . . 16 Shortcut to Transformation. . . . . . . . . . . . . . . . . . . . . . . . . . . . . . . . . . . . . . . . . . . . . . . 16 Mapplet. . . . . . . . . . . . . . . . . . . . . . . . . . . . . . . . . . . . . . . . . . . . . . . . . . . . . . . . . . . . . . 17 Transformations. . . . . . . . . . . . . . . . . . . . . . . . . . . . . . . . . . . . . . . . . . . . . . . . . . . . . . . . 17 Aggregator Transformation. . . . . . . . . . . . . . . . . . . . . . . . . . . . . . . . . . . . . . . . . . . . . . 18 Custom Transformations and Transformations Built Using Custom Transformations. . . . . . . . . . 18 Expression Transformation. . . . . . . . . . . . . . . . . . . . . . . . . . . . . . . . . . . . . . . . . . . . . . 20 Filter Transformation. . . . . . . . . . . . . . . . . . . . . . . . . . . . . . . . . . . . . . . . . . . . . . . . . . 20 Joiner Transformation. . . . . . . . . . . . . . . . . . . . . . . . . . . . . . . . . . . . . . . . . . . . . . . . . . 20 Lookup Transformation. . . . . . . . . . . . . . . . . . . . . . . . . . . . . . . . . . . . . . . . . . . . . . . . . 21 Pipeline Normalizer Transformation. . . . . . . . . . . . . . . . . . . . . . . . . . . . . . . . . . . . . . . . . 22 Rank Transformation. . . . . . . . . . . . . . . . . . . . . . . . . . . . . . . . . . . . . . . . . . . . . . . . . . 23 Router Transformation. . . . . . . . . . . . . . . . . . . . . . . . . . . . . . . . . . . . . . . . . . . . . . . . . 23 Sequence Generator Transformation. . . . . . . . . . . . . . . . . . . . . . . . . . . . . . . . . . . . . . . . 24 Sorter Transformation. . . . . . . . . . . . . . . . . . . . . . . . . . . . . . . . . . . . . . . . . . . . . . . . . . 25 Source Qualifier Transformation. . . . . . . . . . . . . . . . . . . . . . . . . . . . . . . . . . . . . . . . . . . 25 Stored Procedure Transformation. . . . . . . . . . . . . . . . . . . . . . . . . . . . . . . . . . . . . . . . . . 25 Transaction Control Transformation. . . . . . . . . . . . . . . . . . . . . . . . . . . . . . . . . . . . . . . . . 25 Union Transformation. . . . . . . . . . . . . . . . . . . . . . . . . . . . . . . . . . . . . . . . . . . . . . . . . . 26 Update Strategy Transformation. . . . . . . . . . . . . . . . . . . . . . . . . . . . . . . . . . . . . . . . . . . 26
Chapter 4: Mapping Template Rules. . . . . . . . . . . . . . . . . . . . . . . . . . . . . . . . . . . . . . . . . . . . . 27Mapping Template Rules Overview. . . . . . . . . . . . . . . . . . . . . . . . . . . . . . . . . . . . . . . . . . . . 27 Creating and Configuring Rules. . . . . . . . . . . . . . . . . . . . . . . . . . . . . . . . . . . . . . . . . . . . . . 28 Rule Order. . . . . . . . . . . . . . . . . . . . . . . . . . . . . . . . . . . . . . . . . . . . . . . . . . . . . . . . . 28 Including or Excluding Rules. . . . . . . . . . . . . . . . . . . . . . . . . . . . . . . . . . . . . . . . . . . . . 29 Multi-Group Transformations. . . . . . . . . . . . . . . . . . . . . . . . . . . . . . . . . . . . . . . . . . . . . 30 Multi-Group Sources and Targets. . . . . . . . . . . . . . . . . . . . . . . . . . . . . . . . . . . . . . . . . . 31 Creating Rules for a Link. . . . . . . . . . . . . . . . . . . . . . . . . . . . . . . . . . . . . . . . . . . . . . . . 31 All Ports. . . . . . . . . . . . . . . . . . . . . . . . . . . . . . . . . . . . . . . . . . . . . . . . . . . . . . . . . . . . . . 31 Datatype. . . . . . . . . . . . . . . . . . . . . . . . . . . . . . . . . . . . . . . . . . . . . . . . . . . . . . . . . . . . . 32 Dictionary. . . . . . . . . . . . . . . . . . . . . . . . . . . . . . . . . . . . . . . . . . . . . . . . . . . . . . . . . . . . . 32 Foreign Key. . . . . . . . . . . . . . . . . . . . . . . . . . . . . . . . . . . . . . . . . . . . . . . . . . . . . . . . . . . 33 Named Port. . . . . . . . . . . . . . . . . . . . . . . . . . . . . . . . . . . . . . . . . . . . . . . . . . . . . . . . . . . 33
ii
Table of Contents
Parameter. . . . . . . . . . . . . . . . . . . . . . . . . . . . . . . . . . . . . . . . . . . . . . . . . . . . . . . . . . . . 34 Pattern. . . . . . . . . . . . . . . . . . . . . . . . . . . . . . . . . . . . . . . . . . . . . . . . . . . . . . . . . . . . . . 35 Primary Key. . . . . . . . . . . . . . . . . . . . . . . . . . . . . . . . . . . . . . . . . . . . . . . . . . . . . . . . . . . 36
Chapter 5: Using the Import Mapping Template Wizard. . . . . . . . . . . . . . . . . . . . . . . . . . . 37Using the Import Mapping Template Wizard Overview. . . . . . . . . . . . . . . . . . . . . . . . . . . . . . . . 37 Before You Begin. . . . . . . . . . . . . . . . . . . . . . . . . . . . . . . . . . . . . . . . . . . . . . . . . . . . . . . . 38 Export Source and Target Definitions . . . . . . . . . . . . . . . . . . . . . . . . . . . . . . . . . . . . . . . 38 Step 1. Select the Mapping Template. . . . . . . . . . . . . . . . . . . . . . . . . . . . . . . . . . . . . . . . . . . 38 Step 2. Specify Parameter Values. . . . . . . . . . . . . . . . . . . . . . . . . . . . . . . . . . . . . . . . . . . . . 39 Step 3. Select Mappings to Generate. . . . . . . . . . . . . . . . . . . . . . . . . . . . . . . . . . . . . . . . . . . 39 Step 4. Import Mappings . . . . . . . . . . . . . . . . . . . . . . . . . . . . . . . . . . . . . . . . . . . . . . . . . . . 40 Import Mapping Template Wizard Example. . . . . . . . . . . . . . . . . . . . . . . . . . . . . . . . . . . . . . . 40 Step 1. Select the Mapping Template. . . . . . . . . . . . . . . . . . . . . . . . . . . . . . . . . . . . . . . . 40 Step 2. Specify Parameters in the Mapping Template. . . . . . . . . . . . . . . . . . . . . . . . . . . . . 41 Step 3. Generate and Import Mappings. . . . . . . . . . . . . . . . . . . . . . . . . . . . . . . . . . . . . . . 41 Mapping Status Messages. . . . . . . . . . . . . . . . . . . . . . . . . . . . . . . . . . . . . . . . . . . . . . . . . . 42
Chapter 6: Using the mapgen Command Line Program. . . . . . . . . . . . . . . . . . . . . . . . . . . 43Using the mapgen Command Line Program Overview. . . . . . . . . . . . . . . . . . . . . . . . . . . . . . . . 43 mapgen File Requirements. . . . . . . . . . . . . . . . . . . . . . . . . . . . . . . . . . . . . . . . . . . . . . 44 Source, Target, and Shortcut Files. . . . . . . . . . . . . . . . . . . . . . . . . . . . . . . . . . . . . . . . . . . . . 44 Manually Updating Mapping Template Parameters. . . . . . . . . . . . . . . . . . . . . . . . . . . . . . . . . . 45 Parameter File Requirements. . . . . . . . . . . . . . . . . . . . . . . . . . . . . . . . . . . . . . . . . . . . . 45 Modifying the Parameter File. . . . . . . . . . . . . . . . . . . . . . . . . . . . . . . . . . . . . . . . . . . . . 46 Running the mapgen Command Line Program. . . . . . . . . . . . . . . . . . . . . . . . . . . . . . . . . . . . . 47 mapgen Command Line Program Example. . . . . . . . . . . . . . . . . . . . . . . . . . . . . . . . . . . . . . . 48 Step1. Export Source and Target Definitions. . . . . . . . . . . . . . . . . . . . . . . . . . . . . . . . . . . 48 Step 2. Edit the Parameter File. . . . . . . . . . . . . . . . . . . . . . . . . . . . . . . . . . . . . . . . . . . . 48 Step 3. Run the mapgen Command Line Program. . . . . . . . . . . . . . . . . . . . . . . . . . . . . . . . 49 Step 4. Import the Mappings into the Repository. . . . . . . . . . . . . . . . . . . . . . . . . . . . . . . . . 49
Chapter 7: Using Informatica Mapping Templates. . . . . . . . . . . . . . . . . . . . . . . . . . . . . . . . 50Using Informatica Mapping Templates Overview. . . . . . . . . . . . . . . . . . . . . . . . . . . . . . . . . . . . 50 Type 1 Slowly Changing Dimensions Template. . . . . . . . . . . . . . . . . . . . . . . . . . . . . . . . . . . . . 51 Parameters. . . . . . . . . . . . . . . . . . . . . . . . . . . . . . . . . . . . . . . . . . . . . . . . . . . . . . . . 51 Understanding the Mapping. . . . . . . . . . . . . . . . . . . . . . . . . . . . . . . . . . . . . . . . . . . . . . 52 Type 2 Slowly Changing Dimensions Template. . . . . . . . . . . . . . . . . . . . . . . . . . . . . . . . . . . . . 53 Parameters. . . . . . . . . . . . . . . . . . . . . . . . . . . . . . . . . . . . . . . . . . . . . . . . . . . . . . . . 53 Understanding the Mapping. . . . . . . . . . . . . . . . . . . . . . . . . . . . . . . . . . . . . . . . . . . . . . 54 Type 3 Slowly Changing Dimensions Template. . . . . . . . . . . . . . . . . . . . . . . . . . . . . . . . . . . . . 55 Parameters. . . . . . . . . . . . . . . . . . . . . . . . . . . . . . . . . . . . . . . . . . . . . . . . . . . . . . . . 55 Understanding the Mapping. . . . . . . . . . . . . . . . . . . . . . . . . . . . . . . . . . . . . . . . . . . . . . 56
Table of Contents
iii
Remove Duplicates Template. . . . . . . . . . . . . . . . . . . . . . . . . . . . . . . . . . . . . . . . . . . . . . . . 57 Parameters. . . . . . . . . . . . . . . . . . . . . . . . . . . . . . . . . . . . . . . . . . . . . . . . . . . . . . . . 57 Understanding the Mapping. . . . . . . . . . . . . . . . . . . . . . . . . . . . . . . . . . . . . . . . . . . . . . 57 Incremental Load Template. . . . . . . . . . . . . . . . . . . . . . . . . . . . . . . . . . . . . . . . . . . . . . . . . 58 Parameters. . . . . . . . . . . . . . . . . . . . . . . . . . . . . . . . . . . . . . . . . . . . . . . . . . . . . . . . 58 Understanding the Mapping. . . . . . . . . . . . . . . . . . . . . . . . . . . . . . . . . . . . . . . . . . . . . . 58
Appendix A: Glossary. . . . . . . . . . . . . . . . . . . . . . . . . . . . . . . . . . . . . . . . . . . . . . . . . . . . . . . . . . 60 Index. . . . . . . . . . . . . . . . . . . . . . . . . . . . . . . . . . . . . . . . . . . . . . . . . . . . . . . . . . . . . . 62
iv
Table of Contents
PrefaceThe PowerCenter Mapping Architect for Visio Guide is written for developers and architects responsible for designing PowerCenter mappings. The PowerCenter Mapping Architect for Visio Guide assumes that you have a solid understanding of PowerCenter and data integration concepts. This guide also assumes that you are familiar with Microsoft Office Visio.
Informatica ResourcesInformatica Customer PortalAs an Informatica customer, you can access the Informatica Customer Portal site at http://my.informatica.com. The site contains product information, user group information, newsletters, access to the Informatica customer support case management system (ATLAS), the Informatica How-To Library, the Informatica Knowledge Base, the Informatica Multimedia Knowledge Base, Informatica Documentation Center, and access to the Informatica user community.
Informatica DocumentationThe Informatica Documentation team takes every effort to create accurate, usable documentation. If you have questions, comments, or ideas about this documentation, contact the Informatica Documentation team through email at [email protected]. We will use your feedback to improve our documentation. Let us know if we can contact you regarding your comments. The Documentation team updates documentation as needed. To get the latest documentation for your product, navigate to the Informatica Documentation Center from http://my.informatica.com.
Informatica Web SiteYou can access the Informatica corporate web site at http://www.informatica.com. The site contains information about Informatica, its background, upcoming events, and sales offices. You will also find product and partner information. The services area of the site includes important information about technical support, training and education, and implementation services.
Informatica How-To LibraryAs an Informatica customer, you can access the Informatica How-To Library at http://my.informatica.com. The HowTo Library is a collection of resources to help you learn more about Informatica products and features. It includes articles and interactive demonstrations that provide solutions to common problems, compare features and behaviors, and guide you through performing specific real-world tasks.
v
Informatica Knowledge BaseAs an Informatica customer, you can access the Informatica Knowledge Base at http://my.informatica.com. Use the Knowledge Base to search for documented solutions to known technical issues about Informatica products. You can also find answers to frequently asked questions, technical white papers, and technical tips. If you have questions, comments, or ideas about the Knowledge Base, contact the Informatica Knowledge Base team through email at [email protected].
Informatica Multimedia Knowledge BaseAs an Informatica customer, you can access the Informatica Multimedia Knowledge Base at http://my.informatica.com. The Multimedia Knowledge Base is a collection of instructional multimedia files that help you learn about common concepts and guide you through performing specific tasks. If you have questions, comments, or ideas about the Multimedia Knowledge Base, contact the Informatica Knowledge Base team through email at [email protected].
Informatica Global Customer SupportYou can contact a Customer Support Center by telephone or through the WebSupport Service. WebSupport requires a user name and password. You can request a user name and password at http://my.informatica.com. Use the following telephone numbers to contact Informatica Global Customer Support:North America / South America Toll Free +1 877 463 2435 Europe / Middle East / Africa Toll Free 00 800 4632 4357 Asia / Australia Toll Free Australia: 1 800 151 830 Singapore: 001 800 4632 4357 Standard Rate India: +91 80 4112 5738
Standard Rate Brazil: +55 11 3523 7761 Mexico: +52 55 1168 9763 United States: +1 650 385 5800
Standard Rate Belgium: +32 15 281 702 France: +33 1 41 38 92 26 Germany: +49 1805 702 702 Netherlands: +31 306 022 797 Spain and Portugal: +34 93 480 3760 United Kingdom: +44 1628 511 445
vi
Preface
CHAPTER 1
Understanding Mapping Architect for VisioThis chapter includes the following topics: Understanding Mapping Architect for Visio Overview, 1 Components of Mapping Architect for Visio, 2 Mapping Architect for Visio Interface, 2 Using Mapping Architect for Visio, 3
Understanding Mapping Architect for Visio OverviewUse Mapping Architect for Visio to create mapping templates using Microsoft Office Visio. A mapping template is a drawing that represents a PowerCenter mapping. You can configure rules and parameters in a mapping template to specify the extraction logic. Mapping Architect for Visio is installed with the PowerCenter Client. You can use the mapping templates to provide consistency and improve productivity in the following cases: Define consistent methodology and structure for data integration projects. Use mapping templates to
standardize error handling or slowly changing dimensions mappings. Distribute mapping templates to developers working on data integration projects to share best practices, standards, and special techniques. In addition, after an implementation is complete, developers can reuse mapping template files for similar projects. Generate multiple mappings at one time. Create one mapping template to generate multiple mappings that
have similar structure. For example, create a mapping template that includes the basic design and uses rules and parameters to define the extraction logic. When you use the mapping template to generate multiple mappings, you can specify different values for the parameters. You can use parameters to define data sources, transformation properties, port names, expressions, and other elements that comprise a mapping. Document data flow. Use mapping templates to document methods to map or process data.
1
Components of Mapping Architect for VisioMapping Architect for Visio has the following components: Visio. Use Microsoft Office Visio to create a mapping template that you can use to generate multiple
PowerCenter mappings. Mapping template. A drawing in Visio that represents a PowerCenter mapping. Use rules and parameters in a
mapping template to specify the transformation logic. Save and publish a mapping template to generate mapping template files. Mapping template files. Files that Mapping Architect for Visio generates when you save or publish a mapping
template:- Mapping template drawing file ([template name].vsd). A file that Mapping Architect for Visio generates
when you save a mapping template. You use this file to generate mappings.- Mapping template XML file ([template name].xml). An XML file that Mapping Architect for Visio generates
when you publish a mapping template, or a mapping template drawing file. You use this file to generate mappings.- Mapping template parameter file ([template name]_param.xml). An XML file that Mapping Architect for
Visio generates when you publish a mapping template, or a mapping template drawing file. You can define and save parameter values in the Mapping template parameter file. Use this file to generate mappings. Import Mapping Template Wizard. A wizard that you use to import a mapping template XML file into the
PowerCenter Designer and generate multiple mappings. mapgen command line program. A command line program that you can use to generate an XML
representation of the mappings from mapping template files. You can import the mapping XML file that you created into PowerCenter to view the mappings. Informatica mapping templates. Predefined mapping templates that cover common data warehousing
patterns, such as slowly changing dimensions. Use the Informatica mapping templates instead of creating a mapping template.
Mapping Architect for Visio InterfaceMapping Architect for Visio uses the Microsoft Office Visio interface. Use the Informatica toolbar and the Informatica Stencil to create mapping templates. If you are a Microsoft Office Visio expert, you can also use the Visio tools to help you complete the mapping template easily and quickly. Mapping Architect for Visio provides online help. To view the Mapping Architect for Visio online help, click the help icon on the Informatica toolbar. You must set a default browser on your system to use the online help. When you work with a mapping template, you use the following main areas: Informatica toolbar. Displays buttons for tasks you can perform on a mapping template. It also displays the
online help button. Drawing window. Work area for the mapping template. Mapping Architect for Visio initially displays an empty
drawing window. Informatica Stencil. Displays shapes that represent PowerCenter mapping objects.
2
Chapter 1: Understanding Mapping Architect for Visio
Using Mapping Architect for VisioMapping Architect for Visio includes the Informatica Stencil and the Informatica toolbar that you can use to create mapping template files. You can import the mapping template files into PowerCenter to generate mappings and workflows. Use the Import Mapping Template Wizard or the mapgen command line program to generate mappings in PowerCenter. To create mapping template files and generate PowerCenter mappings, complete the following steps: 1. 2. 3. Create a mapping template with Mapping Architect for Visio. Publish the mapping template to generate the mapping template XML file and the mapping template parameter file. Generate mappings from the mapping template files.
Step 1. Create a Mapping TemplateUse one of the following methods to create a mapping template: Create a mapping template manually. Use the Informatica Stencil to create a mapping template. Import a mapping template from a PowerCenter mapping. If you have a mapping that you want to use as a
basis for the mapping template, export the mapping to an XML file from PowerCenter. Next, import the mapping XML file into Mapping Architect for Visio to create a mapping template. After you create a mapping template, you can save and publish the mapping template to create the mapping template files.
Step 2. Publish the Mapping TemplatePublish the mapping template or the mapping template drawing file using the Mapping Architect for Visio to create the following files: Mapping template XML file. Use this file to generate multiple mappings with the Import Mapping Template
Wizard. Mapping template parameter file. Use this file to generate multiple mappings with the mapgen command line
program. You can also use this file to save the parameter values that you specify with the Import Mapping Template Wizard.
Step 3. Generate Multiple Mappings from Mapping Template FilesUse the mapping template files that you created in the Mapping Architect for Visio to generate mappings in PowerCenter. Use the following methods to generate mappings in PowerCenter: Use the Import Mapping Template Wizard. A wizard in the Designer that generates multiple mappings from a
mapping template. Use the mapgen command line program. A command line program that you use to generate a mapping XML
file. Import the mapping XML file in PowerCenter to generate mappings. The mapping XML file contains an XML representation of the generated mappings.
Using the Import Mapping Template WizardUse the Import Mapping Template Wizard to specify parameters and generate mappings in the repository.
Using Mapping Architect for Visio
3
Using the mapgen Command Line ProgramYou can use mapgen to generate mappings from the mapping template files. To generate mappings using the mapgen command line program, complete the following steps: 1. 2. 3. Edit the mapping template parameter file to provide the values for the mapping parameters. You can define each mapping you want to create in the mapping template parameter file. Use the mapgen command line program to create a mapping XML file. Use the Import Wizard to import the mapping XML file into the PowerCenter repository.
4
Chapter 1: Understanding Mapping Architect for Visio
CHAPTER 2
Mapping TemplatesThis chapter includes the following topics: Mapping Templates Overview, 5 Starting Mapping Architect for Visio, 5 Informatica Toolbar, 6 Informatica Stencil, 6 Creating a Mapping Template Manually, 7 Importing a Mapping Template from a PowerCenter Mapping, 7 Mapping Template Parameters, 8 Mapping Template Example, 9 Informatica Mapping Templates, 11
Mapping Templates OverviewA mapping template is a drawing in Visio that represents a PowerCenter mapping. You can configure rules and parameters in a mapping template to specify the transformation logic. Use the Informatica Stencil and the Informatica toolbar in the Mapping Architect for Visio to create a mapping template. The Informatica Stencil contains shapes that represent mapping objects that you can use to create a mapping template. The Informatica toolbar contains buttons for the tasks you can perform on mapping template. You can create a mapping template manually, or you can create a mapping template by importing a PowerCenter mapping.
Starting Mapping Architect for VisioTo use Mapping Architect for Visio, install the PowerCenter Client. Mapping Architect for Visio is installed in the same directory as other PowerCenter Client tools. To start Mapping Architect for Visio, click Start > Programs > Informatica PowerCenter [version] > Client > PowerCenter Mapping Architect for Visio. When you start Mapping Architect for Visio, Visio displays an empty drawing window.
5
Warning: Do not edit MappingTemplate.vst. If you try to create a mapping template after opening MappingTemplate.vst for editing, you might get unexpected results. If you save the mapping template to MappingTemplate.vst, you can cause inconsistencies in Mapping Architect for Visio.
Macros in Mapping Architect for VisioMapping Architect for Visio contains unsigned macros. Set the security level in Visio to Medium so you can enable macros when you start Mapping Architect for Visio. If the security level for Microsoft Office Visio is set to high or very high, you cannot run the Mapping Architect for Visio macros. To set the security level for the Visio, select Tools > Macros > Security from the menu. On the Security Level tab, select Medium. When you start Mapping Architect for Visio, Visio displays a security warning about viruses in macros. Click Enable Macros to enable the macros for Mapping Architect for Visio.
Informatica ToolbarThe Informatica toolbar contains buttons for tasks you can perform on a mapping template. Use the buttons on the Informatica toolbar to perform the following tasks: Create a mapping template from a mapping XML. Creates a mapping template from a PowerCenter mapping
XML file. Use this option if you have exported a PowerCenter mapping that you want to use as a basis for a mapping template. Validate a mapping template. Verifies the validity of a mapping template. Publish a mapping template. Publishes a mapping template or a mapping template drawing file to create a
mapping template XML file and mapping template parameter file. Arrange objects in the drawing window. Arranges the mapping objects on the drawing window in the best
way to show the mapping objects and their links clearly and logically. Show all parameters. Displays the mapping template parameters in a mapping template. You can configure
each mapping template parameter to control how you enter values in the Import Mapping Template Wizard. The mapping template parameter names are enclosed by dollar signs, such as $ParameterName$. Declare mapping parameters and variables. Declares mapping parameters and variables. Use mapping
parameters and variables to make mappings more flexible. You can define a value for the mapping parameter or variable before you run the session in a PowerCenter client. Mapping parameter and variable names start with two dollar signs, such as $$ParameterName.
Informatica StencilThe Informatica Stencil contains shapes that you can include in the mapping template. Each shape represents a PowerCenter mapping object. To include a mapping object in the mapping template, drag the mapping object to the drawing window. Double-click the mapping object to edit the mapping object properties.
6
Chapter 2: Mapping Templates
Creating a Mapping Template ManuallyYou can use the Informatica Stencil and the Informatica toolbar to create a mapping template. Save and publish a mapping template to create the mapping template files. To create a mapping template manually, complete the following steps: 1. 2. 3. 4. 5. 6. 7. Start Mapping Architect for Visio. Verify that the Informatica Stencil and Informatica toolbar are available. Drag the mapping objects from the Informatica Stencil to the drawing window. Use the mapping objects to create visual representation of the mapping. Create links. Create links to connect mapping objects. Configure link rules. Configure rules for each link in the mapping template to indicate how data moves from one mapping object to another. Use parameters to make the rules flexible. Configure the mapping objects. Add a group or expression required by the transformations in the mapping template. To create multiple mappings, set a parameter for the source or target definition. Declare mapping parameters and variables to use when you run sessions in PowerCenter. After you import the mappings created from the mapping template into PowerCenter, you can use the mapping parameters and variables in the session or workflow. Validate the mapping template. Save the mapping template. Save changes to the mapping template drawing file.
8. 9.
10. Publish the mapping template. When you publish the mapping template, Mapping Architect for Visio generates a mapping template XML file and a mapping template parameter file (param.xml). If you edit the mapping template drawing file after you publish it, you need to publish again. Do not edit the mapping template XML file.
Importing a Mapping Template from a PowerCenter MappingIf you have a PowerCenter mapping that you want to use as a basis for a mapping template, export the mapping to a mapping XML file and then use the mapping XML file to create a mapping template. Note: Export the mapping XML file within the current PowerCenter release. Informatica does not support imported objects from a different release. To import a mapping template from a PowerCenter mapping, complete the following steps: 1. 2. 3. 4. Export a PowerCenter mapping. In the Designer, select the mapping that you want to base the mapping template on and export it to an XML file. Start Mapping Architect for Visio. Verify that the Informatica stencil and Informatica toolbar are available. Import the mapping. On the Informatica toolbar, click the Create Template from Mapping XML button. Mapping Architect for Visio determines the mapping objects and links included in the mapping and adds the appropriate objects to the drawing window. Verify links. Create or verify links that connect mapping objects. Configure link rules. Configure rules for each link in the mapping template to indicate how data moves from one mapping object to another. Use parameters to make the rules flexible.
5. 6.
Creating a Mapping Template Manually
7
7. 8.
Configure the mapping objects. Add a group or expression required by the transformations in the mapping template. To create multiple mappings, set a parameter for the source or target definition. Declare mapping parameters and variables to use when you run the session in PowerCenter. After you import the mappings created from the mapping template into PowerCenter, you can use the mapping parameters and variables in the session or workflow. Note: If the PowerCenter mapping contains mapping parameters and variables, it is possible that the mapping parameters and variables ($$ParameterName) may not work for all mappings you plan to create from the mapping template. Modify or declare new mapping parameters and variables appropriate for running the new mappings created from the mapping template.
9.
Validate the mapping template.
10. Save the mapping template. Save changes to the mapping template drawing file. 11. Publish the mapping template. When you publish the mapping template, Mapping Architect for Visio generates a mapping template XML file and a mapping template parameter file (param.xml). If you make any change to the mapping template after publishing, you need to publish the mapping template again. Do not edit the mapping template XML file. Note: Mapping Architect for Visio fails to create a mapping template if you import a mapping that includes an unsupported source type, target type, or mapping object.
RELATED TOPICS: Mapping Objects Overview on page 12
Mapping Template ParametersUse mapping template parameters to configure values for each mapping. You can create more than one mapping from a mapping template. You can use multiple sources and targets with different port names in the mappings. Each mapping you create from the mapping template uses the same mapping objects, but you may need to configure each mapping object in a different way. When you define a mapping template parameter, enclose the name in dollar signs. For example, you want to create three mappings from one mapping template. Each mapping uses a different source table. When you configure the source definition in the mapping template, you can set the value of the Source Table property to a parameter, such as $Source$. When you specify parameter values, define the three mappings and set the value of the parameter for the source table for each mapping to the specific source table name. Note: The mapping template parameter ($ParameterName$) is not the same as the PowerCenter mapping parameter ($$ParameterName). Mapping template parameter names and values are case sensitive unless otherwise noted. The mapping template parameter name can contain letters, numbers, or underscores (_). Provide a unique name for each parameter. Mapping Architect for Visio does not validate that parameter names are unique in the mapping template. To view a list of all the parameter values in a mapping template, click the Show Parameters button on the Informatica toolbar. Create parameters to represent the following mapping template components: Mapping object properties. To configure a mapping object differently for each mapping, specify parameters
when you set the properties. Note: If you want to create multiple mappings, set a parameter for either the Source or Target Table property in the source or target definition. You can set parameters for both the Source and Target properties. Expressions. You can use a parameter as part of an expression or in place of an expression.
8
Chapter 2: Mapping Templates
Rules. You can use a parameter as part of any rule in a link. You can include one or more rules in a parameter. Group names. To use different group names for different mappings, specify parameters instead of values
when you set the group name.
Configuring Mapping Template ParametersConfigure the mapping template parameters to control how you enter values in the Import Mapping Template Wizard. Before you configure, you must define the mapping template parameters in the mapping template. To configure mapping template parameters in a mapping template: 1. 2. 3. 4. 5. 6. 7. Click the Show Parameters button on the Informatica toolbar. In the Parameter Name field, select the mapping template parameter you want to configure. In the Parameter field, enter a label name. Select a control that you want to use to select how you want to enter values for the mapping template parameters in the Import Mapping Template Wizard. You can choose Combo box or Edit box. Select the control data. You can select Sources, Targets, or NULL. Enter a description. Click OK.
Mapping Template ExampleThe following example uses parameters and rules to create a mapping template from a mapping. Complete the following steps: 1. 2. 3. Import a mapping template from a PowerCenter mapping. Define parameters and rules. Validate and publish the mapping template.
Step 1. Importing a Mapping Template from a PowerCenter MappingIn the Designer, select the mapping that you want to base the mapping template on and export it to an XML file. To import the mapping template, click the Create Template from Mapping XML button. Mapping Architect for Visio determines the mapping objects and links included in the mapping and adds the appropriate objects to the drawing window. The mapping template includes mapping objects provided by the Informatica Stencil. The source is a flat file that contains the following employee data: Employee Number, First Name, Last Name, Address, and Phone Number. The mapping loads the employee numbers into the target. You want to create multiple mappings that use the same mapping objects, but have different sources, targets, or data extraction logic.
Mapping Template Example
9
Step 2. Define Parameter and RulesUse parameters and rules in the mapping template to define different logic for each mapping. To define parameters, complete the following steps: 1. 2. Set parameters for the source and target definitions. Set a parameter in a link rule to specify which data to load into the target.
To set parameters for the source and target definitions, open each mapping object and specify a parameter for the source table and target table. The following table shows the source table definition properties:Property Transformation Name Source Table Database Name Database Type Value Employees $Source$ FlatFile Flat File
Next, set a parameter for the link rule to specify which source data you want to load to the target. To update the rule, double-click the link between the source qualifier and the target. The following example shows a link rule between the source qualifier and the target:Rule Set Name: Rule 1 Named:EMPLOYEE_NUMBER (TO) EMPLOYEE_NUMBER
The link rules that appear are based on the original mapping. Create parameters because the mappings that you plan to generate load different source data into the target. To create a parameter that specifies the data to load into the target, complete the following steps: 1. 2. Delete link rules between the source qualifier and the target. Create a link rule that includes parameters. The following example shows a link rule that includes parameters for the named port:Starting Port Name: $Source$ Ending Port Name: $Target$
The Named Port link rule contains two parameters, one for the source port ($Source$) and one for the target port ($Target$). When you define the $start$ and $end$ parameter values, you can enter the source and target port names for each mapping in the Import Mapping Template Wizard.
Step 3. Validate and Publish the Mapping TemplateAfter you complete the mapping template, click Validate Template to validate the mapping template. Save changes to the mapping template drawing file, and then publish the mapping template. To publish the mapping template, click Publish Template. Mapping Architect for Visio creates the mapping template XML file and the mapping template parameter file that you can use to import mappings into the repository.
10
Chapter 2: Mapping Templates
Informatica Mapping TemplatesInformatica mapping templates are predefined mapping templates that cover common data warehousing patterns, such as slowly changing dimensions and remove duplicates. The following templates provide solutions to the most common issues in data warehousing designs: Slowly Changing Dimensions. Templates to cover types of slowly changing dimensions. Incremental Load. Templates to load incremental records from the source. Remove Duplicates. Templates to capture the logic used for identifying and removing duplicate records from
the source.
Informatica Mapping Templates
11
CHAPTER 3
Mapping ObjectsThis chapter includes the following topics: Mapping Objects Overview, 12 Configuring Mapping Objects, 13 Source Definitions and Target Definitions, 15 Shortcuts, 16 Mapplet, 17 Transformations, 17
Mapping Objects OverviewUse mapping objects from the Informatica Stencil to create mapping templates. The Informatica Stencil includes the following mapping objects: Source definition. Represents the source. Target definition. Represents the target. PowerExchange source definition. Represents the PowerExchange source. PowerExchange target definition. Represents the PowerExchange target. Link. Connects sources, targets, and transformations, and specifies the rules for data movement. Mapplet. Represents a mapplet. Transformations. Represents PowerCenter transformation objects that perform different types of data
transformation. You can add the following transformations to a mapping template:- Aggregator - Custom - Application Source Qualifier - Custom - Expression - Filter - Joiner - Lookup - Pipeline Normalizer - Rank
12
- Router - Sequence Generator - Sorter - Source Qualifier - Stored Procedure - Transaction Control - Union - Update Strategy
Note: The Informatica Stencil does not include mapping objects for all transformations.
Configuring Mapping ObjectsConfigure mapping object properties in a mapping template the same way as you configure the mapping object properties in a mapping. When you create a mapping template from a mapping and you view the mapping object properties, you see the values you configured in the Designer for the mapping object. If you change the transformation properties in the mapping template and import the mapping template into the Designer, you see the values you configured in Mapping Architect for Visio. Configure the mapping objects to apply to all the mappings that you plan to create from the mapping template. Specify a name or use a parameter for each mapping object, except for source and target definitions. Specify a rule set name for each link in the mapping template. Property names, property values, parameter names, and parameter values are case sensitive unless otherwise noted. You may want to use parameters to handle different settings for transformations in multiple mappings. For example, you can use a parameter in the SQL query of a source qualifier. When you configure the source qualifier in the mapping template, set the value of the property to a parameter:SQL Query=$SQL_QUERY$
In the mapping template parameter file, set the value of the parameter to the SQL statement appropriate for the mapping:$SQL_QUERY$=SELECT * FROM EMPLOYEE
Or, you can include a parameter when you set the SQL query:$SQL_QUERY$=SELECT * FROM $SRC_TABLE$
In the mapping template parameter file, set the value of the parameter to the source table name:$SRC_TABLE$=EMPLOYEE
To configure a mapping object in the mapping template, double-click the mapping object in the drawing window.
Expressions in TransformationsCreate expressions for the output ports when you configure the following transformations: Aggregator transformation Expression transformation Rank transformation
Configuring Mapping Objects
13
When you configure these transformations, you can enter an expression on the Configuration tab in the Transformation Details window. Mapping Architect for Visio does not validate the expression. Make sure that you enter a valid expression. When you create an expression, use the following rules and guidelines: Do not use semicolons in an expression. The precision and scale values must be integers that do not exceed 10 digits. The value of the precision must be greater than the scale.
By default, the ports for which you create the expressions are output ports. When you create the expression for a transformation port, you can change the port type to variable.
Using the %ALL% Keyword in an ExpressionWhen you add an expression to a transformation, use the %ALL% keyword in the port name and in the expression. The %ALL% keyword acts as a placeholder for the names of all ports in the transformation. Use the %ALL% keyword if you have a number of ports for which you want to use the same expression. Use a precision of 0 if you want the output ports to have the same precision as the input port from which they are created. When you use the %ALL% keyword in the port name and expression, Mapping Architect for Visio performs the following tasks: Creates an output port with the same name for each input port in the transformation. To avoid duplicate
ports in the transformation, use a prefix or suffix with the %ALL% keyword. Mapping Architect for Visio creates output ports with the input port names plus the prefix or suffix. Sets up the same expression for all output ports. The datatype that the expression returns becomes the
datatype of the output ports. The following example shows an Aggregator transformation where the %ALL% keyword is used in an aggregate expression. You configure the following properties:Port Name = AVG_%ALL%_out Expression = AVG(%ALL%)
The input ports for the transformation have the following names: PRICE COST QTY_ON_HAND
The Aggregator transformation will have the following output ports:Port Name AVG_PRICE_out AVG_COST_out AVG_QTY_ON_HAND_out Datatype Decimal Decimal Decimal Expression AVG(PRICE) AVG(COST) AVG(QTY_ON_HAND)
Groups in Multi-Group TransformationsCreate groups when you configure the following multi-group transformations: Router transformation Union transformation
14
Chapter 3: Mapping Objects
You can create groups on the Configuration tab in the Transformation Details window. Associate the groups you define in the transformation with the rules you create in links that connect to the transformation.
Reusable TransformationsYou can configure a transformation to be reusable. Set Reusable to Yes in the mapping object properties. Default is No.
Groups in Multi-Group SourcesCreate groups when you configure the PowerExchange sources. You can create, edit, or delete groups on the Configuration tab of the PowerExchange sources. Associate the groups you define in the PowerExchange source with the rules you create in links that connect to the source.
Source Definitions and Target DefinitionsYou can configure the following source and target types in Mapping Architect for Visio: Flat file Relational databases PowerExchange sources and targets
The following table describes the required property for the source and target definitions:Property Transformation Name Description Name of the source or target definition.
PowerExchange Source Definitions and Target DefinitionsYou can create a mapping template that contains PowerExchange sources and targets. You can also import a mapping template from a PowerCenter mapping that contains PowerExchange sources and targets. Install the PowerExchange product you require before you create mappings and mapping templates that include PowerExchange sources and targets. A PowerExchange data source can contain groups. You can add, edit, or delete the groups in a PowerExchange source. The PowerExchange target definition does not contain groups. You can add the following PowerExchange sources and targets to a mapping template: DB2 for i5/OS DB2 for z/OS VSAM (z/OS) Flat File (z/OS, i5/OS, Linux, UNIX, and Windows) IMS (z/OS) Adabas (z/OS) CA Datacom (z/OS)
Source Definitions and Target Definitions
15
CA IDMS (z/OS) C-ISAM (Linux, UNIX, and Windows) Oracle DB2 for Linux, UNIX, and Windows Microsoft SQL Server Relational PowerExchange databases - VSAM data sets - DB2 for z/OS tables - DB2 for i5/OS tables - Sequential data sets and flat files - IMS databases - Adabas files
Automatically Create TargetsYou can configure the Import Mapping Template Wizard to automatically create targets for each mapping it generates. In the target definition properties, set Always Create Target to True. If you set the property to True, the active folder must contain the shortcut definition. If you set the property to False, the Import Mapping Template Wizard does not create a target definition unless you do not export the table definition and the table definition does not exist in the tabledefs folder. Default is False.
ShortcutsYou can configure a source definition, target definition, or transformation to use a shortcut. When you import the mapping template, the Designer creates the reference to the shortcut object in the active folder. To configure a shortcut, set IsShortcut to True in the source definition, target definition, or transformation properties. Default is False.
Shortcut to Source Definition and Target DefinitionYou cannot create a shortcut to an object by specifying the Always Create Target property in target definition. If you set Always Create Target property and IsShortcut property to true, Mapping Architect for Visio creates a mapping with the target object. The Import Mapping Template Wizard ignores IsShortcut if you use a parameter for the source or the target properties. Instead, you select the shortcut from the active folder when you specify parameter values in the Import Mapping Template Wizard.
Shortcut to TransformationYou can create a mapping template that contains a shortcut to a transformation. You can also import a mapping template from a mapping that contains shortcuts to reusable transformations. When you import a mapping template from a mapping that contains a transformation shortcut, the Is Shortcut property is set to True.
16
Chapter 3: Mapping Objects
The shortcut to the transformation must be present in the folder in which you generate the mapping. If the shortcut to the transformation is not in the working folder, the Import Mapping Template Wizard creates a reusable or nonreusable transformation, based on the value of the Reusable property. If the Reusable property is set to YES, the Import Mapping Template Wizard creates a reusable transformation in the working folder. If the Reusable property is set to NO, the Import Mapping Template Wizard creates a non-reusable transformation in the working folder.
Rules and Guidelines for Editing a Transformation ShortcutUse the following rules and guidelines when you edit a transformation shortcut in a mapping template: When you edit a transformation shortcut, set the Is Shortcut property to False. You cannot edit the other
properties of the transformation shortcut if the Is Shortcut property is set to True. Set the Is Shortcut property back to True when you finish editing. The shortcut in a mapping template must point to the same type of transformation as the shortcut in the
PowerCenter repository. Edit the properties of the transformation shortcut to match an existing transformation of the same type in the PowerCenter repository. For example, if you create a shortcut to a Filter transformation in a mapping template, the properties of the shortcut must match a shortcut to a Filter transformation in the PowerCenter repository. The name and properties of a transformation shortcut in a mapping template must match the name and
properties of a transformation shortcut in the PowerCenter folder where you generate the mapping. If a transformation shortcut that you add to a mapping template does not exist in the PowerCenter repository, you must create the shortcut in the PowerCenter folder where you generate the mapping.
MappletYou can create a mapping template from a mapping that includes a mapplet. Or, you can import a mapplet and add the related mapping objects to the mapping template. The mapplet properties are read-only. The mapplet transformations and transformation logic are not visible in Mapping Architect for Visio. Use mapplets only when you create a mapping template from a mapping. If you manually add a mapplet to a mapping template, or if you use a mapplet as a source, the Import Mapping Template Wizard may not generate the mapping correctly. The following table describes the required property for a mapplet:Property Transformation Name Mandatory field Name of the mapplet.
TransformationsUse Mapping Architect for Visio to design high-level data flow patterns in Microsoft Visio. You can create mapping templates by using the transformations that are available on the Informatica Stencil. The Informatica toolbar provides buttons to complete the tasks of creating a mapping template.
Mapplet
17
Aggregator TransformationUse the Aggregator transformation to perform aggregate calculations, such as averages and sums. The following table describes the required properties for the Aggregator transformation:Transformation Property Transformation Name Expression Description Name of the transformation. Performs a calculation based on values within a single row. For example, based on the price and quantity of a particular item, you can calculate the total purchase price for that line item in an order. Groups for aggregation.
GroupBy
Custom Transformations and Transformations Built Using Custom TransformationsThe Custom transformation shape represents the following types of transformations: Custom transformation Transformations built using the Custom transformation: - Data Masking - HTTP - Java - SQL
The shape can represent a Custom transformation or a transformation built using a Custom transformation based on how you create the mapping template. If you create a mapping template, the Custom transformation shape represents a Custom transformation. The shape cannot represent one of the transformations built using the Custom transformation. If you import a mapping template from a mapping that contains Data Masking, HTTP, Java, or SQL transformations, the Custom transformation shape can represent these transformations. When you import a mapping template, Mapping Architect for Visio retains the transformation properties and groups. You cannot import a mapping template from a mapping that contains any other type of Custom transformation.
Custom TransformationYou can include a Custom transformation in a mapping template or import a template from a mapping with a Custom transformation. You can configure the properties and create input and output groups for the Custom transformation. When you include a Custom transformation in a mapping template, you can set it to an active or passive Custom transformation. Set the IsActive property to Yes for an active Custom transformation, and set the property to No for a passive Custom transformation.
18
Chapter 3: Mapping Objects
The following table describes the required properties and values for an active or passive Custom transformation:Transformation Property Transformation Name Language Runtime Location Tracing Level Description Name of the transformation. Language used for the procedure code. Location that contains the DLL or shared library. Default is $PMExtProcDir. Amount of detail displayed in the session log for this transformation. Set the value to Normal for both active and passive Custom transformations. Indicates if you can create multiple partitions in a pipeline that uses this transformation. Set the value to No for both active and passive Custom transformations. Indicates if the procedure associated with the transformation must be able to block incoming data. Set the value to Yes for both active and passive Custom transformations. Indicates if this transformation is an active or passive transformation. Set the value to Yes for an active Custom transformation, and No for a passive Custom transformation. Indicates if this transformation defines the update strategy for output rows. Set the value to No for a passive Custom transformation. For an active Custom transformation, you can set the value to Yes or No. Indicates how the Integration Service applies the transformation logic to incoming data. Set the value to All Input for an active Custom transformation and Row for a passive Custom transformation. Indicates if this transformation can generate transactions. When a Custom transformation generates transactions, it generates transactions for all output groups. Set the value to No for a passive Custom transformation. For an active Custom transformation, you can set the value to Yes or No. Indicates if the order of the output data is consistent between session runs. Set the value to Never for an active Custom transformation and Based on Input Order for a passive Custom transformation. Indicates if the Integration Service processes each partition at the procedure with one thread. Set the value to Yes for both active and passive Custom transformations. Indicates whether the transformation generates consistent output data between session runs. Set the value to Yes for both active and passive Custom transformations.
Is Partitionable
Inputs Must Block
IsActive
Update Strategy Transformation
Transformation Scope
Generate Transaction
Output is Repeatable
Requires Single Thread Per Partition
Output Is Deterministic
Transformations Built Using the Custom TransformationYou can import a mapping template from a mapping that contains the following transformations: Data Masking HTTP Java SQL
Transformations
19
If you create a mapping template in Mapping Architect for Visio, you cannot include these types of transformations. You can view the common transformation properties such as the type of transformation, transformation name, and module identifier. You cannot edit the properties.
Expression TransformationUse the Expression transformation to calculate values in a single row. The following table describes the required properties for the Expression transformation:Transformation Property Transformation Name Expression Description Name of the transformation. Performs a calculation based on values within a single row. For example, based on the price and quantity of a particular item, you can calculate the total purchase price for that line item in an order.
Filter TransformationUse the Filter transformation to filter out rows in a mapping. The following table describes the required properties for the Filter transformation:Transformation Property Transformation Name Filter Condition Description Name of the transformation. An expression that returns TRUE or FALSE.
Joiner TransformationUse the Joiner transformation to join data from two sources. One source is the master pipeline. The other is the detail pipeline. In Mapping Architect for Visio, two links connect to a Joiner transformation. Use the following guidelines when you create links to the Joiner transformation: The rules for the links to the Joiner transformation must have unique names. If you assign duplicate names to
the rules, mapping generation fails in the Designer. The links to the Joiner transformation must end in ports with unique names. When you create the links to the
Joiner transformation, verify that the ending ports do not have duplicate names. For example, two sources have the same port names that you want to link to a Joiner transformation. If both the master and detail links use the All Ports rule, the ending ports will have duplicate names, as shown in the following situation: The master link contains starting port names A, B, and C and the link uses the All Ports rule. Therefore, the
starting ports link to ending port names A, B, and C. The detail link contains starting port names A, B, and E and the link uses the All Ports rule. Therefore, the
starting ports link to ending port names A, B, and E. The input ports in the Joiner transformation have the port names A, B, C, A, B, E. Ports A and B are duplicate port names and are therefore invalid.
20
Chapter 3: Mapping Objects
If the master and detail links contain the same starting ports, use the Named Port, Pattern, or Dictionary rules to ensure that ending ports will contain unique port names. Avoid using All Ports, Primary Key, Foreign Key, and Datatype rules which link starting ports to ending ports with the same name. The following table describes the required properties for the Joiner transformation:Transformation Property Transformation Name Cache Directory Description Name of the transformation. Specifies the directory used to cache master or detail rows and the index to these rows. By default, the cache files are created in a directory specified by the process variable $PMCacheDir. If you override the directory, make sure the directory exists and contains enough disk space for the cache files. The directory can be a mapped or mounted drive.
The following table describes the Pattern rule that you can use to ensure that there are no duplicate port names in the Joiner transformation:Link Master Link Pattern Starting port pattern: [A-Za-z_][A-Za-z_0-9]* Ending port pattern: $0_1 Port Names Starting ports A links to ending port A1. Starting ports B links to ending port B1. Starting ports C links to ending port C1. Starting ports A links to ending port A2. Starting ports B links to ending port B2. Starting ports C links to ending port C2.
Detail Link
Starting port pattern: [A-Za-z_][A-Za-z_0-9]* Ending port pattern: $0_2
Lookup TransformationUse the Lookup transformation to look up data in a relational database. The Lookup transformation in a mapping template cannot use a flat file or a source qualifier as a lookup source. If you use a Lookup transformation in a mapping template, you must manually export the lookup source. The Import Mapping Template Wizard does not export the source that the Lookup transformation references. Configure the following required properties for the Lookup transformation:Property Lookup Condition Cache Type All Description The lookup condition must have the following syntax:
You can use one of the following operators or combination of operators:=, =, !=
Do not use any other combination of operators. The following operators are invalid when you create mappings from the mapping template:=>, = Import Mapping Template. The Import Mapping Template Wizard appears. 4. 5. Click Browse. to the locate the mapping template XML file. Click Next.
38
Chapter 5: Using the Import Mapping Template Wizard
Step 2. Specify Parameter ValuesThis step displays all parameters for the selected mapping template. Specify the parameter values for each mapping you want to generate. Parameter values are case sensitive unless otherwise noted. To configure parameter values for each mapping: 1. If you want to use a mapping template parameter file, click Use Existing to locate the parameter file. If the selected parameter file does not include the same parameters as the parameters configured in the mapping template, the following error appears: is not valid for current mapping template.
The Import Mapping Template Wizard displays the mapping template parameters that you configured in the mapping template. 2. 3. Click the Add Mapping button to add a mapping and specify values for the mapping template parameters. Specify a mapping name and description, and enter values for all parameters used in the mapping template. The mapping name is not case sensitive. It cannot exceed 79 characters and cannot be a duplicate of a mapping in the active folder. It cannot include a tab, newline character, or the following special characters:, + " \ < > ; / * % ?
4.
Enter values for each of the mapping template parameters. The way you enter values depends on how you configured the mapping template parameters in Mapping Architect for Visio. For example, you set parameters for the source definitions as $Source$, and selected Combo box for the Control field. The Import Mapping Template Wizard allows you to select a source from a list of available sources in the active folder. You can select flat file or relational source definitions. Repeat steps 1 to 4 for each mapping you want to create. -orUse the Copy and Paste buttons to replicate mapping configurations. Add and edit the parameter values for each new mapping you want to define.
5.
6.
Click Next. Note: Define at least one mapping before you proceed to the next step.
Step 3. Select Mappings to GenerateThis step displays the list of mappings you configured. You can select the mappings that you want to generate. If you select the Save parameter values for the selected mapping option, you can reuse the mapping template parameter file to create more mappings. The wizard saves the parameter values for each mapping you selected in the mapping template parameter file. Note: Save the parameter values to a mapping template parameter file. If you do not save the parameter file and an error occurs when generating the mappings, you cannot retrieve the parameter value settings for each mapping you configured. To select the mappings you want to generate: 1. 2. Select the mappings you want to generate. Optionally, click Save Parameter Values for the Selected Mappings to save the parameter values for the selected mappings. Click Browse to navigate to the folder where you want to save the parameter file.
Step 2. Specify Parameter Values
39
By default, the Publish Template function creates a mapping template parameter file in the same location as the mapping template XML file. You can choose to overwrite the existing file or create a new mapping template parameter file. 3. Optionally, click Create Single Mapping for Selected Mappings to create one mapping with multiple pipelines. Enter the name for the mapping. Default is the first mapping name in the list of mappings. Select this option if you do not want to create workflows for each mapping. For example, select this option if you want to create one connection to Oracle LogMiner. Click Next. The wizard prompts you to export table definitions. 5. Click Yes. The Export Object dialog box appears and the table definitions are exported to the default location. 6. Click Close on the Export Objects dialog box.
4.
Step 4. Import MappingsThis step displays the number of mappings that the wizard generated and the status of each mapping. You can generate workflows and sessions for the mappings you generated. To import the mappings: 1. Review the list to verify that the wizard generated the correct number of mappings. By default, the option to create workflows and sessions for the mappings is selected. 2. To launch the Workflow Generation Wizard, click Next. -orIf you choose to disable the option to create workflows and sessions for the mappings, click Finish. The generated mappings appear in the mappings node of the selected repository folder. 3. Click Repository > Save.
Import Mapping Template Wizard ExampleIn this example, you use the mapping template XML file to create two mappings. To create multiple mappings from a mapping template, complete the following steps: 1. 2. 3. Select the mapping template. Specify parameter values. Select mappings to generate, and import the mappings.
Step 1. Select the Mapping TemplateIn the Designer, connect to the repository and select the folder that contains the source and target definitions required for the mappings you want to generate. Then click Mappings > Import Mapping Template. After the Import Mappings Template Wizard appears, select the mapping template XML file that you want to use.
40
Chapter 5: Using the Import Mapping Template Wizard
Step 2. Specify Parameters in the Mapping TemplateAfter you select the mapping template, use parameters to create two mappings. The parameters that you defined in the mapping template appear in the wizard. You configured the following parameters in the mapping template: $end$. This parameter defines the target port. $start$. This parameter defines the source port that contains the data required in the target. $Source$. This parameter defines the source table.
Create two mappings with different values for the $end$ and $start$ fields. Enter the same value for the $source$ field. The following example shows the settings for the two mappings you want to create:
These settings create two mappings that use the same source table, but extract different data and load the data to different ports of the same target table. The Source table list shows available sources in the following format:DBDName:SouceTableName
Step 3. Generate and Import MappingsThe wizard displays all the mappings you configured. To generate both mappings, leave both mappings selected. Before you import the mappings, the wizard asks you to export the table definitions. Since you did not manually export the source or target definitions to the tabledefs folder, you must export the definitions when prompted. After you import the mappings, the mappings appear in the mapping folder of the selected repository folder.
Import Mapping Template Wizard Example
41
Mapping Status MessagesThis section describes common mapping status messages.
TableDefinitionNotFoundException Error: Explanation: User Response: Source or target definitions are not available in the tabledefs folder. Export the source or target definition to the tabledefs folder. Then, use the Import Mapping Template Wizard to create the mappings.
RuleNotSupportedException: Unknown Rule Explanation: User Response: The parameter values specified for the rules are invalid. Review and fix the parameter values settings. Then, use the Import Mapping Template Wizard to create the mappings. If no message appears and no mapping is generated, source or target values may have been set incorrectly when you defined parameter values. Review and fix the parameter values settings. Then, use the Import Mapping Template Wizard to create the mappings.
Value of JAVA_HOME Environment Variable in Configurations.xml file is not set.Explanation: User Response: You did not set the path for the JAVA_HOME environment variable in the Configurations.xml file. Set the path for the JAVA_HOME environment variable. By default, the JAVA_HOME environment variable is in following directory: /java
Value of MAPFWK_HOME Environment Variable in Configurations.xml file is not set.Explanation: User Response: You did not set the path for the MAPFWK_HOME environment variable in the configurations.xml file. Set the path for the MAPFWK_HOME environment variable. By default, the MAPFWK_HOME environment variable is in following directory: /MappingSDK
42
Chapter 5: Using the Import Mapping Template Wizard
CHAPTER 6
Using the mapgen Command Line ProgramThis chapter includes the following topics: Using the mapgen Command Line Program Overview, 43 Source, Target, and Shortcut Files, 44 Manually Updating Mapping Template Parameters, 45 Running the mapgen Command Line Program, 47 mapgen Command Line Program Example, 48
Using the mapgen Command Line Program OverviewUse mapgen to create mappings based on published mapping templates you created in Mapping Architect for Visio. mapgen uses the mapping template XML file to generate mappings. To create mappings from a mapping template, complete the following steps: 1. 2. Export the sources and targets, shortcuts, and lookup sources. In the Designer or Repository Manager, export the files for objects in the mapping template that mapgen requires to generate the mapping. Edit the parameter file for the mapping template. The Publish Template function in Mapping Architect for Visio creates a mapping template parameter file. The parameter file must provide the values for all parameters used in the mapping template. Define each mapping you want to create in the parameter file. Create mapping file. mapgen creates a mapping file that you can import into the PowerCenter repository. The mapping file contains an XML representation of the mappings defined in the mapping template and parameter file. Import the mapping file into the repository. After mapgen creates the mapping file, go to the Designer or Repository Manager to import the mapping file into the repository.
3.
4.
43
mapgen File Requirementsmapgen requires the following files: Mapping template drawing file. After you create the mapping template drawing file in Mapping Architect for
Visio, save it as a Visio drawing file with a .vsd extension. mapgen reads the Visio drawing file to determine the transformations and link rules for the mappings it creates based on the mapping template. Mapping template parameter file. When you publish the mapping template, Mapping Architect for Visio
creates a mapping template parameter file. Edit the parameter file to provide the values for the mapping parameters. mapgen reads the mapping template parameter file to determine the values of the parameters used in the mapping template. Source and target definition files. The mapping template does not include the definitions for sources and
targets. Export the source and target definitions from PowerCenter. mapgen reads the source and target definition files to determine the source and target table properties and columns to use in the mappings it creates based on the mapping template.
Source, Target, and Shortcut FilesWhen mapgen evaluates the rules in the mapping template, it requires the names and properties of the columns available in the source and target tables. mapgen uses the column names and properties to determine the ports in the mapping transformations that conform to the rules. mapgen also requires the name, object type, repository name, and folder name of the shortcuts to sources, targets, and transformations used in the mapping template. Export the sources, targets, and shortcuts to make them available to mapgen. Export the following objects to the tabledefs folder: source definition target definition shortcut to source definition shortcut to target definition shortcut to transformation lookup source for Lookup transformation
If you do not export shortcuts to targets and transformations, mapgen creates the targets or transformations based on the rules for the links to the target or transformation. Use the following rules and guidelines when you export the source and target definitions and shortcuts to sources, targets, and transformations: mapgen looks for all the files in one folder. By default, it looks for the files in the Mapping Architect for Visio
table definition folder:\\Client\MappingTemplate\tabledefs
If you export the files into a different folder, specify the folder path name when you run mapgen. mapgen requires all XML files in the folder to be valid PowerCenter XML files that comply with powrmart.dtd.
mapgen reads all XML files in the directory. To ensure that mapgen can read all XML files in the folder, keep only valid PowerCenter XML files in the table definition folder.
44
Chapter 6: Using the mapgen Command Line Program
Since mapgen reads all files in the table definition folder, you can export multiple source definitions to one XML
file. For example, the folder can contain one XML file that describes five sources or five XML files that each describe one source definition. Similarly, you can export shortcuts to multiple transformations to one XML file. mapgen uses the first definition it finds in the table definition folder. For example, if you have ASources.xml that
has a source definition for EMPLOYEE and BSources.xml that also has a source definition for EMPLOYEE, mapgen uses the first EMPLOYEE source d