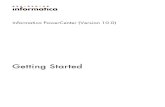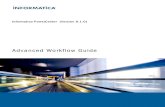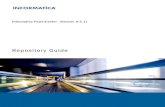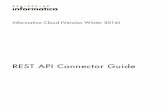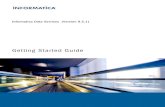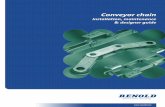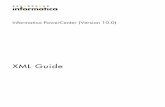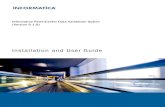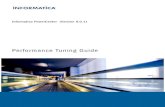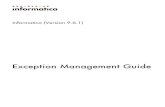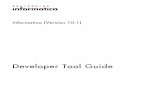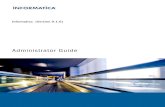Informatica DesignerGuide 7.0 Informatica
description
Transcript of Informatica DesignerGuide 7.0 Informatica

Designer Guide
Informatica PowerCenter® (Version 7.1.1)

Informatica PowerCenter Designer GuideVersion 7.1.1August 2004
Copyright (c) 1998–2004 Informatica Corporation.All rights reserved. Printed in the USA.
This software and documentation contain proprietary information of Informatica Corporation, they are provided under a license agreement containing restrictions on use and disclosure and is also protected by copyright law. Reverse engineering of the software is prohibited. No part of this document may be reproduced or transmitted in any form, by any means (electronic, photocopying, recording or otherwise) without prior consent of Informatica Corporation.
Use, duplication, or disclosure of the Software by the U.S. Government is subject to the restrictions set forth in the applicable software license agreement as provided in DFARS 227.7202-1(a) and 227.7702-3(a) (1995), DFARS 252.227-7013(c)(1)(ii) (OCT 1988), FAR 12.212(a) (1995), FAR 52.227-19, or FAR 52.227-14 (ALT III), as applicable.
The information in this document is subject to change without notice. If you find any problems in the documentation, please report them to us in writing. Informatica Corporation does not warrant that this documentation is error free.Informatica, PowerMart, PowerCenter, PowerChannel, PowerCenter Connect, MX, and SuperGlue are trademarks or registered trademarks of Informatica Corporation in the United States and in jurisdictions throughout the world. All other company and product names may be trade names or trademarks of their respective owners.
Portions of this software are copyrighted by DataDirect Technologies, 1999-2002.
Informatica PowerCenter products contain ACE (TM) software copyrighted by Douglas C. Schmidt and his research group at Washington University and University of California, Irvine, Copyright (c) 1993-2002, all rights reserved.
Portions of this software contain copyrighted material from The JBoss Group, LLC. Your right to use such materials is set forth in the GNU Lesser General Public License Agreement, which may be found at http://www.opensource.org/licenses/lgpl-license.php. The JBoss materials are provided free of charge by Informatica, “as-is”, without warranty of any kind, either express or implied, including but not limited to the implied warranties of merchantability and fitness for a particular purpose.
Portions of this software contain copyrighted material from Meta Integration Technology, Inc. Meta Integration® is a registered trademark of Meta Integration Technology, Inc.
This product includes software developed by the Apache Software Foundation (http://www.apache.org/).The Apache Software is Copyright (c) 1999-2004 The Apache Software Foundation. All rights reserved.
DISCLAIMER: Informatica Corporation provides this documentation “as is” without warranty of any kind, either express or implied, including, but not limited to, the implied warranties of non-infringement, merchantability, or use for a particular purpose. The information provided in this documentation may include technical inaccuracies or typographical errors. Informatica could make improvements and/or changes in the products described in this documentation at any time without notice.

Table of Contents
List of Figures . . . . . . . . . . . . . . . . . . . . . . . . . . . . . . . . . . . . . . . . . . . xv
List of Tables . . . . . . . . . . . . . . . . . . . . . . . . . . . . . . . . . . . . . . . . . . . xix
Preface . . . . . . . . . . . . . . . . . . . . . . . . . . . . . . . . . . . . . . . . . . . . . . . . xxiNew Features and Enhancements . . . . . . . . . . . . . . . . . . . . . . . . . . . . . . . . xxii
PowerCenter 7.1.1 . . . . . . . . . . . . . . . . . . . . . . . . . . . . . . . . . . . . . . . xxii
PowerCenter 7.1 . . . . . . . . . . . . . . . . . . . . . . . . . . . . . . . . . . . . . . . . xxiv
PowerCenter 7.0 . . . . . . . . . . . . . . . . . . . . . . . . . . . . . . . . . . . . . . . xxviii
About Informatica Documentation . . . . . . . . . . . . . . . . . . . . . . . . . . . . . xxxiv
About this Book . . . . . . . . . . . . . . . . . . . . . . . . . . . . . . . . . . . . . . . . . . . xxxv
Document Conventions . . . . . . . . . . . . . . . . . . . . . . . . . . . . . . . . . . xxxv
Other Informatica Resources . . . . . . . . . . . . . . . . . . . . . . . . . . . . . . . . . . xxxvi
Visiting Informatica Customer Portal . . . . . . . . . . . . . . . . . . . . . . . . xxxvi
Visiting the Informatica Webzine . . . . . . . . . . . . . . . . . . . . . . . . . . . xxxvi
Visiting the Informatica Web Site . . . . . . . . . . . . . . . . . . . . . . . . . . . xxxvi
Visiting the Informatica Developer Network . . . . . . . . . . . . . . . . . . . xxxvi
Obtaining Technical Support . . . . . . . . . . . . . . . . . . . . . . . . . . . . . xxxvii
Chapter 1: Using the Designer . . . . . . . . . . . . . . . . . . . . . . . . . . . . . . . 1Overview . . . . . . . . . . . . . . . . . . . . . . . . . . . . . . . . . . . . . . . . . . . . . . . . . . . 2
Designer Tools . . . . . . . . . . . . . . . . . . . . . . . . . . . . . . . . . . . . . . . . . . . . 2
Designer Windows . . . . . . . . . . . . . . . . . . . . . . . . . . . . . . . . . . . . . . . . . 2
Customizing Designer Default Options . . . . . . . . . . . . . . . . . . . . . . . . . . . . . 5
Configuring General Options . . . . . . . . . . . . . . . . . . . . . . . . . . . . . . . . . 5
Configuring Tables Options . . . . . . . . . . . . . . . . . . . . . . . . . . . . . . . . . . 7
Configuring Format Options . . . . . . . . . . . . . . . . . . . . . . . . . . . . . . . . . 8
Configuring Debug Options . . . . . . . . . . . . . . . . . . . . . . . . . . . . . . . . . 10
Configuring Miscellaneous Options . . . . . . . . . . . . . . . . . . . . . . . . . . . 11
Using Toolbars . . . . . . . . . . . . . . . . . . . . . . . . . . . . . . . . . . . . . . . . . . . . . . 12
Displaying a Toolbar . . . . . . . . . . . . . . . . . . . . . . . . . . . . . . . . . . . . . . 13
Creating a Toolbar . . . . . . . . . . . . . . . . . . . . . . . . . . . . . . . . . . . . . . . . 13
Customizing a Toolbar . . . . . . . . . . . . . . . . . . . . . . . . . . . . . . . . . . . . . 14
Adding Custom Tools . . . . . . . . . . . . . . . . . . . . . . . . . . . . . . . . . . . . . . . . . 15
i i i

Navigating the Workspace . . . . . . . . . . . . . . . . . . . . . . . . . . . . . . . . . . . . . . 17
Search Tools . . . . . . . . . . . . . . . . . . . . . . . . . . . . . . . . . . . . . . . . . . . . . 17
Iconizing and Restoring Workspace Objects . . . . . . . . . . . . . . . . . . . . . . 19
Arranging Objects in the Workspace . . . . . . . . . . . . . . . . . . . . . . . . . . . 20
Zooming the Workspace . . . . . . . . . . . . . . . . . . . . . . . . . . . . . . . . . . . . 21
Viewing the Workspace . . . . . . . . . . . . . . . . . . . . . . . . . . . . . . . . . . . . . 22
Designer Tasks . . . . . . . . . . . . . . . . . . . . . . . . . . . . . . . . . . . . . . . . . . . . . . 23
Adding a Repository . . . . . . . . . . . . . . . . . . . . . . . . . . . . . . . . . . . . . . . 23
Printing the Workspace . . . . . . . . . . . . . . . . . . . . . . . . . . . . . . . . . . . . . 23
Viewing the Last Saved Date/Time . . . . . . . . . . . . . . . . . . . . . . . . . . . . 24
Opening and Closing a Folder . . . . . . . . . . . . . . . . . . . . . . . . . . . . . . . . 24
Creating Shortcuts . . . . . . . . . . . . . . . . . . . . . . . . . . . . . . . . . . . . . . . . 24
Checking Out and In Versioned Repository Objects . . . . . . . . . . . . . . . . 25
Searching for Versioned Objects . . . . . . . . . . . . . . . . . . . . . . . . . . . . . . 26
Entering Descriptions for Repository Objects . . . . . . . . . . . . . . . . . . . . . 27
Reverting to a Previous Object Version . . . . . . . . . . . . . . . . . . . . . . . . . 27
Copying Designer Objects . . . . . . . . . . . . . . . . . . . . . . . . . . . . . . . . . . 28
Exporting and Importing Objects . . . . . . . . . . . . . . . . . . . . . . . . . . . . . 29
Working with Multiple Ports or Columns . . . . . . . . . . . . . . . . . . . . . . . 30
Renaming Ports . . . . . . . . . . . . . . . . . . . . . . . . . . . . . . . . . . . . . . . . . . 30
Using Shortcut Keys . . . . . . . . . . . . . . . . . . . . . . . . . . . . . . . . . . . . . . . 31
Working with Metadata Extensions . . . . . . . . . . . . . . . . . . . . . . . . . . . . . . . 32
Creating Metadata Extensions . . . . . . . . . . . . . . . . . . . . . . . . . . . . . . . . 32
Editing Metadata Extensions . . . . . . . . . . . . . . . . . . . . . . . . . . . . . . . . . 34
Deleting Metadata Extensions . . . . . . . . . . . . . . . . . . . . . . . . . . . . . . . . 35
Using Business Names . . . . . . . . . . . . . . . . . . . . . . . . . . . . . . . . . . . . . . . . . 36
Adding Business Names to Sources or Targets . . . . . . . . . . . . . . . . . . . . . 36
Displaying Business Names in the Navigator . . . . . . . . . . . . . . . . . . . . . 36
Displaying Business Names as Column Names . . . . . . . . . . . . . . . . . . . . 37
Using Business Names as Port Names in Source Qualifiers . . . . . . . . . . . 37
Using Business Documentation . . . . . . . . . . . . . . . . . . . . . . . . . . . . . . . . . . 39
Specifying the Documentation Path . . . . . . . . . . . . . . . . . . . . . . . . . . . . 39
Creating Links to Documentation Files . . . . . . . . . . . . . . . . . . . . . . . . . 39
Viewing Business Documentation . . . . . . . . . . . . . . . . . . . . . . . . . . . . . 40
Chapter 2: Working with Sources . . . . . . . . . . . . . . . . . . . . . . . . . . . . 41Overview . . . . . . . . . . . . . . . . . . . . . . . . . . . . . . . . . . . . . . . . . . . . . . . . . . 42
iv Table of Contents

Source Code Pages . . . . . . . . . . . . . . . . . . . . . . . . . . . . . . . . . . . . . . . . 42
Special Character Handling . . . . . . . . . . . . . . . . . . . . . . . . . . . . . . . . . 42
Updating Source Definitions . . . . . . . . . . . . . . . . . . . . . . . . . . . . . . . . 44
Creating Sessions . . . . . . . . . . . . . . . . . . . . . . . . . . . . . . . . . . . . . . . . . 45
Working with Relational Sources . . . . . . . . . . . . . . . . . . . . . . . . . . . . . . . . . 46
Importing Relational Source Definitions . . . . . . . . . . . . . . . . . . . . . . . . 46
Updating a Relational Source Definition . . . . . . . . . . . . . . . . . . . . . . . . 49
Working with COBOL Sources . . . . . . . . . . . . . . . . . . . . . . . . . . . . . . . . . . 53
Importing COBOL Sources . . . . . . . . . . . . . . . . . . . . . . . . . . . . . . . . . 53
Components in a COBOL Source File . . . . . . . . . . . . . . . . . . . . . . . . . . 56
Configuring COBOL Source Definitions . . . . . . . . . . . . . . . . . . . . . . . 57
Importing a Microsoft Excel Source Definition . . . . . . . . . . . . . . . . . . . . . . 62
Defining Ranges . . . . . . . . . . . . . . . . . . . . . . . . . . . . . . . . . . . . . . . . . 62
Formatting Columns of Numeric Data . . . . . . . . . . . . . . . . . . . . . . . . . 63
Steps for Importing a Microsoft Excel Source Definition . . . . . . . . . . . . 63
Troubleshooting . . . . . . . . . . . . . . . . . . . . . . . . . . . . . . . . . . . . . . . . . . . . . 67
Chapter 3: Working with Flat Files . . . . . . . . . . . . . . . . . . . . . . . . . . . 69Overview . . . . . . . . . . . . . . . . . . . . . . . . . . . . . . . . . . . . . . . . . . . . . . . . . . 70
Creating Sessions with Flat File Sources and Targets . . . . . . . . . . . . . . . . 70
Importing Flat Files . . . . . . . . . . . . . . . . . . . . . . . . . . . . . . . . . . . . . . . . . . 71
Special Character Handling . . . . . . . . . . . . . . . . . . . . . . . . . . . . . . . . . 71
Selecting Code Pages . . . . . . . . . . . . . . . . . . . . . . . . . . . . . . . . . . . . . . 71
Importing Fixed-Width Flat Files . . . . . . . . . . . . . . . . . . . . . . . . . . . . . 72
Importing Delimited Flat Files . . . . . . . . . . . . . . . . . . . . . . . . . . . . . . . 76
Editing Flat File Definitions . . . . . . . . . . . . . . . . . . . . . . . . . . . . . . . . . . . . 81
Editing Table Options . . . . . . . . . . . . . . . . . . . . . . . . . . . . . . . . . . . . . 82
Editing Columns . . . . . . . . . . . . . . . . . . . . . . . . . . . . . . . . . . . . . . . . . 84
Updating Fixed-Width File Properties . . . . . . . . . . . . . . . . . . . . . . . . . . 85
Updating Delimited File Properties . . . . . . . . . . . . . . . . . . . . . . . . . . . . 90
Formatting Flat File Columns . . . . . . . . . . . . . . . . . . . . . . . . . . . . . . . . . . . 94
Formatting Numeric Columns . . . . . . . . . . . . . . . . . . . . . . . . . . . . . . . 95
Formatting Datetime Columns . . . . . . . . . . . . . . . . . . . . . . . . . . . . . . . 98
Defining Default Datetime and Numeric Formats . . . . . . . . . . . . . . . . 102
Working with Shift-Sensitive Flat Files . . . . . . . . . . . . . . . . . . . . . . . . . . . 103
Importing Flat Files with Shift Keys . . . . . . . . . . . . . . . . . . . . . . . . . . 103
Importing Flat Files without Shift Keys . . . . . . . . . . . . . . . . . . . . . . . . 104
Table of Contents v

Working with Multibyte Data in Fixed-Width Targets . . . . . . . . . . . . . . . . . 106
Troubleshooting . . . . . . . . . . . . . . . . . . . . . . . . . . . . . . . . . . . . . . . . . . . . 107
Chapter 4: Working with Targets . . . . . . . . . . . . . . . . . . . . . . . . . . . . 109Overview . . . . . . . . . . . . . . . . . . . . . . . . . . . . . . . . . . . . . . . . . . . . . . . . . 110
Creating Target Definitions . . . . . . . . . . . . . . . . . . . . . . . . . . . . . . . . . 110
Maintaining Targets and Target Definitions . . . . . . . . . . . . . . . . . . . . . 110
Target Code Pages . . . . . . . . . . . . . . . . . . . . . . . . . . . . . . . . . . . . . . . 111
Special Character Handling . . . . . . . . . . . . . . . . . . . . . . . . . . . . . . . . . 111
Importing a Target Definition . . . . . . . . . . . . . . . . . . . . . . . . . . . . . . . . . . 113
Importing a Relational Target Definition . . . . . . . . . . . . . . . . . . . . . . . 113
Creating a Target Definition from a Source Definition . . . . . . . . . . . . . . . . 115
Creating a Target Definition from a Relational Source . . . . . . . . . . . . . 115
Creating a Target Definition from a Flat File Source . . . . . . . . . . . . . . . 115
Creating a Normalized Target from a COBOL Source . . . . . . . . . . . . . . 115
Steps for Creating a Target Definition from a Source Definition . . . . . . 117
Manually Creating a Target Definition . . . . . . . . . . . . . . . . . . . . . . . . . . . . 118
Maintaining Relational Target Definitions . . . . . . . . . . . . . . . . . . . . . . . . . 119
Reimporting a Relational Target Definition . . . . . . . . . . . . . . . . . . . . . 120
Creating a Primary Key-Foreign Key Relationship . . . . . . . . . . . . . . . . 121
Editing Table Options . . . . . . . . . . . . . . . . . . . . . . . . . . . . . . . . . . . . 121
Editing Columns . . . . . . . . . . . . . . . . . . . . . . . . . . . . . . . . . . . . . . . . 124
Defining Indexes . . . . . . . . . . . . . . . . . . . . . . . . . . . . . . . . . . . . . . . . 125
Creating a Target Table . . . . . . . . . . . . . . . . . . . . . . . . . . . . . . . . . . . . . . . 127
SQL DDL Commands in the Designer . . . . . . . . . . . . . . . . . . . . . . . . 128
Dropping and Recreating Indexes . . . . . . . . . . . . . . . . . . . . . . . . . . . . 128
Recreating Targets . . . . . . . . . . . . . . . . . . . . . . . . . . . . . . . . . . . . . . . 129
Troubleshooting . . . . . . . . . . . . . . . . . . . . . . . . . . . . . . . . . . . . . . . . . . . . 130
Chapter 5: Mappings . . . . . . . . . . . . . . . . . . . . . . . . . . . . . . . . . . . . . 133Overview . . . . . . . . . . . . . . . . . . . . . . . . . . . . . . . . . . . . . . . . . . . . . . . . . 134
Object Dependency . . . . . . . . . . . . . . . . . . . . . . . . . . . . . . . . . . . . . . 135
Developing a Mapping . . . . . . . . . . . . . . . . . . . . . . . . . . . . . . . . . . . . 136
Working with Mappings . . . . . . . . . . . . . . . . . . . . . . . . . . . . . . . . . . . . . . 137
Creating a Mapping . . . . . . . . . . . . . . . . . . . . . . . . . . . . . . . . . . . . . . 137
Opening a Mapping . . . . . . . . . . . . . . . . . . . . . . . . . . . . . . . . . . . . . . 138
Copying a Mapping . . . . . . . . . . . . . . . . . . . . . . . . . . . . . . . . . . . . . . 138
vi Table of Contents

Copying Mapping Segments . . . . . . . . . . . . . . . . . . . . . . . . . . . . . . . . 138
Copying Objects in a Mapping . . . . . . . . . . . . . . . . . . . . . . . . . . . . . . 139
Exporting and Importing a Mapping . . . . . . . . . . . . . . . . . . . . . . . . . . 140
Editing a Mapping . . . . . . . . . . . . . . . . . . . . . . . . . . . . . . . . . . . . . . . 140
Debugging a Mapping . . . . . . . . . . . . . . . . . . . . . . . . . . . . . . . . . . . . 141
Deleting a Mapping . . . . . . . . . . . . . . . . . . . . . . . . . . . . . . . . . . . . . . 141
Viewing Link Paths to a Port . . . . . . . . . . . . . . . . . . . . . . . . . . . . . . . 142
Viewing Source Column Dependencies . . . . . . . . . . . . . . . . . . . . . . . . 142
Connecting Mapping Objects . . . . . . . . . . . . . . . . . . . . . . . . . . . . . . . . . . 144
Options for Linking Ports . . . . . . . . . . . . . . . . . . . . . . . . . . . . . . . . . . 144
Rules and Guidelines for Connecting Mapping Objects . . . . . . . . . . . . 146
Linking Ports . . . . . . . . . . . . . . . . . . . . . . . . . . . . . . . . . . . . . . . . . . . . . . 147
Manually Linking Ports . . . . . . . . . . . . . . . . . . . . . . . . . . . . . . . . . . . 147
Linking by Position . . . . . . . . . . . . . . . . . . . . . . . . . . . . . . . . . . . . . . 147
Linking Ports by Name . . . . . . . . . . . . . . . . . . . . . . . . . . . . . . . . . . . . 148
Propagating Port Attributes . . . . . . . . . . . . . . . . . . . . . . . . . . . . . . . . . . . . 152
Understanding Dependency Types. . . . . . . . . . . . . . . . . . . . . . . . . . . . 152
Propagating Dependencies in a Link Path . . . . . . . . . . . . . . . . . . . . . . 153
Propagating Implicit Dependencies . . . . . . . . . . . . . . . . . . . . . . . . . . . 154
Propagated Attributes by Transformation . . . . . . . . . . . . . . . . . . . . . . . 155
General Rules and Guidelines . . . . . . . . . . . . . . . . . . . . . . . . . . . . . . . 157
Steps to Propagate Attributes . . . . . . . . . . . . . . . . . . . . . . . . . . . . . . . 158
Working with Sources in a Mapping . . . . . . . . . . . . . . . . . . . . . . . . . . . . . 160
Working with Transformations in a Mapping . . . . . . . . . . . . . . . . . . . . . . . 162
Working with Mapplets in a Mapping . . . . . . . . . . . . . . . . . . . . . . . . . . . . 163
Working with Targets in a Mapping . . . . . . . . . . . . . . . . . . . . . . . . . . . . . 164
Configuring Relational Targets in a Mapping . . . . . . . . . . . . . . . . . . . . 164
Configuring Flat File Targets in a Mapping . . . . . . . . . . . . . . . . . . . . . 164
Configuring XML Targets in a Mapping . . . . . . . . . . . . . . . . . . . . . . . 165
Setting the Target Load Order . . . . . . . . . . . . . . . . . . . . . . . . . . . . . . 165
Working with Relational Targets in a Mapping . . . . . . . . . . . . . . . . . . . . . . 167
Rejecting Truncated and Overflow Data . . . . . . . . . . . . . . . . . . . . . . . 167
Target Update Override . . . . . . . . . . . . . . . . . . . . . . . . . . . . . . . . . . . 168
Table Name Prefix . . . . . . . . . . . . . . . . . . . . . . . . . . . . . . . . . . . . . . . 171
Adding Pre- and Post-Session SQL Commands . . . . . . . . . . . . . . . . . . 172
Validating a Mapping . . . . . . . . . . . . . . . . . . . . . . . . . . . . . . . . . . . . . . . . 174
Connection Validation . . . . . . . . . . . . . . . . . . . . . . . . . . . . . . . . . . . . 174
Expression Validation . . . . . . . . . . . . . . . . . . . . . . . . . . . . . . . . . . . . . 174
Table of Contents vii

Object Validation . . . . . . . . . . . . . . . . . . . . . . . . . . . . . . . . . . . . . . . . 175
Data Flow Validation . . . . . . . . . . . . . . . . . . . . . . . . . . . . . . . . . . . . . 175
Steps for Validating a Mapping . . . . . . . . . . . . . . . . . . . . . . . . . . . . . . 177
Troubleshooting . . . . . . . . . . . . . . . . . . . . . . . . . . . . . . . . . . . . . . . . . . . . 179
Chapter 6: Transformations . . . . . . . . . . . . . . . . . . . . . . . . . . . . . . . . 181Overview . . . . . . . . . . . . . . . . . . . . . . . . . . . . . . . . . . . . . . . . . . . . . . . . . 182
Creating a Transformation . . . . . . . . . . . . . . . . . . . . . . . . . . . . . . . . . . . . . 184
Configuring Transformations . . . . . . . . . . . . . . . . . . . . . . . . . . . . . . . . . . 185
Working with Ports . . . . . . . . . . . . . . . . . . . . . . . . . . . . . . . . . . . . . . . . . . 186
Creating Ports . . . . . . . . . . . . . . . . . . . . . . . . . . . . . . . . . . . . . . . . . . 186
Configuring Ports . . . . . . . . . . . . . . . . . . . . . . . . . . . . . . . . . . . . . . . . 186
Linking Ports . . . . . . . . . . . . . . . . . . . . . . . . . . . . . . . . . . . . . . . . . . . 187
Multigroup Transformations . . . . . . . . . . . . . . . . . . . . . . . . . . . . . . . . . . . 188
Working with Expressions . . . . . . . . . . . . . . . . . . . . . . . . . . . . . . . . . . . . . 189
Using the Expression Editor . . . . . . . . . . . . . . . . . . . . . . . . . . . . . . . . 190
Using Local Variables . . . . . . . . . . . . . . . . . . . . . . . . . . . . . . . . . . . . . . . . 193
Temporarily Store Data and Simplify Complex Expressions . . . . . . . . . . 193
Store Values Across Rows . . . . . . . . . . . . . . . . . . . . . . . . . . . . . . . . . . 194
Capture Values from Stored Procedures . . . . . . . . . . . . . . . . . . . . . . . . 195
Guidelines for Configuring Variable Ports . . . . . . . . . . . . . . . . . . . . . . 195
Using Default Values for Ports . . . . . . . . . . . . . . . . . . . . . . . . . . . . . . . . . 197
Entering User-Defined Default Values . . . . . . . . . . . . . . . . . . . . . . . . . 199
Entering User-Defined Default Input Values . . . . . . . . . . . . . . . . . . . . 201
Entering User-Defined Default Output Values . . . . . . . . . . . . . . . . . . . 204
General Rules for Default Values . . . . . . . . . . . . . . . . . . . . . . . . . . . . . 206
Entering and Validating Default Values . . . . . . . . . . . . . . . . . . . . . . . . 207
Configuring Tracing Level in Transformations . . . . . . . . . . . . . . . . . . . . . . 208
Reusable Transformations . . . . . . . . . . . . . . . . . . . . . . . . . . . . . . . . . . . . . 209
Instances and Inherited Changes . . . . . . . . . . . . . . . . . . . . . . . . . . . . . 209
Mapping Variables in Expressions . . . . . . . . . . . . . . . . . . . . . . . . . . . . 209
Creating Reusable Transformations . . . . . . . . . . . . . . . . . . . . . . . . . . . 210
Promoting Non-Reusable Transformations . . . . . . . . . . . . . . . . . . . . . . 210
Creating Non-Reusable Instances of Reusable Transformations . . . . . . . 211
Adding Reusable Transformations to Mappings . . . . . . . . . . . . . . . . . . 211
Modifying a Reusable Transformation . . . . . . . . . . . . . . . . . . . . . . . . . 212
viii Table of Contents

Chapter 7: Mapplets . . . . . . . . . . . . . . . . . . . . . . . . . . . . . . . . . . . . . . 215Overview . . . . . . . . . . . . . . . . . . . . . . . . . . . . . . . . . . . . . . . . . . . . . . . . . 216
Understanding Mapplet Input and Output . . . . . . . . . . . . . . . . . . . . . . . . 217
Mapplet Input . . . . . . . . . . . . . . . . . . . . . . . . . . . . . . . . . . . . . . . . . . 217
Mapplet Output . . . . . . . . . . . . . . . . . . . . . . . . . . . . . . . . . . . . . . . . . 217
Viewing Mapplet Input and Output . . . . . . . . . . . . . . . . . . . . . . . . . . 218
Using the Mapplet Designer . . . . . . . . . . . . . . . . . . . . . . . . . . . . . . . . . . . 220
Creating a Mapplet . . . . . . . . . . . . . . . . . . . . . . . . . . . . . . . . . . . . . . 220
Validating Mapplets . . . . . . . . . . . . . . . . . . . . . . . . . . . . . . . . . . . . . . 221
Editing Mapplets . . . . . . . . . . . . . . . . . . . . . . . . . . . . . . . . . . . . . . . . 221
Mapplets and Mappings . . . . . . . . . . . . . . . . . . . . . . . . . . . . . . . . . . . 222
Using Mapplets in Mappings . . . . . . . . . . . . . . . . . . . . . . . . . . . . . . . . . . 224
Creating and Configuring Mapplet Ports . . . . . . . . . . . . . . . . . . . . . . 224
Connecting to Mapplet Input Ports . . . . . . . . . . . . . . . . . . . . . . . . . . . 225
Connecting to Mapplet Output Groups . . . . . . . . . . . . . . . . . . . . . . . . 225
Viewing the Mapplet . . . . . . . . . . . . . . . . . . . . . . . . . . . . . . . . . . . . . 226
Setting the Target Load Plan . . . . . . . . . . . . . . . . . . . . . . . . . . . . . . . . 226
Pipeline Partitioning . . . . . . . . . . . . . . . . . . . . . . . . . . . . . . . . . . . . . 226
Mapplet Guidelines . . . . . . . . . . . . . . . . . . . . . . . . . . . . . . . . . . . . . . . . . 227
Tips . . . . . . . . . . . . . . . . . . . . . . . . . . . . . . . . . . . . . . . . . . . . . . . . . . . . 228
Chapter 8: Mapping Parameters and Variables. . . . . . . . . . . . . . . . . 229Overview . . . . . . . . . . . . . . . . . . . . . . . . . . . . . . . . . . . . . . . . . . . . . . . . . 230
Mapping Parameters . . . . . . . . . . . . . . . . . . . . . . . . . . . . . . . . . . . . . . 230
Mapping Variables . . . . . . . . . . . . . . . . . . . . . . . . . . . . . . . . . . . . . . . 231
Using Mapping Parameters and Variables . . . . . . . . . . . . . . . . . . . . . . . 231
Initial and Default Values . . . . . . . . . . . . . . . . . . . . . . . . . . . . . . . . . . 232
Using String Parameters and Variables . . . . . . . . . . . . . . . . . . . . . . . . . 233
Using Datetime Parameters and Variables . . . . . . . . . . . . . . . . . . . . . . 233
Code Page Relaxation . . . . . . . . . . . . . . . . . . . . . . . . . . . . . . . . . . . . . 234
Mapping Parameters . . . . . . . . . . . . . . . . . . . . . . . . . . . . . . . . . . . . . . . . . 235
Step 1. Create a Mapping Parameter . . . . . . . . . . . . . . . . . . . . . . . . . . 235
Step 2. Use a Mapping Parameter . . . . . . . . . . . . . . . . . . . . . . . . . . . . 237
Step 3. Define a Parameter Value . . . . . . . . . . . . . . . . . . . . . . . . . . . . 239
Mapping Variables . . . . . . . . . . . . . . . . . . . . . . . . . . . . . . . . . . . . . . . . . . 240
Variable Values . . . . . . . . . . . . . . . . . . . . . . . . . . . . . . . . . . . . . . . . . 240
Variable Datatype and Aggregation Type . . . . . . . . . . . . . . . . . . . . . . . 241
Table of Contents ix

Variable Functions . . . . . . . . . . . . . . . . . . . . . . . . . . . . . . . . . . . . . . . 242
Mapping Variables in Mapplets . . . . . . . . . . . . . . . . . . . . . . . . . . . . . . 243
Using Mapping Variables . . . . . . . . . . . . . . . . . . . . . . . . . . . . . . . . . . 243
Tips . . . . . . . . . . . . . . . . . . . . . . . . . . . . . . . . . . . . . . . . . . . . . . . . . . . . . 247
Troubleshooting . . . . . . . . . . . . . . . . . . . . . . . . . . . . . . . . . . . . . . . . . . . . 248
Chapter 9: Using the Debugger . . . . . . . . . . . . . . . . . . . . . . . . . . . . . 249Overview . . . . . . . . . . . . . . . . . . . . . . . . . . . . . . . . . . . . . . . . . . . . . . . . . 250
Debugger Session Types . . . . . . . . . . . . . . . . . . . . . . . . . . . . . . . . . . . 250
Debug Process . . . . . . . . . . . . . . . . . . . . . . . . . . . . . . . . . . . . . . . . . . 250
Security Requirements . . . . . . . . . . . . . . . . . . . . . . . . . . . . . . . . . . . . 251
Creating Breakpoints . . . . . . . . . . . . . . . . . . . . . . . . . . . . . . . . . . . . . . . . 253
Selecting the Instance Name . . . . . . . . . . . . . . . . . . . . . . . . . . . . . . . . 254
Creating Error Breakpoints . . . . . . . . . . . . . . . . . . . . . . . . . . . . . . . . . 255
Creating Data Breakpoints . . . . . . . . . . . . . . . . . . . . . . . . . . . . . . . . . 255
Entering the Data Breakpoint Condition . . . . . . . . . . . . . . . . . . . . . . 256
Steps for Entering Breakpoints . . . . . . . . . . . . . . . . . . . . . . . . . . . . . . 260
Editing a Breakpoint . . . . . . . . . . . . . . . . . . . . . . . . . . . . . . . . . . . . . . 261
Configuring the Debugger. . . . . . . . . . . . . . . . . . . . . . . . . . . . . . . . . . . . . 262
Step 1. Debugger Introduction . . . . . . . . . . . . . . . . . . . . . . . . . . . . . . 262
Step 2. Select Server and Session Type . . . . . . . . . . . . . . . . . . . . . . . . . 263
Step 3. Select Session Information . . . . . . . . . . . . . . . . . . . . . . . . . . . . 264
Step 4. Set Session Configuration . . . . . . . . . . . . . . . . . . . . . . . . . . . . 268
Step 5. Set Target Options . . . . . . . . . . . . . . . . . . . . . . . . . . . . . . . . . 269
Running the Debugger . . . . . . . . . . . . . . . . . . . . . . . . . . . . . . . . . . . . . . . 271
Initializing State . . . . . . . . . . . . . . . . . . . . . . . . . . . . . . . . . . . . . . . . . 271
Running State . . . . . . . . . . . . . . . . . . . . . . . . . . . . . . . . . . . . . . . . . . 271
Paused State . . . . . . . . . . . . . . . . . . . . . . . . . . . . . . . . . . . . . . . . . . . . 271
Debugger Tasks . . . . . . . . . . . . . . . . . . . . . . . . . . . . . . . . . . . . . . . . . 272
Working with Persisted Values . . . . . . . . . . . . . . . . . . . . . . . . . . . . . . . 274
Limitations . . . . . . . . . . . . . . . . . . . . . . . . . . . . . . . . . . . . . . . . . . . . 274
Monitoring the Debugger . . . . . . . . . . . . . . . . . . . . . . . . . . . . . . . . . . . . . 275
Monitoring Debug Indicators . . . . . . . . . . . . . . . . . . . . . . . . . . . . . . . 275
Monitoring Transformation Data . . . . . . . . . . . . . . . . . . . . . . . . . . . . . 276
Continuing the Debugger . . . . . . . . . . . . . . . . . . . . . . . . . . . . . . . . . . 278
Monitoring Target Data . . . . . . . . . . . . . . . . . . . . . . . . . . . . . . . . . . . 279
Monitoring the Debug Log . . . . . . . . . . . . . . . . . . . . . . . . . . . . . . . . . 280
x Table of Contents

Monitoring the Session Log . . . . . . . . . . . . . . . . . . . . . . . . . . . . . . . . 281
Using the Workflow Monitor . . . . . . . . . . . . . . . . . . . . . . . . . . . . . . . 281
Modifying Data . . . . . . . . . . . . . . . . . . . . . . . . . . . . . . . . . . . . . . . . . . . . 283
Restrictions . . . . . . . . . . . . . . . . . . . . . . . . . . . . . . . . . . . . . . . . . . . . 284
Evaluating Expressions . . . . . . . . . . . . . . . . . . . . . . . . . . . . . . . . . . . . . . . 286
Evaluating Expressions Using Mapping Variables . . . . . . . . . . . . . . . . . 286
Steps for Evaluating Expressions . . . . . . . . . . . . . . . . . . . . . . . . . . . . . 288
Copying Breakpoint Information and Configuration . . . . . . . . . . . . . . . . . 289
Chapter 10: Previewing Data . . . . . . . . . . . . . . . . . . . . . . . . . . . . . . . 291Overview . . . . . . . . . . . . . . . . . . . . . . . . . . . . . . . . . . . . . . . . . . . . . . . . . 292
Previewing Relational Data . . . . . . . . . . . . . . . . . . . . . . . . . . . . . . . . . . . . 293
Previewing Flat File Data . . . . . . . . . . . . . . . . . . . . . . . . . . . . . . . . . . . . . 295
Chapter 11: Comparing Objects . . . . . . . . . . . . . . . . . . . . . . . . . . . . 299 Overview . . . . . . . . . . . . . . . . . . . . . . . . . . . . . . . . . . . . . . . . . . . . . . . . . . . . . . . .300
Comparing Sources, Targets, and Transformations . . . . . . . . . . . . . . . . . . . 302
Comparing Sources . . . . . . . . . . . . . . . . . . . . . . . . . . . . . . . . . . . . . . 303
Comparing Targets . . . . . . . . . . . . . . . . . . . . . . . . . . . . . . . . . . . . . . . 304
Comparing Reusable Transformations . . . . . . . . . . . . . . . . . . . . . . . . . 306
Comparing Mappings and Mapplets . . . . . . . . . . . . . . . . . . . . . . . . . . . . . 308
Viewing Summary Information . . . . . . . . . . . . . . . . . . . . . . . . . . . . . . 310
Comparing General Information . . . . . . . . . . . . . . . . . . . . . . . . . . . . . 311
Comparing Instances . . . . . . . . . . . . . . . . . . . . . . . . . . . . . . . . . . . . . 312
Comparing Parameters and Variables . . . . . . . . . . . . . . . . . . . . . . . . . . 313
Comparing Target Load Orders . . . . . . . . . . . . . . . . . . . . . . . . . . . . . . 314
Comparing Metadata Extensions . . . . . . . . . . . . . . . . . . . . . . . . . . . . . 315
Comparing Instances in Mappings and Mapplets . . . . . . . . . . . . . . . . . . . . 316
Comparing Instances Within Mappings or Mapplets . . . . . . . . . . . . . . 318
Comparing Instances Across Mappings or Mapplets . . . . . . . . . . . . . . . 318
Comparing Links in Mappings and Mapplets . . . . . . . . . . . . . . . . . . . . . . . 320
Comparing Incoming Links . . . . . . . . . . . . . . . . . . . . . . . . . . . . . . . . 321
Comparing Outgoing Links . . . . . . . . . . . . . . . . . . . . . . . . . . . . . . . . 322
Chapter 12: Managing Business Components . . . . . . . . . . . . . . . . . 325Overview . . . . . . . . . . . . . . . . . . . . . . . . . . . . . . . . . . . . . . . . . . . . . . . . . 326
Business Components as Shortcuts . . . . . . . . . . . . . . . . . . . . . . . . . . . 328
Table of Contents xi

Permissions . . . . . . . . . . . . . . . . . . . . . . . . . . . . . . . . . . . . . . . . . . . . 328
Business Component Locking . . . . . . . . . . . . . . . . . . . . . . . . . . . . . . . 328
Creating Links to Business Component Documentation . . . . . . . . . . . . 328
Creating a Directory or Business Component . . . . . . . . . . . . . . . . . . . . . . . 329
Editing a Business Component Directory . . . . . . . . . . . . . . . . . . . . . . . . . . 331
Deleting a Directory or Business Component . . . . . . . . . . . . . . . . . . . . . . . 332
Copying a Directory or Business Component . . . . . . . . . . . . . . . . . . . . . . . 333
Chapter 13: Creating Cubes and Dimensions . . . . . . . . . . . . . . . . . . 335Overview . . . . . . . . . . . . . . . . . . . . . . . . . . . . . . . . . . . . . . . . . . . . . . . . . 336
Understanding Multi-Dimensional Metadata . . . . . . . . . . . . . . . . . . . . 336
Key Elements of Multi-Dimensional Metadata . . . . . . . . . . . . . . . . . . . 337
Creating a Dimension . . . . . . . . . . . . . . . . . . . . . . . . . . . . . . . . . . . . . . . . 338
Step 1. Create a Dimension . . . . . . . . . . . . . . . . . . . . . . . . . . . . . . . . . 338
Step 2. Add Levels to the Dimension . . . . . . . . . . . . . . . . . . . . . . . . . . 339
Step 3. Add Hierarchies to the Dimension . . . . . . . . . . . . . . . . . . . . . . 341
Step 4. Add Levels to Hierarchy. . . . . . . . . . . . . . . . . . . . . . . . . . . . . . 342
Creating a Cube . . . . . . . . . . . . . . . . . . . . . . . . . . . . . . . . . . . . . . . . . . . . 344
Editing a Cube . . . . . . . . . . . . . . . . . . . . . . . . . . . . . . . . . . . . . . . . . . . . . 347
Editing a Dimension . . . . . . . . . . . . . . . . . . . . . . . . . . . . . . . . . . . . . . . . . 348
Deleting a Cube or Dimension . . . . . . . . . . . . . . . . . . . . . . . . . . . . . . . . . 349
Opening and Closing a Cube . . . . . . . . . . . . . . . . . . . . . . . . . . . . . . . . . . . 350
Viewing Metadata for Cubes and Dimensions . . . . . . . . . . . . . . . . . . . . . . . 351
Tips . . . . . . . . . . . . . . . . . . . . . . . . . . . . . . . . . . . . . . . . . . . . . . . . . . . . . 352
Chapter 14: Using the Mapping Wizards . . . . . . . . . . . . . . . . . . . . . . 353Maintaining Star Schemas . . . . . . . . . . . . . . . . . . . . . . . . . . . . . . . . . . . . . 354
Understanding the Mapping Wizards . . . . . . . . . . . . . . . . . . . . . . . . . . . . . 356
Using the Getting Started Wizard . . . . . . . . . . . . . . . . . . . . . . . . . . . . 356
Using the Slowly Changing Dimensions Wizard . . . . . . . . . . . . . . . . . . 357
Choosing Sources for the Mappings . . . . . . . . . . . . . . . . . . . . . . . . . . . 358
Creating a Simple Pass Through Mapping . . . . . . . . . . . . . . . . . . . . . . . . . 359
Understanding the Mapping . . . . . . . . . . . . . . . . . . . . . . . . . . . . . . . . 359
Steps for Creating Simple Pass Through Mapping . . . . . . . . . . . . . . . . . 360
Customizing the Mapping . . . . . . . . . . . . . . . . . . . . . . . . . . . . . . . . . . 361
Configuring a Simple Pass Through Session . . . . . . . . . . . . . . . . . . . . . 361
Creating a Slowly Growing Target Mapping . . . . . . . . . . . . . . . . . . . . . . . . 363
xii Table of Contents

Handling Keys . . . . . . . . . . . . . . . . . . . . . . . . . . . . . . . . . . . . . . . . . . 363
Understanding the Mapping . . . . . . . . . . . . . . . . . . . . . . . . . . . . . . . . 363
Steps for Creating Slowly Growing Target Mapping . . . . . . . . . . . . . . . 365
Configuring a Slowly Growing Target Session . . . . . . . . . . . . . . . . . . . 367
Creating a Type 1 Dimension Mapping . . . . . . . . . . . . . . . . . . . . . . . . . . . 368
Handling Keys . . . . . . . . . . . . . . . . . . . . . . . . . . . . . . . . . . . . . . . . . . 368
Understanding the Mapping . . . . . . . . . . . . . . . . . . . . . . . . . . . . . . . . 368
Steps for Creating Type 1 Dimension Mapping . . . . . . . . . . . . . . . . . . 371
Configuring a Type 1 Dimension Session . . . . . . . . . . . . . . . . . . . . . . . 374
Creating a Type 2 Dimension/Version Data Mapping . . . . . . . . . . . . . . . . . 375
Handling Keys . . . . . . . . . . . . . . . . . . . . . . . . . . . . . . . . . . . . . . . . . . 375
Numbering Versions . . . . . . . . . . . . . . . . . . . . . . . . . . . . . . . . . . . . . . 376
Understanding the Mapping . . . . . . . . . . . . . . . . . . . . . . . . . . . . . . . . 376
Steps for Creating Type 2 Dimension/Version Data Mapping . . . . . . . . 379
Customizing the Mapping . . . . . . . . . . . . . . . . . . . . . . . . . . . . . . . . . 382
Configuring a Type 2 Dimension/Version Data Session . . . . . . . . . . . . 383
Creating a Type 2 Dimension/Flag Current Mapping . . . . . . . . . . . . . . . . . 384
Flagging the Current Value . . . . . . . . . . . . . . . . . . . . . . . . . . . . . . . . . 384
Handling Keys . . . . . . . . . . . . . . . . . . . . . . . . . . . . . . . . . . . . . . . . . . 385
Understanding the Mapping . . . . . . . . . . . . . . . . . . . . . . . . . . . . . . . . 385
Steps for Creating Type 2 Dimension/Flag Current Mapping . . . . . . . . 389
Configuring a Type 2 Dimension/Flag Current Session . . . . . . . . . . . . . 391
Creating a Type 2 Dimension/Effective Date Range Mapping . . . . . . . . . . . 392
Maintaining the Effective Date Range . . . . . . . . . . . . . . . . . . . . . . . . . 392
Handling Keys . . . . . . . . . . . . . . . . . . . . . . . . . . . . . . . . . . . . . . . . . . 393
Understanding the Mapping . . . . . . . . . . . . . . . . . . . . . . . . . . . . . . . . 393
Steps for Creating Type 2 Dimension/Effective Date Range Mapping . . 397
Configuring a Type 2 Dimension/Effective Date Range Session . . . . . . 399
Creating a Type 3 Dimension Mapping . . . . . . . . . . . . . . . . . . . . . . . . . . . 400
Saving Previous Values . . . . . . . . . . . . . . . . . . . . . . . . . . . . . . . . . . . . 400
Handling Keys . . . . . . . . . . . . . . . . . . . . . . . . . . . . . . . . . . . . . . . . . . 401
Marking the Effective Date . . . . . . . . . . . . . . . . . . . . . . . . . . . . . . . . . 401
Understanding the Mapping . . . . . . . . . . . . . . . . . . . . . . . . . . . . . . . . 401
Steps for Creating Type 3 Dimension Mapping . . . . . . . . . . . . . . . . . . 405
Configuring a Type 3 Dimension Session . . . . . . . . . . . . . . . . . . . . . . . 407
Creating Targets in the Target Database . . . . . . . . . . . . . . . . . . . . . . . . . . . 408
Scheduling Sessions and Workflows . . . . . . . . . . . . . . . . . . . . . . . . . . . . . . 409
Table of Contents xiii

Appendix A: Datatype Reference . . . . . . . . . . . . . . . . . . . . . . . . . . . 411Overview . . . . . . . . . . . . . . . . . . . . . . . . . . . . . . . . . . . . . . . . . . . . . . . . . 412
Transformation Datatypes . . . . . . . . . . . . . . . . . . . . . . . . . . . . . . . . . . . . . 413
Numeric Datatypes . . . . . . . . . . . . . . . . . . . . . . . . . . . . . . . . . . . . . . . 413
Date/Time Datatypes . . . . . . . . . . . . . . . . . . . . . . . . . . . . . . . . . . . . . 416
String Datatypes . . . . . . . . . . . . . . . . . . . . . . . . . . . . . . . . . . . . . . . . . 416
Binary Datatypes . . . . . . . . . . . . . . . . . . . . . . . . . . . . . . . . . . . . . . . . 417
IBM DB2 and Transformation Datatypes . . . . . . . . . . . . . . . . . . . . . . . . . . 418
Unsupported Datatypes . . . . . . . . . . . . . . . . . . . . . . . . . . . . . . . . . . . 419
Informix and Transformation Datatypes . . . . . . . . . . . . . . . . . . . . . . . . . . . 420
Datatype Synonyms . . . . . . . . . . . . . . . . . . . . . . . . . . . . . . . . . . . . . . 421
Unsupported Datatypes . . . . . . . . . . . . . . . . . . . . . . . . . . . . . . . . . . . 421
Microsoft SQL Server and Transformation Datatypes . . . . . . . . . . . . . . . . . 422
Date/Time Datatype . . . . . . . . . . . . . . . . . . . . . . . . . . . . . . . . . . . . . . 423
Datatype Synonyms . . . . . . . . . . . . . . . . . . . . . . . . . . . . . . . . . . . . . . 423
Unsupported Datatypes . . . . . . . . . . . . . . . . . . . . . . . . . . . . . . . . . . . 423
Oracle and Transformation Datatypes . . . . . . . . . . . . . . . . . . . . . . . . . . . . 424
Unsupported Datatypes . . . . . . . . . . . . . . . . . . . . . . . . . . . . . . . . . . . 424
Sybase and Transformation Datatypes . . . . . . . . . . . . . . . . . . . . . . . . . . . . 426
Datatype Synonyms . . . . . . . . . . . . . . . . . . . . . . . . . . . . . . . . . . . . . . 427
Unsupported Datatypes . . . . . . . . . . . . . . . . . . . . . . . . . . . . . . . . . . . 427
Teradata and Transformation Datatypes . . . . . . . . . . . . . . . . . . . . . . . . . . . 428
Datatype Synonyms . . . . . . . . . . . . . . . . . . . . . . . . . . . . . . . . . . . . . . 428
Unsupported Datatypes . . . . . . . . . . . . . . . . . . . . . . . . . . . . . . . . . . . 429
ODBC and Transformation Datatypes . . . . . . . . . . . . . . . . . . . . . . . . . . . . 430
COBOL and Transformation Datatypes . . . . . . . . . . . . . . . . . . . . . . . . . . . 431
Flat File and Transformation Datatypes . . . . . . . . . . . . . . . . . . . . . . . . . . . 432
XML and Transformation Datatypes . . . . . . . . . . . . . . . . . . . . . . . . . . . . . 433
Converting Data . . . . . . . . . . . . . . . . . . . . . . . . . . . . . . . . . . . . . . . . . . . . 434
Port-to-Port Data Conversion . . . . . . . . . . . . . . . . . . . . . . . . . . . . . . . 434
Converting Strings to Dates . . . . . . . . . . . . . . . . . . . . . . . . . . . . . . . . 434
Converting Strings to Numbers . . . . . . . . . . . . . . . . . . . . . . . . . . . . . . 435
Index . . . . . . . . . . . . . . . . . . . . . . . . . . . . . . . . . . . . . . . . . . . . . . . . . . 437
xiv Table of Contents

List of Figures
Figure 1-1. Designer Windows . . . . . . . . . . . . . . . . . . . . . . . . . . . . . . . . . . . . . . . . . . . . . . . . 3
Figure 1-2. Overview Window . . . . . . . . . . . . . . . . . . . . . . . . . . . . . . . . . . . . . . . . . . . . . . . . 4
Figure 1-3. Standard Toolbar . . . . . . . . . . . . . . . . . . . . . . . . . . . . . . . . . . . . . . . . . . . . . . . . 12
Figure 1-4. Repository Toolbar . . . . . . . . . . . . . . . . . . . . . . . . . . . . . . . . . . . . . . . . . . . . . . 12
Figure 1-5. View Toolbar . . . . . . . . . . . . . . . . . . . . . . . . . . . . . . . . . . . . . . . . . . . . . . . . . . 12
Figure 1-6. Layout Toolbar . . . . . . . . . . . . . . . . . . . . . . . . . . . . . . . . . . . . . . . . . . . . . . . . . 12
Figure 1-7. Mappings/Mapplets Toolbar . . . . . . . . . . . . . . . . . . . . . . . . . . . . . . . . . . . . . . . . 12
Figure 1-8. Transformations Toolbar . . . . . . . . . . . . . . . . . . . . . . . . . . . . . . . . . . . . . . . . . . 13
Figure 1-9. Versioning Toolbar . . . . . . . . . . . . . . . . . . . . . . . . . . . . . . . . . . . . . . . . . . . . . . 13
Figure 1-10. Debugger Toolbar . . . . . . . . . . . . . . . . . . . . . . . . . . . . . . . . . . . . . . . . . . . . . . 13
Figure 1-11. Customize Dialog Box Tools Tab . . . . . . . . . . . . . . . . . . . . . . . . . . . . . . . . . . . 15
Figure 1-12. Full Screen View . . . . . . . . . . . . . . . . . . . . . . . . . . . . . . . . . . . . . . . . . . . . . . . 22
Figure 1-13. Designer Check In Dialog Box . . . . . . . . . . . . . . . . . . . . . . . . . . . . . . . . . . . . . 26
Figure 1-14. Query Browser . . . . . . . . . . . . . . . . . . . . . . . . . . . . . . . . . . . . . . . . . . . . . . . . . 27
Figure 1-15. Display Business Names in the Navigator . . . . . . . . . . . . . . . . . . . . . . . . . . . . . 37
Figure 1-16. Using Root Variable as Part of the Documentation Link . . . . . . . . . . . . . . . . . . 40
Figure 2-1. Configuring the IBM COMP Option . . . . . . . . . . . . . . . . . . . . . . . . . . . . . . . . . 58
Figure 2-2. Sample COBOL Source Definition with OCCURS . . . . . . . . . . . . . . . . . . . . . . . 59
Figure 2-3. COBOL Source Definition Columns Tab . . . . . . . . . . . . . . . . . . . . . . . . . . . . . . 60
Figure 3-1. Flat File Target Definition Table Tab . . . . . . . . . . . . . . . . . . . . . . . . . . . . . . . . . 82
Figure 3-2. Source Definition Column Tab . . . . . . . . . . . . . . . . . . . . . . . . . . . . . . . . . . . . . 84
Figure 3-3. Fixed-Width File Properties Dialog Box for Sources . . . . . . . . . . . . . . . . . . . . . . . 86
Figure 3-4. Fixed-Width File Properties Dialog Box for Targets . . . . . . . . . . . . . . . . . . . . . . . 86
Figure 3-5. Delimited File Properties Dialog Box for Sources . . . . . . . . . . . . . . . . . . . . . . . . . 90
Figure 3-6. Delimited File Properties Dialog Box for Targets . . . . . . . . . . . . . . . . . . . . . . . . . 90
Figure 3-7. Column Format Settings Dialog Box for Number Columns . . . . . . . . . . . . . . . . . 95
Figure 3-8. Numeric Formatting Options Example . . . . . . . . . . . . . . . . . . . . . . . . . . . . . . . . 97
Figure 3-9. Format Options for Numeric Flat File Columns . . . . . . . . . . . . . . . . . . . . . . . . . 98
Figure 3-10. Column Format Settings Dialog Box for Datetime Columns . . . . . . . . . . . . . . . . 99
Figure 3-11. Datetime Formatting Options Example . . . . . . . . . . . . . . . . . . . . . . . . . . . . . . 101
Figure 3-12. Format Options for Datetime Flat File Columns . . . . . . . . . . . . . . . . . . . . . . . 101
Figure 3-13. Default Datetime and Numeric Formats in a Flat File Target Instance . . . . . . . 102
Figure 4-1. Sample COBOL Source Definition with OCCURS . . . . . . . . . . . . . . . . . . . . . . 116
Figure 4-2. Target Definitions Created from a COBOL Source . . . . . . . . . . . . . . . . . . . . . . 116
Figure 4-3. Target Definition Table Tab . . . . . . . . . . . . . . . . . . . . . . . . . . . . . . . . . . . . . . 121
Figure 4-4. Target Definition Columns Tab . . . . . . . . . . . . . . . . . . . . . . . . . . . . . . . . . . . . 124
Figure 4-5. Target Definition Index Tab . . . . . . . . . . . . . . . . . . . . . . . . . . . . . . . . . . . . . . 125
Figure 5-1. Sample Mapping . . . . . . . . . . . . . . . . . . . . . . . . . . . . . . . . . . . . . . . . . . . . . . . 135
Figure 5-2. Mapping Object Edit View . . . . . . . . . . . . . . . . . . . . . . . . . . . . . . . . . . . . . . . . 135
Figure 5-3. Field Dependencies Dialog Box . . . . . . . . . . . . . . . . . . . . . . . . . . . . . . . . . . . . 143
List of Figures xv

Figure 5-4. Example of Input, Output, and Input/Output Ports . . . . . . . . . . . . . . . . . . . . . .144
Figure 5-5. Link One Port to Multiple Transformations . . . . . . . . . . . . . . . . . . . . . . . . . . . .145
Figure 5-6. Link Multiple Transformations to One Target . . . . . . . . . . . . . . . . . . . . . . . . . . .145
Figure 5-7. Link by Position . . . . . . . . . . . . . . . . . . . . . . . . . . . . . . . . . . . . . . . . . . . . . . . .147
Figure 5-8. Link by Name . . . . . . . . . . . . . . . . . . . . . . . . . . . . . . . . . . . . . . . . . . . . . . . . . .149
Figure 5-9. Link by Name and Prefix . . . . . . . . . . . . . . . . . . . . . . . . . . . . . . . . . . . . . . . . . .150
Figure 5-10. Link by Name and Suffix . . . . . . . . . . . . . . . . . . . . . . . . . . . . . . . . . . . . . . . . .151
Figure 5-11. Propagate Port Attributes . . . . . . . . . . . . . . . . . . . . . . . . . . . . . . . . . . . . . . . . .152
Figure 5-12. Source Qualifier Transformation in a Mapping . . . . . . . . . . . . . . . . . . . . . . . . .160
Figure 5-13. Mapplet Display in Mapping . . . . . . . . . . . . . . . . . . . . . . . . . . . . . . . . . . . . . .163
Figure 5-14. Target Load Order Groups . . . . . . . . . . . . . . . . . . . . . . . . . . . . . . . . . . . . . . . .165
Figure 5-15. Relational Target Properties Tab in the Mapping Designer . . . . . . . . . . . . . . . . .167
Figure 5-16. Sample Mapping for Target Update Override . . . . . . . . . . . . . . . . . . . . . . . . . .168
Figure 5-17. UPDATE Statement for Sample Mapping . . . . . . . . . . . . . . . . . . . . . . . . . . . . .169
Figure 5-18. Invalid Mappings with Blocking Transformations . . . . . . . . . . . . . . . . . . . . . . .176
Figure 5-19. Sample Mappings with Blocking Transformations . . . . . . . . . . . . . . . . . . . . . . .176
Figure 6-1. Sample Ports Tab . . . . . . . . . . . . . . . . . . . . . . . . . . . . . . . . . . . . . . . . . . . . . . .186
Figure 6-2. Example of Input, Output, and Input/Output Ports . . . . . . . . . . . . . . . . . . . . . .187
Figure 6-3. Aggregator Transformation Sample Input and Output Ports . . . . . . . . . . . . . . . . .189
Figure 6-4. Expression Editor . . . . . . . . . . . . . . . . . . . . . . . . . . . . . . . . . . . . . . . . . . . . . . .191
Figure 6-5. Variable Ports Store Values Across Rows . . . . . . . . . . . . . . . . . . . . . . . . . . . . . . .194
Figure 6-6. Default Value for Input and Input/Output Ports . . . . . . . . . . . . . . . . . . . . . . . . .198
Figure 6-7. Default Value for Output Ports . . . . . . . . . . . . . . . . . . . . . . . . . . . . . . . . . . . . .198
Figure 6-8. Using a Constant as a Default Value . . . . . . . . . . . . . . . . . . . . . . . . . . . . . . . . . .202
Figure 6-9. Using the ERROR Function to Skip Null Input Values . . . . . . . . . . . . . . . . . . . .203
Figure 6-10. Entering and Validating Default Values . . . . . . . . . . . . . . . . . . . . . . . . . . . . . .207
Figure 6-11. Reverting to Original Reusable Transformation Properties . . . . . . . . . . . . . . . . .213
Figure 7-1. Sample Mapplet . . . . . . . . . . . . . . . . . . . . . . . . . . . . . . . . . . . . . . . . . . . . . . . . .218
Figure 7-2. Sample Mapplet in a Mapping . . . . . . . . . . . . . . . . . . . . . . . . . . . . . . . . . . . . . .218
Figure 7-3. Expanded Mapplet in a Mapping . . . . . . . . . . . . . . . . . . . . . . . . . . . . . . . . . . . .219
Figure 7-4. Source Qualifier Providing Mapplet Source Data . . . . . . . . . . . . . . . . . . . . . . . . .225
Figure 8-1. Mapping Parameters in the SQL Editor . . . . . . . . . . . . . . . . . . . . . . . . . . . . . . . .238
Figure 8-2. Mapping Parameters in the Expression Editor . . . . . . . . . . . . . . . . . . . . . . . . . . .238
Figure 8-3. Setting a Mapping Variable . . . . . . . . . . . . . . . . . . . . . . . . . . . . . . . . . . . . . . . .246
Figure 9-1. Debugger Windows . . . . . . . . . . . . . . . . . . . . . . . . . . . . . . . . . . . . . . . . . . . . . .252
Figure 9-2. Breakpoint Editor . . . . . . . . . . . . . . . . . . . . . . . . . . . . . . . . . . . . . . . . . . . . . . .253
Figure 9-3. Breakpoint Parameters . . . . . . . . . . . . . . . . . . . . . . . . . . . . . . . . . . . . . . . . . . . .254
Figure 9-4. Multiple Conditions Within a Single Breakpoint . . . . . . . . . . . . . . . . . . . . . . . . .257
Figure 9-5. Multiple Breakpoints Within a Single Transformation . . . . . . . . . . . . . . . . . . . . .257
Figure 9-6. Selecting a Port for Breakpoint Condition . . . . . . . . . . . . . . . . . . . . . . . . . . . . . .259
Figure 9-7. Operators for Global Breakpoint Conditions . . . . . . . . . . . . . . . . . . . . . . . . . . . .259
Figure 9-8. Debugger Wizard Introduction . . . . . . . . . . . . . . . . . . . . . . . . . . . . . . . . . . . . . .263
Figure 9-9. Debugger Wizard Server and Session Type . . . . . . . . . . . . . . . . . . . . . . . . . . . . .264
xvi List of Figures

Figure 9-10. Debugger Wizard Select Session . . . . . . . . . . . . . . . . . . . . . . . . . . . . . . . . . . . 265
Figure 9-11. Debugger Wizard Source and Target Connections . . . . . . . . . . . . . . . . . . . . . . 266
Figure 9-12. Debugger Wizard Source Reader and Target Writer Properties . . . . . . . . . . . . . 266
Figure 9-13. Debugger Wizard Source and Target Properties . . . . . . . . . . . . . . . . . . . . . . . . 267
Figure 9-14. Debugger Wizard Session Parameters . . . . . . . . . . . . . . . . . . . . . . . . . . . . . . . 268
Figure 9-15. Debugger Wizard Target Options . . . . . . . . . . . . . . . . . . . . . . . . . . . . . . . . . . 270
Figure 9-16. Mapplet Instance Dialog Box . . . . . . . . . . . . . . . . . . . . . . . . . . . . . . . . . . . . . 270
Figure 9-17. Debug Indicators . . . . . . . . . . . . . . . . . . . . . . . . . . . . . . . . . . . . . . . . . . . . . . 276
Figure 9-18. Sample Instance Window . . . . . . . . . . . . . . . . . . . . . . . . . . . . . . . . . . . . . . . . 277
Figure 9-19. Debugger Target Window . . . . . . . . . . . . . . . . . . . . . . . . . . . . . . . . . . . . . . . 279
Figure 9-20. Debugger Sessions in Workflow Monitor Task View . . . . . . . . . . . . . . . . . . . . 282
Figure 9-21. Instance Window for Router Transformation . . . . . . . . . . . . . . . . . . . . . . . . . . 284
Figure 9-22. Debugger Expression Evaluation . . . . . . . . . . . . . . . . . . . . . . . . . . . . . . . . . . . 286
Figure 9-23. Debugger Expression Evaluation with Mapping Variables . . . . . . . . . . . . . . . . . 287
Figure 9-24. Debugger Expression Evaluation with Mapping Variables . . . . . . . . . . . . . . . . . 288
Figure 11-1. Result of Comparing Two Sources . . . . . . . . . . . . . . . . . . . . . . . . . . . . . . . . . 301
Figure 11-2. Result of Comparing Two Sources . . . . . . . . . . . . . . . . . . . . . . . . . . . . . . . . . 303
Figure 11-3. Result of Comparing Two Targets . . . . . . . . . . . . . . . . . . . . . . . . . . . . . . . . . . 304
Figure 11-4. Result of Comparing Two Transformations . . . . . . . . . . . . . . . . . . . . . . . . . . . 306
Figure 11-5. Result of Comparing Two Mappings . . . . . . . . . . . . . . . . . . . . . . . . . . . . . . . . 309
Figure 11-6. Compare Mappings Summary Tab . . . . . . . . . . . . . . . . . . . . . . . . . . . . . . . . . 310
Figure 11-7. Mappings Tab . . . . . . . . . . . . . . . . . . . . . . . . . . . . . . . . . . . . . . . . . . . . . . . . 311
Figure 11-8. Compare Mappings Instances Tab . . . . . . . . . . . . . . . . . . . . . . . . . . . . . . . . . . 312
Figure 11-9. Compare Mappings Variables Tab . . . . . . . . . . . . . . . . . . . . . . . . . . . . . . . . . . 313
Figure 11-10. Compare Mappings Target Load Order Tab . . . . . . . . . . . . . . . . . . . . . . . . . 314
Figure 11-11. Compare Mappings Metadata Extensions Tab . . . . . . . . . . . . . . . . . . . . . . . . 315
Figure 11-12. Result of Comparing Two Different Transformation Instances . . . . . . . . . . . . 316
Figure 11-13. Compare Mappings Instances Tab . . . . . . . . . . . . . . . . . . . . . . . . . . . . . . . . . 319
Figure 11-14. Incoming and Outgoing Links for an Aggregator Transformation . . . . . . . . . . 320
Figure 11-15. Compare Mappings Instances Tab . . . . . . . . . . . . . . . . . . . . . . . . . . . . . . . . . 321
Figure 11-16. Incoming Links . . . . . . . . . . . . . . . . . . . . . . . . . . . . . . . . . . . . . . . . . . . . . . 322
Figure 11-17. Outgoing Links . . . . . . . . . . . . . . . . . . . . . . . . . . . . . . . . . . . . . . . . . . . . . . 323
Figure 12-1. Business Component Tree . . . . . . . . . . . . . . . . . . . . . . . . . . . . . . . . . . . . . . . 327
Figure 14-1. Sample Star Schema . . . . . . . . . . . . . . . . . . . . . . . . . . . . . . . . . . . . . . . . . . . . 354
Figure 14-2. Simple Pass Through Mapping . . . . . . . . . . . . . . . . . . . . . . . . . . . . . . . . . . . . 359
Figure 14-3. Slowly Growing Target Mapping . . . . . . . . . . . . . . . . . . . . . . . . . . . . . . . . . . 364
Figure 14-4. Type 1 Dimension Mapping . . . . . . . . . . . . . . . . . . . . . . . . . . . . . . . . . . . . . . 369
Figure 14-5. Type 2 Dimension/Version Data Mapping . . . . . . . . . . . . . . . . . . . . . . . . . . . 377
Figure 14-6. Type 2 Dimension/Flag Current Mapping . . . . . . . . . . . . . . . . . . . . . . . . . . . . 386
Figure 14-7. Type 2 Dimension/Effective Date Range Mapping . . . . . . . . . . . . . . . . . . . . . . 394
Figure 14-8. Type 3 Dimension Mapping . . . . . . . . . . . . . . . . . . . . . . . . . . . . . . . . . . . . . . 402
Figure 14-9. Workflow for Loading Dimension and Fact Tables . . . . . . . . . . . . . . . . . . . . . . 409
List of Figures xvii

xviii List of Figures

List of Tables
Table 1-1. Designer Shortcuts . . . . . . . . . . . . . . . . . . . . . . . . . . . . . . . . . . . . . . . . . . . . . . . . 31
Table 1-2. Metadata Extension Attributes in the Designer . . . . . . . . . . . . . . . . . . . . . . . . . . . 33
Table 1-3. Creating Documentation Links . . . . . . . . . . . . . . . . . . . . . . . . . . . . . . . . . . . . . . . 40
Table 2-1. Special Character Behavior in Relational Sources . . . . . . . . . . . . . . . . . . . . . . . . . . 43
Table 2-2. Special Character Behavior in Non-Relational Sources . . . . . . . . . . . . . . . . . . . . . . 44
Table 2-3. Mapping Impact for Updated Source Definitions . . . . . . . . . . . . . . . . . . . . . . . . . . 44
Table 2-4. COBOL File Properties . . . . . . . . . . . . . . . . . . . . . . . . . . . . . . . . . . . . . . . . . . . . 58
Table 2-5. COBOL Source Definition Columns Tab . . . . . . . . . . . . . . . . . . . . . . . . . . . . . . . 60
Table 3-1. Fixed-Width File Properties . . . . . . . . . . . . . . . . . . . . . . . . . . . . . . . . . . . . . . . . . 87
Table 3-2. Null Character Handling . . . . . . . . . . . . . . . . . . . . . . . . . . . . . . . . . . . . . . . . . . . 89
Table 3-3. Delimited File Properties . . . . . . . . . . . . . . . . . . . . . . . . . . . . . . . . . . . . . . . . . . . 91
Table 3-4. Precision and Field Width Definitions for Flat File Definitions . . . . . . . . . . . . . . . 94
Table 4-1. Special Character Behavior in Relational Targets . . . . . . . . . . . . . . . . . . . . . . . . . 112
Table 4-2. Special Character Behavior in Non-Relational Targets . . . . . . . . . . . . . . . . . . . . . 112
Table 4-3. Mapping Impact for Updated Target Definitions . . . . . . . . . . . . . . . . . . . . . . . . . 119
Table 5-1. Propagated Attributes by Transformation . . . . . . . . . . . . . . . . . . . . . . . . . . . . . . 155
Table 5-2. Propagate Port Attributes Dialog Box . . . . . . . . . . . . . . . . . . . . . . . . . . . . . . . . . 158
Table 6-1. Transformation Descriptions . . . . . . . . . . . . . . . . . . . . . . . . . . . . . . . . . . . . . . . 182
Table 6-2. Multigroup Transformations . . . . . . . . . . . . . . . . . . . . . . . . . . . . . . . . . . . . . . . 188
Table 6-3. Transformations Containing Expressions . . . . . . . . . . . . . . . . . . . . . . . . . . . . . . . 189
Table 6-4. Variable Usage . . . . . . . . . . . . . . . . . . . . . . . . . . . . . . . . . . . . . . . . . . . . . . . . . . 193
Table 6-5. System Default Values and Server Behavior . . . . . . . . . . . . . . . . . . . . . . . . . . . . . 197
Table 6-6. Transformations Supporting User-Defined Default Values . . . . . . . . . . . . . . . . . . 199
Table 6-7. Default Values for Input and Input/Output Ports . . . . . . . . . . . . . . . . . . . . . . . . 201
Table 6-8. Supported Default Values for Output Ports . . . . . . . . . . . . . . . . . . . . . . . . . . . . . 204
Table 6-9. Session Log Tracing Levels . . . . . . . . . . . . . . . . . . . . . . . . . . . . . . . . . . . . . . . . 208
Table 8-1. Default Values for Mapping Parameters and Variables Based on Datatype . . . . . . . 232
Table 8-2. Options for Declaring Mapping Parameters . . . . . . . . . . . . . . . . . . . . . . . . . . . . . 236
Table 8-3. Variable Functions . . . . . . . . . . . . . . . . . . . . . . . . . . . . . . . . . . . . . . . . . . . . . . . 242
Table 8-4. Options for Creating Mapping Variables . . . . . . . . . . . . . . . . . . . . . . . . . . . . . . . 244
Table 9-1. Data Breakpoint Options . . . . . . . . . . . . . . . . . . . . . . . . . . . . . . . . . . . . . . . . . . 256
Table 9-2. Condition Parameters for Data Breakpoints . . . . . . . . . . . . . . . . . . . . . . . . . . . . . 258
Table 9-3. Debug Session Source and Target Properties . . . . . . . . . . . . . . . . . . . . . . . . . . . . 267
Table 9-4. Debug Session Parameters . . . . . . . . . . . . . . . . . . . . . . . . . . . . . . . . . . . . . . . . . 269
Table 9-5. Debugger Tasks . . . . . . . . . . . . . . . . . . . . . . . . . . . . . . . . . . . . . . . . . . . . . . . . . 272
Table 9-6. Sample Debug Log Messages. . . . . . . . . . . . . . . . . . . . . . . . . . . . . . . . . . . . . . . . 280
Table 9-7. Workflow Monitor Display Names for Debug Session Types . . . . . . . . . . . . . . . . 282
Table 11-1. Sources Dialog Box Tabs After Comparing Two Sources . . . . . . . . . . . . . . . . . . 303
Table 11-2. Targets Dialog Box Tabs After Comparing Two Targets . . . . . . . . . . . . . . . . . . . 305
Table 11-3. Transformations Dialog Box Tabs After Comparing Two Transformations . . . . . 306
List of Tables xix

Table 11-4. View Sources, Targets, or Mapplets Dialog Box Tabs After Comparing Instances . .317
Table 11-5. Transformations Dialog Box Tabs After Comparing Two Source Qualifiers . . . . . .317
Table 13-1. Key Elements of Multi-Dimensional Metadata . . . . . . . . . . . . . . . . . . . . . . . . . . .337
Table 14-1. Getting Started Mapping Types . . . . . . . . . . . . . . . . . . . . . . . . . . . . . . . . . . . . .356
Table 14-2. Slowly Changing Dimensions . . . . . . . . . . . . . . . . . . . . . . . . . . . . . . . . . . . . . . .357
Table 14-3. Function of Each Transformation in the Simple Pass Through Mapping . . . . . . . .360
Table 14-4. Function of Each Transformation in the Slowly Growing Target Mapping . . . . . .364
Table 14-5. Function of Each Transformation in the Type 1 Dimension Mapping . . . . . . . . . .370
Table 14-6. Data Flow for New Rows . . . . . . . . . . . . . . . . . . . . . . . . . . . . . . . . . . . . . . . . . .370
Table 14-7. Data Flow for Changed Rows . . . . . . . . . . . . . . . . . . . . . . . . . . . . . . . . . . . . . . .371
Table 14-8. Function of Each Transformation in the Type 2/Version Data Mapping . . . . . . . .378
Table 14-9. Data Flow for New Rows . . . . . . . . . . . . . . . . . . . . . . . . . . . . . . . . . . . . . . . . . .378
Table 14-10. Data Flow for Changed Rows . . . . . . . . . . . . . . . . . . . . . . . . . . . . . . . . . . . . . .379
Table 14-11. Transformation Functions in the Type 2 Dimension/Flag Current Mapping . . . .387
Table 14-12. Data Flow for New Rows . . . . . . . . . . . . . . . . . . . . . . . . . . . . . . . . . . . . . . . . .388
Table 14-13. Data Flow for Changed Rows . . . . . . . . . . . . . . . . . . . . . . . . . . . . . . . . . . . . . .388
Table 14-14. Data Flow to Update Existing Rows . . . . . . . . . . . . . . . . . . . . . . . . . . . . . . . . .389
Table 14-15. Type 2 Dimension/Effective Date Range Mapping . . . . . . . . . . . . . . . . . . . . . . .395
Table 14-16. Data Flow for New Rows . . . . . . . . . . . . . . . . . . . . . . . . . . . . . . . . . . . . . . . . .396
Table 14-17. Data Flow for Changed Rows . . . . . . . . . . . . . . . . . . . . . . . . . . . . . . . . . . . . . .396
Table 14-18. Data Flow to Update Existing Rows . . . . . . . . . . . . . . . . . . . . . . . . . . . . . . . . .397
Table 14-19. Type 3 Dimension Mapping . . . . . . . . . . . . . . . . . . . . . . . . . . . . . . . . . . . . . . .403
Table 14-20. Data Flow for New Rows . . . . . . . . . . . . . . . . . . . . . . . . . . . . . . . . . . . . . . . . .403
Table 14-21. Data Flow for Existing Rows . . . . . . . . . . . . . . . . . . . . . . . . . . . . . . . . . . . . . .404
Table A-1. Transformation Datatypes . . . . . . . . . . . . . . . . . . . . . . . . . . . . . . . . . . . . . . . . . .413
Table A-2. Server Processing with High Precision On . . . . . . . . . . . . . . . . . . . . . . . . . . . . . .415
Table A-3. Server Processing with High Precision Off . . . . . . . . . . . . . . . . . . . . . . . . . . . . . .415
Table A-4. IBM DB2 and Transformation Datatypes . . . . . . . . . . . . . . . . . . . . . . . . . . . . . . .418
Table A-5. Informix and Transformation Datatypes . . . . . . . . . . . . . . . . . . . . . . . . . . . . . . . .420
Table A-6. Informix and Transformation Datatype Synonyms . . . . . . . . . . . . . . . . . . . . . . . .421
Table A-7. Microsoft SQL Server and Transformation Datatypes . . . . . . . . . . . . . . . . . . . . . .422
Table A-8. Microsoft SQL Server and Transformation Datatype Synonyms . . . . . . . . . . . . . . .423
Table A-9. Oracle and Transformation Datatypes . . . . . . . . . . . . . . . . . . . . . . . . . . . . . . . . .424
Table A-10. Sybase and Transformation Datatypes . . . . . . . . . . . . . . . . . . . . . . . . . . . . . . . . .426
Table A-11. Sybase and Transformation Datatype Synonyms . . . . . . . . . . . . . . . . . . . . . . . . .427
Table A-12. Teradata and Transformation Datatypes . . . . . . . . . . . . . . . . . . . . . . . . . . . . . . .428
Table A-13. Teradata and Transformation Datatype Synonyms . . . . . . . . . . . . . . . . . . . . . . . .428
Table A-14. ODBC and Transformation Datatypes . . . . . . . . . . . . . . . . . . . . . . . . . . . . . . . .430
Table A-15. COBOL and Transformation Datatypes . . . . . . . . . . . . . . . . . . . . . . . . . . . . . . .431
Table A-16. Flat File and Transformation Datatypes . . . . . . . . . . . . . . . . . . . . . . . . . . . . . . .432
Table A-17. Port-to-Port Data Conversion . . . . . . . . . . . . . . . . . . . . . . . . . . . . . . . . . . . . . .434
Table A-18. Converting Strings to Numbers . . . . . . . . . . . . . . . . . . . . . . . . . . . . . . . . . . . . .435
xx List of Tables

Preface
Welcome to PowerCenter, Informatica’s software product that delivers an open, scalable data integration solution addressing the complete life cycle for all data integration projects including data warehouses and data marts, data migration, data synchronization, and information hubs. PowerCenter combines the latest technology enhancements for reliably managing data repositories and delivering information resources in a timely, usable, and efficient manner.
The PowerCenter metadata repository coordinates and drives a variety of core functions, including extracting, transforming, loading, and managing data. The PowerCenter Server can extract large volumes of data from multiple platforms, handle complex transformations on the data, and support high-speed loads. PowerCenter can simplify and accelerate the process of moving data warehouses from development to test to production.
xxi

New Features and Enhancements
This section describes new features and enhancements to PowerCenter 7.1.1, 7.1, and 7.0.
PowerCenter 7.1.1This section describes new features and enhancements to PowerCenter 7.1.1.
Data Profiling♦ Data sampling. You can create a data profile for a sample of source data instead of the
entire source. You can view a profile from a random sample of data, a specified percentage of data, or for a specified number of rows starting with the first row.
♦ Verbose data enhancements. You can specify the type of verbose data you want the PowerCenter Server to write to the Data Profiling warehouse. The PowerCenter Server can write all rows, the rows that meet the business rule, or the rows that do not meet the business rule.
♦ Session enhancement. You can save sessions that you create from the Profile Manager to the repository.
♦ Domain Inference function tuning. You can configure the Data Profiling Wizard to filter the Domain Inference function results. You can configure a maximum number of patterns and a minimum pattern frequency. You may want to narrow the scope of patterns returned to view only the primary domains, or you may want to widen the scope of patterns returned to view exception data.
♦ Row Uniqueness function. You can determine unique rows for a source based on a selection of columns for the specified source.
♦ Define mapping, session, and workflow prefixes. You can define default mapping, session, and workflow prefixes for the mappings, sessions, and workflows generated when you create a data profile.
♦ Profile mapping display in the Designer. The Designer displays profile mappings under a profile mappings node in the Navigator.
PowerCenter Server♦ Code page. PowerCenter supports additional Japanese language code pages, such as JIPSE-
kana, JEF-kana, and MELCOM-kana.
♦ Flat file partitioning. When you create multiple partitions for a flat file source session, you can configure the session to create multiple threads to read the flat file source.
♦ pmcmd. You can use parameter files that reside on a local machine with the Startworkflow command in the pmcmd program. When you use a local parameter file, pmcmd passes variables and values in the file to the PowerCenter Server.
xxii Preface

♦ SuSE Linux support. The PowerCenter Server runs on SuSE Linux. On SuSE Linux, you can connect to IBM, DB2, Oracle, and Sybase sources, targets, and repositories using native drivers. Use ODBC drivers to access other sources and targets.
♦ Reserved word support. If any source, target, or lookup table name or column name contains a database reserved word, you can create and maintain a file, reswords.txt, containing reserved words. When the PowerCenter Server initializes a session, it searches for reswords.txt in the PowerCenter Server installation directory. If the file exists, the PowerCenter Server places quotes around matching reserved words when it executes SQL against the database.
♦ Teradata external loader. When you load to Teradata using an external loader, you can now override the control file. Depending on the loader you use, you can also override the error, log, and work table names by specifying different tables on the same or different Teradata database.
Repository♦ Exchange metadata with other tools. You can exchange source and target metadata with
other BI or data modeling tools, such as Business Objects Designer. You can export or import multiple objects at a time. When you export metadata, the PowerCenter Client creates a file format recognized by the target tool.
Repository Server♦ pmrep. You can use pmrep to perform the following functions:
− Remove repositories from the Repository Server cache entry list.
− Enable enhanced security when you create a relational source or target connection in the repository.
− Update a connection attribute value when you update the connection.
♦ SuSE Linux support. The Repository Server runs on SuSE Linux. On SuSE Linux, you can connect to IBM, DB2, Oracle, and Sybase repositories.
Security♦ Oracle OS Authentication. You can now use Oracle OS Authentication to authenticate
database users. Oracle OS Authentication allows you to log on to an Oracle database if you have a logon to the operating system. You do not need to know a database user name and password. PowerCenter uses Oracle OS Authentication when the user name for an Oracle connection is PmNullUser.
Web Services Provider♦ Attachment support. When you import web service definitions with attachment groups,
you can pass attachments through the requests or responses in a service session. The document type you can attach is based on the mime content of the WSDL file. You can attach document types such as XML, JPEG, GIF, or PDF.
Preface xxiii

♦ Pipeline partitioning. You can create multiple partitions in a session containing web service source and target definitions. The PowerCenter Server creates a connection to the Web Services Hub based on the number of sources, targets, and partitions in the session.
XML♦ Multi-level pivoting. You can now pivot more than one multiple-occurring element in an
XML view. You can also pivot the view row.
PowerCenter 7.1This section describes new features and enhancements to PowerCenter 7.1.
Data Profiling♦ Data Profiling for VSAM sources. You can now create a data profile for VSAM sources.
♦ Support for verbose mode for source-level functions. You can now create data profiles with source-level functions and write data to the Data Profiling warehouse in verbose mode.
♦ Aggregator function in auto profiles. Auto profiles now include the Aggregator function.
♦ Creating auto profile enhancements. You can now select the columns or groups you want to include in an auto profile and enable verbose mode for the Distinct Value Count function.
♦ Purging data from the Data Profiling warehouse. You can now purge data from the Data Profiling warehouse.
♦ Source View in the Profile Manager. You can now view data profiles by source definition in the Profile Manager.
♦ PowerCenter Data Profiling report enhancements. You can now view PowerCenter Data Profiling reports in a separate browser window, resize columns in a report, and view verbose data for Distinct Value Count functions.
♦ Prepackaged domains. Informatica provides a set of prepackaged domains that you can include in a Domain Validation function in a data profile.
Documentation♦ Web Services Provider Guide. This is a new book that describes the functionality of Real-time
Web Services. It also includes information from the version 7.0 Web Services Hub Guide.
♦ XML User Guide. This book consolidates XML information previously documented in the Designer Guide, Workflow Administration Guide, and Transformation Guide.
LicensingInformatica provides licenses for each CPU and each repository rather than for each installation. Informatica provides licenses for product, connectivity, and options. You store
xxiv Preface

the license keys in a license key file. You can manage the license files using the Repository Server Administration Console, the PowerCenter Server Setup, and the command line program, pmlic.
PowerCenter Server♦ 64-bit support. You can now run 64-bit PowerCenter Servers on AIX and HP-UX
(Itanium).
♦ Partitioning enhancements. If you have the Partitioning option, you can define up to 64 partitions at any partition point in a pipeline that supports multiple partitions.
♦ PowerCenter Server processing enhancements. The PowerCenter Server now reads a block of rows at a time. This improves processing performance for most sessions.
♦ CLOB/BLOB datatype support. You can now read and write CLOB/BLOB datatypes.
PowerCenter Metadata ReporterPowerCenter Metadata Reporter modified some report names and uses the PowerCenter 7.1 MX views in its schema.
Repository Server♦ Updating repository statistics. PowerCenter now identifies and updates statistics for all
repository tables and indexes when you copy, upgrade, and restore repositories. This improves performance when PowerCenter accesses the repository.
♦ Increased repository performance. You can increase repository performance by skipping information when you copy, back up, or restore a repository. You can choose to skip MX data, workflow and session log history, and deploy group history.
♦ pmrep. You can use pmrep to back up, disable, or enable a repository, delete a relational connection from a repository, delete repository details, truncate log files, and run multiple pmrep commands sequentially. You can also use pmrep to create, modify, and delete a folder.
Repository♦ Exchange metadata with business intelligence tools. You can export metadata to and
import metadata from other business intelligence tools, such as Cognos Report Net and Business Objects.
♦ Object import and export enhancements. You can compare objects in an XML file to objects in the target repository when you import objects.
♦ MX views. MX views have been added to help you analyze metadata stored in the repository. REP_SERVER_NET and REP_SERVER_NET_REF views allow you to see information about server grids. REP_VERSION_PROPS allows you to see the version history of all objects in a PowerCenter repository.
Preface xxv

Transformations♦ Flat file lookup. You can now perform lookups on flat files. When you create a Lookup
transformation using a flat file as a lookup source, the Designer invokes the Flat File Wizard. You can also use a lookup file parameter if you want to change the name or location of a lookup between session runs.
♦ Dynamic lookup cache enhancements. When you use a dynamic lookup cache, the PowerCenter Server can ignore some ports when it compares values in lookup and input ports before it updates a row in the cache. Also, you can choose whether the PowerCenter Server outputs old or new values from the lookup/output ports when it updates a row. You might want to output old values from lookup/output ports when you use the Lookup transformation in a mapping that updates slowly changing dimension tables.
♦ Union transformation. You can use the Union transformation to merge multiple sources into a single pipeline. The Union transformation is similar to using the UNION ALL SQL statement to combine the results from two or more SQL statements.
♦ Custom transformation API enhancements. The Custom transformation API includes new array-based functions that allow you to create procedure code that receives and outputs a block of rows at a time. Use these functions to take advantage of the PowerCenter Server processing enhancements.
♦ Midstream XML transformations. You can now create an XML Parser transformation or an XML Generator transformation to parse or generate XML inside a pipeline. The XML transformations enable you to extract XML data stored in relational tables, such as data stored in a CLOB column. You can also extract data from messaging systems, such as TIBCO or IBM MQSeries.
Usability♦ Viewing active folders. The Designer and the Workflow Manager highlight the active
folder in the Navigator.
♦ Enhanced printing. The quality of printed workspace has improved.
Version ControlYou can run object queries that return shortcut objects. You can also run object queries based on the latest status of an object. The query can return local objects that are checked out, the latest version of checked in objects, or a collection of all older versions of objects.
Web Services Provider♦ Real-time Web Services. Real-time Web Services allows you to create services using the
Workflow Manager and make them available to web service clients through the Web Services Hub. The PowerCenter Server can perform parallel processing of both request-response and one-way services.
♦ Web Services Hub. The Web Services Hub now hosts Real-time Web Services in addition to Metadata Web Services and Batch Web Services. You can install the Web Services Hub on a JBoss application server.
xxvi Preface

Note: PowerCenter Connect for Web Services allows you to create sources, targets, and transformations to call web services hosted by other providers. For more informations, see PowerCenter Connect for Web Services User and Administrator Guide.
Workflow MonitorThe Workflow Monitor includes the following performance and usability enhancements:
♦ When you connect to the PowerCenter Server, you no longer distinguish between online or offline mode.
♦ You can open multiple instances of the Workflow Monitor on one machine.
♦ You can simultaneously monitor multiple PowerCenter Servers registered to the same repository.
♦ The Workflow Monitor includes improved options for filtering tasks by start and end time.
♦ The Workflow Monitor displays workflow runs in Task view chronologically with the most recent run at the top. It displays folders alphabetically.
♦ You can remove the Navigator and Output window.
XML SupportPowerCenter XML support now includes the following features:
♦ Enhanced datatype support. You can use XML schemas that contain simple and complex datatypes.
♦ Additional options for XML definitions. When you import XML definitions, you can choose how you want the Designer to represent the metadata associated with the imported files. You can choose to generate XML views using hierarchy or entity relationships. In a view with hierarchy relationships, the Designer expands each element and reference under its parent element. When you create views with entity relationships, the Designer creates separate entities for references and multiple-occurring elements.
♦ Synchronizing XML definitions. You can synchronize one or more XML definition when the underlying schema changes. You can synchronize an XML definition with any repository definition or file used to create the XML definition, including relational sources or targets, XML files, DTD files, or schema files.
♦ XML workspace. You can edit XML views and relationships between views in the workspace. You can create views, add or delete columns from views, and define relationships between views.
♦ Midstream XML transformations. You can now create an XML Parser transformation or an XML Generator transformation to parse or generate XML inside a pipeline. The XML transformations enable you to extract XML data stored in relational tables, such as data stored in a CLOB column. You can also extract data from messaging systems, such as TIBCO or IBM MQSeries.
Preface xxvii

♦ Support for circular references. Circular references occur when an element is a direct or indirect child of itself. PowerCenter now supports XML files, DTD files, and XML schemas that use circular definitions.
♦ Increased performance for large XML targets. You can create XML files of several gigabytes in a PowerCenter 7.1 XML session by using the following enhancements:
− Spill to disk. You can specify the size of the cache used to store the XML tree. If the size of the tree exceeds the cache size, the XML data spills to disk in order to free up memory.
− User-defined commits. You can define commits to trigger flushes for XML target files.
− Support for multiple XML output files. You can output XML data to multiple XML targets. You can also define the file names for XML output files in the mapping.
PowerCenter 7.0This section describes new features and enhancements to PowerCenter 7.0.
Data ProfilingIf you have the Data Profiling option, you can profile source data to evaluate source data and detect patterns and exceptions. For example, you can determine implicit data type, suggest candidate keys, detect data patterns, and evaluate join criteria. After you create a profiling warehouse, you can create profiling mappings and run sessions. Then you can view reports based on the profile data in the profiling warehouse.
The PowerCenter Client provides a Profile Manager and a Profile Wizard to complete these tasks.
Data Integration Web Services You can use Data Integration Web Services to write applications to communicate with the PowerCenter Server. Data Integration Web Services is a web-enabled version of the PowerCenter Server functionality available through Load Manager and Metadata Exchange. It is comprised of two services for communication with the PowerCenter Server, Load Manager and Metadata Exchange Web Services running on the Web Services Hub.
Documentation♦ Glossary. The Installation and Configuration Guide contains a glossary of new PowerCenter
terms.
♦ Installation and Configuration Guide. The connectivity information in the Installation and Configuration Guide is consolidated into two chapters. This book now contains chapters titled “Connecting to Databases from Windows” and “Connecting to Databases from UNIX.”
♦ Upgrading metadata. The Installation and Configuration Guide now contains a chapter titled “Upgrading Repository Metadata.” This chapter describes changes to repository
xxviii Preface

objects impacted by the upgrade process. The change in functionality for existing objects depends on the version of the existing objects. Consult the upgrade information in this chapter for each upgraded object to determine whether the upgrade applies to your current version of PowerCenter.
Functions♦ Soundex. The Soundex function encodes a string value into a four-character string.
SOUNDEX works for characters in the English alphabet (A-Z). It uses the first character of the input string as the first character in the return value and encodes the remaining three unique consonants as numbers.
♦ Metaphone. The Metaphone function encodes string values. You can specify the length of the string that you want to encode. METAPHONE encodes characters of the English language alphabet (A-Z). It encodes both uppercase and lowercase letters in uppercase.
Installation♦ Remote PowerCenter Client installation. You can create a control file containing
installation information, and distribute it to other users to install the PowerCenter Client. You access the Informatica installation CD from the command line to create the control file and install the product.
PowerCenter Metadata ReporterPowerCenter Metadata Reporter replaces Runtime Metadata Reporter and Informatica Metadata Reporter. PowerCenter Metadata Reporter includes the following features:
♦ Metadata browsing. You can use PowerCenter Metadata Reporter to browse PowerCenter 7.0 metadata, such as workflows, worklets, mappings, source and target tables, and transformations.
♦ Metadata analysis. You can use PowerCenter Metadata Reporter to analyze operational metadata, including session load time, server load, session completion status, session errors, and warehouse growth.
PowerCenter Server♦ DB2 bulk loading. You can enable bulk loading when you load to IBM DB2 8.1.
♦ Distributed processing. If you purchase the Server Grid option, you can group PowerCenter Servers registered to the same repository into a server grid. In a server grid, PowerCenter Servers balance the workload among all the servers in the grid.
♦ Row error logging. The session configuration object has new properties that allow you to define error logging. You can choose to log row errors in a central location to help understand the cause and source of errors.
♦ External loading enhancements. When using external loaders on Windows, you can now choose to load from a named pipe. When using external loaders on UNIX, you can now choose to load from staged files.
Preface xxix

♦ External loading using Teradata Warehouse Builder. You can use Teradata Warehouse Builder to load to Teradata. You can choose to insert, update, upsert, or delete data. Additionally, Teradata Warehouse Builder can simultaneously read from multiple sources and load data into one or more tables.
♦ Mixed mode processing for Teradata external loaders. You can now use data driven load mode with Teradata external loaders. When you select data driven loading, the PowerCenter Server flags rows for insert, delete, or update. It writes a column in the target file or named pipe to indicate the update strategy. The control file uses these values to determine how to load data to the target.
♦ Concurrent processing. The PowerCenter Server now reads data concurrently from sources within a target load order group. This enables more efficient joins with minimal usage of memory and disk cache.
♦ Real time processing enhancements. You can now use real-time processing in sessions that also process active transformations, such as the Aggregator transformation. You can apply the transformation logic to rows defined by transaction boundaries.
Repository Server♦ Object export and import enhancements. You can now export and import objects using
the Repository Manager and pmrep. You can export and import multiple objects and objects types. You can export and import objects with or without their dependent objects. You can also export objects from a query result or objects history.
♦ pmrep commands. You can use pmrep to perform change management tasks, such as maintaining deployment groups and labels, checking in, deploying, importing, exporting, and listing objects. You can also use pmrep to run queries. The deployment and object import commands require you to use a control file to define options and resolve conflicts.
♦ Trusted connections. You can now use a Microsoft SQL Server trusted connection to connect to the repository.
Security♦ LDAP user authentication. You can now use default repository user authentication or
Lightweight Directory Access Protocol (LDAP) to authenticate users. If you use LDAP, the repository maintains an association between your repository user name and your external login name. When you log in to the repository, the security module passes your login name to the external directory for authentication. The repository maintains a status for each user. You can now enable or disable users from accessing the repository by changing the status. You do not have to delete user names from the repository.
♦ Use Repository Manager privilege. The Use Repository Manager privilege allows you to perform tasks in the Repository Manager, such as copy object, maintain labels, and change object status. You can perform the same tasks in the Designer and Workflow Manager if you have the Use Designer and Use Workflow Manager privileges.
♦ Audit trail. You can track changes to repository users, groups, privileges, and permissions through the Repository Server Administration Console. The Repository Agent logs security changes to a log file stored in the Repository Server installation directory. The
xxx Preface

audit trail log contains information, such as changes to folder properties, adding or removing a user or group, and adding or removing privileges.
Transformations♦ Custom transformation. Custom transformations operate in conjunction with procedures
you create outside of the Designer interface to extend PowerCenter functionality. The Custom transformation replaces the Advanced External Procedure transformation. You can create Custom transformations with multiple input and output groups, and you can compile the procedure with any C compiler.
You can create templates that customize the appearance and available properties of a Custom transformation you develop. You can specify the icons used for transformation, the colors, and the properties a mapping developer can modify. When you create a Custom transformation template, distribute the template with the DLL or shared library you develop.
♦ Joiner transformation. You can use the Joiner transformation to join two data streams that originate from the same source.
Version ControlThe PowerCenter Client and repository introduce features that allow you to create and manage multiple versions of objects in the repository. Version control allows you to maintain multiple versions of an object, control development on the object, track changes, and use deployment groups to copy specific groups of objects from one repository to another. Version control in PowerCenter includes the following features:
♦ Object versioning. Individual objects in the repository are now versioned. This allows you to store multiple copies of a given object during the development cycle. Each version is a separate object with unique properties.
♦ Check out and check in versioned objects. You can check out and reserve an object you want to edit, and check in the object when you are ready to create a new version of the object in the repository.
♦ Compare objects. The Repository Manager and Workflow Manager allow you to compare two repository objects of the same type to identify differences between them. You can compare Designer objects and Workflow Manager objects in the Repository Manager. You can compare tasks, sessions, worklets, and workflows in the Workflow Manager. The PowerCenter Client tools allow you to compare objects across open folders and repositories. You can also compare different versions of the same object.
♦ Delete or purge a version. You can delete an object from view and continue to store it in the repository. You can recover or undelete deleted objects. If you want to permanently remove an object version, you can purge it from the repository.
♦ Deployment. Unlike copying a folder, copying a deployment group allows you to copy a select number of objects from multiple folders in the source repository to multiple folders in the target repository. This gives you greater control over the specific objects copied from one repository to another.
Preface xxxi

♦ Deployment groups. You can create a deployment group that contains references to objects from multiple folders across the repository. You can create a static deployment group that you manually add objects to, or create a dynamic deployment group that uses a query to populate the group.
♦ Labels. A label is an object that you can apply to versioned objects in the repository. This allows you to associate multiple objects in groups defined by the label. You can use labels to track versioned objects during development, improve query results, and organize groups of objects for deployment or export and import.
♦ Queries. You can create a query that specifies conditions to search for objects in the repository. You can save queries for later use. You can make a private query, or you can share it with all users in the repository.
♦ Track changes to an object. You can view a history that includes all versions of an object and compare any version of the object in the history to any other version. This allows you to see the changes made to an object over time.
XML SupportPowerCenter contains XML features that allow you to validate an XML file against an XML schema, declare multiple namespaces, use XPath to locate XML nodes, increase performance for large XML files, format your XML file output for increased readability, and parse or generate XML data from various sources. XML support in PowerCenter includes the following features:
♦ XML schema. You can use an XML schema to validate an XML file and to generate source and target definitions. XML schemas allow you to declare multiple namespaces so you can use prefixes for elements and attributes. XML schemas also allow you to define some complex datatypes.
♦ XPath support. The XML wizard allows you to view the structure of XML schema. You can use XPath to locate XML nodes.
♦ Increased performance for large XML files. When you process an XML file or stream, you can set commits and periodically flush XML data to the target instead of writing all the output at the end of the session. You can choose to append the data to the same target file or create a new target file after each flush.
♦ XML target enhancements. You can format the XML target file so that you can easily view the XML file in a text editor. You can also configure the PowerCenter Server to not output empty elements to the XML target.
Usability♦ Copying objects. You can now copy objects from all the PowerCenter Client tools using
the copy wizard to resolve conflicts. You can copy objects within folders, to other folders, and to different repositories. Within the Designer, you can also copy segments of mappings to a workspace in a new folder or repository.
♦ Comparing objects. You can compare workflows and tasks from the Workflow Manager. You can also compare all objects from within the Repository Manager.
xxxii Preface

♦ Change propagation. When you edit a port in a mapping, you can choose to propagate changed attributes throughout the mapping. The Designer propagates ports, expressions, and conditions based on the direction that you propagate and the attributes you choose to propagate.
♦ Enhanced partitioning interface. The Session Wizard is enhanced to provide a graphical depiction of a mapping when you configure partitioning.
♦ Revert to saved. You can now revert to the last saved version of an object in the Workflow Manager. When you do this, the Workflow Manager accesses the repository to retrieve the last-saved version of the object.
♦ Enhanced validation messages. The PowerCenter Client writes messages in the Output window that describe why it invalidates a mapping or workflow when you modify a dependent object.
♦ Validate multiple objects. You can validate multiple objects in the repository without fetching them into the workspace. You can save and optionally check in objects that change from invalid to valid status as a result of the validation. You can validate sessions, mappings, mapplets, workflows, and worklets.
♦ View dependencies. Before you edit or delete versioned objects, such as sources, targets, mappings, or workflows, you can view dependencies to see the impact on other objects. You can view parent and child dependencies and global shortcuts across repositories. Viewing dependencies help you modify objects and composite objects without breaking dependencies.
♦ Refresh session mappings. In the Workflow Manager, you can refresh a session mapping.
Preface xxxiii

About Informatica Documentation
The complete set of documentation for PowerCenter includes the following books:
♦ Data Profiling Guide. Provides information about how to profile PowerCenter sources to evaluate source data and detect patterns and exceptions.
♦ Designer Guide. Provides information needed to use the Designer. Includes information to help you create mappings, mapplets, and transformations. Also includes a description of the transformation datatypes used to process and transform source data.
♦ Getting Started. Provides basic tutorials for getting started.
♦ Installation and Configuration Guide. Provides information needed to install and configure the PowerCenter tools, including details on environment variables and database connections.
♦ PowerCenter Connect® for JMS® User and Administrator Guide. Provides information to install PowerCenter Connect for JMS, build mappings, extract data from JMS messages, and load data into JMS messages.
♦ Repository Guide. Provides information needed to administer the repository using the Repository Manager or the pmrep command line program. Includes details on functionality available in the Repository Manager and Administration Console, such as creating and maintaining repositories, folders, users, groups, and permissions and privileges.
♦ Transformation Language Reference. Provides syntax descriptions and examples for each transformation function provided with PowerCenter.
♦ Transformation Guide. Provides information about how to create and configure each type of transformation in the Designer.
♦ Troubleshooting Guide. Lists error messages that you might encounter while using PowerCenter. Each error message includes one or more possible causes and actions that you can take to correct the condition.
♦ Web Services Provider Guide. Provides information you need to install and configure the Web Services Hub. This guide also provides information about how to use the web services that the Web Services Hub hosts. The Web Services Hub hosts Real-time Web Services, Batch Web Services, and Metadata Web Services.
♦ Workflow Administration Guide. Provides information to help you create and run workflows in the Workflow Manager, as well as monitor workflows in the Workflow Monitor. Also contains information about administering the PowerCenter Server and performance tuning.
♦ XML User Guide. Provides information you need to create XML definitions from XML, XSD, or DTD files, and relational or other XML definitions. Includes information about running sessions with XML data. Also includes details on using the midstream XML transformations to parse or generate XML data within a pipeline.
xxxiv Preface

About this Book
The Designer Guide is written for IS developers and software engineers responsible for implementing your data warehouse. The Designer Guide assumes that you have a solid understanding of your operating systems, relational database concepts, and database engines, flat files, or mainframe system in your environment. This guide also assumes that you are familiar with the interface requirements for your supporting applications.
The material in the book is available for online use.
Document ConventionsThis guide uses the following formatting conventions:
If you see� It means�
italicized text The word or set of words are especially emphasized.
boldfaced text Emphasized subjects.
italicized monospaced text This is the variable name for a value you enter as part of an operating system command. This is generic text that should be replaced with user-supplied values.
Note: The following paragraph provides additional facts.
Tip: The following paragraph provides suggested uses.
Warning: The following paragraph notes situations where you can overwrite or corrupt data, unless you follow the specified procedure.
monospaced text This is a code example.
bold monospaced text This is an operating system command you enter from a prompt to run a task.
Preface xxxv

Other Informatica Resources
In addition to the product manuals, Informatica provides these other resources:
♦ Informatica Customer Portal
♦ Informatica Webzine
♦ Informatica web site
♦ Informatica Developer Network
♦ Informatica Technical Support
Visiting Informatica Customer PortalAs an Informatica customer, you can access the Informatica Customer Portal site at http://my.informatica.com. The site contains product information, user group information, newsletters, access to the Informatica customer support case management system (ATLAS), the Informatica Knowledgebase, Informatica Webzine, and access to the Informatica user community.
Visiting the Informatica WebzineThe Informatica Documentation team delivers an online journal, the Informatica Webzine. This journal provides solutions to common tasks, detailed descriptions of specific features, and tips and tricks to help you develop data warehouses.
The Informatica Webzine is a password-protected site that you can access through the Customer Portal. The Customer Portal has an online registration form for login accounts to its webzine and web support. To register for an account, go to http://my.informatica.com.
If you have any questions, please email [email protected].
Visiting the Informatica Web SiteYou can access Informatica’s corporate web site at http://www.informatica.com. The site contains information about Informatica, its background, upcoming events, and locating your closest sales office. You will also find product information, as well as literature and partner information. The services area of the site includes important information about technical support, training and education, and implementation services.
Visiting the Informatica Developer Network The Informatica Developer Network is a web-based forum for third-party software developers. You can access the Informatica Developer Network at the following URL:
http://devnet.informatica.com
xxxvi Preface

The site contains information about how to create, market, and support customer-oriented add-on solutions based on Informatica’s interoperability interfaces.
Obtaining Technical SupportThere are many ways to access Informatica technical support. You can call or email your nearest Technical Support Center listed below or you can use our WebSupport Service.
WebSupport requires a user name and password. You can request a user name and password at http://my.informatica.com.
North America / South America Africa / Asia / Australia / Europe
Informatica Corporation2100 Seaport Blvd.Redwood City, CA 94063Phone: 866.563.6332 or 650.385.5800Fax: 650.213.9489Hours: 6 a.m. - 6 p.m. (PST/PDT)email: [email protected]
Informatica Software Ltd.6 Waltham ParkWaltham Road, White WalthamMaidenhead, BerkshireSL6 3TNPhone: 44 870 606 1525Fax: +44 1628 511 411Hours: 9 a.m. - 5:30 p.m. (GMT)email: [email protected]
BelgiumPhone: +32 15 281 702Hours: 9 a.m. - 5:30 p.m. (local time)
FrancePhone: +33 1 41 38 92 26Hours: 9 a.m. - 5:30 p.m. (local time)
GermanyPhone: +49 1805 702 702Hours: 9 a.m. - 5:30 p.m. (local time)
NetherlandsPhone: +31 306 082 089Hours: 9 a.m. - 5:30 p.m. (local time)
SingaporePhone: +65 322 8589Hours: 9 a.m. - 5 p.m. (local time)
SwitzerlandPhone: +41 800 81 80 70Hours: 8 a.m. - 5 p.m. (local time)
Preface xxxvii

xxxviii Preface

C h a p t e r 1
Using the Designer
This chapter includes the following topics:
♦ Overview, 2
♦ Customizing Designer Default Options, 5
♦ Using Toolbars, 12
♦ Adding Custom Tools, 15
♦ Navigating the Workspace, 17
♦ Designer Tasks, 23
♦ Working with Metadata Extensions, 32
♦ Using Business Names, 36
♦ Using Business Documentation, 39
1

Overview
The Designer has tools to help you build mappings and mapplets so you can specify how to move and transform data between sources and targets. The Designer helps you create source definitions, target definitions, and transformations to build your mappings.
The Designer allows you to work with multiple tools at one time and to work in multiple folders and repositories at the same time. It also includes windows so you can view folders, repository objects, and tasks.
You can configure general Designer settings, such as background color and font. You can also configure specific tool settings for each Designer tool.
Designer Tools The Designer provides the following tools:
♦ Source Analyzer. Use to import or create source definitions for flat file, XML, COBOL, Application, and relational sources.
♦ Warehouse Designer. Use to import or create target definitions.
♦ Transformation Developer. Use to create reusable transformations.
♦ Mapplet Designer. Use to create mapplets.
♦ Mapping Designer. Use to create mappings.
Designer WindowsThe Designer consists of the following windows:
♦ Navigator. Use to connect to and work in multiple repositories and folders. You can also copy and delete objects and create shortcuts using the Navigator.
♦ Workspace. Use to view or edit sources, targets, mapplets, transformations, and mappings. You can work with a single tool at a time in the workspace. You can use the workspace in default or workbook format.
♦ Status bar. Displays the status of the operation you perform.
♦ Output. Provides details when you perform certain tasks, such as saving your work or validating a mapping. Right-click the Output window to access window options, such as printing output text, saving text to file, and changing the font size.
♦ Overview. An optional window to simplify viewing workbooks containing large mappings or a large number of objects. Outlines the visible area in the workspace and highlights selected objects in color. To open the Overview window, choose View-Overview Window.
♦ Instance Data. View transformation data while you run the Debugger to debug a mapping. For more information, see “Using the Debugger” on page 249.
2 Chapter 1: Using the Designer

♦ Target Data. View target data while you run the Debugger to debug a mapping. For more information, see “Using the Debugger” on page 249.
You can view a list of open windows and switch from one window to another in the Designer. To view the list of open windows, choose Window-Windows.
Figure 1-1 illustrates the Designer windows:
Figure 1-1. Designer Windows
Output
Navigator
Status Bar Workspace
Overview 3

Figure 1-2 illustrates the Overview window:
Figure 1-2. Overview Window
Visible Area in Workspace
Selected Objects in Color
Overview Window
4 Chapter 1: Using the Designer

Customizing Designer Default Options
You can customize how the Designer displays general information, tables, and tools. The Designer allows you to specify display options including the background color of the tools, the organization of the navigator window, and the font used in different tools. You can also specify other options such as whether the Source Analyzer imports primary keys. Some changes require you to restart the Designer to apply the changes. The Designer warns you if you need to restart the program.
You can customize the following options in the Designer:
♦ General. You can customize general display options, XML import, file directories, and the organization of the Navigator window.
♦ Tables. You can customize the color, font, and size of the tables.
♦ Format. You can customize the color, font, and other format options of Designer tools.
♦ Debug. You can customize display and TCP/IP options of the Debugger.
♦ Miscellaneous. You can customize the available functions for the Copy Wizard and checkouts.
Configuring General OptionsYou can configure general options for the Navigator window, the Display window, and directories.
To customize general options:
1. Choose Tools-Options.
Customizing Designer Default Options 5

2. Click the General tab.
3. You can configure the following general options:
General Option Description
Reload Tables/Mappings when Opening a Folder
Reloads the last view of a tool when you open it. For example, if you have a mapping open when you disconnect from a repository, and you select this option, the next time you open the folder and the Mapping Designer, the same mapping displays.
Ask Whether to Reload the Tables/Mappings
Appears only when you select Reload Tables/Mappings when Opening a Folder. Select to have the Designer prompt you to reload objects each time you open a folder.
Display Tool Names on Views
Displays the name of the tool in the upper left corner of the workspace or workbook.
Overview Window Pans Delay
By default, when you drag the focus of the Overview window, the focus of the workbook moves concurrently. When you select this option, the focus of the workspace does not change until you release the mouse button.
Save MX Data Select this option to use MX Views for third party repository tools.
Receive Notifications from Server
Allows you to receive notification messages in the Designer and view them in the Output window. Notification messages include information about objects that are created, modified, or deleted by another user or notices posted by the Repository Server administrator.
Group Source by Dbds Displays sources grouped by database in the Navigator. Otherwise, sources appear in alphabetical order by source name, with the database name in parentheses.
6 Chapter 1: Using the Designer

Configuring Tables OptionsYou can configure the color, font, and size of table definitions.
To customize table definition options:
1. Choose Tools-Options.
2. Click the Tables tab.
3. From the Tables list, select the repository object you want to customize.
Display Sources Using Business Names
Displays sources by business names in the Navigator. If you enable the option to display sources by business names, the Navigator displays the business names first, and then the source type name and table name in parentheses.
Display Targets Using Business Names
Displays targets by business names in the Navigator. If you enable the option to display targets by business names, the Navigator displays the business names first, then the target type name and table name in parentheses.
Workspace File The directory for workspace files created by the Designer. Workspace files maintain the last source or target you opened, or the last mapping you saved. This directory should be a local directory to prevent file corruption or overwrites by multiple users. By default, the Designer creates files in the installation directory.
HTML Documentation Path or URL
The HTML or URL path to enter links to business documentation.
General Option Description
Customizing Designer Default Options 7

The Columns section lists available display parameters for each repository object. You can use the up and down arrows to change the display order of the columns.
4. You can configure the following options for the selected object:
Click Reset All to revert to default setting for this tab.
5. Repeat steps 3 and 4 for each repository object you want to customize.
Configuring Format Options You can configure the color, font, and other format options for each tool in the Designer.
To customize format options:
1. Choose Tools-Options.
Tables Option Description
Foreground The foreground color.
Background The background color.
Background(2) The second background color. You can combine two background colors to create a color gradient in the title bar of the repository object. Choose the same color for Background and Background(2) if you do not want a color gradient.
Columns Available All available columns display when the repository object is fully sized.
Columns Selected Columns that display in the Designer when the repository object appears fully sized. To display a column, select the column in Available Columns and click the arrow button to move the column into the Columns Selected section. You can also delete and change the order in which the columns appear.
Columns Default Width
The width of the column in bytes.
Default Width The default width of all repository objects.
Default Height The default height of all repository objects.
Show Tooltips Shows column or object name when you point to the column or the title bar of the repository object. When selected, this option also displays business names when you point to the icon on the title bar of the object. This option applies to all repository objects.
8 Chapter 1: Using the Designer

2. Click the Format tab.
Some options in the Format tab are disabled, depending on which tool you choose to edit. Items in Workspace Colors also depend on which tool you select.
3. You can configure the following format options for the selected tool:
Format Option Tools Available Description
Tools All tools Select the Designer tool you want to customize.
Import Primary Keys Source Analyzer/Warehouse Designer
Select to have the Designer import primary keys for relational source or target definitions.
Import Foreign Keys Source Analyzer/Warehouse Designer
Select to have the Designer import foreign keys for relational source or target definitions.
Create Source Qualifier when Opening Sources
Mapping Designer/Mapplet Designer
Select to have the Designer automatically create a Source Qualifier or a Normalizer transformation for each source you add to the mapping. Clear the option if you want to manually create all Source Qualifiers and Normalizers. You might want to create a Source Qualifier manually when you use the Source Qualifier to join relational tables.
Use Business Names as Column Names for Source Qualifier
Mapping Designer/Mapplet Designer
Select to have the Source Qualifier use business names as column names.
Workspace Colors All tools Select to have Workspace Colors display all items that you can customize in the selected tool.
Color All tools Select the color of the selected item in Workspace Colors.
Customizing Designer Default Options 9

Configuring Debug OptionsSelect the Debug tab to configure display and TCP/IP options in the Debugger.
To customize Debug options:
1. Choose Tools-Options.
2. Click the Debug tab.
You can configure the following options for the Debugger:
Font Categories All tools Select a Designer tool that you want to customize.
Change Font All tools Select to change the display font and language script for the Designer tool you selected from the Categories menu. You might want to do this if the PowerCenter Client code page is different from the source file code page.
Reset All All tools Select to reset all Format options to their original default values.
Option Description
Data Display Select information to display in the Target Data and Instance Data windows.
TCP/IP Select a specific TCP/IP port or a range of ports for the Designer connection to the PowerCenter Server.
Format Option Tools Available Description
10 Chapter 1: Using the Designer

Configuring Miscellaneous Options Copy Wizard options control the display settings and available functions for the Copy Wizard. Versioning options control how the Designer displays checked out objects.
To customize Miscellaneous options:
1. Choose Tools-Options.
2. Select the Miscellaneous tab.
You can configure the following options:
Option Description
Generate Unique Name When Resolved To �Rename�
Generates unique names for copied objects if you select the Rename option. For example, if the source object s_customers has the same name as a source in the destination folder, the Rename option generates the unique name s_customers1. Enabled by default.
Show Check Out Image in Navigator
Displays the Check Out icon when you check out an object. Enabled by default.
Reset All Resets all Copy Wizard and Versioning options to their default values.
Customizing Designer Default Options 11

Using Toolbars
Toolbars allow you to select tools and tasks quickly. You can configure the toolbars you want to display or hide. You can also create a new toolbar and add or remove toolbar buttons.
You can configure the Designer to display the following toolbars:
♦ Standard. Contains buttons to connect to and disconnect from repository and folders, and to toggle views and columns. By default, the Designer displays the Standard toolbar.
Figure 1-3 displays the Standard toolbar:
♦ Repository. Contains buttons to connect to and disconnect from repositories and folders, export and import objects, save changes, and print mappings or mapplets.
Figure 1-4 displays the Repository toolbar:
♦ View. Contains buttons to customize toolbars, toggle windows, toggle full-screen view, change workspace mode, and view properties.
Figure 1-5 displays the View toolbar:
♦ Layout. Contains buttons to iconize, and arrange repository objects, copy, link, and move columns, and zoom in/out of the workspace.
Figure 1-6 displays the Layout toolbar:
♦ Mappings/Mapplets. Contains buttons to create, edit, and parse mappings/mapplets, and configure target load order.
Figure 1-7 displays the Mappings/Mapplets toolbar:
Figure 1-3. Standard Toolbar
Figure 1-4. Repository Toolbar
Figure 1-5. View Toolbar
Figure 1-6. Layout Toolbar
Figure 1-7. Mappings/Mapplets Toolbar
12 Chapter 1: Using the Designer

♦ Transformations. Contains buttons to create transformations.
Figure 1-8 displays the Transformations toolbar:
♦ Versioning. Contains buttons to check in objects, undo checkouts, find checkouts, view history, undo labels, and manage queries.
Figure 1-9 displays the Versioning toolbar:
♦ Debugger. Contains buttons to start, stop, and continue the Debugger.
Figure 1-10 displays the Debugger toolbar:
Once a toolbar appears, it displays until you exit the Designer or hide the toolbar. You can click and drag each toolbar to resize and reposition each toolbar.
If you do not see all buttons in the toolbar, you can customize the toolbar. For more information, see “Customizing a Toolbar” on page 14.
Displaying a ToolbarYou can configure a toolbar to display at all times.
To display a toolbar:
1. Choose Tools-Customize.
2. On the Toolbars tab, select the toolbars you want to display.
3. To show tooltips as you hold the cursor over a toolbar button, select Show Tooltips.
4. Click OK.
Note: You can configure the toolbars to display in the Designer, Workflow Manager, and the Workflow Monitor.
Creating a ToolbarYou can create a new toolbar and choose buttons for the new toolbar.
Figure 1-8. Transformations Toolbar
Figure 1-9. Versioning Toolbar
Figure 1-10. Debugger Toolbar
Using Toolbars 13

To create a new toolbar:
1. Choose Tools-Customize.
2. On the Toolbars tab, click New.
3. Enter a name for the new toolbar and click OK.
A new floating toolbar appears, and the toolbar name appears in the toolbar list.
4. Click the Commands tab.
5. Select a toolbar from the Categories list to view the buttons available.
6. Drag any desired button from the Buttons area to the new floating toolbar.
7. Repeat steps 5 and 6 as necessary.
8. Click OK when you finish creating the toolbar.
Note: You can create toolbars in the Designer, Workflow Manager, and the Workflow Monitor.
Customizing a ToolbarYou can customize an existing toolbar by adding or removing buttons on the toolbar.
To customize a toolbar:
1. Choose Tools-Customize.
2. Verify you select the toolbar you want to customize.
The toolbar appears.
3. To remove a button from the toolbar, drag the button from the toolbar to the Customize dialog box.
4. To add a button, click the Commands tab.
5. Select a toolbar from the Categories list to view the buttons available.
6. Drag any desired button from the Buttons area to the customized toolbar.
7. Repeat steps 5 and 6 as necessary.
8. Click OK when you finish customizing the toolbar.
Note: You can customize toolbars to display in the Designer, Workflow Manager, and the Workflow Monitor.
14 Chapter 1: Using the Designer

Adding Custom Tools
The Designer allows you to add custom tools to the Tools menu. This allows you to start programs from within the Designer that you frequently use. For example, you can start the Workflow Manager or your web browser from within the Designer.
When you add custom tools, the Designer appends the tool names to the bottom of the Tools menu. To start a tool, click the Tools menu and select the custom tool.
You can add, delete, and rearrange the order of custom tools. To do this, choose Tools-Customize and click the Tools tab.
Figure 1-11 shows the Tools tab:
The Menu Contents list displays the custom tools. The Designer places the tool names at the bottom of the Tools menu in the order in which they appear in this list.
To add a custom tool:
1. Click the Add Custom Tool button.
You can add up to nine tools to the Tools menu.
2. In the Menu Contents field, enter a unique name for the custom tool. The Designer displays this name on the Tools menu.
Tip: Type an ampersand (&) before a character in the tool name to use that character as a quick access key.
3. Use the arrow buttons to place the new tool in the appropriate position on the Tools menu.
Figure 1-11. Customize Dialog Box Tools Tab
Add custom tool.
Delete custom tool.
Rearrange menu items.
Adding Custom Tools 15

4. Enter the following information for the tool:
5. Click OK.
The Designer adds the new tool to the Tools menu.
Option Description
Command The name and file path of the tool executable file. Click the Browse button to select the executable file.
Arguments The arguments that the Designer passes to the custom tool. The arguments are optional or required, depending on the tool.If you want the Designer to prompt you for arguments when you start the custom tool, select Prompt for Arguments.
Initial Directory The directory in which the custom tool should start. If you do not enter an initial directory, the Designer uses the custom tool program executable directory.
16 Chapter 1: Using the Designer

Navigating the Workspace
When you view or edit repository objects in the workspace, the Designer allows you to perform the following tasks so you can navigate the workspace easily:
♦ Search for columns or ports.
♦ Resize repository objects.
♦ Zoom in or zoom out of the workspace.
Search ToolsThe Designer includes the Find Next and Find in Workspace tools to help you find columns or ports in repository objects, or strings in the output window.
Find NextYou can use the Find Next tool to search for a column or port name (or any set of characters in a name) in:
♦ Transformations
♦ Mapplets
♦ Source definitions
♦ Target definitions
With the Find Next tool, you can search one object at a time. You cannot search multiple objects at the same time. You can use Find Next in each Designer tool. Select a single transformation or click in the Output window before performing the search.
The Designer saves the last 10 strings searched in the Find Next box on the Standard toolbar.
To find a column or port name:
1. Select the transformation, mapplet, source or target definition, or click the Output window.
2. Enter the text you want to search in the Find box on the Standard toolbar. For example, you might enter add to locate an address column.
Tip: The search is not case-sensitive.
3. Select Edit-Find Next, click the Find Next button, or press Enter to search for the string.
Find Next Button
Navigating the Workspace 17

The Designer finds the first occurrence of the search string.
Tip: You can also press F3 to search for the string.
4. Press Enter again to search for the next occurrence of the search string. The Designer searches each port or column name in the transformation and wraps to the top of the transformation until it finds a match.
Find in WorkspaceYou can search for a string in the Save, Generate, or Validate tabs in the Output window. The Find in Workspace tool searches for a field name or transformation name in all transformations in the workspace.
The Find in Workspace tool lets you to search all of the transformations in the workspace for port or transformation names. You can search for column or port names or table names matching the search string. You can specify whether to search across all names in the workspace, or across the business name of a table, column, or port. You can also choose to search for whole word matches for the search string or matches which match the case of the search string.
To find a column, port, or transformation name in the workspace:
1. In any of the Designer tools, click the Find in Workspace button, or choose Edit-Find in Workspace.
The Find in Workspace dialog box opens.
Find In Workspace Button
18 Chapter 1: Using the Designer

2. Choose whether you want to search for Field names or Table names matching the search text.
3. Specify the search string in the Find What entry field, or select a search string from the list.
The Designer saves the last 10 search strings in the list.
4. Specify whether you want to look for matches to the search text among all names or business names.
5. Specify search criteria.
6. Click Find Now.
All matches appear in the table at the bottom of the Find in Workspace dialog box.
7. Click Close.
Iconizing and Restoring Workspace Objects Each Designer tool displays different objects in the workspace. You might view source definitions, target definitions, transformations, mapplets, or entire mappings, depending on
Look for Option Description
Fields The Designer searches for column or port names matching the search text.
Tables The Designer searches for table names matching the search text.
Find In Option Description
Names The Designer searches across all names of tables, columns, or ports in the workspace.
Business names The Designer searches across the business names of tables, columns, or ports in the workspace.
Search Option Description
Look in all tables Select this option to search across all tables in the workspace. If you do not select this option, the Designer searches across all currently selected tables in the workspace. This option is automatically selected when you search for table names matching the search string.
Match whole word only
Select this option to find names or business names that match the specified string.
Match case Select this option if you want to search for strings that match the case of the specified search string.
Navigating the Workspace 19

which tool you have open. The Designer can display repository objects in the following forms:
♦ Normal. The Designer displays the information in each object in columns. The Designer displays objects normally by default.
♦ Iconized. The Designer reduces objects to a named icon. You might iconize objects when working with large mappings. You can view descriptions associated with iconized objects by holding the pointer above the icon.
♦ Zoom. The Designer changes the magnification level of the normal and iconized objects in the workspace when you use the zoom feature. You can apply magnification levels from 30 to 100 percent in 10 percent increments.
Iconizing Workspace ObjectsYou can iconize objects in the workspace.
To iconize workspace objects:
1. Select the object in the workspace.
To select more than one object, Shift-click or Ctrl-click multiple objects. You can also select multiple objects by choosing Edit Select-All or dragging a rectangle around those objects.
2. Choose Layout-Arrange All Iconic.
Tip: You can also right-click and select Arrange All Iconic.
Restoring Workspace ObjectsYou can restore iconized objects to normal size.
To restore iconized workspace objects to normal size:
1. Select the object.
To select more than one object, Shift-click or Ctrl-click multiple objects.
You can also select multiple objects by choosing Edit-Select All or dragging a rectangle around those objects.
2. Choose Layout-Arrange.
Tip: You can also restore an object by double-clicking the iconized object or right-clicking the object and selecting Arrange.
Arranging Objects in the WorkspaceYou can display specific pipelines in the Mapping Designer.
20 Chapter 1: Using the Designer

To display specific pipelines in the Mapping Designer:
1. Choose Layout-Arrange.
2. Select desired pipelines by target.
You can select the Iconic option to display arranged pipelines in iconized form.
3. Click OK.
Zooming the WorkspaceYou can zoom in and out of the workspace. Use the toolbar or the Layout menu options to set zoom levels. The toolbar has the following zoom options:
♦ Zoom in 10% on button. Uses a point you select as the center point from which to increase the current magnification in 10 percent increments.
♦ Zoom out 10% on button. Uses a point you select as the center point from which to decrease the current magnification in 10 percent increments.
♦ Zoom in based on rectangle. Increases the current magnification of a rectangular area you select. Degree of magnification depends on the size of the area you select, workspace size, and current magnification.
♦ Drop-down list. Maintains the center point of the workspace and sets the zoom level to the percent you select from the list.
♦ Scale to fit. Scales all workspace objects to fit the workspace.
The Layout menu has the following zoom options:
♦ Zoom Center. Maintains the center point of the workspace and zooms in or out by 10 percent increments.
♦ Zoom Point. Uses a point you select as the center point from which to zoom in or out by 10 percent increments.
♦ Zoom Rectangle. Increases the current magnification of a rectangular area you select. Degree of magnification depends on the size of the area you select, workspace size, and current magnification.
♦ Zoom Normal. Sets the zoom level to 100 percent.
♦ Scale to Fit. Scales all workspace objects to fit the workspace.
The Iconic option iconizes the entire selected pipeline.
Navigating the Workspace 21

♦ Zoom Percent. Maintains the center point of the workspace and sets the zoom level to the percent you choose.
When you add objects to a workspace, the Designer uses the magnification level of the other objects. The Designer saves the zoom level for each Designer tool in a folder when you exit.
Viewing the WorkspaceYou can maximize the workspace window by choosing View-Full Screen. You can see the Standard toolbar and the Transformation toolbar when you are in full screen view. The full screen view hides the menu, the Navigator and Output windows, and the title bar. To use the menu when you are in full screen view, point anywhere on the top of the screen to show the menu.
To go back to normal view, click the Close Full Screen button or press Esc.
Figure 1-12 displays the Full Screen view of the workspace window:
Figure 1-12. Full Screen ViewClose Full Screen
22 Chapter 1: Using the Designer

Designer Tasks
You can perform the following common tasks in each of the Designer tools:
♦ Add a repository.
♦ Print the workspace.
♦ Open and close a folder.
♦ Create shortcuts.
♦ Check in and out repository objects.
♦ Search for repository objects.
♦ Enter descriptions for repository objects.
♦ Copy objects.
♦ Export and import repository objects.
♦ Work with multiple objects, ports, or columns.
♦ Rename ports.
♦ Use shortcut keys.
You can also view object dependencies in the Designer. For more information about viewing object dependencies, see the Repository Guide.
Adding a RepositoryWhen you want to access information in another repository, you must add a definition of that repository to the Designer.
To add a repository in the Navigator, select Repository-Add to enter the repository name and user name. You can also click the Add a Repository button on the Repository toolbar.
You must configure a Repository Agent in the Repository Manager in order to connect to a repository. For more information about configuring a Repository Agent, see “Managing the Repository” in the Repository Guide.
Printing the WorkspaceTo print the workspace, choose Repository-Print. You can also right-click the workspace and choose Print.
To specify a header and a footer for your workspace print out, choose Repository-Page Setup.
To preview the workspace before you print, choose Repository-Print Preview.
Designer Tasks 23

Viewing the Last Saved Date/Time You can view the date and time an object was last saved in the repository. To view the “Last Saved” date and time, select the object in the Navigator and select View-Properties.
Note: Sources do not have a “Last Saved” date and time.
For Windows, you can use Regional Settings in the Control Panel to customize the “Last Saved” date and time format.
Opening and Closing a FolderIn the Designer, you can double-click a folder to open a folder and tool at the same time. When you double-click the folder, the Designer opens the folder in the Navigator and displays the last tool that was active within the folder.
You can also select a folder and then choose a tool to open a workspace. If you select the Reload Tables/Mappings When Opening a Folder option, the Designer also displays the last objects open when using that tool.
For example, if you close a folder with the Source Analyzer active, the next time you open the folder using the Open Folder button, the Designer automatically displays the Source Analyzer.
To close a folder, select the folder in the Navigator and click the Disconnect button. To close all open folders and tools, choose Repository-Close All Tools.
Creating ShortcutsTo create a shortcut to an object in a shared folder, drag the object into the destination folder or into the mapping. For example, to create a shortcut to a source, drag the source from the shared folder into the mapping you have open in the workspace. You can also create a shortcut by dropping the source into the destination folder. To use the new shortcut, drag it into the workspace.
You can create a shortcut to a shared folder in the same repository. You can also create a shortcut in a local repository that points to a shared folder in the global repository, as long as both repositories are in the same domain.
As with copying objects, the destination folder must be open.
Note: You cannot create shortcuts to objects in non-shared folders.
For more information about shortcuts, see “Local and Global Shortcuts” in the Repository Guide.
24 Chapter 1: Using the Designer

Checking Out and In Versioned Repository ObjectsWhen you work with versioned objects, you check out an object when you want to modify it, and check it in when you want to commit your changes to the repository. Checking in new objects adds a new version to the object history.
For more information about working with versioned objects, see the Repository Guide.
Checking Out ObjectsWhen you open an object in the workspace, the repository checks out the object and locks the object for your use. No other user can check out the object.
You can view objects you and other users have checked out. You might want to view checkouts to see if an object is available for you to work with, or if you need to check in all of the objects you have worked with.
For more information about viewing object checkouts, see the Repository Guide.
Checking In ObjectsYou commit changes to the repository by checking in objects. When you check in an object, the repository creates a new version of the object and assigns it a version number. The repository increments the version number by one each time you save a new version.
You can check in an object from the Designer workspace. To check in an object from the Designer workspace, select the object and choose Versioning-Check in.
You can check in an object when you review the results of the following tasks:
♦ View object history. You can check in an object from the View History window when you view the history of an object.
♦ View checkouts. You can check in an object from the View Checkouts window when you search for checked out objects.
♦ View query results. You can check in an object from the Query Results window when you search for object dependencies or run an object query.
To check in the object, select the object or objects and choose Tools-Check in. Enter text into the comment field in the Check in dialog box.
Designer Tasks 25

Figure 1-13 shows the Designer Check In dialog box:
When you check in the object, the repository creates a new object version and increments the version number by one.
Searching for Versioned ObjectsYou can use an object query to search for versioned objects in the repository that meet specified conditions. When you run a query, the repository returns results based on those conditions. You may want to create an object query to perform the following tasks:
♦ Track repository objects during development. You can add Label, User, Last saved, or Comments parameters to queries to track objects during development. For more information about creating object queries, see the Repository Guide.
♦ Associate a query with a deployment group. When you create a dynamic deployment group, you can associate an object query with it. For more information about working with deployment groups, see the Repository Guide.
To create an object query, choose Versioning-Queries to open the Query Browser.
Figure 1-13. Designer Check In Dialog Box
Apply the check in comment to multiple objects.
26 Chapter 1: Using the Designer

Figure 1-14 shows the Query Browser:
From the Query Browser, you can create, edit, and delete queries. You can also configure permissions for each query from the Query Browser. You can run any query for which you have read permissions from the Query Browser.
For information about working with object queries, see the Repository Guide.
Entering Descriptions for Repository ObjectsIn the Designer, you can enter descriptions and comments for each repository object. You can enter a maximum number of characters equal to 2,000 bytes/K. K is the maximum number of bytes a character contains in the selected repository code page. For example, if the repository code page is a Japanese code page where K=2, each description and comment field allows you to enter up to 1,000 characters.
Reverting to a Previous Object VersionWhile editing an object in the Designer, you can revert to a previously saved version, undoing changes you entered since the last save. You can revert to the previously saved versions of multiple objects at the same time. You can revert to a previously saved version of the following objects:
♦ Sources
♦ Targets
♦ Transformations
♦ Mapplets
Figure 1-14. Query Browser
Create a query.
Edit a query.
Delete a query.
Run a query.
Configure permissions.
Designer Tasks 27

♦ Mappings
To revert to a previously saved version of an object:
1. Open the object in the workspace.
2. Select the object and choose Edit-Revert to Saved.
3. Click Yes. If you selected more than one object, click Yes to All.The Designer removes all changes entered since the last time you saved the object.
Copying Designer ObjectsYou can copy Designer objects within the same folder, to a different folder, or to a different repository. You can copy any of the Designer objects such as sources, targets, mappings, mapplets, transformations, and dimensions. You must open the target folder before you can copy to it.
The Designer provides a Copy Wizard that allows you to copy objects. The Copy Wizard checks for conflicts in the target folder and provides choices to resolve the conflicts. For example, if an item already exists in the target folder, a description of the problem displays in the screen. The Copy Wizard displays possible resolutions. For a duplicate object you can rename, reuse, replace, or skip copying the object. For more details on the Copy Wizard, see “Copying Objects” in the Repository Guide.
You can configure display settings and functions of the Copy Wizard by choosing Tools-Options in the Designer. For more information, see “Configuring Miscellaneous Options” on page 11.
For more information about the permissions and privileges necessary to copy objects, see “Permissions and Privileges by Task” in the Repository Guide.
Note: The Designer provides an Import Wizard that allows you to import objects from an XML file. The Import Wizard provides the same options to resolve conflicts as the Copy Wizard. For more information, see “Exporting and Importing Objects” in the Repository Guide.
Copying Mapping SegmentsYou can copy segments of mappings and mapplets when you want to reuse a portion of the mapping logic. A segment consists of one of more objects in a mapping or mapplet. The objects can be sources, targets, shortcuts, transformations, and mapplets. To copy mapping segments, select and copy the segments from one mapping and paste them into a target mapping. You can paste segments of mappings or mapplets into an empty mapping or mapplet workspace. You can also copy segments across folders or repositories.
To copy a segment of a mapping or mapplet:
1. Open a mapping or mapplet.
28 Chapter 1: Using the Designer

2. Select a segment by highlighting each object you want to copy. You can select multiple objects. You can also select segments by dragging the pointer in a rectangle around objects in the workplace.
3. Copy the segment to the clipboard.
4. Open a target mapping or mapplet. Optionally, you can open an empty mapping or mapplet workspace.
5. Choose Edit-Paste or press Ctrl+V. The Copy Wizard opens if you have copy conflicts.
Copying Objects as an ImageIn the Designer workspace, you can copy an image of objects such as mappings or transformations to the Clipboard. You can then paste the image file into the workspace of any application that uses graphics.
Use the following procedure to capture an image of objects from the Designer workspace.
To copy objects in the Designer workspace as an image:
1. In the Designer, open the tool associated with the object you want to copy. For example, open the Mapping Designer if you want to copy a mapping as an image.
2. Open the object you want to copy.
If you choose to show iconized mappings, the copied image does not show mapping links. You can copy the mapping links by selecting them manually.
3. Click and drag the pointer to create a rectangle around the objects you want to select.
You can also Ctrl-click to select individual objects. However, if you use this method to select objects, the copied image does not show mapping links.
4. Press Alt+Ctrl+C or choose Edit-Copy As Image.
You can copy one image to the Clipboard at a time.
5. Paste the image into the workspace of any application that uses graphic files. For example, you can paste the image into a Microsoft Word document.
Exporting and Importing ObjectsTo export an object to an XML file, right-click the object and choose Export Objects in the Designer. The Designer saves all necessary information to import that object back into a repository.
To import an object from an XML file in the Designer, choose Repository-Import Objects.
For more information about exporting and importing objects, see “Exporting and Importing Objects” in the Repository Guide.
Designer Tasks 29

Working with Multiple Ports or ColumnsIn all Designer tools, you can move or delete multiple ports or columns at the same time.
Note: You cannot select multiple ports or columns when editing COBOL sources in the Source Analyzer.
To select consecutive ports or columns:
1. Double-click the source, target, or transformation.
2. In the Edit Tables dialog box, choose the Ports or Columns tab.
3. Select the first port or column using the row header number in the transformation.
4. Hold down the Shift key as you click the last port or column in the range that you want to move or delete.
The Designer highlights all ports or columns within the selected range.
Or, to select individual ports or columns, hold down the Ctrl key and click each port or column using the row header number you want to move or delete.
Note: When you select multiple ports or columns, the Designer disables add, copy, and paste.
5. Click Delete.
Renaming PortsYou can rename ports in sources, targets, and transformations. To rename a port in a source, target, or transformation, double-click and type in the new name. The Designer propagates the new name to the mappings and mapplets that use this source, target, or transformation. You can rename ports in the following Designer tools:
Row Header Number
30 Chapter 1: Using the Designer

♦ Source Analyzer. To rename a port in a source.
♦ Warehouse Designer. To rename a port in a target.
♦ Transformation Developer. To rename a port in a reusable transformation.
♦ Mapplet Designer and Mapping Designer. To rename a port in a non-reusable transformation. The Designer also allows you to propagate the new name to other non-reusable transformations that access this port. For more information about propagating ports, see “Propagating Port Attributes” on page 152.
Using Shortcut KeysWhen editing a repository object, you can use shortcuts on the Ports or Columns tab.
Table 1-1 lists the Designer shortcuts:
Table 1-1. Designer Shortcuts
Task Shortcut
Add a new field or port. Alt+F
Cancel editing in a cell. Esc
Check and uncheck a port type in a check box. Space bar
Copy a row. Alt+O
Copy text in a cell. Ctrl+C
Cut a row. Alt+C
Edit the text of a cell. F2, then move the cursor to the desired location.
Find all combination and list boxes. Type the first letter on the list.
Find tables or fields in the workspace. Ctrl+F
Move current row down. Alt+W
Move current row up. Alt+U
Open the Expression Editor from the expression field. F2, then press F3
Paste a row. Alt+P
Paste copied text into a cell. Ctrl+V
Select the text of a cell. F2
Validate the default value in a transformation. Alt+V
Designer Tasks 31

Working with Metadata Extensions
You can extend the metadata stored in the repository by associating information with individual repository objects. For example, you may wish to store your contact information with the sources you create. If you create an Aggregator transformation, you may wish to store your email address with that transformation. You associate information with repository objects using metadata extensions.
Repository objects can contain both vendor-defined and user-defined metadata extensions. You can view and change the values of vendor-defined metadata extensions, but you cannot create, delete, or redefine them. You can create, edit, delete, and view user-defined metadata extensions, as well as change their values.
You can create metadata extensions for the following objects in the Designer:
♦ Source definitions
♦ Target definitions
♦ Transformations
♦ Mappings
♦ Mapplets
You can create either reusable or non-reusable metadata extensions. You associate reusable metadata extensions with all repository objects of a certain type, such as all source definitions or all Expression transformations. You associate non-reusable metadata extensions with a single repository object, such as one target definition or one mapping.
For more information about metadata extensions, see “Metadata Extensions” in the Repository Guide.
To create, edit, and delete user-defined metadata extensions in the Designer, you must have read and write permissions on the folder.
Creating Metadata ExtensionsYou can create user-defined, reusable and non-reusable metadata extensions for repository objects using the Designer. To create a metadata extension, you edit the object for which you want to create the metadata extension, and then add the metadata extension to the Metadata Extension tab.
If you have multiple reusable metadata extensions to create, it is easier to create them using the Repository Manager. For more information, see “Metadata Extensions” in the Repository Guide.
To create a metadata extension:
1. Open the appropriate Designer tool.
2. Drag the appropriate object into the workspace.
32 Chapter 1: Using the Designer

3. Double-click the title bar of the object to edit it. If the object is a mapping or mapplet, select Mappings-Metadata Extensions or Mapplets-Metadata Extensions.
4. Click the Metadata Extensions tab:
This tab lists the existing user-defined and vendor-defined metadata extensions. User-defined metadata extensions appear in the User Defined Metadata Domain. If they exist, vendor-defined metadata extensions appear in their own domains.
5. Click the Add button.
A new row appears in the User Defined Metadata Extension Domain.
6. Enter the information in Table 1-2:
Table 1-2. Metadata Extension Attributes in the Designer
Field Required/Optional Description
Extension Name Required Name of the metadata extension. Metadata extension names must be unique for each type of object in a domain.Metadata extension names cannot contain special characters except underscores and cannot begin with numbers.
Datatype Required The datatype: numeric (integer), string, or boolean.
Precision Required for string extensions
The maximum length for string metadata extensions.
Value Optional For a numeric metadata extension, the value must be an integer between -2,147,483,647 and 2,147,483,647.For a boolean metadata extension, choose true or false.For a string metadata extension, click the Open button in the Value field to enter a value of more than one line, up to 2,147,483,647 bytes.
Add Button
User-Defined Metadata
Working with Metadata Extensions 33

7. Click OK.
Editing Metadata ExtensionsYou can edit user-defined, reusable and non-reusable metadata extensions for repository objects using the Designer. To edit a metadata extension, you edit the repository object, and then make changes to the Metadata Extension tab.
What you can edit depends on whether the metadata extension is reusable or non-reusable. You can promote a non-reusable metadata extension to reusable, but you cannot change a reusable metadata extension to non-reusable.
Editing Reusable Metadata ExtensionsIf the metadata extension you wish to edit is reusable and editable, you can change the value of the metadata extension, but not any of its properties. However, if the vendor or user who created the metadata extension did not make it editable, you cannot edit the metadata extension or its value. For more information, see “Metadata Extensions” in the Repository Guide.
To edit the value of a reusable metadata extension, click the Metadata Extensions tab and modify the Value field. To restore the default value for a metadata extension, click Revert in the UnOverride column.
Editing Non-reusable Metadata ExtensionsIf the metadata extension you wish to edit is non-reusable, you can change the value of the metadata extension as well as its properties. You can also promote the metadata extension to a reusable metadata extension.
Reusable Required Makes the metadata extension reusable or non-reusable. Check to apply the metadata extension to all objects of this type (reusable). Clear to make the metadata extension apply to this object only (non-reusable).If you create a reusable metadata extension for a transformation, the metadata extension applies to all transformations of that type (for example, all Aggregator transformations or all Router transformations), and not to all transformations.Note: If you make a metadata extension reusable, you cannot change it back to non-reusable. The Designer makes the extension reusable as soon as you confirm the action.
UnOverride Optional Restores the default value of the metadata extension when you click Revert. This column appears only if the value of one of the metadata extensions was changed.
Description Optional Description of the metadata extension.
Table 1-2. Metadata Extension Attributes in the Designer
Field Required/Optional Description
34 Chapter 1: Using the Designer

To edit a non-reusable metadata extension, click the Metadata Extensions tab. You can update the Datatype, Value, Precision, and Description fields. For a description of these fields, see Table 1-2 on page 33.
If you wish to make the metadata extension reusable, check Reusable. If you make a metadata extension reusable, you cannot change it back to non-reusable. The Designer makes the extension reusable as soon as you confirm the action.
To restore the default value for a metadata extension, click Revert in the UnOverride column.
Deleting Metadata ExtensionsYou delete reusable metadata extensions using the Repository Manager. For more information, see “Metadata Extensions” in the Repository Guide.
You can delete non-reusable metadata extensions using the Designer. To do this, edit the repository object, and then delete the metadata extension from the Metadata Extension tab.
Working with Metadata Extensions 35

Using Business Names
You can add business names to sources, targets, and columns. Business names are descriptive names that you give to a source, target, or column to help you understand them. They appear in the Navigator in the Business Components source node and in the source and target nodes. Business names can also appear as column names of the source and target definition in the workspace. You can also create Source Qualifiers to display business names as column names in the Mapping and Mapplet Designers.
Adding Business Names to Sources or TargetsYou can add business names to source and target definitions. When you import source definitions for PeopleSoft, SAP/R3, and Siebel, the Designer automatically imports business names.
To add a business name to a source or target:
1. In the Source Analyzer or Warehouse Designer, open the source or target definition.
2. In the Edit Tables dialog box, click Rename.
3. Enter the business name in the Business Name field.
4. Click OK.
To display business names in the Navigator, enable the Display Table As Business Name option. The business name appears in the Navigator with the table name in parentheses.
Displaying Business Names in the NavigatorYou can configure the Designer to display business names if they exist for source and target definitions in the Navigator. When you enable business names to display in the Navigator, the table names appear in parentheses.
For example, if you create a source definition with the table name EMPLOYEES and business name Employee Data, the Navigator displays the business name with the table name in parentheses.
36 Chapter 1: Using the Designer

Figure 1-15 displays business names in the Navigator:
If you create a shortcut to a source or target when you enable business names to display in the Navigator, the Designer names the shortcut Shortcut_To_BusinessName. For more information, see “Configuring General Options” on page 5.
Displaying Business Names as Column NamesIn addition to displaying table business names in the Navigator, you can display column business names in source and target definitions. You can configure the Designer to select business names as column names in the workspace. You can have duplicate column business names for source and target definitions. For more information, see “Configuring Tables Options” on page 7.
Using Business Names as Port Names in Source QualifiersYou can use business names of source columns as port names in Source Qualifier transformations. To configure the Designer to use business names as port names in Source Qualifier transformations, see “Configuring Format Options” on page 8.
To add business names to existing Source Qualifiers in a mapping, you must enable the option to display business names. Then delete the existing source and reimport it with the Source Qualifier.
If the source has no business names, the Source Qualifier contains the port names. If the business name contains characters that are not allowed as a port name, the Designer replaces each of the characters with an underscore (_). Business names usually contain spaces between
Figure 1-15. Display Business Names in the Navigator
Using Business Names 37

words, which is not allowed in a port name. For example, the business name Employee Data becomes Employee_Data.
Tip: Avoid using PowerCenter reserved words, such as DD_INSERT, for business and port names. For a list of reserved words, see “The Transformation Language” in the Transformation Language Reference.
38 Chapter 1: Using the Designer

Using Business Documentation
Business documentation provides details about a repository object or transformation expression. The Designer allows you to create and edit links to business documentation that you have developed for repository objects. The documentation must reside on a local machine, network server, or company intranet or internet web site in a Windows environment.
You can develop business documentation in HTML, PDF, or any text format, for the following repository objects:
♦ Source and target tables and table instances
♦ All transformations and transformation instances
♦ Mapplets
♦ Mappings
♦ Business component directories
To access business documentation, you need to complete the following tasks:
♦ Specify the documentation path in the Designer.
♦ Create a link in the repository object.
♦ Click the link to view the documentation.
Specifying the Documentation PathYou specify a documentation path or root where you store the documentation files. You reference this path in the links you add to each repository object.
If you store the files on your local machine or network server, use a file path. If you place the files on your company intranet or internet web site, use a URL.
The following formats are valid documentation paths or roots:
♦ File path to a local drive, such as c:\doc\informatica\
♦ File path to a network server, such as \\server5\doc\informatica\
♦ URL, such as http://www.internal.company.com/doc/
To specify the documentation path, see “Configuring General Options” on page 5.
Creating Links to Documentation FilesYou can create links in repository objects to documentation files. Click these links in the Properties or Edit dialog box of each object to view the business documentation.
Using Business Documentation 39

The links must be a valid URL or file path to reference your business documentation. You can use either of the following formats:
♦ Root variable. Use the string “file://$docroot” to refer to the documentation root you have specified in the documentation path field.
For example, if your documentation root is http://internal.company.com/doc, the Designer points to http://internal.company.com/doc/finance/vendors_help.html, but displays file://$docroot as part of the link.
Figure 1-16 displays the root variable as part of the documentation link:
♦ Complete file path or link. Precede the file path with ://, such as file://c:\doc\help\ or http://internal.company.com/doc/help/. A file path must be preceded by file:// to be valid.
To create a link, edit the properties of the object. How you do this depends on the type of object you want to document.
Table 1-3 summarizes how to create a link for repository objects:
Tip: To add comments to individual business components, edit the properties of the original object it references.
Viewing Business DocumentationWhen you click a link to business documentation, Windows launches the corresponding application that allows you to view the file.
Figure 1-16. Using Root Variable as Part of the Documentation Link
Table 1-3. Creating Documentation Links
Repository Object How to Create Documentation Links
Table/Transformation - Double-click the table/transformation in the workspace to open the Edit dialog box.
- Enter the documentation link in the Description window.
Mapping/Mapplet - Open the mapping/mapplet in the workspace.- Select Mappings-Edit or Mapplets-Edit.- Enter the documentation link in the comment field.
Business Component Directory - Select the business component directory in the Navigator.- Select Repository-Business Component-Edit Properties.- Enter the documentation link in the comment field.
40 Chapter 1: Using the Designer

C h a p t e r 2
Working with Sources
This chapter includes the following topics:
♦ Overview, 42
♦ Working with Relational Sources, 46
♦ Working with COBOL Sources, 53
♦ Importing a Microsoft Excel Source Definition, 62
♦ Troubleshooting, 67
41

Overview
To extract data from a source, you must first define sources in the repository. You can import or create the following types of source definitions in the Source Analyzer:
♦ Relational tables, views, and synonyms
♦ Fixed-width and delimited flat files that do not contain binary data.
♦ COBOL files
♦ XML files
♦ Data models using certain data modeling tools through Metadata Exchange for Data Models (an add-on product)
For more information about XML files, see the XML User Guide.
For information about flat file sources, see “Working with Flat Files” on page 69.
Note: Because source definitions must match the source, Informatica recommends importing definitions instead of creating them manually.
Source Code PagesPowerCenter allows you to work with sources that use multibyte character sets. Source code pages must be a subset of the repository code page, the PowerCenter Server code page, and target code pages.
For more information about code page compatibility between the client, server, repository, and repository objects, see “Globalization Overview” in the Installation and Configuration Guide.
For more information about configuring and working with data movement paths, see “Installation and Configuration Overview” in the Installation and Configuration Guide.
Special Character HandlingThe Designer allows you to import, create, or edit source definitions with table and column names containing special characters, such as the slash (/) character. When you use the Source Analyzer to import a source definition, the Designer retains special characters in table and field names.
However, when you add a source definition with special characters to a mapping, the Designer either retains or replaces the special character. Also, when you generate the default SQL statement in a Source Qualifier transformation for a relational source, the Designer uses quotation marks around some special characters. The Designer handles special characters differently for relational and non-relational sources.
42 Chapter 2: Working with Sources

Table 2-1 describes how the Designer handles special characters in relational sources:
According to Table 2-1, when you add a relational source definition with slash characters in the table name to a mapping, the Designer replaces the slash character with an underscore character. However, the Designer retains slash characters in mapping port names.
Table 2-1. Special Character Behavior in Relational Sources
Special Character Source Analyzer Behavior Mapping Designer Behavior
@#$_ Retains the character in the source definition table name.Retains the character in the source definition column names.
Retains the character in the source instance table name.Retains the character in the source instance column names.Retains the character in the Source Qualifier transformation name.Retains the character in the Source Qualifier transformation port names.Does not use quotation marks around the table or column names in the SQL query.
/+-=~`!%^&*()[]{}';?,<>\| <space>
Retains the character in the source definition table name.Retains the character in the source definition column names.
Replaces the character in the source instance table name with the underscore character.Retains the character in the source instance column names.Replaces the character in the Source Qualifier transformation name with the underscore character.Replaces the character in the Source Qualifier transformation port names with the underscore character.Delimits table and column names including special characters with quotation marks in the SQL query.
.":\t\r\n The Designer does not recognize these characters in relational source table and column names.
The Designer does not recognize these characters in relational source table and column names.
Overview 43

Table 2-2 describes how the Designer handles special characters in non-relational sources:
Some databases require special configuration or commands to allow table and field names containing the slash character. For more information, consult the database documentation.
Updating Source DefinitionsWhen you update a source definition, the Designer propagates the changes to all mappings using that source. Some changes to source definitions can invalidate mappings.
Table 2-3 shows how you can impact mappings when you edit source definitions:
Table 2-2. Special Character Behavior in Non-Relational Sources
Special Character Source Analyzer Behavior Mapping Designer Behavior
@#$_ Retains the character in the source definition table name.Retains the character in the source definition column names.Note: You cannot use the @ character as the first character in a table or column name.
Retains the character in the source instance table name.Retains the character in the source instance column names.Retains the character in the Source Qualifier transformation name.Retains the character in the Source Qualifier transformation port names.Note: You cannot use the @ character as the first character in a table or column name.
/ Retains the character in the source definition table name.Retains the character in the source definition column names.
Replaces the character in the source instance table name with the underscore character.Retains the character in the source instance column names.Replaces the character in the Source Qualifier transformation name with the underscore character.Replaces the character in the Source Qualifier transformation port names with the underscore character.
.+-=~`!%^&*()[]{}'";:?,<>\|\t\r\n <space>
The Designer does not recognize these characters in non-relational source table and column names.
The Designer does not recognize these characters in non-relational source table and column names.
Table 2-3. Mapping Impact for Updated Source Definitions
Modification Result
Add a column. Mappings not invalidated.
Change a column datatype. Mappings may be invalidated. If the column is connected to an input port that uses a datatype incompatible with the new one (for example, Decimal to Date), the mapping is invalidated.
44 Chapter 2: Working with Sources

When you add a new column to a source in the Source Analyzer, all mappings using the source definition remain valid. However, when you add a new column and change some of its properties, the Designer invalidates mappings using the source definition.
You can change the following properties for a newly added source column without invalidating a mapping:
♦ Name
♦ Datatype
♦ Format
♦ Usage
♦ Redefines
♦ Occurs
♦ Key type
If the changes invalidate the mapping, you must open and edit the mapping. Then choose Repository-Save to save the changes to the repository. If the invalidated mapping is used in a session, you must validate the session. For more information about validating sessions, see “Working with Sessions” in the Workflow Administration Guide.
Creating SessionsWhen you create a session, you can specify a source location different from the location you use when you import the source definition. If the source is a file, you can override some of the file properties when you create a session. For more information, see “Working with Sources” in the Workflow Administration Guide.
Change a column name. Mapping may be invalidated. If you change the column name for a column you just added, the mapping remains valid. If you change the column name for an existing column, the mapping is invalidated.
Delete a column. Mappings may be invalidated if the mapping uses values from the deleted column.
Table 2-3. Mapping Impact for Updated Source Definitions
Modification Result
Overview 45

Working with Relational Sources
You can add and maintain relational source definitions for tables, views, and synonyms:
♦ Import source definitions. Import source definitions into the Source Analyzer.
♦ Update source definitions. Update source definitions either manually, or by reimporting the definition.
Importing Relational Source DefinitionsYou can import relational source definitions from database tables, views, and synonyms. When you import a source definition, you import the following source metadata:
♦ Source name
♦ Database location
♦ Column names
♦ Datatypes
♦ Key constraints
Note: When you import a source definition from a synonym, you might need to manually define the constraints in the definition.
To import a source definition, you must be able to connect to the source database from the client machine using a properly configured ODBC data source or gateway. You may also require read permission on the database object.
After importing a relational source definition, you can optionally enter business names for your table and columns. You can also manually define key relationships, which can be logical relationships created in the repository that do not exist in the database.
46 Chapter 2: Working with Sources

To import a source definition:
1. In the Source Analyzer, choose Sources-Import from Database.
2. Select the ODBC data source used to connect to the source database.
If you need to create or modify an ODBC data source, click the Browse button to open the ODBC Administrator. Create the appropriate data source and click OK. Select the new ODBC data source.
3. Enter a database user name and password to connect to the database.
Note: The user name must have the appropriate database permissions to view the object.
You may need to specify the owner name for database objects you want to use as sources.
4. Click Connect.
Working with Relat ional Sources 47

If no table names appear or if the table you want to import does not appear, click All.
5. Scroll down through the list of sources to find the source you want to import. Select the relational object or objects you want to import.
You can hold down the Shift key to select a block of sources within one folder, or hold down the Ctrl key to make non-consecutive selections within a folder. You can also select all tables within a folder by selecting the folder and clicking Select All. Use the Select None button to clear all highlighted selections.
6. Click OK.
48 Chapter 2: Working with Sources

The source definition appears in the Source Analyzer. In the Navigator, the new source definition appears in the Sources node of the active repository folder, under the source database name.
7. Choose Repository-Save.
Updating a Relational Source DefinitionYou can update a source definition to add business names or to reflect new column names, datatypes, or other changes. You can update a source definition in the following ways:
♦ Edit the definition. Manually edit the source definition if you need to configure properties that you cannot import or if you want to make minor changes to the source definition.
♦ Reimport the definition. If the source changes are significant, you may need to reimport the source definition. This overwrites or renames the existing source definition. You can retain existing primary key-foreign key relationships and descriptions in the source definition being replaced.
When you update a source definition, the Designer propagates the changes to all mappings using that source. Some changes to source definitions can invalidate mappings. For more information, see Table 2-3 on page 44.
If the changes invalidate the mapping, you must open and edit the mapping. Then choose Repository-Save to save the changes to the repository. If the invalidated mapping is used in a
New Source Definition
Working with Relat ional Sources 49

session, you must validate the session. For more information, see “Working with Sessions” in the Workflow Administration Guide.
Editing Relational Source DefinitionsYou might want to manually edit a source definition to record properties that you cannot import from the source. You can edit a relational source definition to create key columns and key relationships. These relationships can be logical relationships. They do not have to exist in the database.
You can add descriptions or specify links to business documentation for source definitions at any time. Adding descriptions or business documentation links to source definitions is an easy way to document the purpose of a source definition. You can add or modify descriptions to any existing source definition. For more information about creating links to business documentation, see “Using Business Documentation” on page 39.
Use the following steps to manually edit a source definition.
To edit a relational source definition:
1. In the Source Analyzer, double-click the title bar of the source definition.
2. Edit the following settings as necessary:
Table Settings Description
Select Table Displays the source definition you are editing. To choose a different open source definition to edit, select it from the list.
Rename button Opens a dialog box to edit the name of the source definition and enter a business name.
Owner Name Table owner in the database.
50 Chapter 2: Working with Sources

3. Click the Columns Tab. Edit column names, datatypes, and restrictions as needed. Click OK.
Reimporting a Source DefinitionUse the following steps to reimport a source definition. You can retain the following information in the source definition being replaced:
♦ Primary key-foreign key relationships
♦ Source definition description
♦ Column or port description
To reimport a relational source definition:
1. In the Designer, connect to the repository containing the source definition you wish to update.
2. Open the Source Analyzer and import the source definition again.
Description Optional description of source table. Character limit is 2,000 bytes/K, where K is the maximum number of bytes for each character in the repository code page. Enter links to business documentation.
Database Type Indicates the source or database type. If necessary, select a new database type.
Table Settings Description
Working with Relat ional Sources 51

3. The Designer prompts you to rename or replace the existing source tables.
4. To view the differences between the table you are importing and the existing table, click Compare. A dialog box displays the attributes in each source side-by-side.
For more information about comparing sources, see “Comparing Sources” on page 303.
5. Specify whether you want to retain primary key-foreign key information or source descriptions in the existing source definition.
The following table describes the options available in the Table Exists dialog box when reimporting a source definition:
6. Click Replace, Rename, or Skip.
7. If you click Rename, enter the name of the source definition and click OK.
8. Choose Repository-Save to save the new source definition.
Option Description
Apply to all tables Select this option to apply rename, replace, or skip all tables in the folder.
Retain user-defined Pk-Fk relationships Select this option if you want to keep the primary key-foreign key relationships in the source definition being replaced.
Retain user-defined descriptions Select this option if you want to retain the source description and column and port descriptions of the source definition being replaced.
Option Description
Replace Replace the existing source definition with the new one.
Rename Enter a unique name for the new source definition.
Skip Do not import the new source definition.
52 Chapter 2: Working with Sources

Working with COBOL Sources
To provide support for mainframe source data, you can import a COBOL file as a source definition in the Designer. COBOL files are fixed-width files that may contain text and binary data. PowerCenter supports the following code pages for COBOL files:
♦ 7-bit ASCII
♦ EBCDIC-US
♦ 8-bit ASCII
♦ 8-bit EBCDIC
♦ ASCII-based MBCS
♦ EBCDIC-based MBCS
You can import shift-sensitive COBOL files that do not contain shift keys. When you do, you must define the shift states for each column in the COBOL source definition. For more information, see “Working with Shift-Sensitive Flat Files” on page 103.
COBOL sources often de-normalize data and compact the equivalent of separate table records into a single record. You use the Normalizer transformation to normalize these records in your mapping.
After you import a COBOL source definition, review the COBOL file and configure as necessary to create record groups. COBOL files often represent the functional equivalent of multiple source tables within the same set of records. When you review the structure of the COBOL file, you can adjust the description to identify which groups of fields constitute a single pseudo-table.
Importing COBOL SourcesThe Designer uses the data structures stored in the Data Division of a COBOL program to create a source definition. When you import a COBOL file, the Designer looks for a specific COBOL file format, which is different than the standard ANSI format.
The Designer looks for COBOL file format similar to the following example:
identification division.
program-id. mead.
environment division.
select file-one assign to "fname".
data division.
file section.
fd FILE-ONE.
01 SCHOOL-REC.
02 SCHOOL-ID PIC 9(15).
Working with COBOL Sources 53

02 SCHOOL-NM PIC X(25).
02 CLASS-REC OCCURS 2 TIMES.
03 CLASS-ID PIC 9(5).
03 CLASS-NM PIC X(25).
03 STUDENT-REC OCCURS 5 TIMES.
04 STUDENT-ID PIC 9(15).
04 STUDENT-NM PIC X(25).
04 PARENT-REC OCCURS 2 TIMES.
05 PARENT-ID PIC 9(15).
05 PARENT-NM PIC X(25).
03 TEACHER-REC OCCURS 3 TIMES.
04 TEACHER-ID PIC 9(15).
04 TEACHER-NM PIC X(25).
02 SPORT-REC OCCURS 2 TIMES.
03 SPORT-TEAM PIC X(30).
working-storage section.
procedure division.
stop run.
Working with COBOL CopybooksThe Designer cannot recognize a COBOL copybook (.cpy file) as a COBOL file (.cbl file) because it lacks the proper format. To import a COBOL copybook in the Designer, you can insert it into a COBOL file template by using the COBOL statement “copy.” After you insert the copybook file into the COBOL file template, you can save the file as a .cbl file and import it in the Designer.
If the .cbl file and the .cpy file are not in the same local directory, the Designer prompts for the location of the .cpy file.
When the COBOL copybook file contains tabs, the Designer expands tabs into spaces. By default, the Designer expands a tab character into eight spaces. You can change this default setting in powrmart.ini. You can find powrmart.ini in the root directory of your PowerCenter Client installation.
To change the default setting, add the following text to powrmart.ini:
[AnalyzerOptions]
TabSize=n
n is the number of spaces the Designer reads for every tab character.
Suppose your COBOL copybook file is called sample.cpy. The COBOL file below shows how to use the copy statement to insert the sample copybook into a COBOL file template:
54 Chapter 2: Working with Sources

identification division.
program-id. mead.
environment division.
select file-one assign to "fname".
data division.
file section.
fd FILE-ONE.
copy “sample.cpy”.
working-storage section.
procedure division.
stop run.
Steps for Importing a COBOL SourceUse the following steps to import a COBOL source structure.
To import a COBOL source:
1. Open the Source Analyzer, and choose Sources-Import from COBOL file.
2. Select the COBOL file you want to analyze.
3. Select the code page of the COBOL file.
This is the code page of the COBOL file (.cbl), not the data file. The code page must be compatible with the PowerCenter Client code page.
When you select this code page, the data file uses this code page by default. After you import the COBOL file, you can configure the code page of the source data when you adjust the source definition or when you run the workflow.
4. Click OK.
The COBOL source definition appears in the Designer. More than one definition may appear if the COBOL file has more than one FD entry.
Working with COBOL Sources 55

Components in a COBOL Source FileWhen you import a COBOL source, the Designer scans the file for the following components:
♦ FD Section
♦ Fields
♦ OCCURS
♦ REDEFINES
FD SectionThe Designer assumes that each FD entry defines the equivalent of a source table in a relational source and creates a different COBOL source definition for each such entry. For example, if the COBOL file has two FD entries, CUSTOMERS and ORDERS, the Designer creates one COBOL source definition containing the fields attributed to CUSTOMERS, and another with the fields that belong to ORDERS.
FieldsThe Designer identifies each field definition, reads its datatype (numeric, string, or nstring), and assigns it to the appropriate source definition. Each field definition includes a large number of possible attributes, described later in this section.
OCCURSCOBOL files often contain multiple instances of the same type of data within the same record. For example, a COBOL file may include data about four different financial quarters, each stored in the same record. When the Designer analyzes the file, it creates a different column for each OCCURS statement in the COBOL file. These OCCURS statements define repeated information in the same record. You can use the Normalizer transformation to normalize this information.
For each OCCURS statement, the Designer creates the following items:
♦ One target table when you drag the COBOL source definition into the Warehouse Designer.
♦ A primary-foreign key relationship
♦ A generated column ID (GCID)
REDEFINESCOBOL uses REDEFINES statements to build the description of one record based on the definition of another record. When you import the COBOL source, the Designer creates a single source that includes REDEFINES.
56 Chapter 2: Working with Sources

The REDEFINES statement allows you to specify multiple PICTURE clauses for the sample physical data location. Therefore, you need to use Filter transformations to separate the data into the tables created by REDEFINES.
For each REDEFINES:
♦ The Designer creates one target table when you drag the COBOL source definition into the Warehouse Designer.
♦ The Designer creates one primary-foreign key relationship.
♦ The Designer creates a generated key (GK).
♦ You need a separate Filter transformation in the mapping.
Configuring COBOL Source Definitions After you import a COBOL source definition, you may need to configure some of the source properties. The COBOL source definition is similar to a fixed-width flat file definition. However, a COBOL file has some unique properties that you need to consider when you configure the definition:
♦ OCCURS
♦ Field definition
♦ Word or byte storage
♦ Field attributes
Look at the following tabs and dialog boxes when you configure a COBOL source definition:
♦ Table tab. Review storage.
♦ Advanced properties. Review properties for fixed-width data files.
♦ Columns tab. Review OCCURS, FD section, and field attributes.
Configuring the Table TabConfigure the Table tab of a COBOL source definition in much the same way you configure a flat file definition. However, with a COBOL definition, you also need to consider storage type.
The PowerCenter Server supports COMP-1 word storage in network byte order and with the floating point in the IEEE 754 4 byte format. Also, the PowerCenter Server supports COMP-2 word storage in network byte order and with the floating point in the IEEE 754 8 byte format.
You may need to switch to byte storage (for IBM VS COBOL and MicroFocus COBOL-related data files) by selecting the IBM COMP option in the source definition. The PowerCenter Server provides COMP word storage by default. COMP columns are 2, 4, and 8 bytes on IBM mainframes. COMP columns can be 1, 2, 3, 4, 5, 6, 7, and 8 bytes elsewhere, when derived through MicroFocus COBOL. Clear the IBM COMP option to use byte storage.
Working with COBOL Sources 57

Figure 2-1 shows you how to configure the IBM COMP option:
Table 2-4 shows the COBOL file properties that you can set on the Table tab:
Configuring Advanced PropertiesClick Advanced on the Table tab to configure properties for fixed-width files. For more information about configuring fixed-width properties, see “Updating Fixed-Width File Properties” on page 85.
When you import a COBOL file, you choose the code page of the COBOL file so the Designer can read the file correctly. After you import the COBOL file, you can change the
Figure 2-1. Configuring the IBM COMP Option
Table 2-4. COBOL File Properties
Table Option Required/Optional Description
Rename button Optional Use the Rename button to rename the source definition and enter a business name for the source definition.
Owner Name Optional Not applicable for COBOL files.
Description Optional Additional comments about the source definition.
Database Type Required Source location or type. This must be set to VSAM.
IBM COMP Optional Indicates the storage type. If selected, the PowerCenter Server uses word storage. Otherwise, it uses byte storage.
Flat File Type Required Select Fixed-width.
Advanced button Required Use the Advanced button to open a dialog box with fixed-width options.
Storage Type
58 Chapter 2: Working with Sources

code page to that of the source data so the PowerCenter Server can read the data when you run a workflow. You can select the code page of the data file in Advanced Properties.
Configuring the Columns TabWhen you review the Columns tab of a COBOL source definition, you see several levels of columns in addition to multiple attributes for those columns. You might want to review and configure the following properties:
♦ OCCURS. When you review the contents of the Columns tab in a COBOL source, you see several levels of columns. These levels represent the separate record sets contained within a single COBOL source.
For example, the following COBOL source contains a nested record set, HST_MTH. Each record set begins with a level 5 heading, indicating the beginning of the record. The columns within each record set must all be at the same level beneath the record heading. For example, the record set HST_MTH contains several columns, starting with HST_ACCR_REM. An OCCURS setting of 24 indicates that, when you review the data in this COBOL source, each record contains 24 nested records for HST_MTH.
Figure 2-2 shows a sample COBOL source definition with an OCCURS setting of 4:
All of the columns in HST_MTH are at the same level, 7, in this COBOL source. The heading for the record HST_MTH is at level 5, two levels above the columns in that source.
♦ FD Section. You may need to configure the source definition to group fields. Although the Designer creates a separate source definition for each FD entry in the COBOL file, each entry may represent the functional equivalent of multiple tables of data. When you configure the source definition, you create different levels of fields within the source to group data into separate pseudo-tables.
♦ Field Attributes. When you review a COBOL source, you see several attributes for each field (the COBOL equivalent of a column), representing the ways in which you can configure a field in a COBOL file.
Among these attributes, the picture clause is the most fundamental, since it shows how the COBOL file represents data. COBOL uses its own set of conventions for configuring how data is formatted within the column. For example, the picture X(32) indicates that text data in the field is 32 bytes long. The picture clause 9(7) indicates that the field contains
Figure 2-2. Sample COBOL Source Definition with OCCURS
Working with COBOL Sources 59

numeric data of no more than 7 digits in length. The picture N(8), an Nstring datatype containing double-byte characters, indicates that the text data in the field is 16 bytes long.
You may need to adjust the definition of a field in the Source Analyzer, modifying the picture in the process. Since the PowerCenter Server uses the source definition as a map for finding data in the source file, you need to be cautious when you make such adjustments.
Figure 2-3 shows the Columns tab of a COBOL source definition:
Table 2-5 describes the attributes you can set in the Columns tab of a COBOL source definition:
Figure 2-3. COBOL Source Definition Columns Tab
Table 2-5. COBOL Source Definition Columns Tab
Attribute Description
Physical offsets (POffs) The offset of the field in the file. The Designer calculates this read-only setting using the physical length, picture, usage, and REDEFINES settings for the field.
Physical length (PLen) The number of bytes in this field.
Column name The name of the field.
Level An indicator used to identify all fields that provide data for the same record. If you want to group fields, you set all its columns to the same level. Using this feature, it is possible to create multiple record types (the equivalent of separate tables of data) from the same COBOL source.
Occurs A COBOL statement indicating that multiple instances of this field appear in the same record.
Datatype The field datatype (String, Nstring, or Numeric).
Precision (Prec) The precision of numeric values in the field.
60 Chapter 2: Working with Sources

Scale The scale of numeric values in the field.
Picture How the file represents data.
Usage The storage format for data in the field. Different COBOL conventions exist, such as COMP-1 and COMP-X. All available conventions appear in the drop-down list of usages for each field.
Key Type The type of key constraint to apply to this field. When you configure a field as a primary key, the PowerCenter Server generates unique numeric IDs for this field when running a workflow using the COBOL file as a source.
Signed (S) Indicates whether numeric values in the field are signed.
Trailing sign (T) If selected, indicates that the sign (+ or -) exists in the last digit of the field. If not selected, the sign appears as the first character in the field.
Included sign (I) Indicates whether the sign is included in any value appearing in the field.
Real decimal point (R) For numeric values, specifies whether the decimal point is a period (.) or a V character.
Redefines Indicates that the field uses a REDEFINES statement in COBOL to base its own field definition on that of another field.
Shift key You can define the shift state for shift-sensitive COBOL files that do not contain shift keys.This attribute appears when you select User Defined Shift State in the Edit Flat File Information dialog box for fixed-width files.Choose Shift-In if the column contains single-byte characters. Choose Shift-Out if the column contains multibyte characters.For more information, see �Working with Shift-Sensitive Flat Files� on page 103.
Business Name Additional comments about the field.
Table 2-5. COBOL Source Definition Columns Tab
Attribute Description
Working with COBOL Sources 61

Importing a Microsoft Excel Source Definition
PowerCenter treats a Microsoft Excel source as a relational database, not a flat file. Like relational sources, the Designer uses ODBC to import a Microsoft Excel source. You do not need database permissions to import Microsoft Excel sources.
Complete the following tasks before you import an Excel source definition:
1. Install the Microsoft Excel ODBC driver on your system.
2. Create a Microsoft Excel ODBC data source for each source file in the ODBC 32-bit Administrator. For more information, see “Connecting to Databases from Windows” in the Installation and Configuration Guide.
3. Prepare Microsoft Excel spreadsheets by defining ranges and formatting columns of numeric data.
Defining RangesThe Designer creates source definitions based on ranges you define in Microsoft Excel. You can define one or more ranges in a Microsoft Excel sheet. If you have multiple sheets, define at least one range for each sheet. When you import sources in the Designer, each range displays as a relational source.
You must define a range in the Designer to import the Excel source.
To define a range:
1. Open the Microsoft Excel file.
2. Highlight the column or group of columns of data to import.
3. Choose Insert-Name-Define.
4. Enter a name for the selected range and click OK.
5. If you have multiple sheets, select each sheet and repeat steps 1-4 to define ranges for each set of data.
6. Choose File-Save.
62 Chapter 2: Working with Sources

Formatting Columns of Numeric DataIn Microsoft Excel, you can assign datatypes to columns of data. The Microsoft Excel datatypes are ODBC datatypes. PowerCenter supports ODBC datatypes and convert them to transformation datatypes as described in “Oracle and Transformation Datatypes” on page 424. If you do not assign datatypes in Microsoft Excel, the Designer imports each column as VARCHAR. If you want to perform numeric or aggregate calculations in a mapping, be sure to assign numeric datatypes in Microsoft Excel before importing the spreadsheet.
To format columns in Microsoft Excel:
1. Open the Microsoft Excel file.
2. Select the columns of data that consist of numeric data.
3. Choose Format-Cells.
4. In the Number tab, select Number.
5. Specify the number of decimal spaces, if necessary.
6. Click OK.
7. Choose File-Save.
Steps for Importing a Microsoft Excel Source DefinitionOnce you define ranges and format cells, you can import the ranges in the Designer. Ranges display as source definitions when you import the source.
To import a Microsoft Excel source definition:
1. In the Designer, connect to the repository and open the folder for the source definition.
Set the number of decimal places.Select Number for numeric data.
Import ing a Microsoft Excel Source Definition 63

2. Open the Source Analyzer and choose Sources-Import from Database.
3. Select Excel Files (Microsoft Excel Driver (*.xls)) for the data source.
4. Click the Browse button to open the ODBC Administrator.
5. In the User or System DSN tabs, depending on where you created the data source, double-click the Microsoft Excel driver.
6. Click Select Workbook and browse for the Microsoft Excel file, which is considered a relational database.
7. Click OK three times to return to the Import Tables dialog box.
8. Click Connect in the Import Tables dialog box.
64 Chapter 2: Working with Sources

You do not need to enter a database user name and password. The ranges you defined in the Microsoft Excel file appear as table names. The database owner is No Owner because you are not required to enter a database user name.
9. Select the table you want to import. To select more than one table, hold down the Ctrl or Shift keys to highlight multiple tables.
10. Click OK.
The newly-created source definition appears in the Source Analyzer.
Range displayed as table definition.
Import ing a Microsoft Excel Source Definition 65

In the Navigator, the source definition appears in the Sources node, under the database name.
11. Choose Repository-Save.
New Source Definition
66 Chapter 2: Working with Sources

Troubleshooting
I imported a source from a DB2 database and received an SQL0954C error message from the DB2 operating system.
If the value of the DB2 system variable APPLHEAPSZ is too small when you use the Designer to import sources from a DB2 database, the Designer reports an error accessing the repository. The Designer status bar displays the following message:
SQL Error:[IBM][CLI Driver][DB2]SQL0954C: Not enough storage is available in the application heap to process the statement.
If you receive this error, increase the value of the APPLHEAPSZ variable for your DB2 operating system. APPLHEAPSZ is the application heap size (in 4KB pages) for each process using the database.
Troubleshooting 67

68 Chapter 2: Working with Sources

C h a p t e r 3
Working with Flat Files
This chapter includes the following topics:
♦ Overview, 70
♦ Importing Flat Files, 71
♦ Editing Flat File Definitions, 81
♦ Formatting Flat File Columns, 94
♦ Working with Shift-Sensitive Flat Files, 103
♦ Working with Multibyte Data in Fixed-Width Targets, 106
♦ Troubleshooting, 107
69

Overview
You can use flat files as sources, targets, and lookups in a mapping. To do so, you must first create or import the definitions in the repository. You can import or create flat file source definitions in the Source Analyzer. You can import or create flat file target definitions in the Warehouse Designer. You can import flat files lookups or use existing file definitions in a Lookup transformation.
For more information about flat file lookups, see “Lookup Transformation” in the Transformation Guide.
Note: Because source definitions must exactly match the source, Informatica recommends importing file source definitions instead of creating them manually.
Creating Sessions with Flat File Sources and TargetsWhen you create sessions using file sources and targets, you can override some properties you define in the Designer. When you create a session with a file source, you can specify a source file location different from the location you use when you import the file source definition.
For more information, see “Working with Sources” and “Working with Targets” in the Workflow Administration Guide.
70 Chapter 3: Working with Flat Files

Importing Flat Files
You can import fixed-width and delimited flat file definitions that do not contain binary data. When importing the definition, the file must be in a directory local to the client machine. In addition, the PowerCenter Server must be able to access all source files during the session.
When you create a file source, target, or lookup definition, you must define the properties of the file. The Flat File Wizard prompts you for the following file properties:
♦ File name and location
♦ File code page
♦ File type
♦ Column names and datatypes
♦ Number of header rows in the file
♦ Column size and null characters for fixed-width files
♦ Delimiter type, quote character, and escape character for delimited files
Special Character HandlingWhen you import a flat file in the Designer, the Flat File Wizard uses the file name as the name of the flat file definition by default. The Flat File Wizard allows you to import a flat file with any valid file name. However, the Designer does not recognize some special characters in flat file source and target names.
When you import a flat file, the Flat File Wizard changes invalid characters and spaces into underscores ( _ ). For example, you have the source file “sample prices+items.dat”. When you import this flat file in the Designer, the Flat File Wizard names the file definition sample_prices_items by default.
For more information about special character handling for flat file sources, see “Special Character Handling” on page 42. For more information about special character handling for flat file targets, see “Special Character Handling” on page 111.
Selecting Code PagesWhen you import a flat file in the Designer, you can select the code page of the file. The code page represents the code page of the data contained in the file. When you configure the file definition, specify delimiters, null characters, and escape characters that are supported by the code page.
The Flat File Wizard allows the following character sets for fixed-width and delimited flat files:
♦ 7-bit ASCII
♦ 8-bit ASCII
Importing Flat Files 71

♦ ASCII-based MBCS
♦ EBCDIC-based MBCS
For delimited files, specify delimiters, optional quotes, and escape characters that are contained in the source file code page. For fixed-width files, specify null characters as either a binary value from 0 to 255 or a character from the selected code page.
When you configure the flat file definition, use delimiters, escape characters, and null characters that are valid in the code page necessary to run a workflow.
♦ ASCII data movement mode. Use characters from the ISO Western European Latin 1 code page. Any 8-bit characters you specified in previous versions of PowerCenter are still valid.
♦ Unicode data movement mode. Use characters from the code page you define for the flat file.
Tip: You can select a display font and language script for the Flat File Wizard. You might want to do this if the current font does not support the source file code page. For more information about configuring display fonts in the Designer, see “Customizing Designer Default Options” on page 5.
Importing Fixed-Width Flat FilesFixed-width flat files are byte-oriented, which means that the field lengths are measured in bytes. They can also be line sequential, which means each row ends with a newline character. You can import a fixed-width file that does not contain binary data or multibyte character data greater than two bytes per character.
When you import a fixed-width file, you can create, move, or delete column breaks using the Flat File Wizard. Incorrect positioning of column breaks can create misalignment errors when you run a session with a file source containing single-byte and multibyte characters. Misalignment of multibyte data in a file causes errors in a workflow. For more information, see “Working with Sources” in the Workflow Administration Guide.
Use the following steps to import a fixed-width flat file to create a source or target definition.
To import a fixed-width flat file definition:
1. Open the Source Analyzer and choose Sources-Import from File.
or
Open the Warehouse Designer and choose Targets-Import from File.
72 Chapter 3: Working with Flat Files

The Open Flat File dialog box appears.
2. Select the file you want to use, and select a code page.
Code pages display that are compatible with the repository code page. When you import a flat file source definition, select a code page that is a subset of the PowerCenter Server code page.
When you import a flat file target definition, select a code page that is a superset of the PowerCenter Server code page.
3. Click OK.
The contents of the file appear in the window at the bottom of the Flat File Wizard.
Importing Flat Files 73

4. Edit the following settings as necessary:
5. Click Next.
Follow the directions in the wizard to manipulate the column breaks in the file preview window. Move existing column breaks by dragging them. Double-click a column break to delete it.
For shift-sensitive files, the Flat File Wizard displays single-byte shift characters as ‘.’ in the window. Double-byte shift characters display as ‘..’ in the window so you can configure the column breaks accurately.
Fixed-Width Flat File Wizard, Step 1 of 3
Required/Optional Description
Flat File Type Required File type. Select Fixed Width for a fixed-width file.
Enter a name for this definition
Required This does not have to be the name of the file.
Start Import At Row Optional Indicates the row number at which the Flat File Wizard starts reading when it imports the file. For example, if you specify to start at row 2, the Flat File Wizard skips 1 row before reading.
Import Field Names From First Line
Optional If selected, the Designer uses data in the first row for column names. Select this option if column names appear in the first row. Invalid field names are prepended with �FIELD_.�
74 Chapter 3: Working with Flat Files

6. Click Next.
Enter column information for each column in the file.
To switch between columns, select a new column in the Source Definition or Target Definition group, or click the column heading in the file preview window.
7. Click Finish.
8. Choose Repository-Save.
Note: If the file size exceeds 256 KB or contains more than 16 KB of data for each row, verify that the Flat File Wizard imports the file with the correct field precision and width. If not, adjust the field precision and width in the Flat File Wizard or in the imported definition.
Fixed-Width Flat File Wizard, Step 3 of 3
Required/Optional Description
Name Required The port name that you want to appear for each column. If you select Import Field Names from First Line, the wizard reads the column names provided in the file.
Datatype Required Column datatype. Select Text, Numeric, or Datetime, and then enter the appropriate Length/Precision, Scale, and Width. For numeric columns, Precision is the number of significant digits, and Width is the number of bytes to read from source files or to write to target files.For text columns, Precision is measured in bytes for fixed-width files and in characters for delimited files.By default, the Flat File Wizard enters the same value for both Precision and Width. You can change the value of the precision to enter the number of significant digits, but the width must be greater than or equal to the precision.Note: Only characters 0 to 9 are considered numeric. Columns that contain multibyte character set numbers, such as Japanese, are considered text.
Importing Flat Files 75

Importing Delimited Flat FilesDelimited flat files are always character-oriented and line sequential. The column precision is always measured in characters for string columns and in significant digits for numeric columns. Each row ends with a newline character. You can import a delimited file that does not contain binary data or multibyte character data greater than two bytes per character.
Use the following steps to import a delimited file for either a source or target definition.
To import a delimited flat file definition:
1. Open the Source Analyzer, and choose Sources-Import from File.
or
Open the Warehouse Designer and choose Targets-Import from File.
The Open Flat File dialog box appears.
2. Select the file you want to use, and select a code page.
Code pages display that are compatible with the repository code page. When you import a file source definition, select a code page that is a subset of the PowerCenter Server code page.
When you import a file target definition, select a code page that is a superset of the PowerCenter Server code page.
3. Click OK.
76 Chapter 3: Working with Flat Files

The contents of the file appear in the preview window at the bottom of the Flat File Wizard.
4. Edit the following settings as necessary:
5. Click Next.
Delimited Flat File Wizard, Step 1 of 3
Required/Optional Description
Flat File Type Required File type. Select Delimited for a delimited file.
Enter a name for this definition
Required This does not have to be the name of the file.
Start Import At Row Optional Indicates the row number at which the Flat File Wizard starts reading when Flat File Wizard imports the file. For example, if you specify to start at row 2, the Flat File Wizard skips 1 row before reading.
Import Field Names From First Line
Optional If selected, the Designer uses data in the first row for column names. Select this option if column names appear in the first row. Invalid field names are automatically prepended with �FIELD_�.
Importing Flat Files 77

Any incorrectly parsed fields display in red text in the file preview window at the bottom of this screen.
6. Enter the following settings as necessary:
Delimited Flat File Wizard, Step 2 of 3
Required/Optional Description
Delimiters Required Character used to separate columns of data. Use the Other field to enter a different delimiter. Delimiters must be printable characters and must be different from the escape character and the quote character (if selected). You cannot select unprintable multibyte characters as delimiters.For more information, see �Rules for Delimited File Settings� on page 92.
Treat Consecutive Delimiters as One
Optional If selected, the Flat File Wizard reads one or more consecutive delimiters as one. Otherwise, the Flat File Wizard reads two consecutive delimiters as a null value.
Escape Character Optional Character immediately preceding a delimiter character embedded in an unquoted string, or immediately preceding the quote character in a quoted string. When you specify an escape character, the PowerCenter Server reads the delimiter character as a regular character (called escaping the delimiter or quote character). For more information, see �Rules for Delimited File Settings� on page 92.
Remove Escape Character From Data
Optional This option is selected by default. Clear this option to include the escape character in the output string.
78 Chapter 3: Working with Flat Files

7. Click Next.
8. Enter column information for each column in the file.
Use Default Text Length Optional If selected, the Flat File Wizard uses the entered default text length for all string datatypes.
Text Qualifier Required Quote character that defines the boundaries of text strings. Choose No Quote, Single Quote, or Double Quotes. If you select a quote character, the Flat File Wizard ignores delimiters within pairs of quotes. For more information, see �Rules for Delimited File Settings� on page 92.
Delimited Flat File Wizard, Step 2 of 3
Required/Optional Description
Importing Flat Files 79

To switch between columns, select a new column in the Source Definition pane or Target Definition pane, or click the column heading in the file preview.
9. Click Finish.
10. Choose Repository-Save.
Note: If the file size exceeds 256 KB or contains more than 16 KB of data for each line, verify that the Flat File Wizard imports the file with the correct field precision. If not, adjust the field precision in the Flat File Wizard or in the imported definition.
Delimited Flat File Wizard, Step 3 of 3
Required/Optional Description
Name Required The port name that you want to appear for each column. If you select Import Field Names from First Line, the wizard reads the column names provided in the file instead.
Datatype Required Column datatype. Select Text, Numeric, or Datetime, and then enter the appropriate Length/Precision, Scale, and Width. For numeric columns, Precision is the number of significant digits. The Flat File Wizard ignores the width for numeric columns in delimited files.For Text columns, Precision is the maximum number of characters contained in the source field or the target field. The Flat File Wizard ignores the precision when reading text columns in or writing text columns to delimited files.By default, the Flat File Wizard enters the same value for both Precision and Width. You can change the value of the precision or width, but the Flat File Wizard only allows you to define the precision to be greater than or equal to the width. For more information, see �Formatting Flat File Columns� on page 94. Note: Only characters 0 to 9 are considered numeric. Columns that contain multibyte character set numbers, such as Japanese, are considered text.
80 Chapter 3: Working with Flat Files

Editing Flat File Definitions
After you import a flat file source or target definition, you may need to add business names and configure file properties. Additionally, if the file definition changes, you might want to manually edit the definition.
You can edit source or target flat file definitions using the following definition tabs:
♦ Table tab. Edit properties such as table name, business name, and flat file properties.
♦ Columns tab. Edit column information such as column names, datatypes, precision, and formats.
♦ Properties tab. You can view the default numeric and datetime format properties in the Source Analyzer and the Warehouse Designer. You can edit these properties for each source and target instance in a mapping in the Mapping Designer. For more information, see “Defining Default Datetime and Numeric Formats” on page 102.
♦ Metadata Extensions tab. You can extend the metadata stored in the repository by associating information with repository objects, such as flat file definitions. For more information, see “Metadata Extensions” in the Repository Guide.
Note: If the file structure for a source definition changes significantly, you may need to reimport the file source definition.
When you update a source or target definition, the Designer propagates the changes to any mapping using that source or target. Some changes to source and target definitions can invalidate mappings. If the changes invalidate the mapping, you must validate the mapping. You can validate mappings from the Query Results or View Dependencies window or from the Repository Navigator. You can also validate multiple objects without opening them in the workspace. If you cannot validate the mapping from these locations, you must open and edit the mapping. For more information about changes that can invalidate a mapping, see “Updating Source Definitions” on page 44 and “Maintaining Relational Target Definitions” on page 119. For more information about validating multiple objects, see “Using the Repository Manager” in the Repository Guide.
When you create sessions using file source, target, or lookups, you can override some properties you define in the Designer. For example, when you create a session with a file source, you can specify a source file location different from the location you use when you import the file source definition.
Editing Flat File Definitions 81

Editing Table OptionsFigure 3-1 shows the options you can edit on the Table tab of a flat file definition:
You can edit the following options on the Table tab of a flat file source or target definition:
♦ Business name. Add a more descriptive name to the source or target definition.
♦ Description. Add a comment or link to business documentation. These display in Repository Manager for the source or target definition. Adding comments or business documentation links to a source or target is an easy way to document its purpose. You can add or modify comments to any existing source or target.
For more information about creating links to business documentation, see “Using Business Documentation” on page 39.
You can enter up to (2,000 bytes)/K characters in the description, where K is the maximum number of bytes a character contains in the selected repository code page. For example, if the repository code page is a Japanese code page where K=2, each description and comment field allows you to enter up to 1,000 characters.
♦ Keywords. Allows you to keep track of your flat file targets. As development and maintenance work continues, the number of targets increases. While all of these targets may appear in the same folder, they may all serve different purposes. Keywords can help you find related targets. Keywords can include developer names, mappings, or the associated schema.
You can use keywords to perform searches in the Repository Manager. For more information about keyword searches in the Repository Manager, see “Using the Repository Manager” in the Repository Guide.
Figure 3-1. Flat File Target Definition Table Tab
82 Chapter 3: Working with Flat Files

♦ Database type. Define the source or target type. Choose Flat File for flat file sources and targets.
♦ Flat file information. When the database type is flat file, you can define the flat file properties by clicking the Advanced button.
To add options to a flat file source or target definition:
1. In the Source Analyzer, double-click the title bar of the source definition.
In the Warehouse Designer, double-click the title bar of the target definition.
The Edit Tables dialog box appears.
2. Click the Rename button to edit the source or target name and the business name.
3. Choose Flat File in the Database Type field.
4. Click the Advanced button to edit the flat file properties.
A different dialog box appears for fixed-width and delimited files.
For more information, see “Importing Fixed-Width Flat Files” on page 72 and “Importing Delimited Flat Files” on page 76.
5. To add a description, type a description in the Description field.
6. To add keywords for target definitions, click Edit Keywords. The Edit Keywords dialog box appears. Use the buttons to create and move keywords.
7. Click OK.
8. Choose Repository-Save.
Move DownMove UpDelete KeywordNew Keyword
Editing Flat File Definitions 83

Editing ColumnsFigure 3-2 shows the options you can edit on the Columns tab of flat file source and target definitions:
You can edit the following information in the Columns tab of a source or target definition:
♦ Column Name. The names of columns in the flat file source or target.
♦ Datatype. The datatype of the column. For flat files, you can choose datetime, nstring, number, or string.
♦ Precision, Scale, and Format. When importing file definitions, you often need to consider the precision, scale, field width, and format of values in each column. You can edit the field width and format by clicking in the Format column. Enter the precision, scale, and format as necessary. For more details on formatting flat file columns, see “Formatting Flat File Columns” on page 94.
♦ Not Null. Choose whether you want to allow null data in your source or target.
♦ Key Type. Choose NOT A KEY for flat file source and target definitions.
♦ Shift Key. You can define the shift state for shift-sensitive fixed-width flat file sources that do not contain shift keys. This attribute appears when you select User Defined Shift State in the Edit Flat File Information dialog box for fixed-width files.
Choose Shift-In if the column contains single-byte characters. Choose Shift-Out if the column contains multibyte characters.
For more information, see “Working with Shift-Sensitive Flat Files” on page 103.
♦ Business Name. Optionally, you can add business names to each source or target field.
Note: If the file columns for a source or lookup definition change significantly, you may need to reimport the file.
Figure 3-2. Source Definition Column Tab
84 Chapter 3: Working with Flat Files

To edit the columns of flat file source and target definitions:
1. In the Source Analyzer, double-click the title bar of a flat file source definition.
or
In the Warehouse Designer, double-click the title bar of a flat file target definition.
2. Click the Columns tab.
3. Configure the options of the source or target definition as described above.
4. If you want to add columns, select a column and click Add.
5. Enter the name, datatype, and other characteristics of the column. Repeat these steps for each column you want to add to the source or target definition.
6. If you want to move a column, use the Up and Down buttons, or drag it within the scrolling list.
7. Click OK.
8. Choose Repository-Save.
Updating Fixed-Width File PropertiesAfter you import a fixed-width file, you can update the file properties. Double-click the title bar of the source or target definition. Edit the table and column information as described in “Editing Flat File Definitions” on page 81.
To edit file properties, click the Advanced button on the Table tab. The Edit Flat File Information - Fixed Width Files dialog box appears. The Edit Flat File Information - Fixed Width Files dialog box contains more options for file sources than for file targets. For example, it contains information that the PowerCenter Server needs to read the file, such as the number of initial rows to skip, or the number of bytes between rows.
Editing Flat File Definitions 85

Figure 3-3 shows the Edit Flat File Information - Fixed Width Files dialog box for source definitions:
Figure 3-4 shows the Edit Flat File Information - Fixed Width Files dialog box for target definitions:
Figure 3-3. Fixed-Width File Properties Dialog Box for Sources
Figure 3-4. Fixed-Width File Properties Dialog Box for Targets
86 Chapter 3: Working with Flat Files

Table 3-1 describes the fixed-width file properties that you can configure for source, target, and lookup definitions:
Table 3-1. Fixed-Width File Properties
Fixed-Width Advanced Setting Description for Sources and Lookups Description for Targets
Null Character Character used in the source file to represent a null value. This can be any valid character in the file code page or any binary value from 0 to 255.
Character the PowerCenter Server uses in the target file to represent a null value. This can be any valid character in the file code page.
Repeat Null Character
If selected, the PowerCenter Server reads repeat null characters in a single field as a single null value. When you specify a multibyte null character and select Repeat Null Character, the field may contain extra trailing bytes if the field length is not evenly divisible by the number of bytes in the null character. In this case, the field is not null. Informatica recommends that you always specify a single-byte null character.For more information, see �Null Character Handling� on page 88.
If selected, the PowerCenter Server writes as many null characters as possible into the target field. If you do not select this option, the PowerCenter Server enters a single null character at the beginning of the field to represent a null value. If you specify a multibyte null character and there are extra bytes left after writing null characters, the PowerCenter Server pads the column with single-byte spaces. If a column is not big enough to take a null character because it is smaller than the multibyte character specified as the null character, the session fails at initialization.For more information, see �Null Character Handling� on page 88.
Code Page Code pages that are a subset of the PowerCenter Server page appear. If you plan to run a workflow in ASCII data movement mode, use ISO Western European Latin 1 code page. If you plan to use Unicode data movement mode, use a code page that is a subset of the PowerCenter Server code page.
Code pages that are a superset of the PowerCenter Server code page appear. If you plan to run a workflow in ASCII data movement mode, use ISO Western European Latin 1 code page. If you plan to use Unicode data movement mode, use a code page that is a superset of the PowerCenter Server code page.
Line Sequential If selected, the PowerCenter Server reads a line feed or carriage return character in the last column as the end of the column. Use this option if the file uses line feeds or carriage returns to shorten the last column of each row.
N/A
Number of initial rows to skip
Indicates the number of rows the PowerCenter Server skips when it reads the file. Use this setting to skip blank or header rows. One row may contain multiple records.You can enter any integer from zero to 2147483647.
N/A
Editing Flat File Definitions 87

Null Character HandlingYou can specify single-byte or multibyte null characters for fixed-width file sources. When reading a fixed-width source file, the PowerCenter Server uses these characters to determine if a column is null. When writing to a fixed-width target file, the PowerCenter Server uses these characters to represent null values.
Number of bytes to skip between
The number of bytes between the last column of one row and the first column of the next. The PowerCenter Server skips the entered number of bytes at the end of each row to avoid reading carriage return or line feed characters. Generally, you enter 1 for UNIX files and 2 for DOS files.
N/A
Strip Trailing Blanks If selected, the PowerCenter Server strips trailing blanks from string values.
N/A
User Defined Shift State
If selected, you can define the shift state for source columns on the Columns tab. Select User Defined Shift State when your source file contains both multibyte and single-byte data, but does not contain shift-in and shift-out keys. If a multibyte file source does not contain shift keys, you must define shift states for each column in the flat file source definition so the PowerCenter Server can read each character correctly. For more information about defining shift keys, see �Working with Shift-Sensitive Flat Files� on page 103.
N/A
Table 3-1. Fixed-Width File Properties
Fixed-Width Advanced Setting Description for Sources and Lookups Description for Targets
88 Chapter 3: Working with Flat Files

Table 3-2 describes how the PowerCenter Server uses the Null Character and Repeat Null Character properties to determine if a column is null:
Table 3-2. Null Character Handling
Null Character
Repeat Null Character
PowerCenter Server Behavior When Reading From Sources and Lookups
PowerCenter Server Behavior When Writing To Targets
Binary Disabled A column is null if the first byte in the column is the binary null character. The PowerCenter Server reads the rest of the column as text data to determine the column alignment and track the shift state for shift-sensitive code pages. If data in the column is misaligned, the PowerCenter Server skips the row and writes the skipped row and a corresponding error message to the session log.
The PowerCenter Server enters a single binary null character at the beginning of the field to represent a null value. If there are extra bytes left after writing the null character, the PowerCenter Server pads the column with single-byte spaces.
Non-binary Disabled A column is null if the first character in the column is the null character. The PowerCenter Server reads the rest of the column to determine the column alignment and track the shift state for shift sensitive code pages. If data in the column is misaligned, the PowerCenter Server skips the row and writes the skipped row and a corresponding error message to the session log.
The PowerCenter Server enters a single null character at the beginning of the field to represent a null value. If you specify a multibyte null character and there are extra bytes left after writing the null character, the PowerCenter Server pads the column with single-byte spaces. If a column is not big enough to take a null character because it is smaller than the multibyte character specified as the null character, the session fails at initialization.
Binary Enabled A column is null if it contains only the specified binary null character. The next column inherits the initial shift state of the code page.
The PowerCenter Server writes as many binary null characters as possible into the target field.
Non-binary Enabled A column is null if the repeating null character fits into the column exactly, with no bytes leftover. For example, a five-byte column is not null if you specify a two-byte repeating null character. In shift-sensitive code pages, shift bytes do not affect the null value of a column. If a column contains a shift byte at the beginning or end of the column and the repeating null character fits into the column with no bytes left over, the column is null.Specify a single-byte null character when you use repeating non-binary null characters. This ensures that repeating null characters fit into a column exactly.
The PowerCenter Server writes as many null characters as possible into the target field.If you specify a multibyte null character and there are extra bytes left after writing the null characters, the PowerCenter Server pads the column with single-byte spaces. If a column is not big enough to take a null character because it is smaller than the multibyte character specified as the null character, the session fails at initialization.
Editing Flat File Definitions 89

Updating Delimited File PropertiesAfter you import a delimited file, you can update the file properties. Double-click the title bar of the source or target definition. Edit the table and column information as described in “Editing Flat File Definitions” on page 81.
To edit file properties, click the Advanced button on the Table tab. The Edit Flat File Information - Delimited Files dialog box appears. The Edit Flat File Information - Delimited Files dialog box contains more options for file sources than for file targets. For example, it contains information that the PowerCenter Server needs to read the file, such as the number of initial rows to skip or the escape character.
Figure 3-5 shows the Edit Flat File Information - Delimited Files dialog box for source definitions:
Figure 3-6 shows the Edit Flat File Information - Delimited Files dialog box for target definitions:
Figure 3-5. Delimited File Properties Dialog Box for Sources
Figure 3-6. Delimited File Properties Dialog Box for Targets
90 Chapter 3: Working with Flat Files

Table 3-3 describes the delimited file properties that you can configure:
Table 3-3. Delimited File Properties
Delimited File Advanced Settings Description for Sources and Lookups Description for Targets
Delimiters Character used to separate columns of data. Use the Browse button to the right of this field to enter an unprintable delimiter. Delimiters can be either printable or single-byte unprintable characters, and must be different from the escape character and the quote character (if selected). You cannot select unprintable multibyte characters as delimiters.
Character used to separate columns of data. Use the Browse button to the right of this field to enter an unprintable delimiter. Delimiters can be either printable or single-byte unprintable characters, and must be different from the quote character (if selected). You cannot select unprintable multibyte characters as delimiters.If you enter more than one delimiter, the PowerCenter Server uses the first delimiter you specify.
Treat Consecutive Delimiters as One
If selected, the PowerCenter Server treats one or more consecutive delimiters as one. Otherwise, the PowerCenter Server reads two consecutive delimiters as a null value.
N/A
Optional Quotes Select No Quotes, Single Quotes, or Double Quotes. Quote character that defines the boundaries of text strings. Double Quotes is chosen by default.If selected, the PowerCenter Server ignores delimiters within the quote character.For example, suppose a source file uses a comma as a delimiter and the PowerCenter Server reads the following row from the source file: 342-3849, �Smith, Jenna�, �Rockville, MD�, 6. If you select the optional single quote character, the PowerCenter Server ignores the commas within the quotes and reads the row as four fields. If you do not select the optional single quote, the PowerCenter Server reads six separate fields.Note: You can improve session performance if the source file does not contain quotes or escape characters.
Select No Quotes, Single Quotes, or Double Quotes. Quote character that defines the boundaries of text strings. Double Quotes is chosen by default.If you select a quote character, the PowerCenter Server does not treat delimiter characters within the quote characters as a delimiter. For example, suppose a target file uses a comma as a delimiter and the PowerCenter Server writes the following row to the target file: 342-3849, �Smith, Jenna�, �Rockville, MD�, 6. If you select the optional single quote character, the PowerCenter Server ignores the commas within the quotes and writes the row as four fields. If you do not select the optional single quote, the PowerCenter Server writes six separate fields.
Code Page Code pages that are a subset of the PowerCenter Server code page appear. If you plan to run a workflow in ASCII data movement mode, use ISO Western European Latin 1 code page. If you plan to use Unicode data movement mode, use a code page that is a subset of the PowerCenter Server code page.
Code pages that are a superset of the PowerCenter Server code page appear. If you plan to run a workflow in ASCII data movement mode, use ISO Western European Latin 1 code page. If you plan to use Unicode data movement mode, use a code page that is a superset of the PowerCenter Server code page.
Editing Flat File Definitions 91

Rules for Delimited File SettingsDelimited files are character-oriented and line sequential. Follow these guidelines to configure delimited files:
♦ The delimiter character, quote character, and escape character must all be different for a source definition. These properties must also be contained in the source or target file code page.
♦ The escape character and delimiter must be valid in the code page of the source or target file. If you plan to run a workflow in ASCII data movement mode, use characters in the ISO Western European Latin 1 code page. If you plan to use Unicode data movement mode, use characters that are supported by the flat file code page.
In addition, follow these guidelines to configure delimited file sources:
♦ In a quoted string, you can use the escape character to escape the quote character. If the escape character does not immediately precede a quote character, the PowerCenter Server reads the escape character as an ordinary character.
♦ Use an escape character to escape the delimiter. However, in a quoted string, you do not need to use an escape character to escape the delimiter since the quotes serve this purpose. If the escape character does not immediately precede a delimiter character, the PowerCenter Server reads the escape character as an ordinary character.
♦ When two consecutive quote characters appear within a quoted string, the PowerCenter Server reads them as one quote character. For example, the PowerCenter Server reads the following quoted string as I’m going tomorrow:
2353,‘I’’m going tomorrow’MD
Escape Character Character used to escape a delimiter character in an unquoted string if the delimiter is the next character after the escape character. If selected, the PowerCenter Server reads the delimiter character as a regular character embedded in the string (called escaping the delimiter character). Note: You can improve session performance if the source file does not contain quotes or escape characters.
N/A
Remove Escape Character From Data
This option is selected by default. Clear this option to include the escape character in the output string.
N/A
Number of initial rows to skip
Indicates the number of rows the PowerCenter Server skips when it reads the file. Use this setting to skip blank or header rows.
N/A
Table 3-3. Delimited File Properties
Delimited File Advanced Settings Description for Sources and Lookups Description for Targets
92 Chapter 3: Working with Flat Files

♦ The PowerCenter Server reads a string as a quoted string only if the quote character you select is the first character of the field.
♦ If the field length exceeds the column size defined in the Source Qualifier transformation, the PowerCenter Server truncates the field.
♦ If the row of data exceeds the larger of the line sequential buffer length or the total row size defined in the Source Qualifier transformation, the PowerCenter Server drops the row and writes it to the session log file. To determine the row size defined in the Source Qualifier transformation, add the column precision and the delimiters, and then multiply the total by the maximum bytes per character.
Editing Flat File Definitions 93

Formatting Flat File Columns
When you import or edit flat file definitions, you need to define the following column options:
♦ Precision. Precision is defined differently for different datatypes. Table 3-4 defines precision and field width for file definitions. Precision includes scale.
♦ Scale. Scale is the maximum number of digits after the decimal point for numeric values.
♦ Field width. Field width is the number of bytes the PowerCenter Server reads from or writes to a file. Field width applies to fixed-width file definitions only. Field width must be greater than or equal to the precision.
Table 3-4 defines precision and field width for flat file definitions:
For more information about precision and scale, see “Datatype Reference” on page 411.
Table 3-4. Precision and Field Width Definitions for Flat File Definitions
Datatype Fixed-Width Flat Files Delimited Flat Files
Number Precision is the number of significant digits.Field width is the number of bytes the PowerCenter Server reads from or writes to the file. By default, the field width equals the precision.Use the Format column to define the field width.For more information about defining the precision and field width for number columns, see �Formatting Numeric Columns� on page 95.
Precision is the number of significant digits.The PowerCenter Server ignores any field width formatting.For more information about defining the precision and field width for number columns, see �Formatting Numeric Columns� on page 95.
Datetime You do not enter a precision value. Field width is the number of bytes the PowerCenter Server reads from or writes to the file. The datetime format specified for the column determines the field width. For example, the datetime format of MM/DD/YYYY HH24:MI:SS has a field width of 19.Use the Format column to define the format and field width.For more information about defining the precision and field width for datetime columns, see �Formatting Datetime Columns� on page 98.
You do not enter a precision value. The PowerCenter Server ignores any field width formatting.For more information about defining the precision and field width for datetime columns, see �Formatting Datetime Columns� on page 98.
String Precision is the number of bytes the PowerCenter Server reads from or writes to the file.You do not enter a field width for string values. The precision is the total length of the source or target field.Note: If you plan to load multibyte data into a fixed-width file target, you need to configure the precision to accommodate the multibyte data. For more information, see �Working with Multibyte Data in Fixed-Width Targets� on page 106.
Precision is the maximum number of characters the PowerCenter Server reads from or writes to the file. You do not enter a field width.
94 Chapter 3: Working with Flat Files

♦ Format. Format defines the appearance of numeric and datetime values.
For datetime values, you can choose to output only the date or time parts of your data. For example, you can configure the file definition for datetime data with the following format:
03/2002
For numeric values, you can choose thousands and decimal separators. For example, you can configure the file definition for numeric data with the following format:
1.000.000,95
Note: If the source file structure changes significantly, you may need to reimport the flat file source definition.
You can define the appearance of number and datetime columns at the following locations:
− Source or target field. You can define the format for individual columns on the Columns tab for the source in the Source Analyzer, or for the target in the Warehouse Designer. For more information, see “Formatting Numeric Columns” on page 95 and “Formatting Datetime Columns” on page 98.
− Source or target instance in a mapping. You can define the default datetime and numeric formats for a source or target instance in a mapping in the Mapping Designer. The PowerCenter Server uses the default formats you define when you do not define a format for an individual column. For more information, see “Defining Default Datetime and Numeric Formats” on page 102.
Formatting Numeric ColumnsWhen you edit flat file definitions, you can define formats for numeric values. Use the Format column on the Columns tab of a flat file source or target definition to define the format for numeric values.
Figure 3-7 shows the Column Format Settings dialog box that appears when you click the Format column for a numeric value:
Figure 3-7. Column Format Settings Dialog Box for Number Columns
Numeric Formatting Options
Field Width Options
Formatting Flat File Columns 95

You can define the following formatting options for numeric values in the Column Format Settings dialog box:
♦ Numeric data
♦ Field width
When you define formatting options in the Column Format Settings dialog box, the Designer shows the options you define in the Format column on the Columns tab. For more information, see “Format Column” on page 97.
Numeric DataYou can define decimal and thousands separators in the numeric data area of the Column Format Settings dialog box. For the decimal separator, you can choose a comma or a period. The default is the period. For the thousands separator, you can choose no separator, a comma, or a period. The default is no separator.
To specify numeric separators, click Override Separators and choose a separator from the Decimal Separator and Thousands Separator fields. You can override one or both separators. When you override the separators, you must choose different options for each.
For example, your source data contains a numeric field with the following data:
9.999.999,00
5.000.000,00
Choose the period as the thousands separator, and choose the comma as the decimal separator in the flat file source definition.
Suppose you want to output the data above to a file target with the following format:
9,999,999.00
Choose the comma as the thousands separator, and choose the period as the decimal separator in the flat file target definition.
Field WidthYou can change the field width in the Column Format Settings dialog box by padding the width or by defining a fixed-width value in bytes. By default, the field width equals the precision.
When you want to output numeric data to a fixed-width flat file, you must configure the field width for the target field to accommodate the total length of the target field. If the data for a target field is too long for the field width, the PowerCenter Server rejects the row and writes a message to the session log. When you configure the field width for flat file target definitions, you must accommodate characters the PowerCenter Server writes to the target file, such as decimals and negative signs. For more information, see “Working with Targets” in the Workflow Administration Guide.
To adjust the field width, select Adjust Width and enter the number of bytes in the Padding field. When you adjust the field width, the PowerCenter Server defines the field width as the
96 Chapter 3: Working with Flat Files

field precision plus the padding you enter. For example, when the precision of a field is 10 and you enter 5 in the Padding field, the PowerCenter Server reads 15 bytes from a file source, and it writes 15 bytes to a file target.
To fix the field width, select Fixed Width and enter the number of bytes in the Field Width field. The Designer allows you to enter a field width greater than or equal to the precision. When you enter 20 in the Field Width field, the PowerCenter Server reads 20 bytes from a file source, and it writes 20 bytes to a file target.
For example, you have a target field with a precision of 4, scale of zero. You want to add two blank spaces to the target field to make the target file easier to view. Select Adjust Width and enter 2 in the Padding field. Or, select Fixed Width and enter 6 in the Field Width field.
When padding numeric data in flat file targets, the PowerCenter Server adds blank spaces to the left side of the target column.
Note: You might adjust the field width for a target field if you think another user might change the precision of the field. That way, when the precision changes, the field width adjusts accordingly.
Format ColumnWhen you override the numeric separators or define the field width, the Designer shows the options you define in the Format column on the Columns tab. For example, suppose you have a numeric column with a precision of 5. Click the Format column and define the options in the Column Format Settings dialog box as described in Figure 3-8:
Figure 3-8. Numeric Formatting Options Example
Select override separators.
Choose comma for the thousands separator.Choose period for the decimal separator.
Enter 6 bytes in the field width.
Formatting Flat File Columns 97

Figure 3-9 shows the format options the Designer displays in the Format column:
The Designer displays N,NNN(F 6.5).NN in the Format column for the PRICE column.
Note: If you do not define a decimal and thousands separators for a particular source or target field, the PowerCenter Server uses the separators you specify in the source or target instance in the Mapping Designer. For more information, see “Defining Default Datetime and Numeric Formats” on page 102.
Formatting Datetime ColumnsWhen you edit flat file definitions, you can define formats for datetime values. Use the Format column on the Columns tab of a flat file source or target definition to define the format for numeric values.
Figure 3-9. Format Options for Numeric Flat File Columns
Format Options
Indicates a thousands separator. Displays the separator you specified.
Indicates a fixed field width. Displays �A� when you adjust the field width.
Displays the field width and precision in bytes. The first number is the field width, the second is the precision.
Indicates a decimal separator. Displays the separator you specified.
98 Chapter 3: Working with Flat Files

Figure 3-10 shows the Column Format Settings dialog box that appears when you click the Format column for a datetime value:
You can define the following formatting options for datetime values in the Column Format Settings dialog box:
♦ Format string
♦ Field width
When you define formatting options in the Column Format Settings dialog box, the Designer shows the options you define in the Format column on the Columns tab. For more information, see “Format Column” on page 101.
Format StringYou can enter any datetime format in the Format String field in the Column Format Settings dialog box. For example, you can specify the datetime format as MM/YYYY. Or, you can specify the time only, for example, HH24:MI. For a list of supported date and time formats, see “Dates” in the Transformation Language Reference.
To specify the datetime format, choose Format String and enter the format in the Format String field. You can choose a format from the list, or you can enter a format using the keyboard. The default format is MM/DD/YYYY HH24:MI:SS, which has a field width of 19.
For example, your source data contains a datetime field with the following data:
11/28/2002
10/15/2003
Enter the following format in the flat file source definition: MM/DD/YYYY.
Figure 3-10. Column Format Settings Dialog Box for Datetime Columns
Datetime Formatting Option
Field Width Options
Formatting Flat File Columns 99

Suppose you want to output the data above to a file target with the following format:
28-11-2002
15-10-2003
Enter the following format in the flat file target definition: DD-MM-YYYY.
You can also enter any single-byte or multibyte string literal in the Format String field. To enter a string literal, enclose it in double quotes (“”). When you enter string literals in the format string, the PowerCenter Server writes the strings to the file target when it runs the session. You might want to add string literals to describe the different date parts.
For example, you enter the following text in the Format String field:
“Month”MM/”Day”DD/”Year”YYYY
When you run the session and the PowerCenter Server outputs the date October 21, 2002, it writes the following to the target file:
Month10/Day21/Year2002
Field Width You can define the field width after you define a format string. You can change the field width by padding the width or by defining a fixed-width value in bytes. By default, the field width equals the precision.
To adjust the field width after you enter a format string, select Adjust Width and enter the number of bytes in the Padding field. When you adjust the field width, the PowerCenter Server defines the field width as the number of bytes required for the datetime format plus the padding you enter. For example, when the datetime format is MM/YYYY and you enter 5 in the Padding field for a flat file source, the PowerCenter Server reads 12 bytes from the file. When the datetime format is MM/YYYY and you enter 5 in the Padding field for a flat file target, the PowerCenter Server writes 12 bytes to the file.
When you use Adjust Width, the PowerCenter Server adjusts the field width based on the format string. This allows you to change the format string without manually adjusting the field width.
To fix the field width after you enter a format string, select Fixed Width and enter the number of bytes in the Field Width field. You must specify a fixed-width value greater than or equal to the number of bytes required for the datetime format. For example, when the datetime format is MM/DD/YYYY HH24:MI:SS, you must specify a fixed-width value greater than or equal to 19. When you enter 21 in the Field Width field, the PowerCenter Server reads 21 bytes from a file source, and it writes 21 bytes to a file target.
For example, suppose you have a target field with a datetime format of MM/DD/YYYY, which requires 10 bytes. You want to add two blank spaces to the target field to make the target file easier to view. Select Adjust Width and enter 2 in the Padding field. Or, select Fixed Width and enter 12 in the Field Width field.
Note: When padding datetime data in flat file targets, the PowerCenter Server adds blank spaces to the right side of the target column.
100 Chapter 3: Working with Flat Files

Format ColumnWhen you choose a datetime format or define the field width, the Designer shows the options you define in the Format column on the Columns tab.
For example, suppose you define the options in the Column Format Settings dialog box as described in Figure 3-11:
Figure 3-12 shows the options the Designer displays in the Format column:
The Designer displays A 23 MM/DD/YYYY HH24:MI:SS in the Format column for the DATE port.
Figure 3-11. Datetime Formatting Options Example
Figure 3-12. Format Options for Datetime Flat File Columns
Enter 4 bytes in the Padding field.
Enter the following datetime format:MM/DD/YYYY HH24:MI:SS
Format Options
Indicates an adjusted field width. Displays �F� when you specify a fixed field width.
Displays the field width in bytes.
Displays the datetime format you specified.
Formatting Flat File Columns 101

Note: If you do not define a datetime format for a particular source or target field, the PowerCenter Server uses the datetime format you specify in the source or target instance in the Mapping Designer. For more information, see “Defining Default Datetime and Numeric Formats” on page 102.
Defining Default Datetime and Numeric FormatsWhen you use a flat file source or target definition in a mapping, you can define the default formats for datetime and number columns in the file. The PowerCenter Server uses the default formats you define when you do not define the format for an individual column.
If you do not define the default formats, the PowerCenter Server uses the following formats:
♦ The Informatica default date format MM/DD/YYYY HH24:MI:SS for the datetime format
♦ No separator for the thousands separator
♦ Period for the decimal separator
Define the default formats for a source or target instance in a mapping in the Mapping Designer, Source Analyzer, or Warehouse Designer. Double-click the file source or target instance in a mapping and click the Properties tab.
Figure 3-13 shows the Properties tab of a flat file target definition where you define the default formats:
For more information about defining the format string for datetime columns, see “Formatting Datetime Columns” on page 98. For a list of supported date formats, see “Dates” in the Transformation Language Reference.
Note: You can view the default formats for each source or target instance on the Mappings tab in the session properties in the Workflow Manager.
Figure 3-13. Default Datetime and Numeric Formats in a Flat File Target Instance
You can choose no separator, a comma, or a period. The default is no separator.
You can enter any datetime format in the Datetime Format field.
You can choose a comma or a period. The default is the period.
102 Chapter 3: Working with Flat Files

Working with Shift-Sensitive Flat Files
You can import shift-sensitive flat files in the Flat File Wizard in both fixed-width mode and delimited mode.
A shift-sensitive file may contain both multibyte and single-byte characters. A file may or may not contain shift-in and shift-out keys to separate multibyte characters from single-byte characters.
Shift-in and shift-out keys separate multibyte characters so the Flat File Wizard and the PowerCenter Server can read each character correctly. A shift-out key signals the beginning of a sequence of multibyte characters. A shift-in key signals the end of this sequence. If your file source does not contain shift keys, you need to define shift states for each column in the file so the PowerCenter Server can read each character correctly.
Note: You can use single-byte and double-byte shift keys.
Importing Flat Files with Shift KeysYou can use the Flat File Wizard to import a file source that contains shift keys. You can import both fixed-width and delimited files that contain shift keys. The Flat File Wizard and the PowerCenter Server use the shift keys in the file to determine the shift state of each column in the source.
The Flat File Wizard and the PowerCenter Server can handle consecutive shift characters.
The following example is a valid row from a shift-sensitive flat file:
aaa-oAAA-i-oAAA-iaaaaa
The following table describes the notation used in this example:
The Flat File Wizard displays single-byte shift characters as ‘.’ in the window. Double-byte shift characters display as ‘..’ in the window. Shift-in characters display on a green background. Shift-out characters display on a blue background.
Requirements for Shift-Sensitive Flat FilesThe Designer returns an error if you analyze a shift-sensitive flat file that contains shift-in and shift-out characters, but does not meet the following requirements:
♦ A shift-out and a shift-in character must enclose all multibyte characters. Single-byte characters do not need to be enclosed with shift characters.
Notation Description
aA-o-i
Single-byte characterMultibyte characterShift-out characterShift-in character
Working with Shift-Sensitive Flat Files 103

♦ The first shift character in a row must be a shift-out character.
♦ A file cannot contain nested shift characters. For example, you cannot have the following sequence:
-oAA-oAA-iaaa
♦ A shift-in character must close a shift-out character in the same row.
The Flat File Wizard disables the fixed-width option if your file has a multibyte character that contains more than two bytes per character. Each row in a file must not exceed 16 KB.
The Flat File Wizard validates up to 500 rows or 256 KB of data, whichever comes first. If the file does not meet the above requirements, the PowerCenter Server writes errors to the session log.
Importing Flat Files without Shift KeysYou can use the Flat File Wizard to import a fixed-width file source that does not contain shift keys. However, after you import the source definition, you must define shift states for each column in the file source definition so the PowerCenter Server can read each character correctly.
You can also import shift-sensitive COBOL files that do not contain shift keys. When you do, you must also define the shift states for each column in the COBOL source definition. For more information about importing COBOL files, see “Working with COBOL Sources” on page 53.
Note: When you create a session using a flat file source that contains user-defined shift states, verify the code page in the Workflow Manager is the same as the code page you chose in the Designer. If you choose a different source code page in the Workflow Manager, the PowerCenter Server does not use the shift keys you defined in the Designer. For more information, see “Working with Sources” in the Workflow Administration Guide.
To define shift states for fixed-width shift-sensitive files:
1. In the Designer, import the flat file source or COBOL file.
For more information about importing flat file sources, see “Importing Fixed-Width Flat Files” on page 72. For more information about importing COBOL sources, see “Steps for Importing a COBOL Source” on page 55.
2. In the Source Analyzer, double-click the title bar of the file source definition.
3. In the Flat File Information section of the Table tab, select Fixed Width and click Advanced.
104 Chapter 3: Working with Flat Files

The Edit Flat File Information - Fixed Width Files dialog box appears.
4. Select User Defined Shift State and click OK.
5. Click the Columns tab. The Shift Key column appears.
6. Choose a shift key for each column.
Choose Shift-In if the column contains single-byte characters. Choose Shift-Out if the column contains multibyte characters.
7. Click OK.
Shift Keys
Working with Shift-Sensitive Flat Files 105

Working with Multibyte Data in Fixed-Width Targets
If you plan to load multibyte data into a fixed-width flat file target, configure the precision to accommodate the multibyte data. Fixed-width files are byte-oriented, not character-oriented. So, when you configure the precision for a fixed-width target, you need to consider the number of bytes you load into the target, rather than the number of characters. The PowerCenter Server writes the row to the reject file if the precision is not large enough to accommodate the multibyte data. When the PowerCenter Server writes the row to the reject file, it writes a message in the session log.
Note: Delimited files are character-oriented, and you do not need to allow for additional precision for multibyte data.
For more information about how the PowerCenter Server writes to fixed-width targets, see “Working with Targets” in the Workflow Administration Guide.
106 Chapter 3: Working with Flat Files

Troubleshooting
I am running a workflow containing multibyte data. When I try to select a code page for a flat file target using the Flat File Wizard, the code page I want to use is not available.
Using the Flat File Wizard to import a target definition limits the code pages available for the target flat file. The Flat File Wizard only displays code pages that are a subset of the repository code page. To generate a flat file target in a code page that is not supported in the Flat File Wizard, create a target using Target-Create in the Warehouse Designer, and then choose the code page you want.
Troubleshooting 107

108 Chapter 3: Working with Flat Files

C h a p t e r 4
Working with Targets
This chapter includes the following topics:
♦ Overview, 110
♦ Importing a Target Definition, 113
♦ Creating a Target Definition from a Source Definition, 115
♦ Manually Creating a Target Definition, 118
♦ Maintaining Relational Target Definitions, 119
♦ Creating a Target Table, 127
♦ Troubleshooting, 130
109

Overview
Before you create a mapping, you must define targets in the repository. Use the Warehouse Designer to import and design target definitions. Target definitions include properties such as column names and datatypes.
You can use the Warehouse Designer to create and maintain target definitions.
Creating Target DefinitionsYou can create the following types of target definitions in the Warehouse Designer:
♦ Relational. You can create a relational target for a particular database platform. Create a relational target definition when you want to use an external loader to the target database.
♦ Flat File. You can create fixed-width and delimited flat file target definitions. For more information, see “Working with Flat Files” on page 69.
♦ XML File. You can create an XML target definition to output data to an XML file. For more information, see the XML User Guide.
You can create target definitions in the following ways:
♦ Import the definition for an existing target. Import the target definition from a relational target or a flat file. The Warehouse Designer uses a Flat File Wizard to import flat files.
♦ Create a target definition based on a source definition. Drag a source definition into the Warehouse Designer to make a target definition.
♦ Manually create a target definition. Create a target definition in the Warehouse Designer.
♦ Design several related targets. Create several related target definitions at the same time. You can create the overall relationship, called a schema, as well as the target definitions, through wizards in the Designer. The Cubes and Dimensions Wizards follow common principles of data warehouse design to simplify the process of designing related targets. For more information, see “Creating Cubes and Dimensions” on page 335.
Maintaining Targets and Target DefinitionsIn addition to creating target definitions, you can perform the following tasks in the Warehouse Designer:
♦ Reimport target definitions. When the target structure changes significantly, you can reimport the target definition to make sure it is correct.
♦ Edit target definitions. Edit target definitions to add comments or key relationships, or update them to reflect changed target definitions.
♦ Create relational tables in the target database. If the target tables do not exist in the target database, you can generate and execute the necessary SQL code to create the target table that matches the target definition.
110 Chapter 4: Working with Targets

♦ Preview relational and flat file target data. You can preview the data of relational and flat file target definitions in the Designer. For more information about previewing data, see “Previewing Data” on page 291.
♦ Compare target definitions. You can compare two target definitions to identify differences between them. For more information, see “Comparing Targets” on page 304.
Target Code PagesPowerCenter allows you to create targets with multibyte character sets. Target code pages must be a superset of the repository code page, the PowerCenter Server code page, and source code pages.
For more information about code page compatibility between the client, server, repository, and repository objects, see “Globalization Overview” in the Installation and Configuration Guide.
Special Character HandlingThe Designer allows you to import, create, and edit target definitions with table and field names containing special characters, such as the slash (/) character. When you import, create, or edit a target definition using the Warehouse Designer, the Designer retains special characters in table and field names when saving the target definition to the repository.
However, when you add a target definition with special characters to a mapping, the Designer either retains or replaces the character. Also, when you generate the target update override in target instance in the Warehouse Designer, the Designer uses quotation marks around table and column names with some special characters. The Designer handles special characters differently for relational and non-relational targets.
Overview 111

Table 4-1 describes how the Designer handles special characters in relational targets:
Table 4-2 describes how the Designer handles special characters in non-relational targets:
Some databases require special configuration or commands to allow table and field names containing special characters. For more information, consult the database documentation.
Table 4-1. Special Character Behavior in Relational Targets
Special Character Warehouse Designer Behavior Mapping Designer Behavior
@#$_ Retains the character in the target definition table name.Retains the character in the target definition column name.
Retains the character in the target instance table name.Retains the character in the target instance column names.Does not use quotation marks around the table or column names in the target update override.
/+-=~`!%^&*()[]{}';?,<>\| <space>
Retains the character in the target definition table name.Retains the character in the target definition column name.
Replaces the character in the target instance table name with the underscore character.Retains the character in the target instance column names.Delimits table and column names including special characters with quotation marks in the target update override.
.":\t\r\n The Designer does not recognize these characters in relational target table and column names.
The Designer does not recognize these characters in relational target table and column names.
Table 4-2. Special Character Behavior in Non-Relational Targets
Special Character Warehouse Designer Behavior Mapping Designer Behavior
@#$_ Retains the character in the target definition table name.Retains the character in the target definition column names.Note: You cannot use the @ character as the first character in a table or column name.
Retains the character in the target instance table name.Retains the character in the target instance column names.Note: You cannot use the @ character as the first character in a table or column name.
/ Retains the character in the target definition table name.Retains the character in the target definition column names.
Replaces the character in the target instance table name with the underscore character.Retains the character in the target instance column names.
.+-=~`!%^&*()[]{}'";:?,<>\|\t\r\n <space>
The Designer does not recognize these characters in non-relational target table and column names.
The Designer does not recognize these characters in non-relational target table and column names.
112 Chapter 4: Working with Targets

Importing a Target Definition
You can import the following target definitions:
♦ Flat file. The Warehouse Designer uses the Flat File Wizard to import a target definition from a flat file that exactly matches the structure of the flat file. For more information, see “Importing Flat Files” on page 71.
♦ Relational table. You can import a relational table to create a target definition that exactly matches the structure of the relational table.
♦ XML file. You can import an XML target definition from an XML, DTD, or XML schema file. For more information, see the XML User Guide.
Once you add a target definition to the repository, you can use it in a mapping.
Importing a Relational Target DefinitionWhen you import a target definition from a relational table, the Designer imports the following target details:
♦ Target name. The name of the target.
♦ Database location. You specify the database location when you import a relational source. You can specify a different location when you edit the target definition in the Warehouse Designer and when you configure a session.
♦ Column names. The names of the columns.
♦ Datatypes. The Designer imports the native datatype for each column.
♦ Key constraints. The constraints in the target definition can be critical, since they may prevent you from moving data into the target if the PowerCenter Server violates a constraint during a workflow. For example, if a column contains the NOT NULL constraint and you fail to map data to this column, the PowerCenter Server cannot insert new records into the target table.
♦ Key relationships. You can customize the Warehouse Designer to automatically create primary key-foreign key relationships. Choose Tools-Options and select the Format tab. Check Import Primary and Foreign Keys.
You can also create logical relationships in the repository. Key relationships do not have to exist in the database.
To import a relational target definition, you must be able to connect to the database from the client machine using a properly configured ODBC data source or gateway. You may also require read permission on the database object.
Note: Because views can include columns from more than one table, the PowerCenter Server might encounter database errors when trying to insert, update, or delete data. If you import a target view, you should make sure that it is a view of a single table.
Importing a Target Definition 113

To import a relational target definition:
1. In the Warehouse Designer, choose Targets-Import from Database.
2. Select the ODBC data source used to connect to the target database.
If you need to create or modify an ODBC data source first, click the Browse button to open the ODBC Administrator. After creating or modifying the ODBC source, continue with the following steps.
3. Enter the user name and password needed to open a connection to the database, and click Connect.
If you are not the owner of the table you want to use as a target, specify the owner name.
4. Drill down through the list of database objects to view the available tables you can use as targets.
5. Select the relational table or tables to import the definitions into the repository.
You can hold down the Shift key to select a block of tables, or hold down the Ctrl key to make non-contiguous selections. You can also use the Select All and Select None buttons to select or clear all available targets.
6. Click OK.
The selected target definitions now appear in the Navigator under the Targets icon.
7. Choose Repository-Save.
114 Chapter 4: Working with Targets

Creating a Target Definition from a Source Definition
When you want to create a target definition that closely matches an existing source definition, you can save time by using the source definition to create the target definition. You can also use a shortcut to a source definition to create the target definition. You can drag the following source definitions into the Warehouse Designer to create target definitions:
♦ Relational sources
♦ Flat file sources
♦ COBOL sources
♦ XML sources
After you create the matching target definition, you can add or edit target properties and change the target type. When you create a relational target definition, you can generate the target table in the target database. For more information about creating target tables, see “Creating a Target Table” on page 127.
For more information about creating target definitions from XML sources, see the XML User Guide.
Creating a Target Definition from a Relational SourceWhen you drag a relational source definition into the Warehouse Designer workspace, the Designer creates a relational target definition that matches the source definition.
You can edit the definition as needed to change information, such as the description, columns, datatypes, and target type. For more information about editing a target definition, see “Maintaining Relational Target Definitions” on page 119.
Creating a Target Definition from a Flat File SourceWhen you drag a flat file source definition into the Warehouse Designer workspace, the Warehouse Designer creates a flat file target definition by default that matches the source definition.
When you create a flat file target definition from a flat file source definition, the Designer uses the flat file source code page only if it is a superset of the PowerCenter Server code page. Otherwise, the Designer uses the repository code page.
You can edit the definition as needed to change information, such as the description, columns, datatypes, and target type. For more information about editing a flat file target definition, see “Editing Flat File Definitions” on page 81.
Creating a Normalized Target from a COBOL SourceTo create a target based on normalized COBOL sources, you first need to analyze the COBOL structure using the Source Analyzer.
Creating a Target Definition from a Source Definition 115

When you drag a normalized COBOL source definition into the Warehouse Designer workspace, the Warehouse Designer creates relational target definitions based on the following rules:
♦ The number of tables that appears is one more than the number of OCCURS statements in the COBOL file.
♦ The target table name defaults to the record name.
♦ The generated key name for each table is GK_target_table_name.
♦ The number of generated key names is the number of OCCURS statements minus the number of primary keys.
Figure 4-1 shows a sample COBOL source definition with five OCCURS statements:
Figure 4-2 shows that the Designer creates six target definitions when you drag the source from Figure 4-1 into the Warehouse Designer workspace:
Figure 4-1. Sample COBOL Source Definition with OCCURS
Figure 4-2. Target Definitions Created from a COBOL Source
116 Chapter 4: Working with Targets

Steps for Creating a Target Definition from a Source DefinitionUse the following procedure to create a target definition from a source definition.
To create a target definition based on a source definition:
1. With the Warehouse Designer tool active, drag the source definition you want to use into the workspace. For XML sources, select the option to create relational targets or XML targets and click OK. The target definition appears.
2. To edit the target definition, double-click the title bar.
3. Enter a target name and select the target type. Add or edit columns or target properties, and then click OK.
For more information about adding columns, creating indexes, or configuring other target options, see “Maintaining Relational Target Definitions” on page 119.
4. Choose Repository-Save.
The new target definition is saved to the repository. You can now use the target definition in a mapping. You can also create a target tables in the target database based on relational target definitions. For more information, see “Creating a Target Table” on page 127.
Creating a Target Definition from a Source Definition 117

Manually Creating a Target Definition
You can manually create a target definition, rather than import it or create it from a source definition.
To manually create a target definition:
1. In the Warehouse Designer, choose Targets-Create.
2. Enter a name for the target and select the target type.
If you create a relational definition, follow database-specific naming conventions.
3. Click Create.
An empty definition appears in the workspace. (It may be covered by the dialog box.) The new target definition also appears within the Navigator window.
4. If you want to create another target definition, enter a new target name and target type and click Create. Repeat this step for each target you want to create.
5. Click Done when you finish creating target definitions.
6. Configure the target definition. For more information about configuring relational targets, see “Maintaining Relational Target Definitions” on page 119. For more information about configuring flat file targets, see “Editing Flat File Definitions” on page 81.
7. Choose Repository-Save.
The new target definition is saved to the repository. You can now use the target definition in a mapping.
You can also create a target tables in the target database based on relational target definitions. For more information, see “Creating a Target Table” on page 127.
Note: You cannot manually create a target definition for XML files.
118 Chapter 4: Working with Targets

Maintaining Relational Target Definitions
You can maintain relational target definitions in the following ways:
♦ Reimport the target definition. Reimport a target definition rather than edit it if the target changes significantly.
♦ Define primary-foreign key relationships. Define primary key-foreign key relationships between relational target tables.
♦ Edit the target definition. Edit a target definition to add comments or key relationships, or update it to reflect a changed target.
After you create a relational target definition, you can edit it using the following target definition tabs:
♦ Table tab. Edit properties such as constraints for relational targets and flat file properties for flat file targets.
♦ Columns tab. Edit column information such as datatype and precision.
♦ Indexes tab. Add index information for relational target definitions.
♦ Metadata Extensions tab. You can extend the metadata stored in the repository by associating information with repository objects, such as target definitions. For more information, see “Metadata Extensions” in the Repository Guide.
When you change a target definition, the Designer propagates the changes to any mapping using that target. Some changes to target definitions can invalidate mappings.
Table 4-3 shows how you can impact mappings when you edit target definitions:
When you add a new column to a target in the Warehouse Designer, all mappings using the target definition remain valid. However, when you add a new column and change some of its properties, the Designer invalidates mappings using the target definition.
Table 4-3. Mapping Impact for Updated Target Definitions
Modification Result
Add a column. Mapping not invalidated.
Change a column datatype. Mapping may be invalidated. If the column is connected to an input port that uses a datatype that is incompatible with the new one (for example, Decimal to Date), the mapping is invalid.
Change a column name. Mapping may be invalidated. If you change the column name for a column you just added, the mapping remains valid. If you change the column name for an existing column, the mapping is invalidated.
Delete a column. Mapping may be invalidated if the mapping uses values from the deleted column.
Change the target definition type. Mapping not invalidated.
Maintaining Relat ional Target Definitions 119

You can change the following properties for a newly added target column without invalidating a mapping:
♦ Name
♦ Datatype
♦ Format
If the changes invalidate the mapping, you must validate the mapping and any session using the mapping. You can validate objects from the Query Results or View Dependencies window or from the Repository Navigator. You can validate multiple objects from these locations without opening them in the workspace. If you cannot validate the mapping or session from one of these locations, you must open the object in the workspace and edit it. For information about validating sessions, see “Working with Sessions” in the Workflow Administration Guide. For more information about validating multiple objects see “Using the Repository Manager” in the Repository Guide.
Reimporting a Relational Target DefinitionIf a target table changes, such as when you change a column datatype, you can edit the definition or you can reimport the target definition. When you reimport the target, you can either replace the existing target definition or rename the new target definition to avoid a naming conflict with the existing target definition.
To reimport a target definition:
1. In the Warehouse Designer, follow the same steps to import the target definition, and select the target to import.
The Designer notifies you that a target definition with that name already exists in the repository and displays the following dialog box:
If you have multiple tables to import and replace, check Apply to all tables.
2. Click Replace, Rename, Skip, or Compare.
3. If you click Rename, enter the name of the target definition and click OK.
4. If you have a relational target definition and click Replace, specify whether you want to retain primary key-foreign key information and target descriptions.
120 Chapter 4: Working with Targets

The following table describes the options available in the Table Exists dialog box when reimporting and replacing a relational target definition:
5. Choose Repository-Save to save the new target definition.
Creating a Primary Key-Foreign Key RelationshipTo create a relationship between two relational tables, choose the Link Column mode from the Layout menu. Drag from the Foreign Key column of one table to the Primary Key column of another table. If the Designer prompts you to remove the existing link to the default primary key table, click Yes.
Editing Table OptionsFigure 4-3 shows the options you can edit on the Table tab of a relational target definition:
Option Description
Apply to all tables Select this option to apply rename, replace, or skip all tables in the folder.
Retain user-defined PK-FK relationships Select this option to keep the primary key-foreign key relationships in the target definition being replaced. This option is disabled when the target definition is non-relational.
Retain user-defined descriptions Select this option to retain the target description and column and port descriptions of the target definition being replaced.
Figure 4-3. Target Definition Table Tab
Maintaining Relat ional Target Definitions 121

You can edit the following options on the Table tab of the target definition:
♦ Business Names. Add a more descriptive name to the table using the Rename button.
♦ Constraints. SQL statements for table-level referential integrity constraints. Applies to relational targets only.
♦ Creation options. SQL statements for table storage options. Applies to relational targets only.
♦ Description. Add a comment or link to business documentation. These are displayed in Repository Manager for the target table. Adding comments or business documentation links to targets is an easy way to document the purpose of a target. You can add or modify comments to any existing target.
For more information about creating links to business documentation, see “Using Business Documentation” on page 39.
You can enter up to 2,000 bytes/K in the description, where K is the maximum number of bytes a character contains in the selected repository code page. For example, if the repository code page is a Japanese code page where K=2, each description and comment field allows you to enter up to 1,000 characters.
♦ Keywords. Allows you to keep track of your targets. As development and maintenance work continues, the number of targets increases. While all of these targets may appear in the same folder, they may all serve different purposes. Keywords can help you find related targets. Keywords can include developer names, mappings, or the associated schema.
You can use keywords to perform searches in the Repository Manager. For more information about keyword searches in the Repository Manager, see “Using the Repository Manager” in the Repository Guide.
♦ Database type. Define the target type, either a relational database or a flat file. You can change a relational target definition to a flat file target definition and vice versa. When you change the target definition type, you lose some metadata when you save your changes to the repository.
When you change the target definition type from relational to flat file, you lose indexes information, constraints information, and creation options information. The Workflow Manager invalidates all sessions using the target.
When you change the target definition type from flat file to relational, you lose all flat file property information. If you change the target definition back to a flat file, the Designer uses default values for the flat file properties. The Workflow Manager invalidates all sessions using the target.
Note: If you change the target type from flat file to relational, the Workflow Manager invalidates all sessions that use the target. However, you can change a target type from relational to flat file without invalidating sessions that use the target. For more information, see “Working with Targets” in the Workflow Administration Guide.
♦ Flat file information. When the database type is flat file, you can define the flat file properties by clicking the Advanced button. For more information about editing flat file target definitions, “Editing Flat File Definitions” on page 81.
122 Chapter 4: Working with Targets

To add options to a relational target definition:
1. In the Warehouse Designer, double-click the title bar of the target definition.
The Edit Tables dialog box appears.
2. Click the Rename button to edit the target name and the business name.
3. To change the target type, choose a different database in the Database Type field.
To change the target type to a flat file target, choose flat file. For more information about editing flat file target definitions, see “Editing Flat File Definitions” on page 81.
4. Edit the following properties for relational target definitions:
♦ To add a constraint, type the SQL statement into the Constraints field.
♦ To add a creation option, type the SQL statement in to the Creation options field.
5. To add a description, type a description in the Description field.
6. To add keywords, click Edit Keywords. The Edit Keywords dialog box appears. Use the buttons to create and move keywords.
7. Click OK.
8. Choose Repository-Save to save your work.
Move down.Move up.Delete keyword.New keyword.
Maintaining Relat ional Target Definitions 123

Editing ColumnsFigure 4-4 shows the options you can edit on the Columns tab of a flat file target definition:
You can edit the following information in the Columns tab of the target definition:
♦ Column name. The column names in the target. When editing a relational target definition, edit the column name only if you are manually creating the relational target definition or if the actual target column name changed.
♦ Datatype. The datatypes that display in the target definition depend on the target type of the target definition.
♦ Precision and scale. When designing or importing relational targets, you often need to consider the precision and scale of values in each column. Precision is the maximum number of significant digits for numeric datatypes, or the maximum number of characters for string datatypes. Precision includes scale. Scale is the maximum number of digits after the decimal point for numeric values. Therefore, the value 11.47 has a precision of 4 and a scale of 2. The string Informatica has a precision (or length) of 11.
All datatypes for relational targets have a maximum precision. For example, the Integer datatype has a maximum precision of 10 digits. Some numeric datatypes have a similar limit on the scale or do not allow you to set the scale beyond 0. Integers, for example, have a scale of 0, since by definition they never include decimal values.
♦ Not null. Choose whether you want to allow null data in your target.
♦ Key type. Select Primary, Foreign, Primary-Foreign, or Not a Key. Applies to relational targets only.
♦ Business name. Optionally, you can add business names to each target column.
Figure 4-4. Target Definition Columns Tab
124 Chapter 4: Working with Targets

To edit the columns of a relational target definition:
1. In the Warehouse Designer, double-click the title bar of a target definition.
2. Select the Columns tab.
3. Configure the options of the target definition as described above.
4. If you are creating a target definition and you want to add columns, select a column and click Add.
5. Enter the name, datatype, and other characteristics of the column. Repeat these steps for each column you want to add to the table.
6. If you want to move a column, use the Up and Down buttons, or drag it within the scrolling list.
7. Click OK.
8. Choose Repository-Save.
Defining IndexesSince indexes speed queries against tables, adding indexes to your target database is an important part of target table design. You can add index information to relational target definitions. Queries to the data warehouse determine which columns you should index. If you define indexes, select the option to create indexes when you create target tables. For more information, see “Creating a Target Table” on page 127.
Figure 4-5 shows the Indexes tab of a relational target definition:
Figure 4-5. Target Definition Index Tab
Maintaining Relat ional Target Definitions 125

To create indexes for a target table:
1. In the Warehouse Designer, double-click the title bar of a relational target definition.
2. Select the Indexes tab.
3. To add an index, click the Add button in the Indexes section.
4. Enter a name for the index and press Enter.
5. To add a column to the index, click the Add button in the Columns section. Select a column name and click OK.
6. Repeat steps 4 and 5 for each column you want to assign.
7. Click OK to close the dialog box.
8. Choose Repository-Save.
Important: When you generate and execute the DDL to create the target table, select the Create index option.
For more information, see “Creating a Target Table” on page 127.
126 Chapter 4: Working with Targets

Creating a Target Table
After you add a relational target definition to the repository, you can instruct the Designer to generate and execute the SQL code to create the target in a relational database. You cannot create a table in a relational database from an XML target definition or a flat file target definition.
If the target already exists in that database, you can drop and recreate it. The Designer writes the SQL code to an .SQL text file, so you can review and edit the DDL commands by opening this file.
To generate and execute the SQL code:
1. In the Warehouse Designer, select the relational target definition you want to create in the database. If you want to create multiple tables, select all relevant table definitions.
2. Choose Targets-Generate/Execute SQL.
Click Connect and select the database where the target table should be created. Click OK to make the connection.
Enter a file name and location for the SQL script you are about to generate, as well as any options you want to include in the SQL DDL code. This text file exists on your local file system, not in the repository.
Depending on the Generation options you select, the SQL script will contain all of the CREATE and DROP commands that match your selections. If you created a target definition with primary keys, for example, select the Primary key option.
3. Click Generate if you want to create the SQL script, or Generate and Execute if you want to create the file, and then immediately run it.
When you click Generate SQL file, the SQL generated for the selected table definitions is stored in the file you selected. If the file already exists, a dialog box appears prompting you to overwrite the existing file. The progress of copying the generated SQL file appears in the Output window in Designer.
After the file has been generated, you can click Edit SQL file, which opens a text editor so you can modify the SQL statements. When the Designer generates the SQL file for the
Creating a Target Table 127

target database, it encloses all table and field names containing the slash character in double quotes.
You can click Execute SQL file to create the tables. When you click Generate and Execute, the SQL generated for the selected table definitions is stored in the file you selected and immediately executed.
Note: As long as the Designer is open, it locks the SQL file you last opened and modified. If you want to unlock the file so that you can view it in a different application, open a different SQL file in the Designer, or exit the Designer.
4. Click Close.
When you close this dialog box, the Designer maintains an open connection to the target database. If you reopen the dialog box, you do not need to reconnect to the target database.
SQL DDL Commands in the DesignerWhen the Designer generates the SQL code, it uses generic SQL, not the platform-specific version of the DDL code. The Designer passes these instructions to the ODBC Driver Manager, which converts the standard version of SQL into platform-specific commands. Do not try to run these .SQL files through a different utility or use the syntax as an example of the native DDL syntax.
Dropping and Recreating IndexesAfter you insert significant amounts of data into a target, you normally need to drop and recreate indexes on that table to optimize query speed. You can drop and recreate indexes by either of the following methods:
♦ Using pre- and post-session SQL commands. The preferred method for dropping and re-creating indexes is to define a pre-session SQL statement in the Pre SQL property that drops indexes before loading data to the target. You can use the Post SQL property to recreate the indexes after loading data to the target. Define pre- and post-session SQL for relational targets in the mapping target properties or on the Mappings tab in the session properties. For more information about pre- and post-session SQL commands, see “Working with Sessions” in the Workflow Administration Guide.
♦ Using the Designer. The same dialog box you use to generate and execute DDL code for table creation can drop and recreate indexes. However, this process is not automatic. Every time you run a workflow that modifies the target table, you need to launch the Designer and use this feature when you use this method.
♦ Stored procedures. You can also use stored procedures to drop and recreate indexes. For more information, see “Stored Procedure Transformation” in the Transformation Guide.
128 Chapter 4: Working with Targets

Recreating TargetsIf you modify a relational target definition, you can use the Designer to drop and recreate the corresponding target table.
Note: This feature drops the existing table, including all data in it, so you may want to back up the information in the table and reinsert it into the recreated table.
To recreate the target table:
1. In the Warehouse Designer, modify the relational target definition and select it.
2. Choose Targets-Generate/Execute SQL.
In the dialog box, connect to the appropriate target database. Select the DROP options checked for the table and any indexes on the table.
3. Click Generate and Execute.
4. The Designer drops and recreates the table, including any indexes assigned to it.
Creating a Target Table 129

Troubleshooting
When I modified a target definition and used the Designer to run the SQL DDL code, I lost all the data in the target table.
When you modify a target definition, the Designer can drop and recreate the table. It cannot issue an ALTER TABLE command to change or add columns. If you need to modify the table, back up the data in a temporary table before you drop and recreate the table. Alternatively, you can issue the ALTER TABLE command, but you need to be careful to match the exact target definition now stored in the repository.
When I connect to a database to import target definitions, I do not see the tables, views, or synonyms I want to import.
Make sure you entered the correct owner name when connecting to the database. By default, the owner name the Designer uses to identify sources and targets for import is the same as the database user name you used to connect to the database. You may need to enter a different owner name to see the targets you want to import.
Instead of showing me a target when I drag it into a workspace, the Designer prompts me to copy it or make a shortcut.
Each workbook represents metadata from a single folder. While you can change the tool mode (for example, Source Analyzer or Warehouse Designer) used to view metadata in that folder, the workbook remains tied to the folder. If you want to edit metadata from a different folder, move the focus in the Navigator window to the second folder and click Open. The Designer then opens another workbook, representing metadata from the second folder.
When I open a target definition appearing in a mapping, I cannot edit it.
The Mapping Designer is where you create mappings, not where you create and modify source and target definitions. The Designer divides the process of adding source definitions, target definitions, and mappings into separate modes of the Designer, to help you keep these processes distinct. If you want to modify a target definition, switch to the Warehouse Designer.
When I try to run a workflow that includes targets I have designed, the session log tells me that one or more target tables does not exist.
When you are designing a target, you are adding a target definition to the repository. To actually create the target table, run the necessary SQL DDL code in the database where you want the target to appear.
130 Chapter 4: Working with Targets

I imported a target from a DB2 database and received an SQL0954C error message from the DB2 operating system.
If the value of the DB2 system variable APPLHEAPSZ is too small when you use the Designer to import targets from a DB2 database, the Designer reports an error accessing the repository. The Designer status bar shows the following message:
SQL Error:[IBM][CLI Driver][DB2]SQL0954C: Not enough storage is available in the application heap to process the statement.
If you receive this error, increase the value of the APPLHEAPSZ variable for your DB2 operating system. APPLHEAPSZ is the application heap size (in 4KB pages) for each process using the database.
Troubleshooting 131

132 Chapter 4: Working with Targets

C h a p t e r 5
Mappings
This chapter includes the following topics:
♦ Overview, 134
♦ Working with Mappings, 137
♦ Connecting Mapping Objects, 144
♦ Linking Ports, 147
♦ Propagating Port Attributes, 152
♦ Working with Sources in a Mapping, 160
♦ Working with Transformations in a Mapping, 162
♦ Working with Mapplets in a Mapping, 163
♦ Working with Targets in a Mapping, 164
♦ Working with Relational Targets in a Mapping, 167
♦ Validating a Mapping, 174
♦ Troubleshooting, 179
133

Overview
A mapping is a set of source and target definitions linked by transformation objects that define the rules for data transformation. Mappings represent the data flow between sources and targets. When the PowerCenter Server runs a session, it uses the instructions configured in the mapping to read, transform, and write data.
Every mapping must contain the following components:
♦ Source definition. Describes the characteristics of a source table or file.
♦ Transformation. Modifies data before writing it to targets. Use different transformation objects to perform different functions.
♦ Target definition. Defines the target table or file.
♦ Links. Connect sources, targets, and transformations so the PowerCenter Server can move the data as it transforms it.
A mapping can also contain one or more mapplets. A mapplet is a set of transformations that you build in the Mapplet Designer and can use in multiple mappings.
When you add an object to a mapping, you configure the properties according to the way you want the PowerCenter Server to transform the data. You also connect the mapping objects according to the way you want the PowerCenter Server to move the data. You connect the objects through ports.
The Mapping Designer displays objects in three different views:
♦ Iconized. Shows an icon of the object with the object name.
♦ Normal. Shows the columns in the ports tab and the input and output port indicators. You can connect objects that are in the normal view.
♦ Edit. Shows the object properties. You can switch between the different tabs and configure the object in this view.
134 Chapter 5: Mappings

Figure 5-1 illustrates the iconized and normal views in a mapping and the required mapping components:
Figure 5-2 shows the edit view of a mapping object:
Object DependencySome objects in a mapping are also stored as independent objects in the repository:
♦ Sources
♦ Targets
Figure 5-1. Sample Mapping
Figure 5-2. Mapping Object Edit View
Source Definition (iconized)
Transformations (normal view)
Links
Target Definition (normal view)
Overview 135

♦ Reusable transformations
♦ Mapplets
The mapping is dependent on these objects. When this metadata changes, the Designer and other PowerCenter Client applications track the effects of these changes on mappings. In these cases, you may find that mappings become invalid even though you do not edit the mapping. When a mapping becomes invalid, the PowerCenter Server cannot run it properly, and the Workflow Manager invalidates the session.
The only objects in a mapping that are not stored as independent repository objects are the non-reusable transformations that you build within the mapping. These non-reusable transformations are stored within the mapping only.
For more information about viewing object dependencies, see “Using the Repository Manager” in the Repository Guide.
Developing a MappingWhen you develop a mapping, use the following procedure as a guideline:
1. Verify that all source, target, and reusable objects are created. Create source and target definitions. If you want to use mapplets, you must create them also. You can create reusable transformations in the Transformation Developer, or you can create them while you develop a mapping.
2. Create the mapping. You can create a mapping by dragging a source, target, mapplet, or reusable transformation into the Mapping Designer workspace, or you can choose Mapping-Create from the menu.
3. Add sources and targets. Add sources and targets to the mapping.
4. Add transformations and transformation logic. Add transformations to the mapping and build transformation logic into the transformation properties.
5. Connect the mapping. Connect the mapping objects to create a flow of data from sources to targets, through mapplets and transformations that add, remove, or modify data along this flow.
6. Validate the mapping. Validate the mapping to identify connection or transformation errors.
7. Save the mapping. When you save the mapping, the Designer validates it, identifying any errors. The Designer displays validation messages in the Output window. A mapping with errors is invalid, and you cannot run a session against it until you validate it.
136 Chapter 5: Mappings

Working with Mappings
You can perform the following tasks with mappings:
♦ Create a mapping. When you create a mapping, you save the mapping name in the repository. You can then develop and save the mapping.
♦ Open a mapping. You can open one mapping at a time in a folder.
♦ Copy a mapping. You can copy a mapping within the same folder or to another folder.
♦ Copy objects in a mapping. You can copy one or more objects in a mapping and paste them into another mapping or mapplet in the same folder.
♦ Export a mapping. You can export a mapping to an XML file.
♦ Import a mapping. You can import a mapping from an XML file that you exported in the Designer.
♦ Edit a mapping. You can add, modify, or delete objects in a mapping.
♦ Save a mapping. When you save a mapping in the repository, the Designer performs mapping validation.
♦ Debug a mapping. Run the Debugger in the Mapping Designer to test mapping logic.
♦ Delete a mapping. Delete a mapping from the repository if you do not want to use it again.
♦ View link paths to a port. You can view link paths to a port in a mapping. You can view the forward path, the backward path, or both.
♦ View source column dependencies. You can view from which source columns a target column receives data.
♦ Connect objects in a mapping. You can connect objects in a mapping to define the flow of data from sources to targets. For more information about connecting mapping objects, see “Connecting Mapping Objects” on page 144.
♦ Link ports. You can connect mapping objects by linking ports manually or automatically by name or position. For more information about linking ports, see “Linking Ports” on page 147.
♦ Propagate port attributes. You can propagate port attributes in a mapping. You can propagate attributes forward, backward, or in both directions. For more information about propagating port attributes, see “Propagating Port Attributes” on page 152.
Creating a MappingThe first step in the process of moving data between sources and targets is to create a mapping in the Mapping Designer.
Working with Mappings 137

Use the following steps to create a mapping.
To create a mapping:
1. Open the Mapping Designer.
2. Choose Mappings-Create, or drag a repository object into the workspace.
3. Enter a name for the new mapping and click OK.
The naming convention for mappings is m_MappingName, such as m_ResearchProjects.
Opening a MappingTo open a mapping, drag it from the Navigator into the Mapping Designer workspace. If you have a mapping in the same folder already open, the Designer prompts you to close it before continuing. Click OK to close the current mapping and open the other one.
You can open one mapping at a time in a folder. If you open more than one folder at a time, you can open a mapping in each folder.
Tip: You can also right-click a mapping in the Navigator and choose Open to open a mapping.
Copying a MappingThe Designer allows you to copy mappings:
♦ Within a folder
♦ To a folder in the same repository
♦ To another repository
The Designer provides a Copy Wizard that allows you to copy objects in the repository. When you copy a mapping, the Copy Wizard creates a copy of each component in the mapping, if the component does not already exist. If any of the mapping components already exist, the Copy Wizard prompts you to rename, replace, or reuse those components. However, if the object is a shortcut, or if the destination folder already contains a shortcut with the same name, you cannot replace the object. You can only rename or reuse the object. If a mapping contains sources with primary key-foreign key relationships to sources not used in the mapping, the Copy Wizard prompts you to copy the related source.
For more information about copying objects, see “Copying Objects” in the Repository Guide.
Copying Mapping SegmentsYou can copy segments of mappings and mapplets when you want to reuse a portion of the mapping logic. A segment consists of one or more objects in a mapping or mapplet. A segment can include a source, target, transformation, mapplet, or shortcut. To copy mapping segments, select and copy the segments from the mapping designer and paste them into a target mapping or an empty mapping or mapplet workspace. You can copy segments across folders or repositories.
138 Chapter 5: Mappings

To copy a segment of a mapping or mapplet:
1. Open a mapping or mapplet.
2. Select a segment by highlighting each object you want to copy. You can select multiple objects. You can also select segments by dragging the pointer in a rectangle around objects in the workspace.
3. Choose Edit-Copy or press Ctrl+C to copy the segment to the clipboard.
4. Open a target mapping or mapplet. You can also paste the segment into an empty workspace.
5. Choose Edit-Paste or press Ctrl+V.
The Designer prompts you to rename, reuse, or replace objects with conflicts.
Using the Copy As CommandIf you make changes to a mapping, but you do not want to overwrite the original mapping, you can make a copy of the changed mapping by choosing Mappings-Copy As. When you use Copy As, the copy of the mapping contains the changes and the original mapping does not reflect these changes.
You can only use Mappings-Copy As within the same folder. When you use Copy As, the mapping must be open in the workspace.
After you copy the changed mapping using Copy As, choose Repository-Save to save the new mapping.
To use the Copy As command to copy a mapping:
1. Open a mapping in the Mapping Designer workspace.
2. Choose Mappings-Copy As.
3. Enter the new mapping name.
4. Click OK.
You cannot use Copy As to copy shortcuts.
5. Choose Repository-Save to save the new mapping.
Copying Objects in a MappingThe Designer allows you to copy one or more objects in a mapping. You can paste the objects you copy into any other mapping or mapplet in the same folder. You might want to copy objects from a mapping and paste them into another mapping or mapplet to reuse transformation logic you created.
Working with Mappings 139

Exporting and Importing a MappingThe Designer allows you to export a mapping to an XML file and import a mapping from an XML file. You might want to use the export and import feature to copy a mapping to the same repository, a connected repository, or a repository to which you cannot connect.
For more information about exporting and importing mappings and other objects, see “Exporting and Importing Objects” in the Repository Guide.
Editing a MappingAfter you create a mapping, you can edit it by adding, modifying, or deleting objects. Objects include source definitions, target definitions, mapplets, and transformations. Before the Designer deletes objects in the mapping, it displays the list of objects to delete. The Designer displays a validation message in the Output window when you save a mapping.
To see what sessions or shortcuts may be affected by changes you make to a mapping, select the mapping in the Navigator, right-click, and select View Dependencies. Or, select Mappings-View Dependencies from the menu. For more information about viewing dependencies, see “Using Business Names” on page 36.
Reverting to a Previously Saved MappingWhile editing a mapping, you can revert to a previously-saved mapping, undoing changes you have entered since the last save. To do this, Choose Edit-Revert to Saved. When you click Yes, the Designer removes all changes entered since the last time you saved the mapping.
Renaming and Adding Comments to a MappingYou can rename, add comments, or specify links to business documentation for a mapping at any time. Adding comments or business documentation links is an easy way to document the purpose of a mapping. The Repository Manager and MX views include these comments to help you analyze your metadata.
For more information about creating links to business documentation, see “Using Business Documentation” on page 39.
To rename or add comments to a mapping:
1. Open a mapping in the Mapping Designer and choose Mappings-Edit.
2. In the Edit Mapping dialog box, enter a new name for the mapping.
3. Add a description of the mapping in the comments box.
You can enter up to 2,000 characters.
4. Click OK.
140 Chapter 5: Mappings

Invalidating SessionsWhen you edit and save a mapping, some changes cause the session to be invalid even though the mapping remains valid.
The PowerCenter Server does not run invalid sessions. If you edit a mapping, the Designer invalidates sessions under the following circumstances:
♦ Add or remove sources or targets.
♦ Remove mapplets or transformations.
♦ Replace a source, target, mapplet, or transformation when importing or copying objects.
♦ Add or remove Source Qualifiers or COBOL Normalizers, or change the list of associated sources for these transformations.
♦ Add or remove a Joiner or Update Strategy transformation.
♦ Add or remove transformations from a mapplet in the mapping.
♦ Change the database type for a source or target.
For more information about validating a session, see “Working with Sessions” in the Workflow Administration Guide.
Debugging a MappingYou can debug a valid mapping to gain troubleshooting information about data and error conditions. To debug a mapping, you configure and run the Debugger from within the Mapping Designer. When you run the Debugger, it pauses at breakpoints and allows you to view and edit transformation output data.
For more information about debugging a mapping, see “Using the Debugger” on page 249.
Deleting a MappingYou may decide to delete mappings that you no longer use. When you delete a mapping, you do not delete any sources, targets, mapplets, or reusable transformations defined outside the mapping.
Note: If you enable version control, a deleted mapping remains checked out until you check it in. To check in a deleted mapping, choose Versioning-Find Checkouts. Select the deleted mapping and choose Tools-Check In.
You can delete a mapping from the Navigator window, or you can delete the mapping currently displayed in the Mapping Designer workspace.
♦ To delete a mapping from the Navigator window, select the mapping and press the Delete key, or choose Edit-Delete.
♦ To delete a mapping currently displayed in the Mapping Designer workspace, choose Mappings-Delete.
Working with Mappings 141

Viewing Link Paths to a PortWhen editing a mapping, you may want to view the forward and backward link paths to a particular port. Link paths allow you to see the flow of data from a column in a source, through ports in transformations, to a port in the target.
To view link paths, highlight a port and right click on it. Select the Select Link Path option. You can choose to view either the forward path, backward path, or both. The Designer displays all the connectors in the link path you select.
When displaying both link paths, the Designer traces the flow of data from one column in the source, in and out of each transformation, and into a single port in the target. For unconnected transformations, the Designer does not display a link path. For connected Lookup transformations, the Designer shows each output port dependent upon the input ports involved in the lookup condition. For Custom transformations, the Designer shows that an output port depends on all input ports by default. However, if you define port relationships in a Custom transformation, the Designer shows the dependent ports you define.
Note: You can configure the color the Designer uses to display connectors in a link path. When configuring the format options, choose the Link Selection option. For more information, see “Configuring Format Options” on page 8.
Viewing Source Column DependenciesWhen editing a mapping, you can view source column dependencies for a target column. Viewing source column dependencies allows you to see from which source columns a target column receives data.
To view column dependencies, right-click a target column in a mapping and choose Show Dependencies. The Designer displays the Field Dependencies dialog box which lists all source columns connected to the target column.
When you define a port expression that performs a calculation using multiple source columns, and then connect that port to a target column, the Field Dependencies dialog box lists all source columns you use in the expression.
For example, you have the following mapping:
Define the following expression in the Q3_sales port in the Aggregator transformation:
LAST(sales, quarter = 3)
142 Chapter 5: Mappings

Right-click the Q3_sales target column and choose Show Dependencies.
Figure 5-3 shows the Field Dependencies dialog box that appears:
Figure 5-3. Field Dependencies Dialog Box
Working with Mappings 143

Connecting Mapping Objects
Once you add and configure source, target, and transformation objects in a mapping, you complete the mapping by connecting the mapping objects. You connect mapping objects through the ports. Data passes into and out of a transformation through the following ports:
♦ Input ports. Receive data.
♦ Output ports. Pass data.
♦ Input/output ports. Receive data and pass it unchanged.
Every source instance, target instance, mapplet, and transformation contains a collection of ports, each representing a column of data:
♦ Sources provide data, so they contain only output ports.
♦ Targets receive data, so they contain only input ports.
♦ Mapplets contain only input and output ports.
♦ Transformations contain a mix of input, output, and input/output ports, depending on the transformation and its application.
Figure 5-4 shows an example of a transformation with input, output, and input/output ports:
To connect ports, you drag between ports in different mapping objects. The Designer validates the connection and creates the connection only when the connection meets link validation and concatenation requirements. For more information about guidelines for connecting mapping objects, see “Rules and Guidelines for Connecting Mapping Objects” on page 146.For information about linking ports, see “Linking Ports” on page 147.
Options for Linking PortsWhen you link transformations, you can link with one of the following options:
♦ One to one. Link one transformation or output group to one transformation, input group, or target only.
♦ One to many.
− Link one port to multiple transformations, input groups, or targets.
Figure 5-4. Example of Input, Output, and Input/Output Ports
Input/Output PortInput Port
Output Port
144 Chapter 5: Mappings

− Link multiple ports in one transformation or output group to multiple transformations, input groups, or targets.
♦ Many to one. Link many transformations to one transformation, input group, or target.
Linking One to ManyWhen you want to use the same data for different purposes, you can link the port providing that data to several ports in the mapping. For example, salary information might be used to calculate the average salary in a department through the Aggregator transformation, while the same information might appear in an Expression transformation configured to calculate each employee’s monthly pay.
Figure 5-5 shows how you can link one port to multiple transformations:
Linking Many to OneFrequently, you need to combine data from multiple transformations into a single transformation or target. For example, you might need to combine data from multiple Aggregator and Expression transformations into a single fact table.
Figure 5-6 shows how you can combine data from multiple transformations:
When you link multiple transformations to a single transformation or target, only one of the originating transformations can be an active transformation.
Figure 5-5. Link One Port to Multiple Transformations
Figure 5-6. Link Multiple Transformations to One Target
Connecting Mapping Objects 145

Rules and Guidelines for Connecting Mapping ObjectsIf the Designer detects an error when you try to link ports between two mapping objects, it displays a symbol indicating that you cannot link the ports.
Consider the following rules and guidelines when you connect mapping objects:
♦ Follow logic of data flow in the mapping. Given the logic of the data flow between sources and targets, you can link the following types of ports:
− The receiving port must be an input or input/output port.
− The originating port must be an output or input/output port.
− You cannot link input ports to input ports or output ports to output ports.
♦ You must link at least one port of an input group to an upstream transformation.
♦ You must link at least one port of an output group to a downstream transformation.
♦ You can link ports from one active transformation or one output group of an active transformation to an input group of another transformation.
♦ You cannot connect an active transformation and a passive transformation to the same downstream transformation or transformation input group.
♦ You cannot connect more than one active transformation to the same downstream transformation or transformation input group.
♦ You can connect any number of passive transformations to the same downstream transformation, transformation input group, or target.
♦ You can link ports from two output groups in the same transformation to one Joiner transformation configured for sorted data as long as the data from both output groups is sorted.
♦ You can only link ports with compatible datatypes. The Designer verifies that it can map between the two datatypes before linking them. The PowerCenter Server cannot transform data between ports with incompatible datatypes. While the datatypes do not have to be identical, they do have to be compatible, such as Char and Varchar. For a list of compatible datatypes, see “Datatype Reference” on page 411.
♦ You must connect a source definition to a source qualifier only. Every source must connect to a source qualifier or Normalizer transformation. You then link the source qualifier or Normalizer to targets or other transformations.
♦ You can link columns to a target definition in a mapping, but you cannot copy columns into a target definition in a mapping. Use the Warehouse Designer to add columns to a target definition.
Note: Even if you follow the rules and guidelines listed here, the Designer marks some mappings invalid if the mapping violates data flow validation. For more information about data flow validation, see “Data Flow Validation” on page 175.
146 Chapter 5: Mappings

Linking Ports
You can manually link ports, or you can automatically link ports between transformations. When you link ports automatically, you can link by position or by name. When you link ports automatically by name, you can specify a prefix or suffix by which to link the ports. Use prefixes or suffixes to indicate where ports occur in a mapping. For example, your mapping includes a port in the Source Qualifier called Name and a corresponding port in a Filter transformation called FilName. ‘Fil’ is the prefix you specify when you automatically link ports between the Source Qualifier and Filter transformation.
Manually Linking PortsTo link ports manually, choose Layout-Link Columns. When you drag from one port to another, the Designer creates a connection. When you drag into an empty port, the Designer copies the port and creates a connection.
You can also link multiple ports at the same time. Use the Ctrl or Shift key to select a range of ports to link to another transformation. The Designer links the ports, beginning with the top pair. It links all ports that meet the validation requirements. For more information about validation requirements for linking ports, see “Rules and Guidelines for Connecting Mapping Objects” on page 146.
Linking by PositionWhen you link by position, the Designer links the first output port to the first input port, the second output port to the second input port, and so forth. Use this option when you create transformations with related ports in the same order.
Figure 5-7 shows the results of linking ports based on their relative positions:
To link ports by position:
1. Choose Layout-Autolink.
2. Select the transformations and targets.
You can select multiple transformations in the To Transformations list to link one transformation to multiple transformations. For objects that contain multiple input
Figure 5-7. Link by Position
Linking Ports 147

groups such as Custom transformations or XML targets, select the group name from the To Transformation list.
3. Select Position.
4. Click OK. The Designer links the first output port to the first input port, the second output port to the second input port, and so forth.
Linking Ports by NameYou can link ports by name in the Designer. Use any of the following options to link by name:
♦ Link by name.
♦ Link by name and prefix.
♦ Link by name and suffix.
Linking by Name The Designer adds links between input and output ports that have the same name. Linking by name is not case-sensitive. Link by name when you use the same port names across transformations.
To link ports by name:
1. Choose Layout-Autolink.
2. Select the transformations and targets.
You can select multiple transformations in the To Transformations list to link one transformation to multiple transformations. For objects that contain multiple input groups such as Custom transformations or XML targets, select the group name from the To Transformation list.
Link by Position
148 Chapter 5: Mappings

3. Select Name.
4. Click OK.
The Designer adds links between input and output ports that have the same name, regardless of name case.
Figure 5-8 shows the results of linking SQ_CUSTOMERS to FIL_STATE using the name option:
Linking by Name and Prefix The Designer adds links between ports that have the same name. The Designer also links ports based on prefixes you define. Link by name and prefix when you use prefixes in port names to distinguish where they occur in the mapping or mapplet.
To link ports by name and prefix:
1. Choose Layout-Autolink.
2. Select the transformations and targets.
You can select multiple transformations in the To Transformations list to link one transformation to multiple transformations. For objects that contain input groups such as Custom transformations or XML targets, select the group name from the To Transformation list.
3. Select Name.
Figure 5-8. Link by Name
Link by Name
Linking Ports 149

4. Click More to view the options for entering prefixes and suffixes.
5. In From Transformation, enter the prefix used in the ports from which you are linking.
6. In To Transformation, enter the prefix used in the ports to which you are linking.
In this example, the Designer links ports in SQ_CUSTOMERS to ports in FIL_STATE where the port name in FIL_STATE is either the same as SQ_CUSTOMERS, or is the same and is preceded by the prefix “F_”.
7. Click OK.
Figure 5-9 shows the results of linking SQ_CUSTOMERS to FIL_STATE using the name and prefix option:
Linking by Name and SuffixThe Designer adds links between ports that have the same name. The Designer also adds links between ports that have the same suffix. Link by name and suffix when you use suffixes to distinguish where they occur in the mapping or mapplet.
To link ports by name and suffix:
1. Choose Layout-Autolink.
2. Select the transformations and targets.
You can select multiple transformations in the To Transformations list to link one transformation to multiple transformations. For objects that contain multiple input
Figure 5-9. Link by Name and Prefix
Define prefix(es).
150 Chapter 5: Mappings

groups such as Custom transformations or XML targets, select the group name from the To Transformation list.
3. Select Name.
4. Click More to view the options for entering prefixes and suffixes.
5. In From Transformation, enter the suffix used in the ports from which you are linking.
6. In To Transformation, enter the suffix used in the ports to which you are linking.
In this example, the Designer links ports from SQ_CUSTOMERS to ports in FIL_STATE where the port name in FIL_STATE is either the same as SQ_CUSTOMERS, or is the same and is appended by the prefix “_OUT”.
7. Click OK.
Figure 5-10 shows the results of linking SQ_CUSTOMERS to FIL_STATE using the name and suffix option.
Figure 5-10. Link by Name and Suffix
Define suffix(es).
Linking Ports 151

Propagating Port Attributes
When you edit a port name in a transformation, by default, the Designer propagates references to that port in the expressions, conditions, and other ports in that transformation. You can also propagate changed attributes throughout the mapping.
The Designer propagates ports, expressions, and conditions based on the following factors:
♦ The direction that you propagate. You can propagate changes forward, backward, or in both directions.
♦ The attributes you choose to propagate. You can propagate port name, datatype, precision, and scale.
♦ The type of dependencies. You can propagate changes to dependencies along a link path or to implicit dependencies within a transformation. For more information about port dependencies, see “Understanding Dependency Types” on page 152.
Figure 5-11 shows the options you have to propagate attributes:
Understanding Dependency TypesWhen you propagate port attributes, the Designer can update the following dependencies:
♦ Link path dependencies. A link path dependency is a dependency between a propagated port and the ports in its link path. When you propagate link path dependencies, the Designer also performs default updates to references in expressions and conditions that depend on ports in the link path. For more information about propagating link path dependencies, see “Propagating Dependencies in a Link Path” on page 153.
♦ Implicit dependencies. An implicit dependency is a dependency within a transformation between two ports based on an expression or condition.
For example, when you change the datatype of a port that is used in a lookup condition, the Designer propagates the datatype change to the other port dependent on the condition. For more information about propagating implicit dependencies “Propagating Implicit Dependencies” on page 154.
Figure 5-11. Propagate Port Attributes
Choose a direction to propagate.
Choose attributes to propagate.
Clear options to propagate only link path dependencies. Select one or more options to propagate link path dependencies and implicit dependencies.
152 Chapter 5: Mappings

For a listing of attributes that the Designer propagates for each transformation, see “Propagated Attributes by Transformation” on page 155.
Propagating Dependencies in a Link PathWhen you propagate dependencies in a link path, the Designer updates all the input and input/output ports in its forward link path and all the output and input/output ports in its backward link path. The Designer performs the following updates:
♦ Updates the port name, datatype, precision, and scale for all ports in the link path of the propagated port.
♦ Updates all expressions or conditions that reference the propagated port with the changed port name.
♦ Updates the associated port property in a dynamic Lookup transformation if the associated port name changes.
♦ Updates the port name of Custom transformation port dependencies. For more information about Custom transformation port dependencies, see “Custom Transformation” in the Transformation Guide.
Note: When you propagate a port name, the Designer appends “1” to the port name if a port with the same name already exists in the transformation.
ExampleSuppose you have the following mapping:
The QTY port in the Joiner transformation links to the QTY port in the Aggregator transformation. The Aggregator transformation references the QTY port in the expressions for TOTAL_QUANTITY and TOTAL_REVENUE.
You make the following changes to the QTY port in the Joiner transformation:
♦ You change the port name QTY to QUANTITY.
Propagating Port Attributes 153

♦ You change the datatype from Decimal to Integer.
When you propagate forward the attributes, the Designer updates the following dependencies in the Aggregator transformation:
♦ The Designer updates QTY port name to QUANTITY.
♦ The Designer updates the reference to QTY port name in the expressions for the TOTAL_QUANTITY and TOTAL_REVENUE ports change to QUANTITY.
♦ The Designer updates the datatype of QTY port name to Integer.
Propagating Implicit DependenciesYou can propagate datatype, precision, and scale to ports with implicit dependencies. When you click Options in the Propagate Ports dialog box, you can choose to parse conditions and expressions to identify the implicit dependencies of the propagated port. All ports with implicit dependencies are output or input/output ports.
When you choose to include conditions the Designer updates the following dependencies:
♦ Link path dependencies.
♦ Output ports used in the same lookup condition as the propagated port.
♦ Associated ports in dynamic Lookup transformations that are associated with the propagated port. For more information about associated ports, see “Lookup Transformation” in the Transformation Guide.
♦ Output ports used by a Custom transformation to define a port relationship with one or more input or input/output ports. For more information about defining port relationships, see “Custom Transformation” in the Transformation Guide.
♦ Master ports used in the same join condition as the detail port.
When you choose to include expressions, the Designer updates the following dependencies:
♦ Link path dependencies.
♦ Output ports containing an expression that uses the propagated port.
154 Chapter 5: Mappings

ExampleSuppose you have the following mapping:
The MANUFACTURER_ID port in the Aggregator transformation links to the IN_MANUFACTURER_ID port in the Lookup transformation. The Lookup transformation uses the following lookup condition:
MANUFACTURER_ID = IN_MANUFACTURER_ID
You change the datatype of the MANUFACTURER_ID port from integer to decimal in the Aggregator transformation. You choose to parse conditions to infer dependencies, and then propagate the datatype change. The Designer performs the following tasks:
♦ Updates link path dependencies. The Designer updates the ports in the link path, changing the datatype of the IN_MANUFACTURER_ID port in the Lookup transformation to decimal.
♦ Identifies dependent ports. The Designer parses the lookup condition and identifies the MANUFACTURER_ID port in the Lookup transformation as a dependent port.
♦ Updates implicit dependencies. The Designer changes the datatype of the MANUFACTURER_ID port in the Lookup transformation to decimal.
Propagated Attributes by TransformationTable 5-1 describes the dependencies and attributes the Designer propagates for each transformation:
Table 5-1. Propagated Attributes by Transformation
Transformation Dependency Propagated Attribute
Aggregator - Ports in link path- Expression- Implicit dependencies
- Port name, datatype, precision, scale- Port name- Datatype, precision, scale
Application Source Qualifier
- Ports in link path - Port name, datatype, precision, scale
Propagating Port Attributes 155

Custom - Ports in link path- Port dependency- Implicit dependencies
- Port name, datatype, precision, scale- Port name- Datatype, precision, scale
Expression - Ports in link path- Expression- Implicit dependencies
- Port name, datatype, precision, scale- Port name- Datatype, precision, scale
External Procedure - Ports in link path - Port name, datatype, precision, scale
Filter - Ports in link path- Condition
- Port name, datatype, precision, scale- Port name
Input - Ports in link path - Port name, datatype, precision, scale
Joiner - Ports in link path- Condition- Implicit dependencies
- Port name, datatype, precision, scale- Port name- Datatype, precision, scale
Lookup - Ports in link path- Condition- Associated ports (dynamic Lookup)- Implicit dependencies
- Port name, datatype, precision, scale- Port name- Port name- Datatype, precision, scale
Normalizer in the pipeline
- Ports in link path - Port name, datatype, precision, scale
Normalizer source qualifier
- n/a - none
Output - Ports in link path - Port name, datatype, precision, scale
Rank - Ports in link path- Expression- Implicit dependencies
- Port name, datatype, precision, scale- Port name- Datatype, precision, scale
Router - Ports in link path- Condition
- Port name, datatype, precision, scale- Port name
SDK Source Qualifier
- n/a - none
Sequence Generator - n/a - none
Sorter - Ports in link path - Port name, datatype, precision, scale
Source Qualifier - Ports in link path - Port name, datatype, precision, scale
Stored Procedure - Ports in link path - Port name, datatype, precision, scale
Transaction Control - Ports in link path- Condition
- Port name, datatype, precision, scale- Port name
Union - Ports in link path- Implicit dependencies
- Port name, datatype, precision, scale- Datatype, precision, and scale
Table 5-1. Propagated Attributes by Transformation
Transformation Dependency Propagated Attribute
156 Chapter 5: Mappings

The Designer does not propagate changes to the following mapping objects:
♦ Unconnected transformations
♦ Reusable transformations
♦ Mapplets
♦ Source and target instances
♦ SDK Source Qualifier
General Rules and GuidelinesConsider the following rules and guidelines when you propagate port attributes:
♦ The Designer does not propagate to implicit dependencies within the same transformation.
♦ When you propagate backward along the link path, verify that the change does not cause the PowerCenter Server to fail the session. For example, if you propagate changes to a source qualifier, the PowerCenter Server might generate invalid SQL when it runs the session. If you change the port name “CUST_ID” to “CUSTOMER_ID,” the PowerCenter Server might generate SQL to select the wrong column name if the source table uses “CUST_ID.”
♦ When you propagate port attributes, verify that the change does not cause the Designer to invalidate the mapping. For example, when you change the datatype of a port from integer to string and propagate the datatype to other transformations, the Designer invalidates the mapping if a calculation uses one of the changed ports. Validate the mapping after you propagate ports. If the Designer invalidates the mapping, choose Edit-Revert to Saved to revert to the last saved version of the mapping.
♦ When you propagate multiple ports, and an expression or condition depends on more than one propagated port, the Designer does not propagate attributes to implicit dependencies if the attributes do not match.
For example, you have the following expression in an Expression transformation:
Item_desc_out = Substr(ITEM_NAME, 0, 6) || Substr(ITEM_DESC, 0, 6)
Update Strategy - Ports in link path- Expression- Implicit dependencies
- Port name, datatype, precision, scale- Port name- Datatype, precision, scale
XML Generator - Ports in link path - Port name, datatype, precision, scale
XML Parser - Ports in link path - Port name, datatype, precision, scale
XML Source Qualifier
- n/a - none
Table 5-1. Propagated Attributes by Transformation
Transformation Dependency Propagated Attribute
Propagating Port Attributes 157

The precision of Item_desc_out is 12, ITEM_NAME is 10, and ITEM_DESC is 10. You change the precision of ITEM_DESC to 15. You select parse expressions to infer dependencies and propagate the port attributes of ITEM_NAME and ITEM_DESC. The Designer does not update the precision of the Item_desc_out port in the Expression transformation since the ITEM_NAME and ITEM_DESC ports have different precisions.
Steps to Propagate AttributesUse the following steps to propagate port attributes:
To propagate port attributes:
1. Open a mapping in the Mapping Designer, and select one or more ports to propagate.
2. Choose Mappings-Propagate Attributes, and choose Propagate Attributes. You can also right-click the port and choose Propagate Attributes.
The Designer displays the Propagate Port Attributes dialog box.
After you open the Propagate Port Attributes dialog box, you can select another port and propagate its attributes.
3. Select the direction and attributes you want to propagate.
4. Optionally, choose to infer dependencies.
Table 5-2 describes the options on the Propagate Port Attributes dialog box:
Table 5-2. Propagate Port Attributes Dialog Box
Option Required/Optional Description
Preview Optional Displays the links to the affected ports in green and the unaffected ports in red.
Propagate Required Propagates the port attributes according to the options you specify in the dialog box.
Direction Required Instructs the Designer to propagate attributes forward, backward, or in both directions.
158 Chapter 5: Mappings

5. Click Preview to view the affected ports. The Designer displays the links to the affected ports in green and the unaffected ports in red.
6. Click Propagate.
When you propagate port attributes, the Output window displays the propagated attributes and the affected ports.
7. Click Close.
Attributes to Propagate Required Specifies the attributes that you want to propagate. The attributes include name, datatype, precision, and scale.
Options Optional Select to read conditions or expressions and propagate attributes to implicit dependencies. The Designer disables these options when you propagate the port name. These options are clear by default. When you select one of these options and click Preview, the Designer highlights the link paths to the dependent ports.For more information about these options, see �Propagating Implicit Dependencies� on page 154.
Table 5-2. Propagate Port Attributes Dialog Box
Option Required/Optional Description
Propagating Port Attributes 159

Working with Sources in a Mapping
When you create a mapping, you must add one or more source definitions to it. When you drag a source into the Mapping Designer workspace, you add an instance of the source definition to the mapping. The Mapping Designer displays source instances in read-only mode.
Every mapping requires at least one source qualifier that determines how the PowerCenter Server reads the source data:
♦ Source Qualifier transformation. Represents data read from relational and flat file sources.
♦ Normalizer transformation. Represents data read from COBOL sources.
♦ Application Source Qualifier transformation. Represents data read from Application sources.
♦ XML Source Qualifier transformation. Represents data read from XML sources.
Figure 5-12 illustrates a source definition connected to a Source Qualifier transformation:
You can let the Designer create the source qualifier by default, so each time you drag a source into a mapping, the Designer adds a source qualifier and connects it to the source. Use the automatic source qualifier creation when you want to create one source qualifier for each source in your mapping. You can disable the automatic creation when you want to join data from different relational sources. You can then manually create and connect it to the source.
When you edit the source in the Source Analyzer, all instances of the source in mappings inherit the changes. Some changes might invalidate the mappings using the source. For more information, see “Working with Relational Sources” on page 46.
However, you specify some properties for every source instance in a mapping. Double-click the source instance in the Mapping Designer and click the Properties tab. For relational sources, you can specify the table owner name. For flat file sources, you can specify the default datetime format, thousands separator, and decimal separator.
Figure 5-12. Source Qualifier Transformation in a Mapping
160 Chapter 5: Mappings

Note: When you add a source definition with some special characters in the table name to a mapping, the Designer replaces the character with an underscore in the source instance name for the mapping. For more information, see “Special Character Handling” on page 42.
For more information about disabling the automatic source qualifier creation, see “Configuring Format Options” on page 8.
For more information about joining data through a source qualifier, see “Source Qualifier Transformation” in the Transformation Guide.
Working with Sources in a Mapping 161

Working with Transformations in a Mapping
A transformation is a repository object that generates, modifies, or passes data. You configure logic in a transformation that the PowerCenter Server uses to transform data. The Designer provides a set of transformations that perform specific functions. For example, an Aggregator transformation performs calculations on groups of data.
Each transformation has rules for configuring and connecting in a mapping. For more information about working with a specific transformation, refer to the Transformation Guide.
You can create transformations to use once in a mapping, or you can create reusable transformations to use in multiple mappings. When you add a reusable transformation to a mapping, you add an instance of the transformation. When you edit the reusable transformation in the Transformation Developer, all instances of the transformation in mappings inherit the changes. Some changes might invalidate the mappings using the reusable transformation.
162 Chapter 5: Mappings

Working with Mapplets in a Mapping
You can build mapplets in the Mapplet Designer when you want to use a standardized set of transformation logic in several mappings. When you use a mapplet in a mapping, the Designer creates an instance of the mapplet. The mapplet instance displays only the ports from the Input and Output transformations. These transformations display as groups. You can enter comments for the instance of the mapplet in the mapping, but you cannot edit other mapplet properties.
Figure 5-13 shows the mapplet input and output groups in a mapping:
You can expand the mapplet in the Mapping Designer by selecting it and choosing Mappings-Expand from the menu. This expands the mapplet within the mapping for view. You can open or iconize all the transformations in the mapplet and mapping, but you cannot edit any of the properties.
When you edit the mapplet in the Mapplet Designer, all instances of the mapplet in mappings inherit the changes. Some changes might invalidate the mappings using the mapplet. For more information, see “Editing Mapplets” on page 221.
For more information about mapplets, see “Mapplets” on page 215.
Figure 5-13. Mapplet Display in Mapping
Working with Mapplets in a Mapping 163

Working with Targets in a Mapping
When you create a mapping, you must add one or more target definitions to it. When you drag a target definition into the Mapping Designer workspace, you add an instance of the target definition.
When you add targets to a mapping, you can include different types of targets. You can include targets of the same database type, but different database connections. You can also include both relational and flat file targets in the same mapping.
When you edit the target in the Warehouse Designer, all instances of the target in mappings inherit the changes. Some changes might invalidate the mappings using the target. For more information, see “Working with Targets” on page 109.
Note: When you add a target definition with some special characters in the table name to a mapping, the Designer replaces the character with an underscore in the target instance name for the mapping. For more information, see “Special Character Handling” on page 111.
You can configure properties for relational, file, and XML targets in a mapping.
Configuring Relational Targets in a MappingFor relational targets, you can configure the following properties within a mapping:
♦ Reject truncated and overflow data. Select this option in the target instance Properties tab when you want the PowerCenter Server to write truncated data to the reject file.
♦ Update override. Override the default UPDATE statement using the SQL Editor in the target instance Properties tab.
♦ Table name prefix. Specify the owner of the target tables in the target instance Properties tab.
♦ Pre- and post-session SQL. You can enter pre-session SQL commands for a target instance in a mapping to execute commands against the target database before the PowerCenter Server reads the source. Enter post-session SQL commands to execute commands against the target database after the PowerCenter Server writes to the target.
For more information about configuring relational targets in a mapping, see “Working with Relational Targets in a Mapping” on page 167.
Configuring Flat File Targets in a MappingFor flat file targets, you can configure the following properties within a mapping:
♦ Datetime format. Define the default datetime format to use for datetime values.
♦ Thousands separator. Define the default thousands separator to use for numeric values.
♦ Decimal separator. Define the default decimal separator to use for numeric values.
For more information about formatting flat file target properties in a mapping, see “Defining Default Datetime and Numeric Formats” on page 102.
164 Chapter 5: Mappings

Configuring XML Targets in a MappingFor XML targets, you can change the root element. However, if you change the root, you affect the target XML structure and you can invalidate the mapping.
For more information about configuring XML targets in a mapping, see the XML User Guide.
Setting the Target Load OrderYou can configure the target load order for a mapping containing any type of target definition. In the Designer, you can set the order in which the PowerCenter Server sends rows to targets in different target load order groups in a mapping. A target load order group is the collection of source qualifiers, transformations, and targets linked together in a mapping. You can set the target load order if you want to maintain referential integrity when inserting, deleting, or updating tables that have the primary key and foreign key constraints.
Figure 5-14 illustrates two target load order groups in one mapping:
The PowerCenter Server reads sources in a target load order group concurrently, and it processes target load order groups sequentially.
To specify the order in which the PowerCenter Server sends data to targets, create one source qualifier for each target within a mapping. To set the target load order, you then determine in which order the PowerCenter Server reads each source in the mapping.
To set the target load order:
1. Create a mapping that contains multiple target load order groups.
Figure 5-14. Target Load Order Groups
Target Load Order Group A
Target Load Order Group B
Working with Targets in a Mapping 165

2. Choose Mappings-Target Load Plan.
The Target Load Plan dialog box lists all Source Qualifier transformations in the mapping, as well as the targets that receive data from each Source Qualifier.
3. Select a Source Qualifier from the list.
4. Click the Up and Down buttons to move the source qualifier within the load order.
5. Repeat steps 3 and 4 for any other source qualifiers you wish to reorder.
6. Click OK.
7. Choose Repository-Save.
166 Chapter 5: Mappings

Working with Relational Targets in a Mapping
When you add a relational target to a mapping, you can configure the following properties:
♦ Reject truncated and overflow data. Select this option in the target instance Properties tab when you want the PowerCenter Server to write truncated data to the reject file. For more information, see “Rejecting Truncated and Overflow Data” on page 167.
♦ Update override. Override the default UPDATE statement using the SQL Editor in the target instance Properties tab. For more information, see “Target Update Override” on page 168.
♦ Table name prefix. Specify the owner of the target tables in the target instance Properties tab. For more information, see “Table Name Prefix” on page 171.
♦ Pre- and post-session SQL. You can enter pre-session SQL commands for a target instance in a mapping to execute commands against the target database before the PowerCenter Server reads the source. Enter post-session SQL commands to execute commands against the target database after the PowerCenter Server writes to the target. For more information, see “Adding Pre- and Post-Session SQL Commands” on page 172.
Note: You cannot configure these properties in the Warehouse Designer.
Figure 5-15 shows the items you can configure on the Properties tab of a relational target definition in the Mapping Designer:
Rejecting Truncated and Overflow Data The Designer lets you convert data by passing it from port to port. Sometimes a conversion causes a numeric overflow (numeric data) or truncation (on character columns). For example,
Figure 5-15. Relational Target Properties Tab in the Mapping Designer
Working with Relat ional Targets in a Mapping 167

passing data from a Decimal (28, 2) to a Decimal (19, 2) port causes a numeric overflow. Likewise, if you pass data from a String(28) port to a String(10) port, the PowerCenter Server truncates the strings to 10 characters. When a conversion causes an overflow, the PowerCenter Server, by default, skips the row. The PowerCenter Server does not write the data to the reject file. For strings, the PowerCenter Server truncates the string and passes it to the next transformation.
The Designer provides an option to let you include all truncated and overflow data between the last transformation and target in the session reject file. If you select Reject Truncated/Overflow Rows, the PowerCenter Server sends all truncated rows and any overflow rows (between the last transformation and target) to the session reject file or to the row error logs, depending on how you configure the session.
Target Update OverrideBy default, the PowerCenter Server updates target tables based on key values. However, you can override the default UPDATE statement for each target in a mapping. You might want to update the target based on non-key columns.
When the PowerCenter Server executes SQL against a source, target, or lookup database, it searches the reserved words file stored in the PowerCenter Server installation directory. It encloses matching reserved words in quotes. If you use target update override, you must manually put all reserved words in quotes. For more information about reserved words, see “Working with Targets” in the Workflow Administration Guide.
For a mapping without an Update Strategy transformation or a Custom transformation with the update strategy property enabled, configure the session to mark source rows as update. The Target Update option only affects source rows marked as update. The PowerCenter Server processes all rows marked as insert, delete, or reject normally. When you configure the session, mark source rows as data-driven. The Target Update Override only affects source rows marked as update by the Update Strategy or Custom transformation.
Figure 5-16 shows a mapping that passes the total sales for each salesperson to the T_SALES table:
Figure 5-16. Sample Mapping for Target Update Override
168 Chapter 5: Mappings

Figure 5-17 shows the default UPDATE statement for the target T_SALES:
Because the target ports must match the target column names, the update statement includes the keyword :TU to specify the ports in the target transformation. If you modify the UPDATE portion of the statement, be sure to use :TU to specify ports.
Overriding the WHERE ClauseYou can override the WHERE clause to include non-key columns. For example, you might want to update records for employees named Mike Smith only. To do this, you edit the WHERE clause as follows:
UPDATE T_SALES SET DATE_SHIPPED = :TU.DATE_SHIPPED,TOTAL_SALES = :TU.TOTAL_SALES WHERE :TU.EMP_NAME = EMP_NAME and EMP_NAME = 'MIKE SMITH'
Rules and GuidelinesUse the following rules and guidelines when you enter target update queries:
♦ If you use target update override, you must manually put all database reserved words in quotes. For more information about reserved words, see “Working with Targets” in the Workflow Administration Guide.
♦ You cannot override the default UPDATE statement if the target column name contains any of the following characters:
' , ( ) < > = + - * / \ t \ n \ 0 <space>
♦ When you save a mapping, the Designer verifies that you have referenced valid port names. It does not validate the SQL.
♦ If you update an individual row in the target table more than once, the database only has data from the last update. If the mapping does not define an order for the result data,
Figure 5-17. UPDATE Statement for Sample Mapping
Working with Relat ional Targets in a Mapping 169

different runs of the mapping on identical input data may result in different data in the target table.
♦ A WHERE clause that does not contain any column references updates all rows in the target table, or no rows in the target table, depending on the WHERE clause and the data from the mapping. For example, the following query sets the EMP_NAME to 'MIKE SMITH' for all rows in the target table if any row of the transformation has EMP_ID > 100:
UPDATE T_SALES set EMP_NAME = 'MIKE SMITH' WHERE :TU.EMP_ID > 100
♦ If the WHERE clause contains no port references, the mapping updates the same set of rows for each row of the mapping. For example, the following query updates all employees with EMP_ID > 100 to have the EMP_NAME from the last row in the mapping:
UPDATE T_SALES set EMP_NAME = :TU.EMP_NAME WHERE EMP_ID > 100
♦ If your mapping includes an Update Strategy or Custom transformation, the Target Update statement only affects records marked for update.
♦ If you use the Target Update option, configure the session to mark all source records as update.
Entering a Target Update StatementUse the following procedures to create an update statement.
To enter a target update statement:
1. Double-click the title bar of a target instance.
2. Click Properties.
3. Click the open button in the Update Override field.
4. The SQL Editor displays.
170 Chapter 5: Mappings

5. Select Generate SQL.
The default UPDATE statement appears.
6. Modify the update statement.
You can override the WHERE clause to include non-key columns.
Enclose all reserved words in quotes.
7. Click OK.
The Designer validates the SQL when you save the mapping.
Table Name PrefixThe table name prefix is the owner of the target table. For some databases, such as DB2, target tables in a session can have different owners. If the database user specified in the database connection is not the owner of the target tables in a session, specify the table owner for each target instance. A session can fail if the database user is not the owner and you do not specify the table owner name.
You can specify the table owner name in the target instance or in the session properties. When you enter the table owner name in the session properties, you override the transformation properties. For more information about specifying target owner name in the session properties, see “Working with Targets” in the Workflow Administration Guide.
Note: When you specify the table owner name and you set the sqlid for a DB2 database in the environment SQL, the PowerCenter Server uses table owner name in the target instance. To use the table owner name specified in the SET sqlid statement, do not enter a name in the target name prefix.
To specify a target owner name at the target instance level:
1. In the Designer, open the Mapping Designer tool.
2. Double-click the title bar of a relational target instance in your mapping.
Working with Relat ional Targets in a Mapping 171

3. On the Properties tab, enter the table owner name or prefix in the Value field for Table Name Prefix.
4. Click OK.
Adding Pre- and Post-Session SQL CommandsYou can enter pre- and post-session SQL commands on the Properties tab of the target instance in a mapping. You might want to run pre- and post-session SQL on the target to drop indexes before a session runs, and recreate them when the session completes.
The PowerCenter Server runs pre-session SQL commands against the target database before it reads the source. It runs post-session SQL commands against the target database after it writes to the target.
You can override the SQL commands on the Mappings tab of the session properties. You can also configure the PowerCenter Server to stop or continue when it encounters errors executing pre- or post-session SQL commands. For more information about stopping on errors, see “Working with Sessions” in the Workflow Administration Guide.
Use the following guidelines when you enter pre- and post-session SQL commands in the target instance:
♦ You can use any command that is valid for the database type. However, the PowerCenter Server does not allow nested comments, even though the database might.
♦ You cannot use session or mapping variables in the target pre- and post-session SQL commands.
♦ Use a semi-colon (;) to separate multiple statements.
♦ The PowerCenter Server ignores semi-colons within single quotes, double quotes, or within /* ...*/.
Target Owner Name
172 Chapter 5: Mappings

♦ If you need to use a semi-colon outside of quotes or comments, you can escape it with a back slash (\).
♦ The Designer does not validate the SQL.
Note: You can also enter pre- and post-session SQL commands on the Properties tab of the Source Qualifier transformation.
Working with Relat ional Targets in a Mapping 173

Validating a Mapping
When you develop a mapping, you must configure it so the PowerCenter Server can read and process the entire mapping. The Designer marks a mapping invalid when it detects errors that will prevent the PowerCenter Server from running sessions associated with the mapping.
The Designer marks a mapping valid for the following reasons:
♦ Connection validation. Required ports are connected and that all connections are valid.
♦ Expression validation. All expressions are valid.
♦ Object validation. The independent object definition matches the instance in the mapping.
♦ Data flow validation. The data must be able to flow from the sources to the targets without hanging at blocking transformations.
Connection ValidationThe Designer performs connection validation each time you connect ports in a mapping and each time you validate or save a mapping. When you connect ports, the Designer verifies that you make valid connections. When you save or validate a mapping, the Designer verifies that the connections are valid and that all required ports are connected. When you save or validate a mapping, the Designer makes the following connection validations:
♦ At least one source and one target must be connected.
♦ Source qualifiers must be mapped to a target.
♦ Mapplets must be connected. At least one mapplet input port and output port is connected to the mapping. If the mapplet includes a Source Qualifier that uses an SQL override, the Designer prompts you to connect all mapplet output ports to the mapping.
♦ Datatypes between ports must be compatible. If you change a port datatype to one that is incompatible with the port it is connected to, the Designer generates an error and invalidates the mapping. For example, you have two Date/Time ports connected, and you change one port to a Decimal. The Designer invalidates the mapping. You can however, change the datatype if it remains compatible with the connected ports, such as Char and Varchar.
For more information about data conversion, see “Datatype Reference” on page 411.
For more information about connection validation, see “Connecting Mapping Objects” on page 144.
Expression ValidationYou can validate an expression in a transformation while you are developing a mapping. If you did not correct the errors, the Designer writes the error messages in the Output window when you save or validate the mapping.
174 Chapter 5: Mappings

If you delete input ports used in an expression, the Designer marks the mapping as invalid.
For more information about validating expressions, see “Working with Expressions” on page 189.
Object ValidationWhen you validate or save a mapping, the Designer verifies that the definitions of the independent objects, such as sources or mapplets, match the instance in the mapping. If any of the objects change while you configure the mapping, the mapping might contain errors.
If any of the objects change while you are not configuring the mapping, the Designer and other PowerCenter Client applications track the effects of these changes on the mappings. The Repository Manager displays the status of mappings, so you can see if a mapping is valid or not. If you notice that a mapping is invalid, you can open the mapping and validate it to see the error messages in the Output window.
Data Flow ValidationWhen you validate or save a mapping, the Designer verifies that the data can flow from all sources in a target load order group to the targets without the PowerCenter Server blocking all sources. For more information about blocking source data, see “Understanding the Server Architecture” in the Workflow Administration Guide.
Mappings that include blocking transformations might hang at runtime with any of the following mapping configurations:
♦ You connect one source pipeline to multiple input groups of the a blocking transformation.
♦ You connect the sources and transformations in a target load order group in such a way that multiple blocking transformations could possibly block all source pipelines. Depending on the source data used in a session, a blocking transformation might block data from one source while it waits for a row from a different source.
When you save or validate a mapping with one of these configurations, the Designer marks the mapping invalid. When the Designer marks a mapping invalid because the mapping violates data flow validation, you must configure the mapping differently, or use a non-blocking transformation where possible.
Validating a Mapping 175

The mappings in Figure 5-18 are invalid because one source provides data for multiple input groups of a blocking transformation:
To make the mappings in Figure 5-18 valid, use a non-blocking transformation for MGT1 or create two instances of the same source and connect them to the blocking transformation.
Figure 5-19 illustrates two similar mappings, one which is valid, one which is invalid:
Mapping A in Figure 5-19 contains two multigroup transformations that block data, MGT1 and MGT2. If you could run this session, MGT1 might block data from S1 while waiting for a row from S2. And MGT2 might block data from S2 while waiting for a row from S1. The blocking transformations would block both source pipelines and the session would hang. Therefore, the Designer marks the mapping invalid.
Mapping B in Figure 5-19 contains one multigroup transformation that blocks data, MGT1. Blocking transformations can never block all input groups, so MGT1 might block either S1 or S2, but never both. MGT2 is not a blocking transformation, so it will never block data.
Figure 5-18. Invalid Mappings with Blocking Transformations
Figure 5-19. Sample Mappings with Blocking Transformations
*MGT1
* Blocking Transformation
Mapping A(Invalid)
S
*MGT1
Exp1
Mapping C(Invalid)
S
Exp2
*MGT1
* Blocking Transformation
Mapping B(Invalid)
S* Blocking Transformation
S1 *MGT1
*MGT2S2
S1 *MGT1
MGT2S2
Mapping A(Invalid)
Mapping B(Valid)
* Blocking Transformation * Blocking Transformation
176 Chapter 5: Mappings

Therefore, this session will not hang at runtime due to blocking. The Designer marks the mapping valid.
Steps for Validating a MappingThe Designer allows you to validate a mapping while you are working on it. In addition, when you choose Repository-Save, the Designer validates all mappings since the last time you saved. When you validate or save a mapping the results of the validation appear in the Output window. The Repository Manager also displays whether a mapping is valid.
To validate a mapping, open the mapping, and choose Mappings-Validate.
If the Output window is not open, choose View-Output Window. Review any errors to determine how to fix your mapping.
The following message is a sample mapping validation message that displays in the Output window:
------------------------------------------------------------------------
9/24/03 9:03:48 AM ** Validating mapping m_ItemSummaryPROD
-------------------------------------------------------------------------
Validating transformations of mapping m_ItemSummaryPROD...
...transformation validation completed with no errors.
Validating data flow of mapping m_ItemSummaryPROD...
...data flow validation completed with no errors.
Parsing mapping m_ItemSummaryPROD...
...parsing completed with no errors.
******** Mapping m_ItemSummaryPROD is VALID ********
Validating Multiple MappingsYou can validate multiple mappings without fetching them into the workspace. To validate multiple mappings you must select and validate the mappings from either a query results view or a view object dependencies list.
Note: If you are using the Repository Manager, you can select and validate multiple mappings from the Navigator.
You can save and optionally check in mappings that change from invalid to valid status as a result of the validation. For more information about validating multiple objects see “Using the Repository Manager” in the Repository Guide.
To validate multiple mappings:
1. Select mappings from either a query or a view dependencies list.
Validating a Mapping 177

2. Right-click one of the selected mappings and choose Validate.
The Validate Objects dialog box displays.
3. Choose whether to save objects and check in objects that you validate.
178 Chapter 5: Mappings

Troubleshooting
I cannot perform a drag and drop operation, such as connecting ports.
Review the error message on the status bar For more information.
I cannot connect a source definition to a target definition.
You cannot directly connect sources to targets. Instead, you need to connect them through a Source Qualifier transformation for relational and flat file sources, or through a Normalizer transformation for COBOL sources.
When I save my mapping, the Designer indicates that it contains errors.
When you save a mapping, the Designer checks it for errors, such as targets that do not receive data from any sources. While you can save an invalid mapping, you cannot run a workflow using it.
The Designer does not allow me to connect two ports in a mapping.
The Designer performs validation when you connect ports. You cannot connect an input port to an input port, or two ports with incompatible datatypes. Look carefully at the error message displayed when the Designer prevented you from making the connection.
I cannot connect multiple sources to one target.
The Designer does not allow you to connect multiple source qualifiers to a single target. These are possible workarounds:
1. All targets are reusable. You can add the same target to the mapping multiple times. Then, connect each source qualifier to each target.
2. Join the sources in a Source Qualifier transformation. Then, remove the WHERE clause from the SQL query.
3. Join the sources in a Joiner transformation.
When I click and drag to create a connection between ports, the Designer copies the port instead.
Change the mode in which you are working by choosing Layout-Link Columns. Now, when you click and drag between columns, the Designer tries to link them instead of copying the selected port.
When I validate my mapping, I cannot see the results of the test.
Make sure that you have the Output window open when you validate the mapping. Choose View-Output Window to see the results of the validation.
Troubleshooting 179

I entered a custom query, but it is not working when I run the workflow.
Be sure to test this setting for the Source Qualifier before you run the workflow. Return to the Source Qualifier and open the dialog box in which you entered the custom query. You can connect to a database and click the Validate button to test your SQL. The Designer shows you whatever errors exist in the SQL you entered. Review the session logs if you need further information.
180 Chapter 5: Mappings

C h a p t e r 6
Transformations
This chapter includes the following topics:
♦ Overview, 182
♦ Creating a Transformation, 184
♦ Configuring Transformations, 185
♦ Working with Ports, 186
♦ Multigroup Transformations, 188
♦ Working with Expressions, 189
♦ Using Local Variables, 193
♦ Using Default Values for Ports, 197
♦ Configuring Tracing Level in Transformations, 208
♦ Reusable Transformations, 209
181

Overview
A transformation is a repository object that generates, modifies, or passes data. The Designer provides a set of transformations that perform specific functions. For example, an Aggregator transformation performs calculations on groups of data.
Transformations in a mapping represent the operations the PowerCenter Server performs on the data. Data passes into and out of transformations through ports that you link in a mapping or mapplet.
Transformations can be active or passive. An active transformation can change the number of rows that pass through it, such as a Filter transformation that removes rows that do not meet the filter condition. A passive transformation does not change the number of rows that pass through it, such as an Expression transformation that performs a calculation on data and passes all rows through the transformation.
Transformations can be connected to the data flow, or they can be unconnected. An unconnected transformation is not connected to other transformations in the mapping. It is called within another transformation, and returns a value to that transformation.
Table 6-1 provides a brief description of each transformation:
Table 6-1. Transformation Descriptions
Transformation Type Description
Aggregator Active/Connected
Performs aggregate calculations.
Application Source Qualifier Active/Connected
Represents the rows that the PowerCenter Server reads from an application, such as an ERP source, when it runs a session.
Custom Active or Passive/Connected
Calls a procedure in a shared library or DLL.
Expression Passive/Connected
Calculates a value.
External Procedure Passive/Connected or Unconnected
Calls a procedure in a shared library or in the COM layer of Windows.
Filter Active/Connected
Filters data.
Input Passive/Connected
Defines mapplet input rows. Available in the Mapplet Designer.
Joiner Active/Connected
Joins data from different databases or flat file systems.
Lookup Passive/Connected or Unconnected
Looks up values.
182 Chapter 6: Transformations

When you build a mapping, you add transformations and configure them to handle data according to your business purpose. Perform the following tasks to incorporate a transformation into a mapping:
1. Create the transformation. Create it in the Mapping Designer as part of a mapping, in the Mapplet Designer as part of a mapplet, or in the Transformation Developer as a reusable transformation.
2. Configure the transformation. Each type of transformation has a unique set of options that you can configure.
3. Link the transformation to other transformations and target definitions. Drag one port to another to link them in the mapping or mapplet.
Normalizer Active/Connected
Source qualifier for COBOL sources. Can also use in the pipeline to normalize data from relational or flat file sources.
Output Passive/Connected
Defines mapplet output rows. Available in the Mapplet Designer.
Rank Active/Connected
Limits records to a top or bottom range.
Router Active/Connected
Routes data into multiple transformations based on group conditions.
Sequence Generator Passive/Connected
Generates primary keys.
Sorter Active/Connected
Sorts data based on a sort key.
Source Qualifier Active/Connected
Represents the rows that the PowerCenter Server reads from a relational or flat file source when it runs a session.
Stored Procedure Passive/Connected or Unconnected
Calls a stored procedure.
Transaction Control Active/Connected
Defines commit and rollback transactions.
Union Active/Connected
Merges data from different databases or flat file systems.
Update Strategy Active/Connected
Determines whether to insert, delete, update, or reject rows.
XML Generator Active/Connected
Reads data from one or more input ports and outputs XML through a single output port.
XML Parser Active/Connected
Reads XML from one input port and outputs data to one or more output ports.
XML Source Qualifier Active/Connected
Represents the rows that the PowerCenter Server reads from an XML source when it runs a session.
Table 6-1. Transformation Descriptions
Transformation Type Description
Overview 183

Creating a Transformation
You can create transformations using the following Designer tools:
♦ Mapping Designer. Create transformations that connect sources to targets. Transformations in a mapping cannot be used in other mappings unless you configure them to be reusable.
♦ Transformation Developer. Create individual transformations, called reusable transformations, that you can use in multiple mappings. For more information, see “Reusable Transformations” on page 209.
♦ Mapplet Designer. Create and configure a set of transformations, called mapplets, that you can use in multiple mappings. For more information, see “Mapplets” on page 215.
Use the same process to create a transformation in the Mapping Designer, Transformation Developer, and Mapplet Designer.
To create a transformation:
1. Open the appropriate Designer tool.
2. In the Mapping Designer, open or create a Mapping. In the Mapplet Designer, open or create a Mapplet.
3. On the Transformations toolbar, click the button corresponding to the transformation you want to create.
or
Choose Transformation-Create and select the type of transformation you want to create.
4. Click and drag across the portion of the mapping where you want to place the transformation.
The new transformation appears in the workspace. Next, you need to configure the transformation by adding any new ports to it and setting other properties.
184 Chapter 6: Transformations

Configuring Transformations
After you create a transformation, you can configure it. Every transformation contains the following common tabs:
♦ Transformation. Name the transformation or add a description.
♦ Port. Add and configure ports.
♦ Properties. Configure properties that are unique to the transformation.
♦ Metadata Extensions. Extend the metadata in the repository by associating information with individual objects in the repository.
Some transformations might include other tabs, such as the Condition tab, where you enter conditions in a Joiner or Normalizer transformation.
When you configure transformations, you might perform the following tasks:
♦ Add ports. Define the columns of data that move into and out of the transformation.
♦ Add groups. In some transformations, define input or output groups that define a row of data entering or leaving the transformation.
♦ Enter expressions. Enter SQL-like expressions in some transformations that transform the data.
♦ Define local variables. Define local variables in some transformations that temporarily store data.
♦ Override default values. Configure default values for ports to handle input nulls and output transformation errors.
♦ Enter tracing levels. Choose the amount of detail the PowerCenter Server writes in the session log about a transformation.
Configuring Transformations 185

Working with Ports
After you create a transformation, you need to add and configure ports using the Ports tab.
Figure 6-1 shows a sample Ports tab:
Creating Ports You can create a new port in the following ways:
♦ Drag a port from another transformation. When you drag a port from another transformation the Designer creates a port with the same properties, and it links the two ports. Choose Layout-Copy Columns to enable copying ports.
♦ Click the Add button on the Ports tab. The Designer creates an empty port you can configure.
Configuring PortsOn the Ports tab, you can configure the following properties:
♦ Port name. The name of the port.
♦ Datatype, precision, and scale. If you plan to enter an expression or condition, make sure the datatype matches the return value of the expression.
♦ Port type. Transformations may contain a combination of input, output, input/output, and variable port types.
Figure 6-1. Sample Ports Tab
186 Chapter 6: Transformations

♦ Default value. The Designer assigns default values to handle null values and output transformation errors. You can override the default value in some ports.
♦ Description. A description of the port.
♦ Other properties. Some transformations have properties specific to that transformation, such as expressions or group by properties.
For more information about configuration options, see the appropriate sections in this chapter or in the specific transformation chapters.
Note: The Designer creates some transformations with configured ports. For example, the Designer creates a Lookup transformation with output port for each column in the table or view used for the lookup. You need to create a port representing a value used to perform a lookup.
Linking PortsOnce you add and configure a transformation in a mapping, you link it to targets and other transformations. You link mapping objects through the ports. Data passes into and out of a mapping through the following ports:
♦ Input ports. Receive data.
♦ Output ports. Pass data.
♦ Input/output ports. Receive data and pass it unchanged.
Figure 6-2 shows an example of a transformation with input, output, and input/output ports:
To link ports, drag between ports in different mapping objects. The Designer validates the link and creates the link only when the link meets validation requirements.
For more information about connecting mapping objects, see “Connecting Mapping Objects” on page 144. For more information about how to link ports, see “Linking Ports” on page 147.
Figure 6-2. Example of Input, Output, and Input/Output Ports
Input/Output PortInput Port
Output Ports
Working with Ports 187

Multigroup Transformations
Transformations have input and output groups. A group is a set of ports that define a row of incoming or outgoing data. A group is analogous to a table in a relational source or target definition. Most transformations have one input and one output group. However, some have multiple input groups, multiple output groups, or both. A group is the representation of a row of data entering or leaving a transformation.
Table 6-2 lists the transformations with multiple groups:
When you connect transformations in a mapping, you must consider input and output groups. For more information about connecting transformations in a mapping, see “Connecting Mapping Objects” on page 144.
Some multiple input group transformations require the PowerCenter Server to block data at an input group while the PowerCenter Server waits for a row from a different input group. A blocking transformation is a multiple input group transformation that blocks incoming data. The following transformations are blocking transformations:
♦ Custom transformation with the Inputs May Block property enabled
♦ Joiner transformation configured for unsorted input
The Designer performs data flow validation when you save or validate a mapping. Some mappings that contain blocking transformations might not be valid. For more information about data flow validation, see “Data Flow Validation” on page 175.
For more information about blocking source data, see “Understanding the Server Architecture” in the Workflow Administration Guide.
Table 6-2. Multigroup Transformations
Transformation Description
Custom Contains any number of input and output groups.
Joiner Contains two input groups, the master source and detail source, and one output group.
Router Contains one input group and multiple output groups.
Union Contains multiple input groups and one output group.
XML Source Qualifier Contains multiple input and output groups.
XML Target Definition Contains multiple input groups.
XML Parser Contains one input group and multiple output groups.
XML Generator Contains multiple input groups and one output group.
188 Chapter 6: Transformations

Working with Expressions
You can enter expressions using the Expression Editor in some transformations. PowerCenter uses a SQL-like language that contains many functions designed to handle common data transformations. For example, you can use the AVG function to find the average of all values in a column.
Enter an expression in an output port that uses the value of data from an input or input/output port. For example, you have a transformation with an input port IN_SALARY that contains the salaries of all your employees. You might want to use the individual values from the IN_SALARY column later in the mapping, as well as the total and average salaries you calculate through this transformation. For this reason, the Designer requires you to create a separate output port for each calculated value.
Figure 6-3 shows an Aggregator transformation that uses input ports to calculate sums and averages:
For more information about the transformation language, see the Transformation Language Reference.
Table 6-3 lists the transformations in which you can enter expressions:
Figure 6-3. Aggregator Transformation Sample Input and Output Ports
Table 6-3. Transformations Containing Expressions
Transformation Expression Return Value
Aggregator Performs an aggregate calculation based on all data passed through the transformation. Alternatively, you can specify a filter for records in the aggregate calculation to exclude certain kinds of records. For example, you can find the total number and average salary of all employees in a branch office using this transformation.
The result of an aggregate calculation for a port.
Expression Performs a calculation based on values within a single row. For example, based on the price and quantity of a particular item, you can calculate the total purchase price for that line item in an order.
The result of a row-level calculation for a port.
Working with Expressions 189

Using the Expression EditorUse the Expression Editor to build SQL-like statements. Although you can enter an expression manually, Informatica recommends that you use the point-and-click method. Select functions, ports, variables, and operators from the point-and-click interface to minimize errors when you build expressions.
Filter Specifies a condition used to filter rows passed through this transformation. For example, if you want to write customer data to the BAD_DEBT table for customers with outstanding balances, you could use the Filter transformation to filter customer data.
TRUE or FALSE, depending on whether a row meets the specified condition. Only rows that return TRUE are passed through this transformation. The transformation applies this value to each row passed through it.
Rank Sets the conditions for rows included in a rank. For example, you can rank the top 10 salespeople who are employed with the company.
The result of a condition or calculation for a port.
Router Routes data into multiple transformations based on a group expression. For example, you can use this transformation to compare the salaries of employees at three different pay levels. You can do this by creating three groups in the Router transformation. For example, create one group expression for each salary range.
TRUE or FALSE, depending on whether a row meets the specified group expression. Only rows that return TRUE pass through each user-defined group in this transformation. Rows that return FALSE automatically pass through the default group.
Update Strategy Flags a row for update, insert, delete, or reject. You use this transformation when you want to control updates to a target, based on some condition you apply. For example, you might use the Update Strategy transformation to flag all customer rows for update when the mailing address has changed, or flag all employee rows for reject for people who no longer work for the company.
The numeric code for update, insert, delete, or reject. The transformation applies this value to each row passed through it.
Transaction Control
Specifies a condition used to determine the action the PowerCenter Server performs, either commit, roll back, or no transaction change. You use this transformation when you want to control commit and rollback transactions based on a row or set of rows that pass through the transformation. For example, you can use this transformation to commit a set of rows based on an order entry date.
One of the following built-in variables, depending on whether or not a row meets the specified condition:- TC_CONTINUE_TRANSACTION- TC_COMMIT_BEFORE- TC_COMMIT_AFTER- TC_ROLLBACK_BEFORE- TC_ROLLBACK_AFTERThe PowerCenter Server performs actions based on the return value.
Table 6-3. Transformations Containing Expressions
Transformation Expression Return Value
190 Chapter 6: Transformations

Figure 6-4 shows an example of the Expression Editor:
Entering Port Names into an ExpressionFor connected transformations, if you use port names in an expression, the Designer updates that expression when you change port names in the transformation. For example, you write a valid expression that determines the difference between two dates, Date_Promised and Date_Delivered. Later, if you change the Date_Promised port name to Due_Date, the Designer changes the Date_Promised port name to Due_Date in the expression.
Note: You can propagate the name Due_Date to other non-reusable transformations that depend on this port in the mapping. For more information, see “Propagating Port Attributes” on page 152.
Adding CommentsYou can add comments to an expression to give descriptive information about the expression or to specify a valid URL to access business documentation about the expression.
You can add comments in one of the following ways:
♦ To add comments within the expression, use -- or // comment indicators.
♦ To add comments in the dialog box, click the Comments button.
For examples on adding comments to expressions, see “The Transformation Language” in the Transformation Language Reference.
For more information about linking to business documentation, see “Using Business Documentation” on page 39.
Figure 6-4. Expression Editor
Working with Expressions 191

Validating ExpressionsYou can use the Validate button to validate an expression. If you do not validate an expression, the Designer validates it when you close the Expression Editor. If the expression is invalid, the Designer displays a warning. You can save the invalid expression or modify it. You cannot run a session against a mapping with invalid expressions.
Expression Editor DisplayThe Expression Editor can display syntax expressions in different colors for better readability. If you have the latest Rich Edit control, riched20.dll, installed on your system, the Expression Editor displays expression functions in blue, comments in grey, and quoted strings in green.
You can resize the Expression Editor. Expand the dialog box by dragging from the borders. The Designer saves the new size for the dialog box as a client setting.
Adding Expressions to an Output PortUse the following steps to add an expression to an output port.
To add expressions:
1. In the transformation, select the port and open the Expression Editor.
2. Enter the expression. Use the Functions and Ports tabs and the operator keys.
3. Add comments to the expression. Use comment indicators -- or //.
4. Validate the expression. Use the Validate button to validate the expression.
192 Chapter 6: Transformations

Using Local Variables
You can use local variables in Aggregator, Expression, and Rank transformations. You can reference variables in an expression or use them to temporarily store data. Variables are an easy way to improve performance.
You might use variables to perform the following tasks:
♦ Temporarily store data.
♦ Simplify complex expressions.
♦ Store values from prior rows.
♦ Capture multiple return values from a stored procedure.
♦ Compare values.
♦ Store the results of an unconnected Lookup transformation.
Temporarily Store Data and Simplify Complex ExpressionsVariables improve performance when you enter several related expressions in the same transformation. Rather than parsing and validating the same expression components each time, you can define these components as variables.
For example, if an Aggregator transformation uses the same filter condition before calculating sums and averages, you can define this condition once as a variable, and then reuse the condition in both aggregate calculations.
This also allows you to simplify complex expressions. If an Aggregator includes the same calculation in multiple expressions, you can improve session performance by creating a variable to store the results of the calculation.
For example, you might create the following expressions to find both the average salary and the total salary using the same data:
AVG( SALARY, ( ( JOB_STATUS = ‘Full-time’ ) AND (OFFICE_ID = 1000 ) ) )
SUM( SALARY, ( ( JOB_STATUS = ‘Full-time’ ) AND (OFFICE_ID = 1000 ) ) )
Rather than entering the same arguments for both calculations, you might create a variable port for each condition in this calculation, then modify the expression to use the variables.
Table 6-4 shows how you can use variables to simplify complex expressions and temporarily store data:
Table 6-4. Variable Usage
Port Value
V_CONDITION1 JOB_STATUS = �Full-time�
V_CONDITION2 OFFICE_ID = 1000
Using Local Variables 193

Store Values Across RowsYou can use variables to store data from prior rows. This can help you perform procedural calculations.
Figure 6-5 shows how you can use variables to find out how many customers are in each state:
Since the PowerCenter Server groups the input data by state, the company uses variables to hold the value of the previous state read and a state counter. The following expression compares the previous state to the state just read:
IIF(PREVIOUS_STATE = STATE, STATE_COUNTER +1, 1)
The STATE_COUNTER is incremented if the row is a member of the previous state. For each new state, the PowerCenter Server sets the counter back to 1. Then an output port passes the value of the state counter to the next transformation.
AVG_SALARY AVG(SALARY, (V_CONDITION1 AND V_CONDITION2) )
SUM_SALARY SUM(SALARY, (V_CONDITION1 AND V_CONDITION2) )
Figure 6-5. Variable Ports Store Values Across Rows
Table 6-4. Variable Usage
Port Value
194 Chapter 6: Transformations

Capture Values from Stored ProceduresVariables also provide a way to capture multiple columns of return values from stored procedures. For more information, see “Stored Procedure Transformation” in the Transformation Guide.
Guidelines for Configuring Variable PortsConsider the following factors when you configure variable ports in a transformation:
♦ Port order. The PowerCenter Server evaluates ports by dependency. The order of the ports in a transformation must match the order of evaluation: input ports, variable ports, output ports.
♦ Datatype. The datatype you choose reflects the return value of the expression you enter.
♦ Variable initialization. The PowerCenter Server sets initial values in variable ports. This allows you to create counters.
Port OrderThe PowerCenter Server evaluates ports in the following order:
1. Input ports. The PowerCenter Server evaluates all input ports first since they do not depend on any other ports. Therefore, you can create input ports in any order. Since they do not reference other ports, the PowerCenter Server does not order input ports.
2. Variable ports. Variable ports can reference input ports and variable ports, but not output ports. Because variable ports can reference input ports, the PowerCenter Server evaluates variable ports after input ports. Likewise, since variable can reference other variables, the display order for variable ports is the same as the order in which the PowerCenter Server evaluates each variable.
For example, if you calculate the original value of a building and then adjust for depreciation, you might create the original value calculation as a variable port. This variable port needs to appear before the port that adjusts for depreciation.
3. Output ports. Because output ports can reference input ports and variable ports, the PowerCenter Server evaluates output ports last. The display order for output ports does not matter since output ports cannot reference other output ports. Be sure output ports display at the bottom of the list of ports.
DatatypeWhen you configure a port as a variable, you can enter any expression or condition in it. The datatype you choose for this port reflects the return value of the expression you enter. If you specify a condition through the variable port, any numeric datatype returns the values for TRUE (non-zero) and FALSE (zero).
Using Local Variables 195

Variable InitializationThe PowerCenter Server does not set the initial value for variables to NULL. Instead, the PowerCenter Server uses the following guidelines to set initial values for variables:
♦ Zero for numeric ports
♦ Empty strings for string ports
♦ 01/01/1753 for Date/Time ports with PMServer 4.0 date handling compatibility disabled
♦ 01/01/0001 for Date/Time ports with PMServer 4.0 date handling compatibility enabled
Therefore, you can use variables as counters, which need an initial value. For example, you can create a numeric variable with the following expression:
VAR1 + 1
This expression counts the number of rows in the VAR1 port. If the initial value of the variable were set to NULL, the expression would always evaluate to NULL. This is why the initial value is set to zero.
196 Chapter 6: Transformations

Using Default Values for Ports
All transformations use default values that determine how the PowerCenter Server handles input null values and output transformation errors. Input, output, and input/output ports are created with a system default value that you can sometimes override with a user-defined default value. Default values have different functions in different types of ports:
♦ Input port. The system default value for null input ports is NULL. It displays as a blank in the transformation. If an input value is NULL, the PowerCenter Server leaves it as NULL.
♦ Output port. The system default value for output transformation errors is ERROR. The default value displays in the transformation as ERROR(‘transformation error’). If a transformation error occurs, the PowerCenter Server skips the row. The PowerCenter Server notes all input rows skipped by the ERROR function in the session log file.
The following errors are considered transformation errors:
− Data conversion errors, such as passing a number to a date function.
− Expression evaluation errors, such as dividing by zero.
− Calls to an ERROR function.
♦ Input/output port. The system default value for null input is the same as input ports, NULL. It displays as blank in the transformation. The default value for output transformation errors is the same as output ports. It does not display in the transformation.
Table 6-5 shows the system default values for ports in connected transformations:
Note: Variable ports do not support default values. The PowerCenter Server initializes variable ports according to the datatype. For more information, see “Using Local Variables” on page 193.
Table 6-5. System Default Values and Server Behavior
Port Type Default Value Server Behavior User-Defined Default
Value Supported
Input,Input/Output
NULL The PowerCenter Server passes all input null values as NULL.
InputInput/Output
Output,Input/Output
ERROR The PowerCenter Server calls the ERROR function for output port transformation errors. It skips rows with errors and writes the input data and error message in the session log file.
Output
Using Default Values for Ports 197

Figure 6-6 illustrates that the system default value for input and input/output ports appears as a blank in the transformation:
Figure 6-7 illustrates that the system default value for output ports appears ERROR(‘transformation error’):
Figure 6-6. Default Value for Input and Input/Output Ports
Figure 6-7. Default Value for Output Ports
Blank default value for input port means NULL.
Selected Port
ERROR Default Value
Selected Port
198 Chapter 6: Transformations

You can override some of the default values to change the PowerCenter Server behavior when it encounters null input values and output transformation errors.
Entering User-Defined Default ValuesYou can override the system default values with user-defined default values for supported input, input/output, and output ports within a connected transformation.
♦ Input ports. You can enter user-defined default values for input ports if you do not want the PowerCenter Server to treat null values as NULL.
♦ Output ports. You can enter user-defined default values for output ports if you do not want the PowerCenter Server to skip the row, or if you want the PowerCenter Server to write a specific message with the skipped row to the session log.
♦ Input/output ports. You can enter user-defined default values to handle null input values for input/output ports in the same way you can enter user-defined default values for null input values for input ports. You cannot enter user-defined default values for output transformation errors in an input/output port.
Note: The PowerCenter Server ignores user-defined default values for unconnected transformations. For example, if you call a Lookup or Stored Procedure transformation through an expression, the PowerCenter Server ignores any user-defined default value and uses the system default value only.
Table 6-6 shows the ports for each transformation that support user-defined default values:
Table 6-6. Transformations Supporting User-Defined Default Values
TransformationInput Values forInput PortInput/Output Port
Output Values for Output Port
Output Values forInput/Output Port
Aggregator Supported Not Supported Not Supported
Custom Supported Supported Not Supported
Expression Supported Supported Not Supported
External Procedure Supported Supported Not Supported
Filter Supported Not Supported Not Supported
Joiner Supported Supported Not Supported
Lookup Supported Supported Not Supported
Normalizer Supported Supported Not Supported
Rank Not Supported Supported Not Supported
Router Supported Not Supported Not Supported
Stored Procedure Supported Supported Not Supported
Sequence Generator n/a Not Supported Not Supported
Sorter Supported Not Supported Not Supported
Using Default Values for Ports 199

You have the following options to enter user-defined default values:
♦ Constant value. You can use any constant (numeric or text), including NULL.
♦ Constant expression. You can include a transformation function with constant parameters.
♦ ERROR. Generate a transformation error. Write the row and a message in the session log or row error log. The PowerCenter Server writes the row to session log or row error log based on session configuration.
♦ ABORT. Abort the session.
Entering Constant Values You can enter any constant value as a default value. The constant value must match the port datatype. For example, a default value for a numeric port must be a numeric constant. Some constant values include:
0
9999
NULL
‘Unknown Value’
‘Null input data’
Entering Constant ExpressionsA constant expression is any expression that uses transformation functions (except aggregate functions) to write constant expressions. You cannot use values from input, input/output, or variable ports in a constant expression.
Some valid constant expressions include:
500 * 1.75
TO_DATE(‘January 1, 1998, 12:05 AM’)
Source Qualifier Not Supported n/a Not Supported
Transaction Control Not Supported n/a Not Supported
Union Supported Supported n/a
Update Strategy Supported n/a Not Supported
XML Generator n/a Supported Not Supported
XML Parser Supported n/a Not Supported
XML Source Qualifier Not Supported n/a Not Supported
Table 6-6. Transformations Supporting User-Defined Default Values
TransformationInput Values forInput PortInput/Output Port
Output Values for Output Port
Output Values forInput/Output Port
200 Chapter 6: Transformations

ERROR (‘Null not allowed’)
ABORT(‘Null not allowed’)
SYSDATE
You cannot use values from ports within the expression because the PowerCenter Server assigns default values for the entire mapping when it initializes the session. Some invalid default values include the following examples, which incorporate values read from ports:
AVG(IN_SALARY)
IN_PRICE * IN_QUANTITY
:LKP(LKP_DATES, DATE_SHIPPED)
Note: You cannot call a stored procedure or lookup table from a default value expression.
Entering ERROR and ABORT Functions
You can use the ERROR and ABORT functions for input and output port default values, as well as input values for input/output ports. The PowerCenter Server skips the row when it encounters the ERROR function. It aborts the session when it encounters the ABORT function.
Entering User-Defined Default Input ValuesYou can enter a user-defined default input value if you do not want the PowerCenter Server to treat null values as NULL. You can perform the following functions to override null values:
♦ Replace the null value with a constant value or constant expression.
♦ Skip the null value with an ERROR function.
♦ Abort the session with the ABORT function.
Table 6-7 summarizes how the PowerCenter Server handles null input for input and input/output ports:
Table 6-7. Default Values for Input and Input/Output Ports
Default Value Default Value Type Description
NULL (displays blank) System The PowerCenter Server passes NULL.
Constant or Constant expression
User-Defined The PowerCenter Server replaces the null value with the value of the constant or constant expression.
ERROR User-Defined The PowerCenter Server treats this as a transformation error:- Increases the transformation error count by 1.- Skips the row, and writes the error message to the session log file or
row error log.The PowerCenter Server does not write rows to the reject file.
ABORT User-Defined The session aborts when the PowerCenter Server encounters a null input value. The PowerCenter Server does not increase the error count or write rows to the reject file.
Using Default Values for Ports 201

Replacing Null ValuesYou can use a constant value or expression to substitute a specified value for a NULL. For example, if an input string port is called DEPT_NAME and you want to replace null values with the string ‘UNKNOWN DEPT’, you could set the default value to ‘UNKNOWN DEPT’. Depending on the transformation, the PowerCenter Server passes ‘UNKNOWN DEPT’ to an expression or variable within the transformation or to the next transformation in the data flow.
Figure 6-8 shows a string constant as a user-defined default value for input or input/output ports:
The PowerCenter Server replaces all null values in the EMAIL port with the string ‘UNKNOWN DEPT.’
DEPT_NAME REPLACED VALUE
Housewares Housewares
NULL UNKNOWN DEPT
Produce Produce
Skipping Null Records
Use the ERROR function as the default value when you do not want null values to pass into a transformation. For example, you might want to skip a row when the input value of DEPT_NAME is NULL. You could use the following expression as the default value:
ERROR(‘Error. DEPT is NULL’)
Figure 6-8. Using a Constant as a Default Value
Selected Port
User-Defined Constant Default Value
202 Chapter 6: Transformations

Figure 6-9 shows a default value that instructs the PowerCenter Server to skip null values:
When you use the ERROR function as a default value, the PowerCenter Server skips the row with the null value. The PowerCenter Server writes all rows skipped by the ERROR function into the session log file. It does not write these rows to the session reject file.
DEPT_NAME RETURN VALUE
Housewares Housewares
NULL ‘Error. DEPT is NULL’ (Row is skipped)
Produce Produce
The following session log shows where the PowerCenter Server skips the row with the null value:
TE_11019 Port [DEPT_NAME]: Default value is: ERROR(<<Transformation Error>> [error]: Error. DEPT is NULL
... error('Error. DEPT is NULL')
).
CMN_1053 EXPTRANS: : ERROR: NULL input column DEPT_NAME: Current Input data:
CMN_1053 Input row from SRCTRANS: Rowdata: ( RowType=4 Src Rowid=2 Targ Rowid=2
DEPT_ID (DEPT_ID:Int:): "2"
DEPT_NAME (DEPT_NAME:Char.25:): "NULL"
MANAGER_ID (MANAGER_ID:Int:): "1"
)
Figure 6-9. Using the ERROR Function to Skip Null Input Values
Using Default Values for Ports 203

For more information about the ERROR function, see “Functions” in the Transformation Language Reference.
Aborting the SessionYou can use the ABORT function to abort a session when the PowerCenter Server encounters any null input values. For more information about the ABORT function, see “Functions” in the Transformation Language Reference.
Entering User-Defined Default Output Values
You can enter user-defined default values for output ports if you do not want the PowerCenter Server to skip rows with errors or if you want the PowerCenter Server to write a specific message with the skipped row to the session log. You can enter default values to perform the following functions when the PowerCenter Server encounters output transformation errors:
♦ Replace the error with a constant value or constant expression. The PowerCenter Server does not skip the row.
♦ Abort the session with the ABORT function.
♦ Write specific messages in the session log for transformation errors.
You cannot enter user-defined default output values for input/output ports.
Table 6-8 summarizes how the PowerCenter Server handles output port transformation errors and default values in transformations:
Replacing ErrorsIf you do not want the PowerCenter Server to skip a row when a transformation error occurs, you can use a constant or constant expression as the default value for an output port. For example, if you have a numeric output port called NET_SALARY and you want to use the
Table 6-8. Supported Default Values for Output Ports
Default Value Default Value Type Description
Transformation Error System When a transformation error occurs and you did not override the default value, the PowerCenter Server performs the following tasks:- Increases the transformation error count by 1.- Skips the row, and writes the error and input row to the session log file or
row error log, depending on session configuration.The PowerCenter Server does not write the row to the reject file.
Constant or Constant Expression
User-Defined The PowerCenter Server replaces the error with the default value.The PowerCenter Server does not increase the error count or write a message to the session log.
ABORT User-Defined The session aborts and the PowerCenter Server writes a message to the session log.The PowerCenter Server does not increase the error count or write rows to the reject file.
204 Chapter 6: Transformations

constant value ‘9999’ when a transformation error occurs, assign the default value 9999 to the NET_SALARY port. If there is any transformation error (such as dividing by zero) while computing the value of NET_SALARY, the PowerCenter Server uses the default value 9999.
Aborting the SessionUse the ABORT function as the default value in an output port if you do not want to allow any transformation errors.
Writing Messages in the Session Log or Row Error LogsYou can enter a user-defined default value in the output port if you want the PowerCenter Server to write a specific message in the session log with the skipped row. The system default value is ERROR (‘transformation error’), and the PowerCenter Server writes the message ‘transformation error’ in the session log along with the skipped row. You can replace ‘transformation error’ if you want to write a different message.
When you enable row error logging, the PowerCenter Server writes error messages to the error log instead of the session log and the PowerCenter Server does not log Transaction Control transformation rollback or commit errors. If you want to write rows to the session log in addition to the row error log, you can enable verbose data tracing.
Working with ERROR Functions in Output Port ExpressionsIf you enter an expression that uses the ERROR function, the user-defined default value for the output port might override the ERROR function in the expression.
For example, you enter the following expression that instructs the PowerCenter Server to use the value ‘Negative Sale’ when it encounters an error:
IIF( TOTAL_SALES>0, TOTAL_SALES, ERROR (‘Negative Sale’))
The following examples show how user-defined default values may override the ERROR function in the expression:
♦ Constant value or expression. The constant value or expression overrides the ERROR function in the output port expression.
For example, if you enter ‘0’ as the default value, the PowerCenter Server overrides the ERROR function in the output port expression. It passes the value 0 when it encounters an error. It does not skip the row or write ‘Negative Sale’ in the session log.
♦ ABORT. The ABORT function overrides the ERROR function in the output port expression.
If you use the ABORT function as the default value, the PowerCenter Server aborts the session when a transformation error occurs. The ABORT function overrides the ERROR function in the output port expression.
♦ ERROR. If you use the ERROR function as the default value, the PowerCenter Server includes the following information in the session log:
− Error message from the default value
Using Default Values for Ports 205

− Error message indicated in the ERROR function in the output port expression
− Skipped row
For example, you can override the default value with the following ERROR function:
ERROR(‘No default value’)
The PowerCenter Server skips the row, and includes both error messages in the log.
TE_7007 Transformation Evaluation Error; current row skipped...
TE_7007 [<<Transformation Error>> [error]: Negative Sale
... error('Negative Sale')
]
Sun Sep 20 13:57:28 1998
TE_11019 Port [OUT_SALES]: Default value is: ERROR(<<Transformation Error>> [error]: No default value
... error('No default value')
General Rules for Default ValuesUse the following rules and guidelines when you create default values:
♦ The default value must be either a NULL, a constant value, a constant expression, an ERROR function, or an ABORT function.
♦ For input/output ports, the PowerCenter Server uses default values to handle null input values. The output default value of input/output ports is always ERROR(‘Transformation Error’).
♦ Variable ports do not use default values.
♦ You can assign default values to group by ports in the Aggregator and Rank transformations.
♦ Not all port types in all transformations allow user-defined default values. If a port does not allow user-defined default values, the default value field is disabled.
♦ Not all transformations allow user-defined default value. For more information, see Table 6-6 on page 199.
♦ If a transformation is not connected to the mapping data flow (an unconnected transformation), the PowerCenter Server ignores user-defined default values.
♦ If any input port is unconnected, its value is assumed to be NULL and the PowerCenter Server uses the default value for that input port.
♦ If an input port default value contains the ABORT function and the input value is NULL, the PowerCenter Server immediately stops the session. You can use the ABORT function as a default value to restrict null input values. The first null value in an input port stops the session.
♦ If an output port default value contains the ABORT function and any transformation error occurs for that port, the session immediately stops. You can use the ABORT function
206 Chapter 6: Transformations

as a default value to enforce strict rules for transformation errors. The first transformation error for this port stops the session.
♦ The ABORT function, constant values, and constant expressions override ERROR functions configured in output port expressions.
Entering and Validating Default ValuesYou can validate default values as you enter them. The Designer includes a Validate button so you can ensure valid default values. A message displays indicating if the default value is valid.
Figure 6-10 shows the user-defined value for a port and the Validate button:
The Designer also validates default values when you save a mapping. If you enter an invalid default value, the Designer marks the mapping invalid.
Figure 6-10. Entering and Validating Default Values
Selected Port
User-DefinedDefault Value
Validate Button
Using Default Values for Ports 207

Configuring Tracing Level in Transformations
When you configure a transformation, you can set the amount of detail the PowerCenter Server writes in the session log.
Table 6-9 describes the session log tracing levels:
By default, the tracing level for every transformation is Normal. You change the tracing level to a Verbose setting only when you need to debug a transformation that is not behaving as expected. To add a slight performance boost, you can also set the tracing level to Terse, writing the minimum of detail to the session log when running a workflow containing the transformation.
When you configure a session, you can override the tracing levels for individual transformations with a single tracing level for all transformations in the session.
Table 6-9. Session Log Tracing Levels
Tracing Level Description
Normal PowerCenter Server logs initialization and status information, errors encountered, and skipped rows due to transformation row errors. Summarizes session results, but not at the level of individual rows.
Terse PowerCenter Server logs initialization information as well as error messages and notification of rejected data.
Verbose Init In addition to normal tracing, PowerCenter Server logs additional initialization details, names of index and data files used, and detailed transformation statistics.
Verbose Data In addition to verbose initialization tracing, PowerCenter Server logs each row that passes into the mapping. Also notes where the PowerCenter Server truncates string data to fit the precision of a column and provides detailed transformation statistics.Allows the PowerCenter Server to write errors to both the session log and error log when you enable row error logging.When you configure the tracing level to verbose data, the PowerCenter Server writes row data for all rows in a block when it processes a transformation.
208 Chapter 6: Transformations

Reusable Transformations
Mappings can contain reusable and non-reusable transformations. Non-reusable transformations exist within a single mapping. Reusable transformations can be used in multiple mappings.
For example, you might create an Expression transformation that calculates value-added tax for sales in Canada, which is useful when you analyze the cost of doing business in that country. Rather than perform the same work every time, you can create a reusable transformation. When you need to incorporate this transformation into a mapping, you add an instance of it to the mapping. Later, if you change the definition of the transformation, all instances of it inherit the changes.
The Designer stores each reusable transformation as metadata separate from any mapping that uses the transformation. If you review the contents of a folder in the Navigator, you see the list of all reusable transformations in that folder.
Each reusable transformation falls within a category of transformations available in the Designer. For example, you can create a reusable Aggregator transformation to perform the same aggregate calculations in multiple mappings, or a reusable Stored Procedure transformation to call the same stored procedure in multiple mappings.
You can create most transformations as a non-reusable or reusable. However, you can only create the External Procedure transformation as a reusable transformation.
When you add instances of a reusable transformation to mappings, you must be careful that changes you make to the transformation do not invalidate the mapping or generate unexpected data.
Instances and Inherited ChangesWhen you add a reusable transformation to a mapping, you add an instance of the transformation. The definition of the transformation still exists outside the mapping, while a copy (or instance) appears within the mapping.
Since the instance of a reusable transformation is a pointer to that transformation, when you change the transformation in the Transformation Developer, its instances automatically reflect these changes. Instead of updating the same transformation in every mapping that uses it, you can update the reusable transformation once, and all instances of the transformation automatically inherit the change. Note that instances do not inherit changes to property settings, only modifications to ports, expressions, and the name of the transformation.
Mapping Variables in ExpressionsYou can use mapping parameters and variables in reusable transformation expressions. When the Designer validates the parameter or variable, it treats it as an Integer datatype. When you use the transformation in a mapplet or mapping, the Designer validates the expression again.
Reusable Transformations 209

If the mapping parameter or variable does not exist in the mapplet or mapping, the Designer logs an error. For more information, see “Mapping Parameters and Variables” on page 229.
Creating Reusable TransformationsYou can create a reusable transformation using the following methods:
♦ Design it in the Transformation Developer. In the Transformation Developer, you can build new reusable transformations.
♦ Promote a non-reusable transformation from the Mapping Designer. After you add a transformation to a mapping, you can promote it to the status of reusable transformation. The transformation designed in the mapping then becomes an instance of a reusable transformation maintained elsewhere in the repository.
If you promote a transformation to reusable status, you cannot demote it. However, you can create a non-reusable instance of it.
Note: Sequence Generator transformations must be reusable in mapplets. You cannot demote reusable Sequence Generator transformations to non-reusable in a mapplet.
To create a reusable transformation:
1. In the Designer, switch to the Transformation Developer.
2. Click the button on the Transformation toolbar corresponding to the type of transformation you want to create.
3. Click and drag within the workbook to create the transformation.
4. Double-click the transformation title bar to open the dialog displaying its properties.
5. Click the Rename button and enter a descriptive name for the transformation, and click OK.
The naming convention for reusable transformations is reuTransformation_Name.
6. Click the Ports tab, then add any input and output ports you need for this transformation.
7. Set the other properties of the transformation, and click OK.
These properties vary according to the transformation you create. For example, if you create an Expression transformation, you need to enter an expression for one or more of the transformation output ports. If you create a Stored Procedure transformation, you need to identify the stored procedure to call.
8. Choose Repository-Save.
Promoting Non-Reusable TransformationsThe other technique for creating a reusable transformation is to promote an existing transformation within a mapping. By checking the Make Reusable option in the Edit
210 Chapter 6: Transformations

Transformations dialog box, you instruct the Designer to promote the transformation and create an instance of it in the mapping.
To promote a non-reusable transformation:
1. In the Designer, open a mapping and double-click the title bar of the transformation you want to promote.
2. Select the Make Reusable option.
3. When prompted whether you are sure you want to promote the transformation, click Yes.
4. Click OK to return to the mapping.
5. Choose Repository-Save.
Now, when you look at the list of reusable transformations in the folder you are working in, the newly promoted transformation appears in this list.
Creating Non-Reusable Instances of Reusable TransformationsYou can create a non-reusable instance of a reusable transformation within a mapping. Reusable transformations must be made non-reusable within the same folder. If you want to have a non-reusable instance of a reusable transformation in a different folder, you need to first make a non-reusable instance of the transformation in the source folder, and then copy it into the target folder.
To create a non-reusable instance of a reusable transformation:
1. In the Designer, open a mapping.
2. In the Navigator, select an existing transformation and drag the transformation into the mapping workspace. Hold down the Ctrl key before you release the transformation.
The status bar displays the following message:
“Make a non-reusable copy of this transformation and add it to this mapping.”
3. Release the transformation.
The Designer creates a non-reusable instance of the existing reusable transformation.
4. Choose Repository-Save.
Adding Reusable Transformations to MappingsAfter you create a reusable transformation, you can add it to mappings.
To add a reusable transformation:
1. In the Designer, switch to the Mapping Designer.
2. Open or create a mapping.
Reusable Transformations 211

3. In the list of repository objects, drill down until you find the reusable transformation you want in the Transformations section of a folder.
4. Click and drag the transformation from the Navigator into the mapping.
A copy (or instance) of the reusable transformation appears.
5. Link the new transformation to other transformations or target definitions as needed.
6. Choose Repository-Save.
Modifying a Reusable TransformationChanges to a reusable transformation that you enter through the Transformation Developer are immediately reflected in all instances of that transformation. While this feature is a powerful way to save work and enforce standards (for example, by publishing the official version of a depreciation calculation through a reusable transformation), you risk invalidating mappings when you modify a reusable transformation.
To see what mappings, mapplets, or shortcuts may be affected by changes you make to a transformation, select the transformation in the workspace or Navigator, right-click, and select View Dependencies.
If you make any of the following changes to the reusable transformation, mappings that use instances of it may be invalidated:
♦ When you delete a port or multiple ports in a transformation, you disconnect the instance from part or all of the data flow through the mapping.
♦ When you change a port datatype, you make it impossible to map data from that port to another port using an incompatible datatype.
♦ When you change a port name, expressions that refer to the port are no longer valid.
♦ When you enter an invalid expression in the reusable transformation, mappings that use the transformation are no longer valid. The PowerCenter Server cannot run sessions based on invalid mappings.
Reverting to Original Reusable TransformationIf you change the properties of a reusable transformation in a mapping, you can revert to the original reusable transformation properties by clicking the Revert button.
212 Chapter 6: Transformations

Figure 6-11 shows how you can revert to the original properties of the reusable transformation:
Figure 6-11. Reverting to Original Reusable Transformation Properties
Revert to original properties defined in Transformation Developer.
Reusable Transformations 213

214 Chapter 6: Transformations

C h a p t e r 7
Mapplets
This chapter includes the following topics:
♦ Overview, 216
♦ Understanding Mapplet Input and Output, 217
♦ Using the Mapplet Designer, 220
♦ Using Mapplets in Mappings, 224
♦ Mapplet Guidelines, 227
♦ Tips, 228
215

Overview
A mapplet is a reusable object that you create in the Mapplet Designer. It contains a set of transformations and allows you to reuse that transformation logic in multiple mappings.
For example, if you have several fact tables that require a series of dimension keys, you can create a mapplet containing a series of Lookup transformations to find each dimension key. You can then use the mapplet in each fact table mapping, rather than recreate the same lookup logic in each mapping.
When you use a mapplet in a mapping, you use an instance of the mapplet. Like a reusable transformation, any change made to the mapplet is inherited by all instances of the mapplet.
Mapplets help simplify mappings in the following ways:
♦ Include source definitions. You can use multiple source definitions and source qualifiers to provide source data for a mapping.
♦ Accept data from sources in a mapping. If you want the mapplet to receive data from the mapping, you can use an Input transformation to receive source data.
♦ Include multiple transformations. A mapplet can contain as many transformations as you need.
♦ Pass data to multiple transformations. You can create a mapplet to feed data to multiple transformations. Each Output transformation in a mapplet represents one output group in a mapplet.
♦ Contain unused ports. You do not have to connect all mapplet input and output ports in a mapping.
216 Chapter 7: Mapplets

Understanding Mapplet Input and Output
To use a mapplet in a mapping, you must configure it for input and output. In addition to transformation logic that you configure, a mapplet has the following components:
♦ Mapplet input. You can pass data into a mapplet using source definitions and/or Input transformations. When you use an Input transformation, you connect it to the source pipeline in the mapping.
♦ Mapplet output. Each mapplet must contain one or more Output transformations to pass data from the mapplet into the mapping.
♦ Mapplet ports. Mapplet ports display only in the Mapping Designer. Mapplet ports consist of input ports from Input transformations and output ports from Output transformations. If a mapplet uses source definitions rather than Input transformations for input, it does not contain any input ports in the mapping.
Mapplet InputMapplet input can originate from a source definition and/or from an Input transformation in the mapplet. You can create multiple pipelines in a mapplet. You can use multiple source definitions and source qualifiers or Input transformations. You can also use a combination of source definitions and Input transformations.
Using Source Definitions for Mapplet InputYou can use one or more source definitions in a mapplet to provide source data. When you use the mapplet in a mapping, it is the first object in the mapping pipeline and contains no input ports.
Using Input Transformations for Mapplet InputUse an Input transformation in a mapplet when you want the mapplet to receive input from a source in a mapping. When you use the mapplet in a mapping, the Input transformation provides input ports so you can pass data through the mapplet. Each port in the Input transformation connected to another transformation in the mapplet becomes a mapplet input port. Input transformations can receive data from a single active source. Unconnected ports do not display in the Mapping Designer.
You can connect an Input transformation to multiple transformations in a mapplet. However, you cannot connect a single port in the Input transformation to multiple transformations in the mapplet.
Mapplet OutputUse an Output transformation in a mapplet to pass data through the mapplet into a mapping. A mapplet must contain at least one Output transformation with at least one connected port in the mapplet. Each connected port in an Output transformation displays as a mapplet
Understanding Mapplet Input and Output 217

output port in a mapping. Each Output transformation in a mapplet displays as an output group in a mapping. An output group can pass data to multiple pipelines in a mapping.
Viewing Mapplet Input and OutputMapplets and mapplet ports display differently in the Mapplet Designer and the Mapping Designer.
Figure 7-1 shows a mapplet with both an Input transformation and an Output transformation:
When you use the mapplet in a mapping, the mapplet object displays only the ports from the Input and Output transformations. These are referred to as the mapplet input and mapplet output ports.
Figure 7-2 shows a mapplet in the Mapping Designer:
Figure 7-1. Sample Mapplet
Figure 7-2. Sample Mapplet in a Mapping
Input Transformation Output Transformation
Input Ports from Input Transformation
Output Ports from Output Transformation
218 Chapter 7: Mapplets

You can expand the mapplet in the Mapping Designer by selecting it and choosing Mappings-Expand from the menu. This expands the mapplet within the mapping for view. Transformation icons within an expanded mapplet display as shaded.
You can open or iconize all the transformations in the mapplet and mapping. You cannot edit any of the properties, navigate to other folders, or save the repository while the mapplet is expanded.
Figure 7-3 shows an expanded mapplet in the Mapping Designer:
Notice that you do not see the Input and Output transformations.
Figure 7-3. Expanded Mapplet in a Mapping
Mapping Sources Mapplet Transformations Mapping Target
Understanding Mapplet Input and Output 219

Using the Mapplet Designer
After you create a mapplet, you can validate or edit the mapplet in the Mapplet Designer. You can also use the Designer to copy mapplets, export and import mapplets, view links between ports in a mapplet, create shortcuts to mapplets, and delete mapplets from the repository.
Use the following steps to create and configure a mapplet in the Mapplet Designer:
1. Create a mapplet. Choose Mapplets-Create from the menu in the Mapplet Designer. The recommended naming convention for mapplets is mpltMappletName.
2. Create mapplet transformation logic. Create and link transformations in the same manner as in a mapping.
3. Create mapplet ports. For more information about mapplet components and ports, see “Creating and Configuring Mapplet Ports” on page 224.
Creating a MappletA mapplet can be active or passive depending on the transformations in the mapplet. Active mapplets contain one or more active transformations. Passive mapplets contain only passive transformations. When you use a mapplet in a mapping, all transformation rules apply to the mapplet depending on the mapplet type. For example, as with an active transformation, you cannot concatenate data from an active mapplet with a different pipeline.
When you add transformations to a mapplet, keep the following restrictions in mind:
♦ If you use a Sequence Generator transformation, you must use a reusable Sequence Generator transformation.
♦ If you use a Stored Procedure transformation, you must configure the Stored Procedure Type to be Normal.
♦ You cannot include PowerMart 3.5-style LOOKUP functions in a mapplet.
♦ You cannot include the following objects in a mapplet:
− Normalizer transformations
− COBOL sources
− XML Source Qualifier transformations
− XML sources
− Target definitions
− Other mapplets
Although you can use reusable transformations and shortcuts in a mapplet, to protect the validity of your mapplet, use a copy of a transformation instead. Reusable transformations and shortcuts inherit changes to their original transformations. This might invalidate the mapplet and the mappings that use the mapplet.
For more information about active and passive transformations, see “Overview” on page 182.
220 Chapter 7: Mapplets

Validating MappletsThe Designer validates a mapplet when you save it. You can also validate a mapplet using the Mapplet-Validate menu command. When you validate a mapplet, the Designer writes all relevant messages about the mapplet in the Output window.
The Designer validates the mapplet pipeline in the same way it validates a mapping. The Designer also performs the following checks specific to mapplets:
♦ The mapplet contains Input transformations and/or source definitions with at least one port connected to a transformation in the mapplet.
♦ The mapplet contains at least one Output transformation with at least one port connected to a transformation in the mapplet.
For more information about validating mappings, see “Validating a Mapping” on page 174.
Editing MappletsYou can edit a mapplet in the Mapplet Designer. The Designer validates your changes when you save the mapplet. When you save changes to a mapplet, all instances of the mapplet and all shortcuts to the mapplet inherit your changes. These changes might invalidate mappings that use the mapplet.
To see what mappings or shortcuts may be affected by changes you make to a mapplet, select the mapplet in the Navigator, right-click, and select View Dependencies. Or, select Mapplets-View Dependencies from the menu bar.
You can make the following changes to a mapplet without affecting the validity of existing mappings and sessions:
♦ Add input or output ports.
♦ Change port names or comments.
♦ Change Input or Output transformation names or comments.
♦ Change transformation names, comments, or properties.
♦ Change port default values for transformations in the mapplet.
♦ Add or remove transformations in the mapplet, providing you do not change the mapplet type from active to passive or from passive to active.
To maintain valid mappings, use the following rules when you edit a mapplet that is used by mappings:
♦ Do not delete a port from the mapplet. The Designer deletes mapplet ports in the mapping when you delete links to an Input or Output transformation or when you delete ports connected to an Input or Output transformation.
♦ Do not change the datatype, precision, or scale of a mapplet port. The datatype, precision, and scale of a mapplet port is defined by the transformation port to which it is connected in the mapplet. Therefore, if you edit a mapplet to change the datatype, precision, or scale of a port connected to a port in an Input or Output transformation, you change the mapplet port itself.
Using the Mapplet Designer 221

♦ Do not change the mapplet type. If you remove all active transformations from an active mapplet, the mapplet becomes passive. If you add an active transformation to a passive mapplet, the mapplet becomes active.
Mapplets and MappingsYou can perform the following tasks on mapplets that you perform on mappings:
♦ Set tracing level. You can set the tracing level on individual transformations within a mapplet in the same manner as in a mapping.
♦ Copy mapplet. You can copy a mapplet from one folder to another as you would any other repository object. After you copy the mapplet, it appears in the Mapplets node of the new folder.
If you make changes to a mapplet, but you do not want to overwrite the original mapplet, you can make a copy of the mapplet by choosing Mapplet-Copy As. For more information, see “Copying a Mapping” on page 138.
♦ Export and import mapplets. The Designer allows you to export a mapplet to an XML file or import a mapplet from an XML file. You might want to use the export and import feature to copy a mapplet to another repository. For more information about exporting and importing mapplets and other objects, see “Exporting and Importing Objects” in the Repository Guide.
♦ Delete mapplets. When you delete a mapplet you delete all instances of the mapplet. This invalidates each mapping containing an instance of the mapplet or a shortcut to the mapplet.
♦ Compare mapplets. You can compare two mapplets to find differences between them. For example, if you have mapplets with the same name in different folders, you can compare them to see if they differ. For more information, see “Comparing Mappings and Mapplets” on page 308.
♦ Compare instances within a mapplet. You can compare instances in a mapplet to see if they contain similar attributes. For example, you can compare a source instance with another source instance, or a transformation with another transformation. You compare instances within a mapplet in the same way you compare instances within a mapping. For more information, see “Comparing Instances” on page 312.
♦ Create shortcuts to mapplets. You can create a shortcut to a mapplet if the mapplet is in a shared folder. When you use a shortcut to a mapplet in a mapping, the shortcut inherits any changes you might make to the mapplet. However, these changes might not appear until the PowerCenter Server runs the workflow using the shortcut. Therefore, only use a shortcut to a mapplet when you do not expect to edit the mapplet. For more information, see “Local and Global Shortcuts” in the Repository Guide.
♦ Add a description. You can add a description to the mapplet in the Mapplet Designer in the same manner as in a mapping. You can also add a description to the mapplet instance in a mapping. When you add a description, you can also create links to documentation files. The links must be a valid URL or file path to reference your business documentation.
222 Chapter 7: Mapplets

For more information about business documentation, see “Using Business Documentation” on page 39.
♦ View links to a port. You can view links to a port in a mapplet in the same way you would view links to a port in a mapping. You can view the forward path, the backward path, or both paths. For more information, see “Viewing Link Paths to a Port” on page 142.
♦ Propagate port attributes. You can propagate port attributes in a mapplet in the same way you would propagate port attributes in a mapping. You can propagate attributes forward, backward, or in both directions. For more information, see “Propagating Port Attributes” on page 152.
Using the Mapplet Designer 223

Using Mapplets in Mappings
In a mapping, a mapplet has input and output ports that you can connect to other transformations in the mapping. You do not have to connect all mapplet ports in a mapping. However, if the mapplet contains an SQL override, you must connect all mapplet output ports in the mapping.
Like a reusable transformation, when you drag a mapplet into a mapping, the Designer creates an instance of the mapplet. You can enter comments for the instance of the mapplet in the mapping. You cannot otherwise edit the mapplet in the Mapping Designer.
If you edit the mapplet in the Mapplet Designer, each instance of the mapplet inherits the changes.
The PowerCenter Metadata Reporter has a Mapplets list report that you can use to view all mappings using a particular mapplet.
To use a mapplet, you perform the following steps:
1. Drag the mapplet into the mapping.
2. If a mapplet contains input ports, connect at least one mapplet input port to a transformation in the mapping.
3. Connect at least one mapplet output port to a transformation in the mapping.
Creating and Configuring Mapplet Ports After creating transformation logic for a mapplet, you can create mapplet ports. Use an Input transformation to define mapplet input ports if the mapplet contains no source definitions. Use an Output transformation to create a group of output ports. Only connected ports in an Input or Output transformation become mapplet input or output ports in a mapping. Unconnected ports do not display when you use the mapplet in a mapping.
You can create a mapplet port in the following ways:
♦ Manually create ports in the Input/Output transformation. You can create port names in Input and Output transformations. You can also enter a description for each port name. The port has no defined datatype, precision, or scale until you connect it to a transformation in the mapplet.
♦ Drag a port from another transformation. You can create an input or output port by dragging a port from another transformation into the Input or Output transformation. The new port inherits the port name, description, datatype, and scale of the original port. You can edit the new port name and description in the transformation. If you change a port connection, the Designer updates the Input or Output transformation port to match the attributes of the new connection.
You can view the datatype, precision, and scale of available mapplet ports when you use the mapplet in a mapping.
224 Chapter 7: Mapplets

Connecting to Mapplet Input PortsWhen using a mapplet with input ports in a mapping, you connect the mapplet input ports to the mapping pipeline. You can pass data into a mapplet only when it originates from a single active transformation. For more information about active and passive transformations, see “Overview” on page 182.
For example, in Figure 7-4, the mapplet mpltLookupAndCompare accepts data from two Expression transformations because data from both transformations originate from a single source qualifier. The Source Qualifier SQ_CUSTOMERS is the active transformation providing mapplet source data:
Connecting to Mapplet Output GroupsEach Output transformation displays as an output group when you use a mapplet in a mapping. Connect the mapplet output ports to the mapping pipeline. You can use Autolink to connect the ports.
Use the following rules when you connect mapplet output ports in the mapping:
♦ When a mapplet contains a source qualifier that has an override for the default SQL query, you must connect all mapplet output ports to the mapping pipeline.
If the mapping does not require all the output from a mapplet, connect all mapplet ports to the next transformation in the mapping, then leave unnecessary ports unconnected from the rest of the mapping.
♦ If the mapplet contains more than one source qualifier, you can use a Joiner transformation to join the output into one pipeline.
Figure 7-4. Source Qualifier Providing Mapplet Source Data
Using Mapplets in Mappings 225

♦ If the mapplet contains only one source qualifier, you must connect the mapplet output ports to separate pipelines. You cannot use a Joiner transformation to join the output.
If you need to join the pipelines, you can create two mappings to perform this task:
− Use the mapplet in the first mapping and write data in each pipeline to separate targets.
− Use the targets as sources in the second mapping to join data, then perform any additional transformation necessary.
When a mapplet contains a source qualifier with an SQL override, you must connect all mapplet output ports to the mapping pipeline.
If the mapping does not require all the output from a mapplet, connect all mapplet ports to the next transformation in the mapping, then leave unnecessary ports unconnected from the rest of the mapping.
Viewing the MappletWhen you use a mapplet in a mapping, the Designer displays the mapplet object, which contains only the input and output ports of the mapplet. However, you can expand the mapplet by choosing Mappings-Expand from the menu.
When the Designer expands the mapplet, it displays the entire mapping with the mapplet transformations. It does not display the Input and Output transformations. You can view the mapping in this expanded form, but you cannot edit it. To continue designing the mapping, choose Mappings-Unexpand.
Setting the Target Load PlanWhen you use a mapplet in a mapping, the Mapping Designer allows you to set the target load plan for sources within the mapplet.
Pipeline PartitioningIf you purchased the Partitioning option, you can increase the number of partitions in a pipeline to improve session performance. Increasing the number of partitions allows the PowerCenter Server to create multiple connections to sources and process partitions of source data concurrently.
When you create a session, the Workflow Manager validates each pipeline in the mapping for partitioning. You can specify multiple partitions in a pipeline if the PowerCenter Server can maintain data consistency when it processes the partitioned data.
There are partitioning restrictions that apply to mapplets. For more information about restrictions for partitioning data, see “Pipeline Partitioning” in the Workflow Administration Guide.
226 Chapter 7: Mapplets

Mapplet Guidelines
The following list summarizes the guidelines that appear throughout this chapter:
♦ You can connect an Input transformation to multiple transformations in a mapplet. However, you cannot connect a single port in the Input transformation to multiple transformations in the mapplet.
♦ An input transformation must receive data from a single active source.
♦ A mapplet must contain at least one Input transformations or source definition with at least one port connected to a transformation in the mapplet.
♦ A mapplet must contain at least one Output transformation with at least one port connected to another transformation in the mapping.
♦ When a mapplet contains a source qualifier that has an override for the default SQL query, you must connect all mapplet output ports to the mapping pipeline.
♦ If the mapplet contains more than one source qualifier, you can use a Joiner transformation to join the output into one pipeline. If the mapplet contains only one source qualifier, you must connect the mapplet output ports to separate pipelines. You cannot use a Joiner transformation to join the output.
♦ When you edit a mapplet, you might invalidate mappings if you change the mapplet type from passive to active.
♦ If you delete ports in the mapplet when the mapplet is used in a mapping, you can invalidate the mapping.
♦ Do not change the datatype, precision, or scale of a mapplet port when the mapplet is used by a mapping.
♦ If you use a Sequence Generator transformation, you must use a reusable Sequence Generator transformation.
♦ If you use a Stored Procedure transformation, you must configure the Stored Procedure Type to be Normal.
♦ You cannot include PowerMart 3.5-style LOOKUP functions in a mapplet.
♦ You cannot include the following objects in a mapplet:
− Normalizer transformations
− Cobol sources
− XML Source Qualifier transformations
− XML sources
− Target definitions
− Pre- and post- session stored procedures
− Other mapplets
Mapplet Guidelines 227

Tips
Enter comments for Input and Output transformations.
In a mapping, you can view comments associated with an Input or Output transformation by holding the pointer over the transformation name in the mapplet. You can clarify the use of a mapplet and its ports by creating descriptive comments or instructions in the Description field of Input and Output transformations. You can even include links to business documentation.
Create an Output transformation for each output group you need.
You can pass data from each mapplet output group to a different mapping pipeline. Create an Output transformation for each output group you need.
To create mapplets from existing mappings, copy the objects from the mapping into the Mapplet Designer.
Configure Sequence Generator caches appropriately.
You can include a reusable Sequence Generator transformation in a mapplet. If you use the mapplet in several mappings and each mapping expends a large number of values in a session, you might want to configure the cache size for reusable Sequence Generator to limit the number of unused values.
To keep existing mappings valid when you edit a mapplet used in a mapping:
♦ Do not delete connected ports in an Input or Output transformation.
♦ Do not change the datatype, precision, or scale of connected ports in an Input or Output transformation.
♦ Do not change a passive mapplet to an active mapplet or an active mapplet to a passive mapplet.
228 Chapter 7: Mapplets

C h a p t e r 8
Mapping Parameters and Variables
This chapter includes the following topics:
♦ Overview, 230
♦ Mapping Parameters, 235
♦ Mapping Variables, 240
♦ Tips, 247
♦ Troubleshooting, 248
229

Overview
In the Designer, you can use mapping parameters and variables to make mappings more flexible. Mapping parameters and variables represent values in mappings and mapplets. If you declare mapping parameters and variables in a mapping, you can reuse a mapping by altering the parameter and variable values of the mapping in the session. This can reduce the overhead of creating multiple mappings when only certain attributes of a mapping need to be changed.
When you use a mapping parameter or variable in a mapping, first you declare the mapping parameter or variable for use in each mapplet or mapping. Then, you define a value for the mapping parameter or variable before you run the session.
You can use mapping parameters and variables in a mapping to incrementally extract data. Use mapping parameters or variables in the source filter of a Source Qualifier transformation to determine the beginning timestamp and end timestamp for incrementally extracting data.
For example, you can create a user-defined mapping variable $$LastUpdateDateTime that saves the timestamp of the last row the PowerCenter Server read in the previous session. Use $$LastUpdateDateTime for the beginning timestamp and the built-in variable $$$SessStartTime for the end time stamp in the source filter. Use the following filter to incrementally extract data based on the SALES.sales_datetime column in the source:
SALES.sales_datetime > TO_DATE (‘$$LastUpdateDateTime’) AND SALES.sales_datetime < TO_DATE (‘$$$SessStartTime’)
See the Informatica Webzine article “Using Mapping Variables for Incremental Extraction” for more information.
For more information about using mapping parameters or variables in sessions, see “Working with Sessions” in the Workflow Administration Guide.
Mapping ParametersA mapping parameter represents a constant value that you can define before running a session. A mapping parameter retains the same value throughout the entire session.
When you use a mapping parameter, you declare and use the parameter in a mapping or mapplet. Then define the value of the parameter in a parameter file. During the session, the PowerCenter Server evaluates all references to the parameter to that value.
For example, you want to use the same session to extract transaction records for each of your customers individually. Instead of creating a separate mapping for each customer account, you can create a mapping parameter to represent a single customer account. Then you can use the parameter in a source filter to extract only data for that customer account. Before running the session, you enter the value of the parameter in the parameter file.
To reuse the same mapping to extract records for other customer accounts, you can enter a new value for the parameter in the parameter file and run the session. Or you can create a parameter file for each customer account and start the session with a different parameter file
230 Chapter 8: Mapping Parameters and Variables

each time using pmcmd. By using a parameter file, you reduce the overhead of creating multiple mappings and sessions to extract transaction records for different customer accounts.
When you want to use the same value for a mapping parameter each time you run the session, use the same parameter file for each session run. When you want to change the value of a mapping parameter between sessions you can either:
♦ Update the parameter file between sessions.
♦ Create a different parameter file and configure the session to use the new file.
♦ Remove the parameter file from the session properties so that the session uses the configured initial value of the parameter in the mapping.
Mapping VariablesUnlike a mapping parameter, a mapping variable represents a value that can change through the session. The PowerCenter Server saves the value of a mapping variable to the repository at the end of each successful session run and uses that value the next time you run the session.
When you use a mapping variable, you declare the variable in the mapping or mapplet, and then use a variable function in the mapping to change the value of the variable. At the beginning of a session, the PowerCenter Server evaluates references to a variable to its start value. At the end of a successful session, the PowerCenter Server saves the final value of the variable to the repository. The next time you run the session, the PowerCenter Server evaluates references to the variable to the saved value. You can override the saved value by defining the start value of the variable in a parameter file.
Use mapping variables to perform incremental reads of a source. For example, suppose the customer accounts in the mapping parameter example above are numbered from 001 to 065, incremented by one. Instead of creating a mapping parameter, you can create a mapping variable with an initial value of 001. In the mapping, use a variable function to increase the variable value by one. The first time the PowerCenter Server runs the session, it extracts the records for customer account 001. At the end of the session, it increments the variable by one and saves that value to the repository. The next time the PowerCenter Server runs the session, it extracts the data for the next customer account, 002. It also increments the variable value so the next session extracts and looks up data for customer account 003.
For more information about variable functions, see “Variable Functions” on page 242.
Using Mapping Parameters and VariablesYou can create mapping parameters and variables in the Mapping Designer or Mapplet Designer. Once created, mapping parameters and variables appear on the Variables tab of the Expression Editor. You can use them in any expression in the mapplet or mapping. The Designer validates mapping parameters and variables in the Expression Editor of mapplets and mappings.
You can use mapping parameters and variables in a source qualifier in a mapplet or mapping. When you use mapping parameters and variables in a Source Qualifier transformation, the
Overview 231

Designer expands them before passing the query to the source database for validation. This allows the source database to validate the query.
When you create a reusable transformation in the Transformation Developer, you can use any mapping parameter or variable. Since a reusable transformation is not contained within any mapplet or mapping, the Designer validates the usage of any mapping parameter or variable in the expressions of reusable transformation. When you use the reusable transformation in a mapplet or mapping, the Designer validates the expression again. If the parameter or variable is not defined in the mapplet or mapping, or if it is used incorrectly in the reusable transformation, the Designer logs an error when you validate the mapplet or mapping.
When the Designer validates a mapping variable in a reusable transformation, it treats the variable as an Integer datatype.
You cannot use mapping parameters and variables interchangeably between a mapplet and a mapping. Mapping parameters and variables declared for a mapping cannot be used within a mapplet. Similarly, you cannot use a mapping parameter or variable declared for a mapplet in a mapping.
Initial and Default ValuesWhen you declare a mapping parameter or variable in a mapping or a mapplet, you can enter an initial value. The PowerCenter Server uses the configured initial value for a mapping parameter when the parameter is not defined in the parameter file. Similarly, the PowerCenter Server uses the configured initial value for a mapping variable when the variable value is not defined in the parameter file, and there is no saved variable value in the repository.
When the PowerCenter Server needs an initial value, and you did not declare an initial value for the parameter or variable, the PowerCenter Server uses a default value based on the datatype of the parameter or variable.
Table 8-1 lists the default values the PowerCenter Server uses for different types of data:
For example, you create a new mapping using an Integer mapping variable, $$MiscellaneousExpenses. You do not configure an initial value for the variable or define it in a parameter file. The first time you run a session with the mapping, the PowerCenter Server uses the default value for numeric datatypes, 0.
Or, suppose you create a mapping parameter $$MiscellaneousCosts to represent additional expenses that might become relevant in the future, but do not currently exist in source data.
Table 8-1. Default Values for Mapping Parameters and Variables Based on Datatype
Data Default Value
String Empty string.
Numeric 0
Datetime 1/1/1753 A.D. , or1/1/1 when thePowerCenter Server is configured for compatibility with 4.0.
232 Chapter 8: Mapping Parameters and Variables

You configure the parameter for a Decimal datatype. Since you want $$MiscellaneousCosts to evaluate to 0 when you do not have additional expenses, you set the initial value to 0.
As long as you do not define the parameter value in the parameter file, the PowerCenter Server replaces $$MiscellaneousCosts with 0. When you want to include miscellaneous expenses in mapping calculations, set $$MiscellaneousCosts to that value in the parameter file.
Using String Parameters and VariablesWhen you enter mapping parameters and variables of a string datatype in a Source Qualifier transformation, use a string identifier appropriate for the source database. When the PowerCenter Server expands a parameter or variable in a Source Qualifier transformation, the PowerCenter Server replaces it with its start value, and then passes the expanded query to the source database. Most databases require single quotation marks around string values.
When you enter string parameters or variables using the Informatica transformation language, do not use additional quotes. The PowerCenter Server recognizes mapping parameter and variable naming syntax in the Informatica transformation language. For example, you might use a parameter named $$State in the filter for a Source Qualifier transformation to extract rows for a particular state:
STATE = ‘$$State’
During the session, the PowerCenter Server replaces the parameter with a string. If $$State is defined as MD in the parameter file, the PowerCenter Server replaces the parameter as follows:
STATE = ‘MD’
You can perform a similar filter in the Filter transformation using the Informatica transformation language as follows:
STATE = $$State
If you enclose the parameter in single quotes in the Filter transformation, the PowerCenter Server reads it as the string literal “$$State” instead of replacing the parameter with “MD.”
For more information about the transformation language, see the Transformation Language Reference.
Using Datetime Parameters and VariablesWhen you use a datetime parameter or variable in the Source Qualifier transformation, you might need to change the date format to the format used in the source. For more information, see “Source Qualifier Transformation” in the Transformation Guide.
Overview 233

Code Page RelaxationYou can configure the PowerCenter Server to relax code page validation when you run the PowerCenter Server in Unicode data movement mode. However, you might get unexpected results in the following situations:
♦ The mapping variable value that the PowerCenter Server saves in the repository is not compatible with the repository code page.
For example, suppose your repository uses the ISO 8859-1 Latin1 code page and you configure the PowerCenter Server to relax code page validation. If the mapping variable value contains Japanese character data, such as JapanEUC, the saved mapping variable value in the repository could be corrupt. There could be data loss converting from the JapanEUC code page to the Latin1 code page. Make sure the saved mapping variable value is two-way compatible with the repository code page.
Informatica recommends that you use 7-bit ASCII data for all repository metadata when you relax code page validation.
♦ The parameter file contains characters that are not compatible with the PowerCenter Server code page.
The PowerCenter Server interprets the data in the parameter file using the PowerCenter Server code page. For example, suppose your PowerCenter Server uses the ISO 8859-1 Latin1 code page and you configure the PowerCenter Server to relax code page validation. If you create a parameter file and use Greek character data, such as ISO 8859-7, the value the PowerCenter Server reads from the file could be corrupt. There could be data loss converting from the ISO 8859-7 code page to the Latin1 code page. Make sure the characters in the parameter file are a subset of the PowerCenter Server code page.
For more information about code page relaxation, see “Globalization Overview” in the Installation and Configuration Guide.
234 Chapter 8: Mapping Parameters and Variables

Mapping Parameters
In the Designer, you can create a mapping parameter in a mapplet or mapping. After you create a parameter, it appears in the Expression Editor. You can then use the parameter in any expression in the mapplet or mapping. You can also use parameters in a source qualifier filter, user-defined join, or extract override, and in the Expression Editor of reusable transformations.
Before you run a session, define the mapping parameter value in a parameter file for the session. You can use any constant value. During the session, the PowerCenter Server evaluates all references to the parameter to the specified value. If the parameter is not defined in the parameter file, the PowerCenter Server uses the user-defined initial value for the parameter. If the initial value is not defined, the PowerCenter Server uses a default value based on the datatype of the mapping parameter. For a list of default values, see Table 8-1 on page 232.
You can change the value of a mapping parameter between sessions by editing the parameter file or by changing the parameter file used by the session.
You might use a mapping parameter instead of a database lookup. For example, you want to perform calculations using monthly gross earnings. Instead of using a Lookup transformation to connect to a database table for that information, you can create a gross earnings mapping parameter and update its value in the parameter file each month to reflect current earnings.
You might also use a mapping parameter in conjunction with a session parameter to reuse a mapping and session. For example, you have transactional data from different states stored in the same table in different databases, and you want to perform the same calculations on all data, while changing the state sales tax accordingly. Instead of creating a separate mapping and session for each state, you can create a single mapping with a sales tax mapping parameter and a session using a source database connection session parameter. You can then create a different parameter file for each state. Before running the session, you can change the parameter file the PowerCenter Server uses by entering a different parameter filename from pmcmd or by editing the session in the Workflow Manager.
To use a mapping parameter, perform the following steps:
1. Create a mapping parameter.
2. Use the parameter.
3. Define the parameter value.
Step 1. Create a Mapping ParameterYou can create mapping parameters for any mapping or mapplet. You can declare as many mapping parameters as you need. Once declared, you can use the parameter in the mapping or mapplet as often as necessary.
Mapping Parameters 235

To create a mapping parameter:
1. In the Mapping Designer, choose Mappings-Parameters and Variables. Or to create parameters for a mapplet, in the Mapplet Designer, choose Mapplet-Parameters and Variables.
2. Click the Add button.
3. Enter the information in Table 8-2 and click OK:
Table 8-2. Options for Declaring Mapping Parameters
Field Required/Optional Description
Name Required Parameter name. Name parameters $$ParameterName. The syntax for the parameter name must be $$ followed by any alphanumeric or underscore characters.
Type Required Variable or parameter. Select Parameter.
Datatype Required Datatype of the parameter. Select a valid transformation datatype. Use any datatype except Binary or Raw.
Precision or Scale Required Precision and scale of the parameter.
Aggregation N/A Use for variables.
Add Button
236 Chapter 8: Mapping Parameters and Variables

Step 2. Use a Mapping ParameterAfter you create a parameter, you can use it in the Expression Editor of any transformation in a mapping or mapplet. You can also use it in Source Qualifier transformations and reusable transformations.
In a Source Qualifier transformation, mapping parameters appear on the Variables tab in the SQL Editor. When using mapping parameters in a Source Qualifier transformation, follow these guidelines:
♦ Enclose string parameters in string identifiers appropriate to the source system.
♦ When necessary, change the format of the datetime parameter to match the format in the source. For more information about using mapping parameters in a Source Qualifier transformation, see “Source Qualifier Transformation” in the Transformation Guide.
Initial Value Optional Initial value of the parameter. If you do not set a value for the parameter in the parameter file, the PowerCenter Server uses this value for the parameter during sessions. If this value is also undefined, the PowerCenter Server uses a default value based on the datatype of the mapping variable.Use any of the following formats for initial values for Date/Time parameters:- MM/DD/RR- MM/DD/RR HH24:MI:SS- MM/DD/YYYY- MM/DD/YYYY HH24:MI:SS
Description Optional Description associated with the parameter.
Table 8-2. Options for Declaring Mapping Parameters
Field Required/Optional Description
Mapping Parameters 237

Figure 8-1 shows how you can use a mapping parameter in the SQL Editor:
You can also use mapping parameters in the Expression Editor. When using mapping parameters in the Expression Editor, do not enclose string parameters in string identifiers. The PowerCenter Server handles parameters just like any other port identifiers.
Figure 8-2 shows how you can use a mapping parameter in the Expression Editor:
For more information about where you can enter expressions, see “Working with Expressions” on page 189.
Figure 8-1. Mapping Parameters in the SQL Editor
Figure 8-2. Mapping Parameters in the Expression Editor
Mapping Parameter
Mapping Parameter
238 Chapter 8: Mapping Parameters and Variables

You can use mapping parameters in reusable transformations. For more information about mapping parameters in reusable transformation, see “Using Mapping Parameters and Variables” on page 231.
You can also use mapping parameters in transformation overrides in the session properties in the Workflow Manager. You can override properties such as a filter or user-defined join in a Source Qualifier transformation. For more information about configuring a mapping parameter in the session properties, see “Working with Sessions” in the Workflow Administration Guide.
Step 3. Define a Parameter ValueBefore you run a session, define values for mapping parameters in the parameter file. When you do not define a parameter value, the PowerCenter Server uses the initial value for the parameter. If the initial value is not defined, the PowerCenter Server uses the default value for the parameter datatype.
For more information about defining parameter value in the parameter file, see “Parameter Files” in the Workflow Administration Guide.
Mapping Parameters 239

Mapping Variables
In the Designer, you can create mapping variables in a mapping or mapplet. After you create a mapping variable, it appears in the Expression Editor. You can then use it in any expression in the mapping or mapplet. You can also use mapping variables in a source qualifier filter, user-defined join, or extract override, and in the Expression Editor of reusable transformations.
Unlike mapping parameters, mapping variables are values that can change between sessions. The PowerCenter Server saves the latest value of a mapping variable to the repository at the end of each successful session. During the next session run, it evaluates all references to the mapping variable to the saved value. You can override a saved value with the parameter file. You can also clear all saved values for the session in the Workflow Manager.
You might use a mapping variable to perform an incremental read of the source. For example, you have a source table containing timestamped transactions and you want to evaluate the transactions on a daily basis. Instead of manually entering a session override to filter source data each time you run the session, you can create a mapping variable, $$IncludeDateTime. In the source qualifier, create a filter to read only rows whose transaction date equals $$IncludeDateTime, such as:
TIMESTAMP = $$IncludeDateTime
In the mapping, you can use a variable function to set the variable value to increment one day each time the session runs. If you set the initial value of $$IncludeDateTime to 8/1/2004, the first time the PowerCenter Server runs the session, it reads only rows dated 8/1/2004. During the session, the PowerCenter Server sets $$IncludeDateTime to 8/2/2004. It saves 8/2/2004 to the repository at the end of the session. The next time it runs the session, it reads only rows from August 2, 2004.
Variable ValuesConceptually, the PowerCenter Server holds two different values for a mapping variable during a session run:
♦ Start value of a mapping variable
♦ Current value of a mapping variable
Start ValueThe start value is the value of the variable at the start of the session. The start value could be a value defined in the parameter file for the variable, a value saved in the repository from the previous run of the session, a user defined initial value for the variable, or the default value based on the variable datatype. The PowerCenter Server looks for the start value in the following order:
1. Value in parameter file
2. Value saved in the repository
240 Chapter 8: Mapping Parameters and Variables

3. Initial value
4. Default value
For a list of default values, see Table 8-1 on page 232.
For example, you create a mapping variable in a mapping or mapplet and enter an initial value, but you do not define a value for the variable in a parameter file. The first time the PowerCenter Server runs the session, it evaluates the start value of the variable to the configured initial value. The next time the session runs, the PowerCenter Server evaluates the start value of the variable to the value saved in the repository. If you want to override the value saved in the repository before running a session, you need to define a value for the variable in a parameter file. When you define a mapping variable in the parameter file, the PowerCenter Server uses this value instead of the value saved in the repository or the configured initial value for the variable.
Current ValueThe current value is the value of the variable as the session progresses. When a session starts, the current value of a variable is the same as the start value. As the session progresses, the PowerCenter Server calculates the current value using a variable function that you set for the variable. Unlike the start value of a mapping variable, the current value can change as the PowerCenter Server evaluates the current value of a variable as each row passes through the mapping. The final current value for a variable is saved to the repository at the end of a successful session. When a session fails to complete, the PowerCenter Server does not update the value of the variable in the repository. The PowerCenter Server states the value saved to the repository for each mapping variable in the session log.
For more information about setting variable functions, see “Variable Functions” on page 242.
Note: If a variable function is not used to calculate the current value of a mapping variable, the start value of the variable is saved to the repository.
Variable Datatype and Aggregation TypeWhen you declare a mapping variable in a mapping, you need to configure the datatype and aggregation type for the variable.
The datatype you choose for a mapping variable allows the PowerCenter Server to pick an appropriate default value for the mapping variable. The default value is used as the start value of a mapping variable when there is no value defined for a variable in the parameter file, in the repository, and there is no user defined initial value.
The PowerCenter Server uses the aggregate type of a mapping variable to determine the final current value of the mapping variable. When you have a pipeline with multiple partitions, the PowerCenter Server combines the variable value from each partition and saves the final current variable value into the repository.
For more information about using variable functions in pipelines with multiple partitions, see “Pipeline Partitioning” in the Workflow Administration Guide.
Mapping Variables 241

You can create a variable with the following aggregation types:
♦ Count
♦ Max
♦ Min
You can configure a mapping variable for a Count aggregation type when it is an Integer or Small Integer. You can configure mapping variables of any datatype for Max or Min aggregation types.
To keep the variable value consistent throughout the session run, the Designer limits the variable functions you can use with a variable based on aggregation type. For example, you can use the SetMaxVariable function for a variable with a Max aggregation type, but not with a variable with a Min aggregation type.
Table 8-3 lists the available variable functions and the aggregation types and datatypes you can use with each function:
Variable FunctionsVariable functions determine how the PowerCenter Server calculates the current value of a mapping variable in a pipeline. You can use variable functions in an expression to set the value of a mapping variable for the next session run. The transformation language provides the following variable functions to use in a mapping:
♦ SetMaxVariable. Sets the variable to the maximum value of a group of values. It ignores rows marked for update, delete, or reject. To use the SetMaxVariable with a mapping variable, the aggregation type of the mapping variable must be set to Max. For more information, see “Variable Datatype and Aggregation Type” on page 241.
♦ SetMinVariable. Sets the variable to the minimum value of a group of values. It ignores rows marked for update, delete, or reject. To use the SetMinVariable with a mapping variable, the aggregation type of the mapping variable must be set to Min. For more information, see “Variable Datatype and Aggregation Type” on page 241.
♦ SetCountVariable. Increments the variable value by one. In other words, it adds one to the variable value when a row is marked for insertion, and subtracts one when the row is marked for deletion. It ignores rows marked for update or reject. To use the SetCountVariable with a mapping variable, the aggregation type of the mapping variable must be set to Count. For more information, see “Variable Datatype and Aggregation Type” on page 241.
Table 8-3. Variable Functions
Variable Function Valid Aggregation Types Valid Datatype
SetVariable Max or Min All transformation datatypes except binary datatype.
SetMaxVariable Max only All transformation datatypes except binary datatype.
SetMinVariable Min only All transformation datatypes except binary datatype.
SetCountVariable Count only Integer and small integer datatypes only.
242 Chapter 8: Mapping Parameters and Variables

♦ SetVariable. Sets the variable to the configured value. At the end of a session, it compares the final current value of the variable to the start value of the variable. Based on the aggregate type of the variable, it saves a final value to the repository. To use the SetVariable function with a mapping variable, the aggregation type of the mapping variable must be set to Max or Min. The SetVariable function ignores rows marked for delete or reject.
You should use the SetVariable function only once for each mapping variable in a pipeline. When you create multiple partitions in a pipeline, the PowerCenter Server uses multiple threads to process that pipeline. If you use this function more than once for the same variable, the current value of a mapping variable may have indeterministic results.
The PowerCenter Server does not save the final current value of a mapping variable to the repository when any of the following conditions are true:
♦ The session fails to complete.
♦ The session is configured for a test load.
♦ The session is a debug session.
♦ The session runs in debug mode and is configured to discard session output.
For more information about each variable function, see “Functions” in the Transformation Language Reference. For information about variable functions in pipelines with multiple partitions, see “Pipeline Partitioning” in the Workflow Administration Guide.
Mapping Variables in MappletsWhen you declare a mapping variable for a mapplet and use the mapplet multiple times within the same mapping, the same mapping variable value is shared across all mapplet instances.
Using Mapping VariablesTo use mapping variables, perform the following steps:
1. Create a mapping variable.
2. Use the variable and set the variable value.
3. Override or clear the variable value.
Step 1. Create a Mapping VariableYou can create a mapping variable for any mapping or mapplet. You can create as many variables as you need. Once created, you can use the variable in the mapping or mapplet as often as necessary.
To create a mapping variable:
1. In the Mapping Designer, choose Mappings-Parameters and Variables. Or to create variables for a mapplet, in the Mapplet Designer, choose Mapplet-Parameters and Variables.
Mapping Variables 243

2. Click the Add button.
3. Specify the variable information.
Table 8-4 describes the options on the Declare Parameters and Variables dialog box:
Table 8-4. Options for Creating Mapping Variables
Field Required/Optional Description
Name Required Variable name. Name variables $$VariableName. The syntax for the variable name must be $$ followed by any alphanumeric or underscore characters.
Type Required Variable or parameter. Select Variable.
Datatype Required Datatype of the variable. Select a valid transformation datatype. Use any datatype except Binary. The datatype you select can affect the Aggregation type you can select. For example, when you create a String variable, you cannot configure it with a Count aggregation type.
Precision or Scale Required Precision and scale of the variable.
Aggregation Required Aggregation type of the variable. Determines the type of calculation you can perform with the variable.- Set the aggregation to Count if you want to use the mapping variable
to count number of rows read from source.- Set the aggregation to Max if you want to use the mapping variable to
determine a maximum value from a group of values.- Set the aggregation to Min if you want to use the mapping variable to
determine a minimum value from a group of values.
Add Button
244 Chapter 8: Mapping Parameters and Variables

4. Click OK.
Step 2. Set a Mapping Variable ValueAfter you declare a variable, you can use it in any expression in the mapping or mapplet. You can also use a mapping variable in a Source Qualifier transformation or reusable transformation.
In a Source Qualifier transformation, mapping variables appear on the Variables tab in the SQL Editor. When using mapping variables in a Source Qualifier transformation follow these rules:
♦ Enclose string variables in string identifiers, such as single quotation marks, to indicate the variable is a string.
♦ When necessary, change the format of the datetime variable to match the format in the source. The PowerCenter Server converts dates from the Informatica default date format to the default date format of the source system. For more information, see “Source Qualifier Transformation” in the Transformation Guide.
In other transformations in a mapplet or mapping, mapping variables appear in the Expression Editor. When you write expressions that use mapping variables, you do not need string identifiers for string variables.
You can use mapping variables in reusable transformations. When you validate the expression, the Designer treats the variable as an Integer datatype.
You can also use mapping variables in transformation overrides in the session properties. You can override properties such as a filter or user-defined join in a Source Qualifier transformation.
Initial Value Optional Initial value of the variable. The PowerCenter Server uses this value for the variable when the variable value is not saved in the repository or defined in the parameter file. If this value is also undefined, the PowerCenter Server uses a default value based on the datatype of the mapping variable.Use any of the following formats for initial values for datetime variables:- MM/DD/RR- MM/DD/RR HH24:MI:SS- MM/DD/YYYY- MM/DD/YYYY HH24:MI:SS
Description Optional Description associated with the variable.
Table 8-4. Options for Creating Mapping Variables
Field Required/Optional Description
Mapping Variables 245

When you use a mapping variable, you have to determine how to set the value of the mapping variable. Use a variable function to set a variable value. You can use a variable function in any of the following transformations:
♦ Expression
♦ Filter
♦ Router
♦ Update Strategy
Figure 8-3 shows how you can use a variable function to set the value of a mapping variable in the Expression Editor:
Step 3. Override or Clear Saved ValuesAfter a successful session run, the PowerCenter Server saves the final value of each variable in the repository. When you do not want to use that value for the next session run, you can override it in the parameter file. For more information about defining a variable value in the parameter file, see “Parameter Files” in the Workflow Administration Guide.
When you do not want to use any of the variable values saved for a session, you can clear all saved values. You can clear variable values for a session using the Workflow Manager. After you clear variables values from the repository, the PowerCenter Server runs the session as if for the first time. For more information about clearing mapping variable values from the repository, see “Working with Sessions” in the Workflow Administration Guide.
Figure 8-3. Setting a Mapping Variable
Mapping Variables
246 Chapter 8: Mapping Parameters and Variables

Tips
Enter initial values for mapping parameters and variables.
When you know a logical default value for a mapping parameter or variable, use it as the initial value when you create the parameter or variable. This allows the PowerCenter Server to use your default value instead of a datatype-based default value.
Enclose string and datetime parameters and variables in quotes in the SQL Editor.
When you use a string parameter or variable in a Source Qualifier transformation, enclose it in string identifiers recognized by the source system, such as single quotation marks.
Save all parameter files in one of the server variable directories.
If you keep all parameter files in one of the server variable directories, such as $SourceFileDir, you can use the server variable in the session property sheet. If you need to move the source and parameter files at a later date, you can update all sessions by changing the server variable to point to the new directory.
Create separate parameter files for reusable sets of parameters.
When you plan to rotate through sets of parameters for a session, create a parameter file for each set of parameters. Use pmcmd to start the session and specify the name of the parameter file you want to use, or edit the session to use a different parameter file.
Tips 247

Troubleshooting
I created a mapping variable for a mapping, but each time I run the session, the value of the variable stays the same.
You might not have included a variable function in the mapping. To change the value of a variable from session to session, use a variable function.
Or you might have configured a value for the variable in the parameter file. When you define a value for a mapping variable in the parameter file, the PowerCenter Server uses that value for the variable. See the session log to determine what start value the PowerCenter Server uses for each variable.
In the parameter file, I configured values for parameters in a mapplet, but they are not being used in the session.
Mapping parameter and variable values in mapplets must be preceded by the mapplet name in the parameter file, as follows:
mappletname.parameter=value
mappletname.variable=value
I cannot find the variable functions in the Expression Editor of the Rank or Aggregator transformation.
You cannot use variable functions in the Rank or Aggregator transformation. Use a different transformation for variable functions.
248 Chapter 8: Mapping Parameters and Variables

C h a p t e r 9
Using the Debugger
This chapter includes the following topics:
♦ Overview, 250
♦ Creating Breakpoints, 253
♦ Configuring the Debugger, 262
♦ Running the Debugger, 271
♦ Monitoring the Debugger, 275
♦ Modifying Data, 283
♦ Evaluating Expressions, 286
♦ Copying Breakpoint Information and Configuration, 289
249

Overview
You can debug a valid mapping to gain troubleshooting information about data and error conditions. To debug a mapping, you configure and run the Debugger from within the Mapping Designer. The Debugger uses a session to run the mapping on the PowerCenter Server. When you run the Debugger, it pauses at breakpoints and allows you to view and edit transformation output data.
You might want to run the Debugger in the following situations:
♦ Before you run a session. After you save a mapping, you can run some initial tests with a debug session before you create and configure a session in the Workflow Manager.
♦ After you run a session. If a session fails or if you receive unexpected results in your target, you can run the Debugger against the session. You might also want to run the Debugger against a session if you want the PowerCenter Server to process the configured session properties.
Debugger Session TypesYou can select three different debugger session types when you configure the Debugger. The Debugger runs a workflow for each session type. You can choose from the following Debugger session types when you configure the Debugger:
♦ Use an existing non-reusable session for the mapping. The Debugger uses existing source, target, and session configuration properties. When you run the Debugger, the PowerCenter Server runs the non-reusable session and the existing workflow. The Debugger does not suspend on error.
♦ Use an existing reusable session for the mapping. The Debugger uses existing source, target, and session configuration properties. When you run the Debugger, the PowerCenter Server runs a debug instance of the reusable session and creates and runs a debug workflow for the session.
♦ Create a debug session instance for the mapping. The Debugger Wizard allows you to configure source, target, and session configuration properties. When you run the Debugger, the PowerCenter Server runs a debug instance of the debug workflow and creates and runs a debug workflow for the session.
Debug ProcessUse the following process to debug a mapping:
1. Create breakpoints. You create breakpoints in a mapping where you want the PowerCenter Server to evaluate data and error conditions.
2. Configure the Debugger. Use the Debugger Wizard to configure the Debugger for the mapping. Select the session type the PowerCenter Server uses when it runs Debugger. When you create a debug session, you configure a subset of session properties within the
250 Chapter 9: Using the Debugger

Debugger Wizard, such as source and target location. You can also choose to load or discard target data.
3. Run the Debugger. Run the Debugger from within the Mapping Designer. When you run the Debugger the Designer connects to the PowerCenter Server. The PowerCenter Server initializes the Debugger and runs the debugging session and workflow. The PowerCenter Server reads the breakpoints and pauses the Debugger when the breakpoints evaluate to true.
4. Monitor the Debugger. While you run the Debugger, you can monitor the target data, transformation and mapplet output data, the debug log, and the session log. When you run the Debugger, the Designer displays the following windows:
♦ Debug log. View messages from the Debugger.
♦ Target window. View target data.
♦ Instance window. View transformation data.
5. Modify data and breakpoints. When the Debugger pauses, you can modify data and see the effect on transformations, mapplets, and targets as the data moves through the pipeline. You can also modify breakpoint information.
The Designer saves mapping breakpoint and Debugger information in the workspace files. You can copy breakpoint information and the Debugger configuration to another mapping. If you want to run the Debugger from another PowerCenter Client machine, you can copy the breakpoint information and the Debugger configuration to the other PowerCenter Client machine.
Security RequirementsTo create or edit breakpoints, you need one of the following sets of privileges and permissions:
♦ Use Designer privilege with read permission for the folder
♦ Super User privilege
To run the Debugger, you must have a valid mapping and one of the following sets of privileges and permissions:
♦ Use Designer and Use Workflow Manager privilege with read and execute permission for the folder
♦ Use Designer and Workflow Operator privilege with read permission for the folder
♦ Super User privilege
You also need execute permissions for connection objects associated with the session. For more information about connection objects see “Configuring the Workflow Manager” in the Workflow Administration Guide.
Overview 251

Figure 9-1 shows the windows in the Mapping Designer that display when you run the Debugger:
Figure 9-1. Debugger Windows
Debugger Log Session Log Target WindowInstance Window
252 Chapter 9: Using the Debugger

Creating Breakpoints
Before you run the Debugger, use the Breakpoint Editor in the Mapping Designer to create breakpoint conditions in a mapping. You can create data or error breakpoints for transformations or for global conditions. When you run the Debugger, the PowerCenter Server pauses the Debugger when a breakpoint evaluates to true. This allows you to review and modify transformation data, then continue the session.
Note: You cannot create breakpoints for mapplet Input and Output transformations.
A breakpoint can consist of an instance name, a breakpoint type, and a condition. When you enter breakpoints, set breakpoint parameters in the following order:
1. Select the instance name. Choose to create a global breakpoint or a breakpoint against a single transformation within the mapping or mapplet.
2. Select the breakpoint type. Choose to evaluate error or data conditions. You can also choose the number of rows to skip for the breakpoint type.
3. Enter the condition. Enter data conditions for global or transformation data breakpoints. You cannot enter conditions for error breakpoints.
Figure 9-2 shows the Breakpoint Editor:
After you set the instance name, breakpoint type, and optional data condition, you can view each parameter in the Breakpoints section of the Breakpoint Editor:
♦ Instance name. From the Instance Name parameter.
♦ Breakpoint enabled flag. Enable in the View Breakpoints section.
Figure 9-2. Breakpoint Editor
Instance NameBreakpoint Type
Data Condition
View Breakpoints
Creating Breakpoints 253

♦ Breakpoint number. The Designer assigns a number based on the quantity of breakpoints you create in the mapping. These numbers are sequential. If you remove a breakpoint, the Designer renumbers them when you close and reopen the Breakpoint Editor.
♦ Breakpoint type. From the Breakpoint Type section.
♦ Number of rows to skip. From the Breakpoint Type section.
♦ Data condition. From the Condition section.
Figure 9-3 shows the parameters in the Breakpoints section:
Selecting the Instance NameWhen you select the instance name, you can create a breakpoint for an individual transformation or you can create a global breakpoint:
♦ Transformation instance. Select a transformation from a mapping or mapplet to configure a breakpoint condition that the PowerCenter Server evaluates when it processes that transformation. The naming convention for transformations within mapplets is MappletName.TransformationName.
♦ Global instance. Select Global to configure a breakpoint condition that the PowerCenter Server evaluates when it processes each transformation in the mapping.
Figure 9-3. Breakpoint Parameters
Enable and Disable Breakpoint
Data Condition
Number of Breakpoint Rows to Skip
Data or Error Breakpoint Type
Sequential Breakpoint Number
254 Chapter 9: Using the Debugger

Creating Error BreakpointsWhen you create an error breakpoint, the Debugger pauses when the PowerCenter Server encounters error conditions such as transformation error or calls to the ERROR function.
You also set the number of errors to skip for each breakpoint before the Debugger pauses:
♦ If you want the Debugger to pause at every error, set the number of errors to zero.
♦ If you want the Debugger to pause after a specified number of errors, set the number of errors greater than zero. For example, if you set the number of errors to five, the Debugger skips five errors, and pauses at every sixth error.
Evaluating Error BreakpointsThe PowerCenter Server uses the following rules to evaluate error breakpoints:
♦ The PowerCenter Server encounters a null input value, and the port contains a user-defined default value of ERROR ( ).
♦ The PowerCenter Server encounters an output transformation error, and the port contains the system default value of ERROR ( ). The following errors are considered transformation errors:
− Data conversion errors, such as passing a string to date
− Expression evaluation errors, such as dividing by zero
− Calls to the ERROR function in an expression
♦ The PowerCenter Server encounters a null input value or transformation output error, and the port contains a user-defined default value of ABORT ( ).
♦ The PowerCenter Server encounters a fatal error.
♦ If the PowerCenter Server encounters an error when it processes a transformation, it evaluates error breakpoints for that transformation as well as global error breakpoints. If any error breakpoint evaluates to true, the Debugger pauses and does not evaluate data breakpoints.
Note: When the PowerCenter Server encounters a fatal error or an ABORT, the Debugger breaks even if it has not reached the configured number of errors to skip.
For more information about default values, see “Using Default Values for Ports” on page 197. For more information about ERROR and ABORT, see “Functions” in the Transformation Language Reference.
Creating Data Breakpoints When you create a data breakpoint, the Debugger pauses when the data breakpoint evaluates to true. You can set the number of rows to skip or a data condition or both. You have the following options when you set data breakpoints:
♦ If you want the Debugger to pause at every row, set the number of rows to zero, and do not set a data condition.
Creating Breakpoints 255

♦ If you want the Debugger to pause after a specified number of rows passes through the transformation, set the number of rows greater than zero. For example, if you set the number of rows to three, the Debugger skips three rows of data and pauses every fourth row.
♦ If you want the Debugger to pause each time the data meets a data condition, enter the data condition and set the number of rows set to zero.
♦ If you want the Debugger to pause at designated intervals when a row meets the data condition, you can enter the data condition and set the number of rows greater than zero. For example, if you set the number of rows to three, the Debugger skips three breakpoint rows that meet the condition and pauses at every fourth row.
Table 9-1 summarizes the different options you have when you set data breakpoint types and conditions:
Entering the Data Breakpoint Condition When you create a data condition, you enter a global parameter or a parameter for a single transformation. You have different options depending on the selected instance and the type of condition you create.
Use the following syntax when you evaluate a transformation against a port or constant value:
<port> <operator> <type> <value>
Use the following syntax when you check for null and default values, either globally or in a transformation:
<port> <operator>
For a single transformation, you can enter multiple conditions within a single breakpoint if you want the Debugger to pause when all the conditions are true. You can also enter multiple breakpoints for a single transformation if you want the Debugger to pause when at least one condition is true.
Table 9-1. Data Breakpoint Options
Number of Rows
Data Condition Debugger Behavior
0 No Pauses at every row.
>0 No Pauses after every n times the number of rows passes through the transformation.
0 Yes Pauses each time the row meets the data condition.
>0 Yes Pauses after every n times the row meets the data condition.
256 Chapter 9: Using the Debugger

Figure 9-4 displays multiple conditions within a single breakpoint:
Figure 9-5 displays multiple breakpoints within a single transformation:
Figure 9-4. Multiple Conditions Within a Single Breakpoint
Figure 9-5. Multiple Breakpoints Within a Single Transformation
The Debugger pauses when both conditions are true.
The Debugger pauses when either condition is true.
Creating Breakpoints 257

Table 9-2 summarizes the condition parameters for transformation and global data breakpoints:
Entering a Transformation ConditionWhen you enter a transformation data condition, you can select a specific port in the transformation, or you can select from the following port parameters:
♦ Row type. Insert, update, delete, reject, or filtered.
♦ Row ID. Row number passing through the transformation.
♦ Any port. When you choose <<ANY-PORT>>, you can enter a condition that the PowerCenter Server evaluates for every port in the transformation. Use the ISNULL or ISDEFAULT operator to test for null or error default values.
Note: For best results with port-to-port comparison, use ports that have the same datatype. When you compare ports that have different datatypes, the PowerCenter Server converts the datatype of the of the upstream port to the datatype of the downstream port before it compares the ports, which might result in an invalid comparison.
Table 9-2. Condition Parameters for Data Breakpoints
Parameter Transformation Options Global Options
Port Choose port name, <<ROW-ID>>, <<ROW-TYPE>>, or <<ANY-PORT>>.
<ANY-PORT>. You can evaluate this condition against each port in each transformation and mapplet.
Operator <, <=, =, >, >=, !=, ISNULL, ISDEFAULT. ISNULL, ISDEFAULT.
Type Constant, Port. Evaluate against a constant value or another port in the transformation.
Not available.
Value Enter the value or select the port name. Not available.
258 Chapter 9: Using the Debugger

Figure 9-6 shows the port list in the Edit Breakpoints dialog box where you choose a port or port type for a data breakpoint condition:
Entering a Global ConditionWhen you enter a global data condition, you enter a condition that the PowerCenter Server evaluates null and error default values in every port in every transformation. You can choose <ANY-PORT> <ISNULL> or <ANY-PORT> <ISDEFAULT>.
Figure 9-7 shows the operator list in the Edit Breakpoints dialog box where you choose an operator for a global breakpoint:
Figure 9-6. Selecting a Port for Breakpoint Condition
Figure 9-7. Operators for Global Breakpoint Conditions
Creating Breakpoints 259

Using ISNULL and ISDEFAULTYou can create ISNULL and ISDEFAULT conditions in transformation and global data breakpoints. When you use the ISNULL or ISDEFAULT operator, you cannot use the type or value in the condition.
When you create an ISNULL condition, the Debugger pauses when the PowerCenter Server encounters a null input value, and the port contains the system default value.
When you create an ISDEFAULT condition, the Debugger pauses in the following circumstances:
♦ The PowerCenter Server encounters an output transformation error, and the port contains a user-defined default value of a constant value or constant expression.
♦ The PowerCenter Server encounters a null input value, and the port contains a user-defined default value of a constant value or constant expression.
For more information about default values, see “Using Default Values for Ports” on page 197.
Steps for Entering BreakpointsUse the following steps to enter breakpoints.
To enter breakpoints:
1. From within a mapping, you can open the Breakpoint Editor in one of the following ways:
♦ Press Alt+F9.
♦ Choose Mappings-Debugger-Edit Breakpoints.
♦ Right-click a transformation or mapplet and choose Edit Breakpoint.
Note: You can right-click any portion of an iconized transformation or mapplet. If the transformation or mapplet is in normal view, right-click the title bar.
2. Select the instance name in the Instance Name section.
3. Click Add to add a new breakpoint.
If you select <<ALL INSTANCES>> and click Add, the Designer prompts you to choose a specific transformation or a global instance.
4. Select the Breakpoint Type.
5. If you select a data breakpoint type, you can enter the condition. Enter multiple conditions if you want the PowerCenter Server to evaluate multiple conditions.
6. Repeat steps 2 - 5 for each breakpoint.
7. Click OK when done.
Note: You can click OK after step 3 to create an unconditional data breakpoint. For more information, see Table 9-1 on page 256.
260 Chapter 9: Using the Debugger

Editing a BreakpointYou might want to review breakpoints before or during a Debugger session. You can edit, disable, or remove breakpoints within the Breakpoint Editor.
Use the following steps to edit breakpoints.
To edit breakpoints:
1. From within a mapping, you can open the Breakpoint Editor in one of the following ways:
♦ Press Alt+F9.
♦ Choose Mappings-Debugger-Edit Breakpoints.
♦ Right-click over a transformation and choose Edit Breakpoint.
Note: You can right-click over any portion of an iconized transformation or mapplet. If the transformation is in normal view, right-click over the title bar.
2. Select an instance name in the Instance Name section.
Tip: Select <<ALL INSTANCES>> in the Instance Name list to view all breakpoints for a mapping.
3. Select a breakpoint in the Breakpoints section.
4. Change the condition or breakpoint type.
5. Clear the checkbox by a breakpoint to disable it. You can enable the breakpoint again by selecting the checkbox.
6. Create a new breakpoint using the instructions above for creating breakpoints.
7. Click the Remove button to remove a selected breakpoint.
8. Click the Remove All button to remove all breakpoints for the selected instance. If you want to remove all breakpoints in the mapping, select <<ALL INSTANCES>>.
Creating Breakpoints 261

Configuring the Debugger
In addition to setting breakpoints, you must also configure the Debugger. Use the Debugger Wizard in the Mapping Designer to configure the Debugger against a saved mapping. When you configure the Debugger, enter parameters such as the PowerCenter Server, source and target type, and memory parameters. You must enable debugging in the PowerCenter Server configuration before you can use it to run the Debugger.
The Debugger Wizard has the following pages:
1. Introduction. This page gives you an overview of the wizard. You do not configure any properties on this page.
2. PowerCenter Server and session type. Choose the PowerCenter Server to run the session. You can also choose to run the Debugger against an existing non-reusable session, an existing reusable session, or create a debug session instance. When you run the Debugger against an existing session, the PowerCenter Server runs the session in debug mode. When you create a debug session, you configure a subset of session properties within the Debugger Wizard, such as source and target location.
3. Session information. If you run the Debugger against an existing session, select the session name. If you create a debug session, configure session parameters.
4. Session configuration. If you create a debug session, set the session configuration.
5. Target options. Choose to load or discard target data.
Step 1. Debugger IntroductionThe first page of the Debugger Wizard provides an overview of the wizard.
262 Chapter 9: Using the Debugger

Figure 9-8 shows the first page in the Debugger Wizard:
Step 2. Select Server and Session Type On the second page you can choose the following options:
♦ PowerCenter Server to run the session. The list displays all PowerCenter Servers registered in the repository. Choose a PowerCenter Server that has debugging enabled.
♦ Run the Debugger against an existing non-reusable session, an existing reusable session, or create a debug session instance.
If you want to debug a mapping that uses session properties, such as incremental aggregation, FTP, or pre- or post-session commands, you must run an existing session in debug mode.
Figure 9-8. Debugger Wizard Introduction
Configuring the Debugger 263

Figure 9-9 shows the second page of the Debugger Wizard:
When you click Next, the Designer tests the connection to the PowerCenter Server and verifies that debugging is enabled for the PowerCenter Server. If the connection fails, the Designer prompts you to select another PowerCenter Server.
Step 3. Select Session InformationChoose session information about the third page of the wizard. The page that the wizard displays depends on whether you choose to run a debug session or a regular session in debug mode.
Running an Existing Session in Debug ModeIf you choose to run an existing session in debug mode, the Debugger Wizard displays a list of all sessions in the current folder that use the mapping. Select the session you want to use.
You cannot run the Debugger against a session configured with multiple partitions. You must either change the properties of the session or choose to create a debug session for the mapping.
Figure 9-9. Debugger Wizard Server and Session Type
264 Chapter 9: Using the Debugger

Figure 9-10 shows the Debugger Wizard page that allows you to select an existing valid session:
Running a Debug SessionIf you choose to run a debug session, you can specify some session parameters. The Debugger uses default session parameters for all other parameters that you cannot configure with a debug session. The Debugger Wizard displays a session page that contains the following tabs:
♦ Connections. Select source and target connection information.
For relational sources and targets, you can select a database connection that is configured in the Workflow Manager. For relational targets, you can choose to truncate the target tables.
For file sources and targets, you can override the file name. The default locations are $SourceFileDir and $TargetFileDir. To override the default location for a source or target file, use the Session Parameters tab. Do not enter the direct path in the file name field.
♦ Properties. Configure source and target properties.
♦ Reader/Writer. Configure readers and writers for the source and target instances in the mapping.
When you run a debug session, the PowerCenter Server uses default session properties for all properties that you do not configure in the Debugger Wizard.
You can select source and target connections for each source and target instance in the debug session on the Connections tab.
Figure 9-10. Debugger Wizard Select Session
Configuring the Debugger 265

Figure 9-11 shows the Connections tab for sources and targets:
You can choose the source reader type and target writer type for each source and target instance in the debug session on the Reader/Writer tab.
Figure 9-12 shows the Reader/Writer tab for sources and targets:
The Properties tab displays different source and target properties depending on the type of source reader or target writer you select on the Reader/Writer tab. The PowerCenter Server uses default values for all session properties you do not configure on the Properties tab.
Figure 9-11. Debugger Wizard Source and Target Connections
Figure 9-12. Debugger Wizard Source Reader and Target Writer Properties
266 Chapter 9: Using the Debugger

Figure 9-13 shows the Properties tab for sources and targets:
Table 9-3 describes the source and target properties for a debug session:
Figure 9-13. Debugger Wizard Source and Target Properties
Table 9-3. Debug Session Source and Target Properties
Source/Target Type Available Properties
Relational Source None
File Source - Source File Name- Source File Directory- Source File Type
Relational Target - Reject File Directory- Reject File Name- Target Load Type- Insert- Update as Update- Update as Insert- Update else Insert- Delete- Truncate Table Option
File Target - Output File Directory- Output File Name- Reject File Directory- Reject File Name- Merge Partitioned Files- Merge File Directory- Merge File Name
Configuring the Debugger 267

For more information about session properties, see the Workflow Administration Guide.
Step 4. Set Session ConfigurationWhen you set the debug session configuration, you configure information such as the location of files, row type, and memory.
Figure 9-14 shows the session parameters you can configure for the debug session:
XML Source - Source File Directory- Source File Name- Source File Type- Treat Empty Content as Null
XML Target - Output File Directory- Output File Name- Output 2nd Level Groups as Separate Documents.
Use with upgraded MQSeries XML targets only.- Output XML on Flush/Commit. Use with upgraded
MQSeries XML targets only.- Validate Target- Format Output- XML Datetime Format- Null Content Representation- Empty String Content Representation
Figure 9-14. Debugger Wizard Session Parameters
Table 9-3. Debug Session Source and Target Properties
Source/Target Type Available Properties
268 Chapter 9: Using the Debugger

Table 9-4 describes the session parameters for a debug session:
Step 5. Set Target OptionsOn the last page of the Debugger Wizard, you can select the following target options:
♦ Discard target data. You can choose to load or discard target data when you run the Debugger. If you discard target data, the PowerCenter Server does not connect to the target.
♦ Display target data. You can select the target instances you want to display in the Target window while you run a debug session.
Table 9-4. Debug Session Parameters
Session Parameter Description
Row Type Insert, Delete, Update, or Driven. The default row type for session using an Update Strategy is Update.
Shared Memory Size Default shared memory allocation is 12 MB. You might want to increase this to 24 MB if you run a session with large amounts of character data against a PowerCenter Server configured to run in Unicode mode.
Parameter File Enter the name and location of the parameter file if the mapping uses any mapping parameters or variables. $PMSessionLogDir is the default location for the parameter file.
Enable High Precision When selected, the PowerCenter Server processes the Decimal datatype to a precision of 28. If a session does not use the Decimal datatype, do not enable high precision. For more information about using the Decimal datatype with high precision, see �Working with Sessions� in the Workflow Administration Guide.
$Source Connection Value Enter the database connection you want the PowerCenter Server to use for the $Source variable.
$Target Connection Value Enter the database connection you want the PowerCenter Server to use for the $Target variable.
Constraint Based Load Ordering Choose to use constraint-based loading. For more information, see �Working with Targets� in the Workflow Administration Guide.
Configuring the Debugger 269

Figure 9-15 shows the target options you can set:
When you click Finish, if the mapping includes mapplets, the Debugger displays the mapplet instance dialog box. Select the mapplets from this dialog box that you want to debug. To clear an already selected mapplet, hold the Ctrl key and select the mapplet.
Figure 9-16 shows the mapplet instance dialog box:
When you select a mapplet to debug, the Designer expands it to display the individual transformations when the Debugger runs.
When you do not select a mapplet to debug, the Designer does not expand it in the workspace. You cannot perform the following tasks for transformations in the mapplet:
♦ Monitor or modify transformation data.
♦ Evaluate expressions.
♦ Edit breakpoints.
♦ Step to a transformation instance.
Figure 9-15. Debugger Wizard Target Options
Figure 9-16. Mapplet Instance Dialog Box
270 Chapter 9: Using the Debugger

Running the Debugger
When you complete the Debugger Wizard, the PowerCenter Server starts the session and initializes the Debugger. After initialization, the Debugger moves in and out of running and paused states based on breakpoints and commands that you issue from the Mapping Designer. The Debugger can be in one of the following states:
♦ Initializing. The Designer connects to the PowerCenter Server.
♦ Running. The PowerCenter Server processes the data.
♦ Paused. The PowerCenter Server encounters a break and pauses the Debugger.
Note: More than one user can debug the same mapping at the same time. To do this, you must configure different port numbers in the Tools-Options. For more information about Debug options, see “Customizing Designer Default Options” on page 5.
Initializing StateWhen you run the Debugger, the Designer connects to the PowerCenter Server, and the PowerCenter Server initializes the session. During initialization, the Designer closes the Navigator window and disables functions, such as switching to another tool, saving the repository, or opening a folder. These functions remain disabled until the Debugger stops.
Running StateWhen initialization completes, the Debugger moves to the paused state and waits for your command to continue processing. When you continue, the Debugger moves to the running state. The PowerCenter Server transforms data and evaluates data against breakpoint conditions. The Debugger remains in the running state until the PowerCenter Server encounters a breakpoint, you issue a break command, or the session ends.
Paused StateThe Debugger pauses when the PowerCenter Server encounters a break. The following break conditions cause the Debugger to pause:
♦ The PowerCenter Server encounters a configured breakpoint condition.
♦ You instruct the PowerCenter Server to continue to an instance that does not have an associated breakpoint.
♦ You issue a manual break command.
♦ The PowerCenter Server encounters a fatal error.
♦ The PowerCenter Server completes evaluation of all data. The Debugger tab displays a message that the session is complete. When you continue the session, the Debugger clears the Target and Transformation windows.
Running the Debugger 271

While the Debugger pauses, you can review and modify transformation output data. The Debugger remains paused until you continue or end the session.
Debugger TasksYou can perform multiple tasks when you run the Debugger. The type of information that you monitor and the tasks that you perform can vary depending on the Debugger state. For example, you can monitor logs in all three Debugger states, but you can only modify data when the Debugger is in the paused state. You can perform the following types of tasks:
♦ Monitor the session. While the PowerCenter Server runs the Debugger, the Mapping Designer displays indicators and windows to help you monitor the session. For more information about monitoring the session, see “Monitoring the Debugger” on page 275.
♦ Modify data and breakpoints. When the Debugger pauses, you can modify output data, row indicators, and breakpoint conditions. For more information about modifying data and breakpoints, see “Modifying Data” on page 283.
♦ Evaluate expressions. When the Debugger pauses, you can invoke the Expression Editor and evaluate an expression against the current data in a transformation. The Debugger returns the result of the expression in a message box. You can enter expressions using ports in the selected transformation. You can also evaluate mapping variables. For more information about evaluating expressions, see “Evaluating Expressions” on page 286.
♦ Issue commands to the PowerCenter Server. You can issue commands to the PowerCenter Server, such as break, continue, or stop.
Table 9-5 describes the different tasks you can perform in each of the Debugger states:
Table 9-5. Debugger Tasks
Task Description Debugger State Access
Monitor logs Monitor the session log and the debug log in the Output window.
InitializingRunningPaused
- View Output Window
Monitor target data When the Debugger moves from the initializing state to the running state, the Designer displays the Target window. You can view updated target data as the PowerCenter Server processes the target data.
RunningPaused
- View Target Instance Window- View Target Data Command
Monitor debug indicators
Debug indicators display on mapping objects that help you monitor the breakpoints and data flow.
RunningPaused
- View Mapping Objects
272 Chapter 9: Using the Debugger

Monitor transformation data
When the Debugger moves from the initializing state to the running state, the Designer displays the Instance window. When the Debugger pauses, the Instance window displays data of the transformation that caused the break. You can also select other transformations to view.
Paused - View Instance Window- Show Current Instance Command
Modify data While the Debugger pauses, you can modify output data and row parameters.
Paused - View Instance Window
Evaluate expressions
While the Debugger pauses, you can use the Expression Editor to evaluate mapping variables and expressions in a transformation.
Paused - Evaluate Expression Command
Issue a manual break command
Issue a manual break command when you want to view transformation data.
Running - Break Now Command
Edit breakpoints The PowerCenter Server begins evaluating the modified breakpoints immediately.
RunningPaused
- Edit Breakpoints Command
Refresh data After you modify data, you can refresh the data. When you refresh data, the PowerCenter Server returns the result of the modification. If you enter data that is not valid, you can edit it again before you continue processing.
Paused - Refresh Data Command from Instance Window
Continue processing When you finish viewing and modifying data, you can continue the Debugger. You have several options for continuing the session. For more information, see �Continuing the Debugger� on page 278.
Paused - Next Instance Command- Step to Instance Command- Continue Command
Stop the Debugger Stop the Debugger. InitializingRunningPaused
- Stop Debugger Command
Status request When you request the Debugger status, the PowerCenter Server displays the status of the Debugger in the Output Window.
RunningPaused
- Status Request Command
Table 9-5. Debugger Tasks
Task Description Debugger State Access
Running the Debugger 273

Working with Persisted ValuesWhen you run the Debugger against mappings with sequence generators and mapping variables, the PowerCenter Server might save or discard persisted values:
♦ Discard persisted values. The PowerCenter Server does not save final values of generated sequence numbers or mapping variables to the repository when you run a debug session or you run a session in debug mode and discard target data.
♦ Save persisted values. The PowerCenter Server saves final values of generated sequence numbers and mapping variables to the repository when you run a session in debug mode and do not discard target data. You can view the final value for Sequence Generator and Normalizer transformations in the transformation properties.
LimitationsWhen the Debugger starts, the Designer disables the following functions:
♦ Close the folder or open another folder.
♦ Use the Navigator.
♦ Perform repository functions, such as Save.
♦ Edit or close the mapping.
♦ Switch to another tool in the Designer, such as Warehouse Designer.
♦ Close the Designer.
You can perform these functions after the Debugger stops.
274 Chapter 9: Using the Debugger

Monitoring the Debugger
When you run the Debugger you can monitor the following information:
♦ Session status. Monitor the status of the session.
♦ Data movement. Monitor data as it moves through transformations.
♦ Breakpoints. Monitor data that meets breakpoint conditions.
♦ Target data. Monitor target data on a row-by-row basis.
During a session, the Mapping Designer displays windows and debug indicators that help you monitor the session:
♦ Debug indicators. Debug indicators on transformations help you follow breakpoints and data flow.
♦ Instance window. When the Debugger pauses, you can view transformation data and row information in the Instance window.
♦ Target window. View target data for each target in the mapping.
♦ Output window. The PowerCenter Server writes messages to the following tabs in the Output window:
− Debugger tab. The debug log displays in the Debugger tab.
− Session Log tab. The session log displays in the Session Log tab.
− Notifications tab. Displays messages from the Repository Server.
While you monitor the Debugger, you might want to change the transformation output data to see the effect on subsequent transformations or targets in the data flow. You might also want to edit or add more breakpoint information to monitor the session more closely. For more information about modifying data, see “Modifying Data” on page 283.
Monitoring Debug IndicatorsDuring a session, the mapping displays the indicators in the top left corner of transformations that help you monitor breakpoints, data flow, and Debugger status:
♦ Breakpoint indicator. After the PowerCenter Server completes initialization, it reads the breakpoints in the mapping and displays a stop sign on each transformation to indicate breakpoint conditions. You can view breakpoint indicators while the Debugger is in the running or paused state. The Mapping Designer does not display global breakpoint indicators.
♦ Current source qualifier indicator. When the PowerCenter Server runs the Debugger, it processes data from each source qualifier in a target load order group concurrently by default. The Mapping Designer displays a flashing arrow on all current source qualifiers.
Note: You can configure the PowerCenter Server to read sources connected to Joiner transformations sequentially. For more information about configuring the PowerCenter Server, see “Installing and Configuring the PowerCenter Server on Windows” and
Monitoring the Debugger 275

“Installing and Configuring the PowerCenter Server on UNIX” in the Installation and Configuration Guide.
♦ Current transformation indicator. The Debugger displays a solid yellow arrow that indicates the transformation or mapplet that the PowerCenter Server was processing when it encountered a break. This transformation is called the current transformation. The Debugger displays a solid blue arrow at all other transformations that the PowerCenter Server was processing when it encountered a break at the current transformation.
♦ Debugger status. When you start the Debugger, the Mapping Designer displays a Debugger icon by the tool bars that indicates the Debugger state. When the Debugger is initializing or running, the icon rotates. When the Debugger is paused, the icon stops.
Figure 9-17 shows the debug indicators in the Mapping Designer:
Monitoring Transformation DataWhen the Debugger pauses, it displays the current row of data in the Instance window for the transformation in the mapping or mapplet where the PowerCenter Server encountered the break. This is the current transformation. You can view the data of any transformation at the point where the Debugger pauses by selecting another transformation from the list in the Instance window.
If you configure the PowerCenter Client for code page relaxation, the Debugger might encounter characters returned from sources, lookups, or stored procedures that are not
Figure 9-17. Debug IndicatorsCurrent Source Qualifier Indicator
Breakpoint Indicator
Debugger Status
Current Transformation Indicator
276 Chapter 9: Using the Debugger

encoded in the PowerCenter Client code page. The Debugger displays a question mark (?) for each character it cannot interpret.
If you did not select any mapplet to debug after completing the Debugger Wizard, you cannot monitor or view transformations inside the mapplet when the Debugger runs.
Use the Tools-Options command to select columns to display in this window. For more information about displaying columns, see “Configuring Debug Options” on page 10.
Figure 9-18 shows an Instance window that displays all columns:
Note: When the mapping contains a Custom transformation, the Instance window displays information for ports in all input and output groups.
You can display the following information in the Instance window:
♦ RowID. Displays row number passing through the transformation.
♦ Port name. All ports display that are connected to another transformation or target.
♦ Value. Displays the value for each port. If the port contains binary data, this column displays <raw data>. If the port does not contain data, or if it is null, this column displays <no data available>. For Router transformations, the values display for input ports and output ports that meet the group condition. Output ports that do not meet the group condition display <no data available> in the value column.
♦ Datatype. Displays the datatype of the port.
♦ Length/Precision and scale. Displays the length/precision and scale of the port.
♦ Null indicator. If a column contains a null value, the null indicator column is selected, and the value displays <no data available>.
♦ Row type. Insert, update, delete, reject, filtered, or not applicable. <<ROW TYPE>> displays in the Port column, and the row type value displays in the Value column. The row type does not display if it is not applicable, such as with Sequence Generator transformations.
♦ Port indicator. Displays one of the following indicators beside the port name:
− Current row. Indicates the port is in the current row.
− Previous row. Indicates the port is in the previous row.
− Current row, default value. Indicates the value for the column in the current row is the default value.
Figure 9-18. Sample Instance Window
Monitoring the Debugger 277

− Previous row, default value. Indicates the value for the column in the previous row is the default value.
− Current row, modifiable. Indicates an output port in the current row that you can modify.
Tip: Move the pointer across the port indicator to display tooltips about the indicator.
When the Instance window displays the current transformation or any transformation in the pipeline before the current transformation, the current rows display. If you view a transformation in the Instance window that appears in the pipeline after the current instance, the previous rows display. An indicator also displays beside the port name to designate the current or previous row.
For example, in the following mapping, FILTRANS is the current transformation, as shown by the current transformation indicator. When you view the Instance window for FILTRANS or for SQ_ORDERS, you see the current row. If you switch to EXPTRANS, you see the previous row because the PowerCenter Server has not processed the current row through EXPTRANS.
Current and previous row indicators can also show when the Instance window displays the default value. The Debugger uses the same rules to display the default value indicator in the Instance window that it uses to evaluate default values for breakpoints. For more information about default values and breakpoints, see “Using ISNULL and ISDEFAULT” on page 260.
Continuing the DebuggerAfter you review or modify data, you can continue the Debugger. You can continue the session in the following ways:
♦ Continue to the next break. To continue to the next break, choose Continue from the toolbar or from the Mapping-Debugger menu option. The Debugger continues running until it encounters the next break.
♦ Continue to the next instance. To continue to the next instance, choose Next Instance from the toolbar or from the Mapping-Debugger menu option. The Debugger continues running until it reaches the next transformation or until it encounters a break. If the current instance has output going to more than one transformation instance, the Debugger stops at the first instance it processes. If you did not select a mapplet to debug when you
Instance window displays current row. Instance window displays previous row.
Current Transformation Indicator
278 Chapter 9: Using the Debugger

completed the Debugger Wizard steps, the Debugger continues to the instance after the mapplet.
♦ Step to a specified instance. To continue to a specified instance, select the transformation instance in the mapping, then choose Step to Instance from the toolbar or from the Mapping-Debugger menu option. The Debugger continues running until it reaches the selected transformation in the mapping or until it encounters a break.
You can step to connected transformations in the mapping, even if they do not have an associated breakpoint. You cannot step to the following instances:
− Sources
− Targets
− Unconnected transformations
− Mapplets not selected for debugging
Monitoring Target DataWhen the Debugger runs, the Designer caches the target data. You can view the cached data in the Target window while the Debugger is running or paused. You can view cached target data even if you configure the Debugger Wizard to discard target data.
Figure 9-19 shows the Target window:
You can view the following information for each row of target data:
♦ Row ID. Row number of the cached target data.
♦ Row type. Insert, update, delete, reject, or filtered.
♦ Column name and value. Column name and value for each row in the cache.
If the mapping has more than one target, you can choose the target you want to display. Select a target to view from the list in the Target window. The targets that display in the list are the targets you selected in the Debugger Wizard. If you want to view a target that you did not select in the wizard, you can choose Mappings-Debugger-View Target Data.
The Target window displays up to 1,000 rows. After it reaches 1,000, the Designer begins overwriting data from the first row. You can clear the cache and the Target window by right-clicking in the Target window, and selecting Clear Data.
Figure 9-19. Debugger Target Window
Monitoring the Debugger 279

Monitoring the Debug LogWhen the Debugger initializes, the PowerCenter Server begins writing the debug log in the Debugger tab of the Output window. The PowerCenter Server writes the following types of messages to the debug log:
♦ Session initialization
♦ Acknowledge user request
♦ The PowerCenter Server encounters a break
♦ Debug errors
♦ Debugger status
♦ Session stops
When the bottom line in the Output window reads that the Server is Ready, you know the Debugger is paused. The PowerCenter Server remains paused until you issue a command, such as Continue, Step to Next, or Stop.
Note: If the Debugger does not start or if it abruptly stops, and the PowerCenter Server does not write any message to the Output window, look in the server log for more information.
Table 9-6 shows samples of debug log messages in the Output window:
Table 9-6. Sample Debug Log Messages
Debugger Action Sample Debug Log Messages
The Debugger initializes. Establishing a connection to the server dwilliam...Server dwilliam acknowledged its ability to debug a mapping.Initializing debugger...Sending request to server dwilliam to debug mapping Customers...Waiting for server to initialize...Establishing communication with the DTM...Established communication with the DTM.Waiting for DTM initialization to complete...Server is running in ASCII mode.Server is running with Decimal High Precision disabled.Server initialization completed.
After initialization, the PowerCenter Server acknowledges breakpoints in the mapping.
DSQ Execution Order: 1: SQ_CUSTOMERS 2: SQ_ORDERS
Server is Ready. Sending breakpoints to the server... Server acknowledged the request to set breakpoints.
The PowerCenter Server encounters a breakpoint.
The server has stopped at a data breakpoint.List of breakpoints that the server hit: #3 Data(2,"CUSTOMER_ID > [14]")The current transformation is Exp_Customers.Server is Ready.
280 Chapter 9: Using the Debugger

If you want to save the log when the session completes, right-click inside the Debugger tab, and choose Save Output As from the menu.
Monitoring the Session LogYou can view the session log in the Workflow Monitor. To view the session log, right-click on the session and choose Get Session Log. The PowerCenter Server also writes the session log to the default directory, $PMRootDir/SessLogs.
Using the Workflow MonitorYou can view running and completed workflows and sessions in the Workflow Monitor. The PowerCenter Server uses a debug workflow to run the debug session. The Workflow Monitor displays the debug workflow and session names differently depending on the session type you chose in the Debugger Wizard.
Issue the Continue command.
Sending request to continue...Server acknowledged the request to continue.
Issue the Step to Next Instance command. The PowerCenter Server acknowledges and executes the request.
Sending request to goto next instance...Server acknowledged the request to step to next instance.The current transformation is Exp_Customers.Server is Ready.
Issue the Step to Instance command. The PowerCenter Server acknowledges and executes the request.
Sending request to step to instance...Server acknowledged the request to step to instance.The current transformation is SQ_CUSTOMERS.Server is Ready.
Modify data in the Instance window.
Sending request to modify data for transformation Exp_Customers, port NEW_CUST_ID, to value [1234566...]Server acknowledged the request to modify data.Sending request to continue...Server acknowledged the request to continue.
Session is complete. The PowerCenter Server waits for the final command to shut down the Debugger.
Response from the server: Session completed <successfully/with failure>. Last chance to look at target data. Debugger will shut down when we continue.Server is Ready.
The Debugger completes.
Server is Shutting Down...Server execution completed.Debugger shutdown complete.
Table 9-6. Sample Debug Log Messages
Debugger Action Sample Debug Log Messages
Monitoring the Debugger 281

Table 9-7 describes the workflow and session names the Workflow Monitor displays for each debug session type:
The Workflow Monitor displays the debug run mode for all debugger sessions and workflows.
Figure 9-20 shows debug mode sessions in the Task view of the Workflow Monitor:
Note: You cannot use the Workflow Monitor to restart, abort, or stop a debug session, debug workflow, or a session run in debug mode.
Table 9-7. Workflow Monitor Display Names for Debug Session Types
Session Type Workflow Name Session Name
Existing reusable session DebugWorkflow_mappingname DebugInst_sessionname
Existing non-reusable session workflowname sessionname
Debug session DebugWorkflow_mappingname DebugInst_DebugSession_mappingname
Figure 9-20. Debugger Sessions in Workflow Monitor Task View
Run against existing reusable session
Run a debug session
Run ModeRun against existing non-reusable session
282 Chapter 9: Using the Debugger

Modifying Data
When the Debugger pauses, the current instance displays in the Instance window, and the current instance indicator displays on the transformation in the mapping. You can make the following modifications to the current instance when the Debugger pauses on a data breakpoint:
♦ Modify output data. You can modify output data of the current transformation. When you continue the session, the PowerCenter Server validates the data. It performs the same validation it performs when it passes data from port to port in a regular session. For more information about datatype conversion, see “Datatype Reference” on page 411.
♦ Change null data to not-null. Clear the null column, and enter a value in the value column to change null data to not-null.
♦ Change not-null to null. Select the null column to change not-null data to null. The Designer prompts you to confirm that you want to make this change.
♦ Modify row types. Modify Update Strategy, Filter, or Router transformation row types.
For Router transformations, you can change the row type to override the group condition evaluation for user-defined groups. For example, if the group condition evaluates to false, the rows are not passed through the output ports to the next transformation or target. The Instance window displays <no data available>, and the row type is filtered. If you want to pass the filtered row to the next transformation or target, you can change the row type to Insert. Likewise, for a group that meets the group condition, you can change the row type from insert to filtered.
Modifying Data 283

Figure 9-21 shows the Instance window for a Router transformation:
After you change data, you can refresh the cache before you continue the session. When you issue the Refresh command, the Designer processes the request for the current transformation, and you can see if the data you enter is valid. You can change the data again before you continue the session.
RestrictionsYou cannot change data for the following output ports:
♦ Normalizer transformation. Generated Keys and Generated Column ID ports.
♦ Rank transformation. RANKINDEX port.
♦ Router transformation. All output ports.
♦ Sequence Generator transformation. CURRVAL and NEXTVAL ports.
Figure 9-21. Instance Window for Router Transformation
Group meets condition.Values display.Row type is Insert.
Group does not meet condition.Values are not available.Row type is Filtered.
284 Chapter 9: Using the Debugger

♦ Lookup transformation. NewLookupRow port for a Lookup transformation configured to use a dynamic cache.
♦ Custom transformation. Ports in output groups other than the current output group.
Additionally, you cannot change data associated with the following:
♦ Mapplets that are not selected for debugging
♦ Input or input/output ports
♦ Output ports when the Debugger pauses on an error breakpoint
Modifying Data 285

Evaluating Expressions
When the Debugger pauses, you can use the Expression Editor to evaluate expressions using mapping variables and ports in a selected transformation.
You can evaluate expressions in the following transformations:
♦ Aggregator transformation
♦ Expression transformation
♦ Filter transformation
♦ Rank transformation
♦ Router transformation
♦ Update Strategy transformation
When you create an expression, you can use references to ports within the transformation. The Expression Editor does not display ports for other transformations in the mapping. When you evaluate the expression, the Debugger returns the result of the expression in a message box.
Figure 9-22 shows the expression and return value that evaluates the date difference between two ports in a transformation:
Evaluating Expressions Using Mapping VariablesIf you define variables in the mapping, you can evaluate the start value or current value of the mapping variable. To find the start value of a mapping variable, evaluate the mapping variable only.
Figure 9-22. Debugger Expression Evaluation
286 Chapter 9: Using the Debugger

The Debugger uses the following process to determine the start value of a mapping variable:
1. Parameter file. If you use a parameter file, the Debugger returns the value in the parameter file.
2. Repository. If you do not use a parameter file, the Debugger returns the value in the repository.
3. Initial value. If the repository does not have a stored value for the variable, the Debugger returns the initial value configured in the mapping variable.
4. Default value. If you do not configure an initial value for the mapping variable, the Debugger returns the default value based on datatypes.
Figure 9-23 shows an expression and return value that evaluates the start value of a mapping variable:
To find the current value of a mapping variable, evaluate the mapping variable with one of the variable functions, such as SetMaxVariable or SetCountVariable. The Designer displays only the mapping variables associated with the transformations in the mapping. To view mapping variables associated with a mapplet, select the transformation within the expanded mapplet when the Debugger is running.
Figure 9-23. Debugger Expression Evaluation with Mapping Variables
Evaluating Expressions 287

Figure 9-24 shows an expression and return value that uses the SetMaxVariable function with a mapping variable:
For more information about mapping variables, see “Mapping Parameters and Variables” on page 229.
For more information about variable functions, see “Functions” in the Transformation Language Reference.
Steps for Evaluating ExpressionsUse the following procedure to evaluate an expression while the Debugger pauses.
To evaluate an expression while the Debugger pauses:
1. Select the transformation for which you want to evaluate an expression.
2. Right click on the transformation, and choose Evaluate Expression.
or
Choose Mappings-Debugger-Evaluate Expression.
3. Enter an expression in the Expression Editor that references ports in the selected transformation.
4. To validate the expression, click the Validate button.
5. To evaluate the expression, click the Evaluate button.
If the expression is valid, the PowerCenter Server evaluates it. The PowerCenter Server returns the result of the expression in a message box.
For more information about using the Expression Editor, see “Transformations” on page 181.
Figure 9-24. Debugger Expression Evaluation with Mapping Variables
288 Chapter 9: Using the Debugger

Copying Breakpoint Information and Configuration
The Designer stores breakpoint information and Debugger configuration in the workspace files. If you copy a mapping or create a shortcut to another folder, or if you want to debug the mapping from another PowerCenter Client machine, you can transfer the breakpoints and configuration using the Save Configuration and Load Configuration options on the Debugger menu.
To save breakpoints and configuration associated with a mapping:
1. Open the mapping with breakpoint and configuration that you want to save.
2. Choose Mappings-Debugger-Save Configuration.
3. Save the file with a .dcf extension.
4. When you choose an existing .dcf file, the Designer appends the configuration information to the file.
5. If the file contains configuration information for the mapping, the Designer prompts you to verify that you want to overwrite the configuration.
To load breakpoints and configuration to another mapping:
1. Make the .dcf file accessible to the PowerCenter Client machine where you want to load configurations.
2. Open the mapping you want to load configuration.
3. Choose Mapping-Debugger-Load Configuration.
The Open DCF File dialog box appears.
4. Select the .dcf configuration file and click Open.
Copying Breakpoint Information and Configuration 289

If there are multiple configurations in the file, or if the Designer does not find a matching mapping name, the Designer displays a list of mapping configurations in the file.
5. Select a mapping and click OK.
The Designer loads all breakpoint and configuration for matching mapping objects. It loads all configuration that is not dependent on mapping objects, such as the PowerCenter Server and the option to discard target data.
Note: You cannot load breakpoints while the Debugger is active.
290 Chapter 9: Using the Debugger

C h a p t e r 1 0
Previewing Data
This chapter includes the following topics:
♦ Overview, 292
♦ Previewing Relational Data, 293
♦ Previewing Flat File Data, 295
291

Overview
You can preview source and target data in the Designer. You might want to preview source data before you create a mapping. You might want to preview source or target data while you are working with a mapping.
You can preview the following types of data:
♦ Relational tables and views. You can preview relational sources and targets. For more information, see “Previewing Relational Data” on page 293.
♦ Fixed-width and delimited flat files. You can preview flat file sources and targets that do not contain binary data. For more information, see “Previewing Flat File Data” on page 295.
♦ XML files. You can preview XML file data in the XML Editor. For more information, see the XML User Guide.
Before you create a mapping and run a workflow, you might want to verify that you extract data from the correct source. You might also want to preview the columns in a source before creating a mapping. For example, you have a relational source definition with 25 columns of data. To determine which columns to use, you can preview your source data in the workspace.
You might want to preview target data before you truncate target tables or when you implement an update strategy.
292 Chapter 10: Previewing Data

Previewing Relational Data
You can preview data for a valid relational source definition or target definition in the Designer. A source definition or shortcut to a source definition is valid if it exactly matches the source table. A target definition is valid if it exactly matches the target table.
You can preview relational source or target data in the following Designer tools:
♦ Source Analyzer. Preview source data in the Source Analyzer after you import the source.
♦ Warehouse Designer. Preview target data in the Warehouse Designer after you import a target.
♦ Mapplet Designer. Preview source data in the Mapplet Designer while creating a mapplet.
♦ Mapping Designer. Preview source and target data in the Mapping Designer while creating a mapping.
You must be able to connect to the source or target database to preview relational data.
To preview relational source or target data:
1. Select a relational source or target definition in the workspace.
2. Right-click the source or target definition in the workspace and choose Preview Data.
The Preview Data dialog box appears:
3. Select a data source name.
4. Enter a database user name and password.
Previewing Relat ional Data 293

Note: The user name must have read database permissions to view the object.
5. Enter the database table owner name.
6. Enter the number of rows you want to preview.
The Preview Data dialog box can display up to 500 rows and up to 65,000 columns.
7. Click Connect.
The contents of the table appear in the Preview Data dialog box:
8. To change the number of rows you want to preview, enter a new number and click Refresh.
9. Click Close.
294 Chapter 10: Previewing Data

Previewing Flat File Data
You can preview data for a valid flat file source or target definition in the Designer. A source or target definition is valid if it exactly matches the source file.
You can preview flat file source or target data in the following Designer tools:
♦ Source Analyzer. Preview flat file source data in the Source Analyzer after you import a source.
♦ Warehouse Designer. Preview flat file target data in the Warehouse Designer after you import a target.
♦ Mapplet Designer. Preview flat file source data in the Mapplet Designer while creating a mapplet.
♦ Mapping Designer. Preview flat file source and target data in the Mapping Designer while creating a mapping.
You must have read permission on the file and the folder where the file is stored to preview flat files.
To preview flat file source and target data:
1. Select a flat file source or target definition in the workspace.
2. Right-click the source or target definition in the workspace and choose Preview Data.
The Preview Data dialog box appears:
Browse Button
Previewing Flat File Data 295

3. Click the Browse button to select a flat file.
4. Locate and select the file you want to preview and click Open.
5. Select a code page from the Preview Data dialog box.
The code page must match the code page of the source. If the code page does not match the code page of the source, the data might display incorrectly.
6. Enter the starting row number and the number of rows you want to preview.
The Preview Data dialog box can display up to 500 rows and up to 65,000 columns.
7. Click Open.
The contents of the file appear in the Data Preview dialog box.
Note: The Preview Data dialog box displays shift characters display as periods “.” in shift-sensitive flat files.
8. To reset the number of rows you want to preview, enter a new number and click Refresh.
296 Chapter 10: Previewing Data

To reset the starting row number, enter a new number and click Refresh.
Tip: You can read rows after row 500. For example, you can start reading at row 501. If you display 500 rows, the Preview Data dialog box displays rows 501 through 1,000.
9. Click Close.
Previewing Flat File Data 297

298 Chapter 10: Previewing Data

C h a p t e r 1 1
Comparing Objects
This chapter includes the following topics:
♦ Overview, 300
♦ Comparing Sources, Targets, and Transformations, 302
♦ Comparing Mappings and Mapplets, 308
♦ Comparing Instances in Mappings and Mapplets, 316
♦ Comparing Links in Mappings and Mapplets, 320
299

Overview
The Designer allows you to compare two repository objects of the same type to identify differences between the objects. For example, you may want to use a target definition in a mapping, but you have two target definitions that are similar. You can compare the target definitions to see which one contains the columns you need. When you compare two objects, the Designer displays their attributes side-by-side.
You can also compare different versions of the same type of objects. For more information about versioned objects, see the Repository Guide.
You can compare the following types of objects:
♦ Sources. You can compare two sources, two source shortcuts, or a source with a source shortcut. For more information, see “Comparing Sources” on page 303.
♦ Targets. You can compare two targets, two target shortcuts, or a target with a target shortcut. For more information, see “Comparing Targets” on page 304.
♦ Transformations. You can compare two transformations, two transformation shortcuts, or a transformation with a transformation shortcut. To compare reusable transformations, see “Comparing Reusable Transformations” on page 306. To compare transformations within a mapping or mapplet, see “Comparing Instances in Mappings and Mapplets” on page 316.
♦ Mappings and Mapplets. You can compare two mappings, two mapping shortcuts, or a mapping with a mapping shortcut. You can also compare two mapplets, two mapplet shortcuts, or a mapplet with a mapplet shortcut. For more information, see “Comparing Mappings and Mapplets” on page 308.
♦ Instances. Within mappings and mapplets, you can compare two source instances, two target instances, or two transformations. Within mappings, you can also compare two mapplet instances. For more information, see “Comparing Instances in Mappings and Mapplets” on page 316.
♦ Folders. You can compare two folders. For more information, see “Working with Folders” in the Repository Guide.
You cannot compare objects of different types. For example, you cannot compare a source definition with a target definition.
You can compare objects under the following circumstances:
♦ When both objects exist in open folders. You can compare an object in any open folder with another object of the same type in any open folder. The folders can be in different repositories.
♦ When importing an object. When you import an object into a folder that already contains an object with the same name, the Designer allows you to compare the objects to determine whether you want to overwrite or use the existing object.
♦ When copying an object. If you copy an object into a folder that already contains an object of that type with the same name, the Designer allows you to compare the two objects to determine whether you want to overwrite or use the existing object.
300 Chapter 11: Comparing Objects

♦ When copying or deploying objects to another repository. If you copy or deploy an object into a folder in another repository, the Copy or Deployment Wizard compares the objects in the target folder with the objects you deploy or copy.
♦ When you view an object that has multiple versions. You can compare the previous version of an object with the current version of an object to see the changes made to the latest version.
♦ When you view an object in the Results View window. When you view an object in the Results View window, you can compare a previous versions of the object with the current version of the object to view the differences between the different versions.
The Designer allows you to compare objects across folders and repositories. To do this, you must have both folders open. To compare objects, you must have read permission on each folder that contains the objects you want to compare. When you compare objects, the Sources dialog box displays the results. This dialog box contains different tabs for different types of objects.
Figure 11-1 shows a comparison of two relational sources:
Each tab in this dialog box contains two columns. The left column displays the attributes in the first object you compare, and the right column displays the attributes in the second object. A divider separates the two columns. Slide the divider left or right to resize the columns. The Designer highlights differences between the objects. Ports or columns common to both objects appear in the same row.
Note: You cannot change the metadata displayed in the results.
Figure 11-1. Result of Comparing Two Sources
Differences Between Objects
Divider
Overview 301

Comparing Sources, Targets, and Transformations
The Designer allows you to compare individual objects of the same type to identify differences between the objects. For example, if you have two sources with the same name in different folders, you can compare them to see if they differ.
Use the following tools to compare sources, targets, or transformations:
♦ Source Analyzer. You can compare two sources, two source shortcuts, or a source with a source shortcut.
♦ Warehouse Designer. You can compare two targets, two target shortcuts, or a target with a target shortcut.
♦ Transformation Developer. You can compare two reusable transformations, two reusable transformation shortcuts, or a reusable transformation with a reusable transformation shortcut.
To compare two sources, targets, or transformations:
1. Open the folders that contain the objects you wish to compare.
2. Open the appropriate Designer tool.
3. Choose Sources-Compare, Targets-Compare, or Transformations-Compare, right-click the workspace and choose Compare Objects, or select the objects and click the Compare button on the toolbar.
A dialog box similar to the following one opens:
4. If you select one or two objects in the workspace, this dialog box displays their names. If you do not select any object in the workspace, you must Browse to select objects to compare.
5. Click Compare.
A dialog box like the one in Figure 11-1 on page 301 displays the results.
302 Chapter 11: Comparing Objects

Comparing SourcesWhen you compare two sources, the Sources dialog box displays the results.
Figure 11-2 shows a comparison of two relational sources:
The tabs in this dialog box vary by source type. If you compare two relational sources, the Sources dialog box contains Table, Columns, and Metadata Extensions tabs. If you compare a flat file source with a flat file shortcut, the Sources dialog box contains Table, Columns, Flat File, Properties, Shortcut, and Metadata Extensions tabs.
Table 11-1 describes the tabs in the Sources dialog box after comparing two sources:
Figure 11-2. Result of Comparing Two Sources
Table 11-1. Sources Dialog Box Tabs After Comparing Two Sources
Tab Source Type Description
General All Displays the table name, repository name, folder name, and version for each source. Displays shortcut properties, such as repository, folder, and original name when you compare shortcuts.
Table All Displays the table name, business name, owner name, description, and database type for each source. Displays code page when you compare XML sources.
Columns All Displays the columns in each source. Each row displays information such as column name, datatype, precision, and scale. If a column exists in both sources, it appears in the same row.
Differences Between Objects
Comparing Sources, Targets, and Transformations 303

Comparing TargetsWhen you compare two targets, the Targets dialog box displays the results.
Figure 11-3 shows a comparison of two XML targets:
The tabs in this dialog box vary by target type. If you compare two relational targets, the Targets dialog box contains Table, Columns, Keywords, Indexes, and Metadata Extensions
Flat File Flat file, COBOL file
Displays attributes such as file type, number of rows skipped, and code page. For delimited files this tab also displays delimiters, how consecutive delimiters are treated, optional quotes, escape character, and if the Designer removes escape characters.For fixed-width files, this tab also displays how the PowerCenter Server reads end of column characters, null character type, null character, how the PowerCenter Server reads repeat null characters, number of bytes to skip between rows, and if the PowerCenter Server strips trailing blanks.
Properties Flat file, XML file
Displays the attributes and values for each source. For flat files, this tab displays attributes such as date/time format, thousands separator, decimal separator, and owner name. For XML files, this tab displays the owner name. If an attribute exists in both sources, it appears in the same row.
Metadata Extensions
All Displays the metadata extensions in each source. Each row displays the metadata extension domain, name, datatype, value, precision, and whether the metadata extension is reusable or non-reusable. If a metadata extension exists in both sources, it appears in the same row.
Figure 11-3. Result of Comparing Two Targets
Table 11-1. Sources Dialog Box Tabs After Comparing Two Sources
Tab Source Type Description
Differences Between Targets
304 Chapter 11: Comparing Objects

tabs. If you compare an XML file target with an XML target shortcut, the Targets dialog box contains Table, Columns, Keywords, Properties, Shortcut, and Metadata Extensions tabs.
Table 11-2 describes the tabs in the Targets dialog box after comparing two targets:
Table 11-2. Targets Dialog Box Tabs After Comparing Two Targets
Tab Target Type Description
General All Displays the table name, repository name, folder name, and version for each target. Displays shortcut properties, such as repository, folder, and original name when you compare shortcuts.
Table All Displays the table name, business name, constraints, creation options, descriptions, and database type for each target. Displays code page when you compare XML targets.
Columns All Displays the columns in each target. Each row displays information such as column name, datatype, precision, and scale. For foreign key columns, this tab also displays the primary table and column. If a column exists in both targets, it appears in the same row.
Key Words All Displays the keywords associated with each target.
Indexes Relational Displays the indexes associated with each target. For each index, this tab displays the columns in the index, the index description, and if the index is unique.
Flat File Flat file Displays attributes such as file type, number of rows skipped, and code page. For delimited files this tab also displays delimiters, how consecutive delimiters are treated, optional quotes, escape character, and if the Designer removes escape characters.For fixed-width files, this tab also displays how the PowerCenter Server reads end of column characters, null character type, null character, repeat null characters, number of bytes to skip between rows, and if the PowerCenter Server strips trailing blanks.
Properties Flat file, XML file
Displays the attributes for each target. For flat files, this tab displays attributes such as date/time format, thousands separator, and decimal separator. For XML files, this tab displays attributes such as duplicate group row handling and DTD/Schema reference. If an attribute exists in both targets, it appears in the same row.
Metadata Extensions
All Displays the metadata extensions in each target. Each row displays the metadata extension domain, name, datatype, value, precision, and whether the metadata extension is reusable or non-reusable. If a metadata extension exists in both targets, it appears in the same row.
Comparing Sources, Targets, and Transformations 305

Comparing Reusable TransformationsWhen you compare two reusable transformations, the Transformations dialog box displays the results.
Figure 11-4 shows a comparison of two Router transformations:
The tabs in this dialog box vary by transformation type. If you compare two Aggregator transformations, the Transformations dialog box contains Transformation, Ports, Properties, and Metadata Extensions tabs. If you compare a Router transformation to a Router transformation shortcut, the Transformations dialog box contains Transformation, Ports, Properties, Groups, Shortcut, and Metadata Extensions tabs.
Table 11-3 describes the tabs in the Transformations dialog box after comparing two transformations:
Figure 11-4. Result of Comparing Two Transformations
Table 11-3. Transformations Dialog Box Tabs After Comparing Two Transformations
Tab Transformation Type Description
General All Displays the name, repository name, folder name, and version for each target. Displays shortcut properties, such as repository, folder, and original name when you compare shortcuts.
Transformation All Displays the name, type, and description for each transformation.
Differences Between Transformations
306 Chapter 11: Comparing Objects

Ports All Displays the ports in each transformation. Each row displays information such as port name, datatype, precision, scale, and port type. This tab also displays information for each port that is specific to the transformation type, such as expressions for Expression transformations. If a port exists in both transformations, it appears in the same row.
Properties All Displays the attributes and values specific to the transformation type. For example, for Filter transformations, this tab displays the filter condition and tracing level.For Joiner transformations, this tab also displays the join condition.
Groups Router Displays the group names and filter conditions for each transformation.
Initialization Properties
External Procedure, Custom
Displays the initialization properties and values for each procedure.
Normalizer Normalizer Displays the columns in each transformation. Each row displays information such as column name, level, and OCCURS clause index. If a column exists in both transformations, it appears in the same row.
Metadata Extensions
All Displays the metadata extensions in each transformation. Each row displays the metadata extension domain, name, datatype, value, precision, and whether the metadata extension is reusable or non-reusable. If a metadata extension exists in both transformations, it appears in the same row.
Table 11-3. Transformations Dialog Box Tabs After Comparing Two Transformations
Tab Transformation Type Description
Comparing Sources, Targets, and Transformations 307

Comparing Mappings and Mapplets
The Designer allows you to compare two mappings or two mapplets to find differences between them. For example, if you have two mappings with the same name in different folders, you can compare them to see if they differ.
Use the following tools to compare mappings or mapplets:
♦ Mapping Designer. You can compare two mappings, two mapping shortcuts, or a mapping with a mapping shortcut. You can also compare instances within a mapping.
♦ Mapplet Designer. You can compare two mapplets, two mapplet shortcuts, or a mapplet with a mapplet shortcut. You can also compare instances within a mapplet.
Note: You cannot compare mappings to mapplets.
When you compare two mappings or two mapplets, a dialog box displays the results. The tabs on this dialog box display the following information:
♦ Summary information. You can view a summary of the differences between each mapping or mapplet. You can also save this information to a text file. For more information, see “Viewing Summary Information” on page 310.
♦ General information. You can compare general information about each object such as name, description, validity, and shortcut details (if applicable). For more information, see “Comparing General Information” on page 311.
♦ Instances. You can compare the source, target, and transformation instances in each mapping or mapplet. You can select an instance in each object and compare the instances in detail. For more information, see “Comparing Instances in Mappings and Mapplets” on page 316. You can also compare the dependencies, or connections, between each object. For more information, see “Comparing Links in Mappings and Mapplets” on page 320.
♦ Links. You can compare differences in incoming and outgoing links. If there are no differences, no information about the links will appear in the dialog box. For more information, see “Comparing Links in Mappings and Mapplets” on page 320.
♦ Parameters and variables. You can compare the parameters and variables in each object. For more information, see “Comparing Parameters and Variables” on page 313.
♦ Target load orders. You can compare the target load order in each mapping. The Designer does not display this tab when you compare mapplets. For more information, see “Comparing Target Load Orders” on page 314.
♦ Metadata extensions. You can compare the metadata extensions in each mapping or mapplet. For more information, see “Comparing Metadata Extensions” on page 315.
308 Chapter 11: Comparing Objects

Figure 11-5 shows a comparison of two mappings:
To compare two mappings or mapplets:
1. Open the folders that contain the objects you wish to compare.
2. Open the Mapping Designer or Mapplet Designer.
3. Choose Mappings-Compare or Mapplets-Compare.
A dialog box similar to the following one opens:
4. If one of the fields in this dialog box is blank or displays the name of an object you do not want to compare, click Browse to select an object.
The dialog box now lists the two mappings or mapplets to compare.
Figure 11-5. Result of Comparing Two Mappings
Differences Between Mappings
Comparing Mappings and Mapplets 309

5. Click Compare.
A dialog box like the one in Figure 11-5 on page 309 displays the results.
Viewing Summary InformationTo view a summary of the differences between each mapping or mapplet, click the Summary tab.
Figure 11-6 shows the Summary tab:
This tab presents a summary of the differences between the mappings or mapplets. It lists differences in instances, parameters and variables, target load orders, and metadata extensions.
You can save this information to a plain text or rich text file. To do this, click Save to file.
Figure 11-6. Compare Mappings Summary Tab
310 Chapter 11: Comparing Objects

Comparing General InformationTo compare general information about each mapping or mapplet, click the Mappings or Mapplets tab.
Figure 11-7 shows the Mappings tab:
You can compare the following items for each mapping or mapplet:
♦ Name
♦ Repository
♦ Folder
♦ Description
♦ Validity of the mapping or mapplet
For shortcuts, you can also compare the following properties:
♦ Repository
♦ Folder
♦ Original name
Figure 11-7. Mappings Tab
Differences Between Mappings
Comparing Mappings and Mapplets 311

Comparing InstancesTo compare the instances in each mapping or mapplet, click the Instances tab.
Figure 11-8 shows the Instances tab:
The columns on this tab show the source and transformation instances in each mapping or mapplet. For mappings, this tab also shows the target instances in each mapping.
You can compare instances of the same type in detail. For example, if the mappings you compare contain instances with the same name, you can compare the instances to see if they differ. To do this, select an instance in each mapping or mapplet and click Compare Instances. For more information, see “Comparing Instances in Mappings and Mapplets” on page 316.
You can also compare the incoming and outgoing dependencies between instances of the same type. To do this, select an instance in each mapping or mapplet and click Compare Dependencies. For more information, see “Comparing Links in Mappings and Mapplets” on page 320.
Figure 11-8. Compare Mappings Instances Tab
Compare Links ButtonCompare Instances Button
312 Chapter 11: Comparing Objects

Comparing Parameters and VariablesTo view information about the parameters and variables in each mapping or mapplet, click the Variables tab.
Figure 11-9 shows the Variables tab:
This tab lists the parameters and variables in each mapping. For each parameter or variable, you can view the following information:
♦ Name
♦ Type: parameter or variable
♦ Datatype
♦ Precision
♦ Scale
♦ Aggregation type (for variables only)
♦ Default value
♦ Description
Parameters or variables that are common to both mappings appear in the same row.
For more information about parameters and variables, see “Mapping Parameters and Variables” on page 229.
Figure 11-9. Compare Mappings Variables Tab
Differences Between Mappings
Comparing Mappings and Mapplets 313

Comparing Target Load OrdersTo view information about the target load order in each mapping, click the Target Load Order tab.
Note: This tab is only available when you compare mappings.
Figure 11-10 shows the Target Load Order tab:
You can view the target load groups for each mapping. The Designer lists the source qualifiers in each mapping from first to last. The targets that receive data from each source qualifier appear below the source qualifier.
For more information about target load order, see “Setting the Target Load Order” on page 165.
Figure 11-10. Compare Mappings Target Load Order Tab
Differences Between Mapping Names
314 Chapter 11: Comparing Objects

Comparing Metadata ExtensionsTo view information about the metadata extensions in each mapping or mapplet, click the Metadata Extensions tab.
Figure 11-11 shows the Metadata Extensions tab:
You can view the metadata extensions associated with each mapping or mapplet. For each metadata extension, the Designer lists the domain, name, datatype, value, precision, and whether the extension is reusable.
For more information about metadata extensions, see “Working with Metadata Extensions” on page 32.
Figure 11-11. Compare Mappings Metadata Extensions Tab
Differences Between Metadata Extensions
Comparing Mappings and Mapplets 315

Comparing Instances in Mappings and Mapplets
Instances are the objects that exist within mappings or mapplets. The Designer has the following types of instances:
♦ Source instances
♦ Transformation instances
♦ Target instances (exist within mappings only)
♦ Mapplet instances (exist within mappings only)
The Designer allows you to compare instances of the same type. Therefore, you can compare two source instances, two transformation instances, two target instances, or two mapplet instances. You cannot compare instances of different types. For example, you cannot compare a source instance with a transformation instance.
When you compare two instances, the Designer determines whether differences exist between the instances. If the instances are identical, the Designer displays a message saying the instances are identical. If the instances differ, the Designer displays the instances in a dialog box like the one in Figure 11-12:
Tabs on this dialog box vary depending on the type of instance you compare.
Figure 11-12. Result of Comparing Two Different Transformation Instances
Differences Between Instances
316 Chapter 11: Comparing Objects

Table 11-4 shows the tabs listed when you compare two source instances, two target instances, or two mapplet instances:
Table 11-5 shows the tabs listed when you compare two source qualifiers. The tabs that display depend on the source type. For example, the Normalizer tab displays if one of the sources is a COBOL source.
Table 11-4. View Sources, Targets, or Mapplets Dialog Box Tabs After Comparing Instances
Tab Description
General Displays the transformation name, repository name, folder name, and version for each instance. Displays shortcut properties, such as repository, folder, and original name when you compare shortcuts.
Transformation Displays the instance name, type, and description, plus the table name and description for each instance.
Ports Displays the ports in each instance. Each row displays information such as port name, datatype, and precision. If a port exists in both instances, it appears in the same row.
Properties Displays the attributes and values for each instance.
Source* Displays the attributes and values for each source qualifier.
Metadata Extensions
Displays the metadata extensions in each instance. Each row displays the metadata extension domain, name, datatype, value, precision, and whether the metadata extension is reusable or non-reusable. If a metadata extension exists in both instances, it appears in the same row.
*This tab appears when you compare source qualifier transformation instances.
Table 11-5. Transformations Dialog Box Tabs After Comparing Two Source Qualifiers
Tab Source Type Description
General All Displays the transformation name, repository name, folder name, and version for each instance. Displays shortcut properties, such as repository, folder, and original name when you compare shortcuts.
Transformation All Displays the source qualifier name, type, and description, plus the table name and description for each source qualifier.
Ports All Displays the ports in each source qualifier. Each row displays information such as port name, datatype, and precision. If a port exists in both source qualifiers, it appears in the same row.
Properties All Displays the attributes and values for each source qualifier.
Normalizer COBOL Displays the columns in each source qualifier. Each row displays information such as column name, level, and OCCURS clause index. If a column exists in both source qualifiers, it appears in the same row.
Comparing Instances in Mappings and Mapplets 317

If you compare transformation instances, you see the tabs listed in Table 11-3, “Transformations Dialog Box Tabs After Comparing Two Transformations” on page 306. For more information about comparing transformations, see “Comparing Reusable Transformations” on page 306.
Comparing Instances Within Mappings or MappletsWithin a mapping or mapplet, you can compare two instances of the same type.
To compare two instances within a mapping or mapplet:
1. In the Mapping Designer or Mapplet Designer, select an instance and choose Transformation-Compare, right-click an object and choose Compare Objects, or select an object and click the Compare button on the toolbar.
The Select Instance dialog box opens:
The Instance 1 field displays the name of the object you selected.
2. Select another object of the same type from the Instance 2 list.
3. Click Compare.
A dialog box like the one in Figure 11-12 on page 316 displays the results.
Comparing Instances Across Mappings or MappletsTo compare instances in different mappings or mapplets, you must compare the mappings or mapplets, and then click the Instances tab in the results dialog box. For more information
Sources Relational, Flat File
Displays the attributes and values for each source qualifier.
Metadata Extensions
All Displays the metadata extensions in each source qualifier. Each row displays the metadata extension domain, name, datatype, value, precision, and whether the metadata extension is reusable or non-reusable. If a metadata extension exists in both source qualifiers, it appears in the same row.
Table 11-5. Transformations Dialog Box Tabs After Comparing Two Source Qualifiers
Tab Source Type Description
318 Chapter 11: Comparing Objects

about comparing mappings or mapplets, see “Comparing Mappings and Mapplets” on page 308.
Figure 11-13 shows the Instances tab:
The columns on this tab show the source, transformation, and target instances in each mapping or mapplet. Instances with the same name appear on the same line.
To compare the instances in detail, select an instance in each mapping or mapplet and click Compare Instances. When you do this, a dialog box like the one in Figure 11-12 on page 316 displays the results. This is the same dialog box that displays when you compare two instances within a mapping or mapplet.
Figure 11-13. Compare Mappings Instances Tab
Compare Instances Button
Comparing Instances in Mappings and Mapplets 319

Comparing Links in Mappings and Mapplets
The Designer allows you to compare the links between instances in a mapping or mapplet. If you select an instance in a mapping or mapplet, its links are the objects that provide inputs or outputs for that instance. The Designer includes the following types of links:
♦ Incoming links. The source or transformation instances linked to the input ports of an instance.
♦ Outgoing links. The target or transformation instances linked to the output ports of an instance.
When you compare incoming or outgoing links, you can view the instance name, incoming or outgoing links, plus the ports that connect the instance to other transformation instances. For more information, see “Comparing Incoming Links” on page 321 and “Comparing Outgoing Links” on page 322.
Figure 11-14 shows the incoming and outgoing links for the Aggregator transformation AGG_PriceCalculations:
When you compare links in a mapping or mapplet, you must compare the mappings or mapplets, click the Instances tab on the results dialog box, and then select an instance to examine. The Designer displays the mapping name, name of the instance, and the incoming or outgoing links for that instance. For more information about comparing mappings or mapplets, see “Comparing Mappings and Mapplets” on page 308.
Figure 11-14. Incoming and Outgoing Links for an Aggregator TransformationIncoming Links for AGG_PriceCalculations
Outgoing Links for AGG_PriceCalculations
320 Chapter 11: Comparing Objects

Figure 11-15 shows the Instances tab:
To compare links between instances, select an instance in each mapping or mapplet and click Compare Links. When you do this, the Compare Field Links dialog box displays the results. This dialog box lets you compare incoming and outgoing links.
Comparing Incoming LinksTo compare the incoming links for two instances, click the Incoming Links tab.
You can compare the following items for each mapping or mapplet:
♦ Name of mapping or mapplet
♦ Instance name
♦ Incoming links
You can also compare the individual ports that connect an incoming link to each instance. To compare ports, select an incoming link for each instance. The ports display in the Results area. If a port exists in both instances, it appears on the same line.
Figure 11-15. Compare Mappings Instances Tab
Compare Links Button
Comparing Links in Mappings and Mapplets 321

Figure 11-16 shows the Incoming Links tab:
Figure 11-16 shows a comparison of two mappings. In the m_ItemSummaryPROD mapping, the AGG_PriceCalculations instance has incoming links from instance SQTRANS. In the m_ItemSummary mapping, the AGG_PriceCalculations instance has incoming links from instance SQ_ITEMS. When you select instances in the From Instances list, the Results Section displays the ports linking the instances.
Comparing Outgoing LinksTo compare the outgoing links for two instances, click the Outgoing Links tab.
You can compare the following items for each mapping or mapplet:
♦ Name of mapping or mapplet
♦ Instance name
♦ Outgoing links
You can also compare the individual ports that connect each instance to an outgoing dependency. To compare ports, select an outgoing dependency for each instance. The ports display in the Results area. If a port exists in both instances, it appears on the same line.
Figure 11-16. Incoming Links
Output Ports in Incoming Link SQTRANS
AGG_PriceCalculations Output Ports in Incoming Link SQ_ITEMS
Input Ports in Instance AGG_PriceCalculations
Incoming Dependencies for Selected Instances
322 Chapter 11: Comparing Objects

Figure 11-17 shows the Outgoing Links tab:
Figure 11-17 shows a comparison of two mappings. In both mappings, the AGG_PriceCalculations instance has outgoing links to instances T_ITEM_SUMMARY, EXP_AvgProfit, and LKP_Manufacturers. When you select T_ITEM_SUMMARY in each of the To Instances list, the Results Section displays the ports linking the AGG_PriceCalculations and T_ITEM_SUMMARY instances.
Figure 11-17. Outgoing Links
Output Ports in Instance AGG_PriceCalculations
Input Ports in Outgoing Links T_ITEM_SUMMARY
Output Ports in Instance AGG_PriceCalculations
Input Ports in Outgoing Link T_ITEM_SUMMARY
Outgoing Links for Selected Instances
Comparing Links in Mappings and Mapplets 323

324 Chapter 11: Comparing Objects

C h a p t e r 1 2
Managing Business Components
This chapter contains information about the following:
♦ Overview, 326
♦ Creating a Directory or Business Component, 329
♦ Editing a Business Component Directory, 331
♦ Deleting a Directory or Business Component, 332
♦ Copying a Directory or Business Component, 333
325

Overview
Business components allow you to organize, group, and display sources and mapplets in a single location in your repository folder. For example, you can create groups of source tables that you call Purchase Orders and Payment Vouchers. You can then organize the appropriate source definitions into logical groups and add descriptive names for them.
Business components let you access data from all operational systems within your organization through source and mapplet groupings representing business entities. You can think of business components as tools that let you view your sources and mapplets in a meaningful way using hierarchies and directories.
A business component is a reference to any of the following objects:
♦ Source
♦ Mapplet
♦ Shortcut to a source
♦ Shortcut to a mapplet
A business component node appears in each repository folder in the Repository Manager and the Designer. You can add an unlimited number of directories to the business component tree.
326 Chapter 12: Managing Business Components

Figure 12-1 shows directories in which you group business components:
You create business components in the Designer. The Designer creates a business component when you drag any source or mapplet into any directory of the business component tree. You can use the same source or mapplet multiple times in the business component tree. Since business components are references to another object, you can edit the object from its original location or from the business components directory.
Dragging a single business component or an entire directory within the same business component tree moves the business component or directory. To create a copy of a business component, hold down the Ctrl key while dragging and dropping.
If you try to drag and drop a single business component or an entire directory to or from a different repository folder or repository, the Designer prompts you to create a copy of the original object in the destination location. Copies of objects from other repository folders do not inherit changes you make to the original object.
Figure 12-1. Business Component Tree
Business Components Node
Business Components (references to sources and mapplets)
Business Component Directories
Overview 327

Business Components as ShortcutsA shortcut points to an object outside the repository folder. Shortcuts inherit all changes you make to the original object.
You place shortcuts in the business components node by performing one of the following actions:
♦ Drag a shortcut from the repository folder into any directory of the business component tree.
♦ Drag an object from a shared folder to a business component directory. You can create shortcuts to sources and mapplets that reside in shared folders. If you try to drag an object from a non-shared folder, the Designer creates a copy of the object instead.
If the business component tree is in a shared folder, all directories in the business component tree are shared.
For more information about shortcut behavior, see “Local and Global Shortcuts” in the Repository Guide.
Shortcuts in Global RepositoriesYou can create business components from sources or mapplets within the repository by creating a local shortcut. A local shortcut references a source or mapplet in a shared folder in the same repository.
You can create business components from sources or mapplets across repositories by creating a global shortcut. A global shortcut is a shortcut in a local repository that references a source or mapplet in a shared folder, in the global repository of the domain.
PermissionsBusiness components are subject to the same permissions granted to the folder. For more information, see “Working with Folders” in the Repository Guide.
Business Component LockingThe Designer locks the business component tree while its contents are being edited, preventing you from copying the business component. For more information, see “Working with Folders” the Repository Guide.
Creating Links to Business Component DocumentationYou can create and edit links that users click to view business documentation that you develop for business components and directories. Business documentation provides details about a particular repository object or transformation expression. For more information, see “Using Business Documentation” on page 39.
328 Chapter 12: Managing Business Components

Creating a Directory or Business Component
You can use directories to organize your repository objects within the business component folder. You can enter a name for each directory in the tree, and provide comments to identify it. When you create a directory, the directory location displays as one of its properties. You can create a directory in a different location by selecting a different directory node when you create the directory.
Create business components by dragging and dropping a source or mapplet from another location in the folder. You can reference a source or mapplet multiple times in the business component tree.
Note: You can also create business components with objects from other repository folders or repositories. For more information, see “Copying a Directory or Business Component” on page 333.
To create a business components directory:
1. In the Designer, connect to the repository and open a folder.
2. Choose Repository-Business Components-New Directory.
Note: To create a business components directory under another directory, highlight the directory in the Navigator and choose Repository-Business Components-New Directory.
3. Enter the following information:
4. Click OK.
The directory appears in the Navigator.
Directory Properties Required/Optional Description
Name Required Directory name that appears in the Navigator.
Comment Optional Description of the directory that appears as one of its properties.
Creating a Directory or Business Component 329

To create a business component:
1. In the Designer, connect to the repository.
2. Open the repository folder in which you want to create a business component.
3. From the Navigator in this repository folder, select the source or mapplet to which you want to create a reference.
4. Drag and drop the source or mapplet into the desired directory in the business component tree.
You can use the same source or mapplet more than once in the business component tree.
330 Chapter 12: Managing Business Components

Editing a Business Component Directory
After you create a directory, you can edit its properties.
To edit a business components directory:
1. In the Designer, connect to a repository and open a folder.
2. Select the business components directory you want to edit.
3. Choose Repository-Business Components-Edit Properties.
4. Enter the desired changes, and click OK.
Editing a Business Component Directory 331

Deleting a Directory or Business Component
If you no longer need a directory or business component, you can delete it from the business component tree. Deleting a directory deletes all subdirectories and business components in the directory. However, it does not delete the original repository objects.
To delete a business components directory:
1. In the Designer, connect to a repository and open a folder.
2. Select a business components directory and choose Edit-Delete.
3. Click Yes to delete the directory and all business components and subdirectories in it.
Tip: You can also delete a directory by selecting it in the Navigator and pressing the Delete key.
To delete a business component:
1. In the Designer, connect to a repository and open a folder.
2. Select a business component and choose Edit-Delete.
3. Click Yes to delete the business component.
Tip: You can also delete a business component by selecting it in the Navigator and pressing the Delete key.
332 Chapter 12: Managing Business Components

Copying a Directory or Business Component
You can create one business components tree in a repository folder. In the Designer, you can copy a business components directory to a different location in the same tree or to a different repository folder, or repository.
To copy a directory or business component:
1. In the Designer, connect to the source database and open the folder from which you want to copy the directory or business component.
Note: You must open the folder before copying the directory or business component.
2. In the Navigator, select the object you want to copy.
3. Choose Edit-Copy, or type Ctrl+C.
4. If you want to copy the object to a different repository, connect to the target repository.
5. If you want to copy the object to a different folder, open the destination folder.
6. In the Navigator, select the business components directory location where you want to paste the directory or business component.
7. Choose Edit-Paste, or type Ctrl+V.
Tip: You can also drag and drop the directory or business component into the business components node in the destination folder after connecting to the repository.
Copying a Directory or Business Component 333

334 Chapter 12: Managing Business Components

C h a p t e r 1 3
Creating Cubes and Dimensions
This chapter includes the following topics:
♦ Overview, 336
♦ Creating a Dimension, 338
♦ Creating a Cube, 344
♦ Editing a Cube, 347
♦ Editing a Dimension, 348
♦ Deleting a Cube or Dimension, 349
♦ Opening and Closing a Cube, 350
♦ Viewing Metadata for Cubes and Dimensions, 351
♦ Tips, 352
335

Overview
The Warehouse Designer provides an interface to let you create and edit cubes and dimensions.
Multi-dimensional metadata refers to the logical organization of data used for analysis in online analytical processing (OLAP) applications. This logical organization is generally specialized for the most efficient data representation and access by end users of the OLAP application. The following sections provide an overview of the concepts relevant to the multi-dimensional features of PowerCenter.
Understanding Multi-Dimensional Metadata The multi-dimensional model is a key aspect of data warehouse design. A well-designed dimensional model can help you organize large amounts of data. The dimensional model was originally created for the retail industry, where analysts view business data by simple dimensions, such as products and geographies. This dimensional model consists of a large central fact table and smaller dimension tables. The fact table contains the measurable facts, such as total sales and units sold, and disjoint dimensions represent the attributes pertaining to various business segments of the industry. The central fact table is the only table in the schema with multiple joins connecting it to the dimension tables. The dimension tables in turn each have a single join connecting them to the central fact table.
There are different types of multi-dimensional models depending on the degree of redundancy in the logical schema. More redundancy can improve the efficiency of data access but represents a less normalized view of the logical schema. The most common type of a multi-dimensional schema is called a star schema. A star schema is a normalized multi-dimensional model where each of its disjoint dimensions is represented in a single table.
Another type of a normalized multi-dimensional model is a snowflake schema. A snowflake schema is logically similar to a star-schema except that at least one dimension is represented in two or more hierarchically-related tables. The star schema can become a snowflake schema if the product dimension is represented by means of multiple tables. For example, you could add one dimension table for the main product attributes, one for the brand attributes, and one for a specific brand attributes.
Non-normalized multi-dimensional models have duplicate attributes (or redundant data) in tables that are associated with a dimension. This allows you to quickly retrieve various attributes of a dimension without having to perform multiple joins between tables in the dimension.
336 Chapter 13: Creating Cubes and Dimensions

Key Elements of Multi-Dimensional Metadata Table 13-1 briefly describes key elements of multi-dimensional metadata:
Table 13-1. Key Elements of Multi-Dimensional Metadata
Term Definition
Aggregate Pre-stored summary of data or grouping of detailed data which satisfies a specific business rule. Example rules: sum, min, count, or combinations of them.
Level A specific property of a dimension. Examples: size, type, and color.
Cube A set of related factual measures, aggregates, and dimensions for a specific dimensional analysis problem. Example: regional product sales.
Dimension A set of level properties that describe a specific aspect of a business, used for analyzing the factual measures of one or more cubes which use that dimension. Examples: geography, time, customer and product.
Drilling Drilling is the term used for navigating through a cube. This navigation is usually performed to access a summary level of information or to provide more detailed properties of a dimension in a hierarchy.
Fact A fact is a time variant measurement of quantitative data in a cube; for example, units sold, sales dollars, or total profit.
Hierarchy The hierarchy concept refers to the level of granularity represented by the data in a particular dimension of a cube. For example, state, county, district, and city represent different granularity in the hierarchy of the geography dimension.
Measure The means for representing quantitative data in facts or aggregates. Example measures are total sales or units sold per year.
Normalization A process used for reducing redundancies and removing anomalies in related dimension tables in various hierarchies.
Redundancy The term used for referring to duplication of data among related tables for the sake of improving the speed of query processing.
Star Schema A normalized multi-dimensional model in which each disjoint dimension is represented by a single table.
SnowFlake Schema A normalized multi-dimensional model in which at least one dimension is represented by two or more hierarchically related tables.
Overview 337

Creating a Dimension
Before you can create a cube, you need to create dimensions. Complete each of the following steps to create a dimension:
1. Enter a dimension description.
2. Add levels to the dimension.
3. Add hierarchies to the dimension.
4. Add level instances to the hierarchies.
Step 1. Create a Dimension1. In the Warehouse Designer, choose Targets-Create/Edit Dimension.
The Dimension Editor displays.
2. Click Add Dimension.
3. Enter the following information:
♦ Name. Dimension names must be unique in a folder.
♦ Description. Enter a description for the dimension. This description appears in the Repository Manager.
♦ Database type. The database type of a dimension must match the database type of the cube.
Note: You cannot change the database type after you create the dimension.
4. Click OK.
338 Chapter 13: Creating Cubes and Dimensions

Step 2. Add Levels to the Dimension After you create the dimension, add as many levels as needed. Levels hold the properties necessary to create target tables.
To add a level to a dimension:
1. In the Dimension Editor, select Levels and click Add Level.
2. Enter a name and description for the level.
The Level name must be unique within the dimension.
Creating a Dimension 339

3. Click Level Properties.
4. Click the Import from Source Fields button.
The name of a level property must be unique within the dimension.
5. Select a source table from which you want to copy columns to the level.
The columns display in the Source Fields section.
6. Select the columns you want to add to the level.
7. Click the Copy Columns button to add source columns to the level.
8. Click the Add Columns button to add a new column to the level.
Import from Source Fields button lists available source tables.
Columns you add to the level.
Source TableAdd Columns
Source Columns
Copy Columns.
340 Chapter 13: Creating Cubes and Dimensions

9. Click OK after you add all the columns.
The Dimension Editor displays the new level.
Step 3. Add Hierarchies to the DimensionUse the following steps to add a hierarchy to a dimension.
To add a hierarchy to a dimension:
1. In the Dimension Editor, select Hierarchies.
Creating a Dimension 341

2. Click Add Hierarchy.
3. Enter a hierarchy name, description, and select normalized or non-normalized.
Normalized cubes restrict redundant data.
Non-normalized cubes allow for redundant data, which increases speed for retrieving data.
Step 4. Add Levels to HierarchyAfter you create a hierarchy, you add levels to it. You can have only one root level in a hierarchy.
To add a level to a hierarchy:
1. From the Dimension Editor, drill down to view the levels in the dimension.
342 Chapter 13: Creating Cubes and Dimensions

2. Drag the level you want to define as the root level in the hierarchy.
The root level is the level of finest granularity.
3. Enter a target table name and description of the target table.
4. Click OK.
A window displays a listing of all the objects affected by the new level.
5. Click OK.
The new level displays under the hierarchy.
Creating a Dimension 343

Creating a Cube
After you create dimensions, you can create a cube.
To create a cube:
1. From the Warehouse Designer, choose Targets-Create Cube.
2. Enter the following information:
♦ Cube name. The cube name must be unique in a folder.
♦ Cube type. Choose Normalized or Non-normalized. Normalized dimensions must have a normalized cube. Likewise, non-normalized dimensions must have a non-normalized cube.
♦ Database type. The database type for the cube must match the database type for the dimensions in the cube.
3. Click Next.
344 Chapter 13: Creating Cubes and Dimensions

4. Specify the dimensions and hierarchies to include in the cube.
5. Click Next.
6. Add measures to the cube.
You can copy columns from source tables or add new columns.
Measure names must be unique within a fact. Level names must be unique within each cube.
Creating a Cube 345

7. Add a name for the fact table.
8. Click Finish.
The Designer adds the cube and fact tables to the workspace.
Next, you need to generate the SQL for the tables.
346 Chapter 13: Creating Cubes and Dimensions

Editing a Cube
You can edit a cube in the Warehouse Designer.
You cannot edit a fact table or dimension table directly. If you want to change a column in a fact table or dimension table, you need to edit the cube or dimension.
To edit a cube:
1. Choose Targets-Edit Cube.
2. You can modify any settings in the dimension except the following:
♦ Database type
♦ Dimension type (normalized or non-normalized)
3. Click Close.
Edit ing a Cube 347

Editing a Dimension
You can edit dimensions in the Warehouse Designer. You cannot, however, change the database type once you create a dimension.
When you edit a dimension, the Designer marks all mappings with the dimension invalid.
To edit a dimension:
1. Choose Targets-Create/Edit Dimension.
2. You can modify any settings in the dimension except the following:
♦ Database type
♦ Dimension type (normalized or non-normalized)
3. Click Close.
348 Chapter 13: Creating Cubes and Dimensions

Deleting a Cube or Dimension
You can delete a cube or dimension from the Navigator in the Designer.
Unlike target tables, you cannot delete cubes and dimensions in the Warehouse Designer workspace.
When you delete a cube, all fact tables associated with the cube are deleted.
When you delete a dimension, all dimension tables are deleted, as well as all references to the dimension in any cubes.
To delete a cube or dimension:
1. In the Designer, open the repository.
2. In the Navigator, select the cube or dimension you want to delete.
3. Press Delete.
A message prompts you to verify if you want to delete the cube or dimension.
4. Click OK to delete the cube or dimension.
Deleting a Cube or Dimension 349

Opening and Closing a Cube
You can open a cube in the Warehouse Designer.
To open a cube:
1. Open a repository and open a folder.
2. Open the Warehouse Designer.
3. Select the cube and drag it into the workspace.
A message prompts you to clear the workspace.
4. Click OK to open the cube.
The Designer clears the workspace and displays all fact and dimension tables associated with the cube.
To close a cube in the Warehouse Designer workspace, choose Targets-Close Cube. The Designer closes the cube, saving the layout of all the tables.
350 Chapter 13: Creating Cubes and Dimensions

Viewing Metadata for Cubes and Dimensions
You can view the metadata for cubes and dimensions in the Repository Manager.
To view cube or dimension metadata:
1. In the Repository Manager, open a folder.
2. Drill down to the cube or dimension you want to analyze.
3. The Repository Manager displays the metadata for each object.
Viewing Metadata for Cubes and Dimensions 351

Tips
Consider the following tips when working with cubes and dimensions:
♦ If you want to copy a cube, you need to copy the folder that stores the cube.
♦ To view the levels of a cube or dimension, you can either edit the cube or dimension or use the Navigator in the Repository Manager.
♦ You cannot revert to previous versions of cubes or dimensions.
♦ You can delete a cube or dimension from the Navigator.
♦ You can delete a dimension using Targets-Create/Edit Dimension.
♦ You cannot delete cubes and dimensions from the Warehouse Designer workspace.
♦ If you want to change a column in a fact table or dimension table, you need to edit the cube or dimension. You cannot edit a fact table or dimension table directly.
♦ If you delete a level, the Designer deletes the associated level instances in hierarchies. The Designer also removes the level instance from any associated cubes.
♦ A primary key is generated for each fact and dimension table. The format is GK_TABLE_NAME.
♦ A foreign key is added to the appropriate fact table when you associate a dimension level instance to the fact table.
♦ You can drag and drop a cube to the workspace and then edit the cube and cardinality by double-clicking the links.
♦ You cannot delete or create a link between fact and dimension tables in the workspace. You can only delete and create links in the Cube and Dimension Editors. You can create a graph in the hierarchy.
352 Chapter 13: Creating Cubes and Dimensions

C h a p t e r 1 4
Using the Mapping Wizards
This chapter includes the following topics:
♦ Maintaining Star Schemas, 354
♦ Understanding the Mapping Wizards, 356
♦ Creating a Simple Pass Through Mapping, 359
♦ Creating a Slowly Growing Target Mapping, 363
♦ Creating a Type 1 Dimension Mapping, 368
♦ Creating a Type 2 Dimension/Version Data Mapping, 375
♦ Creating a Type 2 Dimension/Flag Current Mapping, 384
♦ Creating a Type 2 Dimension/Effective Date Range Mapping, 392
♦ Creating a Type 3 Dimension Mapping, 400
♦ Creating Targets in the Target Database, 408
♦ Scheduling Sessions and Workflows, 409
353

Maintaining Star Schemas
When you design a star schema, you create a fact table for information collected over time, such as purchases or transactions. You then build separate dimension tables for related lists of information, such as inventory or shipping methods. Each dimension table has a logical primary or generated composite key to enable access to dimensional data. For example, you might use an inventory part number as a primary key, or create a composite key using a part number and a current flag.
Figure 14-1 illustrates a star schema with four dimension tables and one fact table:
When you implement a star schema, you decide how to handle updates to your fact and dimension tables. Fact tables change regularly as new information collects. Do you need to keep all existing data in your fact table, or do you want only the most recent version or snapshot?
If you do not need any historical fact information, you can drop or truncate the existing fact table before using a new session in a workflow. To keep historical information in a fact table, you usually append the latest snapshot to the existing table, using a flag such as a load date or session number to identify the most recent snapshot.
Although dimension tables are typically static lists, most dimension tables do change over time. For example, you might need to update an inventory dimension once a month to reflect new or changed part numbers. Since these changes are smaller in magnitude compared to changes in fact tables, these dimensions are known as slowly growing or slowly changing dimensions.
Slowly growing dimensions are dimension tables that have slowing increasing dimension data, without updates to existing dimensions. You maintain slowly growing dimensions by appending new data to the existing table.
Slowly changing dimensions are dimension tables that have slowly increasing dimension data, as well as updates to existing dimensions. When updating existing dimensions, you decide
Figure 14-1. Sample Star Schema
Foreign key Foreign key Foreign key Foreign key
Primary key
DimensionTable
Primary key
DimensionTable
Primary key
DimensionTable
Primary key
DimensionTable
Fact Table
354 Chapter 14: Using the Mapping Wizards

whether to keep all historical dimension data, no historical data, or just the current and previous versions of dimension data.
When you do not need historical information in a slowly growing or slowly changing dimension table, you can drop or truncate the existing table before using a new session in a workflow. However, in some cases, inserting new dimensions and updating existing dimensions can be more efficient than reloading the entire table.
When you need historical information in a dimension table, you decide how to differentiate between current and historical data in the target:
♦ To keep a full history, you might version new data by:
− Creating a version number and versioning the primary key.
− Creating a composite key using a current version flag.
− Creating an effective date range.
♦ To keep a partial history, you might keep a current version and a previous version in a single row. You could also enter a timestamp to indicate the most recent update.
For additional information about star schemas, see “Handling Slowly-Changing Dimensions Tables” on the Informatica Webzine at http://my.informatica.com.
Maintaining Star Schemas 355

Understanding the Mapping Wizards
The Designer provides two mapping wizards to help you create mappings quickly and easily. Both wizards are designed to create mappings for loading and maintaining star schemas, a series of dimensions related to a central fact table. You can, however, use the generated mappings to load other types of targets.
You choose a different wizard and different options in each wizard based on the type of target you want to load and the way you want to handle historical data in the target:
♦ Getting Started Wizard. Creates mappings to load static fact and dimension tables, as well as slowly growing dimension tables.
♦ Slowly Changing Dimensions Wizard. Creates mappings to load slowly changing dimension tables based on the amount of historical dimension data you want to keep and the method you choose to handle historical dimension data.
After using a mapping wizard, you can edit the generated mapping to further customize it.
Using the Getting Started Wizard The Getting Started Wizard creates mappings to load static fact and dimension tables, as well as slowly growing dimension tables.
The Getting Started Wizard can create two types of mappings:
♦ Simple Pass Through. Loads a static fact or dimension table by inserting all rows. Use this mapping when you want to drop all existing data from your table before loading new data.
♦ Slowly Growing Target. Loads a slowly growing fact or dimension table by inserting new rows. Use this mapping to load new data when existing data does not require updates.
Table 14-1 lists the getting started mapping types:
Table 14-1. Getting Started Mapping Types
Getting Started Mapping Type Target Table Type History Data Handling
Simple Pass Through Static Fact or Dimension
None Inserts all source rows. Use the truncate target table option in the session properties, or use a pre-session shell command to drop or truncate the target before each session run.
Slowly Growing Target Slowly Growing Fact or Dimension
Full Flags and inserts new rows to the existing target.
356 Chapter 14: Using the Mapping Wizards

Using the Slowly Changing Dimensions WizardThe Slowly Changing Dimensions Wizard creates mappings to load slowly changing dimension tables:
♦ Type 1 Dimension mapping. Loads a slowly changing dimension table by inserting new dimensions and overwriting existing dimensions. Use this mapping when you do not want a history of previous dimension data.
♦ Type 2 Dimension/Version Data mapping. Loads a slowly changing dimension table by inserting new and changed dimensions using a version number and incremented primary key to track changes. Use this mapping when you want to keep a full history of dimension data and to track the progression of changes.
♦ Type 2 Dimension/Flag Current mapping. Loads a slowly changing dimension table by inserting new and changed dimensions using a flag to mark current dimension data and an incremented primary key to track changes. Use this mapping when you want to keep a full history of dimension data, tracking the progression of changes while flagging only the current dimension.
♦ Type 2 Dimension/Effective Date Range mapping. Loads a slowly changing dimension table by inserting new and changed dimensions using a date range to define current dimension data. Use this mapping when you want to keep a full history of dimension data, tracking changes with an exact effective date range.
♦ Type 3 Dimension mapping. Loads a slowly changing dimension table by inserting new dimensions and updating values in existing dimensions. Use this mapping when you want to keep the current and previous dimension values in your dimension table.
Table 14-2 lists the slowly changing dimension mapping types:
Table 14-2. Slowly Changing Dimensions
Slowly Changing Dimensions Mapping
Target Table History Data Handling
Type 1 Dimension Slowly Changing Dimension
None Inserts new dimensions. Overwrites existing dimensions with changed dimensions.
Type 2 Dimension/Version Data
Slowly Changing Dimension
Full Inserts new and changed dimensions. Creates a version number and increments the primary key to track changes.
Type 2 Dimension/Flag Current
Slowly Changing Dimension
Full Inserts new and changed dimensions. Flags the current version and increments the primary key to track changes.
Type 2 Dimension/Effective Date Range
Slowly Changing Dimension
Full Inserts new and changed dimensions. Creates an effective date range to track changes.
Type 3 Dimension Slowly Changing Dimension
Partial Inserts new dimensions. Updates changed values in existing dimensions. Optionally uses the load date to track changes.
Understanding the Mapping Wizards 357

Choosing Sources for the MappingsYou can use the following sources with a mapping wizard:
♦ Flat file
♦ Relational
♦ Application
♦ Shortcut to a flat file, relational, or Application sources
You cannot use COBOL or XML sources with the mapping wizards.
When you select a source for a mapping, the mapping wizards display all available sources by source name. The Designer can optionally display sources and target definitions by business name, rather than source and target name. Even when this option is selected, mapping wizards display sources by source name.
The Mapping Wizard cannot import a source when a column name uses an SQL keyword. When the Mapping Wizard encounters an SQL keyword used as a column name, it prompts you to choose another source. If you want to use a source with a column using an SQL keyword, create the mapping in the Mapping Designer.
The mapping wizards also perform the following based on the selected source:
♦ Use the source name to name the source qualifier as follows: SQ_SourceName for file or relational sources, or ASQ_SourceName for Application sources.
♦ Create port names based on source column names.
358 Chapter 14: Using the Mapping Wizards

Creating a Simple Pass Through Mapping
The Simple Pass Through mapping inserts all source rows. Use the Simple Pass Through mapping to load tables when you do not need to keep historical data in the target table. If source rows already exist in the target, truncate or drop the existing target before running the workflow. In the Simple Pass Through mapping, all rows are current.
You might use the Simple Pass Through mapping to load a fact or dimension table if the table remains static for a period of time, and then changes dramatically.
For example, you might have a vendor dimension table that remains the same for a year. At the end of the year, you reload the table to reflect new vendor contracts and contact information. If this information changes dramatically and you do not want to keep historical information, you can drop the existing dimension table and use the Simple Pass Through mapping to reload the entire table. If the information changes only incrementally, you might prefer to update the existing table using the Type 1 Dimension mapping created by the Slowly Changing Dimensions Wizard.
Understanding the MappingThe Simple Pass Through mapping performs the following tasks:
♦ Selects all source rows
♦ Inserts all rows into the target
Figure 14-2 shows a mapping the Getting Started Wizard creates when you select the Simple Pass Through option:
A single data flow passes from a source definition, through a source qualifier and an Expression transformation, to the target. By default, the Expression transformation passes data directly to the target without changes.
Figure 14-2. Simple Pass Through Mapping
Creating a Simple Pass Through Mapping 359

Understanding the TransformationsTable 14-3 describes the function of each transformation in the Simple Pass Through mapping:
Steps for Creating Simple Pass Through MappingTo create a Simple Pass Through mapping, perform the following steps.
To create a Simple Pass Through mapping:
1. In the Mapping Designer, choose Mappings-Wizards-Getting Started.
2. Enter a mapping name and select Simple Pass Through, and click Next.
The naming convention for mapping names is m_MappingName.
3. Select a source definition to use in the mapping.
Table 14-3. Function of Each Transformation in the Simple Pass Through Mapping
Transformation Name
Transformation Type Description
SQ_SourceName Source Qualifier or Application Source Qualifier
Selects all rows from the source you choose in the Mapping Wizard.
EXP_TransformData Expression Passes all source data to the target without changes.
T_TargetName Target Definition Target definition allowing source data to be inserted into the target.
360 Chapter 14: Using the Mapping Wizards

All available source definitions appear in the Select Source Table list. This list can include shortcuts, flat file, relational, and Application sources.
4. Enter a name for the mapping target table and click Finish.
The new mapping appears in the workspace. The naming convention for target definitions is T_TARGET_NAME.
You can edit the mapping as necessary.
5. To save the mapping, choose Repository-Save.
Create the target table in your target database before running a workflow.
Customizing the MappingAfter the wizard creates the mapping, you can configure the Expression transformation, EXP_TransformData. You can also add any other transformations to customize the mapping.
If you want data to pass directly from source to target without any other transformations, delete the Expression transformation. You can optimize performance for Simple Pass Through mappings by connecting the source qualifier directly to the target.
Configuring a Simple Pass Through SessionThe Simple Pass Through mapping inserts source rows into the target. To prevent primary key errors from duplicate rows, drop or truncate the target table before running the workflow. You can use the truncate target table option in the session properties, or you can use a pre-session shell command to perform this task automatically.
Select Source Table List
Creating a Simple Pass Through Mapping 361

For more information about truncating target tables, see “Working with Targets” in the Workflow Administration Guide.
For more information about creating pre-session shell commands, see “Working with Sessions” in the Workflow Administration Guide.
362 Chapter 14: Using the Mapping Wizards

Creating a Slowly Growing Target Mapping
The Slowly Growing Target mapping filters source rows based on user-defined comparisons, and then inserts only those found to be new to the target. Use the Slowly Growing Target mapping to determine which source rows are new and to load them to an existing target table. In the Slowly Growing Target mapping, all rows are current.
Use the Slowly Growing Target mapping to load a slowly growing fact or dimension table, one in which existing data does not require updates.
For example, you have a site code dimension table that contains only a store name and a corresponding site code that you update only after your company opens a new store. Although listed stores might close, you want to keep the store code and name in the dimension for historical analysis. With the Slowly Growing Target mapping, you can load new source rows to the site code dimension table without deleting historical sites.
Handling KeysWhen you use the Slowly Growing Target option, the Designer creates an additional column in the mapping target, PM_PRIMARYKEY. In this column, the PowerCenter Server generates a primary key for each row written to the target, incrementing new key values by 1.
Understanding the MappingThe Slowly Growing Target mapping performs the following tasks:
♦ Selects all rows
♦ Caches the existing target as a lookup table
♦ Compares logical key columns in the source against corresponding columns in the target lookup table
♦ Filters out existing rows
♦ Generates a primary key for new rows
♦ Inserts new rows to the target
Creating a Slowly Growing Target Mapping 363

Figure 14-3 shows a mapping the Getting Started Wizard creates when you select the Slowly Growing Target option:
The Slowly Growing Target mapping uses a Lookup and an Expression transformation to compare source data against existing target data. When you step through the Getting Started Wizard you enter the logical key columns in the source to compare against the existing target. When the Expression transformation detects source rows without matching key columns in the target, it flags the row new.
A Filter transformation passes only new rows to the Update Strategy transformation. The Update Strategy transformation marks new rows for insert and a Sequence Generator creates a new primary key value for each row written to the target.
Understanding the TransformationsTable 14-4 describes the function of each transformation in the Slowly Growing Target mapping:
Figure 14-3. Slowly Growing Target Mapping
Table 14-4. Function of Each Transformation in the Slowly Growing Target Mapping
Transformation Name
Transformation Type Description
SQ_SourceName Source Qualifier or Application Source Qualifier
Selects all rows from the source you choose in the Mapping Wizard.
LKP_GetData Lookup Caches the existing target table.Compares a logical key column in the source against the corresponding key column in the target.
EXP_DetectChanges Expression Uses the following expression to flag source rows that have no matching key in the target (indicating they are new):IIF(ISNULL(PM_PRIMARYKEY),TRUE,FALSE)Populates the NewFlag field with the results. Passes all rows to FIL_InsertNewRecord.
FIL_InsertNewRecord Filter Uses the following filter condition to filter out any rows from EXP_DetectChanges that are not marked new (TRUE): NewFlag. Passes new rows to UPD_ForceInserts.
UPD_ForceInserts Update Strategy Uses DD_INSERT to insert rows to the target.
364 Chapter 14: Using the Mapping Wizards

Steps for Creating Slowly Growing Target MappingTo create a Slowly Growing Target mapping, perform the following steps.
To create a Slowly Growing Target mapping:
1. In the Mapping Designer, choose Mappings-Wizards-Getting Started.
2. Enter a mapping name and select Slowly Growing Target, and click Next.
The naming convention for mapping names is m_MappingName.
3. Select a source definition to be used in the mapping.
SEQ_GenerateKeys Sequence Generator Generates a value for each new row written to the target, incrementing values by 1.Passes values to the target to populate the PM_PRIMARYKEY column.
T_TargetName Target Definition Instance of the target definition for new rows to be inserted into the target.
Table 14-4. Function of Each Transformation in the Slowly Growing Target Mapping
Transformation Name
Transformation Type Description
Creating a Slowly Growing Target Mapping 365

All available source definitions appear in the Select Source Table list. This list includes shortcuts, flat file, relational, and Application sources.
4. Enter a name for the mapping target table. Click Next.
The naming convention for target definitions is T_TARGET_NAME.
5. Select the column or columns from the Target Table Fields list that you want the PowerCenter Server to use to look up data in the target table. Click Add.
The wizard adds selected columns to the Logical Key Fields list.
Tip: The columns you select should be a key column in the source.
When you run a workflow containing the session, the PowerCenter Server performs a lookup on existing target data. The PowerCenter Server returns target data when Logical Key Fields columns match corresponding target columns.
To remove a column from Logical Key Fields, select the column and click Remove.
Note: You cannot add a port using the name, FILLER, to the Logical Key field list.
366 Chapter 14: Using the Mapping Wizards

Note: The Fields to Compare for Changes field is disabled for the Slowly Growing Targets mapping.
6. Click Finish.
The new mapping appears in the workspace. You can edit the mapping as necessary.
7. To save the mapping, choose Repository-Save.
Configuring a Slowly Growing Target SessionThe Slowly Growing Target mapping flags new source rows, and then inserts them to the target with a new primary key. The mapping uses an Update Strategy transformation to indicate new rows must be inserted. Therefore, when you create a session for the mapping, configure the session as follows:
1. In the session properties, click the General Options settings on the Properties tab. Set Treat Source Rows As to Data Driven.
2. In the session properties, click the Target Properties settings on the Mappings tab. To ensure the PowerCenter Server loads rows to the target properly, select Insert for each relational target.
Creating a Slowly Growing Target Mapping 367

Creating a Type 1 Dimension Mapping
The Type 1 Dimension mapping filters source rows based on user-defined comparisons and inserts only those found to be new dimensions to the target. Rows containing changes to existing dimensions are updated in the target by overwriting the existing dimension. In the Type 1 Dimension mapping, all rows contain current dimension data.
Use the Type 1 Dimension mapping to update a slowly changing dimension table when you do not need to keep any previous versions of dimensions in the table.
For example, you might have a site dimension table with store code, location, and overhead that you update after your company opens a new store. This dimension is used for sales and overhead calculations. Since you do not need to know the previous address of the same store or the store overhead from the previous year, you do not need previous dimension data in the table. With the Type 1 Dimension mapping, you can keep current data without a historical log.
Handling KeysWhen you use the Type 1 Dimension option, the Designer creates an additional column in the mapping target, PM_PRIMARYKEY. In this column, the PowerCenter Server generates a primary key for each row written to the target, incrementing new key values by 1.
Understanding the MappingThe Type 1 Dimension mapping performs the following tasks:
♦ Selects all rows.
♦ Caches the existing target as a lookup table.
♦ Compares logical key columns in the source against corresponding columns in the target lookup table.
♦ Compares source columns against corresponding target columns if key columns match.
♦ Flags new rows and changed rows.
♦ Creates two data flows: one for new rows, one for changed rows.
♦ Generates a primary key for new rows.
♦ Inserts new rows to the target.
♦ Updates changed rows in the target, overwriting existing rows.
368 Chapter 14: Using the Mapping Wizards

Figure 14-4 shows a mapping the Slowly Changing Dimensions Wizard creates when you select the Type 1 Dimension option:
The Type 1 Dimension mapping uses a Lookup and an Expression transformation to compare source data against existing target data. When you step through the Slowly Changing Dimensions Wizard, you enter the lookup conditions (source key columns) and source columns that you want the PowerCenter Server to compare against the existing target.
For each source row without a matching primary key in the target, the Expression transformation marks the row new. For each source row with a matching primary key in the target, the Expression compares user-defined source and target columns. If those columns do not match, the Expression marks the row changed. The mapping then splits into two separate data flows.
The first data flow uses the Filter transformation, FIL_InsertNewRecord, to filter out existing rows. The Filter transformation passes only new rows to the UPD_ForceInserts Update Strategy transformation. UPD_ForceInserts inserts new rows to the target, and a Sequence Generator creates a primary key for each row.
In the second data flow, the FIL_UpdateChangedRecord Filter transformation allows only changed rows to pass to the Update Strategy transformation, UPD_ChangedUpdate. UPD_ChangedUpdate replaces existing rows in the target with the updated source rows.
Figure 14-4. Type 1 Dimension Mapping
Data Flow for New Rows
Data Flow for Changed Rows
Creating a Type 1 Dimension Mapping 369

Understanding the TransformationsTable 14-5, Table 14-6, and Table 14-7 describe the function of each transformation in the Type 1 Dimension mapping:
Data Flow for New RowsFor each new row in the source, this data flow creates a primary key, sets the beginning of the effective date range, and inserts the row into the target.
Table 14-6 lists the data flow for new rows:
Table 14-5. Function of Each Transformation in the Type 1 Dimension Mapping
Transformation Name
Transformation Type Description
SQ_SourceName Source Qualifier or Application Source Qualifier
Selects all rows from the source you choose in the Mapping Wizard.
LKP_GetData Lookup Caches the existing target table.Compares key columns in the source against corresponding key columns in the target. When matching keys exist, LKP_GetData returns additional column data from the target for comparison.Passes all rows to EXP_DetectChanges.
EXP_DetectChanges Expression Uses the following expression to flag source rows that do not have matching keys in the target. The expression returns TRUE if a matching key does not exist in the target, indicating the row is new: IIF(ISNULL(PM_PRIMARYKEY),TRUE,FALSE)
Populates the NewFlag port with the results.Uses the following expression to flag source rows that have a matching key in the target and contain changes in the specified columns. The expression returns TRUE only if a matching key exists in the target (indicating the row is not new) and if it detects a difference between source and target columns: IIF(ISNULL(PM_PRIMARYKEY) AND (SourceColumnName<>PM_PREV_TargetColumnName) AND (other comparisons) TRUE,FALSE)
Populates the ChangedFlag port with the results.Passes all rows to FIL_InsertNewRecord, FIL_InsertChangedRecord, and FIL_UpdateChangedRecord.
Table 14-6. Data Flow for New Rows
Transformation Name
Transformation Type Description
FIL_InsertNewRecord Filter Uses the following filter condition to filter out any rows from EXP_DetectChanges that are not marked new (TRUE): NewFlag. Passes new rows to UPD_ForceInserts.
UPD_ForceInserts Update Strategy Uses DD_INSERT to insert rows to the target.
370 Chapter 14: Using the Mapping Wizards

Data Flow for Changed RowsFor each changed row in the source, this data flow marks the row for update and overwrites the corresponding row in the target.
Table 14-7 lists the data flow for changed rows:
Steps for Creating Type 1 Dimension MappingTo create a slowly growing target mapping, perform the following steps.
To create a Type 1 Dimension mapping:
1. In the Mapping Designer, choose Mappings-Wizards-Slowly Changing Dimension.
2. Enter a mapping name and select Type 1 Dimension, and click Next.
SEQ_GenerateKeys Sequence Generator Generates a value for each new row written to the target, incrementing values by 1.Passes values to the target to populate the PM_PRIMARYKEY column.
T_TargetName Target Definition Instance of the target definition for new rows to be inserted into the target.
Table 14-7. Data Flow for Changed Rows
Transformation Name Transformation Type Description
FIL_InsertChangedRecord Filter Uses the following filter condition to filter out any rows from EXP_DetectChanges that are not marked changed (TRUE): ChangedFlag. Passes changed rows to UPD_ChangedUpdate.
UPD_ChangedUpdate Update Strategy Uses DD_UPDATE to overwrite corresponding rows in the target.
T_TargetName1 Target Definition Instance of the target definition allowing changed rows to be overwritten in the target.
Table 14-6. Data Flow for New Rows
Transformation Name
Transformation Type Description
Creating a Type 1 Dimension Mapping 371

The naming convention for mappings is m_MappingName.
3. Select a source definition to be used by the mapping.
All available source definitions appear in the Select Source Table list. This list includes shortcuts, flat file, relational, and Application sources.
4. Enter a name for the mapping target table. Click Next.
Select Source Table List
372 Chapter 14: Using the Mapping Wizards

The naming convention for target definitions is T_TARGET_NAME.
5. Select the column or columns you want to use as a lookup condition from the Target Table Fields list and click Add.
The wizard adds selected columns to the Logical Key Fields list.
Tip: The columns you select should be a key column in the source.
When you run the workflow containing the session, the PowerCenter Server performs a lookup on existing target data. The PowerCenter Server returns target data when Logical Key Fields columns match corresponding target columns.
To remove a column from Logical Key Fields, select the column and click Remove.
6. Select the column or columns you want the PowerCenter Server to compare for changes, and click Add.
The wizard adds selected columns to the Fields to Compare for Changes list.
When you run the workflow containing the session, the PowerCenter Server compares the columns in the Fields to Compare for Changes list between source rows and the corresponding target (lookup) rows. If the PowerCenter Server detects a change, it marks the row changed.
To remove a column from the list, select the column and click Remove.
7. Click Finish.
The new mapping appears in the workspace. You can edit the mapping as necessary.
8. To save the mapping, choose Repository-Save.
Creating a Type 1 Dimension Mapping 373

Note: In the Type 1 Dimension mapping, the Designer uses two instances of the same target definition to enable inserting and updating data in the same target table. Generate only one target table in the target database.
Configuring a Type 1 Dimension SessionThe Type 1 Dimension mapping inserts new rows with a new primary key and updates existing rows. When you create a session for the mapping, configure the session as follows:
1. In the session properties, click the General Options settings on the Properties tab. Set Treat Source Rows As to Data Driven.
2. In the session properties, click the Target Properties settings on the Mappings tab. To ensure the PowerCenter Server loads rows to the target properly, select Insert and Update as Update for each relational target.
374 Chapter 14: Using the Mapping Wizards

Creating a Type 2 Dimension/Version Data Mapping
The Type 2 Dimension/Version Data mapping filters source rows based on user-defined comparisons and inserts both new and changed dimensions into the target. Changes are tracked in the target table by versioning the primary key and creating a version number for each dimension in the table. In the Type 2 Dimension/Version Data target, the current version of a dimension has the highest version number and the highest incremented primary key of the dimension.
Use the Type 2 Dimension/Version Data mapping to update a slowly changing dimension table when you want to keep a full history of dimension data in the table. Version numbers and versioned primary keys track the order of changes to each dimension.
When you use this option, the Designer creates two additional fields in the target:
♦ PM_PRIMARYKEY. The PowerCenter Server generates a primary key for each row written to the target.
♦ PM_VERSION_NUMBER. The PowerCenter Server generates a version number for each row written to the target.
Handling KeysIn a Type 2 Dimension/Version Data mapping, the PowerCenter Server generates a new primary key value for each new dimension it inserts into the target. An Expression transformation increments key values by 1,000 for new dimensions.
When updating an existing dimension, the PowerCenter Server increments the existing primary key by 1.
For example, the PowerCenter Server inserts the following new row with a key value of 65,000 since this is the sixty-fifth dimension in the table.
The next time you run the workflow containing the session, the same item has a different number of styles. The PowerCenter Server creates a new row with updated style information and increases the existing key by 1 to create a new key of 65,001. Both rows exist in the target, but the row with the higher key version contains current dimension data.
PM_PRIMARYKEY ITEM STYLES
65000 Sandal 5
PM_PRIMARYKEY ITEM STYLES
65000 Sandal 5
65001 Sandal 14
Creating a Type 2 Dimension/Version Data Mapping 375

When you run the workflow again, the PowerCenter Server again increments the key. The highest key version contains current dimension data. Notice, the target keeps a full history of the item as well as the order in which the versions occurred.
Numbering VersionsIn addition to versioning the primary key, the PowerCenter Server generates a matching version number for each row inserted into the target. Version numbers correspond to the final digit in the primary key. New dimensions have a version number of 0.
For example, in the data below, the versions are 0, 1, and 2. The highest version number contains the current dimension data.
Understanding the MappingThe Type 2 Dimension/Version Data mapping performs the following tasks:
♦ Selects all rows
♦ Caches the existing target as a lookup table
♦ Compares logical key columns in the source against corresponding columns in the target lookup table
♦ Compares source columns against corresponding target columns if key columns match
♦ Flags new rows and changed rows
♦ Creates two data flows: one for new rows, one for changed rows
♦ Generates a primary key and version number for new rows
♦ Inserts new rows to the target
♦ Increments the primary key and version number for changed rows
♦ Inserts changed rows in the target
PM_PRIMARYKEY ITEM STYLES
65000 Sandal 5
65001 Sandal 14
65002 Sandal 17
PM_PRIMARYKEY ITEM STYLES PM_VERSION_NUMBER
65000 Sandal 5 0
65001 Sandal 14 1
65002 Sandal 17 2
376 Chapter 14: Using the Mapping Wizards

The Type 2 Dimension/Version Data option in the Slowly Changing Dimensions Wizard creates the following mapping:
The Type 2 Dimension/Version Data mapping uses a Lookup and an Expression transformation to compare source data against existing target data. When you step through the Slowly Changing Dimensions Wizard, you enter the lookup conditions (source key columns) and source columns that you want the PowerCenter Server to compare against the existing target.
For each source row without a matching primary key in the target, the Expression transformation marks the row new. For each source row with a matching primary key in the target, the Expression compares user-defined source and target columns. If those columns do not match, the Expression marks the row changed. The mapping then splits into two separate data flows.
The first data flow uses the Filter transformation, FIL_InsertNewRecord, to filter out existing rows. The Filter transformation passes only new rows to the UPD_ForceInserts Update Strategy transformation. UPD_ForceInserts inserts new rows to the target. A Sequence Generator creates a primary key for each row. The Expression transformation, EXP_KeyProcessing_InsertNew, increases the increment between keys by 1,000 and creates a version number of 0 for each new row.
In the second data flow, the FIL_InsertChangedRecord Filter transformation allows only changed rows to pass to the Update Strategy transformation, UPD_ChangedInserts. UPD_ChangedInserts inserts changed rows to the target. The Expression transformation, EXP_KeyProcessing_InsertChanged, increments both the existing key and the existing version number by one.
Figure 14-5. Type 2 Dimension/Version Data Mapping
Data Flow for New Rows
Data Flow for Changed Rows
Creating a Type 2 Dimension/Version Data Mapping 377

Understanding the TransformationsTable 14-8 describes the function of each transformation in the Type 2 Dimension/Version Data mapping:
Data Flow for New RowsTable 14-9 lists the data flow for new rows. For each new row in the source, this data flow creates a primary key and version number, and then inserts it into the target.
Table 14-8. Function of Each Transformation in the Type 2/Version Data Mapping
Transformation Name
Transformation Type Description
SQ_SourceName Source Qualifier or Application Source Qualifier
Selects all rows from the source you choose in the Mapping Wizard.
LKP_GetData Lookup Caches the existing target table.Compares key columns in the source against corresponding key columns in the target. When matching keys exist, LKP_GetData returns additional column data from the target for comparison.Passes all rows to EXP_DetectChanges.
EXP_DetectChanges Expression Uses the following expression to flag source rows that do not have matching keys in the target. The expression returns TRUE if a matching key does not exist in the target, indicating the row is new: IIF(ISNULL(PM_PRIMARYKEY),TRUE,FALSE)
Populates the NewFlag port with the results.Uses the following expression to flag source rows that have a matching key in the target and contain changes in the specified columns. The expression returns TRUE only if a matching key exists in the target (indicating the row is not new) and if it detects a difference between source and target columns: IIF(ISNULL(PM_PRIMARYKEY) AND (SourceColumnName<>PM_PREV_TargetColumnName) AND
(other comparisons) TRUE,FALSE) Populates the ChangedFlag port with the results.Passes all rows to FIL_InsertNewRecord and FIL_InsertChangedRecord.
Table 14-9. Data Flow for New Rows
Transformation Name
Transformation Type Description
FIL_InsertNewRecord Filter Uses the following filter condition to filter out any rows from EXP_DetectChanges that are not marked new (TRUE): NewFlag. Passes new rows to UPD_ForceInserts.
UPD_ForceInserts Update Strategy Uses DD_INSERT to insert rows to the target.
SEQ_GenerateKeys Sequence Generator Generates a value for each new row written to the target, incrementing values by 1.Passes values to EXP_KeyProcessing_InsertNew.
378 Chapter 14: Using the Mapping Wizards

Data Flow for Changed RowsTable 14-10 lists the data flow for changed rows. For each changed row in the source, this data flow increments the existing primary key by one, creates a corresponding version number, and inserts the row into the target:
Steps for Creating Type 2 Dimension/Version Data MappingTo create a Type 2 Dimension/Version Data mapping, perform the following steps.
To create a Type 2 Dimension/Version Data mapping:
1. In the Mapping Designer, choose Mappings-Wizards-Slowly Changing Dimensions...
2. Enter a mapping name and select Type 2 Dimension. Click Next.
EXP_KeyProcessing_InsertNew
Expression Uses the following expression to increment generated values by 1,000: NEXTVAL * 1,000. Then passes incremented values to the target to populate the PM_PRIMARYKEY column.Creates a version number of 0 for each row to populate the PM_VERSION_NUMBER column in the target.
T_TargetName Target Definition Instance of the target definition for new rows to be inserted into the target.
Table 14-10. Data Flow for Changed Rows
Transformation Name Transformation Type Description
FIL_InsertChangedRecord Filter Uses the following filter condition to filter out any rows from EXP_DetectChanges that are not marked changed (TRUE): ChangedFlag. Passes changed rows to UPD_ChangedInserts.
UPD_ChangedInserts Update Strategy Uses DD_INSERT to insert rows to the target.
EXP_KeyProcessing_InsertChanged
Expression Uses the following expression to increment the existing primary key by one: PM_PRIMARYKEY + 1.Uses the following expression to increment the existing version number by one: (PM_PRIMARYKEY + 1) % 1,000.
T_TargetName1 Target Definition Instance of the target definition allowing changed rows to be inserted into the target.
Table 14-9. Data Flow for New Rows
Transformation Name
Transformation Type Description
Creating a Type 2 Dimension/Version Data Mapping 379

The naming convention for mappings is m_MappingName.
3. Select a source definition to be used by the mapping.
All available source definitions appear in the Select Source Table list. This list includes shortcuts, flat file, relational, and Application sources.
4. Enter a name for the mapping target table. Click Next.
380 Chapter 14: Using the Mapping Wizards

The naming convention for target definitions is T_TARGET_NAME.
5. Select the column or columns you want to use as a lookup condition from the Target Table Fields list and click Add.
The wizard adds selected columns to the Logical Key Fields list.
Tip: The columns you select should be a key column in the source.
When you run the workflow containing the session, the PowerCenter Server performs a lookup on existing target data. The PowerCenter Server returns target data when Logical Key Fields columns match corresponding target columns.
To remove a column from Logical Key Fields, select the column and click Remove.
6. Select the column or columns you want the PowerCenter Server to compare for changes, and click Add.
The wizard adds selected columns to the Fields to Compare for Changes list.
When you run the workflow containing the session, the PowerCenter Server compares the columns in the Fields to Compare for Changes list between source rows and the corresponding target (lookup) rows. If the PowerCenter Server detects a change, it marks the row changed.
To remove a column from the list, select the column and click Remove.
Creating a Type 2 Dimension/Version Data Mapping 381

7. Click Next. Select Keep ‘Version’ Number in Separate Column.
8. Click Finish.
The new mapping appears in the workspace. You can edit the mapping as necessary.
9. To save the mapping, choose Repository-Save.
Note: In the Type 2 Dimension/Version Data mapping, the Designer uses two instances of the same target definition to enable the two separate data flows to write to the same target table. Generate only one target table in the target database.
Customizing the MappingDepending on the number of versions you expect your dimension data to have, you might reduce or increase the increment the PowerCenter Server creates between generated keys. By default, the PowerCenter Server increments the sequence by 1,000. This allows for 1,000 versions of a single dimension.
If appropriate, you might reduce or increase the increment. To do this, you edit the Expression transformation, EXP_KeyProcessing_InsertNew, after creating the mapping.
To change the primary key increment:
1. Double-click the title bar of the Expression transformation, EXP_KeyProcessing_InsertNew.
2. Click the Ports tab.
3. Click in the far right corner of the Expression field of the PM_PRIMARYKEY port.
382 Chapter 14: Using the Mapping Wizards

The Expression Editor appears.
4. Delete the existing value, 1000, and enter the value you want the PowerCenter Server to use when incrementing the primary key. Click Validate to validate your change.
5. Click OK to close the Editor. Click OK to close the transformation.
6. Choose Repository-Save.
Configuring a Type 2 Dimension/Version Data SessionThe Type 2 Dimension/Version Data mapping inserts both new and updated rows with a unique primary key. When you create a session for the mapping, configure the session as follows:
1. In the session properties, click the General Options settings on the Properties tab. Set Treat Source Rows As to Data Driven.
2. In the session properties, click the Target Properties settings on the Mappings tab. To ensure the PowerCenter Server loads rows to the target properly, select Insert for each relational target.
Creating a Type 2 Dimension/Version Data Mapping 383

Creating a Type 2 Dimension/Flag Current Mapping
The Type 2 Dimension/Flag Current mapping filters source rows based on user-defined comparisons and inserts both new and changed dimensions into the target. Changes are tracked in the target table by flagging the current version of each dimension and versioning the primary key. In the Type 2 Dimension/Flag Current target, the current version of a dimension has a current flag set to 1 and the highest incremented primary key.
Use the Type 2 Dimension/Flag Current mapping to update a slowly changing dimension table when you want to keep a full history of dimension data in the table, with the most current data flagged. Versioned primary keys track the order of changes to each dimension.
When you use this option, the Designer creates two additional fields in the target:
♦ PM_CURRENT_FLAG. The PowerCenter Server flags the current row “1” and all previous versions “0”.
♦ PM_PRIMARYKEY. The PowerCenter Server generates a primary key for each row written to the target.
Flagging the Current ValueThe PowerCenter Server generates a current flag of 1 for each row written to the target. This flag indicates the dimension is new or newly updated. If the row is an update to an existing dimension, the PowerCenter Server resets the existing dimension current flag to 0.
As a result, all current versions of a dimension appear in the target with a current flag of 1. All previous versions have a current flag of 0.
For example, the following dimension data is current because the current flag is set to 1.
When these dimensions change, the PowerCenter Server inserts the updated versions with the current flag of 1. The PowerCenter Server also updates the existing rows in the target: it finds the previous current version (where the current flag is set to 1) and updates the current flag to 0.
ITEM STYLES PM_CURRENT_FLAG
Sandal 5 1
Boot 25 1
ITEM STYLES PM_CURRENT_FLAG
Sandal 5 0
Boot 25 0
Sandal 12 1
Boot 15 1
384 Chapter 14: Using the Mapping Wizards

Handling KeysWhen you use the Flag Current option, the PowerCenter Server generates a primary key value for each row written to the target, incrementing key values by one. An Expression transformation increments key values by 1,000 for new dimensions.
When updating an existing dimension, the PowerCenter Server increments the existing primary key by 1.
For example, the following dimensions are current dimension data (current flags set to one). Their primary keys are multiples of 1,000. This indicates they are both the first version of a dimension.
When the PowerCenter Server inserts updated versions of these dimensions into the target, it sets the current flag to 1. It also creates a new primary key for the updated row by incrementing key of the existing dimension by one. The PowerCenter Server indicates the existing dimension is no longer current by resetting its current flag to 0.
Understanding the MappingThe Type 2 Dimension/Flag Current mapping performs the following:
♦ Selects all rows
♦ Caches the existing target as a lookup table
♦ Compares logical key columns in the source against corresponding columns in the target lookup table
♦ Compares source columns against corresponding target columns if key columns match
♦ Flags new rows and changed rows
♦ Creates two data flows: one for new rows, one for changed rows
♦ Generates a primary key and current flag for new rows
♦ Inserts new rows to the target
♦ Increments the existing primary key and sets the current flag for changed rows
PM_PRIMARYKEY ITEM STYLES PM_CURRENT_FLAG
3000 Sandal 5 1
4000 Boot 25 1
PM_PRIMARYKEY ITEM STYLES PM_CURRENT_FLAG
3000 Sandal 5 0
4000 Boot 25 0
3001 Sandal 12 1
4001 Boot 15 1
Creating a Type 2 Dimension/Flag Current Mapping 385

♦ Inserts changed rows in the target
♦ Updates existing versions of the changed rows in the target, resetting the current flag to indicate the row is no longer current
Figure 14-6 illustrates a mapping that the Type 2 Dimension/Flag Current option in the Slowly Changing Dimensions Wizard creates:
The Type 2 Dimension/Flag Current mapping uses a Lookup and an Expression transformation to compare source data against existing target data. When you step through the Slowly Changing Dimensions Wizard, you enter the lookup conditions (source key columns) and source columns that you want the PowerCenter Server to compare against the existing target.
For each source row without a matching primary key in the target, the Expression transformation marks the row new. For each source row with a matching primary key in the target, the Expression compares user-defined source and target columns. If those columns do not match, the Expression marks the row changed. The mapping then splits into three separate data flows.
The first data flow uses the Filter transformation, FIL_InsertNewRecord, to filter out existing rows. The Filter transformation passes only new rows to the UPD_ForceInserts Update Strategy transformation. UPD_ForceInserts inserts new rows to the target. A Sequence Generator creates a primary key for each new row. The Expression transformation, EXP_KeyProcessing_InsertNew, increases the increment between keys by 1,000 and creates a current flag of 1 for each new row.
In the second data flow, the FIL_InsertChangedRecord Filter transformation allows only changed rows to pass to the Update Strategy transformation, UPD_ChangedInserts. UPD_ChangedInserts inserts changed rows to the target. The Expression transformation,
Figure 14-6. Type 2 Dimension/Flag Current Mapping
Data Flow for Changed Rows
Data Flow for New Rows
Data Flow to Update Changed RowsData Flow to Update Changed Rows
386 Chapter 14: Using the Mapping Wizards

EXP_KeyProcessing_InsertChanged, increments the existing primary key by one and creates a current flag of 1 to indicate the updated row contains current dimension data.
In the third data flow, for each changed row written to the target, the Filter transformation, FIL_UpdateChangedRecord, passes the primary key of the previous version to the Update Strategy transformation, UPD_ChangedUpdate. UPD_ChangedUpdate updates existing dimensions in the target. The Expression transformation, EXP_UpdateChanged, sets the current flag to 0. This changes the status of the previous dimension from current to not-current.
Understanding the TransformationsTable 14-11, Table 14-12, Table 14-13, and Table 14-14 describe the function of each transformation in the Type 2 Dimension/Flag Current mapping:
Table 14-11. Transformation Functions in the Type 2 Dimension/Flag Current Mapping
Transformation Name
Transformation Type Description
SQ_SourceName Source Qualifier or Application Source Qualifier
Selects all rows from the source you choose in the Mapping Wizard.
LKP_GetData Lookup Caches the existing target table.Compares key columns in the source against corresponding key columns in the target. When matching keys exist, LKP_GetData returns additional column data from the target for comparison.Passes all rows to EXP_DetectChanges.
EXP_DetectChanges Expression Uses the following expression to flag source rows that do not have matching keys in the target. The expression returns TRUE if a matching key does not exist in the target, indicating the row is new: IIF(ISNULL(PM_PRIMARYKEY),TRUE,FALSE)
Populates the NewFlag port with the results.Uses the following expression to flag source rows that have a matching key in the target and contain changes in the specified columns. The expression returns TRUE only if a matching key exists in the target (indicating the row is not new) and if it detects a difference between source and target columns: IIF(ISNULL(PM_PRIMARYKEY) AND (SourceColumnName<>PM_PREV_TargetColumnName) AND
(other comparisons) TRUE,FALSE) Populates the ChangedFlag port with the results.Passes all rows to FIL_InsertNewRecord, FIL_InsertChangedRecord, and FIL_UpdateChangedRecord.
Creating a Type 2 Dimension/Flag Current Mapping 387

Data Flow for New RowsTable 14-12 lists the data flow for new rows. For each new row in the source, this data flow creates a primary key and increments it by 1,000. It also flags the row current and inserts it into the target:
Data Flow for Changed RowsTable 14-13 lists the data flow for changed rows. For each changed row in the source, this data flow increments the existing primary key by 1, flags the row current, and inserts it into the target:
Table 14-12. Data Flow for New Rows
Transformation Name
Transformation Type Description
FIL_InsertNewRecord Filter Uses the following filter condition to filter out any rows from EXP_DetectChanges that are not marked new (TRUE): NewFlag. Passes new rows to UPD_ForceInserts.
UPD_ForceInserts Update Strategy Uses DD_INSERT to insert rows to the target.
SEQ_GenerateKeys Sequence Generator Generates a value for each new row written to the target, incrementing values by 1.Passes values to EXP_KeyProcessing_InsertNew.
EXP_KeyProcessing_InsertNew
Expression Uses the following expression to increment generated values by 1,000: NEXTVAL * 1,000. Then passes incremented values to the target to populate the PM_PRIMARYKEY column.Creates a current flag of 1 for each row to populate the PM_CURRENT_FLAG column in the target.
T_TargetName Target Definition Instance of the target definition for new rows to be inserted into the target.
Table 14-13. Data Flow for Changed Rows
Transformation Name Transformation Type Description
FIL_InsertChangedRecord Filter Uses the following filter condition to filter out any rows that are not marked changed: ChangedFlag. Passes changed rows to UPD_ChangedInserts.
UPD_ChangedInserts Update Strategy Uses DD_INSERT to insert rows to the target.
EXP_KeyProcessing_InsertChanged
Expression Uses the following expression to increment the existing primary key by one: PM_PRIMARYKEY + 1. Creates a current flag of 1 for each row to populate the PM_CURRENT_FLAG column in the target.
T_TargetName2 Target Definition Instance of the target definition allowing changed rows to be inserted into the target.
388 Chapter 14: Using the Mapping Wizards

Data Flow to Update Existing RowsTable 14-14 lists the data flow for existing rows. For each changed row in the source, this data flow updates the corresponding row in the target, changing the current flag to indicate the row is no longer current.
Steps for Creating Type 2 Dimension/Flag Current MappingTo create a Type 2 Dimension/Flag Current mapping, perform the following steps.
To create a Type 2 Dimension/Flag Current mapping:
1. In the Mapping Designer, choose Mappings-Wizards-Slowly Changing Dimensions...
2. Enter a mapping name and select Type 2 Dimension. Click Next.
The naming convention for mappings is m_MappingName.
3. Select a source definition to be used by the mapping.
All available source definitions appear in the Select Source Table list. This list includes shortcuts, flat file, relational, and Application sources.
4. Enter a name for the mapping target table. Click Next.
The naming convention for target definitions is T_TARGET_NAME.
5. Select the column or columns you want to use as a lookup condition from the Target Table Fields list and click Add.
The wizard adds selected columns to the Logical Key Fields list.
Tip: The columns you select should be a key column in the source.
When you run the session, the PowerCenter Server performs a lookup on existing target data. The PowerCenter Server returns target data when Logical Key Fields columns match corresponding target columns.
Table 14-14. Data Flow to Update Existing Rows
Transformation Name Transformation Type Description
FIL_UpdateChangedRecord Filter Uses the following filter condition to filter out any rows from EXP_DetectChanges that are not marked changed (TRUE): ChangedFlag. For each changed row, passes the primary key of the previous version to UPD_ChangedUpdate.
UPD_ChangedUpdate Update Strategy Uses DD_UPDATE to update existing rows in the target.
EXP_KeyProcessing_UpdateChanged
Expression For each changed row, sets PM_CURRENT_FLAG to 0 for the previous version in the target, indicating that version is no longer current.
T_TargetName3 Target Definition Instance of the target definition allowing updates to existing rows in the target.
Creating a Type 2 Dimension/Flag Current Mapping 389

To remove a column from Logical Key Fields, select the column and click Remove.
6. Select the column or columns you want the PowerCenter Server to compare for changes, and click Add.
The wizard adds selected columns to the Fields to Compare for Changes list.
When you run the session, the PowerCenter Server compares the columns in the Fields to Compare for Changes list between source rows and the corresponding target (lookup) rows. If the PowerCenter Server detects a change, it marks the row changed.
To remove a column from the list, select the column and click Remove.
390 Chapter 14: Using the Mapping Wizards

7. Click Next. Select Mark the ‘Current’ Dimension Record with a Flag.
8. Click Finish.
The new mapping appears in the workspace. You can edit the mapping as necessary.
9. To save the mapping, choose Repository-Save.
Note: In the Type 2 Dimension/Flag Current mapping, the Designer uses three instances of the same target definition to enable the three separate data flows to write to the same target table. Generate only one target table in the target database.
Configuring a Type 2 Dimension/Flag Current SessionThe Type 2 Dimension/Flag Current mapping inserts both new and updated rows with a unique primary key. It also updates existing rows in the target.
When you create a session for the mapping, configure the session as follows:
1. In the session properties, click the General Options settings on the Properties tab. Set Treat Source Rows As to Data Driven.
2. In the session properties, click the Target Properties settings on the Mappings tab. To ensure the PowerCenter Server loads rows to the target properly, select Insert and Update as Update for each relational target.
Creating a Type 2 Dimension/Flag Current Mapping 391

Creating a Type 2 Dimension/Effective Date Range Mapping
The Type 2 Dimension/Effective Date Range mapping filters source rows based on user-defined comparisons and inserts both new and changed dimensions into the target. Changes are tracked in the target table by maintaining an effective date range for each version of each dimension in the target. In the Type 2 Dimension/Effective Date Range target, the current version of a dimension has a begin date with no corresponding end date.
Use the Type 2 Dimension/Effective Date Range mapping to update a slowly changing dimension table when you want to keep a full history of dimension data in the table. An effective date range tracks the chronological history of changes for each dimension.
When you use this option, the Designer creates the following additional fields in the target:
♦ PM_BEGIN_DATE. For each new and changed dimension written to the target, the PowerCenter Server uses the system date to indicate the start of the effective date range for the dimension.
♦ PM_END_DATE. For each dimension being updated, the PowerCenter Server uses the system date to indicate the end of the effective date range for the dimension.
♦ PM_PRIMARYKEY. The PowerCenter Server generates a primary key for each row written to the target.
Maintaining the Effective Date RangeThe PowerCenter Server generates a begin date for each new and changed dimension it inserts into the target, using the current system date. The end date for these dimensions is NULL.
Each time the PowerCenter Server inserts a changed dimension, it updates the previous version of the dimension in the target, using the current system date to fill the (previously null) end date column.
As a result, all current dimension data in the Type 2 Dimension/Effective Date Range target have null values in the PM_END_DATE column. All previous versions of dimension data have a system date in PM_END_DATE to indicate the end of the effective date range for each version.
For example, the following dimensions are current dimension data since their end date columns are null.
When the PowerCenter Server finds updated versions of these dimensions in the source, it inserts them into the target, using the system date to indicate the beginning of their effective date ranges and leaving the end dates null.
PM_PRIMARYKEY ITEM STYLES PM_BEGIN_DATE PM_END_DATE
4325 Sock 13 9/1/98
5401 Boot 20 10/1/98
392 Chapter 14: Using the Mapping Wizards

The PowerCenter Server also updates the existing versions in the target, entering the system date to end the effective date range.
Handling KeysWhen you use the Effective Date Range option, the PowerCenter Server generates a primary key value for each row written to the target, incrementing key values by one.
Understanding the MappingThe Type 2 Dimension/Effective Date Range mapping performs the following tasks:
♦ Selects all rows
♦ Caches the existing target as a lookup table
♦ Compares logical key columns in the source against corresponding columns in the target lookup table
♦ Compares source columns against corresponding target columns if key columns match
♦ Flags new rows and changed rows
♦ Creates three data flows: one for new rows, one for changed rows, one for updating existing rows
♦ Generates a primary key and beginning of the effective date range for new rows
♦ Inserts new rows to the target
♦ Generates a primary key and beginning of the effective date range for changed rows
♦ Inserts changed rows in the target
♦ Updates existing versions of the changed rows in the target, generating the end of the effective date range to indicate the row is no longer current
PM_PRIMARYKEY ITEM STYLES PM_BEGIN_DATE PM_END_DATE
4325 Sock 13 9/1/98 6/1/99
5401 Boot 20 10/1/98 6/1/99
6345 Sock 18 6/1/99
6346 Boot 25 6/1/99
Creating a Type 2 Dimension/Effective Date Range Mapping 393

Figure 14-7 illustrates a mapping that the Type 2 Dimension/Effective Date Range option in the Slowly Changing Dimensions Wizard creates:
The Type 2 Dimension/Effective Date Range mapping uses a Lookup and an Expression transformation to compare source data against existing target data. When you step through the Slowly Changing Dimensions Wizard, you enter the lookup conditions (source key columns) and source columns that you want the PowerCenter Server to compare against the existing target.
For each source row without a matching primary key in the target, the Expression transformation marks the row new. For each source row with a matching primary key in the target, the Expression compares user-defined source and target columns. If those columns do not match, the Expression marks the row changed. The mapping then splits into three separate data flows.
The first data flow uses the Filter transformation, FIL_InsertNewRecord, to filter out existing rows. The Filter transformation passes only new rows to the UPD_ForceInserts Update Strategy transformation. UPD_ForceInserts inserts new rows to the target. A Sequence Generator creates a primary key for each row. The Expression transformation, EXP_KeyProcessing_InsertNew, uses the system date to indicate the start of the effective date range. The transformation leaves the end date null, which indicates the new row contains current dimension data.
In the second data flow, the FIL_InsertChangedRecord Filter transformation allows only changed rows to pass to the Update Strategy transformation, UPD_ChangedInserts. UPD_ChangedInserts inserts changed rows to the target. The Expression transformation, EXP_KeyProcessing_InsertChanged, uses the system date to indicate the start of the effective date range. The transformation leaves the end date null, which indicates the changed row contains current dimension data.
Figure 14-7. Type 2 Dimension/Effective Date Range Mapping
Data Flow to Update Existing Rows
Data Flow for Changed Rows
Data Flow for New Rows
394 Chapter 14: Using the Mapping Wizards

In the third data flow, for each changed row written to the target, the Filter transformation, FIL_UpdateChangedRecord, passes the primary key of the previous version to the Update Strategy transformation, UPD_ChangedUpdate. UPD_ChangedUpdate updates existing rows in the target. The Expression transformation, EXP_UpdateChanged, updates the end date column with the system date. This changes the status of the existing dimension from the current version to a previous version.
Understanding the TransformationsTable 14-15, Table 14-16, Table 14-17, and Table 14-18 describe the function of each transformation in the Type 2 Dimension/Effective Date Range mapping:
Table 14-15. Type 2 Dimension/Effective Date Range Mapping
Transformation Name
Transformation Type Description
SQ_SourceName Source Qualifier or Application Source Qualifier
Selects all rows from the source you choose in the Mapping Wizard.
LKP_GetData Lookup Caches the existing target table.Compares key columns in the source against corresponding key columns in the target. When matching keys exist, LKP_GetData returns additional column data from the target for comparison.Passes all rows to EXP_DetectChanges.
EXP_DetectChanges Expression Uses the following expression to flag source rows that do not have matching keys in the target. The expression returns TRUE if a matching key does not exist in the target, indicating the row is new: IIF(ISNULL(PM_PRIMARYKEY),TRUE,FALSE) Populates the NewFlag port with the results.Uses the following expression to flag source rows that have a matching key in the target and contain changes in the specified columns. The expression returns TRUE only if a matching key exists in the target (indicating the row is not new) and if it detects a difference between source and target columns: IIF(ISNULL(PM_PRIMARYKEY) AND (SourceColumnName<>PM_PREV_TargetColumnName) AND
(other comparisons) TRUE,FALSE) Populates the ChangedFlag port with the results.Passes all rows to FIL_InsertNewRecord, FIL_InsertChangedRecord, and FIL_UpdateChangedRecord.
Creating a Type 2 Dimension/Effective Date Range Mapping 395

Data Flow for New RowsTable 14-16 lists the data flow for new rows. For each new row in the source, this data flow creates a primary key, sets the beginning of the effective date range, and inserts the row into the target:
Data Flow for Changed RowsTable 14-17 lists the data flow for changed rows. For each changed row in the source, this data flow creates a new primary key, sets the beginning of the effective date range, and inserts the row into the target:
Table 14-16. Data Flow for New Rows
Transformation Name
Transformation Type Description
FIL_InsertNewRecord Filter Uses the following filter condition to filter out any rows from EXP_DetectChanges that are not marked new (TRUE): NewFlag. Passes new rows to UPD_ForceInserts.
UPD_ForceInserts Update Strategy Uses DD_INSERT to insert rows to the target.
SEQ_GenerateKeys Sequence Generator Generates a value for each new row written to the target, incrementing values by 1.Passes values to EXP_KeyProcessing_InsertNew.
EXP_KeyProcessing_InsertNew
Expression Passes generated values to the target to populate the PM_PRIMARYKEY column in the target.Uses SYSDATE to populate the PM_BEGIN_DATE column in the target, marking the beginning of the effective date range.
T_TargetName Target Definition Instance of the target definition for new rows to be inserted into the target.
Table 14-17. Data Flow for Changed Rows
Transformation Name Transformation Type Description
FIL_InsertChangedRecord Filter Uses the following filter condition to filter out any rows from EXP_DetectChanges that are not marked changed (TRUE): ChangedFlag. Passes changed rows to UPD_ChangedInserts.
UPD_ChangedInserts Update Strategy Uses DD_INSERT to insert rows to the target.
SEQ_GenerateKeys (same Sequence Generator as above)
Sequence Generator Generates a value for each changed row written to the target, incrementing values by 1.Passes values to EXP_KeyProcessing_InsertChanged.
396 Chapter 14: Using the Mapping Wizards

Data Flow to Update Existing RowsTable 14-18 lists the data flow for existing rows. For each changed row in the source, this data flow updates the end date of the corresponding row in the target to indicate the existing row is no longer current.
Steps for Creating Type 2 Dimension/Effective Date Range MappingTo create a Type 2 Dimension/Effective Date Range mapping, perform the following steps.
To create a Type 2 Dimension/Effective Date Range mapping:
1. In the Mapping Designer, choose Mappings-Wizards-Slowly Changing Dimensions...
2. Enter a mapping name and select Type 2 Dimension. Click Next.
The naming convention for mappings is m_MappingName.
3. Select a source definition to be used by the mapping.
All available source definitions appear in the Select Source Table list. This list includes shortcuts, flat file, relational, and Application sources.
EXP_KeyProcessing_InsertChanged
Expression Passes generated values to the target to populate the PM_PRIMARYKEY column in the target.Uses SYSDATE to populate the PM_BEGIN_DATE column in the target, marking the beginning of the effective date range.
T_TargetName2 Target Definition Instance of the target definition allowing changed rows to be inserted into the target.
Table 14-18. Data Flow to Update Existing Rows
Transformation Name Transformation Type Description
FIL_UpdateChangedRecord Filter Uses the following filter condition to filter out any rows from EXP_DetectChanges that are not marked changed (TRUE): ChangedFlag. For each changed row, passes the primary key of the previous version to UPD_ChangedUpdate.
UPD_ChangedUpdate Update Strategy Uses DD_UPDATE to update existing rows in the target.
EXP_CalcToDate Expression Uses SYSDATE to update the PM_END_DATE column in the existing target row, marking the end of the effective date range.
T_TargetName3 Target Definition Instance of the target definition allowing updates to existing rows in the target.
Table 14-17. Data Flow for Changed Rows
Transformation Name Transformation Type Description
Creating a Type 2 Dimension/Effective Date Range Mapping 397

4. Enter a name for the mapping target table. Click Next.
The naming convention for target definitions is T_TARGET_NAME.
5. Select the column or columns you want to use as a lookup condition from the Target Table Fields list and click Add.
The wizard adds selected columns to the Logical Key Fields list.
Tip: The columns you select should be a key column in the source.
When you run the session, the PowerCenter Server performs a lookup on existing target data. The PowerCenter Server returns target data when Logical Key Fields columns match corresponding target columns.
To remove a column from Logical Key Fields, select the column and click Remove.
6. Select the column or columns you want the PowerCenter Server to compare for changes, and click Add.
The wizard adds selected columns to the Fields to Compare for Changes list.
When you run the session, the PowerCenter Server compares the columns in the Fields to Compare for Changes list between source rows and the corresponding target (lookup) rows. If the PowerCenter Server detects a change, it marks the row changed.
To remove a column from the list, select the column and click Remove.
398 Chapter 14: Using the Mapping Wizards

7. Click Next. Select Mark the Dimension Records with their Effective Date Range.
8. Click Finish.
The new mapping appears in the workspace. You can edit the mapping as necessary.
9. To save the mapping, choose Repository-Save.
Note: In the Type 2 Dimension/Effective Date Range mapping, the Designer uses three instances of the same target definition to enable the three separate data flows to write to the same target table. Generate only one target table in the target database.
Configuring a Type 2 Dimension/Effective Date Range SessionThe Type 2 Dimension/Effective Date Range mapping inserts both new and updated rows with a unique primary key. It also updates existing rows in the target.
When you create a session for the mapping, configure the session as follows:
1. In the session properties, click the General Options settings on the Properties tab. Set Treat Source Rows As to Data Driven.
2. In the session properties, click the Target Properties settings on the Mappings tab. To ensure the PowerCenter Server loads rows to the target properly, select Insert and Update as Update for each relational target.
Creating a Type 2 Dimension/Effective Date Range Mapping 399

Creating a Type 3 Dimension Mapping
The Type 3 Dimension mapping filters source rows based on user-defined comparisons and inserts only those found to be new dimensions to the target. Rows containing changes to existing dimensions are updated in the target. When updating an existing dimension, the PowerCenter Server saves existing data in different columns of the same row and replaces the existing data with the updates. The PowerCenter Server optionally enters the system date as a timestamp for each row it inserts or updates. In the Type 3 Dimension target, each dimension contains current dimension data.
Use the Type 3 Dimension mapping to update a slowly changing dimension table when you want to keep only current and previous versions of column data in the table. Both versions of the specified column or columns are saved in the same row.
When you use this option, the Designer creates additional fields in the target:
♦ PM_PREV_ColumnName. The Designer generates a previous column corresponding to each column for which you want historical data. The PowerCenter Server keeps the previous version of dimension data in these columns.
♦ PM_PRIMARYKEY. The PowerCenter Server generates a primary key for each row written to the target.
♦ PM_EFFECT_DATE. An optional field. The PowerCenter Server uses the system date to indicate when it creates or updates a dimension.
Saving Previous ValuesWhen you step through the Slowly Changing Dimensions Wizard, you choose the columns in which you want to detect changes. The Designer creates an additional column for each column you select and names the additional column after the original, PM_PREV_ColumnName. The PowerCenter Server uses these columns to store previous dimension values.
When the PowerCenter Server writes a new dimension to the target, the previous columns remain null.
Each time the PowerCenter Server updates an existing dimension, it writes existing data into the corresponding previous column, and then writes updates into the original column.
As a result, each row in a Type 3 Dimension target contains current dimension data. Each row also contains the previous versions of dimension data, if the dimension has changed.
For example, the first time the PowerCenter Server writes the following dimensions to the target, the previous column, PM_PREV_STYLES remains null.
PM_PRIMARYKEY ITEM STYLES PM_PREV_STYLES
6345 Sock 20
6346 Boot 25
400 Chapter 14: Using the Mapping Wizards

When the PowerCenter Server updates these rows, it writes the existing values in the STYLES column (20 and 25) into PM_PREV_STYLES, and then replaces the existing style data with new style data (14 and 31).
Handling KeysIn the Type 3 Dimension mapping, the PowerCenter Server generates a primary key value for each new row written to the target, incrementing key values by one. Updated rows retain their original key values.
Marking the Effective DateThe Type 3 Dimension mapping can optionally note the date on which the PowerCenter Server creates or updates a dimension. If you choose this option, the Designer creates the PM_EFFECT_DATE column. The PowerCenter Server enters the system date in this column each time it creates a new row or updates an existing one.
Understanding the MappingThe Type 3 Dimension mapping performs the following tasks:
♦ Selects all rows
♦ Caches the existing target as a lookup table
♦ Compares logical key columns in the source against corresponding columns in the target lookup table
♦ Compares source columns against corresponding target columns if key columns match
♦ Flags new rows and changed rows
♦ Creates two data flows: one for new rows, one for updating changed rows
♦ Generates a primary key and optionally notes the effective date for new rows
♦ Inserts new rows to the target
♦ Writes previous values for each changed row into previous columns and replaces previous values with updated values
♦ Optionally uses the system date to note the effective date for inserted and updated values
♦ Updates changed rows in the target
PM_PRIMARYKEY ITEM STYLES PM_PREV_STYLES
6345 Sock 14 20
6346 Boot 31 25
Creating a Type 3 Dimension Mapping 401

Figure 14-8 illustrates a mapping that the Type 3 Dimension option in the Slowly Changing Dimensions Wizard creates:
The Type 3 Dimension mapping uses a Lookup and an Expression transformation to compare source data against existing target data. When you step through the Slowly Changing Dimensions Wizard, you enter the lookup conditions (source key columns) and source columns that you want the PowerCenter Server to compare against the existing target. The Designer creates additional columns for the change columns to hold historic data.
For each source row without a matching primary key in the target, the Expression transformation marks the row new. For each source row with a matching primary key in the target, the Expression compares user-defined source and target columns. If those columns do not match, the Expression marks the row changed. The mapping then splits into two separate data flows.
The first data flow uses the Filter transformation, FIL_InsertNewRecord, to filter out existing rows. The Filter transformation passes only new rows to the UPD_ForceInserts Update Strategy transformation. UPD_ForceInserts inserts new rows to the target. A Sequence Generator creates a primary key for each row. If you select the Effective Date option in the mapping wizard, the Designer creates an Expression transformation, EXP_EffectiveDate_InsertNew. The PowerCenter Server uses the system date to indicate when it creates a new row.
In the second data flow, the FIL_UpdateChangedRecord Filter transformation allows only changed rows to pass to the Update Strategy transformation UPD_ChangedInserts. In addition, the Filter transformation updates the changed row: it takes the new versions of data from the source qualifier, and uses existing versions of dimension data (passed from the Lookup transformation) to populate the previous column fields. UPD_ChangedInserts inserts changed rows to the target. If you select the Effective Date option in the mapping wizard, the Designer creates an Expression transformation, EXP_EffectiveDate_InsertChanged. The PowerCenter Server uses the system date to indicate when it updates an existing row.
Figure 14-8. Type 3 Dimension Mapping
Data Flow for New Rows
Data Flow to Update Existing Rows
402 Chapter 14: Using the Mapping Wizards

Understanding the TransformationsTable 14-19, Table 14-20, and Table 14-21 describe the function of each transformation in the Type 3 Dimension mapping:
Data Flow for New RowsTable 14-20 lists the data flow for new rows. For each new row in the source, this data flow creates a primary key, optionally notes the load date, and inserts the row into the target.
Table 14-19. Type 3 Dimension Mapping
Transformation Name
Transformation Type Description
SQ_SourceName Source Qualifier or Application Source Qualifier
Selects all rows from the source you choose in the Mapping Wizard.
LKP_GetData Lookup Caches the existing target table.Compares key columns in the source against corresponding key columns in the target. When matching keys exist, LKP_GetData returns additional column data from the target for comparison.Passes all rows to EXP_DetectChanges.
EXP_DetectChanges Expression Uses the following expression to flag source rows that do not have matching keys in the target. The expression returns TRUE if a matching key does not exist in the target, indicating the row is new: IIF(ISNULL(PM_PRIMARYKEY),TRUE,FALSE)
Populates the NewFlag port with the results.Uses the following expression to flag source rows that have a matching key in the target and contain changes in the specified columns. The expression returns TRUE only if a matching key exists in the target (indicating the row is not new) and if it detects a difference between source and target columns: IIF(ISNULL(PM_PRIMARYKEY) AND (SourceColumnName<>PM_PREV_TargetColumnName) AND (other comparisons) TRUE,FALSE)
Populates the ChangedFlag port with the results.Passes all rows to FIL_InsertNewRecord and FIL_UpdateChangedRecord.
Table 14-20. Data Flow for New Rows
Transformation Name
Transformation Type Description
FIL_InsertNewRecord Filter Uses the following filter condition to filter out any rows from EXP_DetectChanges that are not marked new (TRUE): NewFlag. Passes new rows to UPD_ForceInserts.
UPD_ForceInserts Update Strategy Uses DD_INSERT to insert rows to the target.
Creating a Type 3 Dimension Mapping 403

Data Flow to Update Existing RowsTable 14-21 lists the data flow for existing rows. For each changed row in the source, this data flow updates the corresponding row in the target, copying existing data into previous columns, updating new data, and optionally notes the date the row changed.
SEQ_GenerateKeys Sequence Generator Generates a value for each new row written to the target, incrementing values by 1.Passes values to EXP_KeyProcessing_InsertNew, if you selected the Mapping Wizard Effective Date option. Otherwise, passes values to the target to populate the PM_PRIMARYKEY column.
EXP_KeyProcessing_InsertNew
Expression Created only when you select the Effective Date option in the Mapping Wizard.Passes generated values to the target to populate the PM_PRIMARYKEY column in the target.Uses SYSDATE to populate the PM_EFFECT_DATE column in the target, indicating when the row is created.
T_TargetName Target Definition Instance of the target definition for new rows to be inserted into the target.
Table 14-21. Data Flow for Existing Rows
Transformation Name Transformation Type Description
FIL_UpdateChangedRecord Filter Uses the following filter condition to filter out any rows from EXP_DetectChanges that are not marked changed (TRUE): ChangedFlag. Uses values returned from LKP_GetData to populate previous columns.Passes changed rows to UPD_ChangedUpdate.
UPD_ChangedUpdate Update Strategy Uses DD_UPDATE to update existing rows in the target.Passes updated rows to EXP_EffectiveDate_InsertChanged, if you selected the Mapping Wizard Effective Date option. Otherwise, passes updated rows to the target.
EXP_EffectiveDate_InsertChanged Expression Created only when you select the Effective Date option in the Mapping Wizard.Uses SYSDATE to populate the PM_EFFECT_DATE column in the target, indicating when the row is updated.
T_TargetName2 Target Definition Instance of the target definition allowing updates to existing rows in the target.
Table 14-20. Data Flow for New Rows
Transformation Name
Transformation Type Description
404 Chapter 14: Using the Mapping Wizards

Steps for Creating Type 3 Dimension MappingTo create a Type 3 Dimension mapping, perform the following steps.
To create a Type 3 Dimension mapping:
1. In the Mapping Designer, choose Mappings-Wizards-Slowly Changing Dimensions...
2. Enter a mapping name and select Type 3 Dimension. Click Next.
The naming convention for mappings is m_MappingName.
3. Select a source definition to be used by the mapping.
All available source definitions appear in the Select Source Table list. This list includes shortcuts, flat file, relational, and Application sources.
4. Enter a name for the mapping target table. Click Next.
The naming convention for target definitions is T_TARGET_NAME.
5. Select the column or columns you want to use as a lookup condition from the Target Table Fields list and click Add.
The wizard adds selected columns to the Logical Key Fields list.
Tip: The columns you select should be a key column in the source.
When you run the session, the PowerCenter Server performs a lookup on existing target data. The PowerCenter Server returns target data when Logical Key Fields columns match corresponding target columns.
To remove a column from Logical Key Fields, select the column and click Remove.
Creating a Type 3 Dimension Mapping 405

6. Select the column or columns you want the PowerCenter Server to compare for changes, and click Add.
The wizard adds selected columns to the Fields to Compare for Changes list.
When you run the session, the PowerCenter Server compares the columns in the Fields to Compare for Changes list between source rows and the corresponding target (lookup) rows. If the PowerCenter Server detects a change, it marks the row changed.
Note: Select the columns for which you want to keep previous values. To keep previous values in the target, the Designer creates an additional column for each column in this list. It names the columns PM_PREV_ColumnName.
To remove a column from the list, select the column and click Remove.
7. Click Next. If you want the PowerCenter Server to timestamp new and changed rows, select Effective Date.
The wizard displays the columns the PowerCenter Server compares and the name of the column to hold historic values.
8. Click Finish.
The new mapping appears in the workspace. You can edit the mapping as necessary.
9. To save the mapping, choose Repository-Save.
Note: In the Type 3 Dimension mapping, the Designer uses two instances of the same target definition to enable the two separate data flows to write to the same target table. Generate only one target table in the target database.
406 Chapter 14: Using the Mapping Wizards

Configuring a Type 3 Dimension SessionThe Type 3 Dimension mapping inserts new rows and updates existing rows in the target.
When you create a session for the mapping, configure the session as follows:
1. In the session properties, click the General Options settings on the Properties tab. Set Treat Source Rows As to Data Driven.
2. In the session properties, click the Target Properties settings on the Mappings tab. To ensure the PowerCenter Server loads rows to the target properly, select Insert and Update as Update for each relational target.
Creating a Type 3 Dimension Mapping 407

Creating Targets in the Target Database
The mapping wizards create a new target definition based on columns in the source definition and the options you select. This ensures the resulting target table contains the necessary columns for the mapping. By default, the resulting target definition has:
♦ The same database type as your repository.
♦ The same column names, definitions, descriptions, and key restrictions as the source definition.
♦ Any additional columns necessary to track or update changes.
After a wizard creates a target definition for your mapping, use the Warehouse Designer to create the target table in your target database before running the session.
If your repository and target database types differ, be sure to change the database type of your target definition to match your target database before generating the target.
For more information, see “Creating a Target Table” on page 127.
408 Chapter 14: Using the Mapping Wizards

Scheduling Sessions and Workflows
After you create mappings to load the star schemas, create sessions and workflows to run the mappings. To ensure the PowerCenter Server loads each table appropriately, you must configure each session according to the mapping type you created. For more information about session configuration for each mapping, see the appropriate mapping section in this chapter.
To ensure fact tables contain the most recent data, refresh all dimension tables before loading the fact table. You can accomplish this by creating a workflow that executes the dimension sessions before executing the fact session.
To ensure all dimension sessions successfully complete before the PowerCenter Server runs a fact session, use the following workflow logic:
1. Place all dimension sessions in the workflow before the fact session.
2. Link all dimension sessions to a Decision task.
3. Define the following decision condition:
$<session_name1>.Status = SUCCEEDED AND $<session_name2>.Status = SUCCEEDED AND ... $<session_nameN>.Status = SUCCEEDED
4. Place the fact session in the workflow after the Decision task, and link the Decision task to the fact session.
5. Configure the following link condition from the Decision task to the fact session:
$<Decision_name>.Status = TRUE
For example, suppose you create three sessions that load data to dimension tables, and one session that loads data to a fact table. Figure 14-9 shows the workflow you can create:
Define the following decision condition for the sess_successful Decision task:
$s_dimension1.Status = SUCCEEDED AND $s_dimension2.Status = SUCCEEDED AND $s_dimension3.Status = SUCCEEDED
Define the following link condition for the link from the Decision task to the fact session:
$sess_successful.Status = TRUE
Figure 14-9. Workflow for Loading Dimension and Fact Tables
Dimension Sessions
Decision Task
Fact Session
Link Condition
Scheduling Sessions and Workflows 409

You can improve overall workflow performance by running the dimension sessions concurrently by arranging them in the workflow to start at the same time. If the PowerCenter Server cannot start and run all dimension sessions concurrently due to your existing session load, you can run the dimension sessions sequentially by arranging the dimension sessions sequentially in the workflow.
If you have a dimension table that does not need to reload each time you run the workflow, you can disable that individual session.
410 Chapter 14: Using the Mapping Wizards

A p p e n d i x A
Datatype Reference
This appendix includes the following topics:
♦ Overview, 412
♦ Transformation Datatypes, 413
♦ IBM DB2 and Transformation Datatypes, 418
♦ Informix and Transformation Datatypes, 420
♦ Microsoft SQL Server and Transformation Datatypes, 422
♦ Oracle and Transformation Datatypes, 424
♦ Sybase and Transformation Datatypes, 426
♦ Teradata and Transformation Datatypes, 428
♦ ODBC and Transformation Datatypes, 430
♦ COBOL and Transformation Datatypes, 431
♦ Flat File and Transformation Datatypes, 432
♦ XML and Transformation Datatypes, 433
♦ Converting Data, 434
411

Overview
When you create a mapping, you create a set of instructions for the PowerCenter Server to read data from the source table, transform it, and write it to a target table. The PowerCenter Server transforms data based on dataflow in the mapping (starting at the first transformation in the mapping) and the datatype assigned to each port in a mapping.
The Designer displays two types of datatypes:
♦ Native datatypes. Specific to the source and target databases, flat files, or ERP systems. Native datatypes appear in the Source Analyzer and Warehouse Designer. They also appear in source and target definitions in the Mapping Designer and in source definitions in the Mapplet Designer.
♦ Transformation datatypes. Set of datatypes that appear in the transformations. They are internal datatypes based on ANSI SQL-92 generic datatypes, which the PowerCenter Server uses to move data across platforms. Because the transformation datatypes are generic, you can use different source and target platforms. For example, you can read information from an Oracle source and write it to a Sybase target. Likewise, you can read information from a flat file and write it to a Microsoft SQL Server database. The transformation datatypes appear in the Source Qualifier and Normalizer as well as all other transformations in a mapping.
When the PowerCenter Server reads data from a source, it converts the native datatypes to the comparable transformation datatypes. When you run a workflow, the PowerCenter Server performs transformations based on the transformation datatypes. For example, if you import an Oracle Char column, it displays in the Source Qualifier transformation as a String datatype. The datatype in a Source Qualifier transformation must exactly match the source datatype. The Source Qualifier datatypes determine how the source database binds data when you import it to transform it in a mapping. If the datatypes do not match, the mapping is invalid. The same is true for the Normalizer transformation. However, unlike the Source Qualifier transformation, you cannot change the datatype in a Normalizer transformation.
When you specify a multibyte character set, the datatypes allocate additional space in the database to store characters of up to three bytes.
To write data to a target table, the PowerCenter Server converts the data based on native datatypes in the target table definition.
412 Appendix A: Datatype Reference

Transformation Datatypes
Table A-1 lists the transformation datatypes available in PowerCenter:
Note: The PowerCenter Server needs the Ntext and Text datatypes to correctly bind to source Ntext and Text columns. Do not change the Ntext and Text datatypes in the Source Qualifier, Lookup, and Stored Procedure transformations. You can, however, use Ntext, Text, Nstring, and String interchangeably in any other transformation.
Numeric DatatypesThe following notes describe how the PowerCenter Server handles numeric datatypes.
Table A-1. Transformation Datatypes
Datatype Size in Bytes Description
Binary Precision 1 to 104,857,600 bytesYou can pass binary data from a source to a target, but you cannot perform transformations on binary data. PowerCenter does not support binary data for COBOL or flat file sources.
Date/Time 16 bytes Jan 1, 1753 AD to Dec 31, 9999 ADCombined date/time value, with precision to the second.
Decimal 8 bytes (if high precision is off or precision is greater than 28)16 bytes (If precision <= 18 and high precision is on)20 bytes (If precision >18 and <= 28)
Precision 1 to 28 digits, scale 0 to 28Decimal value with declared precision and scale. Scale must be less than or equal to precision. If you pass a value with negative scale or declared precision greater than 28, the PowerCenter Server converts it to a double.
Double 8 bytes Precision of 15 digitsDouble-precision floating-point numeric value.
Integer 4 bytes Precision of 10 and scale of 0Integer value.
Nstring Unicode mode: (precision + 1) * 2ASCII mode: precision + 1
1 to 104,857,600 characters Fixed-length or varying-length string.
Ntext Unicode mode: (precision + 1) * 2ASCII mode: precision + 1
1 to 104,857,600 characters Fixed-length or varying-length string.
Real 8 bytes Precision of 7 and scale of 0Double-precision floating-point numeric value.
Small Integer 4 bytes Precision of 5 and scale of 0Integer value.
String Unicode mode: (precision + 1) * 2ASCII mode: precision + 1
1 to 104,857,600 characters Fixed-length or varying-length string.
Text Unicode mode: (precision + 1) * 2ASCII mode: precision + 1
1 to 104,857,600 charactersFixed-length or varying-length string.
Transformation Datatypes 413

Oracle Number(P,S)PowerCenter supports Number(P,S) values with negative scale. However, it does not support Number(P,S) values with scale greater than precision 28 or a negative precision.
Note: If you import a table with an Oracle Number with a negative scale, the Mapping Designer displays it as a Decimal datatype, but the PowerCenter Server converts it to a double.
Informix MoneyOn UNIX platforms, to prevent the PowerCenter Server from reading fields with a money datatype as 0.00 when using high precision, you must set the following environment variable:
DBMONEY=' .'
You can set the DBMONEY environment variable so Informix does not prefix the data with the dollar sign ($) for money data types.
Using a Bourne Shell:
DBMONEY=' .'
export DBMONEY
Using a C-shell:
setenv DBMONEY=' .'
On Windows, you must set this environment variable in the profile of the person under whose name the Informatica service is started.
Flat File Sources with Number DatatypeFor flat files, the PowerCenter Server reads data with a Number datatype exactly as it appears in the file. If you want to specify decimal precision and scale, use an Expression transformation to convert number ports to decimal ports. Also be sure to enable high precision in the session.
For example, if your flat file contains a 5-digit numeric field called Price, and you want to output the Price as a number with two decimal places, you would set up the following expression:
PRICE / 100
This expression moves the decimal place two digits to the left, as shown in the following example:
Number Return Value
34500 345.00
12340 123.40
23450 234.50
414 Appendix A: Datatype Reference

Transformation Decimal DatatypeThe transformation language supports double-precision Floating Point, Real, Decimal, Integer, and Small Integer values.
The transformation Decimal datatype supports precision up to 28 digits and the Double datatype supports precision of 15 digits. If you pass a number with more than 28 significant digits, or an Oracle Number with negative scale, the PowerCenter Server converts it to a double value. Because the transformation Double datatype supports precision up to 15 digits, the PowerCenter Server rounds the number to a precision of 15. If you want to ensure precision up to 28 digits, enable high precision when you configure the session.
When you enable high precision, the PowerCenter Server processes decimal values as Decimal. Otherwise, all Decimals are Double. Enabling the high precision processing can increase workflow run time. If performance is more important than returning high precision values, disable high precision.
Table A-2 shows the results when you use the Decimal datatype in a mapping and enable high precision when you configure the session:
Table A-3 shows the results when you use the Decimal datatype in a mapping and disable high precision when you configure the session:
The Designer displays any range you assign to a Decimal datatype, but the PowerCenter Server supports precision only up to 28.
Note: PowerCenter does not support decimal values with scale greater than precision or a negative precision.
To ensure the maximum precision for numeric values greater than 28 digits, you might want to truncate or round any large numbers before performing any calculations or transformations with the transformation functions.
Table A-2. Server Processing with High Precision On
Port Datatype Precision Server Treats As
Decimal 0-28 Decimal
Decimal Over 28 Double
Decimal Negative scale Double
Table A-3. Server Processing with High Precision Off
Port Datatype Precision Server Treats As
Decimal 0-28 Double
Decimal Over 28 Double
Decimal Negative scale Double
Transformation Datatypes 415

Date/Time DatatypesPowerCenter handles years from 1753 A.D. to 9999 A.D. in the Gregorian Calendar system. Years beyond 9999 A.D. cause an error during a workflow. Years before 1753 work as long as they are expressed in the Gregorian Calendar System.
The Date/Time datatype supports dates with precision to the second. If you import a date/time value that includes milliseconds, the PowerCenter Server truncates to seconds. If you write a date/time value to a target column that supports milliseconds, the PowerCenter Server inserts zero for the millisecond portion of the date.
Informix Date FormatFor Informix databases on Windows platforms, set the environment variable DBDATE to the default format MDY4/. If you run the PowerCenter Server with DBDATE set to a format other than MDY4/, the PowerCenter Server cannot read date values.
On UNIX platforms only, make sure the DBDATE environment variable is not set. To check if DBDATE is set, type the following at a UNIX prompt:
env | grep DBDATE
If something similar to DBDATE=MDY2/ appears, then you must unset DBDATE by typing:
Note to PowerCenter 1.0/PowerMart 4.0 UsersPowerCenter and PowerMart versions 4.0 and earlier internally store dates as strings. This was changed in PowerCenter 1.5 and PowerMart 4.5 to store dates internally in binary format, which may increase session performance. The new date format uses only 16 bytes for each date, instead of 24, reducing shared memory usage on the machine running the PowerCenter Server.
If you have a mapping that passes dates straight from the source to the target, and you convert the source dates to strings through port-to-port conversions to increase session performance, you can either leave the target ports as strings or change the ports to Date/Time ports.
String DatatypesThe transformation datatypes include the following string datatypes:
♦ Nstring
♦ Ntext
♦ String
♦ Text
Although the Nstring, Ntext, String, and Text datatypes support the same precision (up to 104,857,600 characters), the PowerCenter Server uses String to move string data from source to target and Text to move text data from source to target. Because some databases store text data differently than string data, the PowerCenter Server needs to distinguish between the two
416 Appendix A: Datatype Reference

types of character data. If the Source Qualifier displays String, set the target column to String. Likewise, if the Source Qualifier displays Text, set the target column to Text, Long, or Long Varchar, depending on the source database.
In general, the smaller string datatypes (such as Char and Varchar) display as String in the Source Qualifier, Lookup, and Stored Procedure transformations, while the larger text datatypes (such as Text, Long, and Long Varchar) display as Text in the Source Qualifier.
You can use Nstring, Ntext, String, and Text interchangeably within transformations. However, in the Source Qualifier, Lookup, and Stored Procedure transformations, the target datatypes must match. The database drivers need to match the string datatypes with the transformation datatypes, so that the data passes accurately. For example, Nchar in a lookup table must match Nstring in the Lookup transformation.
Binary DatatypesYou can pass binary data from a source to a target, but you cannot perform transformations on binary data. If a mapping includes binary data, set the precision for the transformation binary datatype so that the PowerCenter Server can allocate enough memory to move the data from source to target.
PowerCenter does not support binary datatypes for COBOL or flat file sources.
Transformation Datatypes 417

IBM DB2 and Transformation Datatypes
Table A-4 compares IBM DB2 datatypes and the transformation datatypes that display in the Source Qualifier transformation. You can change the transformation datatype within the mapping, and the PowerCenter Server converts the data. However, the datatype in the Source Qualifier transformation must match the source datatype exactly. If they do not match, the mapping is invalid.
Table A-4. IBM DB2 and Transformation Datatypes
Datatype Range Transformation Range
Blob 1 to 2,147,483,647 bytes Binary 1 to 104,857,600 bytes
Char(L) 1 to 254 characters String 1 to 104,857,600 characters
Char for bit data 1 to 254 bytes Binary 1 to 104,857,600 bytes
Clob 1 to 2,447,483,647 bytes Text 1 to 104,857,600 characters
Date 0001 to 9999 AD(precision to the day)
Date/Time Jan 1, 1753 AD to Dec 31, 9999 AD (precision to the second)
Dbclob Up to 1 GB Ntext 1 to 104,857,600 characters
Decimal(P,S) Precision 1 to 31; scale 0 to 31
Decimal Precision 1 to 28; scale 0 to 28
Float Precision 1 to 15 Double Precision 15
Graphic 1 to 127 bytes Nstring 1 to 104,857,600 characters
Integer -2,147,483,648 to 2,147,483,647
Integer Precision 10; scale 0
Long Varchar 1 to 32,700 characters String 1 to 104,857,600 characters
Long Vargraphic Up to 16,350 bytes Ntext 1 to 104,857,600 characters
Numeric(P,S) Precision 1 to 31; scale 0 to 31
Decimal Precision 1 to 28; scale 0 to 28
Smallint -32,768 to 32,767 Small Integer Precision 5; scale 0
Time 24-hour time period Date/Time Jan 1, 1753 AD to Dec 31, 9999 AD (precision to the second)
Timestamp 26 bytes(precision to microsecond)
Date/Time Jan 1, 1753 AD to Dec 31, 9999 AD (precision to the second)
Varchar Up to 4,000 characters String 1 to 104,857,600 characters
Varchar for bit data Up to 4,000 bytes Binary 1 to 104,857,600 bytes
Vargraphic Up to 16,336 bytes String 1 to 104,857,600 characters
418 Appendix A: Datatype Reference

Unsupported DatatypesPowerCenter does not support the following DB2 datatypes:
♦ Bigint
♦ Real
IBM DB2 and Transformation Datatypes 419

Informix and Transformation Datatypes
Table A-5 compares Informix datatypes to the transformation datatypes that display in the Source Qualifier, Lookup, and Stored Procedure transformations. You can change the transformation datatype within the mapping, and the PowerCenter Server converts the data. However, the datatype in the Source Qualifier, Lookup, and Stored Procedure transformations must match the source datatype exactly. If they do not match, the mapping is invalid.
Note: Only the Informix Text datatype displays as the transformation Text datatype in Source Qualifier, Lookup, and Stored Procedure transformations. However, you can use the transformation datatypes Text and String interchangeably.
Table A-5. Informix and Transformation Datatypes
Informix Range Transformation Range
Byte 1 to 231 bytes Binary 1 to 104,857,600 bytes
Char(L) 1 to 32,767 characters String 1 to 104,857,600 characters
Date Jan 1, 0001 AD to Dec 31, 9999 AD Date/Time Jan 1, 1753 AD to Dec 31, 9999 AD (precision to the second)
Datetime year to fraction
Jan 1, 0001 AD to Dec 31, 9999 AD (precision to millisecond)
Date/Time Jan 1, 1753 AD to Dec 31, 9999 AD (precision to the second)
Decimal(P,S) Precision 1 to 32; scale 0 to 32 Decimal Precision 1 to 28; scale 0 to 28
Float(P) Precision 1 to 14 Double Precision 15
Integer -2,147,483,647 to 2,147,483,647 Integer Precision 10; scale 0
Money(P,S) Precision 1 to 32; scale is 2 Decimal Precision 1 to 28; scale 0 to 28
Nvarchar 1 to 255 characters Nstring 1 to 104,857,600 characters
Serial(L) -2,147,483,647 to 2,147,483,647 Integer Precision 10; scale 0
Smallfloat Precision 1 to 7; scale 0 Real Precision 7; scale 0
Smallint -32,767 to 32,767 Small Integer Precision 5; scale 0
Text Maximum length is 2e31 Text 1 to 104,857,600 characters
Varchar(M,R) 1 to 255 characters String 1 to 104,857,600 characters
420 Appendix A: Datatype Reference

Datatype SynonymsTable A-6 compares Informix synonyms to transformation datatypes:
Unsupported DatatypesPowerCenter does not support the following Informix datatype:
♦ Interval
Table A-6. Informix and Transformation Datatype Synonyms
Synonym Transformation
Character(L) String
Character Varying(m,r) String
Dec Decimal
Double Precision Double
Int Integer
Numeric Decimal
Real Real
Informix and Transformation Datatypes 421

Microsoft SQL Server and Transformation Datatypes
Table A-7 compares Microsoft SQL Server datatypes and the transformation datatypes that display in the Source Qualifier transformation. You can change the transformation datatype within the mapping, and the PowerCenter Server converts the data. However, the datatype in the Source Qualifier transformation must match the source datatype exactly. If they do not match, the mapping is invalid.
Table A-7. Microsoft SQL Server and Transformation Datatypes
Microsoft SQL Range Transformation Range
Binary(L) 1 to 8,000 bytes Binary 1 to 104,857,600 bytes
Bit 1 bit String 1 to 104,857,600 characters
Char(L) 1 to 8,000 characters String 1 to 104,857,600 characters
Datetime Jan 1, 1753 AD to Dec 31, 9999 AD (precision to 3.33 milliseconds)
Date/Time Jan 1, 1753 AD to Dec 31, 9999 AD (precision to the second)
Decimal(P,S) Precision 1 to 38; scale 0 to 38 Decimal Precision 1 to 28; scale 0 to 28
Float -1.79E+308 to 1.79E+308 Double Precision 15
Image 1 to 2,147,483,647 bytes Binary 1 to 104,857,600 bytes
Int -2,147,483,648 to 2,147,483,647
Integer Precision 10; scale 0
Money -922,337,203,685,477.5807 to922,337,203,685,477.5807
Decimal Precision 1 to 28; scale 0 to 28
Nchar 1 to 4,000 characters Nstring 1 to 104,857,600 characters
Ntext 1 to 1,073,741,823 characters Nstring 1 to 104,857,600 characters
Numeric(P,S) Precision 1 to 38; scale 0 to 38 Decimal Precision 1 to 28; scale 0 to 28
Numeric Identity 1 to 9,999 Integer Precision 10; scale 0
Nvarchar 1 to 4,000 characters Nstring 1 to 104,857,600 characters
Real -3.40E+38 to 3.40E+38 Real Precision 7; scale 0
Smalldatetime Jan 1, 1900, to June 6, 2079(precision to the minute)
Date/Time Jan 1, 1753 AD to Dec 31, 9999 AD (precision to the second)
Smallint -32,768 to 32,768 Small Integer Precision 5; scale 0
Smallmoney -214,748.3648 to 214,748.3647 Decimal Precision 1 to 28; scale 0 to 28
Sysname 1 to 128 characters Nstring 1 to 104,857,600 characters
Text 1 to 2,147,483,647 characters Text 1 to 104,857,600 characters
Timestamp 8 bytes Binary 1 to 104,857,600 bytes
Tinyint 0 to 255 Small Integer Precision 5; scale 0
422 Appendix A: Datatype Reference

Date/Time DatatypeThe transformation Date/Time datatype supports dates with precision to the second. If you import a date/time value with precision in the milliseconds, the PowerCenter Server truncates to seconds. If you write a date/time value to a target column that supports fractions of seconds, the PowerCenter Server inserts zeros for the millisecond portion of the date.
Datatype SynonymsTable A-8 compares Microsoft SQL Server synonyms to transformation datatypes:
Unsupported DatatypesPowerCenter does not support the following Microsoft SQL Server datatypes:
♦ Bigint
♦ Sql_variant
♦ Uniqueidentifier
Varbinary(L) 1 to 8,000 bytes Binary 1 to 104,857,600 bytes
Varchar(L) 1 to 8,000 characters String 1 to 104,857,600 characters
Table A-8. Microsoft SQL Server and Transformation Datatype Synonyms
Synonym Transformation
Binary Varying Binary
Character String
Character Varying String
Dec Decimal
Double Precision Double
Integer Integer
Table A-7. Microsoft SQL Server and Transformation Datatypes
Microsoft SQL Range Transformation Range
Microsoft SQL Server and Transformation Datatypes 423

Oracle and Transformation Datatypes
Table A-9 compares Oracle datatypes and the transformation datatypes that display in the Source Qualifier transformation. You can change the transformation datatype within the mapping, and the PowerCenter Server converts the data. However, the datatype in the Source Qualifier transformation must match the source datatype exactly. If they do not match, the mapping is invalid.
Unsupported DatatypesPowerCenter does not support the following Oracle datatypes:
♦ Bfile
♦ Interval Day to Second
♦ Interval Year to Month
Table A-9. Oracle and Transformation Datatypes
Oracle Range Transformation Range
Blob Up to 4 GB Binary 1 to 104,857,600 bytes
Char(L) 1 to 2,000 bytes String 1 to 104,857,600 characters
Clob Up to 4 GB Text 1 to 104,857,600 characters
Date Jan. 1, 4712 BC to Dec. 31, 4712 AD
Date/Time Jan 1, 1753 AD to Dec 31, 9999 AD
Long Up to 2 GB Text 1 to 104,857,600 charactersIf you include Long data in a mapping, the PowerCenter Server converts it to the transformation String datatype, and truncates it to 104,857,600 characters.
Long Raw Up to 2 GB Binary 1 to 104,857,600 bytes
Nchar 1 to 2,000 bytes Nstring 1 to 104,857,600 characters
Nclob Up to 4 GB Ntext 1 to 104,857,600 characters
Number Precision of 1 to 38 Double Precision of 15
Number(P,S) Precision of 1 to 38; scale of 0 to 38
Decimal Precision of 1 to 28; scale of 0 to 28
Nvarchar2 1 to 4,000 bytes Nstring 1 to 104,857,600 characters
Raw(L) 1 to 2,000 bytes Binary 1 to 104,857,600 bytes
Varchar(L) 1 to 4,000 bytes String 1 to 104,857,600 characters
Varchar2(L) 1 to 4,000 bytes String 1 to 104,857,600 characters
XMLType Up to 4 GB Text 1 to 104,857,600 characters
424 Appendix A: Datatype Reference

♦ Mslabel
♦ Raw Mslabel
♦ Rowid
♦ Timestamp
♦ Timestamp with Local Time Zone
♦ Timestamp with Time Zone
Oracle and Transformation Datatypes 425

Sybase and Transformation Datatypes
Table A-10 compares Sybase datatypes and the transformation datatypes that display in the Source Qualifier transformation. You can change the transformation datatype within the mapping, and the PowerCenter Server converts the data. However, the datatype in the Source Qualifier transformation must match the source datatype exactly. If they do not match, the mapping is invalid.
Table A-10. Sybase and Transformation Datatypes
Sybase Range Transformation Range
Binary(L) 1 to 255 bytes Binary 1 to 104,857,600 bytes
Bit 0 or 1 String 1 to 104,857,600 characters
Char(L) 1 to 255 characters String 1 to 104,857,600 characters
Datetime Jan 1, 1753 AD to Dec 31, 9999 AD(precision to 1/300 second)
Date/Time Jan 1, 1753 AD to Dec 31, 9999 AD (precision to the second)
Decimal(P,S) Precision 1 to 38; scale 0 to 38 Decimal Precision 1 to 28; scale 0 to 28
Float Precision 1 to 15; scale 0 Double Precision 15
Image 1 to 2,147,483,647 bytes Binary 1 to 104,857,600 bytes
Int -2,147,483,648 to 2,147,483,647 Integer Precision 10, scale 0
Money -922,337,203,685,477.5807 to922,337,203,685,477.5807
Decimal Precision 1 to 28; scale 0 to 28
Nchar(L) 1 to 255 characters Nstring 1 to 104,857,600 characters
Numeric(P,S) Precision 1 to 38; scale 0 to 38 Decimal Precision 1 to 28; scale 0 to 28
Numeric Identity 1 to 9999 Integer Precision 10, scale 0
Nvarchar 1 to 255 characters Nstring 1 to 104,857,600 characters
Real Precision 7; scale 0 Real Precision 7; scale 0
Smalldatetime Jan 1, 1900, to June 6, 2079(precision to the minute)
Date/Time Jan 1, 1753 AD to Dec 31, 9999 AD (precision to the second)
Smallint -32,768 to 32,768 Small Integer Precision 5; scale 0
Smallmoney -214,748.3648 to 214,748.3647 Decimal Precision 1 to 28; scale 0 to 28
Text 1 to 2,147,483,647 characters Text 1 to 104,857,600 characters
Timestamp 8 bytes Binary 1 to 104,857,600 bytes
Tinyint 0 to 255 Small Integer Precision 5; scale 0
Varbinary(L) 1 to 255 bytes Binary 1 to 104,857,600 bytes
Varchar(L) 1 to 255 characters String 1 to 104,857,600 characters
426 Appendix A: Datatype Reference

Note: The Date/Time datatype supports dates with precision to the second. If you import a date/time value that includes milliseconds, the PowerCenter Server truncates to seconds. If you write a date/time value to a target column that supports milliseconds, the PowerCenter Server inserts zeros for the millisecond portion of the date.
Datatype SynonymsTable A-11 compares Sybase synonyms to Transformation datatypes:
Unsupported DatatypesPowerCenter does not support the following Sybase datatypes:
♦ Sysname
♦ User-defined
Table A-11. Sybase and Transformation Datatype Synonyms
Synonym Transformation
Char Varying String
Character(L) String
Character Varying String
Dec Decimal
Integer Small Integer
National Char Nstring
National Char Varying Nstring
National Character Nstring
National Character Varying Nstring
Nchar Varying Nstring
Sybase and Transformation Datatypes 427

Teradata and Transformation Datatypes
Table A-12 compares Teradata datatypes and the transformation datatypes that display in the Source Qualifier transformation. You can change the transformation datatype within the mapping, and the PowerCenter Server converts the data. However, the datatype in the Source Qualifier transformation must match the source datatype exactly. If they do not match, the mapping is invalid.
Datatype SynonymsTable A-13 compares Teradata synonyms to transformation datatypes:
Table A-12. Teradata and Transformation Datatypes
Teradata Range Transformation Range
Byte 1 to 64,000 bytes Binary 1 to 104,857,600 bytes
Byteint -128 to 127 Small Integer Precision 5; scale 0
Char 1 to 64,000 bytes String 1 to 104,857,600 characters
Date Jan 1, 0001 AD to Dec 31, 9999 AD
Date/Time Jan 1, 1753 AD to Dec 31, 9999 AD (precision to the second)
Decimal Precision 1 to 18; scale 0 to 18 Decimal Precision 1 to 28; scale 0 to 28
Float -2.226E+308 to 1.797E+308 Double Precision 15
Integer -2,147,483,648 to 2,147,483,647 Integer Precision 10; scale 0
Smallint -32768 to 32768 Small Integer Precision 5; scale 0
Time 00:00:00.000000 to 23:59:61.999999
Date/Time Jan 1, 1753 AD to Dec 31, 9999 AD (precision to the second)
Timestamp 1 to 19 characters Date/Time Jan 1, 1753 AD to Dec 31, 9999 AD (precision to the second)
Varbyte 1 to 64,000 bytes Binary 1 to 104,857,600 bytes
Varchar 1 to 64,000 bytes String 1 to 104,857,600 characters
Table A-13. Teradata and Transformation Datatype Synonyms
Synonym Transformation
Double Precision Double
Numeric Decimal
Real Double
428 Appendix A: Datatype Reference

Unsupported DatatypesPowerCenter does not support the following Teradata datatypes:
♦ Interval Day
♦ Interval Day to Hour
♦ Interval Day to Minute
♦ Interval Day to Second
♦ Interval Hour
♦ Interval Hour to Minute
♦ Interval Hour to Second
♦ Interval Minute
♦ Interval Minute to Second
♦ Interval Month
♦ Interval Second
♦ Interval Year
♦ Large objects
Teradata and Transformation Datatypes 429

ODBC and Transformation Datatypes
Table A-14 compares ODBC datatypes (such as Microsoft Access, Excel, or Teradata) to the transformation datatypes that display in the Source Qualifier transformation. You can change the transformation datatype within the mapping, and the PowerCenter Server converts the data. However, the datatype in the Source Qualifier transformation must match the source datatype exactly. If they do not match, the mapping is invalid.
Table A-14. ODBC and Transformation Datatypes
Datatype Transformation Range
Bigint Decimal Precision 1 to 28; scale 0 to 28
Binary Binary 1 to 104,857,600 bytes
Bit String 1 to 104,857,600 characters
Char(L) String 1 to 104,857,600 characters
Date Date/Time Jan 1, 1753 AD to Dec 31, 9999 AD (precision to the second)
Decimal(P, S) Decimal Precision 1 to 28; scale 0 to 28
Double Double Precision 15
Float Double Precision 15
Integer Integer Precision 10; scale 0
Long Varbinary Binary 1 to 104,857,600 bytes
Nchar Nstring 1 to 104,857,600 characters
Nvarchar Nstring 1 to 104,857,600 characters
Ntext Ntext 1 to 104,857,600 characters
Numeric Decimal Precision 1 to 28; scale 0 to 28
Real Real Precision 7; scale 0
Smallint Smallint Precision 5; scale 0
Text Text 1 to 104,857,600 characters
Time Date/Time Jan 1, 1753 AD to Dec 31, 9999 AD (precision to the second)
Timestamp Date/Time Jan 1, 1753 AD to Dec 31, 9999 AD (precision to the second)
Tinyint Small Integer Precision 5; scale 0
Varbinary Binary 1 to 104,857,600 bytes
Varchar(L) String 1 to 104,857,600 characters
430 Appendix A: Datatype Reference

COBOL and Transformation Datatypes
Table A-15 compares COBOL datatypes to the transformation datatypes that display in the Normalizer transformation. You can change the transformation datatype within the mapping, and the PowerCenter Server converts the data. However, you cannot change the datatype in the Normalizer transformation.
Note: You can import COBOL source definitions into the repository. You cannot create or import COBOL target definitions.
Table A-15. COBOL and Transformation Datatypes
COBOL Transformation Range
Nstring String 1 to 104,857,600 characters
Number Decimal Precision 1 to 28; scale 0 to 28
String String 1 to 104,857,600 characters
COBOL and Transformation Datatypes 431

Flat File and Transformation Datatypes
Table A-16 compares flat file datatypes to the transformation datatypes that display in the Source Qualifier transformation. You can change the transformation datatype within the mapping, and the PowerCenter Server converts the data.
Note: When the PowerCenter Server reads non-numeric data in a numeric column from a flat file, it drops the row and writes a message in the session log. Also, when the PowerCenter Server reads non-date/time data in a date/time column from a flat file, it drops the row and writes a message in the session log.
Table A-16. Flat File and Transformation Datatypes
Flat File Transformation Range
Nstring Nstring 1 to 104,857,600 characters
Number Decimal Precision 1 to 28; scale 0 to 28
String String 1 to 104,857,600 characters
Datetime Date/Time Jan 1, 1753 AD to Dec 31, 9999 AD (precision to the second)
432 Appendix A: Datatype Reference

XML and Transformation Datatypes
PowerCenter supports all XML datatypes specified in the W3C May 2, 2001 Recommendation. For details on XML datatypes, see the W3C specifications for XML datatypes at http://www.w3.org/TR/xmlschema-2.
When you pass data to the target, make sure that it is in the correct format so that the PowerCenter Server writes the data correctly in the target XML file. For more information about using transformation expressions and functions to convert datatypes, see “Functions” in the Transformation Language Reference.
You can change XML datatypes in the source and target definitions. You can change midstream XML datatypes in the Transformation Developer. You cannot change XML datatypes when you import them from an XML schema, and you cannot change the transformation datatypes for XML sources within a mapping.
For more information about XML and transformation datatypes, see the XML User Guide.
XML and Transformation Datatypes 433

Converting Data
You can convert data from one datatype to another by using the following methods:
♦ Passing data between ports with different datatypes (port-to-port conversion).
♦ Using transformation functions to convert data. For more information, see “Functions” in the Transformation Language Reference.
♦ Using transformation arithmetic operators to convert data. For more information, see “Operators” in the Transformation Language Reference.
Port-to-Port Data ConversionThe PowerCenter Server converts data based on the datatype of the port. Each time data passes through a port, the PowerCenter Server looks at the datatype assigned to the port and converts the data if necessary.
You can convert data by passing data between ports with different datatypes. For example, you can convert a string to a number by passing it to an Integer port.
The PowerCenter Server performs port-to-port conversions between transformations and between the last transformation in a dataflow and a target.
Table A-17 describes the port-to-port conversions the PowerCenter Server performs:
Converting Strings to DatesYou can convert strings to date/time values by passing the strings to a Date/Time port. However, the strings must be stored in the Informatica default date format. For more information about the default date format, see “Dates” in the Transformation Language Reference.
Table A-17. Port-to-Port Data Conversion
DatatypeInteger, Small Integer
Decimal Double, Real String, Text Nstring,
Ntext Date/Time Binary
Integer, Small Integer
Yes Yes Yes Yes Yes No No
Decimal Yes Yes Yes Yes Yes No No
Double, Real Yes Yes Yes Yes Yes No No
String, Text Yes Yes Yes Yes Yes Yes No
Nstring, Ntext Yes Yes Yes Yes Yes Yes No
Date/Time No No No Yes Yes Yes No
Binary No No No No No No Yes
434 Appendix A: Datatype Reference

Converting Strings to NumbersThe PowerCenter Server converts strings to numbers based on the ASCII numeric format.
Table A-18 provides examples of how the PowerCenter Server converts strings to numbers when you pass strings from a string port to a numeric port:
Table A-18. Converting Strings to Numbers
String Converts to Decimal Double, Real Integer, Small Integer
�18e-3� 18 0.018 18
�18-e-3abc� 18 0.018 18
�123abc� 123 123 123
�A123cb� 0 0 0
�abc� 0 0 0
Converting Data 435

436 Appendix A: Datatype Reference

I n d e x
AABORT function
See also Transformation Language Referenceusing 201
active transformationsSee also transformationsconnecting 146mapplets 220overview 182
addingcomments to expressions 191repository 23sources to mappings 160target update statements 170targets to mappings 110
aggregatedefinition (metadata) 337
Aggregator transformationusing variables 193
Application Source Qualifier transformationdefinition 160
ASCIISee also Installation and Configuration GuideSee also Workflow Administration GuideSee flat files
attributespropagated 155
autolinkby name 148by position 147by prefix 149by suffix 150
Bbinary datatypes
overview 417blocking
See also Workflow Administration Guidedata flow validation 175
blocking transformationsdata flow validation 175
breakpoints.dcf files 289copying 289creating 250, 253data conditions 255, 256Debugger 250error conditions 255global 254ISDEFAULT 260ISNULL 260steps for entering 260transformation 254transformation in mapplets 254
437

business componentsadding shortcuts 328copying 327, 333creating 329definition 326deleting 332directories 326linking to documentation 328local vs. global shortcuts 328locking 328moving 327overview 326permissions 328
business components directorycopying 333creating 329deleting 332editing 331
business documentationcreating links 39for expressions 39for repository objects 39root 39viewing 40
business documentation linksadding to mappings 50, 140
business namesadding to sources 36adding to target definitions 82, 122adding to targets 36as source column names 37as target column names 37display sources 7display targets 7displaying in Navigator 36in Source Qualifier 37renaming imported sources 46using 36
Ccalculations
using variables with 194character sets
Flat File Wizard 71checking in
versioned objects 25checking out
versioned objects 25
COBOLSee also COBOL source definitionscomparing to transformation datatypes 431copybook 54creating normalized targets 115tab handling 54
COBOL file propertiesconfiguring Advanced properties 58configuring Columns tab 59configuring Table tab 57
COBOL source definitionscode pages 53components 56configuring properties 57copybooks 54FD section 56, 59field attributes 59fields 56importing 53OCCURS statement 56, 59PICTURE clauses 59REDEFINES statement 56table options 58word storage 57
COBOL sourcestab handling 54
code pagesCOBOL sources 53delimited source 91fixed-width source 87mapping parameters 234mapping variables 234relational targets 111
column descriptionretaining when re-importing a source 51
columnsadding to dimensions 340adding to targets 85delimited file settings 80relational targets 125
commentsadding to expressions 191adding to mappings 140adding to source definitions 50
COMP columnsCOBOL word storage 57
comparingSee also Repository GuideSee also Workflow Administration Guidemapping and mapplet dependencies 320mapping parameters and variables 313
438 Index

mappings and mapplets 308mapplet instances 316metadata extensions 315reusable transformations 306source instances 179, 316sources 302, 303target instances 179, 316target load orders 314targets 302, 304transformation instances 316transformations 179, 302
configuringbreakpoints 253custom tools 15debug options 10Debugger 262format options 8general options 5mapplet ports 224ports 185, 186table options 7
connectingmapplet output groups 225mapplets to mappings 225mapplets with SQL override 225, 226multiple transformations 145objects in mappings 144ports 147rules for connecting objects 146sources to targets, overview 144transformations 147
connection objectsSee Repository GuideSee also Workflow Administration Guide
connection validationoverview 174
connectionsvalidating 146
constantsreplacing null values with 200
constraintsadding to target definitions 122
convertingdatatypes 432strings to dates 434strings to numbers 432, 435
copy asmappings 139
copyingbusiness components 327, 333business components directory 333
mappings 138mapplets 222
creatingbreakpoints 253business components 329cubes 344dimensions 338directory for business components 329flat file source definitions 85flat file target definitions 85keys for targets 121mapping parameters 235mapping variables 243mappings 137mapplet ports 224mapplets 220non-reusable instance of reusable transformation 211ports 186reusable transformations 210Simple Pass Through mapping 359Slowly Growing Target mapping 363target definitions 110, 118target tables 127, 408transformations 184Type 1 Dimension mapping 368, 371Type 2 Dimension/Effective Date Range mapping
392, 397Type 2 Dimension/Flag Current mapping 384, 389Type 2 Dimension/Version Data mapping 375, 379Type 3 Dimension mapping 400, 405
Cube Wizardoverview 344
cubesadding fact tables 346creating 344database type 344definition (metadata) 337deleting 349editing 347opening and closing 350overview 336tips 352viewing metadata 351wizard for creating 344
current valuemapping variables 241
custom toolsconfiguring 15
Index 439

Ddata
converting port-to-port 432converting strings to numbers 432converting types of 432handling truncated and overflow 167previewing 293storing temporary 193
data breakpointsglobal options 256transformation options 256
data flow validationoverview 175
data movement modedatatypes 412
data previewflat file sources 295relational sources 293, 295relational targets 293
database typefor cubes 344for dimensions 338
datatypesSee also XML User Guidebinary 417COBOL 431Date/Time 416, 423Decimal 415flat file 432IBM DB2 418Informix 420mapping variables 241Microsoft SQL Server 422native datatypes 412numeric 413ODBC 430Oracle 424overview 412reading flat file sources 432string 416Sybase 426Teradata 428transformation 412, 413unsupported 419, 423, 424XML 433
Date/Time datatypesconverting to Microsoft SQL Server 423overview 416
datesdisplay format 24
debug indicatorsmonitoring 275
debug logmonitoring 280sample 280
debug sessionsession parameters 265
Debugger<ANY-PORT> 256<ROW-ID> 256<ROW-TYPE> 256configuring 262continuing 278copying configuration 289creating breakpoints 250, 253creating debug session 265data breakpoints 255data conditions 256debug indicators 275Debugger Wizard 262error breakpoints 255evaluating expressions 286initializing state 271Instance Data window 2Instance window 275limitations 274modifying data 283monitoring session log 281monitoring target data 279next instance 278options 10overview 250paused state 271persisted values 274restrictions for modifying data 284running 271running in debug mode 264running state 271session type 264states 271Target Data window 3target options 269Target window 275tasks 272toolbar 13
Debugger tabmonitoring debug log 280Output window 275
Debugger Wizardconfiguring 262
440 Index

debuggingmappings 141, 250mapplets 270
Decimaldatatypes 415
default valuesentering 207input ports 197input/output ports 197mapping parameters 232mapping variables 232output ports 197, 199overview 197rules for 206validating 207
definingmapping parameters 239
deletingbusiness components 332business components directory 332cubes 349dimensions 349mappings 141mapplets 222
delimited flat filesSee also flat filesadvanced settings 90, 91column settings 80importing source definitions 90rules 92
dependencies 142implicit 152, 154link path 152, 153propagated 155
descriptionfor repository objects 27
description fieldsmaximum precision 82, 122
Designeradding mappings 137business documentation 39checking out and in versioned objects 25copying objects 28creating links to business documentation 39creating shortcuts 24creating toolbars 13customizing default options 5customizing toolbars 14date display format 24exporting objects 29importing objects 29
Instance Data window 2Mapping Designer 2Mapplet Designer 2Navigator 2opening and closing a folder 24output window 2overview 2overview window 2port validation 147printing mappings 23searching for versioned objects 26shortcut keys 31Source Analyzer 2SQL DDL commands 128status bar 2Target Data window 3tasks 23time display format 24tools 2Transformation Developer 2Warehouse Designer 2windows 2working with business components 327workspace window 2zoom 21
dimension tableslevels 339metadata 336non-normalized models 336reasons for 354sources 340
dimensionscreating 338database type for 338definition (metadata) 337deleting 349editing 348overview 336slowly changing 354slowly growing 354tips 352viewing metadata 351
directoriesgrouping business components 326
displayingdate 24icons 19time 24toolbars 13zoom 21
Index 441

documentationconventions xxxvdescription xxxivpath 39
domainsmetadata extensions 33
drillingdefinition (metadata) 337
DTM (Data Transformation Manager)See Workflow Administration Guide
Eediting
business components directory 331cubes 347dimensions 348mappings 140mapplets 221relational source definitions 50relational target definitions 119
enteringexpressions 189, 191repository object descriptions 27
ERROR functionSee also Transformation Language Referenceusing 201
error handlingmisalignment, flat file 72
error logsSee Workflow Administration Guide
errorshandling 204port 146validated during mappings 174validating in Expression Editor 192
event logsSee Troubleshooting Guide
Exceldatatypes 430
exportingmappings 140mapplets 222objects 29
Expression Editormapping parameters 237mapping variables 245overview 190syntax coloring 192validating expressions using 192
Expression transformationusing variables 193
expression validationoverview 174
expressionsentering 189, 191return values 189simplifying 193validating 192
Ffact tables
adding to cubes 346definition 354definition (metadata) 337with metadata 336
FD SectionCOBOL source definitions 56
field attributesCOBOL source definitions 59
fieldsCOBOL source definitions 56deleting 30moving 30
Find in Workspace tooloverview 18
Find Next tooloverview 17
fixed-width filesSee also flat filesadvanced settings 87importing sources 85
Flat File Wizarddelimited file column settings 80delimited file options 77, 78flat file column settings 75flat file options 74importing source definitions 71
flat filescode page 71column settings 75comparing to transformation datatypes 432consecutive shift characters 103datatypes, reading 432delimited 92editing source definition properties 81formatting columns 94importing delimited 90importing fixed-width 85
442 Index

importing, overview 71multibyte data 106precision 106previewing 295rules for delimited 92shift-sensitive 103shift-sensitive flat file requirements 103special character handling 71supported character sets 71updating ASCII source definitions 81wizard for importing 71
FoldersSee also Repository Guidecopy as 138opening and closing 24
fontsdisplaying in Designer 10
format optionsconfiguring 8
full screenview 22
functionsin mapping variables 242
Ggeneral options
configuring 5Getting Started Wizard
creating targets 408description 356scheduling sessions 409Simple Pass Through mapping 356, 359Slowly Growing Target mapping 356, 363sources 358
global repositoriesSee also Repository Guidebusiness components
globalizationSee also Installation and Configuration Guidesources 42
Hhierarchy
adding to dimensions 341definition (metadata) 337schema example 336
historical datadifferentiating from current 355
maintaining 354
IIBM DB2
comparing to transformation datatypes 420icons
displaying 19implicit dependencies
propagating 152, 154importing
See also Repository GuideCOBOL sources 53delimited flat file source definitions 90fixed-width flat file source definitions 85flat files 71mappings 140mapplets 222Microsoft Excel source definitions 62objects 29relational source definitions 46relational target definitions 113
indexescreating for target tables 125defining on target 125dropping for target tables 128recreating for target tables 128
Informaticadocumentation xxxivWebzine xxxvi
PowerCenter ServerSee also Installation and Configuration GuideSee also Repository GuideSee also Workflow Administration Guide
Informixcomparing to transformation dataypes 420
initial valuesdatetime format 237, 245mapping parameters 232mapping variables 232
initializingvariables 196
input portsSee also portsconnecting mapplet 225default values 197defining in mapplets 217overview 144, 187
Input transformationconfiguring 224
Index 443

in mapplets 217, 224ports 224
input/output portsSee also portsdefault values 197overview 144, 187
installingSee Installation and Configuration Guide
Instance Datawindow 2
Instance windowDebugger 275monitoring data 276
instancesdefinition 209
invalidatingsessions 141
ISDEFAULTbreakpoint conditions 260
ISNULLbreakpoint conditions 260
Kkeys
creating for targets 121retaining key relationships when re-importing a source
51keywords
setting for relational targets 122setting for target definitions 82
LLayout toolbar
overview 12levels
adding to dimensions 339adding to hierarchy 342definition (metadata) 337dimension tables 339
link path dependenciespropagating 152, 153
link pathsviewing 142
linkingbusiness component documentation 328
local repositoriesSee Repository Guide
local variablesSee variables
lockingbusiness components 328
log filesSee session logs
Mmaintaining
historical data 354star schemas 354
Mapping DesignerSee also DesignerSee also mappingsadding reusable transformation 211creating mappings 137creating ports 186usage for 2
mapping parametersSee also Workflow Administration Guidecode pages 234comparing 313creating 235datetime format 237default values 232defined 235defining 239initial values 232naming convention 236overview 230using in expressions 237
mapping variablesSee also Workflow Administration Guideaggregation type 241clearing values 246code pages 234comparing 313creating 243current value 241datatype 241datetime format 245Debugger 274, 286default values 232defined 240functions 242initial values 232mapplets 243naming convention 244overriding values 246
444 Index

overview 231reusable transformations 209start value 240using in expressions 245values 240
mapping wizardscreating targets 408Getting Started 356overview 356scheduling sessions for 409Slowly Changing Dimensions 357sources 358
mappingsSee also Designeradding comments to 140adding mapplets 224adding reusable transformations 211adding sources 160adding transformations 184comparing 308comparing dependencies 320comparing objects 179connecting objects 144copy as 139copying 138creating 137debugging 141debugging overview 250deleting 141editing 140editing for relational database changes 44, 49exporting 140importing 140invalidation causes 44metadata extensions in 32modifying reusable transformations 212opening 138overviewprinting 23printing differences between 310process 136renaming 140reverting to previous versions 140Simple Pass Through mapping 356, 359Slowly Growing Target mapping 356, 363star schemas 354tasks 137toolbar 12troubleshooting 179Type 1 Dimension mapping 368Type 2 Dimension/Effective Date Range mapping
357, 392Type 2 Dimension/Flag Current mapping 357, 384Type 2 Dimension/Version Data mapping 357, 375Type 3 Dimension mapping 357, 400updating targets 119validating 174validating multiple 177working with mapplets 163working with targets 164working with transformations 162
mapplet datamonitoring 276
Mapplet DesignerSee also mappletsusage for 2, 216
mapplet output groupdefinition 217
mapplet output portdefinition 217
mapplet portsadding to Input/Output transformations 224configuring 224creating 224
mappletsactive and passive 220adding a description 222comparing 308comparing dependencies 320comparing instances 316components 217configuring 220connecting input ports 225connecting with SQL override 225, 226copying 222creating 220creating transformation logic 220definition 216deleting 222editing 221exporting 222illustration of 218importing 222in mappings 163input ports 217input source data 217mapping variables, with 243metadata extensions in 32output groups 224, 225output overview 217output ports 217overview 216
Index 445

pipeline partitioning 226port attributes 224ports 224printing differences between 310repository objects supported 218rules for validation 221selecting to debug 270session behavior 216set tracing level 222sources within mapplet 217target data 217tips for creating 228toolbar 12unsupported objects 227using in mappings 224validating 221
measuredefinition (metadata) 337
messagesSee error messages
metadataSee also Repository Guideaggregate 337cubes 337dimension 337drilling 337fact table 337hierarchy 337levels 337measure 337multi-dimensional 336normalization 337redundancy 337snowflake schema 337star schema 337viewing cubes and dimensions 351
metadata exchangeSee Metadata Exchange SDK User Guide
metadata extensionscomparing across mappings 315creating 32deleting 35domains 33editing 34overview 32
Microsoft AccessSee also Installation and Configuration Guidedatatypes 430
Microsoft ExcelSee also Installation and Configuration Guidedatatypes 430
formatting numeric data 63importing source definitions 63
Microsoft SQL Servercomparing to transformation datatypes 422datatypes 422
misalignmentflat file 72
modifying dataDebugger 283
monitoringdebug indicators 275debug log 280Debugger 275, 281target data 279
MQSeriesSee PowerCenter Connect for IBM MQSeries User and
Administrator Guidemulti-dimensional metadata
See also cubesSee also dimensionsoverview 336
MX (Metadata Exchange API) viewsSee Repository Guide
MX Datasaving 6
MX2 (Metadata Exchange API)See Metadata Exchange SDK User Guide
Nnaming conventions
for mappings 138native datatypes
overview 412Navigator
deleting mappings from 141usage for 2
Next InstanceDebugger 278
non-normalizedcube attribute 344dimension tables 336
Normal tracing levelsoverview 208
normalizationdefinition (metadata) 337
normalizedcube attribute 344multi-dimensional schema 336
446 Index

Normalizer transformationdebugging 284definition 160
null charactersfixed-width source 87flat file 88
null valuesreplacing with a constant 200skipping 202
Number(P,S) valuesOracle 414
numeric datatypesoverview 413
numeric operationsconverting strings to dates 434converting strings to numbers 435
Oobject validation
overview 175objects
connecting in mappings 144copying 28
OCCURS statementCOBOL source definitions 56
ODBC (Open Database Connectivity)See also Installation and Configuration Guidecomparing datatypes to transformation 430importing targets 113requirement importing source definitions 46
OLAP applicationsmetadata 336
openingmappings 138
Oraclecomparing to transformation datatypes 424Number(P,S) values 414
output groupsconnecting to output ports in mapplets 225definition 217ports 224
output portsSee also portsdefault values 197error handling 197mapplets 217overview 144, 187
Output transformationconfiguring 224
in mapplets 217, 224ports 224
Output windowDebugger tab 275example of mapping validation 177Session Log tab 275
overflow datahandling 167
overridingmapping variable values 246
overview windowDesigner 2
Pparameters
mappings 230passive transformations
connecting 146mapplets 220overview 182
performanceusing variables to improve 193
permissionsbusiness components 328
persisted valuesDebugger 274
pipeline partitioningmapplets 226
port descriptionretaining when re-importing a source 51
portsSee also input portsSee also input/output portsSee also output portsSee also variable portsadding to Input/Output transformations 224configuring 185connecting 147connecting to mapplet input 225connecting to multiple transformations 145creating 185, 186creating in mapplets 224default values overview 197deleting 30errors 146evaluation order 195linking 147linking by name 148linking by position 147
Index 447

linking by prefix 149linking by suffix 150overview 144propagating attributes 152renaming 30source dependencies 142variables ports 193
port-to-port data conversionoverview 434
PowerCenterinstalling See Installation and Configuration Guiderepository See Repository Guideupgrading See Installation and Configuration Guide
PowerCenter Serverdatatype usage 412
powrmart.inidefault tab size 54
pre- and post-session SQLtarget instances 172
precisiondefinition 84, 94flat files 106relational targets 124
previewing dataoverview 292source 293target 293
printingmappings 23
promotingnon-reusable transformations 210
propagateport attributes 152
RRank transformation
debugging 284using variables 193
record setsCOBOL source definitions 57
recordsupdating to include non-key columns 169
recreatingtargets 129
REDEFINES statementCOBOL source definitions 56
redundancydefinition (metadata) 337
Reject Truncated/Overflow Rows optionusing 167
renamingsource definitions 50target definitions 120
repositoriesSee also Repository Guideadding 23
Repository ManagerSee also Repository Guideviewing metadata in 351
repository objectsSee also Repository Guidedescription 27editing 31supported in mapplets 217
Repository toolbaroverview 12
reusable transformationsadding to mappings 211changing 212creating 210creating a non-reusable instance 211in mapplets 217mapping variables 209overview 209reverting to original 213
Revert buttonin reusable transformations 213
root variableoverview 40
Router transformationdebugging 284
rulesdefault values 206delimited flat files 92for target updating 169
SSave MX Data
option 6saving
historical data 354scale
definition 84, 94relational targets 124
schedulingsessions for mapping wizards 409
448 Index

searchingfor versioned objects in the Designer 26
selectingmultiple records within a folder 48
Sequence Generator transformationdebugging 284
Session Log tabOutput window 275
session logstracing levels 208
session reject fileusing for overflow data 167using for truncated data 167
sessionsconfiguring Simple Pass Through 361configuring Slowly Growing Target 367configuring Type 1 Dimension 374configuring Type 2 Dimension/Effective Date Range
399configuring Type 2 Dimension/Flag Current 391configuring Type 2 Dimension/Version 383configuring Type 3 Dimension 407improving performance through variables 193invalidating 141running in debug mode 264scheduling for star schemas 409skipping errors 201updates from source definitions 49
shift-sensitiveconsecutive shift characters 103flat files 103requirements 103
shortcut keyskeyboard 31
shortcutsSee also Repository Guideas business components 328creating 24in mapplets 217
Simple Pass Through mappingcreating 359customizing 361description 356overview 359repository objects created 359session options 361
Slowly Changing Dimensions Wizardcreating targets for 408description 357scheduling sessions 409sources 358
Type 1 Dimension mapping 368Type 2 Dimension/Effective Date Range mapping
357, 392Type 2 Dimension/Flag Current mapping 357, 384Type 2 Dimension/Version Data mapping 357, 375Type 3 Dimension mapping 357, 400
Slowly Growing Target mappingcreating 363description 356handling keys 363overview 363repository objects created 363session options 367
snowflake schemadefinition 336
Source Analyzerediting source definitions 49, 50importing source definitions 47usage for 2
source column dependenciesviewing 142
source definitionsadding to mappings 160changing database type 51COBOL 57connecting ports 144editing COBOL 57editing fixed-width 81editing relational 50for mapping wizards 358importing delimited flat file 90importing Microsoft Excel 62importing relational 46in mapplets 217overview 42, 70previewing data 293re-importing 51renaming 50special character handling 42updating 49updating ASCII 81updating relational 49using as base for target definitions 115
source descriptionretaining when re-importing a source 51
Source Qualifier transformationbusiness names 37creating automatically 9definition 160using string parameters 233using variables 233
Index 449

sourcesSee also source definitionsadding to dimensions 340adding to mappings 160comparing 179, 303, 316connecting targets 144flat file code page 87, 91for mapping wizards 358globalization features 42metadata extensions in 32null character 88previewing data 293targets connected 142within mapplets 217
special character handlingflat file definitions 71source table and field names 42target table and field names 111
SQLgenerating and executing to build targets 127
SQL Editorusing to modify UPDATE statement 169
Standard toolbaroverview 12
star schemadefinition 336maintaining 354
start valuemapping variables 240
status bardefinition 2
Step to InstanceDebugger 278
stored procedureswriting to variables 195
string datatypesoverview 416
stringsconverting to dates 434converting to numbers 435
Sybase SQL Servercomparing to transformation datatypes 426
synonym datatypescomparisons 423Teradata 428
Ttable name prefix
target owner 171
table owner nametargets 171
tablesSee also target definitionsSee also target tablesoptions 7
Target Datawindow 3
target definitionsadding columns 85, 125adding to mappings 160connecting ports 144creating from source definitions 115creating indexes 125creating keys 121creating, overview 110editing relational 119generating target tables from 127importing relational targets 113overview, relational 110previewing data 293renaming 120setting options 119special character handling 111troubleshooting 130updating, relational 120
target instancepre- and post-session SQL 172
target load ordercomparing across mappings 314setting 165
target ownertable name prefix 171
target SQL overrideoverview 168
target tablescreating 127previewing data 293recreating 129
target updateadding statement 170overview 168
Target windowDebugger 275monitoring 279
targetsSee also target definitionscode pages 111comparing 179, 304, 316connecting multiple transformations to 145database types 110
450 Index

editing cubes 347editing dimensions 348in mappings 164mapping wizards 408mapplet data 217metadata extensions in 32overriding update to include non-key columns 169overview, relational 110previewing data 293rules for updating 169table name prefix, owner name 171target SQL override 168target update override 168viewing source dependencies 142
Teradatacomparing datatypes to transformation 428datatypes 428
Teradata external loader See Workflow Administration Guide
Teradata sourceSee Installation and Configuration Guide
Terse tracing leveldefined 208
timedisplay format 24
tipscreating mapplets 228cubes and dimensions 352
toolbarscreating 13customizing 14description 12displaying 13
toolsconfiguring custom 15
tooltipsshowing 8
tracing levelsin mapplets 222Normal 208overriding 208overview 208session 208Terse 208Verbose Data 208Verbose Init 208
transformation datamonitoring 276
transformation datatypescomparing to COBOL 431comparing to flat file 432
comparing to IBM DB2 420comparing to Informix 420comparing to ODBC 430comparing to Oracle 424comparing to SQL Server 426comparing to Teradata 428list of 413Microsoft SQL Server 422overview 412
Transformation Developerusage for 2
transformation languageSee Transformation Language Reference
transformationsSee also active transformationsSee also connected transformationsSee also passive transformationsSee also unconnected transformationsactive and passive 182adding to mappings 184comparing 179, 306, 316connected 182connecting 147creating 147, 184definition 182descriptions 182handling errors 204in mappings 162in mapplets 217Input transformation 224making reusable 210metadata extensions in 32multigroup 188Output transformation 224overview 182promoting to reusable 210reusable transformations 209reusing in mapplets 216Simple Pass Through mapping 360Slowly Growing Target mapping 364toolbar 13tracing levels 208Type 1 Dimension mapping 370Type 2 Dimension/Effective Date Range mapping 395Type 2 Dimension/Flag Current mapping 387Type 2 Dimension/Version Data mapping 378Type 3 Dimension mapping 403types that allow for expressions 189unconnected 182
troubleshootingmappings 179
Index 451

target definitions 130truncated data
handling 167Type 1 Dimension mapping
creating 368, 371description 357handling keys 368overview 368repository objects created 368session options 374transformations 370
Type 2 Dimension/Effective Date Range mappingcreating 392, 397description 357handling keys 393overview 392repository objects created 393session options 399transformations 395
Type 2 Dimension/Flag Current mappingcreating 384, 389description 357handling keys 385overview 384repository objects created 385session options 391transformations 387
Type 2 Dimension/Version Data mappingcreating 375, 379customizing 382description 357handling keys 375numbering versions 376repository objects created 376session options 383transformations 378
Type 3 Dimension mappingcreating 400, 405description 357handling keys 401overview 400repository objects created 401session options 407transformations 403
Uupdating
flat file source definitions 81modifying SQL statement 169
relational source definitions 49relational targets 120rules for target updates 169
upgradingSee Installation and Configuration Guide
URLadding through business documentation links 191
VValidate button
transformations 207validating
default values 207expressions 192mappings 174mapplets 221multiple mappings 177
valuesmapping variables 240
variable portsSee also portsoverview 193
variablescapturing stored procedure results 195initializations 196mappings 231overview 193port evaluation order 195
varianceSee also Transformation Language Reference
Verbose Data tracing leveloverview 208
Verbose Init tracing leveloverview 208
versioned objectsSee also Repository Guidechecking in 25checking out 25searching for in the Designer 26
versioningtoolbar 13
versionsreverting to previous mappings 140
viewbusiness documentation 40full screen 22metadata for cubes and dimensions 351
View toolbaroverview 12
452 Index

viewing 142link paths 142source column dependencies 142
VSAMSee COBOL
WWarehouse Designer
creating cubes and dimensions in 336usage for 2using 110
web linksadding to expressions 191
webzine xxxviwizards
Cube Wizard 344Flat File Wizard 71Getting Started Wizard 356overview of mapping types 356Slowly Changing Dimensions Wizard 357
word storageCOBOL 57
Workflow ManagerSee Workflow Administration Guide
Workflow Monitormonitoring Debugger 281
workspacefull screen view 22iconizing 19navigating 17printing 23restoring 19searching 17usage for 2zoom 21
workspace objectsiconizing 19restoring 19
XXML
datatypes 433XML datatypes
See XML User GuideXML Source Qualifier transformation
definition 160XML sources
See also XML User Guide
comparing 303XML targets
comparing 304XML transformations
See XML User Guide
Zzoom
display format 21
Index 453

454 Index