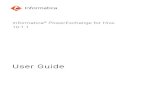Informatica - 10.2.2 - Developer Workflow Guide - (English) Documentation/7/IN_10… · The...
Transcript of Informatica - 10.2.2 - Developer Workflow Guide - (English) Documentation/7/IN_10… · The...

Informatica®
10.2.2
Developer Workflow Guide

Informatica Developer Workflow Guide10.2.2December 2018
© Copyright Informatica LLC 2010, 2019
This software and documentation are provided only under a separate license agreement containing restrictions on use and disclosure. No part of this document may be reproduced or transmitted in any form, by any means (electronic, photocopying, recording or otherwise) without prior consent of Informatica LLC.
U.S. GOVERNMENT RIGHTS Programs, software, databases, and related documentation and technical data delivered to U.S. Government customers are "commercial computer software" or "commercial technical data" pursuant to the applicable Federal Acquisition Regulation and agency-specific supplemental regulations. As such, the use, duplication, disclosure, modification, and adaptation is subject to the restrictions and license terms set forth in the applicable Government contract, and, to the extent applicable by the terms of the Government contract, the additional rights set forth in FAR 52.227-19, Commercial Computer Software License.
Informatica and the Informatica logo are trademarks or registered trademarks of Informatica LLC in the United States and many jurisdictions throughout the world. A current list of Informatica trademarks is available on the web at https://www.informatica.com/trademarks.html. Other company and product names may be trade names or trademarks of their respective owners.
Portions of this software and/or documentation are subject to copyright held by third parties. Required third party notices are included with the product.
The information in this documentation is subject to change without notice. If you find any problems in this documentation, report them to us at [email protected].
Informatica products are warranted according to the terms and conditions of the agreements under which they are provided. INFORMATICA PROVIDES THE INFORMATION IN THIS DOCUMENT "AS IS" WITHOUT WARRANTY OF ANY KIND, EXPRESS OR IMPLIED, INCLUDING WITHOUT ANY WARRANTIES OF MERCHANTABILITY, FITNESS FOR A PARTICULAR PURPOSE AND ANY WARRANTY OR CONDITION OF NON-INFRINGEMENT.
Publication Date: 2019-03-04

Table of Contents
Preface . . . . . . . . . . . . . . . . . . . . . . . . . . . . . . . . . . . . . . . . . . . . . . . . . . . . . . . . . . . . . . . . . . . . . . 9Informatica Resources. . . . . . . . . . . . . . . . . . . . . . . . . . . . . . . . . . . . . . . . . . . . . . . . . . . 9
Informatica Network. . . . . . . . . . . . . . . . . . . . . . . . . . . . . . . . . . . . . . . . . . . . . . . . . 9
Informatica Knowledge Base. . . . . . . . . . . . . . . . . . . . . . . . . . . . . . . . . . . . . . . . . . . . 9
Informatica Documentation. . . . . . . . . . . . . . . . . . . . . . . . . . . . . . . . . . . . . . . . . . . . . 9
Informatica Product Availability Matrices. . . . . . . . . . . . . . . . . . . . . . . . . . . . . . . . . . . 10
Informatica Velocity. . . . . . . . . . . . . . . . . . . . . . . . . . . . . . . . . . . . . . . . . . . . . . . . . 10
Informatica Marketplace. . . . . . . . . . . . . . . . . . . . . . . . . . . . . . . . . . . . . . . . . . . . . . 10
Informatica Global Customer Support. . . . . . . . . . . . . . . . . . . . . . . . . . . . . . . . . . . . . . 10
Chapter 1: Workflows. . . . . . . . . . . . . . . . . . . . . . . . . . . . . . . . . . . . . . . . . . . . . . . . . . . . . . . 11Workflows Overview. . . . . . . . . . . . . . . . . . . . . . . . . . . . . . . . . . . . . . . . . . . . . . . . . . . . 11
Developing a Workflow. . . . . . . . . . . . . . . . . . . . . . . . . . . . . . . . . . . . . . . . . . . . . . . . . . 12
Workflow Objects. . . . . . . . . . . . . . . . . . . . . . . . . . . . . . . . . . . . . . . . . . . . . . . . . . . . . 12
Events. . . . . . . . . . . . . . . . . . . . . . . . . . . . . . . . . . . . . . . . . . . . . . . . . . . . . . . . . . 13
Tasks. . . . . . . . . . . . . . . . . . . . . . . . . . . . . . . . . . . . . . . . . . . . . . . . . . . . . . . . . . 13
Gateways. . . . . . . . . . . . . . . . . . . . . . . . . . . . . . . . . . . . . . . . . . . . . . . . . . . . . . . . 14
Sequence Flows. . . . . . . . . . . . . . . . . . . . . . . . . . . . . . . . . . . . . . . . . . . . . . . . . . . . . . 14
Conditional Sequence Flows. . . . . . . . . . . . . . . . . . . . . . . . . . . . . . . . . . . . . . . . . . . . 15
Parameters and Variables in Conditional Sequence Flows. . . . . . . . . . . . . . . . . . . . . . . . . 16
Creating a Workflow. . . . . . . . . . . . . . . . . . . . . . . . . . . . . . . . . . . . . . . . . . . . . . . . . . . . 16
Adding Objects to a Workflow. . . . . . . . . . . . . . . . . . . . . . . . . . . . . . . . . . . . . . . . . . . . . . 16
Connecting Objects. . . . . . . . . . . . . . . . . . . . . . . . . . . . . . . . . . . . . . . . . . . . . . . . . . . . 17
Creating a Conditional Sequence Flow. . . . . . . . . . . . . . . . . . . . . . . . . . . . . . . . . . . . . . . . 17
Workflow Validation. . . . . . . . . . . . . . . . . . . . . . . . . . . . . . . . . . . . . . . . . . . . . . . . . . . . 18
Workflow Object Validation. . . . . . . . . . . . . . . . . . . . . . . . . . . . . . . . . . . . . . . . . . . . 18
Sequence Flow Validation. . . . . . . . . . . . . . . . . . . . . . . . . . . . . . . . . . . . . . . . . . . . . 18
Expression Validation. . . . . . . . . . . . . . . . . . . . . . . . . . . . . . . . . . . . . . . . . . . . . . . . 19
Validating a Workflow. . . . . . . . . . . . . . . . . . . . . . . . . . . . . . . . . . . . . . . . . . . . . . . . 19
Importing Workflows from PowerCenter. . . . . . . . . . . . . . . . . . . . . . . . . . . . . . . . . . . . . . . 19
Rules and Guidelines for Importing Workflows from PowerCenter. . . . . . . . . . . . . . . . . . . . 19
Importing a Command Task from PowerCenter. . . . . . . . . . . . . . . . . . . . . . . . . . . . . . . 20
Conversion Behavior with the Command Task Import. . . . . . . . . . . . . . . . . . . . . . . . . . . . 20
Workflow Advanced Properties. . . . . . . . . . . . . . . . . . . . . . . . . . . . . . . . . . . . . . . . . . . . . 21
Workflow Deployment. . . . . . . . . . . . . . . . . . . . . . . . . . . . . . . . . . . . . . . . . . . . . . . . . . . 22
Deploy and Run a Workflow. . . . . . . . . . . . . . . . . . . . . . . . . . . . . . . . . . . . . . . . . . . . 23
Running Workflows. . . . . . . . . . . . . . . . . . . . . . . . . . . . . . . . . . . . . . . . . . . . . . . . . . . . 23
Monitoring Workflows. . . . . . . . . . . . . . . . . . . . . . . . . . . . . . . . . . . . . . . . . . . . . . . . . . . 23
Deleting a Workflow. . . . . . . . . . . . . . . . . . . . . . . . . . . . . . . . . . . . . . . . . . . . . . . . . . . . 23
Workflow Examples. . . . . . . . . . . . . . . . . . . . . . . . . . . . . . . . . . . . . . . . . . . . . . . . . . . . 24
Table of Contents 3

Example: Running Commands Before and After Running a Mapping. . . . . . . . . . . . . . . . . . 24
Example: Creating Multiple Sequence Flows. . . . . . . . . . . . . . . . . . . . . . . . . . . . . . . . . 24
Chapter 2: Workflow Variables. . . . . . . . . . . . . . . . . . . . . . . . . . . . . . . . . . . . . . . . . . . . . . 26Workflow Variables Overview. . . . . . . . . . . . . . . . . . . . . . . . . . . . . . . . . . . . . . . . . . . . . . 26
Task Input. . . . . . . . . . . . . . . . . . . . . . . . . . . . . . . . . . . . . . . . . . . . . . . . . . . . . . . . . . 27
Task Output. . . . . . . . . . . . . . . . . . . . . . . . . . . . . . . . . . . . . . . . . . . . . . . . . . . . . . . . . 27
System Workflow Variables. . . . . . . . . . . . . . . . . . . . . . . . . . . . . . . . . . . . . . . . . . . . . . . 28
User-Defined Workflow Variables. . . . . . . . . . . . . . . . . . . . . . . . . . . . . . . . . . . . . . . . . . . 28
Creating a User-Defined Variable. . . . . . . . . . . . . . . . . . . . . . . . . . . . . . . . . . . . . . . . . 29
Assign a Value with an Assignment Task. . . . . . . . . . . . . . . . . . . . . . . . . . . . . . . . . . . 29
Assign a Value with Task Output. . . . . . . . . . . . . . . . . . . . . . . . . . . . . . . . . . . . . . . . . 31
Where to Use Workflow Variables. . . . . . . . . . . . . . . . . . . . . . . . . . . . . . . . . . . . . . . . . . . 32
Assigning Variables to Task Input. . . . . . . . . . . . . . . . . . . . . . . . . . . . . . . . . . . . . . . . 32
Variable Names in Expressions and Strings. . . . . . . . . . . . . . . . . . . . . . . . . . . . . . . . . . 33
Escape Characters in Strings. . . . . . . . . . . . . . . . . . . . . . . . . . . . . . . . . . . . . . . . . . . 34
Nested Variables. . . . . . . . . . . . . . . . . . . . . . . . . . . . . . . . . . . . . . . . . . . . . . . . . . . 35
Workflow Variable Datatype Conversion. . . . . . . . . . . . . . . . . . . . . . . . . . . . . . . . . . . . . . . 35
Changing the Format of Date Variables. . . . . . . . . . . . . . . . . . . . . . . . . . . . . . . . . . . . . 36
Chapter 3: Workflow Parameters . . . . . . . . . . . . . . . . . . . . . . . . . . . . . . . . . . . . . . . . . . . . 37Workflow Parameters Overview. . . . . . . . . . . . . . . . . . . . . . . . . . . . . . . . . . . . . . . . . . . . . 37
Task Input. . . . . . . . . . . . . . . . . . . . . . . . . . . . . . . . . . . . . . . . . . . . . . . . . . . . . . . 38
Process to Run Workflows with Parameters. . . . . . . . . . . . . . . . . . . . . . . . . . . . . . . . . . . . . 38
Where to Use Workflow Parameters. . . . . . . . . . . . . . . . . . . . . . . . . . . . . . . . . . . . . . . . . . 38
Assigning Workflow Parameters to Task Input. . . . . . . . . . . . . . . . . . . . . . . . . . . . . . . . 39
Parameter Names in Expressions and Strings. . . . . . . . . . . . . . . . . . . . . . . . . . . . . . . . 40
Escape Character in Strings. . . . . . . . . . . . . . . . . . . . . . . . . . . . . . . . . . . . . . . . . . . . 40
Nested Parameters. . . . . . . . . . . . . . . . . . . . . . . . . . . . . . . . . . . . . . . . . . . . . . . . . 41
Creating Workflow Parameters for User-Defined Mapping Parameters. . . . . . . . . . . . . . . . . . . . 42
Default Parameter Values. . . . . . . . . . . . . . . . . . . . . . . . . . . . . . . . . . . . . . . . . . . . . . . . 42
Workflow Parameter data type Conversion. . . . . . . . . . . . . . . . . . . . . . . . . . . . . . . . . . . . . 43
Parameter Sets . . . . . . . . . . . . . . . . . . . . . . . . . . . . . . . . . . . . . . . . . . . . . . . . . . . . . . . 43
Creating a Parameter Set. . . . . . . . . . . . . . . . . . . . . . . . . . . . . . . . . . . . . . . . . . . . . . 44
Running a Workflow with a Parameter Set. . . . . . . . . . . . . . . . . . . . . . . . . . . . . . . . . . . 46
Parameter Files. . . . . . . . . . . . . . . . . . . . . . . . . . . . . . . . . . . . . . . . . . . . . . . . . . . . . . . 47
Sample Parameter File for a Workflow. . . . . . . . . . . . . . . . . . . . . . . . . . . . . . . . . . . . . 47
Sample Parameter File . . . . . . . . . . . . . . . . . . . . . . . . . . . . . . . . . . . . . . . . . . . . . . . 48
Rules and Guidelines for Parameter Files. . . . . . . . . . . . . . . . . . . . . . . . . . . . . . . . . . . 48
Export a Parameter File. . . . . . . . . . . . . . . . . . . . . . . . . . . . . . . . . . . . . . . . . . . . . . . 49
Creating a Parameter File from infacmd ms ListMappingParams . . . . . . . . . . . . . . . . . . . . 49
Running a Workflow with a Parameter File. . . . . . . . . . . . . . . . . . . . . . . . . . . . . . . . . . . 50
4 Table of Contents

Chapter 4: Cluster Tasks. . . . . . . . . . . . . . . . . . . . . . . . . . . . . . . . . . . . . . . . . . . . . . . . . . . . 51Cluster Task Overview. . . . . . . . . . . . . . . . . . . . . . . . . . . . . . . . . . . . . . . . . . . . . . . . . . 51
Create Cluster Task. . . . . . . . . . . . . . . . . . . . . . . . . . . . . . . . . . . . . . . . . . . . . . . . . . . . 51
Create Cluster Task General Properties. . . . . . . . . . . . . . . . . . . . . . . . . . . . . . . . . . . . . 51
Create Cluster Task Output. . . . . . . . . . . . . . . . . . . . . . . . . . . . . . . . . . . . . . . . . . . . 52
Advanced Properties for Amazon EMR. . . . . . . . . . . . . . . . . . . . . . . . . . . . . . . . . . . . . 52
Advanced Properties for Azure HDInsight. . . . . . . . . . . . . . . . . . . . . . . . . . . . . . . . . . . 54
Delete Cluster Task. . . . . . . . . . . . . . . . . . . . . . . . . . . . . . . . . . . . . . . . . . . . . . . . . . . . 56
Chapter 5: Command Task. . . . . . . . . . . . . . . . . . . . . . . . . . . . . . . . . . . . . . . . . . . . . . . . . . . 57Command Task Overview. . . . . . . . . . . . . . . . . . . . . . . . . . . . . . . . . . . . . . . . . . . . . . . . 57
Command Syntax. . . . . . . . . . . . . . . . . . . . . . . . . . . . . . . . . . . . . . . . . . . . . . . . . . . . . . 57
Parameters and Variables in a Command. . . . . . . . . . . . . . . . . . . . . . . . . . . . . . . . . . . 58
Command Task Input. . . . . . . . . . . . . . . . . . . . . . . . . . . . . . . . . . . . . . . . . . . . . . . . . . . 58
Command Task Output. . . . . . . . . . . . . . . . . . . . . . . . . . . . . . . . . . . . . . . . . . . . . . . . . . 59
Command Task Advanced Properties. . . . . . . . . . . . . . . . . . . . . . . . . . . . . . . . . . . . . . . . . 60
Troubleshooting Command Tasks. . . . . . . . . . . . . . . . . . . . . . . . . . . . . . . . . . . . . . . . . . . 60
Chapter 6: Human Task. . . . . . . . . . . . . . . . . . . . . . . . . . . . . . . . . . . . . . . . . . . . . . . . . . . . . . 62Human Task Overview. . . . . . . . . . . . . . . . . . . . . . . . . . . . . . . . . . . . . . . . . . . . . . . . . . 62
Human Tasks and Exception Data Management. . . . . . . . . . . . . . . . . . . . . . . . . . . . . . . . . . 63
Types of Exception Data. . . . . . . . . . . . . . . . . . . . . . . . . . . . . . . . . . . . . . . . . . . . . . 63
Analyst Tool. . . . . . . . . . . . . . . . . . . . . . . . . . . . . . . . . . . . . . . . . . . . . . . . . . . . . . 63
Human Task Instances. . . . . . . . . . . . . . . . . . . . . . . . . . . . . . . . . . . . . . . . . . . . . . . . . . 64
Human Task Steps. . . . . . . . . . . . . . . . . . . . . . . . . . . . . . . . . . . . . . . . . . . . . . . . . . . . . 64
Human Task Roles. . . . . . . . . . . . . . . . . . . . . . . . . . . . . . . . . . . . . . . . . . . . . . . . . . . . . 65
Human Task Properties. . . . . . . . . . . . . . . . . . . . . . . . . . . . . . . . . . . . . . . . . . . . . . . . . . 65
General Tab. . . . . . . . . . . . . . . . . . . . . . . . . . . . . . . . . . . . . . . . . . . . . . . . . . . . . . 66
Participants Tab. . . . . . . . . . . . . . . . . . . . . . . . . . . . . . . . . . . . . . . . . . . . . . . . . . . 66
Data Source Tab. . . . . . . . . . . . . . . . . . . . . . . . . . . . . . . . . . . . . . . . . . . . . . . . . . . 66
Task Distribution Tab. . . . . . . . . . . . . . . . . . . . . . . . . . . . . . . . . . . . . . . . . . . . . . . . 67
Notifications Tab. . . . . . . . . . . . . . . . . . . . . . . . . . . . . . . . . . . . . . . . . . . . . . . . . . . 67
Input Tab . . . . . . . . . . . . . . . . . . . . . . . . . . . . . . . . . . . . . . . . . . . . . . . . . . . . . . . 68
Output Tab. . . . . . . . . . . . . . . . . . . . . . . . . . . . . . . . . . . . . . . . . . . . . . . . . . . . . . . 68
Advanced Tab. . . . . . . . . . . . . . . . . . . . . . . . . . . . . . . . . . . . . . . . . . . . . . . . . . . . . 69
Step Properties. . . . . . . . . . . . . . . . . . . . . . . . . . . . . . . . . . . . . . . . . . . . . . . . . . . . . . . 69
General Options. . . . . . . . . . . . . . . . . . . . . . . . . . . . . . . . . . . . . . . . . . . . . . . . . . . . 69
Configuration Options. . . . . . . . . . . . . . . . . . . . . . . . . . . . . . . . . . . . . . . . . . . . . . . . 70
Participants Options. . . . . . . . . . . . . . . . . . . . . . . . . . . . . . . . . . . . . . . . . . . . . . . . . 70
Permissions Options. . . . . . . . . . . . . . . . . . . . . . . . . . . . . . . . . . . . . . . . . . . . . . . . 70
Timeout Options. . . . . . . . . . . . . . . . . . . . . . . . . . . . . . . . . . . . . . . . . . . . . . . . . . . 72
Notifications Options. . . . . . . . . . . . . . . . . . . . . . . . . . . . . . . . . . . . . . . . . . . . . . . . 72
Table of Contents 5

Human Tasks and Workflow Configuration. . . . . . . . . . . . . . . . . . . . . . . . . . . . . . . . . . . . . 74
Human Task Configuration. . . . . . . . . . . . . . . . . . . . . . . . . . . . . . . . . . . . . . . . . . . . . . . 74
Configuring Task Instances in a Human Task. . . . . . . . . . . . . . . . . . . . . . . . . . . . . . . . . 74
Configuring Task Steps. . . . . . . . . . . . . . . . . . . . . . . . . . . . . . . . . . . . . . . . . . . . . . . 75
Create Task Instances. . . . . . . . . . . . . . . . . . . . . . . . . . . . . . . . . . . . . . . . . . . . . . . . . . 75
Creating Task Instances of Equal Size. . . . . . . . . . . . . . . . . . . . . . . . . . . . . . . . . . . . . 75
Creating Task Instances by Data Value. . . . . . . . . . . . . . . . . . . . . . . . . . . . . . . . . . . . . 76
Setting Permissions on a Step. . . . . . . . . . . . . . . . . . . . . . . . . . . . . . . . . . . . . . . . . . 77
Chapter 7: Mapping Task. . . . . . . . . . . . . . . . . . . . . . . . . . . . . . . . . . . . . . . . . . . . . . . . . . . . 79Mapping Task Overview. . . . . . . . . . . . . . . . . . . . . . . . . . . . . . . . . . . . . . . . . . . . . . . . . 79
Multiple Mapping Tasks that Run the Same Mapping. . . . . . . . . . . . . . . . . . . . . . . . . . . . 79
Mapping Task General Properties. . . . . . . . . . . . . . . . . . . . . . . . . . . . . . . . . . . . . . . . . . . 80
Mapping Task Input. . . . . . . . . . . . . . . . . . . . . . . . . . . . . . . . . . . . . . . . . . . . . . . . . . . . 81
Mapping Parameters and Mapping Tasks. . . . . . . . . . . . . . . . . . . . . . . . . . . . . . . . . . . 82
Override Mapping Parameters During a Workflow Run. . . . . . . . . . . . . . . . . . . . . . . . . . . 82
Parameter Usage in a Mapping Task. . . . . . . . . . . . . . . . . . . . . . . . . . . . . . . . . . . . . . 83
Auto-Assign Mapping Input Parameter Values. . . . . . . . . . . . . . . . . . . . . . . . . . . . . . . . 83
Clear Assignments. . . . . . . . . . . . . . . . . . . . . . . . . . . . . . . . . . . . . . . . . . . . . . . . . . 84
Mapping Task Output. . . . . . . . . . . . . . . . . . . . . . . . . . . . . . . . . . . . . . . . . . . . . . . . . . . 85
System-Defined Mapping Outputs. . . . . . . . . . . . . . . . . . . . . . . . . . . . . . . . . . . . . . . . 85
Persist Mapping Outputs. . . . . . . . . . . . . . . . . . . . . . . . . . . . . . . . . . . . . . . . . . . . . . 86
Bind Mapping Outputs to Workflow Variables. . . . . . . . . . . . . . . . . . . . . . . . . . . . . . . . . 88
How to Configure Mapping Outputs. . . . . . . . . . . . . . . . . . . . . . . . . . . . . . . . . . . . . . . 89
Mapping Task Logs. . . . . . . . . . . . . . . . . . . . . . . . . . . . . . . . . . . . . . . . . . . . . . . . . . . . 98
Mapping Task Log File Name. . . . . . . . . . . . . . . . . . . . . . . . . . . . . . . . . . . . . . . . . . . 99
Mapping Task Log File Directory . . . . . . . . . . . . . . . . . . . . . . . . . . . . . . . . . . . . . . . . . 99
Mapping Task Advanced Properties. . . . . . . . . . . . . . . . . . . . . . . . . . . . . . . . . . . . . . . . . . 99
Custom Properties. . . . . . . . . . . . . . . . . . . . . . . . . . . . . . . . . . . . . . . . . . . . . . . . . 102
Variable and Parameter Values for Configuration Properties. . . . . . . . . . . . . . . . . . . . . . 103
Changing the Mapping that the Task Runs. . . . . . . . . . . . . . . . . . . . . . . . . . . . . . . . . . . . . 105
Mapping Tasks in a Cluster Workflow. . . . . . . . . . . . . . . . . . . . . . . . . . . . . . . . . . . . . . . . 105
Chapter 8: Notification Task. . . . . . . . . . . . . . . . . . . . . . . . . . . . . . . . . . . . . . . . . . . . . . . 106Notification Task Overview. . . . . . . . . . . . . . . . . . . . . . . . . . . . . . . . . . . . . . . . . . . . . . . 106
Recipients. . . . . . . . . . . . . . . . . . . . . . . . . . . . . . . . . . . . . . . . . . . . . . . . . . . . . . . . . 107
Selecting Recipients. . . . . . . . . . . . . . . . . . . . . . . . . . . . . . . . . . . . . . . . . . . . . . . . 107
Configuring Notification Types for Recipients. . . . . . . . . . . . . . . . . . . . . . . . . . . . . . . . 108
Typing Recipient Names. . . . . . . . . . . . . . . . . . . . . . . . . . . . . . . . . . . . . . . . . . . . . 108
Dynamic Email Recipients. . . . . . . . . . . . . . . . . . . . . . . . . . . . . . . . . . . . . . . . . . . . 108
Email Addresses. . . . . . . . . . . . . . . . . . . . . . . . . . . . . . . . . . . . . . . . . . . . . . . . . . . . . 109
Entering Email Addresses. . . . . . . . . . . . . . . . . . . . . . . . . . . . . . . . . . . . . . . . . . . . 110
Dynamic Email Addresses. . . . . . . . . . . . . . . . . . . . . . . . . . . . . . . . . . . . . . . . . . . . 110
6 Table of Contents

Email Content. . . . . . . . . . . . . . . . . . . . . . . . . . . . . . . . . . . . . . . . . . . . . . . . . . . . . . . 111
Dynamic Email Content. . . . . . . . . . . . . . . . . . . . . . . . . . . . . . . . . . . . . . . . . . . . . . 111
Entering Email Content. . . . . . . . . . . . . . . . . . . . . . . . . . . . . . . . . . . . . . . . . . . . . . 112
Notification Task Output. . . . . . . . . . . . . . . . . . . . . . . . . . . . . . . . . . . . . . . . . . . . . . . . 112
Notification Task Advanced Properties. . . . . . . . . . . . . . . . . . . . . . . . . . . . . . . . . . . . . . . 113
Troubleshooting Notification Tasks. . . . . . . . . . . . . . . . . . . . . . . . . . . . . . . . . . . . . . . . . 113
Chapter 9: Gateways. . . . . . . . . . . . . . . . . . . . . . . . . . . . . . . . . . . . . . . . . . . . . . . . . . . . . . . 114Gateways Overview. . . . . . . . . . . . . . . . . . . . . . . . . . . . . . . . . . . . . . . . . . . . . . . . . . . 114
Exclusive Gateways. . . . . . . . . . . . . . . . . . . . . . . . . . . . . . . . . . . . . . . . . . . . . . . . . . . 115
Exclusive Gateway Example. . . . . . . . . . . . . . . . . . . . . . . . . . . . . . . . . . . . . . . . . . . 115
Inclusive Gateways. . . . . . . . . . . . . . . . . . . . . . . . . . . . . . . . . . . . . . . . . . . . . . . . . . . . 116
Inclusive Gateway Example. . . . . . . . . . . . . . . . . . . . . . . . . . . . . . . . . . . . . . . . . . . 117
Default Sequence Flows. . . . . . . . . . . . . . . . . . . . . . . . . . . . . . . . . . . . . . . . . . . . . . . . 118
Splitting a Sequence Flow into Multiple Branches. . . . . . . . . . . . . . . . . . . . . . . . . . . . . . . . 118
Merging Branches into a Single Sequence Flow. . . . . . . . . . . . . . . . . . . . . . . . . . . . . . . . . . 119
Chapter 10: Workflow Recovery. . . . . . . . . . . . . . . . . . . . . . . . . . . . . . . . . . . . . . . . . . . . 120Workflow Recovery Overview. . . . . . . . . . . . . . . . . . . . . . . . . . . . . . . . . . . . . . . . . . . . . 120
Recoverable Workflow States. . . . . . . . . . . . . . . . . . . . . . . . . . . . . . . . . . . . . . . . . . . . . 121
Nonrecoverable Workflow States. . . . . . . . . . . . . . . . . . . . . . . . . . . . . . . . . . . . . . . . . . . 121
Task Errors and Recovery. . . . . . . . . . . . . . . . . . . . . . . . . . . . . . . . . . . . . . . . . . . . . . . . 121
Workflow Recovery Strategies. . . . . . . . . . . . . . . . . . . . . . . . . . . . . . . . . . . . . . . . . . . . . 122
Workflow Recovery and Terminate Events. . . . . . . . . . . . . . . . . . . . . . . . . . . . . . . . . . 123
Workflow Recovery on Grid. . . . . . . . . . . . . . . . . . . . . . . . . . . . . . . . . . . . . . . . . . . . 123
Task Recovery Strategies. . . . . . . . . . . . . . . . . . . . . . . . . . . . . . . . . . . . . . . . . . . . . . . . 124
Restart Recovery Behavior. . . . . . . . . . . . . . . . . . . . . . . . . . . . . . . . . . . . . . . . . . . . 124
Skip Recovery Behavior. . . . . . . . . . . . . . . . . . . . . . . . . . . . . . . . . . . . . . . . . . . . . . 126
Human Task Restart Behavior. . . . . . . . . . . . . . . . . . . . . . . . . . . . . . . . . . . . . . . . . . 127
Rules and Guidelines for Workflow and Task Recovery. . . . . . . . . . . . . . . . . . . . . . . . . . . . . 127
Steps to Configure Recovery. . . . . . . . . . . . . . . . . . . . . . . . . . . . . . . . . . . . . . . . . . . . . . 128
Configuring a Workflow for Recovery. . . . . . . . . . . . . . . . . . . . . . . . . . . . . . . . . . . . . 128
Configuring a Task Recovery Strategy. . . . . . . . . . . . . . . . . . . . . . . . . . . . . . . . . . . . . 128
Parameter and Variable Values During Workflow Recovery. . . . . . . . . . . . . . . . . . . . . . . . . . 129
Workflow Recovery Logs. . . . . . . . . . . . . . . . . . . . . . . . . . . . . . . . . . . . . . . . . . . . . . . . 130
Steps to Develop a Mapping for Restart. . . . . . . . . . . . . . . . . . . . . . . . . . . . . . . . . . . . . . . 130
Remove Target Rows Manually. . . . . . . . . . . . . . . . . . . . . . . . . . . . . . . . . . . . . . . . . 130
Configure the Mapping to Remove Target Rows. . . . . . . . . . . . . . . . . . . . . . . . . . . . . . 130
Recovering Workflow Instances. . . . . . . . . . . . . . . . . . . . . . . . . . . . . . . . . . . . . . . . . . . . 133
Summary of Workflow States After an Interruption. . . . . . . . . . . . . . . . . . . . . . . . . . . . . . . 134
Workflow Recovery Examples. . . . . . . . . . . . . . . . . . . . . . . . . . . . . . . . . . . . . . . . . . . . . 135
Table of Contents 7

Chapter 11: Workflow Administration. . . . . . . . . . . . . . . . . . . . . . . . . . . . . . . . . . . . . . 138Workflow Administration Overview. . . . . . . . . . . . . . . . . . . . . . . . . . . . . . . . . . . . . . . . . . 138
Workflow Graph . . . . . . . . . . . . . . . . . . . . . . . . . . . . . . . . . . . . . . . . . . . . . . . . . . . . . 139
Viewing a Workflow Graph. . . . . . . . . . . . . . . . . . . . . . . . . . . . . . . . . . . . . . . . . . . . 139
View Workflow Objects. . . . . . . . . . . . . . . . . . . . . . . . . . . . . . . . . . . . . . . . . . . . . . . . . 139
Viewing Summary Statistics for Workflow Objects. . . . . . . . . . . . . . . . . . . . . . . . . . . . . 140
Viewing Detailed Statistics for Workflow Objects. . . . . . . . . . . . . . . . . . . . . . . . . . . . . . 140
Workflow States. . . . . . . . . . . . . . . . . . . . . . . . . . . . . . . . . . . . . . . . . . . . . . . . . . . . . 141
Workflow Object States. . . . . . . . . . . . . . . . . . . . . . . . . . . . . . . . . . . . . . . . . . . . . . . . . 142
Mapping Task Work Item States. . . . . . . . . . . . . . . . . . . . . . . . . . . . . . . . . . . . . . . . . . . 143
Canceling or Aborting a Workflow. . . . . . . . . . . . . . . . . . . . . . . . . . . . . . . . . . . . . . . . . . 144
Workflow Recovery. . . . . . . . . . . . . . . . . . . . . . . . . . . . . . . . . . . . . . . . . . . . . . . . . . . . 144
Recovery Properties. . . . . . . . . . . . . . . . . . . . . . . . . . . . . . . . . . . . . . . . . . . . . . . . 145
Recovering a Workflow. . . . . . . . . . . . . . . . . . . . . . . . . . . . . . . . . . . . . . . . . . . . . . 145
Workflow Logs. . . . . . . . . . . . . . . . . . . . . . . . . . . . . . . . . . . . . . . . . . . . . . . . . . . . . . 145
Workflow Log Information. . . . . . . . . . . . . . . . . . . . . . . . . . . . . . . . . . . . . . . . . . . . 146
Viewing Logs for a Workflow. . . . . . . . . . . . . . . . . . . . . . . . . . . . . . . . . . . . . . . . . . 146
Viewing Logs for a Mapping Run in a Workflow. . . . . . . . . . . . . . . . . . . . . . . . . . . . . . . 146
Index. . . . . . . . . . . . . . . . . . . . . . . . . . . . . . . . . . . . . . . . . . . . . . . . . . . . . . . . . . . 147
8 Table of Contents

PrefaceThe Informatica Developer Workflow Guide is written for developers and administrators who are responsible for creating and running workflows. This guide assumes that you have an understanding of flat file and relational database concepts, the database engines in your environment, and data quality concepts. This guide also assumes that you are familiar with the concepts presented in the Informatica Developer User Guide.
Informatica ResourcesInformatica provides you with a range of product resources through the Informatica Network and other online portals. Use the resources to get the most from your Informatica products and solutions and to learn from other Informatica users and subject matter experts.
Informatica NetworkThe Informatica Network is the gateway to many resources, including the Informatica Knowledge Base and Informatica Global Customer Support. To enter the Informatica Network, visit https://network.informatica.com.
As an Informatica Network member, you have the following options:
• Search the Knowledge Base for product resources.
• View product availability information.
• Create and review your support cases.
• Find your local Informatica User Group Network and collaborate with your peers.
Informatica Knowledge BaseUse the Informatica Knowledge Base to find product resources such as how-to articles, best practices, video tutorials, and answers to frequently asked questions.
To search the Knowledge Base, visit https://search.informatica.com. If you have questions, comments, or ideas about the Knowledge Base, contact the Informatica Knowledge Base team at [email protected].
Informatica DocumentationUse the Informatica Documentation Portal to explore an extensive library of documentation for current and recent product releases. To explore the Documentation Portal, visit https://docs.informatica.com.
9

Informatica maintains documentation for many products on the Informatica Knowledge Base in addition to the Documentation Portal. If you cannot find documentation for your product or product version on the Documentation Portal, search the Knowledge Base at https://search.informatica.com.
If you have questions, comments, or ideas about the product documentation, contact the Informatica Documentation team at [email protected].
Informatica Product Availability MatricesProduct Availability Matrices (PAMs) indicate the versions of the operating systems, databases, and types of data sources and targets that a product release supports. You can browse the Informatica PAMs at https://network.informatica.com/community/informatica-network/product-availability-matrices.
Informatica VelocityInformatica Velocity is a collection of tips and best practices developed by Informatica Professional Services and based on real-world experiences from hundreds of data management projects. Informatica Velocity represents the collective knowledge of Informatica consultants who work with organizations around the world to plan, develop, deploy, and maintain successful data management solutions.
You can find Informatica Velocity resources at http://velocity.informatica.com. If you have questions, comments, or ideas about Informatica Velocity, contact Informatica Professional Services at [email protected].
Informatica MarketplaceThe Informatica Marketplace is a forum where you can find solutions that extend and enhance your Informatica implementations. Leverage any of the hundreds of solutions from Informatica developers and partners on the Marketplace to improve your productivity and speed up time to implementation on your projects. You can find the Informatica Marketplace at https://marketplace.informatica.com.
Informatica Global Customer SupportYou can contact a Global Support Center by telephone or through the Informatica Network.
To find your local Informatica Global Customer Support telephone number, visit the Informatica website at the following link: https://www.informatica.com/services-and-training/customer-success-services/contact-us.html.
To find online support resources on the Informatica Network, visit https://network.informatica.com and select the eSupport option.
10 Preface

C h a p t e r 1
WorkflowsThis chapter includes the following topics:
• Workflows Overview, 11
• Developing a Workflow, 12
• Workflow Objects, 12
• Sequence Flows, 14
• Creating a Workflow, 16
• Adding Objects to a Workflow, 16
• Connecting Objects, 17
• Creating a Conditional Sequence Flow, 17
• Workflow Validation, 18
• Importing Workflows from PowerCenter, 19
• Workflow Advanced Properties, 21
• Workflow Deployment, 22
• Running Workflows, 23
• Monitoring Workflows, 23
• Deleting a Workflow, 23
• Workflow Examples, 24
Workflows OverviewA workflow is a graphical representation of a set of events, tasks, and decisions that define a business process. Use the Developer tool to create a workflow and to save the workflow to the Model repository. You deploy the workflow as application to the Data Integration Service.
You create a workflow in the Developer tool. You add objects to the workflow and connect the objects with sequence flows. The Data Integration Service uses the instructions that you configure in the workflow to run the objects.
A workflow object is an event, task, or gateway. An event starts or ends the workflow. A task is an activity that runs a single unit of work in the workflow, such as running a mapping, sending an email, or running a shell command. A gateway defines a decision to split or merge the data paths in the workflow.
11

A sequence flow connects one workflow object to another. Sequence flows specify the order in which the Data Integration Service runs the objects. You can define a condition on a sequence flow to determine whether the Data Integration Service runs the object that the sequence flow specifies.
You can define and use workflow variables and parameters to make workflows more flexible. A workflow variable represents a value that records run-time information and that can change during a workflow run. A workflow parameter represents a constant value that you define before you run a workflow. You use workflow variables and parameters in conditional sequence flows and object fields. You also use workflow variables and parameters to pass data between a task and the workflow.
You can configure a workflow for recovery so that you can complete an interrupted workflow instance. A running workflow instance can be interrupted when an error occurs, when you cancel the workflow instance, or when a service process shuts down unexpectedly. You cannot recover an aborted workflow.
After you deploy a workflow, you run an instance of the workflow from the deployed application using the infacmd wfs command line program. You monitor the workflow instance run in the Monitoring tool.
Developing a WorkflowTo develop a workflow, you select the objects to run in the workflow and you connect the objects with sequence flows. You can use gateways to split or merge the sequence flows based on conditions that you define.
1. Create a workflow.
2. Add objects to the workflow and configure the object properties.
3. Connect objects with sequence flows to specify the order in which the Data Integration Service runs the objects.
4. Define variables for the workflow to capture run-time information. Use the workflow variables in conditional sequence flows and object fields.
5. Define parameters for the workflow so that you can change parameter values each time you run a workflow. Use the workflow parameters in conditional sequence flows and object fields.
6. Optionally, configure the workflow for recovery.
7. Validate the workflow to identify any error that the workflow might contain. Fix any error that you find.
8. Add the workflow to an application and deploy the application to the Data Integration Service.
After you deploy a workflow, you run an instance of the workflow from the deployed application using the infacmd wfs command line program. You monitor the workflow instance run in the Monitoring tool.
Workflow ObjectsA workflow object is an event, task, or gateway. You add objects as you develop a worklow in the editor. Workflow objects are non-reusable. The Developer tool stores the objects within the workflow only.
12 Chapter 1: Workflows

EventsEvents define the start and the end of the activity that the workflow specifies for the data. Each workflow has a Start event and an End event. Optionally, a workflow can include one or more Terminate events.
The Developer tool gives each event a default name of Start_Event, End_Event, or Terminate_Event. You can rename and add a description to an event in the event properties.
The following table describes all events that you can add to a workflow:
Event Description
Start Defines the beginning of the workflow. The Start event represents the start the sequence of possible actions that the workflow specifies for the data. A workflow contains a single Start event.
End Defines the end of the workflow. The End event represents the completion of the sequence of possible actions that the workflow specifies for the data. A workflow contains a single End event.
Terminate Defines a point before the End event at which the workflow can end. A workflow terminates if you connect the task to a Terminate event and the task output satisfies a condition on the sequence flow. The Terminate event aborts the workflow before any further task in the workflow can run. A workflow can have one or more Terminate events.
Note: A Human task also contains a Start event and an End event. The events create a sequence flow for one or more steps in the Human task. A Human task cannot contain a Terminate event.
TasksA task in an activity that runs a single unit of work in the workflow, such as running a mapping, sending an email, or running a shell command. A task represents something that is performed during the workflow. The editor displays tasks as squares.
The following table describes all tasks that you can add to a workflow:
Task Description
Assignment Assigns a value to a user-defined workflow variable.
Command Runs a single shell command or starts an external executable program.
Human Defines actions that one or more users perform on the workflow data. Create a Human task when you want Analyst tool users to analyze the output of a mapping that runs in a Mapping task.
Mapping Runs a mapping.
Notification Sends an email notification to specified recipients.
Voting Not active. Analyst tool users run approval workflows to approve or reject the assets in a business glossary. Analyst tool users do not interact with the workflow features of the Developer tool to configure or run approval workflows.
A workflow can contain multiple tasks of the same task type.
The Developer tool gives each task a default name of <task type>_Task, for example Command_Task. When you add another task of the same type to the same workflow, the Developer tool appends an integer to the default name, for example Command_Task1. You can rename and add a description to a task in the task general properties.
Workflow Objects 13

GatewaysA gateway splits a sequence flow into multiple branches or merges multiple branches into a sequence flow. Gateways operate in pairs. One gateway defines the branches that the workflow data can follow. Another gateway restores the branches to a single sequence flow. You can add a condition to the sequence flow that starts each branch. The Data Integration Service uses the condition values to identify the branches that the workflow data follows.
Exclusive Gateways and Inclusive GatewaysYou can add Exclusive gateways and Inclusive gateways to a workflow. You add gateways to a workflow in pairs. Add Exclusive gateways when the workflow data must follow a single branch between the gateways. Add Inclusive gateways when the workflow data might follow multiple branches between the gateways. When you add Inclusive gateways, the Data Integration Service runs the objects on each branch in parallel.
The Developer tool gives a gateway the default name of Exclusive_Gateway or Inclusive_Gateway. When you add another gateway to the same workflow, the Developer tool appends an integer to the default name, for example Exclusive_Gateway1. You can rename and add a description to a gateway in the gateway properties
Related Topics:• “Exclusive Gateways” on page 115
• “Inclusive Gateways” on page 116
Sequence FlowsA sequence flow connects workflow objects to specify the order that the Data Integration Service runs the objects. The editor displays sequence flows as arrows. You can create conditional sequence flows to determine whether the Data Integration Service runs the next object.
You cannot use sequence flows to create loops. Each sequence flow can run one time.
The number of incoming and outgoing sequence flows that an object can have depends on the object type:
Events
A Start event must have a single outgoing sequence flow. An End event must have a single incoming sequence flow.
Tasks
Tasks must have a single incoming sequence flow and a single outgoing sequence flow.
Gateways
Gateways must have either multiple incoming sequence flows or multiple outgoing sequence flows, but not both. Use multiple outgoing sequence flows from a gateway to split a workflow. Use multiple incoming sequence flows to a gateway to merge multiple branches into a single flow.
When you connect objects, the Developer tool gives the sequence flow a default name. The Developer tool names sequence flows using the following format:
<originating object name>_to_<ending object name>
If you create a conditional sequence flow, you might want to rename the sequence flow to indicate the conditional expression. For example, if a conditional sequence flow from a Mapping task to a Command task
14 Chapter 1: Workflows

includes a condition that checks if the Mapping task ran successfully, you might want to rename the sequence flow to MappingSucceeded. You can rename and add a description to a sequence flow in the sequence flow general properties.
Conditional Sequence FlowsCreate a conditional sequence flow to determine whether the Data Integration Service runs the next object in the workflow.
A conditional sequence flow includes an expression that the Data Integration Service evaluates to true or false. The expression must return either a boolean or an integer value. If an expression returns an integer value, any non-zero value is the equivalent of true. A value of zero (0) is the equivalent of false.
If the expression evaluates to true, the Data Integration Service runs the next object. If the expression evaluates to false, the Data Integration Service does not run the next object. If you do not specify a condition in a sequence flow, the Data Integration Service runs the next object by default.
When an expression in a conditional sequence flow evaluates to false, the Data Integration Service does not run the next object or any of the subsequent objects in that branch. When you monitor the workflow, the Monitoring tool does not list objects that do not run in the workflow. When a workflow includes objects that do not run, the workflow can still complete successfully.
You cannot create a conditional sequence flow from the Start event to the next object in the workflow or from the last object in the workflow to the End event.
Failed Tasks and Conditional Sequence FlowsBy default, the Data Integration Service continues to run subsequent objects in a workflow after a task fails. To stop running subsequent workflow objects after a task fails, use a conditional sequence flow that checks if the previous task succeeds.
You can use a conditional sequence flow to check if a Mapping, Command, Notification, or Human task succeeds. These tasks return an Is Successful general output. The Is Successful output contains true if the task ran successfully, or it contains false if the task failed. Create a boolean workflow variable that captures the Is Successful output returned by a task. Then, create an expression in the outgoing conditional sequence flow that checks if the variable value is true.
You can use a conditional sequence flow to check if a Mapping, Command, or Notification task succeeds. These tasks return an Is Successful general output. The Is Successful output contains true if the task ran successfully, or it contains false if the task failed. Create a boolean workflow variable that captures the Is Successful output returned by a task. Then, create an expression in the outgoing conditional sequence flow that checks if the variable value is true.
For example, you create a boolean workflow variable that captures the Is Successful output returned by a Mapping task. You create the following expression in the conditional sequence flow that connects the Mapping task to the next task in the workflow:
$var:MappingTaskSuccessful = trueIf the Mapping task fails, the expression evaluates to false and the Data Integration Service stops running any subsequent workflow objects.
Related Topics:• “Task Recovery Strategies” on page 124
• “Task Output” on page 27
Sequence Flows 15

Terminate Events and Conditional Sequence FlowsYou can use a conditional sequence flow to connect a task to a Terminate event. If the output from the task satisfies the condition on the sequence flow, the workflow reaches the Terminate event and the workflow ends. A workflow that ends at a Terminate event enters an aborted state.
Parameters and Variables in Conditional Sequence FlowsYou can include workflow parameters and variables in an expression for a conditional sequence flow.
You can select a workflow parameter or variable in the Condition tab, or you can type the parameter or variable name in the conditional expression using the required syntax.
For example, you create a workflow variable that captures the number of rows written to the target by a mapping run by a Mapping task. You create the following expression in the conditional sequence flow that connects the Mapping task to a Command task:
$var:TargetRowsMapping > 500The Data Integration Service runs the Command task if the mapping wrote more than 500 rows to the target.
Related Topics:• “Parameter Names in Expressions and Strings” on page 40
• “Variable Names in Expressions and Strings” on page 33
Creating a WorkflowWhen you create a workflow, the Developer tool adds a Start event and an End event to the workflow.
1. Select a project or folder in the Object Explorer view.
2. Click File > New > Workflow.
The Developer tool gives the workflow a default name.
3. Optionally, edit the default workflow name.
4. Click Finish.
A workflow with a Start event and an End event appears in the editor.
Adding Objects to a WorkflowAdd the tasks and gateways that you want to run in the workflow. A workflow must contain one Start event and one End event. When you create a workflow, the Developer tool adds the Start event and End event to the workflow.
1. Open the workflow in the editor.
16 Chapter 1: Workflows

2. Select an object from the Workflow Object palette and drag it to the editor. If you selected a Mapping task, click Browse to select the mapping and then click Finish.
Or to add a Mapping task, select a mapping from the Object Explorer view and drag it to the editor.
The object appears in the editor. Select the object to configure the object properties.
Connecting ObjectsConnect objects with sequence flows to determine the order that the Data Integration Service runs the objects in the workflow.
To connect two objects, select the first object in the editor and drag it to the second object. To connect multiple objects, use the Connect Workflow Objects dialog box.
1. Right-click in the editor and select Connect Workflow Objects.
The Connect Workflow Objects dialog box appears.
2. Select the object that you want to connect from, select the object that you want to connect to, and click Apply.
3. Continue connecting additional objects, and then click OK.
The sequence flows appear between the objects.
Creating a Conditional Sequence FlowA conditional sequence flow includes an expression that evaluates to true or false. Create a conditional sequence flow to determine whether the Data Integration Service runs the next object in the workflow.
1. Select a sequence flow in the editor.
2. In the Properties view, click the Condition tab.
3. Enter the conditional expression.
The Functions tab lists transformation language functions. The Inputs tab lists workflow parameters and variables. Double-click a function, parameter, or variable name to include it in the expression.Type operators and literal values into the expression as needed.
4. Validate the condition using the Validate button.
Errors appear in a dialog box.
5. If an error appears, fix the error and validate the condition again.
Connecting Objects 17

Workflow ValidationWhen you develop a workflow, you must configure it so that the Data Integration Service can read and process the entire workflow. The Developer tool marks a workflow as not valid when it detects errors that will prevent the Data Integration Service from running the workflow.
When you validate a workflow, the Developer tool validates sequence flows, expressions, and workflow objects.
Workflow Object ValidationThe Developer tool performs workflow object validation each time you validate a workflow.
The Developer tool validates the following workflow objects:
Events
The workflow contains one Start event that is the first object in the workflow. The workflow contains one End event that is the last object in the workflow. The workflow has a path from the Start event to the End event.
Tasks
Each task has a unique name within the workflow. If applicable, task input is assigned to workflow parameters and variables with compatible types. If applicable, task output is assigned to workflow variables with compatible datatypes. Task configuration properties are assigned to valid values.
Each Assignment task assigns a valid value to a single workflow variable. The value assigned to the workflow variable has a compatible datatype. If the task uses workflow parameters or variables in the assignment expression, the Developer tool verifies that the parameters and variables exist.
Each Command task includes a command that does not contain a carriage return character or line feed character. If the command uses workflow parameters or variables, the Developer tool verifies that the parameters and variables exist.
Each Mapping task includes a valid mapping that exists in the repository.
Each Notification task includes at least one recipient. If the task uses workflow parameters or variables, the Developer tool verifies that the parameters and variables exist.
Gateways
Each gateway has a unique name within the workflow.
Sequence Flow ValidationThe Developer tool performs sequence flow validation each time you validate a workflow.
The Developer tool makes the following sequence flow validations:
• The workflow must not include looped sequence flows. Each sequence flow can run one time.
• The Start event has a single outgoing sequence flow.
• The sequence flow that leads from the Start event does not include a condition.
• The End event has a single incoming sequence flow.
• Each task has a single incoming sequence flow and a single outgoing sequence flow.
• Each gateway has either multiple incoming sequence flows or multiple outgoing sequence flows, but not both. A gateway that splits the workflow has at least two outgoing sequence flows, with one of the
18 Chapter 1: Workflows

sequence flows set as the default. A gateway that merges the workflow does not have a default outgoing sequence flow.
• An expression in a conditional sequence flow must return a boolean or integer value. The expression cannot contain a carriage return character or a line feed character.
Expression ValidationYou can validate an expression in a conditional sequence flow or in an Assignment task while you are creating the expression. If you did not correct the errors, error messages appear in the Validation Log view when you validate the workflow.
Validating a WorkflowValidate a workflow to ensure that the Data Integration Service can read and process the entire workflow.
1. Open the workflow in the editor.
2. Click Edit > Validate.
Errors appear in the Validation Log view.
3. If an error appears, fix the error and validate the workflow again.
Importing Workflows from PowerCenterWhen you import a workflow from PowerCenter, the Start and Session task, which includes both reusable and non-reusable task, imports into the Model repository. In the Model repository, each workflow contains an End event after you import from PowerCenter.
Note: The Developer tool does not include options to import from and export to PowerCenter. To enable the import functionality, you can download and install plugins to use with the Developer tool or with the infacmd ipc importFromPC command. You cannot export mappings to PowerCenter.
Branches in the PowerCenter workflows gets routed through Inclusive gateways in the imported workflows in the Model repository. An Inclusive gateway requires at least one of its outgoing sequence flows to be set as default. The first outgoing sequence flow from the gateway becomes the default and the imported workflow remains valid.
Rules and Guidelines for Importing Workflows from PowerCenterIf you import a workflow, consider the following rules and guidelines:
The import process links PowerCenter session or task instances without outgoing links to the End event in the Model repository.
If a PowerCenter workflow contains a session or task instance that does not have outgoing links, the imported workflow adds a link to the gateway to connect the session or task instance to the End event in the Model repository.
The imported workflow removes an unsupported PowerCenter task. If the unsupported tasks are part of a branch or merge, the import process removes unsupported tasks and replaces the branches or merges with gateway tasks.
If a PowerCenter mapping contains an task in the workflow that is not supported for import into the Model repository, then the unsupported tasks are removed from the imported workflow in the Model
Importing Workflows from PowerCenter 19

repository. However, if the unsupported tasks were part of a branch or merge, the gateways for these tasks are created and are present as an unconnected task in the final imported workflow.
The import process splits session tasks with additional session tasks for each mapping corresponding to each pipeline based on target load order.
If a workflow contains a session task in PowerCenter, the task gets split when the session points to a mapping with multiple pipelines for each target load order after import in the Model repository. The imported workflow contains additional session tasks for each mapping corresponding to each pipeline based on the target load order.
For example, you have a PowerCenter workflow containing a Start task linked to a session. The session points a mapping having two pipelines. The first pipeline has a source, Source1 pointing to the transformation, Tx1 that leads to a target, Target1. The second pipeline has source, Source2 that points to transformation, Tx2 that leads to the target, Target2.
After you import the workflow in the Model repository, two sessions are created and linked according to the target load order as follows: Start -> Session_Mapping_pipeline_1 -> Session_Mapping_pipeline_2 -> End, where Session_Mapping_pipeline_1 points to the mapping created from the first pipeline and Session_Mapping_pipeline_2 points to the mapping created from the second pipeline.
Importing a Command Task from PowerCenterYou can import a Command task from PowerCenter into the Model repository.
If you import a Command task, consider the following information:
You can add multiple commands within a PowerCenter Command task. The Developer tool has a single field for adding all the commands for the Command task.
In PowerCenter, you can specify multiple commands within a Command task. In the Developer tool, a single field contains all the commands.
Check if you have selected or deselected the Fail Task if Any Command Fails session property before importing the Command task.
Before you import a Command task from PowerCenter into the Model repository, check whether you have selected the Fail Task if Any Command Fails session property in PowerCenter or not. The import process might append either a double ampersand (&&) or a single semicolon (;) at the end of each command except the last command based on the session property.
If you have disabled the Fail Task if Any Command Fails session property for the Command task, the import process appends each command except the last one with a semicolon in the Developer tool. For example, <first_command>; <second_command>.
If you have enabled the Fail Task if Any Command Fails session property for the Command task, the import process appends each command with a double ampersand (&&) in the Developer tool. For example, <first_command>&& <second_command>.
Conversion Behavior with the Command Task ImportConsider conversion behavior for importing the Command task when you use a semicolon or a backslash within a command.
20 Chapter 1: Workflows

The following scenarios show the conversion behavior with the Command task:
• There are two commands in PowerCenter. The first command contains a semicolon at the end, such as <c1;c2;> and the second command is <c3>.
The import process converts the command with the following syntax:
“<C1;C2>”; “<C3>”OR
“<C1;C2>”&& “<C3>”• There are two commands in PowerCenter. The first command contains a backslash and a semicolon at
the end, such as <C1;C2\;> and the second command is <C3>.
The import process converts the command with the following syntax:
“<C1;C2\;>”; “<C3>”OR
“<C1;C2\;>”&& “<C3>”• You have two commands in PowerCenter. The first command contains a backslash and two semicolons
at the end as “<C1;C2\;;>” and the second command is “<C3>”.
The import process converts the command with the following syntax:
“<C1;C2\;>”; “<C3>” OR “<C1;C2\;>”&& “<C3>”OR
“<C1;C2\;>”&& “<C3>”
Workflow Advanced PropertiesThe workflow advanced properties include properties that define how workflow instances run.
Tracing Level
Determines the amount of detail that appears in the workflow log. You can select a value for the tracing level. Or, you can assign the tracing level to a parameter so that you can define the value of the property in a workflow parameter. The tracing level has a string datatype.
Default is INFO.
The following table describes the workflow tracing levels:
Tracing Level
Description
ERROR Logs error messages that caused the workflow instance to fail.The workflow log displays this level as SEVERE.
WARNING In addition to the error level messages, logs warning messages that indicate failures occurred, but the failures did not cause the workflow instance to fail.The workflow log displays this level as WARNING.
Workflow Advanced Properties 21

Tracing Level
Description
INFO In addition to the warning level messages, logs additional initialization information and details about the workflow instance run. Logs task processing details including the input data passed to the task, the work item completed by the task, and the output data produced by the task. Also logs the parameter file name and expression evaluation results for conditional sequence flows.The workflow log displays this level as INFO.
TRACE In addition to the info level messages, logs additional details about workflow or task initialization.The workflow log displays this level as FINE.
DEBUG In addition to the trace level messages, logs additional details about task input and task output and about the workflow state.The workflow log displays this level as FINEST.
Enable Recovery
Indicates that the workflow is enabled for recovery. When you enable a workflow for recovery, you can recover a workflow instance if a task with a restart recovery strategy encounters a recoverable error, if you cancel the workflow instance, or if the Data Integration Service process shuts down unexpectedly. When you enable a workflow for recovery, you must define a recovery strategy for each task in the workflow.
Default is disabled.
Automatically Recover Workflows
Indicates that the Data Integration Service process automatically recovers workflow instances that were interrupted by an unexpected service process shutdown. The workflow recovery starts after the Data Integration Service process restarts. You can select this option if the workflow is enabled for recovery.
Default is disabled.
Workflow DeploymentWhen you develop a workflow in the Developer tool, you create a workflow definition. To run an instance of the workflow, you add the workflow definition to an application. Then, you deploy the application to the Data Integration Service.
Deploy workflows to allow users to run workflows using the infacmd wfs startWorkflow command. When you deploy a workflow, the Data Integration Service creates a separate set of run-time metadata in the Model repository for the workflow. If you make changes to a workflow definition in the Developer tool after you deploy it, you must redeploy the application that contains the workflow definition or deploy an application patch that updates the workflow for the changes to take effect.
Use the Developer tool to deploy workflows. You deploy workflows using the same procedure that you use to deploy other Model repository objects.
22 Chapter 1: Workflows

Deploy and Run a WorkflowWhen you deploy a workflow to the Data Integration Service, you can run a single instance of the workflow immediately after you deploy it. When you deploy and run a workflow, you cannot specify a parameter file. If the workflow uses parameters, the Data Integration Service uses the default parameter values.
To run a workflow immediately after you deploy it, click Run Object in the Deploy Completed dialog box. If the deployed application contains multiple workflows, select the workflows to run. The Data Integration Service concurrently runs an instance of each selected workflow. If the deployed application contains other object types, you cannot select those objects to run.
Monitor the workflow instance run in the Monitoring tab of the Administrator tool. To run additional instances of the workflow, use the infacmd wfs startWorkflow command.
If you receive an error message when you deploy and run a workflow, view the workflow and Data Integration Service logs for more information.
Running WorkflowsAfter you deploy a workflow, you run an instance of the workflow from the deployed application using the infacmd wfs startWorkflow command. You can specify a parameter file for the workflow run.
You can concurrently run multiple instances of the same workflow from the deployed application. When you run a workflow instance, the application sends the request to the Data Integration Service. The Data Integration Service runs the objects in the workflow according to the sequence flows connecting the objects.
For example, the following command runs an instance of the workflow MyWorkflow in the deployed application MyApplication using the parameter values defined in the parameter file MyParameterFile:
infacmd wfs startWorkflow -dn MyDomain -sn MyDataIntSvs -un MyUser -pd MyPassword -aMyApplication -wf MyWorkflow -pf MyParameterFile.xml
Monitoring WorkflowsYou monitor a workflow instance run in the Monitoring tool. The Monitoring tool is a direct link to the Monitoring tab of the Administrator tool.
The Monitoring tool shows the status of running workflow and workflow object instances. You can abort or cancel a running workflow instance in the Monitoring tool. You can also use the Monitoring tool to view logs for workflow instances and to view workflow reports.
Deleting a WorkflowYou might decide to delete a workflow that you no longer use. When you delete a workflow, you delete all objects in the workflow.
When you delete a workflow in the Developer tool, you delete the workflow definition in the Model repository. If the workflow definition has been deployed to a Data Integration Service, you can continue to run instances of the workflow from the deployed workflow definition.
Running Workflows 23

To delete a workflow, select the workflow in the Object Explorer view and then click Edit > Delete.
Workflow ExamplesThe following examples show how you might want to develop workflows.
Example: Running Commands Before and After Running a MappingYou can develop a workflow that runs commands to perform steps before and after a mapping runs. For example, you might configure a Command task before a Mapping task to drop indexes on the mapping target before the mapping runs. You might configure a Command task after the Mapping task to recreate the indexes when the mapping completes.
The following figure shows a workflow that runs a command, runs a mapping, runs another command, and sends an email notifying users of the status of the workflow:
Parameter files provide you with the flexibility to change the parameter values each time you run a workflow. You can use the following parameters in this workflow:
• Workflow parameter that represents the command that the first Command task runs.
• Mapping parameter that represents the connection to the source for the mapping.
• Mapping parameter that represents the connection to the target for the mapping.
• Workflow parameter that represents the command that the second Command task runs.
• Workflow parameter that represents the email address that the Notification task sends an email to.
Define the values of the parameters in a parameter file. Specify the parameter file when you run the workflow. You can run the workflow with different parameter files to run different commands, to connect the mapping to a different source or target, or to send an email to different users.
Example: Creating Multiple Sequence FlowsYou can develop a workflow that splits a sequence flow into multiple sequence flows and that uses conditions to determine the path that the workflow data follows. Use gateways to create the sequence flows.
24 Chapter 1: Workflows

For example, you might develop a workflow that follows one sequence flow if a mapping runs successfully and follows another sequence flow if the mapping fails.
The following image shows a workflow that uses an Exclusive gateway to create the sequence flows:
The workflow includes the following components:
• Start event and End event.
• Mapping task. The task runs a mapping and assigns the Is Successful output to a boolean workflow variable.
• Exclusive gateway that specifies two outgoing sequence flows. One of the sequence flows includes a condition that evaluates the value of the workflow variable. If the condition evaluates to true, the Data Integration Service runs the next task on the sequence flow. If the condition evaluates to false, the Data Integration Service runs the next task on the other sequence flow.
In this example, each sequence flow includes a Command task, a Mapping task, and another Command task.
• Exclusive gateway that merges the sequence flows into a single flow.
• Notification task that sends an email to notify users of the status of the workflow.
Workflow Examples 25

C h a p t e r 2
Workflow VariablesThis chapter includes the following topics:
• Workflow Variables Overview, 26
• Task Input, 27
• Task Output, 27
• System Workflow Variables, 28
• User-Defined Workflow Variables, 28
• Where to Use Workflow Variables, 32
• Workflow Variable Datatype Conversion, 35
Workflow Variables OverviewA workflow variable represents a value that can change during a workflow run. Use workflow variables to reference values and record run-time information.
You can use system or user-defined workflow variables. A system workflow variable returns system run-time information such as the workflow instance ID, the user who started the workflow, or the workflow start time.
A user-defined workflow variable captures task output or captures criteria that you specify. After you create a user-defined workflow variable, you configure the workflow to assign a run-time value to the variable.
Assign workflow variables to task input and task output to pass data between a task and the workflow.
Use workflow variables for the following reasons:
Determine whether to run the next object based on run-time data.
Use workflow variables in expressions in conditional sequence flows when you want the Data Integration Service to evaluate the variable value and then determine which object to run next. For example, create a user-defined boolean variable that captures the Is Successful task output. Use the variable in the expression of a conditional sequence flow on a gateway to evaluate whether the previous task ran successfully. If it did, run task A. If not, run task B.
Use run-time data for the value of a task field.
Use workflow variables in task fields when you want the Data Integration Service to use the variable value for the field at run time. For example, use the UserName system variable in the list of recipients for a Notification task to send an email to the user that started the workflow.
26

Task InputTask input is the data that passes into a task from workflow parameters and variables. The task uses the input data to complete a unit of work.
When you configure a task, you specify which workflow parameters and variables the task requires. The Data Integration Service copies the workflow parameter and variable values to the task when the task starts.
Some tasks include an Input tab where you specify the workflow parameters and variables that the task requires. For other tasks, you specify the workflow parameters and variables needed by the task in other tabs.
Related Topics:• “Assigning Workflow Parameters to Task Input” on page 39
• “Assigning Variables to Task Input” on page 32
Task OutputWhen you configure a Mapping, Command, Notification, or Human task, you can define the task output. Task output is the data that passes from a task into workflow variables. When you configure a Mapping, Command, or Notification task, you can define the task output. Task output is the data that passes from a task into workflow variables.
When you configure a task, you specify the task output values that you want to assign to workflow variables. The Data Integration Service copies the task output values to workflow variables when the task completes. The Data Integration Service can access these values from the workflow variables when it evaluates expressions in conditional sequence flows and when it runs additional objects in the workflow.
For example, each task includes an Is Successful output value that indicates whether the task ran successfully. The workflow cannot directly access this task output data. To use the data in the remainder of the workflow, you create a boolean workflow variable named TaskSuccessful and assign the Is Successful output to the variable. Then use the TaskSuccessful workflow variable in an expression for a conditional sequence flow. The Data Integration Service runs the next object in the workflow if the previous task ran successfully.
Tasks produce general outputs and task specific outputs. If a task fails, the Data Integration Service copies the general task output values to workflow variables. The service does not copy the task specific output values to workflow variables. If a task aborts, the Data Integration Service does not copy any task output values to workflow variables.
The following table describes the general outputs produced by each task:
Output Data Datatype Description
Start Time Date Date and time that the task started running.
End Time Date Date and time that the task finished running.
Is Successful Boolean Indicates whether the task ran successfully.
Note: The Assignment task does not produce general or task specific outputs.
Task Input 27

Related Topics:• “Mapping Task Output” on page 85
• “Assign a Value with Task Output” on page 31
• “Command Task Output” on page 59
• “Notification Task Output” on page 112
System Workflow VariablesSystem workflow variables return system run-time information.
You cannot create system workflow variables. The Developer tool provides a pre-defined list of system workflow variables that you can use in a workflow.
Use a system workflow variable in a conditional sequence flow or in a task field so that the Data Integration Service uses the variable value at run time. For example, use the UserName system variable in the list of recipients for the Notification task to send an email to the user that runs the workflow.
The following table describes the system workflow variables:
System Variable Datatype Description
InstanceID String Unique ID of the workflow instance.
StartTime Date Date and time that the workflow instance starts running.
UserName String Name of the user that runs the workflow instance.
User-Defined Workflow VariablesCreate user-defined workflow variables to capture task output or to make a workflow decision based on criteria that you specify. You can create a user-defined workflow variable of datatype boolean, date, integer, or string.
To use user-defined workflow variables, complete the following steps:
1. Create a workflow variable with an initial value.
The Data Integration Service uses the initial value of the variable when the workflow starts.
2. Configure the workflow to assign a run-time value to the variable.
As a workflow progresses, the Data Integration Service can calculate and change the initial variable value according to how you configure the workflow. You can assign a value to a user-defined variable using an Assignment task. Or, you can assign a value to a user-defined variable using task output.
3. Use the variable in a conditional sequence flow or in a task field so that the Data Integration Service uses the variable value at run time.
28 Chapter 2: Workflow Variables

Creating a User-Defined VariableCreate a user-defined workflow variable to record run-time information.
1. Open the workflow in the editor.
2. Create a user-defined workflow variable in the workflow properties or in a task properties.
• In the workflow Properties view, click the Variables tab. In the User view, click Add.
• In a task Properties view, select the Input tab or Output tab. Select New Variable in the Value or Variable column.
The Add Variable dialog box displays.
3. Enter a name and optionally a description for the variable.
4. Select the variable datatype.
5. Enter an initial value for the variable.
6. Click OK.
Assign a Value with an Assignment TaskAn Assignment task assigns a value to a user-defined workflow variable.
When you create a user-defined workflow variable, you enter an initial value. The Data Integration Service uses the initial value of the variable when the workflow starts. You can add an Assignment task to the workflow to assign another value to the variable. The Data Integration Service uses the assigned value for the variable during the remainder of the workflow.
For example, you create a counter variable and set the initial value to 0. In the Assignment task, you increment the variable by setting the variable to its current value plus 1.
When you add an Assignment task to a workflow, you select the user-defined variable whose value you want to change. Then, you write an expression to assign a value to the selected variable.
The following table lists the values that you can assign to a user-defined variable:
Value Example
Literal value For example, to assign the value 500 to a user-defined variable, enter the following value in the expression:500
Workflow parameter For example, to assign the value of a workflow parameter to a user-defined variable, enter the following value in the expression:$par:MyParameter
User-Defined Workflow Variables 29

Value Example
Workflow system or user-defined variable
For example, to assign the value of a workflow system or user-defined variable to another user-defined variable, enter the following value in the expression:$var:MyVariable
Any valid expression using the transformation language functions and operators
The expression must return a boolean, date, integer, or string value. Use a conversion function to convert a return value with another datatype to one of the supported datatypes.For example, to assign the value of an expression to a user-defined variable, enter the following value in the expression:LENGTH('test')If you use the equality operator (=) in the expression, the Data Integration Service checks whether both sides of the expression are equal and returns true or false. For example, the following expression assigns either true or false to the selected user-defined variable:
$var.MyVariable = 7 + 5
You cannot assign values to system workflow variables.
Parameters and Variables in Assignment ExpressionsYou can include workflow parameters and variables in the expression value that you assign to a user-defined workflow variable.
You can select a workflow parameter or variable from the Inputs tab in the Assignment Expression Editor, or you can type the parameter or variable name in the expression using the required syntax.
For example, you create a user-defined workflow variable named Counter and set the initial value to 0. Use the Assignment task to increment the value of the variable by 1. Enter the following expression in the Assignment task:
$var:Counter + 1The Data Integration Service does not resolve workflow variable or parameter values that are included in a string literal in an assignment expression. For example, you use an Assignment task to assign the following value to a variable:
‘The mapping completed successfully: ${var:MappingIsSuccessful}’The Data Integration Service does not evaluate the string literal, and so does not resolve the MappingIsSuccessful variable value. The Data Integration Service displays the variable name in the string.
Configuring an Assignment TaskBefore you can use an Assignment task to assign a value to a user-defined workflow variable, you must create the workflow variable with an initial value.
1. Add an Assignment task to the workflow.
2. Select the Assignment task in the editor.
3. In the Properties view, click the Assignment tab.
4. In the User-defined Variable column, select a user-defined workflow variable.
5. Click the arrow in the Expression column.
The Assignment Expression Editor appears.
6. Enter the value or expression to assign to the variable.
30 Chapter 2: Workflow Variables

The Functions tab lists transformation language functions. The Inputs tab lists workflow parameters and variables. Double-click a function, parameter, or variable name to include it in the expression.Type operators and literal values into the expression as needed.
7. Validate the expression using the Validate button.
Errors appear in a dialog box.
8. Fix errors and validate the expression again.
9. Click OK.
Assign a Value with Task OutputAssign task output to a user-defined workflow variable when you want to pass output data produced by the task to the remainder of the workflow.
When you create a user-defined workflow variable, you enter an initial value. The Data Integration Service uses the initial value of the variable when the workflow starts. You use a task Output tab to assign another value to the variable. After the task completes, the Data Integration Service uses the task output value for the variable during the remainder of the workflow.
For example, you create a workflow variable named CommandStdOutput and set the initial value to "test." In the Command task Output tab, you assign the CommandStdOutput workflow variable to the standard output returned by the command. When the workflow starts, the Data Integration Service sets the workflow variable value to "test." If you use the echo command in the Command task to print the value of the CommandStdOutput variable, the Data Integration Service prints the initial value of "test." After the Command task completes, the Data Integration Service sets the workflow variable value to the standard output returned by the command.
You cannot assign task output to system workflow variables.
Related Topics:• “Mapping Task Output” on page 85
• “Task Output” on page 27
• “Command Task Output” on page 59
• “Notification Task Output” on page 112
Assigning Task OutputYou can assign task output values to user-defined workflow variables.
1. Open the workflow in the editor.
2. Select a task that produces output data in the editor.
3. In the Properties view, click the Output tab.
The tab lists all output data that the task produces.
4. Enter a string to search for an output.
You can use wildcard characters in the string. The string is not case sensitive.
5. Click the Variable column for an output.
6. Select a variable name or click New Variable to create and assign a new variable to the output.
7. To clear an output assignment, select an output and click Clear. Or, click Clear All to clear all output assignments.
User-Defined Workflow Variables 31

Where to Use Workflow VariablesUse a workflow variable in an expression in a conditional sequence flow when you want the Data Integration Service to evaluate the variable value and then determine which object to run next. Use a workflow variable in a task field when you want the Data Integration Service to use the variable value for the field.
Depending on the expression or task field, you can select or type the workflow variable name.
The following table lists the objects and fields where you can use workflow variables:
Object Tab or Dialog Box Fields Select or Type
Sequence flow Condition tab Condition both
Assignment task Assignment Expression Editor dialog box
Expression both
Command task Command tab Command both
Command task Input tab Advanced configuration properties assigned to task input
select
Human task Input tab Number of items processed select
Mapping task Input tab User-defined mapping parametersAdvanced configuration properties assigned to task input
select
Notification task Notification tab Dynamic email content type
Notification task Email Properties dialog box Dynamic recipientsDynamic email addresses
select
Notification task Email Properties dialog box Dynamic email content both
Assigning Variables to Task InputMapping and Command tasks include an Input tab where you specify the workflow variables that the task requires.
In a Mapping and Command task Input tab, you can assign task configuration properties to task input to define the value of the property in a workflow variable. The Advanced tab for a task lists the task configuration properties.
In a Mapping task Input tab, you can also assign user-defined mapping parameters to workflow variables to use workflow run-time data for the user-defined mapping parameter value.
1. Select a Mapping or Command task in the editor.
2. In the Properties view, click the Advanced tab to assign an advanced configuration property to task input.
In the Value column for a property, select Assigned to task input.
3. Click the Input tab.
4. Enter a string to search for an input.
You can use wildcard characters in the string. The string is not case sensitive.
32 Chapter 2: Workflow Variables

5. Click the Value column for a configuration property or mapping parameter.
6. Assign the property or parameter to an existing workflow variable, to a new workflow variable, or to a literal value.
• Select a workflow variable name.
• Click New Variable. In the Add Variable dialog box, enter the name, type, and initial value for a workflow variable. The Developer tool creates the workflow variable and assigns the variable to the property.
• Click New Value. In the Add Value dialog box, enter the literal value and datatype to assign to the property.
7. To clear an input assignment, select an input and click Clear. Or, click Clear All to clear all input assignments.
Related Topics:• “Mapping Task Input” on page 81
• “Task Input” on page 27
• “Command Task Input” on page 58
Variable Names in Expressions and StringsWhen you use a workflow variable name in an expression or a string field, you can select the name from the Inputs tab or you can type the name using the required syntax.
The following table shows the required syntax for workflow variable names in expression and string fields:
Field Syntax Example
Expression in a conditional sequence flow or in an Assignment task
- $var:<variable_name> for user-defined variables
- $var:sys.<variable_name> for system variables
For example, you create a workflow variable named CommandExitCode and assign the exit code output value for a Command task to the variable. You create the following expression in the conditional sequence flow that connects the Command task to a Mapping task:
$var:CommandExitCode = 0The Data Integration Service evaluates the condition and runs the Mapping task if the previous Command task returned 0 in the exit code which indicates that the command succeeded.
String field for a Command or Notification task
- ${var:<variable_name>} for user-defined variables
- ${var:sys.<variable_name>} for system variables
When you enter a variable name in a string field for a Command or Notification task, you must include brackets around the variable name. For example, you create a workflow variable named MappingErrorRows and assign the number of error rows output value for a Mapping task to the variable. You enter the following text in the body of a Notification task:
Mapping failed to write ${var:MappingErrorRows} rows to the target.
If you do not include "var:" in the variable name, the Data Integration Service uses the name as a parameter. For example, if you enter $CommandExitCode or ${CommandExitCode}, the Data Integration Service uses $par:CommandExitCode or ${par:CommandExitCode}.
Where to Use Workflow Variables 33

Escape Characters in StringsWhen you use a workflow variable name in a string field, you can use an escape character so that the Data Integration Service displays the workflow variable name in the string instead of resolving the variable value.
Use the backslash (\) as an escape character before the ${...} syntax for workflow variable names.
For example, you have a workflow string variable named myVariable with a value of "test". You enter the following text in the body field for a Notification task:
Variable \${var:myVariable} has a value of ${var:myVariable}When you run the workflow, the Data Integration Service displays the following string in the body field of the email:
Variable ${var:myVariable} has a value of test
Escape Characters in Directory PathsIf you use a workflow variable name within a directory path, you can use the escape character before the backslashes in the directory path.
The following table provides examples using the escape character with a variable name in a directory path:
Syntax in String Field Output Value Description
C:\${var:myVariable} C:${var:myVariable} The Data Integration Service displays the variable name as a string.
C:\\${var:myVariable} C:\test The Data Integration Service reads the backslash as a regular character and resolves the variable to its value.
C:\temp\\${var:myVariable}
C:\temp\test The Data Integration Service reads the backslash as a regular character and resolves the variable to its value. No escape character is required for the first backslash.
C:\\\${var:myVariable} C:\${var:myVariable} The Data Integration Service reads the backslash as a regular character and displays the variable name as a string.
C:\\\\${var:myVariable} C:\\test The Data Integration Service reads two backslashes as regular characters and resolves the variable to its value.
Escape Characters in Command TasksUse a Command task to write the output of a command to a file. If the command output includes a variable name, use a backslash as an escape character to add the $ character before the variable name.
When you configure the Command task to run on a non-Windows operating system, use three backslashes. The first backslash is an escape character for the second backslash. The third backslash is an escape character for the $ character.
For example, you define the following command in the Command task:
echo \\\${var:myVariable} = ${var: myVariable} > file.txtIf the variable has a value of 10 when the workflow runs, the Command task writes the following string to file.txt:
${var:Var} = 10
34 Chapter 2: Workflow Variables

Nested VariablesThe Data Integration Service resolves one level of variable values. The Data Integration Service does not resolve variable values that are nested within another workflow parameter or variable.
For example, you create the following workflow variables with these datatypes and initial values:
• Variable1 with an integer datatype and an initial value of 4
• Variable2 with an integer datatype and an initial value of 3
• Variable3 with a string datatype and an initial value of ${var:Variable1} + ${var:Variable2}When you use Variable3 in an expression or task field, the Data Integration Service does not resolve the nested variables Variable1 and Variable2 to the value of 7. Instead, the Data Integration Service uses the following string value for Variable3:
${var:Variable1} + ${var:Variable2}
Workflow Variable Datatype ConversionA workflow variable can have a datatype of boolean, date, integer, or string. You can assign a variable of one datatype to a workflow variable, parameter, literal value, task input, or task output of a different datatype if the Data Integration Service can convert the datatypes.
The following table describes the workflow variable datatype conversion that the Data Integration Service performs:
Variable Datatype String Integer Boolean Date
String Yes Yes Yes No
Integer Yes Yes Yes No
Boolean Yes Yes Yes No
Date Yes No No Yes
To convert a string to an integer, the string must contain a number.
To convert a string to a boolean, the string must contain either "true" or "false."
When the Data Integration Service converts an integer to a boolean, the service converts a value of zero (0) to false. The service converts any non-zero value to true.
When the Data Integration Service converts a boolean to an integer, the service converts a value of false to zero. The service converts a value of true to one (1).
When you run the workflow, the Data Integration Service converts the data to the valid datatype. For example, the StartTime system workflow variable has a date datatype. You can use this variable in the body string field of a Notification task. When you run the workflow, the Data Integration Service converts the date stored in the system workflow variable to a string.
Workflow Variable Datatype Conversion 35

Changing the Format of Date VariablesThe Data Integration Service uses the format DAY MON DD HH24:MI:SS YYYY for workflow variables with a date datatype. You can use an Assignment task to change the default format of a date variable.
Use an Assignment task to convert the date value to a string value with a specified date format. Then, assign the converted value to a string workflow variable.
1. Create a user-defined workflow variable with a string datatype.
2. Add an Assignment task to the workflow after the task that assigns a run-time value to the date workflow variable.
3. Connect the Assignment task to other objects in the workflow.
4. Select the Assignment task in the editor.
5. In the Properties view, click the Assignment tab.
6. In the User-defined Variable column, select the string workflow variable.
7. Click the arrow in the Expression column.
The Assignment Expression Editor appears.
8. Enter the following expression to convert the value of the date workflow variable to a string value with the specified date format:
TO_CHAR(date_variable [,format])For example, enter the following expression:
TO_CHAR($var:MyDateVariable, 'MM/DD/YYYY HH24:MI:SS')9. Click Validate to validate the expression.
Errors appear in a dialog box.
10. Fix errors and validate the expression again.
11. Click OK.
12. Use the string workflow variable in an expression or task field.
36 Chapter 2: Workflow Variables

C h a p t e r 3
Workflow ParametersThis chapter includes the following topics:
• Workflow Parameters Overview, 37
• Process to Run Workflows with Parameters, 38
• Where to Use Workflow Parameters, 38
• Creating Workflow Parameters for User-Defined Mapping Parameters, 42
• Default Parameter Values, 42
• Workflow Parameter data type Conversion, 43
• Parameter Sets , 43
• Parameter Files, 47
Workflow Parameters OverviewA workflow parameter is a constant value that you define before the workflow runs. Use workflow parameters to set values for tasks in the workflow or to set some user-defined mapping parameters. You can also use workflow parameters to set values for connection parameters or to set values for string parameters, such as configuration properties, command strings, or email addresses.
When you create parameters in a workflow, you can run a workflow with different parameter values. Parameters can reduce the overhead of creating multiple workflows when you need to change certain attributes of a workflow. All workflow parameters are user-defined parameters.
You can assign workflow parameters to task input and pass data from the workflow to the task. For example, you define a working directory parameter and assign the parameter to the Command tasks in the workflow.
You can also assign workflow parameters to user-defined mapping parameters in a Mapping task. For example, you define a workflow parameter that identifies the email address to send a notification email in a Notification task. Reference the workflow parameter in the recipients field for the Notification task.
You can override the value of a workflow parameter by including the parameter in a parameter set or a parameter file. A parameter set is a repository object that contains parameter values. You can deploy a workflow with a parameter set. A parameter file is an XML file that contains parameter values. A parameter file resides on the file system instead of in the repository. When you run a workflow, you can specify a specific parameter set or a parameter file for the workflow run.
37

Task InputTask input is the data that passes into a task from workflow parameters and variables. The task uses the input data to complete a unit of work.
When you configure a task, you specify which workflow parameters and variables the task requires. The Data Integration Service copies the workflow parameter and variable values to the task when the task starts.
Mapping tasks, Command tasks, and Human tasks include an Input view to configure the workflow parameters and variables that the task requires. You can configure parameters for Mapping task configuration properties on the Input view.
You can reference workflow parameters for other tasks in different task views. For example, configure a workflow parameter that contains an email address in the Notification view of Notification task.
You can use workflow parameters in expressions in the conditional sequence flows from an outgoing gateway. The Data Integration Service evaluates the parameter values and identifies the object or objects to run next in the workflow.
Process to Run Workflows with ParametersA workflow parameter represents a constant value that you define before the workflow runs. You can override the parameter value when you include the parameter in a parameter set or a parameter file.
To run workflows with different parameter values, perform the following steps:
1. Create a workflow parameter and assign it a default value.
2. Assign the parameter in task input or assign the parameter to a mapping parameter.
3. Create one or more parameter sets that include the workflow and mapping parameters in the workflow. Change the parameter values as required.
4. Deploy the workflow and the parameter sets to a Data Integration Service.
5. Run the workflow from the command line and specify which parameter set to use for the workflow run.
Note: You can create a parameter file and then run the workflow from the command line with the parameter file. You cannot run a workflow with a parameter file and a parameter set at the same time.
Where to Use Workflow ParametersUse a workflow parameter in an expression in a conditional sequence flow when you want the Data Integration Service to evaluate the parameter value and then determine which object to run next. Use a workflow parameter in an object field when you want the Data Integration Service to use the parameter value for the field.
Depending on the expression or task field, you can select or type the workflow parameter name.
38 Chapter 3: Workflow Parameters

The following table lists the objects and fields where you can use workflow parameters:
Object Tab or Dialog Box Fields Select or Type
Workflow Advanced tab Tracing level select
Sequence flow Condition tab Condition both
Assignment task Assignment Expression Editor dialog box
Expression both
Command task Command tab Command both
Command task Input tab Advanced configuration properties assigned to task input
select
Human task Input tab Number of items processed select
Mapping task Input tab User-defined mapping parametersAdvanced configuration properties assigned to task input
select
Notification task Notification tab Dynamic email content type
Notification task Email Properties dialog box Dynamic recipientsDynamic email addresses
select
Notification task Email Properties dialog box Dynamic email content both
Assigning Workflow Parameters to Task InputMapping tasks, Human tasks, and Command tasks include an Input tab where you specify the workflow parameters that the task requires.
On the Input tab of a Mapping or Command task, you can assign task configuration properties to task input to define the value of the property in a workflow parameter. The Advanced tab for a task lists the task configuration properties.
On the Input tab of a Mapping task, you can also assign some user-defined mapping parameters to workflow parameters. You can assign a distinct value to a user-defined mapping parameter that appears multiple times in the workflow.
Note: Workflow parameter types must be either a connection type or a string type.
1. Select a Mapping, Command, or Human task in the editor.
2. Click the Properties view.
3. For a Mapping task or a Command task, click the Advanced tab to assign an advanced configuration property to the task input.
In the Value column for a property, select Assigned to task input.
4. Click the Input tab.
5. At the top of the Input tab, search for the property that you want to update.
You can use wildcard characters in the search string. The string is not case sensitive.
6. Click the Value column for the property.
Where to Use Workflow Parameters 39

7. In the Value column, choose to assign the property to an existing workflow parameter, to a new workflow parameter, or to a literal value.
• Select an existing workflow parameter name.
• Create a workflow parameter. Click New Parameter. In the Add Parameter dialog box, enter the name, type, and default value for a workflow parameter. The Developer tool creates the workflow parameter and assigns the parameter to the property.
• Click New Value. In the Add Value dialog box, enter the literal value and data type to assign to the property.
8. To clear an input assignment, select an input and click Clear. Or, click Clear All to clear all input assignments.
Related Topics:• “Mapping Task Input” on page 81
• “Task Input” on page 27
• “Command Task Input” on page 58
Parameter Names in Expressions and StringsWhen you use a workflow parameter name in an expression or a string field, you can select the name from the Inputs tab or you can type the name using the required syntax.
The following table shows the required syntax for workflow parameter names in expression and string fields:
Field Syntax Example
Expression in a conditional sequence flow or in an Assignment task
$par:<parameter_name> For example, you create the following expression in a conditional sequence flow:
$par:Connection=SourceConnectionThe Data Integration Service evaluates the condition and runs the connected task if the parameter value is SourceConnection.
String field for a Command or Notification task
${par:<parameter_name>}
When you enter a parameter name in a string field for a Command or Notification task, you must include brackets around the parameter name. For example, the following command in a Command task uses a workflow parameter named SourceDirectory to define the source directory from which the command copies a file:
copy ${par:SourceDirectory} H:\marketing\
If you do not include "par:" in the parameter name, the Data Integration Service uses the name as a parameter. For example, if you enter $SourceDirectory or ${SourceDirectory}, the Data Integration Service uses $par:SourceDirectory or ${par:SourceDirectory}.
Escape Character in StringsWhen you use a workflow parameter name in a string field, you can use an escape character so that the Data Integration Service displays the workflow parameter name in the string instead of resolving the parameter value.
Use the backslash (\) as an escape character before the ${...} syntax for workflow parameter names.
40 Chapter 3: Workflow Parameters

For example, you have a workflow string parameter named myParameter with a value of "test". You enter the following text in the body field for a Notification task:
Parameter \${par:myParameter} has a value of ${par:myParameter}When you run the workflow, the Data Integration Service displays the following string in the body field of the email:
Parameter ${par:myParameter} has a value of testIf you use a workflow parameter name within a directory path, you can use the escape character before the backslashes in the directory path.
The following table provides examples using the escape character with a parameter name in a directory path:
Syntax in String Field Output Value Description
C:\${par:myParameter} C:${par:myParameter} The Data Integration Service displays the parameter name as a string.
C:\\${par:myParameter} C:\test The Data Integration Service reads the backslash as a regular character and resolves the parameter to its value.
C:\temp\\${par:myParameter}
C:\temp\test The Data Integration Service reads the backslash as a regular character and resolves the parameter to its value. No escape character is required for the first backslash.
C:\\\${par:myParameter} C:\${par:myParameter} The Data Integration Service reads the backslash as a regular character and displays the parameter name as a string.
C:\\\\${par:myParameter} C:\\test The Data Integration Service reads two backslashes as regular characters and resolves the variable to its value.
Nested ParametersThe Data Integration Service resolves one level of parameter values. The Data Integration Service does not resolve parameter values that are nested within another workflow parameter or variable.
For example, you assign the following workflow parameters these values in a parameter file:
• Parameter1 has a value of 3
• Parameter2 has a value of 4
• Parameter3 has a value of ${par:Parameter1} + ${par:Parameter2}When you use Parameter3 in an expression or task field, the Data Integration Service does not resolve the nested parameters Parameter1 and Parameter2 to the value of 7. Instead, the Data Integration Service uses the following string value for Parameter3:
${par:Parameter1} + ${par:Parameter2}
Where to Use Workflow Parameters 41

Creating Workflow Parameters for User-Defined Mapping Parameters
You can create a workflow parameter to override a user-defined mapping parameter.
1. Open the workflow in the editor.
2. In the workflow Properties view, click the Parameters tab.
3. To add a parameter, click New.
The Developer tool creates a parameter with default properties. Change each field in the parameter properties as required.
4. Enter a name for the parameter.
5. Select either a connection or a string parameter type.
6. Enter a default value for the parameter.
For connection parameters, select a connection. For string parameters, enter a string value.
7. Optionally, enter the scale and the description of the parameter.
Default Parameter ValuesWhen you create a workflow parameter, you must enter a default value.
When you run a workflow with a parameter set or a parameter file, the Data Integration Service resolves all parameters to the values set in the parameter set or parameter file.
The Data Integration Service resolves parameters to the default values in the following circumstances:
• You run a workflow without a parameter set or parameter file.
• You do not define a parameter value in the parameter set or parameter file.
42 Chapter 3: Workflow Parameters

Workflow Parameter data type ConversionA workflow parameter can have a type of connection or string. You can assign a string workflow parameter to a workflow variable or to task input of an integer or boolean type if the Data Integration Service can convert the data types.
The following table describes the workflow parameter data type conversion that the Data Integration Service performs:
Parameter data type Integer Boolean Date
String Yes Yes No
To convert a string to an integer, the string must contain a number.
To convert a string to a boolean, the string must contain either "true" or "false."
For example, a Mapping task has a High Precision property with a boolean data type. You need to assign a workflow parameter to the property. You can define the workflow parameter as a string with a default value of "true" or "false". When you run the workflow, the Data Integration Service converts the parameter value to the boolean value.
You cannot assign a connection parameter to a parameter that is not a connection parameter.
Parameter SetsA parameter set is an object in the Model repository that contains a set of parameters and parameter values to run mappings and workflows.
When you create a parameter set, you choose a mapping or workflow to use the parameters. After you choose a mapping or workflow, you can manually enter parameters in the parameter set or you can select parameters that are already in the repository for the mapping or the workflow.
You can use parameter sets for different situations. For example, you might use a specific parameter set when you run a workflow in a test environment.
You use a parameter set with a mapping, Mapping task, or workflow. You can add one or more parameter sets to an application when you deploy the application. You can add a parameter set to multiple applications and deploy them. To use a parameter set with a workflow or mapping, you must add the parameter set to the application when you deploy the workflow or mapping.
The following image shows a parameter set that contains parameters for two mappings:
Workflow Parameter data type Conversion 43

The parameter set contains the following information:
Object Name
The name of the mapping, mapplet, or workflow that contains the parameter definition.
Parameter Name
The name of the parameter in the mapping, mapplet, or workflow.
Value
The value of the parameter to use at runtime. The value of the parameter in the parameter set overrides the parameter value in the mapping or workflow.
Type
The type of the parameter. Example parameter types include strings, numeric types, connections, port lists, sort lists, and date\time parameters.
Note: The parameter type that you specify in the parameter set must match the parameter type in the mapping, Mapping task, or workflow. If the parameter types do not match, the mapping, Mapping task, or workflow uses the default value for the parameter.
When you use a parameter set to configure mapping parameter values, the link between the parameter set and the mapping depends on the project where the mapping is defined. If the project name is changed, you must re-establish the link.
To re-establish the link, edit the parameter set and re-select the mapping that uses the parameter set.
For example, you have a project named P1 that includes a mapping m_1 that uses a parameter set ps_1. You change the project name to P2. Subsequently, you must edit the parameter set to re-select mapping m_1.
Creating a Parameter SetCreate a parameter set that you can use to change the runtime context for mappings and workflows.
When you create the parameter set, choose a mapping or workflow to contain the parameters. After you choose a mapping or workflow, you can manually enter parameters in the parameter set or you can select parameters.
1. In the Object Explorer view, right-click a project and click New > Parameter Set.
2. Enter a name for the parameter set and click Finish.
44 Chapter 3: Workflow Parameters

3. Drag the Properties panel down and view the grid to add the parameters to the parameter set.
4. Click New > Mapping/Workflow.
5. In the Add Parameters dialog box click Browse to find the mapping or workflow that contains the parameters you need to include in the set.
A list of mappings and workflows appears.
6. Select a mapping or a workflow and click OK.
A list of parameters from the mapping or workflow appears.
Parameter Sets 45

7. Select the parameters to include in the parameter set and then click OK.
The mapping or the workflow name and the path appears in the parameter set. Each parameter that you selected appears beneath the object.
8. To add a parameter that is not yet in a workflow or mapping, right-click a mapping or object name and select Parameter insert.
The Developer tool creates a parameter beneath the workflow or mapping. Change the parameter name, the value, and the type.
Note: You must add the parameter to the mapping or workflow before you use the parameter set.
Running a Workflow with a Parameter SetUse the startWorkflow command to run a workflow with a parameter set. The -ps argument specifies the parameter set name.
When you deploy a workflow with a parameter set, you can use a different parameter set at run time by including the parameter set argument in the command.
46 Chapter 3: Workflow Parameters

For example, the following command runs the workflow myWorkflow with the parameter set "MyParameterSet:"
infcmd wfs startWorkflow -dn MyDomain -sn MyDataIntSvs -un MyUser -pd MyPassword -a MyApplication -wf MyWorkflow -ps MyParameterSet
Parameter FilesA parameter file is an XML file that lists user-defined parameters and their assigned values. Parameter files provide the flexibility to change parameter values each time you run a workflow.
The parameter values define properties for a workflow or for a mapping included in a Mapping task that the workflow runs. The Data Integration Service applies these values when you run a workflow from the command line and specify a parameter file.
The parameter values define properties for a mapping. The Data Integration Service applies these values when you run a mapping and specify a parameter file.
You can define mapping parameters and workflow parameters in a parameter file. If you want to specify reusable object parameters, expose the reusable object parameters as mapping parameters. Specify the mapping parameter values in the parameter file.
You cannot define system parameter values in a parameter file.
You can define parameters for multiple workflows in a single parameter file. You can also create multiple parameter files and then use a different file each time you run a workflow. The Data Integration Service reads the parameter file at the start of the workflow run to resolve the parameters.
You can export a parameter file from the Developer tool. Export the file from the mapping or the workflow Parameters tab. The Developer tool generates a parameter file that contains the mapping or workflow parameters and the default parameter values. You can specify the parameter file name and choose where to save the file.
Note: Parameter files for mappings and workflows use the same structure. You can define parameters for deployed mappings and for deployed workflows in a single parameter file.
You can also list the parameters and default values used in a workflow from the command line. You can use the command line output as a parameter file template.
Run the workflow from the command line to apply a parameter file.
Run a mapping with a parameter file from the Developer tool or run the mapping from the command line.
Sample Parameter File for a WorkflowYou can create a parameter file for a workflow by running the ListWorkflowParams infacmd. The workflow parameter file does not contain mapping parameters. You can manually add mapping parameters to the file.
<?xml version="1.0" encoding="UTF-8"?><root xmlns="http://www.informatica.com/Parameterization/1.0" xmlns:xsi="http://www.w3.org/2001/XMLSchema"><!--Specify deployed application specific parameters here.--><!--^M <application name="a2"> <workflow name="w2"/></application>--><project name="Orders"> <folder name="integer_op"> <folder name="Workflows"> <workflow name="wf_Orders"> <parameter name="wfStringParam">verboseData</parameter>
Parameter Files 47

<parameter name="wfConnectionParam">OracleDB</parameter> </workflow> </folder> </folder> </project></root>
Sample Parameter FileThe following example shows a sample parameter file that you can create for a mapping.
<?xml version "1.0" encodin="UTF-8?><root xmlns="http://www.informatica.com/Parameterization/1.0"xmlns:xsl="http://www.w3.org/2001/XMLSchema">
<project name="sample_project"
<mapping name="m_myMapping"
<parameter name="srcConnect">RelationalConnect</parameter>
<parameter name="srcDirectory">C:\Srcfiles</parameter>
<parameter name="wrkDirectory">C:\TempFiles</parameter>
</mapping>
</project>
</root>
Rules and Guidelines for Parameter FilesCertain rules and guidelines apply when you create parameter files.
Use the following rules when you create a parameter file:
• You can reference mapping and workflow parameters in a parameter file. You cannot reference reusable transformation, mapplet, or data object parameters. To reference reusable object parameters, expose the reusable object parameters as mapping parameters. Specify the mapping parameter values in the parameter file.
• The application element contains mapping or workflow parameters that apply only to the specified application when the application runs. If you run a mapping with a parameter file from the Developer tool and do not deploy the mapping as an application, do not specify an application element. Specify the mapping within a project element.
• Parameter values cannot be empty. For example, the Data Integration Service fails the workflow run if the parameter file contains the following entry:
<parameter name="Param1"> </parameter>• Within an element, artifact names are not case-sensitive. Therefore, the Data Integration Service interprets
<parameter name="SrcDir"> and <parameter name="Srcdir"> as the same application.
• A parameter that identifies a reference table must use a forward-slash (/) to separate folder names in a repository folder path.
48 Chapter 3: Workflow Parameters

Export a Parameter FileYou can export a mapping parameter file or a workflow parameter file from the Developer tool. Define the parameters in the Developer tool and then export them to a file. The Developer tool creates a parameter file in .XML format.
You can export a parameter file that contains mapping parameters or workflow parameters. You can export parameters from the mapping Parameters tab or from the workflow Parameters tab. The Developer tool exports all the parameters from the Parameters tab.
To export a parameter file, perform the following steps:
1. Define the parameters and the parameter defaults for a mapping or a workflow.
2. On the Parameters tab of the mapping or workflow Properties, click the Export Parameter File option.
3. Enter a name for the parameter file and browse for a location to put the file.
4. Click Save.
The following image shows the Export Parameter File option on the Parameters tab for a workflow:
When you export a parameter file, the Developer tool creates a parameter file with either mapping parameters or workflow parameters in it. The Developer tool does not export mapping and workflow parameters to the same file.
For example, when you export the workflow parameter, Workflow_Parm, the Developer tool creates the following parameter file:
<?xml version="1.0" encoding="UTF-8"?>-<root version="2.0" xmlns:xsi="http://www.w3.org/2001/XMLSchema" xmlns="http://www.informatica.com/Parameterization/1.0"> -<project name="Orders"> -<workflow name="Customer_Workflow"> <parameter name="Workflow_Parm">100</parameter> </workflow> </project></root>
Creating a Parameter File from infacmd ms ListMappingParamsThe infacmd wfs ListWorkflowParams command lists the parameters for a workflow in a deployed application and the default value for each parameter. Use the output of this command to create a parameter file.
1. Run the infacmd wfs ListWorkflowParams command to list the parameters for a workflow and the default value for each parameter.
The -o argument sends command output to an XML file.
Parameter Files 49

For example, the following command lists the parameters in workflow MyWorkflow in file "MyOutputFile.xml":
infacmd wfs ListWorkflowParams -dn MyDomain -sn MyDataIntSvs -un MyUser -pd MyPassword -a MyApplication -wf MyWorkflow -o MyOutputFile.xml
For example, the following command lists the parameters in mapping MyMapping in file "MyOutputFile.xml":
infacmd ms ListMappingParams -dn MyDomain -sn MyDataIntSvs -un MyUser -pd MyPassword -a MyApplication -m MyMapping -o MyOutputFile.xml
The Data Integration Service lists all mapping parameters with their default values.
2. If you did not specify the -o argument, you can copy the command output to an XML file and save the file.
3. Edit the XML file and replace the parameter default values with the values you want to use when you run the workflow.
4. Save the XML file.
Running a Workflow with a Parameter FileTo run a mapping with a parameter file from the command line, you must deploy the mapping as an application. Run the mapping and specify the parameter file. Use the infacmd wfs StartWorkflow command. The -pf argument specifies the parameter file name.
For example, the following command runs the workflow MyWorkflow using the parameter file "MyParamFile.xml":
infacmd wfs StartWorkflow -dn MyDomain -sn MyDataIntSvs -un MyUser -pd MyPassword -a MyApplication -wf MyWorkflow -pf MyParamFile.xml
For example, the following command runs the mapping MyMapping using the parameter file "MyParamFile.xml":
infacmd ms RunMapping -dn MyDomain -sn MyDataIntSvs -un MyUser -pd MyPassword -a MyApplication -m MyMapping -pf MyParamFile.xml
The Data Integration Service fails the workflow when you run it with a parameter file and the parameter file is not valid. The Data Integration Service fails the workflow if it cannot find the parameter file or it cannot access the parameter file.
For more information about using parameter sets with infacmd, see the Informatica Command Reference.
50 Chapter 3: Workflow Parameters

C h a p t e r 4
Cluster Tasks
Cluster Task OverviewCluster tasks are workflow tasks that can create and delete Hadoop clusters on a cloud platform.
Use a Create Cluster task to create, configure and start a Hadoop cluster. Use a Delete Cluster task to delete the same cluster after mapping tasks and any other tasks in the workflow are complete.
When you run a cluster workflow, the Create Cluster task issues commands to create a cluster of the size and type that you specify. Mapping tasks and other tasks in the workflow run on the same cluster or on another cluster that you specify. You can include a Delete Cluster task to terminate the cluster when all tasks are complete. If you do not include a Delete Cluster task, the cluster continues to run.
Create Cluster TaskThe Create Cluster task contains all the settings that Amazon EMR or Azure HDInsight require to create a cluster with a master node and worker nodes. It also contains a reference to a Hadoop connection and the cloud provisioning configuration.
When you create a cluster workflow, you drag a Create Cluster task into the workflow editor, then configure task properties.
A cluster workflow has only one Create Cluster task.
Configure the advanced properties based on the cloud platform type.
Create Cluster Task General PropertiesThe following table describes the General properties that you configure for the Create Cluster task:
Property Description
Name Name of the task.
Description Optional. Description of the task.
51

Property Description
Connection Name Name of the cloud provisioning configuration to use with the workflow.
Connection Type Choose one of the following Hadoop distributions:- Amazon EMR- HDInsightDefault is Amazon EMR
Create Cluster Task OutputEnter output properties for the Create Cluster task.
Verify that the Cluster Identifier property is set to the default value AutoDeployCluster.
Advanced Properties for Amazon EMRSet the advanced properties for an Amazon EMR cluster.
General OptionsThe following table describes general options that you can set for an EMR cluster:
Property Description
Cluster Name Name of the cluster to create.
Release Version EMR version to run on the cluster.Enter the AWS version tag string to designate the version. For example: emr-5.8.0Default is Latest version supported.
Connection Name Name of the Hadoop connection that you configured for use with the cluster workflow.
S3 Log URI Optional. S3 location of logs for cluster creation. Format:
s3://<bucket name>/<folder name>If you do not supply a location, no cluster logs will be stored.
Master Instance Group OptionsThe following table describes master instance group options that you can set for an EMR cluster:
Property Description
Master Instance Type Master node EC2 instance type.You can specify any available EC2 instance type.Default is m4.4xlarge.
Master Instance Maximum Spot Price
Maximum spot price for the master node. Setting this property changes the purchasing option of the master instance group to Spot instead of On-demand.
52 Chapter 4: Cluster Tasks

Core Instance Group OptionsThe following table describes core instance group options that you can set for an EMR cluster:
Property Description
Core Instance Type Core node EC2 instance type.You can specify any available EC2 instance type.Default is m4.4xlarge.
Core Instance Count Number of core EC2 instances to create in the cluster.Default is 2.
Core Instance Maximum Spot Price
Maximum spot price for core nodes. Setting this property changes the purchasing option of the core instance group to Spot instead of On-demand.
Core Auto-Scaling Policy
Optional. Auto-scaling policy for core instances. Type the policy JSON statement here, or provide a path to a file that contains a JSON statement.Format: file:\\<path_to_policy_config_file>
Task Instance Group OptionsThe following table describes task instance group options that you can set for an EMR cluster:
Property Description
Task Instance Type Task node EC2 instance type.You can specify any available EC2 instance type.Default is m4.4xlarge.
Task Instance Count Number of task EC2 instances to create in the cluster.Default is 2.
Task Instance Maximum Spot Price
Maximum spot price for task nodes. Setting this property changes the purchasing option of the task instance group to Spot instead of On-demand.
Task Auto-Scaling Policy
Optional. Auto-scaling policy for task instances. Type the policy JSON statement here, or provide a path to a file that contains a JSON statement.Format: file:\\<path_to_policy_config_file>
Create Cluster Task 53

Additional OptionsThe following table describes additional options that you can set for an EMR cluster:
Property Description
Applications Optional. Applications to add to the default applications that AWS installs.AWS installs certain applications when it creates an EMR cluster. In addition, you can specify additional applications. Select additional applications from the drop-down list.This field is equivalent to the Software Configuration list in the AWS EMR cluster creation wizard.
Tags Optional. Tags to propagate to cluster EC2 instances.Tags assist in identifying EC2 instances.Format: TagName1=TagValue1,TagName2=TagValue2
Software Settings
Optional. Custom configurations to apply to the applications installed on the cluster.This field is equivalent to the Edit Software Settings field in the AWS cluster creation wizard. You can use this as a method to modify the software configuration on the cluster.Type the configuration JSON statement here, or provide a path to a file that contains a JSON statement. Format: file:\\<path_to_custom_config_file>
Steps Optional. Commands to run after cluster creation. For example, you can use this to run Linux commands or HDFS or Hive Hadoop commands.This field is equivalent to the Add Steps field in the AWS cluster creation wizard.Type the command statement here, or or provide a path to a file that contains a JSON statement. Format: file:\\<path_to_command_file>
Bootstrap Actions
Optional. Actions to perform after EC2 instances are running, and before applications are installed.Type the JSON statement here, or provide a path to a file that contains a JSON statement. Format: file:\\<path_to_policy_config_file>
Task Recovery Strategy
Choose from the following options:- Restart task- Skip taskDefault is Restart task.
Advanced Properties for Azure HDInsightSet the advanced properties for an Azure HDInsight cluster.
The following table describes the Advanced properties for a Microsoft Azure HDInsight cluster:
Property Description
Cluster Name Name of the cluster to create.
Azure Cluster Type Type of the cluster to be created.Choose one of the options in the drop-down list.Default is Hadoop.
HDInsight version HDInsight version to run on the cluster. Enter the HDInsight version tag string to designate the version.Default is the latest version supported.
54 Chapter 4: Cluster Tasks

Property Description
Azure Cluster Location Use the drop-down list to choose the location in which to create the cluster.
Head Node VM Size Size of the head node instance to create.Default is Standard_D12_v2.
Number of Worker Node Instances Number of worker node instances to create in the cluster.Default is 2.
Worker Node VM Size Size of the worker node instance to create.Default is Standard_D13_v2.
Default Storage Type Primary storage type to be used for the cluster.Choose one of the following options:- Azure Data Lake Store- Azure BLOB storage accountDefault is BLOB storage
Default Storage Container or Root Mount Path Default container for data. Type one of the following paths:- For ADLS storage, type the path to the storage. For example, you
can type storage-name or storage-name/folder-name.- For blob storage, type the path to the container. Format: /path/
Log Location Optional. Path to the directory to store workflow event logs.Default is /app-logs.
Attach External Hive Metastore If you select this option, the workflow attaches an external Hive metastore to the cluster if you configured an external Hive metastore in the cloud provisioning configuration.
Bootstrap JSON String JSON statement to run during cluster creation. You can use this statement to configure cluster details. For example, you could configure Hadoop properties on the cluster, add tags to cluster resources, or run script actions.Choose one of the following methods to populate the property:- Type the JSON statement. Use the following format:{ "core-site" : { "<sample_property_key1>": "<sample_property_val1>", "<sample_property_key2>": "<sample_property_val2>" }, "tags": { "<tag_key>": "<tag_val>" }, "scriptActions": [ { "name": "setenvironmentvariable", "uri": "scriptActionUri", "parameters": "headnode" } ] }
- Provide a path to a file that contains a JSON statement. Format:file://<path_to_bootstrap_file>
Create Cluster Task 55

Delete Cluster TaskThe Delete Cluster task terminates and deletes a Hadoop cluster on a cloud platform.
If you do not add a Delete Cluster task in a cluster workflow, the cluster remains running when the workflow ends.
A cluster that you create and then terminate when jobs are complete is called an ephemeral cluster.
Set the following properties for the Delete Cluster task:
• In the General properties, optionally rename the Delete Cluster task.
• In the Advanced properties, set the Task Recovery Strategy property to Restart task.
56 Chapter 4: Cluster Tasks

C h a p t e r 5
Command TaskThis chapter includes the following topics:
• Command Task Overview, 57
• Command Syntax, 57
• Command Task Input, 58
• Command Task Output, 59
• Command Task Advanced Properties, 60
• Troubleshooting Command Tasks, 60
Command Task OverviewA Command task runs a single shell command or starts an external executable program during the workflow.
You might specify a shell command to delete reject files, copy a file, or archive target files. You can use workflow parameters and variables in the command.
When you run a workflow, the workflow passes input data to a Command task in parameters and variables. The Command task uses the input data to run the command. When the Command task finishes running, the task passes output data back to the workflow in variables.
When you configure a Command task, you specify the command to run, the input data needed by the task, and the output data that the task passes to the workflow. You also set the advanced properties that the task uses when it runs the command.
Command SyntaxThe command syntax depends on whether the Data Integration Service runs on UNIX or Windows.
When the Data Integration Service runs on UNIX, you can use any valid UNIX command or shell script. The service runs the following command during the workflow where <command> is the command that you enter in the Command task:
/bin/sh -c "<command>"
57

When the Data Integration Service runs on Windows, you can use any valid DOS or batch file. The service runs the following command during the workflow where <command> is the command that you enter in the Command task:
cmd.exe /c "<command>"For example, you might use a shell command to copy a file from one directory to another. For Windows, enter the following shell command to copy the SALES_ ADJ file from the source directory, L, to the target, H:
copy L:\sales\sales_adj H:\marketing\For UNIX, enter the following command to perform a similar operation:
cp sales/sales_adj marketing/Use the following rules and guidelines when you enter a command:
• The command cannot contain a carriage return character or line feed character.
• To run an external executable program from the command, enter the fully qualified path to the program. For example, to run a custom application named myCustomApp.exe, use the following command:
c:\myCustomApp.exeWhen you run an external program from the Command task, the task remains in a running state until the program closes.
• Each Command task runs in the same environment as the Data Integration Service. To change the environment settings, create a script or batch file that changes the settings and includes the command to run. Then use the following command to run the file:
c:\mybatfile.bat
Parameters and Variables in a CommandYou can include workflow parameters and variables in a command.
You can select a workflow parameter or variable from Inputs tab in the Command tab, or you can type the parameter or variable name in the command using the required syntax.
For example, the following command uses a workflow parameter named SourceDirectory to define the source directory from which the command copies a file:
copy ${par:SourceDirectory} H:\marketing\
Related Topics:• “Parameter Names in Expressions and Strings” on page 40
• “Variable Names in Expressions and Strings” on page 33
Command Task InputCommand task input is the data that passes into a Command task from workflow parameters and variables.
Assign a Command task configuration property to task input to define the value of the property in a workflow parameter or variable. The Advanced tab lists the Command task configuration properties.
For example, you assign the working directory to the same workflow parameter for all Command tasks in the workflow. You want each Command task to run the same command executable. In the parameter file, you set the workflow parameter value to the directory where the executable is located in the development environment. When you deploy the workflow to the production environment, each Command task must use
58 Chapter 5: Command Task

the command executable located in the production environment. You change the value of the workflow parameter in the parameter file instead of editing each Command task in the Developer tool.
Note: The Command task does not validate the working directory path. In the workflow context, a Command task can run successfully when the working directory path is not valid.
Related Topics:• “Assigning Workflow Parameters to Task Input” on page 39
• “Assigning Variables to Task Input” on page 32
Command Task OutputCommand task output is the data that passes from a Command task into workflow variables. Command task outputs include general outputs and task specific outputs.
When you configure a Command task, you specify the task output values that you want to assign to workflow variables on the Output tab. The Data Integration Service copies the Command task output values to workflow variables when the Command task completes.
If the task fails, the Data Integration Service copies the general task output values but not the task specific output values to workflow variables. If the task aborts, the Data Integration Service does not copy any task output values to workflow variables.
For example, a Command task produces an exit code output value that indicates whether the command ran successfully. The workflow cannot directly access this Command task output data. To use the data in the remainder of the workflow, you assign the exit code output to a workflow variable named CommandExitCode. Then use the CommandExitCode workflow variable in an expression for a conditional sequence flow. The Data Integration Service runs the next object in the workflow if the command ran successfully.
General outputs include output data produced by all tasks such as the task start time, end time, and whether the task successfully ran.
Command task outputs include data produced by the Command task when it runs the command.
The following table describes the output data produced by the Command task:
Output Data Datatype Description
Exit Code Integer Exit code returned by the command. A successful command returns 0. An unsuccessful command returns a non-zero value.
Standard Error String Standard error message returned by the command. By default, the first 1,024 characters of the error are returned. You can change the length of the standard error in the Command task advanced configuration properties.
Standard Output
String Standard output returned by the command. By default, the first 1,024 characters of the output are returned. You can change the length of the standard output in the Command task advanced configuration properties.
Related Topics:• “Task Output” on page 27
• “Assign a Value with Task Output” on page 31
Command Task Output 59

Command Task Advanced PropertiesThe Advanced tab for a Command task includes properties that the task uses to run the command.
Configure the following Command task advanced properties:
Task Recovery Strategy
Determines whether the Data Integration Service reruns or skips a task that is interrupted or that encounters an error. If the workflow is not enabled for recovery, the Data Integration Service ignores the task recovery strategy.
By default, the task has a restart recovery strategy.
Working Directory
Directory from which to run the command. You can also specify the working directory in the command that you enter for the task. If you specify the directory in both locations, the directory specified in the command overrides the directory specified in this property.
Enter a value for the Working Directory. Or, assign the Working Directory property to task input. Then in the Command task Input tab, you can assign the property to a workflow parameter or variable. The property has a string datatype.
Default is the home directory of the Data Integration Service. The Command task does not validate the working directory path.
Standard Output Length
Number of characters to return in the standard output for the command. Maximum is 32,768 characters.
Default is 1024 characters.
Standard Error Length
Number of characters to return in the standard error for the command. Maximum is 4096 characters.
Default is 1024 characters.
Troubleshooting Command TasksThe solution to the following situation might help you troubleshoot Command tasks.
The command run by a Command task was unsuccessful, but the Data Integration Service continues running the next object in the workflow.
A Command task can succeed even if the command is unsuccessful or if you provide a working directory that is not valid. The Is Successful general output indicates whether the Command task ran successfully. The Exit Code task output indicates whether the command ran successfully. You can use a conditional sequence flow to check if both the Command task succeeded and if the command returned an exit code of 0.
For example, create a boolean workflow variable that captures the Is Successful output returned by the Command task. Create an integer workflow variable that captures the exit code returned by the command. Create the following expression in the outgoing conditional sequence flow from the Command task:
$var:CommandTaskSuccessful = true AND $var:CommandExitCode = 0
60 Chapter 5: Command Task

The Data Integration Service runs the next task if the previous Command task ran successfully and if the command returned an exit code of 0.
Troubleshooting Command Tasks 61

C h a p t e r 6
Human TaskThis chapter includes the following topics:
• Human Task Overview, 62
• Human Tasks and Exception Data Management, 63
• Human Task Instances, 64
• Human Task Steps, 64
• Human Task Roles, 65
• Human Task Properties, 65
• Step Properties, 69
• Human Tasks and Workflow Configuration, 74
• Human Task Configuration, 74
• Create Task Instances, 75
Human Task OverviewA Human task defines actions that one or more users perform on the workflow data. Create a Human task when you want Analyst tool users to analyze the output of a mapping that runs in a Mapping task.
A Mapping task can identify records in a data set that contain unresolved data quality issues. The records may contain errors, or they may contain duplicate information. The Human task organizes the records into one or more task instances that Analyst tool users can work on. The Analyst tool users resolve the issues in the records and update the data quality status of the records.
When you configure a Human task, you create one or more task steps. A task step represents the type of work that a user performs on the records in a task instance. You can assign all task data to a single user, or you can create multiple task instances so that different users can work on different records concurrently.
A Human task starts when a Mapping task ends. The workflow uses the exceptionLoadCount output variable from a Mapping task to define the data for a Human task. When all task instances are complete, the data passes to the next stage in the workflow.
62

Human Tasks and Exception Data ManagementA Human task reads the output of a mapping that contains an Exception transformation. An Exception transformation analyzes output from other transformations to validate the data quality status of the records in a data set. A mapping developer uses the Exception transformation to identify records that need manual processing.
The Exception transformation writes records to one or more database tables based on the data quality status of each record. The transformation specifies a table as a target for records with an unverified data quality status. The objective of the user in a Human task is to verify the data quality status of the records in the table.
When the mapping developer completes the mapping that contains the Exception transformation, a workflow developer adds the mapping to a Mapping task in a workflow. When you add a Human task to the workflow, you configure the Human task to read the database table created when the Mapping task runs. The users who perform the Human task examine the records and makes any change required.
The users then update the status of the records in one of the following ways:
• If a record is valid, the user updates the table metadata so that the record is confirmed for persistent storage in the database.
• If a record is not valid, the user updates the table metadata so that the record is removed from the database at a later stage in the workflow.
• If the status of a record cannot be confirmed, the user updates the table metadata so that the record is returned to the workflow for further processing in a Mapping task.
Types of Exception DataThe Exception transformation generates database tables that contain records with an unverified data quality status. The Human task user examines each record and attempts to resolve any issue the record contains.
A record can have the following types of data quality issue:
• The record may contain errors or empty cells. The Human task user examines the records and attempts to update the record with correct and complete data.
• The record may be a duplicate of another record. The Analyst tool displays duplicate record sets in groups called clusters. The Human task user examines the clusters and attempts to create a single preferred version of the records in each cluster.
The user can apply the following status indicators to a record or cluster:
• The record or cluster issues are resolved, and the record can remain in the database. In the case of clusters, the preferred record remains in the table and the redundant duplicate records are dropped.
• The record or cluster issues are unresolved and the record needs further processing.
The record or cluster contains unusable data and can be dropped from the table.
Analyst ToolThe Analyst tool is a web-based application that enables users to view and update records and clusters in a Human task.
The Analyst tool uses an Inbox to notify users of the Human tasks assigned to them. A user logs in to the Analyst tool and opens a task from the My Tasks panel.
Human Tasks and Exception Data Management 63

The Analyst tool provides options to edit record or cluster data and to update the status of a record or cluster. The task view includes metadata columns that contain the status indicators for each record or cluster.
When a user completes a task in the Analyst tool, the records in the task pass to the next step in the Human task.
Human Task InstancesWhen you add a Human task to a workflow, you configure one or more instances of the task. You assign users to the task instances, so that each user works on part of the data set. The Data Integration Service creates the task instances when the workflow runs.
Use the task distribution options in the Human task to create multiple instances of the task. The task distribution options determine the size and composition of the data in each task instance. For example, if the input data set for the Human task contains one thousand records, you can create five task instances with two hundred records in each instance.
You can create task instances in the following ways:
• Specify the number of task instances to create. The Data Integration Service divides the input data set into task instances of equal size.
• Specify the number of rows or clusters to include in a task. The Data Integration Service creates task instances that contain the number of rows or clusters you specify. The number of task instances depends on the number of rows or clusters in the input data set.
• Specify the data rows or clusters to assign to each user. You select an input data column, and you identify the users who can work on each task instance. The Data Integration Service assigns rows or clusters to users based on the values in the column you select.
If you add multiple steps to a Human task, the data associated with each task instance passes through every step in the Human task. You select the users who work on the task instance in each step. You can assign the same set of users to all steps in the Human task, or you can assign different users to each step.
Human Task StepsA Human task contains one or more steps. A step is a blueprint for the task instances that the Analyst tool users must work on to complete the Human task. When a workflow runs, the step identifies the data to assign to each task instances and defines the type of work that an Analyst tool user must perform on the data.
You can add the following steps to a Human task:
• Cluster step. Configure a Cluster step when you want a user to examine duplicate record clusters and create a preferred record from the values in the duplicate records. The Analyst tool identifies the tasks that a cluster step defines as tasks to correct duplicates.
• Exception step. Configure an Exception step when you want a user to examine and fix errors in records. The Analyst tool identifies the tasks that an exception step defines as tasks to correct exceptions.
• Review step. Configure a Review step when you want a user to review the work done in an Exception or Cluster step. Review steps are not mandatory. The Analyst tool identifies the tasks that a review step defines as tasks to review duplicates or review exceptions.
64 Chapter 6: Human Task

You can add a Cluster step or Exception step to a Human task, but you cannot add both. The database tables in cluster steps and exception steps have different structures.
You can add steps in any order. For example, you can add a Review step before or after a Cluster or Exception step.
Human Task RolesWhen you create a Human task and configure the steps and task instances, you specify the users or groups who can work on the task. You assign different roles to the users and groups.
You can assign the following roles to users and groups:
• Task performer. A user or group that you select to work on task instances in the Analyst tool.
• Business administrator. A user or group that manages the status of the task instances associated with a Human task or with a step in the task. If a task performer is unable to complete a task instance on schedule, a business administrator reassigns the task to another task performer.
You identify business administrators at the Human task level. You can optionally identify business administrators at the step level. Any business administrator you identify in a Human task is also a business administrator in each step in the Human task. When you define a business administrator in a step, the business administrator status applies within the step only.
You can identify task performers at the Human task level and the step level. Identify task performers at the Human task level when you want to assign users or groups to task instances based on the data that the task instances contain. When you identify task performers at the Human task level, the task performers work on the same data for the duration of the Human task. When you define a task performer in a step, the task performers work on tasks within the step only.
You can assign a user and a group with the same name to a Human task. For example, you can assign the group Domain/Administrator and the user Domain/Administrator to the same Human task.
Human Task PropertiesWhen you add a Human task to a workflow, the task properties appear on the Properties view of the workflow.
You configure options on the following tabs:
• General tab. Set the name and text description for the Human task.
• Participants tab. Identify the business administrators who can participate in the task.
• Data source tab. Identify the database connection name and the database resource that contains the Mapping task output.
• Task distribution tab. Determine the size and composition of task instances.
• Notifications tab. Identify the users who receive email notifications when the Human task is complete, and write the email text.
• Input tab. Set the variables that identify the input data for the task.
• Output tab. Set the variables that provide the final status of the task to the workflow.
• Advanced tab. Set the task recovery strategy.
Human Task Roles 65

General TabThe General tab identifies the Human task. Enter a name and an optional description for the Human task. You can also open the Human task from the General tab.
The following table describes the options on the General tab:
Property Description:
Name The name of the Human task.
Description Optional. The description of the Human task.
Task A link to the Human task repository object.Click the Task link to open the Human task in the Developer tool.
Participants TabUse the Participants tab options to identify one or more business administrators for the task instances that the Data Integration Service creates for the Human task. A business administrator can also work on the task instances in the Analyst tool.
The following table describes the option on the Participants tab:
Property Description
Name Name of the user or group that you identify as a business administrator for the Human task.To select a business administrator, click Select.
You can assign business administrators to the Human task, and you can assign business administrators to a step in a Human task. A business administrator on a Human task can perform task management actions on any task instance that the Data Integration Service creates for the Human task. A business administrator on a step can perform task management actions on any task instance that the Data Integration Service creates for the step.
A business administrator on a Human task can also complete all of the task instances associated with the Human task in a single operation. To complete the tasks, the business administrator runs the infacmd wfs completeTask command on the command line.
Data Source TabConfigure the options on the Data Source tab to identify the tables that contain the task data.
The following table describes the options on the Data Source tab:
Property Description
Connection The database connection name for the database that contains the Mapping task output.
Resource The name of the database table that contains the Mapping task output. The user who performs the task connects to the database and works on the data in the table.You can select a database table synonym as the resource if the table resides in an Oracle database or an IBM DB2 database.
66 Chapter 6: Human Task

Task Distribution TabSet the options on the Task Distribution tab to create instances of the Human task. Use the task distribution options when you want to assign a task to multiple users. You can create task instances of equal size, or you can create task instances based on the data in a column.
The following table describes the options on the Task Distribution tab:
Property Description
Enable task distribution
Enables options to create multiple instances of the Human task. If you clear this option, the workflow processes a single instance of the Human task.
Divide task by number of items
Creates task instances with the number of records or clusters that you specify, or creates the number of task instances that you specify.
Divide task by data value
Creates task instances based on the values in a column that you select.You select the column from the data source that the Data Source tab identifies. When the workflow runs, the Data Integration Service creates a task instance for each set of records that share a common value in the column.You identify the users or groups who can work on the task instances, and you specify a value to associate with each user or group. You can optionally associate each user or group with a range of numeric values or date values. The workflow assigns the tasks instances to users or groups based on the associations that you define.Identify the users or groups who will work on the task instances in the following ways:- Enter the users or groups to a grid, and enter the column values to associate with each user
or group.- Import the user or group names and the column values from a reference table in the Model
repository.- Import the user or group names and the column values from a local delimited file.- Connect to an external database table that contains a list of user or group names and a list of
data values.When you connect to an external database, you can update the list of users, groups, and values independently of the workflow configuration. The Data Integration Service reads the table when the workflow runs.
Optionally, you can identify a user or group to receive task instances that contain records that do not meet the task distribution criteria.
Related Topics:• “Create Task Instances” on page 75
Notifications TabSet the options on the Notifications tab to notify users or groups when the Human task is complete. The workflow sends an email notice to the users or groups that you identify.
Before you can configure a Human task to send emails, an administrator must enable and configure the Email Service in the Administrator tool.
Human Task Properties 67

The following table describes the options on the Notifications tab:
Property Description
Task Events Lists the types of status change for which a user or group can be notified.At the workflow level, you can select the Complete option.
Recipients Lists one or more users or groups to notify when the Human task is complete.
Subject Lists the contents of the subject line for the email notifications. You can edit the subject line.
Mime Type Specifies the content type for the email. Select one of the following values:- Plain. Send a message in plain text.- HTML. Send HTML content. You can include lists and hyperlinks in HTML content.The HTML view provides basic a HTML structure by default. If you edit the HTML, you cannot restore the default structure.
Message Displays the email content as you type.Displays the html tags that define the email content. Type the body text for the message between the <body> tags.
Preview Displays the email content as it will appear to the recipients.
Input TabHuman task input is the data that passes into the Human task from a workflow variable.
The Input tab shows a single option named Number of items processed. Use the option to set the exceptionLoadCount variable.
The exceptionLoadCount variable stores the number or records or clusters in the database table that you specify on the Data Source tab. The variable indicates the number of records or clusters that are processed in the Human task.
Note: You do not set input parameters on a Human task.
Related Topics:• “Assigning Variables to Task Input” on page 32
Output TabHuman task output is the data that passes from a Human task into workflow variables. Human task outputs include general outputs. General outputs include output data produced by all tasks such as the task start time, end time, and whether the task successfully ran.
When you configure a Human task, you specify the task output values that you want to assign to workflow variables on the Output tab. The Data Integration Service copies the Human task output values to workflow variables when the Human task completes.
For example, a Human task produces a start time output value that indicates when the Data Integration Service started running the task. The workflow cannot directly access the Human task output data. To use the data in the remainder of the workflow, you assign the start time output to a workflow variable that you name HumanTaskStartTime. Then you use the HumanTaskStartTime workflow variable in an expression for a conditional sequence flow. The Data Integration Service runs the next object in the workflow if the Human task started before the specified time.
68 Chapter 6: Human Task

Related Topics:• “Task Output” on page 27
• “Assign a Value with Task Output” on page 31
Advanced TabThe Advanced tab for a Human task includes the task recovery strategy.
A Human task specifies a restart recovery strategy. The restart option is read-only. The Data Integration Service always restarts an interrupted Human task when a workflow recovers.
If the workflow is not enabled for recovery, the Data Integration Service ignores the task recovery strategy.
Step PropertiesWhen you add a step to a Human task, you identify the users who can work on the step and you set the duration of the step. Use the Properties view to configure a step.
You configure the following options for the step:
• General. Sets the name and text description for the step.
• Participants. Specifies the users who will work on the tasks that the Data Integration Service creates for the step.
• Permissions. Specifies permissions on task data and metadata. The permissions apply to the users who will work on the tasks for the step.
• Configuration. Review steps only. Identifies the Exception step or Cluster step that users will review.
• Timeout. Sets the time frame within which all users must complete task instances for the current step. You set the timeout value as a period of minutes, hours, and days. The timeout period begins when the workflow runs.
Note: The Human task uses the timeout period to calculates a deadline for all task instances associated with the step. A user who performs a task instance sees the deadline date and time and not the timeout period.
• Notifications. Identifies the users who can be notified when a task instance associated with the step changes status.
General OptionsSet the General options to identify the step in the Human task. Enter a name and an optional description for the step.
The following table describes the general options of a step:
Property Description:
Name The name of the step in the Human task.
Description Optional. The description of the step.
Step Properties 69

Configuration OptionsUse the Configuration options to specify how a task performer can update a value in a task that corrects or reviews exception records. Additionally, use the configuration options in a Review step to identify the step that passes task data to the current step for review.
The following table describes the configuration options of a step:
Property Description
Step to review Identifies the step that passes data to the current step for review.Select the step from the menu in a Review step.
Disallow empty error cells
Specifies whether the task performer must update any null or empty cell that the task identifies as an exception. The option applies to any user who works on the task.By default, the task performer can change a cell value to an empty or null value and can complete a task that identifies a null or empty cell as an exception. To specify that the task performer must update every exception with a data value, select the option to disallow empty error cells.Note: The option does not apply when the task does not grant edit permission to the task performer.
Participants OptionsUse the Participants options to identify the users or groups who can work on the task instances that the current step defines. You can select users or groups to act as task performers and business administrators.
The following table describes the participant options of a step:
Property Description
Task Performer Identifies the users or groups who can work on the task instances that the Data Integration Service creates for the current step.The Data Integration Service ignores the task performers on the step when you specify the following configuration options:- You select a step that defines task instances to correct exceptions or duplicate records.- You configure the Task Distribution properties in the Human task to divide tasks by data value.
The Task Distribution properties that you set identify the users and groups who can work on the task instances that the step defines.
Business Administrator
Identifies the users or groups who can perform task management operations for the task instances that the Data Integration Service creates for the current step. Business administrators can also work on task instances.You can also select business administrators when you configure the Human task. Any business administrator that you select for the Human task is a business administrator for the task instances that each step in the Human task defines.
Permissions OptionsSet the Permissions options to specify the data that users can view and the types of action that users can perform in the Analyst tool. The permissions apply to all users who can view or edit a task instance that the current step defines.
You can set viewing permissions and editing permissions. The viewing permissions define the task instance data that the Analyst tool displays. The editing permissions define the actions that users can take to update
70 Chapter 6: Human Task

record data or cluster data. The permissions that you set do not affect the users' ability to view or update status information for a record, cluster, or task instance.
Exception steps and cluster steps support different types of permissions. The permissions that you set in a review step depend on whether the preceding step is an exception data step or a cluster step.
Consider the following rules and guidelines when you set permissions on a step:
• The viewing permissions take precedence over the editing permissions. If a user cannot view a column of data in a task instance, the user cannot edit the data in the column.
• If a user cannot view a data column in a task instance, the user cannot view the column in the audit trail.
• The step that you configure might read the output from another step in the Human task. Set permissions that allow Analyst tool users to view and edit the appropriate data from the task instances that the preceding step generates.
Viewing Permissions
The following table describes the viewing permissions that you can set in each step:
Permission Value Description Step Type
View all data Analyst tool users can view all of the data in a task instance.Default option.
All step types.
View selected columns Analyst tool users can view data in the columns that you select in a task instance.
All step types.
Editing Permissions
The following table describes the editing permissions that you can set in each step:
Permission Value Description Step Type
Edit all data Analyst tool users can edit all of the visible data in the task instance.Default option on steps that read exception data.
Exception stepReview step for exception data
Edit selected columns
Analyst tool users can edit the data in one or more columns that you select if the columns are visible in the task instance.
All step types
Edit exception data only
Analyst tool users can edit any visible value in the task instance that the workflow identifies as a data quality issue.
Exception stepReview step for exception data
Perform all actions Analyst tool users can perform all actions on the visible data in the task instance.Default option on steps that read cluster data.
Cluster stepReview step for cluster data
Step Properties 71

Permission Value Description Step Type
Perform cluster actions only
Analyst tool users can define a preferred record in each cluster in a task instance. Analyst tool users can create clusters and move records from one cluster to another.Analyst tool users cannot the edit data values in the cluster records.
Cluster stepReview step for cluster data
Perform review actions only
Analyst tool users can perform any action to update the status of the task instance and the records or clusters in the task instance.Analyst tool users cannot edit the data values or the preferred records in the task instance.
Review step for exception dataReview step for cluster data
Related Topics:• “Rules and Guidelines for Step Permission Options” on page 78
Timeout OptionsUse the Timeout options to set a time frame during which the task performers must complete the task instances that the step defines. If a task instance does not complete in the time frame that you specify, the Analyst tool lists the task as overdue. The workflow can reassign overdue tasks to users or groups that you specify in the step.
The following table describes the timeout options of a step:
Property Description
Duration The time period for completion of all task instances associated with the step. The time period begins when the Human task creates the task instances. Specify a time period in days, hours, and minutes.
Name Lists the users or groups who can receive task assignments.If you expect that more than one task will fail to complete on time, consider adding multiple users or groups to the list.
Reassign Task
Indicates whether a user or group will receive a reassigned task.If you clear the Reassign Task option, the workflow does not reassign overdue tasks to the user or group.
Notifications OptionsSet the Notifications options to notify users or groups when a task instance that a step defines changes status. The Human task sends an email notice to the users or groups that you identify.
Before you can configure a Human task to send emails, an administrator must enable and configure the Email Service in the Administrator tool.
72 Chapter 6: Human Task

The following table describes the notification options of a step:
Property Description
Task Events Lists the types of status change for which a user can be notified. You can choose one of the following values:- Create. A Human task creates a task instance associated with the step.- Complete. A user completes a task instance.- Escalated. A user or group does not complete a task instance on time.- Reassign. A business administrator reassigns a task instance to another user.Note: You can configure the Notifications options to send a different notification for each task event. For example, you can notify a user when a Human task creates the task instance, and you can notify another user when the task instance is complete. You can also enter a different email subject and message for each task event.
Recipients Lists one or more users to notify for the status change that you select.You can select or clear the option to notify the task owner in addition to any recipient that you select when the task instance changes status. The option applies when a single user owns the task instance. When you select the option to notify the task owner, you can optionally leave the Recipients field empty.
Subject Lists the contents of the subject line for the email notifications. You can edit the subject line.
Mime Type Specifies the content type for the email. Select one of the following values:- Plain. Send a message in plain text.- HTML. Send HTML content. You can include lists and hyperlinks in HTML content.The HTML view provides basic a HTML structure by default. If you edit the HTML, you cannot restore the default structure.
Message Displays the email content as you type.
Preview Displays the email content as it will appear to the recipients.
Workflow Variables in Task Instance Notifications
You can use workflow variables to write information about a Human task instance to an email notification. The variables store information about the task instance when a user completes, escalates, or reassigns a task instance. To display the list of variables, click in the subject line or the notification message body and press the $+CTRL+SPACE keys.
The notification can display the following variables:$taskEvent.eventTime
The time that the workflow engine performs the user instruction to escalate, reassign, or complete the task instance.
$taskEvent.owner
The owner of the task instance at the time that the workflow engine escalates or completes the task. Or, the owner of the task instance after the engine reassigns the task instance.
$taskEvent.status
The task instance status after the engine performs the user instruction to escalate, reassign, or complete the task instance. The status names are READY and IN_PROGRESS.
$taskEvent.taskEventType
The type of instruction that the engine performs. The variable values are escalate, reassign, and complete.
Step Properties 73

$taskEvent.taskId
The task instance identifier that the Analyst tool displays.
Human Tasks and Workflow ConfigurationWhen you configure a workflow with a Mapping task and Human task, you can add a second Mapping task to reunite records processed in the Human task with records from the previous Mapping task.
For example, you can use the following steps to configure a workflow to manage exception records:
1. You create a workflow and you add a Start event and End event.
2. You create a mapping Mapping_1 that examines a data set for duplicate records. The mapping contains an Exception transformation that writes good-quality records to a database table named Good_Records and writes exceptions to a table named Exceptions.
3. You add a Mapping task to the workflow, and you configure the task to run Mapping_1.
4. You add a Human task to the workflow, and you configure the task to assign the data in the Exceptions table to users.
5. You configure a mapping Mapping_2 to read the Exceptions table and to write records to the Good_Records table if the Human task updated the record with an Approved status.
6. You add a second Mapping task to the workflow, and you add Mapping_2 to the Mapping task.
You configure a Notification task to send an email message to selected users. The email message states that the second Mapping task is complete.
7. You connect the events and tasks in the workflow.
When the workflow runs, the first mapping creates the Exceptions table and the second mapping writes the good-quality records from the Exceptions table to the Good_Records table.
Human Task ConfigurationA Human task is composed of task instances and steps.
You create task instances to divide the data set among multiple users. You create steps to define the actions that users must complete. You identify the users who will work on task instances when the task data reaches the step.
Configuring Task Instances in a Human TaskYou configure task instances at the Human task level in a workflow.
Use the Human task Properties view to configure the task options. If you cannot see the Properties view, select Window > Show View > Properties.
1. Open a workflow in the Developer tool, and add a Human task.
2. In the General tab, verify the Human task name and optional description.
3. In the Participants tab, identify the business administrators who will manage the task instances.
74 Chapter 6: Human Task

4. In the Data Source tab, specify the database connection information for the database that stores the exception records.
5. In the Task Distribution tab, configure the options that the workflow uses to assign data to task instances.
6. In the Notifications tab, identify the users to notify when the Human task are complete, and write the email notification.
7. In the Input tab, define the Human task input.
Set the input to read the exceptionLoadCount variable from the Mapping task in the workflow.
8. Optionally set the output to write task information to one or more variables in the Output tab.
The outputs indicate the start time, end time, and whether the task successfully ran.
Configuring Task StepsYou configure one or more steps in a Human task. You can add Exception steps or Cluster steps. Optionally create Review steps to verify the work in the Exception or Cluster steps.
1. Open a Human task from a workflow.
2. In the General tab, verify the step name and optional description.
3. In the Participants tab, select the users or groups who can work on tasks in the step.
You identify the users or groups who perform the tasks, and you identify the business administrators to notify about the task assignments.
4. In the Timeout tab, set the time period in which the tasks must complete.
5. In the Notifications tab, identify the users to notify when a task instance associated with the step changes status.
6. In the Configuration tab, select the Exception or Cluster step to review. The Configuration tab appears in Review tasks only.
Create Task InstancesYou use the task distribution options to create instances of a Human task.
You can configure the options to create task instances based on the number of items in the data set, or you can configure options to create task instances based on the values in a column you select.
If you select the option to create task instances by text, you define a user list that you must use when you configure the task steps. If you select the option to create task instances by number of items, you do not define a user list.
Note: If you change from one task configuration policy to another, you discard the previous task configuration.
Creating Task Instances of Equal SizeYou can create task instances based on the number of records or clusters in the data set. You can also specify the number of task instances to create. In each cases, you create tasks of equal size.
1. Open a Human task.
Create Task Instances 75

2. Select the Task Distribution tab, and enable task distribution.
3. Choose to create task instances by number of items.
4. Set the number of tasks to create, or set the number of rows or clusters in each task.
Creating Task Instances by Data ValueYou can create task instances that contain all the records in the data set that have common values in a column that you select.
1. Open a Human task.
2. Select the Task Distribution tab, and enable task distribution.
3. Choose to create task instances by data value.
Optionally, specify the maximum number of records that any task instance can contain.
4. Select a column name from the Column menu. The menu lists the column names on the resource that you specify on the Data Source tab.
If you add a Cluster step to the Human task, select the group key column that you used in the mapping that generated the clusters. You select the group key column to ensure that the task distribution process does not split the records in a cluster into different clusters.
Note: The Column menu has a precision of 65. The menu does not display a column name that contains more than 65 characters.
5. Select the method that the workflow will use to assign users or groups to task instances.
You can associate each user or group with a single value in the column, or you can associate each user or group with a range of column values.
6. Create the assignments between the users or groups and the column data values.
You can add the users or groups and the values to associate with them to a grid in the Task Distribution tab. Or, you can connect to an external database table that stores the lists of users, groups, and column values.
7. To add values to the grid, select one of the following options:
• Add Data Value. Enter a value, and select a user or group from the domain.
• Add Data Value from Reference Table. Import data values and user or group names from a reference table. Create the reference table with a column of user or group names and a column of data values.
• Add Data Value from Local File. Import data values and user or group names from a delimited file.
8. To add values from an external database table, browse to a database connection and select a database table. resource from the database.
9. Optionally, select a user or group to receive any record in the data source that does not satisfy the task distribution criteria that you specify.
Rules and Guidelines for Task Distribution By Column ValuesConsider the following rules and guidelines when you specify data values and user or group names for task distribution:
• You can enter the data values and the user or group names in a grid in the Task Distribution tab. Or, you can import the data values and the user or group names from a table or a file.
• Enter each combination of data values and user or group names on a single row.
• To associate a value with a user or group, enter a single value in the first column and a single user or group in the second column.
76 Chapter 6: Human Task

To associate a range of numbers with a user or group, enter the lower value in the first column and the upper value in the second column. Then, enter the user or group name in the third column.
To associate a range of dates with a user or group, enter the earlier date in the first column and the later date in the second column. Then, enter the user or group name in the third column.
• You can select a table that contains more than three columns. The task configuration uses the first two columns if you specify single data values or the first three columns if you specify ranges of values. The task configuration disregards additional columns.
• The lower and upper values correspond to the Start and End values in the Task Distribution tab. The earlier and later dates correspond to the Start and End dates.
• On each row, the Start value must be lower than or equal to the End value. The Start date must be lower than or equal to the End date.
• The workflow treats each range as inclusive. For example, a range of 50 through 99 includes the values 50 and 99. The ranges that you set cannot overlap.
• The users and groups that you specify must exist in the Informatica domain in which the workflow runs. The data values in the table or file must match the values in the data source column that you select.Include the security domain name with the user or group name. For example, enter Native\Jefferson to identify the user name Jefferson in the Native domain.
• If a data value contains a delimiter, use quotation marks as text qualifiers to enclose the data value.
• You can associate a column value or a range of values with more than one user or group. When the workflow runs, the Data Integration Service assigns any task that contains the value or values to the first user or group in the distribution list.
• If a record contains a value that does not match the distribution criteria, the Data Integration Service adds the record to a unique task instance. The Data Integration Service assigns the instance to a user or group that you specify on the Task Distribution tab.You can select any user or group in the domain, including any user or group that you select to receive other tasks.
Setting Permissions on a StepEnter a short description of the task here (optional).
1. Open a Human task.
2. Select the Permissions tab.
The tab displays the options for viewing permissions and editing permissions.
3. To set each permission, open the menu in the Value field. Use the menu options to select the permission that you need.
• When you opt to set viewing permissions on selected columns, the Visible Columns dialog box opens. Use the dialog box options to select the columns to show or hide in the Analyst tool.
• When you opt to set editing permissions on selected columns, the Editable Columns dialog box opens. Use the dialog box options to select the columns that users can edit in the Analyst tool.
Note: Define editing permissions on one or more of the visible columns. Analyst tool users cannot edit data in a column that they cannot view.
Related Topics:• “Rules and Guidelines for Step Permission Options” on page 78
• “Permissions Options” on page 70
Create Task Instances 77

Rules and Guidelines for Step Permission OptionsBy default, Analyst tool users can view all data and perform any action in the task instances that they own. Use the Permissions options to specify a set of viewing permissions and editing permissions for the task instances. Apply the permissions in the step that defines the task instances.
You can use permissions to assign data to users based on the users' roles or areas of expertise. For example, you might define a series of steps in a Human task so that different users can edit different columns of workflow data. Or, you might decide to hide sensitive data, such as salaries or Social Security numbers, from one or more users.
Consider the following rules and guidelines when you set the permissions:
• You can define different permissions in each step in a Human task. An Analyst tool user who reviews a task instance might see a different data set to a user who worked on the data in an earlier task instance.
• The permissions apply to the audit trail data in addition to the record or cluster data in each task instance.
• If a business administrator transfers a task instance to another user, the permissions that you set for the step apply to the user that the business administrator identifies.
• The viewing permissions that you set on a step take precedence over the editing permissions. If you grant editing permissions on a column and you do not grant viewing permissions on the column, Analyst tool users cannot edit the column data.
• If you find and replace multiple values in a task instance, the Analyst tool restricts the operation to the data that the viewing permissions specify for the instance.
• Analyst tool users can perform any action to update the status of a record, cluster, or task instance regardless of the viewing or editing permissions that you set.
Related Topics:• “Permissions Options” on page 70
78 Chapter 6: Human Task

C h a p t e r 7
Mapping TaskThis chapter includes the following topics:
• Mapping Task Overview, 79
• Mapping Task General Properties, 80
• Mapping Task Input, 81
• Mapping Task Output, 85
• Mapping Task Logs, 98
• Mapping Task Advanced Properties, 99
• Changing the Mapping that the Task Runs, 105
• Mapping Tasks in a Cluster Workflow, 105
Mapping Task OverviewA Mapping task runs a mapping in a workflow.
When you add a Mapping task to a workflow, you select a single mapping for the task to run. You can select any mapping that has physical data objects as input and output. When you change the mapping, the Model Repository Service tracks the effects of these changes on all Mapping tasks that include the mapping.
When you run a workflow, the workflow passes input data to a Mapping task in parameters and variables. The Mapping task uses the input data to run the mapping. When the task finishes running the mapping, the Mapping task passes output data back to the workflow in variables.
When you configure a Mapping task, you specify the input data for the task and the output data. You can set parameters that create a run-time context for the mapping task. Set task properties for the location and file name for the mapping log file. Set other properties at the mapping task level, such as the optimizer level, default sort order, and Java classpath.
After you configure a Mapping task, you can select a different mapping for the task to run.
Multiple Mapping Tasks that Run the Same MappingYou can include multiple Mapping tasks that contain the same mapping in a single workflow.
When a workflow includes multiple Mapping tasks that contain the same mapping, you can configure the Mapping tasks to run the mapping differently. You can also assign a workflow parameter or variable to a user-defined mapping parameter in a Mapping task so that you can run the mapping with distinct parameter values.
79

For example, you add two Mapping tasks that each contain MappingA to a single workflow. You configure the first Mapping task to run MappingA with a connection to the Sales database. You configure the second Mapping task to run MappingA with a connection to the Finance database.
Mapping Task General PropertiesYou can change the mapping in a Mapping task. You can also add a parameter set to the mapping task.
The following image shows the General view for a Mapping task:
To view the General view, click the Mapping task in the workflow. Click the General view.
You can change the following fields in the General view:
Name
Name of the Mapping task.
Description
Description of the Mapping task.
Mapping
The name and the path to the mapping to include in the Mapping task. Click Browse to select a different mapping in the repository.
80 Chapter 7: Mapping Task

Parameter Set
Name and path of the parameter set to use in the Mapping task. Click Browse to search for a parameter set. Click Clear Selection to remove the parameter set. To view the parameter set, click the link to the parameter set.
Mapping Task InputMapping task input is the data that passes into a Mapping task. A Mapping task can receive input data from mapping parameters or from Mapping task configuration properties.
Assign values to Mapping task input on the Mapping task Input tab.
The following image shows the Mapping task Input tab:
You can assign values to the following types of Mapping task inputs:
Mapping Parameter Inputs
Mapping parameters are parameters that you define at the mapping level. The Input tab lists all the parameters for a mapping, including the parameters that you did not assign to a field in the mapping.
Mapping task configuration properties
Mapping task configuration properties are properties that you configure on the Advanced tab. When you need to assign a parameter to a Mapping task configuration property, you can select the Assign to Task Input option for the property. When you choose this option, the configuration property appears on the Input tab. You can then assign a value to it.
To assign a value to Mapping task inputs, click the Value column for a parameter or configuration property. A list of the mapping outputs, workflow variables, and parameters appears. You can select an output, variable, or parameter from the list, or you can create a new value.
Related Topics:• “Assigning Workflow Parameters to Task Input” on page 39
• “Assigning Variables to Task Input” on page 32
Mapping Task Input 81

Mapping Parameters and Mapping TasksThe Data Integration Service can use user-defined mapping parameter values when it runs a mapping within a workflow. You can use a parameter set or a parameter file for the workflow.
When you run a workflow, you can specify a parameter set at run time. The parameter set contains user-defined parameter values. You must add a parameter set to the application when you deploy the workflow. You can include multiple parameter sets when you deploy the workflow and run the workflow with a different parameter set for each run.
You can also add a parameter set to a Mapping task. When you add a parameter set to a Mapping task, the parameter set overrides the mapping parameter values or the workflow parameter values that you defined.
When you run a workflow, you can specify a single parameter file for the workflow. You define user-defined mapping parameter values within a mapping or mapplet element in the parameter file. Define workflow parameter values within a workflow element in the parameter file.
When you run the workflow with a parameter file or a parameter set, the Data Integration Service applies all the user-defined mapping parameter values and workflow parameter values.
Override Mapping Parameters During a Workflow RunYou can override user-defined mapping parameter values during a workflow run by assigning user-defined mapping parameters to workflow parameters or variables in the Mapping task Input tab.
You cannot assign system mapping parameters used in the mapping to workflow parameters. If the mapping has a user-defined mapping parameter assigned to a flat file directory field, cache file directory field, or temporary file directory field, then you can assign the user-defined mapping parameter to a workflow string parameter.
You might want to override user-defined mapping parameter values for the following reasons:
Use run-time data for the user-defined mapping parameter value.
Assign a user-defined mapping parameter to a workflow variable when you want to use workflow run-time data for the parameter value. For example, use a workflow string variable to override a mapping string parameter that defines a flat file name. Use an Exclusive gateway to evaluate a condition and then run Assignment task A or Assignment task B. Assignment task A sets the workflow variable to FlatFileA.txt. Assignment task B sets the workflow variable to FlatFileB.txt. In the Mapping task input, assign the workflow variable to the mapping string parameter. When the Mapping task runs the mapping, the mapping uses the value dynamically assigned to the workflow variable for the source file name.
Assign distinct values to a user-defined mapping parameter that is used multiple times in the workflow.
When you include multiple Mapping tasks that run the same mapping in a single workflow, assign a user-defined mapping parameter to a distinct workflow parameter for each Mapping task. Define a distinct value for each workflow parameter in a parameter file. When you run the workflow with the parameter file, the mapping run by each Mapping task uses the value of the assigned workflow parameter.
For example, a workflow includes two Mapping tasks that contain the same mapping that uses the user-defined mapping parameter SourceConnection. When the workflow runs, you want to use a different source connection for each mapping. You assign the mapping parameter SourceConnection to a distinct workflow connection parameter for each Mapping task. For MappingTask1, you assign SourceConnection to the workflow parameter WF_SourceConnection1. For MappingTask2, you assign SourceConnection to the workflow parameter WF_SourceConnection2. Assign a parameter set to Mapping task. In the parameter set, configure distinct values for the workflow parameters WF_SourceConnection1 and WF_SourceConnection2.
82 Chapter 7: Mapping Task

Parameter Usage in a Mapping TaskYou can view a list of the objects in a Mapping task that use a mapping parameter.
To view the objects in a Masking task that use a mapping parameter, click Parameter Usage from the Input view of a Mapping task. The Parameter Usage dialog box shows all the mapping parameters in a Mapping task. Select a mapping parameter to view the objects that use the parameter.
The following image shows the Parameter Usage dialog box:
The Parameter Usage dialog box contains the following fields:
Parameter Name
The names of the mapping parameters in the mapping.
Name
Object type and the name of the object that uses the mapping parameter.
Path
The path to the object in the repository. Includes the folder name and the mapping name.
Property/Binding
Shows which property is bound to the mapping parameter. The mapping parameter might be bound to a user-defined parameter or to a specific field. When a mapping parameter is bound to a field or to a user-defined parameter, the mapping uses the mapping parameter value instead of the other value.
Auto-Assign Mapping Input Parameter ValuesYou can automatically assign mapping parameters to workflow parameters or workflow variables on the Mapping task ; tab.
Choose the Auto-Assign option to generate a workflow parameter or a workflow variable to bind to a mapping parameter in one step. You can also assign mapping parameters to workflow parameters or to workflow variables that you created previously.
To auto-assign a mapping parameter, select the mapping parameter in the Input column and click Auto-Assign.
Mapping Task Input 83

The following image shows the Auto-Assign dialog box:
Choose from the following options to assign the mapping parameter to a workflow parameter or to a workflow variable:
Workflow Parameters
Assign the mapping parameter to a workflow parameter. A workflow parameter name must exist with the same name as the mapping parameter name. The Developer tool does not match the parameters by parameter type. If the workflow has no parameter to assign the mapping parameter to, you can choose to create new parameters if no match.
Create new parameters if no match
Generate a workflow parameter with the same name as the selected mapping parameter. Workflow parameters are string types or connection types. If you create a workflow parameter from a mapping parameter that is not a string or a connection type, the Developer tool creates a string workflow parameter. The Developer tool binds the string workflow parameter to the mapping parameter.
Workflow Variables
Assign the mapping parameter to a workflow variable. The workflow variable must exist and the workflow variable name must be the same as the mapping parameter name. You cannot use the Auto-Assign option to create a workflow variable.
Clear AssignmentsYou can clear the value assignments for a mapping input. The value assignment is the assignment of a mapping input to a workflow parameter, workflow variable, or system parameter.
To clear the value assignment for one mapping input, select the mapping parameter in the Input column. Click Clear. Confirm that you want to remove the value assignment. The Developer tool clears the value column for the mapping input you selected.
To remove all the mapping input assignments, click Clear All. Confirm that you want to remove all the mapping input value assignments. The Developer tool clears the value column for all the mapping inputs.
84 Chapter 7: Mapping Task

Mapping Task OutputA mapping output in a Mapping task is a value that provides information about the Mapping task run.
You can bind a mapping output to a workflow variable to use the output in another workflow task. You can also persist the value of the output to use the value as an input parameter the next time that the Mapping task runs.
Mapping tasks return the following types of output:
General Outputs
The start time, end time, and whether the task succeeded.
System-defined Outputs
The number of error rows, source rows, and target rows that the mapping processed.
User-defined Outputs
Mapping outputs that you define to aggregate fields or expressions from each row in the mapping. Persisted user-defined outputs are values that the Data Integration Service saved to the repository from a previous workflow run. Current values are mapping output values from the current workflow run.
Perform the following tasks with mapping outputs:Persist the mapping output in the repository.
You can configure a Mapping task to persist a mapping output value in the repository, or you can assign a persisted mapping output value to a Mapping task input.
For example, you can configure the Mapping task to return the last sequence number that it generated. You can persist the mapping output that stores the sequence number in the repository. The next time the Mapping task runs, you can use the last sequence number as the starting sequence number.
Bind the output to a workflow variable.
You can bind mapping outputs from the current Mapping task run to workflow variables. If you bind the output to a workflow variable, the workflow passes the value of the output to other tasks in the workflow. You can also bind persisted mapping outputs from a previous Mapping task run to workflow variables in the current run.
Related Topics:• “Task Output” on page 27
• “Assign a Value with Task Output” on page 31
System-Defined Mapping OutputsA mapping can return system-defined outputs. You can use the mapping output in subsequent run of the workflow or by the next task in the workflow.
A mapping or transformation can return system-defined outputs. You can use the mapping output in subsequent run of the workflow or by the next task in the workflow.
For instance, a transformation can return a system-defined output, numberOfErrorRows, that contains the number of records that were invalid. You might review this information to monitor a process or to understand the quality of the data that a mapping processes.
Mapping Task Output 85

The following table describes the output data produced by the Exception transformation in the mapping:
Transformation Output Data Datatype Description
Exception exceptionLoadCount Integer Number of records that contain unresolved data quality issues and require a manual review. The records may contain errors, or they may contain duplicate information.The Developer tool lists a single instance of the exceptionLoadCount output even if the mapping contains multiple Exception transformations. Assign the exceptionLoadCount output to a workflow variable if the mapping contains a single Exception transformation. Otherwise, unexpected behavior may occur.
Persist Mapping OutputsYou can persist mapping outputs to save the output values in the repository and use the values in subsequent runs of the same Mapping task. You can also assign persisted mapping outputs from a previous Mapping task run to workflow variables for the current Mapping task run.
Persist a mapping output in a Mapping task. A Mapping task is an instance of the mapping in a workflow with the mapping configuration and parameter bindings. For more information about Mapping tasks, see the Informatica Developer Workflow Guide.
When you click the Persistence tab in the Mapping task Properties view, the Developer tool displays all the mapping outputs for the mapping. To persist any mapping output, enable Persist for the mapping output and select the type of aggregation to perform to return a persisted value.
When the Data Integration Service persists a mapping output in the Model repository, the Data Integration Service saves the mapping output with the Mapping task name as a key. For example, if a workflow contains four mapping tasks, each running the same mapping, the Data Integration Service saves four outputs in the Model repository.
When you persist a mapping output, you can configure a different aggregate function for the persisted value than the aggregate function you defined at the mapping level. The Data Integration Service generates more than one mapping output value. For example, the OrderDate mapping output might contain the MIN OrderDate. The persisted OrderDate mapping output might contain the MAX OrderDate.
You can bind the mapping output from a Mapping task to the input parameter of the Mapping task the next time it runs. Feedback binding is when you configure the results from one mapping run as input to the same mapping the next time it runs. You must persist the mapping output in a Mapping task to use it for feedback binding.
An example of feedback binding is to persist the latest order date that the mapping processes. The next time the Mapping task runs, the input parameter to the mapping is the last date processed. The mapping can filter the parameter source rows to include the rows with an order date greater than the last order date processed.
The following image shows the Persistence tab on the Properties view of the Mapping task:
86 Chapter 7: Mapping Task

The Persistence tab has the following fields:
User-Defined Output
The name of a mapping output that the mapping returns.
Persist
Enables the Data Integration Service to persist the mapping output in the repository.
Aggregate Function
The type of aggregation to perform on the mapping output to persist. Select MIN, MAX, or SUM. The default is the value from the mapping output that you define in the mapping properties. You can change the aggregate function type of the persisted mapping output. You can persist a different value in the repository than the mapping output value that you pass to workflow variables.
Description
Describes the mapping output to persist in the repository.
Maintaining Persisted OutputsYou can list, update, and reset the persisted mapping outputs in the repository.
You can run the following infacmd commands for persisted mapping task values:
listMappingPersistedOutputs
Lists the persisted mapping outputs and their values for a Mapping task instance in a workflow.
setMappingPersistedOutputs
Updates or resets the persisted mapping outputs for a specific Mapping task instance in a workflow. When you reset the values, you remove the persisted values from the repository. To set mapping outputs enter space-separated name-value pairs of mapping outputs in the command line. To reset mapping outputs use the -reset option with a space-separated list of mapping outputs.
For more information about infacmd, see the Informatica Command Reference.
Mapping Task Output 87

Persisted Mapping Outputs and DeploymentWhen you redeploy a workflow or you change a mapping output, you can affect the state of persisted mapping outputs.
Consider the following rules and guidelines for persisted mapping outputs:
• When you deploy a workflow as an application for the first time, you do not have to perform any additional tasks if a Mapping task has persisted mapping outputs.
• When you redeploy an application, you can choose whether to retain the state information or to discard it. If you choose to retain the state information, the mapping output values do not change in the repository when you redeploy the application. Otherwise the mapping outputs state is removed from persistence.
• The mapping outputs state is not backed up when you back up and restore a mapping or workflow.
• If you rename or recreate a mapping output, you cannot use the persisted mapping output value from a previous workflow run.
Bind Mapping Outputs to Workflow VariablesBind mapping outputs to workflow variables and pass the values to other tasks in the workflow.
You might want to bind a mapping output to a workflow variable if you want the Data Integration Service to evaluate the mapping output and determine which object to run next. Or, you might want the Data Integration Service to use the mapping output value in a field in the next task.
Configure the Mapping task output values that you want to assign to workflow variables on the Output tab of the Mapping task Properties view. The Data Integration Service copies the Mapping task output values to workflow variables when the Mapping task completes.
The following image shows some mapping outputs on the Mapping task Output tab:
88 Chapter 7: Mapping Task

The Output column contains the following types of mapping outputs:System-Defined Mapping Outputs
Built-in mapping outputs that transformations return to the mapping. The system-defined mapping outputs contain the number of source rows, the number of target rows, and the number of error rows that the mapping processed.
User-Defined Mapping Outputs
Persisted mapping output values and current mapping output values. You can bind the output values to workflow values.
Persisted Values
The user-defined mapping output values from the previous workflow run. The persisted value is a value that is in the repository from the last time the Mapping task ran. The persisted value is not the value that the current mapping aggregates.
Current Values
The user-defined mapping output values from the current Mapping task.
To assign a workflow variable to a Mapping task output, click the Variable column. Choose a workflow variable to assign the output to. In the example image, the Total_OrderAmt mapping output from the current workflow run is bound to the workflow variable wf_Variable_Total_orderAmt.
If a task fails, the Data Integration Service copies the general task output values but not the task specific output values to workflow variables. If the task aborts, the Data Integration Service does not copy any task output value to workflow variables.
Note: If you assign a mapping output to a workflow variable and the mapping processes no rows, the output is NULL. The mapping task does not change the value of the workflow variable. The variable retains the same value as it was before the Mapping task ran.
Example
A Mapping task includes a number of error rows output value that captures the number of rows that the mapping failed to process. To use the data in the remainder of the workflow, you assign the number of error rows output to a workflow variable named MappingErrorRows. Then you can add the MappingErrorRows workflow variable in an expression for an outgoing sequence flow from an Exclusive gateway. If MappingErrorRows contains a value greater than zero, the gateway takes one branch. If the value equals zero, the gateway takes the other branch.
How to Configure Mapping OutputsWhen you configure mapping outputs, define the mapping outputs at the mapping level, configure the expressions to aggregate at the transformation level, and persist the results at the Mapping task level.
The following image shows the process to configure mapping outputs:
Mapping Task Output 89

To configure mapping outputs, perform the following steps:
1. Create the mapping.
2. In the Outputs view of the mapping, define the mapping output name and type of aggregation.
3. Add an Expression transformation to the mapping and configure the mapping output expression in the Expression Mapping Outputs view.
4. To create a Mapping task, add the mapping to a workflow .
5. Persist the mapping output in the Mapping task Persistence view and configure the aggregation function type for the persisted value.
6. Assign the persisted mapping output to an input parameter in the Mapping task.
7. If you want to use the mapping output in another workflow task, assign the mapping output to a workflow variable .
Creating a MappingCreate a mapping that contains a reusable Filter transformation. The Filter transformation filters rows that have order dates less than a specific date. The filter expression includes a parameter called Last_Order_Date_Parm.
1. Create a mapping to process order data from a Customer_Order file.
2. In the mapping Properties view, click the Parameters tab.
3. Add a date/time mapping parameter called Last_Order_Date_Parm.
90 Chapter 7: Mapping Task

Enter a default date for the starting parameter.The following image shows the mapping parameter:
4. Create a reusable Filter transformation to filter Customer_Order rows.
5. Define a parameter in the Filter transformation called Order_Filter.
Enter a default date for the starting parameter.
6. Add a filter expression to find order dates that are greater that the parameter:
7. Add the Filter transformation to the mapping.
8. Click the Filter transformation to display the transformation Properties view.
9. Click the Parameters tab.
10. To bind the Order_Filter_Parm transformation parameter to the Last_Order_Date mapping parameter, click the Instance Value column for the Order_Filter_Parm.
Mapping Task Output 91

11. Select Last_Order_Date.
The following image shows where the mapping parameter is bound to the transformation parameter:
Defining Mapping OutputsCreate a mapping and define the mapping outputs in the mapping Properties. Each mapping output definition describes what type of aggregation to perform and the data type of the results.
1. After you create a mapping, click the editor to access the mapping Properties.
2. Click the Outputs view.
3. Click New to create a mapping output.
The Developer tool creates a mapping output with default field values.
The following image shows the mapping output default values in the Outputs view:
4. Change the name that identifies the mapping output.
5. Select a numeric or date mapping output type. Enter the precision and scale.
6. Choose the aggregation type for the mapping output.
You can summarize the output expression or you can find the minimum or maximum expression value that the mapping processed. Default is SUM.
7. Click File > Save to save the mapping output.
You must save the mapping output before you can create a mapping output expression in the Expression transformation.
The following image shows a mapping output that contains the sum of a decimal field and a mapping output that contains a maximum date value:
92 Chapter 7: Mapping Task

Configuring the Mapping Output ExpressionIn the Expression transformation, configure the expression to aggregate for each row that the mapping processes.
1. Add an Expression transformation to the mapping.
Consider the mapping logic before you decide where to place the transformation. The mapping output contains an aggregation of the rows that the Expression transformation receives.
2. In the Expression transformation, click the Mapping Outputs view.
3. Click New to add a mapping output expression.
The Developer tool creates a mapping output with a output name that matches one of the mapping outputs you created at the mapping level. If you have more than one mapping output in the mapping Properties, select the appropriate mapping output name to use.
The following image shows the Mapping Outputs view in the Expression transformation:
Mapping Task Output 93

4. Click the Expression column to enter an expression in the Expression Editor.
The expression can contain just a port name or it can contain functions, ports, and parameters.The following image shows an expression to calculate the Total_OrderAmt in the Expression Editor:
5. Click Validate to verify that the expression is valid.
6. Click OK to save the expression.
94 Chapter 7: Mapping Task

The expression appears in the Expression column for the mapping output.
7. Click File > Save to save the Expression transformation.
Persisting Mapping OutputsAfter you add the mapping to a workflow, you can persist mapping outputs from the Mapping task. You can use persisted mapping outputs as input to the Mapping task the next time it runs.
1. Add the mapping to a workflow to create a Mapping task.
2. Click the Mapping task icon in the workflow to view the Mapping task Properties.
3. Click the Persistence view.
A list of the user-defined mapping outputs appears in the Persistence view.
4. Enable Persist to save the mapping output after the Mapping task runs.
Mapping Task Output 95

5. Optionally, change the aggregation type and enter the description.
The following image shows the Persistence view for a Mapping task:
The Last_Order_Date mapping output is persisted. The aggregate function is MAX, so the Data Integration Service saves maximum order date value in the repository.
Assigning Persisted Outputs to Mapping Task InputYou can bind persisted mapping outputs from a Mapping task to the input parameters of the same Mapping task for the next time the workflow runs.
Assign the persisted latest order date value from the Mapping task as the input parameter to the same Mapping task. Configure a Filter transformation that uses a Last_OrderDate_Parm parameter to select which orders to process. The filter expression to select input rows is Order_Date > Last_OrderDate_Parm.
1. Click the Mapping task icon in the workflow to view the Mapping task Properties view.
A list of the Mapping task input parameters and a list of the parameterized Mapping task configuration properties appears. The mapping must have a mapping parameter to assign the mapping output to.
2. Locate the mapping input parameter that you want to bind the mapping output to. Double-click the Value column to view the selection arrow.
3. Click the selection arrow to view a list of the parameters and variables that you can assign to the input parameter.
4. Scroll to the User Outputs section of the list and choose the persisted mapping output to use.
The following image shows Last_OrderDate_Parm mapping parameter on the Mapping task Input view:
96 Chapter 7: Mapping Task

5. Select the mapping output to assign to the parameter.
The mapping output name appears in the value column for the input parameter.
6. Click File > Save to save the Mapping task.
The Last_OrderDate_Parm is bound to the persisted order date value from the repository.
Binding Mapping Outputs to Workflow VariablesYou can bind mapping outputs to workflow variables and pass the values to other tasks in the workflow.
To pass the mapping output value to another task, bind the mapping output to a workflow variable in the Mapping task Output view. You can bind mapping outputs from the current Mapping task or you can bind the persisted mapping outputs from the previous Mapping task run.
1. Add the mapping with the mapping outputs to a workflow.
2. Click the Mapping task icon in the workflow to view the Mapping task Properties.
3. In the Mapping task Properties, click the Output view.
The Mapping task Output view shows the data that you can pass from the task into workflow variables.
4. Find the mapping output that you want to bind to a variable.
5. Double-click the Variable column to access the selection arrow and view a list of workflow variables.
The following image shows where to bind the Total_Order_Amt mapping output to the wf_Variable_Total_OrderAmt workflow variable in the Mapping task Output view:
Mapping Task Output 97

6. To create a workflow variable, click the New Variable option from the list of workflow variables in the Value column.
Enter the variable name, type, and default value.
Mapping Task LogsYou can view Mapping task logs to troubleshoot Mapping task problems or to see information about the mapping run.
The Data Integration service writes a new log file for each Mapping task run. The log file contains information about the events in the Mapping task. Log events are lines of text that contain a timestamp, thread identifier, a severity code, and the log message. The message can contain general information or it can contain an error message.
The following text shows the Mapping task log message format:
2015-02-20 12:49:24 <DTMLoggerThread_2> INFO: READER_1_1_1, DBG_21430, Reading data from input source file [C:\Source\Logging_Source_1.txt] 2015-02-20 12:49:24 <DTMLoggerThread_2> INFO: READER_1_1_1, BLKR_16019, Read [200] rows, read [0] error rows for source table [read_src2] instance name [read_src2] 2015-02-20 12:49:24 <DTMLoggerThread_2> INFO: LKPDP_2, TE_7212, Increasing [Data Cache] size for transformation [Rel_Lookup] from [59652322] to [59654144]. 2015-02-20 12:49:24 <DTMLoggerThread_2> INFO: READER_1_1_1, BLKR_16008, Reader run completed. 2015-02-20 12:49:24 <DTMLoggerThread_2> INFO: WRITER_1_*_1, WRT_8167, Start loading table [Router_Target_Default] at: Fri Feb 20 12:49:24 2015
When you set the tracing level to verboseData, the Mapping task log shows the parameters and parameter values for the mapping run.
98 Chapter 7: Mapping Task

The following text shows some Mapping task log messages that contain parameter values:
Integration Service will use override value [C:\Source] for parameter [ff_SrcDir] in transformation [map_AllTx\read_src1].Integration Service will use override value [8] for parameter [exp_Int] in transformation [map_AllTx\Expression].Integration Service will use override value [Mapping_New] for parameter [exp_String] in transformation [map_AllTx\Expression].Integration Service will use override value [C:\Source] for parameter [ldo_SrcDir] in mapping \ mapplet [map_AllTx\DO_Lookup\DO_FF_REL_SRC_Read_Mapping].
After you run a mapping on the Spark engine on a Hadoop cluster, you can view the total number of healthy cluster nodes in the mapping task log. On the Blaze engine, you can view the number of healthy cluster nodes used by the Grid Manager in the mapping task log.
Mapping Task Log File NameThe default name of each Mapping task log file is based on whether you are archiving the log files by timestamp or you are archiving the log files by run number.
The default name of the Mapping talk log file consists of the Mapping task name, an UID number, a timestamp, and the .log suffix. If you choose to archive the logs by run number, the default log file name consists of the Mapping task name, the run number, and the .log suffix.
In the Mapping task Advanced properties, configure the Mapping Task Log Save Type to indicate whether you want to archive files by timestamp or by run number. If you choose to archive by run number, you can enter the number of runs to keep before the Data Integration Service overwrites a log. If you choose to archive by timestamp, the Data Integration Service keeps an unlimited number of log files.
You can enter a different Mapping task log file name if you do not want to use the default name.
Mapping Task Log File DirectoryYou can configure the directory where the Data Integration Service writes the Mapping task log. You can parameterize the mapping task log file directory.
By default, the Data Integration Service writes the Mapping task log file in the directory defined by the system parameter, LogDir. An administrator can change the LogDir path in the Administrator tool.
You can configure a different directory for the Mapping task log file in the Mapping task Advanced properties. If you enter a directory name that the Data Integration Service cannot access, the Mapping task fails.
When you run a workflow on a grid, the mapping task log directory is created on the machine where the Data Integration Service master node is running. Configure the mapping task log file directory on a shared directory that all nodes on the grid can access.
Mapping Task Advanced PropertiesThe Advanced tab for a Mapping task includes properties that the task uses to run the mapping.
You can select values for the configuration properties. Or, you can assign a configuration property to task input. When you choose to assign the property to task input, you can assign a workflow parameter or a variable to the property. Assign a workflow or a variable to the property in the Mapping task Input tab. You can use a parameter set or a parameter file to change the value of the property.
Mapping Task Advanced Properties 99

You must select a value for the task recovery strategy. You cannot assign the task recovery strategy to task input.
Configure the following advanced properties for a Mapping task:
Task Recovery Strategy
Determines whether the Data Integration Service reruns or skips a task that is interrupted or that encounters an error. If the workflow is not enabled for recovery, the Data Integration Service ignores the task recovery strategy.
By default, the task has a restart recovery strategy.
When you use the Create Cluster task to create a cluster workflow, set the Mapping task recovery strategy to Restart task.
Cluster Identifier
Cluster Identifier string identifying the cluster where the Mapping task will run.
Set the Cluster Identifier property only for Mapping tasks that are contained in cluster workflows.
Choose one of the following options:
Value Description
Blank (no value) Run the mapping runs on the cluster configured in the Hadoop connection associated with the mapping.
AutoDeploy Run the mapping on the cluster that the workflow creates.When you choose this option, it also populates the Cluster Identifier property in the Create Cluster task with the value Set to AutoDeployCluster.Default is AutoDeploy.
(Assign to task input)
Select this option to accept input from another source than the Create Cluster task. If you choose this option, enter a parameter value in the Cluster Identifier property of the Mapping task Input properties tab.
Default Date Time Format
The date time format that the Data Integration Services uses to convert data between date and string data types. Select one of the predefined formats, or type a valid date format string.
The property has a string datatype. Default is MM/DD/YYYY HH24:MI:SS.
Optimizer Level
Controls the optimization methods that the Data Integration Service applies to a mapping.
• 0 (None). The Data Integration Service does not optimize the mapping.
• 1 (Minimal). The Data Integration Service applies the early projection optimization method to the mapping.
• 2 (Normal). The Data Integration Service applies the early projection, early selection, pushdown, and predicate optimization methods to the mapping.
• 3 (Full). The Data Integration Service applies the early projection, early selection, pushdown, predicate, cost-based, and semi-join optimization methods to the mapping.
The property has an integer data type. Default is 2 (Normal).
High Precision
Runs the mapping with high precision.
100 Chapter 7: Mapping Task

High precision data values have greater accuracy. Enable high precision if the mapping produces large numeric values, for example, values with precision of more than 15 digits, and you require accurate values. Enabling high precision prevents precision loss in large numeric values.
The property has a boolean data type. Default is true.
Sort Order
The order in which the Data Integration Service sorts character data in the mapping.
The property has a string data type. Default is Binary.
Override Tracing Level
Sets the override tracing level used for each transformation in the mapping. The tracing level determines the amount of information that the Data Integration Service sends to the mapping log files.
Choose one of the following tracing levels:
• none. The Data Integration Service does not override the tracing level that you set for each transformation.
• terse. The Data Integration Service logs initialization information, error messages, and rejected data notifications.
• normal. The Data Integration Service logs initialization information, status information, errors encountered, and skipped rows from transformation row errors. It summarizes mapping results, but not at the level of individual rows.
• verboseInitialization. In addition to normal tracing, the Data Integration Service logs initialization details, the names of the index files and the data files, and detailed transformation statistics.
• verboseData. In addition to verbose initialization tracing, the Data Integration Service logs each row that passes into the mapping. The Data Integration Service includes the names and the values of the parameters in the mapping run.The Data Integration Service also notes where it truncates string data to fit the precision of a column and it returns detailed transformation statistics. The Data Integration Service writes row data for all rows in a block when it processes a transformation.
The property has a string datatype. Default is normal.
Mapping Task Log Directory
Directory for the mapping task log. Use a directory local to the Data Integration Service to save the task log. If you do not enter a path, the Data Integration Service writes the log file to the directory from the LogDir system parameter. The default directory is <Informatica installation directory>/tomcat/bin/disLogs/builtinhandlers. An administrator can change this path in the Administrator tool. The system parameter is in the Data Integration Service service process properties.
Mapping Task Log File Name
Name of the mapping task log. You can enter a file name or the file name with the directory name in this field. The Data Integration Service appends the file name to the information in the Masking Task Log File Directory field. It appends the log file name to a UID and time stamp or to a mapping run number, based on how you choose to save the log file.
Java Classpath
The Java classpath to add to the beginning of the system classpath when the Data Integration Service runs the mapping task. Use this option if you use third-party Java packages, built-in Java packages, or custom Java packages in a Java transformation.
Mapping Task Advanced Properties 101

Mapping Task Log Save Type
Saves the Mapping task log file by timestamp or by the number of mapping task runs. The suffix of the mapping task log file name reflects the option you select.
When you configure a Mapping task log file, you can restrict the number of log files to keep at one time or you can choose to create an unlimited number of log files. Select one of the following save types:
• Mapping task timestamp. Default. Saves log files by time stamp. The Integration Service saves an unlimited number of logs and labels them by time stamp. Each Mapping task log file name has the following format: <MappingTaskLogFileName>_<UID>_<Timestamp>.log
• Mapping task runs. Saves a specific number of Mapping task logs. Configure the number of log files to save in the Save Mapping Task Logs for These Runs property. Each Mapping task log file name has the following format:<MappingTaskLogFileName>_<Run#>.log
Save Mapping Task Logs For These Runs
The number of log files to save when you save the log file by the number of mapping runs. Each log file name contains the run number. If you choose to save 10 Mapping task logs, the Data Integration Service saves logs numbered 0 to 9.
Custom PropertiesYou can define custom properties for a Mapping task and configure the property values.
You might need to apply custom properties in special cases. Define custom properties only at the request of Informatica Global Customer Support.
To define a custom property, click New and enter the property name with an initial value. You can enter a workflow parameter or a workflow variable for the custom property value. You can also create a new workflow parameter or variable.
The following image shows the Custom Properties panel:
102 Chapter 7: Mapping Task

Variable and Parameter Values for Configuration PropertiesIf you assign a Mapping task configuration property to a workflow variable or parameter in the Input tab, you must define a valid variable or parameter value for the property.
The following table lists the valid variable and parameter values that you can define for Mapping task configuration properties:
Property Workflow Variable Value Workflow Parameter Value
Default date time format
String variable with a valid date format String parameter with a valid date format
Optimizer level - Integer variable with a value of 0 for None, 1 for Minimal, 2 for Normal, or 3 for Full.
- String variable with a value of "0" for None, "1" for Minimal, "2" for Normal, or "3" for Full.
- Boolean variable. The Data Integration Service converts a value of true to 1 (Minimal). The service converts a value of false to 0 (None).
String parameter with a value of "0" for None, "1" for Minimal, "2" for Normal, or "3" for Full.
High precision - Boolean variable.- String variable with a value of "true" or "false."- Integer variable. The Data Integration Service converts a
value of zero as false. The service converts any non-zero value as true.
String parameter with a value of "true" or "false."
Mapping Task Advanced Properties 103

Property Workflow Variable Value Workflow Parameter Value
Sort order String variable with one of the following case sensitive values:- albanian- arabic- armenian- belarusian- bengali- binary- bulgarian- catalan- croatian- czech- danish- dutch- english- estonian- finnish- french- german- germanPhonebook- greek- hebrew- hindi- hungarian- indonesian- italian- japanese- kazakh- korean- latvian- lithuanian- macedonian- norwegian- pashto- persian- polish- portuguese- romanian- russian- serbian- simplifiedChinese- slovak- slovenian- spanish- swedish- thai- traditionalChinese- traditionalSpanish- turkish- ukranian- vietnamese
String parameter with one of the same case sensitive values that are valid for variables.
Override tracing level
String variable with one of the following case-sensitive values:- terse- normal- verboseInitialization- verboseData
String parameter with one of the same case-sensitive values that are valid for variables.
104 Chapter 7: Mapping Task

Property Workflow Variable Value Workflow Parameter Value
Mapping Task Log Directory
String variable that contains a valid path that the Data Integration Service can access. Default is LogDir.
String parameter that contains a valid path that the Data Integration Service can access. Default is LogDir.
Mapping Task Log File Name
String variable that contains a valid file name. String parameter that contains a valid file name.
Java Classpath
String variable that contains a valid path to a third party or custom Java package.
String parameter that contains a valid path to a third party or custom Java package.
Related Topics:• “Workflow Variable Datatype Conversion” on page 35
• “Workflow Parameter data type Conversion” on page 43
Changing the Mapping that the Task RunsAfter you configure a Mapping task, you can select a different mapping for the task to run.
If you select a different mapping, the Developer tool removes the following information configured for the Mapping task:
• User-defined mapping parameters assigned to workflow parameters or variables in the Input tab.
• Transformation output data assigned to workflow variables in the Output tab.
1. Select the Mapping task in the editor.
2. In the Properties view, click the General tab.
3. Click Browse, select a different mapping, and click OK.
The Confirm Change dialog box appears.
4. Click Yes to confirm that you want to change the mapping.
Configure the Mapping task input and output for the selected mapping.
Mapping Tasks in a Cluster WorkflowA cluster workflow must contain one or more Mapping tasks.
Before you add mappings to Mapping tasks, set the Hadoop Connection property in the mapping to designate where to run the mapping:
• Run the mapping on the cluster that the workflow creates.
• Run the mapping on another cluster.
Changing the Mapping that the Task Runs 105

C h a p t e r 8
Notification TaskThis chapter includes the following topics:
• Notification Task Overview, 106
• Recipients, 107
• Email Addresses, 109
• Email Content, 111
• Notification Task Output, 112
• Notification Task Advanced Properties, 113
• Troubleshooting Notification Tasks, 113
Notification Task OverviewA Notification task sends a notification to specified recipients during the workflow.
You can send an email notification from a Notification task. For example, you want to track how long a mapping takes to run from a workflow. You include a Notification task in the workflow to send an email containing the time and date that the Mapping task starts and completes.
Before you configure Notification tasks to send emails, an administrator must enable and configure the Email Service in the Administrator tool.
When you add a Notification task to a workflow, you specify the recipients and configure the notification properties. Recipients include users and groups in the Informatica domain that receive the notification. For an email notification, the properties include email addresses and email content. You can use workflow parameters and variables to dynamically determine the recipients, email addresses, and email content during the workflow.
When a Notification task finishes running, the task passes output data back to the workflow in variables.
When you configure a Notification task, you specify the recipients, the email addresses, the email content, and the output data that the task passes to the workflow. You also set the advanced properties that the task uses when it runs.
106

RecipientsRecipients include users and groups in the Informatica domain that receive the notification during the workflow. Select the recipients in the Notification tab.
You can select users and groups from native and LDAP security domains. The Developer tool displays selected users and groups using the following format:
<security domain name>\<user login name or group name>When you configure a user to receive an email notification, the Notification task sends an email to the user at the email address that the user account properties specify. When you configure a group to receive an email notification, the Notification task sends an email to all users in the group at the email addresses that the user account properties specify.
If a user account email address is not valid, the Notification task runs and reports back to the domain that the email address is undeliverable. The Notification task sends an email to the address that the Email Service specifies to indicate the delivery failure.
You can use the Administrator tool to enter an email address for native user accounts. You cannot use the Administrator tool to enter an email address for LDAP user accounts. If the user account information imported from the LDAP directory service includes an email address, the Notification task can send an email to the user at that email address.
You can select a recipient multiple times by selecting a user and then selecting a group that the user belongs to. When the Notification task sends the email, the duplicated recipient receives multiple emails or a single email based on how the email server handles duplicate recipients.
When you configure the email properties for a Notification task, you can enter user and group names in the address fields and configure dynamic recipients. Dynamic recipients are users and groups that you define in workflow parameters or variables.
Selecting RecipientsAdd users and groups to the recipient list when you want to send a notification to the users and groups.
You can add users and groups to the recipient list from the Notification task recipient list or from the email properties. Any users or groups that you add in one location also appear in the other location. You can type user and group names and configure dynamic recipients from the email properties only.
When you add users or groups, you can use a search filter. Enter a string to search for users or groups. You can use wildcard characters in the string. The Developer tool returns all names that contain the search string. The string is not case sensitive.
1. Select the Notification task in the editor.
2. In the Properties view, click the Notification tab.
3. Select Recipients.
4. Click Choose.
The Select Users and Groups dialog box appears.
5. Enter the filter conditions to search for users or groups.
To view the users within a group, select the group and click View Users in Group.
6. Select a user or group name.
Use the Ctrl or Shift key to select multiple names.
7. Click OK.
Recipients 107

Configuring Notification Types for RecipientsTo configure a recipient to receive an email notification, select the email address fields for the recipient.
1. Select the Notification task in the editor.
2. In the Properties view, click the Notification tab.
3. Select Recipients.
4. Select a user, group, or dynamic recipient in the recipients list.
5. In the Email column, select To, Cc, or Bcc.
Typing Recipient NamesWhen you configure the email properties for a Notification task, you can type user and group names in the address fields.
When you type user and group names in address fields, use the following format:
<security domain name>\<user login name or group name>For example, type Native\adietrich to specify the user in the native security domain with an adietrich login name.
If you do not specify a security domain name, the Developer tool uses the native security domain.
1. Select the Notification task in the editor.
2. In the Properties view, click the Notification tab.
3. Select Email under Notification Types.
4. In one of the address fields, enter a user or group name using the required format.
Enter multiple recipient names separated by a semicolon.
Dynamic Email RecipientsUse workflow parameters and variables to dynamically define email recipients.
When you configure recipients in the email properties, use the Dynamic Recipients tab to select workflow parameters and variables that define user and group recipients. You cannot type a parameter or variable name in the address fields.
The following table describes the types of parameters and variables that you can use to define dynamic recipients:
Parameter or Variable Type
Description
Workflow parameters Use a string workflow parameter to define the user or group name in a parameter file when you run the workflow.
System workflow variables Use the UserName system workflow variable to send an email to the user that runs the workflow.
User-defined workflow variables
Use a user-defined string workflow variable to dynamically assign a user or group name using an Assignment task in the workflow.
108 Chapter 8: Notification Task

When you define a user or group name in a parameter file or in an Assignment task, enter a single user or group name for the value. Use the following syntax for the value:
<security domain name>\<user login name or group name>For example, enter Native\Developers to specify the Developers group in the native security domain.
If you do not specify a security domain name, the Data Integration Service uses the native security domain. The Data Integration Service first attempts to find the specified name in the list of groups. If the name is not a group, the service then attempts to find the name in the list of users.
Configuring Dynamic Email RecipientsUse workflow parameters and variables to configure dynamic email recipients.
1. Select the Notification task in the editor.
2. In the Properties view, click the Notification tab.
3. Select Email under Notification Types.
4. Click To.
The Email Properties dialog box appears.
5. Select Recipients, and then click Dynamic Recipients.
6. Click New.
The Developer tool adds an empty row to the recipients list.
7. Click in the Recipients column, and then select an existing parameter or variable, or a new parameter or variable.
• Select a workflow parameter or variable name.
• Click New Parameter or New Variable. In the Add Parameter or Add Variable dialog box, enter the name and type of the parameter or variable. Enter a default user or group name for a parameter. Or, enter an initial user or group name for a variable. The Developer tool creates the workflow parameter or variable and adds it to the dynamic recipient list.
8. In the Email column, select To, Cc, or Bcc.
9. Click OK.
The Notification task recipient list displays the workflow parameter or variable under Dynamic Recipients.
Email AddressesIn addition to specifying users and groups as the email recipients, you can enter email addresses that receive an email from the Notification task. Enter email addresses in the Notification tab.
You can enter any valid email address. Enter multiple email addresses separated by a semicolon. You can use workflow parameters and variables to dynamically define email addresses.
If you enter an email address that is not valid, the Notification task runs and reports back to the domain that the email address is undeliverable. The Notification task sends an email to the address that the Email Service specifies to indicate the delivery failure.
Email Addresses 109

Entering Email AddressesA Notification task can send an email to any valid email address that you enter in the email properties.
1. Select the Notification task in the editor.
2. In the Properties view, click the Notification tab.
3. Select Email under Notification Types.
4. In the Properties area, enter a fully qualified email address in the appropriate address field.
Enter multiple email addresses separated by a semicolon.
Dynamic Email AddressesUse workflow parameters and variables to dynamically define email addresses.
When you enter email addresses in the email properties, use the Dynamic Email Addresses tab to select parameters and variables that define email addresses. You cannot type a parameter or variable name in the address fields.
The following table describes the types of parameters and variables that you can use to define dynamic email addresses:
Parameter or Variable Type
Description
Workflow parameters Use a string workflow parameter to define the email address in a parameter file when you run the workflow.
System workflow variables Use the UserName system workflow variable to send an email to the user that runs the workflow.
User-defined workflow variables
Use a user-defined string workflow variable to assign an email address using an Assignment task in the workflow.
When you define an email address in a parameter file or in an Assignment task, enter a single email address for the value.
Configuring Dynamic Email AddressesUse workflow parameters and variables to configure dynamic email addresses.
1. Select the Notification task in the editor.
2. In the Properties view, click the Notification tab.
3. Select Email under Notification Types.
4. Click To.
The Email Properties dialog box appears.
5. Select Email Addresses, and then click Dynamic Email Addresses.
6. Click New.
The Developer tool adds an empty row to the recipients list.
7. Click in the Recipients column, and then select an existing parameter or variable, or a new parameter or variable.
110 Chapter 8: Notification Task

• Select a workflow parameter or variable name.
• Click New Parameter or New Variable. In the Add Parameter or Add Variable dialog box, enter the name and type of the parameter or variable. Enter a default email address for a parameter, or an initial email address for a variable.
8. In the Email column, select To, Cc, or Bcc.
9. Click OK.
Email ContentEmail content includes the email subject and body. Enter email content in the Notification tab. You can use workflow parameters and variables to dynamically define email content.
Dynamic Email ContentUse workflow parameters and variables in the email subject and body to dynamically define the content.
You can select a workflow parameter or variable name when you select Email Content in the email properties.
You can type a workflow parameter or variable name in the subject or body fields when you select Email notification type in the Notification tab. When you type the parameter or variable name in the subject or body, use the required syntax.
For example, you create a workflow variable named MappingErrorRows and assign the number of error rows output value for a Mapping task to the variable. You enter the following text in the body of a Notification task:
Mapping failed to write ${var:MappingErrorRows} rows to the target.The following table describes the types of parameters and variables that you can use to define dynamic content:
Parameter or Variable Type
Description
Workflow parameters Use a workflow parameter of any type to define email content in a parameter file when you run the workflow.
System workflow variables
Use any of the system workflow variables to include the values of the system workflow variables in email content.
User-defined workflow variables
Use a workflow variable of any datatype to include output values produced by other tasks in email content. Or, use a workflow variable of any datatype to include values assigned to the variable with an Assignment task in email content.
Related Topics:• “Parameter Names in Expressions and Strings” on page 40
• “Variable Names in Expressions and Strings” on page 33
Email Content 111

Entering Email ContentWhen you configure email content, you enter the email subject and body text. You can use workflow parameters and variables to configure dynamic email content.
1. Select the Notification task in the editor.
2. In the Properties view, click the Notification tab.
3. Select Email under Notification Types.
4. Click Subject.
The Email Properties dialog box appears.
5. In the Email Content view, enter text in the subject and body fields.
6. To configure dynamic content using an existing workflow parameter or variable, select the subject or body field, and then double-click an existing workflow parameter or variable.
The Developer tool adds the parameter or variable to the field using the required syntax.
7. To configure dynamic content using a new workflow parameter or variable, click New Parameter or New Variable.
In the Add Parameter or Add Variable dialog box, enter the name and type of the parameter or variable. Enter a default value for a parameter, or an initial value for a variable. The Developer tool creates the workflow parameter or variable and adds it to the email content field.
8. Click OK.
Notification Task OutputNotification task output is the data that passes from a Notification task into workflow variables. Notification task outputs include general outputs.
When you configure a Notification task, you specify the task output values that you want to assign to workflow variables on the Output tab. The Data Integration Service copies the Notification task output values to workflow variables when the Notification task completes or fails. If the task aborts, the Data Integration Service does not copy task output values to workflow variables.
For example, a Notification task produces a start time output value that indicates when the Data Integration Service started running the task. The workflow cannot directly access this Notification task output data. To use the data in the remainder of the workflow, you assign the start time output to a workflow variable named NotificationStartTime. Then use the NotificationStartTime workflow variable in an expression for a conditional sequence flow. The Data Integration Service runs the next object in the workflow if the Notification task started before the specified time.
General outputs include output data produced by all tasks such as the task start time, end time, and whether the task successfully ran.
Related Topics:• “Task Output” on page 27
• “Assign a Value with Task Output” on page 31
112 Chapter 8: Notification Task

Notification Task Advanced PropertiesThe Advanced tab for a Notification task includes the task recovery strategy.
Configure the following Notification task advanced property:
Task Recovery Strategy
Determines whether the Data Integration Service reruns or skips a task that is interrupted or that encounters an error. If the workflow is not enabled for recovery, the Data Integration Service ignores the task recovery strategy.
By default, the task has a restart recovery strategy.
Troubleshooting Notification TasksThe solution to the following situation might help you troubleshoot Notification tasks.
A Notification task fails with the message "Exception Reading Response."
This message originates from the SMTP mail server and might indicate that the email server properties for the Email Service are incorrectly configured in the Administrator tool. For example, the email server properties might specify that the SMTP server uses SSL security. However, the specified SMTP server port number is the TLS port number instead of the SSL port number.
Notification Task Advanced Properties 113

C h a p t e r 9
GatewaysThis chapter includes the following topics:
• Gateways Overview, 114
• Exclusive Gateways, 115
• Inclusive Gateways, 116
• Default Sequence Flows, 118
• Splitting a Sequence Flow into Multiple Branches, 118
• Merging Branches into a Single Sequence Flow, 119
Gateways OverviewA gateway splits a sequence flow into multiple sequence flows or it merges multiple sequence flows into a single sequence flow. The Data Integration Service evaluates the sequence flows at run time and runs the objects on the sequence flows that meet the conditions that you specify.
Add gateways to a workflow in pairs. The first gateway splits the sequence flow from an upstream workflow object and connects to multiple objects that you select. The second gateway merges the sequence flows so that you can connect a single sequence flow to the next object in the workflow. The first gateway is the outgoing gateway. The second gateway is the incoming gateway. A gateway must connect to at least two sequence flows.
Each sequence flow represents a branch that the workflow data can follow. You can connect multiple objects consecutively on a branch. Connect the final sequence flow on each branch to the incoming gateway.
The branches that you create on an outgoing gateway must merge into an incoming gateway of the same type. You can connect multiple workflow objects on each branch before the branches merge into the incoming gateway.
You can add Exclusive gateways and Inclusive gateways to a workflow. Add Exclusive gateways to run the objects on a single branch between the gateways. Add Inclusive gateways to run the objects on multiple branches in parallel. For example, you might use Exclusive gateways to determine that a workflow follows one branch if a mapping runs successfully and follows another branch if the mapping fails. You might use Inclusive gateways run a series of mappings in parallel from a single application.
You can add Exclusive gateways and Inclusive gateways to a branch between two gateways. When you add gateways to a branch between two gateways, add the gateways in pairs. For example, add an outgoing Inclusive gateway and an incoming Inclusive gateway to a branch between two gateways. Or, add an outgoing Exclusive gateway and an incoming Exclusive gateway to the branch. The gateways that you add to the branch are called nested gateways.
114

The branches that you create on an outgoing gateway must merge into an incoming gateway of the same type. For example, the branches from an outgoing Exclusive gateway must merge into an incoming Exclusive gateway. You can connect multiple workflow objects on each branch before the branches merge into the incoming gateway.
You define conditions on the sequence flows that you create on an outgoing gateway. When the Data Integration Service evaluates the conditions on an outgoing Exclusive gateway, the Data Integration Service runs the first sequence flow with a condition that evaluates to true. When the Data Integration Service evaluates the conditions on an outgoing Inclusive gateway, the Data Integration Service runs every sequence flow with a condition that evaluates to true. The Data Integration Service runs the sequence flows on the Inclusive gateway concurrently.
You must select a default sequence flow on each outgoing gateway. The default sequence flow ensures that data can flow from the outgoing gateway to the incoming gateway if all of the sequence flow conditions evaluate to false. The Data Integration Service runs the default sequence flow on an Exclusive gateway if the conditions on the other sequence flows evaluate to false. The Data Integration Service always runs the default sequence flow on an Inclusive gateway. You do not need to define a condition on the default sequence flow.
Exclusive GatewaysUse Exclusive gateways to create multiple branches from a sequence flow and to run the objects on a single branch. The Data Integration Service runs the objects on the first branch with a sequence flow condition that evaluates to true.
The Data Integration Service evaluates the conditions on each sequence flow in the order that you specify on the outgoing gateway properties. If a condition evaluates to true, the Data Integration Service follows the branch that the sequence flow indicates and does not evaluate any other branch. If a condition evaluates to false, the Data Integration Service skips the branch and evaluates the condition on the next sequence flow. When the objects on the branch are complete, the Data Integration Service passes the data to an incoming Exclusive gateway.
You specify a default sequence flow in the gateway properties. The Data Integration Service evaluates the default sequence flow last, regardless of the order that you set for the sequence flows in the gateway properties. If no other branch on the outgoing Exclusive gateway can run, the Data Integration Service runs the branch that the default sequence flow indicates.
Exclusive Gateway ExampleAdd Exclusive gateways to a workflow to create branches that run exclusively of each other. When you run a workflow that contains Exclusive gateways, the Data Integration Service runs the tasks on a single branch between the gateways. Configure conditions on the outgoing sequence flows to determine the branch that the workflow follows at run time.
You can use Exclusive gateways when the path that the workflow must follow depends on the result from an upstream workflow object. For example, you might configure a workflow with a Mapping task that identifies exception records and a Human task that distributes the exception records to data stewards. If the mapping in the Mapping task does not identify exceptions, the Human task cannot distribute records. You use an exclusive gateway to create two branches for the workflow. One branch contains the Human task that can distribute the exception records. Another branch contains a Notification task that sends an email to the data stewards if the mapping source data contains no exception records.
Exclusive Gateways 115

The following image shows a workflow that contains the branches between the Exclusive gateways:
The workflow contains the following objects:
1. Start event. The Start event starts the workflow.
2. Mapping task. The Mapping task identifies a mapping that finds the exception records in a data set. The Mapping task output includes the exceptionLoadCount variable value. The Human task uses the exceptionLoadCount value to determine the number of exception records to distribute to the data stewards.
3. Exclusive gateways. The first gateway splits the sequence flow into two branches. One branch includes a Human task. The other branch includes a Notification task. The second gateway merges the branches into a single sequence flow.
Note: Define a condition on the sequence flow that connects to the Human task. Configure the condition to evaluate to true if the exceptionLoadCount variable value that the Mapping task generates is greater than zero.
4. Human task. The Human task reads the exception records that the earlier mapping identified and distributes the records to data stewards for analysis.
5. Notification task. The Notification task sends an email to the data stewards to indicate that the Human task did not run.
The sequence flow that connects to the Notification task is the default sequence flow. The Data Integration Service runs the Notification task if the condition on the Human task sequence flow evaluates to false.
6. End event. The End event ends the workflow.
Inclusive GatewaysUse Inclusive gateways to create multiple branches from a sequence flow and to run the objects on one or more branches in parallel. The Data Integration Service runs the objects on every branch with a sequence flow condition that evaluates to true.
The Data Integration Service evaluates the conditions on each sequence flow before it runs an object on any branch. If a condition evaluates to true, the Data Integration Service follows the branch that the sequence flow indicates. The Data Integration Service runs the objects on each branch concurrently. When the objects on all branches are complete, the Data Integration Service passes the data from the incoming Inclusive gateway to the next object in the workflow.
116 Chapter 9: Gateways

You specify a default sequence flow in the gateway properties. You do not need to define a condition on the default sequence flow. The Data Integration Service always runs the default sequence flow on an Inclusive gateway.
Inclusive Gateway ExampleAdd Inclusive gateways to a workflow to run multiple tasks in parallel. For example, you can configure an Inclusive gateway with multiple branches and add a Mapping task to each branch. When the workflow runs, the Data Integration Service concurrently runs the mappings that the tasks identify.
You might configure multiple Mapping tasks in parallel when you need to process very large volumes of data. The tasks might identify mappings that read data from different locations and write the data to a warehouse. Add the Mapping tasks to the branches that the Inclusive gateways define. The Data Integration Service treats each mapping as a separate job. If you configure the Data Integration Service to run on a grid, the Data Integration Service can assign the mapping jobs to different nodes on the grid. If you configure the mappings to run in a Hadoop environment, the Data Integration Service pushes the mappings to the Hadoop cluster.
The following image shows a workflow that contains multiple Mapping tasks between Inclusive gateways:
The workflow contains the following objects:
1. Start event. The Start event starts the workflow.
2. Inclusive gateways. The two gateways split the workflow into multiple branches and merge the branches into a single flow.
3. Mapping tasks. The workflow branches include a series of Mapping tasks. Each task identifies a mapping that reads a different data source. The mappings write to a common data target.
4. Notification tasks. Each branch includes a Notification task that sends an email to the data owners when the corresponding mapping runs.
The default sequence flow does not connect to a Mapping task. The sequence flow connects to a Notification task that notifies the workflow owner that the Data Integration Service reached the outgoing gateway.
5. Mapping task. The final mapping task includes an Expression transformation that verifies the number of records that the earlier mappings wrote to the target database tables.
Inclusive Gateways 117

6. Notification task. The final Notification task sends an email to the workflow developer to indicate that the workflow tasks are complete.
7. End event. The End event ends the workflow.
Note: If a Mapping task includes a mapping that you configure to run in a Hadoop environment, do not assign the Mapping task outputs to workflow variables. Mappings that run in a Hadoop environment do not provide the total number of source, target, or error rows. When a Mapping task includes a mapping that runs in a Hadoop environment, the task outputs contain a value of zero (0).
Default Sequence FlowsWhen you create the sequence flows that link an outgoing gateway to other objects, you specify a default sequence flow. The default sequence flow ensures that the Data Integration Service can always identify an object to run on an outgoing sequence flow.
The Data Integration Service uses the default sequence flow in different ways for the different gateway types. On an Exclusive gateway, the Data Integration Service runs the object on the default sequence flow if the conditions on every other sequence flow evaluate to false. On an Inclusive gateway, the Data Integration Service runs the object on the default sequence flow regardless of the conditions on every other sequence flow.
You do not need define a condition on the default sequence flow. The Data Integration Service ignores any condition on the default sequence flow at run time. When a sequence flow includes a condition and you select the sequence flow as the default, the Developer tool displays the condition as read-only.
Note: The business decisions that the gateway represents might require that the Data Integration Service performs no further work on the workflow data. To enable the workflow to continue when the objects between the gateways cannot run, create a sequence flow that connects the outgoing gateway to the incoming gateway. Select the sequence flow as the default sequence flow.
Splitting a Sequence Flow into Multiple BranchesUse a gateway to split a sequence flow into multiple sequence flows. Connect the gateway to multiple objects. Each connection is a sequence flow that begins a branch in the workflow.
1. Add a gateway to the workflow.
2. Add objects to the workflow to represent the actions that the Data Integration Service might take on different branches.
3. Configure the objects.
4. Connect the gateway to each object. Use the editor, or use the Sequence Flows tab.
• In the editor, select the gateway and drag it to each object.
• In the Sequence Flows tab, click New. In the Connect Workflow Objects dialog box, select the objects to connect to the gateway.
5. Select the gateway.
6. In the Properties view, click the Sequence Flows tab.
7. To set the default sequence flow, select a sequence flow and click Set as Default.
118 Chapter 9: Gateways

8. Define a condition expression in each outgoing sequence flow that is not the default sequence flow.
• To display the condition editor for a sequence flow, click the arrow in the Condition column.
• You can include workflow parameters and variables in the expression. Select a workflow parameter or variable from the Inputs tab in the condition editor, or type the parameter or variable name in the condition in the required syntax.
9. Use the arrows to define the order in which the Data Integration Service evaluates the sequence flows.
Use another gateway to merge the branches to a single sequence flow. Use the same type of gateway to create the branches and to merge the branches.
Related Topics:• “Conditional Sequence Flows” on page 15
Merging Branches into a Single Sequence FlowUse a gateway to merge the branches in a workflow into a single sequence flow. Connect the final objects on each branch to the gateway that you add.
1. Add a gateway to the workflow.
Select the type of gateway that created the branches.
2. Connect the final object on each branch to the gateway.
After you connect the objects, you can connect the gateway to a single downstream object in the workflow.
Merging Branches into a Single Sequence Flow 119

C h a p t e r 1 0
Workflow RecoveryThis chapter includes the following topics:
• Workflow Recovery Overview, 120
• Recoverable Workflow States, 121
• Nonrecoverable Workflow States, 121
• Task Errors and Recovery, 121
• Workflow Recovery Strategies, 122
• Task Recovery Strategies, 124
• Rules and Guidelines for Workflow and Task Recovery, 127
• Steps to Configure Recovery, 128
• Parameter and Variable Values During Workflow Recovery, 129
• Workflow Recovery Logs, 130
• Steps to Develop a Mapping for Restart, 130
• Recovering Workflow Instances, 133
• Summary of Workflow States After an Interruption, 134
• Workflow Recovery Examples, 135
Workflow Recovery OverviewWorkflow recovery is the completion of a workflow instance from the point of interruption. A running workflow instance can be interrupted when an error occurs, when you cancel or abort the workflow instance, or when a Data Integration Service process shuts down unexpectedly.
The Data Integration Service tries to recover the previous workflow state if the service restarts after an unexpected shutdown. By default, the Data Integration Service does not recover a workflow instance that stopped during a Command task, Mapping task, or Notification task. In addition, the Data Integration Service cannot recover a workflow instance by default if you cancel the workflow instance or cancel a running task in the workflow instance. You can configure the recovery options on the workflow to enable the Data Integration Service to recover a workflow instance in such cases.
When you configure the workflow options, you can configure the workflow for manual recovery or automatic recovery. If you configure automatic recovery, the Data Integration Service restarts the workflow from the point of interruption without any human interaction. If you configure manual recovery, you can restart the workflow.
120

The Data Integration Service also considers the task recovery strategy that the workflow specifies for the task that was running when the workflow stopped. A task recovery strategy determines whether the Data Integration Service completes an interrupted task during a workflow run.
Note: Some errors are not recoverable. You cannot recover a workflow instance from a workflow error. You cannot recover a workflow that is in an aborted state. If a workflow instance is recoverable and you change the workflow metadata and redeploy the workflow application, the workflow instance is no longer recoverable.
Recoverable Workflow StatesYou can recover a workflow instance that you canceled and a workflow instance that was interrupted by a recoverable error. To recover a workflow, first enable the workflow for recovery.
You can cancel a workflow instance from the Monitoring tab in the Administrator tool or from the command line. Recoverable errors include an interruption to the Data Integration Service process that runs the workflow.
Nonrecoverable Workflow StatesA workflow error can interrupt a running workflow instance. Workflow errors are not recoverable.
Workflow errors occur when the Data Integration Service cannot perform the following actions:
• Read the parameter file at the start of the workflow run to resolve the parameters. For example, a workflow error occurs if the parameter assigned to the workflow tracing level property contains a value that is not valid.
• Copy workflow parameter and variable values to task input. For example, a workflow error occurs if a string parameter value is assigned to an integer task input and the string value does not contain a number.
Workflow errors require that you change the workflow definition or change a parameter value in the parameter file to fix the error. When a workflow error occurs, the Data Integration Service immediately fails the workflow instance. You cannot recover the workflow instance even if the workflow is enabled for recovery.
Note: A workflow that ends when the active sequence flow reaches a Terminate event enters an aborted state. You cannot recover the workflow instance.
Task Errors and RecoveryA task error interrupts the running workflow instance or causes the Data Integration Service to skip the task during the workflow instance run.
Task errors are recoverable or nonrecoverable. Recoverable task errors are errors that you can fix without making changes to the workflow definition. Nonrecoverable task errors require that you change the workflow
Recoverable Workflow States 121

definition or change a parameter value in the parameter file. You can recover a workflow instance interrupted by a recoverable task error if you enabled the workflow for recovery.
Note: A task error interrupts the workflow instance if the task has a restart recovery strategy. All tasks must use a restart recovery strategy except a Mapping task. A Mapping task can use a restart recovery strategy or a skip recovery strategy.
Tasks can encounter the following recoverable or nonrecoverable errors:
Command task
All Command task errors are recoverable.
Human task
All Human task errors are recoverable.
Note: When the exceptionLoadCount variable value on a Human task is less than 1, the Human task generates no task data for review. An exceptionLoadCount variable value of less than 1 does not represent a task error.
Mapping task
A Mapping task encounters a nonrecoverable error when a workflow variable or a parameter assigned to a Mapping task configuration property contains a value that is not valid. For example, a workflow string parameter with a value of 8 is assigned to the Optimizer Level configuration property.
All other Mapping task errors are recoverable.
Notification task
A Notification task encounters a recoverable error in the following situations:
• When the Email Service is not available.
• When the email server properties are not configured correctly.
All other Notification task errors are nonrecoverable.
Workflow Recovery StrategiesWhen you enable a workflow for recovery, you can configure automatic recovery for any instance of the workflow that was interrupted by a recoverable error.
When you configure automatic recovery, the Data Integration Service applies the recovery strategy that you define when a recoverable event occurs. The Data Integration Service process recovers the workflow instances when the service process restarts.
122 Chapter 10: Workflow Recovery

The following image shows the workflow recovery options in the Developer tool:
Use the following options when you define a workflow recovery strategy:
1. Workflow editor in the Developer toolThe editor displays the workflow that you configure.
2. Advanced tab on the Properties view.The tab includes the Workflow recovery options.
3. Enable Recovery option.To enable recovery, select the option. When you select the option, you can select or clear the option to automatically recover the Workflow instances.
4. Automatically Recover Workflow option.To enable the Data Integration Service to automatically recover instances of the Workflow, select the option.
Workflow Recovery and Terminate EventsYou cannot recover a workflow that ends in a Terminate event. A workflow enters an aborted state if the active sequence flow reaches a Terminate event.
Workflow Recovery on GridThe status of a workflow that fails over from one node to another on a grid depends on the type of task that is running when the node fails.
A running workflow tries to continue to run during failover regardless of the workflow recovery strategy that you specify. If the currently running task is a Command task or a Mapping task at the point of failover, the workflow recovery strategy determines the workflow behavior.
Workflow Recovery Strategies 123

If you specify an automatic recovery strategy for the workflow, the workflow reruns the Mapping task or the Command task from the start of the task. If you do not specify an automatic recovery strategy, the workflow is canceled and you must manually recover the workflow on the active node.
You can configure automatic recovery for a workflow that runs on a Data Integration Service grid. If the master service process shuts down unexpectedly, the master role fails over to another service process. The current master can automatically recover any workflow instance that was running during the failover and that you configured for automatic recovery.
Note: Do not configure a workflow for automatic recovery if the workflow includes a Human task. If the workflow is interrupted during a Mapping task that precedes a Human task, the recovered workflow reruns the Mapping task and adds conflicting data to the target database.
Task Recovery StrategiesThe task recovery strategy determines whether the Data Integration Service reruns or skips a task that is interrupted or that encounters an error. Verify the recovery strategy for any Mapping task in the workflow.
A task can have one of the following recovery strategies:
Restart
When a task with a restart recovery strategy is interrupted or encounters a recoverable error, the Data Integration Service cancels the task and the workflow. The Data Integration Service restarts the task when the workflow recovers. When a task with a restart recovery strategy encounters a nonrecoverable error, the Data Integration Service aborts the task and the workflow.
When you enable recovery on a workflow, all tasks use a restart recovery strategy by default.
Define a restart strategy for any Mapping task that writes data for a Human task.
Skip
When a task with a skip recovery strategy encounters a recoverable error or a nonrecoverable error, the Data Integration Service skips the task. The Data Integration Service runs the next stage in the workflow. If the workflow does not encounter an error or an interruption, the workflow completes successfully.
If the workflow is not enabled for recovery, the Data Integration Service skips any task that encounters a task error.
Restart Recovery BehaviorWhen a task with a restart recovery strategy is interrupted, the task state can become Canceled, Aborted or Completed. The Data Integration Service can restart canceled tasks.
The following table describes the task and workflow instance states when a task with a restart recovery strategy is interrupted:
Interruption Task State Workflow State
Description
Task encounters a nonrecoverable error
Aborted Aborted The task and the workflow are aborted. The workflow is not recoverable.
Task encounters a recoverable error
Canceled Canceled The task and the workflow are canceled. The workflow is recoverable.
124 Chapter 10: Workflow Recovery

Interruption Task State Workflow State
Description
User aborts the workflow instance
Aborted Aborted The Data Integration Service aborts the task and workflow instance. The workflow is not recoverable.
User cancels the workflow instance
CompletedCompleted/Running
Canceled The Data Integration Service cancels the workflow instance and finishes running the current task. The workflow is recoverable.Because the current task runs to completion, the workflow status might change to Canceled while the task is still running.When the task completes, the task enters a Completed state unless the task is a Human task. A Human task remains in a Running state until the workflow recovers. When the workflow recovers, the Human task state changes to Completed when the steps in the task are completed.
Service process shuts down unexpectedly
Canceled Canceled The task and the workflow are canceled. The workflow is recoverable.The service process changes the task and workflow instance states to Aborted when the service process restarts.If the workflow is not configured for automatic recovery, the service process changes the task and workflow instance states to Canceled when the service process restarts. The interrupted task restarts when you recover the workflow.If the workflow is configured for automatic recovery, the service process recovers the workflow instance and restarts the interrupted task when the service process restarts. The service process changes the task and workflow instance states to Running.Note: Before the Data Integration Service restarts, the workflow state and the task state appear as Running, although the workflow and the task are no longer running. The Data Integration Service updates the workflow and task states when it restarts.
Task Recovery Strategies 125

Skip Recovery BehaviorWhen a task with a skip recovery strategy is interrupted, the task state becomes Failed, Completed, Canceled or Aborted. When a workflow instance runs in recovery mode, the Data Integration Service skips failed and completed tasks.
The following table describes the task and workflow instance state when a task with a skip recovery strategy is interrupted:
Interruption Task State Workflow State
Description
Task encounters a recoverable or nonrecoverable error
Failed Completed The Data Integration Service fails the task. The Data Integration Service runs subsequent workflow objects if expressions in the conditional sequence flows evaluate to true or if the sequence flows do not include conditions. If the workflow instance finishes running without another interruption, the Data Integration Service updates the workflow state to Completed.
User aborts the workflow instance
Aborted Aborted The Data Integration Service fails the task and aborts the workflow instance. The workflow is not recoverable.
User cancels the workflow instance
CompletedCompleted/Running
Canceled The Data Integration Service cancels the workflow instance and finishes running the current task. The workflow is recoverable.Because the current task runs to completion, the workflow status might change to Canceled while the task is still running.When the task completes, the task enters a Completed state unless the task is a Human task. A Human task remains in a Running state until the workflow recovers. When the workflow recovers, the Human task state changes to Completed when the steps in the task are completed.
Service process shuts down unexpectedly
Canceled Canceled The workflow and the task are canceled. The workflow is recoverable.The service process changes the workflow instance state to Aborted when the service process restarts. If the workflow is not configured for automatic recovery, the service process changes the workflow instance state to Canceled when the service process restarts. When you recover the workflow, the service process reruns the interrupted task regardless of the skip recovery strategy.If the workflow is configured for automatic recovery, the service process recovers the workflow instance and reruns the interrupted task when the service process restarts. The service process sets the workflow instance state to Running. The service process restarts the interrupted task regardless of the skip recovery strategy.Note: Before the Data Integration Service restarts, the workflow state and the task state appear as Running, although the workflow and the task are no longer running. The Data Integration Service updates the workflow and task states when it restarts.
126 Chapter 10: Workflow Recovery

Human Task Restart BehaviorA Human task uses a restart recovery strategy. Unlike other task types, when an interrupted Human task restarts, it continues from the point at which it ceased operation. The Data Integration Service does not rerun the Human task from the beginning.
Consider the following rules and guidelines for Human task behavior:
• When a Data Integration Service runs a Human task, the service creates and distributes task instances to users and groups in the Informatica domain. Each task instance identifies a subset of the workflow data that a user must analyze in the Analyst tool.
If the Data Integration Service does not distribute all task instances before the Human task is interrupted, the service continues to distribute the task instances when it restarts the task. The Human task does not restart from the beginning.
• If the Data Integration Service distributes all task instances before the Human task is interrupted, the Analyst tool users can work on the instances. However, if the Human task contains multiple steps, the task data cannot move from a current task instance to a task instance that another step defines. When the workflow restarts, the Human task continues from the point of interruption and the task data can move to the next step.
• If the workflow database connection fails during task instance creation, the workflow can enter one of several different states. The workflow might fail, or the Data Integration Service might not create all of the task instances that the Human task specifies.
If the workflow database connection fails before the Data Integration Service creates all of the Human task instances, stop the Data Integration Service. Verify that the workflow database connection is available, and restart the Data Integration Service. When the workflow recovers, the Data Integration Service tries to distribute any task instance that remains undistributed.
• If a workflow enters an aborted state, any Human task in the workflow enters a Completed state.
Note: If you cancel a workflow that contains a Human task and you try to redeploy the application, the Developer tool might stop responding. This might occur if you abort the workflow when the Human task is in the task creation phase. When the Human task returns control to the workflow, the Developer tool responds and deploys the application.
Rules and Guidelines for Workflow and Task Recovery
The workflow states and the task strategies that you define can influence the recovery behavior for a workflow instance.
Consider the following rules and guidelines for workflow and task recovery:
• If a task with a skip recovery strategy encounters an error, the Data Integration Service fails the task and moves to the next object in the workflow. The workflow is not interrupted.
If the Data Integration Service is interrupted while a task with a skip recovery strategy is running, the workflow and the task enter a canceled state. When the workflow recovers, the Data Integration Service reruns the canceled task.
• If a task with a restart recovery strategy encounters a recoverable error, the Data Integration Service cancels the workflow. When the workflow recovers, the Data Integration Service restarts the task that was running when the error occurred.
Rules and Guidelines for Workflow and Task Recovery 127

• If you cancel a workflow while a task with a skip recovery strategy is running, the Data Integration Service cancels the workflow and waits for the task to finish. Upon recovery, the Data Integration Service runs the next object in the workflow.
• If a workflow enters an aborted state while a task with a skip recovery strategy is running, the Data Integration Service terminates the task and the workflow. The workflow is not recoverable.
• If the Data Integration Service that runs a task fails on a grid or in a high-availability environment, another Data Integration Service can recover the workflow. The service failover might occur before the workflow engine can register the final state of the tasks from the earlier workflow run. When the workflow recovers, the Data Integration Service might rerun one or more tasks that completed in the earlier run.
Steps to Configure RecoveryWhen you configure recovery, you can recover a workflow instance from the point of interruption.
To configure recovery, perform the following tasks:
1. Configure the workflow for recovery.
2. Configure a recovery strategy for each Mapping task in the workflow.
Note: For each Mapping task with a restart recovery strategy, develop the mapping to support a complete restart of the task.
Configuring a Workflow for RecoveryWhen you configure a workflow for recovery, you can recover a workflow instance from a recoverable error.
1. Open the workflow in the editor.
2. In the Properties view, click the Advanced tab.
3. Select Enable Recovery.
4. To configure automatic recovery for instances of the workflow, select Automatically Recover Workflows. PowerCenter Express does not support automatic recovery.
5. Click File > Save to save the workflow.
Configuring a Task Recovery StrategyBy default, all tasks use a restart recovery strategy. Verify the task recovery strategy for any Mapping task in a workflow that you enable for recovery.
If the workflow is not enabled for recovery, the Data Integration Service ignores the task recovery strategy.
1. Open the workflow in the editor.
2. Select a Mapping task.
3. In the Properties view for the task, click the Advanced tab.
4. Select one of the following task recovery strategies:
• Restart task. When a task with a restart recovery strategy is interrupted or encounters a recoverable error, the Data Integration Service cancels the task and the workflow. The Data Integration Service restarts the task when the workflow recovers.
128 Chapter 10: Workflow Recovery

Define a restart strategy for any Mapping task that writes data for a Human task. If you configure a Mapping task with a restart recovery strategy, develop the mapping to support a complete restart of the task.
• Skip task. When a task with a skip recovery strategy encounters a recoverable error or a nonrecoverable error, the Data Integration Service skips the task. The Data Integration Service runs the next stage in the workflow.
5. Repeat the steps for any other Mapping task in the workflow.
6. Click File > Save to save the workflow.
Parameter and Variable Values During Workflow Recovery
The Data Integration Service stores the current values of the workflow parameters and variables in the workflow database. When a recovered workflow runs, the Data Integration Service reuses the parameters and variables in use in the previous workflow run up to the point of the workflow interruption.
The parameters and variables have the following characteristics:
Workflow parameters
Workflow parameters use the values that the parameters had during the original workflow instance run. You cannot recover the workflow instance using different parameter values. To use different values in the parameter file, you must run another instance of the workflow using the infacmd wfs startWorkflow command.
User-defined workflow variables
User-defined workflow variables use the values that the variables had before the interrupted task began to run.
System workflow variables
The StartTime and InstanceID system workflow variables use the values that the variables had during the original workflow instance run.
The value of the UserName system workflow variable depends on whether a user recovers the workflow instance or whether the Data Integration Service recovers the workflow instance. If a user recovers the workflow instance, the UserName system workflow variable uses the name of the user who recovers the workflow instance. If the Data Integration Service recovers the workflow instance, the UserName system workflow variable continues to use the name of the user who ran the previous workflow instance.
The value of the UserName system workflow variable is the name of the user who recovers the workflow instance.
Parameter and Variable Values During Workflow Recovery 129

Workflow Recovery LogsThe Data Integration Service appends log events to the current workflow log when you recover the workflow instance. When the recovered workflow instance includes a restarted Mapping task, the Data Integration Service creates a mapping log.
If the workflow instance runs on a Data Integration Service grid, the recovery of the workflow instance might run on a different node than the original workflow instance. If the recovery runs on a different node and the log directory is not shared, the Data Integration Service creates a log file with the same name on the current node.
Steps to Develop a Mapping for RestartMapping objects such as targets, Java transformations, and SQL transformations can affect external files or database tables. When you run a mapping multiple times, these mapping objects can cause unexpected results in the external files or database tables. You must develop the mapping to remove any external effects from the previous mapping run before the mapping restarts in a recovered workflow.
For example, the Data Integration Service stops unexpectedly while a Mapping task with a restart recovery strategy is running. The mapping writes 50 rows to the target before Data Integration Service stops. When you recover the workflow instance, the Mapping task does not recover at the point of interruption and start writing row number 51. Instead, the mapping begins again.
Before the Data Integration Service restarts an interrupted mapping, you must manually remove the rows that the earlier mapping wrote to the target. Or, configure the mapping to remove the target rows.
Note: If you opt to manually remove the target rows, do not configure the workflow for automatic recovery.
Remove Target Rows ManuallyIf the mapping writes to a shared table that contains data that you need to keep, you can manually remove the rows written in the original run and then recover the workflow instance.
If the mapping writes to a table that a Human task reads, you must manually remove the target rows. Multiple Human tasks can write data to the same database table. If you configure the mapping to remove target rows, you might erase data from multiple mappings. Use the workflow instance ID to identify and manually remove the rows written in the original workflow run. You can locate the workflow instance ID in the workflow properties in the Monitoring tool. Or, you can locate the workflow instance ID in the output of the infacmd wfs startWorkflow and listActiveWorkflowInstances commands.
Configure the Mapping to Remove Target RowsIf the mapping writes to a file or a table that does not contain data that you need to keep, you can configure the mapping to remove all data from the target file or table. If the mapping writes to a shared table that a Human task does not read, you can configure the mapping to run an SQL command to remove the rows written in the original run.
Configure the mapping to use one of the following methods to remove target rows:
130 Chapter 10: Workflow Recovery

Truncate a flat file target.
If you can remove all data from the target file, configure the mapping to truncate the target file before it writes to the file.
Truncate a relational target table.
If you can remove all data from the target table, configure the mapping to truncate the target before it loads data.
Run an SQL command on a relational target table.
If you need to keep some of the data in the target table, write an SQL command that the Data Integration Service runs to remove the rows written in the interrupted mapping run before it reads the source. For example, if the mapping writes sales data to a table that multiple departments share, write an SQL command that deletes all rows written for the Sales department. Or, if the mapping runs once daily, write an SQL command that deletes all rows written on the current date.
Configuring a Mapping to Truncate a Flat File TargetTo support a complete restart of a mapping that writes to a flat file target, configure the write properties to truncate the target file before writing to the file.
1. Open the flat file data object in the editor.
2. Select the Write view.
3. Select the Input transformation.
4. In the Properties view, click the Run-time tab.
5. Clear Append if Exists.
The following figure shows the write properties of a flat file data object that is configured to truncate the target file:
6. Click File > Save to save the flat file data object.
Configuring a Mapping to Truncate a Relational TargetTo support a complete restart of a mapping that writes to a relational target, configure the mapping to truncate the target before it loads data.
1. Select the Mapping task in the editor.
2. In the Properties view, click the General tab.
3. Click the name of the mapping that the task runs.
Steps to Develop a Mapping for Restart 131

The mapping opens.
4. Select the relational data object in the editor.
5. In the Properties view, click the Advanced tab.
6. Select Truncate Target Table.
The following figure shows a mapping that is configured to truncate a relational target:
7. Click File > Save to save the mapping.
Configuring a Mapping to Run an SQL CommandTo support a complete restart of a mapping that writes to a relational target, write an SQL command that the Data Integration Service runs to delete target rows before it reads the source.
1. Select the Mapping task in the editor.
2. In the Properties view, click the General tab.
3. Click the name of the mapping that the task runs.
The mapping opens.
4. Select the relational data object in the editor.
5. In the Properties view, click the Advanced tab.
6. In the Value column for the PreSQL property, click the Open button.
132 Chapter 10: Workflow Recovery

The SQL Query editor appears.
7. Enter an SQL command and then click OK.
The Developer tool does not validate the SQL.
The following figure shows an SQL command that deletes all rows written today from the table named DEPT:
8. Click File > Save to save the mapping.
Recovering Workflow InstancesTo recover a canceled workflow instance, use the Monitoring tool or run the infacmd wfs recoverWorkflow command.
The Monitoring tool shows the status of running, completed, and interrupted workflow instances. Use the Monitoring tool to view logs of interrupted workflow instances and to investigate the cause of the
Recovering Workflow Instances 133

interruption. After you fix any recoverable error, you can recover the interrupted workflow instance if it is enabled for recovery.
To recover a workflow instance from the command line, you must specify the workflow instance ID. You can view the workflow instance ID in the workflow properties in the Monitoring tool. Or, you can view the workflow instance ID in the output of the infacmd wfs startWorkflow command and the infacmd wfs listActiveWorkflowInstances command.
For example, the following command recovers an interrupted workflow instance with an ID of u-6-j4MwEeGxHO9AUHdw6A:
infacmd wfs recoverWorkflow -dn MyDomain -sn MyDataIntSvs -un MyUser -pd MyPassword -iid u-6-j4MwEeGxHO9AUHdw6A
Summary of Workflow States After an InterruptionThe workflow state and task state when a workflow instance is interrupted depend on the reason for the interruption and the recovery options that you select.
Recovery is not enabled.
The following table summarizes the workflow and task states when the workflow is not enabled for recovery:
Interruption Task State Workflow State
Workflow or task encounters any error Failed Completed
User aborts the workflow instance Aborted Aborted
User cancels the workflow instance Completed Canceled
Recovery is enabled. Interrupted task has a restart recovery strategy.
The following table summarizes the workflow and task states when the workflow is enabled for recovery and the interrupted task has a restart recovery strategy:
Interruption Task State Workflow State
Workflow encounters any error Aborted Aborted
Task encounters a nonrecoverable error Aborted Aborted
Task encounters a recoverable error Canceled Canceled
User aborts the workflow instance Aborted Aborted
User cancels the workflow instance Completed Canceled
134 Chapter 10: Workflow Recovery

Recovery is enabled. Interrupted task has a skip recovery strategy.
The following table summarizes the workflow and task states when the workflow is enabled for recovery and the interrupted task has a skip recovery strategy:
Interruption Task State Workflow State
Workflow encounters any error Aborted Aborted
Task encounters any error Failed Completed
User aborts the workflow instance Aborted Aborted
User cancels the workflow instance Completed Canceled
Workflow Recovery ExamplesThe following examples describe interrupted workflow instances and describe how the Data Integration Service tries to recover each instance. In each example, the workflow is enabled for recovery and each task is a Command task, a Mapping task, or a Notification task.
The workflow encounters the following interruptions:
You cancel the workflow instance.
You cancel the workflow instance while Task 2 is running. The Data Integration Service completes Task 2 and then cancels the workflow instance. The three tasks and the workflow instance have the following states:
Task 1 (Completed) > Task 2 (Completed) > Task 3 (Not Started). Workflow is Canceled.
When the workflow recovers, the Data Integration Service passes over Task 1 and Task 2 and runs Task 3 for the first time.
You abort the workflow instance while a task with a skip recovery strategy is running.
You abort the workflow instance while Task 2 is running. Task 2 has a skip recovery strategy. The Data Integration Service aborts Task 2 and then aborts the workflow instance. The three tasks and the workflow instance have the following states:
Task 1 (Completed) > Task 2 (Aborted) > Task 3 (Not Started). Workflow is Aborted.
You cannot recover the workflow instance because you aborted the workflow.
The Data Integration Service process shuts down unexpectedly. The workflow is configured for recovery.
The Data Integration Service process shuts down while Task 2 is running. Task 2 is a Notification task. The three tasks and the workflow instance have the following states when the service process restarts:
Task 1 (Completed) > Task 2 (Canceled) > Task 3 (Not Started). Workflow is Canceled.
When the workflow recovers, the Data Integration Service passes over Task 1, restarts Task 2, and runs Task 3 for the first time.
Workflow Recovery Examples 135

A task with a restart recovery strategy encounters a recoverable error.
Task 2 has a restart recovery strategy and encounters a recoverable error. The service cancels Task 2 and then cancels the workflow instance. The three tasks and the workflow instance have the following states:
Task 1 (Completed) > Task 2 (Canceled) > Task 3 (Not Started). Workflow is Canceled.
When the workflow recovers, the Data Integration Service passes over Task 1, restarts Task 2, and runs Task 3 for the first time.
A task with a skip recovery strategy encounters an error. You cancel the workflow instance.
Task 2 has a skip recovery strategy. The task encounters an error and fails. The outgoing sequence flow does not contain a condition to verify that Task 2 succeeded. As a result, the Data Integration Service continues to run subsequent workflow objects. You cancel the workflow instance while Task 3 is running. Task 3 has a restart recovery strategy. The Data Integration Service cancels Task 3 and then cancels the workflow instance. The four tasks and the workflow instance have the following states:
Task 1 (Completed) >Task 2 (Failed) > Task 3 (Canceled) > Task 4 (Not Started). Workflow is Canceled.
When the workflow recovers, the Data Integration Service passes over Task 1 and Task 2, restarts Task 3, and runs Task 4 for the first time. During the recovery run, Task 3 and Task 4 complete successfully. The Data Integration Service updates the final workflow state to Completed.
A task with a skip recovery strategy encounters an error. You abort the workflow instance.
Task 2 has a skip recovery strategy. The task encounters an error and fails. The outgoing sequence flow does not contain a condition to verify that Task 2 succeeded. As a result, the Data Integration Service continues to run subsequent workflow objects. You abort the workflow instance while Task 3 is running. Task 3 has a restart recovery strategy. The Data Integration Service aborts Task 3 and then aborts the workflow instance. The four tasks and the workflow instance have the following states:
Task 1 (Completed) >Task 2 (Failed) > Task 3 (Aborted) > Task 4 (Not Started). Workflow is Aborted.
You cannot recover the workflow instance because you aborted the workflow.
A task with a skip recovery strategy encounters an error. The outgoing conditional sequence flow checks for task failure.
Task 1 has a skip recovery strategy. The task encounters an error and fails. The outgoing sequence flow contains a condition to verify that Task 1 succeeded. Because the condition returns false, the Data Integration Service stops processing subsequent workflow objects and completes the workflow instance. The three tasks and the workflow instance have the following states:
Task 1 (Failed) > Task2 (Not Started) > Task 3 (Not Started). Workflow is Completed.
You cannot recover the workflow instance because the workflow instance completed.
A task fails due to a task error in a workflow that does not support recovery.
Because the workflow does not specify a workflow recovery strategy, the Data Integration Service skips any task that fails due to a task error. The workflow can run to completion. The three tasks and the workflow instance have the following states:
Task 1 (Completed) > Task2 (Failed) > Task 3 (Completed). Workflow is Completed.
You cannot recover the workflow instance because the workflow instance completed.
A mapping in a Mapping task generates no exception data for a Human task. The active sequence flow in the workflow reaches a Terminate event.
Task 1 is a Mapping task and Task 2 is a Notification task. The Mapping task generates exception data for a downstream Human task. The Notification task sends an email that contains the number of
136 Chapter 10: Workflow Recovery

exception rows that the mapping in the Mapping task generates. The workflow includes an Exclusive gateway that connects to the Human task and to a Terminate event.
The first sequence flow on the gateway connects to the Terminate event and includes a condition that evaluates the output from the Mapping task. The second sequence flow on the gateway connects to the Human task. Because the mapping that Task 1 specifies generates no exception data, the conditional sequence flow on the gateway triggers the Terminate event. The tasks and the workflow instance have the following states:
Task 1 (Completed) > Task 2 (Completed) > Terminate event. Workflow is Aborted.
You cannot recover the workflow because the workflow entered an aborted state by design.
Workflow Recovery Examples 137

C h a p t e r 1 1
Workflow AdministrationThis chapter includes the following topics:
• Workflow Administration Overview, 138
• Workflow Graph , 139
• View Workflow Objects, 139
• Workflow States, 141
• Workflow Object States, 142
• Mapping Task Work Item States, 143
• Canceling or Aborting a Workflow, 144
• Workflow Recovery, 144
• Workflow Logs, 145
Workflow Administration OverviewAfter you deploy a workflow to a Data Integration Service, you can use the Administrator tool or the Monitor tool to administer and monitor the workflow job. You must have the appropriate privileges in order to perform these tasks.
You can monitor a workflow job in the following locations:
• Monitoring tool. In the Developer tool, click the Menu button in the Progress view and select Monitor Jobs. Select the Data Integration Service that runs the workflow and click OK. The Monitoring tool opens.
• Administrator tool. To monitor a workflow job in the Administrator tool, click the Monitor tab.
When you monitor a workflow job, you can view summary statistics or execution statistics for the job. The Summary Statistics view displays a graphical overview of the status of workflow jobs in the domain.
The Execution Statistics view displays information about workflow jobs and workflow objects.
When you select a workflow job in the contents panel on the Execution Statistics view, you can complete the following tasks:
• View a graph of the workflow.
• View properties for workflow objects.
• Cancel or abort the workflow instance.
• Recover an interrupted workflow instance.
138

• View logs for the workflow instance.
Workflow GraphYou can view the details of a workflow that you run in the Monitoring tool in a graphical form.
After you run a workflow, you can see the graphical view of the workflow in the Monitoring tool. In the workflow graph, you can see the sequential run of the mapping tasks in the workflow. The workflow graph enables you to view the failure points in a workflow at a glance.
In the workflow graph, you can view the following details of a workflow:
• Mapping tasks in the workflow
• Task details
• Recovery details
You can perform the following tasks from the workflow graph:
• Abort a running workflow
• Cancel a running workflow
• Recover a failed workflow
• View the workflow logs
Viewing a Workflow GraphYou can view a workflow graph that shows the sequential run of the mapping tasks in the workflow.
1. Click the Execution Statistics view.
2. In the Domain Navigator, expand an application.
3. Select the Workflows folder.
A list of workflows appears in the contents panel.
4. Select the workflow that you want to view.
5. Click Actions > View Workflow Graph.
The workflow graph appears in a new window.
View Workflow ObjectsWhen you expand a workflow instance in the contents panel, you can view properties about workflow objects, such as the name, state, start time, and elapsed time for the object.
Workflow objects include events, tasks, and gateways. When you monitor workflows, you can monitor the tasks that run in a workflow instance. The Monitor tab does not display information about events or gateways in the workflow instance.
If an expression in a conditional sequence flow evaluates to false, the Data Integration Service does not run the next object or any of the subsequent objects in that branch. The Monitor tab does not list objects that do
Workflow Graph 139

not run in the workflow instance. When a workflow instance includes objects that do not run, the instance can still successfully complete.
You can expand a task in the contents panel to view information about the work item run by the task. For example, if the workflow contains a mapping task, you can view throughput and resource usage statistics for the mapping run.
Viewing Summary Statistics for Workflow ObjectsYou can view throughput and resource usage statistics for mapping objects in workflows that run in separate local processes.
1. Click the Execution Statistics view.
2. In the Domain Navigator, expand a Data Integration Service.
3. Expand an application and select the Workflows folder.
A list of workflows appears in the contents panel.
4. Expand a workflow that contains a mapping object.
5. Expand the mapping task and select the mapping.
6. In the details panel, click the Summary Statistics view.
The Summary Statistics view displays throughput and resource usage statistics for the source and target.
Optionally, you can sort the statistics in ascending or descending order. Click a column header to sort the column in ascending order. Click the column header again to sort the column in descending order.
Viewing Detailed Statistics for Workflow ObjectsYou can view graphs of the throughput and resource usage for mapping objects in workflows that run in separate local processes. Detailed statistics appear for jobs that run longer than one minute.
1. Click the Execution Statistics view.
2. In the Domain Navigator, expand a Data Integration Service.
3. Expand an application and select the Workflows folder.
A list of workflows appears in the contents panel.
4. Expand a workflow that contains a mapping object.
5. Expand the mapping task and select the mapping.
6. Click the Detailed Statistics view in the details panel.
The Detailed Statistics view displays the throughput graph and resource usage graphs.
Optionally, you can complete the following tasks in the Detailed Statistics view:
Task Description
Enlarge a graph Move the cursor over a graph, and then click the magnifying glass icon.
Enlarge a section of an enlarged graph Drag the cursor to select an area to enlarge.
140 Chapter 11: Workflow Administration

Task Description
Switch between rows and bytes in the throughput graph
Click the Bytes option or the Rows option.
Choose which statistics are plotted on the throughput graph
In the throughput field, select the sources and targets that you want to view.
Workflow StatesWhen you monitor a workflow instance, you can view the state of the workflow instance. If a workflow instance recovers after a task is interrupted, the Monitor adds an entry for the task instance that runs in the recovered workflow.
A workflow instance can have one of the following states:
Aborted
A workflow instance aborts when you choose to abort the workflow instance from the Monitoring tool or using the infacmd wfs abortWorkflow command. You can also choose to abort a running workflow instance when you stop the application that contains the workflow or when you disable the workflow in the application.
Note: A workflow instance also aborts if the active sequence flow in the workflow reaches a Terminate event.
A workflow instance aborts if you choose to abort the workflow instance from the Monitoring tool or using the infacmd wfs abortWorkflow command. You can also choose to abort a running workflow instance when you disable or recycle the Data Integration Service, when you stop the application that contains the workflow, or when you disable the workflow in the application.
Canceled
You choose to cancel the workflow instance from the Monitor tab or by using the infacmd wfs cancelWorkflow command.
The workflow can also enter a canceled state if the Data Integration Service shuts down unexpectedly. If the workflow is not configured for automatic recovery, the service process changes the workflow instance state to Canceled when the service process restarts. Before the Data Integration Service restarts, the workflow state and the task state appear as Running, although the workflow and the task are no longer running. If the workflow is configured for automatic recovery, the service process recovers the workflow instance and reruns the interrupted task when the service process restarts. The service process sets the workflow instance state to Running.
Completed
The Data Integration Service successfully completes the workflow instance. A completed workflow instance might indicate that all tasks, gateways, and sequence flow evaluations either successfully completed or were in a branch that did not run.
A workflow can also enter a Completed state if a Command, Mapping, Notification, or Human task encounters a recoverable error or nonrecoverable error. When the task encounters the error, the Data Integration Service fails the task. The Data Integration Service runs subsequent workflow objects if expressions in the conditional sequence flows evaluate to true or if the sequence flows do not include
Workflow States 141

conditions. If the workflow instance finishes running without another interruption, the Data Integration Service updates the workflow state to Completed.
A workflow can also enter a Completed state if a Command, Mapping, or Notification task encounters a recoverable error or nonrecoverable error. When the task encounters the error, the Data Integration Service fails the task. The Data Integration Service runs subsequent workflow objects if expressions in the conditional sequence flows evaluate to true or if the sequence flows do not include conditions. If the workflow instance finishes running without another interruption, the Data Integration Service updates the workflow state to Completed.
When the task fails, the Data Integration Service continues to run additional objects in the workflow instance if expressions in the conditional sequence flows evaluate to true or if the sequence flows do not include conditions. If the workflow instance finishes running without another interruption, the Data Integration Service updates the workflow state to completed. A completed workflow instance can contain both failed and completed tasks.
Failed
A workflow instance fails when a workflow error occurs. Workflow errors can occur when the Data Integration Service reads the parameter file at the start of the workflow run, copies workflow parameter and variable values to task input, or evaluates expressions in conditional sequence flows. In addition, a workflow error occurs if an Assignment task or a gateway fails.
When a workflow error occurs, the Data Integration Service stops processing additional objects and fails the workflow instance immediately. Workflow errors are nonrecoverable.
Running
The Data Integration Service is running the workflow instance.
Workflow Object StatesWorkflows include tasks and gateways. When you monitor a workflow instance, you can view the state of the tasks that run in the workflow instance.
Tasks can have one of the following states:
Aborted
A task aborts in the following situations:
• The task encounters an nonrecoverable error.
• You abort the workflow instance.
When you abort the workflow instance, the Data Integration Service first aborts the task and then aborts the workflow instance.
If you choose to abort the workflow instance while an Assignment task is running, the Data Integration Service completes running the task. The Data Integration Service then aborts the workflow instance and does not start running other objects.
Completed
The Data Integration Service successfully completes the task.
142 Chapter 11: Workflow Administration

Failed
A task fails in the following situations:
• Any task in a workflow not enabled for recovery encounters any type of error.
• An Assignment task in a workflow enabled for recovery encounters any type of error.
• A Command, Mapping, Notification, or Human task with a restart recovery strategy in a workflow enabled for recovery encounters a non recoverable error.
• A Command, Mapping, or Notification task with a restart recovery strategy in a workflow enabled for recovery encounters a non recoverable error.
• A Mapping task with a skip recovery strategy in a workflow enabled for recovery encounters any type of error.
Note: A workflow can complete if a task fails. The Data Integration Service runs subsequent workflow objects if expressions in the conditional sequence flows evaluate to true or if the sequence flows do not include conditions. If the workflow instance finishes running without another interruption, the Data Integration Service updates the workflow state to Completed.
Running
The Data Integration Service is running the task.
Mapping Task Work Item StatesWhen you expand a Mapping task, you can view the state of the mapping run. When you expand a restarted Mapping task, you can view the mapping jobs run for each recovery attempt of the workflow instance. If a workflow instance recovers after a Mapping task is interrupted, the Monitor adds an entry for the task instance that runs in the recovered workflow.
You can also view the state of the mapping run from the workflow graph of the workflow that contains the mapping task.
Mappings run by a Mapping task can have one of the following states:
Aborted
The Mapping task aborts while the mapping is running because you choose to abort the workflow instance.
Completed
The Data Integration Service successfully completes the mapping.
Failed
The mapping encounters an error. The mapping and the Mapping task appear as Failed in the Monitor. The states do not depend on the Mapping task recovery strategy.
Running
The Data Integration Service is running the mapping.
Mapping Task Work Item States 143

Canceling or Aborting a WorkflowYou can cancel or abort a workflow instance at any time. You might want to cancel or abort a workflow instance that stops responding or that is taking an excessive amount of time to complete.
When you cancel a workflow instance, the Data Integration Service finishes processing any running task and then stops processing the workflow instance. The service does not start running any subsequent workflow objects.
When you abort a workflow instance, the Data Integration Service attempts to kill the process on any running task. If an Assignment task or a gateway is running, the Data Integration Service completes the task or gateway. After the task aborts or completes, the service aborts the workflow instance. The service does not start running any subsequent workflow objects.
You can also cancel or abort a workflow from the workflow graph.
1. Click the Execution Statistics view.
2. In the Navigator, expand a Data Integration Service.
3. Expand an application and select Workflows.
A list of workflow instances appears in the contents panel.
4. Select a workflow instance.
5. Click Actions > Cancel Selected Workflow or Actions > Abort Selected Workflow.
Workflow RecoveryWorkflow recovery is the completion of a workflow instance from the point of interruption.
When a workflow is enabled for recovery, you can recover a workflow instance if a task encounters a recoverable error, if you cancel the workflow instance, or if the Data Integration Service process shuts down unexpectedly.
View the workflow log to identify the cause of the interruption. After fixing any recoverable errors, you can recover the interrupted workflow instance if it is enabled for recovery.
You cannot change a workflow definition between the interrupted run and the recovery run. If a workflow instance has a recoverable state and you change the workflow metadata in the Developer tool and redeploy the application that contains the workflow, then the workflow instance is no longer recoverable.
The Data Integration Service tries to recover the previous workflow state if the service restarts after an unexpected shutdown. By default, the Data Integration Service does not recover a workflow instance that stopped during a Command task, Mapping task, or Notification task. In addition, the Data Integration Service cannot recover a workflow instance by default if you cancel the workflow instance or cancel a running task in the workflow instance. You can configure the recovery options on the workflow to enable the Data Integration Service to recover a workflow instance in such cases.
When you configure the workflow options, you can configure the workflow for manual recovery or automatic recovery. If you configure automatic recovery, the Data Integration Service restarts the workflow from the point of interruption without any human interaction. If you configure manual recovery, you can restart the workflow.
When a workflow instance recovers or when you recover a workflow instance, the Data Integration Service restarts the task. The service continues processing the subsequent workflow objects. If a workflow instance recovers after a task is interrupted, the Monitor adds an entry for the task instance that runs in the recovered
144 Chapter 11: Workflow Administration

workflow. For example, if a workflow recovers three times and restarts a Mapping task each time, the Monitor contains three entries for the Mapping task.
Recovery PropertiesThe read-only recovery properties display for each workflow instance. You configure the recovery properties for the workflow definition in the Developer tool. You cannot change the values of the properties for the workflow instance.
The following table describes the read-only recovery properties for a workflow instance:
Property Description
Recovery Enabled Indicates that the workflow is enabled for recovery.
Automatically Recover Workflows
Indicates that the Data Integration Service process tries to automatically recover workflow instances that were interrupted. The workflow recovery starts after the Data Integration Service process restarts.
Recovery Attempts Number of recovery attempts made for this workflow instance. When a workflow instance reaches the maximum number of recovery attempts, the workflow instance is no longer recoverable.
Recovering a WorkflowYou can recover interrupted workflow instances that are enabled for recovery.
1. Click the Execution Statistics view.
2. In the Domain Navigator, expand a Data Integration Service.
3. Expand an application and select Workflows.
A list of workflow instances appears in the contents panel.
4. Select the interrupted workflow instance that you want to recover.
5. Click Actions > Recover Selected Workflow.
Monitor the state of the workflow recovery run in the contents panel.
Workflow LogsThe Data Integration Service generates log events when you run a workflow. Log events include information about workflow errors, task progress, and the setting of workflow variables. Log events also include the analyses of the links that the Data Integration Service evaluates in a sequence flow.
If a workflow instance includes a Mapping task, the Data Integration Service generates a separate log file for the mapping. The mapping log file includes any errors encountered during the mapping run and load summary and transformation statistics.
You can view the workflow and mapping logs from the Monitor tab.
When you recover an interrupted workflow instance, the Data Integration Service appends log events to the current workflow log. When the recovered workflow instance includes a Mapping task that is restarted, the Data Integration Service creates a mapping log.
Workflow Logs 145

If the workflow runs on a grid, the recovery of the workflow instance might run on a different node than the original workflow instance run. If the recovery runs on a different node and the log directory is not in a shared location, the Data Integration Service creates a log file with the same name on the current node.
Workflow Log InformationThe information in the workflow log file represents the sequence of events that occur when the workflow runs.
The Data Integration Service writes information to the workflow log when the following types of event occur:
• The Data Integration Service starts to run a task or another object in the workflow.
• A task or another object in the workflow is in progress.
• The Data Integration Service finishes running a task or another object in the workflow.
• The Data Integration Service sets or updates a workflow variable.
• The Data Integration Service evaluates the links in a sequence flow and identifies the correct path for the workflow process.
• The workflow encounters a workflow error.
Viewing Logs for a WorkflowYou can download the log for a workflow instance to view the workflow instance details.
1. In the Administrator tool, click the Monitor tab.
2. Click the Execution Statistics view.
3. In the Domain Navigator, expand a Data Integration Service.
4. Expand an application and select Workflows.
A list of workflow instances appears in the contents panel.
5. Select a workflow instance.
6. Click Actions > View Logs for Selected Object.
A dialog box appears with the option to open or save the log file.
Viewing Logs for a Mapping Run in a WorkflowYou can download the log for a mapping run in a workflow to view the mapping details.
1. Click the Execution Statistics view.
2. In the Domain Navigator, expand a Data Integration Service.
3. Expand an application and select Workflows.
A list of workflow instances appears in the contents panel.
4. Expand a workflow instance.
5. Expand a Mapping task, and then select the mapping run by the task.
6. Click Actions > View Logs for Selected Object.
A dialog box appears with the option to open or save the log file.
146 Chapter 11: Workflow Administration

I n d e x
Aactivities
overview 13aggregate function
description 86Assignment task
configuring 30overview 29workflow parameters 30workflow variables 29, 30
Auto-Assign description 83
automatic workflow recovery and Human tasks 122
Bbinding
mapping outputs to workflow variables 97business administrator
role in Human task 65, 70
Cclear all
mapping input 84Cluster tasks
overview 51cluster workflow 51Command task
advanced properties 60command syntax 57configuration properties 60errors 121input 58output 59overview 57shell command 57troubleshooting 60workflow parameters 58workflow variables 58, 59
conditional sequence flows failed tasks 15overview 15task output 15workflow parameters 16workflow variables 16
conditions sequence flows 15
custom properties configuring for Masking tasks 102
Ddate format
workflow variables 36dynamic content
email 111dynamic email
addresses 110content 111recipients 108
dynamic recipients email 108
Eemail
addresses 109dynamic content 111dynamic email addresses 110dynamic recipients 108recipients 107
End event 13escape character
workflow parameters 40workflow variables 34
events adding to workflows 16End event 13Start event 13Terminate event 13
expressions Assignment task 29conditional sequence flows 15
Ffailed tasks
conditional sequence flows 15feedback binding
description 86
Ggateways
adding to workflows 16conditional sequence flows 118Exclusive gateway 115Inclusive gateway 116merging a workflow 119nested gateways 114overview 14, 114splitting a workflow 118
147

General view Mapping tasks 80
grid automatic workflow recovery 122
Hhow to
bind mapping output to workflow variables 97bind persisted output to input tasks 96configure mapping outputs 89define output expressions in a mapping 93persist mapping outputs 95
Human task business administrator 65, 70configuring task instances 74configuring task steps 75errors 121Human task properties 65input 68output 68overview 62step properties 69task distribution tab 67task performer 65, 70workflow variables 68
Iinput
Command task 58Human task 68
Is Successful output 15
LlistMappingPersistedOutputs
description 87log events
workflow 145log files
Mapping tasks 98logs
workflow 145workflow instances 23
Mmapping input
auto-assign option 83clear assignments 84
mapping output bind to workflow variable 88
mapping outputs deployment changes 88how to define the output 92persisting 86persisting guidelines 88steps to configure 89using infacmds 87
mapping parameters overriding in workflow 82parameter usage 83
mapping parameters (continued)using in workflow 82
Mapping task advanced properties 99bind output 88configuration properties 99errors 121input 81log files 98multiple in workflow 79output 85overriding mapping parameters 82overview 79parameter sets 80workflow variables 85
Mapping task input binding persisted output to 96
Mapping tasks General view 80
monitoring workflows overview 138
NNotification task
advanced properties 113email addresses 109email content 111errors 121output 112overview 106recipients 107troubleshooting 113workflow parameters 106workflow variables 106, 112
Oobjects
adding to workflows 16output
Command task 59Human task 68Mapping task 85Notification task 112
output expression how to configure 93
Pparameter file
rules 48run mapping 50tips 48
parameter files creating 49exporting from Developer tool 49purpose 47running mappings with 47running workflow with 47sample 48workflow 37
parameter sets assigning to workflow 37creating 44
148 Index

parameter sets (continued)Mapping tasks 80overview 43
parameter usage viewing in Mapping task input 83
parameters workflow 37
persisting mapping outputs binding to task input 96description 86how to 95rules and guidelines 88using infacmd 87
Rrecipients
dynamic email 108Notification task 107
recovery Human tasks 130Mapping tasks 130tasks 124workflows 120, 138
restart recovery strategy task 124
Ssequence flows
conditional sequence flows 118conditions 15gateways 118overview 14
shell command running in workflow 57
skip recovery strategy task 124
Start event 13
Ttask input
overview 27workflow parameters 38workflow variables 27
task output capturing in workflow variable 31conditional sequence flows 15Is Successful 15overview 27workflow variables 27, 31
task performer role in Human task 65, 70
task recovery strategy configuring 128Mapping task 124overview 124
tasks activities 13adding to workflows 16Assignment 29Command 57Create Cluster 51Delete Cluster 51
tasks (continued)errors 121Human 62input 27logs 23Mapping 79monitoring 23Notification 106output 27overview 13states 142
Terminate event 13
UupdateMappingPersistedOutputs
description 87
Vvariables
workflow 26
Wworkflow instances
definition 23logs 23monitoring 23recovering 133running 23
workflow parameters Assignment task 30Command task 58conditional sequence flows 16creating 42data type conversion 43default values 42email addresses 110email content 111email recipients 108escape character 40naming conventions 40nested 41Notification task 106recovery 129task input 38
workflow recovery advanced properties 21automatic 122configuring 128grid 122logs 130overview 120, 144recoverable states 121running 145task errors 121task recovery strategy 124workflow errors 121workflow parameters 129workflow variables 129
workflow states recoverable 121
workflow variables Assignment task 29, 30
Index 149

workflow variables (continued)binding mapping outputs to 97capturing task output 31changing value 30Command task 58, 59conditional sequence flows 16creating user-defined 29datatype conversion 35date format 36description 26email addresses 110email content 111email recipients 108escape character 34Human task 68initial values 28Mapping task output 85naming conventions 33nested 35Notification task 106, 112recovery 129system 28task input 27task output 27, 31types 26user-defined 28
workflows aborting 144
workflows (continued)activities 13adding objects 16advanced properties 21canceling 144cluster 51, 56conditional sequence flows 15creating 16deleting 23deploying 22errors 121events 13gateways 14instances 23logs 23, 145monitoring 23overview 11parameter files 37parameters 37recovering 145recovery properties 21running 23running shell command 57sequence flows 14states 141tasks 13tracing level 21validation 18
150 Index