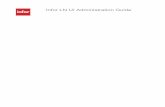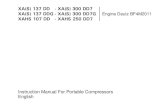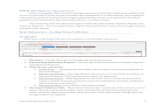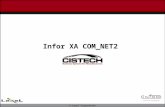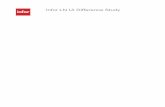Infor XA Browser Concepts Guide
Transcript of Infor XA Browser Concepts Guide

Infor XA Browser Concepts Guide

Copyright © 2013 Infor
Important Notices The material contained in this publication (including any supplementary information) constitutes and contains confidential and proprietary information of Infor. By gaining access to the attached, you acknowledge and agree that the material (including any modification, translation or adaptation of the material) and all copyright, trade secrets and all other right, title and interest therein, are the sole property of Infor and that you shall not gain right, title or interest in the material (including any modification, translation or adaptation of the material) by virtue of your review thereof other than the non-exclusive right to use the material solely in connection with and the furtherance of your license and use of software made available to your company from Infor pursuant to a separate agreement, the terms of which separate agreement shall govern your use of this material and all supplemental related materials ("Purpose"). In addition, by accessing the enclosed material, you acknowledge and agree that you are required to maintain such material in strict confidence and that your use of such material is limited to the Purpose described above. Although Infor has taken due care to ensure that the material included in this publication is accurate and complete, Infor cannot warrant that the information contained in this publication is complete, does not contain typographical or other errors, or will meet your specific requirements. As such, Infor does not assume and hereby disclaims all liability, consequential or otherwise, for any loss or damage to any person or entity which is caused by or relates to errors or omissions in this publication (including any supplementary information), whether such errors or omissions result from negligence, accident or any other cause. Without limitation, U.S. export control laws and other applicable export and import laws govern your use of this material and you will neither export or re-export, directly or indirectly, this material nor any related materials or supplemental information in violation of such laws, or use such materials for any purpose prohibited by such laws. Trademark Acknowledgements The word and design marks set forth herein are trademarks and/or registered trademarks of Infor and/or related affiliates and subsidiaries. All rights reserved. All other company, product, trade or service names referenced may be registered trademarks or trademarks of their respective owners. Publication Information Release: Infor XA 9.1 Publication date: March 11, 2013

To the reader This book contains information you need to understand this application. The information in this book applies only to the XA Browser.
The Infor ERP XA product is still referred to as MAPICS or MAPICS for iSeries in some of the text or graphics in this documentation.
Before you begin Complete the following training if you do not have equivalent knowledge: • System i education for the basic operating concepts of the System i. • Education on how to use a Windows application.
What this book contains This book contains information about the design of XA Browser. • Chapter 1 "Introducing the XA Browser" introduces the XA Browser, application interface and
standard features. • Chapter 2 "Viewing application information" introduces the powerful inquiry in the XA
Browser. • Chapter 3 "Setting up security" takes you through the process of implementing security in the
XA Browser. • Chapter 4 "Extending the XA Browser" describes how you can use the XA Browser to access
information outside of the XA database.
ii XA Browsers Concepts Guide

Summary of changes The following enhancements were made to the XA Browser application for Release 7.
• Use the Quick change option to change object information directly from a list of objects instead of in an individual object card file. This function is particularly useful when you need to change only a few fields. Quick change provides a single prompt window where you can change fields that can appear on different cards in the object card file. The changes can be applied to a single object or multiple objects, depending on how many objects are selected in the list.
The template you choose determines which fields appear on the prompt window. You can use an existing template or create one tailored to your needs. Key fields and fields that cannot be maintained are excluded from the prompt window.
• The new Workspace option provides the ability to save a set of preferences for an object. These preferences can be applied as an alternative to the default preferences for the object.
The following enhancements were made to the XA Browser application for Release 7.8.
• Graph cards display object information in a diagram or chart form. The diagram or chart provides a different way to present information that would otherwise be shown in a list of objects or in a set of attributes for a single object.
• Finance (IFM) application security is set up and maintained within Cross Application Support (CAS). All values are shipped locked.
To the reader iii

Contents
To the reader............................................................................................................... ii Summary of changes .................................................................................................. iii
Contents.................................................................................................................................. iv Chapter 1 Introducing the XA Browser................................................................................6
Introduction..................................................................................................................6 The XA Browser interface ...........................................................................................8 List windows ................................................................................................................8 Card files .....................................................................................................................16 Cards ...........................................................................................................................18 Overview......................................................................................................................27 Menu bar .....................................................................................................................29 Toolbar ........................................................................................................................35
Chapter 2 Viewing application information.........................................................................37 Viewing information within an object ...........................................................................37 Viewing information in related objects.........................................................................39 Using Bookmarks for frequently viewed information...................................................41 Using Workspaces for specialized preferences..........................................................44 Using Workbenches to streamline your tasks.............................................................46 Using Navigation History for previously viewed information .......................................48 Refreshing information ................................................................................................50 Viewing amounts in different currencies .....................................................................51
Chapter 3 Setting up security ...............................................................................................54 Introduction..................................................................................................................54 Setting up security for the Browser on the host ..........................................................55 Securing customizable tasks.......................................................................................58 Using customization security.......................................................................................60 Setting up customization security................................................................................62 Working with secured features....................................................................................72
Chapter 4 Extending the XA Browser ..................................................................................75 Introduction..................................................................................................................75 Media files ...................................................................................................................75 Attachments ................................................................................................................78
iv XA Browsers Concepts Guide

Glossary..................................................................................................................................88 Index........................................................................................................................................91
Contents v

Chapter 1 Introducing the XA Browser
Introduction ................................................................................................................. 6 The XA Browser interface........................................................................................... 8 List windows................................................................................................................ 8 Card files..................................................................................................................... 16 Cards .......................................................................................................................... 18 Overview ..................................................................................................................... 27 Menu bar..................................................................................................................... 29 Toolbar........................................................................................................................ 35
Introduction The XA Browser gives you an efficient, task-oriented way to view application information contained in XA applications. The XA Browser lets you customize how you view the application information.
With the XA Browser, you can:
• Arrange application information into multiple groupings and sequences that make sense for your job.
• Hide information that does not apply to a particular job or task.
• Subset records to show only the information that applies to the job or task you are performing.
• Customize the information for an individual user, for a group of users, or for all users.
This guide uses the term “object” to refer to business data. An object can be a collection of data that has something in common, such as information related to a single business entity. Application objects generally correspond to master files in the XA applications. For example, the Customers object shows information about your company’s customers.
Object can also refer to a specific instance of any category of business data. For example, each item in the Customer object list is an object pertaining to an individual customer.
The XA Browser uses application objects to show information. Objects in the XA Browser appear in seven groups on the main XA Browser window, as shown below. The applications you have installed on your system control the content of each object.
6 XA Browser Concepts Guide

Four tabs contain objects related primarily to the XA applications COM, IM, PC&C, REP, and IFM:
• Customer Service contains information about your customers, orders placed by customers, and shipments sent to the customers to fulfill those orders. The Customer Service objects appear on two tabs. The Customers and Orders tab contains objects related to open customer orders. The Shipments and Invoices tab contains objects related to fulfilling the customer orders.
• Materials contains information about the items in your inventory, such as on-hand amounts, which items have been allocated to orders, and where the items are located in your warehouses.
• Production contains information about manufacturing orders issued to produce order-based items and schedules issued to produce rate-based items.
• Finance contains information about your company’s financial transactions. The Finance objects appear on seven tabs. The Business Entities tab contains objects representing organizations with which you do business. The Ledgers tab contains all of your ledgers and personal accounts. The Transactions tab contains financial transactions and their assorted lines. The Accounts Payable tab contains objects related to payment transactions. The Accounts Receivable tab contains objects related to receipt transactions. The General Ledger tab contains the General Ledger and its financial transactions..The Codes tab contains accounting, transaction, tax, and analysis code files.
The Engineering and Procurement tabs contain objects relating to three other XA applications, specifically, Procurement Management, PDMPlus and Enterprise PDM, which your company may or may not have acquired. On the Production tab, the objects on the Rate-based card have additional functions if your company has acquired the Order-Based Production Management application. If you have any of these additional
Chapter 2 Viewing application information 7

applications, then some maintenance options will be available in some XA Browser objects. If you do not have any of these additional applications, then the objects in the XA Browser are for inquiry only.
The XA tab contains options for navigating in the XA Browser and for including information from files outside of the XA database. It also contains objects that assist you in managing maintenance activities and in reviewing the resulting transactions.
The XA Browser arranges information in the XA objects into list windows, card files, and cards. The lists, card files and cards function like a collection of rooms. Each room has windows to information in other rooms. Every room has connecting doors. This arrangement means that you do not have to exit from one object to see information in another object.
The application objects replace menus and eliminate the boundaries between application information. Your view of the application information appears seamless even though the information you are viewing is stored in files with the same boundaries as in the XA applications.
Easy movement between application objects is only one of the XA Browser’s productivity-enhancing features. The customizable features give you the power to create your own arrangements of application information. You can:
• include and exclude fields as required for the job you are performing;
• include and exclude object records based on criteria you specify; and
• create multiple customized versions of application information for each application object.
The customizable features let you manipulate the application information in the XA Browser to obtain the information you need for a specific task.
Before you begin using the XA Browser, you need to understand how the Browser lets you access and organize information through the lists, card files and cards and how the menu bar and toolbar features let you manipulate data information. The remainder of this chapter reviews the Browser’s features.
Chapter 2 describes different ways to view information in the XA Browser. Chapter 3 shows you how to set up security tasks and implement security within objects. Chapter 4 presents information on extending the information associated with objects through OLE-enabled features.
The XA Browser interface The XA Browser uses list windows, card files and cards, and overviews to display information. These interface features are standard across all objects. You will see information presented the same way in the Customers, Manufacturing Orders, and Inventory Transactions objects, even though these objects appear under different tabs and access different databases on your host.
List windows When you select an object on the XA Browser main application window, a list window for that object appears. A list window is an ordered list of all individual objects in an object.
For example, when you select the Customers icon on the main application window, the Customers list window appears. It shows all the customers defined in your XA database.
8 XA Browser Concepts Guide

Each list window consists of columns and rows.
• The columns represent fields, or attributes, of information about the object.
• The rows in a list window represent individual objects, like records in a file.
You can customize list windows:
• Views determine the columns of information.
• Subsets determine the rows of information.
• Sorts determine the sequence of information.
Views
A view is the selection and arrangement of the attributes of columns and their column headings that you see when you open a list window. The name of the currently selected view appears in the upper left corner of the list window, under the File and Display sections of the menu bar.
For example, the following view shows columns with the headings Company, Customer, Addressee name and City. These headings define what attribute appears in each column.
Chapter 2 Viewing application information 9

You can change, or customize, the view to suit your needs. You can add or remove the columns you need to get the information you want. For example, if you are working with contacts for a customer, you can set up the view with columns that show information related to contacts only, as in the following illustration.
The XA Browser online help text provides specific information on using the View feature.
Each list window has a default view. The default view is usually called “General.” You can customize a view by creating your own view or by modifying an existing view. To create or modify a view, select Customize on the menu bar, then choose View on the pull-down menu. You see a list of the views available for an object.
10 XA Browser Concepts Guide

You can also change the width of the columns in the view. Place your cursor on the line between the headings of the column you want to change and drag the line right or left to shrink or expand the column width.
You can make as many custom views as you need in any object, with any combination of attributes. You can use a customized view for a single session, or you can save it for use in later sessions. The name you give your custom view will appear on the View option in the Customize pull-down menu.
You can specify a custom view as your preference for working with an object. The custom view then becomes your default view. It will automatically appear whenever you open that object.
Subsets
Subsets determine the list of objects in a list window. The name of the currently selected subset appears in the upper left corner of the list window, next to the name of the currently selected view.
Subsets are useful for customizing a list. You can select the item range or category you need. For example, if you are handling a call from a sales representative about customers in his or her territory, you might want to have a subset that limits the list of customers to only those in a particular territory.
Chapter 2 Viewing application information 11

As with views, you can use an existing subset, modify an existing subset, or create a new one. You can use a modified subset for the current session only, or you can save it and use it again later. You can use attributes in more than one subset. You can also use the same attribute more than once in the same subset.
To modify a subset or to create a new subset, select Customize on your menu bar. Then, select Subsets on the pull-down menu. The XA Browser online help feature will give you specific instructions for modifying or creating subsets.
Subsets define lists by attribute values or range of values. You can predefine the attribute values for the subset, or you can make the attribute values promptable. If the value for an attribute in the subset is promptable, you will enter the specific value you want to use each time you use that subset.
For example, you talk to your sales reps about the customers in their territories. Therefore, you may want to pull up separate customer lists for each territory. You can create a subset in which the Territory Identification attribute will “Prompt for value.”
12 XA Browser Concepts Guide

Each time you use this subset, you will enter the territory ID value for the territory you want to use. The list will show only the customers for that territory. When you finish your conversation with the first sales rep and talk to another, you can change the territory ID value to subset the list by his or her territory. This promptable feature allows you to use one subset to restrict a list by different attribute values.
You can specify a subset as a preference for that object. The subset becomes your default subset. The subset criteria will automatically restrict the list each time you open the object.
Sorts
Sorts determine the sequence of the items in the list window. Sorts are useful for arranging lists into sequences that are meaningful for different tasks. For example, the default sort for the list of customers in the Customers object is ascending sequence by company number and customer ID, which makes the list easy to scan if you know the customer IDs.
Chapter 2 Viewing application information 13

With a different sort, you can arrange the same list in alphabetical sequence by customer name.
You can use an existing sort, modify a sort, or create a new sort. You can save a new or modified sort for later use, or you can use it for the current session only. The same attribute can exist on more than one sort.
14 XA Browser Concepts Guide

To perform a sort, select Customize on your menu bar and choose Sort on the pull-down menu. The XA Browser online help feature provides specific information on using the Sort feature.
You can specify a sort as a preference for the object. The sort becomes your default sort. Your preferred sequence will appear whenever you open that object.
A caution about sorts
You should use caution when designing a sort. The System i creates an index to the information in the XA database. If you request a complicated sort, the System i can take some time to create the index. If you often use the same sorts, your Information Systems team should create a permanent logical file to maintain the access path as objects are added.
Queries
A query is a combination of a view, a subset, and a sort into a single request for information from the host system. The query performs the grouping with one request to the host, rather than three. If you need to use more than one customize option, query is more efficient.
Chapter 2 Viewing application information 15

Card files The list windows show you all the individual objects in an application object. When you want to see detailed information about a particular object, you use the card files.
A card file is a collection of cards that contain detailed information about one specific object. The information in a card file is like a record in a file.
The XA Browser shows a card file whenever you select a details option on the Display menu. A card file also appears whenever you double-click a specific object in a list window.
You can move among different cards in a card file by:
• Clicking on the tab of the card you want to see. This card moves to the front of the card file.
• Using the accelerator keys. The accelerator key for each card appears as an underlined letter on the tab label. To use the accelerator key, hold the Alt key and press the underlined letter’s key. For example, if you are using the default card file for Customers and you want to go to the Credit card, you hold down the Alt key and press the r key.
• Using the up, down, left, and right arrow keys. After you have selected one card in the card file, you can use the arrow keys to move among the cards.
An object can have multiple card files. The information you see depends on which card file is applied to an object
16 XA Browser Concepts Guide

For example, users in both the Accounts Receivable and the Order Processing departments might need to view detailed customer information. The Accounts Receivable users might need to see information about a customer’s credit limit and payments. The Order Processing users might need to see information about the customer’s shipping address and preferences for handling orders.
Rather than showing users in both groups information they don’t need in the default card file, you could create one card file for the Customers object that contains information for the Accounts Receivable users.
Chapter 2 Viewing application information 17

You can create another Customer card file that contains information for the Order Processing users.
In addition to creating card files, you can customize a card file by including or excluding different cards. The same card can appear in more than one card file. You can choose from existing cards or create new cards.
You can specify a card file as a preference. This card file becomes your default card file. It will appear whenever you view detailed information in that object. You can specify the sequence of the cards in the file. You can also change the tab style.
Cards Cards are attribute sets organized together under one tab. Cards are useful for grouping related information. They make displaying information more convenient. For example, if you are working with customer information, you may want to group the address attributes on one card.
18 XA Browser Concepts Guide

Chapter 2 Viewing application information 19

You can group the credit information attributes on another card.
You can customize cards. You can use a card with its default set of attributes, modify the card, or create a new card. You modify or create a card by selecting the attributes you want to use on a card. The same attribute can appear on more than one card.
20 XA Browser Concepts Guide

The XA Browser displays information on different types of cards. You can customize each type of card, which includes creating new cards.
• Application cards
• Attribute cards
• List cards
• Overview cards
• Tabbed cards.
Application card
Application cards contain business object icons that are grouped into a tab on the main XA Browser window. For example, the Default card file on the main XA Browser window includes a Customer Service card. The Customer Service card contains Customer Service object icons.
Chapter 2 Viewing application information 21

When you select the Cards option on the Customize menu on the main XA Browser window, you see the list of application cards available on your system. You can customize these cards and create new cards the same way you customize and create cards that contain application data.
22 XA Browser Concepts Guide

Attribute card
An attribute card contains a set of attributes, which represent information entered and saved for an application object. For example, the Address card in the Default card file for the Customer object contains information about a customer’s mailing address.
Attributes can be grouped by using indentation to show primary and subordinate relationships among attributes on the card. Attributes can also be shown in multiple columns on a card. Multiple columns are useful for lengthy lists of attributes that you want to keep on one card.
List card
A list card shows a list of other objects that are related to the selected object. This type of card is convenient for showing information that would otherwise be available by navigating to another object.
For example, the Default card file for the Customers object contains a list card showing all of the ship-to addresses that have been set up for an individual customer. From the Customer object, you could take the Customer Ship-tos option on the Display menu to see the same information. However, clicking a card in the card file is a faster way to access the ship-to addresses for a customer.
Chapter 2 Viewing application information 23

The list in a list card is similar to the list in a list window. You can see detail for an entry in the list card by double-clicking the entry. The toolbar on the card contains buttons for other actions that are available for the entries in the list card.
List cards can be created for any objects that have one-to-many relationships. For example, a single customer can have multiple ship-to addresses. The options on the Display menu that navigate to a list in another object usually indicate the types of objects for which list cards could be created.
Overview card
An overview card shows multiple objects grouped into a hierarchy. This type of card provides a simple, graphical view of complex objects, such as customer orders.
24 XA Browser Concepts Guide

The overview card works the same way as an overview window. For more information on using overviews, see “Overview” on page 27.
Tabbed card
A tabbed card contains other cards. This type of card is useful for grouping related cards into a single card that can then be used in a card file. For example, the Pricing (MCS) card in the Default (MCS) card file of the C.O. Line Items object is a tabbed card. The different tabs show prices in local currency, trading currency, or alternate currency.
Chapter 2 Viewing application information 25

When you select the Cards option on the Customize menu, tabbed cards appear in the list of cards with a yellow background.
26 XA Browser Concepts Guide

Overview Some objects have hierarchical relationships to other objects. These relationships generally occur when header information in one object is related to detailed information in other objects. For example, a customer order is related to any holds, comments, commissions, line items, special charges, and invoices that were entered for that order. A specific customer order line item has relationships to any line item releases, shipped items, holds, and comments entered for that line item.
An overview provides a graphical view of this type of hierarchy of related objects. The Overview option on the Display menu invokes a card file that contains the overview card.
Chapter 2 Viewing application information 27

The overview displays all levels in a hierarchical structure. It uses different icons to represent objects in the structure. For example, some of the icons in the Customer Order Overview are:
Customer Order
Customer
Ship to
Warehouse
Customer Order Line Item
Customer Order Item Releases
Customer Order Comment
Customer Order Hold
Customer Order Special Charges
28 XA Browser Concepts Guide

You can close the structure to hide layers in the hierarchy, or you can expand the structure to show layers. This feature is used for information that is meaningful when shown in a sequence of layers.
In the overview, an expand button appears next to a line that has hidden layers underneath. Clicking the button expands the layer one level.
A collapse button appears next to a line that is expanded. Clicking the button collapses the layer and hides the information.
An overview can have many layers and can appear with many expand and collapse buttons.
Menu bar Every XA Browser window has a menu bar.
Each menu has a pull-down list of actions or options you can take, called a menu pull-down.
The menu bar usually contains five menus: File, Display, Customize, Navigation, and Help.
• The File, Navigation, and Help menus have similar menu pull-downs in every object.
• The Display menu pull-downs differ by object.
• There are two Customize menus, one for list windows and one for card file windows. Tree structure windows do not have a Customize menu.
Some objects in the XA Browser have a Maintain menu on the menu bar. This menu appears if you have the Procurement Management, PDMPlus, Enterprise PDM, Materials Management, or Order-Based Production Management applications installed. Maintain menu pull-downs allow you to work with objects in these client/server applications which you access from the XA Browser.
Chapter 2 Viewing application information 29

File
The File menu can contain the following pull-down options:
Refresh Retrieve most current information from the System i.
Calculate Column Totals
For list windows with columns of numeric values, add the numeric values and display the sum.
Host Print For objects that have reporting functions, display the options for generating the reports.
Host Job For objects that have this option, display the options for submitting transactions to the host system for processing.
Export to Text File… Copy information from a window to a text file.
Export to Clipboard Copy information from a window to the clipboard.
Local Print Print the contents of a list window or card file using the printer assigned to your computer.
Status See transaction status information for actions that have been performed.
Summary Info… See information about the current user and environment.
Close Exit from the application window.
30 XA Browser Concepts Guide

Display
The menu illustrated here is for the Purchase Orders object. It shows pull-downs typical to the XA Browser Display menus for all the objects. Use the Display menu to see three types of information for an object: details, attached files, and, for some objects, object overview. You can also see lists of the other objects that are related to the object you have selected. These Display options provide easy access to the related information.
Details Displays the card file for a selected object.
Overview Displays the selected object in tree-structure format.
Attachments Displays a list of all media files attached to the selected object.
Maintenance History Displays information about changes made to the object. Available only if one of the additional XA client/server applications is installed.
Related Objects See related objects by clicking on the appropriate heading in the display pull-down menu.
Chapter 2 Viewing application information 31

Customize
The Customize menu contains options for organizing and extracting information from the XA Browser information base.
Query… Select a view, subset, and sort to be applied together to a list.
Locate… Position list to start with a specific object.
Workspaces… Define a set of customizable preferences for use with the object.
Views… Define the columns of information visible in the list window.
Subsets… Define a smaller group of objects from the larger database.
Sorts… Define information about an object in a relevant sequence or order.
Cards… Group object attributes together under a heading.
Card Files… Organize a group of cards with related information in one place.
Broadcast Control information in the list window or card files of other objects through your selection in this list window.
Preferences… Specify the default settings for viewing and working with an object.
The card file window Customize menu lets you create cards and card files.
32 XA Browser Concepts Guide

Workspaces… Define a set of customizable preferences for use with the object.
Cards… Create a new card or modify an existing card.
Card Files… Create a new card file for an object or change an existing card file.
Receive Allow information in this card file to be controlled by selections in the list window or card file of another object.
Preferences… Specify the default card file settings for an object.
Navigation
Navigation has two features. Bookmarks lets you tag specific windows for easy access from all XA Browser windows. The History option tracks all the XA Browser windows you have selected during a session.
Bookmarks Select a bookmark from a list of bookmarks.
Workbenches See a list of workbenches, which are groupings of active windows.
History See a list of windows opened during a sign-on session.
Add Bookmark Add a window as a bookmark.
Add Workbench Set up a group of windows as a workbench.
Chapter 2 Viewing application information 33

Help
The XA Browser provides online assistance while you work with the application objects. Use the Help menu on the menu bar or press the F1 key to get answers to your questions and explanations of how to work with the application.
Customer Help topics Go to information for the application window that is currently active.
Search for Help on… Start a search for a specific topic.
How to use Help See information and instructions for using help text.
About XA Client/Server…
See a list of the client/server applications installed on your system.
Maintain
Maintain lets you perform maintenance on other XA client/server applications from within some XA Browser objects. This menu is available only with those XA Browser objects that are supplied with other client/server objects. If you do not have other XA client/server applications installed, this menu does not appear.
You can use the Maintain menu to create, change, delete and copy. For example, the Maintain menu pictured here from the Vendors object shows typical pull-down options.
34 XA Browser Concepts Guide

Toolbar The toolbar is a row of icons showing the quick actions you can take from a list window, overview or card file. All actions on the toolbar are also on the menu bar. However, the toolbar does not include all actions available from the menu bar.
The XA Browser toolbar varies from object to object, but these are the most commonly used buttons:
Commonly used buttons
Define and run a query.
See the card file with details for a selected object.
Attach a media file or view all attachments.
Other buttons on the toolbar are specific to the object you are working with.
Chapter 2 Viewing application information 35

Use the tool tips to see a brief description of a toolbar button. When you move the cursor over the button, a brief definition appears. For example, the Customers list window toolbar here shows the tool tip for the Company button.
On list cards, the toolbar is usually shown on the right side of the card.
The toolbar on list card is not equivalent to the menu. The toolbar on the list card applies only to entries in the list on the card. The menu options apply to the entire card file, not just the entries on the list card.
36 XA Browser Concepts Guide

Chapter 2 Viewing application information
Viewing information within an object .......................................................................... 37 Viewing information in related objects ........................................................................ 39 Using Bookmarks for frequently viewed information .................................................. 41 Using Workspaces for specialized preferences ......................................................... 44 Using Workbenches to streamline your tasks ............................................................ 46 Using Navigation History for previously viewed information....................................... 48 Refreshing information................................................................................................ 50 Viewing amounts in different currencies..................................................................... 51
Viewing information within an object The methods for viewing information in the XA Browser are identical whether you are using the default views, subsets, sorts, card files, and cards or customized versions. This chapter describes the various methods for looking at information in XA Browser objects.
Each XA Browser object provides you different levels of information, depending upon your location.
The list window shows the individual records in the object, without details. For example, the Customers list window displays customer numbers and customer names, but no information on the customer’s credit limit, backorders or shipping methods. List windows are useful when you want to compare records within an object. Similarly, list cards within a card file provide information on different records within an object.
The overview window shows associations between objects that have hierarchical relationships. For example, a Customer Order can have relationships to C.O. Line Items, C.O. Comments, and other objects that contain information for that order. The overview is useful to see where an object is positioned in relation to the other objects in the hierarchy.
The card file provides detailed information for each record within the object. For example, the Customer card file contains cards with the customer’s address, credit limit, shipping preferences and other information specific to that customer. While list windows provide the quick comparison among object records, card files provide the in-depth information for a single object record that would be impractical to show in a list.
The XA Browser provides several ways to access a card file. You can:
• Double-click the line for the entry in the list window or list card;
• Select the line on list window by single clicking on it, then click on the Display menu and select the Details option;
Chapter 2 Viewing application information 37

• Select the line on the list window, then click on the eyeglasses toolbar button; or
• Select an entry in an overview and select the Details option on the Display menu.
From object overviews
Each object overview line item has a specific pop-up menu. Left click on the line item, then right click on it. The pop-up menu appears. It generally contains a Preferences menu and a Display menu specific to the line item which allows you to access all card files and view options related to the line item. Some line item pop-up menus also contain a Maintain menu.
38 XA Browser Concepts Guide

Viewing information in related objects Many objects contain information that corresponds to information in another object. For example, the orders in the Customer Order object contain customer numbers. These customer numbers relate orders to customers in the Customers object.
The XA Browser menu options and toolbar buttons allow you to go from one object to another without exiting from the first object.
For example, assume you are viewing the card file for a particular customer, or you’ve selected a customer in the Customers list window. By clicking the Customer Orders option on the Display menu, you can access the list of that customer’s open orders.
If the option takes you to a list window, the information in the list window is automatically subset to the first object.
Chapter 2 Viewing application information 39

These Display options allow you to access information with great efficiency. Without the Browser, you would have had to exit any inquiry you were currently viewing and make a new special inquiry. The XA Browser lets you jump into related information by selecting a single option. Plus, the information in the original object remains visible, so you can go back and forth between the sets of information by changing windows.
You can make these jumps even more efficient by customizing views, subsets and sorts to narrow the lists of objects. The links help you navigate, but they are more powerful when you use them in combination with customized features.
40 XA Browser Concepts Guide

Using Bookmarks for frequently viewed information The Bookmarks feature in the XA Browser works like bookmarks in a book. You place a bookmark at the page you want to return to after you close the book. Instead of turning every page in the book to find that particular page again, you can use the bookmark to go directly to that page.
The Bookmarks feature allows you to skip directly to a window in the XA Browser from any other window. You do not have to have a relationship between the window you’ve bookmarked and the window you are currently using.
To create a bookmark, go to the Customize menu in the XA Browser and select Add Bookmark. The window you are currently viewing is now bookmarked. You can add as many bookmarks as you wish.
Chapter 2 Viewing application information 41

To access your bookmarks, go to the Navigation menu and select Bookmarks. All the windows you have bookmarked appear in a list. You can bring up the window you want by clicking on the appropriate bookmark in the list.
42 XA Browser Concepts Guide

Or, you can select a window from the list, then go to the Navigation menu and select the Go to Bookmark pull-down to go to that window. The bookmarks you create are always available on the Navigation Bookmarks window, no matter where you are in the XA Browser.
The only bookmarks you see on the Navigation Bookmarks window are ones that you have added. The list of bookmarks is individual to each user. After you add a bookmark, it stays on your list of bookmarks until you delete it.
Your Bookmarks appear in the order you added them. Therefore, if you create a lengthy list of bookmarks, finding one specific bookmark may be difficult. You may want to limit your bookmarks to those windows you use most frequently and those windows you have difficulty finding.
Chapter 2 Viewing application information 43

Using Workspaces for specialized preferences Workspace is a collection of choices for how you want to display and work with information within an application object. Setting up an object workspace is like setting up a workstation, such as a drill press, to perform a specific operation. You have a variety of settings that you choose to customize the function of the workstation for the operation. Similarly, you have a variety of customization choices, or preferences, you can use to customize the look and content of an object. Workspace allows you to capture all of those choices and access them again as a single choice. This function provides an alternative to the default preferences for an object.
Like the object preferences, the workspace options control both the appearance of the object information and the amount of information shown. An object workspace can contain:
• The presentation information you want to use to identify the workspace.
• The list to use, including your choices for view, sort, and subset.
• The card file to use for displaying detailed information.
• The templates to use for creating, copying, or changing an object.
• The view, subset, and sort to apply to a list of objects when using the Find function.
• The broadcasting choices you want to use for communicating updated information between this object and other objects.
While workspace options are very similar to object preferences, the purpose is different. Object preferences are useful for your most common needs for viewing object information. The choices you enter in object preferences are used as default values. Unless you enter another choice, the object preferences determine how you normally view information in that object.
However, to perform some tasks, a more specialized view of the object information might be more helpful. A workspace is useful for those situations. The preferences specified in the workspace override the default object preferences for the current session. Because the workspace can be saved, you can switch from default preferences to another set of preferences by simply selecting a workspace instead of separately entering a value for each preference.
A workspace can be applied for various situations:
• You can select a workspace from the Workspace menu option and apply it to an object. This application of a workspace temporarily changes the object so that the preferences specified in the workspace override the default preferences for the object. The workspace remains in effect for the session or until you change it. The next time you sign on to the environment, the object preferences return to the default settings.
• You can assign a workspace as a preference for an object by using the Preferences menu option. The preferences assigned in the workspace become the default preferences for the object. In this usage of a workspace, the preferences specified in the workspace are in effect whenever you sign on to the environment.
For example, if you work with purchased items, you might create a Purchased Items workspace to show only items of type 4 and relevant purchasing information. If you
44 XA Browser Concepts Guide

occasionally work with purchased items, you can apply that workspace to the Items object to switch from general information about all items to purchasing information about purchased items.
When this Purchased Items workspace is applied to the Items object, the list of items is narrowed to contain only purchased items, and the detailed item information is restricted to information about purchasing that item. This change remains in effect until you sign off from the environment or until you make another workspace or preference selection.
Chapter 2 Viewing application information 45

If you frequently work with purchased items, you might want to have the Purchased Items information available as well as the default Item information. In this scenario, you could add an extra Item object to your XA Browser. This extra Items object would have the workspace preference set to Purchased Items. Information shown in this object is always controlled by the Purchased Items workspace preference. In the following example, the default Items object contains information about all items and provides a broader set of item information than the Purchased Items object.
Whenever you open the Purchased Items object, the workspace preferences ensure that the only items displayed are purchased items. Whenever you open the Items object, you see the unrestricted list of all items.
Like other customizable features, some objects have predefined workspaces that you can select. These workspaces have public security, which makes them available for use by all users. You can also create your own workspaces. When you create a workspace, you determine whether it is for public use by other users or for your private use only.
Using Workbenches to streamline your tasks The Workbench feature allows you to set up a group of windows that you use to perform a task, then capture that group as a workbench. You can then invoke all of the windows at one time by selecting that workbench.
The windows that are part of a workbench are linked through the Broadcast and Receive functions.
For all of the windows in a workbench, the workbench function retains:
46 XA Browser Concepts Guide

• The size and position of each window on your desktop.
• The selected card in the card file, for any windows that contain card files.
• The view, subset, and sort applied to a list, for any windows that contain list windows.
The workbench includes those windows which are active when you use the Add Workbench option on the Navigation menu.
A workbench allows you to capture a group of windows that you use to perform a task. For example, if you frequently answer questions from customers regarding orders that they place with your company, you could set up a workbench to help you quickly access the information you need. First, you set up the appropriate Broadcast and Receive functions so that you could control information about orders placed by the customer, the contracts you have set up with the customer, and the carrier who is scheduled to deliver the order through the customer you select.
After the Broadcast and Receive settings are set up, you arrange the windows on your desktop the way you want to use them in the workbench. The workbench captures only active windows, so any window you want to include in the workbench cannot be minimized.
When you set up the workbench by using the Add Workbench option on the Navigation menu, you specify the name for the workbench. You also specify whether you want to broadcast to or receive from windows that are not in the workbench.
Chapter 2 Viewing application information 47

Using Navigation History for previously viewed information
Bookmarks are available for use from session to session. The XA Browser provides a similar feature, Navigation History, for use during the current session.
When you sign on to the XA Browser and move from object to object and window to window, each window you navigate to is added to the Navigation History window. The list shows windows in the order you opened them, with the most recent window at the top of the list.
The XA Browser maintains the list of windows you access during a session. You see this list by selecting the History option on the Navigation menu on any window. This option is available across all objects in the XA Browser.
Sometimes you navigate to the same window more than once in a single session. The Preferences option on the Customize menu on the main XA Browser window lets you choose whether the Navigation History window shows only the last time you navigated to a window or every time you navigated to the same window. The default selection is for the Navigation History window to track only the last time you navigated to a window. This default choice keeps the Navigation History window from becoming cluttered.
48 XA Browser Concepts Guide

In addition to showing you the windows you have worked with during the current session, the Navigation History window shows you whether the window is still active and the date and time you accessed the window.
This window also provides options for navigating with the windows in the list. You can select a window from the list and add it to the list of bookmarks. You can go to the window by selecting it and then using the Go to Bookmark option. Alternatively, you can double-click that window in the list. If the selected window is active, you can close it by using the Close Active Browser option.
Chapter 2 Viewing application information 49

Refreshing information When you open a list window or card, the host system shows you the information available at that moment. Other users could be creating or updating data while your window is open. You cannot automatically see those changes while the list window or card file is open.
The XA Browser Refresh option instantly updates your screen with the latest data available on your host. You can use the Refresh option, found under the File menu, in any list window or card file in the XA Browser.
50 XA Browser Concepts Guide

Viewing amounts in different currencies Some XA Browser objects contain information about amounts. For example, orders in the Customer Order object show the total amount invoiced for the order and the total value of the order.
If you are using the XA multiple currency support function, the XA Browser provides MCS versions of object card files that show you amounts in multiple currencies. These card files show amounts in the local, trading, and alternate currencies that are applicable to the object you are working with. The MCS card file for some objects also contains additional fields that are not shown if you are not using multiple currency support.
To see the MCS version of a card file, go to the Available card files drop-down list in the upper left corner of the card file window and select the card file that has (MCS) in the name. If none of the card file names end in (MCS), then the object does not contain information about amounts.
When you select the (MCS) version of the card file, you see amounts in the trading currency, your local currency, and, if an alternate currency has been specified, in the alternate currency. See “Euro currency considerations” for more information about alternate currencies.
Instead of selecting the (MCS) version of the card file each time you work with an object, you can specify the (MCS) card file to be the default card file for that object. Setting the

(MCS) card as the default is useful if the object contains amounts that you frequently work with in different currencies.
To set the default to the (MCS) card file, select the Preferences option on the Customize menu. On the Preferences window, select the Card File tab and set the Initial selection field to the (MCS) version of the card file. The next time you display details for the object, or change an occurrence of the object, the (MCS) version of the card file will appear.
Instead of selecting the (MCS) version of the card file each time you work with an object, you can specify the (MCS) card file to be the default card file for that object. Setting the (MCS) card as the default is useful if the object contains amounts that you frequently work with in different currencies.
To set the default to the (MCS) card file, select the Preferences option on the Customize menu. On the Preferences window, select the Card File tab and set the Initial selection field to the (MCS) version of the card file. The next time you display details for the object, or change an occurrence of the object, the (MCS) version of the card file will appear.
Euro currency considerations
If your company conducts business in any euro-participating country, or if you buy from vendors or sell to customers who transact business in a euro-participating currency, you will need to understand and deal with the euro currency. If your local currency is a euro-participating currency, you will also need to use the Euro Currency Conversion Aid tool to

convert your local currency amounts from the national currency to the euro currency. This tool uses fixed exchange rates between the euro-participating currencies and the euro to convert local currency amounts to euro. See the Euro Currency Conversion Aid Guide for more information about this tool.
The currency conversion routine that is used when transactions are processed now uses a concept called triangulation for converting currencies. Amounts are converted from a euro-participating currency to euro, then from euro to the second euro-participating currency. XA does not support a direct currency conversion between two euro-participating currencies.
Some of your vendors or customers might conduct business in two currencies, a euro-participating currency and the euro currency. To handle such situations, you can assign one of the currencies as the transaction currency and the other as the alternate currency. When the vendor or customer is assigned an alternate currency, amounts for that customer or vendor appear online and in documents in both the trading currency and the alternate currency.
In XA, there are rules to define the relationship between the trading currency and the alternate currency.
If trading currency is… Alternate currency will be…
Euro Euro currency or any euro-participating currency
Euro-participating Euro currency or the trading currency
Not euro-related Only the trading currency
The XA Browser will show you amounts in the alternate currency as well as the trading and local currencies. By showing amounts in all three currencies, the XA Browser makes responding to various requests for amounts easy. For example, if you have a question for a vendor who conducts business in German marks but accepts your payments in euros, you can see amounts you ordered in both euros and marks. You do not need to perform any currency conversion task to determine what the euro amount would be in marks.
If an alternate currency amount in a Customer Service object or a euro currency amount in a Financial object appears as all asterisks, the calculation for that amount could not be performed. For a Customer Service object, the asterisks indicate that either the alternate currency or the trading currency is neither euro nor a euro-participating currency. For a Finance object, the asterisks indicate that the transaction currency is neither euro nor a euro-participating currency.

Chapter 3 Setting up security
Introduction ................................................................................................................. 54 Setting up security for the Browser on the host.......................................................... 55 Securing customizable tasks ...................................................................................... 58 Using customization security ...................................................................................... 60 Setting up customization security ............................................................................... 62 Working with secured features ................................................................................... 72
Introduction As an XA user, you are probably familiar with the XA security system. There is a fundamental difference between your XA application security and XA Browser security.
The security on your XA host applications resides at the application menu level. The XA Browser establishes security at the object level. Because the XA Browser accesses information directly from the XA database, it does not look at the application menus. This means the XA Browser, with some exceptions, will not see the security you have set up for each of your XA applications.
Security in the XA Browser controls which object you can use. The security procedures in this chapter apply to objects in the XA Browser and in other XA client/server applications: PDMPlus, MM, OBPM, PM, and Finance.
The XA Browser’s default security setting is unsecured, with the exception of the Finance application. Therefore, the XA Browser is shipped to you with all features unsecured. All users will have unlimited access to all objects, and all users will be able to change all cards, card files, views, sorts and subsets.
If you wish to enforce the security you have already established, you must set up security on the XA Browser when you install the application. You use the lock/unlock function and the user authorization in the XA Cross Application Support security maintenance feature to set your initial security parameters on the XA Browser.
You may also want to secure certain cards, card files, sorts, views and subsets with the XA Browser’s customized security functions.
As you work with the XA Browser’s customizable features, your security needs may change. You can use the customized security functions to control access to the new cards, card files, sorts, views and subsets. Additionally, the XA Browser gives special security options to authorized users of the XA Browser’s customizing features. When you create a new card, card file, sort, view or subset, you can control access to it so other users cannot change it. See “Securing customizable tasks” for more information.

Setting up security for the Browser on the host These instructions apply to objects on the Customer Service, Materials, Production, Procurement, Finance, and Engineering tabs in the XA Browser.
You are probably familiar with the lock/unlock security functions available on the Cross Application Support feature. If you leave the Browser access unlocked, every user will be able to access all information. Furthermore, every user can use the modification features to change the XA Browser’s views and cards.
You can lock all users out of XA Browser tasks using the lock function. Then you can select which users or groups of users can view each task and which users or groups of users can maintain or manipulate the data they can view.

To implement security for the Browser on the host
Go to the XA Application Selection menu on the host. Select Cross Application Support. Select option 3, Maintenance/Change.
On the Maintenance/Change menu, select option 8, Security Maintenance, for the Cross Application Support Security Maintenance Menu.

Select option 1, Area and task authorizations. A display showing all applications on your host appears. Scroll to the XA Browser application. Type 1 on the line.
Display AMZB5DFR appears. It shows a list of all tasks on the Browser.

To change or view the security restrictions on any task, type 2 in the line. If you want to see all tasks in the XA Browser, type 2 on the first line, MB All Application Tasks. Notice that the display initially shows that every XA Browser task is unlocked, with the exception of the Finance (IFM) application. An “N” for no appears in the column headed Locked. You can reset the security for each application task as needed. When you lock a task, you can then select which users or groups of users may access it.
Use the other options on the Security Maintenance Menu -- User authorizations and Work With XA User Profiles -- to set security authorizations for individual users and groups. If you need further guidance, refer to your Cross Application Support User’s Guide. For more about Finance (IFM) application security, see the Finance help text.
Securing customizable tasks The XA Browser provides two pre-defined security subtasks for each default task, MNTPRIVATE and MNTPUBLIC. You can use these subtasks to grant or restrict users’ ability to customize features, regardless of object.
To restrict customization, go to the Cross Application Support Security Maintenance Menu. Select the Area and task authorizations option, then select CAS (Cross Application Support). The following display appears.

Select CAS Client Customization by typing 2 on the line. The following display appears.
MNTPRIVATE allows users to maintain private cards, card files, sorts, subsets, and views.
MNTPUBLIC allows users to maintain public cards, card files, sorts, subsets, and views.

You can use option 22=Lock to lock the task, then use option 11=Authorize users to set up those users you want to allow access to the task.
Using customization security The XA Browser’s custom security features let you apply security to control customization of specific cards, card files, sorts, subsets, templates, and views. You can choose who may see them and who can alter them. As you create new cards, card files, sorts, subsets, templates, and views, you can apply customized security to them.
Three levels of security apply to customized features:
Public--no security restrictions
• The default security level for customized features is Public, which gives unrestricted access to all users.
• Unsecured XA Browser tasks could give users access to information they are restricted from in the other applications.
• Whenever a user makes a change to an unsecured view, subset, sort, card or card file in the XA Browser, the user changes that feature for all users. Therefore, you may want to instruct all users to create a customized version of a feature for their own use. Such a policy will preserve the original feature intact.
• The Public security level cannot be changed to Private after the customized feature has been created.
Public but restricted
• The Public but restricted security level gives access only to those users assigned to a particular security category.
• You can use the Public security level with a security category to limit access to certain application information. That is, only those users assigned access to the specific application information can see what it contains.
• You can use Public but restricted to allow certain users to see the information but not to change it with the customizing features.
• You can set up Public but restricted security to Browser objects in the same manner you created security restrictions for your other XA applications.
• You can also use the XA Browser security features to control further which users have the ability to see, create, delete, maintain or modify a card file, card, sort, subset, template, or view.
• While the Public security level cannot be changed after the customized feature has been created, the security category can be changed.

Private
• When a user customizes a card, card file or view list to suit a particular need, he or she will often wish to preserve the customization for future personal use. The Private security level gives access only to the individual user who customized the XA Browser feature. No other user can access the feature or change it.
• The Private security level cannot be changed to Public after the customized card, card file, sort, subset, template, or view has been created.
• Any customized card, card file, sort, subset, template, or view that you create with the Private security level appears only in your list of available cards, card files, sorts, subsets, templates, and views. Other users will not be aware that the feature exists.
The XA Browser shows the security level on the customization edit windows.

Setting up customization security For customized cards, card files, sorts, subsets, templates, and views that have Public access that you want to restrict, you must perform the following tasks:
• In the XA Browser, set up a security category, which is a combination of subtask and a pre-defined XA Browser task ID (such as Cards).
• On the System i, lock the new security task in the CAS Client User Definitions security area. If the security task is unlocked, all users have unrestricted access to it. If you lock a security area or security task within the security area, you can limit which users can perform the task.
• On the System i, assign users to the security task in the security area.
• In the XA Browser, select the security category when creating a customized card, card file, sort, subset, template, or view.
These steps create the associations between a XA Browser security category and the users who are authorized to perform the task.
To set up a security category
When you are creating a customized card, card file, sort, subset, template, or view, you can create a new security category. The security category you create will be available for use only with the type of feature you are customizing: either a card, card file, sort, subset, template, or view. For example, a security category that you create while customizing a subset cannot be applied to a view.
A security category in the XA Browser corresponds to a security subtask in the CAS Client User Definitions security area. This association occurs automatically when the security category is created.
To set up a security category, you must be creating or changing a customized card, card file, sort, subset, template, or view.

To create a security category, click the Security … button on the Edit window for the card, card file, sort, subset, template, or view you are customizing. You see the list of available security categories for that feature (cards, card files, sorts, subsets, templates, or views).

Click the Create button on the Security Categories window. The Create Security Category window appears. The class for the new security category is determined by the type of feature you are customizing (card, card file, sort, subset, template, or view).
Enter the following information to create the security category:
Category: Enter the name you want to use to identify the security category.
Description: Enter information about the purpose of the security category.
Click the Create button when you are finished. On the Security Categories window, the new security category is listed.

To apply the new security category to the customized card, card file, sort, subset, template, or view you are creating, highlight the category and click the Select button on the toolbar.

The security category is applied to the new customized feature. However, the security category is not restricting access at this point. The security task that corresponds to this security category must be locked and users must be authorized before the security category can restrict access.
Lock the security task
Any customization security category created in the XA Browser has a corresponding security task in the CAS Client User Definitions security area. This security task must be locked if the security category is to be used to restrict access to customized cards, card files, sorts, subsets, templates, or views.
To lock a security task for a customized feature, go to the CAS Maintenance/Change Menu and select option 8, Security Maintenance. The Cross Application Support Security Maintenance menu appears. Select option 1, Area and task authorizations.

Select option 1, Area and task authorizations, to see the list of available applications.

Enter 1 next to CAS. The CAS Client User Definitions security area is part of the CAS application, even though it controls customization security used in the XA Browser application.
Enter 2 next to the CAS Client User Definitions security area. This security area contains the security tasks and subtasks that area related to all of the security areas set up in the environment. The security task IDs identify the type of customized feature (card, card file, sort, subset, template, or view) controlled by the task. The subtasks have the same names as the corresponding security categories.

Enter 22 next to the security task and subtask that correspond to the security category you created to lock that task. When the task is locked, unauthorized users cannot perform the task. At this point, users must be authorized to the security task in order to perform the restricted task for the card, card file, sort, subset, template, or view.
Authorize users
The last step is to authorize the users. The XA Browser customized security authorizes users by task. If you want to authorize users to every task in a security area, you can save steps by authorizing the user to the security area. The XA Browser interprets your action to mean that the user is authorized to each of the tasks.
If you want to authorize a user to one or more tasks, but not all, you can authorize that user to individual tasks. Then the user will not be able to access the other tasks in the area.
To authorize users to a security area
Go to the Security Maintenance menu and select 1, Area and task authorizations.
The Select Application menu appears. Select CAS—Cross Application Support. Then enter 2 next to the CAS Client User Definitions security area.

On the Maintain Tasks (AMZB6DFR) display, enter 11 to authorize users to the security area.

On the Authorize Users to Area (AMZBVDFR) display, enter 16 to authorize users to the security category or 17 to revoke authorization.
Apply task to feature
After you finish authorizing users to the task in the security area, you have completed the security customization process. You are ready to apply that customized security setting in the XA Browser. You, or any user authorized to perform customization, can use the security category associated with the task to secure customization of new cards, card files, sorts, subsets, templates, and views you or the user is authorized to create.

In the XA Browser, you select the subtask ID in the Security field on windows you use to create cards, card files, sorts, subsets, templates, and views.
Working with secured features When you are working in the XA Browser, how do you know which cards, card files, sorts, subsets, and views you are authorized to use? The XA Browser provides different cues for each type of security level. These cues appear in the drop-down lists you use to select the card, card file, sort, subset, and view you want to use.
For example, if you are working in the Customer object, and you frequently need to narrow the list of customers by geographic territory, you might create a subset called “Territory contains…” The territory ID would be a promptable value in this subset. It would let you customize the subset each time you use it by entering the ID of the territory you need.

The subset’s flexibility might be useful to all other authorized users in your organization who work with the customers list. You would select the Public option when you create the subset to authorize those users.
A Public subset is available to all authorized users. For example, when a user selects the Subsets option on the Customize menu or goes to the drop-down list of subsets, the public subset appears on the list. A Private subset is visible only to the user who created it.

Users should be cautious about making changes to features that have Public security. Any changes made to a Public feature affects all authorized users, not just the user who makes the change.
If you think that your “Territory contains…” subset is appropriate only for users in the Marketing department, you might only authorize them to the subset. You would then enter the corresponding subtask in the Security value for the “Territory contains…” subset.
Users in the Marketing department would see the “Territory contains…” subset on the list of available subsets in the Customer Subsets window in the Customer object. All other authorized users would see a lock next to the “Territory contains…” subset. The lock indicates that the user is not authorized to use that subset.
If no one else in your organization is likely to use your “Territory contains…” subset, then you might select the Private option when you create the subset. This subset would appear in your list of available subsets with the Private icon next to it. This subset would not appear at all in the list of available subsets for any other users. Other users would not be aware that it exists.
Choosing the correct security level takes careful consideration of the potential use for the card, card file, sort, subset, template, and view. After the security level has been assigned, it cannot be changed.

Chapter 4 Extending the XA Browser
Introduction ................................................................................................................. 75 Media files................................................................................................................... 75 Attachments ................................................................................................................ 78
Introduction The XA Browser lets you associate any file on your desktop with an application object. You can extend the information available through application objects to include things such as:
• a document of specific instructions for a manufacturing order operation;
• an engineering drawing for an item record;
• a map to a customer’s location for a customer ship-to record; and
• a link to an electronic address for a bank.
You can link information in desktop files to a single record in an object or to all records in an object. There are no barriers to adding information outside of the XA database to application objects.
Media files The XA Browser Media Files object contains a list of media files. Each listing represents the file’s location on a user’s desktop.
You can use any desktop file as an attachment, provided you define it as a media file. You can then attach the media file to one object record, or more than one, depending on your needs.
For example, if you have a customer who is difficult to find, you might want to attach a map to the customer’s location to that customer’s record. You are attaching a media file to one object record only.
If your company transports hazardous materials, you could create a media file for your company’s hazardous materials shipping procedures manual. When you attach the file to all Shipment objects, your shipping department would always have the instructions available. In this situation, you are attaching a media file to multiple object records.
To create a new media file, go to the Media Files object on the XA tab in the XA Browser. Select Maintain on the menu bar, then select Create on the pull-down menu.

The Create Media File window appears.
To select the desktop file you wish to associate with your application object, click on the button in the upper-right corner of the screen. XA Browser opens your desktop’s directory. You can move through your desktop’s drives and folders until you find the file you need.

When you double-click on the file, the system automatically inserts the file’s location in Path name on the Create Media File screen. Enter a file name in the File description box.
To complete the Create Media File window entries, determine what actions users can take with the media file. There are three options: View, Open and Print. If you allow users to open the file, they would also be able to change it.
Media files also contain user fields where you can store additional information. If you select the Preview before create option on the Create Media File window, you can enter information in these fields before you create the media file.

When you are creating media files, you should consider:
• The file’s accessibility. The file should be in a location where all users who need to use the file have access.
• The application’s accessibility. The application needed to access the media file should be available to all authorized users who need the file.
• The options you select for using the media file. The View, Open, and Print options you select for a media file apply to all users. You should consider whether you want other users to be able to see the desktop file you define as a media file, to open or change the desktop file, or to print the desktop file.
Attachments After you define a desktop file as a media file, you can use it as an attachment. An attachment associates the media file with an application object. You can attach one media file to multiple, different object records. You can attach multiple, different media files to one object record.

Specific Attachments
To create an attachment, you go first to the object list window or card file to which you want to attach the media file. Select Display on the menu bar, then select Attachments on the pull-down menu. The Attachments list window for that object will open.
Select Maintain on the menu bar, then select Create on the pull-down menu.
On the Create Attachment window, select the media file you want to attach to the selected object.
You have several options for selecting media files. If you know the description of the media file you want to use, you can enter it in the File description field. Otherwise, use the buttons on the screen.

The Find Media File Description button will search for the description of the media file you want.
Use the Preview Media File button to see the file after you find it.
If you cannot find the file you want, use the Create Media File button to add a new media file. After you create the media file, you can select it for use as an attachment.
The attachment has the same values for View, Open, and Print as the media file. You cannot change those values in the attachment.
An attachment also contains user fields where you can store additional information. If you select the Preview before create option on the Create Attachment window, you can enter information in these fields before you create the attachment.
After you create the attachment, it automatically appears on the list of attachments for the selected object. In the following example, a map has been added to the Fitts Industries customer record.

Global Attachments
Global attachments apply to all records in an object.
For example, if your company has an online procedures manual that contains instructions for handling customer calls, you might create a media file for a link to the manual and use that media file as a global attachment for the Customers and Customer Orders objects. This attachment would give users a quick way to access the procedures manual from any customer or customer order in the XA Browser.
Global attachments have three characteristics that distinguish them from individually applied attachments:
• Global attachments apply to all records in an object. If you have applied a default subset to the object, the global attachment is added to both the object records within the subset and the object records that are excluded by the subset. If you want to use an attachment for a subset of objects, you must create individual attachments for those objects.
• Global attachments apply to existing and new object records. For example, if you create a global attachment for the Customers object, the attachment applies to any new customers added after the attachment.
• When you delete global attachments from one object record, you delete them from all other records in that object. You do not have to delete the global attachment from each individual record in the object. Just as adding a global attachment to one record in the object adds that attachment to all records in the object, deleting the global attachment from one record in the object deletes it from all records.

To create a global attachment, select the media file you want to use from the Media Files list window. Then select the Create Global Attachment option on the Maintain menu of the Media Files list window.
Next, select the object for which you want to create the global attachment from the list of available objects. In this example, the global attachment will link the Customer procedures manual to the Customers object.
To complete the global attachment creation, you will follow the same steps you use to create an attachment for an individual object record.

If you selected a media file before you selected the Create Global Attachment option, the file description for that media file is entered automatically on the Create Global Attachment window. You can select a different media file by using the Find Media File Description button. Or, you can enter a different media file description.
You can add information in the global attachment user fields. You will see these fields if you select the Preview before create option on the Create Global Attachment window.
To complete the global attachment creation, select the Create button. Notice that before the global attachment has been created, the Global field has a value of No.

After you’ve created the global attachment, it appears in the list of attachments for each object record. Notice that the value in the Global column has been changed to Yes for the new attachment.
Attachment cards
You will not see an object’s attachments on the object list window or the default card file. You can use either the Attachments option on the Display menu or the Attachments button on the list window tool bar to view the attachments for an object.
If you use attachments frequently, you might want to have them more readily visible. The XA Browser provides a special card to list the attachments for an object. You can add this card to the object’s card file and make the attachments part of the detailed information for the object.
To add the Attachments card, you will follow the procedure for customizing any other card file. You select the appropriate card file, then add the Attachments card.

After you add the Attachments card to a card file, you need to apply that card file to the object. You can then select the Attachments card within the card file.

The Attachments card has two tabs. The Specific tab lists attachments that apply only to the object record you are working with.
The Global tab lists the global attachments applied to the object. The Global tab list will be identical for all records within an object.

You can perform the same actions from the Attachments card as from the Attachments list window. However, instead of using menus, you use the toolbar on the right side of the Attachments card to work with the attachments.

Glossary
attribute A characteristic of an object, such as description for an item or address for a vendor.
button Rectangular shape containing text or a symbol that identifies
an action that can be taken on a window.
card A grouping in a set of related information about an object.
card file A set of related information about an object. Each set contains
groupings of related information, shown as a stack of tabbed index cards. Each group is a card.
list windows A window that contains a list of objects, such as a list of items or a list of customers, with multiple columns of information per object.
locate To start the list in the list window with the object that most closely matches the value you enter. If you sorted the list, the value you enter is for the sort field currently being used by the list window.
media file Any desktop file or application that you associate with an XA
object. For example, a text file that contains customer service notes could be attached as a media file to an item in the Item object.
menu bar Area under the title of a window that contains the menu pull-
downs available on the window. The pull-downs represent most of the actions you can take on the window. Many of these actions are also available from the toolbar.
menu pull-down Menu on the menu bar that shows actions you can perform on
a specific window.
object Something shown as a line in a list window is an object. Items,
warehouses, and routings are examples of objects.
preferences Identifies the choices for which view, subset, sort, or card file
you want to use with the current object: the last one you used, the default, or one you select from a drop-down list.

private Identifies a sort, subset, view, card or card file that is available
only to the user who created it. The private sort, subset, view, card or card file is stored on the System i so that the user who created it can use it from any PC linked to the System i.
public Identifies a sort, subset, view, card or card file that is available
to anyone using this application.
query A combination of a view, subset, and sort into a single request for information from the host system.
record The set of data related to a single, unique occurrence of an object. A record represents an instance of an object. A row in a list window contains a record. A card file is a means of showing the data related to one record.
sort A method of identifying the order the information about objects will appear in the list window. Sorts can be ascending or descending. A sort has its own unique name and can be public or private.
subset A method of narrowing a list of objects to a smaller list in the list window. A subset has its own unique name and can be public or private.
tab An identifier for cards in a card file. The name of a card appears on the tab belonging to that card. Tabs are used to move among cards in a card file. Clicking a tab brings the card associated with that tab to the front of the card file.
toolbar Area under the menu bar that contains small icons representing the actions available on the window. The pull-downs represent most of the actions you can take on the window. Many of these actions are also available from the menu bar.
tree structure A tree structure is a hierarchical list shown with icons. The tree structure can be collapsed to hide layers in the hierarchy or expanded to show layers. This structure is used for information that is meaningful when shown in a sequence of layers.
window Rectangular area of the screen identified by a border that contains a specific view of application information or a dialog with the application.
workbench A group of windows, used to perform a task, which can be invoked at the same time.


Index
attachment, 78
global, 81
global tab, 86
specific, 79
specific tab, 86
attribute card, 23
bookmarks, 33, 41
buttons, toolbar, 35
card files, 16
access, how to, 37
attachment card, 84
cards, 18
attachment, 84
attribute, 23
list, 23
moving among, 16
overview, 24
tabbed, 25
currencies, 51
considerations for euros, 52
viewing amounts in different, 51
Customize menu, 32
customizing features, 8
cards, 20
list windows, 9
preventing users from, 58
query, 15
security, 60
sorts, 13
subsets, 11
view, 9
Display menu, 31
euro currency considerations, 52
File menu, 30
Help menu, 34
history, 33, 48
interface, XA Browser, 8
card files, 16
list windows, 8
overviews, 27
list card, 23
list windows, 8
customizing, 9
query, 15
sorts, 13
subsets, 11
locking security functions, 55
Maintain menu, 34
media files, 75
menu bar, 29
Customize menu, 32
Display menu, 31
File menu, 30
Help menu, 34
Maintain menu, 34
Navigation, 33
Navigation Bookmarks, 33, 41
Navigation History, 33, 48
Navigation menu, 33
objects, 6
moving between, 8, 39
viewing, 37
overview, 28
overview card, 24
overviews, 27, 38
private security, 61
public security, 60
query, 15

refreshing information, 50
security, 54
applying in Browser, 71
customizable features, preventing access to, 58
default setting, 54
default value, 60
host set up, 55
lock function, 55
lock security task, 66
XA and Browser, difference between, 54
private, 61
security category set up, 62
unlock function, 55
user authorization, 69
sorts, 13
caution, 15
subsets, 11
creating promptable, 12
tabbed card, 25
tool tips, 36
toolbar, 35
viewing information, 37
overview, 28
views, 9
workbench, 46
workspace, 44
XA Browser, 6
benefits, 6
interface, 8
overview, 6
viewing information, 37